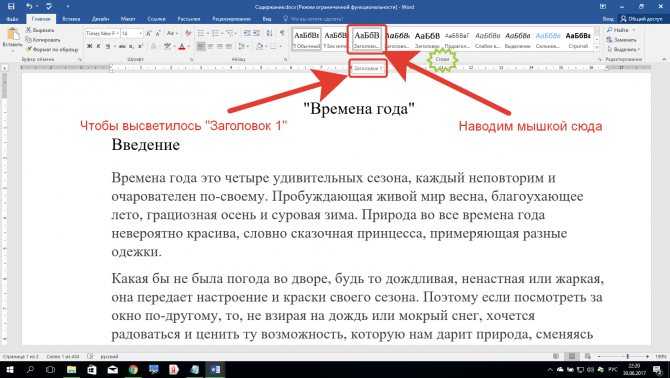Надписи и заголовки. Microsoft Office
Надписи и заголовки. Microsoft OfficeВикиЧтение
Microsoft Office
Леонтьев Виталий Петрович
Содержание
Надписи и заголовки
При всем многообразии шрифтов, которые вы можете использовать в Word, и при всех возможностях форматирования иногда нам все-таки требуется нечто большее. Например, необходимо создать по-настоящему красивый, фигурный заголовок для нашего письма или рекламы.
Сделать это вам поможет встроенный в Word инструмент WordArt, доступный через меню Вставка/Рисунок/Объект WordArt (Insert/ Picture/WordArt). Для создания красивого заголовка выберите в меню устраивающий вас вид надписи WordArt и щелкните по нему мышкой. Теперь в открывшемся текстовом окне наберите текст надписи и нажмите кнопку ОК. Ваш заголовок создан! Теперь вы можете работать с ним как с обычной вставленной в текст картинкой (каковой он, в сущности, и является).
Однако с созданной нами надписью можно проделать еще множество операций. Для этого нам необходимо воспользоваться Инструментальной панелью WordArt. Если эта панель не маячит у вас перед глазами, активируйте ее через Контекстное меню надписи WordArt (пункт отобразит панель WordArt). С помощью кнопок Инструментальной панели WordArt вы можете изменить формат и внешний вид надписи, развернуть ее под нужным углом, расположить текст вертикально и изменить шрифт. В итоге ваш заголовок может приобрести самый фантастический вид!
Данный текст является ознакомительным фрагментом.
Заголовки
Заголовки Браузеры еще не начали поддерживать новый алгоритм содержания в HTML5, но вы все равно можете начать использовать доступные вам дополнительные уровни заголовков.Джоффри Снеддон (Geoffrey Sneddon) написал очень полезную онлайн-утилиту, которая сгенерирует содержание
Заголовки
Заголовки Помимо абзацев, большой текст для удобства чтения и поиска в нем нужного фрагмента обычно делят на более крупные части: параграфы, главы, разделы. HTML не предоставляет средств для такого структурирования текста. Но он позволяет создать заголовки, которые делят
Надписи для корзины
Надписи для корзины
Никогда не делайте в интернет-магазине негативные или отрицательные надписи. Особенно это касается самого важного элемента на сайте – корзины.Так, надписи на главной странице рядом с изображением корзины типа «В вашей корзине пока нет товаров»,
Особенно это касается самого важного элемента на сайте – корзины.Так, надписи на главной странице рядом с изображением корзины типа «В вашей корзине пока нет товаров»,
1.4. Заголовки
1.4. Заголовки Текст работы обычно разбивается на структурные части: содержание, введение, разделы и подразделы, выводы, список использованных источников, приложения. Разделы нумеруют арабскими цифрами, начиная с единицы. В заголовке раздела указывают его номер, после
Выноски и пояснительные надписи
Выноски и пояснительные надписи Команда MLEADER, предназначенная для построения выноски, вызывается из падающего меню Dimension ? Multileader.Запросы команды QLEADER: Specify leader arrowhead location or [leader Landing first/Content first/Options] <Options>: – указать первую точку выноски Specify leader landing location: – указать
6.
 5. Надписи
5. Надписи6.5. Надписи Надписи – это объекты векторной графики, в которые вставлен текст. Они помогают оформить текст документа, сделать его более наглядным. Надписи также пригодятся при создании плакатов, объявлений, пояснений и др. В Word 2007 есть большое количество заготовок этих
Выноски и пояснительные надписи
Выноски и пояснительные надписи Команда MLEADER, предназначенная для построения выноски, вызывается из падающего меню Dimension ? Multileader.Запросы команды QLEADER:Specify leader arrowhead location or [leader Landing first/Content first/ Options] <Options>: – указать первую точку выноскиSpecify leader landing location: – указать
Выноски и пояснительные надписи
Выноски и пояснительные надписи
Команда MLEADER , предназначенная для построения выноски , вызывается из падающего меню Dimension ? Multileader.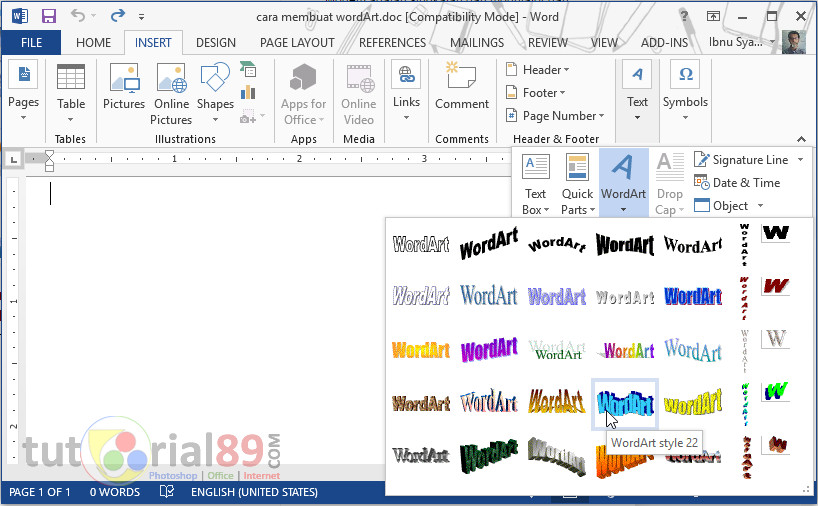 Запросы команды
Запросы команды
Выносные надписи
Выносные надписи Выносные надписи используются для нанесения на чертежи дополни тельной информации, которая может быть текстовой, графической или совместной. Для создания выносных надписей в ArchiCAD предназначен инструмент Label (Выносная надпись), кнопка активации
Надписи и размеры
Надписи и размеры Для настройки параметров текстовых надписей, добавляемых в проект, выполните команду Опции ? Надпись или щелкните правой кнопкой мыши на кнопке Ввод текста вертикальной панели инструментов. В результате должно открыться окно для настройки параметров
Выноски и пояснительные надписи
Выноски и пояснительные надписи
Команда MLEADER, предназначенная для построения выноски, вызывается из падающего меню Dimension ? Multileader. Запросы команды QLEADER:Specify leader arrowhead location or [leader Landing first/Content first/Options] <Options>: – указать первую точку выноскиSpecify leader landing location: – указать
Запросы команды QLEADER:Specify leader arrowhead location or [leader Landing first/Content first/Options] <Options>: – указать первую точку выноскиSpecify leader landing location: – указать
Выносные надписи
Выносные надписи Выносные надписи используются для нанесения на чертежи дополнительной информации, которая может быть текстовой, графической или совместной. Для создания выносных надписей в ArchiCAD имеется инструмент Label (Выносная надпись) который расположен в разделе
1.4. Заголовки
1.4. Заголовки Текст работы обычно разбивается на структурные части: содержание, введение, выводы, список использованных источников, приложения, а также на разделы и подразделы. Разделы нумеруют арабскими цифрами, начиная с единицы. В заголовке раздела указывают его номер,
Как сделать заголовки в Ворде: подробная инструкция
Содержание
- Создание заголовка с помощью встроенных стилей
- Заголовок 1
- Заголовок 2
- Создание собственного стиля и сохранение его в качестве шаблона
- Вопросы и ответы
Некоторые документы требуют особого оформления, и для этого в арсенале MS Word содержится довольно много средств и инструментов. В числе таковых различные шрифты, стили написания и форматирования, инструменты для выравнивания и многое другое.
В числе таковых различные шрифты, стили написания и форматирования, инструменты для выравнивания и многое другое.
Урок: Как выравнивать текст в Ворде
Как бы там ни было, но практически любой текстовый документ невозможно представить без заголовка, стиль которого, конечно же, должен отличаться от основного текста. Решение для ленивых — выделить заголовок жирным, увеличить шрифт на один-два размера и на этом остановится. Однако, есть ведь и более эффективное решение, позволяющее сделать заголовки в Word не просто заметными, а правильно оформленными, да и просто красивыми.
Урок:
Создание заголовка с помощью встроенных стилей
В арсенале программы MS Word имеется большой набор встроенных стилей, которые можно и нужно использовать для оформления документов. Кроме того, в данном текстовом редакторе можно также создать и свой собственный стиль, а затем использовать его в качестве шаблона для оформления. Итак, чтобы сделать заголовок в Ворде, выполните следующие действия.
Итак, чтобы сделать заголовок в Ворде, выполните следующие действия.
Урок: Как в Word сделать красную строку
1. Выделите заголовок, который необходимо оформить должным образом.
2. Во вкладке “Главная” разверните меню группы “Стили”, нажав на небольшую стрелочку, расположенную в ее правом нижнем углу.
3. В окне, которое откроется перед вами, выберите необходимый тип заголовка. Закройте окно “Стили”.
это основной заголовок, идущий в самом начале статьи, текста;
заголовок меньшего уровня;
Заголовок 2
еще меньше;
Подзаголовок
собственно, это и есть подзаголовок.
Примечание: Как можно заметить со скриншотов, стиль заголовка помимо изменения шрифта и его размера также изменяет и междустрочный интервал между заголовком и основным текстом.
Урок: Как изменить междустрочный интервал в Ворде
Важно понимать, что стили заголовков и подзаголовков в MS Word являются шаблонными, в их основе лежит шрифт Calibri, а размер шрифта зависит от уровня заголовка. При этом, если у вас текст написан другим шрифтом, другого размера, вполне может быть такое, что шаблонный заголовок меньшего (первого или второго) уровня, как и подзаголовок, будут мельче, чем основной текст.
При этом, если у вас текст написан другим шрифтом, другого размера, вполне может быть такое, что шаблонный заголовок меньшего (первого или второго) уровня, как и подзаголовок, будут мельче, чем основной текст.
Собственно, именно так получилось в наших примерах со стилями “Заголовок 2” и “Подзаголовок”, так как основной текст у нас написан шрифтом Arial, размер — 12.
- Совет: В зависимости от того, что вы можете себе позволить в оформление документа, измените размер шрифта заголовка в большую сторону или текста в меньшую, дабы визуально отделить одно от другого.
Создание собственного стиля и сохранение его в качестве шаблона
Как было сказано выше, помимо шаблонных стилей, вы также можете создать свой собственный стиль оформления заголовков и основного текста. Это позволяет переключаться между ними по необходимости, а также использовать любой из них в качестве стиля по умолчанию.
1. Откройте диалоговое окно группы “Стили”, расположенной во вкладке “Главная”.
2. В нижней части окна нажмите на первую кнопку слева “Создать стиль”.
3. В окне, которое перед вами появится, задайте необходимые параметры.
В разделе “Свойства” введите название стиля, выберите ту часть текста, для которой он будет использоваться, выберите стиль, на котором он основан, а также укажите стиль для следующего абзаца текста.
В разделе “Формат” выберите шрифт, который будет использоваться для стиля, укажите его размер, тип и цвет, положение на странице, тип выравнивания, задайте отступы и междустрочные интервалы.
- Совет: Под разделом “Форматирование” находится окно “Образец”, в котором вы можете видеть то, как будет выглядеть ваш стиль в тексте.
В нижней части окна “Создание стиля” выберите необходимый пункт:
- “Только в этом документе” — стиль будет применим и сохранен только для текущего документа;
- “В новых документах, использующих этот шаблон” — созданный вами стиль будет сохранен и станет доступен для использования в дальнейшем в других документах.

Выполнив необходимые настройки стиля, сохранив его, нажмите кнопку
Вот простой пример стиля заголовка (хотя, скорее, подзаголовка), созданного нами:
Примечание: После того, как вы создадите и сохраните свой собственный стиль, он будет находится в группе “Стили”, которая расположена во вкладе “Главная”. Если он не будет отображаться непосредственно на панели управления программы, разверните диалоговое окно “Стили” и найдите его там по названию, которое вы придумали.
Урок: Как сделать автоматическое содержание в Ворде
На этом все, теперь вы знаете, как правильно сделать заголовок в MS Word, используя шаблонный стиль, доступный в программе. Также теперь вы знаете о том, как создать свой собственный стиль оформления текста. Желаем вам успехов в дальнейшем изучении возможностей этого текстового редактора.
Заголовки разного уровня в ворде — Сборка-Доработка
Некоторые документы требуют особого оформления, и для этого в арсенале MS Word содержится довольно много средств и инструментов. В числе таковых различные шрифты, стили написания и форматирования, инструменты для выравнивания и многое другое.
Как бы там ни было, но практически любой текстовый документ невозможно представить без заголовка, стиль которого, конечно же, должен отличаться от основного текста. Решение для ленивых — выделить заголовок жирным, увеличить шрифт на один-два размера и на этом остановится. Однако, есть ведь и более эффективное решение, позволяющее сделать заголовки в Word не просто заметными, а правильно оформленными, да и просто красивыми.
Создание заголовка с помощью встроенных стилей
В арсенале программы MS Word имеется большой набор встроенных стилей, которые можно и нужно использовать для оформления документов. Кроме того, в данном текстовом редакторе можно также создать и свой собственный стиль, а затем использовать его в качестве шаблона для оформления. Итак, чтобы сделать заголовок в Ворде, выполните следующие действия.
Итак, чтобы сделать заголовок в Ворде, выполните следующие действия.
1. Выделите заголовок, который необходимо оформить должным образом.
2. Во вкладке “Главная” разверните меню группы “Стили”, нажав на небольшую стрелочку, расположенную в ее правом нижнем углу.
3. В окне, которое откроется перед вами, выберите необходимый тип заголовка. Закройте окно “Стили”.
это основной заголовок, идущий в самом начале статьи, текста;
заголовок меньшего уровня;
Заголовок 2
Подзаголовок
собственно, это и есть подзаголовок.
Примечание: Как можно заметить со скриншотов, стиль заголовка помимо изменения шрифта и его размера также изменяет и междустрочный интервал между заголовком и основным текстом.
Важно понимать, что стили заголовков и подзаголовков в MS Word являются шаблонными, в их основе лежит шрифт Calibri, а размер шрифта зависит от уровня заголовка. При этом, если у вас текст написан другим шрифтом, другого размера, вполне может быть такое, что шаблонный заголовок меньшего (первого или второго) уровня, как и подзаголовок, будут мельче, чем основной текст.
При этом, если у вас текст написан другим шрифтом, другого размера, вполне может быть такое, что шаблонный заголовок меньшего (первого или второго) уровня, как и подзаголовок, будут мельче, чем основной текст.
Собственно, именно так получилось в наших примерах со стилями “Заголовок 2” и “Подзаголовок”, так как основной текст у нас написан шрифтом Arial, размер — 12.
- Совет: В зависимости от того, что вы можете себе позволить в оформление документа, измените размер шрифта заголовка в большую сторону или текста в меньшую, дабы визуально отделить одно от другого.
Создание собственного стиля и сохранение его в качестве шаблона
Как было сказано выше, помимо шаблонных стилей, вы также можете создать свой собственный стиль оформления заголовков и основного текста. Это позволяет переключаться между ними по необходимости, а также использовать любой из них в качестве стиля по умолчанию.
1. Откройте диалоговое окно группы “Стили”, расположенной во вкладке “Главная”.
2. В нижней части окна нажмите на первую кнопку слева “Создать стиль”.
3. В окне, которое перед вами появится, задайте необходимые параметры.
В разделе “Свойства” введите название стиля, выберите ту часть текста, для которой он будет использоваться, выберите стиль, на котором он основан, а также укажите стиль для следующего абзаца текста.
В разделе “Формат” выберите шрифт, который будет использоваться для стиля, укажите его размер, тип и цвет, положение на странице, тип выравнивания, задайте отступы и междустрочные интервалы.
- Совет: Под разделом “Форматирование” находится окно “Образец”, в котором вы можете видеть то, как будет выглядеть ваш стиль в тексте.
В нижней части окна “Создание стиля” выберите необходимый пункт:
- “Только в этом документе” — стиль будет применим и сохранен только для текущего документа;
- “В новых документах, использующих этот шаблон” — созданный вами стиль будет сохранен и станет доступен для использования в дальнейшем в других документах.

Выполнив необходимые настройки стиля, сохранив его, нажмите кнопку “ОК”, чтобы закрыть окно “Создание стиля”.
Вот простой пример стиля заголовка (хотя, скорее, подзаголовка), созданного нами:
Примечание: После того, как вы создадите и сохраните свой собственный стиль, он будет находится в группе “Стили”, которая расположена во вкладе “Главная”. Если он не будет отображаться непосредственно на панели управления программы, разверните диалоговое окно “Стили” и найдите его там по названию, которое вы придумали.
На этом все, теперь вы знаете, как правильно сделать заголовок в MS Word, используя шаблонный стиль, доступный в программе. Также теперь вы знаете о том, как создать свой собственный стиль оформления текста. Желаем вам успехов в дальнейшем изучении возможностей этого текстового редактора.
Отблагодарите автора, поделитесь статьей в социальных сетях.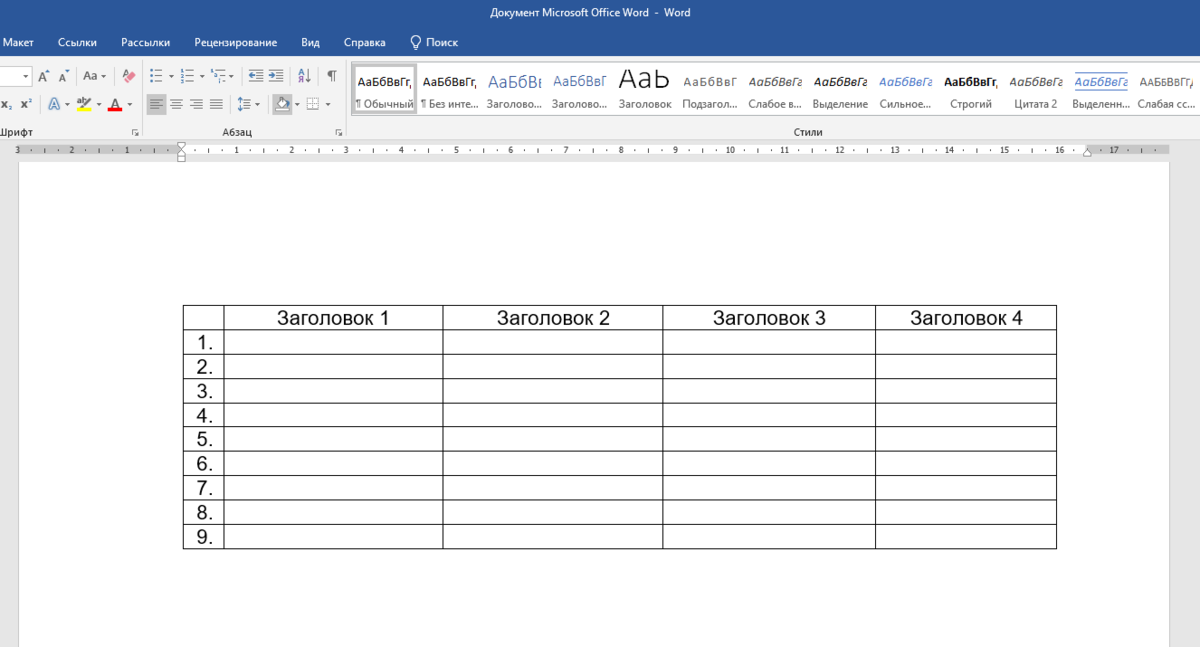
В этом материале мы продолжаем знакомится с замечательным редактором Word от Microsoft Office. Как всегда разбираемся с оглавлением и на этот раз мы будем помечать свои стили для включения их в оглавление. Поначалу в редакторе помечены только 3 основных стиля. Но если мы захотим использовать свои стили и чтобы они в дальнейшем были включены в оглавление, нам необходимо будет задать этим стилям уровень вложенности. Итак, давайте приступим!
Проверяем стили заголовков
В своем документе я для заголовков использую стили, которые не являются встроенными. Прежде чем создавать оглавление необходимо настроить в Microsoft Word распознавание этих стилей. Сначала проверим имена стилей заголовков. Для удобства у меня уже открыта область задач стилей. Щелкнем заголовок первого уровня (1), чтобы проверить его имя стиля; примененный стиль — «Название«. Щелкнув заголовок второго уровня (2), мы видим, что к нему применен стиль «Подзаголовок«. Также я создал заголовок третьего, к которому применил свой стиль и назвал его «Подзаголовок 2«.
Также я создал заголовок третьего, к которому применил свой стиль и назвал его «Подзаголовок 2«.
Назначаем уровень оглавления стилям заголовков
Теперь, зная точно имена стилей, закроем область задач «Стили» и перейдем к следующему этапу. Нажмем сочетание клавиш CTRL + HOME, чтобы поместить указатель мыши в начало документа, в котором требуется добавить оглавление. Затем открываем вкладку «Ссылки«, нажимаем кнопку «Оглавление» и выбираем в нижней части меню пункт «Оглавление«. Откроется диалоговое окно «Оглавление«, позволяющее изменить параметры до создания оглавления.
Чтобы внести изменения в стили, по которым Word осуществляет поиск, нажимаем кнопку «Параметры«. В диалоговом окне «Параметры оглавления» (рисунок ниже) в левом столбце отображаются стили, доступные для создания оглавления. Как обычно, верхние три встроенных заголовка выбраны по умолчанию. В правом столбце указывается уровень оглавления, которому должен назначаться стиль.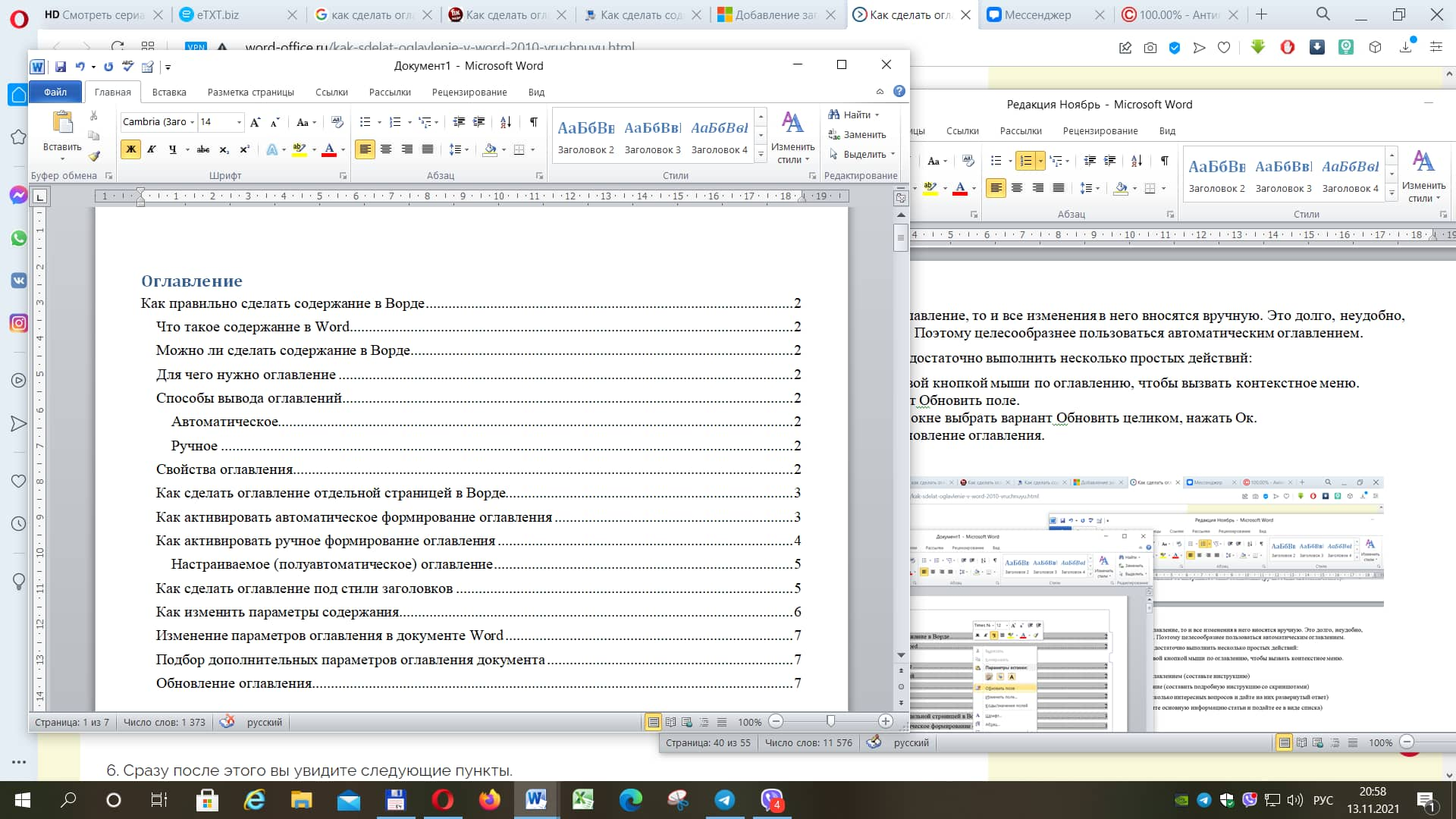 В данный момент стили заголовка 1, 2 и 3 назначены соответственно уровням оглавления 1, 2 и 3.
В данный момент стили заголовка 1, 2 и 3 назначены соответственно уровням оглавления 1, 2 и 3.
Можно оставить эти параметры по умолчанию. Однако нужно пометить свои дополнительные стили, указанные ниже в списке. В моем случае будут: «Название«, «Подзаголовок» и «Подзаголовок 2«. Теперь можно назначить каждому из них уровень оглавления. Стиль «Название» является заголовком верхнего уровня, поэтому введем цифру «1» в поле столбца уровня оглавления. «Подзаголовок» соответствует второму уровню, поэтому введем цифру «2»в поле столбца уровня оглавления. А «Подзаголовок 2» является заголовком третьего уровня, поэтому ему назначим уровень оглавления 3.
Нажимаем дважды последовательно кнопку «Ok», чтобы закрыть диалоговое окно параметров и создать новое оглавление. После этого вы увидите новое оглавление в котором будут учтены все выбранные заголовки на соответствующих уровнях. Если вы в Ворде используете другие стили для своих заголовков, то таким же способом вам необходимо задать им необходимый уровень, чтобы создать правильное оглавление. В общем, изучайте и внедряйте!
В общем, изучайте и внедряйте!
По большей части, чтобы документ выглядел респектабельно, ему требуется качественное оформление. Microsoft word имеет весь необходимый арсенал инструментов, позволяющий вашему документу, будь это обычная статья или увесистый доклад, выглядеть красиво и лаконично. В число главный критериев качественного документа входят заголовки, о которых и пойдет речь в данной статье.
Чтобы кто не говорил, но всякий текстовый документ, не содержащий в себе правильно оформленных заголовков, обречен на предсказуемый провал. В наше время люди не обременяют себя слишком тяжким трудом и просто выделяют заголовок жирным стилем, увеличивают размер текста на 2-3 параметра, а после оканчивают свои попытки. Но стоит отметить, что существуют нормы правильных оглавлений, повышающих не только убедительность вашего документа в том, что его оформил грамотный человек, но и красоту, элегантность и простоту в восприятии.
Создание заголовка с помощью встроенных стилей
Пользователю MS Word предлагается уже изначально существующий набор стилей, позволяющих использовать их для оформления текстовых файлов. К тому же, редактор дает возможность создать свой личный стиль, который можно будет использовать в последствии как готовый шаблон для заголовков. Чтобы понять, как этого работает, нужно выполнить следующую инструкцию:
К тому же, редактор дает возможность создать свой личный стиль, который можно будет использовать в последствии как готовый шаблон для заголовков. Чтобы понять, как этого работает, нужно выполнить следующую инструкцию:
С помощью ПКМ выделите нужный отрезать текста.
Найдете раздел под названием «Главное» и выберете группу «Стили», кликнув по маленькой стрелочке, как показано на скриншоте.
У вас выскочит окно с предложенными типами заголовков. Выберете одно понравившееся именно вам и закройте окно «Стилей».
Главный заголовок, что всегда идет в начале текстового документа.
Немного меньшего размера заголовок.
Ещё меньше на один уровень.
То же самое, что и сам заголовок, только значительно меньших размеров.
Заголовки, что мы сейчас рассмотрели, называются шаблонными и используют уже заранее заготовленные параметры. Например, если вы посмотрите на скриншоты, то можете заметить, что там используется шрифт Calibri. К тому же размер текста всегда будет зависеть от выбранного вами заголовка. Здесь стоит отметить то, что если изначально напечатанный текст был написан иным шрифтом или иным размером, то вероятнее всего, шаблон заголовка, что вы выберете, будет порядком меньше, чем ваш основной текст документа.
К тому же размер текста всегда будет зависеть от выбранного вами заголовка. Здесь стоит отметить то, что если изначально напечатанный текст был написан иным шрифтом или иным размером, то вероятнее всего, шаблон заголовка, что вы выберете, будет порядком меньше, чем ваш основной текст документа.
Теперь вы видите, почему у нас «Заголовок 2» и Подзаголовок был меньше основного текста, хотя основной текст был написано шрифтом «Arial», а его размер был 12.
Создание собственного стиля и сохранение его в качестве шаблона.
Если вы ещё не забыли, то немного раньше мы говорили с вами о том, что можно создавать свои собственные стили и использовать их в качестве шаблонов для оформления заголовков в тексте. Вы сможете переключать их, если вам понадобится, а также использовать как стиль по умолчанию.
Снова перейдите в окно «Стили», что находится в разделе «Главная».
В нижнем левом углу окошка кликните на первую иконку под названием «Создать стиль», как показано на скриншоте.
У вас должно открыться окно со всевозможными параметрами. Теперь вы можете их настроить и переходить к следующему шагу.
В верхнем разделе «Свойства» вам доступны изменения названия стиля, сам стиль, на чем будет основан стиль, а так же стиль следующего абзаца.
В разделе пониже под названием «Формат» находятся базовые настройки стиля. Здесь определяется размер, цвет, тип выравнивания, положение и даже настройка отступов с междустрочными интервалами.
В нижнем разделе «Создание стиля» вам необходимо выбрать один из двух пунктов:
Если выбрать «Только в этом документе», то вашим стилем можно будет пользоваться непосредственно только в данном текстовом файле.
Если выбрать пункт «В новых документах, использующих этот шаблон», то использовать вы сможете его и в данном документе и последующих созданных текстовых файлах.
После настройки нажмите на клавишу «ОК», чтобы сохранить изменения и закрыть окошко «Создание стиля».
Ниже вы можете посмотреть результат нашей работы:
Теперь с новоприобретенными знаниями вы точно сможете настроить заголовки в своем документе. При этом работая в MS Word вы сделаете это быстрее и качественнее, однако это не единственные редактор, позволяющие их правильно оформить. Все зависит о того, как и где вам удобно будет это делать, поэтому не стоит ограничиваться данным редактором, если вы чувствуете, что в нем неудобно работать.
Как в ворде сделать красивый заголовок
Добавление заголовка
Заголовки позволяют обратить внимание на текст и помогают пользователям искать в документе нужную информацию.
Добавлять заголовки проще всего с помощью стилей заголовка. Используя стили заголовков, вы также можете быстро создать оглавь, изменить структуру документа и изменить его структуру, не изменяя текст каждого заголовка вручную.
Выделите текст, который хотите использовать в качестве заголовка.
На вкладке Главная наводите указатель мыши на разные виды заголовков в коллекции стилей. Чтобы увидеть, как будет выглядеть стиль заголовка в документе, задержите на нем указатель. Выберите понравившийся вариант.
Чтобы увидеть, как будет выглядеть стиль заголовка в документе, задержите на нем указатель. Выберите понравившийся вариант.
Если нужный стиль не заметок, нажмите кнопку Дополнительные , чтобы развернуть галерею.
Совет: Вы можете изменить шрифт и форматирование стиля заголовка. Просто вы можете выбрать текст заголовка, который вы хотите настроить, изменить его стили, а затем на вкладке Главная в группе Стили щелкните правой кнопкой мыши настроенный стиль заголовка и выберите обновить заголовок в соответствие с выбранным выбором. Каждый раз, когда вы применяте этот стиль заголовка в документе, он будет включать ваши настройки.
Использование стилей позволяет делать очень многое, в том числе быстро создавать оглавления. Посмотрите это короткое видео, и вы узнаете, почему стоит полностью составить текст, прежде чем форматировать с его помощью стилей.
Заголовки позволяют обратить внимание на текст и помогают пользователям искать в документе нужную информацию. Добавить заголовки проще всего с помощью стилей заголовка.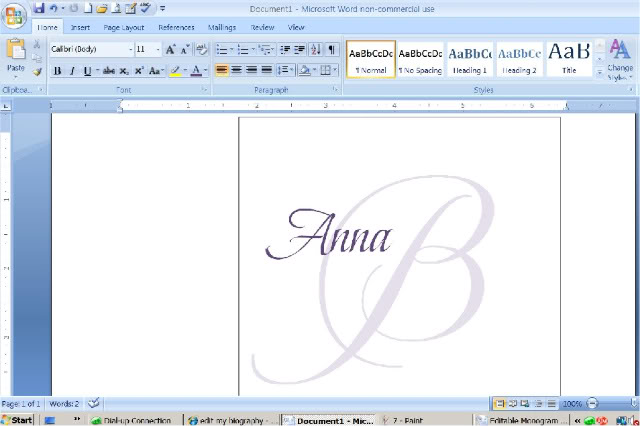
Выделите текст, который хотите использовать в качестве заголовка.
На вкладке Главная выберите нужный стиль заголовка.
Если нужного стиля нет на странице, прокрутите ее с помощью стрелок влево, вправо и вниз.
Делаем заголовок в документе Microsoft Word
Некоторые документы требуют особого оформления, и для этого в арсенале MS Word содержится довольно много средств и инструментов. В числе таковых различные шрифты, стили написания и форматирования, инструменты для выравнивания и многое другое.
Как бы там ни было, но практически любой текстовый документ невозможно представить без заголовка, стиль которого, конечно же, должен отличаться от основного текста. Решение для ленивых — выделить заголовок жирным, увеличить шрифт на один-два размера и на этом остановится. Однако, есть ведь и более эффективное решение, позволяющее сделать заголовки в Word не просто заметными, а правильно оформленными, да и просто красивыми.
Создание заголовка с помощью встроенных стилей
В арсенале программы MS Word имеется большой набор встроенных стилей, которые можно и нужно использовать для оформления документов.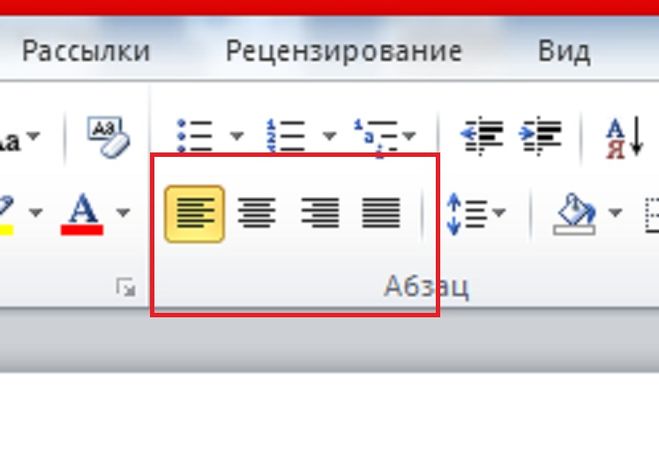 Кроме того, в данном текстовом редакторе можно также создать и свой собственный стиль, а затем использовать его в качестве шаблона для оформления. Итак, чтобы сделать заголовок в Ворде, выполните следующие действия.
Кроме того, в данном текстовом редакторе можно также создать и свой собственный стиль, а затем использовать его в качестве шаблона для оформления. Итак, чтобы сделать заголовок в Ворде, выполните следующие действия.
1. Выделите заголовок, который необходимо оформить должным образом.
2. Во вкладке “Главная” разверните меню группы “Стили”, нажав на небольшую стрелочку, расположенную в ее правом нижнем углу.
3. В окне, которое откроется перед вами, выберите необходимый тип заголовка. Закройте окно “Стили”.
Заголовок
это основной заголовок, идущий в самом начале статьи, текста;
Заголовок 1
заголовок меньшего уровня;
Заголовок 2
Подзаголовок
собственно, это и есть подзаголовок.
Примечание: Как можно заметить со скриншотов, стиль заголовка помимо изменения шрифта и его размера также изменяет и междустрочный интервал между заголовком и основным текстом.
Важно понимать, что стили заголовков и подзаголовков в MS Word являются шаблонными, в их основе лежит шрифт Calibri, а размер шрифта зависит от уровня заголовка. При этом, если у вас текст написан другим шрифтом, другого размера, вполне может быть такое, что шаблонный заголовок меньшего (первого или второго) уровня, как и подзаголовок, будут мельче, чем основной текст.
Собственно, именно так получилось в наших примерах со стилями “Заголовок 2” и “Подзаголовок”, так как основной текст у нас написан шрифтом Arial, размер — 12.
- Совет: В зависимости от того, что вы можете себе позволить в оформление документа, измените размер шрифта заголовка в большую сторону или текста в меньшую, дабы визуально отделить одно от другого.
Создание собственного стиля и сохранение его в качестве шаблона
Как было сказано выше, помимо шаблонных стилей, вы также можете создать свой собственный стиль оформления заголовков и основного текста.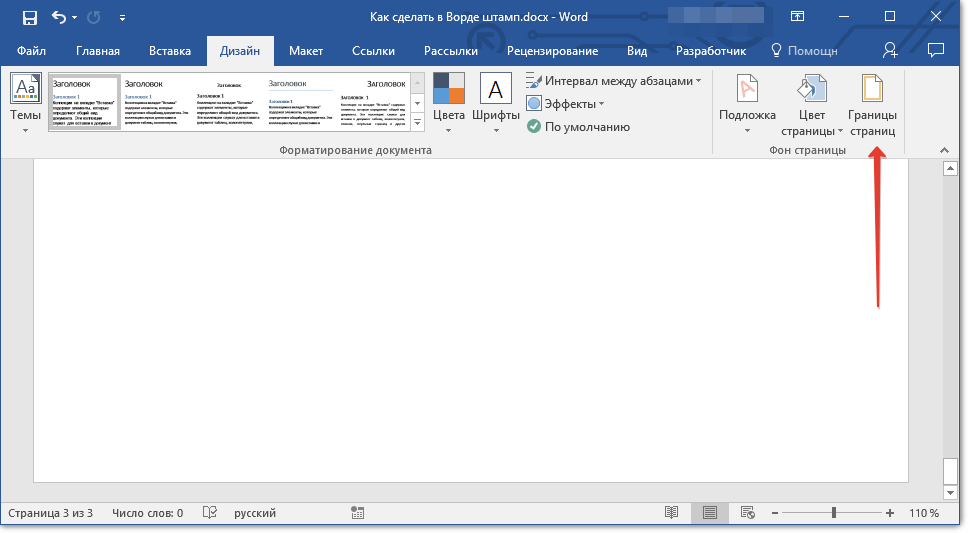 Это позволяет переключаться между ними по необходимости, а также использовать любой из них в качестве стиля по умолчанию.
Это позволяет переключаться между ними по необходимости, а также использовать любой из них в качестве стиля по умолчанию.
1. Откройте диалоговое окно группы “Стили”, расположенной во вкладке “Главная”.
2. В нижней части окна нажмите на первую кнопку слева “Создать стиль”.
3. В окне, которое перед вами появится, задайте необходимые параметры.
В разделе “Свойства” введите название стиля, выберите ту часть текста, для которой он будет использоваться, выберите стиль, на котором он основан, а также укажите стиль для следующего абзаца текста.
В разделе “Формат” выберите шрифт, который будет использоваться для стиля, укажите его размер, тип и цвет, положение на странице, тип выравнивания, задайте отступы и междустрочные интервалы.
- Совет: Под разделом “Форматирование” находится окно “Образец”, в котором вы можете видеть то, как будет выглядеть ваш стиль в тексте.
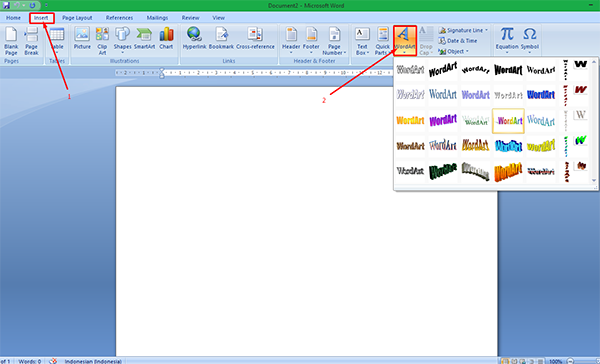
В нижней части окна “Создание стиля” выберите необходимый пункт:
- “Только в этом документе” — стиль будет применим и сохранен только для текущего документа;
- “В новых документах, использующих этот шаблон” — созданный вами стиль будет сохранен и станет доступен для использования в дальнейшем в других документах.
Выполнив необходимые настройки стиля, сохранив его, нажмите кнопку “ОК”, чтобы закрыть окно “Создание стиля”.
Вот простой пример стиля заголовка (хотя, скорее, подзаголовка), созданного нами:
Примечание: После того, как вы создадите и сохраните свой собственный стиль, он будет находится в группе “Стили”, которая расположена во вкладе “Главная”. Если он не будет отображаться непосредственно на панели управления программы, разверните диалоговое окно “Стили” и найдите его там по названию, которое вы придумали.
На этом все, теперь вы знаете, как правильно сделать заголовок в MS Word, используя шаблонный стиль, доступный в программе. Также теперь вы знаете о том, как создать свой собственный стиль оформления текста. Желаем вам успехов в дальнейшем изучении возможностей этого текстового редактора.
Мы рады, что смогли помочь Вам в решении проблемы.
Помимо этой статьи, на сайте еще 11904 инструкций.
Добавьте сайт Lumpics.ru в закладки (CTRL+D) и мы точно еще пригодимся вам.
Отблагодарите автора, поделитесь статьей в социальных сетях.
Опишите, что у вас не получилось. Наши специалисты постараются ответить максимально быстро.
Как сделать заголовок в Ворд – пошаговое руководство
Немного истории (Можно не читать)Деление текста заголовками и подзаголовками придает статье структурированный вид, приятный для глаз читателя. Заглавие текста облегчает навигацию, служит для привлечения и удержания внимания и кратко сообщает о том какая тема будет рассмотрена в статье. Подзаголовки служат для концентрации внимания читателя на конкретной части работы. С помощью них можно легко выделить основную мысль, которую несет тот или иной раздел текста.
Подзаголовки служат для концентрации внимания читателя на конкретной части работы. С помощью них можно легко выделить основную мысль, которую несет тот или иной раздел текста.
Достаточно часто заказчики просят выделять заголовки кнопками Ворд, использовать теги Н1 Н2 и др. Новичкам не понятно, почему нельзя просто увеличить вручную отдельный заголовок и изменить его цвет, ведь и после ручного форматирования и после использования кнопок визуально форма заголовка не меняется. Все дело в коде, который получает текст после публикации на сайте.
Поисковые системы обращают пристальное внимание на H-теги, что, в свою очередь, влияет на выдачу данной работы по поисковым запросам. Такая СЕО-оптимизация позволяет выдвинуть текст на первые места поисковиков, так как программам-роботам лучше видны именно «коды» используемые при создании подзаголовков, а не сам текст.
Разбитый на информационные части текст будет более ценен как для роботов, так и для живых читателей.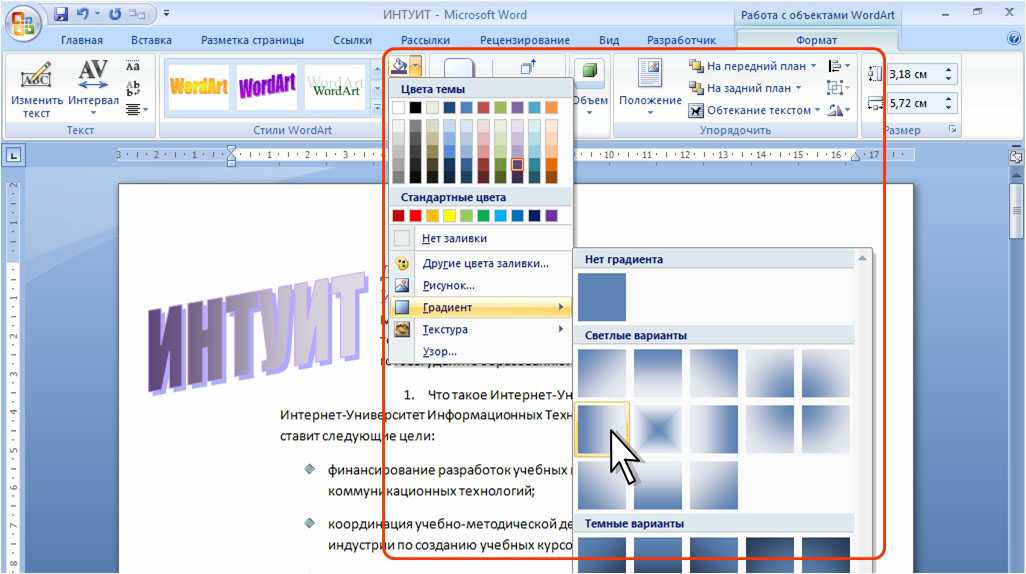 Но если нам с Вами все равно, что там «за кулисами» текста, то поисковому роботу наоборот, без разницы, что снаружи, главное, чтобы внутри программы текст хорошо читался.
Но если нам с Вами все равно, что там «за кулисами» текста, то поисковому роботу наоборот, без разницы, что снаружи, главное, чтобы внутри программы текст хорошо читался.
Что же такое h2? Заголовок h2 это оглавление вашего текста, аналогично названию журнальной статьи. Он должен быть только один на странице, все остальные выделения текста идут как подзаголовки h3, h4, h5 и пр. Подзаголовки нужны для придания тексту правильной структуры, которая позволит читателю лучше воспринять информацию, а поисковым роботам послужит для увеличения семантической важности веб-страницы. Итак, как в редакторе Word сделать заголовок Н1.
- Откройте ваш текстовый документ в редакторе Word.
По умолчанию Ворд, при создании заголовка, пользуется встроенными шаблонами с уже заданными параметрами. Если шрифт, цвет и размер букв Вас не устраивают, то можно изменить стиль заголовка и создать свой шаблон. Это можно сделать следующим образом.
Это можно сделать следующим образом.
- Во вкладке «Главная» разверните группу «Стили».
- Нажмите треугольничек, расположенный внизу окна, в правой его части.
Перед Вами откроется форма, внимательно отметьте необходимые параметры и сохраните. На рисунке указано, в какой последовательности делать исправления.
- В пункте «Свойства» впишите имя нового стиля.
- В пункте «Формат» укажите размер, цвет, шрифт и прочие данные.
- В нижней части вкладки укажите, в каких документах вы планируете использовать шаблон.
- Далее сохраните шаблон нажав «Ок».
В школах и на курсах копирайтинга теме заголовка отводится почти треть времени обучения. Маркетологи хорошо знают, что от того, как читатель воспримет заголовок статьи зависит, будет ли он тратить время на чтение или уйдет с сайта. А если пользователь ушел со страницы очень быстро, значит работа дизайнеров, авторов, редакторов и контент менеджеров проделана впустую.
Пример хорошего ЗАПОМИНАЮЩЕГОСЯ заголовка
Самые простые советы, которыми можно воспользоваться, придумывая заголовок h2.
- Заглавие нужно придумать уникальным и запоминающимся для читателя.
- Оно не должен быть слишком длинным (в пределах 50 символов).
- Соответствует тексту и отражает его суть.
- Не используйте знаки препинания в заголовке и в конце не ставьте точку.
- Используйте ключевые слова, по которым ваш текст могут найти через поисковик.
Заголовок h3 используется для выделения разделов и подразделов в тексте. Делается он примерно так же, как и в случае с h2.
- Откройте текст в редакторе Word.
- Выделите в тексте строчку, которая должна стать подзаголовком
- В главном меню нужно развернуть группу «Стили».
- В появившемся окне выбрать «Заголовок 2».
Выбранный вами фрагмент изменит цвет, шрифт и размер. Кроме того, визуально он будет отличаться и от основного заголовка.
Кроме того, визуально он будет отличаться и от основного заголовка.
Как и при создании заголовка h2, Ворд использует определенные шаблоны, которые Вы можете изменить так же, как это было рассмотрено выше.
Для заголовков следующих уровней нужно проделывать все вышеописанные действия, указывая в группе «Стили» вкладку со следующим цифровым номером. Либо воспользуйтесь сочетанием клавиш Alt + Shift + стрелка влево, установив предварительно курсор в нужной вам строчке. В результате в нужном вам месте вы получите подзаголовок аналогичный предыдущему. Заглавие уровнем ниже можно создать одновременным нажатием Alt + Shift + стрелка вправо.
Некоторые советы при создании заголовков h3- Все они должны соответствовать содержанию озаглавленной ими части текста и отражать его суть.
- Старайтесь не «переспамить» их ключевыми словами. Это существенно ухудшит оптимизацию статьи.
- Ни в коем случае нельзя помещать в них гиперссылку.
- Размеры и формат самого текста заголовка должны быть меньше, чем h2.

Подведем основные итоги. h2 – это основное название статьи, вынесенное в самое начало. h3 (или h3) – это второстепенный заголовок, обозначающий разделы вашего текста. Правильно и своевременно используемые, они улучшают восприятие информации, которую вы подаете. Текст не разбитый на подпункты будет велик и сложен для понимания.
Пока все. Если у Вас есть вопросы – любые, не стесняйтесь, спрашивайте. Буду признателен за советы по работе с текстовым редактором, пишите в комментариях. И напоследок видеоинструкция.
Урок 55. Заголовок таблицы – Эффективная работа в MS Office
На предыдущих уроках я рассказала практически обо всех командах ленты Макет и некоторых командах ленты Конструктор. Настало время научится делать красивые читабельные таблицы и заголовок таблицы. Скачайте файл тут и откройте его. Это кусочек документа с двумя таблицами. Таблица 2 оказалась на границе двух страниц:
Ничего удивительного – бывает часто. Ко всему прочему ячейка оказалась разорванной. Пока мы смотрим документ в электронном виде ничего страшного. А если смотрим печатный документ?
Пока мы смотрим документ в электронном виде ничего страшного. А если смотрим печатный документ?
По окончании этого урока вы сможете:
- Задавать заголовки таблицы
- Устанавливать неразрывность ячеек
- Делать таблицу с пронумерованными заголовками
Чтобы мои скриншоты не занимали много места, я уберу из поля зрения поля колонтитулов. Посмотрите на ролике, как это сделать:
Согласитесь, без полей колонтитулов очень удобно работать – лучше воспринимается текст документа. Если вы хотите вернуть поля колонтитулов, то подведите курсор к границе страниц и щелкните два раза.
1. Заголовок таблицы с повтором
Шаг 1. Выделяем заголовок таблицы:
Шаг 2. Назначаем заголовок выделенным строчкам (лента Макет → группа команд Данные → команда Повторить строки заголовков):
Назначаем заголовок выделенным строчкам (лента Макет → группа команд Данные → команда Повторить строки заголовков):
Получаем результат:
Обратите внимание на три обстоятельства:
- Мы выделили заголовок таблицы
- Заголовок таблицы повторился на следующей странице
- Заголовок таблицы, который повторился на следующей странице, не выделен!
| Понять и запомнить! | Заголовок таблицы, который повторился на второй и следующей странице выделить невозможно! |
Если вам необходимо что-то поправить в заголовке, то, будьте добры, вернуться к началу таблицы.
2. Запрет на разрыв ячеек
Шаг 1. Выделяем всю таблицу:
Шаг 2. Запрещаем перенос строк (лента Макет → группа команд Таблица → команда Свойства → диалоговое окно Свойства таблицы → снять галочку «разрешить перенос строк на следующую страницу»):
Обратите внимание на
режим «повторять заголовок на каждой странице». Это дублирование команды «Повторить
строки заголовков», которая находится на
ленте Макет в группе команд Данные.
Это дублирование команды «Повторить
строки заголовков», которая находится на
ленте Макет в группе команд Данные.
А вот и результат:
Теперь можно быть спокойным. Даже если таблица вольготно раскинется по нескольким страницам, ни одна ячейка не разорвется на границе страниц.
Теперь следует выровнять содержимое ячеек относительно ячеек. Заголовок и вся таблица за исключением первого столбца ‒ по центру относительно горизонтали и вертикали, а первый столбец – по центру по левому краю.
Шаг 3. Выравниваем содержимое всей таблицы по центру (выделить всю таблицу → лента Макет → группа команд Выравнивание → команда Выровнять по середине):
Шаг 4. Выровнять первый столбец по правому краю посередине (выделить первый столбец за исключением первой ячейки → лента Макет → группа команд Выравнивание → команда Выровнять по центру по левому краю):
Часто приходится
видеть, как пользователи либо пренебрегают выравниванием, либо очень
трудолюбиво и очень долго выравнивают отдельно каждую ячейку. Ищите быстрые
способы работы!
Ищите быстрые
способы работы!
3. Таблица с пронумерованными заголовками
К сожалению, в нашей офисной действительности зачастую встречается такое требование: пронумеровать столбцы и сделать нумерованную строчку повторяющейся на каждой странице. Проблема в том, что Word позволяет сделать заголовками только первые строчки, а нумерованная строчка в любом случае не первая, а иногда и не вторая. Что делать?
Шаг 1. Вставим строчку сразу после заголовка (установить курсор в первую ячейку после заголовка → лента Макет → группа команд Строки и столбцы → команда Вставить сверху):
Кстати, попробуйте установить курсор в самую первую ячейку и вставьте строчку после, и вы получите такую картину:
Первая ячейка объединённая, поэтому вот такой сюрприз!
| Понять и запомнить! | Будьте осторожны со вставкой строчек после объединённых ячеек! |
Шаг 2. Нумеруем ячейки вставленной строчки:
Заодно выровняем
номера столбцов по центру ячеек. Чтобы поменьше двигать мышкой, лучше работать
с клавиатурой. Последовательность действий: первая ячейка «1» с клавиатуры →
клавиша Tab → «2» →
клавиша Tab → «3» → клавиша Tab → «4» → клавиша Tab → «5».
Чтобы поменьше двигать мышкой, лучше работать
с клавиатурой. Последовательность действий: первая ячейка «1» с клавиатуры →
клавиша Tab → «2» →
клавиша Tab → «3» → клавиша Tab → «4» → клавиша Tab → «5».
| Понять и запомнить! | Клавиша Tab позволяет последовательно переходить по ячейкам. |
Стрелки с клавиатуры также позволяют переходить по ячейкам в соответствии с направлением стрелки. Но, если в ячейке есть содержимое, то стрелки «вправо» и «влево» сначала пройдутся по каждому символу содержимого, и, добравшись до последнего символа содержимого, перескочат на следующую ячейку.
Шаг 3. Разбиваем таблицу (текстовый курсор в ячейке «1» → лента Макет → группа команд Объединение → команда Разделить таблицу):
Шаг 4. Назначаем первую пронумерованную строчку заголовком таблицы (шаг 2 первого раздела)
Вот здесь нас подстерегает опасность. Может случиться так, что разделенная таблица окажется на границе двух страниц:
У нас задача: создать впечатление, что эти две таблицы – единое целое.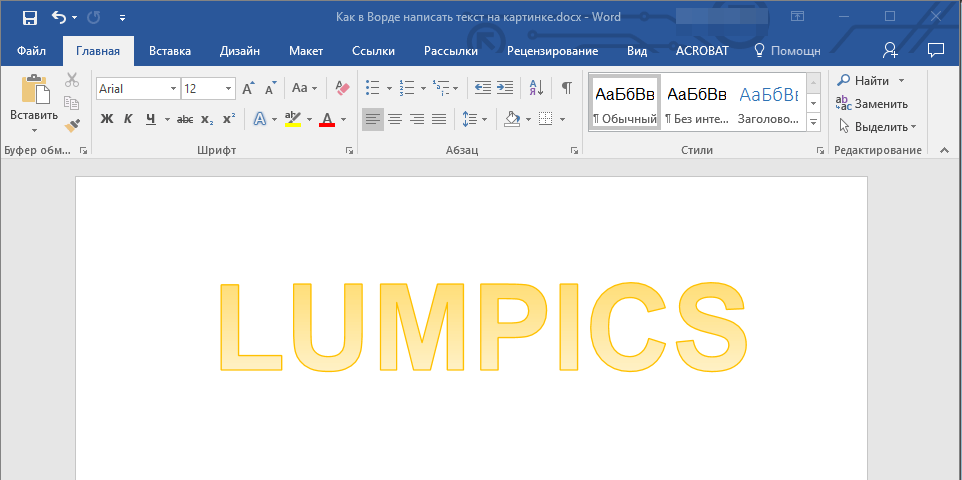 На уроке 51 я сказала, что содержимое ячейки – это полноценный абзац. Следовательно…
На уроке 51 я сказала, что содержимое ячейки – это полноценный абзац. Следовательно…
Шаг 5. Задаем на символ конца абзаца и на нумерованную строчку режим «не отрывать от следующего (выделить нужную часть → панель быстрого доступа → режим «Абзац не отрывать от следующего»):
Посмотрите на скриншоте, какой объем документа я выделила. Зато теперь я могу быть спокойна: этот кусочек документа будет всегда идти в связке. А на номер таблицы я, побеспокоившись заранее, присвоила стиль текста с режимом «Абзац не отрывать от следующего».
Ещё раз обращаю внимание на удобство работы с настроенной панелью быстрого доступа (Урок 18 и Урок 19).
Осталась последняя проблема: расстояние между двумя таблицами слишком велико. Нам никто не поверит, что это одна таблица.
Шаг 6. Задаем размер символу конца абзаца, равным «1 пт» (выделить символ конца абзаца → ленты Главная → группа команд Шрифт → 1 пт в поле размера шрифта):
Всё, задача выполнена.
Теперь вы сможете:
- Задавать заголовки таблицы
- Устанавливать неразрывность ячеек
- Делать таблицу с пронумерованными заголовками
Как сделать красивый шрифт в ворде
Как сделать красивый шрифт в word?
Если Вам нужно создать в Microsoft Word не подотчетный документ, в соответствии с определенными правилами, а, например, сделать открытку или предупредительную надпись, тогда в данной статье мы разберемся, как красиво оформить текст в Ворде.
Для этого достаточно просто изменить размер букв и выбрать подходящий шрифт, можно использовать один из готовых стилей WordArt, или же самостоятельно выбрать цвет, эффект и прочее для текста, чтобы он смотрелся на листе интересно и привлекал внимание.
Все скриншоты я делала в Ворде 2010, но если у Вас установлен Word 2007, 2013 или 2016, тогда данные рекомендации Вам подойдут.
Как сделать красивую надпись
Начнем с того, что добавим в документ необходимое поле. Перейдите на вкладку «Вставка» и выберите «Надпись» – «Простая надпись».
Перейдите на вкладку «Вставка» и выберите «Надпись» – «Простая надпись».
На странице появится вот такое поле. Удалите напечатанное в примере, нажав «Delete» на клавиатуре, и наберите то, что нужно Вам.
Затем выделите написанные слова и перейдите на вкладку «Главная». Раскройте выпадающий список со шрифтами, и подберите тот, который Вам больше всего подходит.
Обратите внимание, что некоторые шрифты применяются только к словам, написанным на английском. Так что ищите в списке такой шрифт, который подойдет и к русским словам.
У нас на сайте Вы можете скачать набор из 179 разных шрифтов. А если Вы не знаете, как их установить, тогда прочтите статью, как установить шрифты.
В примере, как видите, выбранный шрифт подходит только к английским словам.
Дальше укажите подходящий размер для шрифта: выберите его из выпадающего списка, или впишите число в поле с помощью клавиатуры. Если надпись должна быть на весь лист, тогда выбирайте большое значение.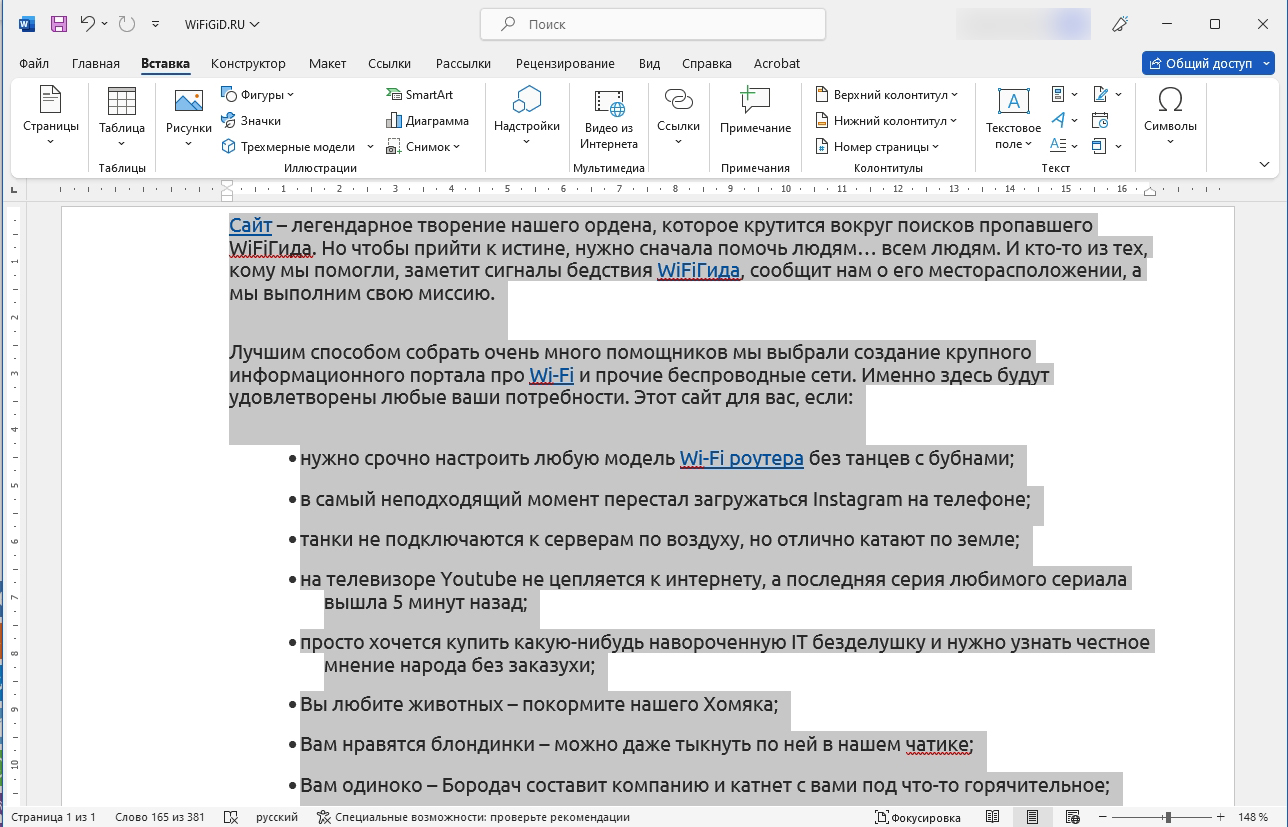
Чтобы изменить цвет букв, нажмите на маленькую стрелочку возле кнопки «Цвет текста» и кликните по тому, который больше всего подойдет. Если нужного цвета в представленных нет, тогда нажмите «Другие цвета», или же выберите градиентную заливку.
Кнопка «Параметры анимации» позволит выбрать один из готовых вариантов оформления. Также можете сами подобрать нужный вид текста, нажимая на поля «Структура», «Тень», «Отражение», «Свечение», и выбирая нужное из развернувшегося списка.
Чтобы убрать границы для созданного блока, нажмите на нее правой кнопкой мышки, в контекстном меню выберите «Контур фигуры», затем «Нет контура».
Все те функции, которые мы рассмотрели выше, применимы не только для напечатанного в блоке. Ими получится воспользоваться и для того, что Вы просто напечатаете на листе.
А теперь давайте разберемся, что еще используется, для красивого оформления напечатанных в блоке слов.
Выделите сам блок и перейдите на появившуюся вкладку «Средства рисования» – «Формат», именно на ней есть все те кнопочки, которые мы рассмотрим дальше.
На данной вкладке кнопки в группе «Стили фигур» применяются к рамке: заливка, пунктирная рамка и прочее. В группе «WordArt» все кнопочки используются для изменения теста. Давайте рассмотрим все по порядку.
Для блока надписи можно использовать любой готовый стиль. Для изменения цвета контура или заливки, разверните доступные варианты и выберите нужные.
Обратите внимание, что если у Вас из выпадающих списков будет выглядывать немного надписи, как в примере, то наведя курсор на любой из вариантов, получится увидеть, как все изменится.
Если хотите, нажмите «Заливка фигуры» и сами выберите подходящий цвет. Здесь можно выбрать цвет, которого нет в палитре – «Другие цвета заливки», или рисунок, градиент или текстуру в качестве заливки.
Для блока с надписью можно изменить и «Контур фигуры» – то есть рамку. Подберите для нее цвет, толщину или измените линию на прерывистый пунктир.
Теперь перейдем к словам и посмотрим, что можно сделать с ним. Как и в случае с рамкой, для текста так же применим один из готовых стилей.
Как и в случае с рамкой, для текста так же применим один из готовых стилей.
Кнопка «Заливка текста» позволит поменять цвет букв.
Чтобы выбрать контур, нажмите соответствующую кнопку. Здесь можно не только подобрать цвет, но и толщину или изменить штрихи.
Чтобы слова выглядели более эффектно, примените различные варианты анимации. Нажмите на аналогичную кнопку, затем выберите, что именно хотите использовать, например, «Отражение». Дальше, из выпадающего списка, определитесь с подходящим вариантом.
Если нужно, чтобы текст был какой-нибудь необычной формы, тогда выберите пункт «Преобразовать». В открывшемся списке будут различные варианты искривления.
Как красиво написать текст
Единого шаблона, который бы использовался для этого, сделать не получится. Поскольку вкусы у всех разные, и создается подобный текст для разных целей. Так что, экспериментируйте, кликайте по кнопкам, которые я описала выше, и смотрите, как будут меняться слова.
На сайте есть несколько статей, во время написания которых получался интересный вид текста.
В статье, как сделать надпись в Ворде, результат был такой.
Если нужно сделать надпись по кругу или полукругом в Ворд, тогда прочтите статью, перейдя по ссылке.
О том, как вставить текст на картинку в Ворд, можете прочесть в данной статье. Результат получился такой:
Если нужно, можете скачать с Яндекс.Диска Вордовский файл: в котором будут все упомянутые выше примеры, в том числе и по кругу и на картинке. Вам останется просто напечатать свой текст.
Надеюсь, все понятно, и теперь Вы сможете сделать красивый текст в документе Ворд, который будет привлекать внимание.
Поделитесь статьёй с друзьями:
Текстовый редактор Word, входящий в пакет программ MS Office, использует тот же самый набор шрифтов, который установлен по умолчанию в операционной системе Windows. В большинстве случаев этого набора хватает для оформления различных текстовых документов. Сложности с выбором шрифта могут возникнуть, когда вам захочется использовать что-то более уникальное и сделать используемый в Ворде шрифт особенно красивым.
Сложности с выбором шрифта могут возникнуть, когда вам захочется использовать что-то более уникальное и сделать используемый в Ворде шрифт особенно красивым.
Для того, чтобы сделать красивый шрифт в Ворде вам необходимо скачать его из интернета, установить к себе на компьютер после чего использовать его в оформлении документа. Рассмотрим пошагово как это сделать.
- Посетите один из многочисленных сайтов в интернете, которые предлагают для скачивания различные шрифты. Небольшой список подобных сайтов представлен ниже.
http://www.fonts-online.ru/http://allfont.ru/http://allshrift.ru/http://7fonts.ru/http://www.xfont.ru/http://ru.fontriver.com/http://shriftkrasivo.ru/Некоторые сервисы предлагают для визуальной оценки того, как будет выглядеть тот или иной шрифт ввести интересующую вас фразу и оценивать насколько подходит вам конкретный шрифт именно по ней, что является очень удобным.
Также необходимо учитывать, что не все шрифты представлены для обоих раскладок клавиатуры: английской и русской.
папка со шрифтами
В заключении этой небольшой статьи хотелось бы отметить, что нужно быть очень аккуратным , стараясь украсить текст шрифтами в Ворде. Понятие красоты у всех людей разное. К тому же, само назначение программы Ворд предполагает ее использование для создания деловых документов с хорошей читабельностью, а художественных изысков.
Встречайте очередное масштабное пополнение раздела красивых шрифтов где я собираю все соответствующие подборки. В отличии от других заметок с материалами здесь дополнительно будут представлены пояснения по процессу их установки в Ворде (и заодно Фотошопе).
Заметка пригодится пока я работаю над обновлением поста о красивых русских шрифтах. Решил немного развить эту тему т.к. на прошлую статью часто заходят из поиска по фразам похожим на «красивые шрифты для word» или «где найти русские шрифты для ворда«. А ведь там нет вообще никакой информации по данному текстовому редактору! Поэтому и придумал сочинить отдельный пост, дополнив его ответами на вопросы пользователей.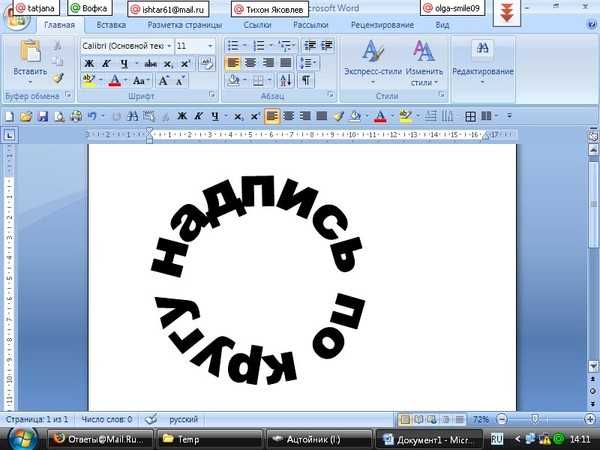
Заметка состоит из нескольких частей. Если вы что-то уже знаете, можете смело промотать текст дальше, непосредственно к подборкам.
- Руководство по установке шрифтов.
- Красивые фонты для Word.
- Рукописные русские варианты под Ворд.
- Отличные русские шрифты в word.
Необычный вид текстов в Ворде может использоваться, например, для разного рода торжественных документов (тех же поздравлений, грамот). Для фотошопа такие красивые материалы вообще незаменимая вещь: открытки, афиши, баннеры, иллюстрации — все это выглядит намного лучше с рукописным текстом нежели со стандартным простым оформлением.
Установка шрифтов в Ворде и Фотошопе (для Windows)
Первым делом рассмотрим вопрос как установить новые шрифты в ворде или графическом редакторе Фотошоп. Алгоритм действий, в принципе, один и тот же, хотя вариантов реализации несколько.
Первым делом вам нужно скачать один из бесплатных шрифтов из данного раздела блога или с других тематических сайтов в сети. Файл должен иметь формат TTF (True Type Fonts) или OTF (OpenType, поддерживающий Unicode-кодировку).
Файл должен иметь формат TTF (True Type Fonts) или OTF (OpenType, поддерживающий Unicode-кодировку).
Вариант1. Раньше для установки шрифтов в Windows (рассматриваю только эту ОС, поскольку с ней работаю) нужно было просто скопировать данный файл в официальную директорию фонтов, которая находится по адресу C:WindowsFonts. Как только файл попадал туда, им можно было воспользоваться в Word и Фотошопе. Данный метод еще работает, хотя сейчас все делается намного проще.
Вариант2. Вы выделяете один или несколько TTF/OTF файлов, а затем правой кнопкой мышки вызываете меню, где кликаете по пункту «Install».
Через пару секунд установка шрифта для Ворда и других программ будет завершена. Заходите в текстовый редактор и выбираете для фрагмента статьи нужное вам оформление.
Вариант3. На первой картинке второго метода вы могли видеть пункт всплывающего меню «Install with FontExpert». Если у вас на компьютере имеется специальная программа, то можете установить шрифты с ее помощью.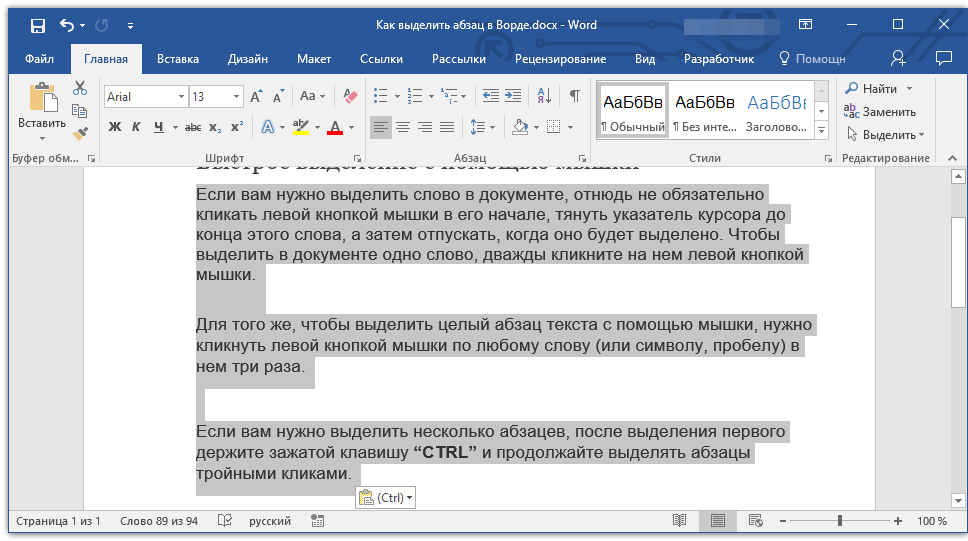
Данный менеджер позволяет просматривать и выполнять разные операции с ними (в том числе и установку). Процедура аналогична предыдущему второму методу — вызываете всплывающее меню правой кнопкой мышки и кликаете «Install Now».
Все эти три варианта позволяют не только установить шрифты в Word, но и автоматически добавляют их в разные другие программы, например, Фотошоп и т.п. После этого вы сможете и там использовать новый стиль оформления текста.
В общем, думаю, после таких детальных пояснений вопрос как установить и сделать красивый шрифт в Ворде для вас больше не актуален. Однако, если есть, какие-то непонятные нюансы, пишите в комментариях.
Теперь переходим непосредственно к шрифтам.
Красивые шрифты для Word
Вообще, конечно, красота — понятие субъективное, особенно когда речь идет о дизайне. Я лично старался выбирать красивые шрифты для Word, которые бы сам использовал в работе. В подборке всего 10 вариантов (зато бесплатных), скачать их можете, перейдя по ссылке.
После тестирования некоторых решений, заметил еще один нюанс. Какой бы красивый шрифт в Ворде вы не выбрали, он должен быть простым и понятным для читателя, поскольку у вас все же документ, а не графическая иллюстрация. Это в Фотошопе можно применить разные эффекткы оформления, в текстовом редакторе, как правило, выделения и стили более-менее простые. Тут скорее важна практичность.
Barkentina
NeSkid (Comica BD)
Gecko
m_Acadian
Docker Three
Anime Ace v3
FoglihtenNo06
MerriWeather
ZnikomitNo25
Bulgaria Moderna V3 font
Все представленные в подборке красивые шрифты для Word бесплатны, хотя некоторые можно использовать лишь для персональных проектов (см. их описание).
Рукописные русские шрифты для Ворда
Лучше всего для текстового редактора подходят, конечно, рукописные фонты, т.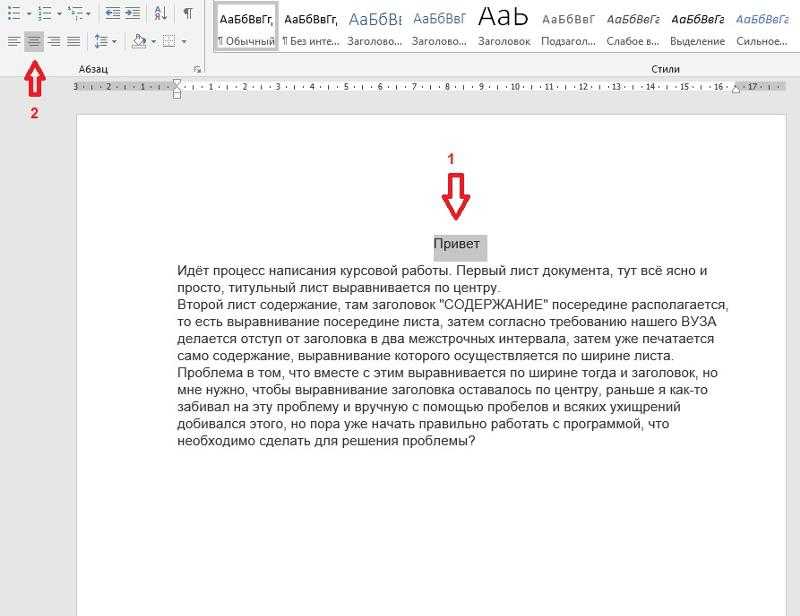 к. они соответствуют стилистике написания документов, писем, заметок. Тут вам не фотошоп дабы экспериментировать с гранжевыми, готическими надписями 🙂 Хотя рукописные шрифты для Word также могут иметь разное оформление, отличаясь друг от другая определенными нюансами: аккуратностью письма, отступами между буквами, жирностью линий и т.п.
к. они соответствуют стилистике написания документов, писем, заметок. Тут вам не фотошоп дабы экспериментировать с гранжевыми, готическими надписями 🙂 Хотя рукописные шрифты для Word также могут иметь разное оформление, отличаясь друг от другая определенными нюансами: аккуратностью письма, отступами между буквами, жирностью линий и т.п.
Nautilus
Good Vibes Pro
Liana
Pecita
Gunny Rewritten
Wolgast Two Font Family
Не обращайте внимание на примеры, где используются англоязычные тексты — они взяты с сайтов источников. Все эти 3 варианта — полноценные русские шрифты для Word (можете сами проверить).
Azbuka03_D
Denistina
Katherine
Shlapak Script
Напомню, дабы скачать данные рукописные шрифты для Word кликаете по картинке, после чего попадаете на сайт-источник, где и будет линк загрузки. Специально искал для вас бесплатные варианты.
Специально искал для вас бесплатные варианты.
Кириллические / русские шрифты для word
Подходим к последнему блоку. Не смотря на то, что здесь в названии четко указаны русские шрифты для Word, во всех остальных разделах я также старался подбирать кириллические материалы. Опять же в Фотошопе для иллюстраций, сайтов, баннеров вам могли бы пригодиться и англоязычные экземпляры, но текстовые документы, думаю, вы пишете в основном без латиницы.
Данный заключительный инфоблок содержит обычные (не супер красочные и не рукописные), а вполне себе традиционные наработки. Отчасти они напоминают шрифты печатной машинки для Word, но здесь чуть больше разнообразия.
Если честно, все три раздела можно было смело объединять в один, так как многие файлы перекликаются, но я просто хотел хоть немного систематизировать информацию. Еще больше вариантов найдете на разных сайтах архивах русских шрифтов в онлайне (в статье по ссылке аж 7 таких проектов).
Sports World
Majestic X
Hattori Hanzo
Staromoskovsky
Minaeff Ect
Kelly Slab
Playfair Display
Izvestija
Blogger Sans
Jackport College NCV
Что касается первой части статьи, то думаю, с вопросом их установки в Ворде проблем не возникнет, однако, если что, пишите. Надеюсь, вам понравилась данная подборка 30-ти отличных русских шрифтов для Word, которые можно использовать при оформлении текстов.
Надеюсь, вам понравилась данная подборка 30-ти отличных русских шрифтов для Word, которые можно использовать при оформлении текстов.
Создание красивого текста. MS Office Word 2007. WordArt.
Безусловно, на сегодняшний день MS Office Word — популярнейший редактор для создания текстов. Однако Word все-таки остается офисным приложением. Все имеющиеся по умолчанию шрифты предназначены для документов. Впрочем, разработчики Microsoft не оставили пользователей своего продукта в беде – с помощью MS Office Word можно создать действительно красивый текст. Но для этого нужно воспользоваться не шрифтами, а специальным компонентом – WordArt.
WordArt представляет собой специальный инструмент, преобразующий введенный текст в картинку. Вы сможете менять фон этой картинки, объем, положение на экране. В общем, с помощью WordArt у Вас получится создать действительно красивую надпись за пару минут.
Для начала в меню MS Office Word выберите пункт Вставка, а затем компонент WordArt (рис. 1).
1).
Вам будет предложено выбрать макет будущего текста (рис.2).
Выберите понравившейся Вам вариант, после чего появится окошко для написания текста (рис.3).
В нём Вы можете задать шрифт, размер, жирность или курсив. Поэкспериментируйте и выберите, что Вам больше понравится. Просто введите текст и нажмите ОК.
Например, мы решили сделать заголовок открытки для стенгазеты. Результат представлен на рис.4.
Полученный макет WordArt легко изменить. Кликните по тексту-картинке. Обратите внимание, сверху в меню MS Office Word появился новый пункт Формат. Выберите его (рис.5).
Здесь Вы можете изменить макет текста-картинки, заливку, контур, положение букв, убрать или добавить тень, изменить объем – в общем, выбрать нужный вариант оформления. Например, мы решили изменить положение текста на экране. Для этого мы выбираем пункт Изменить фигуру (рис.6).
В итоге мы решили выбрать положение текста «Волна 1» и убрать тень.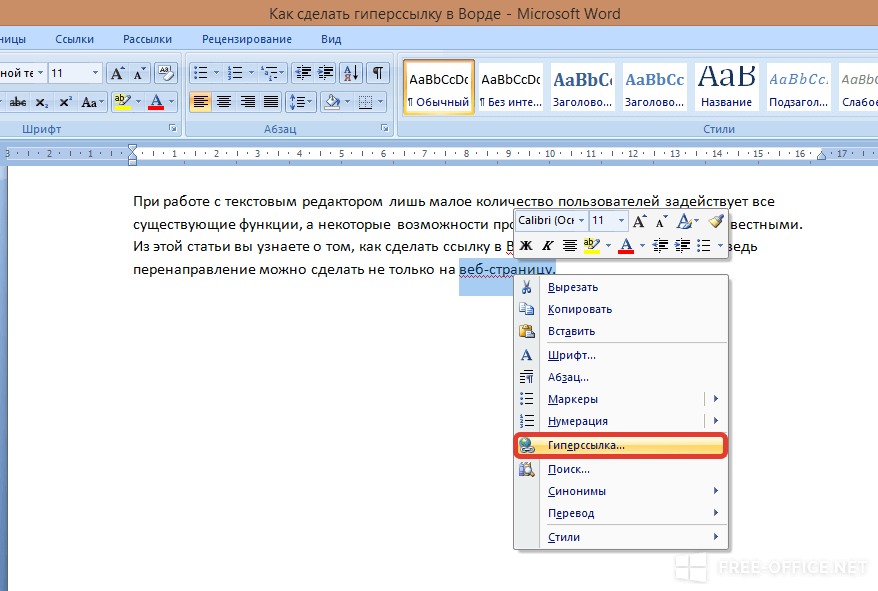 Для этого в эффектах тени (см.рис.6) мы выбрали пункт «Нет тени«. Результат редактирования объекта WordArt представлен на рис.7.
Для этого в эффектах тени (см.рис.6) мы выбрали пункт «Нет тени«. Результат редактирования объекта WordArt представлен на рис.7.
Вот и все. Красивый заголовок для поздравления готов, осталось придумать текст!
Как сделать красивый шрифт в ворде
Что в операционной системе Windows, что текстовом редакторе Word (это тот, который входит в пакет программ MS Office) используется один и тот же набор шрифтов. Для оформления большинства документов его как то хватает. Но если вам захочется сделать что то уникальное, что то особенно красивое, то с выбором шрифта появятся затруднения.
Для создания красивого шрифта, вам потребуется наличие интернета, чтоб скачать его и поставить на свой компьютер. После чего, вы спокойно сможете начать красиво оформлять документы. Давайте по шагам рассмотрим процесс под названием «как сделать красивый шрифт в ворд».
Шаг 1. Вам надо перейти на один из ниже представленных сайтов, которые как раз предлагают различные шрифты для Word:
- http://allfont.
 ru/
ru/ - https://shriftkrasivo.ru/
- http://ru.fontriver.com/
- https://www.xfont.ru/
- http://www.fonts-online.ru/
- http://7fonts.ru/
Очень удобно для человека который ищет красивый шрифт вводить интересующую фразу в поиске на сайте где вы ищите красивый шрифт. Также есть оценки от других пользователей, что может повлиять на ваш выбор. Хотелось бы еще напомнить о том, что не все шрифты предлагаются как для русской так и английской раскладки клавиатуры. Это напоминание важно, если в тексте вы будете использовать английский буквы.
Шаг 2. Загрузите себе на компьютер тот шрифт который понравился. Эти шрифты должны иметь расширение .otf или .ttf. Возможно, что вы загрузите шрифт с расширением .rar или .zip — это значит, что шрифт запакован в архиватор. Перед установкой его необходимо распаковать.
Шаг 3. Теперь давайте совместно установим шрифт в нашу операционную систему, чтоб не только Word, но и другие программы могли им пользоваться. Теперь вам необходимо открыть папку C:\Windows\Fonts\ и скопировать туда все шрифты с расширением .otf и .ttf которые вы скачали и распаковалии.
Теперь вам необходимо открыть папку C:\Windows\Fonts\ и скопировать туда все шрифты с расширением .otf и .ttf которые вы скачали и распаковалии.
Шаг 4. После того, как вы выполнили перенос указанных шрифтов в указанную папку они становятся доступными и в редакторе Ворд. Если при копировании, текстовый редактор был запущен, то его следует перезапустить, чтоб появилась доступность новых шрифтов.
Шаг 5. После того, как вы выполнили все эти действия, вы можете применять их в вашем тексте.
И в дополнении ко всему хочу напомнить о том, что вкусы у всех разные. Надо быть аккуратным при выборе шрифта в Word. Да и самом предназначение программы — это создание деловых документов которые хорошо читаются.
Как сделать красивый шрифт в ворде. Добавление шрифта.
Один из способов изменить стиль документа — использовать для текста новый шрифт. Чтобы добавить необходимый шрифт в Word, загрузите и установите его в Windows, чтобы он стал доступен для всех приложений Office.
В Интернете доступно множество сайтов с файлами шрифтов, например DaFont . Вы также можете импортировать файлы шрифтов с CD- или DVD-диска или из сети вашей организации. Для приложений Office хорошо подходят как шрифты TrueType (файлы TTF), так и OpenType (файлы OTF).
Поскольку персонажи с грацией не получают желаемого результата на мониторе, но они фактически получают противоположный эффект, вы предпочитаете использовать персонажей без граней, таких как «Вердана», «Ариал» или «Гельветика». Чтобы выбрать тип шрифта, который должен отображаться шрифтом, просто используйте синтаксис.
Тем не менее, хорошо сразу указать, что вы не можете позволить пользователю визуализировать текст в выбранном нами мозаичном персонаже. Как и в примере ниже. По этой причине хорошо учитывать два варианта. Выбор «безопасных» символов, которые, конечно же, присутствуют на ПК пользователя, а не один символ, а серия персонажей, которые постепенно отходят от результата, который мы хотели бы получить, но не так много, чтобы указать семье на к которому принадлежит наш персонаж.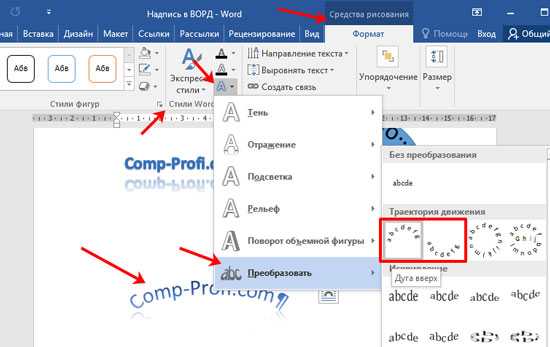 Таким образом, браузер пользователя попытается найти первый шрифт в своей папке шрифтов, если он не найдет его вторым, и только в качестве последнего пляжа будет использоваться шрифт по умолчанию. Давайте посмотрим несколько примеров «безопасных» семейств символов.
Таким образом, браузер пользователя попытается найти первый шрифт в своей папке шрифтов, если он не найдет его вторым, и только в качестве последнего пляжа будет использоваться шрифт по умолчанию. Давайте посмотрим несколько примеров «безопасных» семейств символов.
Примечание: Перед загрузкой шрифта убедитесь в надежности источника.
Добавление шрифта
Установить шрифты и управлять ими можно также двумя другими способами.
При следующем запуске Word в списке шрифтов отобразятся новые варианты.
Примечание: Отказ от ответственности относительно машинного перевода . Данная статья была переведена с помощью компьютерной системы без участия человека. Microsoft предлагает эти машинные переводы, чтобы помочь пользователям, которые не знают английского языка, ознакомиться с материалами о продуктах, услугах и технологиях Microsoft. Поскольку статья была переведена с использованием машинного перевода, она может содержать лексические,синтаксические и грамматические ошибки.
Правда, неспособность выбирать персонажей, которые мы предпочитаем, ужасно ограничивает наши выразительные возможности, но хорошей идеей для развития в Интернете является согласие на создание с четко определенными правилами, а иногда даже очень обязательными.
Шрифты — это стили символов, которые ваш компьютер использует для отображения и печати текста. Шрифтовая книга находится в папке «Приложение». Чтобы управлять или просматривать шрифты, откройте «Шрифт» или дважды щелкните файл шрифта. Нажимая на каждую категорию, вы можете видеть разные типы шрифтов, или вы можете нажать «Все», чтобы просмотреть все установленные шрифты.
В составе установленной программы «Ворд» присутствует огромное количество различных шрифтов. Но порой их все равно не хватает. Тем более это актуально, когда вы занимаетесь чем-то творческим и хотите приукрасить свою работу красивым, запоминающимся шрифтом.
В этой статье мы поговорим о том, в «Ворд». Разберемся, где необходимо скачивать шрифты, куда разархивировать их, какие инструменты применять для установки и многое другое. Примечательно то, что процедура одинакова для всех версий «Ворд», так что, следуя данной инструкции, вы сможете установить их как на версию 2003-го, так и на версию 2016 года.
Примечательно то, что процедура одинакова для всех версий «Ворд», так что, следуя данной инструкции, вы сможете установить их как на версию 2003-го, так и на версию 2016 года.
Предварительный просмотр и установка шрифтов
На правой панели предварительного просмотра отображается образец символов в выбранном шрифте. Вы можете использовать книгу сценариев другими способами. Если вы хотите просмотреть новые шрифты, которые вы загрузили или сохранили на диске, дважды щелкните файл шрифта. В книжке шрифтов отображается образец шрифта. В раскрывающемся меню в верхней части окна предварительного просмотра можно изменить размер шрифта.
Чтобы установить шрифт, чтобы использовать его в создаваемых или просматриваемых документах, нажмите кнопку «Установить шрифт» под предварительным просмотром шрифтов. В меню «Файл» выберите «Добавить шрифты», выберите шрифт или папку, содержащую несколько шрифтов, а затем нажмите «Открыть шрифты» для установки. Библиотека шрифтов автоматически проверяет установку шрифта и сообщает, когда обнаруживает проблему с файлом шрифта.
Загрузка и распаковка
Процесс установки шрифтов в Windows довольно долгий, однако из-за этого он не является сложным. Руководствуясь изложенной инструкцией, вы и вовсе справитесь с поставленной задачей за несколько минут. Итак, давайте приступим к рассказу о том, как установить шрифт в «Ворд».
Изначально его необходимо загрузить. Однако опасайтесь ненадежных сайтов. Вместо красивого шрифта они могут вас наградить вирусом, что крайне нежелательно. Однозначно можно сказать одно: если вы скачали шрифт в расширении EXE, то немедленно его удаляйте. Шрифты скачиваются лишь в двух форматах — TTF и OTF. Также допускается формат ZIP, но лишь в том случае, когда шрифт был заархивирован.
Удалить шрифты в Шрифтовой Книге
Библиотека шрифтов устанавливает шрифты по умолчанию в место, где этот шрифт будет доступен только для текущей учетной записи пользователя. Шрифтовая книга переместит эти файлы шрифтов в корзину. Системные шрифты не могут быть удалены.
Просмотр шрифтов в Шрифтовой Книге
Меню предварительного просмотра включает три варианта, которые влияют на предварительный просмотр. Для просмотра всех доступных символов вам может потребоваться использовать ползунок содержимого или ползунок масштабирования в правой части окна. Опция «Пользовательский» позволяет вам писать пользовательскую фразу или выбранные символы, которые будут отображаться при каждом выборе шрифта. Параметр «Обзор» отображает все символы, доступные в шрифте. . Если вы не видите предварительный просмотр в столбце «Шрифт», выберите «Просмотр предварительного просмотра» и «Скрыть информацию о шрифте» в меню «Просмотр».
Для просмотра всех доступных символов вам может потребоваться использовать ползунок содержимого или ползунок масштабирования в правой части окна. Опция «Пользовательский» позволяет вам писать пользовательскую фразу или выбранные символы, которые будут отображаться при каждом выборе шрифта. Параметр «Обзор» отображает все символы, доступные в шрифте. . Если вы не видите предварительный просмотр в столбце «Шрифт», выберите «Просмотр предварительного просмотра» и «Скрыть информацию о шрифте» в меню «Просмотр».
Вот перечень сайтов, которые сто процентов являются надежными:
- dafont.com
- fontsquirrel.com
- fontspace.com
- 1001freefonts.com
После загрузки шрифтов с этого сайта они будут скачаны в архиве ZIP. Вам необходимо будет разархивировать их. Используйте для этого любой архиватор. Папку для извлечения выбирайте любую, но только запомните, где она находится, это необходимо для следующих этапов установки.
- В библиотеке шрифтов в меню «Файл» выберите «Новая коллекция».

- Введите имя для новой коллекции.
Деактивировать и активировать определенные шрифты
Динамические коллекции. Он будет автоматически содержать шрифты, соответствующие вашим критериям. Нажмите на нее, чтобы просмотреть все установленные шрифты с фиксированной шириной. Создайте новую динамическую коллекцию.
- В библиотеке шрифтов нажмите «Все» в столбце «Столбцы».
- В столбце Шрифт щелкните имя шрифта.
- В меню «Правка» выберите «Деактивировать семейство» «Имя шрифта».
Подготовительные мероприятия
Перед тем как установить шрифты, необходимо провести некоторые подготовительные мероприятия. Они заключаются в открытии нужных окон в Windows и призваны облегчить и ускорить процесс установки. Итак, давайте сейчас поговорим о том, какие окна необходимо открыть на рабочем столе.
Системные сценарии нельзя отключить. Если вы хотите активировать ранее дезактивированный шрифт, щелкните имя шрифта в столбце «Шрифты» и в меню «Правка» выберите «Активировать семейство» «Имя шрифта». Вы также можете отключить или активировать все шрифты в коллекции: Нажмите «Сбор столбца» в «Имя коллекции», а затем в меню «Правка» выберите «Отключить» «Имя коллекции» или Включить «Имя коллекции».
Вы также можете отключить или активировать все шрифты в коллекции: Нажмите «Сбор столбца» в «Имя коллекции», а затем в меню «Правка» выберите «Отключить» «Имя коллекции» или Включить «Имя коллекции».
- Откройте Книгу Шрифтов.
- В столбце «Столбец» нажмите «Все».
- В меню «Файл» выберите «Проверить шрифт».
Первым делом перейдите с помощью проводника в ту папку, в которую вы извлекли шрифт. Чаще всего эта папка будет называться FONT, что на русский переводится как «Шрифт». Нажав на нее, оставьте окно открытым.
Теперь вам необходимо перейти в В разных версиях Windows это делается по-разному. Если у вас Windows XP, Vista или 7, то вам необходимо войти в меню «Пуск» и нажать на «Панель управления». Если Windiws 8.1 или 10, тогда нажмите правой кнопкой мыши по меню «Пуск» и выберите «Панель управления». Если у вас Windows 8, то вы можете использовать сочетание клавиш Win+X.
Поиск и устранение дубликатов шрифтов
Вы также можете использовать библиотеку шрифтов для проверки шрифтов, которые еще не установлены. В меню «Файл» выберите «Проверить шрифт», выберите местоположение файлов шрифтов, которые вы хотите проверить, и нажмите «Открыть». Дублирующие шрифты выделены в столбце «Шрифты». . Чтобы устранить повторяющиеся шрифты: нажмите «Разрешить» вручную или «Разрешить» автоматически.
В меню «Файл» выберите «Проверить шрифт», выберите местоположение файлов шрифтов, которые вы хотите проверить, и нажмите «Открыть». Дублирующие шрифты выделены в столбце «Шрифты». . Чтобы устранить повторяющиеся шрифты: нажмите «Разрешить» вручную или «Разрешить» автоматически.
Неудобства при установке пользовательского шрифта
Интернет-риски связаны по своей сути. Другие названия компаний и продуктов могут быть товарными знаками соответствующих владельцев. Вы можете найти новый шрифт в раскрывающемся меню, где обычно выбираются шрифты. Если вы не можете найти его, напишите его прямо в окно, где появится имя шрифта. Если кто-нибудь откроет документ, у которого не установлен этот новый шрифт, он не увидит его. То же самое верно для вас, если вы открываете документ на другом компьютере, чем там, где вы установили шрифт. В основном, текст идеально подходит для вас, и он выглядит странным, глупым, непрофессиональным. Если вам нужно отправить документ, который можно редактировать, вы можете отправлять почтовые файлы только шрифтам и запрашивать их для их установки. Когда вы готовите презентацию, в которой у вас есть такой шрифт, обещайте ее с вашего компьютера. Если вы проецируете его из другого, шрифт не будет отображаться и не появится. Он заменит его другим, обычным. Во-первых, ускоренная перемотка вперед, поэтому вам не нужно тратить время на видео.
Когда вы готовите презентацию, в которой у вас есть такой шрифт, обещайте ее с вашего компьютера. Если вы проецируете его из другого, шрифт не будет отображаться и не появится. Он заменит его другим, обычным. Во-первых, ускоренная перемотка вперед, поэтому вам не нужно тратить время на видео.
Вход в нужную службу
Продолжая говорить о том, нельзя не упомянуть, куда необходимо заходить дальше. На данном этапе нам следует попасть в службу установки шрифтов, в Windows она называется «Шрифты». Находится она в «Панели управления». Именно за этим мы и открыли одноименное окно.
Чтобы было легче отыскать нужную нам службу, поменяйте отображение значков на «Мелкие» или «Крупные». Просто в режиме просмотра категорий будет довольно сложно найти необходимый элемент. Меню «Просмотр» находится в верхней правой части окна «Панель управления». Отыщите и выберите соответствующий пункт. Теперь среди всех значков и элементов найдите службу «Шрифты». Ее иконка отображается как папка с расположенной рядом буквой «А».
- Если это так, нажмите синюю кнопку «Активировать».
- Только тогда будут редактироваться основные тексты и заголовки.
Все приготовления были сделаны, теперь переходим непосредственно к тому, как добавить шрифты в «Ворд».
Установка шрифтов
Итак, перед тем в «Ворд», откройте само окно «Шрифты» и разместите рядом то, в котором открыта папка со шрифтами. Все, что вам нужно сделать — перетащить файлы OFT или TTF (в зависимости от того, какие шрифты вы скачали) в окно со шрифтами. Сразу после этого начнется процесс установки. Длится он недолго. Для уверенности в том, что шрифты установились, отыщите в окне «Шрифты» название скачанных вами шрифтов.
Если изменения в настройках предварительного просмотра не отображаются везде, где они есть, это может означать, что шаблон более сложный. Это будет непропорционально длинным объяснением целей настоящей статьи. Если они нападут на меня. 🙂 Конечно, вы можете спросить и прокомментировать комментарии, где вы все равно хотите получить «кресс-салат».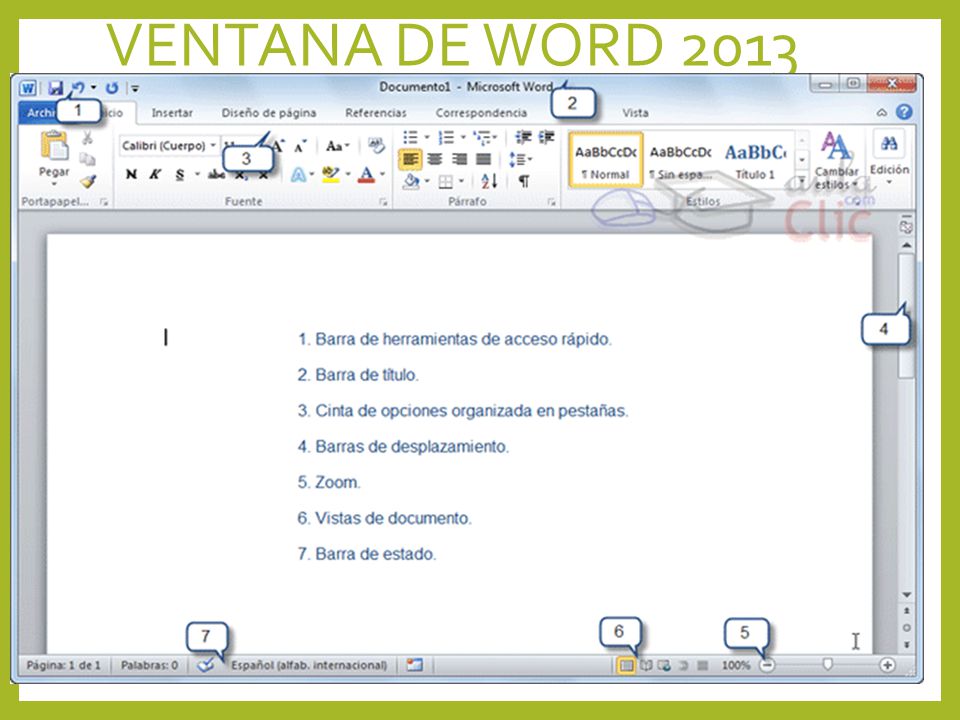 Шрифты представляют собой наборы шрифтов подобного вида и предназначены для использования бок о бок.
Шрифты представляют собой наборы шрифтов подобного вида и предназначены для использования бок о бок.
Стиль шрифта — это вариант одного из шрифтов в семье. Как правило, основной шрифт — латинский или обычный. Кроме того, семья может включать такие стили, как простой, полужирный, полу-курсив, курсив и жирный курсив. В документации к вашей системе или программном обеспечении для управления шрифтами. Дублированные шрифты перечислены в соответствующих меню с сокращенным названием технологии шрифтов в круглых скобках. Указав шрифт, вы можете независимо выбрать семейство шрифтов и стиль шрифта.
Следует также обратить внимание на то, что часто шрифты качаются в разных своих ипостасях. Так, один и тот же шрифт может иметь еще две свои версии: курсивную и жирную. Если это так, то в окно «Шрифты» перемещайте все три файла.
Вот и все, шрифт установлен. Кстати, если вы не знаете, как изменить шрифт в «Ворде» на установленный, то сделать это очень просто. В программе откройте выпадающий список «Шрифт» и выберите там название установленного шрифта. Для облегчения поиска они располагаются в алфавитном порядке.
Для облегчения поиска они располагаются в алфавитном порядке.
Указание размера шрифта
- Выберите объект или текст, который вы хотите изменить.
- Обратите внимание, что это меню позволяет выбрать семейство шрифтов и стиль.
- Если текст не выбран, шрифт будет применен к каждому новому тексту.
- При выборе «Другой» вы можете ввести новое значение размера на панели «Символ».
Внедрение шрифтов
Итак, как поменять шрифт в «Ворде», мы уже разобрались. Однако следует учитывать, что такая замена будет отображаться лишь у вас на компьютере и на ПК, на котором также установлены эти шрифты. В противном случае пользователь, которому вы скинете документ, не сможет увидеть ваш новый шрифт, так как его у него в системе просто нет.
Чтобы этого избежать, нам поможет очень удобная опция в «Ворде» — Внедрение шрифта. Чтобы сохранить документ с этой опцией, вам необходимо перейти в «Файл» и выбрать «Параметры». Далее нажмите «Сохранить». Теперь поставьте галочку рядом с «Внедрить шрифты в файл», а в выпадающем списке нажмите на «Открытый документ».
Теперь поставьте галочку рядом с «Внедрить шрифты в файл», а в выпадающем списке нажмите на «Открытый документ».
После того как данная настройка была произведена, ваш документ будет корректно отображаться на всех компьютерах, однако его размер значительно увеличится, так как шрифты были внедрены в сам файл. Вот вы и узнали, как установить шрифт в «Ворд».
Темы и шаблоны стилей Microsoft Word
Решения Microsoft
Узнайте, как использовать стили, темы и шаблоны Microsoft Word для обеспечения единообразия документов.
Функции Microsoft Word
Стили обеспечивают единообразие форматирования в документе.
Темы сохраняйте единообразие внешнего вида в нескольких документах.
Шаблоны позволяют повторно использовать текст и сохранять единообразие внешнего вида в нескольких документах.
1.
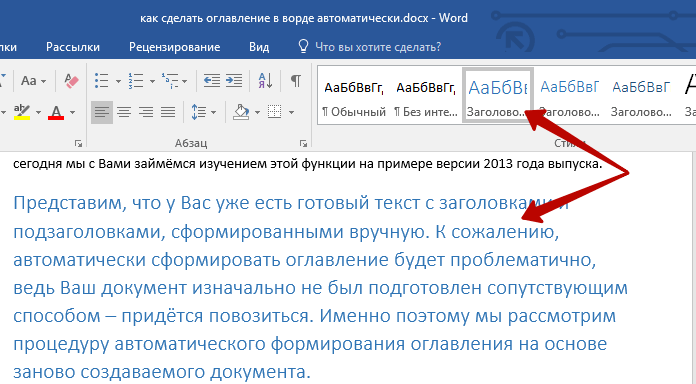 Использование стилей Microsoft Word
Использование стилей Microsoft WordСтили позволяют обеспечить единообразие форматирования в документе.
Вместо того, чтобы выделять заголовки жирным шрифтом по одному, стиль позволяет изменять все заголовки во всем документе в одном центральном месте.
Например, в этом документе, если выбрать текст «Заголовок», а затем применить стиль заголовка, форматирование документа будет обновлено.
На вкладке «Главная»
Продолжайте выбирать текст и применять стиль заголовка
Заголовок 1
Заголовок 2
Заголовок 3
Что, если вам нужен другой стиль?
Перейти на вкладку «Дизайн»
Microsoft Word предлагает несколько готовых стилей.
Щелчок по стилю изменит форматирование всего документа.
Все еще на вкладке «Дизайн»
Вы также можете выбрать цвета документа, шрифты и другие элементы.
Вы даже можете настроить свои параметры
Ваши комбинации шрифтов и цветов не ограничиваются предварительно встроенными параметрами Microsoft Word.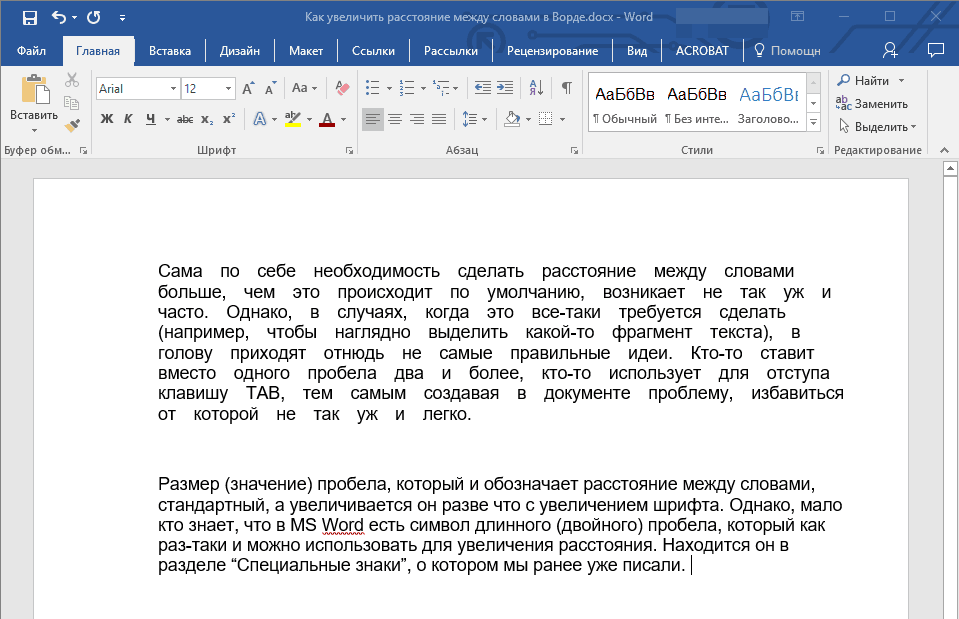 Внизу вы можете создать свою собственную комбинацию и дать ей собственное имя, которое вы запомните.
Внизу вы можете создать свою собственную комбинацию и дать ей собственное имя, которое вы запомните.
Что делать, если вы не можете найти подходящий стиль?
Выбрав на вкладке «Дизайн» стили, шрифты и цвета, которые вам больше всего нравятся, вернитесь на вкладку «Главная».
Вы можете дополнительно настроить параметры стиля, щелкнув правой кнопкой мыши любой стиль.
Выберите «Изменить»
Это изменит каждый элемент стиля в вашем документе.
Нажмите на меню «Формат»
Смотрите еще больше вариантов редактирования.
Выбор между сохранением стилей в документе и шаблоне
Вы можете сохранить эти настройки, чтобы они были одинаковыми ТОЛЬКО для этого документа, или вы можете сохранить их в шаблоне, чтобы все будущие документы имели одинаковый «внешний вид».
2. Использование тем Microsoft Word
Если вы хотите использовать эти наборы стилей снова и снова, вы можете сохранить их как пользовательскую тему.
Тема сохраняет «внешний вид» документа.
Шаблон использует «внешний вид» темы, но также добавляет текст, который вы можете использовать снова и снова.
В следующий раз, когда вы откроете документ…
На вкладке «Дизайн» вы увидите созданную вами пользовательскую «Новую тему».
3. Использование шаблонов Microsoft Word
Создайте свой документ
Шаблон создается точно так же, как и любой другой документ. Единственная разница в том, как вы сохраняете.
Сохраните свой шаблон
Сохраните документ как шаблон. Используйте папку, в которой Microsoft Word предлагает сохранить его.
Использование шаблонов
Используйте шаблоны, если вы хотите сохранить текст документа в дополнение к теме.
После сохранения шаблона его можно найти на экране «Новый» при создании нового документа.
Вас также может заинтересовать, как поддерживать порядок в компьютерных файлах.
Почтовые теги: #microsoft office 365#Microsoft Word#Стили Microsoft Word#Шаблоны Microsoft Word#Темы Microsoft Word
Райан Дж. Шейв
В течение последних 20 с лишним лет Райан Дж. Шейв владел и управлял Eclipse Consulting, технологической консалтинговой фирмой, расположенной в Метро Детройт, штат Мичиган. Будучи стратегом в области ИТ с опытом программирования, он ищет инновационные и доступные способы для растущего бизнеса использовать технологии для более эффективной и прибыльной работы.
Похожие сообщения
Решения Майкрософт
Базы данных MS Access: сделать шаг?
Давным-давно… Базы данных MS Access были повсюду! На самом деле базы данных Microsoft Access до сих пор используются во многих компаниях малого и среднего бизнеса, потому что приложения, разработанные много лет назад, до сих пор работают. Тогда возникает очевидный вопрос: если ваше приложение MS Access все еще работает, зачем вам что-то менять? Потому что старая технология – даже если она технически БЕСПЛАТНА…
Читать далее Базы данных MS Access: вперед? Продолжить
Решения Майкрософт
Псевдонимы электронной почты, общие почтовые ящики и списки рассылки
Мы считаем, что каждая компания должна иметь профессиональный адрес электронной почты, в идеале адрес, использующий Microsoft 365 или Google Workspace. В дополнение к вашему личному частному адресу электронной почты вы можете захотеть иметь централизованный адрес электронной почты, который будет отправлен нескольким людям. Псевдонимы электронной почты, общие почтовые ящики, группы и списки Создание нескольких учетных записей электронной почты (когда…
В дополнение к вашему личному частному адресу электронной почты вы можете захотеть иметь централизованный адрес электронной почты, который будет отправлен нескольким людям. Псевдонимы электронной почты, общие почтовые ящики, группы и списки Создание нескольких учетных записей электронной почты (когда…
Подробнее Псевдонимы электронной почты, общие почтовые ящики и списки рассылкиПродолжить
стилей Word: секрет профессионально выглядящего документа Word
У вас есть стиль!
Microsoft Word — это программа, основанная на стилях. Дизайнеры создали бесконечное количество стилей Word, чтобы облегчить жизнь пользователям Word. Пули — отличный пример. Если мне нужно создать список упорядоченных элементов в документе, я использую маркеры для быстрого перечисления элементов в документе. Значок пули в Word’s 9Вкладка 0011 Home упрощает создание маркированных списков.
Подсказка: щелкните любое изображение, чтобы просмотреть его в большем размере.
Я нажимаю кнопку пули и — вуаля! — каждый раз, когда я нажимаю вкладку , появляется предопределенный значок маркера. Инструмент также делает отступы для маркированного текста.
Итак, что происходит на заднем плане? Это стили Word: предварительно созданные, предопределенные форматы для работы со шрифтами, списками, таблицами данных, оглавлениями, рамками и другими элементами дизайна, которые делают ваш документ Word более привлекательным и интуитивно понятным. Проще говоря, стили Word — это инструмент дизайна, созданный для пользователей, поэтому вам не нужно создавать их самостоятельно.
Работа со стилями Word может значительно упростить работу с документами Word. Научившись изменять их, пользователи смогут контролировать придание своим документам определенного желаемого «вида».
Начнем с одного из самых важных стилей Word: стилей заголовков. Они расположены на вкладке Home .
Когда вы наводите стрелку курсора на галерею стилей Word, при наведении указателя мыши упоминается, что стили придают вашему документу законченный и согласованный вид. Существует еще много преимуществ. Мы собираемся обсудить одно из основных преимуществ того, почему стили заголовков так важны.
Существует еще много преимуществ. Мы собираемся обсудить одно из основных преимуществ того, почему стили заголовков так важны.
Версии Office 2007–2016 по умолчанию предоставляют несколько стилей.
Большинство пользователей Word считают эти стандартные стили быстрым способом форматирования текста в документе. Стили по умолчанию включают в себя заголовки, подзаголовки, цитаты, заголовки и многое другое, как мы можем видеть по их именам. Стили Word по умолчанию великолепны сами по себе; однако, что более важно, их можно использовать для автоматизации.
Заголовок 1 и Заголовок 2 — два популярных стиля по умолчанию. Заголовки предлагают пользователям Word несколько отличных инструментов. Они позволяют PowerPoint создавать новые слайды из текста, созданного в документе Word. Они позволяют нумеровать главы в длинных документах. Они хорошо работают с контентом веб-сайта и HTML. Если вы изучите тему глубже, вы найдете много других полезных функций. Однако сегодня мы обсудим одну из самых полезных функций заголовков Word.
Однако сегодня мы обсудим одну из самых полезных функций заголовков Word.
Эти стили заголовков упрощают создание оглавления (как я описал в этом посте с практическими рекомендациями). Любой профессиональный документ всегда должен иметь оглавление. Доступно до девяти из этих стилей заголовков — они станут доступны по мере того, как вы начнете их использовать. Чтобы настроить документ для оглавления, просто выберите текст, который вы хотели бы видеть в оглавлении, и примените стиль.
Какие стили слов я использую?
Word позволяет настроить способ захвата текста при вставке оглавления. Однако для этого урока давайте сделаем паузу и подумаем о Заголовке 1 как о маркере основного уровня, а о Заголовке 2 — как о вторичном маркере.
Мы знаем, что первичные маркеры перечисляют основные пункты или элементы, а вторичные маркеры обозначают отношение к основному пункту или первичному маркеру. Here’s an example:
Departments:
- Marketing
- Sales
- Operations
- New Employee—Jessica Smith
- Starts on 10/1/2016
- New Employee—Jessica Smith
Word displays bullets in a hierarchical structure . Обратите внимание, что основные маркеры выше используются для перечисления отделов. Второстепенный маркер в этом случае отмечает, что вновь нанятый сотрудник будет подчиняться операционному отделу. Третичный маркер указывает дату начала работы нового сотрудника.
Обратите внимание, что основные маркеры выше используются для перечисления отделов. Второстепенный маркер в этом случае отмечает, что вновь нанятый сотрудник будет подчиняться операционному отделу. Третичный маркер указывает дату начала работы нового сотрудника.
Если рассматривать стили заголовков 1-9 так же, как маркеры, мы сможем лучше понять их назначение. Когда мы делаем оглавление, мы можем захотеть отобразить основные темы и второстепенные темы. Эти параметры помогут определиться, какой стиль вы выберете. Заголовок 1 будет обозначать основные темы, а заголовок 2 — второстепенные темы и так далее.
Пример: Я хочу создать документ с оглавлением. Я хочу, чтобы оглавление определяло места на странице, где появляются определенные элементы. У меня также есть текст, который я хотел бы отобразить в качестве подтем или второстепенных тем в своем оглавлении.
- В новом документе Word введите заголовок. Выделите текст и выберите Заголовок стиль
- Это увеличит ваш текст до размера шрифта 28
- Определите основную тему и сделайте их стилем «Заголовок 1»
- Выберите несколько текстовых областей, удерживая CTRL при необходимости
- Выберите заголовок 1
- Стиль изменит текст на синий и размер шрифта 16, а также применит дополнительный межстрочный интервал, чтобы помочь глазам читателей отличить разделение от абзацев ниже
- Определите текст, который должен отображаться в качестве подтем или второстепенных тем
- Выберите текст и примените Заголовок 2
- Размер шрифта уменьшится до 13, а текст снова станет синим
- Выберите текст и примените Заголовок 2
9
 Давным-давно я создавал оглавления вручную. Это был такой изнурительный процесс. Введите тему, … нажмите и удерживайте точку, … и попытайтесь вручную выровнять номер каждой страницы. Затем вручную отменяйте и повторяйте эти шаги каждый раз, когда мне нужно добавить в документ больше содержимого. (Не стыдно… мы все это сделали!)]
Давным-давно я создавал оглавления вручную. Это был такой изнурительный процесс. Введите тему, … нажмите и удерживайте точку, … и попытайтесь вручную выровнять номер каждой страницы. Затем вручную отменяйте и повторяйте эти шаги каждый раз, когда мне нужно добавить в документ больше содержимого. (Не стыдно… мы все это сделали!)] На данный момент я подготовил документ для оглавления, добавив стили заголовков. Когда все будет готово, я могу заставить Word искать все стили заголовков и вставлять их в документ, автоматически создавая оглавление.
- Наведите курсор на документ перед вставкой оглавления
- На вкладке «Справочник по » выберите Оглавление
- Вы увидите несколько стилей оглавления (автоматическое оглавление 1 или автоматическое оглавление 2), если я хотел бы использовать их; в противном случае выберите Custom Table of Contents
- Я предпочитаю Custom Table of Contents ; эта опция обеспечивает полный контроль над тем, как она будет выглядеть.
 текст и номера страниц; стандартные варианты включают:
текст и номера страниц; стандартные варианты включают:- Нет
- Точки
- Тире
- Строка
- В разделе «Общие» инструмента «Оглавление» раскрывающийся список «Форматы» предоставляет различные стили на выбор. Общий раздел, Показать уровни сообщает Word, что нужно искать в документе указанное количество уровней для включения в оглавление; здесь мы решили искать заголовки с 1 по 3
- Я предпочитаю Custom Table of Contents ; эта опция обеспечивает полный контроль над тем, как она будет выглядеть.
- Нажмите OK
Появится оглавление. Вы можете легко обновлять его по мере изменения документа, добавляя больше содержимого или изменяя формат номеров страниц. Выберите оглавление и нажмите F9 , чтобы быстро обновить оглавление.
Управление оглавлением с помощью стилей Word становится особенно полезным в длинных документах.
Изменение стилей
Пользователи Word могут изменять стили для изменения любого аспекта форматирования в документе или настраивать стили, чтобы они применялись ко всем новым документам.
 Чтобы обеспечить единообразный и целостный вид при создании нескольких документов, просто один раз измените стили и используйте их в качестве шаблона по умолчанию.
Чтобы обеспечить единообразный и целостный вид при создании нескольких документов, просто один раз измените стили и используйте их в качестве шаблона по умолчанию.- Чтобы изменить стиль по умолчанию, щелкните правой кнопкой мыши стиль, который хотите изменить. В этом примере я настрою стиль заголовка .
- Назовите свой стиль. Для этого примера я выбрал «Terri’s Style».
- Настройка базового форматирования.
- Изменить шрифт и размер шрифта; сделать жирным или курсивом; установите текст для выравнивания по левому или правому краю или по центру.
- Дополнительные параметры форматирования доступны в левом нижнем углу.
- Определите, должны ли изменения применяться к одному документу или стать новым шаблоном по умолчанию.
- Только в этом документе повлияет только на существующий документ.
- Новые документы, основанные на этом шаблоне , изменят стиль во всех новых документах, созданных с этого момента.

- Нажмите OK .
В галерее стилей должен отображаться измененный стиль.
Стандартные блоки
Стандартные блоки похожи на стили Word, поскольку представляют собой фрагменты повторно используемого содержимого. Использование стандартных блоков Word в дополнение к стилям заголовков и оглавлению придаст вашим профессиональным документам законченный, отточенный вид.
На вкладке «Вставка» документа Word вы найдете параметр QuickParts в группе «Текст». QuickParts включает инструмент, называемый организатором стандартных блоков. Этот органайзер содержит множество компонентов для вставки с вкладки Вставка и других вкладок на ленте.
Органайзер стандартных блоков содержит весь повторно используемый контент, который можно быстро вставлять в документы. Варианты включают в себя: титульные страницы, текстовые поля или поля для цитат, верхние и нижние колонтитулы, таблицы и водяные знаки.
 Уделите немного времени просмотру опций в организаторе строительных блоков.
Уделите немного времени просмотру опций в организаторе строительных блоков.Вставка строительных блоков с помощью кнопки Вставить (внизу). Или вы можете выбрать вставку элементов с вкладки вставки или других вкладок на ленте. Это общая область для хранения стилей различных компонентов, которая действует как универсальная область для любого повторно используемого контента.
Титульные страницы
Титульные страницы — это замечательная функция Word, которая давно назрела. Титульные страницы могут придать законченный вид любому документу. Они идеальны при создании руководств. (Microsoft использовала эти титульные страницы в Office 2007.)
Прежде чем вставлять титульную страницу, выберите первую точку в документе ( Ctrl + Home — это быстрый прием, чтобы перейти к началу любого документа в Microsoft Office). Перейдите на вкладку «Вставка » > «Обложки» или откройте QuickParts > Организатор строительных блоков .

На титульных страницах пользователи могут вводить непосредственно в поля заголовки, субтитры и имя автора, а некоторые титульные страницы также содержат поля даты.
Отчет Awesome R Markdown Word с программно вставленными заголовками, выходными данными и перекрестными ссылками
Томас де Марчин (старший менеджер по статистике и наукам о данных в Pharmalex) и Милана Филатенкова (менеджер по статистике и наукам о данных в Pharmalex)
Фото Маартена ван ден Хевеля на UnsplashЧто такое R: Язык R широко используется статистиками и сборщиками данных для разработки программного обеспечения для анализа данных.
Что такое R Markdown : R Markdown — это инструмент, предназначенный для помощи в создании воспроизводимых динамических отчетов с помощью R. Документ R Markdown написан в формате markdown (удобный для написания текстовый формат) и содержит фрагменты встроенного кода R. .
Зачем использовать R и R Markdown : Нам, специалистам по данным, часто приходится выполнять повторный анализ (например, проверка аналитических методов).
 Автоматизация таких подпрограмм может стать хорошим способом снизить вероятность человеческих ошибок, которые часто возникают при выполнении множества повторяющихся задач, и отвлечь ресурсы от скучных упражнений типа копирования/вставки на решение сложных задач.
Автоматизация таких подпрограмм может стать хорошим способом снизить вероятность человеческих ошибок, которые часто возникают при выполнении множества повторяющихся задач, и отвлечь ресурсы от скучных упражнений типа копирования/вставки на решение сложных задач.Для кого предназначен этот пост: Этот пост предназначен для пользователей R, которые хотят использовать сценарии R Markdown (Rmd) для создания документов Word (docx) и хотели бы программно вставлять заголовки, выходные данные и перекрестные ссылки Word.
Что не будет рассмотрено: Этот пост не будет знакомить с R и R Markdown. Если вы только начали работать с этими инструментами, доступно множество отличных учебных пособий. Кроме того, установленные R и MS-Word являются предварительными условиями для продолжения работы с этим учебным пособием.
Когда дело доходит до создания отчетов с помощью R, PDF и HTML дают более элегантные результаты. Однако в профессиональном контексте без Word не обойтись.

Существует несколько пакетов для создания документа Word из R. Самый популярный из них — rmarkdown . Прелесть Markdown в том, что он делает простые текстовые документы (код) читаемыми без грязных тегов. С другой стороны, одним из недостатков является то, что функциональные возможности Word очень ограничены. Например, невозможно адаптировать стили, добавлять подписи к таблицам и рисункам и использовать перекрестные ссылки Word. Среди других пакетов, предназначенных для автоматизации формирования отчетов, стоит отметить офицер . Этот пакет предоставляет множество функций Word, отсутствующих в rmarkdown . Однако код офицера очень трудно прочитать. В Officer перекрестные ссылки слов тоже не работают. Также стоит упомянуть, что некоторые пакеты R были разработаны для управления таблицами, нумерацией рисунков и подписями, такими как captioner или bookdown. Однако эти пакеты выводят обычный текст и не могут генерировать динамические заголовки и ссылки (т.
 е. вы не можете щелкнуть по этим ссылкам или создать таблицу рисунков). Последнее создает проблему с перекрестными ссылками: ссылки остаются статичными при обновлении содержимого.
е. вы не можете щелкнуть по этим ссылкам или создать таблицу рисунков). Последнее создает проблему с перекрестными ссылками: ссылки остаются статичными при обновлении содержимого.Наконец, давайте упомянем недавний потрясающий пакет officedown , который добавляет некоторые функции Officer в документы R Markdown. Одной из ключевых особенностей officedown является возможность добавления вычисляемых полей Word для ссылок и заголовков. Другими словами, это первый пакет R, поддерживающий настоящие перекрестные ссылки Word!
Наконец, что касается появления в отчете выходных данных, сгенерированных R (графики, таблицы…) — с rmarkdown можно программно вставить их в отчет Word, и это на самом деле основная цель rmarkdown пакет. Но что делать, если вы заранее не знаете, сколько таблиц, рисунков и разделов будет содержать отчет? Типичным примером может служить сценарий или приложение, выполняющее повторный анализ нескольких атрибутов.
 Давайте представим ситуацию, когда пользователь выбирает загрузку данных с любым количеством атрибутов, 5, 10, 20, 100, … В этой ситуации, чтобы вставить заголовки и выходные данные программно из R, решение состоит в том, чтобы установить опцию chuck ‘ результаты=”asis”’in уценка . Этот параметр создаст код R Markdown из R, используя цикл для .
Давайте представим ситуацию, когда пользователь выбирает загрузку данных с любым количеством атрибутов, 5, 10, 20, 100, … В этой ситуации, чтобы вставить заголовки и выходные данные программно из R, решение состоит в том, чтобы установить опцию chuck ‘ результаты=”asis”’in уценка . Этот параметр создаст код R Markdown из R, используя цикл для .Итак, какова цель этого поста? Что ж, даже если можно программно вставить выходные данные и заголовки и получить правильные перекрестные ссылки Word с пакетом officedown , мне никогда не удавалось заставить их работать вместе… Когда я пытался использовать перекрестные ссылки в для цикла он никогда не давал желаемого результата (ссылки не работают, графики дублируются…). Я думаю, что эта проблема будет решена в какой-то момент в будущей версии officedown, но я просто не мог дождаться. Мне нужно было сделать работу для моего клиента. Затем я потратил много времени на поиски обходного пути в Интернете и нашел несколько решений, чтобы, наконец, это сделать! Я не утверждаю, что мой подход уникален для автоматического составления функционального отчета Word, наверняка есть и другие способы достижения той же цели.
 Сложность здесь заключается в нехватке документации и незрелости многих пакетов R, связанных с Markdown. Эта статья — моя попытка поделиться своими выводами со всеми, чтобы вам не пришлось теряться в бесконечном процессе проб и ошибок, пытаясь получить хороший документ Word из вашего Rmarkdown.
Сложность здесь заключается в нехватке документации и незрелости многих пакетов R, связанных с Markdown. Эта статья — моя попытка поделиться своими выводами со всеми, чтобы вам не пришлось теряться в бесконечном процессе проб и ошибок, пытаясь получить хороший документ Word из вашего Rmarkdown.Вот список ключевых точек.
Перекрестные ссылки создаются:
1. созданием закладки с помощью функции run_autonum
2. добавлением подписи с помощью функции block_caption
3. цитирование в тексте осуществляется с помощью функции run_reference
5 function
Подразделы в разделе анализа создаются программно с использованием параметра блока result=’asis’ . Этот параметр указывает Knitr не оборачивать текстовый вывод в дословные блоки кода (как это делается с обычными фрагментами), а обрабатывать его «как есть» и выводить необработанный контент Markdown. В этих типах чанков:
1. заголовки создаются с помощью cat(‘\n## HeadingName \n ’) .
 Обратите внимание, что «\n» необходимы, чтобы заставить его работать.
Обратите внимание, что «\n» необходимы, чтобы заставить его работать.2. Графики выводится по адресу: Print (сюжет)
3. Флекстеры должны быть выводиться с использованием KNIT_PRINT и CAT Функции
4. Подписи ( Block_caption ) и ссылки ( Run_referen ) необходимо инкапсулировать в knit_print_block function
Пример можно найти ниже. Обратите внимание, что приведенный ниже код, а также отчет Word, который он генерирует, и все необходимые файлы доступны на моем Github: https://github.com/tdemarchin/AwesomeRmarkdownWordReport
Хотя создание качественных отчетов Word из R до недавнего времени было сложной задачей, были разработаны новые пакеты, которые делают это возможным в бизнес-контексте. Подход, описанный в этой статье, является доказательством того, что больше нет места для ручного написания отчетов о выходных данных R.
вывод
Пример автоматически созданного отчета WordКод
---
title: "Отличный отчет Rmarkdown Word с программно вставленными заголовками, выходными данными и перекрестными ссылками"
автор: "Thomas de Marchin"
дата: "17MAR2021"
вывод:
word_document:
reference_docx: "template. docx "
docx "
---```{r setup, include=FALSE}
# Давайте настроим кое-что. ggplot2)
библиотека (tidyverse)
библиотека (broom)
библиотека (flextable) # установить чанки по умолчанию
Knitr::opts_chunk$set(
echo = FALSE,
message = FALSE,
warning = FALSE
)# установить значения flextable по умолчанию
Knitr::opts_chunk$set(echo = TRUE, fig.cap = TRUE) font.family = "Arial", font.size = 9,
theme_fun = "theme_vanilla",
big.mark="", table.layout="autofit")# свойства форматирования для определенных абзацев
centeredP <- fp_par( text.align = "center")```# Введение Целью этого документа является представление способа создания текстовых отчетов из R с использованием Rmarkdown с программно вставленными заголовками, выводами и перекрестными ссылками Word. См. https://towardsdatascience.com/awesome-r-markdown-word-report-with-programmatically-inserted-headings-outputs-and-19.ad0de29a22, чтобы понять контекст этого примера.# ДанныеВ качестве примера мы будем использовать встроенный набор данных радужной оболочки глаза.
Этот набор данных состоит из измерений ширины и длины лепестков и чашелистиков для трех видов ирисов.
Таблица `r run_reference("summaryTable")` показывает сводную статистику.```{r data, echo = FALSE}
# этот фрагмент является обычным фрагментом по сравнению со следующим# создать закладку для сводной таблицы
tab_num < - run_autonum(seq_id = "Таблица", pre_label = "Таблица", bkm = "summaryTable")
# добавить заголовок
block_caption(label= "Сводная таблица для набора данных радужной оболочки",
style = "caption", autonum = tab_num)# создать сводную таблицу и вывести ее с помощью flextable()
summaryData <- iris %>% собрать (значение = "значение", ключ = "атрибут", -вид) %>% group_by (атрибут, вид) %>% суммировать (n = n (), среднее = среднее (значение), sd = sd (значение) , min=min(value), max=max(value))
summaryData %>% flextable() %>% merge_v(j = "Attribute") %>% colformat_double(j=c("mean", "sd" ), цифры = 2)
```# Analysis```{r analysis, echo = FALSE, results = 'asis'}
# этот фрагмент будет программно генерировать код Markdown (results='asis')# разделить данные по видам, чтобы имитировать различные атрибуты для проанализируйте, это здесь 3 здесь, но это может быть любое число.
data <- split(iris, iris$Species)
uniqueSpecies <- level(iris$Species)# for loop
for(i in 1:length(uniqueSpecies)){dataSubset <- data[[uniqueSpecies[i] ]]
# вывести заголовок
cat("\n##", uniqueSpecies[i], "\n")# напечатать пустую строку
cat("\n
\n")# напечатать текст
cat("Рисунок")
# сослаться на рисунок ниже чанки)
knit_print_run(run_reference(paste0("pData", uniqueSpecies[i])))
cat(" показывает соотношение между шириной и длиной чашелистика")# отображаем данные
pData <- ggplot(aes(x =Sepal.Length, y=Sepal.Width), data=dataSubset) +
geom_point() + geom_smooth(method='lm', se=F) + labs(title=uniqueSpecies[i])# вывод графика (обратите внимание на использование функции печати в фрагментах asis)
print(pData)cat("\n") # иногда вам нужно добавить это, чтобы все заработало
# добавить нумерация и заголовок рисунка (обратите внимание на использование функции knit_print_block в чанках 'asis')
fig_num <- run_autonum(seq_id = "Рисунок", pre_label = "Рисунок", bkm = paste0("pData", uniqueSpecies[i]))
knit_print_block(block_caption(paste0("График рассеяния ширины чашелистика по сравнению с длиной чашелистика для ", uniqueSpecies[i], ". Синяя линия представляет собой линейную регрессию."),
Синяя линия представляет собой линейную регрессию."),
style = "caption", autonum = fig_num))# напечатать текст
cat("Выполнена линейная регрессия с использованием Sepal.Length в качестве ответа и Sepal.Width в качестве независимой переменной. Таблица")
knit_print_run(run_reference (paste0("tabRegression", uniqueSpecies[i])))
cat(" показывает оценки параметров и 95% доверительные интервалы.")cat("\n") # иногда вам нужно добавить это, чтобы все заработало
# выполнить регрессию, сгенерировать сводную таблицу соответствия
regression <- lm(Sepal.Length ~ Sepal.Width, data=dataSubset)
tabRegression <- tidy(regression)
tabRegression <- cbind(tabRegression, confint(regression, level=0.95))# Добавить нумерацию таблиц и заголовок (обратите внимание на использование функции knit_print_block в фрагментах 'asis')
tab_num <- run_autonum(seq_id = "Table", pre_label = "Table", bkm = paste0("tabRegression", uniqueSpecies[i]))
Knit_print_block (block_caption(paste0("Оценки параметров подходят для ", uniqueSpecies[i]),
style = "caption", autonum = tab_num))# вывести сводную таблицу (обратите внимание на использование функций yarn_print и cat в чанках asis) % cat()
cat('\n')
}# Добавить разрыв страницы
run_pagebreak()
```# Заключение`r fpar(ftext("Поздравляем!", fp_text(font. size = 12, bold = TRUE, color = "#C32900")), fp_p = fp_par(text.align = "center"))`
size = 12, bold = TRUE, color = "#C32900")), fp_p = fp_par(text.align = "center"))` https://R Markdown .rstudio.com/
https://bookdown.org/yihui/bookdown/
https://ardata-fr.github.io/officeverse/
https://scienceloft.com/technical/programmatically-create-new-headings- and-outputs-in-R Markdown /
https://www.r-bloggers.com/
Типографика · Bootstrap
Документация и примеры типографики Bootstrap, включая глобальные настройки, заголовки, основной текст, списки и многое другое.
Глобальные настройки
Bootstrap устанавливает базовые глобальные стили отображения, типографики и ссылок. Когда требуется больше контроля, проверьте текстовые служебные классы.
- Используйте собственный стек шрифтов, который выбирает лучшее семейство шрифтов
- Для более инклюзивной и доступной шкалы шрифтов мы предполагаем, что корневой каталог браузера по умолчанию
размер шрифта(обычно 16 пикселей), чтобы посетители могли настроить свои браузеры по умолчанию по мере необходимости.
- Используйте атрибуты
$font-family-base,$font-size-baseи$line-height-baseв качестве нашей типографской базы, примененной к - Установите глобальный цвет ссылки с помощью
$link-colorи примените подчеркивание ссылки только к:hover. - Используйте
$body-bg, чтобы установить цвет фона#fffпо умолчанию).
Эти стили можно найти в
_reboot.scss, а глобальные переменные определены в_variables.scss. Обязательно установите$font-size-baseвrem..Заголовки
Доступны все заголовки HTML от
доТоварная позиция Пример х2.  Заголовок начальной загрузки
Заголовок начальной загрузких3. Заголовок начальной загрузки h4. Заголовок начальной загрузки h5. Заголовок начальной загрузки h5. Заголовок начальной загрузки h6. Заголовок начальной загрузки h2. Заголовок начальной загрузки
h3. Заголовок начальной загрузки
h4. Заголовок начальной загрузки
h5. Заголовок начальной загрузки
h5. Заголовок начальной загрузки
h6. Также доступны классы заголовков Bootstrap
.— h2
h2 .h6, если вы хотите подобрать стиль шрифта заголовка, но не можете использовать связанный элемент HTML.х2. Заголовок начальной загрузки
h3. Заголовок начальной загрузки
h4. Заголовок начальной загрузки
h5. Заголовок начальной загрузки
h5. Заголовок начальной загрузки
h6. Заголовок начальной загрузки
h2. Заголовок начальной загрузки
h3. Заголовок начальной загрузки
h4. Заголовок начальной загрузки
h5. Заголовок начальной загрузки
h5. Заголовок начальной загрузки
h6. Заголовок начальной загрузки
Настройка заголовков
Используйте включенные служебные классы, чтобы воссоздать небольшой вторичный текст заголовка из Bootstrap 3.
Причудливый заголовок дисплея С блеклым вторичным текстом
Необычный заголовок дисплея
С блеклым второстепенным текстомПоказать заголовки
Традиционные элементы заголовков лучше всего подходят для содержания вашей страницы.
 Если вам нужно, чтобы заголовок выделялся, рассмотрите возможность использования заголовка 9 дисплея .0012 — более крупный и немного более самоуверенный стиль заголовка.
Если вам нужно, чтобы заголовок выделялся, рассмотрите возможность использования заголовка 9 дисплея .0012 — более крупный и немного более самоуверенный стиль заголовка.Дисплей 1 Дисплей 2 Дисплей 3 Дисплей 4 Экран 1
Экран 2
Экран 3
Отображение 4
Лид
Выделите абзац, добавив
.lead.Vivamus sagittis lacus vel augue laoreet rutrum faucibus dolor auctor. Duis mollis, est non commodo luctus.
Vivamus sagittis lacus vel augue laoreet rutrum faucibus dolor auctor. Duis mollis, est non commodo luctus.
Элементы встроенного текста
Стили для обычных встроенных элементов HTML5.
Вы можете использовать тег для выделения текста .
Эта строка текста должна рассматриваться как удаленный текст.
Эта строка текста считается неточной.Эта строка текста должна рассматриваться как дополнение к документу.
Эта строка текста будет отображаться как подчеркнутая
Эта строка текста должна рассматриваться как мелкий шрифт.
Эта строка выделена жирным шрифтом.
Эта строка выделена курсивом.
Также доступны классыТег mark можно использовать для выделения текста.
Эта строка текста должна рассматриваться как удаленный текст.Эта строка текста больше не соответствует действительности.Эта строка текста должна рассматриваться как дополнение к документу.
Эта строка текста будет отображаться как подчеркнутая
Эта строка текста должна рассматриваться как мелкий шрифт.
Эта строка выделена жирным шрифтом.
Эта строка выделена курсивом.
.и mark
mark .smallдля применения тех же стилей, что иХотя это не показано выше, не стесняйтесь использовать
Текстовые утилиты
Изменяйте выравнивание текста, трансформируйте его, стиль, толщину и цвет с помощью наших текстовых и цветных утилит.
Сокращения
Стилизованная реализация HTML-элемента

Добавить
.инициализмна аббревиатуру для немного меньшего размера шрифта.атрибут
HTML
атрибут
HTML
Цитаты
Для цитирования блоков содержимого из другого источника в вашем документе. Оберните
Lorem ipsum dolor sit amet, consectetur adipiscing elit. Целое число можно поставить заранее.
<цитата>
Lorem ipsum dolor sit amet, consectetur adipiscing elit. Целое число ставится перед ставкой.
Наименование источника
Добавьте
<нижний колонтитул>для идентификации источника. Заключите название исходной работы в
Lorem ipsum dolor sit amet, consectetur adipiscing elit. Целое число можно поставить заранее.
<цитата>
Lorem ipsum dolor sit amet, consectetur adipiscing elit. Целое число ставится перед ставкой.
Выравнивание
При необходимости используйте текстовые утилиты, чтобы изменить выравнивание цитаты.
Lorem ipsum dolor sit amet, consectetur adipiscing elit. Целое число можно поставить заранее.
<цитата>
Lorem ipsum dolor sit amet, consectetur adipiscing elit. Целое число ставится перед ставкой.
Lorem ipsum dolor sit amet, consectetur adipiscing elit. Целое число можно поставить заранее.

<цитата>
Lorem ipsum dolor sit amet, consectetur adipiscing elit. Целое число ставится перед ставкой.
Списки
Без стиля
Удалить стиль списка по умолчанию и левое поле для элементов списка (только непосредственные дочерние элементы). Это относится только к непосредственным дочерним элементам списка , что означает, что вам также нужно будет добавить класс для любых вложенных списков.
- Lorem ipsum dolor sit amet
- Consectetur adipiscing elit
- Целое число слов и масса
- Facilisis in pretium nisl aliquet
- Nulla volutpat aliquam velit
- Phasellus iaculis neque
- Содовый гнойник
- Вестибюль лаорет порттитор сем
- Ac tristique libero volutpat на
- Faucibus porta lacus fringilla vel
- Энейский сит амет эрат нунк
- Eget porttitor lorem
<ул>
- Lorem ipsum dolor sit amet
- Создание элитной косметики
- Целое число слов и масса
- Facilisis in pretium nisl aliquet
- Nulla volutpat aliquam velit <ул>
- Phasellus iaculis neque
- Популярная сыпь
- Вестибюль лаорет порттитор сем
- Ac tristique libero volutpat
- Faucibus porta lacus fringilla vel
- Энеан сит амет эрат нунк
- Есть порттитор лорем
- Лорем ипсум
- Фазеллус якулис
- Нулла волютпат
- Лорем ипсум
- Phasellus iaculis
- Нулла волютпат
- Списки описаний
- Список описаний идеально подходит для определения терминов.
- Эуисмод
Vestibulum id ligula porta felis euismod semper eget lacinia odio sem nec elit.
Donec id elit non mi porta gravida at eget metus.
- Порт Малесуада
- Etiam porta sem malesuada magna mollis euismod.
- Усеченный термин усекается
- Fusce dapibus, tellus ac cursus commodo, tortor mauris condimentum nibh, ut fermentum massa justo sit amet risus.

- Вложение
- Вложенный список определений
- Aenean posuere, tortor sed cursus feugiat, nunc augue blandit nunc.
- Списки описаний
- Список описаний идеально подходит для определения терминов.
- Эйсмод <дд>
- Малесуада Порта
- Etiam porta sem malesuada magna mollis euismod.
- Усеченный термин усекается
- Fusce dapibus, tellus ac cursus commodo, tortor mauris condimentum nibh, ut fermentum massa justo sit amet risus.
- Вложение <дд> <дл>
- Вложенный список определений
- Aenean posuere, tortor sed cursus feugiat, nunc augue blandit nunc.
- Советы ✅
- Причины ✅
- Уроки ✅
- Трюки ✅
- Идеи ✅
- Способы ✅
- Принципы ✅
- ФАКТЫ ✅
- Секреты
- Стратегии ✅ .
- 15 уроков, которые я выучил на своем горьком опыте, будучи трехлетним блоггером
- 8 принципов создания идеальной целевой страницы
- 17 фактов о контент-маркетинге, которых вы не знали
- 6 Взгляд на будущее поисковой оптимизации
- 3 Секреты, как сделать вашу публикацию в списке поющей
- 4 Советы по написанию заголовков, чтобы ваши заголовки взлетели
- делают заголовок уникальным
- BE Ультра-специфический
- .
 привлекательный заголовок во время чтения, он подправит его и сделает уникальным для своей аудитории.
привлекательный заголовок во время чтения, он подправит его и сделает уникальным для своей аудитории.«Уникальный» означает «единственный в своем роде». Другими словами, ваш заголовок должен отличаться от других.
Но как проверить уникальность?
Просто: подключите его к Google и заключите заголовок в двойные кавычки. Вот пример:
Примечание. Вы должны использовать двойные кавычки, чтобы получить точный результат, который вы хотите. В приведенных выше результатах поиска Google в заголовке указано «результаты не найдены».
Конечно, тысячи людей могут ориентироваться на одно и то же ключевое слово ( оптимизация коэффициента конверсии ), но ваша цель — написать заголовок, которого нет ни у кого другого.
2) Будьте предельно конкретны в заголовкахВторое правило написания заголовка, привлекающего внимание: будьте предельно конкретны .
Заголовок вашего контента определяет каждую часть, которую вы публикуете, независимо от того, какой формат или платформу вы используете для его публикации.

У ваших потенциальных клиентов есть вопросы, и они хотят получить ответы. Если вы можете предоставить им ультраконкретный заголовок и ответы на их вопросы, вы можете превратить их в постоянных читателей и клиентов.
Чем точнее вы будете, тем большим авторитетом вы будете пользоваться в своей отрасли и тем легче вам будет установить тесные связи с клиентами.
Бывают случаи, когда вы можете захотеть скрыть реальную цель контента от вашей целевой аудитории и использовать триггеры кликов, такие как сильные слова и сильные прилагательные в заголовке.
В этом нет ничего плохого. Однако ультраконкретные заголовки дают читателю представление о том, чего ему следует ожидать, когда он щелкает, чтобы прочитать содержание.
Независимо от того, являетесь ли вы опытным контент-маркетологом или новичком, вам необходимо ставить перед собой конкретные и реалистичные цели. Не путайте читателей своим заголовком. Избегайте неопределенности. Сразу к делу.
Если вы делитесь пятью шагами, чтобы чего-то достичь, сделайте это в заголовке.
 Это еще одна причина, по которой вам нужно тщательно выбирать свою нишу.
Это еще одна причина, по которой вам нужно тщательно выбирать свою нишу.Если ваш блог не посвящен «всем технологиям», вам не нужно писать заголовки на разные темы, как это делают Mashable и TechCrunch.
Знайте свою аудиторию и пишите заголовки, указывающие на то, что ваши сообщения будут посвящены темам, отвечающим их потребностям.
Итак, как вы пишете такие сверхспецифичные заголовки?
Предположим, что ваше целевое ключевое слово — « план малого бизнеса ». Вот конкретные варианты заголовков, которые будут работать:
- 3 простых шага для написания плана малого бизнеса для начинающих
- 10 лучших шаблонов планов малого бизнеса, которые оказались успешными
- Узнайте, как написать план малого бизнеса с нуля
- Пошаговый процесс написания плана малого бизнеса за 30 минут
Вы видите, насколько конкретны приведенные выше заголовки? Выделенные жирным шрифтом части содержат фразы, которые делают весь заголовок ультраконкретным (направленным на что-то).
 Правда, они могут быть и не уникальными — добиться и уникальности, и конкретики в одном заголовке очень сложно.
Правда, они могут быть и не уникальными — добиться и уникальности, и конкретики в одном заголовке очень сложно.Стив Камб из NerdFitness.com пишет специальные заголовки о еде, которая помогает оставаться в форме и быть здоровым.
Я тоже долго изучал стили заголовков Пипа Лайи. Он использует только определенные заголовки, которые помогают его сообществу по оптимизации коэффициента конверсии. Вот пример:
3) Сообщайте о срочности: не пропустите!Дерек Кристиан, основатель Cleaning Business Today, однажды сказал, что «эффективный маркетинг сводится к созданию страха потерять выгодную сделку».
Если вы не сделаете заголовок срочным, ваши читатели, скорее всего, отложат чтение вашего контента или, возможно, добавят его в закладки и больше никогда не вернутся к нему. Цель состоит в том, чтобы заставить читателей щелкнуть ваш заголовок прямо сейчас.
Возможно, ваш случай не связан со здоровьем, но мы все в одной лодке. Все ищут движущую силу, которая подтолкнет их сделать что-то прямо сейчас, а не откладывать на завтра или на следующий год.
 Вот что делает срочность, когда вы используете ее в своем заголовке.
Вот что делает срочность, когда вы используете ее в своем заголовке.Чувство срочности применимо не только к контент-маркетингу. Это затрагивает вашу личную жизнь и продуктивность. Hyatt упрощает:
Копирайтеры обычно улучшают показатели конверсии, когда стратегически используют ощущение срочности в своих текстах. Потенциальные клиенты склонны реагировать быстро, потому что их психология устроена таким образом, чтобы убедить их совершить покупку на основе эмоций, но обосновать это решение на основе логики.
Дефицит и срочность — два мощных элемента копирования, которые обычно вместе дают выдающиеся результаты.
Сайты электронной коммерции часто используют срочность и редкость. Вот как Amazon использует оба элемента, чтобы продавать больше физических товаров, особенно в категории электроники и гаджетов:
Заголовки, основанные на срочности, всегда будут привлекать внимание, потому что они заставляют читателя предвидеть, что будет дальше. Рассмотрим известные заголовки Upworthy:
В идеале вы хотите адаптировать свое сообщение к тому, на каком этапе процесса принятия решения находятся ваши клиенты.

Они не проигнорируют ваш заголовок, потому что не хотят упустить то, что находится по другую сторону заголовка. Единственный способ, которым они могут найти свои ответы, — это щелкнуть и прочитать.
4) Предоставьте что-нибудь полезноеПоследнее правило, которому вы обязательно должны следовать, если хотите, чтобы ваши заголовки привлекали внимание и выполняли свою работу, — это сделать их полезными. Вышеуказанные три правила — уникальность, сверхконкретность и срочность — связаны с полезностью.
Если ваш заголовок и содержание бесполезны, независимо от того, насколько срочно вы их применяете, они потерпят неудачу. На самом деле невозможно написать конкретный и уникальный контент, который в то же время не был бы полезным.
Полезный может означать несколько вещей: практичный, полезный, ценный, информативный, стоящий, выгодный, выгодный и так далее. Суть в том, чтобы помочь читателям обрести надежду, зная, что их проблема все еще может быть решена.

Просто помните: не забывайте включать много данных в свои сообщения в блоге, делать скриншоты и писать подробные сообщения, потому что исследования показывают, что длина контента влияет на рейтинг поиска и конверсию. Добавление данных создает доверие, трафик и, прежде всего, полезность.
Вы понимаете, как писать привлекающие внимание заголовки? Готовы ли вы привести их в действие?
Пришло время рассмотреть различные способы написания мощных заголовков, которые будут генерировать квалифицированные клики и потенциальных клиентов для вашего бизнеса.
1) Укажите очевидное в заголовке:Пишите заголовки, которые легко понять. В тот момент, когда потенциальный читатель натыкается на вашу веб-страницу из любого места, ему не нужна помощь, чтобы понять, о чем вы говорите.
Здесь я должен отметить, что большинству заголовков с ощущением срочности обычно не хватает ясности цели. Цель заголовка — заставить людей кликать, чтобы вы могли получить более высокую рентабельность инвестиций.
 Цель , а не , чтобы казаться умным или образованным.
Цель , а не , чтобы казаться умным или образованным.Еще один способ запутать читателей — использовать необычные слова и фразы. Читатели не хотят знать, в каком университете вы учились или какой у вас академический статус (если, конечно, вы не ведете образовательный блог).
Вместо этого продемонстрируйте свою сообразительность, умея объяснять сложные вопросы и делать их проще для обычного человека.
Используйте простые слова, чтобы выразить себя и передать свое сообщение. Если ваши читатели жаждут полезной информации, не спрашивайте, жаждут ли они . Оба слова означают одно и то же. Но один из них используется чаще, чем другой (и он отлично подходит для SEO!)
Примеры запутанных заголовков, которых вам следует избегать:
Не используйте: 12 Дотошные советы по экономии для финансового любителя
Вместо этого используйте: 12 Эффективные советы по экономии для тех, кто хочет получить дополнительные деньги
Никогда не используйте: Как устранить воспаление кожи, вызванное неблагоприятной погодой
Но используйте: Как избавиться от прыщей и других раздражающих кожных заболеваний
Никогда не используйте: 10 самых популярных мест, где можно найти восхитительные тезисы в блоге
Почувствуйте себя бесплатное использование: 10 лучших мест, где можно найти полезные идеи для постов в блоге
Конечно, вы должны поднять планку своего контента.
 Но всегда используйте общеупотребительные слова и прилагательные, которые могут быть понятны людям. Вот как вы можете побудить других интернет-маркетологов, контент-маркетологов и блоггеров делиться вашим контентом, особенно в LinkedIn.
Но всегда используйте общеупотребительные слова и прилагательные, которые могут быть понятны людям. Вот как вы можете побудить других интернет-маркетологов, контент-маркетологов и блоггеров делиться вашим контентом, особенно в LinkedIn.Теперь взгляните на скриншот ниже. Вы заметите, что эта статья появилась в Harvard Business Review, но ее заголовок немного сбивает с толку. Давайте посмотрим, сможем ли мы сделать его лучше:
Быстрая задача: вышеприведенный заголовок можно было бы написать намного яснее. Давайте сделаем это:
- Как продвигаться вверх и не застревать в тени своего босса
- Как легко продвигаться вверх на своем рабочем месте
Типичный заголовок целевой страницы, одновременно ясный и простой, — вот этот: Rainmaker.fm:
Школа цифровой фотографии, популярный сайт с богатым содержанием, основанный Дарреном Роузом, имеет четкие и кликабельные заголовки. Несмотря на то, что в нише/индустрии фотографии есть некоторые технические термины, авторы стараются не путать читателей.
2) Используйте интересные прилагательные в заголовках
Прилагательные важны как в устной, так и в письменной речи на английском языке.
Прилагательные отлично подходят для эмоционального письма и вовлекают вашу аудиторию в историю, поддерживая их вовлеченность и интерес.
Как автор контента, вы можете использовать прилагательные, чтобы придать заголовку импульс и сделать его суперпривлекательным для нужд вашей аудитории.
Jeff Goins provided some examples of interesting adjectives that you can use to create your headline:
- Fun
- Painstaking
- Free
- Strange
- Incredible
- Effortless
- Absolute
- Essential
- And so much more …
Вот несколько примеров заголовков, в которых используются прилагательные:
Забавный заголовок:
Заголовок «Невероятный», на DPS.com:
А вот заголовок «бесплатно»:
3) Отметьте читателя в своем заголовке sметод пометки», и это мощный способ написать заголовки как для текстов, так и для сообщений в блогах.
 Вы уже знаете одну из основных техник, которая включает в себя обращение к читателям на «вы».
Вы уже знаете одну из основных техник, которая включает в себя обращение к читателям на «вы».Лично я использую «ты» во многих заголовках. Я обнаружил, что для каждого заголовка, в котором есть слово «вы», уровень вовлеченности очень высок. Слово «вы» связывает и очаровывает ваших читателей на личном уровне.
Поскольку большинство ваших конкурентов также используют контент для охвата и привлечения клиентов, вам необходимо обращаться к своим потенциальным клиентам на их уровне, независимо от того, являетесь ли вы маркетологом B2B или B2C.
Кроме того, обращайтесь к своим читателям и пишите заголовки специально для них. Я использовал этот подход несколько раз, и он работает. Вот примеры:
- Только для партнеров Clickbank: удвойте свою партнерскую комиссию за 15 минут в день
- Модные блоггеры WordPress: 4 способа защитить свой блог от хакеров Посетители блога
Все слова не созданы равными.
 Некоторые слова способны вызвать изменения, в то время как другие просто подтверждают статус-кво. Некоторые слова могут заставить людей плакать, а другие вызывать радость.
Некоторые слова способны вызвать изменения, в то время как другие просто подтверждают статус-кво. Некоторые слова могут заставить людей плакать, а другие вызывать радость.Эмоционально воздействующие слова обычно называют «сильными словами». Вот несколько слов эмоциональной силы, которые вы можете использовать, чтобы подбодрить своих читателей и побудить их к действию:
Вот несколько примеров уникальных заголовков, в которых используются слова силы:
- Как преодолеть писательский блок в 6 простых шагов
- Практический пример: как смелость помогла мне построить шестизначный онлайн-бизнес
- Лучший способ писать от всего сердца и общаться с клиентами
- Смелость контент-маркетинга: 3 секрета, как перехитрить конкурентов
Примечание. В заголовке можно использовать одно или несколько сильных слов. Но убедитесь, что они полезны для пользователя и читаются естественно, чтобы не получить штраф Google за «бомбардировку ключевыми словами».

Имейте в виду, что есть люди, которые неправильно используют эмоциональные слова — чтобы обмануть и манипулировать потребителями или даже создать «приманку для кликов» — это не то, что мы пытаемся здесь сделать.
Ваша цель – правильно использовать ключевые слова, чтобы повысить коэффициент конверсии ваших электронных писем, сообщений в блогах, копий и рекламы. Слова имеют силу, поэтому используйте их с умом.
Обращение к эмоциям вашего клиента должно значительно увеличить ваши продажи и социальные сети.
Как только вы это поймете, вы перестанете постоянно посылать им рекламные сообщения. Вместо этого сосредоточьтесь на ответах на их вопросы. Легальный маркетинг заключается в построении отношений, а не в отпугивании клиентов.
Мозг вашего потенциального клиента запрограммирован на то, чтобы отвергать любое сообщение, которое не является ясным и нереалистичным. Однако, когда вы начнете эмоционально обращаться к людям, они с большей вероятностью будут вам доверять.
Шаг № 4: Используйте формулы заголовка
Что делает заголовок хорошим, так это его структура — она же «формула». У каждого авторитетного блоггера и контент-маркетолога есть одна или несколько формул для написания заголовков.
У меня есть свой, и иногда я корректирую и тестирую разные заголовки, прежде чем решить, какой из них работает лучше всего. При использовании формул обязательно используйте сильные слова, которые заставят людей купить ваш продукт или присоединиться к вашему списку ожидания.
Некоторые блоггеры предпочитают сначала написать свой контент, прежде чем придумывать заголовок. Я этого не делаю. Однако жесткого правила не существует. То, что работает для меня, может не подойти вам.
Мы рассмотрели несколько способов написать мощный заголовок. Но мне также нравится, как Бронн описывает простой подход к тому, чтобы ваши заголовки выделялись, используя аббревиатуру «SHINE»:
- S — Специфика
- H — Полезность
- I
— 1 Немедленность
- N – Новостная ценность
- E – Развлекательная ценность
Чтобы вам было проще, попробуйте использовать формулу заголовка, используемую многими экспертами в области фитнеса.
 Они сначала определяют проблему, затем предлагают решение, а затем дают обещание.
Они сначала определяют проблему, затем предлагают решение, а затем дают обещание.Формулы заголовков Джона Кейплза также включают эти три компонента. Вот еще пример:
Ларс Лофгрен советует:
Это еще не все. Есть много простых решений для мощных заголовков, таких как:
1) Формула «Малоизвестных способов»Сколько раз вы использовали эту формулу, чтобы написать броский заголовок? Каждое слово в формуле имеет эмоциональную окраску. Заголовки такого типа обычно всплывают в сознании людей даже после того, как они их увидели.
Люди любят простоту и ценят, когда из мелочей вырастает нечто значительное. Большие данные — это побочный продукт небольших данных, которые накапливались с течением времени и в конечном итоге превращались в гигантскую базу данных.
Вот несколько «малоизвестных способов» заголовков, которые, скорее всего, используют специалисты по цифровому маркетингу:
- 3 малоизвестных шага для успешной монетизации нового блога
- Как эти 5 малоизвестных секретов увеличили мой поисковый трафик на 54%
- 17 малоизвестных способов повысить коэффициент конверсии
Кто не хотел бы навсегда избавиться от раздражающей проблемы, с которой он сталкивается ежедневно? Когда вы пишете свои заголовки с учетом этой стратегии, вы увлекаете свою аудиторию от начала до конца, потому что они тоже хотят знать секрет.

Эта формула заголовка в основном применима в сфере здравоохранения, где люди хотят лечить, излечивать, устранять или облегчать физические проблемы, например, прыщи, шрамы на коже, высокое кровяное давление, экзему, неприятный запах изо рта и т. д.
Это очень похоже на формулу, представленную Шерис Джейкоб, известную как «Как выжить в первый раз [укажите тему здесь]». Заголовки, которые обещают помочь читателю избавиться от конкретной проблемы, убедят читателя сделать три шага:
- Щелкните заголовок
- Прочитайте первый абзац, чтобы определить, действительно ли вы знаете ответ
- Прочитайте до конца или прокрутите вниз и примите меры
Несмотря на то, что формула заголовка «Избавьтесь от» в основном используется в нишах здравоохранения, вы можете реконструировать ее и по-прежнему использовать в темах онлайн-маркетинга, таких как блоги, CRO, партнерский маркетинг, самообслуживание. -публикации, SEO, социальные сети, веб-трафик и так далее.

Вот примеры:
- Как избавиться от неудач контент-маркетинга и привлечь поисковый трафик
- Хватит тратить время: избавьтесь от кричащих инструментов социальных сетей и сделайте больше
- 7 умных способов избавиться от борьбы с партнерским маркетингом и заработать больше денег
Формула заголовка «избавиться от» обычно становится вирусной, особенно когда автор продвигает ее стратегически.
3) Формула «Кто еще хочет»Этот стиль заголовка работает, потому что он задает вопрос, а правильный вопрос обычно приводит к правильному ответу.
Формула вовлекает вашу целевую аудиторию в обсуждение и позволяет ей чувствовать себя комфортно; как будто вы там разговариваете с ними. Копирайтеры часто задают несколько вопросов в своем тексте, просто чтобы заставить целевого клиента остановиться и подумать о продукте; те же принципы применимы и к заголовкам.
Подобно тому, как вы находите актуальный контент и делитесь им, а также включаете хотя бы одно изображение в свою публикацию, просто задав правильный вопрос, вы можете увеличить количество репостов в социальных сетях и уровень вовлеченности.

Вот несколько примеров формулы заголовка «Кто еще хочет»:
Некоторые из заголовков, которые вы можете изменить, чтобы привлечь вашу целевую аудиторию:
- Кто еще хочет узнать об оптимизации коэффициента конверсии [Шаг- шаг]?
- Кому еще нужны 6 шагов, чтобы освоить сплит-тестирование A/B?
- Кто еще хочет привлечь капитал для нового стартапа?
Люди любят делиться длинными статьями (обычно более 2000 слов). Но, будучи умным маркетологом, вы не станете просто предполагать, что более длинные посты вам подойдут. Лучший способ принять собственное решение — написать аналогичную подробную статью и посмотреть, как все пойдет.
Какая польза от использования формулы или правила заголовка, которые не дают результатов?
Для вас важно измерить успех заголовка. Вы хотите убедиться, что ваше время не потрачено впустую — или ваши деньги, если вы наняли профессионала для написания контента.

Вы можете измерить успех содержания и заголовка с помощью:
i). Клиент/запросы клиентов: В течение 2–3 месяцев ваш контент вызывал какие-либо запросы клиентов? Его не должно быть много. Но сам факт того, что у вас появилось несколько клиентов, является верным сигналом того, что ваш стиль заголовка работает. Все, что вам нужно сделать, это просто оптимизировать и улучшить его.
ii). Статистика социальных сетей: Люди комментируют, лайкают и делятся вашим контентом? Большинство платформ социальных сетей предоставляют статистику взаимодействия одним нажатием кнопки, и важно следить за тем, что нравится вашей аудитории больше всего.
Сделав видимыми кнопки социальных сетей, вы можете повысить вовлеченность в 7 раз, особенно если пост содержит содержательную информацию.
iii) Другие формы цифровой статистики: Еще одна вещь, которую вы, возможно, захотите измерить, — это количество входящих ссылок, которые вы генерируете с помощью своих ярких заголовков и контента.

Редакционные ссылки — лучший вид ссылок, потому что вы их не запрашиваете. И они в основном появляются внутри контента, тем самым придавая значительную SEO-ценность вашим веб-страницам и улучшая ваш поисковый рейтинг.
iv) Измерение прямых ответов: Многие производители контента предпочитают отключать комментарии, но на самом деле они могут быть отличным способом генерировать и отслеживать потенциальных клиентов, взаимодействовать с вашей аудиторией и видеть, какие статьи работают, а какие нет. ‘т.
Если у вас есть часть контента, вызывающая безумное количество комментариев, это означает, что вы сделали что-то правильно.
Выясните, что обеспечивает ваш успех, и повторите это. Максимизируйте свои мощные заголовки.
Мощные заголовки Часто задаваемые вопросыПочему важны мощные заголовки?
У среднего человека продолжительность концентрации внимания составляет 8 секунд, и вам нужно привлечь аудиторию с той секунды, когда они начнут читать — вы можете сделать это, следуя нашему 5-шаговому руководству по заголовкам.

Как привлечь больше людей к моей статье?
Часто это сочетание маркетинговых методов, включая SEO и «быть в нужном месте в нужное время». Один из простых лайфхаков для повышения коэффициента конверсии — использование эмоционального языка или цифр в заголовках.
Что делает статью интересной для пользователя?
Часто это так же просто, как использовать 4 Us, подробно описанные в этой статье. Уникальность, ультраконкретный текст, передающий ощущение срочности и, прежде всего: предоставление чего-то полезного вашим читателям.
Как писать заголовки ЗаключениеПоскольку каждый день появляются новые стратегии контент-маркетинга, становится сложно сосредоточиться на том, что работает. Вот почему умные цифровые маркетологи дисциплинированы. Они понимают важность качественного контента и того, генерирует ли он поисковый трафик и потенциальных клиентов.
Само собой разумеется, что заголовок является неотъемлемым элементом вашего контента, независимо от того, в каком формате он может быть.
 Затем вы можете сосредоточиться на том, чтобы сделать введение, субтитры, маркеры, и призыв к действию одинаково важны.
Затем вы можете сосредоточиться на том, чтобы сделать введение, субтитры, маркеры, и призыв к действию одинаково важны.Ваша общая цель должна заключаться в том, чтобы обучать потенциальных клиентов и клиентов, обучая их новым вещам. Недостаточно, чтобы они кликнули по вашему заголовку. Им также необходимо прочитать информацию, которую вы им предоставили в основной части вашего контента.
Лучший подход — использовать рассказывание историй и контент, основанный на данных, для укрепления вашего авторитета при решении их проблемы. Прежде всего, будьте последовательны и продолжайте изучать новые способы превратить хороший заголовок в броский заголовок, которым хочется поделиться.
У вас есть другие советы по написанию заголовков? Что было для вас наиболее полезным в создании отличных заголовков?
Посмотрите, как мое агентство может привлечь огромное количество трафика на ваш сайт Смотрите реальные результаты.

- Контент-маркетинг — наша команда создает эпический контент, которым будут делиться, получать ссылки и привлекать трафик.
- Платные медиа — эффективные платные стратегии с четкой окупаемостью.
- Как получить доступ к готовому дизайну шаблона Microsoft Word и сделать его своим.
- Как создать резюме в MS Word с нуля быстрее, чем вы можете сказать Microsoft Office, даже если вы в этом новичок!
- Как отформатировать резюме, чтобы оно выглядело лучше и профессиональнее, чем большинство других резюме.

- Свободные шаблоны резюме
- Лучшие шаблоны резюме .
- Шаблоны резюме студентов
- Recent Graduate Resume Templates
- Entry Level Resume Template
- One Page Resume Template
- Google Docs Resume Templates
- Creative Resume Templates
- Cool Resume Templates
- Modern Resume Template
- Minimalist Resume Templates
- Plain Text Resume Templates
- Откройте новый документ.
- Нажмите на опцию «больше шаблонов».
- Выберите «Резюме и сопроводительные письма».

- Выберите наиболее подходящий шаблон резюме и нажмите на него.
- Нажмите «Создать».
- Выбранный вами шаблон резюме отображается в виде документа Word, и вы готовы отредактировать его, указав свою личную информацию и опыт!
- ваше имя
- текущая должность
- номер телефона
- электронная почта
- ссылки на любые онлайн-профили или профессиональные онлайн-сайты, которые у вас есть.
- Используйте дефисы .
- Использовать границы.
- Использовать горизонтальную линию.
Встроенный
Удалить маркеры списка и применить небольшое поле с комбинацией двух классов, . и  list-inline
list-inline .list-inline-item .
<ул>
Выравнивание списка описаний
Выровняйте термины и описания по горизонтали, используя предопределенные классы нашей системы сетки (или семантические примеси). Для более длинных терминов вы можете дополнительно добавить класс .text-truncate , чтобы обрезать текст многоточием.
<дл>
Vestibulum id ligula porta felis euismod semper eget lacinia odio sem nec elit.
Donec id elit non mi porta gravida at eget metus.
Адаптивная типографика
Адаптивная типографика относится к масштабированию текста и компонентов путем простой настройки размера шрифта корневого элемента в рамках серии медиазапросов. Bootstrap не делает этого за вас, но его довольно легко добавить, если вам это нужно.
Bootstrap не делает этого за вас, но его довольно легко добавить, если вам это нужно.
Вот пример из практики. Выберите любой размер шрифта и медиа-запросы, которые вы хотите.
HTML {
размер шрифта: 1rem;
}
@include media-breakpoint-up(sm) {
HTML {
размер шрифта: 1.2rem;
}
}
@include media-breakpoint-up(md) {
HTML {
размер шрифта: 1.4rem;
}
}
@include media-breakpoint-up(lg) {
HTML {
размер шрифта: 1.6rem;
}
} Как писать заголовки: пошаговое руководство
Если вы хотите, чтобы ваши сообщения в блоге работали хорошо, один простой способ добиться этого — написать магнитные заголовки. Поэкспериментировав со своим заголовком после публикации поста, вы можете значительно увеличить коэффициент конверсии поста.
В этой статье я расскажу о пошаговом процессе, который поможет вам создавать неизменно отличных заголовков .
youtube.com/embed/koy8GQLOwXg?feature=oembed» frameborder=»0″ allow=»accelerometer; autoplay; clipboard-write; encrypted-media; gyroscope; picture-in-picture» allowfullscreen=»»/> Почему вы должны заботиться о заголовках?Трафик вашего сообщения зависит от силы вашего заголовка. Если вам не удастся сделать его эффективным и кликабельным, любой другой маркетинговый шаг, который вы предпримете, будет пустой тратой времени.
Шаг 1. Используйте конкретные цифры и данные в заголовкеВключение конкретных цифр и данных в заголовок — эффективный способ сделать вашу статью более привлекательной для читателей. Несколько исследований показали, что заголовки с цифрами, как правило, вызывают больше социальных репостов и вовлеченности.
По словам Дебры Джейсон, одна из причин, почему использование чисел работает в ваших заголовках, заключается в том, что числа подобны «леденцам для мозга». Они вызывают привыкание, и наш разум не может насытиться ими.
Кроме того, очень важно понимать науку, стоящую за нечетными числами. Часто вы находите вирусные посты в блогах с, казалось бы, случайными числами в заголовках, и вы, возможно, задаетесь вопросом, почему авторы не использовали четные числа в своем посте со списком. Например, с Buzzfeed.com:
По данным Института контент-маркетинга, мозг больше верит нечетным числам, чем четным. Нечетные числа помогают людям легче усваивать и запоминать информацию.
Более того, когда они проверили свою гипотезу и изменили заголовок, включив в него цифру 7, рейтинг кликов увеличился на 20%.
Мы также обнаружили, что вместо использования слова «семь» вы всегда должны заменять его цифрой «7» в заголовках. Это означает, что вместо того, чтобы писать «Семь шагов, чтобы начать домашний бизнес», используйте «7 шагов, чтобы начать домашний бизнес», чтобы обратиться к стороне нашего разума, жаждущей чисел.
Раскроем еще один секрет. Если вы пишете пошаговое руководство, не включайте более девяти шагов, потому что человеческому мозгу обычно трудно обрабатывать более девяти элементов одновременно. Однако, если вы пишете об инструментах или различных способах сделать что-то, количество, которое вы можете использовать, не ограничено.
Однако, если вы пишете об инструментах или различных способах сделать что-то, количество, которое вы можете использовать, не ограничено.
Учитывая, что 59% людей делятся контентом, не прочитав его сначала, мы должны убедиться, что наши заголовки привлекают людей, которые будут это делать. Чтобы не тратить время на контент, дайте людям вескую причину, почему они должны нажимать, читать и, прежде всего: делиться своим контентом. Компании, у которых есть блог, получают в два раза больше трафика по электронной почте, чем компании, у которых его нет.
Вот некоторые из обоснований, которые вы можете включить в заголовки:
 Пишите введение в блог как профессионал
Пишите введение в блог как профессионалЦель Заголовок должен заставить вашего зрителя прочитать первое предложение. Каждый заголовок должен привлекать внимание. «Внимание» просто означает умственную сосредоточенность и серьезную концентрацию на заданной задаче.
Имейте в виду, что ваши клиенты — это люди, и каждый божий день за их внимание борются тысячи объявлений, блогов, статей и многого другого. К сожалению, объем внимания людей с каждым годом снижается. Продолжительность концентрации внимания среднего человека сейчас составляет от 12 до 8 секунд.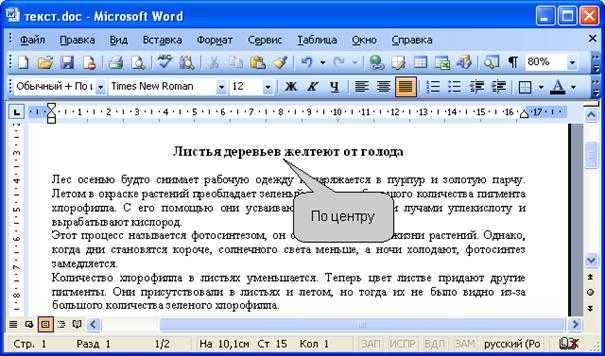
Если вы владелец малого бизнеса, один из способов привлечь и удержать клиентов — привлечь их интересным контентом.
В конце концов, отличный контент всегда начинается с заголовка, привлекающего внимание читателя.
Вы должны убедить своих клиентов и потенциальных клиентов продолжать читать. Заголовок может создать для вас этот импульс.
Итак, вместо того, чтобы тратить все свое время и энергию на получение подписчиков по электронной почте и увеличение продаж, начните сосредотачиваться на использовании заголовков, чтобы заставить людей прочитать первое предложение.
Это должно быть истинной целью вашего заголовка. Если вы достигнете этой цели, введение, подзаголовки, маркеры и повествование позаботятся обо всем остальном и превратят читателя в покупателя.
Прежде чем я покажу вам несколько простых способов написания заголовков, привлекающих внимание, я хочу следовать четырем правилам. Они считаются «4 нас» при написании заголовков, привлекающих внимание:
Четыре нас:
Закажите звонок
Как составить резюме в Word в 2022 году: Руководство по форматированию
Написать резюме в Word не так уж сложно, не так ли? …тогда почему ты застрял? Перегружены сотнями, нет, тысячами страниц и видео о том, как составить резюме в MS Word? У кого есть время, чтобы просеять эту гору информационного мусора, чтобы найти спрятанные драгоценные камни?!
Не беспокойтесь! Мы не оставили камня на камне и собрали все, что вам нужно знать о том, как составить резюме в Word.
Из этого руководства вы узнаете:
Но вместо того, чтобы читать все это, вы можете просто перейти к нашему конструктору резюме, который сделает это за вас. Мало того, что он более удобен для пользователя, чем MS Word, вы можете загрузить готовое резюме в файле .doc, что сделает его написание простым.
Начнем!
Хотите сэкономить время и получить свое резюме через 5 минут? Попробуйте наш конструктор резюме. Он быстрый и простой в использовании. Кроме того, вы получите готовый контент для добавления одним щелчком мыши. Посмотрите более 20 шаблонов резюме и создайте свое резюме здесь .
Создайте свое резюме сейчас
Образец резюме, сделанный с помощью нашего конструктора — См. больше шаблонов резюме здесь .
Во-первых, вы можете проверить, является ли отправка резюме в формате *.doc хорошей идеей: Является ли резюме в формате PDF лучшим вариантом?
Проверьте наши шаблоны резюме, чтобы выбрать лучшие для вас:

Как составить резюме в Word
Теперь устраивайтесь поудобнее, мы рассмотрим, шаг за шагом, как составить резюме в Word с нуля.
Доступ к шаблонам MS Word
Доступ к шаблонам MS Word может показаться сложным, но на самом деле это всего лишь несколько простых шагов, которые мы покажем вам ниже.
Не знаете, какой шаблон резюме наиболее эффективен? Просмотрите нашу подборку и советы здесь:
Создайте заголовок резюме в Word …).
Заголовок резюме должен включать следующее:
В итоге должно получиться так:
Но эй, как сюда попала эта красивая линия?
Это просто, поэтому давайте оставим это на потом, когда вы закончите все свои разделы. Если вы очень нетерпеливы, прыгайте вниз здесь , чтобы узнать, как добавить строку в резюме Word.
Как отформатировать заголовок резюме в Word
Поскольку ваше имя важно и первое, что увидит менеджер по найму, убедитесь, что оно больше остального текста (14–16 pt).
В зависимости от используемого шрифта решите, будет ли жирный шрифт лучше выглядеть и привлекать больше внимания.
Не стесняйтесь выделять жирным шрифтом заголовки информации, которую вы перечисляете (как в приведенном выше примере), чтобы сделать ее более понятной для чтения.
Добавить цель/резюме резюме
Двойной пробел в последней строке заголовка резюме.
Напишите «Цель» или «Резюме» в зависимости от того, что вы используете. Так как это заголовок раздела, сделайте его немного крупнее остального текста (14-16 пт). Кроме того, в зависимости от используемого шрифта, сделайте его жирным.
Под заголовком раздела напишите пару предложений, касающихся резюме или цели вашего резюме.
Не уверены, подходит ли вам цель резюме или резюме? Эти два удобных руководства помогут решить эту проблему: Примеры резюме. Раздел в Word
Теперь мы углубимся в более крупные разделы вашего резюме, для правильного оформления которых потребуется немного больше времени и усилий.
Снова удвойте отступ от последней строки и добавьте заголовок раздела «Опыт» более крупным текстом, как и заголовки предыдущих разделов.
Затем добавьте дату, название вашей должности на тот момент, а затем название компании.
Затем добавьте несколько строк, описывающих ваши соответствующие должностные обязанности в пунктах.
Если у вас есть ключевые достижения, которые вы хотели бы включить, добавьте «ключевые достижения» после своих должностных обязанностей, а также перечислите их в пунктах. Поскольку «Ключевые достижения» — это заголовок подраздела, не забудьте сделать его жирным, подчеркнутым или немного больше окружающего текста, чтобы он больше выделялся.
Нужны дополнительные указания о том, как добавить опыт работы в свое резюме? Это руководство укажет вам правильное направление: Резюме Опыт работы, история и примеры должностных инструкций
Ваш готовый раздел опыта работы должен выглядеть примерно так:
Добавьте раздел «Образование» 9001
Самая сложная часть вашего резюме позади, уф! Теперь о вашем образовании.
Следуйте тем же правилам, что и раньше, поэтому удвойте пробел и увеличьте шрифт для заголовка раздела резюме «Образование».
Затем добавьте дату, когда вы закончили (или планируете закончить), название и местонахождение школы, а также полученное вами звание.
Просто!
Если вы не знаете, как добавить свое образование в свое резюме, вам обязательно пригодятся эти руководства: Как указать образование в резюме и Как перечислить непрерывное образование в резюме
В вашем разделе «Образование должно выглядеть следующее»:
Добавить навыки к резюме в Wordв разделе навыков прямо сейчас!
Этот раздел является простым, так как вам не придется делать ничего, кроме списка.
Опять же, удвойте пробел в последней строке и используйте тот же формат для заголовка раздела «Навыки», что и для остальных.
Теперь просто перечислите свои навыки. Вы можете сделать это как простой список или просто какое-то форматирование, например маркеры. Вот и все!
Когда вы закончите, раздел навыков вашего резюме должен выглядеть примерно так:
Важно помнить, что вы не можете просто упомянуть все навыки, которыми вы обладаете, включая соревновательное жевание жевательной резинки. Это должно быть актуально.
Это руководство точно расскажет вам, какие профессиональные навыки являются ключевыми для получения работы вашей мечты: Ключевые навыки, необходимые для включения в резюме
Добавление дополнительных разделов к вашему резюме
Вы уже близки к концу, ура!
Дополнительный раздел не является обязательным в вашем резюме, но это отличное место, чтобы продемонстрировать свои достижения, сертификаты, интересы, языки и другие вещи, которые на самом деле не вписываются в другое место в вашем резюме.
Добавьте соответствующие заголовки разделов, например, «Достижения», «Сертификаты», «Языки», «Интересы» и т. д., а затем сформируйте под ними простой список.
Вот пример:
Вот так!
Боитесь, что ваше резюме не окажет должного влияния? Проверьте, соответствует ли оно описанию работы, с помощью этого удобного руководства: 6 советов о том, как адаптировать свое резюме к описанию работы
резюме должно выглядеть примерно так:
Не уверены, что ваше резюме завершено? Дважды проверьте, что у вас есть все важные части: Части резюме: каковы важные элементы?
Теперь это выглядит хорошо , но это не совсем то, о чем стоит писать домой. Хотите резюме в Word, которое действительно будет на голову выше остальных?
При создании резюме в нашем конструкторе перетаскивайте маркеры, навыки и автоматически заполняйте скучные элементы. Проверка орфографии? Чек . Начните создавать шаблон профессионального резюме бесплатно здесь .
Проверка орфографии? Чек . Начните создавать шаблон профессионального резюме бесплатно здесь .
Создайте мое резюме сейчас
Когда вы закончите, Создатель резюме Zety оценит ваше резюме и расскажет вам ровно , как его улучшить.
Как отформатировать резюме в Word
Из этого руководства вы уже немного узнали о форматировании резюме в Word, но давайте подытожим и добавим несколько новых советов на всякий случай.
Возобновление шрифтов в Word
Может показаться, что на самом деле не стоит беспокоиться, но плохой шрифт может испортить ваше резюме быстрее, чем незамеченный айсберг.
Используйте профессиональные, современные шрифты и избегайте чрезмерно креативных, трудночитаемых или просто комичных шрифтов (я смотрю на вас, Comic Sans!).
Для получения более подробных сведений о том, какие шрифты подходят, а какие нет, ознакомьтесь с этим замечательным руководством: Лучшие шрифты для резюме
Возобновление полей в Word
По умолчанию в Word обычно настроены аккуратные поля, так что вы, вероятно, готовы начать с самого начала.
На всякий случай помните, что стандартные поля для резюме составляют 1 дюйм со всех сторон.
Хотите узнать больше об измерении маржи? Это руководство сделает именно это: Правильные поля резюме
Межстрочный интервал резюме в Word
Опять же, Word обычно обеспечивает вас по умолчанию, но хорошо знать, что межстрочный интервал 1,15 лучше всего подходит для резюме.
Если вы хотите узнать, какой междустрочный интервал установлен в документе Word, перейдите на панель инструментов на вкладке «Главная» и выберите значок в виде абзаца со стрелками слева. Появится раскрывающееся меню с различными вариантами интервалов.
Возобновление заголовков в Word
Как мы уже говорили, заголовки резюме должны как-то выделяться. Они определенно должны быть немного крупнее (14-16 pt), чтобы отделить их от остального текста размером 12 pt.
Если позволяет разборчивость шрифта, не стесняйтесь также подчеркивать или выделять жирным шрифтом заголовки разделов резюме.
Не переусердствуйте. Это делает , а не хорошо выглядеть в резюме: ОПЫТ РАБОТЫ
Как сделать строку в Word для вашего резюме
Создание строки — одна из тех вещей, которые кажутся простыми, но заканчиваются тем, что вы получаете полторы аневризмы, когда пытаетесь это сделать.
На самом деле линию в Word можно создать тремя способами: с помощью дефисов, границ или горизонтальных линий.
Введите три дефиса (—) и нажмите «Ввод». Виола! У вас есть линия!
Перейдите к параметру Borders на панели инструментов Home и щелкните раскрывающееся меню. Выберите первый вариант «Нижняя граница», и Word автоматически вставит строку.
Выберите первый вариант «Нижняя граница», и Word автоматически вставит строку.
Перейдите к границам на панели инструментов Home и щелкните раскрывающееся меню. Выберите «Горизонтальная линия». Нажмите, и Word вставит строку.
Теперь вы знаете больше одного способа сделать линию в Microsoft Word!
Линии, как и другие параметры формата, следует использовать время от времени, чтобы подчеркнуть основные моменты. Вы же не хотите превратить свое резюме в паутину строк, созданную пьяными пауками.
Кроме того, отличное сопроводительное письмо, соответствующее вашему резюме, даст вам преимущество перед другими кандидатами. Вы можете написать его в нашем конструкторе сопроводительных писем здесь. Вот как это может выглядеть:
Создайте мое сопроводительное письмо сейчас
Посмотрите другие шаблоны сопроводительного письма и начните писать.
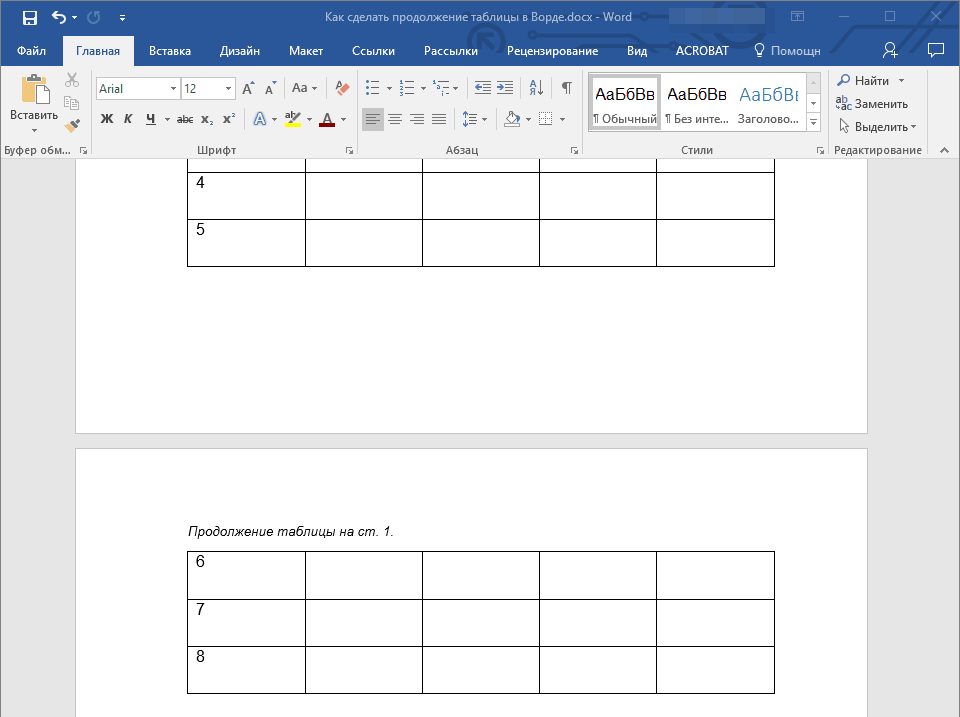



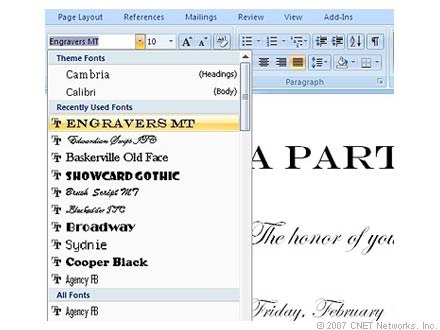
 ru/
ru/
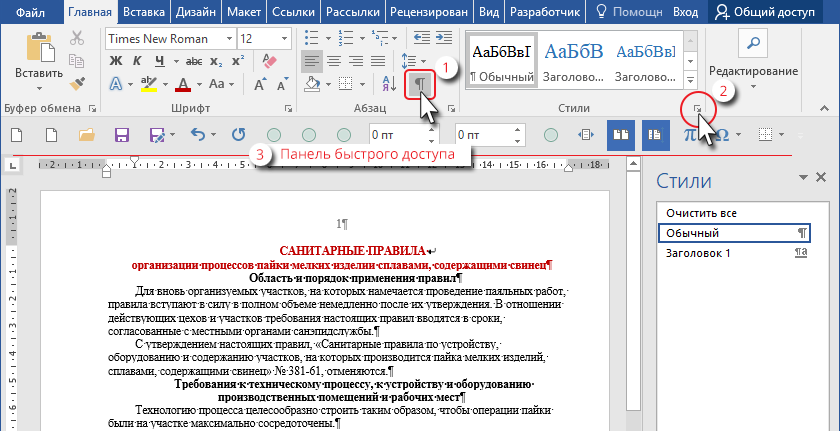 Давным-давно я создавал оглавления вручную. Это был такой изнурительный процесс. Введите тему, … нажмите и удерживайте точку, … и попытайтесь вручную выровнять номер каждой страницы. Затем вручную отменяйте и повторяйте эти шаги каждый раз, когда мне нужно добавить в документ больше содержимого. (Не стыдно… мы все это сделали!)]
Давным-давно я создавал оглавления вручную. Это был такой изнурительный процесс. Введите тему, … нажмите и удерживайте точку, … и попытайтесь вручную выровнять номер каждой страницы. Затем вручную отменяйте и повторяйте эти шаги каждый раз, когда мне нужно добавить в документ больше содержимого. (Не стыдно… мы все это сделали!)]  текст и номера страниц; стандартные варианты включают:
текст и номера страниц; стандартные варианты включают: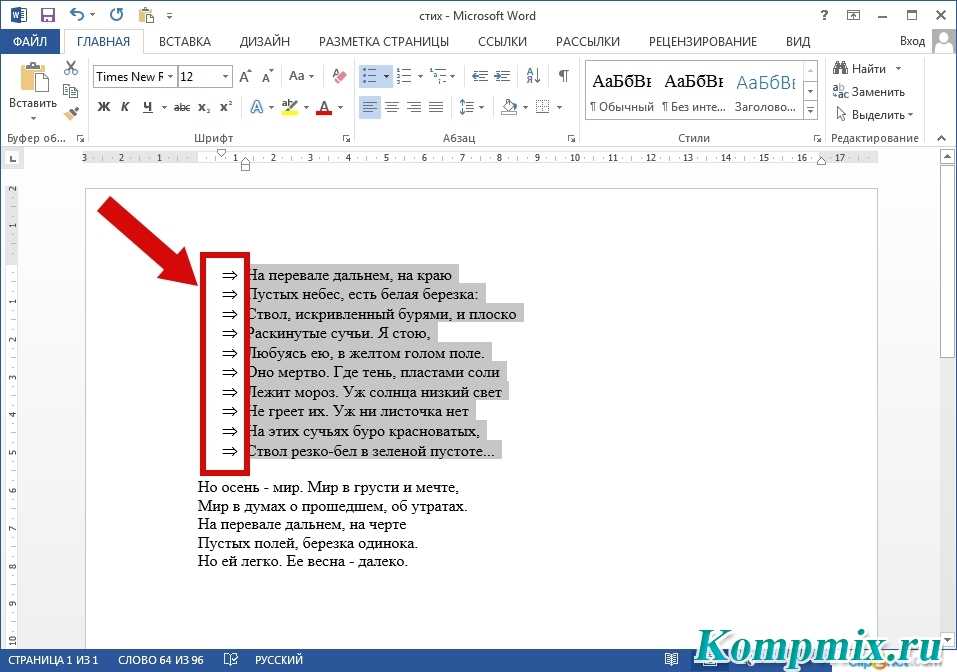 Чтобы обеспечить единообразный и целостный вид при создании нескольких документов, просто один раз измените стили и используйте их в качестве шаблона по умолчанию.
Чтобы обеспечить единообразный и целостный вид при создании нескольких документов, просто один раз измените стили и используйте их в качестве шаблона по умолчанию.
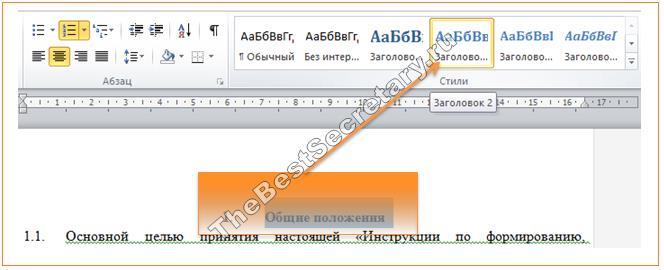 Уделите немного времени просмотру опций в организаторе строительных блоков.
Уделите немного времени просмотру опций в организаторе строительных блоков.
 Автоматизация таких подпрограмм может стать хорошим способом снизить вероятность человеческих ошибок, которые часто возникают при выполнении множества повторяющихся задач, и отвлечь ресурсы от скучных упражнений типа копирования/вставки на решение сложных задач.
Автоматизация таких подпрограмм может стать хорошим способом снизить вероятность человеческих ошибок, которые часто возникают при выполнении множества повторяющихся задач, и отвлечь ресурсы от скучных упражнений типа копирования/вставки на решение сложных задач.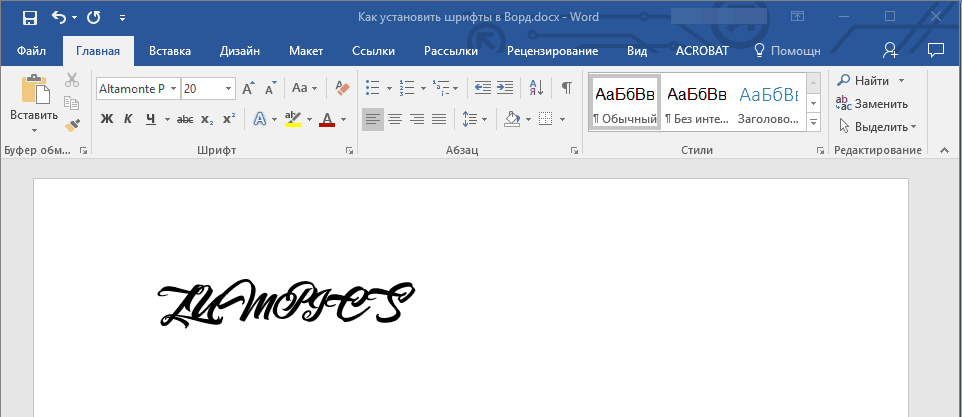
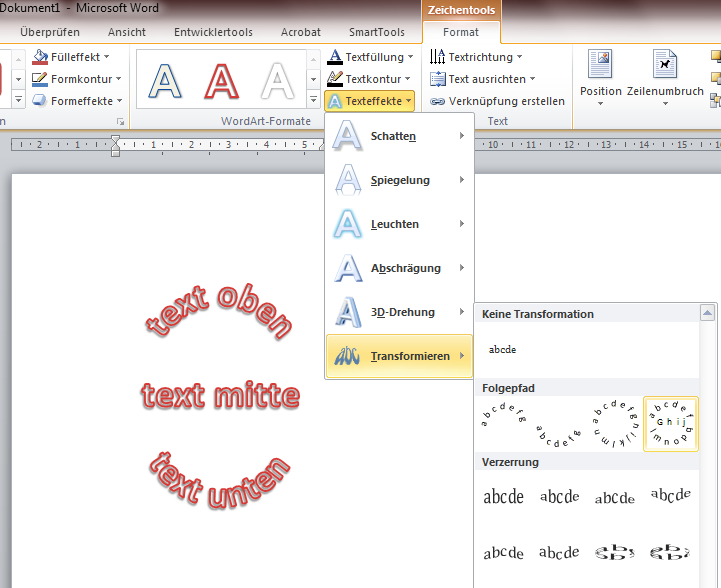 е. вы не можете щелкнуть по этим ссылкам или создать таблицу рисунков). Последнее создает проблему с перекрестными ссылками: ссылки остаются статичными при обновлении содержимого.
е. вы не можете щелкнуть по этим ссылкам или создать таблицу рисунков). Последнее создает проблему с перекрестными ссылками: ссылки остаются статичными при обновлении содержимого. Давайте представим ситуацию, когда пользователь выбирает загрузку данных с любым количеством атрибутов, 5, 10, 20, 100, … В этой ситуации, чтобы вставить заголовки и выходные данные программно из R, решение состоит в том, чтобы установить опцию chuck ‘ результаты=”asis”’in уценка . Этот параметр создаст код R Markdown из R, используя цикл для .
Давайте представим ситуацию, когда пользователь выбирает загрузку данных с любым количеством атрибутов, 5, 10, 20, 100, … В этой ситуации, чтобы вставить заголовки и выходные данные программно из R, решение состоит в том, чтобы установить опцию chuck ‘ результаты=”asis”’in уценка . Этот параметр создаст код R Markdown из R, используя цикл для . Сложность здесь заключается в нехватке документации и незрелости многих пакетов R, связанных с Markdown. Эта статья — моя попытка поделиться своими выводами со всеми, чтобы вам не пришлось теряться в бесконечном процессе проб и ошибок, пытаясь получить хороший документ Word из вашего Rmarkdown.
Сложность здесь заключается в нехватке документации и незрелости многих пакетов R, связанных с Markdown. Эта статья — моя попытка поделиться своими выводами со всеми, чтобы вам не пришлось теряться в бесконечном процессе проб и ошибок, пытаясь получить хороший документ Word из вашего Rmarkdown. Обратите внимание, что «\n» необходимы, чтобы заставить его работать.
Обратите внимание, что «\n» необходимы, чтобы заставить его работать. docx "
docx " 
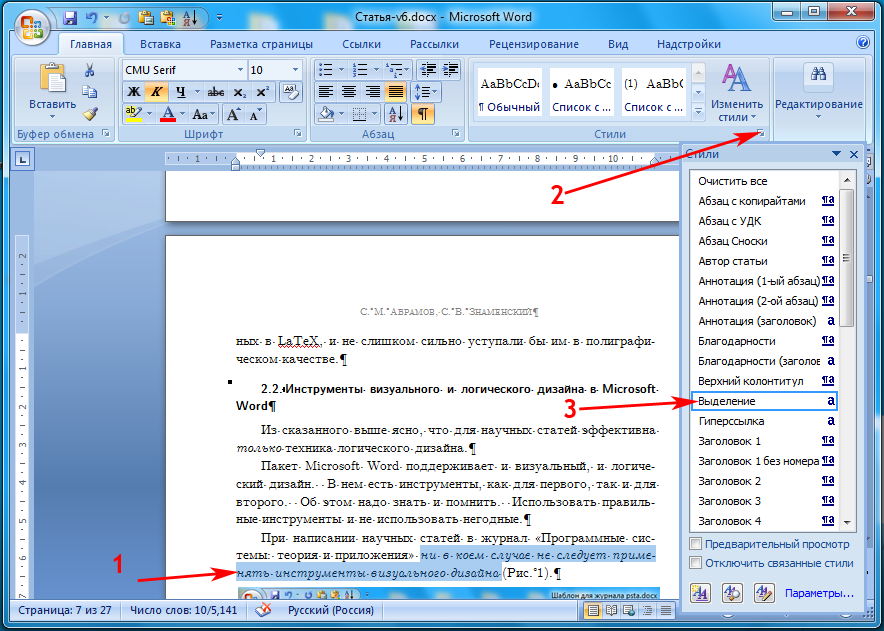
 Синяя линия представляет собой линейную регрессию."),
Синяя линия представляет собой линейную регрессию."),  size = 12, bold = TRUE, color = "#C32900")), fp_p = fp_par(text.align = "center"))`
size = 12, bold = TRUE, color = "#C32900")), fp_p = fp_par(text.align = "center"))` 
 Заголовок начальной загрузки
Заголовок начальной загрузки h2
h2 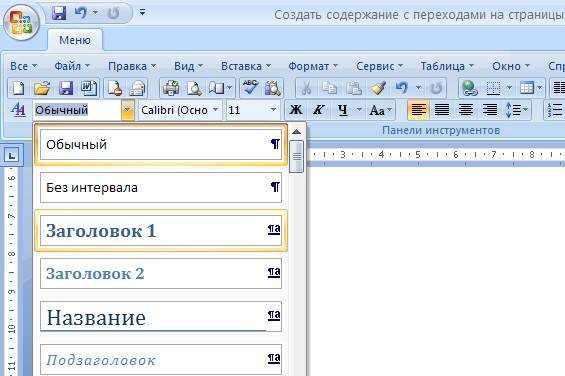 Если вам нужно, чтобы заголовок выделялся, рассмотрите возможность использования заголовка 9 дисплея .0012 — более крупный и немного более самоуверенный стиль заголовка.
Если вам нужно, чтобы заголовок выделялся, рассмотрите возможность использования заголовка 9 дисплея .0012 — более крупный и немного более самоуверенный стиль заголовка.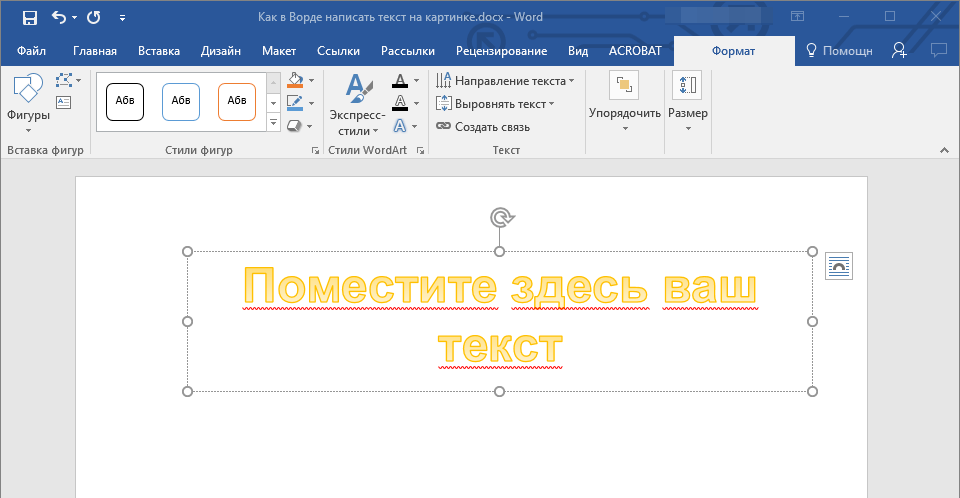
 mark
mark 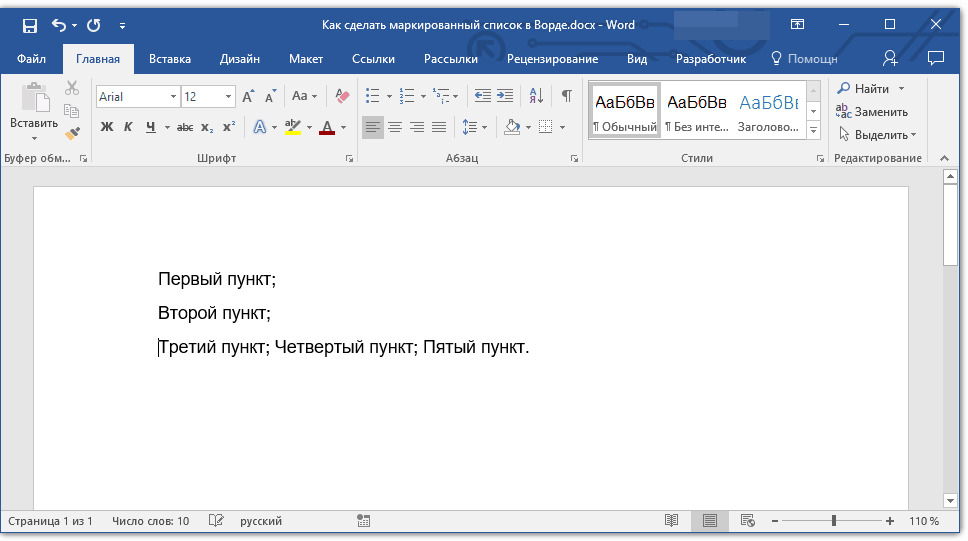
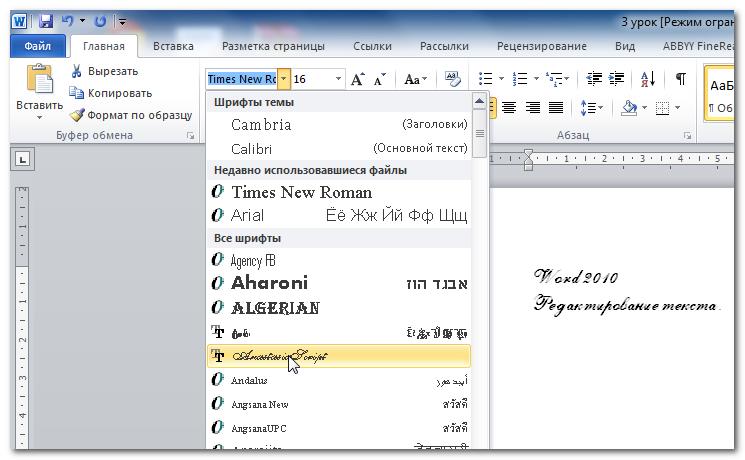


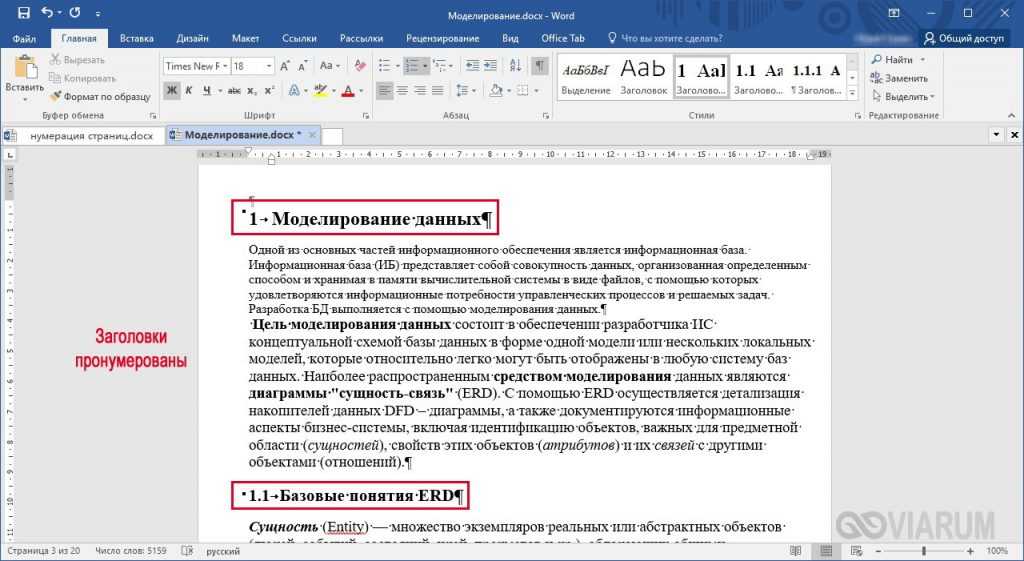 привлекательный заголовок во время чтения, он подправит его и сделает уникальным для своей аудитории.
привлекательный заголовок во время чтения, он подправит его и сделает уникальным для своей аудитории.
 Это еще одна причина, по которой вам нужно тщательно выбирать свою нишу.
Это еще одна причина, по которой вам нужно тщательно выбирать свою нишу. Правда, они могут быть и не уникальными — добиться и уникальности, и конкретики в одном заголовке очень сложно.
Правда, они могут быть и не уникальными — добиться и уникальности, и конкретики в одном заголовке очень сложно. Вот что делает срочность, когда вы используете ее в своем заголовке.
Вот что делает срочность, когда вы используете ее в своем заголовке.

 Цель , а не , чтобы казаться умным или образованным.
Цель , а не , чтобы казаться умным или образованным.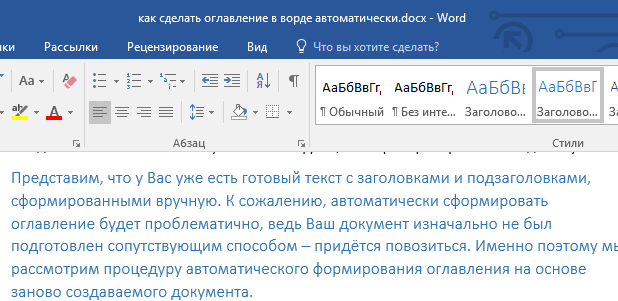 Но всегда используйте общеупотребительные слова и прилагательные, которые могут быть понятны людям. Вот как вы можете побудить других интернет-маркетологов, контент-маркетологов и блоггеров делиться вашим контентом, особенно в LinkedIn.
Но всегда используйте общеупотребительные слова и прилагательные, которые могут быть понятны людям. Вот как вы можете побудить других интернет-маркетологов, контент-маркетологов и блоггеров делиться вашим контентом, особенно в LinkedIn.
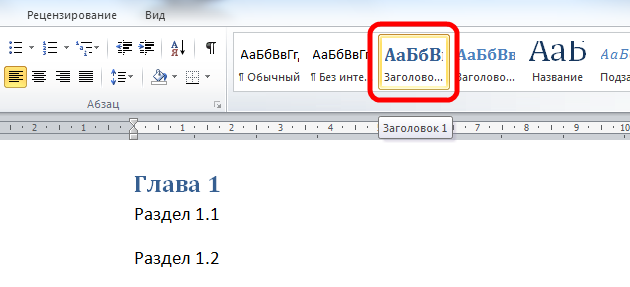 Вы уже знаете одну из основных техник, которая включает в себя обращение к читателям на «вы».
Вы уже знаете одну из основных техник, которая включает в себя обращение к читателям на «вы». Некоторые слова способны вызвать изменения, в то время как другие просто подтверждают статус-кво. Некоторые слова могут заставить людей плакать, а другие вызывать радость.
Некоторые слова способны вызвать изменения, в то время как другие просто подтверждают статус-кво. Некоторые слова могут заставить людей плакать, а другие вызывать радость.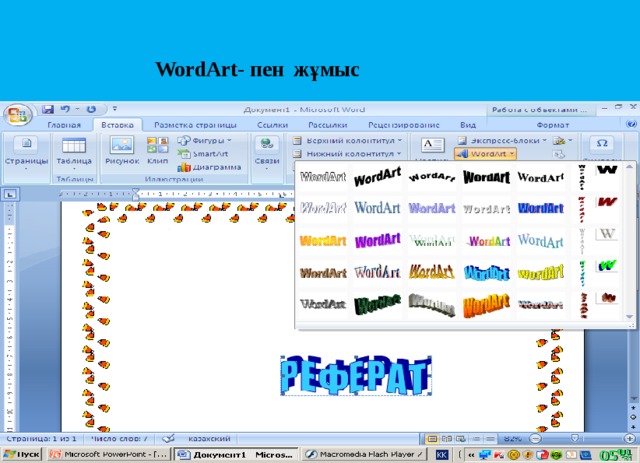

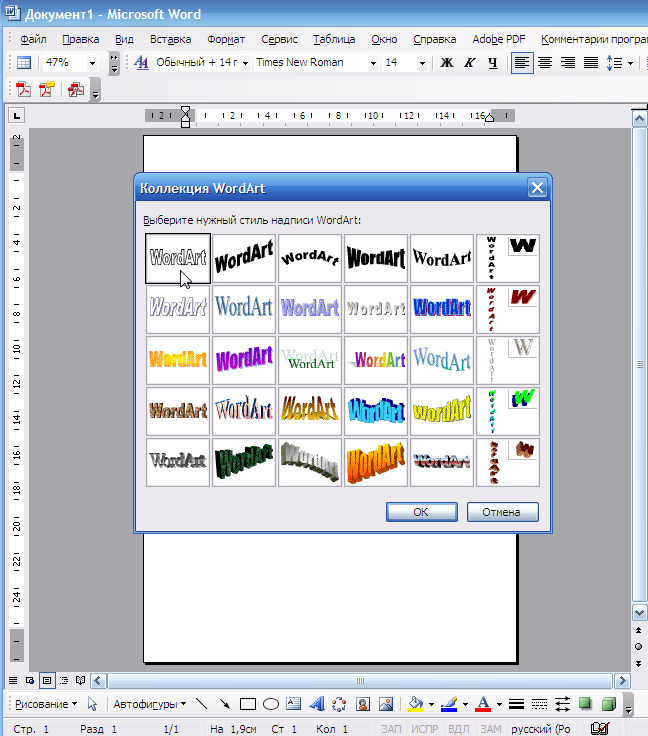 Они сначала определяют проблему, затем предлагают решение, а затем дают обещание.
Они сначала определяют проблему, затем предлагают решение, а затем дают обещание.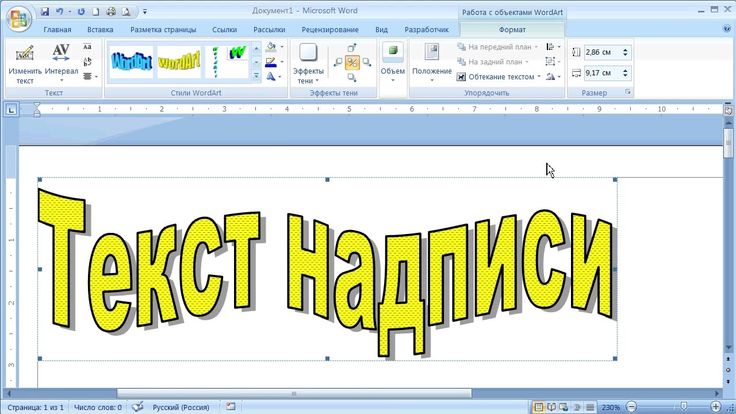
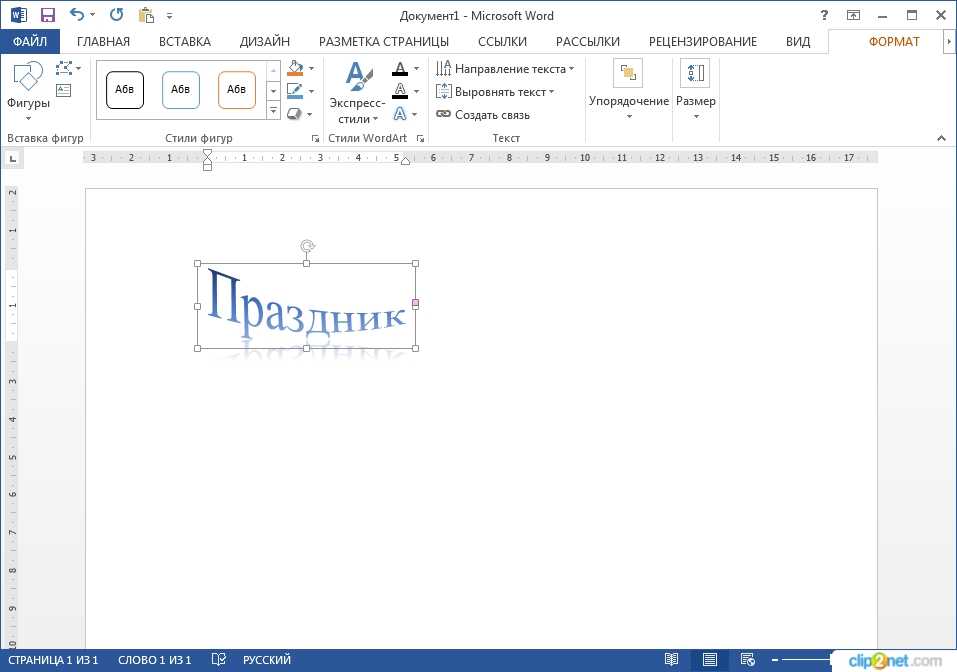




 Затем вы можете сосредоточиться на том, чтобы сделать введение, субтитры, маркеры, и призыв к действию одинаково важны.
Затем вы можете сосредоточиться на том, чтобы сделать введение, субтитры, маркеры, и призыв к действию одинаково важны.