Выборочная коррекция цвета в Фотошопе
Из этого урока по вы узнаете, как создать эффект “Выборочная коррекция цвета” в Adobe Photoshop (cs5, cs6, cc), сначала обесцветив изображение, а затем при помощи маски возвращая видимость нужного цвета.
Пример HTML-страницыШаг 1.
Открываем фотоОткройте фото женщины.
Шаг 2.
Обесцвечиваем изображениеСначала обесцветим изображение. Создайте новый Слой > Новый корректирующий слой > Черно-белое (Layer > New Adjustment Layer > Black & White) и установите последовательно значения ползунков: 20 / 58 / 27 / 59 / 20. Затем уменьшите Непрозрачность (Opacity) до 95%.
Шаг 3.
Выбираем маску корректирующего слояТеперь кликните по маске корректирующего слоя (см. рисунок). При работе с маской чёрный цвет скрывает эффект обесцвечивания, проявляя изначальный цвет изображения.
Шаг 4.
Работаем с маской
Возьмите стандартную круглую мягкую Кисть – Brush Tool (B) черного цвета размером 100 пикселей и Непрозрачностью (Opacity) 100%.
Шаг 5.
Работаем с маскойСнова возьмите Кисть – Brush Tool (B), уменьшите ее размер до 5 пикселей, смените цвет на белый и аккуратно “почистите” области по краям платья.
Шаг 6.
Работаем с волосамиВ областях, где волосы падают на платье, уменьшите Непрозрачность (Opacity) кисти до 50% и прокрашивайте волосы, пока не получите плавный переход.
Шаг 7.
Работаем с кривымиСейчас мы повысим контрастность при помощи корректирующего слоя Curves. Выберите в меню Слой > Новый корректирующий слой > Кривые (Layer > New Adjustment Layer > Curves) и скорректируйте кривую, как показано на рисунке:
Шаг 8.
Корректирующий слой
Теперь изменим оттенок платья с пурпурного на более красный.
· Цветовой тон (Hue) +42
· Насыщенность (Saturation) 20.
Шаг 9.
Добавляем виньеткуДобавим фотографии эффект виньетирования. Создайте новый слой (Ctrl + Shift + Alt + N) и залейте его белым цветом (Shift + F5). Примените Фильтр > Коррекция дисторсии — Filter > Lens Correction (Ctrl + Shift + R) и во вкладке Заказная (Custom) добавьте виньетирование с настройками: Эффект (Amount) -21; Средняя точка (Midpoint) +39.
Шаг 10.
Добавляем режим наложенияИзмените режим наложения слоя с виньетированием на Умножение (Multiply). Если хотите усилить эффект, просто дублируйте слой еще раз (Ctrl + J).
Шаг 11.
Работаем с изображением Слейте все видимые слои в один новый слой (Ctrl + Shift + Alt + E) и примените Фильтр > Размытие > Размытие по Гауссу (Filter > Blur > Gaussian Blur) с Радиусом (Radius) в 50 пикселей. Измените режим наложения на Мягкий свет (Soft Light) и уменьшите Заливку (Fill) до 35%. Это увеличит контрастность и мягко проявит цвет.
Слейте все видимые слои в один новый слой (Ctrl + Shift + Alt + E) и примените Фильтр > Размытие > Размытие по Гауссу (Filter > Blur > Gaussian Blur) с Радиусом (Radius) в 50 пикселей. Измените режим наложения на Мягкий свет (Soft Light) и уменьшите Заливку (Fill) до 35%. Это увеличит контрастность и мягко проявит цвет.
Шаг 12.
Увеличиваем резкостьДалее увеличим общую резкость изображения. Снова сведите все слои в один (Ctrl + Shift + Alt + E) и примените Фильтр > Усиление резкости > Контурная резкость (Filter > Sharpen > Unsharp Mask) со следующими настройками:
· Эффект (Amount): 66%
· Радиус (Radius): 1,2 пикселя
· Изогелия (Threshold): 0 уровней.
Шаг 13.
Добавляем блики
В качестве последнего штриха мы добавим немного бликов для большего объема.
Создайте новый слой (Ctrl + Shift + Alt + N) и измените режим наложения на Перекрытие (Overlay). Затем возьмите стандартную круглую мягкую Кисть – Brush Tool (B) с непрозрачностью (Opacity) 10% и усильте блики на ногах и руках модели, а также на платье (см. рисунок).
Шаг 14.
Финальный результат коррекцииВот мы и узнали, как сделать выборочная коррекция цвета в Photoshop (cs5, cs6, cc)
Выборочная коррекция цвета, выборочная коррекция цветов в фотошопе, выборочная коррекция цвета в фотошопе, photoshop выборочная коррекция цвета, применение выборочной коррекции цвета в фотошопе.
Ссылка на источник
Коррекция изображения в Photoshop
3 — 2012
Софья Скрылина,
преподаватель учебного центра «Арт»,
г.Санкт-Петербург
В КомпьюАрт № 12’2011 рассматривались методы диагностики цветового сдвига и некоторые инструменты Photoshop для цветовой коррекции изображения. В этом номере мы продолжим удалять цветовой сдвиг с помощью других инструментов, а также разберем ситуации, когда целесообразнее применять модель Lab вместо модели RGB.
В этом номере мы продолжим удалять цветовой сдвиг с помощью других инструментов, а также разберем ситуации, когда целесообразнее применять модель Lab вместо модели RGB.
Использование диалогового окна
ВариантыДиалоговое окно Варианты (Variations), помимо удаления цветового сдвига, позволяет регулировать тоновый баланс изображения. В верхней части окна расположены две миниатюры — исходного изображения и результата корректировки. Далее представлены примеры коррекции, для применения конкретного варианта необходимо просто щелкнуть по его миниатюре (рис. 1). Используя ползунок, можно задать точность коррекции, а с помощью переключателей — изменение насыщенности изображения или области коррекции: Тени (Shadows), Средние тона (Midtones), Света (Highlights).
Рис. 1. Диалоговое окно Варианты
Если окно применяется повторно, то перед коррекцией необходимо сбросить предыдущие настройки, щелкнув по миниатюре оригинала.
Вызывается это окно командой Изображение (Image) -> Коррекция (Adjustments) -> Варианты (Variations). На рис. 2 приведен пример устранения с помощью данного окна избытка красного цвета.
Рис. 2. Пример удаления цветового сдвига с помощью диалогового окна Варианты (слева — исходное изображение)
Применение диалогового окна
Подобрать цветКоманда Подобрать цвет (Match Color) позволяет удалить цветовой сдвиг в одном изображении на основе другого изображения. Применяется она тогда, когда необходимо обработать серию фотографий, снятых в одинаковых условиях. В таком случае достаточно на одном снимке сбалансировать цвета, а остальные обработать этой командой, взяв за источник изображение с удаленным цветовым сдвигом. Данная команда оказывается также удобной для балансировки цветов у разных изображений, объединенных в одном проекте, чтобы можно было использовать одинаковые цвета, которые бы хорошо согласовывались.
Рис. 3. Исходная фотография, имеющая цветовой сдвиг (слева), и фотография, используемая в качестве источника
Рис. 4. Диалоговое окно Подобрать цвет
Для согласования цветов двух изображений необходимо выполнить следующие манипуляции:
- Открыть в Photoshop оба файла, перейти в окно той фотографии, которая подлежит коррекции (рис. 3).
- Выполнить команду Изображение (Image) -> Коррекция (Adjustments) -> Подобрать цвет (Match Color).
- Из раскрывающегося списка Источник (Source) выбрать изображение, цвета которого будут использованы для замены цветов в фотографии с цветовым сдвигом (рис. 4).
- Настроить параметры коррекции:
- с помощью ползунка Светимость (Luminance) — яркость пикселов изображения;
- посредством ползунка Интенсивность цветов (Color Intensity) — насыщенность цветов;
- используя ползунок Ослабить (Fade) — частично восстановить оригинальные цвета изображения;
- при установке флажка Нейтрализовать (Neutralize) программа попытается определить, какие оттенки изображения были нейтральными, и сохранить их такими.

Результат коррекции и исходная фотография приведены на рис. 5.
Рис. 5. Пример устранения избытка красного цвета с помощью диалогового окна Подобрать цвет (слева — исходное изображение)
Быстрая корректировка цветового сдвига
Помимо инструментов, имеющих большое число разных настроек, Photoshop предлагает быстрые инструменты для коррекции. В относительно простых ситуациях они помогут вам довольно быстро получить удовлетворительный результат. Рассмотрим инструменты для автоматической коррекции цветового сдвига.
Инструменты автокоррекции
Автоматическая коррекция цвета выполняется в диалоговом окне Уровни (Levels) или Кривые (Curves) щелчком по кнопке Авто (Auto), а ее настройка — в диалоговом окне, открываемом щелчком по кнопке Параметры (Options), — рис. 6.
Рис. 6. Инструменты для автокоррекции в диалоговых окнах Уровни (слева) и Кривые
Для цветовой коррекции можно применять три пипетки: черную , серую и белую .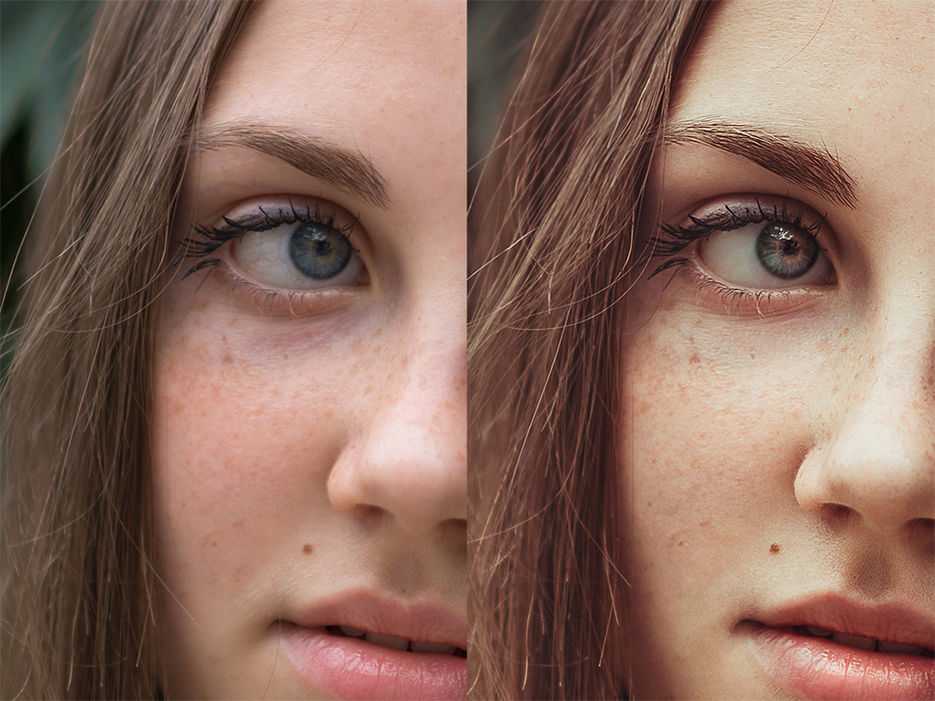 Если изображение содержит области, которые должны обладать нейтральным цветом, то используется серая пипетка. Для определения черной и белой точек применяются черная и белая пипетки соответственно. Чтобы воспользоваться ими, необходимо, выбрав нужную пипетку, просто щелкнуть ею по той области, которая должна быть серой, черной или белой.
Если изображение содержит области, которые должны обладать нейтральным цветом, то используется серая пипетка. Для определения черной и белой точек применяются черная и белая пипетки соответственно. Чтобы воспользоваться ими, необходимо, выбрав нужную пипетку, просто щелкнуть ею по той области, которая должна быть серой, черной или белой.
Пипетки можно применять совместно с ползунками в диалоговом окне Уровни (Levels) или точками в диалоговом окне Кривые (Curves). Сначала с помощью пипеток частично удаляется цветовой сдвиг, а затем проводится более тонкая цветовая и тоновая коррекция.
На рис. 7 приведен пример устранения цветового сдвига с помощью белой пипетки. Щелчок был выполнен по облаку, находящемуся справа от купола Исаакиевского собора.
Рис. 7. Устранение цветового сдвига и осветление изображения с помощью белой пипетки (слева — исходное изображение)
Помимо уровней и кривых автокоррекция может быть выполнена с помощью команды Изображение (Image) -> Автоматическая цветовая коррекция (Auto Color). Так, на рис. 8 приведен пример коррекции изображения здания Кунсткамеры.
Так, на рис. 8 приведен пример коррекции изображения здания Кунсткамеры.
Рис. 8. Устранение цветового сдвига с помощью команды Автоматическая цветовая коррекция (слева — исходное изображение)
При сравнении полученного результата с рис. 2 видно, что результат автокоррекции ближе к действительности — он содержит меньше голубого цвета, чем в случае использования диалогового окна Варианты (Variations). В то же время с помощью окна Варианты (Variations) вода приобрела голубоватый оттенок, благодаря чему снимок стал похож на открытку. В любом случае выбор остается за пользователем!
Следует также отметить появившийся в Photoshop CS5 инструмент, который позволяет за счет увеличения детализации и свечения краев придать живость и блеск фотографии. Это диалоговое окно Тонирование HDR (HDR Toning), которое находится в меню Изображение (Image) -> Коррекция (Adjustments). В нем можно обработать фотографию на заключительном этапе коррекции. Так, на рис. 9 результат, полученный в окне Варианты (Variations), скорректирован в окне Тонирование HDR (HDR Toning).
Так, на рис. 9 результат, полученный в окне Варианты (Variations), скорректирован в окне Тонирование HDR (HDR Toning).
Рис. 9. Результаты коррекции: в окне Варианты (слева) и в окне Тонирование HDR
Использование диалогового окна
Цветовой тон/НасыщенностьДиалоговое окно Цветовой тон/Насыщенность (Hue/Saturation) не предназначено для балансировки изображения по цветам. Оно применяется к изображениям, не имеющим цветового сдвига! Но оказывается незаменимым для повышения или понижения насыщенности изображения, которая регулируется соответствующим ползунком (рис. 10).
Рис. 10. Повышение насыщенности изображения в окне Цветовой тон/Насыщенность
Более того, это окно позволяет влиять на определенные цвета изображения. Так, на рис. 11 после общего повышения насыщенности небо было обработано путем влияния только на голубые и синие цвета. В ходе коррекции были получены более яркие и насыщенные цвета изображения.
Рис. 11. Результат повышения насыщенности изображения в окне Цветовой тон/Насыщенность (слева — исходное изображение)
Коррекция изображения в режиме Lab
В цветовой модели Lab яркость полностью отделена от изображения, поэтому для проведения тоновой коррекции достаточно влиять только
на канал яркости, а для цветовой коррекции — на цветовые каналы a и b. Следует обратить внимание на то, что цветовой охват у модели Lab шире, чем у RGB, поэтому можно безболезненно выполнять преобразование из RGB в Lab и обратно столько раз, сколько необходимо.
Тоновая коррекция в режиме Lab
Перед тем как перейти к коррекции, следует преобразовать изображение в цветовую модель Lab, выполнив команду
Для повышения контрастности применяется большинство инструментов тоновой коррекции, кроме диалоговых окон Экспозиция (Exposure) и Тонирование HDR (HDR Toning). На рис. 13 приведен пример использования диалогового окна Уровни (Levels), коррекция проведена только в канале Яркость (Lightness). Как видно, теперь требуется повысить насыщенность изображения.
На рис. 13 приведен пример использования диалогового окна Уровни (Levels), коррекция проведена только в канале Яркость (Lightness). Как видно, теперь требуется повысить насыщенность изображения.
Рис. 12. Тусклое изображение купола и его гистограмма в модели Lab
Рис. 13. Результат повышения контрастности изображения с помощью уровней в канале Яркость модели Lab
Повышение насыщенности изображения в режиме Lab
Для повышения насыщенности фотографии в диалоговом окне Кривые (Curves) необходимо изменить угол наклона прямой в каналах a и b. На рис. 14 для повышения насыщенности фотографии купола в обоих цветовых каналах угол прямой увеличен на одну величину.
Рис. 14. Результат повышения насыщенности путем увеличения угла наклона прямой в обоих цветовых каналах модели Lab
Обратите внимание, что в ходе цветовой коррекции в модели Lab возникает гораздо меньше шума, чем в случае, например, применения инструмента Цветовой тон/Насыщенность (Hue/Saturation) в модели RGB. Так, на рис. 15 приведен результат повышения насыщенности фотографии уже знакомого нам пейзажа. Фотография слева обработана в диалоговом окне Цветовой тон/Насыщенность (Hue/Saturation) в модели RGB, которое дало шум в области неба. В этом случае пришлось дополнительно обработать части изображения инструментами Размытие (Blur) и Палец (Smudge) для удаления разноцветных пикселов (см. рис. 11). На рис. 15 (справа) эта же фотография была скорректирована только в цветовых каналах модели Lab в окне Кривые (Curvers). Как видите, никакого шума коррекция не создала.
Так, на рис. 15 приведен результат повышения насыщенности фотографии уже знакомого нам пейзажа. Фотография слева обработана в диалоговом окне Цветовой тон/Насыщенность (Hue/Saturation) в модели RGB, которое дало шум в области неба. В этом случае пришлось дополнительно обработать части изображения инструментами Размытие (Blur) и Палец (Smudge) для удаления разноцветных пикселов (см. рис. 11). На рис. 15 (справа) эта же фотография была скорректирована только в цветовых каналах модели Lab в окне Кривые (Curvers). Как видите, никакого шума коррекция не создала.
Рис. 15. Результат повышения насыщенности фотографии: в модели RGB (слева) и в модели Lab
В некоторых случаях цветовую модель Lab удобно использовать для перекраски изображения, о чем рассказывалось в КомпьюАрт № 4’2011.
Итак, Photoshop предоставляет довольно много инструментов для цветовой и тоновой коррекции, выбор которых зависит от конкретной ситуации. Лучше проводить коррекцию несколькими инструментами, чтобы потом выбрать наилучший результат.
Статья подготовлена по материалам книги «Photoshop CS5. Самое необходимое» Софьи Скрылиной http://www.bhv.ru/books/book.php?id=188729).
КомпьюАрт 3’2012
Inspiration Lab — Редактирование фотографий с помощью Photoshop CC
Введение в Adobe Photoshop
Adobe Photoshop — это программа для редактирования фотографий и графики, которая отлично подходит для создания, редактирования и обработки изображений. Используя основные инструменты Photoshop, вы научитесь манипулировать тоном фотографии, улучшать или изменять цвет, регулировать размер изображения и выполнять тонкую настройку (обрезку, выпрямление, повышение резкости и т. д.) и ретушь.
Лаборатория вдохновения
Лаборатория вдохновения — это бесплатное пространство, посвященное цифровому творчеству, совместной работе и рассказыванию историй. Мы находимся на уровне 3 в Центральном отделении Публичной библиотеки Ванкувера.
Лаборатория вдохновения включает в себя студии звукозаписи, высокопроизводительную компьютерную лабораторию с программным обеспечением для редактирования аудио, видео и изображений, а также программное обеспечение для самостоятельной публикации и графического дизайна, включая Adobe Photoshop. У нас также есть станции аналого-цифрового преобразования для различных форм старых носителей.
У нас также есть станции аналого-цифрового преобразования для различных форм старых носителей.
Все наши услуги абсолютно бесплатны с читательским билетом!
Лаборатория вдохновения Бронирование
Лаборатория вдохновения открыта в обычные часы работы Центральной библиотеки.
Студии Лаборатории Вдохновения закрыты на техническое обслуживание. Мы пользуемся этой возможностью, чтобы модернизировать наши системы вентиляции и сделать некоторые другие улучшения в наших студиях.
Доступны станции создания и оцифровки!
- Запишитесь (свободная станция не гарантируется) или создайте резервирование до 2 недель вперед
- Используйте не более 3 часов в день (поговорите с персоналом, если для вашего проекта требуется больше времени) общедоступные компьютеры общего пользования.
- Возьмите с собой USB-накопитель, чтобы сохранить свою работу. См. наше руководство по рекомендуемому размеру хранилища для вашего проекта.
Для получения дополнительной информации о бронировании Creation and Digitization Stations см. эти инструкции по бронированию.
эти инструкции по бронированию.
Сохранение результатов работы в лаборатории вдохновения
Возьмите с собой USB-накопитель для резервного копирования файлов, созданных в Adobe Photoshop CC. Файлы Adobe Photoshop CC могут быть довольно большими в зависимости от сохраненного формата, размера изображения и DPI. Их можно отрегулировать, сохраняя при этом свою работу для сжатия там, где это необходимо. Любой USB-накопитель емкостью 16 или 32 ГБ легко вместит множество файлов Photoshop.
Ванкуверские программы
Хотите пройти один или два курса в высшем учебном заведении? Вот неполный список некоторых курсов Photoshop, предлагаемых в учреждениях Ванкувера:
- Langara Continuing Studies Курсы цифровых медиа
- BCIT MDIA 1170 — Adobe Photoshop для ПК 1
- Университет искусства и дизайна Эмили Карр — Программное обеспечение для дизайна
Бесплатные источники мультимедиа
Поиск изображений, видео или звуков использовать в своем проекте Лаборатории вдохновения? Поиск произведений без ограничений авторского права (иногда называемых «общественным достоянием») или с лицензиями, разрешающими повторное использование и/или модификацию (возможно, вы слышали о лицензировании «Creative Commons»).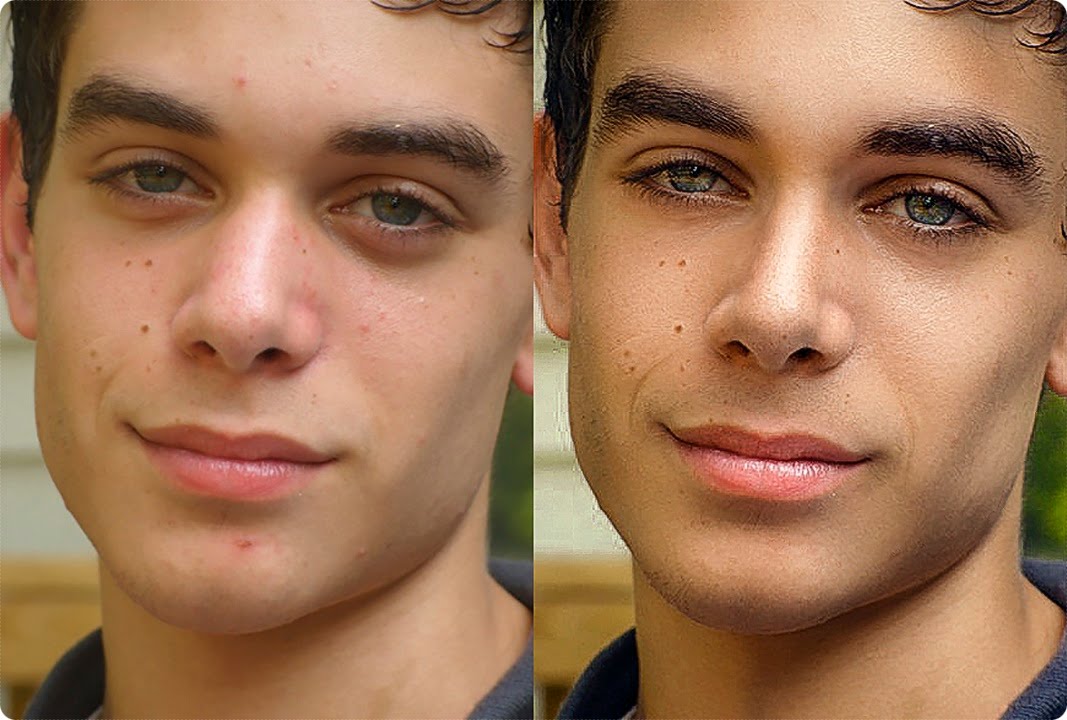
Иногда отдельные файлы на веб-сайте имеют разные ограничения на использование. Если вы намерены поделиться или изменить чужую работу или если вы планируете использовать свой окончательный проект в коммерческих целях (т. е. для получения прибыли), обязательно проверьте наличие ограничений. Иногда вы найдете эти ограничения на уровне отдельного предмета; иногда на уровне сайта. В случае сомнений обратитесь к правообладателю напрямую, чтобы спросить разрешения.
Авторское право:
- Узнайте больше о лицензировании Creative Commons
- Закон о модернизации авторского права
Источники бесплатных медиа:
- Archive.org Community Audio — общественное достояние музыки и устной речи.
- Creative Commons Search — поиск на медиа-сайтах в Интернете контента, доступного для бесплатного повторного использования.
- The Flickr Commons. Основная цель The Commons — поделиться скрытыми сокровищами из общедоступных фотоархивов мира.

- FreeSound — звуковые эффекты, являющиеся общественным достоянием.
- Бесплатный музыкальный архив — музыка Creative Commons и Public Domain.
- Pixabay: Free Images — бесплатные загружаемые стоковые изображения (за исключением первой строки изображений Shutterstock на каждой странице поиска).
- Project Gutenberg — Project Gutenberg предлагает более 53 000 бесплатных электронных книг: выбирайте бесплатные книги в формате epub, бесплатные книги для разжигания, загружайте их или читайте в Интернете.
- Unsplash — источник бесплатных изображений в Интернете. Создано создателями во всем мире.
- Wikimedia Commons — изображения, звук и видео доступны для бесплатного повторного использования.
Ресурсы цифровой библиотеки
LinkedIn Learning предлагает видеокурсы по бизнесу, компьютерным технологиям, программному обеспечению и творческим навыкам, которые проводят эксперты в своих областях.
Посетите страницу часто задаваемых вопросов LinkedIn Learning для получения дополнительной информации.
Access
Везде для держателей карт VPL
Десять полезных советов по редактированию при использовании Photoshop
Недавний выпуск Adobe Photoshop Creative Cloud (CC) 2014 (который является 15-м выпуском продукта) заставил меня задуматься о собственном рабочем процессе. Фотошоп — удивительная программа. Я использую его в коммерческих целях с версии 5. Однако я не обязательно считаю последнюю версию лучшей. Я только недавно перешел на CS6, и мне это нравится, но я пока не вижу себя на пути CC, так как это не соответствует моей бизнес-модели.
Прелесть этого программного обеспечения заключается в силе, которую оно может привнести в ваши изображения, но это сложная часть программного обеспечения, и разобраться с ней новичку может быть непросто. Время и практика будут вашими союзниками в изучении Photoshop.
Как фотограф, Photoshop является основным программным пакетом для редактирования, который я использую в своем рабочем процессе фотографии. У каждого фотографа или дизайнера есть свой уникальный подход к редактированию изображений с помощью Photoshop. Я нахожу это захватывающим.
У каждого фотографа или дизайнера есть свой уникальный подход к редактированию изображений с помощью Photoshop. Я нахожу это захватывающим.
Я постоянно совершенствую и корректирую свой рабочий процесс редактирования. Я получаю такой кайф, когда нахожу альтернативный метод или ярлык, о котором раньше не знал, что делает работу более эффективной. Сказав, что в Photoshop есть много функций, которые я бы не использовал, и есть некоторые, которые я использую больше, чем другие.
Прежде чем приступить к редактированию изображений в Photoshop, я открываю их в Adobe Camera Raw (ACR), так как снимаю в формате RAW. Мне нужно сделать основные настройки, такие как экспозиция, баланс белого, исправление хроматических аберраций и любых искажений объектива. Оттуда я переношу свои изображения в Photoshop как смарт-объекты.
Следующие советы по использованию Photoshop являются моими обычными приемами редактирования в произвольном порядке. Их можно использовать в большинстве версий Photoshop. Это небольшой набор полезных советов. Я мог бы увеличить его еще на дюжину.
Это небольшой набор полезных советов. Я мог бы увеличить его еще на дюжину.
Десять полезных советов по редактированию в Photoshop
1. Дублирование масок слоя для других корректирующих слоев
Для экономии времени, когда вам нужно скопировать маску с одного слоя на другой корректирующий слой; когда вы использовали кисть для создания маски. Просто удерживайте нажатой клавишу Option на Mac или клавишу CTRL на ПК, щелкните маску слоя и перетащите ее на нужный корректирующий слой. Это делает копию маски слоя без необходимости повторять то же самое снова.
2. Добавьте корректирующий слой Кривые с отличием
Обычно при настройке кривых вы настраиваете точки на линии кривой, которые влияют на тональный диапазон изображения. S-образная кривая — это классическая тональная настройка для повышения контрастности и насыщенности цветов. Однако, если вы добавите корректирующий слой кривых, измените режим наложения на Мягкий свет и уменьшите Заливку примерно до 55% (величина уменьшения будет полностью зависеть от вашего изображения и предпочтений), это даст аналогичный прирост цвета и контраста. В демонстрационных целях я оставил Заливку на 100%, чтобы вы могли видеть разницу, обведенную белым квадратом.
В демонстрационных целях я оставил Заливку на 100%, чтобы вы могли видеть разницу, обведенную белым квадратом.
3. Уклонение и сжигание
Создайте отдельный слой, измените режим наложения (Mode) на Overlay и залейте слой 50% серым цветом. Назовите этот слой «Осветление и затемнение». Инструменты Dodge и Burn — мой метод сделать выбранные области изображения светлее или темнее. Dodge предназначен для осветления, а инструмент Burn — для затемнения области. Используйте мягкую кисть и установите экспозицию между 6-12%. В большинстве случаев я оставляю для параметра «Диапазон» значение «Средние тона». Если вы обнаружите, что перестарались в определенных областях, просто уменьшите непрозрачность слоя. На изображении справа (ниже) показаны области, где я использовал инструмент «Затемнение», чтобы затемнить его руку, лицо и яркие пятна на заднем плане, а также места, где я осветлил его заднее плечо.
4. Композиции слоев
Я считаю функцию Layer Comps в Photoshop бесценной. Это полезное руководство по различным этапам редактирования для сравнения до и после. Так легко переусердствовать и увлечься чрезмерным редактированием вашего изображения. Он состоит из пяти стадий, начиная прямо из камеры и заканчивая окончательным изображением.
Это полезное руководство по различным этапам редактирования для сравнения до и после. Так легко переусердствовать и увлечься чрезмерным редактированием вашего изображения. Он состоит из пяти стадий, начиная прямо из камеры и заканчивая окончательным изображением.
5. Штамп видимый
Cmd+Shift+Alt+E (Mac) или Ctrl+Alt+Shift+E на ПК — это команда, позволяющая сохранить все слои в файле Photoshop и создать объединенную копию поверх них. Я нахожу это особенно полезным, особенно в конце процесса редактирования, когда я применяю некоторую резкость или контраст с помощью эффекта Topaz (плагин для Photoshop).
6. Команда «Поместить»
Это находится в меню «Файл»> «Место». Обычно я работаю с несколькими изображениями в одном документе. Поэтому я считаю использование этого метода очень удобным, поскольку он автоматически импортирует изображение как смарт-объект, что отлично подходит для изменения размера изображения без какого-либо ухудшения качества.
7. Инструмент для исправления
Инструмент «Заплатка» был моим любимым инструментом «Восстанавливающая кисть» в Photoshop CS5. Но теперь, когда я обновился до CS6, инструмент Patch стал еще лучше. Теперь вы можете использовать инструмент «Заплатка» для заливки с учетом содержимого нового пустого слоя. Я предпочитаю установить адаптацию на свободную. Убедитесь, что установлен флажок Sample All Layers. Восстанавливающая кисть также кажется более интуитивно понятной в использовании, чем раньше.
8. CMD+T или Преобразование
Кажется, я часто использую этот ярлык. Если я работаю с несколькими изображениями в одном документе, мне может потребоваться изменить размер одного или двух изображений соответствующим образом. Поскольку я импортирую свои изображения с помощью команды «Поместить», это означает, что они преобразуются в смарт-объекты, поэтому разрешение изображений не изменяется при преобразовании или изменении размера.
9. CMD+T+Инструмент деформации
Как и в предыдущем пункте, инструмент «Деформация» отлично подходит для точной настройки элемента изображения, особенно если вы работаете с композитами. На изображении ниже я использовал свою собственную фотографию когтей Цапли, чтобы воспроизвести когти Совы для большей реалистичности.
10. Открытие второго окна для того же документа
Когда вы ретушируете изображение, чтобы избавиться от пыли, пятен и т. д., вам может потребоваться увеличить масштаб до 300% или более. Откройте другое окно для того же документа, выбрав «Окно»> «Упорядочить»> «Новое окно» для new_filename.PSD, но оставьте его на уровне 25% (или по размеру окна). Таким образом, вместо того, чтобы уменьшать масштаб, чтобы увидеть, как выглядит изображение, а затем снова увеличивать масштаб, чтобы возобновить ретуширование, просто щелкните второе окно, в котором тот же документ просматривается с масштабом 25% (или подходит).

