Коррекция искажений объектива в Adobe Camera Raw
Последнее обновление Jan 20, 2022 10:23:23 AM GMT | Также применяется к Adobe Photoshop, Creative Suite
Объектив камеры может проявлять различные виды искажений при определенных фокусных расстояниях, диафрагмах и расстояниях фокусирования. Эти искажения и аберрации можно исправить с помощью вкладки Коррекция дисторсии диалогового окна «Camera Raw».
Виньетирование представляет собой искажение объектива, при котором края изображения, особенно углы, становятся более темными по сравнению с центром. Для исправления эффекта виньетирования используются элементы управления в разделе Виньетирование объектива на вкладке «Коррекция дисторсии».
Бочкообразное искажение делает прямые линии выгнутыми наружу.
Подушкообразное искажение делает прямые линии вогнутыми вовнутрь.
Хроматическая аберрация вызвана неспособностью объектива фокусировать различные цвета в одной и той же точке.
Распространенные искажения объектива можно исправить с помощью параметров, задаваемых на вложенной вкладке «Профиль» вкладки Коррекция дисторсии в диалоговом окне Camera Raw. Профили основываются на метаданных EXIFF, которые идентифицируют камеру и объектив, посредством которых была сделана фотография; в соответствии с профилем выполняется компенсация искажений.
На вложенной вкладке «Профиль» вкладки Коррекция дисторсии выберите Включить исправления профиля объектива.

Чтобы приложение Lightroom автоматически устраняло латеральную хроматическую аберрацию и цветовые искажения, установите флажок для параметра Удаление хроматической аберрации на вложенной вкладке Профиль вкладки Коррекция дисторсии.
Кроме того, можно вручную устранять цветовые каймы фиолетового и зеленого цвета с помощью элементов управления устранения каймы, которые представлены на вложенной вкладке Вручную. Более подробная информация представлена в разделе Ручное исправление перспективы изображения и искажений объектива.
Если Camera Raw автоматически не найдет подходящий профиль, укажите его вручную, выбрав марку, модель и профиль.
У некоторых камер есть только один объектив, а у некоторых объективов — только один профиль. Диапазон выбора доступных объективов зависит от того, с каким файлом вы работаете (файл необработанного снимка или обработанный файл). Советы по работе с профилями объективов и список поддерживаемых объективов представлены в статье службы поддержки Поддержка профилей объективов.

При необходимости настройте применяемую профилем коррекцию с помощью ползунков «Степень»:
Дисторсия
Значение по умолчанию 100 применяет 100 % коррекции искажения в профиле. Значения больше 100 применяют большую коррекцию к искажению; значения до 100 применяют меньше коррекции к искажению.
Виньетирование
Значение по умолчанию 100 применяет 100 % коррекции виньетирования в профиле. Значения больше 100 применяют большую коррекцию к виньетированию; значения до 100 применяют меньшую коррекцию к виньетированию.
(Дополнительно) Для применения изменений к профилю по умолчанию выберите «Параметры» > «Сохранить новые значения по умолчанию для профиля объектива».
Коррекция отображения и виньетирования может применяться как к исходным, так и к кадрированным фотографиям.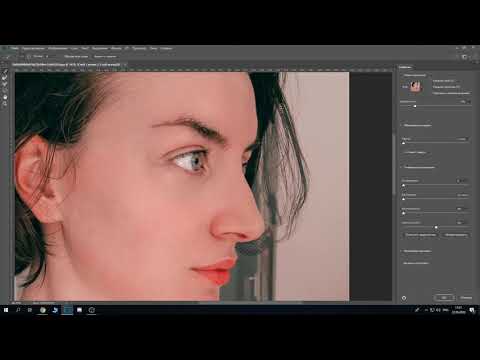 При коррекции виньетирования объектива изменяются значения экспозиции для осветления темных углов.
При коррекции виньетирования объектива изменяются значения экспозиции для осветления темных углов.
Перейдите на вложенную вкладку «Вручную» вкладки Коррекция дисторсии диалогового окна Camera Raw.
В разделе «Искажение» настройте следующее:
Количество
Перетащите ползунок вправо для коррекции бочкообразного искажения и выпрямления линий, выгнутых от центра. Перетащите ползунок влево для коррекции подушкоообразного искажения и выпрямления линий, вогнутых к центру.
В разделе Устранение каймы настройте любые из следующих параметров:
Удаление каймы фиолетового и зеленого цвета с помощью инструмента «Пипетка»
Для удаления цветной каймы с помощью инструмента «Пипетка» выполните следующие действия:
- (Необязательно) Увеличьте масштаб области каймы для более точного выбора цвета.
- Нажмите и удерживайте клавишу Command (Mac) или Control (Win), чтобы отобразить инструмент «Пипетка» на изображении.

- Нажмите фиолетовый или зеленый цвет каймы.
Ползунки «Устранение каймы» фиолетового или зеленого цвета будут автоматически настроены для данного цвета. Если нажать область слишком нейтральную для установки цвета устранения каймы, отобразится сообщение об ошибке.
Удаление каймы фиолетового и зеленого цвета с помощью ползунков «Устранение каймы»
«Степень лилового»/«Степень зеленого»
Указывает интенсивность устранения каймы для выбранного оттенка фиолетового или зеленого. Чем выше выставленная степень, тем меньше проявляется окаймление цветом.
«Цветовой фон лилового»/«Цветовой фон зеленого»
Устранение каймы в диапазоне выбранного оттенка. Перетаскивайте ползунок, чтобы уменьшить или увеличить диапазон затрагиваемых цветов. Перетаскивайте ползунок между конечными точками элемента управления, чтобы смещать цветовой диапазон. Минимальное расстояние между конечными точками — десять единиц.

Увеличьте масштаб области, содержащей очень темную или черную деталь на очень светлом или белом фоне. Найдите цветную окантовку. Чтобы лучше видеть цветную окантовку, нажмите клавишу Alt (Windows) или Option (Mac OS) по мере перемещения ползунка для скрытия цветной окантовки, откорректированной другим ползунком настройки цвета.
В разделе Виньетирование настройте следующее:
Эффект
Перемещайте ползунок «Степень» вправо (положительные значения) для осветления углов фотографии. Перемещайте ползунок «Степень» влево (отрицательные значения) для затемнения углов фотографии.
Средняя точка
Перемещайте ползунок «Средняя точка» влево (меньшее значение) для применения регулировки «Степень» к большей области от углов. Перемещайте ползунок вправо (большие значения) для ограничения регулировки на ближнюю к углам область.
В Camera Raw 7.1 есть функция автоматической коррекции сине-желтой и красной-зеленой каймы (латеральная хроматическая аберрация).
Удаление смещений красно-зеленого и сине-желтого цвета
- На вкладке Цвет панели Коррекция дисторсии установите флажок Удаление хроматической аберрации.
Удаление глобальных окаймлений зеленым и лиловым/пурпурным цветом
На вкладке Цвет панели Коррекция дисторсии выставьте ползунки Степень для лилового и зеленого цвета. Чем выше выставленная степень, тем меньше проявляется окаймление цветом. Постарайтесь не затронуть коррекцией лиловые и зеленые объекты на изображении.
Можно регулировать лиловый и зеленый цветовой диапазон, используя соответствующие ползунки. Перетаскивайте ползунок, чтобы уменьшить или увеличить диапазон затрагиваемых цветов. Перетаскивайте ползунок между конечными точками элемента управления, чтобы смещать цветовой диапазон.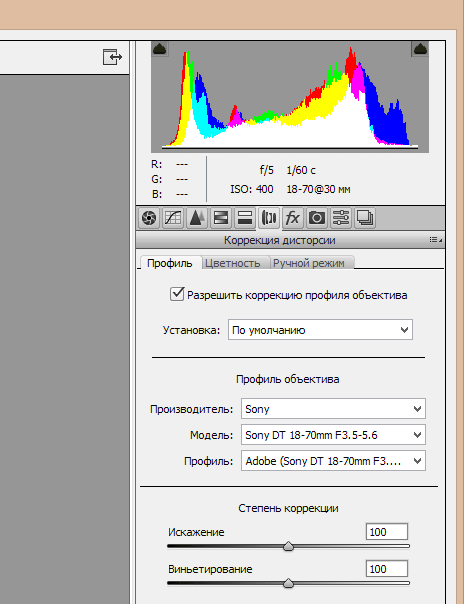 Минимальное расстояние между конечными точками — десять единиц. По умолчанию для ползунков зеленого цвета задан узкий диапазон, чтобы сохранить зеленые и желтые цвета в объектах на изображении, таких как листва.
Минимальное расстояние между конечными точками — десять единиц. По умолчанию для ползунков зеленого цвета задан узкий диапазон, чтобы сохранить зеленые и желтые цвета в объектах на изображении, таких как листва.
Предохранить края лиловых и зеленых объектов можно с помощью локальной корректирующей кисти.
Удерживайте нажатой клавишу Alt/Option при перемещении ползунков, чтобы видеть эффект корректировки. Цвета каймы нейтрализуются при перемещении элемента управления.
Удаление локальных цветовых окаймлений
Локальная корректировка кистью и градиентом убирает окаймления любого цвета. Локальное устранение каймы доступно только в версии процесса 2012 года.
- Выберите инструмент кисти или градиента и перетащите его по изображению.
- Отрегулируйте ползунок устранения каймы. Положительное значение убирает кайму. Отрицательное значение защищает области изображения от глобального устранения каймы. Значение -100 защищает область от устранения каймы.

Для получения наилучших результатов следует выполнять корректировки дисторсии объектива до применения локальной корректировки цветовой каймы.
Вход в учетную запись
Войти
Управление учетной записью
Как использовать фильтр «Коррекция дисторсии» в Photoshop CS6
Фильтр Photoshop CS6 «Коррекция дисторсии» исправляет искажения, вызванные объективом камеры. Перейдите Фильтр — Коррекция дисторсии. В диалоговом окне вы увидите вкладки «Автоматическая коррекция» и «Пользовательская коррекция».
Если вы хотите сделать все просто, выберите «Автоматическую коррекцию». Или перейдите на вкладку «Пользовательская коррекция» и вручную внесите необходимые изменения.
Вот перечень настроек автоматической коррекции:
- Коррекция: Выберите проблему, которую нужно исправить. Найдите пояснения каждой из проблем на вкладке пользовательской коррекции. Отметим, что если при коррекции изображение растягивается или сокращается от его первоначальных размеров, выбирайте автоматическое масштабирование изображения. Выберите из выпадающего меню «Края» (всплывающее меню на Mac), как вы хотите заполнить края — черным цветом, белым, прозрачные края или расширить пиксели изображения;
- Критерии поиска: Выберите марку и модель камеры, а также модель объектива. Выбор правильного оборудования помогает Photoshop в выполнении более точной коррекции;
- Профили объектива: Выберите соответствующий профиль. Для зум-объективов, щелкните правой кнопкой мыши (Cmd+клик на Mac) и выберите наиболее подходящее фокусное расстояние.
 Если вы не можете найти свой профиль объектива, нажмите кнопку «Поиск в Интернете», чтобы найти профили, загруженные другими фотографами. Если вы хотите сохранить профиль для дальнейшего использования, нажмите на выпадающее меню «Профили объектива» (всплывающее меню на Mac) и выберите «Сохранить онлайн-профиль локально».
Если вы не можете найти свой профиль объектива, нажмите кнопку «Поиск в Интернете», чтобы найти профили, загруженные другими фотографами. Если вы хотите сохранить профиль для дальнейшего использования, нажмите на выпадающее меню «Профили объектива» (всплывающее меню на Mac) и выберите «Сохранить онлайн-профиль локально».
Вот настройки на вкладке «Пользовательская коррекция»:
- Геометрическое искажение: Исправляет аномалии, такие как выпуклость и вогнутость, при которых прямые линии (соответственно) отклоняются наружу или внутрь. Выберите инструмент «Устранить искажения» и перетащите его на изображение — или вы можете перетащить ползунок «Устранение искажений»;
- Хроматическая аберрация: У вас получилась расплывчатая кайма цвета вокруг объектов? Фотографы называют это хроматической аберрацией. Кайма, аберрации, или как бы это не называлось — избавиться от них можно с помощью слайдеров Красной / Голубой или Синей / Желтой каймы. Инструменты «Перемещение сетки», «Рука» и «Лупа» помогут более удобно задать настройки;
- Виньетка: Если у вас получился эффект виньетирования, с краями более темными, чем центр, перетяните ползунок слайдера «Количество», чтобы указать, на сколько вы хотите осветить или затемнить изображение.
 С помощью слайдера «Средняя точка» можно указать ширину применения эффекта;
С помощью слайдера «Средняя точка» можно указать ширину применения эффекта; - Трансформация: Исправляет искажения перспективы, часто вызванные наклоном камеры при съемке. С помощью параметра «Трансформация» можно отрегулировать перспективу горизонтально или вертикально. Укажите угол поворота изображения для компенсации наклона камеры или корректировки зрительной точки. Вы также можете использовать инструмент «Выпрямление», чтобы повернуть наклоненное изображение:
- Прочертите вдоль изображения линию, по которой вы хотите его выпрямить. Наконец, чтобы устранить пустые области, образовавшиеся при коррекции геометрических искажений, используйте настройки «Масштаб», чтобы обрезать эти области;
- Просмотр / Показать сетку: Выберите, нужно ли при просмотре изображения накладывать на него сетку (из которой вы можете указать его размер). Многие проблемы, такие как искажение перспективны, легче исправить с помощью сетки;
- Инструменты «Перемещение сетки», «Цвет», «Рука», «Лупа»: Помогают вносить коррективы более удобно.
 Инструмент «Цвет» изменяет цвет сетки. Инструмент «Перемещение сетки» расчерчивает изображение линиями. Вы также можете контролировать увеличение с помощью элементов управления масштабом в левом нижнем углу диалогового окна.
Инструмент «Цвет» изменяет цвет сетки. Инструмент «Перемещение сетки» расчерчивает изображение линиями. Вы также можете контролировать увеличение с помощью элементов управления масштабом в левом нижнем углу диалогового окна.
Фильтр «Коррекция дисторсии» работает только с 8-битными и 16-битными изображениями. Вы можете отредактировать несколько фотографий одновременно, обработав их пакетно с помощью автоматизированной команды «Коррекции дисторсии». Выберите Файл — Автоматизация — Коррекция дисторсии.
Вадим Дворниковавтор-переводчик статьи «How to Use the Lens Correction Filter in Photoshop CS6»
Исправление искажений изображения и шума в Photoshop
Руководство пользователя Отмена
Поиск
- Руководство пользователя Photoshop
- Знакомство с Photoshop
- Мечтай. Сделай это.
- Что нового в Photoshop
- Отредактируйте свою первую фотографию
- Создание документов
- Фотошоп | Общие вопросы
- Системные требования Photoshop
- Перенос предустановок, действий и настроек
- Знакомство с Photoshop
- Photoshop и другие продукты и услуги Adobe
- Работа с иллюстрациями Illustrator в Photoshop
- Работа с файлами Photoshop в InDesign
- Материалы Substance 3D для Photoshop
- Photoshop и Adobe Stock
- Использование встроенного расширения Capture в Photoshop
- Библиотеки Creative Cloud
- Библиотеки Creative Cloud в Photoshop
- Используйте сенсорную панель с Photoshop
- Сетка и направляющие
- Создание действий
- Отмена и история
- Photoshop на iPad
- Photoshop на iPad | Общие вопросы
- Знакомство с рабочим пространством
- Системные требования | Фотошоп на iPad
- Создание, открытие и экспорт документов
- Добавить фото
- Работа со слоями
- Сделать выделение и добавить маски
- Ретушь ваших композитов
- Работа с корректирующими слоями
- Отрегулируйте тональность композиции с помощью Кривых
- Применить операции преобразования
- Обрезка и поворот композитов
- Поворот, панорамирование, масштабирование и сброс холста
- Работа с текстовыми слоями
- Работа с Photoshop и Lightroom
- Получить отсутствующие шрифты в Photoshop на iPad
- Японский текст в Photoshop на iPad
- Управление настройками приложения
- Сенсорные клавиши и жесты
- Сочетания клавиш
- Измените размер изображения
- Прямая трансляция во время создания в Photoshop на iPad
- Исправление недостатков с помощью Восстанавливающей кисти
- Создание кистей в Capture и использование их в Photoshop
- Работа с файлами Camera Raw
- Создание смарт-объектов и работа с ними
- Отрегулируйте экспозицию ваших изображений с помощью Dodge and Burn
- Photoshop в Интернете, бета-версия
- Общие вопросы | Photoshop в Интернете, бета-версия
- Введение в рабочее пространство
- Системные требования | Photoshop в Интернете, бета-версия
- Сочетания клавиш | Photoshop в Интернете, бета-версия
- Поддерживаемые типы файлов | Photoshop в Интернете, бета-версия
- Открытие и работа с облачными документами
- Сотрудничать с заинтересованными сторонами
- Применение ограниченных правок к вашим облачным документам
- Облачные документы
- Облачные документы Photoshop | Общие вопросы
- Облачные документы Photoshop | Вопросы рабочего процесса
- Управление и работа с облачными документами в Photoshop
- Обновление облачного хранилища для Photoshop
- Невозможно создать или сохранить облачный документ
- Устранение ошибок облачного документа Photoshop
- Сбор журналов синхронизации облачных документов
- Делитесь доступом и редактируйте свои облачные документы
- Делитесь файлами и комментируйте в приложении
- Рабочее пространство
- Основы рабочего пространства
- Настройки
- Учитесь быстрее с помощью Photoshop Discover Panel
- Создание документов
- Разместить файлы
- Сочетания клавиш по умолчанию
- Настройка сочетаний клавиш
- Инструментальные галереи
- Параметры производительности
- Использовать инструменты
- Предустановки
- Сетка и направляющие
- Сенсорные жесты
- Используйте сенсорную панель с Photoshop
- Сенсорные возможности и настраиваемые рабочие области
- Превью технологий
- Метаданные и примечания
- Сенсорные возможности и настраиваемые рабочие пространства
- Поместите изображения Photoshop в другие приложения
- Линейки
- Показать или скрыть непечатаемые дополнения
- Укажите столбцы для изображения
- Отмена и история
- Панели и меню
- Позиционные элементы с привязкой
- Положение с помощью инструмента «Линейка»
- Дизайн веб-сайтов, экранов и приложений
- Photoshop для дизайна
- Артборды
- Предварительный просмотр устройства
- Копировать CSS из слоев
- Разделение веб-страниц
- Опции HTML для фрагментов
- Изменить расположение фрагментов
- Работа с веб-графикой
- Создание фотогалерей в Интернете
- Основы изображения и цвета
- Как изменить размер изображения
- Работа с растровыми и векторными изображениями
- Размер изображения и разрешение
- Получение изображений с камер и сканеров
- Создание, открытие и импорт изображений
- Просмотр изображений
- Недопустимая ошибка маркера JPEG | Открытие изображений
- Просмотр нескольких изображений
- Настройка палитр цветов и образцов
- Изображения с высоким динамическим диапазоном
- Подберите цвета на изображении
- Преобразование между цветовыми режимами
- Цветовые режимы
- Стереть части изображения
- Режимы наложения
- Выберите цвет
- Настройка индексированных таблиц цветов
- Информация об изображении
- Фильтры искажения недоступны
- О цвете
- Цветовые и монохромные настройки с использованием каналов
- Выберите цвета на панелях «Цвет» и «Образцы»
- Образец
- Цветовой режим или Режим изображения
- Цветной оттенок
- Добавить условное изменение режима к действию
- Добавить образцы из HTML CSS и SVG
- Битовая глубина и настройки
- Слои
- Основы слоев
- Неразрушающий монтаж
- Создание и управление слоями и группами
- Выбрать, сгруппировать и связать слои
- Поместите изображения в рамки
- Непрозрачность слоя и смешивание
- Слои маски
- Применение смарт-фильтров
- Композиции слоев
- Переместить, сложить и заблокировать слои
- Слои-маски с векторными масками
- Управление слоями и группами
- Эффекты слоя и стили
- Редактировать маски слоя
- Извлечение активов
- Отображение слоев с помощью обтравочных масок
- Создание ресурсов изображения из слоев
- Работа со смарт-объектами
- Режимы наложения
- Объединение нескольких изображений в групповой портрет
- Объединение изображений с помощью Auto-Blend Layers
- Выравнивание и распределение слоев
- Копировать CSS из слоев
- Загрузить выделение из границ слоя или маски слоя
- Knockout для отображения содержимого других слоев
- Слой
- Выпрямление
- Композит
- Фон
- Выборки
- Рабочая область выбора и маски
- Сделать быстрый выбор
- Начало работы с выборками
- Выберите с помощью инструментов выделения
- Выберите с помощью инструментов лассо
- Выберите диапазон цветов в изображении
- Настройка выбора пикселей
- Преобразование между путями и границами выделения
- Основы канала
- Перемещение, копирование и удаление выбранных пикселей
- Создать временную быструю маску
- Сохранить выделение и маски альфа-канала
- Выберите области изображения в фокусе
- Дублировать, разделять и объединять каналы
- Расчет канала
- Выбор
- Ограничительная рамка
- Настройки изображения
- Деформация перспективы
- Уменьшить размытие изображения при дрожании камеры
- Примеры лечебных кистей
- Экспорт таблиц поиска цветов
- Настройка резкости и размытия изображения
- Понимание настроек цвета
- Применение регулировки яркости/контрастности
- Настройка деталей теней и светлых участков
- Регулировка уровней
- Настройка оттенка и насыщенности
- Настройка вибрации
- Настройка насыщенности цвета в областях изображения
- Быстрая настройка тона
- Применение специальных цветовых эффектов к изображениям
- Улучшите изображение с помощью настройки цветового баланса
- Изображения с высоким динамическим диапазоном
- Просмотр гистограмм и значений пикселей
- Подберите цвета на изображении
- Как обрезать и выпрямить фотографии
- Преобразование цветного изображения в черно-белое
- Корректирующие слои и слои-заливки
- Регулировка кривых
- Режимы наложения
- Целевые изображения для прессы
- Настройка цвета и тона с помощью пипеток «Уровни» и «Кривые»
- Настройка экспозиции и тонирования HDR
- Фильтр
- Размытие
- Осветлить или затемнить области изображения
- Выборочная настройка цвета
- Заменить цвета объектов
- Adobe Camera Raw
- Системные требования Camera Raw
- Что нового в Camera Raw
- Введение в Camera Raw
- Создание панорам
- Поддерживаемые объективы
- Эффекты виньетирования, зернистости и удаления дымки в Camera Raw
- Сочетания клавиш по умолчанию
- Автоматическая коррекция перспективы в Camera Raw
- Как сделать неразрушающее редактирование в Camera Raw
- Радиальный фильтр в Camera Raw
- Управление настройками Camera Raw
- Открытие, обработка и сохранение изображений в Camera Raw
- Исправление изображений с помощью инструмента Enhanced Spot Removal Tool в Camera Raw
- Поворот, обрезка и настройка изображений
- Настройка цветопередачи в Camera Raw
- Обзор функций | Adobe Camera Raw | 2018 выпусков
- Обзор новых функций
- Версии процесса в Camera Raw
- Внесение локальных корректировок в Camera Raw
- Исправление и восстановление изображений
- Удаление объектов с фотографий с помощью Content-Aware Fill
- Content-Aware Patch and Move
- Ретушь и исправление фотографий
- Исправить искажение изображения и шум
- Основные действия по устранению неполадок для устранения большинства проблем
- Преобразование изображений
- Преобразование объектов
- Настройка кадрирования, поворота и размера холста
- Как обрезать и выровнять фотографии
- Создание и редактирование панорамных изображений
- Деформация изображений, форм и путей
- Точка схода
- Используйте фильтр «Пластика»
- Контентно-зависимое масштабирование
- Преобразование изображений, форм и контуров
- Деформация
- Трансформация
- Панорама
- Рисунок и живопись
- Симметричные узоры красками
- Рисование прямоугольников и изменение параметров обводки
- О чертеже
- Рисование и редактирование фигур
- Малярные инструменты
- Создание и изменение кистей
- Режимы наложения
- Добавить цвет к путям
- Редактировать пути
- Краска с помощью кисти-миксера
- Наборы кистей
- Градиенты
- Градиентная интерполяция
- Выбор заливки и обводки, слоев и контуров
- Рисование с помощью инструментов «Перо»
- Создание шаблонов
- Создание рисунка с помощью Pattern Maker
- Управление путями
- Управление библиотеками шаблонов и пресетами
- Рисовать или рисовать на графическом планшете
- Создание текстурированных кистей
- Добавление динамических элементов к кистям
- Градиент
- Нарисуйте стилизованные мазки с помощью Art History Brush
- Краска с рисунком
- Синхронизация пресетов на нескольких устройствах
- Текст
- Добавить и отредактировать текст
- Единый текстовый движок
- Работа со шрифтами OpenType SVG
- Символы формата
- Формат абзацев
- Как создавать текстовые эффекты
- Редактировать текст
- Интервал между строками и символами
- Арабский и еврейский шрифт
- Шрифты
- Устранение неполадок со шрифтами
- Азиатский тип
- Создать тип
- Ошибка Text Engine при использовании инструмента «Текст» в Photoshop | Виндовс 8
- Добавить и отредактировать текст
- Видео и анимация
- Видеомонтаж в Photoshop
- Редактировать слои видео и анимации
- Обзор видео и анимации
- Предварительный просмотр видео и анимации
- Красить кадры в слоях видео
- Импорт видеофайлов и последовательностей изображений
- Создать анимацию кадра
- Creative Cloud 3D-анимация (предварительная версия)
- Создание анимации временной шкалы
- Создание изображений для видео
- Фильтры и эффекты
- Использовать фильтр «Пластика»
- Использовать галерею размытия
- Основы фильтра
- Ссылка на эффекты фильтра
- Добавить световые эффекты
- Используйте адаптивный широкоугольный фильтр
- Используйте фильтр масляной краски
- Эффекты слоя и стили
- Применить определенные фильтры
- Размазать области изображения
- Сохранение и экспорт
- Сохранение файлов в Photoshop
- Экспорт файлов в Photoshop
- Поддерживаемые форматы файлов
- Сохранять файлы в графических форматах
- Перемещение дизайнов между Photoshop и Illustrator
- Сохранение и экспорт видео и анимации
- Сохранение файлов PDF
- Защита авторских прав Digimarc
- Сохранение файлов в Photoshop
- Печать
- Печать 3D-объектов
- Печать из фотошопа
- Печать с управлением цветом
- Контактные листы и презентации в формате PDF
- Печать фотографий в макете пакета изображений
- Плашечные цвета для печати
- Дуотоны
- Печать изображений на коммерческой типографии
- Улучшение цветных отпечатков из Photoshop
- Устранение проблем с печатью | Фотошоп
- Автоматизация
- Создание действий
- Создание графики, управляемой данными
- Сценарий
- Обработать пакет файлов
- Воспроизведение и управление действиями
- Добавить условные действия
- О действиях и панели действий
- Инструменты записи в действиях
- Добавить условное изменение режима к действию
- Набор инструментов пользовательского интерфейса Photoshop для подключаемых модулей и сценариев
- Управление цветом
- Понимание управления цветом
- Поддержание согласованности цветов
- Настройки цвета
- Работа с цветовыми профилями
- Документы с управлением цветом для онлайн-просмотра
- Управление цветом документов при печати
- Импортированные изображения с управлением цветом
- Пробные цвета
- Подлинность контента
- Узнайте об учетных данных содержимого
- Идентичность и происхождение для NFT
- Подключить учетные записи для атрибуции креативов
- 3D и техническое изображение
- Photoshop 3D | Общие вопросы о снятых с производства 3D-функциях
- Creative Cloud 3D-анимация (предварительная версия)
- Печать 3D-объектов
- 3D живопись
- Усовершенствования 3D-панели | Фотошоп
- Основные концепции и инструменты 3D
- 3D-рендеринг и сохранение
- Создание 3D-объектов и анимации
- Стопки изображений
- Рабочий процесс 3D
- Измерение
- DICOM-файлы
- Photoshop и MATLAB
- Подсчет объектов на изображении
- Объединение и преобразование 3D-объектов
- Редактирование 3D-текстур
- Настройка экспозиции и тонирования HDR
- Настройки панели 3D
Бочка
дисторсия — это дефект объектива, из-за которого прямые линии
наклонитесь к краям изображения. Подушкообразное искажение is
обратный эффект, когда прямые линии изгибаются внутрь.
Подушкообразное искажение is
обратный эффект, когда прямые линии изгибаются внутрь.
Виньетирование есть дефект, который затемняет углы изображения из-за падения света вокруг периметр линзы. Появляется хроматическая аберрация в виде цветной каймы по краям предметов, вызванной линзой фокусировка на разных цветах света в разных плоскостях.
Некоторые объективы имеют различные дефекты при определенных фокусных расстояниях, диафрагмы и расстояния фокусировки. С фильтром коррекции объектива вы можно указать комбинацию настроек, используемых для создания изображения.
Фильтр коррекции объектива исправляет распространенные дефекты объектива, такие как бочкообразность и подушкообразные искажения, виньетирование и хроматические аберрации. фильтр работает только с 8- и 16-битными изображениями на канал в RGB или Режим оттенков серого.
Вы также можете использовать фильтр для поворота изображения
или исправить перспективу изображения, вызванную вертикальной или горизонтальной камерой
наклон. Сетка изображения фильтра упрощает эти настройки и
точнее, чем с помощью команды Transform.
Сетка изображения фильтра упрощает эти настройки и
точнее, чем с помощью команды Transform.
Автоматическая коррекция перспективы изображения и недостатки объектива
Использование профилей объектива, автокоррекция по умолчанию опция быстро и точно исправляет дисторсию. Для правильного автоматического исправления, Photoshop требует метаданных Exif, которые идентифицируют камера и объектив, создавшие изображение, и соответствующий профиль объектива в вашей системе.
Выберите «Фильтр» > «Коррекция объектива».
Установите следующие параметры:
Коррекция
Выберите проблемы, которые вы хотите исправить. Если исправления нежелательно расширяются или сжать изображение за пределы исходных размеров, выберите «Автоматическое масштабирование изображения».
В меню «Край» указывается, как обрабатывать пустые области, возникающие в результате подушечки, вращения, или коррекции перспективы.
 Вы можете заполнить пустые области прозрачностью
или цвет, или вы можете расширить краевые пиксели изображения.
Вы можете заполнить пустые области прозрачностью
или цвет, или вы можете расширить краевые пиксели изображения.Критерий поиска
Фильтрует список профилей объектива. По умолчанию профили в зависимости от размера сенсора изображения появляются первыми. Чтобы сначала перечислить профили RAW, нажмите всплывающее меню и выберите Отдавайте предпочтение RAW-профилям.
Профили объектива
Выберите соответствующий профиль. По умолчанию Photoshop отображает только те профили, которые соответствуют камере и объективу, использованным для создания изображения. (Модель камеры не обязательно должна идеально совпадать.) Photoshop также автоматически выбирает соответствующий подпрофиль для выбранного объектива на основе фокусного расстояния, диафрагмы и фокусного расстояния. Чтобы изменить автоматический выбор, щелкните правой кнопкой мыши текущий профиль объектива и выберите другой подпрофиль.
Если вы не найдете подходящего профиля объектива, щелкните «Поиск в Интернете», чтобы получить дополнительные профили, созданные сообществом Photoshop.
 Чтобы сохранить онлайн-профили для будущего использования, нажмите всплывающее меню и выберите «Сохранить онлайн-профиль локально».
Чтобы сохранить онлайн-профили для будущего использования, нажмите всплывающее меню и выберите «Сохранить онлайн-профиль локально».
Ручная коррекция перспективы изображения и дефекты объектива
Вы может применять ручную коррекцию отдельно или использовать ее для уточнения автоматических коррекция объектива.
Выбрать Фильтр > Коррекция объектива.
В правом верхнем углу диалогового окна нажмите кнопку Пользовательская вкладка.
(Необязательно) Выберите предустановленный список настроек в меню «Настройки». Объектив по умолчанию использует настройки, которые вы ранее сохранили для камеры, объектива, фокусного расстояния, диафрагмы и фокусного расстояния, используемых для создания изображения. Предыдущее преобразование использует настройки, использованные при последней коррекции объектива. Любая группа пользовательских настроек, которые вы сохранили, перечислены в нижней части меню.
 (См. раздел Сохранение настроек и установка параметров камеры и объектива по умолчанию.)
(См. раздел Сохранение настроек и установка параметров камеры и объектива по умолчанию.)Установите любой из следующих параметров, чтобы исправить изображение.
Удалить искажение
Исправляет бочкообразную или подушкообразную дисторсию объектива. Переместите ползунок чтобы выпрямить горизонтальные и вертикальные линии, которые изгибаются в сторону от или к центру изображения. Вы также можете использовать команду Удалить Инструмент искажения внесите эту поправку. Перетащите к центру изображения, чтобы исправить для бочкообразной дисторсии и к краю изображения для исправления для подушкообразных искажений. Чтобы компенсировать любые пустые края изображения этого результата отрегулируйте параметр «Край» на вкладке «Автокоррекция».
Исправить настройки Fringe
Компенсация окантовки путем регулировки размера одного цветового канала относительно другого.
Увеличьте изображение в предварительном просмотре, чтобы лучше рассмотреть окантовку во время коррекции.

Сумма виньетки
Устанавливает степень осветления или затемнения по краям изображения. Корректирует изображения с затемненными углами, вызванными дефектами объектива или неправильным затенением объектива.
Вы также можете применять виньетирование для творческого эффекта.
Середина виньетки
Задает ширину области, на которую влияет ползунок «Количество». Указать меньшее число влияет на большую часть изображения. Укажите большее число чтобы ограничить эффект краями изображения.
Вертикальная перспектива
Исправляет перспективу изображения, вызванную наклоном камеры вверх или вниз. Делает вертикальные линии изображения параллельными.
Горизонтальная перспектива
Исправляет перспективу изображения, делая горизонтальные линии параллельными.
Угол
Поворачивает изображение для коррекции наклона камеры или для корректировки после коррекции перспективы.
 Вы также можете использовать инструмент «Выпрямление», чтобы внести эту коррекцию. Перетащите линию на изображении, которую вы хотите сделать вертикальной или горизонтальной.
Вы также можете использовать инструмент «Выпрямление», чтобы внести эту коррекцию. Перетащите линию на изображении, которую вы хотите сделать вертикальной или горизонтальной.Чтобы избежать непреднамеренного масштабирования при настройке параметров перспективы или угла, снимите флажок «Автоматическое масштабирование изображения» на вкладке «Автокоррекция».
Шкала
Увеличение или уменьшение масштаба изображения. Размеры изображения в пикселях не изменены. Основное использование — удаление пустых областей изображения. вызванные подушкообразной коррекцией, вращением или коррекцией перспективы. Масштабирование эффективно приводит к обрезке изображения и интерполяции вверх к исходным размерам в пикселях.
Настройка предварительного просмотра коррекции объектива и сетка
Отрегулируйте масштаб предварительного просмотра и сетку
линии, чтобы лучше оценить необходимую величину коррекции.
- Чтобы изменить увеличение предварительного просмотра изображения, используйте инструмент «Масштаб» или элементы управления масштабированием в нижней левой части окна. изображение предварительного просмотра.
- Чтобы переместить изображение в окне предварительного просмотра, выберите значок Рука инструмент и перетащите в область предварительного просмотра изображения.
- Чтобы использовать сетку, выберите «Показать сетку» в нижней части диалоговое окно. Используйте элемент управления «Размер», чтобы настроить шаг сетки и элемент управления Color для изменения цвета сетки. Вы можете двигаться сетку, чтобы выровнять ее с изображением с помощью инструмента «Переместить сетку».
Сохранить настройки и настроить камеру и объектива по умолчанию
Вы можете сохранить настройки в
диалоговое окно для повторного использования с другими изображениями, сделанными той же камерой,
линзы и фокусное расстояние. Photoshop сохраняет обе настройки автокоррекции. и Пользовательские настройки искажения, хроматической аберрации и виньетирования.
Настройки коррекции перспективы не сохраняются, поскольку обычно
варьироваться от одного изображения к другому.
и Пользовательские настройки искажения, хроматической аберрации и виньетирования.
Настройки коррекции перспективы не сохраняются, поскольку обычно
варьироваться от одного изображения к другому.
Вы можете сохранять и повторно использовать настройки двумя способами:
Сохранение и загрузка настроек вручную. Установлен параметры в диалоговом окне, а затем выберите Сохранить настройки в Меню настроек . К используйте сохраненные настройки, выберите их в меню «Настройки». (Если вы сохраняете настройки вне папки по умолчанию, они не отображаются в меню; для доступа к ним используйте команду «Загрузить настройки».)
Установите объектив по умолчанию. Если ваше изображение содержит метаданные EXIF для камеры, объектива, фокусного расстояния и диафрагмы, вы можете сохранить текущие настройки объектива по умолчанию. Чтобы сохранить настройки, нажмите Установить Кнопка объектива по умолчанию. Когда вы исправляете изображение, соответствующее камеры, объектива, фокусного расстояния и диафрагмы параметр «Объектив по умолчанию» становится доступны в меню «Настройки».
 Эта опция недоступна, если
ваше изображение не имеет метаданных EXIF.
Эта опция недоступна, если
ваше изображение не имеет метаданных EXIF.
Изображение шум проявляется в виде случайных посторонних пикселей, не являющихся частью изображения. деталь изображения. Шум может быть вызван фотографированием с высоким значением ISO. постановка на цифровую камеру, недодержка или съемка в темноте области с длинной выдержкой. Бюджетные потребительские камеры обычно демонстрируют больше шума изображения, чем высококачественные камеры. Отсканированные изображения могут имеют шум изображения, вызванный сканирующим датчиком. Нередко фильм на отсканированном изображении появляется зернистость.
Шум изображения может проявляются в двух формах: яркостный (оттенки серого) шум, который создает изображение выглядит зернистым или пятнистым, а цветной шум, который обычно виден в виде цветных артефактов на изображении.
Яркостной шум может быть
более выражен в одном канале изображения, обычно в синем канале.
Вы можете настроить шум для каждого канала отдельно в разделе «Дополнительно». режим. Прежде чем открывать фильтр, изучите каждый канал на вашем изображении отдельно.
чтобы увидеть, преобладает ли шум в одном канале. Вы сохраняете больше деталей изображения
путем исправления одного канала, а не общей коррекции
на все каналы.
режим. Прежде чем открывать фильтр, изучите каждый канал на вашем изображении отдельно.
чтобы увидеть, преобладает ли шум в одном канале. Вы сохраняете больше деталей изображения
путем исправления одного канала, а не общей коррекции
на все каналы.
Выбрать Фильтр > Шум > Уменьшить шум.
Увеличьте изображение предварительного просмотра, чтобы лучше рассмотреть шум изображения.
Опции набора:
Прочность
Управляет степенью применяемого подавления яркостного шума. ко всем каналам изображения.
Сохранить детали
Сохраняет края и детали изображения, такие как волосы или объекты текстуры. Значение 100 сохраняет большую часть деталей изображения, но уменьшает яркостный шум. в мере. Сбалансируйте элементы управления «Сила» и «Сохранить детали», чтобы тонкая настройка шумоподавления.
Уменьшить цветовой шум
Удаляет случайные цветные пиксели.
 Более высокое значение уменьшает больше
цветовой шум.
Более высокое значение уменьшает больше
цветовой шум.Заострить детали
Увеличение резкости изображения. Удаление шума снижает резкость изображения. Используйте элемент управления резкостью в диалоговом окне или используйте один из других инструментов Photoshop. фильтры резкости позже, чтобы восстановить резкость.
Удалить артефакты JPEG
Удаляет блочные артефакты изображения и ореолы, вызванные сохранением изображение с низкой настройкой качества JPEG.
Если яркостный шум преобладает в одном или двух цветах каналы, нажмите кнопку «Дополнительно», а затем выберите цветовой канал из меню Канал. Используйте элементы управления «Сила» и «Сохранить детали». чтобы уменьшить шум в этом канале.
Еще подобные
- Исправление искажений объектива и шума в Camera Raw
Войдите в свою учетную запись
Войти
Управление учетной записью
Простое исправление архитектурных искажений в Photoshop
Пока существуют камеры, архитектурные фотографы изо всех сил стараются сохранять прямые линии, когда они направляют эти камеры на свои объекты. Видите ли, когда фокальная плоскость не параллельна плоскостям здания — его стенам — кажется, что линии сходятся. Чем больше вы наклоняетесь вверх, тем сильнее становится это искажение. Чтобы решить эту проблему в эпоху пленки, фотографы использовали движения широкоформатной камеры, чтобы наклонить плоскость объектива и удерживать ее вертикально — идеально параллельно зданию для получения прямых и точных линий. С управлением перспективой или объективом наклона/сдвига на цифровой зеркальной фотокамере тот же самый эффект обычно достигается, хотя есть некоторые ограничения на количество движений, которые могут производить эти объективы.
Видите ли, когда фокальная плоскость не параллельна плоскостям здания — его стенам — кажется, что линии сходятся. Чем больше вы наклоняетесь вверх, тем сильнее становится это искажение. Чтобы решить эту проблему в эпоху пленки, фотографы использовали движения широкоформатной камеры, чтобы наклонить плоскость объектива и удерживать ее вертикально — идеально параллельно зданию для получения прямых и точных линий. С управлением перспективой или объективом наклона/сдвига на цифровой зеркальной фотокамере тот же самый эффект обычно достигается, хотя есть некоторые ограничения на количество движений, которые могут производить эти объективы.
Чтобы решить эту проблему в эпоху кино, фотографы использовали движения широкоформатной камеры, чтобы наклонить плоскость объектива и удерживать ее вертикально — идеально параллельно зданию для получения прямых и точных линий. С управлением перспективой или объективом наклона/сдвига на цифровой зеркальной фотокамере тот же самый эффект обычно достигается, хотя есть некоторые ограничения на количество движений, которые могут производить эти объективы.
Независимо от того, используете ли вы объектив с управлением перспективой за его пределами или просто полагаетесь на старый добрый широкоугольный объектив для фотографирования архитектуры, высока вероятность того, что вы получите изображения искаженных зданий. Это искажение известно как трапецеидальное искажение, когда кажется, что все линии здания указывают на середину верхней части кадра. К счастью, в Photoshop есть простое решение для исправления этого искажения: фильтр Lens Correction.
Показано с архитектурным искажением Откройте искаженное изображение, как обычно, в Photoshop. Затем в меню «Фильтр» выберите параметр «Коррекция объектива». Затем откроется окно «Коррекция объектива» с активной вкладкой «Автокоррекция». Это то место, где вы можете исправить другие искажения, вызванные объективами, например, хроматическую аберрацию или виньетирование широкоугольного объектива более низкого качества. Вы также можете создавать профили для конкретных объективов на основе ваших собственных объективов. Но нас интересует вторая вкладка, для пользовательских исправлений.
Но нас интересует вторая вкладка, для пользовательских исправлений.
На вкладке «Пользовательский» вы можете вручную исправить многие вещи, которые можно автоматически контролировать на вкладке «Автокоррекция» — такие проблемы, как цветовая окантовка, бочкообразная дисторсия, виньетирование и многое другое. Но если вы прокрутите окно вниз, вы увидите набор ползунков, созданных для архитектурной фотографии: под заголовком «Преобразование» они представляют собой элементы управления «Вертикальная перспектива» и «Горизонтальная перспектива».
Элементы управления вертикальной перспективойЧтобы исправить трапецеидальное искажение, просто щелкните и перетащите ползунок вертикальной перспективы влево, в отрицательные значения. Следите за окном предварительного просмотра слева и просто остановитесь, когда линии снова станут параллельными.
Одно слово предупреждения: если верхняя часть здания находится слишком близко к верхней части кадра, вам может не хватить места, прежде чем вы сможете сделать линии действительно параллельными. В этих случаях используйте ползунок «Масштаб» в нижней части панели, чтобы уменьшить изображение на холсте и освободить как можно больше места для работы. Если вы все еще не можете сделать прямые линии идеально прямыми, просто исправьте их настолько, насколько сможете, прежде чем обрезать верхнюю часть здания. В большинстве случаев небольшое искажение предпочтительнее, чем удаление вершины структуры.
В этих случаях используйте ползунок «Масштаб» в нижней части панели, чтобы уменьшить изображение на холсте и освободить как можно больше места для работы. Если вы все еще не можете сделать прямые линии идеально прямыми, просто исправьте их настолько, насколько сможете, прежде чем обрезать верхнюю часть здания. В большинстве случаев небольшое искажение предпочтительнее, чем удаление вершины структуры.
Если перспектива здания вообще наклонена, вы можете использовать элемент управления «Угол поворота», чтобы переместить изменение перспективы в соответствии с углом конструкции.
Пока вы здесь, вы можете провести время с ползунком «Горизонтальная перспектива». Я нахожу это особенно полезным с архитектурными экстерьерами, которые не имеют идеальной перспективы слева направо. Если, например, я хочу выделить передний фасад больше, чем боковые стороны здания, я могу перетащить ползунок «Горизонтальная перспектива», чтобы эффективно изменить положение камеры и сделать лучший фасад более заметным в кадре.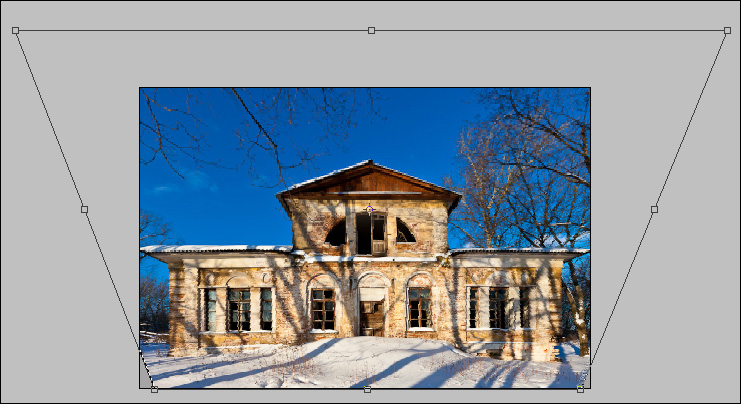



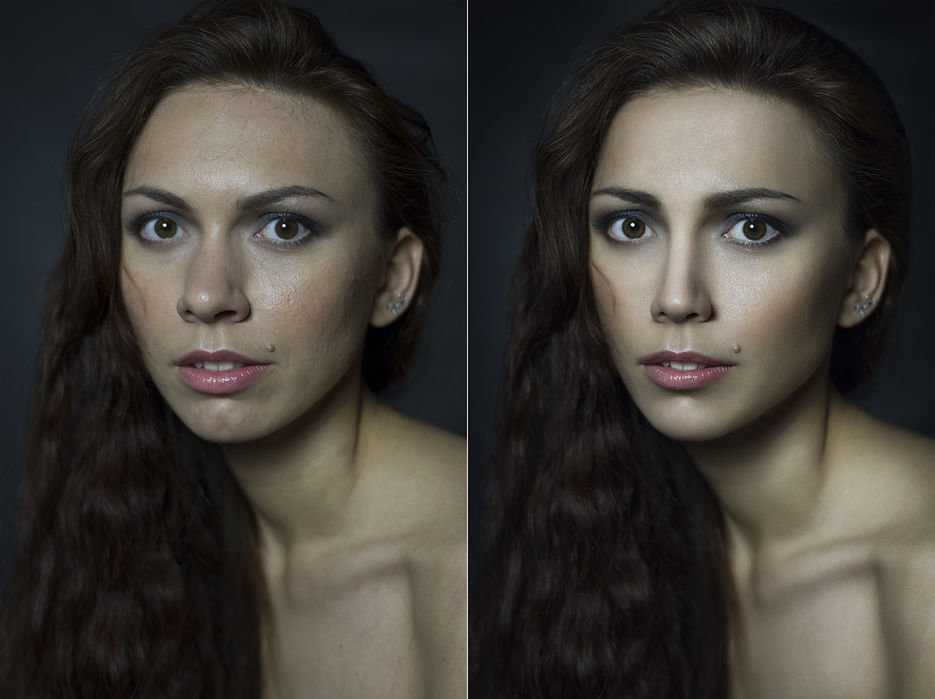
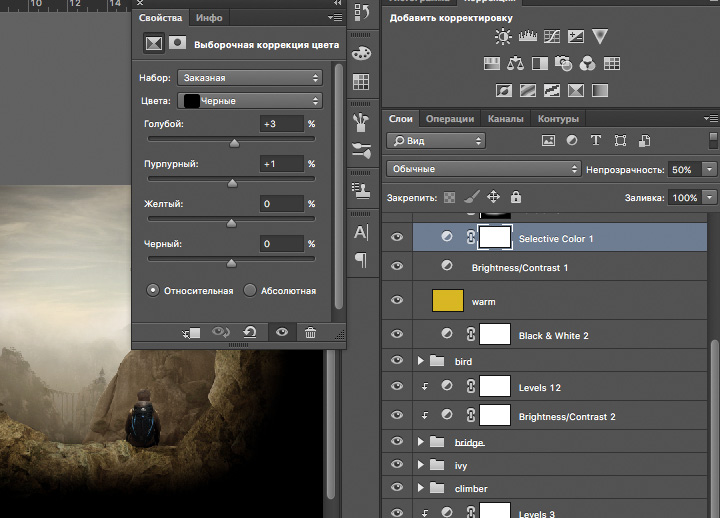
 Если вы не можете найти свой профиль объектива, нажмите кнопку «Поиск в Интернете», чтобы найти профили, загруженные другими фотографами. Если вы хотите сохранить профиль для дальнейшего использования, нажмите на выпадающее меню «Профили объектива» (всплывающее меню на Mac) и выберите «Сохранить онлайн-профиль локально».
Если вы не можете найти свой профиль объектива, нажмите кнопку «Поиск в Интернете», чтобы найти профили, загруженные другими фотографами. Если вы хотите сохранить профиль для дальнейшего использования, нажмите на выпадающее меню «Профили объектива» (всплывающее меню на Mac) и выберите «Сохранить онлайн-профиль локально». С помощью слайдера «Средняя точка» можно указать ширину применения эффекта;
С помощью слайдера «Средняя точка» можно указать ширину применения эффекта; Инструмент «Цвет» изменяет цвет сетки. Инструмент «Перемещение сетки» расчерчивает изображение линиями. Вы также можете контролировать увеличение с помощью элементов управления масштабом в левом нижнем углу диалогового окна.
Инструмент «Цвет» изменяет цвет сетки. Инструмент «Перемещение сетки» расчерчивает изображение линиями. Вы также можете контролировать увеличение с помощью элементов управления масштабом в левом нижнем углу диалогового окна. Вы можете заполнить пустые области прозрачностью
или цвет, или вы можете расширить краевые пиксели изображения.
Вы можете заполнить пустые области прозрачностью
или цвет, или вы можете расширить краевые пиксели изображения. Чтобы сохранить онлайн-профили для будущего использования, нажмите всплывающее меню и выберите «Сохранить онлайн-профиль локально».
Чтобы сохранить онлайн-профили для будущего использования, нажмите всплывающее меню и выберите «Сохранить онлайн-профиль локально».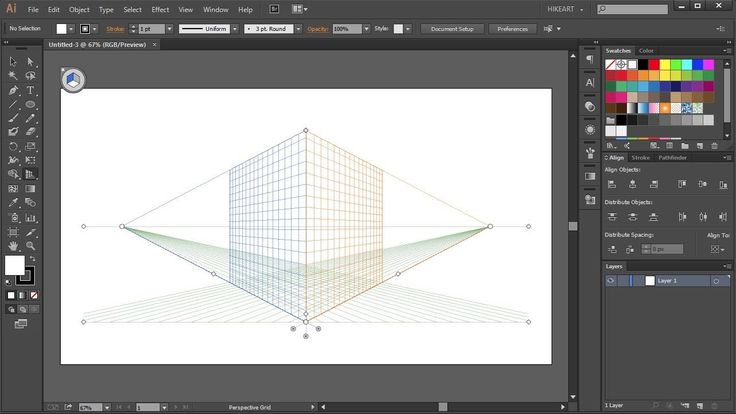 (См. раздел Сохранение настроек и установка параметров камеры и объектива по умолчанию.)
(См. раздел Сохранение настроек и установка параметров камеры и объектива по умолчанию.)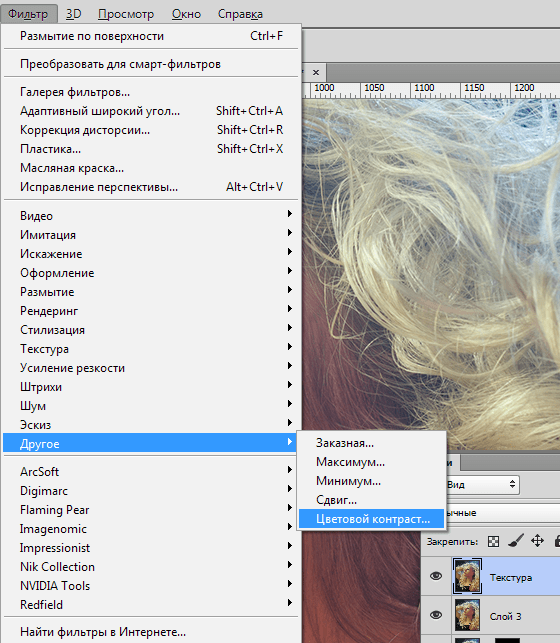
 Вы также можете использовать инструмент «Выпрямление», чтобы внести эту коррекцию. Перетащите линию на изображении, которую вы хотите сделать вертикальной или горизонтальной.
Вы также можете использовать инструмент «Выпрямление», чтобы внести эту коррекцию. Перетащите линию на изображении, которую вы хотите сделать вертикальной или горизонтальной. Эта опция недоступна, если
ваше изображение не имеет метаданных EXIF.
Эта опция недоступна, если
ваше изображение не имеет метаданных EXIF.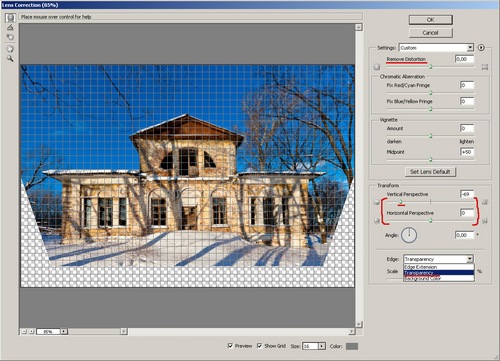 Более высокое значение уменьшает больше
цветовой шум.
Более высокое значение уменьшает больше
цветовой шум.