Коррекция цвета в Lab. Ещё один способ.: awo_onyshchenko — LiveJournal
Многие из нас в той, или иной степени используют при обработке возможности цветового пространства Lab.
А слышали о нём практически все.
Многие знают, что в Lab можно повышать резкость изображения только в яркостном канале, избегая появления цветовых артефактов шарпа.
Что манипулируя цветовыми каналами в инструменте Curves, можно разделять близкие цветовые оттенки и нелинейно воздействовать на цветовую насыщенность.
Что применение Lab-представления информации в палитре Info весьма полезно.
Сегодня я опишу ещё один, менее распространённый и очевидный способ манипуляций с цветом в пространстве Lab.
Попутно мы вспомним концепцию многослойного неразрушающего редактирования изображений, применение команды Apply Image, а также работу со Smart-объектами.
Урок создан на примере Photoshop CS 6. Некоторые нюансы интерфейса в предыдущих версиях могут не работать, либо отличаться.
На рис. 01 изображена очаровательная модель, которой делают макияж на конкурсе маникюра, в рамках выставки «Estet Beauty Expo 2012» в Киеве.
рис. 01.
Проанализируем картинку.
Цветовое пространство — sRGB.
Общий цветовой баланс меня удовлетворяет. Его трогать не будем.
Специфика освещения такова, что цвет лица девушки получился достаточно бледным, а на правой (относительно нас — левой) части её лица присутствуют синеватые рефлексы.
Задача на обработку: устранить или ослабить холодные рефлексы слева, деликатно усилить насыщенность и разнообразие цветовых оттенков лица.
Определимся с порядком операций.
Как правило, если мы хотим осуществить некое воздействие на цвет изображения в целом, предварительно следует устранить локальные недостатки.
Поэтому сначала займёмся рефлексами.
1. Для их устранения используем режим наложения Color.
Концепция неразрушающего многослойного редактирования требует, чтобы:
— исходник оставался нетронутым.
— каждая операция оформлялась в виде отдельного слоя, название которого полностью описывает данную операцию.
— вся обработка сохранялась в виде многослойного PSD-файла.
Можно выделить три области, подлежащие коррекции на данном этапе, которые несколько различаются между собой по характеру и требуемой степени изменения цвета.
Это:
1. правая скула и щека девушки;
2. подбородок;
3. шея.
В силу этого для каждой из них будем создавать отдельный слой.
Покажу это детально на примере первой области.
рис. 02. Над нижним слоем с исходником создадим пустой слой, задав для него режим наложения Color:
В соответствии с концепцией многослойного редактирования, назовём этот слой «скула и щека».
Нажав клавишу [B], выберем инструмент кисть (brush), и зададим для него очень низкую интенсивность воздействия (Opacity = 3%):
рис. 03.
Существенно облегчает нашу работу тот факт, что образец цвета для окрашивания правой щеки девушки мы можем взять с её же левой щеки.
Для этого, нажав и удерживая клавишу [Alt] (курсор при этом приобретёт вид пипетки), щёлкнем по той части лица, цвет которой хотим взять за образец:
рис. 04.
Осталось выставить остальные параметры кисти: Hardness (жёсткость краёв) и размер.
Для этого, при активном инструменте Brush, делаем правый клик.
Открывается окно:
рис. 05.
Для нашего случая я бы выбрал мягкую кисть: величина Hardness около 30%.
А вот размер кисти в данном окне выставлять не стоит, т.к. этот способ начисто лишён наглядности.
Размер кисти можно изменять клавишами «[» (уменьшение), и «]» (увеличение).
При этом результат можно визуально соотносить с областью, которую предстоит обрабатывать:
рис. 06.
По рис. 06 видно, что при переходе в нижнюю часть области, ближе к кончику носа, размер кисти придётся уменьшать.
Есть ещё один наглядный способ изменять размер кисти (кажется, он появился только в CS6).
Если, удерживая нажатыми одновременно [Alt] и правую кнопку мыши, двигать мышью в произвольном направлении, то размер кисти будет меняться.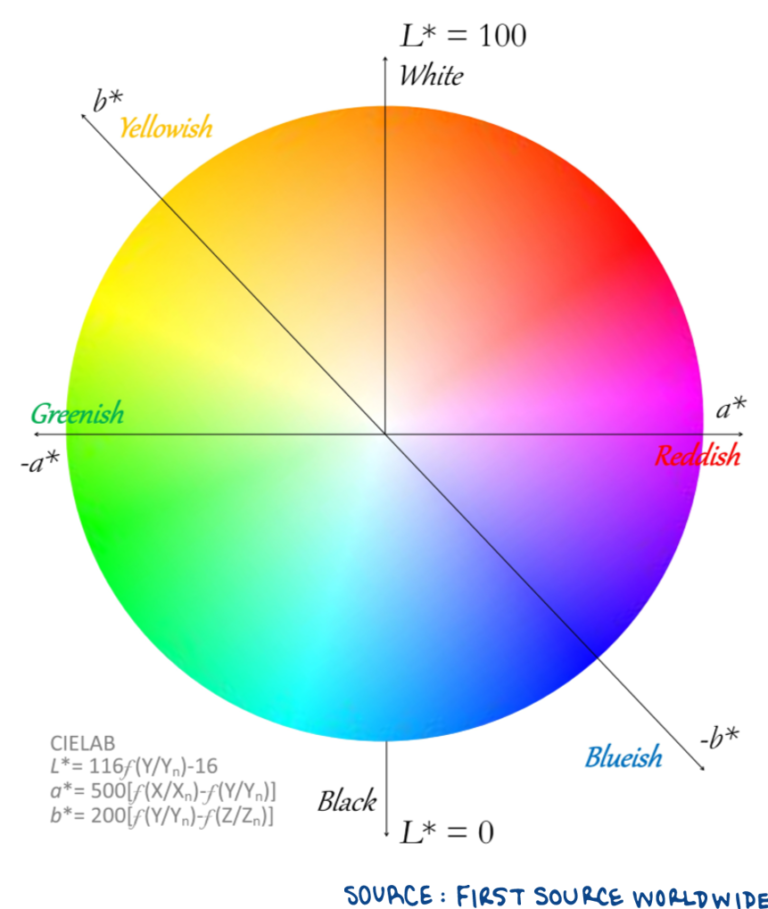
На экране при этом виден не только сам кружок кисти, но и цифровые значения его параметров:
рис. 07.
Работая мягкой кистью, и меняя её размер в соответствии с размером обрабатываемого участка, закрашиваем целевую область.
В данном случае это — правые скула и щека девушки.
Степень внесённой коррекции контролируем «промигиванием» слоя «скула и щека» (рис. 02).
Заканчиваем обработку тогда, когда внесённые изменения несколько сильнее, чем следует.
Аналогично обрабатываем оставшиеся две области: подбородок и шею.
Для каждой из них создаём отдельный слой с режимом наложения Color и соответствующим названием.
Когда все три области обработаны, объединяем эти слои в группу, которую называем «Skin_color_correct_brush».
Упоминаем в названии кисть, т.к. далее будем корректировать цвет уже без ее применения.
Промигивая три созданных слоя по отдельности, регулируем их относительную непрозрачность, добиваясь гармоничного результата.
Последним шагом данного этапа коррекции будет подбор непрозрачности всей группы слоёв в целом.
Я остановился на следующих значениях:
рис. 08.
Я советовал заканчивать «окраску» каждого участка с некоторым перебором, так как итоговая регулировка непрозрачности отдельных слоёв позволит гармонизировать результат.
Ещё один полезный совет: для изменения многих параметров в Photoshop предусмотрены окошки, при щелчке по которым появляется ползунок и цифра, индицирующая текущее значение параметра.
Но пользоваться ими неудобно: нужно сначала прицельно открыть окошко, затем захватить мышью ползунок.
В этих случаях лучше поступать по другому.
Продемонстрирую сказанное на примере установки непрозрачности группы «Skin_color_correct_brush».
Вместо того, чтобы открывать окошко регулировки величины Opasity, можно поместить курсор на само название параметра.
При этом курсор изменит вид, как показано на рис. 09:
рис. 09.
После этого, нажав и удерживая нажатой левую кнопку мыши, регулируем величину непрозрачности движениями мыши влево и вправо.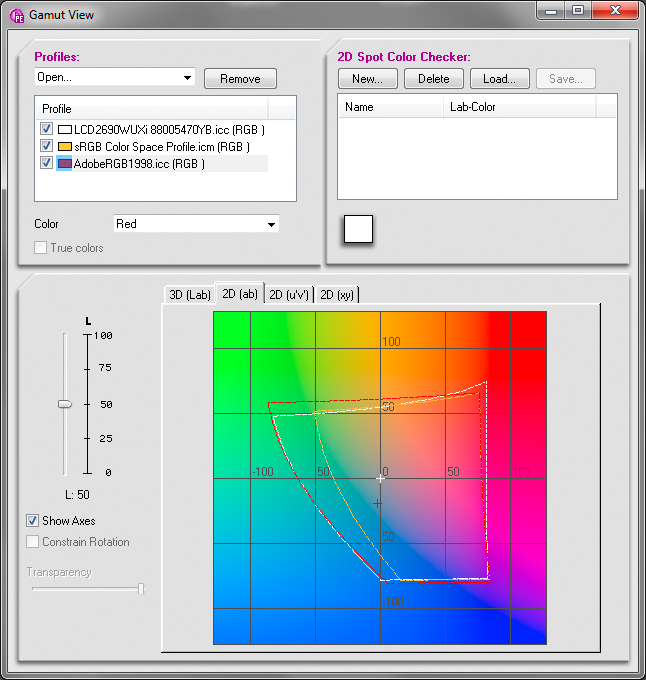
Цифра в окошке показывает текущее значение параметра.
На этом первый этап нашей коррекции — устранение холодных рефлексов на правой стороне лица девушки, можно считать законченным.
2. Переходим ко второму этапу: деликатно усилить насыщенность и разнообразие цветовых оттенков лица.
Поскольку для решения задачи предполагается посещение цветового пространства Lab, то посвятим ему несколько строчек:
[Немного информации о структуре Lab для тех, кому это нужно.]
1. в Lab информация о яркости и цвете полностью разделена
2. информация о цвете, в отличие от RGB, кодируется не 3-мя, а 2-мя цифрами: «a» и «b».
3. яркость (L) и вовсе определяется одной цифрой (в процентах, от 0 до 100)
4. все нейтральные объекты имеют в Lab цветовые координаты a=0 и b=0, что весьма удобно при анализе.
Представление цвета в Lab организовано таким образом: цветовая плоскость образуется пересечением двух взаимно перпендикулярных цветовых осей: «a» и «b».
Каждая из них отвечает за соотношение в итоговом цвете двух противоположных (оппонирующих) оттенков:
— ось «a» — за соотношение Magenta и Green;
— ось «b» — за соотношение Yellow и Blue.
В этих парах первые: (Magenta и Yellow), соответствуют положительным значениям (тёплые оттенки).
Вторые: (Green и Blue) — отрицательным (холодные оттенки).
рис. 10.
Нейтральному соответствует только точка пересечения этих осей.
Начало отсчёта — «0», находится посередине, а «краевые» значения цвета: -128 для «холодных» оттенков, и +127 — для «тёплых» оттенков.
Мы планируем использовать некоторые свойства Lab, но наше изображение пока находится в sRGB.
Как же быть?
Первое, что приходит в голову — конвертировать изображение в Lab командой Edit → Convert to Profile…, задав в качестве целевого пространства Lab.
Более того, в данном конкретном случае можно так и поступить.
Но нас интересуют общие подходы, по возможности, не привязанные к конкретному примеру.
Конвертация из одного пространства в другое влечёт за собой исчезновение корректировочных слоёв.
Скажем, если бы мы на первом этапе применили Curves, Levels или Color Balance, то при конвертации в Lab Photoshop «съел» бы эти слои.
Картинка при этом не изменится, т.к. их влияние на изображение будет учтено при конвертации.
Однако, концепция многослойного неразрушающего редактирования не допускает исчезновения слоёв, т.к. каждый слой — это отдельный шаг обработки, который должен быть обязательно сохранён.
Поэтому, в общем случае, непосредственная конвертация из одного пространства в другое — недопустима.
Это противоречие решается благодаря применению т.н. Smart-объектов, о которых я достаточно подробно писал ранее.
Кому лень ходить по ссылке: Smart-объект — это файл в файле.
Внутри него мы можем конвертировать что угодно и во что угодно. Это никак не нарушит структуру основного PSD-файла.
Результат этой «внутренней» коррекции автоматически будет передан во внешний PSD-файл, причём Photoshop самостоятельно приведёт его к цветовому пространству внешнего файла.
Чтобы создать нужный нам Smart-объект, создадим над уже имеющейся структурой слоёв (см. рис. 09) ещё один, который является суммой всех, ранее созданных.
Для этого, сделав активной группу «Skin_color_correct_brush» (см. рис. 09), нажав и удерживая нажатым [Alt], через меню выполним команду Layer → Merge Visible.
Над нашей послойной структурой возникнет новый, суммарный слой, который мы назовём «merged layer»:
рис. 11.
Осталось превратить его в Smart-объект.
Через меню выполним команду: Layer → Smart Objects → Convert to Smart Object.
Верхний слой структуры будет конвертирован в Smart Object, что отобразится в палитре Layers следующим образом:
рис. 12.
Двойной щелчок по верхнему слою откроет его, как новый файл, в котором на данный момент есть только один слой: «merged layer».
Теперь можем спокойно конвертировать его в пространство Lab: Edit → Convert to Profile…, задав Lab в качестве целевого пространства.
Всё подготовлено для дальнейшей коррекции.
Теперь давайте пофантазируем, что будет, если в Lab наложить цветовые каналы сами на себя в режиме Overlay?
Для тех, кто «не в теме», звучит достаточно бредово. Но давайте попробуем разобраться.
Цветовой канал в Lab — это Ч/Б изображение, практически всегда малоконтрастное.
Нейтральные для данного канала пикселы имеют я нём яркость 128.
Тёплые тона — будут ярче среднего значения 128, а холодные — темнее:
рис. 13.
рис. 14.
Что же будет, если наложить такой канал сам на себя в режиме наложения Overlay?
И как это скажется на нашем изображении?
Интересующее нас наложение на понятном почти всем языке кривых, выглядит так:
рис. 15.
Для тех, кому всё же непонятно, озвучу график словами.
Итак, при наложении картинки самой на себя в режиме Overlay происходит следующее:
1. Пикселы, имевшие яркость 128, останутся без изменений.
Учитывая специфику Lab, это означает, что то, что было нейтральным по цвету, таким же и останется.
Т.е. баланс белого не сместится, и нас это в данном случае устраивает.
2. В средних тонах (т.е. для пикселов, чья яркость не сильно отличается от средней в обе стороны), крутизна кривой максимальна.
Т.о. цветовой контраст будет максимально усилен для изначально средненасыщенных областей.
3. По краям яркостного диапазона в цветовом канале Lab крутизна наклона кривой заметно снижается.
Это означает, что для областей, изначально имевших высокую цветовую насыщенность, степень воздействия будет тем ниже, чем большей была исходная насыщенность.
Весьма полезное для нас свойство, уменьшающее риск выйти за пределы цветового охвата исходного пространства sRGB.
[Для самых дотошных: наглядная иллюстрация специфики режима наложения Overlay]
Наглядная иллюстрация специфики режима наложения Overlay.
Анимированная картинка (рис. 16) состоит из 3-ёх кадров:
- №1. Обычный чёрно-белый градиент.
- №2. Результат наложения этого градиента самого на себя в режиме Overlay.

- Разница (Difference ) между 2 и 1 (с увеличенным для наглядности контрастом).
Последний, разностный кадр, наглядно демонстрирует, в каких частях тонального диапазона при Overlay-наложении картинки саму на себя воздействие максимально.
(чем разница 1 и 2 больше — тем светлее эта область на 3-ем слайде).
Как известно, критерий истины — это практика.
Реализуем все описанное.
Внутри нашего Smart-объекта создадим две копии исходного «merged layer».
Не мудрствуя лукаво, назовём эти слои «a» to «a» overlay и «b» to «b» overlay:
рис. 17.
Почему для выполнения коррекции я создаю два слоя? Ведь наложить сами на себя оба цветовых канала можно и на одном?
Ответ должен быть очевиден для тех, кто внимательно прочёл описание первой части статьи.
Реализация коррекций в цветовых каналах «a» «b» в виде отдельных слоёв, позволит нам в дальнейшем, путём регулирования их непрозрачности, в максимальной степени гибко гармонизировать итоговый результат.
Концепцию «разделяй и властвуй» придумали умные люди.
Теперь нужно обеспечить, чтобы слой «a» to «a» overlay оказывал влияние только на канал «a», а слой «b» to «b» overlay — только на канал «b».
Двойной клик на каждом из них откроет окно регулировки параметров наложения слоя:
рис. 18.
Красная рамочка выделяет три чекбокса, которые определяют, на какие каналы изображения будет влиять данный слой.
Для слоя «a» to «a» overlay мы оставляем галочку только в канале «a» (см. рис. 17), а для слоя «b» to «b» overlay — только в канале «b».
Взглянув после этого в палитру Layers, мы увидим две пиктограммы, которых раньше не было.
Они выделены красной рамкой на рис. 19:
рис. 19.
Эти пиктограммы означают, что для соответствующего слоя была выполнена тонкая регулировка параметров наложения.
Давно ожидаемое мной новшество!
Приступим непосредственно к наложению слоёв.
Для этого воспользуемся командой Image → Apply Image…
Данная команда позволяет взять нечто в одном месте, и поместить его в другое.![]()
Попутно задав режим наложения и/или непрозрачность.
Главное, чтобы эти «одно и другое» имели одинаковый размер в пикселах.
Мы хотим наложить цветовые каналы сами на себя.
Подробно опишу процесс на примере канала «a».
Для применения Apply Image, сначала нужно стать туда, куда мы будем вставлять.
С самого начала мы оговорили, что воздействие на канал «a» будет осуществлять слой «a» to «a» overlay.
Сделаем его активным:
рис. 20.
Затем в палитре Channels сделаем активным целевой канал «a»:
рис. 21.
После этого вместо нашей картинки мы увидим следующее:
рис. 22.
Так и должно быть. В настоящее время у нас активен только канал «a», на который мы хотим воздействовать.
Именно его Photoshop нам и показывает.
Но как же работать дальше? Ведь мы будем манипулировать с цветом.
Для «дозировки» воздействия нам просто необходимо видеть полноцветное изображение!
Именно в таких случаях в полной мере проявляется мощь и многогранность интерфейса Adobe Photoshop!
В палитре Channels щёлкнем по пиктограмме глаза в композитном слое (выделено красной рамкой):
рис. 23.
23.
Теперь Photoshop показывает нам полноцветное изображение, а активным остаётся только канал «a», что нам и нужно.
Вызываем команду Image → Apply Image…
Открывается окно с её интерфейсом, а наша красавица неожиданно зеленеет.
Причина этого — режим наложения Multiply, умолчательный для команды Apply Image:
рис. 24.
Меняем его на Overlay, цвет нормализуется, и мы сразу видим увеличение цветовых контраста и насыщенности по оси «a» (Magenta — Green).
Следим за тем, чтобы в секции Source стояло «Channel: a» (он ведь накладывается сам на себя).
рис. 25.
Повторим наши действия для второго цветового канала.
Сделаем активным слой «b» to «b» overlay, затем в палитре Channels активируем канал «b», после чего щелкаем по глазку композитного слоя.
Вызываем команду Image → Apply Image…
В данном случае увеличение цветовых контраста и насыщенности будет по оси «b» (Yellow — Blue):
рис. 26.
На рис.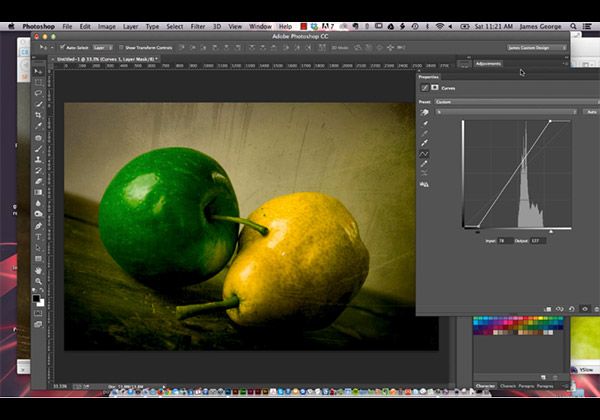 25 и 26 видно, что интерфейс команды Image → Apply Image… позволяет сразу же задать непрозрачность наложения.
25 и 26 видно, что интерфейс команды Image → Apply Image… позволяет сразу же задать непрозрачность наложения.
Но я этого не сделал, несмотря на явную избыточность внесённой коррекции для обоих слоёв.
Сейчас мы это сделаем гораздо более наглядным способом.
Объединим оба корректирующих слоя в группу под названием «all corrections»:
рис. 27.
Распределение функций в этой структуре таково:
— слой «a» to «a» Overlay отвечает только за коррекцию в цветовом канале «a»;
— слой «b» to «b» Overlay отвечает только за коррекцию в цветовом канале «b».
Теперь мы имеем возможность регулировать коррекции в цветовых каналах раздельно, меняя непрозрачность этих слоёв.
А также регулировать интенсивность коррекции в целом, меняя непрозрачность всей группы.
При этом обеспечен полный визуальный контроль процесса.
В процессе подбора непрозрачностей все время промигиваем слои и группу в целом.
Только так можно избавиться от влияния адаптации зрительного восприятия и верно оценить интенсивность вносимых изменений.
Я остановился на следующих значениях:
рис. 28.
Мы закончили всё, что планировали внутри Smart-объекта.
Чтобы результат этих манипуляций стал доступен в исходном (верхнеуровневом) PSD-файле, внутри Smart-объекта обязательно нужно сохраниться, нажав [Ctrl+S].
После чего закрываем окно Smart-объекта и возвращаемся в исходный PSD-файл.
Он как был, так и остался в пространстве sRGB.
Photoshop автоматически приведёт содержимое Smart-объекта к цветовому пространству внешнего файла.
В духе концепции многослойного редактирования, переименуем Smart-объект в «Lab color channels Overlay».
Теперь палитра Layers и итоговая картинка выглядит так:
рис. 29.
3. Резюме.
1. Уверен, многие подумают: господи, а зачем так сложно?
Второй этап коррекции я в два счёта сделаю с помощью Curves/Levels/Hue-Saturation/Vibrance/Co
А все эти переходы между пространствами — и вовсе полная ерунда!
Постараюсь сразу ответить:
— Lab позволяет получить более качественные результаты, когда мы хотим воздействовать только на цвет;
— Lab, в силу специфики своей структуры, позволяет разделять близкие цветовые оттенки. В RGB это проблематично.
В RGB это проблематично.
Еще могут спросить: хорошо, с Lab всё понятно. Но почему мы, попав в него, начали манипулировать с каналами, а не ограничились работой с кривыми?
Отвечаю: действительно, кривые обладают максимальной гибкостью, и вполне позволили бы решить поставленную задачу.
Однако, есть ряд моментов:
— работа с кривыми в пространстве Lab заметно отличается от привычной работы с кривыми в RGB;
— в Lab картинка очень резко реагирует на любые манипуляции с кривыми, что непривычно для многих, особенно — начинающих;
— работа с кривыми эффективна, когда мы заранее знаем, к чему стремимся. Например — выставление чёрной, серой и белой точек по Маргулису.
В нашем случае такой ясности нет.
Тогда как в предложенном методе творческая часть сводится к настройке непрозрачности двух слоёв, объединённых в группу.
2. Приведенные мной итоговые параметры не являются единственно верными.
Любой легко и быстро сможет подобрать иные значения в соответствии со своим личным вкусом.
3. Описанный приём применим не только для портретов.
4. Подробное описание метода занимает достаточно много места.
Однако, собственно Lab-коррекция легко автоматизируется.
Коротенький action почти мгновенно создаёт описанный Smart-объект, в нём — соответствующие слои, с заданными названиями и параметрами наложения.
Вручную остаётся только подобрать итоговые значения непрозрачности слоёв и группы для получения гармоничного результата.
Что занимает максимум 2 — 3 минуты.
Данный action создан и доступен для скачивания по ссылке ниже.
Позволю себе несколько реплик о том, почему я пишу именно так, а не иначе :о))
1. Основная цель написания моих статей — образовательная.
Как правило, я планирую, какие именно вопросы обработки и/или детали интерфейса хочу описать.
И подстраиваю логику изложения материала под этот план.
2. Мощь Photoshop заключается, в том числе, и в том, что практически любую задачу можно решить многими способами.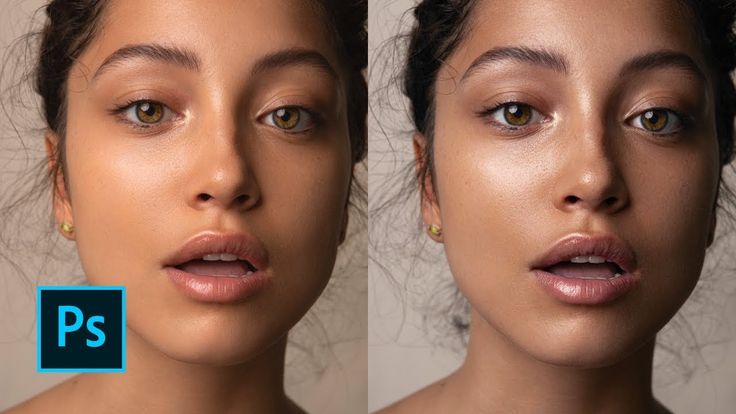
Каждый из которых имеет свои плюсы и минусы.
Я выбираю из них те, которые позволяют мне описать запланированное (см. п. 1).
В каких-то моментах этот выбор может быть не самым оптимальным.
3. Как и все мы, я не являюсь единственным носителем истины.
И вполне могу сам чего-то не знать.
Улучшение плохих фото в LAB, коррекция цвета и шумов
Способ заключается в обработки фотографий в цветовом пространстве LAB, но все его возможности не описать в одном уроке. Поэтому сейчас я опишу самый легкий и быстрый способ, в котором присутствует размытия шумов и цветокоррекция. Способ, который дает не плохие результаты за короткое время. Все зависит от фотографии. Некоторые можно и исправить в RGB, и раньше я так и делал.
Столкнувшись с печатью снимков, вынужден был редактировать в CMYK. А попробовав корректировать плохие снимки в LAB который дает удивительные результаты, за короткое время, решил поделится с вами.
Открываем наш файл, идем в Edit — Convert to Profiles (Редактирование — Преобразовать в профиль) — Profiles (Профиль) выбираем Lab Color, другие параметры можно поставить как на моей картинке. Возможно и через Image — Mode — Lab Color (Изображение — Режим — Lab), но там нет настроек как в первом варианте.
Дублируем слой (Ctrl+J), затем жмем Ctrl+M, и видим окошко Curves (Кривые). Двигаем его так, чтобы было видно наше изображение фотографии, само окошко кривых и панель Info (Инфо). Так как мы будем ориентироваться на изображении, и манипулировать кривыми по панели инфо.
В строке Channel (Каналы) по очереди ставим канал, а и b, Ctrl+4, Ctrl+5 проверяем на самых светлых и темных участках, по панели инфо – должно быть близко к – 0, а на панели кривых — центр. Иначе нужно будет сдвигать центр кривой. И можно проверить канал L Ctrl+3 насколько близко белый цвет к 100, и черный к 0. Для того чтобы нам редактировать каналы. На рисунке как видим, белая точка = 14 можно подтянуть ближе к 0 — значит можно добавить светлоты.
И можно проверить канал L Ctrl+3 насколько близко белый цвет к 100, и черный к 0. Для того чтобы нам редактировать каналы. На рисунке как видим, белая точка = 14 можно подтянуть ближе к 0 — значит можно добавить светлоты.
Ну это потом, а сейчас в канале a и b ставим кривые как на моей картинке.
Передвинув на 2 деления, позже я переместил еще на 1 деление, но это все зависит от вашего вкуса и запросов. Передвигаем оба канала по очереди a и b.
Теперь канал Lightness (Осветление) или L — Ctrl+3, как говорил ранее светлоту можно добавить больше, чем темные участки. Отмечены красными галочками 0,5 и 1,0 деления соответственно. Но это все зависит от вашего фото.
Насыщенность и контраст мы выставили, как нам хотелось, теперь смотрим, какие у нас стали большие шумы. Ctrl+4, Ctrl+5 увеличивая, видим большой шум, особенно в каналах a и b.
Ctrl+4, Ctrl+5 увеличивая, видим большой шум, особенно в каналах a и b.
В каналах – a и b идем в Filter — Blur — Surface Blur (Фильтр — Размытие — Размытие по поверхности) и выставляем (для моего случая) Radius (Радиус) -5, Threshold (Порог) -7.
В канале L Ctrl+3 идем в Filter — Blur — Smart Blur (Фильтр — Размытие — «Умное» размытие).
Все.
Если смотреть на мониторе, то переводим в RGB.
Если же печатать – CMYK и возможно не большая корректировка.
Спасибо за внимание.
Финальный результатАвтор: АМТ;
Ссылка на источник;
Урок взят с Демиарта
Как использовать цвета LAB в Photoshop, чтобы добавить изюминку вашим изображениям
Вы когда-нибудь хотели растянуть цветовую палитру своего изображения? Или что вы можете разделить цвета, которые выглядят слишком плоскими или близко расположенными друг к другу?
Что ж, с Photoshop вы можете это сделать, преобразовав изображение в нечто, называемое цветовым пространством LAB, и настроив там цвет.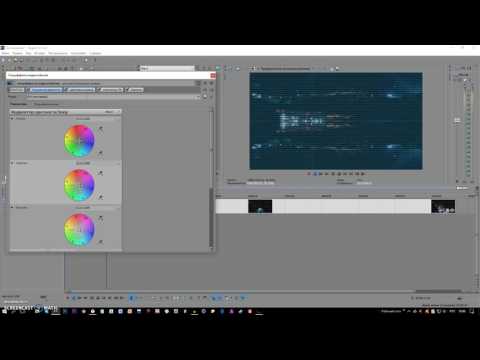 Это может показаться сложным, но на самом деле это довольно просто. Если вы когда-либо выполняли настройку уровней или кривых, вы уже знаете все, что вам нужно знать для этого.
Это может показаться сложным, но на самом деле это довольно просто. Если вы когда-либо выполняли настройку уровней или кривых, вы уже знаете все, что вам нужно знать для этого.
Левая сторона изображения представляет собой нескорректированный файл Raw. Правая сторона изображения такая же, за исключением корректирующего слоя кривых, выполненного в цветовом пространстве LAB.
В этой статье вы узнаете две вещи. Во-первых, вы изучите пять простых шагов для достижения цветоделения с помощью перемещения цвета LAB. Вы можете выполнить эти шаги, даже не понимая, как это работает, и у вас все будет хорошо. Во-вторых, проведя вас по шагам, вы увидите, как работает это движение. Таким образом, если вы захотите позже применить этот прием к своим фотографиям более тонко, это поможет вам сделать это.
Лаборатория Color Move
Итак, давайте пройдемся по шагам «хода». В этом процессе есть пять шагов, все они просты и могут быть выполнены за 30 секунд или меньше.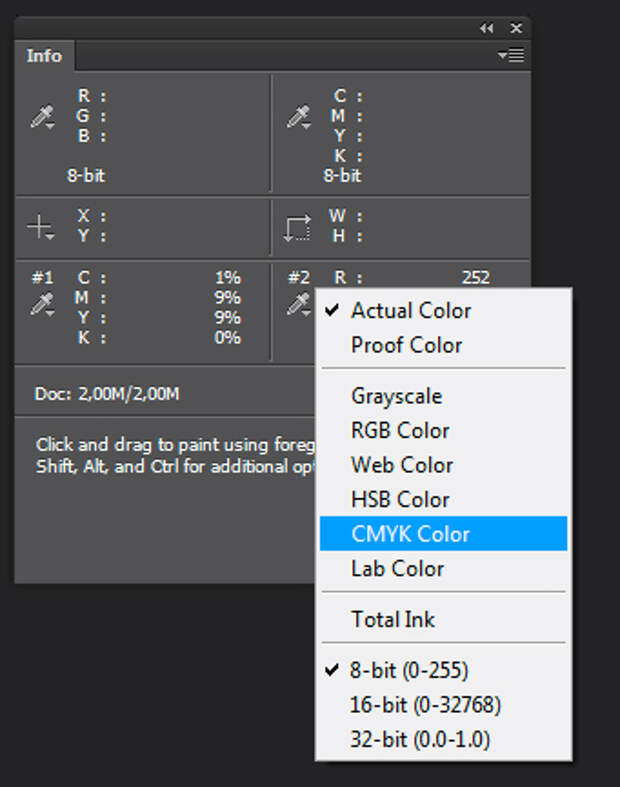
1. Преобразование в цветовое пространство LAB
Во-первых, вам нужно преобразовать изображение в цветовое пространство LAB. Для этого просто нажмите «Изменить» в верхнем меню, затем выберите «Преобразовать в профиль». Когда вы это сделаете, появится диалоговое окно. В раскрывающемся списке выберите «Цвет LAB». Вот и все.
На данный момент ваша картина выглядит точно так же. Все, что вы сделали, это изменили способ, которым Photoshop передает цвет на вашем изображении (подробнее об этом позже).
2. Создайте корректирующий слой Кривые
Далее вам нужно создать корректирующий слой кривых. Есть несколько способов сделать это, но если у вас еще нет своего, просто нажмите «Слой» в верхнем меню, затем выберите «Новый корректирующий слой», затем «Кривые». Нажмите «ОК» в появившемся окне.
3. Быстрое перемещение по конечным точкам канала А
Все, что было до сих пор, было лишь прелюдией к этому моменту, и вы еще не изменили свой образ.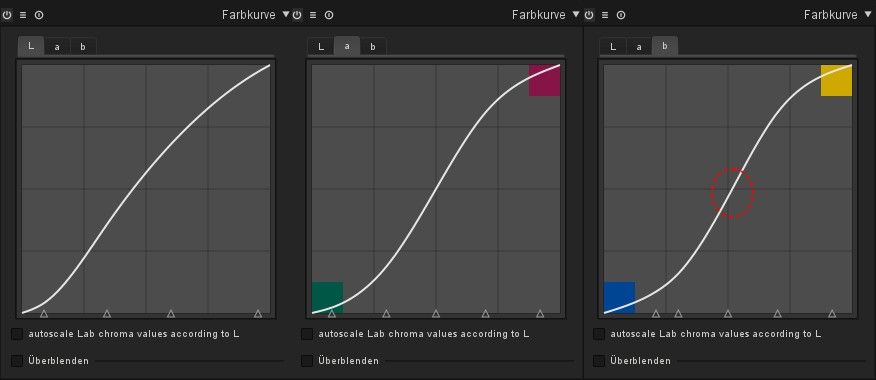 Вы перешли в цветовое пространство LAB и создали корректирующий слой для работы. Теперь начинается самое интересное.
Вы перешли в цветовое пространство LAB и создали корректирующий слой для работы. Теперь начинается самое интересное.
Вы увидите раскрывающееся меню в верхней части корректирующего слоя, и текущим выбором будет «Яркость». Нажмите на него, и вы увидите три варианта: канал Lightness (или L), канал A и канал B. Выберите канал A.
Вы сразу заметите, что ваша гистограмма резко изменится. Скорее всего, сейчас он выглядит как большой шип посередине. Не беспокойтесь об этом — так выглядит большинство гистограмм в цвете LAB.
Вам нужно взять левую (черную) конечную точку и немного перетащить ее к середине гистограммы. Для его перемещения нет установленной суммы, но если вы ищете небольшое руководство, перетащите его, пока число ввода не станет -90. Ваша фотография, вероятно, только что приобрела уродливый оттенок зеленого, но не беспокойтесь об этом. Теперь возьмите правую (белую) конечную точку и потяните ее влево. Фактически, потяните его влево на ту же величину, на которую вы переместили левую конечную точку вправо. Вы можете использовать входные числа ниже, чтобы убедиться, что вы перемещаете каждую сторону на одинаковую величину.
Вы можете использовать входные числа ниже, чтобы убедиться, что вы перемещаете каждую сторону на одинаковую величину.
Это должно исправить зеленый оттенок. Но не беспокойтесь слишком сильно о том, как выглядит ваша фотография прямо сейчас. Давайте продолжим и выполним вторую часть движения LAB.
4. Быстрое перемещение по конечным точкам B-канала
То, что вы собираетесь делать здесь, точно такое же, как на шаге выше, но на этот раз вы собираетесь делать это в канале B. Итак, вернитесь к раскрывающемуся списку, который в настоящее время читает канал «А». Нажмите на это и теперь выберите канал «B».
Как и в предыдущем случае, просто переместите конечные точки к середине гистограммы. Возьмите левую (черную) конечную точку и немного перетащите ее к середине. Ваша фотография только что приобрела оттенок синего, но не беспокойтесь об этом. Теперь возьмите правую конечную точку и потяните ее влево на ту же величину, на которую вы переместили левую конечную точку вправо.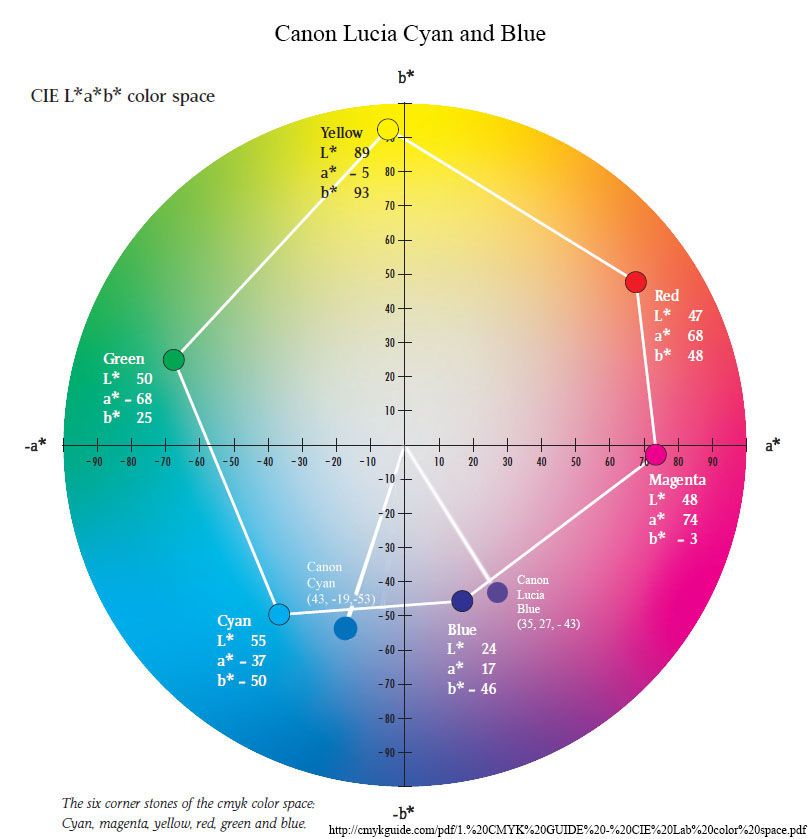
5. Осмотрите свою работу
Теперь пришло время увидеть фотографии «до» и «после» вашего изображения; это одно из преимуществ работы со слоями. В правой части экрана, где отображается ваш слой, вы увидите небольшое глазное яблоко слева от каждого слоя. Для только что созданного корректирующего слоя кривых нажмите на глазное яблоко. Когда глазное яблоко исчезнет, вы увидите свое изображение до внесенных изменений. Нажмите еще раз, чтобы увидеть глазное яблоко с вашими изменениями в изображении.
Слева глазное яблоко включено, поэтому изменения будут показаны. Справа глазное яблоко не выбрано, поэтому изменения отображаться не будут.
Видите, как увеличился цветовой диапазон? Цвета также должны выглядеть более насыщенными и яркими. Если вы не замечаете большого эффекта, попробуйте немного увеличить конечные точки каналов A и B (скажем, до 80, если вы используете входные числа).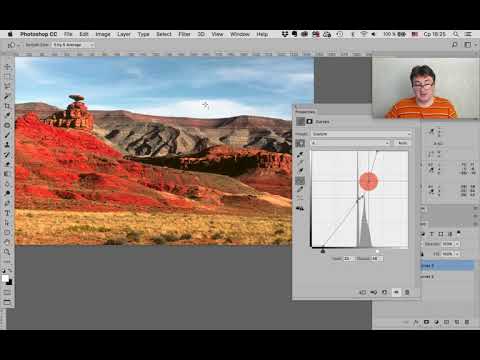
Вот и все, теперь вы знаете ход цвета LAB. Вернитесь к исходному цветовому пространству и выполните любые другие изменения, которые вы хотите на своем изображении. Затем попробуйте этот прием на нескольких разных фотографиях. Вы, вероятно, обнаружите, что это не помогает изображениям, которые уже имеют яркие цвета, но может творить чудеса с определенными пейзажами, которые ранее казались вам слишком плоскими.
Как это работает
После изучения этого движения у вас могут возникнуть вопросы о том, как это работает и почему вы не можете просто сделать это, не переключаясь в цветовое пространство LAB. Я объясню это в оставшейся части этой статьи.
Чем LAB отличается от вашего обычного цветового пространства
Для начала нам нужно иметь общее представление о том, чем LAB отличается от цвета RGB.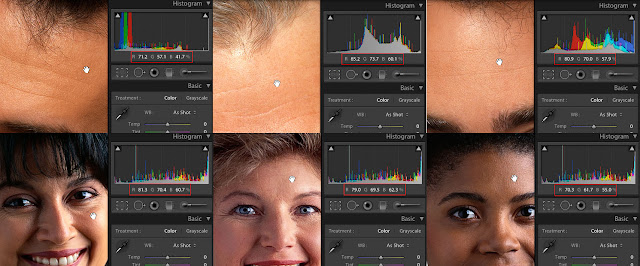 Итак, сначала вы должны понять, как цвета отображаются в RGB, а затем мы перейдем к тому, чтобы показать, чем отличается LAB.
Итак, сначала вы должны понять, как цвета отображаются в RGB, а затем мы перейдем к тому, чтобы показать, чем отличается LAB.
Цвет RGB
Гистограммы каналов RGB
Цветовое пространство RGB является стандартом, используемым в цифровой фотографии. Это цветовое пространство, которое использует ваша камера и которое Photoshop использует по умолчанию. RGB просто означает красный, зеленый, синий, и это немного говорит вам о том, как это работает. В этой схеме камера или компьютер начинают с этих трех цветов, а затем комбинируют их для создания множества различных цветов. На самом деле их тысячи. Если у вас возникли проблемы с пониманием того, как действительно светлые цвета (скажем, желтый) могут быть получены путем комбинирования красного, зеленого и синего, знайте, что существует множество различных оттенков красного, зеленого и синего, начиная с очень, очень светлые (граничащие с белым) оттенки. На самом деле ключевое различие между ними, как вы увидите, заключается в том, как RGB и LAB работают с яркостью.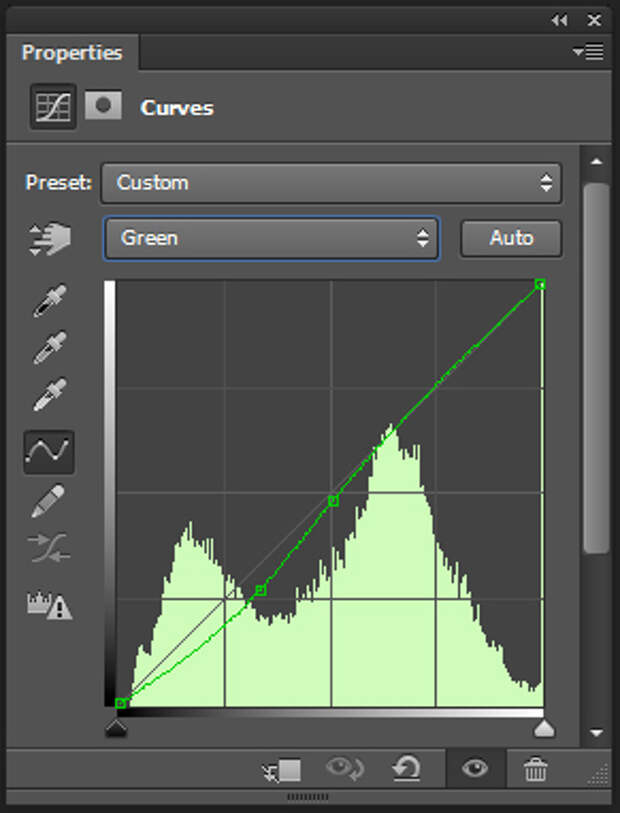
Когда вы смотрите на гистограмму изображения в RGB, вы видите комбинацию значений для каждого цветового канала. Вы можете увидеть каждый из отдельных цветовых каналов, щелкнув раскрывающийся список с надписью «RGB» в корректирующем слое кривых. Когда вы это сделаете, вы заметите, что гистограмма для каждого из каналов отличается, но отличается не , а .
Лабораторный цвет
Гистограммы каналов LAB
Цветовое пространство LAB по-разному определяет цвета. В то время как RGB определяет цвет комбинацией красных, зеленых и синих значений разных оттенков, LAB использует три разных канала. Это: легкость, то, что называется каналом А, и каналом Б. Следовательно, Lightness, A Channel и B Channel сокращены до L-A-B, LAB.
Но что это за каналы? Начнем с Легкости, отчасти потому, что она первая, но также и потому, что она, вероятно, наиболее знакома вам. Он представляет относительную яркость пикселей без учета цвета .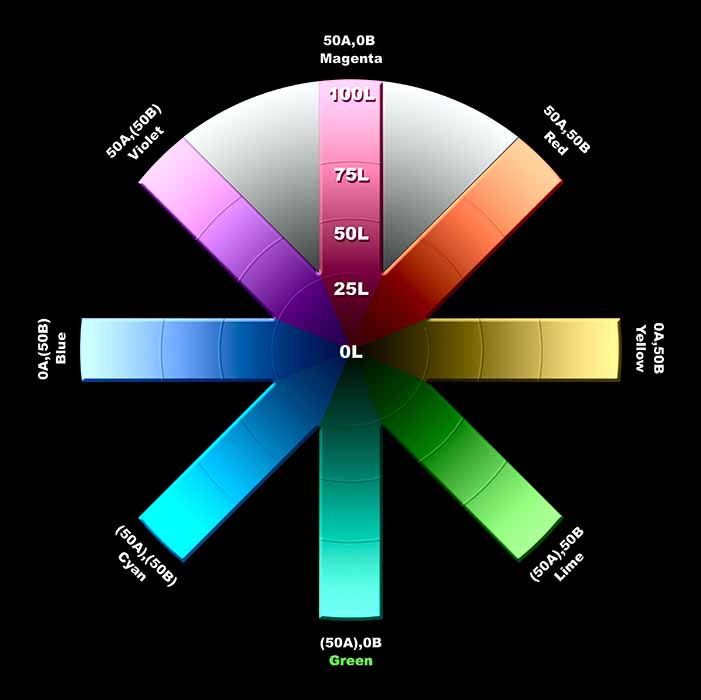 Таким образом, Lightness похож на изображение в оттенках серого, где каждый пиксель определяется тем, насколько близко к белому или черному он находится на шкале. Гистограмма Lightness, вероятно, выглядит как то, к чему вы привыкли. Значения правильно экспонированного изображения с хорошим контрастом должны распределяться по большей части или по всей гистограмме.
Таким образом, Lightness похож на изображение в оттенках серого, где каждый пиксель определяется тем, насколько близко к белому или черному он находится на шкале. Гистограмма Lightness, вероятно, выглядит как то, к чему вы привыкли. Значения правильно экспонированного изображения с хорошим контрастом должны распределяться по большей части или по всей гистограмме.
Каналы A и B, вероятно, будут вам незнакомы. В то время как канал Lightness определяет яркость пикселей без учета цвета, каналы A и B определяют цвет без учета яркости . Цвет и яркость рассматриваются в LAB отдельно, а не вместе, как в RGB (подробнее об этом чуть позже).
Давайте сначала поговорим о Канале А. На самом деле буква «А» ничего не значит. Они просто называют два цветовых канала A и B. Канал A — это просто определение значений цвета, строго основанное на том, сколько зеленого, с одной стороны, или пурпурного, с другой, содержится в нем. Самая середина на самом деле серая, а оттенки постепенно становятся более зелеными с одной стороны и более пурпурными с другой.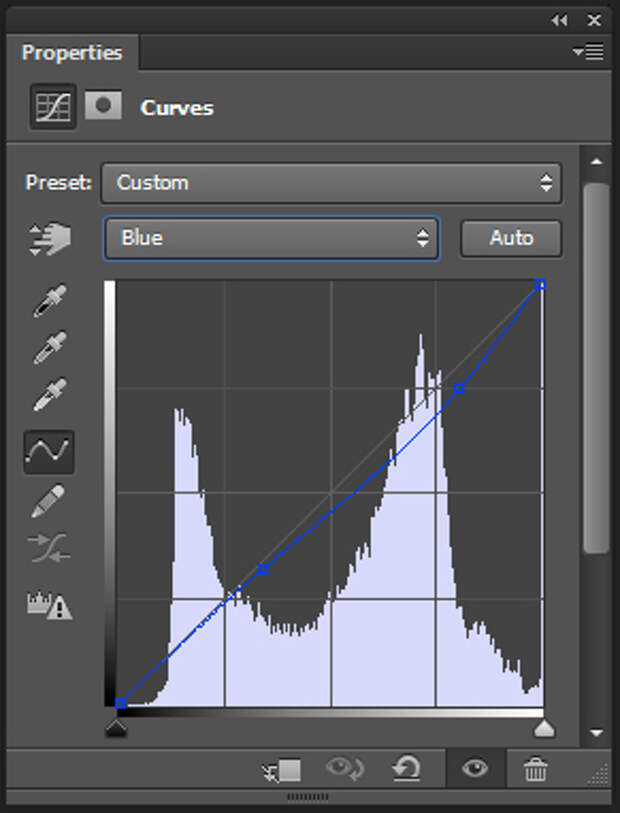
Канал B работает так же, как A, за исключением того, что он определяет цвет по количеству синего с одной стороны и желтого с другой.
Это может помочь подумать об этом так. В то время как RGB отображает цвет, определяя каждый цвет как некоторую комбинацию красного, зеленого и синего, LAB отображает цвет, определяя каждый цвет как некоторую комбинацию зеленого, пурпурного, синего и желтого цветов, при этом яркость рассматривается отдельно. Однако, хотя у каждого цвета есть собственный канал в RGB, цвета имеют общие каналы в LAB (по два на канал).
Если вы начинаете с нуля с цветовым пространством LAB, попробуйте поиграть с ним. Загрузите несколько ваших изображений, перейдите в LAB, затем перейдите к трем каналам на корректирующем слое кривых. Посмотрите на эффекты скольжения конечных точек только одной стороны гистограммы. Вы должны начать понимать, как канал А является мерой баланса зеленого или пурпурного. Канал B — это измерение баланса между синим и желтым.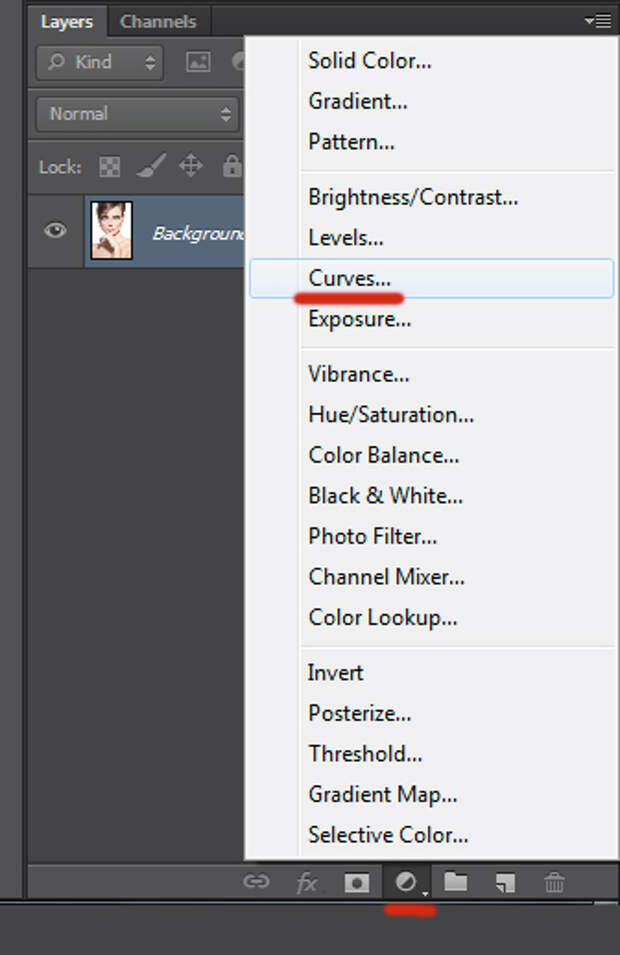
Сила лаборатории
Вот действительно интересный момент, почему LAB так отличается и во многих отношениях превосходит RGB. Посмотрите на гистограмму канала А вашего изображения. Посередине, без сомнения, шип. Это потому, что LAB такая смехотворно широкое цветовое пространство , которое все цвета, которые мы с вами считаем «нормальными», сгруппированы в середине гистограммы. Если вы выйдете за пределы этой группы посередине, вы вскоре получите действительно психоделические цвета, а помимо этого вы попадете в невозможные или воображаемые цвета, которые находятся за пределами того, что мы можем реально использовать.
Невозможные цвета не имеют значения, но важен эффект на гистограмме, который все это создает. Когда все цвета вашего изображения сгруппированы в середине гистограммы, это означает, что у вас есть много места для перемещения в конечных точках гистограммы и эффективного расширения цветовой палитры.
Это перемещение невозможно в RGB.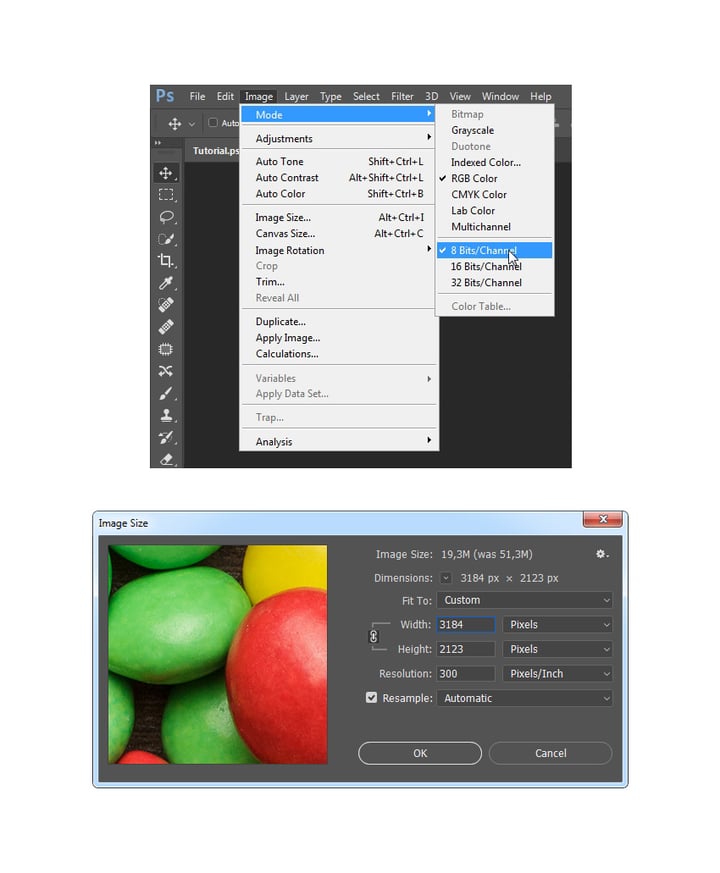 Как правило, в RGB у вас не будет достаточно места по бокам гистограммы, чтобы быстро перемещаться по конечным точкам. Цвета обычно растянуты на большую часть гистограммы. Но даже если на гистограмме есть место для этого, в RGB это повлияет на яркость и цветовой баланс изображения.
Как правило, в RGB у вас не будет достаточно места по бокам гистограммы, чтобы быстро перемещаться по конечным точкам. Цвета обычно растянуты на большую часть гистограммы. Но даже если на гистограмме есть место для этого, в RGB это повлияет на яркость и цветовой баланс изображения.
Еще одна причина, по которой LAB настолько эффективна, — это отделение яркости от цвета. В результате такого разделения сброс точки черного и точки белого на гистограмме каналов A или B влияет на только цвет. Вы можете растянуть цвета, не делая их светлее или темнее.
До и после улучшения цвета LAB.
Заключение
Простое знание и использование базового цветового движения LAB значительно повлияет на ваши изображения способами, которые раньше были невозможны. Это больше, чем просто увеличение насыщенности — это расширение цветовой палитры.
Этот ход возможен только в цветовом пространстве LAB, потому что:
- Цветовое пространство LAB настолько широкое, что всегда есть место для черных и белых точек на гистограмме.

- Отделение значений яркости от значений цвета и помещение значений яркости в отдельный канал (канал L) означает, что вы можете воздействовать на цвета, не затрагивая яркость или контрастность изображения.
Основное движение — это только начало того, что вы можете сделать. Отсюда вы можете внести дополнительные коррективы в каналы A и B, которые удалят цветовые оттенки, двигаясь в одну сторону больше, чем в другую. Или вы можете применять маски и влиять на цвет в определенных областях вашего изображения. Начните с этого базового движения цвета LAB, и вы увидите немедленное улучшение и вскоре начнете видеть другие возможности.
Искусственный интеллект Colourlab для колористов
СМОТРЕТЬ ЗАПУСК
СКАЧАТЬ ПРОБНУЮ ВЕРСИЮ
Наши технологии расширяют возможности
FOR DAVINCI RESOLVE
Look Designer
2,6
AI Powered
Цветокоррекция
Лучшая в своем классе эмуляция пленки
Глубокая генерация
Зернистость пленки
Hollywood встречает Ai
Colourlab Ai
Colourlab Ai делает цветокоррекцию быстрой, легкой и простой за счет автоматизации сопоставления и балансировки цветов благодаря новым революционным инструментам на базе искусственного интеллекта.
Больше времени на
Создать
Легко понять. Полный контроль. Камера для публикации.
Colourlab Ai может легко сбалансировать ваши снимки или сопоставить сцены на отредактированной временной шкале одним щелчком мыши.
Познакомьтесь с ошеломляющими результатами за короткое время. От Лога, к пышному.
СКАЧАТЬ ПРОБНУЮ ВЕРСИЮ
Hollywood Meets Ai
Color Intelligence зарекомендовала себя как высококлассная консалтинговая компания по обработке изображений, работающая с крупными студиями и медиа-предприятиями над передовыми конвейерами цветопередачи HDR и предоставляющая специализированные плагины для цветокоррекции для дизайна и создания образов.
Решение для высококачественной фотопечати
Look Designer 2
Создавайте свои кинематографические образы с помощью специальной обработки Subtractive Color CMY и эмулируйте пленку, как никогда раньше. Создан непосредственно внутри Colourlab Ai и как отдельный плагин для DaVinci Resolve™ и Adobe Premiere.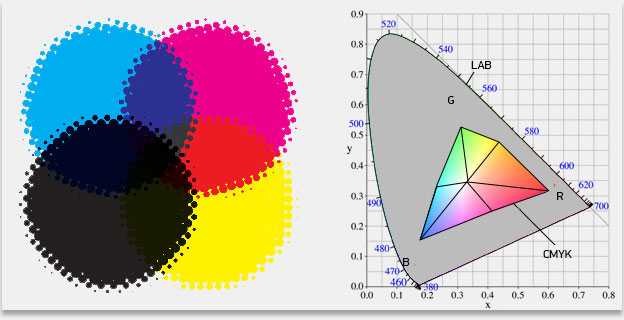
Лучшая в своем классе эмуляция фотопленки
Look Designer точно имитирует процесс, связанный с получением пленки, ее проявлением, сканированием и печатью. Это выходит за рамки простых LUT эмуляции пленки в мир субтрактивных цветовых инструментов CMY, которые имитируют обработку цвета реальных фотоэмульсий пленки.
Упрощенное управление цветом
Создан для каждого отдельного рабочего процесса. Даже самые требовательные. Look Designer 2 может выполнять предварительное сопоставление камер, переходить от SDR к HDR одним щелчком мыши или использовать ACEScct для всего цветового конвейера.
Look Designer 2 может создавать и экспортировать потрясающие Show LUT в виде кубических файлов с 33 и 65 точками с выбранными вами целевыми устройствами вывода. Нужна SDR и HDR версия вашего образа? Просто сделано.
Глубокая генеративная пленка Зернистость
Grainlab
Grainlab — это новый инструмент для работы с текстурами, который делает огромный шаг к тому, чтобы цифровой негатив имитировал естественный вид аналоговой пленки.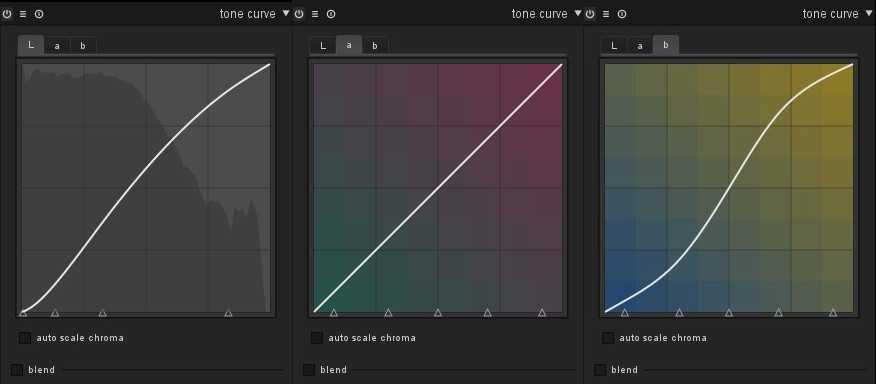 Grainlab генерирует зернистость на основе содержимого кадра, в результате чего получается живая текстура, которая имеет более органичный вид с аутентичным поведением получения целлулоида.
Grainlab генерирует зернистость на основе содержимого кадра, в результате чего получается живая текстура, которая имеет более органичный вид с аутентичным поведением получения целлулоида.
Выход за рамки цвета
Следующим шагом в успешной имитации эффекта пленки является использование текстуры или зернистости пленки. В нынешнюю эпоху потоковой передачи правильное использование зернистости может оказать положительное влияние на сжатие кодирования и привести к лучшему качеству потокового изображения с большей детализацией.
Отзывы
Три мощных программных приложения
Colourlab Ai очень помог мне в разработке внешнего вида и быстром обсуждении идей с клиентом. Вычитание цвета в Look Designer помогает мне добавить голубые и пурпурные оттенки в изображение, в котором не было таких тонов, и оно кажется таким естественным. Дизайнер внешнего вида и субтрактивный цвет сэкономили мне часы работы с кеингом и сменой оттенков. GrainLab быстро добавила эту мелкую зернистость к изображению.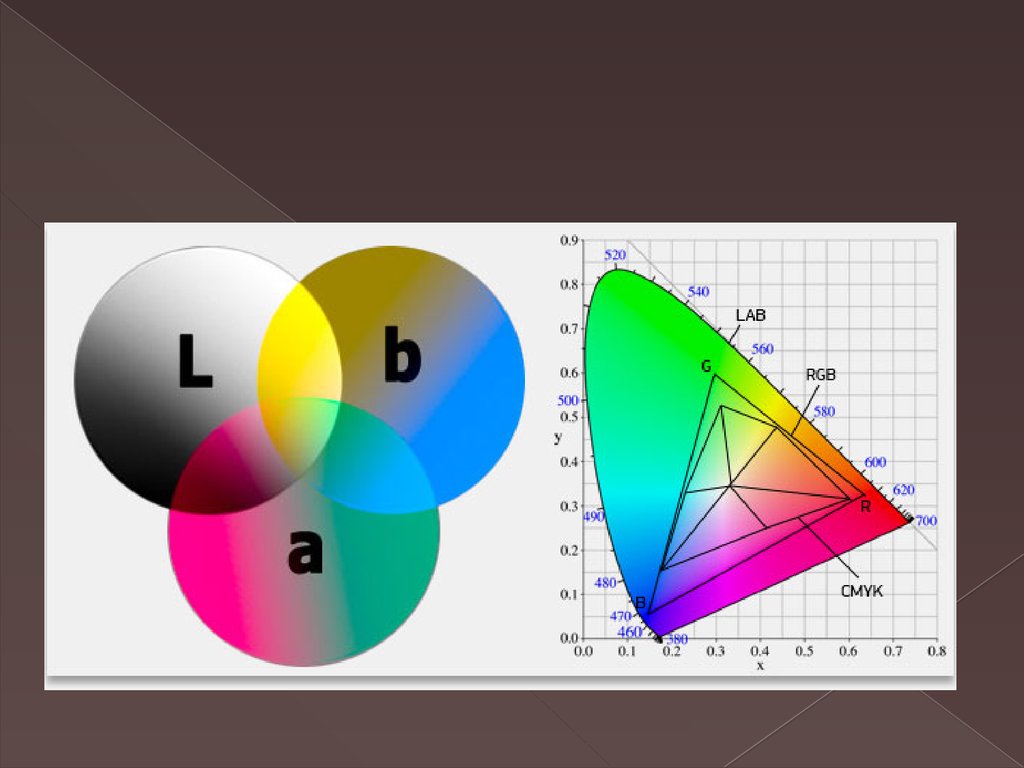
Туми Модиба
Онлайн-редактор и колорист / Chroma Zone / Йоханнесбург, Южная Африка
Веб-сайт
Дизайнер образов помогает мне создавать очень быстрые образы, Grainlab — вишенка на глазури.
Дизайнер образов помогает мне очень быстро создавать образы, которые я могу показать и обсудить с моими клиентами. Я влюблен в Look Designer 2, так как он полностью индивидуален, что позволяет вам быть гибким и творческим. Лучшее в этом то, что вы можете больше сосредоточиться на ощущениях и настроении, которые нужны клиенту/режиссеру, а не на технических аспектах. Это очень важно, так как это помогает наладить отношения с креативщиками, с которыми мы работаем.
Grainlab — это вишенка на глазури. Я большой поклонник зернистости, поскольку текстура придает изображению жизнь. Этот плагин имеет очень точные элементы управления для настройки количества текстуры, которую вы хотите добавить, и, создавая ключевые кадры ваших клипов, вы можете добавлять удаление зернистости из сцен.
Хосе Арменгол
Оператор / Fractal Image / Лондон, Великобритания.
Веб-сайт
С Colourlab Ai я могу закончить работу за 1/4 своего обычного времени
Colourlab Ai поразил меня тем, насколько быстро происходит сопоставление снимков с разных камер в процессе цветокоррекции. Хотя как колорист я всегда предпочитаю настраивать и задавать цвет своей работе, часто бывают случаи, когда сроки слишком сумасшедшие. С Colourlab Ai я могу закончить работу за 1/4 своего обычного времени. Это дает мне много дополнительного времени для дальнейшей доводки моей работы, когда базовая оценка выполняется за такое короткое время.
Дилан Вонг
Руководитель постпродакшна / Littleredants Creative Studio / Сингапур
Веб-сайт
Они делают цифровое кино таким, каким оно должно быть
Я обнаружил, что эти программы придают изображению и цвету гораздо более тонкую текстуру и глубину. Таким простым способом они делают цифровое кино таким, каким оно должно быть. Я считаю эти программы очень мощными инструментами для цветокоррекции.
Таким простым способом они делают цифровое кино таким, каким оно должно быть. Я считаю эти программы очень мощными инструментами для цветокоррекции.
Эдгар Флорес Огаррио
Колорист / Anónima Post / Мексика
Веб-сайт
Я очень доволен тем, как Look Designer и Colourlab Ai помогают мне ускорить мой рабочий процесс
Я очень доволен тем, как Look Designer и Colourlab Ai помогают мне ускорить мой рабочий процесс и улучшить оценку длинных проектов. Colourlab стал моим виртуальным помощником по цвету, чтобы совершенствовать мои снимки в очень сложных ситуациях, с которыми я долго боролся.
Джалиль Борн
Колорист / 2 часа / Алжир
Веб-сайт
Это революционное программное обеспечение
Colourlab.ai поражает. Это безумно мощный, точный и молниеносный инструмент для быстрого создания оценок. Сделать цветокоррекцию и создание внешнего вида плавными, рациональными и эффективными — непростая задача.

