Создание конвертов в MS Word
Формат электронной договорной документации утвердила ФНС России
Делопроизводство и архив
№ 07 / 2022
Информационные технологии
ФНС России весной 2022 г. утвердила формат для электронных договорных документов. Он обязателен? Каких видов документов это касается? Чем удобен и чем опасен формат PDF/A-3, выбранный налоговиками для файла обмена? Что должно быть внутри? Какой электронной подписью подписывать? Чему отдается приоритет в случае выявления расхождений?
Наталья Храмцовская
к.и.н., ведущий эксперт по управлению документацией компании «ЭОС», эксперт ИСО, член Международного совета архивов
Переход на безбумажный документооборот: анализ свежей нормативной базы и технологических решений
Делопроизводство и архив
№ 06 / 2022
Информационные технологии
Обзор того, как обстоят дела с реформой
применения электронных подписей и машиночитаемыми доверенностями, с электронным кадровым документооборотом и долгосрочным хранением (свыше 15 лет) юридически значимых электронных документов. Какие необходимые для этого нормативные документы и ИТ-решения недавно вышли, и чего пока не хватает. Что можно делать уже сейчас.
Какие необходимые для этого нормативные документы и ИТ-решения недавно вышли, и чего пока не хватает. Что можно делать уже сейчас.
Владимир Андреев
президент компании «ДоксВижн», член рабочей группы по развитию ПО для обработки документов при Экспертном совете Минкомсвязи России по развитию отрасли информационных технологий
Программа «МойОфис.Текст» вместо MS Word: как получить и использовать
Делопроизводство и архив
№ 07 / 2022
Информационные технологии
Где можно бесплатно скачать отечественные
программы «МойОфис.Текст» и «МойОфис.Таблица» (аналоги MS Word и Excel). Для кого лицензия все-таки будет платной. Чтобы показать схожесть интерфейсов и основных функций отечественного текстового редактора с Word`ом, объяснили, как в нем можно создать и отформатировать служебное письмо, как сохранить файл. В «МойОфис.Текст» можно открывать вордовские файлы либо копировать их содержимое. Поможем вам скачать бесплатные шрифты семейства ХО_Fonts – метрические аналоги основных импортных шрифтов.
В «МойОфис.Текст» можно открывать вордовские файлы либо копировать их содержимое. Поможем вам скачать бесплатные шрифты семейства ХО_Fonts – метрические аналоги основных импортных шрифтов.
Надежда Артонкина
специалист по внедрению автоматизированных систем управления
Бесплатные государственные ИТ-решения для электронного документооборота и архива
Делопроизводство и архив
№ 06 / 2022
Информационные технологии
Во-первых, рассказываем об облачной СЭД,
изначально предназначенной для автоматизации делопроизводства бюджетных организаций, которой теперь совершенно бесплатно могут воспользоваться и другие организации, ведущие регулярную переписку с госорганами (в пилотном режиме к ней подключилось уже 2 338 организаций): что она умеет и как ее можно заполучить. Во-вторых, рассказываем об ИС для электронного архива, которая пока находится в стадии разработки. Минцифре России поручено ввести ее в эксплуатацию до 31.12.2022.
Минцифре России поручено ввести ее в эксплуатацию до 31.12.2022.
Наталья Храмцовская
к.и.н., ведущий эксперт по управлению документацией компании «ЭОС», эксперт ИСО, член Международного совета архивов
Режим рецензирования в Word: автоматическое выявление правок
Делопроизводство и архив
№ 11 / 2020
Информационные технологии
Режим «Рецензирование» существенно облегчает
разработку, согласование вордовского документа группой людей – он автоматически фиксирует каждую вставку, удаление, перемещение текста, форматирование и все это пользователи еще могут комментировать! Показываем, как управлять отображением правок (каким способом, какие типы и от каких пользователей показывать, как определить автора изменений, как распечатать исходный или окончательный вариант текста). Как выявить правки, которые коллега пытался вставить незаметно! Можно объединить в одном документе правки от разных людей, присланные ими в разных версиях файла.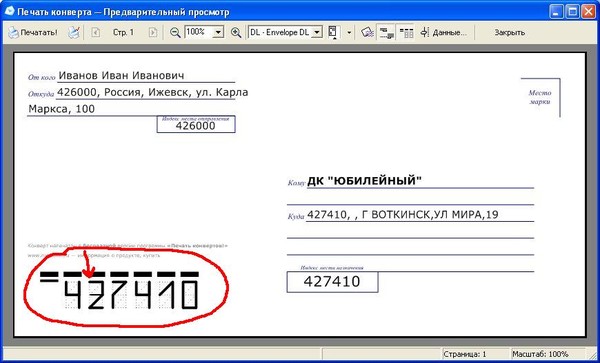 А еще можно защитить документ от редактирования либо установить пользователям пределы дозволенного. Даже если режимом «Рецензирование» уже пользуетесь, из этой статьи сможете узнать новые «ювелирные» настройки, которые сделают вашу работу еще удобнее.
А еще можно защитить документ от редактирования либо установить пользователям пределы дозволенного. Даже если режимом «Рецензирование» уже пользуетесь, из этой статьи сможете узнать новые «ювелирные» настройки, которые сделают вашу работу еще удобнее.
Надежда Артонкина
специалист по внедрению автоматизированных систем управления
Презентация годового отчета и плана
Делопроизводство и архив
№ 12 / 2019
Информационные технологии
Раскрыты секреты создания эффектной презентации
в современном стиле для деловых отчетов и планов: как сделать данные наглядными, как привлекать внимание, как лучше форматировать гистограммы и диаграммы, как использовать шрифты, цвета и картинки, где взять бесплатные фото и иконки. Описаны интересные возможности программы PowerPoint из Microsoft Office, которые стоит применять.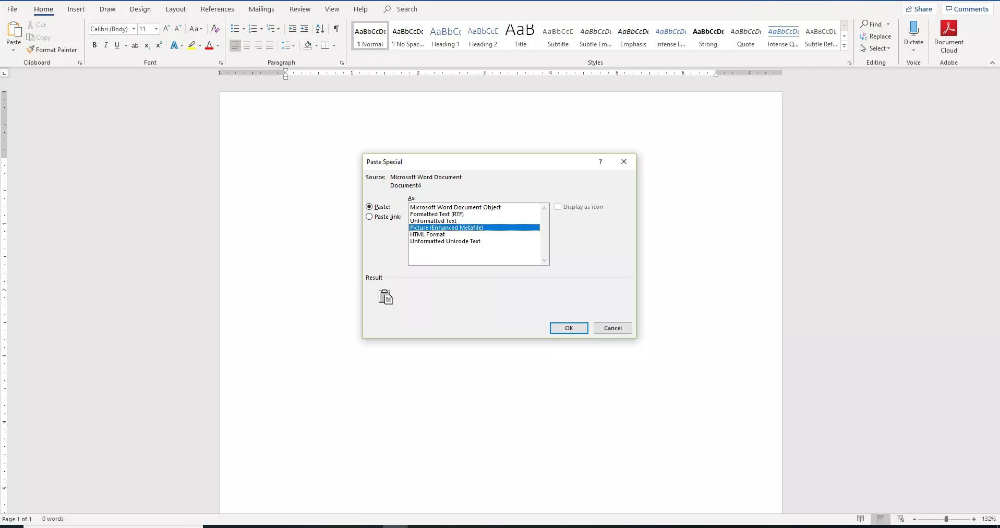
Наталья Клочкова
заместитель исполнительного директора торгово-производственной компании
Контроль исполнения поручений в MS Excel
Делопроизводство и архив
№ 10 / 2012
Информационные технологии
Автор напоминает основные принципы организации контроля исполнения поручений, а потом подробно объясняет, как удобнее автоматизировать эту работу с использованием стандартных возможностей MS Excel (какие поля в таблице регистрационной формы пригодятся, как настроить фильтрацию данных и пользоваться ею, какие сведения удобно выделять автоматически). Статья особенно пригодится тем, кому на покупку специализированного программного обеспечения для автоматизации делопроизводства денег пока не дают.
Антипов Денис
специалист по электронному документообороту ООО «Тулпар Техник»
Работа над ошибками при помощи рецензирования в MS Word
Делопроизводство и архив
№ 09 / 2010
Информационные технологии
Microsoft Word – это не только отличная программа
для набора и форматирования текста, но и прекрасное средство для исправления чужих ошибок и совместной работы над документами. Мы хотим избавить вас от необходимости вычитывания каждой версии проекта документа. Пусть вместо вас это сделает Word, пусть он выявит все внесенные правки и предложит вам каждую из них отклонить или принять. Мы объясним, как управлять составом информации, которая отображается на экране монитора о произведенных в документе изменениях; как выявить правки и комментарии, внесенные определенным автором; какие алгоритмы действий будут наиболее удобными при анализе и принятии / отклонении исправлений.
Мы хотим избавить вас от необходимости вычитывания каждой версии проекта документа. Пусть вместо вас это сделает Word, пусть он выявит все внесенные правки и предложит вам каждую из них отклонить или принять. Мы объясним, как управлять составом информации, которая отображается на экране монитора о произведенных в документе изменениях; как выявить правки и комментарии, внесенные определенным автором; какие алгоритмы действий будут наиболее удобными при анализе и принятии / отклонении исправлений.
Черноголовина А.
журналист
toadmin.ru — toAdmin.ru
Youtube
10 альтернатив YouTube, которые вы должны изучить для видеомаркетинга
Откройте для себя некоторые из лучших альтернатив YouTube, которые вы можете использовать в своем плане видеомаркетинга для привлечения аудитории с неизведанных рынков. YouTube — это золотой стандарт для обмена видео…
Android
27 лучших нелегальных приложений для Android, которых нет в Play Store
В Google Play Store есть множество приложений, доступных для определенных устройств Android, но как насчет запрещенных? Очевидно, вы не сможете найти их в магазине по разным причинам, чтобы ограничить использование…
Самые популярные генераторы прицела CS:GO
CS:GO или Counter-Strike: Global Offensive — известный многопользовательский шутер от первого лица.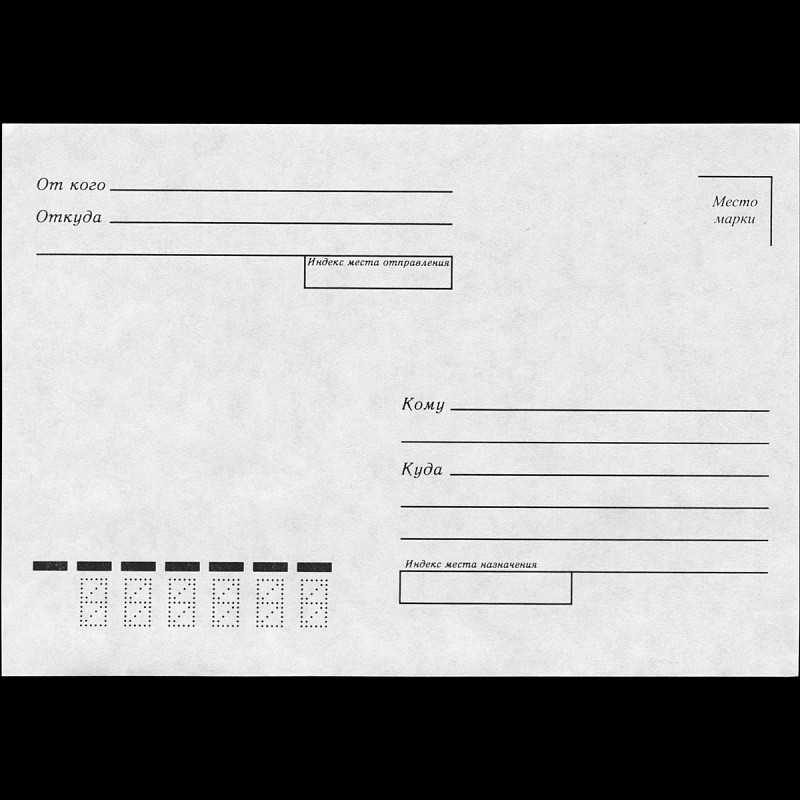 Это четвертая игра в серии Counter-Strike. Игра ведется против двух команд, террористов и контртеррористов. В CS:GO можно играть…
Это четвертая игра в серии Counter-Strike. Игра ведется против двух команд, террористов и контртеррористов. В CS:GO можно играть…
Как отличить одно от другого?
Понимание разницы между целью и задачей будет иметь большое значение в вашей профессиональной жизни. Особенно, если вы занимаете руководящую или руководящую должность, вы должны уметь различать цели и задачи. Цели…
Как узнать чей-то IP-адрес в Instagram
Интернет стал практически незаменимым помощником в жизни. Социальные сети — это то, что делает использование Интернета увлекательным и захватывающим. С ростом популярности таких сайтов, как Instagram, к этим платформам присоединяются…
Что вы должны знать об API тем Google
В январе 2022 года Google объявил, что заменит FLoC API Google Topics, предложение песочницы конфиденциальности для продвижения рекламы на основе интересов. Теперь, если вы новичок в этих терминах, позвольте мне…
Коды Roblox Speed Champions: активировать сейчас
Speed Champions — одна из самых популярных игр Roblox. В игре все зависит от того, как быстро вы можете бегать. Геймплей вращается вокруг набора шагов, чтобы бежать быстрее, чем все…
В игре все зависит от того, как быстро вы можете бегать. Геймплей вращается вокруг набора шагов, чтобы бежать быстрее, чем все…
Android
12 обязательных приложений для Android Watch, чтобы получить лучший опыт
Если вы только что купили новые умные часы, совместимые с Wear OS, я уверен, что вы будете искать способы извлечь из них максимальную пользу. А что может быть лучше, чем…
Windows
Как извлечь текст из изображений в Windows 10/11
Бывало ли такое, что вы смотрите презентацию на YouTube и хотите быстро взять текст из слайд-шоу? Или, скажем, у вас есть отсканированный PDF-файл малоизвестной книги и вы хотите извлечь текст…
Windows
Как изменить режим BIOS с Legacy на UEFI в Windows 10
Это простое руководство, которое поможет вам изменить режим BIOS с Legacy на UEFI в Windows 10. Мы обещаем, что это не займет больше нескольких минут. 😄 Базовая система ввода-вывода (BIOS)…
Как сортировать списки в Python
Эта статья научит вас сортировать список в Python.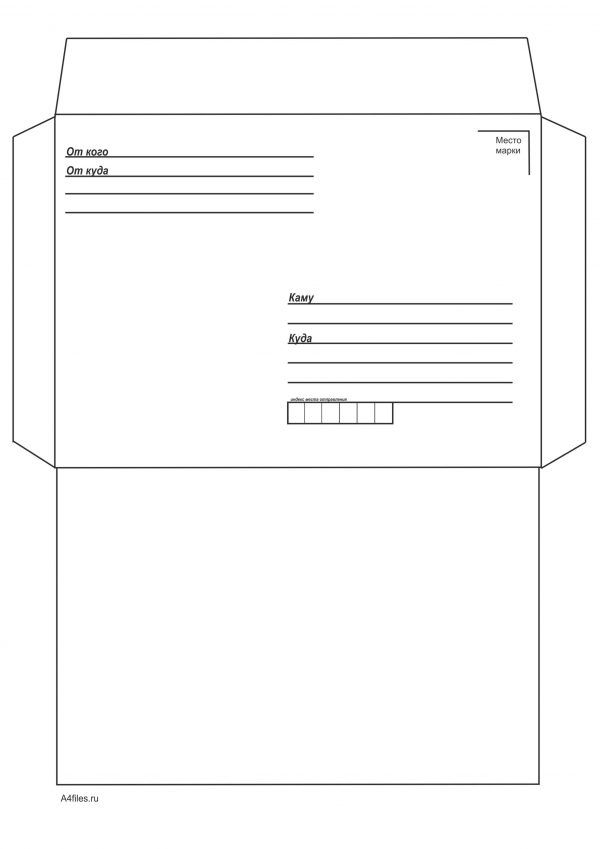 В Python вы можете использовать метод sort() для сортировки списка на месте. Или вы можете использовать встроенную функцию sorted(), чтобы получить отсортированную…
В Python вы можете использовать метод sort() для сортировки списка на месте. Или вы можете использовать встроенную функцию sorted(), чтобы получить отсортированную…
10 инструментов облачной визуализации для AWS, Azure, GCP и др.
Если ваша компания вошла в мир облачных вычислений, вам необходимо обеспечить понимание ресурсов с помощью облачной визуализации. Облачные платформы требуют правильного понимания конфигурации и предоставления ресурсов. Хотя многие компании решают…
10 инструментов управления журналами для малого и крупного бизнеса [Splunk and ELK Stack Alternatives]
Инструменты управления журналами полезны предприятиям для мониторинга своих систем и сетей, устранения неполадок и повышения безопасности. Вот почему популярны такие инструменты, как Splunk и ELK Stack. Эти инструменты упростили сбор,…
VPN
Если вы выполняете эти 6 онлайн-действий, вам обязательно нужен VPN
VPN — это мощный инструмент, но, к сожалению, основные пользователи считают его полезным только для двух целей; либо разблокировать контент с географическим ограничением, либо предотвратить отслеживание. Многие люди не зависят…
Многие люди не зависят…
VPN
Прокси против VPN: в чем разница?
Прокси против VPN — это большая дискуссия как для бизнеса, так и для отдельных пользователей. Хотя оба они служат схожим целям, предоставляя неограниченный доступ к сайтам при обеспечении конфиденциальности, существуют…
9 лучших программ для онлайн-аукционов в 2022 году
Аукционы довольно известны на рынке, потому что людям нравится делать ставки на редкие предметы и владеть ими. Вы, наверное, много раз слышали об аукционах. Существуют аукционы, проводимые для различных предметов,…
13 лучших инструментов A/B-тестирования для повышения конверсии в 2022 году
В этой статье мы расскажем вам, что такое A/B-тестирование, приведем пример и познакомим вас с 13 инструментами, которые вы можете использовать для легкого A/B-тестирования вашего сайта. По словам Трулиста, 77%…
8 AI Music Generator, чтобы начать сочинять мелодии
По мере развития технологий наши задачи с каждым годом становятся проще благодаря искусственному интеллекту. Инструменты и устройства на базе ИИ, такие как роботы, теперь проявляют творческий подход к тому, что…
Инструменты и устройства на базе ИИ, такие как роботы, теперь проявляют творческий подход к тому, что…
8 прокси кроссовок, которые помогут подобрать вашу любимую пару [2022]
Прокси кроссовок полезны, если вы хотите купить обувь ограниченного выпуска на известных сайтах быстрее, прежде чем запасы будут проданы. Причина в качественной обуви с таких сайтов, как Adidas и Nike,…
Как воспроизвести видео в истории Instagram
Instagram Story стала неотъемлемой частью платформы социальных сетей с момента запуска этой функции. Истории Instagram позволяют публиковать несколько изображений и видео, которые воспроизводятся как слайд-шоу. Затем происходит что-то худшее. Иногда…
Как создавать и печатать конверты в Microsoft Word
Если вы хотите создать и распечатать свои конверты для писем, вы можете сделать это с помощью Microsoft Word. Вот как.
Программы для Windows, мобильные приложения, игры — ВСЁ БЕСПЛАТНО, в нашем закрытом телеграмм канале — Подписывайтесь:)
Если вы используете Microsoft Word для создания серии писем, вам нужно подумать о следующем шаге: отправить их по почте.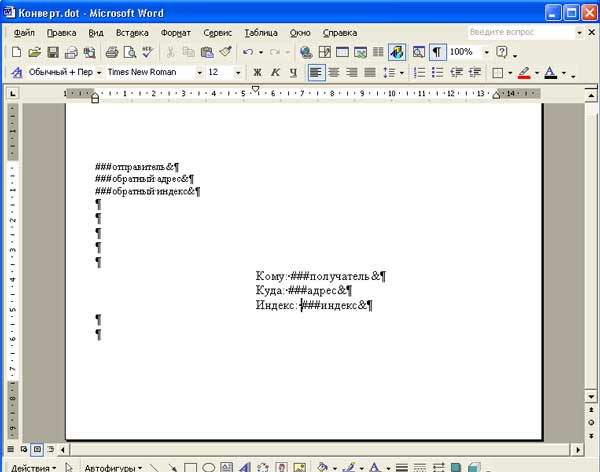 Для этого вам понадобятся конверты, но если вы хотите создать профессиональный вид, вы можете создать свой собственный дизайн конверта. Это позволяет вам добавить брендинг, предупреждения и т. Д. На внешнюю сторону конверта.
Для этого вам понадобятся конверты, но если вы хотите создать профессиональный вид, вы можете создать свой собственный дизайн конверта. Это позволяет вам добавить брендинг, предупреждения и т. Д. На внешнюю сторону конверта.
Microsoft Word позволяет создавать дизайны конвертов, позволяя вам проектировать конверт, изменять размер печати и добавлять почтовый адрес. Если вы хотите узнать, как создавать и печатать конверты в Microsoft Word, вот что вам нужно сделать.
Печать конвертов в Microsoft Word
Word связан с созданием документов, поэтому неудивительно, что начать печать конвертов в Word очень просто. Вы можете сделать это в Word для Windows или, если у вас есть Mac, вы можете сделать это в Microsoft Word на Mac.
Для начала откройте Word на своем ПК или Mac. На ленте откройте Рассылки вкладку, затем щелкните Конверты вариант.
Добавление адресов доставки и возврата
В Конверты Меню настроит ваш документ Word для дизайна и печати конвертов.
Для начала вам нужно добавить почтовый адрес. Введите это вручную в Адрес доставки поле или, как вариант, нажмите Контакты кнопку, чтобы импортировать адрес из контактов Outlook.
Если вы хотите добавить обратный адрес в свой конверт, введите его в поле Обратный адрес поле или нажмите Контакты кнопку, чтобы импортировать его.
В противном случае нажмите Опустить флажок, чтобы скрыть это.
Установка размеров конверта
Вам нужно будет определить, какого размера вы хотите, чтобы конверт был следующим. Для этого нажмите кнопку Предварительный просмотр икона.
в Параметры конверта поле выберите размер из Размер конверта выпадающее меню.
Доступно несколько предустановленных параметров, но выберите Обычный размер если вы хотите использовать нестандартный размер конверта.
Вы также можете изменить шрифт, используемый для адресов доставки и возврата.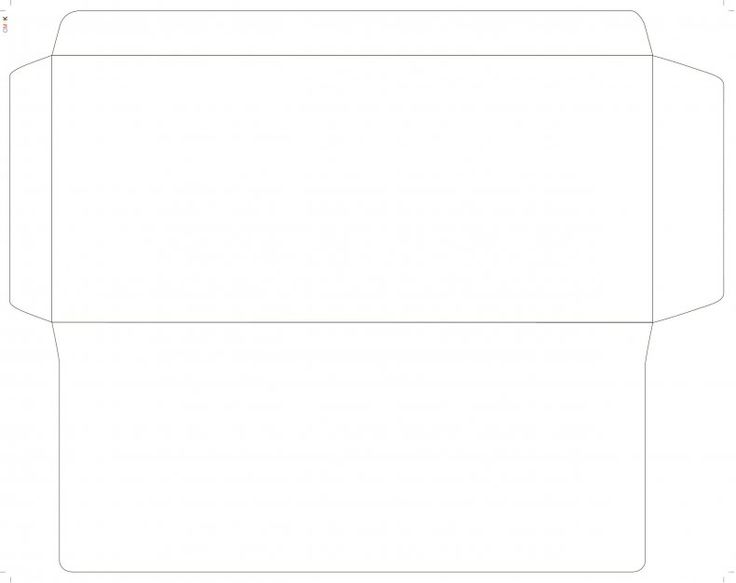 нажмите Шрифт кнопки для каждой опции, чтобы сделать это.
нажмите Шрифт кнопки для каждой опции, чтобы сделать это.
При изменении размера конверта Предварительный просмотр раздел изменится, давая вам представление о размере и макете.
Если вас устраивает предварительный просмотр, нажмите кнопку ОК кнопку, чтобы сохранить параметры.
Добавление электронной почты
В зависимости от вашего местоположения вы также можете добавить электронную почту. Это почтовые расходы, приобретаемые цифровым способом, которые можно применить к конверту непосредственно в Word. Для этого требуется плагин стороннего производителя, поэтому узнайте в местных почтовых службах, поддерживается ли это в вашем регионе.
Если у вас установлен сторонний плагин электронной почты, нажмите кнопку Добавить электронную почту флажок, чтобы включить это.
Настройка подачи принтера
Наконец, вам нужно определить, как принтер будет подавать конверт для печати. Для этого нажмите кнопку Значок подачи.
Для этого нажмите кнопку Значок подачи.
в Параметры печати вкладка Параметры конверта В этом меню вы можете выбрать способ подачи конвертов в принтер. Для этого выберите опцию из Метод подачи карусель.
Если вы хотите, чтобы во время печати конверт находился лицевой стороной вверх или вниз, выберите либо Лицевой стороной вверх или Лицом вниз. Вы также можете включить Вращение по часовой стрелке Установите флажок, чтобы изменить поворот дизайна.
Вы также можете изменить способ подачи на принтер, используемый для конверта. Это подходит только в том случае, если ваш принтер имеет более одного лотка подачи для подачи бумаги или конвертов.
Выберите альтернативный вариант из Питание от раскрывающееся меню или оставьте значение по умолчанию Лоток по умолчанию вариант в целости и сохранности. Нажмите ОК чтобы сохранить ваши варианты, когда вы закончите.
Печать конверта
Когда конверт будет готов, нажмите кнопку Добавить в документ кнопку, чтобы внести дальнейшие изменения в дизайн (а также просмотреть его полностью).
В противном случае нажмите Распечатать чтобы отправить дизайн конверта на принтер, не просматривая и не меняя его.
Использование слияния с конвертами в Microsoft Word
Если вы используете слияние писем в Word, вы можете использовать его для прямой печати на конвертах. Это позволяет сэкономить время — вместо того, чтобы добавлять каждый адрес вручную, Word автоматически вставит их в дизайн конверта.
Если у вас есть адреса, готовые для объединения писем, нажмите Рассылки> Начать слияние> Конверты.
в Параметры конверта коробки, выберите размер конверта из Конверт выпадающее меню. Вы также можете изменить шрифт, используемый для адресов доставки и возврата, щелкнув другой Шрифт параметры.
Нажмите ОК чтобы сохранить и вставить дизайн в Word, когда вы закончите.
Word изменит макет страницы в соответствии с параметрами печати конверта, добавив адреса на каждой странице. Если вас устраивает дизайн, нажмите Файл> Печать> Печать чтобы начать процесс печати.
Создание документов в Word
Microsoft Word — единственный инструмент для дизайна документов, который вам понадобится. Благодаря слиянию писем и печати конвертов все, что вам нужно, это принтер и ПК или Mac для печати и отправки писем для ваших деловых или личных нужд. Если вам нужно поменять местами, вы также можете легко изменить порядок страниц в Word.
Если вы хотите создавать разные типы документов, вы можете. Создать листовки в Word достаточно просто, или, если вы создаете академический документ, вы можете вместо этого создать блок-схему в Word.
Как создавать и печатать конверты в Microsoft Word
Если вы хотите создать и напечатать свои собственные конверты для писем, вы можете сделать это с помощью Microsoft Word. Вот как.
Вот как.
Если вы используете Microsoft Word для создания серии писем, вам нужно подумать о следующем шаге: отправить их по почте. Для этого вам понадобятся конверты, но если вы хотите создать профессиональный штрих, вы можете создать свой собственный дизайн конверта. Это позволяет добавлять брендинг, предупреждения и т. д. снаружи конверта.
Microsoft Word позволяет создавать дизайны конвертов, позволяя вам создавать дизайн конверта, изменять размер печати и добавлять почтовый адрес. Если вы хотите знать, как создавать и печатать конверты в Microsoft Word, вот что вам нужно сделать.
Печать конвертов в Microsoft Word
Word связан с созданием документов, поэтому неудивительно, что начать печать конвертов в Word очень просто. Вы можете сделать это в Word для Windows или, если у вас есть Mac, вместо этого вы можете сделать это в Microsoft Word на Mac.
Для начала откройте Word на ПК или Mac. На панели ленты откройте вкладку Рассылки , затем выберите параметр Конверты .
Добавление адресов доставки и возврата
Меню Конверты позволяет настроить документ Word для оформления и печати конвертов.
Для начала вам нужно добавить почтовый адрес. Введите это вручную в поле Адрес доставки или, альтернативно, нажмите Контакты , чтобы импортировать адрес из контактов Outlook.
Если вы хотите добавить обратный адрес в свой конверт, введите его в поле Обратный адрес или нажмите кнопку Контакты , чтобы импортировать его.
В противном случае установите флажок Пропустить , чтобы скрыть это.
Установка размеров конверта
Вам нужно будет определить, насколько большим должен быть следующий конверт. Для этого нажмите значок Preview .
В поле Параметры конверта выберите размер в раскрывающемся меню Размер конверта .
Доступно несколько предустановленных параметров, но выберите Пользовательский размер , если вы хотите использовать нестандартный размер конверта.
Вы также можете изменить шрифт, используемый для адресов доставки и возврата. Для этого нажмите кнопки Font для каждого параметра.
При изменении размера конверта Предварительный просмотр Раздел изменится, что даст вам представление о размере и расположении.
Если предварительный просмотр вас устраивает, нажмите кнопку OK , чтобы сохранить параметры.
Добавление электронных почтовых расходов
В зависимости от вашего местоположения вы также можете добавить электронные почтовые расходы. Это приобретаемая в цифровом виде почтовая оплата, которую вы можете применить к своему конверту непосредственно в Word. Для этого требуется сторонний подключаемый модуль, поэтому проверьте местные почтовые почтовые компании, чтобы узнать, поддерживается ли он в вашем регионе.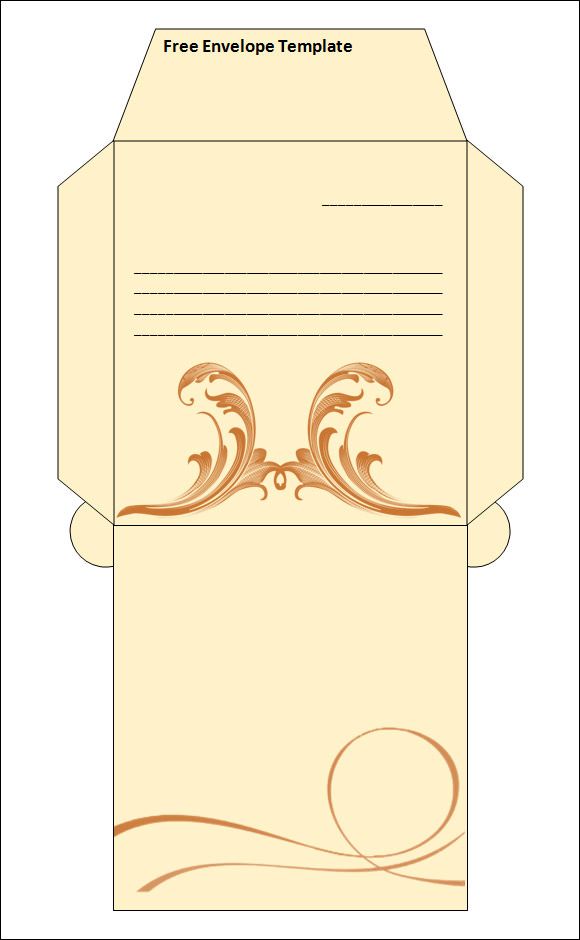
Если у вас установлен сторонний подключаемый модуль электронной почты, установите флажок Добавить электронную почту , чтобы включить его.
Настройка подачи в принтер
Наконец, вам нужно определить, как принтер будет подавать конверт для печати. Для этого нажмите на значок Feed.
На вкладке Параметры печати меню Параметры конвертов можно выбрать способ подачи конвертов принтером. Для этого выберите вариант из Метод подачи карусель.
Если во время печати конверт должен быть расположен лицевой стороной вверх или вниз, выберите Лицевой стороной вверх или Лицевой стороной вниз . Вы также можете установить флажок Вращение по часовой стрелке , чтобы изменить вращение дизайна.
Вы также можете изменить способ подачи конверта в принтер. Это подходит только в том случае, если ваш принтер имеет более одного лотка подачи бумаги или конвертов.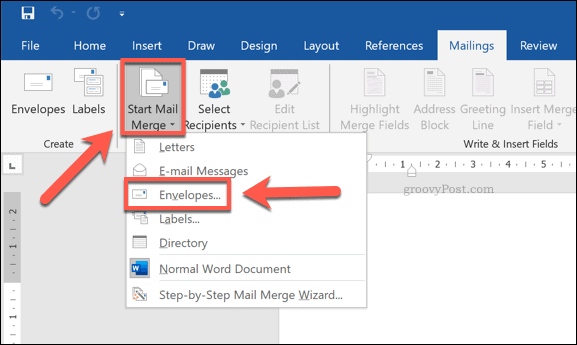
Выберите альтернативный вариант из Подача из раскрывающегося меню или оставьте параметр по умолчанию Лоток по умолчанию без изменений. Нажмите OK , чтобы сохранить параметры после завершения.
Печать конверта
Когда конверт будет готов, нажмите кнопку Добавить в документ , чтобы внести дополнительные изменения в дизайн (а также просмотреть его полностью).
В противном случае нажмите Печать , чтобы отправить дизайн конверта на принтер без его предварительного просмотра или изменения.
Использование слияния с конвертами в Microsoft Word
Если вы используете слияние в Word, вы можете использовать его для прямой печати на конвертах. Это позволяет вам сэкономить время — вместо того, чтобы добавлять каждый адрес вручную, Word автоматически вставит их в ваш дизайн конверта.
Если у вас есть адреса, готовые для слияния, нажмите Рассылки > Начать слияние > Конверты .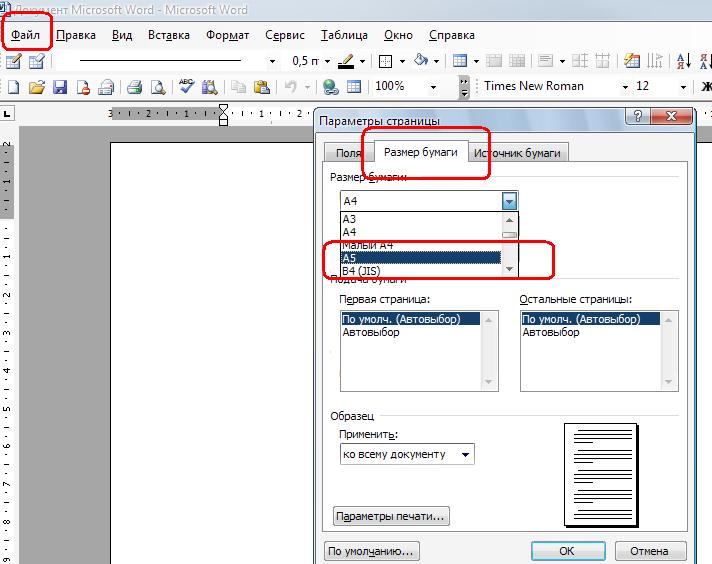
В поле Параметры конверта выберите размер конверта из Конверт раскрывающееся меню. Вы также можете изменить шрифт, используемый для адресов доставки и возврата, щелкнув различные параметры шрифта .
Нажмите OK , чтобы сохранить дизайн и вставить его в Word, когда закончите.
Word изменит макет страницы в соответствии с параметрами печати конвертов, добавляя адреса на каждой странице. Если вы довольны дизайном, нажмите Файл > Печать > Печать , чтобы начать процесс печати.
Разработка документов в Word
Microsoft Word — единственный инструмент для разработки документов, который вам понадобится. Благодаря слиянию почты и печати конвертов все, что вам нужно, это принтер и ПК или Mac для печати и отправки писем для вашего бизнеса или личных нужд. Если вам нужно что-то поменять, вы также можете легко изменить порядок страниц в Word.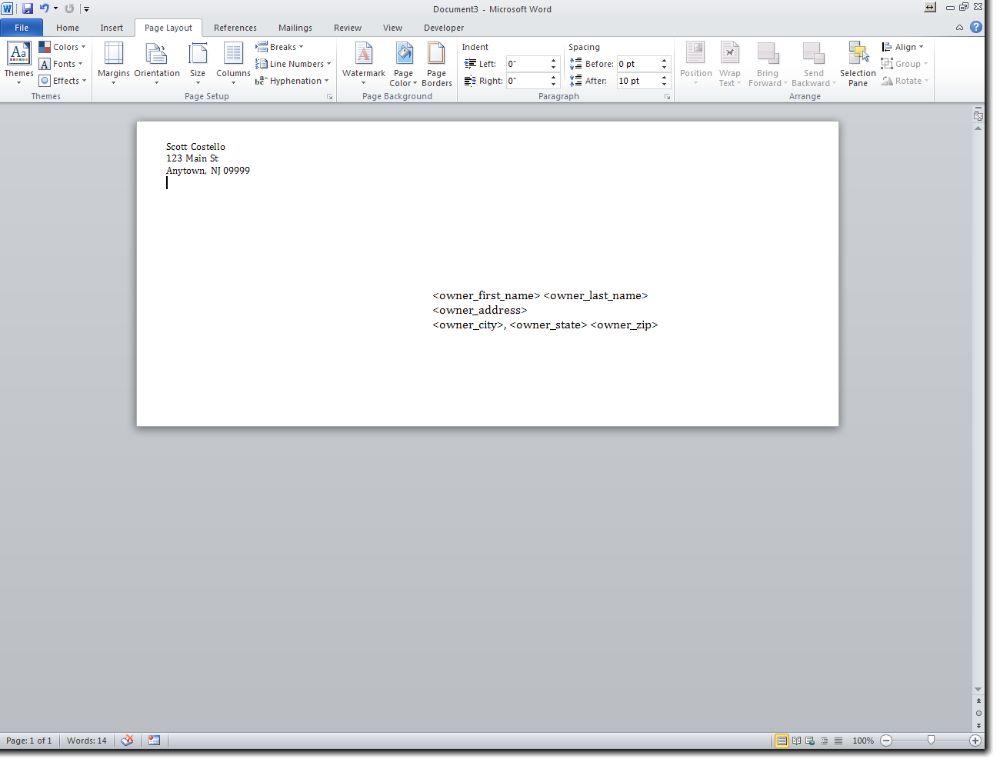
Если вы хотите создавать различные типы документов, вы можете это сделать. В Word достаточно легко создавать листовки, или, если вы создаете академический документ, вы можете вместо этого создать блок-схему в Word.
Related Items:Microsoft, Microsoft Office, Microsoft Word
Как печатать конверты в Microsoft Word
Главная > Microsoft Word > Как печатать конверты в Microsoft Word
Этот учебник по печати конвертов в Microsoft Word подходит для пользователи Word 2013, 2016, 2019 и Word для Microsoft 365.
Цель
Используйте вкладку «Рассылки» в Word для создания и печати одного или нескольких конвертов, хранящихся в одном документе.
Печать конвертов в Microsoft Word. Объяснение
Количество писем, ежегодно создаваемых в Word, феноменально, и само собой разумеется, что на каждое созданное письмо обычно приходится конверт.
Word предоставляет утилиты, которые помогут вам легко создавать конверты, печатать их и сохранять для повторного использования. Вы также можете указать на конверте свой обратный адрес.
Вы также можете указать на конверте свой обратный адрес.
Создание и печать одного конверта
Настройка обратного адреса
Если вы хотите указать свой обратный адрес на конверте, это необходимо настроить перед созданием конверта.
- Нажмите Файл Вкладка
- Нажмите Параметры
- Нажмите Advanced
Scroll Down Down и Under General .
Обратный адрес хранится в Word, поэтому его можно использовать в других конвертах, наклейках или документах.
- Нажмите OK
Проверьте параметры печати
Перед отправкой партии конвертов на печать всегда стоит проверять правильность настройки параметров принтера.
- на вкладке Mailings , в группе , щелкните ОБОЛОДОВАНИЯ
- КЛЮЧЕЙ Варианты
- КЛЮЧЕСКИЙ выбор, который соответствует размеру вашего конверта.

ПРИМЕЧАНИЕ . Если ни один из параметров не соответствует размеру вашего конверта, прокрутите список до конца, нажмите «Нестандартный размер» и введите конкретные размеры конверта.
4. Перейдите на вкладку Параметры печати .
Здесь вы найдете настройки драйвера принтера, а принтер, к которому вы подключены, будет показан вверху.
Драйвер принтера сообщает Word, каким образом следует загружать конверт в принтер. Метод подачи определяет положение конверта и то, следует ли загружать конверт лицевой стороной вверх или лицевой стороной вниз. Word определит для вас наилучшие параметры на основе вашего принтера и выберет эти параметры для вас.
- Загрузите конверт в принтер, как указано
- Нажмите OK
Перед печатью пакета конвертов попробуйте распечатать один конверт.
- Введите тестовый текст в поле Адрес доставки
Обратите внимание, что обратный адрес, который вы установили в параметрах Word, теперь указан в поле обратного адреса.

- Нажмите Печать
Убедитесь, что конверт распечатан правильно, а если нет, проверьте настройки конверта в Word и информацию о принтере. Если у вас по-прежнему возникают проблемы с печатью, вам может потребоваться обновить драйвер принтера.
Создание и печать конверта
После того, как вы успешно напечатали один конверт, вы можете безопасно приступить к работе с настоящим.
- на вкладке Mailings , в группе , щелкните Conventes
- В адресам . адрес, который вы сохранили в адресной книге, щелкните значок «Вставить адрес»
3. Если вы хотите отформатировать адрес доставки, выделите текст, щелкните правой кнопкой мыши и выберите Шрифт .
- В поле Обратный адрес введите обратный адрес или используйте предварительно настроенный адрес.
Если вы хотите исключить обратный адрес из этого конверта , но хотите сохранить его для будущего использования, установите флажок Пропустить .

В предварительном просмотре вы увидите, где будут располагаться почтовый адрес и обратный адрес на конверте при печати.
- Нажмите Печать
Сохранить конверт для повторного использования
, если вы хотите сохранить конверт для повторного использования в другое время
- Click . Добавить в документ
- Click File
- Click.
- Нажмите Сохранить как
- Введите имя документа
Если вы хотите сохранить конверт для повторного документ.
Создание и печать нескольких конвертов
Существует несколько способов создания и печати нескольких конвертов. Если вам нужно создать много конвертов, вы можете рассмотреть возможность использования слияния. Ознакомьтесь с нашим руководством по слиянию почты.
Однако, если вам нужно напечатать несколько конвертов, но их недостаточно для слияния, вы можете рассмотреть возможность создания всех конвертов в одном документе и последующей отправки их на принтер.

- Создание нового пустого документа
- на вкладке Рассылки , в группе , Click О конверты
- .
- Нажмите Добавить в документ
- На вкладке Макет в группе Параметры страницы нажмите Разрывы
- Выберите Следующая страница в группе «Разрывы раздела»
- Повторите шаги со 2 по 6 для каждого нового получателя.
Документ, содержащий все конверты, теперь можно сохранить для использования позже или распечатать.
Другие статьи, которые могут вас заинтересовать:
- Как выполнять слияние писем в Word
- Как печатать этикетки в Word
- Наиболее часто используемые сочетания клавиш Microsoft Word [Бесплатная загрузка]
Видеоурок
Чтобы увидеть демонстрацию создания и печати конвертов в Microsoft Word, посмотрите следующий видеоурок.

Создание и печать конвертов в Microsoft Word Видео (10:22)
Дополнительные бесплатные учебные пособия по Microsoft Office от Simon Sez IT. Взгляните на наш Ресурсный центр MS Office .
Изучение Word с Саймоном Сезом, ИТ-специалистом. Взгляните на курсы Word , которые у нас есть.
Дебора Эшби
Дебора Эшби — аккредитованный TAP инструктор по информационным технологиям, специализирующаяся на разработке, проведении и проведении курсов Microsoft как онлайн, так и в классе. У нее более 11 лет опыта обучения ИТ и 24 года в ИТ-индустрии. На сегодняшний день она обучила более 10 000 человек в Великобритании и за рубежом в таких компаниях, как HMRC, столичная полиция, парламент, SKY, Microsoft, Kew Gardens, Norton Rose Fulbright LLP.
 Она имеет квалификацию MOS Master для выпусков Microsoft Office 2010, 2013 и 2016 годов, имеет аккредитацию COLF и TAP и является членом Британского учебного института.
Она имеет квалификацию MOS Master для выпусков Microsoft Office 2010, 2013 и 2016 годов, имеет аккредитацию COLF и TAP и является членом Британского учебного института.Изменить макет конверта
Многие люди ежедневно получают доступ к материалам с этого веб-сайта. Самый просто берите то, что они хотят, и бегите. Это нормально, если они не продажа материала как собственного; однако, если ваша производительность прибыль от материала, который вы использовали, пожертвование от денег, которые вы сэкономили, поможет обеспечить продолжение доступность этого ресурса. Нажмите соответствующую кнопку выше, чтобы получить доступ к PayPal.
Хотя большинство иллюстраций на этой странице относятся к Word 2010 и Windows 7, основные принципы то же самое для всех последних версий Word и операционных систем. Однако макеты меню могут отличаться немного от тех, что изображены здесь.
Описанный процесс может показаться пугающим, но сделать его гораздо быстрее, чем объяснять, как это сделать, и предлагаемый метод имеет то преимущество, что вы можете видеть результаты ваших изменений по мере продвижения, поэтому старайтесь придерживаться этого.

Вам также может быть проще не использовать встроенную функцию конверта и создать конверты из специального шаблона. Вы найдете надстройки в другом месте на этом сайте, которые следуют этому подходу —
Простое создание конверта из Надстройка шаблонов
Вставьте адрес или распечатайте Надстройка конверта или этикетки. См. также ссылку внизу этой страницы.
Есть три вещи, которые вы можете изменить:
1. Размер конверта – он выбирается с помощью кнопки «Параметры» в диалоговом окне инструмента «Конверт/этикетка».
2. Положение и формат адреса конверта — они фиксируются стилем абзаца «Адрес конверта». Обратите внимание, что стиль Envelope Address включает в себя рамку — по умолчанию она имеет фиксированную высоту и ширину, но это можно изменить, как показано ниже.
3. Положение и формат обратного адреса конверта — они фиксируются стилем абзаца «Возврат конверта». См. Альтернативные обратные адреса, чтобы узнать, как расширить использование обратных адресов на конвертах.

Стиль абзаца «Адрес в конверте» по умолчанию основан на стиле абзаца «Обычный». В отличие от более ранних версий, в Word 2007/2016 стиль Обычный имеет 10 дополнительных интервалов, которые в некоторых случаях обстоятельства могут придать адресам конверта вид двойного интервала. Стиль адреса конверта по умолчанию учитывает это, но, например, при обновлении с более ранних Используются версии Word, стиль адреса конверта может не учитывать интервал.
Если вы обнаружите, что адреса ваших конвертов имеют неожиданно широкий междустрочный интервал, это можно решить либо с помощью набора стилей Word 2003 (см. иллюстрации ниже) в котором стиль Обычный не имеет дополнительного интервала ….
(В версиях после 2010 года наборы стилей можно найти на вкладке «Дизайн» на ленте.)
…. или еще лучше изменить Стиль абзаца Envelope Address для удаления интервала.
Начало работы
Начните с размещения фиктивного адреса в пустом документе (созданном из документа шаблон, если вы хотите, чтобы изменения конверта применялись только к этому шаблону).
 Это чисто помощь
макет и будет удален позже. Таким образом, содержание не имеет значения.
Это чисто помощь
макет и будет удален позже. Таким образом, содержание не имеет значения.Доступ к диалоговому окну конверта осуществляется из инструмента «Конверты» на вкладке «Рассылки» на ленте. (из меню «Инструменты» > «Письма и рассылки» в версиях, предшествующих ленте)
Используйте инструмент для добавления конверта в документ (если размер конверта по умолчанию не соответствует вашим требованиям, выберите нужный размер конверта в «Опциях» мастера).
Введенный вами адрес должен быть выбран автоматически. Если это не так, то либо отменить и выберите адрес или просто введите адрес в окне «Адрес доставки». Когда адрес появится в окне, нажмите «Добавить в документ».
Адрес переносится в конверт, который добавляется в начало документа. Нажмите на адрес, и рамка появится в поле зрения, как показано выше. Этот кадр имеет решающее значение для позиционирования адреса и является частью Стиль абзаца адреса конверта, который Word использует для форматирования адресов конверта.

Щелкните край рамки и на вкладке Главная ленты щелкните стрелку в правом нижнем углу Раздел абзаца, как указано ниже. Это откроет диалоговое окно форматирования абзаца. Установите значения, как показано, и нажмите OK:
Адрес переместится влево от кадра
По умолчанию размер кадра фиксирован. Этого должно быть достаточно для любого нормального адреса, но вы можете позволить фрейму расширяться. для размещения больших адресов. Учтите, что в этом случае существует опасность того, что особенно адрес может выпасть из нижней части конверта.
Чтобы внести изменения, щелкните правой кнопкой мыши кадр и выберите «Формат кадра».
Изменить высоту кадра с «Точно» на «Авто». Вы также можете установить ширину рамки в этом диалоговом окне, но без каких-либо указаний на то, насколько широким должен быть кадр для размещения адресов с предпочтительным размером шрифта, проще регулировать ширину рамки, перетаскивая край — см. далее.
Это приведет к сворачиванию фрейма до высоты содержащегося в нем текста:
Адрес теперь безнадежно потерян и заключен в огромную рамку.
 Перетащите правую часть
кадр, чтобы уменьшить его, и на вкладке «Главная» примените любое форматирование, которое вы предпочитаете. В следующем примере
Я установил шрифт Times New Roman Italic размером 14 пунктов и уменьшил ширину рамки.
Перетащите правую часть
кадр, чтобы уменьшить его, и на вкладке «Главная» примените любое форматирование, которое вы предпочитаете. В следующем примере
Я установил шрифт Times New Roman Italic размером 14 пунктов и уменьшил ширину рамки.Разместите адрес, выбрав и перетащив рамку в желаемое положение.
По сути, это работа, однако теперь вам нужно сохранить изменения, чтобы у вас не было чтобы повторить вышеописанное в следующий раз, когда вы захотите создать конверт.
Применить измененные настройки к шаблону
Существует несколько способов применить изменения к шаблону. Если вы знакомы с Редактирование стиля у вас может быть свой предпочтительный метод, но я считаю следующий простой подход.
В диалоговом окне «Параметры» Word > «Дополнительно» > «Параметры редактирования» установите флажок «Запрашивать обновление стиля». (В версиях до ленты это будут Инструменты > Параметры > Редактировать).
Прокрутите диалоговое окно вниз до раздела «Сохранить» и установите флажок «Запрашивать перед сохранением обычного шаблона».

Следующим шагом является повторное применение стиля абзаца «Адрес конверта» к выбранному фрейму. Из-за вышеуказанного параметра это приведет к тому, что Word запросит решение о повторном применении исходного стиля. или обновить стиль, чтобы отразить внесенные в него изменения. Очевидно, вам нужно сделать последнее. Если вы сделаете неправильный выбор и стиль вернется к исходному, то CTRL+Z отменит изменение, и вы сможете повторить попытку.
Появится следующее диалоговое окно, в котором вы можете нажать кнопку, чтобы добавить обновления стиля в шаблон.
Стили теперь добавлены в шаблон, но шаблон изменяется еще не сохранены для будущего. Это произойдет, когда вы в следующий раз закроете Word. Ответьте «Сохранить» в ответ на приглашение на следующем рисунке.
Параметр «Запрашивать перед сохранением обычного шаблона» по умолчанию не установлен. Всегда желательно знать, когда Word нужно внести изменения в этот критически важный файл, поэтому вместо того, чтобы позволить Word просто вносить изменения, которые вы, возможно, не хотите сохранять, рекомендуется оставить этот параметр включенным.
 Также желательно отметить опцию под ним, чтобы
«Всегда создавайте резервную копию», так как это обеспечит другой план спасения в случае проблемы.
Также желательно отметить опцию под ним, чтобы
«Всегда создавайте резервную копию», так как это обеспечит другой план спасения в случае проблемы.Обратный адрес конверта
Если вы дожили до сих пор, изменения обратного адреса конверта не должны вызывать опасений — единственное отличие состоит в том, что стиль не использует рамку и, следовательно, позиционные изменения создаются отступами и интервалами как часть формата стиля. Однако возможность использовать Альтернативные обратные адреса настолько существенно расширяют возможности использования обратных адресов, что вы, вероятно, предпочтете делать что-то таким образом.
Вы также можете найти https://www.gmayor.com/Envelope_Label_Add_In.htm полезно.
Оконные конверты
Оконные конверты не имеют ничего общего с тем, что было раньше, но ради них. Ниже показано, как настроить шаблон для использования оконных конвертов. Следующие иллюстрации взяты из Word 2007 под Windows XP, но диалоги в других версиях очень похожи.

Начните с конверта с окном, удалите весь целлофан с окна и вставьте чистую страницу что бы использовать для вашего письма, папка по размеру конверта. Вставьте сложенную страницу в конверт так, чтобы верхняя левая сторона того, что должно быть письмом, появилась в окне конверта.
Возьмите карандаш и обведите окно на бумаге внутри папки.
Выньте бумагу из конверта и разверните его, чтобы увидеть карандашные пометки. Измерьте расстояние от края бумаги.
Распечатайте письмо с информацией об адресате вверху и используйте линейку, чтобы установить, адрес уместился бы в прямоугольнике. Отрегулируйте поля и отступы или расстояние между абзацами, чтобы устранить любое несоответствие.
Специальные конверты
Word может печатать только то, что позволяет активный драйвер принтера, и многие драйверы работают плохо, когда он приходит к нестандартным размерам бумаги, Word будет стремиться заменить стандартный размер бумаги, который может печатать драйвер.
 Это может стать проблемой при печати нестандартных конвертов, например. для поздравительных открыток (и документов необычного размера в целом).
Это может стать проблемой при печати нестандартных конвертов, например. для поздравительных открыток (и документов необычного размера в целом).Самый простой обходной путь — создать шаблон конверта для таких конвертов. Поскольку Word понятия не имеет, какой размер бумаги вы собираетесь пропустить через свой принтер, вы можете начать с настройки макета страницы на любой стандартный размер, который вы хотите, чтобы он был больше чем документ/конверт, который вы хотите напечатать. Наиболее очевидный размер для использования — это стандартный размер страницы A4 или US Letter.
Определите, установлены ли направляющие принтера, настроенные для более узкого документа. для центральной или боковой подачи и прикрепите конверт к чистому листу бумаги вверху по центру или вверху слева (правая подача).
Совет. При подаче по центру сложите узкий край бумаги и верхний край конверта пополам и защипните края, чтобы отметить центры. Наложите конверт на бумагу так, чтобы метки зажима совпали,
У вас должно получиться что-то вроде изображения выше.

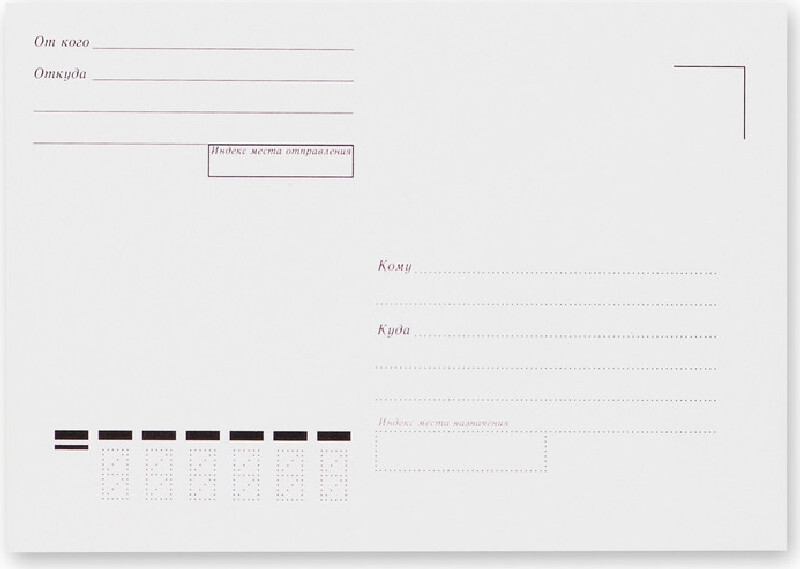


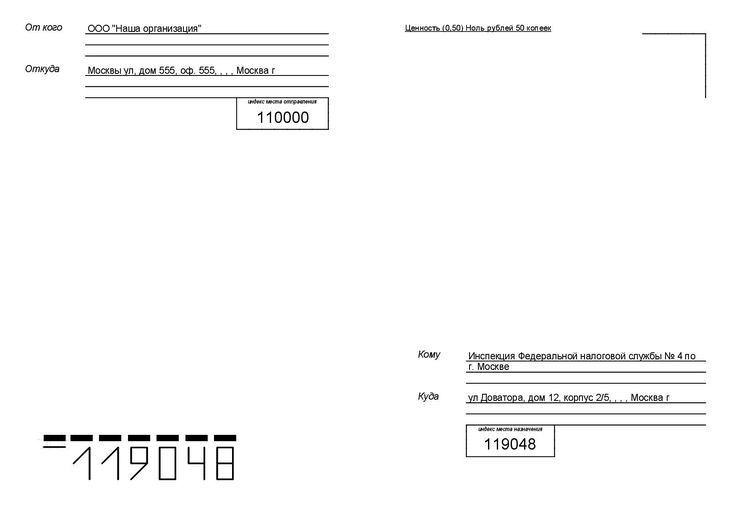

 Она имеет квалификацию MOS Master для выпусков Microsoft Office 2010, 2013 и 2016 годов, имеет аккредитацию COLF и TAP и является членом Британского учебного института.
Она имеет квалификацию MOS Master для выпусков Microsoft Office 2010, 2013 и 2016 годов, имеет аккредитацию COLF и TAP и является членом Британского учебного института.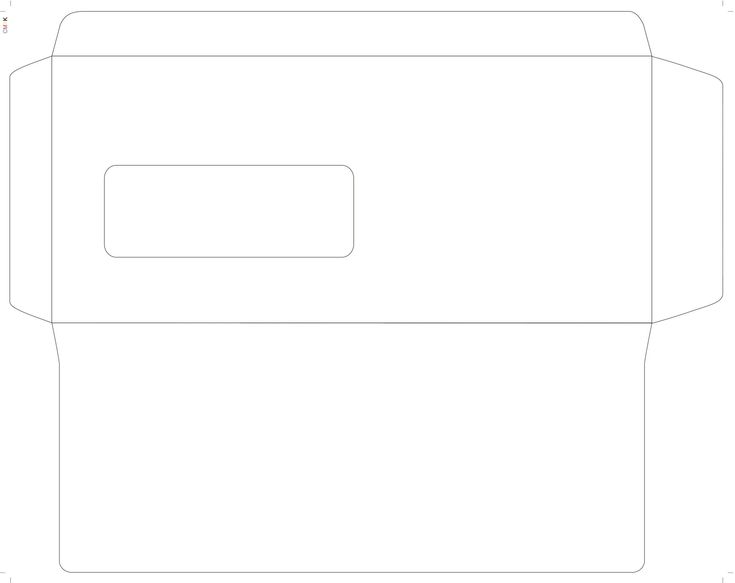

 Это чисто помощь
макет и будет удален позже. Таким образом, содержание не имеет значения.
Это чисто помощь
макет и будет удален позже. Таким образом, содержание не имеет значения.
 Перетащите правую часть
кадр, чтобы уменьшить его, и на вкладке «Главная» примените любое форматирование, которое вы предпочитаете. В следующем примере
Я установил шрифт Times New Roman Italic размером 14 пунктов и уменьшил ширину рамки.
Перетащите правую часть
кадр, чтобы уменьшить его, и на вкладке «Главная» примените любое форматирование, которое вы предпочитаете. В следующем примере
Я установил шрифт Times New Roman Italic размером 14 пунктов и уменьшил ширину рамки.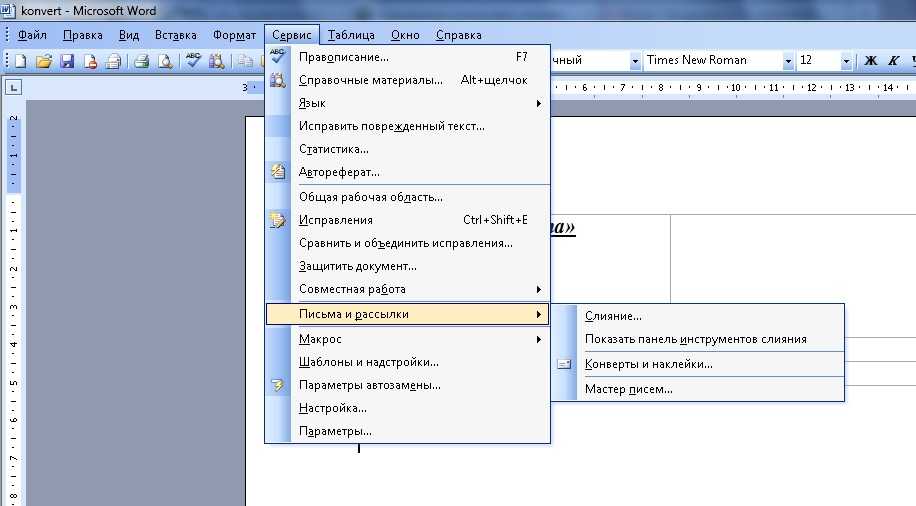
 Также желательно отметить опцию под ним, чтобы
«Всегда создавайте резервную копию», так как это обеспечит другой план спасения в случае проблемы.
Также желательно отметить опцию под ним, чтобы
«Всегда создавайте резервную копию», так как это обеспечит другой план спасения в случае проблемы.
 Это может стать проблемой при печати нестандартных конвертов, например. для поздравительных открыток (и документов необычного размера в целом).
Это может стать проблемой при печати нестандартных конвертов, например. для поздравительных открыток (и документов необычного размера в целом).