Мастер резкого снимка
Любое цифровое изображение нуждается в усилении резкости на различных этапах обработки.
Потому что даже при использовании самых качественных камер и объективов фотографии постепенно теряют резкость на пути от съемки до вывода.
Особенно сильно увеличивают резкость фотографий перед отправкой в печать, так как в процессе печати значительно теряется резкость изображений.
Усиление резкости — очень важная процедура: она выделяет детали и делает изображение «выпуклым».
Photoshop отлично выполняет усиление резкости изображений.
Усиление резкости — в своём роде искусство: если недостаточно усилить резкость или вообще не делать этого, то снимок будет выглядеть мягким и слегка размытым, если слишком сильно поднять резкость, то можно получить эффект некрасивых ореолов (обводки).
Но если резкость усилить ровно на столько, сколько нужно, никто этого не заметит и все будут думать, что у Вас получился просто отличный снимок.
К сожалению, усиление резкости — это одно из наименее понятных пользователю действий в фотошопе.
Сразу возникает много вопросов:
1. Какие из фотографий и в каком формате нуждаются в усилении резкости
2. На каком этапе
3. Насколько усиливать резкость
4. Какие инструменты или способы использовать
5. Какие настройки выбрать у фильтра для правильного увеличения резкости
6. Какую выбрать методику усиления резкости
7. Как избежать увеличения шума
8. Как устранить неприятную обводку контуров объектов на снимке, которая возникает при усилении резкости
И т.п., вопросов очень много.
Доброго времени суток!
Меня зовут Накрошаев Олег. В конце 2009 года я создал сайт для любителей программы Adobe Photoshop — PhotoshopSunduchok. ru ru |
Сегодня ежемесячно его посещают более 80 тысяч любителей фотошопа для получения начальных знаний и повышения своего мастерства в программе фотошоп. Я провёл уже более 120 тренингов, вебинаров, skype-консультаций и мастер-классов по различным аспектам работы в фотошопе.
|
В моём активе 7 больших видеокурсов и просто огромное количество другого обучающего материала по работе в Photoshop. |
Сегодня не проблема найти обучающие уроки по увеличению резкости снимков, их в Рунете очень много.
Но тем не менее если так всё просто, так доступно, таких решений много, то почему огромное количество людей так и не поймёт, когда, как и насколько увеличить резкость снимка?
А я Вам объясню почему, потому что все эти уроки — альтернативные, они разрозненные, не обладают комплексным подходом, затрагивают лишь очень небольшую часть решения Вашей проблемы и на самом деле не способствуют обучению усиления резкости изображений.
Принято считать, что овладеть техникой усиления резкости можно очень быстро, самостоятельно, просто просматривая уроки, которых в сети достаточно.
Но очень скоро приходит понимание, что на самом деле ничего не получается, так как возникают слишком много вопросов, ответов на которые просто самому не найти….
Что делать?
Поэтому я и решил записать видеокурс, в котором и даю целостную, пошаговую систему усиления резкости снимка в фотошопе:
Вот очень краткий перечень того, чему Вы научитесь посмотрев видеокурс и проделав практические уроки:
Профессионально усиливать резкость снимка |
|
Поднимать резкость снимка для печати |
|
Применять фильтр «Контурная резкость» для различного типа фотографий |
|
Узнаете типовые диапазоны использования параметров фильтра «Контурная резкость» выше которых не стоит выходить |
|
Применять фильтр «Контурная резкость» альтернативным способом |
|
Работать с фильтром «Умная» резкость» для версий фотошопа CS6 и ниже |
|
Работать с фильтром «Умная» резкость» для версий фотошопа CC |
|
Правильно работать с фильтром «Цветовой контраст» |
|
Делать усиление резкости в многослойных проектах |
|
Применять двойное усиление резкости отдельных объектов |
|
Работать с инструментом «Резкость» |
|
Делать выборочную коррекцию с помощью фильтров |
|
Использовать для усиления резкости и устранения шума цветовое пространство LAB |
|
Использовать для усиления резкости «Внешний канал» и фильтр «Размытие по поверхности» |
|
Поднимать резкость «шумной» фотографии |
|
Правильно применять резкость |
|
Работать с фильтром «Контурная резкость» |
|
Узнаете различные методики усиления резкости |
|
Использовать фильтр «Тиснение» для несфокусированных снимков |
|
Работать с фильтром «Стабилизация изображения» |
|
Усиливать резкость в модуле Camera Raw |
|
Устранять шум в модуле Camera Raw |
|
Устранять шум в самом фотошопе |
|
Создавать операцию по усилению резкости снимка перед печатью |
|
Автоматически усиливать резкость перед печатью группы фотографий |
|
Узнаете почему могут не подойти настройки фильтров для разных фотографий |
В видеокурс вошло 54 урока, общей продолжительностью более 7 часов. |
Посмотрите реальные отзывы моих клиентов:
Понятие резкости |
||
Основные приёмы усиления резкости |
||
Усиление резкости в модуле Camera Raw |
||
Устранение шума |
||
Поднятие резкости для печати |
| Раздел 1: Понятие резкости |
|---|
Вводный урок |
|
Почему надо усиливать резкость снимков |
|
На каком этапе и каким снимкам требуется усиление резкости |
|
Что такое резкость и её отличие от контрастности |
|
Основные приемы усиления резкости |
|
Советы по работе со снимком перед и после поднятия резкости |
|
Как правильно применять резкость |
| Раздел 2: Основные приёмы усиления резкости |
|---|
Работа с фильтром «Контурная резкость» |
|
Фильтр «Контурная резкость», настройки резкости «мягких» объектов |
|
Фильтр «Контурная резкость», настройки резкости портретов снятых крупным планом. |
|
Фильтр «Контурная резкость», настройки резкости для женских портретов |
|
Фильтр «Контурная резкость», умеренные настройки резкости |
|
Фильтр «Контурная резкость», настройки для предельного повышения резкости |
|
Фильтр «Контурная резкость», универсальные настройки резкости |
|
Фильтр «Контурная резкость», настройки резкости для Web |
|
Типовые диапазоны использования параметров фильтра «Контурная резкость» |
|
Фильтр «Умная» резкость», интерфейс, сохранение настроек |
|
Фильтр «Умная» резкость». Практический пример |
|
Фильтр «Умная» резкость», локальной усиление резкости |
|
Фильтр «Умная» резкость», режим «Размытие в движении» |
|
Фильтр «Умная» резкость» (СС) |
|
Фильтр «Умная» резкость» (СС). |
|
Фильтр «Умная» резкость» (СС). Практический пример 2 |
|
Фильтр «Цветовой контраст» |
|
Усиление резкости в многослойных проектах |
|
Двойное усиление резкости отдельных объектов |
|
Применение инструмента «Резкость» |
|
Профессиональный приём усиления резкости снимка |
|
Выборочная коррекция с помощью фильтров |
|
Использование цветового пространства LAB |
|
Использование «Внешнего канала» и фильтра «Размытие по поверхности» |
|
Поднятие резкости «шумной» фотографии |
|
Оригинальная методика усиления резкости |
|
Тонкая настройка резкости с помощью слоёв |
|
Альтернативный способ использования фильтра «Контурная резкость» |
|
Использование фильтра «Тиснение» для несфокусированных снимков |
|
Фильтр «Стабилизация изображения» (СС) |
| Раздел 3: Усиление резкости в модуле Camera Raw |
|---|
Вкладка «Детализация» («Усиление резкости») |
|
Усиление резкости для портретных фотографий |
|
Усиление резкости для пейзажных фотографий |
|
Усиление резкости для фотографий с мелкими деталями |
|
Сохранение настроек резкости ACR |
|
Локальное усиление резкости (корректирующая кисть, радиальный и градуированный фильтры) |
| Раздел 4: Устранение шума |
|---|
Модуль ACR. |
|
Модуль ACR. Практический пример |
|
Модуль ACR. Локальное удаление шума |
|
Модуль ACR. Локальное удаление муара |
|
Уменьшение шума в программе Photoshop |
|
Практический пример 1 |
|
Практический пример 2 |
| Раздел 5: Поднятие резкости для печати |
|---|
Усиление резкости перед печатью |
|
Создание операции по усиление резкости перед печатью |
|
Автоматическая подготовка группы фотографий к печати |
Примеры некоторых работ, которые были выполнены в ходе занятий (потяните за зелёную ручку налево и направо):
Реальные отзывы людей, которые присутствовали на моих занятиях и тренингах:
Примеры некоторых работ, которые были выполнены в ходе занятий (потяните за зелёную ручку налево и направо):
Реальные отзывы людей, которые присутствовали на моих занятиях и тренингах:
Примеры некоторых работ, которые были выполнены в ходе занятий (потяните за зелёную ручку налево и направо):
Они добавлены не просто так, а потому что практические навыки, которые Вы получите посмотрев их, Вам очень пригодятся для усиления резкости снимков. |
| 1. «Коррекция в модуле Camera Raw» |
2. Вебинар «Азбука работы с каналами в фотошопе. Пошаговая инструкция применения каналов для обработки фотографий» |
3. Вебинар «Слои в фотошопе. От чайника до мастера» |
4. Вебинар «Сила простых масок» |
Используемая версия Adobe Photoshop: CS6 (русская версия). Часть уроков в версии СС. Обучение можно проходить в любой версии Photoshop Формат видеоуроков: MP4 Количество видеоуроков: 54 Операционная система для просмотра: Любая (Windows, MacOS и остальные, где есть браузер) Привязка курса к конкретному компьютеру: Отсутствует Разрешение видеозаписей вебинаров: 1280×720 px Объем архивов видеозаписей курса:
Общая продолжительность всех видеозаписей: более 7 часов |
| Standard | VIP |
|
|---|---|---|
Предоставление записей видеокурса |
||
Предоставление материалов видеокурса |
||
Бонусы: |
||
1. |
||
2. Трёхчасовой вебинар «Слои в фотошопе. От чайника до мастера» |
||
3. Вебинар «Азбука работы с каналами в фотошопе. Пошаговая инструкция применения каналов для обработки фотографий» |
||
4. Вторая ступень видеокурса «6 ступеней Мастера коррекии фотографий» — «Коррекция в модуле Camera Raw» |
||
Стоимость: |
2400 |
4400 |
| Внимание: цены указаны без учёта стоимости доставки физического товара до Вашей почты. | ||
Для заказа
физической версии записей (получение бандероли на почте):Выберите свою версию получения записей видеокурса и нажмите на кнопку «VIP» или «Standard» сейчас:
Для заказа
цифровой версии (скачивание архивов по ссылкам, цена уменьшается на стоимость доставки до почтового отделения):Выберите свою версию получения записей видеокурса и нажмите на кнопку «VIP», или «Standard» сейчас:
Внимание:
В дальнейшем видеокурс «Мастер резкого снимка» планируется продавать по более дорогой цене.
Поэтому нажмите на кнопку кнопку «VIP» или «Standard» и оформите заказ сейчас.
Представленные материалы — это мой опыт за несколько лет работы. Я на 100% уверен в его качестве.
Поэтому я могу смело гарантировать вам возврат денег на случай, если они не принесут вам пользы.
Мы гордимся тем, что мы делаем, и всегда гарантируем высокое качество тех материалов, которые мы выпускаем.
Но мы также понимаем, что ситуации бывают разные, и по тем или иным причинам комплект материалов может вам не подойти.
Copyright © ИП Накрошаев Олег Николаевич |
ОГРН 312057227000015 |
Служба поддержки: |
http://photoshopsunduchok.support-desk.ru/ |
тел: 8-963-4007-996 |
Skype: luga1962 |
E-mail: info@photoshopsunduchok. |
Как изменить резкость фотографии в фотошопе. Как увеличить резкость в Фотошопе
В этом уроке по Фотошоп мы рассмотрим разные способы усиления резкости и ситуации, в которых они используются. Давайте приступим.
Почему мы не используем Резкость, Резкость+ и Резкость на краяхВ меню Photoshop Усиление резкости вы найдете четыре фильтра, которые я игнорирую: Стабилизация изображения, Резкость, Резкость+ и Резкость на краях. Давайте посмотрим, почему.
Стабилизация изображения является мощным фильтром с очень специфическим назначением: удаление размытия от дрожания камеры. Эту тему можно рассмотреть в отдельном уроке, но он не имеет к резкости никакого отношения. На мой взгляд, однако, чтобы избежать дрожания камеры, лучше использовать подходящую выдержку, а не полагаться на Photoshop.
Стабилизация изображения – это прекрасный фильтр, но он не участвует в процессе усиления резкости.
Фильтр Резкость является базовым для Резкость+ и Резкость на краях. Все эти три устаревших фильтра Adobe не рекомендует использовать. Они применяют к изображению количество резкости, заданное автоматически. У вас нет никакого контроля. Резкость применяет небольшое количество, Резкость+ немного сильнее, а Резкость на краях сосредоточена только на краях, игнорируя остальные участки. Этим фильтрам нет места в хорошем процессе постобработки.
Все эти три устаревших фильтра Adobe не рекомендует использовать. Они применяют к изображению количество резкости, заданное автоматически. У вас нет никакого контроля. Резкость применяет небольшое количество, Резкость+ немного сильнее, а Резкость на краях сосредоточена только на краях, игнорируя остальные участки. Этим фильтрам нет места в хорошем процессе постобработки.
А теперь давайте рассмотрим фильтры, которые следует использовать.
Контурная резкость: быстро и простоКонтурная резкость – это пленочная техника, где размытая копия вычитается из оригинального изображения; это создает «нерезкую маску» краев. Затем маска применяется для увеличения контраста на этих краях.
Вы можете самостоятельно приблизительно имитировать этот эффект в Photoshop:
- Преобразуйте изображение в черно-белое.
- Продублируйте исходное изображение.
- Примените небольшое размытие по Гауссу.
- Измените режим наложения на Вычитание. Это создаст нерезкую маску на краях.

- Создайте новый слой и примените Объединить видимые.
- Измените режим наложения на Экран и отключите слой с нерезкой маской.
- Исходный файл теперь будет выглядеть более резким (достаточно плохо).
Процесс создания контурной резкости, описанный выше.
В этом уроке я покажу вам механику применения фильтра Контурная резкость в Photoshop; он гораздо лучше справляется с задачей, чем описанная вверху техника. Чем повторять одни и те же шаги, лучше давайте посмотрим, когда именно нужно применять фильтр Контурная резкость.
Контурная резкость – это самый простой управляемый метод усиления резкости ваших изображений. Он не самый лучший, но быстрый и простой в использовании. Для изображений, которым требуется небольшое количество общего усиления резкости, это очень удобный способ.
Я усилил резкость этого изображения для урока с помощью фильтра Контурная резкость.
«Умная» резкость, о которой мы поговорим далее, использует те же общие принципы, что и Контурная резкость. Если нет необходимости использовать дополнительные функции, то фильтр Контурная резкость будет лучшим выбором.
Если нет необходимости использовать дополнительные функции, то фильтр Контурная резкость будет лучшим выбором.
После того, как я усиливаю резкость файла в полном разрешении – обычно с помощью «умной» резкости или техники Цветовой контраст, о которой мы тоже поговорим – я уменьшаю копию файла до нужного мне размера. Затем я использую Контурную резкость, чтобы добавить немного резкости файлу, подготовленному для экспорта. Изображения, которые были уменьшены, например, до веб-размера, утратят небольшое количество резкости. Умеренное применение Контурной резкости является быстрым и приемлемым способом усилить резкость изображения.
« Умная » резкость : лучший универсальный вариант«Умная» резкость – это лучший фильтр для усиления резкости в Photoshop. Здесь у вас есть полный контроль над тем, как применяется усиление резкости по всему изображению. Лучше всего повышать резкость в средних тонах. И для этого вам нужна «Умная» резкость».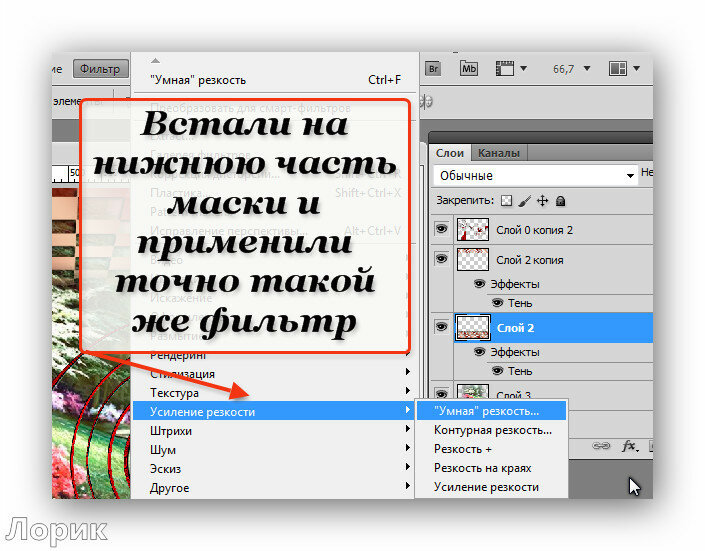
Чтобы применить этот фильтр, создайте новый слой Shift-Command-N и Объединить видимые. Теперь вы работаете на копии исходного изображения и всех правках, которые вы сделали.
Перейдите Фильтр > Усиление резкости > «Умная» резкость… Если дополнительные параметры не видны, щелкните на Тени/Света, чтобы раскрыть их.
Диалоговое окно «Умной» резкости.
Варианты здесь немного другие, поэтому давайте рассмотрим, что они делают:
- Эффект и Радиус такие же, как в Контурной резкости. Они контролируют силу эффекта и размер деталей, на которые воздействует фильтр.
- Вместо Изогелия используется Уменьшить шум, чтобы предотвратить появление шумов при чрезмерном усилении резкости. Чем больше процент, тем более избирательно будет применяться усиление резкости. Но слишком высокие значения сделают изображение «пластмассовым».
- Удалить имеет три варианта: Размытие по Гауссу, Размытие при малой глубине, Размытие в движении. Размытие по Гауссу наиболее подходит в большинстве случаев.
 Если вы пытаетесь удалить размытие от движения камеры или объекта, то Размытие при малой глубине или Размытие в движении могут подойти.
Если вы пытаетесь удалить размытие от движения камеры или объекта, то Размытие при малой глубине или Размытие в движении могут подойти. - Ослабление эффекта контролирует то, как резкость применяется в тенях и светах. Значение 0% означает, что в них резкость так же усилена, как по всему изображению. Значение 100% говорит о том, что резкость не усилена совсем.
- Ширина тонового диапазона определяет, какие участки считаются тенями и светами. Малое число означает, что только самые темные и светлые участки изображения будут затронуты.
- Радиус используется для контроля над смежными пикселями в тенях и светах. Каждый пиксель, который находится в пределах радиуса значения пикселей тени или света, будут также рассматриваться, как тени и света. Это предотвращает чрезмерное усиление резкости небольших цветовых вариаций.
Чтобы использовать «Умную» резкость, начните сверху диалогового окна и спускайтесь вниз. Как и в случае с Контурной резкостью, введите Эффект между 100% и 200%, а затем понемногу увеличивайте радиус до тех пор, пока вас не удовлетворит резкость в средних тонах. На данный момент не затрагивайте участки теней и света.
На данный момент не затрагивайте участки теней и света.
Если шум не является проблемой полутонов, то установите Уменьшить шум на низкое значение. Я обычно использую 0%. Для большинства изображений оставьте Размытие по Гауссу в строке Удалить.
Посмотрите на участки теней на изображении. Они обычно имеют самые большие проблемы с шумом. Если усиление резкости создает некоторые проблемы, увеличьте Ослабление эффекта, пока они не исчезнут.
В зависимости от изображения, вы можете также использовать Ширину тонового диапазона, чтобы определить, что Photoshop рассматривает как тень. Если у вас проблемы только в самых темных участках, то уменьшите значение. Или же, на мой взгляд, около 50% обычно работает хорошо.
Посмотрите на те участки, где тени граничат со средними тонами и светами. Поиграйте со слайдером Радиус до тех пор, пока переход не будет выглядеть хорошо, а резкость не слишком слабая и не слишком интенсивная.
Наконец, повторите процесс для светов. Нажмите OK, и вы закончили.
Если резкость слишком интенсивна, вы можете снизить непрозрачность слоя. На самом деле это отличный способ вместо того, чтобы потратить время на тонкую настройку каждого слайдера в диалоговом окне, лучше немного переусердствовать с резкостью. Гораздо проще и быстрее уменьшить непрозрачность этого слоя, чем возвращаться обратно в диалоговое окно и исправлять чрезмерное усиление резкости изображения.
На изображение слева резкость была усилена с помощью Контурной резкости, на среднем с помощью « Умной » резкости , а справа – разница между ними . Вы можете увидеть разницу в тенях и светах там, где я намеренно не усиливал резкость в деталях.
«Умная» резкость должна быть вашим обычным способом общего повышения резкости изображений. С ним у вас есть полный контроль над тем, как резкость воздействует на тени, средние тона и света.
Цветовой контраст : выборочная резкостьФильтры Контурная резкость и «Умная» резкость прекрасно подходят для общего усиления резкости, но они более ограничены, когда речь идет об усилении резкости определенных участков изображения, таких как глаза модели. Возможность усилить резкость некоторых деталей, при этом не затрагивая другие, является важной часть креативного усиления резкости.
Возможность усилить резкость некоторых деталей, при этом не затрагивая другие, является важной часть креативного усиления резкости.
Я использовал три слоя Цветового контраста, чтобы усилить резкость различных участков этого изображения.
Мой любимый инструмент для таких целей – это Цветовой контраст. Вы найдете его в Фильтр > Другие. Он создает нерезкую маску без ее применения. Это означает, что вы можете точно видеть, на какие края он воздействует, и наложить маску на те участки изображения, к которым хотите ее применить.
ИтогиС помощью фильтров Контурная резкость, «Умная» резкость и Цветовой контраст вы сможете удовлетворить все потребности. Независимо от того, зачем вы хотите усилить резкость изображения, один из этих инструментов подойдет для этих целей. Существуют другие, более продвинутые техники, но, если вы не являетесь ретушером высокого класса, вы не увидите в них никаких преимуществ.
Вашей фотографии не хватает четкости? Это очень легко исправить в программе «ФотоМАСТЕР»! Прочитайте статью и узнайте о трех способах, как улучшить резкость фотографии в этом фоторедакторе.![]()
ШАГ 1. Загрузите фотографию для работы
После запуска предложит добавить изображение для работы. Кликните «Открыть фото» и укажите путь к файлу. Снимок появится на экране. В меню справа вы можете настроить экспозицию, контраст, насыщенность фото и т.д. Установим масштаб 100% и перейдем к корректировке резкости.
ШАГ 2. Повышаем резкость всего изображения
Во вкладке «Резкость » определите силу эффекта. Увеличьте «Радиус», если хотите чтобы контуры предметов стали заметнее. Безопасными для параметра «Порог» являются значения от 3 до 10. Если же он равен 0, то изменения затронут каждый пиксель на изображении, из-за этого на фото станут заметнее мелкие дефекты.
ШАГ 3. Добавляем чёткость отдельным частям
Перейдите в меню «Ретушь» > «». Настройте размер кисти, прозрачность и растушевку. Выделите фрагмент фото для редактирования. Кликните по вкладке «Резкость» и настройте параметры. Они идентичны тем, что были представлены в шаге выше. Сохраните изменения щелчком по кнопке «Применить».
Сохраните изменения щелчком по кнопке «Применить».
ШАГ 4. Плавно повышаем резкость фотографии
Если вы хотите с помощью резкости сделать акцент на верхней или нижней части фотографии, то воспользуйтесь функцией «», которая находится в разделе «Ретушь». Обозначьте область на фото, к которой хотите применить фильтр, а после подберите оптимальные настройки резкости в одноименной вкладке в меню справа.
Теперь вы знаете, как улучшить четкость фотографии тремя простыми способами в программе «ФотоМАСТЕР». Но это не все функции приложения! Давайте познакомимся ближе с другими инструментами софта. А можно уже сейчас прямо с нашего сайта.
Изменяйте цвет любых предметов на фото
Если вам необходимо изменить цвет конкретного предмета на фотографии, то воспользуйтесь функцией «» в разделе «Ретушь ». Просто выделите нужный элемент на изображении, а затем настройте его параметры в меню справа: цветовой тон, насыщенность, экспозицию и другие. Одно мгновение — и предмет на фото приобретет иной вид!
Подписывайте фотографии
Вы можете добавить на фото текстовый комментарий. Эту функцию особенно оценят фотографы, которые хотят подписать свои работы. Откройте раздел «». В блоке справа введите текст и кликните «Добавить надпись ». Настройте оформление комментария по своему вкусу: цвет, шрифт, размер и прочие параметры.
Эту функцию особенно оценят фотографы, которые хотят подписать свои работы. Откройте раздел «». В блоке справа введите текст и кликните «Добавить надпись ». Настройте оформление комментария по своему вкусу: цвет, шрифт, размер и прочие параметры.
Обрабатывайте фотографии в 1 клик!
К изображению можно применить стильные эффекты из коллекции. Все доступные варианты вы найдете в одноименной вкладке. С ними превратить современную фотографию в атмосферный ретро снимок можно в один щелчок мыши! В каталоге представлено несколько вариаций этого эффекта. Примерьте их все!
Звучит интересно? Опробуйте все функции программы самостоятельно. Загрузка займет менее пяти минут, после вы сможете установить «ФотоМАСТЕР» на ПК и улучшить любые фотографии!
Резкость фотографий – одна из наиболее распространенных проблем, с которыми сталкивается начинающий фотограф. Причины снижения резкости могут быть самыми разнообразными: ошибки в фокусировке, неправильная экспозиция, не высокое качество объектива. В этой статье мы поговорим о том, как решить проблему резкости фотоизображения.
В этой статье мы поговорим о том, как решить проблему резкости фотоизображения.
Резкость кадра человеческий глаз воспринимает, в первую очередь, как степень контраста на контурах. В этой связи обеспечение резкости изображения осуществляется путем повышения контраста на контурах, то есть затемнения контура на темном участке и, соответственно, его осветления на светлом. Четкость и резкость картинки во многом зависят от разрешающей способности матрицы цифрового фотоаппарата и качества резкости объектива, однако эти параметры, к сожалению, изменить невозможно. Тем не менее, в большинстве случаев причиной размытого фотоизображения становятся простые ошибки фотографа, а не используемое им фотооборудование.
Чтобы обеспечить высокую резкость кадра во время съемки, необходимо сконцентрировать свое внимание на нескольких вещах. Во-первых, на работе системы автофокусировки (AF). Следует использовать корректный режим фокусировки в соответствии с условиями съемки. В том случае, если Вам не удается обеспечить четкий, резкий кадр, лучше задействовать ручную фокусировку. При ручной фокусировке полезным инструментом может быть встроенный режим LiveView (если он имеется в Вашей камере). Достаточно включить режим LiveView, приблизить объект, на котором осуществляется фокусировка, и проверить резкость кадра по ЖК-дисплею.
При ручной фокусировке полезным инструментом может быть встроенный режим LiveView (если он имеется в Вашей камере). Достаточно включить режим LiveView, приблизить объект, на котором осуществляется фокусировка, и проверить резкость кадра по ЖК-дисплею.
Помимо работы системы автофокусировки, одним из основных факторов, оказывающих влияние на резкость фотоизображения, является значение диафрагмы. Здесь стоит иметь в виду, что все объективы имеют свое оптимальное значение диафрагмы, при котором они способны давать наиболее резкую картинку. Как правило, оптимальное значение диафрагмы объектива находится в двух числах от максимального значения (например, при максимальном значении диафрагмы f/4 оптимальным будет значение от f/5,6 до f/8). Такое значение диафрагмы можно определить экспериментальным путем, сфотографировав один и тот же объект при разных значениях диафрагмы, а затем сравнив резкость полученных снимков на большом мониторе компьютера. Для обеспечения резкости и четкости фотоизображений не забывайте также пользоваться штативом, либо старайтесь всегда находить надежную опору для камеры во время съемки.
Но что делать, если фотографии все-таки получились размытыми или недостаточно резкими? Подкорректировать резкость готовых снимков можно с помощью различных программных средств на компьютере. Наиболее часто используемая программа в этом случае – Adobe Photoshop, хотя существует и множество других программных продуктов, позволяющих корректировать снимки. На примере Photoshop мы рассмотрим, какими способами можно повысить резкость кадра.
Исходное изображение (все изображения кликабельны)
Для этого программой задействуются различные фильтры, то есть специальные алгоритмы обработки пикселей, применяемые ко всему изображению или его части. Фильтры Photoshop могут быть готовые (автоматические) или настраиваемые. Готовые фильтры – наиболее простой способ добиться повышения резкости фотографии, ко всему прочему не требующий особых умений работы с программой. Вам нужно только найти опцию Filter (Фильтры), которая открывает доступ к группе готовых фильтров Sharpen (Резкость). Всего здесь предусмотрено три автоматических фильтра:
- Sharpen (Резкость).
 Данный фильтр делает изображение чуть более четким, усиливая разницу в цвете между пикселями.
Данный фильтр делает изображение чуть более четким, усиливая разницу в цвете между пикселями. - Sharpen More (Резкость больше) – более сильное увеличение резкости в сравнении с предыдущим фильтром.
- Sharpen Edges (Резкость по краям) – благодаря этому фильтру можно сделать более четкими и резкими края фотоизображения, для остальной картинки сохраняется размытость.
Вышеупомянутые фильтры очень удобны тем, что работают методом в «один клик», однако они не имеют никаких настроек, поэтому результат их применения может не оправдать Ваших ожиданий. Чтобы добиться более качественных результатов обработки снимка, рекомендуется использовать настраиваемые фильтры. Пожалуй, наиболее популярный из них – это фильтр Unsharp Mask (Контурная резкость), который находит границы деталей изображения, делая их контуры более четкими за счет осветления светлых пикселей вдоль границ различных деталей и затемнения темных пикселей.
Для того, чтобы воспользоваться этим фильтром, необходимо пройти по меню Фильтр (Filter) — Резкость (Sharpen) — Контурная резкость (UnsharpMask). Здесь Вам будут доступны три настройки фильтра, с помощью которых можно подкорректировать резкость фотографии:
Здесь Вам будут доступны три настройки фильтра, с помощью которых можно подкорректировать резкость фотографии:
- Amount (количество/эффект) – этот параметр определяет «силу» резкости или степень влияния. Обычно рекомендуется выбирать значение в районе 150 – 200%.
- Radius (радиус) — размер деталей или области фотоизображения, к которым будет применяться фильтр. Оптимальное значение радиуса для большинства фотоизображений – 0,2 – 0,3, но, в целом, рекомендуемый диапазон находится в пределах от 1 до 4.
- Threshold (порог) – данная настройка определяет, насколько сильно должны отличаться соседние области, чтобы граница между ними считалась контуром. При пороге 0 в операции по изменению контраста будут участвовать все пиксели, а при пороге 255 — изображение не поменяется. Лучше оставить этот параметр на нуле.
Изменяя эти три настройки, можно подкорректировать резкость фотографии или отдельной области.
Еще один удобный фильтр с окном настроек – это так называемая «умная» резкость (Smart Sharpen). Этот фильтр предоставляет доступ к двум вкладкам Basic (Простая) и Advanced (Расширенная), причем параметры и той, и другой одинаковые – можно изменять значение Amount (Величина резкости) и Radius (Радиус). Свободно двигая ползунки, Вы можете повысить резкость кадра, видя результаты своих действий на образце.
Этот фильтр предоставляет доступ к двум вкладкам Basic (Простая) и Advanced (Расширенная), причем параметры и той, и другой одинаковые – можно изменять значение Amount (Величина резкости) и Radius (Радиус). Свободно двигая ползунки, Вы можете повысить резкость кадра, видя результаты своих действий на образце.
Фильтр Smart Sharpen в сравнении с Unsharp Mask лучше подходит для коррекции изображений с большим количеством мелких деталей, он дает больше возможностей для контроля увеличения резкости. В режиме Basic фильтр мало чем отличается от Unsharp Mask, но тут присутствует опция Remove (Удалить), с помощью которой можно выбрать один из способов удаления размытия (например, посредством LensBlur (Глубина резкости) можно увеличить глубину резкости).
Во вкладке Advanced имеются еще две дополнительные настройки — Shadows (Тени) и Highlight (Свет), в каждой из которых есть три параметра. Эти настройки позволяют с помощью простого передвижения ползунков регулировать размытие в свете и тенях кадра, устранять неприятные белые ореолы, а также усиливать/уменьшать действие выбранной опции.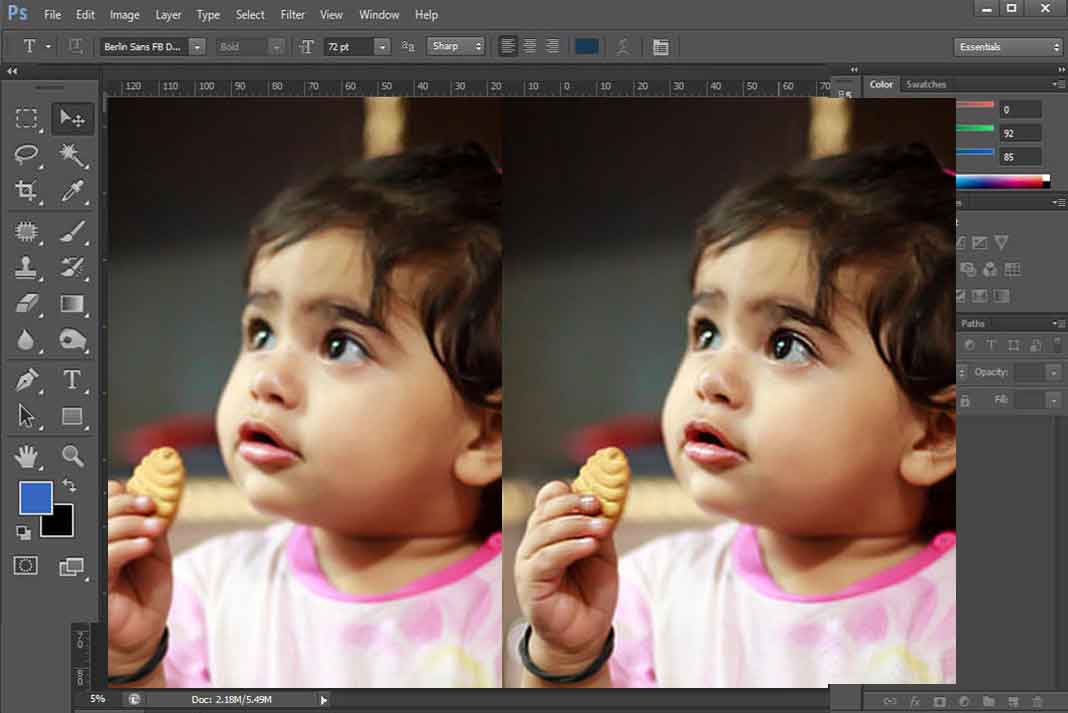
Кроме того, повысить резкость на фотографии можно используя фильтр HighPass. Но для этого необходимо сначала открыть исходное фотоизображение, продублировать дважды слой, чтобы в итоге получилось три слоя. К верхнему слою применяем фильтр Other/HighPass (Другие/Цветовой контраст) и подбираем нужный Вам радиус (Radius) – он идентичен параметру радиуса в фильтре Unsharp Mask. Также к этому слою применяем режим наложения Overlay (Перекрытие), после чего резкость картинки значительно увеличится даже на тех участках, где в этом не было особой необходимости. Излишнюю резкость на отдельных участках можно сгладить ластиком. Далее клавишей Ctrl+E соединяем верхний и центральный слои. Подробный урок по использованию фильтра HighPass можно посмотреть .
Итак, способов повышения резкости в Photoshop предусмотрено достаточное количество. Помимо вышеупомянутых фильтров, существуют еще специальные плагины к Photoshop, которые способны увеличивать резкость по различным алгоритмам. Если Вы не владеете навыками работы с графическими редакторами, то можно просто воспользоваться готовыми фильтрами, где от Вас потребуется только нажать на кнопку мыши. Для более продвинутых пользователей доступны фильтры Unsharp Mask, Smart Sharpen и High Pass с дополнительными настройками. Однако, как показывает практика, самые оптимальные результаты достигаются не путем применения одного фильтра ко всему изображению, а использованием различных фильтров с разными настройками для тех или иных участков фотографии.
Для более продвинутых пользователей доступны фильтры Unsharp Mask, Smart Sharpen и High Pass с дополнительными настройками. Однако, как показывает практика, самые оптимальные результаты достигаются не путем применения одного фильтра ко всему изображению, а использованием различных фильтров с разными настройками для тех или иных участков фотографии.
В этой статье я расскажу о методе локального повышения резкости, которым пользуюсь сам.
Поскольку я специализируюсь на портретной ретуши для глянца и рекламы, то и здесь буду говорить о повышении резкости применительно к обработке портрета. Хотя, безусловно, все сказанное ниже можно применять и при работе с фотографиями других жанров.
Локальное повышение резкости
Как правило, при обработке портрета не требуется повышать резкость по всему изображению. Чтобы фотография казалась зрителю резкой, будет вполне достаточно, если резкими будут выглядеть ключевые детали. В подавляющем большинстве случаев достаточно сделать резкими только глаза (радужку и ресницы), чтобы даже самый мягкий портрет казался, как говорят, «звеняще резким». Реже требуется дополнительно повысить резкость на губах, украшениях, пуговицах на одежде и т.п.
Реже требуется дополнительно повысить резкость на губах, украшениях, пуговицах на одежде и т.п.
Самый эффективный способ выборочного повышения резкости ретушеры часто называют «High Pass», поскольку он основывается на применении одноименно фильтра в Photoshop. Разберем весь процесс по порядку.
Наш исходный кадр:
Итак, приступим.
1. Дублируем исходный слой (ctrl+j).
2. Выбираем фильтр High Pass в меню Filter => Other
3. Выбираем значение Radius
Это ключевой этап всего процесса, от которого в наибольшей степени будет зависеть конечный результат. Не забудьте увеличить фотографию до 100% и поставить галочку в чекбоксе «Preview». Наша задача – найти минимальное значение, при котором на фотографии появляются те элементы, резкость которых мы хотим увеличить. В данном случае наш крупноплановый портрет имеет разрешение около 12 мегапикселей, и подходящее нам значение Radius будет варьироваться в диапазоне от 1,5 до 2,5 пикселей. Попробуйте несколько раз, и вы быстро научитесь выставлять нужное значение «на глазок».
Попробуйте несколько раз, и вы быстро научитесь выставлять нужное значение «на глазок».
4. Меняем режим наложения слоя на Overlay

5. В меню Image => Adjustments выбираем пункт Brightness/Contrast
6. Повышаем контраст на 50%
7. Закрываем слой, с которым мы производили все эти преобразования, черной маской. Напомню, что для получения черной маски необходимо удерживать alt в момент её создания.
8. Теперь берем белую кисть и убираем маску в тех частях изображения, где требуется повышение резкости. Не забывайте снижать жесткость кисти (параметр hardness), чтобы не оставлять следов её применения. Конечно же, как и всегда при работе с маской, вы можете манипулировать прозрачностью кисти.
В данном случае я пройдусь кисточкой по радужной оболочке глаза и линии роста ресниц. После чего, уменьшив размер кисти, аккуратно проведу ей по каждой ресничке. Затем, уменьшив прозрачность до 50%, я проводу кистью по верхнему веку.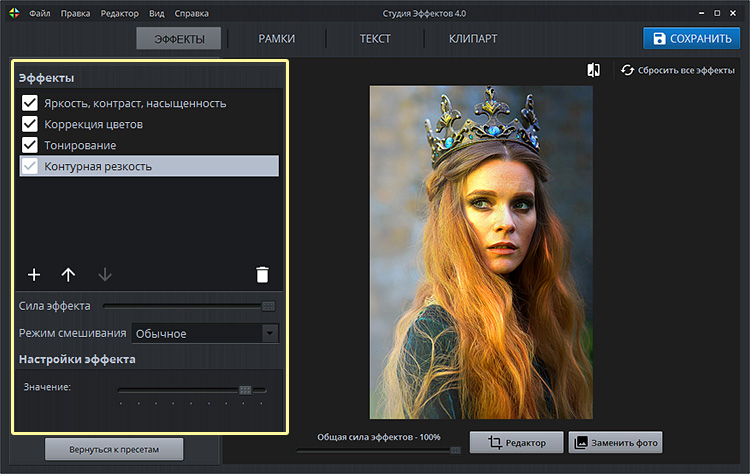 И, наконец, совсем немного (прозрачность процентов 30%) подниму резкость на бровях и губах. Думаю, этого будет достаточно.
И, наконец, совсем немного (прозрачность процентов 30%) подниму резкость на бровях и губах. Думаю, этого будет достаточно.
Помните, что наиболее резкие места на фотографии всегда притягивают взгляд зрителя. Некоторые фотографы используют данный эффект чтобы привлечь внимание к наиболее важным элементам снимка. Или, к примеру, выделить наиболее важного человека в группе.
9. Закончив работу над маской, вы можете поэкспериментировать с прозрачностью слоя, если эффект кажется вам чрезмерным.
8 21 488 0Оказывается, если исходная фотография в силу определённых обстоятельств получилась расфокусированной или смазанной, её можно немного подкорректировав, тем самым сделав фотографию четче. Сразу оговоримся, что спасти безнадёжные варианты, конечно, не получится. Но вот немного исправить ситуацию в случае, если вы фотографировали в тёмную пору суток, или в условиях недостаточной освещённости, можно попробовать.
Вам понадобятся:
Подготовка к обработке
Открываем графический редактор Adobe Photoshop. Если вы когда либо пробовали сделать HDR-фото самостоятельно , то уже хорошо с ним знакомы. При помощи меню «Открыть» указываем необходимый файл. Для начала, попробуем немножко поднять резкость фотографии – это поможет нам сделать фотографию более четкой.
Если вы когда либо пробовали сделать HDR-фото самостоятельно , то уже хорошо с ним знакомы. При помощи меню «Открыть» указываем необходимый файл. Для начала, попробуем немножко поднять резкость фотографии – это поможет нам сделать фотографию более четкой.
Переводим изображение в режим “LAB”. Для этого открываем меню «Изображение», «Режим», выбираем «LAB».
Приступаем к обработке
После этого никаких изменений с фотографией не произойдёт. Но если вы откроете палитру «Каналы», то увидите там такие каналы, как Lightness , а также пункты a и b , в которых расположены цветовые данные. Сделав активным канал Lightness, мы может отделить конкретные детали изображения от цветовых данных, что позволит нам улучшить четкость фотографии, при этом, не образовывая цветных ореолов.
Следующим шагом для того, чтобы увеличить четкость фотографии, станет применения наиболее гибкого фильтра, при помощи которого мы и будет управлять процессом повышения чёткости. Для этого выбираем меню «Фильтр», «Усиление резкости», «Контурная резкость».
Для этого выбираем меню «Фильтр», «Усиление резкости», «Контурная резкость».
В окне, которое появится перед вами, установите такие же параметры, которые вы видите на скриншоте, поданном ниже. Это, как говорится, настройки «на все случаи жизни». При этом, если эффект покажется вам не достаточно сильным, и вы захотите сделать фото более четким,фильтр «Контурная резкость» можно применять два, а то и три раза подряд, пока результат полностью не удовлетворит вас.
В нашем случае, учитывая тот факт, что фотография была сделана на камеру мобильного телефона, пришлось делать три «прохода», пока нам удалось добиться желаемого результата. Если вы только начинаете учиться красиво фотографировать , то, скорее всего, вам тоже придется потрудиться над конечным результатом.
Перед тем, как приступить к сохранению, активизируйте остальные каналы (там, где мы делали активным только один канал Lightness , в окне «Слои», открыв вкладку «Каналы).
Сохраняем полученный результат
Предел одиночного зрения при стереопсисе зависит от резкости контура
- Опубликовано:
- Дж. Дж. КУЛИКОВСКИЙ 1
Природа том 275 , страницы 126–127 (1978 г.)Процитировать эту статью
103 доступа
65 цитирований
Сведения о показателях
Abstract
НАШИ два глаза видят немного разные изображения мира, и это позволяет нам оценивать положение объектов в глубине. Когда мы смотрим на фиксированную точку в пространстве, мы можем правильно судить о расстоянии до объекта, который находится впереди или позади этой точки, по степени несоответствия его изображений на сетчатке. Наш мозг объединяет эти несопоставимые образы таким образом, что мы можем видеть объект как единый в пределах определенного предела несоответствия. Этот предел называется фузионной зоной Панума; для целей с тонкими линиями пределы несоответствия составляют ±7 угловых минут для центрального (фовеального) зрения и больше для периферического зрения (для обзора см. ссылку 1). Однако Fender и Julesz 2 продемонстрировал, что слияние может распространяться за пределы области Панума при использовании стереограмм со случайными точками. Описанные здесь эксперименты показывают, что площадь Панума также увеличивается для стимулов с размытыми контурами, то есть для контуров, содержащих более низкие пространственные частоты.
Когда мы смотрим на фиксированную точку в пространстве, мы можем правильно судить о расстоянии до объекта, который находится впереди или позади этой точки, по степени несоответствия его изображений на сетчатке. Наш мозг объединяет эти несопоставимые образы таким образом, что мы можем видеть объект как единый в пределах определенного предела несоответствия. Этот предел называется фузионной зоной Панума; для целей с тонкими линиями пределы несоответствия составляют ±7 угловых минут для центрального (фовеального) зрения и больше для периферического зрения (для обзора см. ссылку 1). Однако Fender и Julesz 2 продемонстрировал, что слияние может распространяться за пределы области Панума при использовании стереограмм со случайными точками. Описанные здесь эксперименты показывают, что площадь Панума также увеличивается для стимулов с размытыми контурами, то есть для контуров, содержащих более низкие пространственные частоты.
Это предварительный просмотр содержимого подписки, доступ через ваше учреждение
Варианты доступа
Подписка на журнал
Получите полный доступ к журналу на 1 год
199,00 €
всего 3,90 € за выпуск
Подписаться
Расчет налога будет завершен во время оформления заказа.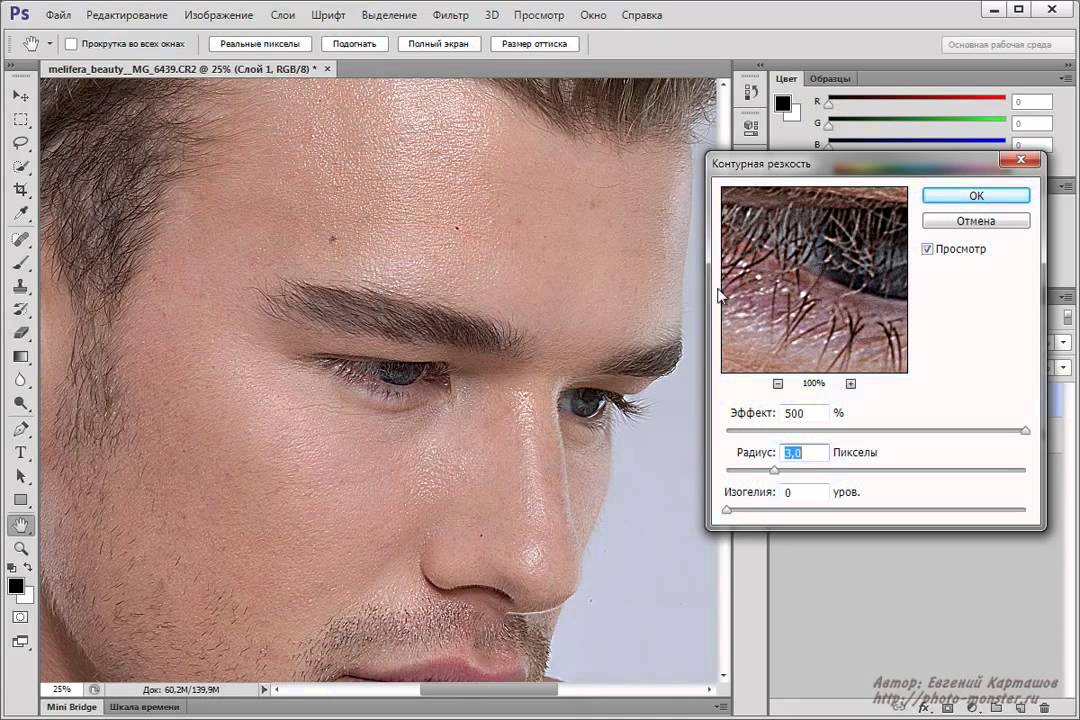
Купить статью
Получите ограниченный по времени или полный доступ к статье на ReadCube.
32,00 $
Купить
Все цены указаны без учета стоимости.
Ссылки
Bishop, P. O. in Adler’s Physiology of the Eye , Ch. 21 (CV Mosby, St Louis, 1975).
Google ученый
Fender, D. & Julesz, B. J. опт. соц. Являюсь. 57 , 819–830 (1967).
Артикул ОБЪЯВЛЕНИЯ КАС Google ученый
Blakemore, C. & Hague, B. J. Physiol., Lond. 225 , 437–455 (1972).
Артикул КАС Google ученый
Tolhurst, DJ Vision Res. 12 , 797–804 (1972).
Артикул КАС Google ученый
Shapley, R.
 M. & Tolhurst, D. J. J. Physiol., Lond. 229 , 169–183 (1973).
M. & Tolhurst, D. J. J. Physiol., Lond. 229 , 169–183 (1973).Артикул Google ученый
Kulikowski, J. & King-Smith, P.E. Vision Res. 13 , 1455–1478 (1973).
Артикул КАС Google ученый
King-Smith, P.E. & Kulikowski, J. J. Physiol., Lond. 236 , 5П–6П (1973).
Google ученый
Campbell, F.W. & Robson, J.G. J. Physiol., Lond. 197 , 551–566 (1968).
Артикул КАС Google ученый
Робинсон, Дж. О. Психология визуальных иллюзий . (Хатчинсон, Лондон, 1972).
Google ученый
Barlow, H.B., Blakemore, C.
 & Pettigrew, J.D. J. Physiol., Lond. 193 , 327–34 (1967).
& Pettigrew, J.D. J. Physiol., Lond. 193 , 327–34 (1967).Артикул КАС Google ученый
Никара Т., Бишоп П. О. и Петтигрю Д. Д. Expl Brain Res. 6 , 343–372 (1968).
Артикул Google ученый
Joshua, D. E. & Bishop, P. E. Expl. Мозг Res. 10 , 389–416 (1970).
Артикул КАС Google ученый
Грэм Н., Робсон Дж. Г. и Начмиас Дж. Vision Res. 18 , 815–825 (1978).
Артикул КАС Google ученый
Маффеи, Л. и Фиорентини, А. Vision Res. 17 , 257–264 (1977).
Артикул КАС Google ученый
Download references
Author information
Authors and Affiliations
Visual Sciences Laboratory, Department of Ophthalmic Optics, UMIST, PO Box 88, Manchester, UK
J.
 J. KULIKOWSKI
J. KULIKOWSKI
Authors
- J. J. КУЛИКОВСКИЙ
Просмотр публикаций автора
Вы также можете искать этого автора в PubMed Google Scholar
Права и разрешения
Перепечатка и разрешения
Об этой статье
Эта статья цитируется
Экологически обоснованное расфокусированное размытие помогает избежать интерокулярного подавления в полуокклюзионных зонах.
- Масахиро Судзуки
Обзор оптики (2014)
Как сохраняется бинокулярность при конвергенции и дивергенции?
- S J СУДЬЯ
Глаз (1996)
Влияние яркости и контраста на стереоскопическую остроту
- Томас Гейб
- Кристиан Бауманн
Архив клинической и экспериментальной офтальмологии Грефе (1990)
Комментарии
Отправляя комментарий, вы соглашаетесь соблюдать наши Условия и Правила сообщества. Если вы обнаружите что-то оскорбительное или не соответствующее нашим условиям или правилам, отметьте это как неприемлемое.
Если вы обнаружите что-то оскорбительное или не соответствующее нашим условиям или правилам, отметьте это как неприемлемое.
Традиционный номер […] Айнмалентвиклер ми t sehr кишка er Konturenschrfe un d h other ppfinchauchdlizkeits 1 Em 1 macophoto.de macophoto.de | |
Постоянный тон […] увеличение значения a n d резкость контура w i th хорошее твердое […] плотность, т.е. высокие значения денситометрического контраста или [. положительное поведение краскопереноса. manroland.com manroland.com | Константе […] Tonwert zu nahme un d Konturenschrfe b ei канавка V olltondichte, […] также densitometrisch hohe Kontrastwerte oder Positives Farbbertragungsverhalten. manroland.com manroland.com |
Вязкость трафаретной печати […] чернила чрезвычайно важны, так как они в значительной степени ответственны за […] определение t h e резкость контура o f t он закончил […] товар. hkse.de hkse.de | Die Viskositt der Siebdruckfarbe ist sehr wichtig, da [. лучший тиммт. hkse.de hkse.de |
Высокая контрастность a n d четкость контура a r e необходима для […] безопасная передача закодированной информации в штрих-кодах или матричных кодах данных. degussa-hpp.com degussa-hpp.com | Hoher Ko ntras t u nd Konturenschrfe si nd fr d 9008reche […] bertragung der verschlsselten Informationen in Strichcodes oder […] Data-Matrix-Codes erforderlich. degussa-hpp.de degussa-hpp.de |
С этой доработкой принтер [. предотвращает боковые «выбросы» чернил […] капли, далее возможна печать мелких деталей в виде текста размером 6 пунктов или штрих-кодов catcut.eu catcut.eu | Dank dieser Przisierung erzielt die Druckmaschine […] eine ho he Stuf e a n Schrfe von Umrissen un d kl0018 eine n Texten […] и vermeidet seitliche Tintentropfen, […] dannist es mglich auch kleine Texte von einer Gre 6 Punkten oder z.B. Штрих-код zu drucken. кат.кат кат.кат |
Добавление лазерного датчика […]
пигменты can imp ro v e четкость контура a n d контраст [. маркировки. rofin.de rofin.de | Konturschrfe u nd Kontr as t der Lasermarkierung […] lassen sich durch die Zugabe lasersensibler Pigmente verbessern. rofin.de rofin.de |
Самое высокое разрешение, до ci s e четкость контура a n d яркий цвет […] репродукция. 120 г/м2, матовая поверхность, для всех струйных принтеров. sigel.de sigel.de | Hchste Aufls un g, ex akt e Konturenschrfe u nd brill an te Farbwiedergabe. […] 120 г, матовый цвет Oberflche, для InkJet-Drucker. sigel.de sigel.de |
Только при этих условиях возможна высококонтрастная маркировка с максимальной [. degussa-hpp.com degussa-hpp.com | Nur unter dieser Voraussetzung lassen sich kontrastreiche Beschriftungen erzeugen und auch hchste […] Aufl su ngen и Konturenschrfen rea lisie re n. degussa-hpp.de degussa-hpp.de |
T h e резкость контура d e pe nds о взаимодействии бумаги и чернил. kmp.com kmp.com | D ie Randschrfe be i m Drucken h ngt von der Wechselwirkung zwischen Papier und Tinte ab. kmp.com kmp.com |
Чем больше высота объекта и меньше угол [. это осветление, более длинная тень […] бросает; mo r e контурная резкость i t h как, тем интереснее […] контрастность и насыщенность цветов получается. testplay.ru testplay.ru | Значимость объектов и клинеров Винкеля […] Белеухтунг, десто лгерен Шаттен […] бекомм т эс; j e schrfer sei ne Konturen si nd, dest o интенсивный […] sich die Kontrastwirkung и […] der Farbensttigungsgrad ndern. testplay.ru testplay.ru |
Они также используются в качестве добавки в печатную пасту [. с акриловой печатью. полигал.ч полигал.ч | Sie werden auch gerne als Zusatz in der Druckpaste zur […] Глагол es serun g d er Konturenschrfe — bes onder s […] — проверено. полигал.ч полигал.ч |
H i g h contour sharpness a n d high contrast reitberger.de reitberger.de | Н или he Konturenschrfe un d h other Kontrast reitberger.de reitberger.de |
Отличительные особенности Rodinal go o d четкость контура a n d высокая скорость. macophoto.de macophoto.de | RODINAL зейхнет сич […] durch s ehr g ute Konturenschrfe и hohe E mpfindlichkeitsausnutzung aus. macophoto.de macophoto.de |
Линейный мотив создается путем удаления слоя с помощью лазерной системы с очень высокой точностью […] глубина гравировки a n d резкость контура . Rotaryprinting.com Rotaryprinting.com | Das Strichmotiv entsteht mittels Schichtabtrag durch ein Lasersystem mit uerst […] prziser Gra vu rtie fe и Konturenschrfe . Rotaryprinting.com Rotaryprinting.com |
Важной целью при разработке фольги стандартного качества KURZ является достижение оптимального окна обработки с учетом выдающихся свойств фольги, таких как Rele 9. 22.com.com.com.com.com.com.com.com.com.com.com.com.com.com.com.com.com.com.com.com.com.com.com..com. -decoration.com | Ein wichtiges Ziel in der Folienentwicklung der KURZ-Standardqualitten ist die Erzielung eines optimalen Verarbeitungsspektrums in Bezug auf herausragende Folieneigenschaften wie Ablsu ng , Randschrfe, Ha ftung, Temperaturverhalten, Glanz, Staubfreiheit и т. д. |
После того, как кусок тутовой бумаги будет помещен на поверхность, покрытую чернилами, […] притирается к резному изображению с разным давлением в зависимости от […]
степень e o f резкость in контур t h 8 at требуется. инуит.ch инуит.ch | Wenn das Maulbeerpapier einmal auf der eingefrbten Oberflche plaziert […] ist, wird das geschnitzte Bild mit unterschiedlichem Druck, abhngig vom […] Град де р verla ngt en Konturenschrfe , a bge riebe n . инуит.ch инуит.ch |
Adjusts t h e sharpness o f t h e contour a d и стр. hdinside.de hdinside.de | L e gt die Schrfe bei de r Kontureneinstellung f est . hdinside. hdinside.de |
Фотографии на традиционной фотобумаге по-прежнему очень подходят для амбициозных людей […] фотографов, так как этого типа […] бумага предлагает opt im u m резкость , c le […] черныхи максимальное цветовое пространство. cewecolor.de cewecolor.de | От амбициозных фотографий и фотографий на классических фотобумагах […] wie vor sehr geeignet, wenn es um […] die Dars te llung be ste r Schrfe, kla rer Wei […] Schwrzen sowie des grten Farbraums geht. cewecolor.de cewecolor.de |
Материал телекамеры (например, спортивные трансляции) только на [. частота кадров 50 Гц для PAL и/или 60 Гц для […] NTSC показывает opt im u m резкость l e ve l без […] в движущихся изображениях. cinemateq.de cinemateq.de | TV-Kamerabilder (z.B. Sportbertragungen) zeigen nur mit einer Frame Rate 50 Hz bei PAL bzw. 60 Гц по номеру […] NTSC e в e op tim ale Bewegungsschrfe ohn e « Ruck el n». cinemateq.de cinemateq.de |
4 Вы можете изменить качество изображения, […] включая контр как t , резкость , c ол или и яркость ricoh.com ricoh.com | 4 Sie knnen die Qualitt eines Bildes, [. ricoh.com ricoh.com |
Качество этих трафаретов, которые […] в первую очередь предполагает точность […] размеры и t h e резкость o f t края, […] оказывает прямое влияние на качество […] печать припоем и, следовательно, процент брака. lpkf.com lpkf.com | Die Qualitt dieser Schablonen — die Przision der […] Abmessungen u nd die Schrfe der Ka nten — шляпа […] unmittelbaren Einfluss auf die Qualitt [. des Lotpastendrucks, также auch auf die Ausschussquote. lpkf.de lpkf.de |
Максимальное качество сочетается с максимальной надежностью: оптимальная цветовая насыщенность и четкость тонов, точные диапазоны контрастности, образцовый баланс серого, мельчайшая детализация […] исполнение в критическом […] светлые и темные области, ext re m e резкость a n d мелкозернистость, […] требования к воздействию […] при коротком и длительном времени воздействия. agfaphoto.com agfaphoto.com | Hchste Qualitt verbindet sich mit uerster Zuverlssigkeit: оптимальный в Farbsttigung und Farbtontrennung, exakt in den Gradationsverlufen, vorbildlich in der Graubalance, [. feinste Detailwiedergabe in den […] kritischen Lichter- und Schattenbereichen, ext re m scharf u nd feinkrnig […] и без проблем […] в den Kurz- und Langzeitbereichen. agfaphoto.com agfaphoto.com |
Начиная с трудностей наведения трех одиночных изображений друг на друга при изменении положения, до физически обусловленной связи качества изображения с интенсивностью света: Из-за взаимного отталкивания электронов увеличивается по интенсивности света, что достигается только более интенсивным […] электронный луч неизбежно приводит к большему пикселю и, следовательно, к меньшему […] разрешение, т.е. научное видение.at научное видение.at | Angefangen von den Schwierigkeiten Die Es Beritett, Bei nderung der Projektionsentfernung die drei einzelbilder wieder Zurung Zu, приносящий Derhtrengene Derhrengene Derhrengene Derhrengene Derhrengene Derhrengene Derhrengene Derhrengene Derhrengene Derhrengene Derhrengene Derhrengene Derhrengene Derhrengene Derhrengene Derhrengene Derhrengene Derhrengene Derhrengene Derhrengenge Derhrengenc бер айнен [. Strkeren Elektronenstrahl zu erreichen ist, zu einem greren Bildpunkt und damit zu […] geringerer Auflsung, a lso Bildschrfe . научное видение.at научное видение.at |
Технология Full-HD 200 Гц […] для дыхания ki n g резкость o f m механизм. 24p […] Дисплей для подлинного движущегося изображения. 52 […] дюймовый экран для ярких впечатлений. loewe.pl loewe.pl | Технология Full-HD-200 Гц от […] atember au Bend e Bewegungsschrfe. 24p- Bi lddarstellung […] из аутентичных фильмов. 52 […] Zoll Bildschirmgre fr gewaltige Eindrcke. loewe.de loewe.de |
Задача Расчеты МКЭ сварных модулей с использованием расчета допусков расчетного пространства для нескольких цепочек допусков во избежание столкновений во всех монтажных положениях (оба […] горизонтальный и […] вертикальные) лестниц и переходов ио п s Контур o p ti установка выпрямителя […] Корпуса Оптимизация […] продукты с точки зрения сборки и технологичности Действие Мозговой штурм, концептуализация и разработка всего, от отдельных секционных компонентов до комплексных установок, с учетом технических и коммерческих критериев Использование общих методов оценки для оценки решений и представления результатов Производство всех производственная документация в соответствии со всеми применимыми стандартами в соответствии с инструкциями заказчика, с использованием системы 3D CAD Самостоятельный ввод сгенерированных данных в систему EDM или PLM заказчика Изготовление необходимых инструкций по эксплуатации и сборке и другой технической документации технология-doc. технология-doc.de | Aufgabe FEM-Berehnungen and Design-Space von Schweibaugruppen Toleranzberechnungen von mehreren Toleranzketten, um Collisionen in allen Einbaulagen (Horizontal als auch Vertikal) von […] Лейтерн и […] Drchfhrun ge n zu vermeiden Kont ur optimierun g von Stromwandlergehusen Opt im ierung […] der Produkte hinsichtlich […] Montage- und Fertigungsgerechtigkeit Vorgehen Ideenfindung, Konzeption und Entwicklung von einzelnen Teilbaugruppen bis zu kompletten Anlagen nach technischen und wirtschaftlichen Kriterien Anwendung von gngigen Bewertungsmethoden bei der Beurteilung der Lsungen und Prsentation der Ergebnisse Erstellung smtlicher Fertigungsdokumente unter Bercksichtigung aller zu beachtenden Normen nach Kundenrichtlinien mit 3D -CAD-System Selbstndiges einpflegen von genericerten Daten in das Kunden EDM- или PLM-System Erstellung der erforderlichen Bedienungs- und Montageanleitungen und Sonstigen technischen Dokumentationen технология-doc. технология-doc.de |
Моторная конструкция для погружного насосного агрегата, с последовательно соединенными электродвигателем (1) и преобразователем частоты, которые размещены в общем корпусе-корпусе круглого сечения, при этом преобразователь частоты в виде вставки расположен заподлицо с двигателем (1) и состоит, по крайней мере, из первого компонента (8), содержащего силовую часть, второго компонента (14), содержащего, по крайней мере, промежуточную цепь, и третьего компонента (16), содержащего управляющую электронику. , и при этом по меньшей мере первый компонент (8) через теплораспределитель (2) соединен с корпусом теплопроводным способом, отличающийся тем, что предусмотрен по меньшей мере один теплораспределитель (2, 21), который по существу более вся его периферия […] опоры на кожух корпуса, […]
and whose o ut e r contour e s se ntially corresponds to the i nn e r contour o f t кожух корпуса. v3.espacenet.com v3.espacenet.com | Motorbaueinheit fr ein Tauchpumpenaggregat mit einem Elektromotor (1) und vorgeschaltetem Frequenzumrichter, die in einem gemeinsamen, im Querschnitt runden Gehusemantel angeordnet sind, wobei der Frequenzumrichter als Einschub axial fluchtend zum Motor (1) angeordnet ist und mindestens aus einem ersten, den Leistungsteil beinhaltenden Bauteil (8), einem zweiten, mindestens den Zwischenkreis beinhaltenden Bauteil (14) und einem dritten, die Steueelektronik aufweisenden Bauteil (16) besteht und wobei mindestens das erste Bauteil (8) ber einen Wrmeverteiler (2) wrmeleitend mit Gehusemantel , daduch gekennzeichnet, dass mindestens ein Wrmeverteiler (2, 21) vorgesehen ist, der im Wesentlichen ber […] сэйнэн ганзен […]
Umfang am Gehusemantel anliegt und dessen Au en kontu rim W esent li chen der Innenkontur [. des Gehusemantels entspricht. v3.espacenet.com v3.espacenet.com |
По отношению к этой плоскости микрофон должен располагаться таким образом, чтобы получить максимальное расстояние от продольной срединной плоскости […] автомобиль; в случае сомнения, позиция, которая дает максимум […] расстояние от t h e контур o f t автомобиль […] . eur-lex.europa.eu eur-lex.europa.eu | In Bezug auf die senkrechte Ebene ist das Mikrofon so aufzustellen, dass der grte Abstand von der Lngsmittelebene des Fahrzeuges erreicht wird; мне […] Zweifelsfall ist die Stellung zu whlen, die den grten Abstand zwischen dem […]
Микрофон un d de m Umriss d es F ah rzeuges ergibt. eur-lex.europa.eu eur-lex.europa.eu |
Ремешок обеспечивает очень тонкую полировку лезвия после заточки с помощью […] бельгийский брусок на […] обеспечить несравненность ab l e резкость . i t уникален тем, что три из четырех сторон ремня обтянуты прочной мелкопористой кожей и покрыты алмазной пастой разной степени измельчения. грубая и средняя стороны предназначены для предварительной полировки, а тонкие и очень тонкие стороны (без полировки) восстанавливают r az o r резкость . t he твердый алюминий […] Ядро гарантирует, что […] удаляется вся матовая кромка, что гарантирует геометрически точную полировку. очень большая длина ремня 350 мм делает его удобным в использовании даже на более длинных лезвиях. solicut.de solicut.de | Gibt der schneide nach dem abziehen auf dem Belgischen Brocken eine sehr feine […] политика и исследования, так […] умирают unv er gleic hba re schrfe . d as Beson de re, drei der vier mit sehr zhem und feinporigem leder belegten seiten des riemens sind mit unterschiedlich feiner diamantpolierpaste beschichtet. die seiten grob und mittel sorgen freine vorpolitur, fein und sehr fein (ohne politur) stellen die endglt ig e be ien de schrfe he r. d er h ar te алюминиевая […] верхний […] ein einsinken und verrunden der schneide, dasist der Garant freine geometrisch exakte politur. die sehr grozgig gewhlte riemenlnge von 350 mm ermglicht selbst bei langen klingen eine bequeme handhabung. solicut.de solicut.de |
город, земля, река эти основные элементы образуют блоки конструкции стенда. город представляет собой сетку точек, […] некоторые из них расширяются […] вверх, стремясь к небу. Земля настроена d b y контур l i ne s. как и все бесконечное, это искривленное пространство, поэтому этот мир перевернут, с рекой на потолке. матовый си lv e r контур l i ne вставляются в горизонтальные поверхности деревянных […] петли типа маркетри. […] на вертикальных поверхностях эти очертания становятся трехмерными, а за их ходом следуют мысли и размышления водителей. река предлагает прохладное изображение плавных цветов, мерцающих между черным, серебристым и нежно-голубым. uebele.com uebele.com | stadt, land, fluss die elemente dieses allgemein bekannten spiels sind die grafischen regeln fr die kommunikation. die stadt ist ein raster aus punkten, einige werden sich […] rumlich entwickeln, гм и […] den wolk en zu k rat zen . hhenlinien b est imm en da с земля. es ist, wie alles unendliche, ein gekrmmter raum. deshalb steht die welt kopf und der fluss flet ber die decke. В Den Horizontalen Flchen der Hlzernen Schlaufe Sind Die M Attsi LBE RNE N Hhenlinien A LS Int 818 LS Int 818 LS Int 818 . […] по вертикали […] flchen wird diese zeichnung plastisch, ihrem lauf folgen die gedankensplitter des fahrers. |
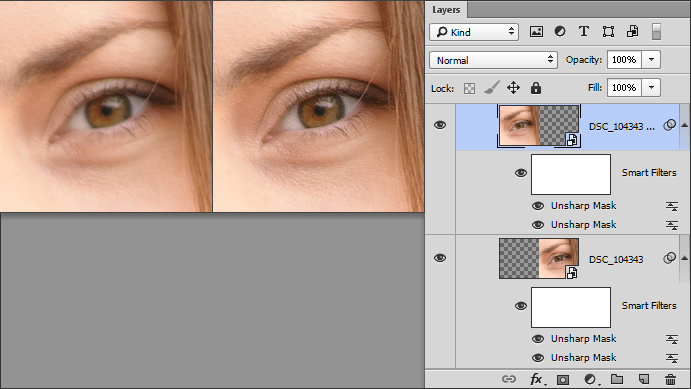 Сохранение настроек фильтра
Сохранение настроек фильтра Практический пример 1
Практический пример 1 Вкладка «Детализация» («Уменьшить шум»)
Вкладка «Детализация» («Уменьшить шум»)
 Вебинар «Сила простых масок»
Вебинар «Сила простых масок» ru
ru
 Если вы пытаетесь удалить размытие от движения камеры или объекта, то Размытие при малой глубине или Размытие в движении могут подойти.
Если вы пытаетесь удалить размытие от движения камеры или объекта, то Размытие при малой глубине или Размытие в движении могут подойти. Данный фильтр делает изображение чуть более четким, усиливая разницу в цвете между пикселями.
Данный фильтр делает изображение чуть более четким, усиливая разницу в цвете между пикселями. M. & Tolhurst, D. J. J. Physiol., Lond. 229 , 169–183 (1973).
M. & Tolhurst, D. J. J. Physiol., Lond. 229 , 169–183 (1973). & Pettigrew, J.D. J. Physiol., Lond. 193 , 327–34 (1967).
& Pettigrew, J.D. J. Physiol., Lond. 193 , 327–34 (1967). J. KULIKOWSKI
J. KULIKOWSKI ..]
..] ..]
sie wei tg ehend di e Konturenschrfe d es fertigen Si ebdruckes […]
..]
sie wei tg ehend di e Konturenschrfe d es fertigen Si ebdruckes […] ..]
достигает высокой четкости контуров a n d мелкого текста и […]
..]
достигает высокой четкости контуров a n d мелкого текста и […] ..]
..] ..]
разрешение a n d резкость контура b e o получено.
..]
разрешение a n d резкость контура b e o получено. ..]
..] ..]
для улучшения t h e контурной резкости — p […]
..]
для улучшения t h e контурной резкости — p […]
 0081 AS E , Контурная резкость , A DH ESION, температурное поведение, Mloss, Freedom Dust, ETC ..
0081 AS E , Контурная резкость , A DH ESION, температурное поведение, Mloss, Freedom Dust, ETC ..
 de
de ..]
..] ..]
einschlie l ich K ont ras t, Schrfe, F arb e u nd nder Kl 8
..]
einschlie l ich K ont ras t, Schrfe, F arb e u nd nder Kl 8 ..]
..] ..]
..] ..]
..]
 de
de de
de
 ..]
..]
