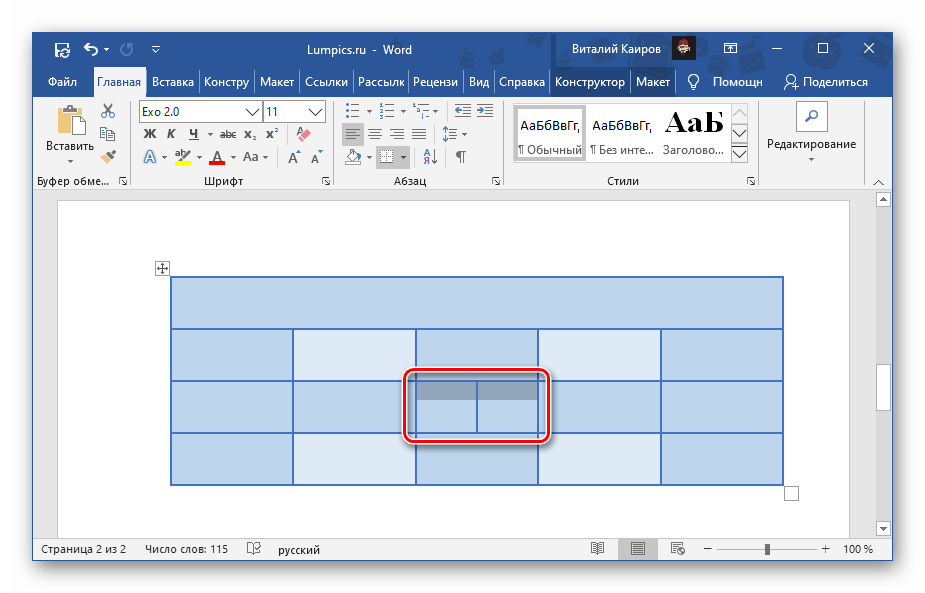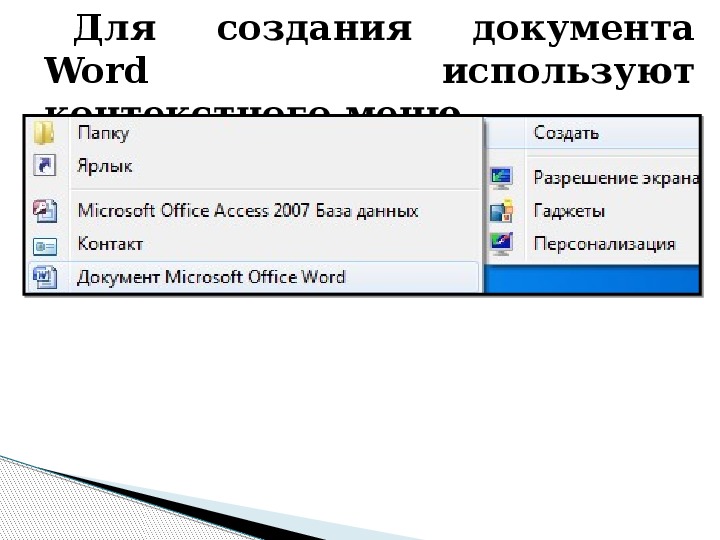Как удалить новые элементы контекстного меню Office 2019 в Windows 10. G-ek.com
После установки Office 2019 в Windows 10 он добавляет ряд записей в контекстное меню Проводника «Создать». Если элементы контекстного меню Office вам не нужны, вот простой способ избавиться от них.
Проводник имеет полезную функцию, позволяющая создавать новые файлы из контекстного меню. Пользователь может создать новую библиотеку, новую папку или несколько зарегистрированных типов файлов, таких как * .txt, * .bmp и т. Д. Если среди записей в меню «создать», по вашему мнению есть ненужные вы можете удалить их оттуда.
Для контекстного меню рабочего стола (например, когда вы щелкаете правой кнопкой мыши по рабочему столу), меню «Создать» в проводнике содержит следующие элементы:
- Папка
- Ярлык
- Формат RTF
- Текстовый документ
- Сжатая zip папка
Если вы устанавливаете Microsoft Office 2019, программа добавляет новые записи в контекстное меню:
База данных Microsoft Access — Создает новый файл базы данных Microsoft Access (* . accdb) в текущем местоположении.
accdb) в текущем местоположении.
Документ Microsoft Word — Создает новый файл * .docx.
База данных Microsoft Access — вторая запись, которая открывает приложение Access в диалоговом окне «Новая база данных».
Презентация Microsoft PowerPoint — создает новый файл * .pptx.
Microsoft Publisher Document — создает новый документ Microsoft Publisher (* .pub).
Лист Microsoft Excel — создает новый лист Microsoft Excel (* .xlsx).
Если вы хотите, вы можете избавиться от некоторых или всех этих записей. Вы должны войти в систему с учетной записью администратора, чтобы продолжить.
Чтобы удалить новые элементы контекстного меню Office 2019 в Windows 10,
Шаг 1: Загрузите следующий архив: Скачать ZIP-архив.
Шаг 2: Распакуйте его содержимое в любую папку.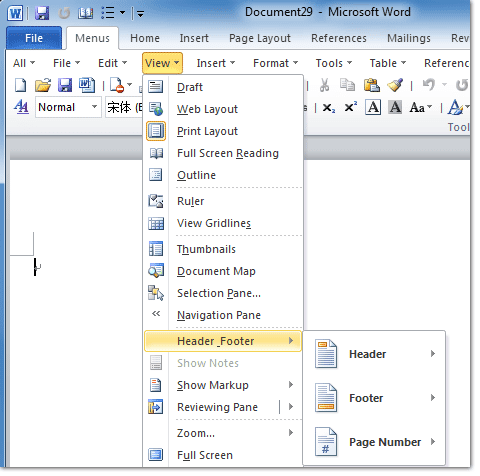 Вы можете поместить файлы прямо на рабочий стол.
Вы можете поместить файлы прямо на рабочий стол.
Шаг 3: Чтобы удалить все элементы Office 2019 из меню «Создать», дважды кликните файл All At Once\Remove All New Office 2019 Context Menu Items.reg.
- Чтобы удалить только записи Access, примените твик Access\Remove New Microsoft Access Database Context Menu Items.reg.
- Чтобы удалить только запись Excel, примените твик Excel\Remove New Microsoft Excel Worksheet Context Menu Item.reg.
- Чтобы удалить только запись PowerPoint, примените твик
- Чтобы удалить только запись издателя, примените твик Publisher\Remove New Microsoft Publisher Document Context Menu Item.reg.
- Чтобы удалить только запись Word, примените твик Word\Remove New Microsoft Word Document Context Menu Item.
 reg.
reg.
Все!
Восстановить удаленные записи легко. Используйте файл All At Once\Add All New Office 2019 Context Menu Items.reg.
Сочетания клавиш в Word — Служба поддержки Office
В этой статье описаны сочетания клавиш и функциональные клавиши в Word для Windows.
Примечания:
-
Чтобы быстро найти сочетание клавиш в этой статье, можно использовать средство поиска. Нажмите клавиши CTRL + F, а затем введите слова для поиска.
-
Если для часто используемого действия не предусмотрено сочетание клавиш, вы можете создать его, записав макрос.
-
Если используется версия Microsoft Word Starter, в ней поддерживаются не все возможности, доступные в Word.
 Дополнительные сведения см. в статье Возможности приложения Word Starter.
Дополнительные сведения см. в статье Возможности приложения Word Starter. -
Список сочетаний клавиш можно скачать в документе Word по следующей ссылке: Сочетания клавиш в Word 2016 для Windows 2016
В этом разделе
Часто используемые сочетания клавиш
Действие | Клавиши |
|---|---|
|
Открытие документа. |
CTRL+O |
|
Создание документа. |
CTRL+N |
|
Сохраните документ. |
CTRL+S |
| Закройте документ. |
CTRL+W |
|
Вырезание выделенного содержимого в буфер обмена. |
CTRL+X |
|
Копирование выделенного содержимого в буфер обмена. |
CTRL+C |
|
Вставка содержимого буфера обмена. |
CTRL+V |
|
Выделите весь контент документа. |
CTRL+A |
|
Примените полужирное форматирование к тексту. |
CTRL+B |
|
Применение курсивного форматирования к тексту. |
CTRL+I |
|
Применение подчеркивания к тексту. |
CTRL+U |
|
Уменьшение размера шрифта на один пункт. |
CTRL+[ |
|
Увеличение размера шрифта на один пункт. |
CTRL+] |
|
Выравнивание текста по центру. |
CTRL+E |
|
Выравнивание текста по левому краю. |
CTRL+L |
|
Выравнивание текста по правому краю. |
CTRL+R |
|
Отмена команды. |
ESC |
|
Отмена предыдущего действия. |
CTRL+Z |
|
Если это возможно, повторите предыдущее действие. |
CTRL+Y |
|
Настройка увеличения масштаба. |
ALT, О, ЙА, затем перейти к нужному значению в диалоговом окне «Масштаб» с помощью клавиши табуляции. |
|
Разделение окна документа. |
CTRL+ALT+S |
|
Снятие разделения окна документа. |
Alt + Shift + C или CTRL + ALT + S |
К началу страницы
Закрытие области задач
Чтобы закрыть область задач с помощью клавиатуры, выполните указанные ниже действия.
-
Нажимайте клавишу F6, пока не выберете область задач.
-
Нажмите клавиши CTRL+ПРОБЕЛ.
-
С помощью клавиш со стрелками выберите команду Закрыть, затем нажмите клавишу ВВОД.
Сочетания клавиш для ленты
Параметры на вкладках, связанные с группами ленты. Например, на вкладке » Главная » в группе » Шрифт » есть параметр » Цвет шрифта «. Нажмите клавишу Alt, чтобы отобразить сочетания клавиш для ленты (всплывающие подсказки), а затем — буквы маленьких изображений рядом с вкладками и параметрами, как показано на рисунке ниже.
Нажмите клавишу Alt, чтобы отобразить сочетания клавиш для ленты (всплывающие подсказки), а затем — буквы маленьких изображений рядом с вкладками и параметрами, как показано на рисунке ниже.
Примечание: При установке надстройки или другой программы на ленте могут появляться новые вкладки, для которых могут предлагаться клавиши доступа.
Вы можете сочетать подсказки клавиш с клавишей Alt, чтобы сделать сочетания клавиш клавишами доступа для параметров ленты. Например, нажмите клавиши ALT + H, чтобы открыть вкладку Главная , а затем ALT + Q, чтобы перейти в поле помощника или поиска . Нажмите клавишу Alt еще раз, чтобы просмотреть основные подсказки для параметров выбранной вкладки.
В Office 2013 и Office 2010 большинство старых сочетаний клавиш ALT также работают. Тем не менее, вам нужно знать полный контекст.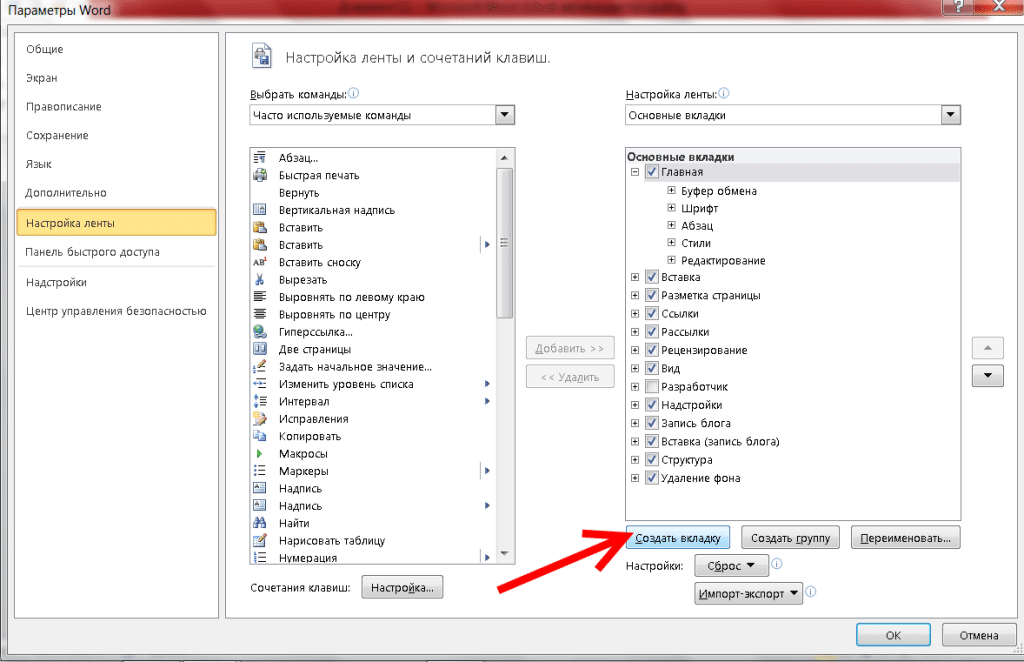 Например, нажмите клавишу Alt, а затем нажмите одну из старых клавиш меню E (Правка), V (вид), I (вставка) и т. д. Появится уведомление о том, что вы используете клавишу доступа в более ранней версии Microsoft Office. Если вы знаете всю последовательность клавиш, вы можете использовать ее. Если последовательность не известна, нажмите клавишу ESC и воспользуйтесь подсказками клавиш.
Например, нажмите клавишу Alt, а затем нажмите одну из старых клавиш меню E (Правка), V (вид), I (вставка) и т. д. Появится уведомление о том, что вы используете клавишу доступа в более ранней версии Microsoft Office. Если вы знаете всю последовательность клавиш, вы можете использовать ее. Если последовательность не известна, нажмите клавишу ESC и воспользуйтесь подсказками клавиш.
Использование вкладок клавиш доступа для ленты
Чтобы перейти непосредственно на вкладку ленты, нажмите одну из указанных ниже клавиш доступа. В зависимости от того, что выбрано в документе, могут отображаться дополнительные позиции табуляции.
Действие | Клавиши |
|---|---|
|
Переход в поле «помощник » или » Поиск » на ленте для поиска вспомогательных и справочных материалов. |
ALT+Ы, затем ввести поисковый запрос. |
|
Открытие страницы » файл » для использования представления Backstage. |
ALT, Ф |
|
Откройте вкладку Главная , чтобы использовать общие команды форматирования, стили абзацев и средство поиска. |
ALT, Я |
|
Открытие вкладки » Вставка » для вставки таблиц, рисунков и фигур, заголовков и текстовых полей. |
ALT, С |
|
Откройте вкладку конструктор , чтобы использовать темы, цвета и эффекты, например границы страниц. |
ALT, Д |
|
Открытие вкладки » Макет » для работы с полями страницы, ориентацией на странице, отступов и промежутков. |
ALT, З |
|
Открытие вкладки » ссылки » для добавления оглавления, сносок и таблицы ссылок. |
ALT, К |
|
Открытие вкладки » рассылки » для управления задачами слияния и работы с конвертами и наклейками. |
ALT, Л |
|
Открытие вкладки » Рецензирование » для проверки орфографии, настройки языков проверки правописания, а также отслеживания и просмотра изменений в документе. |
ALT, И |
|
Открытие вкладки » вид » для выбора представления или режима документа, например режима чтения или представления структуры. Вы также можете задать масштаб масштабирования и управлять несколькими окнами документов. |
ALT, О |
К началу страницы
Работа с вкладками ленты с помощью клавиатуры
Действие | Клавиши |
|---|---|
|
Выбор активной вкладки на ленте и активация клавиш доступа. |
ALT или F10. Для перехода на другую вкладку используйте клавиши доступа или клавиши со стрелками. |
|
Перемещение фокуса к командам на ленте. |
TAB или SHIFT+TAB |
|
Переход между группами команд на ленте. |
Ctrl + клавиша со стрелкой влево или вправо |
|
Перемещение между элементами ленты. |
Клавиши со стрелками |
|
Активация выбранной кнопки. |
ПРОБЕЛ или ВВОД |
|
Открытие списка для выбранной команды. |
Клавиша СТРЕЛКА ВНИЗ |
|
Открытие меню для выбранной кнопки. |
ALT+СТРЕЛКА ВНИЗ |
|
Переход к следующей команде в открытом меню или подменю. |
Клавиша СТРЕЛКА ВНИЗ |
|
Развертывание или свертывание ленты. |
CTRL+F1 |
|
Открытие контекстного меню. |
SHIFT+F10 Кроме того, на клавиатуре Windows контекстный ключ (между ALT и правой клавишей CTRL) |
|
Переход к подменю в открытом или выбранном меню. |
Клавиша СТРЕЛКА ВЛЕВО |
К началу страницы
Навигация по документу
Действие | Клавиши |
|---|---|
|
Перемещение курсора на одно слово влево. |
CTRL+СТРЕЛКА ВЛЕВО |
|
Перемещение курсора на одно слово вправо. |
CTRL+СТРЕЛКА ВПРАВО |
|
Перемещение курсора вверх на один абзац. |
CTRL+СТРЕЛКА ВВЕРХ |
|
Перемещение курсора вниз на один абзац. |
CTRL+СТРЕЛКА ВНИЗ |
|
Перемещение курсора в конец текущей строки. |
END |
|
Перемещение курсора в начало текущей строки. |
HOME |
|
Перемещение курсора в верхнюю часть экрана. |
CTRL+ALT+PAGE UP |
|
Перемещение курсора в нижнюю часть экрана. |
CTRL+ALT+PAGE DOWN |
|
Перемещение курсора вверх на один экран с помощью прокрутки представления документа. |
PAGE UP |
|
Переместить курсор, прокрутка представления документа вниз на один экран. |
PAGE DOWN |
|
Перемещение курсора в начало следующей страницы. |
Ctrl + Page вниз |
|
Перемещение курсора в начало предыдущей страницы. |
Ctrl + Page Up |
|
Перемещение курсора в конец документа. |
CTRL+END |
|
Перемещение курсора в начало документа. |
CTRL+HOME |
|
Перемещение курсора в расположение предыдущей редакции. |
SHIFT+F5 |
|
Наведите курсор на расположение последней редакции, созданной до последнего закрытия документа. |
Shift + F5 сразу после открытия документа. |
|
Переключение между перемещаемыми фигурами, такими как текстовые поля или рисунки. |
CTRL+ALT+5, а затем многократное нажатие клавиши TAB |
|
Выход из режима навигации по перемещаемым фигурам и возврат к обычной навигации. |
ESC |
|
Отображение области задач Навигация для поиска в содержимом документа. |
CTRL+F |
|
Вывод диалогового окна Переход к определенной странице, закладке, сноске, таблице, примечанию, рисунку или другому расположению. |
CTRL+G |
|
Циклическое перемещение между четырьмя предыдущими изменениями, внесенными в документ. |
CTRL+ALT+Z |
К началу страницы
Навигация по документу с помощью параметров обзора в Word 2007 и 2010
В Word 2007 и 2010 вы можете просматривать документ различными типами объектов, такими как поля, сноски, заголовки и рисунки.
Действие | Клавиши |
|---|---|
|
Откройте список параметров просмотра, чтобы определить тип объекта, по которому нужно выполнить поиск. |
CTRL+ALT+HOME |
|
Переход к предыдущему объекту определенного типа. |
Ctrl + Page Up |
|
Переход к следующему объекту определенного типа. |
Ctrl + Page вниз |
К началу страницы
Предварительный просмотр и печать документов
Действие | Клавиши |
|---|---|
|
Распечатайте документ. |
CTRL+P |
|
Открытие окна предварительного просмотра. |
CTRL+ALT+I |
|
Перемещение по странице при увеличенном масштабе. |
Клавиши со стрелками |
|
Переход к предыдущей или следующей странице при уменьшенном масштабе. |
Page Up или Page вниз |
|
Переход к первой странице при уменьшенном масштабе. |
CTRL+HOME |
|
Переход к последней странице при уменьшенном масштабе. |
CTRL+END |
К началу страницы
Выделение текста и рисунков
Действие | Клавиши |
|---|---|
|
Выделите текст. |
SHIFT+клавиши со стрелками |
|
Выделение слова слева от курсора. |
CTRL + SHIFT + клавиша со стрелкой влево |
|
Выделите слово справа от курсора. |
Ctrl + Shift + стрелка вправо |
|
Выделение от текущей позиции до начала текущей строки. |
SHIFT+HOME |
|
Выделение от текущей позиции до конца текущей строки. |
SHIFT+END |
|
Выделение текста от текущего положения до начала текущего абзаца. |
CTRL + SHIFT + клавиша со стрелкой вверх |
|
Выделение текста от текущего положения до конца текущего абзаца. |
CTRL + SHIFT + клавиша со стрелкой вниз |
|
Выбор между текущей позицией и верхней частью экрана. |
Shift + Page Up |
|
Выбор между текущей позицией в нижней части экрана. |
Shift + Page вниз |
|
Выделение от текущего положения до начала документа. |
CTRL+SHIFT+HOME |
|
Выделение между текущей позицией и концом документа. |
CTRL+SHIFT+END |
|
Выбор между текущей позицией в нижней части окна. |
Ctrl + Alt + Shift + Page вниз |
|
Выделите весь контент документа. |
CTRL+A |
К началу страницы
Расширение выделения
Действие | Клавиши |
|---|---|
|
Начало расширения выделенного фрагмента. |
F8 В режиме расширения выделения щелкните место в документе, чтобы распространить текущее выделение на нужное место. |
|
Выделение ближайшего символа слева или справа. |
Клавиша F8, стрелка влево или вправо |
|
Расширение выделенного фрагмента. |
F8 несколько раз, чтобы расширить выделение до всего слова, предложения, абзаца, раздела и документа. |
|
Уменьшить выделенный фрагмент. |
SHIFT+F8 |
|
Выделение вертикального блока текста. |
Ctrl + Shift + F8, а затем нажимайте клавиши со стрелками |
|
Прекратить расширение выделенного фрагмента. |
ESC |
К началу страницы
Редактирование текста и рисунков
Действие | Клавиши |
|---|---|
|
Удаление одного слова слева от курсора |
CTRL+BACKSPACE |
|
Удаление одного слова справа от курсора |
CTRL+DELETE |
|
Открытие области задач » буфер обмена » и включение буфера обмена Office, позволяющего копировать и вставлять содержимое между приложениями Microsoft Office. |
ALT + H, F, O |
|
Вырезание выделенного содержимого в буфер обмена. |
CTRL+X |
|
Копирование выделенного содержимого в буфер обмена. |
CTRL+C |
|
Вставить содержимое буфера обмена. |
CTRL+V |
|
Переместить выбранное содержимое в определенное место. |
F2, переместить курсор в место назначения и нажать клавишу ВВОД. |
|
Копирование выделенного содержимого в определенное место. |
Shift + F2, переместить курсор в нужное место, а затем нажмите клавишу ВВОД. |
|
Определите блок автотекста с выделенным содержимым. |
ALT+F3 |
|
Вставка блока автотекста. |
Первые несколько знаков блока автотекста, а затем нажмите клавишу ВВОД, когда появится всплывающая подсказка. |
|
Вырезание выделенного содержимого в копилку. |
CTRL+F3 |
|
Вставка содержимого копилки. |
CTRL+SHIFT+F3 |
|
Копирование выбранного форматирования. |
CTRL+SHIFT+C |
|
Вставка выделенного форматирования. |
CTRL+SHIFT+V |
|
Копирование верхнего или нижнего колонтитула из предыдущего раздела документа. |
ALT+SHIFT+R |
|
Вывод диалогового окна заменить для поиска и замены текста, определенного форматирования или специальных элементов. |
CTRL+H |
|
Вывод диалогового окна объект для вставки объекта файла в документ. |
Alt + N, J, J |
|
Вставка графического элемента SmartArt. |
Alt + N, M |
|
Вставка рисунка WordArt. |
Alt + N, W |
К началу страницы
Выравнивание и форматирование абзацев
Действие | Клавиши |
|---|---|
|
Выравнивание абзаца по центру. |
CTRL+E |
|
Выравнивание абзаца по ширине. |
CTRL+J |
|
Выравнивание абзаца по левому краю. |
CTRL+L |
|
Выравнивание абзаца по правому краю. |
CTRL+R |
|
Отступ абзаца. |
CTRL+M |
|
Удаление отступа абзаца. |
CTRL+SHIFT+M |
|
Создание выступа. |
CTRL+T |
|
Удаление выступа. |
CTRL+SHIFT+T |
|
Удалить форматирование абзаца. |
CTRL+Q |
|
Применение одинарного интервала к абзацу. |
CTRL+1 |
|
Применение к абзацу двойного интервала. |
CTRL+2 |
|
Примените к абзацу междустрочный интервал в 1,5. |
CTRL+5 |
|
Добавление и удаление интервала перед абзацем. |
CTRL+0 (ноль) |
|
Включение автоформата. |
CTRL+ALT+K |
|
Применение стиля » обычный «. |
CTRL+SHIFT+N |
|
Применение стиля » Заголовок 1 «. |
CTRL+ALT+1 |
|
Применение стиля » Заголовок 2 «. |
CTRL+ALT+2 |
|
Применение стиля » Заголовок 3 «. |
CTRL+ALT+3 |
|
Отображение области задач Применение стилей . |
CTRL+SHIFT+S |
|
Отображение области задач стили . |
Ctrl + Alt + Shift + S |
К началу страницы
Форматирование знаков
Действие | Клавиши |
|---|---|
|
Вывод диалогового окна » Шрифт «. |
CTRL+D CTRL+SHIFT+F |
|
Увеличение размера шрифта. |
Ctrl + Shift + правая угловая скобка (>) |
|
Уменьшение размера шрифта. |
Ctrl + Shift + левая угловая скобка (<) |
|
Увеличение размера шрифта на один пункт. |
Ctrl + правая скобка (]) |
|
Уменьшение размера шрифта на один пункт. |
CTRL + левая скобка ([) |
|
Переключение текста между прописными, строчными буквами и прописными буквами. |
SHIFT+F3 |
|
Преобразование текста в верхний регистр. |
CTRL+SHIFT+A |
|
Скрыть выделенный текст. |
CTRL+SHIFT+H |
|
Применение полужирного начертания. |
CTRL+B |
|
Применение подчеркивания. |
CTRL+U |
|
Примените к словам подчеркивание, но не пробельные символы. |
CTRL+SHIFT+W |
|
Применение двойного подчеркивания к формату. |
CTRL+SHIFT+D |
|
Применение курсивного форматирования. |
CTRL+I |
|
Применение режима Small Caps Formatting. |
CTRL+SHIFT+K |
|
Применение подстрочного форматирования. |
CTRL+ЗНАК РАВЕНСТВА (=) |
|
Применение надстрочного форматирования. |
CTRL+SHIFT+ПЛЮС (+) |
|
Снятие примененного вручную форматирования с выделенных знаков. |
CTRL+ПРОБЕЛ |
|
Преобразование выделенного текста в шрифт Symbol. |
CTRL+SHIFT+Q |
К началу страницы
Управление форматированием текста
Действие | Клавиши |
|---|---|
|
Показать все непечатаемые символы. |
Ctrl + Shift + 8 (не использовать цифровую клавиатуру) |
|
Отображение области задач » Показать форматирование «. |
SHIFT+F1 |
К началу страницы
Вставка специальных знаков
Действие | Клавиши |
|---|---|
|
Вставить разрыв строки. |
SHIFT+ВВОД |
|
Вставка разрыва страницы. |
CTRL+ВВОД |
|
Вставка разрыва колонки. |
CTRL+SHIFT+ВВОД |
|
Вставка длинного тире (—). |
CTRL + ALT + знак «минус» (на цифровой клавиатуре) |
|
Вставьте короткое тире (–). |
Ctrl + знак «минус» (на цифровой клавиатуре) |
|
Вставка мягкого переноса. |
CTRL+ДЕФИС (-) |
|
Вставка неразрывного дефиса. |
CTRL+SHIFT+ДЕФИС (-) |
|
Вставка неразрывного пробела. |
CTRL+SHIFT+ПРОБЕЛ |
|
Вставка символа авторского права (©). |
CTRL+ALT+C |
|
Вставка знака охраняемого товарного знака (®). |
CTRL+ALT+R |
|
Вставка символа товарного знака (™). |
CTRL+ALT+T |
|
Вставка многоточия (…) |
Ctrl + Alt + точка (.) |
|
Вставка знака Юникода, который соответствует указанному шестнадцатеричному коду. Например, чтобы вставить символ валюты евро ( ), введите 20AC, а затем нажмите клавишу X, удерживая клавишу ALT. Совет: Чтобы узнать код знака Юникода для выделенного знака, нажмите клавиши ALT + X. |
Код знака, а затем нажмите клавиши ALT + X. |
|
Вставка знака ANSI для указанного кода (десятичное число) знака ANSI. Например, чтобы вставить знак «евро», наберите на цифровой клавиатуре 0128, удерживая нажатой клавишу ALT. |
ALT+код знака (на цифровой клавиатуре) |
К началу страницы
Работа с веб-содержимым
Действие | Сочетание клавиш |
|---|---|
|
Вставка гиперссылки. |
CTRL+K |
|
Переход назад на одну страницу. |
ALT+СТРЕЛКА ВЛЕВО |
|
Переход вперед на одну страницу. |
ALT+СТРЕЛКА ВПРАВО |
|
Обновите страницу. |
F9 |
К началу страницы
Работа с таблицами
Перемещение по таблице
Действие | Клавиши |
|---|---|
|
Перейти к следующей ячейке в строке и выделить ее содержимое. |
TAB |
|
Перейти к предыдущей ячейке в строке и выделить ее содержимое. |
SHIFT+TAB |
|
Перейти к первой ячейке строки. |
ALT+HOME |
|
Переход к последней ячейке в строке. |
ALT+END |
|
Перейти к первой ячейке столбца. |
Alt + Page Up |
|
Переход к последней ячейке столбца. |
Alt + Page вниз |
|
Переход к предыдущей строке. |
Клавиша СТРЕЛКА ВВЕРХ |
|
Переход к следующей строке |
Клавиша СТРЕЛКА ВНИЗ |
|
Перемещение на одну строку вверх. |
ALT + SHIFT + СТРЕЛКА ВВЕРХ |
|
Перемещение на одну строку вниз. |
ALT+SHIFT+СТРЕЛКА ВНИЗ |
К началу страницы
Выбор содержимого таблицы
Действие | Клавиши |
|---|---|
|
Выделите содержимое в следующей ячейке. |
TAB |
|
Выделите содержимое в предыдущей ячейке. |
SHIFT+TAB |
|
Выделение нескольких соседних ячеек. |
SHIFT+клавиши со стрелками |
|
Выделение столбца. |
Выделите верхнюю или нижнюю ячейку столбца, а затем нажмите клавиши Shift + вверх или стрелка вниз |
|
Выделение строки |
Выделите первую или последнюю ячейку строки, а затем нажмите клавиши Shift + Alt + End или Home. |
|
Выделите всю таблицу. |
Alt + 5 на цифровой клавиатуре с выключенным переключателем Num Lock |
К началу страницы
Вставка знаков абзаца и табуляции в таблицу
Действие | Клавиши |
|---|---|
|
Вставка нового абзаца в ячейку. |
ВВОД |
|
Вставка знака табуляции в ячейку. |
CTRL+TAB |
К началу страницы
Рецензирование документа
Действие | Сочетание клавиш |
|---|---|
|
Вставка примечания. |
CTRL+ALT+M |
|
Включение и отключение режима записи исправлений. |
CTRL+SHIFT+E |
|
Закройте область проверки. |
ALT+SHIFT+C |
К началу страницы
Работа со ссылками, ссылкам и индексированием
Следующие сочетания клавиш используются для добавления ссылок на документы, например оглавления, сноски и ссылки.
Действие | Клавиши |
|---|---|
|
Пометка элемента оглавления. |
ALT+SHIFT+O |
|
Пометка элемента таблицы ссылок. |
ALT+SHIFT+I |
|
Выберите параметры ссылки. |
Сочетание клавиш Alt + Shift + F12, пробел |
|
Пометка элемента предметного указателя. |
ALT+SHIFT+X |
|
Вставка обычной сноски. |
CTRL+ALT+F |
|
Вставка концевой сноски. |
CTRL+ALT+D |
|
Переход к следующей сноске. |
Alt + Shift + правая угловая скобка (>) |
|
Переход к предыдущей сноске. |
Alt + Shift + левая угловая скобка (<) |
К началу страницы
Работа с слияниями и полями
Для использования следующих сочетаний клавиш необходимо выбрать вкладку рассылки . Чтобы выбрать вкладку рассылки , нажмите клавиши ALT + M.
Выполнение слияния
Действие | Клавиши |
|---|---|
|
Предварительный просмотр слияния почты. |
ALT+SHIFT+K |
|
Слияние документов. |
ALT+SHIFT+N |
|
Печать объединенного документа. |
ALT+SHIFT+M |
|
Изменение источника данных слияния. |
ALT+SHIFT+E |
|
Вставка поля слияния. |
ALT+SHIFT+F |
К началу страницы
Работа с полями
Действие | Клавиши |
|---|---|
|
Вставка поля DATE. |
ALT+SHIFT+D |
|
Вставка поля LISTNUM. |
CTRL+ALT+L |
|
Вставка поля PAGE. |
ALT+SHIFT+P |
|
Вставка поля TIME. |
ALT+SHIFT+T |
|
Вставка пустого поля. |
CTRL+F9 |
|
Обновление связанных данных в исходном документе Microsoft Word. |
CTRL+SHIFT+F7 |
|
Обновление выделенных полей. |
F9 |
|
Разрыв связи с полем. |
CTRL+SHIFT+F9 |
|
Переключение между кодом выделенного поля и его значением. |
SHIFT+F9 |
|
Переключение между кодами всех полей и их значениями. |
ALT+F9 |
|
Запуск GOTOBUTTON или MACROBUTTON из поля, в котором отображаются результаты поля. |
ALT+SHIFT+F9 |
|
Переход к следующему полю. |
F11 |
|
Переход к предыдущему полю. |
SHIFT+F11 |
|
Блокировка поля. |
CTRL+F11 |
|
Снятие блокировки поля. |
CTRL+SHIFT+F11 |
К началу страницы
Работа с текстом на других языках
Выбор языка проверки правописания
У каждого документа есть язык по умолчанию (как правило, он совпадает с языком по умолчанию операционной системы). Если документ также содержат слова или фразы на другом языке, рекомендуется задать язык проверки правописания для этих слов. Это не только позволяет проверять орфографию и грамматику для этих фраз, но и поддерживает специальные возможности, такие как средства чтения с экрана для правильной обработки.
Действие | Клавиши |
|---|---|
|
Вывод диалогового окна » язык » для задания языка проверки правописания. |
ALT, И, 5, Я |
|
Установка языков по умолчанию. |
ALT, И, ПЕ |
К началу страницы
Вставка международных символов
Чтобы ввести символ в нижнем регистре с помощью сочетания клавиш, которое включает клавишу Shift, удерживайте нажатыми клавиши CTRL + SHIFT + символ, а затем отпустите их перед вводом письма.
Примечание: Если вы вводите большое значение на другом языке, вы можете вместо этого переключиться на другую клавиатуру.
Знак | Сочетание клавиш |
|---|---|
|
à, and, ì, Учт, ù, |
Ctrl + знак ударения (‘), буква |
|
á, í, ú, ý |
Ctrl + одинарная кавычка (‘), буква |
|
в, ê, î, ô, û |
Ctrl + Shift + знак крышки (^), буква |
|
ã, счет, õ |
Ctrl + Shift + тильда (~), буква |
|
ä, ё, ï, ö, ü, ÿ, |
Ctrl + Shift + двоеточие (:), буква |
|
å, Å |
Ctrl + Shift + знак (@), a или A |
|
æ, Æ |
Ctrl + Shift + амперсанд (&), a или A |
|
œ, Œ |
Ctrl + Shift + амперсанд (&), o или O |
|
ç, Ç |
CTRL + запятая (,), c или C |
|
ð, Ð |
Ctrl + одинарная кавычка (‘), d или D |
|
ø, Ø |
Ctrl + косая черта (/), o или O |
|
¿ |
Ctrl + Alt + Shift + вопросительный знак (?) |
|
¡ |
Ctrl + Alt + Shift + восклицательный знак (!) |
|
ß |
Ctrl + Shift + амперсанд (&), s |
К началу страницы
Использование редакторов методов ввода для восточноазиатских языков
Действие | Клавиши |
|---|---|
|
Переключение на японский редактор метода ввода (IME) для клавиатуры с клавишей 101, если он доступен. |
Alt + тильда (~) |
|
Переключение на редактор способов ввода для корейского языка (IME) для клавиатуры с 101 клавиш, если он доступен. |
Правая клавиша ALT |
|
Переключение на редактор способов ввода для китайского языка (IME) для клавиатуры с клавишей 101, если он доступен. |
CTRL+ПРОБЕЛ |
К началу страницы
Работа с представлениями документов
В Word с документами можно работать в различных режимах. Каждый из них предназначен для выполнения определенных задач. Например, режим чтения позволяет просматривать документ как горизонтальную последовательность страниц, и вы можете быстро найти нужные клавиши с помощью клавиш со стрелками влево и вправо.
Переключение представления документов
Действие | Клавиши |
|---|---|
|
Переход в режим чтения . В Word 2007 и 2010 это называется полноэкранным режимом чтения экрана . |
ALT, О, Е |
|
Переход в режим разметки . |
CTRL+ALT+P |
|
Переход в режим структуры . |
CTRL+ALT+O |
|
Переход в режим черновика . |
CTRL+ALT+N |
К началу страницы
Изменение структуры документа
Эти сочетания клавиш применяются только в том случае, если документ находится в режиме структуры .
Действие | Клавиши |
|---|---|
|
Повышение уровня абзаца. |
ALT+SHIFT+СТРЕЛКА ВЛЕВО |
|
Понижение уровня абзаца. |
ALT+SHIFT+СТРЕЛКА ВПРАВО |
|
Понижение уровня абзаца до основного текста. |
CTRL+SHIFT+N |
|
Перемещение выделенных абзацев вверх. |
ALT + SHIFT + СТРЕЛКА ВВЕРХ |
|
Перемещение выделенных абзацев вниз. |
ALT+SHIFT+СТРЕЛКА ВНИЗ |
|
Разверните текст под заголовком. |
Alt + Shift + знак «плюс» |
|
Свертывание текста под заголовком. |
Alt + Shift + знак «минус» |
|
Развертывание или свертывание всего текста либо всех заголовков. |
ALT+SHIFT+A |
|
Скрытие или отображение форматирования знаков. |
Косая черта (/) (на цифровой клавиатуре) |
|
Переключение между показом первой строки основного текста и отображением всего основного текста. |
ALT+SHIFT+L |
|
Отображение всех заголовков с использованием стиля » Заголовок 1 «. |
ALT+SHIFT+1 |
|
Отображение всех заголовков с указанным уровнем заголовков. |
Alt + Shift + номер уровня заголовка |
|
Вставка знака табуляции. |
CTRL+TAB |
К началу страницы
Перемещение по документу в режиме чтения
Действие | Клавиши |
|---|---|
|
Переход в начало документа. |
HOME |
|
Переход в конец документа. |
END |
|
Переход на определенную страницу. |
Введите номер страницы и нажмите клавишу ВВОД. |
|
Выход из режима чтения. |
ESC |
К началу страницы
Использование сочетаний клавиш с функциональными клавишами
Клавиша | Описание |
|---|---|
|
F1 |
|
|
F2 |
|
|
F3 |
|
|
F4 |
Настройка панели быстрого доступа — Служба поддержки Office
Панель быстрого доступа настраивается и содержит набор команд, которые не зависят от вкладки, отображаемой в данный момент на ленте. Вы можете переместить панель быстрого доступа в одно из двух возможных мест, а также добавлять на нее кнопки для выполнения различных команд.
Примечания:
-
Размер кнопок, представляющих команды, увеличить с помощью параметра Microsoft Office нельзя. Для этого можно только уменьшить разрешение экрана.
-
Панель быстрого доступа нельзя отобразить в виде нескольких строк.
-
На панель быстрого доступа можно добавлять только команды. На нее нельзя добавлять содержимое большинства списков, таких как значения отступов и интервалов или отдельные стили, доступные на ленте. Однако вы можете настроить ленту в Office для персонализации ленты нужным образом. Например, можно создавать собственные вкладки и группы для часто используемых команд.
Предполагаемое действие:
-
Добавление команды на панель быстрого доступа
-
Добавление команды, которая не находится на ленте, на панель быстрого доступа
-
Удаление команды с панели быстрого доступа
-
Изменение порядка команд на панели быстрого доступа
-
Группировка команд путем вставки разделителя между ними
-
Перемещение панели быстрого доступа
-
Настройка панели быстрого доступа с помощью команды «Параметры»
-
Восстановление параметров по умолчанию панели быстрого доступа
-
Экспорт настроенной панели быстрого доступа
-
Импорт настроенной панели быстрого доступа
-
Причины появления значка в виде зеленого шара
Добавление команды на панель быстрого доступа
-
Чтобы отобразить команду, которую необходимо добавить на панель быстрого доступа, выберите соответствующую вкладку или группу на ленте.
-
Щелкните правой кнопкой мыши команду, а затем в контекстном меню выберите пункт Добавить на панель быстрого доступа.
Добавление команды, которая не находится на ленте, на панель быстрого доступа
-
Нажмите кнопку Настройка панели быстрого доступа и выберите в меню пункт Другие команды.
-
В списке Выбрать команды из выберите пункт Команды не на ленте.
-
Найдите в списке нужную команду и нажмите кнопку Добавить.
Совет: Если вы не можете найти нужную команду для команд, не включенных в список ленты, попробуйте задать команды выбрать для всех команд.
Удаление команды с панели быстрого доступа
-
Щелкните правой кнопкой мыши команду, которую необходимо удалить с панели быстрого доступа, и выберите в контекстном меню пункт Удалить с панели быстрого доступа.
Изменение порядка команд на панели быстрого доступа
-
Щелкните правой кнопкой мыши панель быстрого доступа и выберите в контекстном меню пункт Настройка панели быстрого доступа.
-
В окне Настройка панели быстрого доступа щелкните команду, которую необходимо переместить, и щелкните стрелку Переместить вверх или Переместить вниз.
Группировка команд путем вставки разделителя между ними
Команды можно сгруппировать с помощью разделителя, чтобы панель быстрого доступа выглядела как содержащая разделы.
-
Щелкните правой кнопкой мыши панель быстрого доступа и выберите в контекстном меню пункт Настройка панели быстрого доступа.
-
В списке Выбрать команды из выберите элемент Часто используемые команды.
-
Выберите <разделитель> и нажмите кнопку Добавить.
-
Чтобы поместить разделитель в нужно место, используйте стрелки Переместить вверх и Переместить вниз.
Перемещение панели быстрого доступа
Существует два варианта размещения панели быстрого доступа.
Если текущее расположение панели быстрого доступа вас не устраивает, вы можете переместить ее в другое место. Если вам кажется, что место рядом со значком программы расположено слишком далеко от рабочей области, вы можете перенести панель поближе. Когда панель расположена под лентой, она несколько ограничивает размер рабочей области. Поэтому если вы хотите ее расширить, лучше оставить панель быстрого доступа там, где она находится по умолчанию.
-
Нажмите кнопку Настройка панели быстрого доступа (на правой стороне панель быстрого доступа).
-
Выберите в списке пункт Разместить под лентой или Разместить над лентой.
Настройка панели быстрого доступа с помощью команды «Параметры»
С помощью команды Параметры можно добавлять команды на панель быстрого доступа, удалять их и изменять их порядок.
-
Откройте вкладку Файл.
-
В меню Справка выберите пункт Параметры.
-
Нажмите кнопку Панель быстрого доступа.
-
Внесите необходимые изменения.
Восстановление настроек по умолчанию для панели быстрого доступа
-
Щелкните правой кнопкой мыши панель быстрого доступа и выберите в контекстном меню пункт Настройка панели быстрого доступа.
-
В окне Настройка панели быстрого доступа нажмите кнопку Восстановить параметры по умолчанию и выберите команду Восстановить только панель быстрого доступа.
Экспорт настроенной панели быстрого доступа
Настройки ленты и панели быстрого доступа можно экспортировать в файл, который другие сотрудники могут импортировать и использовать на своих компьютерах.
-
Откройте вкладку Файл.
-
В меню Справка выберите пункт Параметры.
-
Нажмите кнопку Панель быстрого доступа.
-
Щелкните элемент Импорт и экспорт и выберите команду Экспорт всех настроек.
Дополнительные сведения о настройке ленты можно найти в разделе Настройка ленты в Office.
Импорт настроенной панели быстрого доступа
Можно импортировать файл настроек, чтобы изменить текущий внешний вид ленты и панели быстрого доступа. Импорт настроек позволяет обеспечить одинаковый внешний вид приложений Microsoft Office у всех сотрудников или просто на разных компьютерах.
Важно: При импорте файла настроек ленты все настроенные ранее параметры ленты и панели быстрого доступа будут потеряны. Если может потребоваться восстановление текущих параметров, их следует экспортировать перед импортом файла настроек.
-
Откройте вкладку Файл.
-
В меню Справка выберите пункт Параметры.
-
Нажмите кнопку Панель быстрого доступа.
-
Щелкните элемент Импорт и экспорт и выберите команду Импорт файла настроек.
Дополнительные сведения о настройке ленты можно найти в разделе Настройка ленты в Office.
Причины появления значка в виде зеленого шара
Значок зеленого шара отображается в том случае, если на панель быстрого доступа после настройки ленты была добавлена пользовательская группа или команда, однако ей не был назначен значок.
Этот значок используется в следующих случаях:
-
при добавлении пользовательской группы на панель быстрого доступа;
-
чтобы можно было отличить настроенную пользователем ленту от ленты по умолчанию.
Добавление значка, представляющего пользовательскую группу или команду
-
Откройте вкладку Файл.
-
В группе Справка нажмите кнопку Параметры.
-
Нажмите кнопку Настройка ленты.
-
В окне Настройка ленты в списке Настройка ленты выберите добавленную пользовательскую группу или команду.
-
Щелкните элемент Переименовать, а затем в списке Символ щелкните значок.
-
В диалоговом окне Переименование нажмите кнопку ОК.
-
Нажмите кнопку ОК, чтобы сохранить параметры и увидеть результат.
Дополнительные сведения о настройке ленты можно найти в разделе Настройка ленты в Office.
Детальный гид по использованию Microsoft Word
Зачем знать все функции MS Word
Все возможности текстового редактора Microsoft знать и использовать необязательно. Вы можете успешно решать рабочие задачи, изредка переключаясь между вкладками «Главная» и «Вставка». Но вы будете работать еще эффективнее, если вооружитесь даже несколькими трюками из этого обзора.
Вот простой пример, знакомый вебмастерам. Некоторые специалисты перед переносом текста из документа Word в редактор CMS копируют контент в «Блокнот». Это очищает текст от форматирования Word, которое может конфликтовать с шаблонными форматами «движка». Так вот, «Блокнот» вам не нужен. Чтобы решить проблему, достаточно выделить текст в Word и нажать кнопку «Удалить все форматирование».
Форматирование можно удалить без «Блокнота»
Обратите внимание, обзор написан для версии Word’а 2013 года. Актуальной стабильной версией программы является MS Word 2016, выпущенная в сентябре 2015 года. Однако эта версия программы пока не стала основной.
Без претензии на репрезентативность: версия 2013 года самая популярная
Как создать и сохранить документ MS Word
Чтобы создать документ, откройте рабочую папку. Нажмите правую кнопку мыши и выберите опцию «Создать — Microsoft Word Document».
Создаем документ MS Word в папке
Чтобы легко находить документ, назовите его.
Называем документ сразу после создания
Также вы можете запустить MS Word через меню «Пуск». Обратите внимание на иллюстрацию.
Запускаем Word через меню «Пуск»
При запуске через меню пуск вы создали новый документ с названием по умолчанию. Назовите его и сохраните в выбранную папку, чтобы не потерять. Для этого нажмите на значок «Сохранить» или воспользуйтесь комбинацией клавиш Shift+F12.
Сохраняем документ в рабочую папку
Нажмите кнопку «Компьютер», чтобы сохранить документ на компьютере. Также вы можете поместить его на облачный диск OneDrive.
Выбираем место сохранения документа
Назовите документ и сохраните его в выбранную папку.
Называем и сохраняем документ. Теперь он не потеряется
Вы создали и сохранили документ. Приступайте к работе.
Как использовать возможности вкладки «Главная»
Инструменты на панели управления MS Word объединяются с помощью тематических вкладок. Такой тип интерфейса называется лентой. По умолчанию открывается основной набор инструментов, выделенный на вкладке «Главная».
Вкладка «Главная» на панели инструментов MS Word
Ниже описаны задачи, которые можно решать с помощью инструментов вкладки «Главная».
Блок инструментов «Буфер обмена»
Вы можете копировать, вырезать и вставлять контент. Чтобы воспользоваться опциями «Вырезать» и «Копировать», выделите нужный фрагмент текста.
Вырезаем, копируем и вставляем текст
Обратите внимание на варианты вставки. Вы можете сохранить исходное форматирование, объединить форматы или сохранить текст без форматирования. Также вы можете воспользоваться специальными режимами вставки.
Выбираем режим вставки
Зачем нужна специальная вставка? Например, представьте, что вам необходимо работать с текстом, скопированным из другого документа или с сайта. Исходное форматирование может не совпадать с форматированием вашего документа.
Форматирование не совпадает
Эта проблема решается с помощью специальной вставки. Воспользуйтесь соответствующим меню. В открывшемся окне выберите вариант «Неформатированный текст».
Выбираем опцию «Неформатированный текст»
Теперь вам будет удобнее форматировать скопированный контент.
Скопированный контент удобно форматировать
С помощью меню «Буфер обмена» вы можете выбрать скопированный ранее контент и вставить его в документ. Чтобы открыть буфер обмена, нажмите на отмеченную на иллюстрации стрелку. Выберите нужный элемент. С помощью выпадающего меню выберите опцию «Вставить». Также вы можете удалить скопированный элемент из буфера.
Пользуемся буфером обмена
Вы можете настраивать параметры вставки по умолчанию. Для этого воспользуйтесь меню «Вставить – Вставка по умолчанию».
Настраиваем параметры вставки по умолчанию
Укажите подходящие настройки и сохраните изменения. Обратите внимание на параметры вставки в другой документ. Большинство пользователей может заменить дефолтное значение «Сохранять исходное форматирование» на «Сохранить только текст».
Настраиваем параметры вставки по умолчанию
Блок инструментов «Шрифт»
Чтобы изменить шрифт по умолчанию, воспользуйтесь отмеченным на иллюстрации выпадающим меню. Обратите внимание, чтобы изменить существующий текст, фрагмент необходимо выделить перед выбором шрифта.
Меняем шрифт
С помощью соответствующего меню вы можете выбрать подходящий размер шрифта. Обратите внимание на возможность увеличить или уменьшить шрифт выделенного фрагмента. Отметьте текст и воспользуйтесь кнопками, отмеченными на иллюстрации.
Меняем размер шрифта
Выбрать подходящий регистр можно с помощью соответствующего меню. Выделите нужный фрагмент текста, воспользуйтесь отмеченной на иллюстрации кнопкой и выберите нужный вариант.
Меняем регистр
Вы можете выделить фрагмент текста полужирным, курсивом или подчеркиванием. Для этого выделите контент и воспользуйтесь отмеченными кнопками. С помощью выпадающего меню вы можете выбрать способ подчеркивания текста.
Выделяем текст полужирным, курсивом или подчеркиванием
Чтобы зачеркнуть фрагмент текста, выделите его и воспользуйтесь соответствующей кнопкой.
Зачеркиваем фрагмент текста
С помощью кнопок X2 и X2 можно добавить подстрочный и надстрочный текст.
Добавляем подстрочный и надстрочный текст
С помощью отмеченных кнопок можно изменить цвет, выделить текст маркером или применить к нему эффекты.
Выделяем текст с помощью цвета, маркера или эффектов
Обратите внимание на возможность настройки расширенных параметров шрифта. Чтобы войти в меню, нажмите отмеченную на иллюстрации кнопку.
Входим в меню настроек расширенных параметров шрифта
На вкладке «Шрифт» укажите подходящие параметры основного текста и заголовков. С помощью кнопки «По умолчанию» вы можете вернуть дефолтные настройки, а с помощью кнопки «Текстовые эффекты» выбрать дополнительные эффекты.
Блок инструментов «Абзац»
Чтобы создать маркированный, нумерованный или многоуровневый список, воспользуйтесь показанными на иллюстрации выпадающими меню.
Создаем списки
Чтобы создать маркированный или нумерованный список, установите курсор на новую строку и нажмите на соответствующую кнопку. С помощью выпадающего меню выберите подходящий знак маркера.
Выбираем знак маркера
С помощью меню «Определить новый маркер» вы можете использовать дополнительные знаки.
Маркер может выглядеть по-разному
Чтобы создать многоуровневый список, в соответствующем выпадающем меню выберите опцию «Изменить уровень списка».
Выбираем нужный уровень списка
Выбрать подходящий стиль списка можно в библиотеке. А меню «Определить новый многоуровневый список» и «Определить новый стиль списка» помогут вам создать собственный шаблон списка.
Выбираем готовый или создаем новый шаблон
Вы можете выбрать подходящий способ выравнивания текста с помощью соответствующего меню. Чтобы обеспечить читабельность текста, используйте выравнивание по левому краю.
Выравниваем текст
При необходимости измените междустрочный интервал. В большинстве случаев вам подойдет стандартный интервал 1,15. Если вы готовите документ для детей или пожилых людей, увеличьте интервал до 1,5 или 2,0. Дальнейшее увеличение интервала снизит читабельность текста.
В большинстве случаев используйте стандартный интервал. Для детей его можно увеличить
С помощью заливки можно выделить фрагмент текста цветом. Например, вы можете выделить абзац или ячейку таблицы. Чтобы добавить фон, выделите фрагмент текста и выберите с помощью выпадающего меню «Заливка» подходящий цвет.
Выбираем цвет фона
С помощью меню «Границы» можно управлять границами ячеек в таблицах. Выделите интересующие вас ячейки. С помощью выпадающего меню выберите подходящее действие.
Управляем границами ячеек в таблице
Блок инструментов «Стили»
С помощью меню «Стили» выберите подходящий стиль оформления текста. Если хотите применить его к существующему контенту, выделите соответствующий фрагмент и определите стиль. Чтобы использовать стиль для создаваемого контента, установите курсор на чистую строку и выберите подходящий вариант оформления. Например, вы можете использовать соответствующий стиль для заголовков.
Используем стиль «Заголовок 1»
Блок инструментов «Редактирование»
С помощью меню «Найти» вы можете быстро искать интересующий вас контент. Обратите внимание на доступ с помощью выпадающего меню к расширенным настройкам поиска.
Ищем потерявшийся контент
Функцию «Заменить» удобно использовать во время редактирования текста. Например, можно автоматически заменить в тексте слово «копирайт» на «копирайтинг». Для этого воспользуйтесь меню «Заменить», укажите нужные слова в полях «Найти» и «Заменить на».
Указываем нужные значения
Нажмите кнопку «Заменить все». После обработки запроса программа сообщит число выполненных замен.
Автоматически заменили четыре слова
Используйте функцию «Выделить» для быстрого выделения контента. Например, вы можете в два клика выделить весь текст, выбрать произвольные объекты или выделить фрагменты с одинаковым форматированием.
Быстро выделяем весь текст
С помощью функции «Свернуть ленту» вы можете спрятать инструменты управления программой. На панели останутся только вкладки.
Сворачиваем ленту
Чтобы вернуть инструменты на панель, раскройте любую вкладку и воспользуйтесь опцией «Закрепить ленту».
Закрепляем ленту
Как использовать возможности вкладки «Вставка»
На вкладке «Вставка» находятся инструменты, с помощью которых можно вставлять различные объекты в документ MS Word.
Блок инструментов «Страницы»
В меню «Титульная страница» можно выбрать шаблон титульной страницы для документа.
При необходимости добавляем к документу титульную страницу
С помощью функций «Пустая страница» и «Разрыв страницы» можно создать пустую страницу или перейти к новой странице. Например, если вам необходимо вставить пустую страницу между абзацами, установите между ними курсор и воспользуйтесь функцией «Пустая страница».
Создаем пустую страницу
Блок инструментов «Таблицы»
С помощью выпадающего меню «Таблица» вы можете вставить или нарисовать в документе таблицу. Это можно сделать несколькими способами.
Чтобы быстро добавить таблицу, воспользуйтесь графическим инструментом. Выделите с помощью курсора мыши необходимое количество ячеек в таблице. После этого установите курсор на выделенную область и нажмите левую кнопку мыши.
Создаем таблицу с помощью графического меню
Функция «Вставить таблицу» позволяет указать вручную число строк и столбцов. Также вы можете выбрать способ определения ширины столбцов.
Указываем количество столбцов и строк вручную
Функция «Нарисовать таблицу» позволяет выполнить соответствующее действие. Используйте ее для создания нестандартные таблиц. Например, вы можете нарисовать таблицу с разным числом ячеек в строках.
Рисуем таблицу
Чтобы определить свойства нарисованной таблицы, воспользуйтесь соответствующим меню.
Определяем свойства таблицы
С помощью меню «Таблицы Excel» можно вставить в документ MS Word таблицы из MS Excel. В меню «Экспресс-таблицы» вы найдете шаблоны таблиц.
Пользуемся шаблонами таблиц
Блок инструментов «Иллюстрации»
С помощью функции «Рисунки» вы можете вставить в документ изображение с жесткого диска компьютера. Меню «Изображения из интернета» позволяет найти подходящие фото в Сети.
Ищем фотографии в интернете
В результатах поиска приоритет отдается фото, распространяемым по лицензии Creative Commons.
Функция «Фигуры» поможет добавить в документ шаблонную фигуру, например, сердечко, звездочку или стрелку. Чтобы воспользоваться инструментом, с помощью выпадающего меню откройте каталог и выберите подходящую фигуру.
Выбираем подходящую фигуру
С помощью курсора мыши определите размер и расположение фигуры в документе.
Выбираем расположение и размер фигуры
Оформите фигуру с помощью функций «Заливка», «Контур», «Эффекты».
Выбираем цвет заливки
Функция SmartArt позволяет вставить в документ графические объекты. С помощью выпадающего меню выберите тип и подходящий рисунок.
Выбираем тип объекта SmartArt
Установите курсор на элементы рисунка и добавьте текст.
Добавляем текст
Обратите внимание на возможность менять цвет объектов SmartArt.
Меняем цвет объектов
С помощью меню «Диаграмма» в документ можно добавить диаграммы. Обратите внимание на возможность выбора типа графика.
Выбираем тип диаграммы
Вставьте необходимые значения в таблицу данных.
Редактируем таблицу данных
С помощью меню «Снимок» вы можете сделать снимок области экрана и вставить его в документ. Для этого с помощью выпадающего меню выберите опцию «Вырезка экрана», а с помощью курсора мыши выберите область, которую хотите снять.
Быстро вставляем в документ снимок экрана
Блок инструментов «Надстройки»
В надстройках вы найдете магазин приложений Office. В нем есть платные и бесплатные инструменты для решения специальных задач. Чтобы выбрать подходящее приложение, нажмите на кнопку «Магазин» и воспользуйтесь поиском. Также вы можете просматривать инструменты по категориям.
Ищем приложения в магазине
Например, с помощью приложения MailChimp for MS Word вы можете создавать Email-кампании прямо в документе. Чтобы воспользоваться приложением, нажмите кнопку «Доверять». Возможности инструмента станут доступными после авторизации.
Авторизуемся в приложении MailChimp for MS Word
В меню «Мои приложения» отображается список установленных приложений. Вы можете удалить неиспользуемые и добавить новые инструменты.
Просматриваем установленные приложения
Функция «Википедия» позволяет искать информацию на соответствующем ресурсе непосредственно из документа MS Word. Также вы можете быстро вставить изображения из «Википедии» в документ.
Чтобы воспользоваться инструментом, нажмите отмеченную на иллюстрации кнопку и выделите слово или термин, значение которого хотите найти. Для работы инструмента необходим доступ к интернету.
Ищем определение в «Википедии»
Чтобы вставить изображение, нажмите на знак «плюс», отмеченный на иллюстрации.
Вставляем в документ изображение
Также можно вставить в документ текстовую цитату из «Википедии». Для этого выделите нужный фрагмент и нажмите знак «плюс».
Выделяем текст и вставляем в документ Word
Инструменты мультимедиа
С помощью инструмента «Видео из интернета» вы можете вставить в документ соответствующие объекты. Чтобы воспользоваться функцией, нажмите кнопку «Видео из интернета», найдите видео с помощью поиска на YouTube или в Bing, выделите и вставьте объект.
Вставляем видео в документ
Теперь видео можно просмотреть в документе MS Word. Для этого понадобится доступ к интернету.
В Word’е можно смотреть видео
Функция «Ссылки»
С помощью выпадающего меню «Ссылки» можно вставлять в документ гиперссылки, закладки и перекрестные ссылки. Чтобы вставить гиперссылку, скопируйте URL веб-страницы в буфер обмена. Затем выделите фрагмент текста, который станет анкором ссылки.
Копируем URL и выделяем анкор
В выпадающем меню «Ссылки» выберите опцию «Гиперссылка». Вставьте скопированный URL и нажмите кнопку «ОК».
Вставляем URL и сохраняем ссылку
Функция «Закладка» позволяет быстро переходить к отмеченным разделам текста. Чтобы добавить закладку, выделите нужный фрагмент текста, а в выпадающем меню «Ссылки» выберите опцию «Закладки». Назовите закладку и нажмите «Добавить».
Добавляем закладку
Чтобы быстро перейти к заложенному контенту, выберите меню «Закладка», выберите нужную закладку и нажмите «Перейти».
Переходим к закладке
Функция «Примечание»
Функцию «Примечания» удобно использовать при групповой работе с документом. Чтобы добавить к тексту примечание, выделите фрагмент текста и нажмите отмеченную кнопку.
Добавляем примечание
Чтобы изменить, удалить или пометить примечание готовым, установите на него курсор и откройте контекстное меню с помощью правой кнопки мыши. Выберите необходимую опцию.
Помечаем, изменяем или удаляем примечание
Блок инструментов «Колонтитулы»
С помощью инструментов группы «Колонтитулы» можно добавить на страницы верхние и нижние колонтитулы, а также пронумеровать страницы документа.
Чтобы добавить верхний колонтитул, воспользуйтесь соответствующим меню. Выберите шаблон колонтитула.
Выбираем шаблон колонтитула
Введите текст. Для сохранения изменений закройте окно колонтитулов.
Вводим текст и сохраняем изменения
Чтобы удалить или изменить колонтитул, воспользуйтесь соответствующими опциями в меню «Верхний колонтитул».
Изменяем или удаляем колонтитул
Аналогичным способом можно работать с нижним колонтитулом.
С помощью функции «Номер страницы» можно пронумеровать страницы документа. Для этого с помощью выпадающего меню выберите расположение и шаблон нумерации.
Нумеруем страницы
Блок инструментов «Текст»
С помощью функции «Текстовое поле» можно выделить фрагмент текста в документе. Используйте его, если нужно оформить врезку, цитату, определение. Чтобы воспользоваться инструментом, с помощью выпадающего меню выберите шаблон текстового поля.
Выбираем шаблон текстового поля
Добавьте текст и сохраните изменения.
Добавляем текст
Функция «Просмотреть экспресс-блоки» позволяет вставить автотекст, свойства документа или поле. Например, вы можете вставить дату публикации, название, адрес и телефон организации и другие данные.
Вставляем в документ дату публикации
С помощью меню «Добавить объект WordArt» можно добавить в документ визуально привлекательную надпись. Для этого воспользуйтесь отмеченным на иллюстрации меню. Выберите подходящий объект и добавьте текст.
Используем объект WordArt
Функция «Добавить буквицу» позволяет оформить абзацы с помощью выделяющейся заглавной буквы. Установите курсор в начале абзаца. С помощью соответствующего меню выберите расположение заглавной буквы. Обратите внимание на возможность изменять параметры буквицы. Вы можете выбрать шрифт, высоту и расстояние от текста.
Выделяем заглавную букву
Добавьте в документ строку для цифровой подписи. Для этого воспользуйтесь отмеченным на иллюстрации меню. В открывшемся окне укажите необходимую информацию и сохраните изменения.
Вставляем поле для цифровой подписи
Функция «Дата и время» поможет добавить в документ актуальную дату и время. Нажмите на соответствующую кнопку, выберите формат отображения даты и нажмите кнопку «ОК».
Функция «Объект» позволяет вставить в документ объекты или текст из файла. Чтобы вставить текст из файла, выберите соответствующую опцию в выпадающем меню. Найдите на жестком диске файл, текст которого хотите вставить в документ, и нажмите «Вставить».
Вставляем в документ объект или текст из файла
Блок инструментов «Символы»
Функция «Уравнение» поможет вставить в документ математическую формулу. С помощью выпадающего меню выберите стандартную формулу или перейдите к конструктору. Добавьте необходимые значения и сохраните изменения.
Используем конструктор формул
С помощью меню «Символ» в документ можно вставить отсутствующие на клавиатуре символы. Обратите внимание на возможность вставить дополнительные символы из диалогового окна.
Вставляем в документ специальные символы
Как использовать возможности вкладки «Дизайн»
С помощью инструментов вкладки «Дизайн» вы можете изменить оформление документа. Если хотите изменить стандартные настройки, начните с выбора темы.
Выбираем тему документа
Чтобы отменить изменения, воспользуйтесь опцией «Восстановить тему шаблона» или выберите тему «Стандартная».
В меню стили выберите подходящий по вашему мнению стиль.
Меняем стиль документа
Функция «Цвета» позволяет вручную настроить цвет шрифта основного текста, заголовков и гиперссылок. Вы можете выбрать стандартный набор цветов или указать цвета для разных элементов стиля самостоятельно.
Настраиваем цвета
С помощью меню шрифты можно быстро настроить шрифт для заголовков и основного текста. Вы можете выбрать стандартные пары или указать шрифт вручную.
Настраиваем шрифты
Меню «Интервал между абзацами» можно использовать для изменения соответствующих настроек. Есть возможность удалить интервал, выбрать стандартные или задать собственные значения.
Настраиваем интервал между абзацами
С помощью меню «Эффекты» можно выбрать дополнительные эффекты оформления. Функция «По умолчанию» будет полезна, если вы хотите применять настройки дизайна к новым документам.
Блок инструментов «Фон страницы»
Функция «Подложка» позволяет выбрать стандартную или настроить пользовательскую подложку. Чтобы задать параметры вручную, воспользуйтесь опцией «Настраиваемая подложка».
Настраиваем подложку
С помощью функции «Цвет страницы» можно изменить соответствующую настройку. Обратите внимание на опцию «Способы заливки». С ее помощью вы можете добавить на страницы текстуру, узор и рисунок.
Меняем цвет страницы
Функция «Границы страницы» позволяет добавлять на страницы границы. Используйте шаблонные или собственные настройки.
Как пользоваться возможностями вкладки «Разметка страницы»
Инструменты вкладки позволяют менять разметку страниц документа.
Блок инструментов «Параметры страницы»
Функция «Поля» позволяет выбрать стандартные или указать собственные параметры полей. Чтобы задать пользовательские значения, воспользуйтесь опцией «Настраиваемые поля».
Настраиваем поля
Функция «Ориентация» дает возможность выбрать книжную или альбомную ориентацию листов документа. С помощью меню «Размер» можно менять размеры листов. По умолчанию используется размер A4.
Меняем размер документа
В меню «Колонки» вы можете указать число колонок на листе. Функции «Разрывы» и «Номера строк» позволяют настроить разрывы страниц и добавить нумерацию строк соответственно. Меню «Расстановка переносов» дает возможность включить перенос слов со строки на строку по слогам. По умолчанию эта функция выключена. Не меняйте эту настройку без необходимости.
При необходимости включаем переносы
Блок инструментов «Абзац»
С помощью функции «Отступ» вы можете регулировать отступ от левого или правого края до абзаца. Чтобы воспользоваться функцией, установите курсор в начале выбранного абзаца и задайте значение отступа.
Уменьшаем отступ от левого края
С помощью функции «Интервал» можно изменить интервал между выбранными абзацами. Для этого установите курсор перед выбранным абзацем и установите значения.
Меняем интервал между выбранными абзацами
Блок инструментов «Упорядочение»
Функция «Положение» позволяет задать расположение объекта в тексте. Чтобы воспользоваться инструментом, выделите выбранный рисунок и воспользуйтесь выпадающим меню.
Выбираем расположение объекта
Функция «Обтекание текстом» дает возможность выбрать способ обтекания объекта текстом. Чтобы протестировать инструмент, выделите рисунок и воспользуйтесь выпадающим меню.
Выбираем способ обтекания рисунка текстом
С помощью кнопки «Область выделения» вы можете вывести в область задач список объектов. С помощью функций «Выровнять», «Группировать» и «Повернуть» можно выполнить соответствующие действия с выделенными объектами.
Как использовать возможности вкладки «Ссылки»
С помощью инструментов на вкладке «Ссылки» вы можете управлять сносками, ссылками, добавлять оглавление, предметный указатель и таблицу ссылок.
Блок инструментов «Оглавление»
Функция «Оглавление» позволяет создать в документе оглавление. Чтобы воспользоваться инструментом, с помощью выпадающего меню выберите опцию «Автособираемое оглавление». Программа включит в оглавление заголовки всех уровней. Если выбрать опцию «Ручное оглавление», придется указывать названия разделов самостоятельно.
Добавляем в документ оглавление
Функция «Добавить текст» позволяет добавить или удалить из таблицы текущий заголовок. Функция «Обновить таблицу» дает возможность включить в оглавление новые разделы.
Блок инструментов «Сноски»
С помощью меню «Вставить сноску» вы можете добавить соответствующий элемент. Выделите фрагмент текста, к которому относится сноска, и нажмите отмеченную на иллюстрации кнопку.
Вставляем сноску
С помощью функции «Вставить концевую сноску» можно добавить сноску в конец документа. Используйте выпадающее меню «Следующая сноска» и функция «Показать сноски» для быстрого перехода между сносками.
Блок инструментов «Ссылки и списки литературы»
С помощью меню «Вставить ссылку» вы можете сослаться на источник информации, например, на книгу. Установите курсор рядом с фрагментов текста, к которому относится ссылка. Нажмите соответствующую кнопку, в открывшемся окне укажите необходимую информацию и сохраните изменения.
Ссылаемся на источник
С помощью функции «Управление источниками» можно редактировать список, сортировать и удалять источники.
Редактируем список источников
Выпадающее меню «Стиль» позволяет выбрать стиль ссылок. С помощью функции «Список литературы» в документ можно вставить соответствующую информацию.
Вставляем в документ список литературы
Блок инструментов «Названия»
Функция «Вставить название» позволяет добавить название или подпись к изображениям, таблицам и формулам в документе. Чтобы воспользоваться инструментом, выделите нужный объект и нажмите отмеченную на иллюстрации кнопку. Добавьте информацию и сохраните изменения.
Добавляем подпись к изображению
С помощью функции «Список иллюстраций» вы можете добавить в документ соответствующую информацию.
Добавляем в документ список иллюстраций
С помощью меню «Перекрестная ссылка» добавьте в текст перекрестные ссылки на абзацы, рисунки и другие объекты.
Блок инструментов «Предметный указатель»
Функция «Пометить элемент» позволяет добавлять объекты в предметный указатель. Чтобы использовать инструмент, выделите объект, например, фрагмент текста или рисунок, воспользуйтесь соответствующим меню и заполните информацию.
Добавляем элемент в предметный указатель
С помощью меню «Предметный указатель» настройте отображение предметного указателя в документе.
Блок инструментов «Таблица ссылок»
С помощью функции «Пометить ссылку» можно включить соответствующий элемент в таблицу. А функция «Таблица ссылок» позволяет вставить в документ список ссылок.
Помечаем ссылки и строим таблицу
Как использовать возможности вкладки «Рассылки»
Инструменты вкладки помогут организовать физическую и электронную рассылки.
Блок инструментов «Создать»
Функция «Конверты» позволяет корректно добавить информацию на бумажные конверты. Чтобы воспользоваться инструментом, нажмите отмеченную кнопку и добавьте необходимую информацию. Теперь можете напечатать данные на конверте. Обратите внимание на поле «Подача». Здесь указан способ подачи конверта в принтер.
Печатаем информацию на конверте
Функция «Наклейки» поможет корректно напечатать информацию на наклейках для посылок, конвертов, CD.
Блоки инструментов «Начало слияния», «Составление документа и списка полей», «Просмотр результатов» и «Завершение»
Функция «Начать слияние» позволяет отправить сообщение нескольким получателям. Например, можете отправить письмо или электронное сообщение. Для этого нажмите кнопку «Начать слияние» и выберите опцию «Пошаговый мастер слияния». Следуйте подсказкам в области задач.
«Пошаговый мастер слияния» объединяет инструменты групп «Начало слияния», «Составление документа и списка полей», «Просмотр результатов» и «Завершение».
Используем «Пошаговый мастер слияния» с помощью подсказок в области задач
Выберите тип документа и нажмите «Далее».
Выбираем тип документа
Выберите основу для создания письма: текущий документ, шаблон или существующий документ. Создайте список получателей. Для этого выберите опции «Создание списка – создать» и введите данные.
Создаем список получателей
Напишите сообщение, просмотрите его и завершите работу с мастером. Теперь можете напечатать объединенный документ или отправить его в виде электронного сообщения.
Завершаем слияние
Как использовать возможности вкладки «Рецензирование»
Используйте вкладку «Рецензирование» для правок и оценки документа.
Блок инструментов «Правописание»
С помощью отмеченной на иллюстрации кнопки можете запустить штатное средство MS Word для поиска ошибок и опечаток. Обратите внимание, программа «видит» не все ошибки, а также иногда предлагает исправления там, где ошибок нет.
Проверяем правописание с помощью штатного инструмента MS Word
Функция «Определить» поможет определять значение неизвестных слов. Обратите внимание, для использования инструмента необходимо выбрать в магазине приложений словарь и установить его. Меню «Тезаурус» позволяет подобрать синонимы к выделенным словам. Функция «Статистика» показывает число слов, знаков, абзацев и строк в документе или его фрагменте.
С помощью тезауруса ищем синонимы
Блок инструментов «Язык»
Меню «Перевод» позволяет автоматически перевести выделенное слово или фразу. Выделите интересующий вас контент и воспользуйтесь отмеченной на иллюстрации кнопкой.
Автоматически переводим слово на английский язык
Функция «Язык» позволяет выбрать язык проверки правописания, а также настроить языковые параметры.
Блок инструментов «Примечание»
С помощью инструментов блока можно добавлять, просматривать, редактировать и удалять примечания. Обратите внимание, примечания можно создавать также с вкладки «Вставка».
Работаем с примечаниями
Блоки инструментов «Запись исправлений» и «Изменения»
С помощью функции «Исправления» можно отслеживать внесенные в документ изменения. Обратите внимание на меню «Область проверки». Оно позволяет выбрать способ отображения списка изменений: внизу или сбоку от документа.
Отслеживаем внесенные изменения
Инструменты блока «Изменения» позволяют принимать или отклонять изменения, а также переходить к предыдущему или следующему исправлению.
Функция «Сравнить» дает возможность сравнивать версии документов и объединять исправления нескольких пользователей. Функции «Блокировать авторов» и «Ограничить редактирование» защищают документ от нежелательных для вас действий других пользователей.
Как использовать возможности вкладки «Вид»
Инструменты вкладки «Вид» позволяют настроить отображение документа.
Блок инструментов «Режимы просмотра»
С помощью инструментов блока можно выбрать режим просмотра страницы. Например, вы можете просмотреть структуру документа.
Просматриваем структуру документа
Блок инструментов «Показ»
С помощью инструментов группы можно включить отображение линейки, сетки и области навигации. Последняя функция позволяет быстро переходить к нужному разделу документа.
Включаем отображение линейки, сетки и области навигации
Блок инструментов «Масштаб»
Функция «Масштаб» помогает выбрать произвольный масштаб отображения документа. Функция «100 %» позволяет вернуться к стандартному масштабу в один клик.
Меняем масштаб и возвращаемся к стандартному режиму
Функции «Одна страница» и «Несколько страниц» настраивают отображение на экране одной или нескольких страниц соответственно. Меню «По ширине странице» увеличивает ширину страницы до ширины окна.
Увеличиваем ширину страницы
Функция «Новое окно» открывает текущий документ в новом окне. Это удобно, если вы редактируете контент и хотите сверяться с оригиналом. Функция «Упорядочить все» объединяет несколько документов в одном окне. Функция «Разделить» необходима, чтобы в одном окне работать с разными частями документа.
С помощью функции «Рядом» вы можете расположить два документа в одном окне рядом друг с другом. Это удобно при необходимости сравнить содержание.
Сравниваем содержание документов
С помощью функции «Перейти в другое окно» можно быстро переходить в другие открытые документы.
Функция «Макросы» автоматизирует часто выполняемые задачи. Чтобы воспользоваться инструментом, необходимо создать макрос. Например, представьте, что вам часто приходится выделять фрагменты текста полужирным курсивом. Чтобы выполнять это действие автоматически, создайте макрос. Действуйте так:
- Выделите произвольный фрагмент текста. В выпадающем меню «Макросы» выберите опцию «Запись макроса».
Создаем макрос
- Выберите способ запуска макроса: с помощью кнопки на панели инструментов или сочетания клавиш на клавиатуре.
- Задайте сочетание клавиш для активации макроса.
Задаем сочетание клавиш
- Нажмите кнопку «Назначить» и выполните команды, которые необходимо включить в макрос. Для этого перейдите на вкладку «Главная», выберите выделение полужирным и курсивом.
- Вернитесь в меню «Макросы» и остановите запись.
- Проверьте работу макроса. Для этого выделите фрагмент текста и нажмите заданное сочетание клавиш.
Проверяем работу макроса
Дополнительные трюки для повышения эффективности работы с MS Word
Ниже вы найдете список лайфхаков, с помощью которых можно быстро решать стандартные задачи при работе с MS Word:
- Используйте контекстное меню. Оно вызывается щелчком правой кнопки мыши.
Вызываем контекстное меню
Чтобы выделить абзац, трижды щелкните левой кнопкой мыши по любому слову.
Чтобы вставить на страницу текст-заполнитель, напишите следующие символы: =lorem(2,2). С помощью цифр в скобках определите количество абзацев и строк заполнителя. Если заменить «lorem» на «rand», в качестве заполнителя будет использован случайный текст.
Вставляем текст-заполнитель
- Чтобы быстро создать надстрочную или подстрочную надпись, выделите нужное слово и нажмите сочетание клавиш «Ctrl +» или «Ctrl Shift +» соответственно.
- Чтобы выделить предложение, нажмите Ctrl и установите курсор на любом слове.
- Выбирайте тип сохраняемого файла. Например, вы можете сохранить данные в формате PDF. Для этого выберите опцию «Сохранить как» и выберите нужный тип файла.
Выбираем тип файла при сохранении
- Чтобы создать горизонтальную линию, введите три дефиса подряд и нажмите клавишу Enter.
- Чтобы напечатать тире, воспользуйтесь сочетанием клавиш Alt + 0151.
- Чтобы быстро переместить фрагмент текста, выделите его, нажмите F2, установите курсор на место вставки и нажмите Enter.
Источник: Texterra
Настройка Office
Сегодня, мы будем рассматривать вопрос, который раз и навсегда расставит все точки над «И» и в конечном результате, раскроет все секреты, которые позволяют узнать: «Что из себя в реальности представляет смена иконок в Office 2019 и Office 365?». Данная тема затрагивается не случайной, так как в последнее время, среди обычных пользователей ПК, почему-то бытует мнение, что они самостоятельно не смогут сменить иконки в используемых программах. Кроме того, еще больший ажиотаж вызывает в данной ситуации то, что сама компания Майкрософт произвела выпуск обновленных иконок для Office 2019 и Office 365, что позволяет любому из вас скачать их напрямую, и практически моментально установить.
Почему стоит устанавливать новые иконки для Office 2019 и Office 365?
Всем давно известно, что постоянно программное обеспечение получает разносторонние обновления, многие из которых, позволяют совершенно по-новому взглянуть на использование софта. Среди данных обновлений, есть те, которые функционально изменяют софт, а есть те, которые визуально его обновляют. Таким образом, каждое обновление несет свои неоспоримые плюсы и оставлять их без внимания не стоит, тем более, если хочется всегда работать с самым современным ПО. Именно в этом и заключается использование данных иконок, ведь с их помощью, у вас появляется возможность совершенно иначе визуализировать привычные иконки и наполнить их еще большей привлекательностью.
Именно по этой причине, нам кажется, что оставлять подобное обновление, тем более, оно было разработано в кулуарах Майкрософт, не стоит!
Смена иконок в Office 2019 и Office 365
Данный процесс замены, мы будем выполнять в среде операционной системы Windows 10, а значит, нужно использовать кнопку «Пуск» для того, чтоб в открывшемся меню воспользоваться приложением «Поиск» и прописав в него поисковый запрос «Word», в верхней части меню, выбрать тот результат, который имеет непосредственное отношение к нашему поисковому запросу. Наведите на него курсор и откройте правым кликом мыши контекстное меню, чтоб выбрать пункт «Перейти к расположению файла».
Теперь, предстоит навести курсор мыши на «Ярлык Word», и нажать на правую кнопку мыши, что даст возможность санкционировать запуск контекстного меню, в котором, необходимо будет выбрать пункт «Свойства».
Небольшое окно с названием «Свойства: Word», позволит переключиться на вкладку «Ярлык» (если это будет нужно) и использовать кнопку «Сманить значок».
Откроется новое окно, которое позволит с его помощью добраться до расположения скаченных и разархивированных иконок, где, необходимо выбрать иконку «Word» при помощи двойного клика мышки по ней.
Небольшая формальность в виде подтверждений действий при помощи нажатия на кнопку «Ок» и у вас практически реализована смена иконок в Office 2019 и Office 365 выполненная собственноручно.
Остается только замененные иконки вынести на «Рабочий стол» при помощи обычного копирования или через контекстное меню – «Отправить» -> «Рабочий стол».
Как нам кажется, данный процесс максимально простой и по времени, вообще не затратный. Так что, дерзайте и дорабатывайте свой рабочий софт, чтоб он становился лучше не только в функциональном плане, но еще и визуально устраивал вас по максимум.
Горячие клавиши в Microsoft Office Word
Горячие клавиши (или полезные сочетания клавиш) в программе Microsoft Office Word
Основы Microsoft Office
Отображение и использование окон
| Задача | Нажмите: |
| Перейти к следующему окну. | ALT+TAB |
| Перейти к предыдущему окну. | ALT+SHIFT+TAB |
| Закрыть активное окно. | CTRL+W или CTRL+F4 |
| Восстановить размер активного окна после его развертывания. | ALT+F5 |
| Перейти к одной из областей задач из другой области задач окна программы (по часовой стрелке). Для выполнения этого действия может понадобиться нажать клавишу F6 несколько раз. | F6 |
| Переход к области задач из другой области в окне программы (в направлении против часовой стрелки). | SHIFT+F6 |
| Перейти к следующему окну при нескольких открытых окнах. | CTRL+F6 |
| Перейти к предыдущему окну. | CTRL+SHIFT+F6 |
| Развернуть или восстановить выбранное окно. | CTRL+F10 |
| Скопировать изображение всего экрана в буфер обмена. | PRINT SCREEN |
| Скопировать изображение активного окна в буфер обмена. | ALT+PRINT SCREEN |
Использование диалоговых окон
| Задача | Нажмите: |
| Переход из открытого диалогового окна к документу (для таких диалоговых окон как Найти и заменить) | ALT+F6 |
| Перейти к следующему параметру или группе параметров. | TAB |
| Перейти к предыдущему параметру или группе параметров. | SHIFT+TAB |
| Перейти к следующей вкладке диалогового окна. | CTRL-TAB |
| Перейти к предыдущей вкладке диалогового окна. | CTRL+SHIFT+TAB |
| Перемещение между элементами в раскрывшемся списке или между параметрами в группе. | Клавиши со стрелками |
| Выполнить действие, подразумеваемое выделенной кнопкой; установить или снять выделенный флажок. | ПРОБЕЛ |
| Выделить параметр; установить или снять флажок. | ALT+ подчеркнутая в названии параметра буква |
| Открыть выделенный раскрывающийся список. | ALT+СТРЕЛКА ВНИЗ |
| Выбор параметра из раскрывающегося списка | Первая буква в названии элемента раскрывающегося списка |
| Закрыть выделенный раскрывающийся список; отменить команду и закрыть диалоговое окно. | клавишу ESC. |
| Запуск выделенной команды | ВВОД |
Использование полей ввода в диалоговых окнах
Поле ввода — это пустое поле, в котором следует ввести или вставить из буфера значение, такое как имя пользователя или путь к папке.
| Задача | Нажмите: |
| Переместить курсор к началу записи. | HOME |
| Переместить курсор в конец записи. | END |
| Переход на один знак влево или вправо. | СТРЕЛКА ВЛЕВО или СТРЕЛКА ВПРАВО |
| Переместить курсор на одно слово влево. | CTRL+СТРЕЛКА ВЛЕВО |
| Переместить курсор на одно слово вправо. | CTRL+СТРЕЛКА ВПРАВО |
| Выделение или отмена выделения одного знака слева от курсора. | SHIFT+СТРЕЛКА ВЛЕВО |
| Выделение или отмена выделения одного знака справа от курсора. | SHIFT+СТРЕЛКА ВПРАВО |
| Выделение или отмена выделения одного слова слева от курсора. | CTRL+SHIFT+СТРЕЛКА ВЛЕВО |
| Выделение или отмена выделения одного слова справа от курсора. | CTRL+SHIFT+СТРЕЛКА ВПРАВО |
| Выделить от начала до текущего положения курсора. | SHIFT+HOME |
| Выделить от текущего положения курсора до конца. | SHIFT+END |
Использование диалоговых окон Открыть и Сохранить как
| Задача | Нажмите: |
| Вывод диалогового окна Открытие | CTRL+F12 или CTRL+O |
| Вывод диалогового окна Сохранить как | F12 |
| Переход к предыдущей папке. | ALT+1 |
| Кнопка На один уровень вверх : открытие папки, расположенной на один уровень выше открытой папки. | ALT+2 |
| Кнопка Удалить : удаление выбранных папок или файлов. | DEL |
| Кнопка Создать папку : создание новой папки. | ALT+4 |
| Кнопка Представления : переход между доступными представлениями папок. | ALT+5 |
| Отображение контекстного меню для выделенного элемента (например, для папки или файла). | SHIFT+F10 |
| Перемещаться между параметрами или областями диалогового окна. | TAB |
| Открыть список Папка. | F4 или ALT+П |
| Обновить список файлов. | F5 |
Отмена и повтор действий
| Задача | Нажмите: |
| Отмена выполняемого действия | клавишу ESC. |
| Отмена последнего действия | CTRL+Z |
| Повтор отмененного или последнего действия | CTRL+Y |
Доступ к областям задач и работа с ними
| Задача | Нажмите: |
| Перейти к одной из областей задач из другой области окна программы. (Может понадобиться нажать клавишу F6 несколько раз.) | F6 |
| Перемещение к области задач, если активно меню. (Может понадобиться неоднократное нажатие сочетания клавиш CTRL+TAB.) | CTRL-TAB |
| Выбор следующего или предыдущего элемента активной области задач | TAB или SHIFT+TAB |
| Отобразить полный список команд в меню области задач. | CTRL+ПРОБЕЛ |
| Выполнение действия, связанного с выбранной кнопкой. | ПРОБЕЛ или ВВОД |
| Открытие раскрывающегося меню для выделенного элемента коллекции. | SHIFT+F10 |
| Выбор первого или последнего элемента в коллекции. | HOME или END |
| Прокрутка вверх или вниз выделенного списка коллекции | PAGE UP или PAGE DOWN |
Закрытие области задач
- При необходимости нажмите клавишу F6, чтобы перейти к области задач.
- Нажмите сочетание клавиш CTRL+ПРОБЕЛ.
- Используйте кнопки со стрелками, чтобы выбрать команду Закрыть, а затем нажмите клавишу ВВОД.
Перемещение области задач
- Нажмите клавишу F6, чтобы переместить область задач, если это необходимо.
- Нажмите сочетание клавиш CTRL+ПРОБЕЛ.
- С помощью клавиш стрелок выберите команду Переместить, а затем нажмите клавишу ВВОД.
- С помощью клавиш стрелок переместите область задач, а затем нажмите клавишу ВВОД.
Изменение размера области задач
- Нажмите клавишу F6, чтобы переместить область задач, если это необходимо.
- Нажмите сочетание клавиш CTRL+ПРОБЕЛ.
- С помощью клавиш со стрелками выберите команду Размер, а затем нажмите клавишу ВВОД.
- С помощью клавиш со стрелками измените размер области задач, а затем нажмите клавишу ВВОД.
Доступ к смарт-тегам и их использование
| Задача | Нажмите: |
| Вызов контекстного меню выбранного элемента. | SHIFT+F10 |
| Отображение меню либо сообщения смарт-тега или кнопки «Параметры автозамены» , или кнопки «Параметры вставки» . При наличии нескольких смарт-тегов выполняется переход к следующему смарт-тегу и отображение его меню или сообщения. | ALT+SHIFT+F10 |
| Выбрать следующий элемент меню смарт-тега. | СТРЕЛКА ВНИЗ |
| Выбрать предыдущий элемент меню смарт-тега. | СТРЕЛКА ВВЕРХ |
| Выполнить действие, предусмотренное для выбранного элемента меню смарт-тега. | ВВОД |
| Закрыть меню или сообщение смарт-тега. | клавишу ESC. |
Советы.
- При появлении смарт-тега возможно звуковое оповещение. Для воспроизведения звука на компьютере должна быть установлена звуковая плата. Также необходимо установить надстройку Microsoft Office Sounds.
- При наличии доступа к Интернету можно загрузить звуки Microsoft Office с веб-узла Microsoft Office. После установки звуковых файлов выполните следующие действия в Microsoft Office Access 2007, Microsoft Office Excel 2007, Microsoft Office PowerPoint 2007 или Microsoft Office Word 2007:
- Нажмите сочетание клавиш ALT+Э, чтобы открыть меню кнопки Microsoft Office , а затем нажмите клавишу П, чтобы открыть диалоговое окно ПараметрыИмя_программы.
- Нажмите клавишу Д, чтобы выбрать категорию Дополнительно, а затем нажмите клавишу TAB, чтобы перейти на страницу Дополнительные параметры для работы с Имя_программы .
- Дважды нажмите сочетание клавиш ALT+В, чтобы перейти к флажку Звуковое сопровождение отклика, который находится в разделе Общие, а затем нажмите клавишу ПРОБЕЛ.
- Несколько раз нажмите клавишу TAB, чтобы выбрать ОК, а затем нажмите клавишу ВВОД. Примечание Установка (или снятие) этого флажка отражается во всех приложениях Microsoft Office, поддерживающих звуковое сопровождение событий.
Перемещение по ленте интерфейса Office Fluent
Доступ к любой команде с помощью нажатия нескольких клавиш
Примечание Лента входит как компонент в Пользовательский интерфейс Microsoft Office Fluent.
Клавиши доступа предоставляют способ быстрого вызова команд путем нажатия нескольких клавиш независимо от местонахождения в программе. Любая команда в Office Word 2007 может быть вызвана с помощью клавиши доступа. Доступ к большинству команд можно получить, нажав от двух до пяти клавиш. Чтобы воспользоваться клавишей доступа, выполните следующие действия:
- Нажмите и удерживайте клавишу ALT.Для каждой функции, доступной в текущем представлении, отображается всплывающая подсказка.Использованные выше изображения были взяты из Обучение на Microsoft Office Online.
- Нажмите клавишу, показанную в подсказке, всплывающей над над функцией, которую хотите использовать.
- В зависимости от нажимаемой клавиши могут быть показаны дополнительные подсказки. Например, если активна вкладка Главная и нажать клавишу «I», отобразится вкладка Вставка вместе с подсказками по клавишам для групп на этой вкладке.
- Продолжайте нажимать клавиши, пока не будет нажата клавиша команды или элемента управления, которые хотите использовать. В некоторых случаях необходимо сначала нажать клавишу, соответствующую группе, в которую входит команда. Примечание Чтобы отменить предпринятое действие и скрыть подсказку по клавишам, нажмите клавишу ALT.
Изменение фокуса клавиатуры без использования указателя мыши
Еще один способ использования клавиатуры для работы с программами, использующими ленту интерфейса Office Fluent, состоит в перемещении фокуса между вкладками и командами, пока не будет найдена требуемая функция. В приведенной ниже таблице перечисляются некоторые способы перемещения фокуса клавиатуры без помощи указателя мыши.
| Задача | Нажмите: |
| Выбор активной вкладки «ленты» и активизация клавиш доступа. | ALT или F10. Повторно нажмите любую из этих клавиш, чтобы вернуться к документу и отменить клавиши доступа. |
| Переход на другую вкладку «ленты». | F10 для выделения активной вкладки, а затем нажатие клавиш СТРЕЛКА ВЛЕВО или СТРЕЛКА ВПРАВО |
| Скрытие и отображение «ленты». | CTRL+F1 |
| Отображение контекстного меню для выбранной команды. | SHIFT+F10 |
Перемещение фокуса для выделения каждой из следующих областей окна:
| F6 |
| Перемещение фокуса на каждую команду на «ленте» вперед или назад, соответственно. | TAB или SHIFT+TAB |
| Перемещение вниз, вверх, влево или вправо между элементами на «ленте». | СТРЕЛКА ВНИЗ, СТРЕЛКА ВВЕРХ, СТРЕЛКА ВЛЕВО или СТРЕЛКА ВПРАВО |
| Активизация выбранной команды или указанного элемента управления на «ленте». | ПРОБЕЛ или ВВОД |
| Open the selected menu or gallery on the Ribbon. | ПРОБЕЛ или ВВОД |
| Активизация команды или элемента управления на «ленте» для изменения значения. | ВВОД |
| Finish modifying a value in a control on the Ribbon, and move focus back to the document. | ВВОД |
| Получение справки по выбранной команде или выделенному элементу управления на «ленте». (Если с выбранной командой не связан какой-либо раздел справки, выводится общий раздел справки по программе.) | F1 |
Быстрая справка по Microsoft Office Word
Общие задачи в Microsoft Office Word
| Задача | Нажмите: |
| Создание неразрывного пробела | CTRL+SHIFT+ПРОБЕЛ |
| Создание неразрывного дефиса | CTRL+ДЕФИС |
| Добавление полужирного начертания | CTRL+B |
| Добавление курсивного начертания | CTRL+I |
| Добавление подчеркивания | CTRL+U |
| Уменьшение размера шрифта до предыдущего значения. | CTRL+SHIFT+< |
| Увеличение размера шрифта до следующего значения. | CTRL+SHIFT+> |
| Уменьшение размера шрифта на 1 пункт. | CTRL+[ |
| Увеличение размера шрифта на один пункт. | CTRL. |
| Удаление форматирования абзаца или символа | CTRL+ПРОБЕЛ |
| Копирование выделенного текста или объекта в буфер обмена | CTRL+C |
| Удаление выделенного текста или объекта в буфер обмена | CTRL+X |
| Вставка текста или объекта из буфера обмена | CTRL+V |
| Специальная вставка… | CTRL+ALT+V |
| Вставка только форматирования. | CTRL+SHIFT+V |
| Отменить последнее действие. | CTRL+Z |
| Повтор последнего действия | CTRL+Y |
| Открытие диалогового окна Статистика. | CTRL+SHIFT+G |
Работа с документами и веб-страницами
Создание, просмотр и сохранение документов
| Задача | Нажмите: |
| Создание нового документа того же типа, что и текущий или последний документ | CTRL+N |
| Открытие документа | CTRL+O |
| Закрытие документа | CTRL+W |
| Разделение окна документа | ALT+CTRL+S |
| Снятие разделения окна документа | ALT+SHIFT+C |
| Сохранение документа | CTRL+S |
Поиск, замена и переходы
| Задача | Нажмите: |
| Поиск текста, форматирования и специальных знаков | CTRL+F |
| Повтор поиска (после закрытия окна Найти и заменить) | ALT+CTRL+Y |
| Замена текста, форматирования и специальных знаков | CTRL+H |
| Переход к странице, закладке, сноске, таблице, примечанию, рисунку и другим элементам документа | CTRL+G |
| Переход между последними четырьмя местами внесения изменений. | ALT+CTRL+Z |
| Открытие списка параметров поиска. Для выбора параметра воспользуйтесь клавишами со стрелками, затем нажмите клавишу ВВОД, чтобы начать поиск в документе. | ALT+CTRL+HOME |
| Переход к месту предыдущего изменения. | CTRL+PAGE UP |
| Переход к месту следующего изменения. | CTRL+PAGE DOWN |
переключиться на другое представление
| Задача | Нажмите: |
| Переход в режим разметки | ALT+CTRL+P |
| Переход в режим структуры | ALT+CTRL+O |
| Переход в представление черновика. | ALT+CTRL+N |
Режим структуры
| Задача | Нажмите: |
| Перенос абзаца на вышестоящий уровень | ALT+SHIFT+СТРЕЛКА ВЛЕВО |
| Перенос абзаца на нижестоящий уровень | ALT+SHIFT+СТРЕЛКА ВПРАВО |
| Преобразование абзаца в основной текст | CTRL+SHIFT+N |
| Перенос выделенных абзацев вверх | ALT+SHIFT+СТРЕЛКА ВВЕРХ |
| Перенос выделенных абзацев вниз | ALT+SHIFT+СТРЕЛКА ВНИЗ |
| Развертывание текста под заголовком | ALT+SHIFT+ЗНАК ПЛЮС |
| Свертывание текста под заголовком | ALT+SHIFT+ЗНАК МИНУС |
| Развертывание или свертывание всего текста или всех заголовков | ALT+SHIFT+A |
| Скрытие или отображение форматирования знаков | Косая черта (/) на цифровой клавиатуре |
| Отображение первой строки основного текста или всего основного текста | ALT+SHIFT+L |
| Отображение всех заголовков, оформленных стилем «Заголовок 1» | ALT+SHIFT+1 |
| Отображение всех заголовков, оформленных стилем «Заголовок n» | ALT+SHIFT+n |
| Вставка символа табуляции | CTRL-TAB |
Печать и предварительный просмотр документов
| Задача | Нажмите: |
| Печать документа | CTRL+P |
| Открытие или закрытие окна предварительного просмотра | ALT+CTRL+I |
| Перемещение по странице при увеличенном масштабе изображения | Клавиши со стрелками |
| Перемещение к предыдущей или следующей странице при уменьшенном масштабе изображения | PAGE UP или PAGE DOWN |
| Перемещение к первой странице при уменьшенном масштабе изображения | CTRL+HOME |
| Перемещение к последней странице при уменьшенном масштабе изображения | CTRL+END |
обзор документов
| Задача | Нажмите: |
| Вставка примечания | ALT+CTRL+M |
| Включение и отключение режима записи исправлений. | CTRL+SHIFT+E |
| Закрытие области проверки (если она открыта) | ALT+SHIFT+C |
Режим полноэкранного чтения
Примечание Некоторые устройства чтения могут быть несовместимы с режимом полноэкранного чтения.
| Задача | Нажмите: |
| Переход в начало документа | HOME |
| Переход в конец документа | END |
| Переход к странице с номером n. | n, ВВОД |
| Выход из режима чтения | клавишу ESC. |
Ссылки, сноски и концевые сноски
| Задача | Нажмите: |
| Пометка элемента оглавления | ALT+SHIFT+O |
| Пометка элемента таблицы ссылок | ALT+SHIFT+I |
| Пометка элемента предметного указателя | ALT+SHIFT+X |
| Вставка обычной сноски | ALT+CTRL+F |
| Вставка концевой сноски | ALT+CTRL+D |
Работа с веб-страницами
| Задача | Нажмите: |
| Вставить гиперссылку. | CTRL+K |
| Переход на одну страницу назад | ALT+СТРЕЛКА ВЛЕВО |
| Переход на одну страницу вперед | ALT+СТРЕЛКА ВПРАВО |
| Обновление | F9 |
Редактирование и перемещение текста и рисунков
Удаление текста и рисунков
| Задача | Нажмите: |
| Удалить один символ слева. | BACKSPACE |
| Удаление одного слова слева от курсора | CTRL+BACKSPACE |
| Удалить один символ справа. | DEL |
| Удалить одно слово справа. | CTRL+DEL |
| Удаление выделенного фрагмента в буфер обмена Microsoft Office | CTRL+X |
| Отменить последнее действие. | CTRL+Z |
| Удаление в копилку | CTRL+F3 |
Копирование и перемещение текста и рисунков
| Задача | Нажмите: |
| Вывод панели буфера обмена Microsoft Office | Нажмите клавиши ALT+Я, чтобы перейти на вкладку Главная, а затем нажмите клавиши А, Н. |
| Копирование выделенного текста или выбранных рисунков в буфер обмена Microsoft Office. | CTRL+C |
| Удаление выделенного текста или рисунка в буфер обмена Microsoft Office | CTRL+X |
| Вставка последнего добавления в буфер обмена Microsoft Office. | CTRL+V |
| Однократное перемещение текста или рисунка. | F2 (а затем переместите курсор и нажмите клавишу ВВОД) |
| Однократное копирование текста или рисунка. | SHIFT+F2 (а затем переместите курсор и нажмите клавишу ВВОД) |
| Открытие диалогового окна Создание нового стандартного блока, когда выделен текст или объект. | ALT+F3 |
| Когда выделен стандартный блок, например рисунок SmartArt, отображение связанного с ним контекстного меню. | SHIFT+F10 |
| Удаление в копилку | CTRL+F3 |
| Вставка содержимого копилки | CTRL+SHIFT+F3 |
| Копирование верхнего или нижнего колонтитула из предыдущего раздела документа | ALT+SHIFT+R |
Вставка специальных знаков
| Вставляемый знак | Нажмите: |
| Поле | CTRL+F9 |
| Разрыв строки | SHIFT+ВВОД |
| Разрыв страницы | CTRL+ВВОД |
| Разрыв колонки | CTRL+SHIFT+ВВОД |
| Длинное тире | ALT+CTRL+ЗНАК МИНУС |
| Короткое тире | CTRL+ЗНАК МИНУС |
| Мягкий перенос | CTRL+ДЕФИС |
| Неразрывный дефис | CTRL+SHIFT+ДЕФИС |
| Неразрывный пробел | CTRL+SHIFT+ПРОБЕЛ |
| Знак авторского права | ALT+CTRL+C |
| Охраняемый товарный знак | ALT+CTRL+R |
| Товарный знак | ALT+CTRL+T |
| Многоточие | ALT+CTRL+ТОЧКА |
| Одинарная открывающая кавычка | CTRL+`(одинарная кавычка), `(одинарная кавычка) |
| Одинарная закрывающая кавычка | CTRL+’ (одинарная кавычка), ‘ (одинарная кавычка) |
| Двойная открывающая кавычка | CTRL+` (одинарная кавычка), SHIFT+’ (одинарная кавычка) |
| Двойная закрывающая кавычка | CTRL+’ (одинарная кавычка), SHIFT+’ (одинарная кавычка) |
| Элемент автотекста | ВВОД (после ввода нескольких первых знаков имени элемента автотекста и появления всплывающей подсказки) |
Вставка знаков с помощью кодов знаков
| Задача | Нажмите: |
| Вставка знака Юникода для указанного кода знака Юникода (шестнадцатеричное число). Например, чтобы вставить знак «евро» (), введите 20AC, а затем нажмите клавишу X, удерживая нажатой клавишу ALT. | код_знака, ALT+X |
| Определение кода знака Юникода для выделенного знака | ALT+X |
| Вставка знака ANSI для указанного кода (десятичное число) знака ANSI. Например, чтобы вставить знак «евро», нажмите на цифровой клавиатуре 0128, удерживая нажатой клавишу ALT. | ALT+код_знака (на цифровой клавиатуре) |
Выделение текста и рисунков
Выделите текст с помощью клавиш со стрелками, удерживая нажатой клавишу SHIFT.
Расширение выделения
| Задача | Нажмите: |
| Включение режима выделения | F8 |
| Выделение ближайшего знака | F8, а затем нажмите СТРЕЛКА ВЛЕВО или СТРЕЛКА ВПРАВО |
| Расширение выделения | F8 (нажмите один раз, чтобы выделить слово, два раза, чтобы выделить предложение, и т. д.) |
| Уменьшение выделения | SHIFT+F8 |
| Отключение режима выделения | клавишу ESC. |
| Расширение выделения на один знак вправо от курсора. | SHIFT+СТРЕЛКА ВПРАВО |
| Расширение выделения на один знак влево от курсора. | SHIFT+СТРЕЛКА ВЛЕВО |
| Расширение выделения до конца слова. | CTRL+SHIFT+СТРЕЛКА ВПРАВО |
| Расширение выделения до начала слова. | CTRL+SHIFT+СТРЕЛКА ВЛЕВО |
| Расширение выделения до конца строки. | SHIFT+END |
| Расширение выделения до начала строки. | SHIFT+HOME |
| Расширение выделения на одну строку вниз. | SHIFT+СТРЕЛКА ВНИЗ |
| Расширение выделения на одну строку вверх. | SHIFT+СТРЕЛКА ВНИЗ |
| Расширение выделения до конца абзаца. | CTRL+SHIFT+СТРЕЛКА ВНИЗ |
| Расширение выделения до начала абзаца. | CTRL+SHIFT+СТРЕЛКА ВВЕРХ |
| Расширение выделения на одну страницу вниз. | SHIFT+PAGE DOWN |
| Расширение выделения на одну страницу вверх. | SHIFT+PAGE UP |
| Расширение выделения до начала документа. | CTRL+SHIFT+HOME |
| Расширение выделения до конца документа. | CTRL+SHIFT+END |
| Расширение выделения до конца окна. | ALT+CTRL+SHIFT+PAGE DOWN |
| Выделение всего документа. | CTRL+A |
| Выделение вертикального блока текста. | CTRL+SHIFT+F8 (затем воспользуйтесь клавишами перемещения курсора; для выхода из режима выделения нажмите клавишу ESC) |
| Расширение выделения до определенного места в документе. | F8+клавиши со стрелками (для выхода из режима выделения нажмите клавишу ESC) |
Выделение текста и рисунков в таблице
| Задача | Нажмите: |
| Выделение содержимого следующей ячейки | TAB |
| Выделение содержимого предыдущей ячейки | SHIFT+TAB |
| Выделение нескольких соседних ячеек | При нажатой клавише SHIFT несколько раз нажмите соответствующую клавишу со стрелкой |
| Выбрать столбец. | С помощью клавиш со стрелками переместитесь в верхнюю или нижнюю ячейку столбца, а затем выполните одно из следующих действий:
|
| Расширение выделенного фрагмента (или блока) | CTRL+SHIFT+F8 (затем воспользуйтесь клавишами перемещения курсора; для выхода из режима выделения нажмите клавишу ESC) |
| Выделение всей таблицы | ALT+5 на цифровой клавиатуре (при выключенном индикаторе NUM LOCK) |
Перемещение по документу
| Чтобы перейти | Нажмите: |
| На один знак влево | СТРЕЛКА ВЛЕВО |
| На один знак вправо | СТРЕЛКА ВПРАВО |
| На одно слово влево | CTRL+СТРЕЛКА ВЛЕВО |
| На одно слово вправо | CTRL+СТРЕЛКА ВПРАВО |
| На один абзац вверх | CTRL+СТРЕЛКА ВВЕРХ |
| На один абзац вниз | CTRL+СТРЕЛКА ВНИЗ |
| На одну ячейку влево (в таблице) | SHIFT+TAB |
| На одну ячейку вправо (в таблице) | TAB |
| К предыдущей строке | СТРЕЛКА ВВЕРХ |
| К следующей строке | СТРЕЛКА ВНИЗ |
| До конца строки | END |
| До начала строки | HOME |
| В начало экрана | ALT+CTRL+PAGE UP |
| В конец экрана | ALT+CTRL+PAGE DOWN |
| На один экран вверх | PAGE UP |
| На один экран вниз | PAGE DOWN |
| В начало следующей страницы | CTRL+PAGE DOWN |
| В начало предыдущей страницы | CTRL+PAGE UP |
| В конец документа | CTRL+END |
| В начало документа | CTRL+HOME |
| К предыдущему исправлению | SHIFT+F5 |
| After opening a document, to the location you were working in when the document was last closed | SHIFT+F5 |
Перемещение по таблице
| Чтобы перейти | Нажмите: |
| В следующую ячейку строки | TAB |
| В предыдущую ячейку строки | SHIFT+TAB |
| В первую ячейку строки | ALT+HOME |
| В последнюю ячейку строки | ALT+END |
| В первую ячейку столбца | ALT+PAGE UP |
| В последнюю ячейку столбца | ALT+PAGE DOWN |
| В предыдущую строку | СТРЕЛКА ВВЕРХ |
| В следующую строку | СТРЕЛКА ВНИЗ |
| Одна строка сверху | ALT+SHIFT+СТРЕЛКА ВВЕРХ |
| Одна строка снизу | ALT+SHIFT+СТРЕЛКА ВНИЗ |
Вставка знаков абзаца и табуляции в таблицу
| Чтобы вставить | Нажмите: |
| Новый абзац | ВВОД |
| Знак табуляции | CTRL-TAB |
Использовать режим замены
Чтобы изменить параметры замены, так чтобы переключаться в режим замены клавишей INS, выполните следующие действия.
- Нажмите ALT + F, чтобы открыть меню в разделе Кнопку Microsoft Office, и нажмите клавишу I, чтобы открыть Параметры Word.
- Нажмите клавишу Д, чтобы выбрать категорию «Дополнительно», а затем нажмите клавишу TAB.
- Нажмите клавиши ALT+Ю для перемещения к флажку Использовать клавишу INS для переключения режимов вставки и замены.
- Нажмите клавишу ПРОБЕЛ для установки флажка, а затем нажмите клавишу ВВОД.
Для включения или выключения режима замены нажмите клавишу INS.
Форматирование знаков и абзацев
Копирование форматирования.
| Задача | Нажмите: |
| Копирование форматирования из текста | CTRL+SHIFT+C |
| Применение скопированного форматирования к тексту | CTRL+SHIFT+V |
Смена шрифта и изменение размера шрифта
Примечание Следующие сочетания клавиш не работают в режиме полноэкранного чтения.
| Задача | Нажмите: |
| Чтобы изменить тип шрифта, откройте диалоговое окно Шрифт. | CTRL+SHIFT+F |
| Увеличение размера шрифта | CTRL+SHIFT+> |
| Уменьшение размера шрифта | CTRL+SHIFT+< |
| Увеличение размера шрифта на один пункт | CTRL. |
| Уменьшение размера шрифта на один пункт | CTRL+[ |
Форматирование знаков
| Задача | Нажмите: |
| Открытие диалогового окна Шрифт для изменения форматирования знаков. | CTRL+D |
| Изменение регистра букв | SHIFT+F3 |
| Преобразование всех букв в прописные. | CTRL+SHIFT+A |
| Применение полужирного начертания | CTRL+B |
| Применение подчеркивания | CTRL+U |
| Подчеркивание слов (не пробелов) | CTRL+SHIFT+W |
| Двойное подчеркивание текста | CTRL+SHIFT+D |
| Преобразование в скрытый текст | CTRL+SHIFT+H |
| Применение курсивного начертания | CTRL+I |
| Преобразование всех букв в малые прописные | CTRL+SHIFT+K |
| Применение форматирования нижнего индекса (автоматические интервалы) | CTRL+ЗНАК РАВЕНСТВА |
| Применение форматирования надстрочного индекса (автоматические интервалы) | CTRL+SHIFT+ЗНАК ПЛЮС |
| Снятие дополнительного форматирования с выделенных знаков | CTRL+ПРОБЕЛ |
| Оформление выделенных знаков шрифтом Symbol | CTRL+SHIFT+Q |
Просмотр и копирование форматирования текста
| Задача | Нажмите: |
| Отображение непечатаемых знаков | CTRL+SHIFT+* (звездочка на цифровой клавиатуре не действует) |
| Вывод сведений о форматировании текста | SHIFT+F1 (а затем щелкните интересующий текст) |
| Копирование форматирования | CTRL+SHIFT+C |
| Вставка форматирования | CTRL+SHIFT+V |
Задание междустрочного интервала
| Задача | Нажмите: |
| Одинарный | CTRL+1 |
| Двойной | CTRL+2 |
| Полуторный | CTRL+5 |
| Увеличение или уменьшение интервала перед текущим абзацем на одну строку | CTRL+0 (нуль) |
Выравнивание абзацев
| Задача | Нажмите: |
| Переключение абзаца между выравниванием по центру и выравниванием по левому краю. | CTRL+E |
| Переключение абзаца между выравниванием по ширине и выравниванием по левому краю. | CTRL+J |
| Переключение абзаца между выравниванием по правому краю и выравниванием по левому краю. | CTRL+R |
| Выравнивание абзаца по левому краю | CTRL+L |
| Добавление отступа слева | CTRL+M |
| Удаление отступа слева | CTRL+SHIFT+M |
| Создание выступа | CTRL+T |
| Уменьшение выступа | CTRL+SHIFT+T |
| Снятие дополнительного форматирования с выделенных абзацев | CTRL+Q |
Применение стилей абзацев
| Задача | Нажмите: |
| Открытие области задач Применение стилей. | CTRL+SHIFT+S |
| Открытие области задач Стили. | ALT+CTRL+SHIFT+S |
| Применение автоформата | ALT+CTRL+K |
| Применение стиля «Обычный» | CTRL+SHIFT+N |
| Применение стиля «Заголовок 1» | ALT+CTRL+1 |
| Применение стиля «Заголовок 2». | ALT+CTRL+2 |
| Применение стиля «Заголовок 3». | ALT+CTRL+3 |
Закрытие области задач «Стили»
- Если область задач Стили не выбрана, нажмите клавишу F6, чтобы выбрать ее.
- Нажмите сочетание клавиш CTRL+ПРОБЕЛ.
- С помощью клавиш со стрелками выберите Закрыть и нажмите клавишу ВВОД.
Вставка и редактирование объектов
Вставка объекта
- Нажмите клавиши ALT, N, J, а затем клавишу J, чтобы открыть диалоговое окно Объект.
- Выполните одно из следующих действий.
- Нажмите клавишу СТРЕЛКА ВНИЗ, чтобы выбрать тип объекта, а затем нажмите клавишу ВВОД, чтобы создать объект.
- Нажмите клавиши CTRL+TAB, чтобы перейти на вкладку Создание из файла, а затем введите имя файла объекта, который хотите вставить, или перейдите к файлу с помощью функции обзора.
Редактирование объекта
- Поместите курсор слева от объекта в документе, выделите объект, нажав сочетание клавиш SHIFT+СТРЕЛКА ВПРАВО.
- Нажмите сочетание клавиш SHIFT+F10.
- Нажмите клавишу TAB, чтобы перейти к переменной Имя объекта объект, нажмите клавишу ВВОД, а затем еще раз нажмите клавишу ВВОД.
Вставка рисунка SmartArt
- Нажмите и отпустите клавиши ALT, N, а затем клавишу M, чтобы выбрать SmartArt.
- С помощью клавиш управления курсором выберите требуемый тип рисунка.
- Нажмите клавишу TAB, а затем с помощью клавиш управления курсором выберите рисунок для вставки.
- Нажмите клавишу ВВОД.
Вставка объектов WordArt
- Последовательно нажмите и отпустите клавиши ALT, N, а затем клавишу W, чтобы выбрать WordArt.
- Нажимая клавиши со стрелками, выберите нужный стиль объекта WordArt, а затем нажмите клавишу ВВОД.
- Введите нужный текст.
- Нажмите клавишу TAB, а затем нажмите клавишу ВВОД.
Слияние и поля
Выполнение слияния
Примечание Для использования этих сочетаний клавиш необходимо находиться на вкладке Рассылки.
| Задача | Нажмите: |
| Просмотр слияния | ALT+SHIFT+K |
| Слияние документов | ALT+SHIFT+N |
| Печать объединенного документа | ALT+SHIFT+M |
| Изменение источника данных слияния | ALT+SHIFT+E |
| Вставка поля слияния | ALT+SHIFT+F |
Работа с полями
| Задача | Нажмите: |
| Вставка поля DATE (текущая дата) | ALT+SHIFT+D |
| Вставка поля LISTNUM (нумерация) | ALT+CTRL+L |
| Вставка поля PAGE | ALT+SHIFT+P |
| Вставка поля TIME (текущее время) | ALT+SHIFT+T |
| Вставка пустого поля | CTRL+F9 |
| Обновление связанных данных в исходном документе Microsoft Office Word. | CTRL+SHIFT+F7 |
| Обновление выделенных полей | F9 |
| Разрыв связи с полем | CTRL+SHIFT+F9 |
| Переключение между выделенным значением поля и его кодом | SHIFT+F9 |
| Переключение между значениями всех полей и их кодами | ALT+F9 |
| Активизация кодов полей GOTOBUTTON или MACROBUTTON в поле со значениями | ALT+SHIFT+F9 |
| Переход к следующему полю | F11 |
| Переход к предыдущему полю | SHIFT+F11 |
| Блокировка поля | CTRL+F11 |
| Снятие блокировки поля | CTRL+SHIFT+F11 |
Панель языка
Распознавание рукописного текста.
| Задача | Нажмите: |
| Переключение между языками и раскладками клавиатуры | Левая клавиша ALT+SHIFT |
| Отображение списка вариантов исправлений | эмблема Microsoft Windows+ C |
| Включение и выключение рукописного ввода | [ч] |
| Включение или выключение японского редактора способа ввода (IME) на клавиатуре со 101 клавишей | ALT. |
| Включение или выключение корейского редактора способа ввода (IME) на клавиатуре со 101 клавишей | Правая клавиша ALT |
| Включение или выключение китайского редактора способа ввода (IME) на клавиатуре со 101 клавишей | CTRL+ПРОБЕЛ |
Советы.
- В диалоговом окне Дополнительная настройка клавиатуры можно выбрать сочетание клавиш для переключения между языками и раскладками клавиатуры. Чтобы открыть диалоговое окно Дополнительная настройка клавиатуры, щелкните правой кнопкой мыши панель Язык и в контекстном меню выберите пункт Настройка. В разделе Настройки щелкните Настройки клавиатуры.
- На большинстве клавиатур эмблема Microsoft Windows доступна в нижнем ряду клавиш.
Справочник по функциональным клавишам
Функциональные клавиши
| Задача | Нажмите: |
| Получение справки или обращение к веб-узлу Microsoft Office Online | F1 |
| Перемещение текста или рисунка | F2 |
| Повторить последнее действие. | F4 |
| Выбор команды Перейти (вкладка Главная). | F5 |
| Переход к следующей области окна или рамке | F6 |
| Выбор команды Орфография (вкладка Рецензирование). | F7 |
| Расширение выделения | F8 |
| Обновление выделенных полей. | F9 |
| Отображение всплывающей подсказки по клавишам. | F10 |
| Переход к следующему полю | F11 |
| Выбор команды Сохранить как (Кнопка Microsoft Office). | F12 |
SHIFT+функциональная клавиша
| Задача | Нажмите: |
| Вывод контекстной справки или сведений о форматировании | SHIFT+F1 |
| Копирование текста | SHIFT+F2 |
| Изменение регистра букв | SHIFT+F3 |
| Повтор последнего действия Найти или Перейти | SHIFT+F4 |
| Переход к последнему изменению | SHIFT+F5 |
| Переход к предыдущей области окна или рамке (после нажатия клавиши F6). | SHIFT+F6 |
| Выбор команды Тезаурус (вкладка Рецензирование, группа Проверка). | SHIFT+F7 |
| Уменьшение выделения | SHIFT+F8 |
| Переключение между значениями полей и их кодами | SHIFT+F9 |
| Вывод контекстного меню | SHIFT+F10 |
| Переход к предыдущему полю | SHIFT+F11 |
| Выбор команды Сохранить (Кнопка Microsoft Office). | SHIFT+F12 |
CTRL+функциональная клавиша
| Задача | Нажмите: |
| Выбор команды Предварительный просмотр (Кнопка Microsoft Office). | CTRL+F2 |
| Удаление в копилку | CTRL+F3 |
| Закрытие окна | CTRL+F4 |
| Переход к следующему окну | CTRL+F6 |
| Вставка пустого поля | CTRL+F9 |
| Развертывание окна документа | CTRL+F10 |
| Блокировка поля | CTRL+F11 |
| Выбор команды Открыть (Кнопка Microsoft Office). | CTRL+F12 |
CTRL+SHIFT+функциональная клавиша
| Задача | Нажмите: |
| Вставка содержимого копилки | CTRL+SHIFT+F3 |
| Изменение закладки | CTRL+SHIFT+F5 |
| Переход к предыдущему окну | CTRL+SHIFT+F6 |
| Обновление связанных данных в исходном документе Office Word 2007. | CTRL+SHIFT+F7 |
| Расширение выделенного фрагмента (или блока) | CTRL+SHIFT+F8, а затем нажатие клавиши со стрелкой |
| Разрыв связи с полем | CTRL+SHIFT+F9 |
| Снятие блокировки поля | CTRL+SHIFT+F11 |
| Выбор команды Печать (Кнопка Microsoft Office). | CTRL+SHIFT+F12 |
ALT+функциональная клавиша
| Задача | Нажмите: |
| Переход к следующему полю | ALT+F1 |
| Создание нового стандартного блока. | ALT+F3 |
| Выход из Office Word 2007. | ALT+F4 |
| Восстановление прежних размеров окна программы | ALT+F5 |
| Переход из открытого диалогового окна к документу (для таких диалоговых окон как Найти и заменить) | ALT+F6 |
| Поиск следующей орфографической или грамматической ошибки. | ALT+F7 |
| Запуск макроса | ALT+F8 |
| Переключение между значениями всех полей и их кодами | ALT+F9 |
| Развертывание окна программы | ALT+F10 |
| Отображение кода Microsoft Visual Basic | ALT+F11 |
ALT+SHIFT+функциональная клавиша
| Задача | Нажмите: |
| Переход к предыдущему полю | ALT+SHIFT+F1 |
| Выбор команды Сохранить (Кнопка Microsoft Office). | ALT+SHIFT+F2 |
| Отображение области задач Справочные материалы. | ALT+SHIFT+F7 |
| Активизация кодов полей GOTOBUTTON или MACROBUTTON в поле со значениями | ALT+SHIFT+F9 |
| Отображение меню или сообщения смарт-тега. | ALT+SHIFT+F10 |
CTRL+ALT+функциональная клавиша
| Задача | Нажмите: |
| Вывод сведений о системе | CTRL+ALT+F1 |
| Выбор команды Открыть (Кнопка Microsoft Office). | CTRL+ALT+F2 |
Восстановление отсутствующего документа Microsoft Word в контекстном меню, вызываемом правой кнопкой мыши
В этом сообщении описывается, как восстановить отсутствующий документ Microsoft Word в контекстном меню, вызываемом правой кнопкой мыши. Если вы не можете найти документ Microsoft Word в контекстном меню при щелчке правой кнопкой мыши на рабочем столе, вы можете следовать этому руководству, чтобы он появился в контекстном меню, вызываемом правой кнопкой мыши.
Часть 1: 3 способа создания нового документа Word
Если на вашем компьютере установлено приложение Microsoft Word, вы можете быстро создать новый документ Word несколькими способами.
Способ 1. Запустить новый документ Word из меню «Пуск»
Шаг 1. Щелкните меню «Пуск» > Все приложения .
Шаг 2. Прокрутите вниз, чтобы найти программу Word , затем щелкните, чтобы открыть ее.
Шаг 3: Затем нажмите «Пустой документ», чтобы создать новый документ Word.
Способ 2: Создать новый документ Word в открытом документе Word
Вы можете быстро создать новый документ, дважды щелкнув левую кнопку в пустой панели вкладок или выбрав команду «Создать» в контекстном меню.
В открытой библиотеке документов выберите Файл> Новый , а затем выберите шаблон.
Способ 3. Создайте новый документ Word из контекстного меню, вызываемого правой кнопкой мыши
Щелкните правой кнопкой мыши пустую область в File Explorer или Desktop , выберите New> Microsoft Word Document .
Советы: Если вы обнаружите, что параметр «Документ Microsoft Word» отсутствует в контекстном меню, вызываемом правой кнопкой мыши, вы можете использовать решения, показанные в Части 2, для решения этой проблемы.
Часть 2: Верните документ Microsoft Word в контекстное меню правой кнопкой мыши
Решение 1. Восстановить программу Microsoft Office
Убедитесь, что на вашем компьютере только что установлена программа Office.
Шаг 1. Перейдите в Панель управления > Программы и компоненты.
Шаг 2. Найдите t o Microsoft Office , щелкните его правой кнопкой мыши и выберите Изменить .
Шаг 3: Выберите опцию Восстановить .Затем нажмите кнопку Продолжить , чтобы начать восстановление этой программы.
Если вы не можете найти функцию «Новый документ Microsoft Word» в меню «Создать», это означает, что проблема все еще существует, возможно, вам придется попробовать следующее решение.
Решение 2. Создайте новые ключи в файле .docx
Чтобы вернуться к функции Office 2010-2016 «Новый документ Microsoft Word по щелчку правой кнопкой мыши» в проводнике Windows и на рабочем столе, выполните следующие действия:
Шаг 1. Откройте редактор реестра, нажав Win + R , затем введите regedit и нажмите клавишу Enter.
Шаг 2. На левой панели редактора реестра щелкните правой кнопкой мыши HKEY_CLASSES_ROOT с по , разверните .
Шаг 3: Нажмите Ctrl + F , затем введите docx в поле поиска, затем нажмите клавишу Enter , он автоматически перейдет в папку .docx.
Шаг 4. Щелкните правой кнопкой мыши раздел .docx , выберите New > Key , чтобы создать ключ и присвоить ему имя: Word.Документ 12 .
Шаг 5. Когда закончите, щелкните правой кнопкой мыши пустую область рабочего стола и выберите опцию Обновить . Затем вы должны увидеть, что в контекстном меню появляется новое слово Microsoft.
Если вы пропустили New Excel или PowerPoint Microsoft , вы можете использовать тот же способ, чтобы вернуть их.
Но на этот раз на шаге 3 вы также можете найти местоположение .xlsx (.pptx) , на шаге 4 создайте новый ключ с именем Excel.Лист.12. (PowerPoint.12) . Когда закончите, обновите рабочий стол.
Изменение контекстных (ярлыков) меню (Microsoft Word)
Когда вы щелкаете правой кнопкой мыши элемент в Windows, отображается контекстное меню.Элементы, перечисленные в контекстном меню, различаются в зависимости от элемента, на котором вы щелкаете правой кнопкой мыши. В Word контекстные меню называются контекстными меню. (Непонятно, почему Word использует терминологию, отличную от терминологии Windows.) Word позволяет изменять контекстные меню, которые появляются при щелчке правой кнопкой мыши по элементу в документе. В качестве примера процесса, которым вы можете следовать, чтобы внести изменения, попробуйте эти шаги. (Эти шаги предполагают, что вы хотите изменить контекстное меню, которое появляется, когда вы щелкаете правой кнопкой мыши текст в документе.)
- Выберите «Настроить» в меню «Инструменты». Word отображает диалоговое окно «Настройка».
- Убедитесь, что выбрана вкладка Панели инструментов. (См. Рисунок 1.)
- Прокрутите список панелей инструментов и выберите пункт «Контекстные меню». Появится плавающая панель инструментов контекстного меню.
- На панели инструментов есть три элемента. Эти элементы представляют три категории контекстных меню, используемых Word.
- Щелкните «Текст», затем выберите «Текст» в раскрывающемся списке. Это отображает фактическое контекстное меню, которое появляется, когда вы щелкаете правой кнопкой мыши текст в документе.
- В диалоговом окне «Настройка» щелкните вкладку «Команды». (См. Рисунок 2.)
- Используя список «Категории», выберите тип элемента, который вы хотите добавить в контекстное меню. Это изменяет команды, перечисленные в списке команд.
- Перетащите элементы из списка «Команды» в то место, где они должны отображаться в контекстном меню.
- Чтобы переименовать элемент в контекстном меню, щелкните его правой кнопкой мыши и укажите имя.
- Чтобы удалить элемент из контекстного меню, перетащите его за пределы меню.
- Повторите шаги с 7 по 10, чтобы продолжить редактирование меню.
- Закройте панель инструментов контекстного меню.
- По завершении нажмите «Закрыть» в диалоговом окне «Настройка».
Рисунок 1. Вкладка Панели инструментов диалогового окна Настроить.
Рисунок 2. Вкладка «Команды» диалогового окна «Настройка».
WordTips — ваш источник экономичного обучения работе с Microsoft Word. (Microsoft Word — самая популярная программа для обработки текстов в мире.) Этот совет (389) применим к Microsoft Word 97, 2000, 2002 и 2003.
Автор Биография
Аллен Вятт
Аллен Вятт — всемирно признанный автор, автор более чем 50 научно-популярных книг и многочисленных журнальных статей.Он является президентом Sharon Parq Associates, компании, предоставляющей компьютерные и издательские услуги. Узнать больше о Allen …
Автоматический запуск макроса
Word позволяет создавать макросы, которые могут запускаться в определенное время автоматически. Этот совет объясняет пять специальных макросов, которые …
Узнайте большеСоздание файла CSV
Необходимо преобразовать ваши данные в формат, который может быть легко прочитан другими программами? Скорее всего, простой CSV-файл…
Узнайте большеПодсказки без гиперссылок
Всплывающие подсказки могут быть полезной функцией в некоторых документах, но их добавление также означает необходимость добавления гиперссылки. Вот …
Узнайте большеУдаление пунктов меню
Хотите избавиться от некоторых параметров меню, чтобы их нельзя было выбрать? Это легко сделать, настроив Word с их помощью…
Узнайте большеДобавление собственных пунктов меню
Вы можете настроить Word по своему усмотрению. Один из способов настроить программу — добавить параметры в меню Word. …
Узнайте большеПользовательское меню остается, но параметры исчезают
Это может сбить с толку, когда пользовательское меню, которое вы использовали годами, внезапно теряет все параметры, которые оно ранее содержало. …
Узнайте большеДобавление пунктов в контекстное меню «Новое» (Tips.Нетто)
Если вы щелкните правой кнопкой мыши открытую область рабочего стола, вы увидите контекстное меню, которое включает в себя пункт меню «Создать». При наведении указателя мыши на «Создать» появляется подменю, позволяющее создавать различные элементы (например,g., документ Microsoft Word, текстовый документ и т. д.). (См. Рисунок 1.)
Рисунок 1. Меню «Новое» на рабочем столе до изменений.
Можно добавить свои собственные типы документов в меню «Новый», если вы не против редактировать реестр.
В качестве примера предположим, что у меня есть приложение, которое обрабатывает файлы PNG со специальным расширением файла «.bdd». Поэтому я хочу иметь возможность щелкнуть рабочий стол правой кнопкой мыши и создать новый файл .bdd.
Для этого нажмите кнопку Start , введите «regedit» (без кавычек) и нажмите Введите . Это запустит редактор реестра. (См. Рисунок 2.)
Рисунок 2. Редактор реестра Windows.
В редакторе реестра перейдите к HKEY_CLASSES_ROOT и создайте новый ключ с именем .bdd . Установите значение (по умолчанию) на Bdd.Document . Создайте подключ для .bdd с именем ShellNew .В ShellNew создайте два строковых элемента с именами ~ NullFile и NullFile . Они должны быть пустыми.
Снова перейдите к HKEY_CLASSES_ROOT и создайте новый ключ с именем Bdd.Document . Установите значение (по умолчанию) как JPEG File . Создайте подключа в разделе Bdd.Document с именем DefaultIcon и установите значение его (по умолчанию) как имя файла значка, который должен отображаться в меню «Создать».Закройте редактор реестра.
Возможно, вам потребуется перезагрузить или, по крайней мере, перезапустить проводник, но после этого в новом меню рабочего стола появится новый элемент. (См. Рисунок 3.)
Рисунок 3. Меню «Новое» на рабочем столе после изменений.
Этот совет (5836) применим к Windows 7, 8 и 10.
Автор Биография
Барри Дизерт
Барри был профессиональным компьютерным специалистом более 35 лет, занимая различные должности, такие как руководитель технической группы, руководитель проекта и разработчик программного обеспечения.В настоящее время он инженер-программист, специализирующийся на разработке пользовательских приложений под Microsoft Windows. Когда не работает с Windows или не пишет советы, Барри — писатель-любитель. Его первая научно-популярная книга называется «Хронологический комментарий к откровению». Узнать больше о Барри …
Использование функции выхода
Чтобы сменить пользователя, не выполняя длительный процесс перезагрузки, просто выйдите из системы. Не слишком очевидно, как это сделать, но…
Узнайте большеСовместное использование ресурсов в сети
Деловые или домашние сети могут эффективно использовать ресурсы, разделяя их. Вы можете установить сервер печати и / или …
Узнайте большеПодключение устройства Bluetooth
Если вы счастливый обладатель устройства Bluetooth, вы, вероятно, захотите правильно подключить его к своему компьютеру. Это …
Узнайте большеСочетания клавиш в Word — служба поддержки Office
В этой статье описаны сочетания клавиш и функциональные клавиши в Word для Windows.
Примечания:
Чтобы быстро найти ярлык в этой статье, вы можете использовать поиск. Нажмите Ctrl + F, а затем введите поисковые слова.
Если действие, которое вы часто используете, не имеет сочетания клавиш, вы можете записать макрос для его создания.
Если вы используете Microsoft Word Starter, имейте в виду, что не все функции, перечисленные для Word, поддерживаются в Word Starter.Дополнительные сведения о функциях, доступных в Word Starter, см. В разделе Поддержка функций Word Starter.
Эти сочетания клавиш можно найти в документе Word по этой ссылке: Сочетания клавиш Word 2016 для Windows.
В этой теме
Часто используемые ярлыки
В этой таблице показаны наиболее часто используемые сочетания клавиш в Microsoft Word.
Для этого | Нажмите |
|---|---|
Откройте документ. | Ctrl + O |
Создайте новый документ. | Ctrl + N |
Сохраните документ. | Ctrl + S |
Закройте документ. | Ctrl + W |
Вырезать выделенное содержимое в буфер обмена. | Ctrl + X |
Скопируйте выделенное содержимое в буфер обмена. | Ctrl + C |
Вставьте содержимое буфера обмена. | Ctrl + V |
Выбрать все содержимое документа. | Ctrl + A |
Применить к тексту форматирование полужирным шрифтом. | Ctrl + B |
Применить к тексту курсивное форматирование. | Ctrl + I |
Применить форматирование подчеркивания к тексту. | Ctrl + U |
Уменьшить размер шрифта на 1 пункт. | Ctrl + [ |
Увеличить размер шрифта на 1 пункт. | Ctrl +] |
Выровнять текст по центру. | Ctrl + E |
Выровняйте текст по левому краю. | Ctrl + L |
Выровняйте текст по правому краю. | Ctrl + R |
Отменить команду. | Esc |
Отменить предыдущее действие. | Ctrl + Z |
Если возможно, повторите предыдущее действие. | Ctrl + Y |
Отрегулируйте масштаб увеличения. | Alt + W, Q, затем в диалоговом окне «Масштаб» выберите нужное значение. |
Разделить окно документа. | Ctrl + Alt + S |
Удалите разделение окна документа. | Alt + Shift + C или Ctrl + Alt + S |
Верх страницы
Закройте панель задач
Чтобы закрыть панель задач с помощью клавиатуры:
Нажимайте F6, пока не будет выбрана область задач.
Нажмите Ctrl + пробел.
С помощью клавиш со стрелками выберите Закрыть и нажмите Enter.
Сочетания клавиш на ленте
Связанные параметры на ленте группируются на вкладках. Например, на вкладке Home группа Font включает параметр Font Color .Нажмите клавишу Alt, чтобы отобразить ярлыки на ленте, называемые подсказками, в виде букв на небольших изображениях рядом с вкладками и параметрами, как показано на изображении ниже.
Примечание. Надстройки и другие программы могут добавлять новые вкладки на ленту и предоставлять ключи доступа к этим вкладкам.
Вы можете комбинировать буквы подсказок с клавишами с клавишей Alt для создания ярлыков, называемых клавишами доступа для параметров ленты.Например, нажмите Alt + H, чтобы открыть вкладку Home , и Alt + Q, чтобы перейти к полю Tell me или Search . Снова нажмите Alt, чтобы просмотреть основные подсказки по параметрам выбранной вкладки.
В Office 2013 и Office 2010 по-прежнему работают большинство старых сочетаний клавиш Alt. Однако вам нужно знать полный ярлык. Например, нажмите Alt, а затем нажмите одну из старых клавиш меню E (Правка), V (Просмотр), I (Вставка) и так далее. Появится уведомление о том, что вы используете ключ доступа из более ранней версии Microsoft Office.Если вы знаете всю последовательность клавиш, используйте ее. Если вы не знаете последовательность, нажмите Esc и используйте вместо нее подсказки по клавишам.
Используйте клавиши доступа для вкладок ленты
Чтобы перейти непосредственно к вкладке на ленте, нажмите одну из следующих клавиш доступа. В зависимости от вашего выбора в документе могут появиться дополнительные вкладки.
Для этого | Нажмите |
|---|---|
Перейдите к Скажите мне или Найдите поле на ленте для поиска помощи или содержимого справки. | Alt + Q, затем введите поисковый запрос. |
Откройте страницу File , чтобы использовать представление Backstage. | Alt + F |
Откройте вкладку Home , чтобы использовать стандартные команды форматирования, стили абзацев и инструмент «Найти». | Alt + H |
Откройте вкладку Вставить , чтобы вставить таблицы, рисунки и фигуры, заголовки или текстовые поля. | Alt + N |
Откройте вкладку Дизайн , чтобы использовать темы, цвета и эффекты, например границы страницы. | Alt + G |
Откройте вкладку Макет для работы с полями страницы, ориентацией страницы, отступом и интервалом. | Alt + P |
Откройте вкладку Ссылки , чтобы добавить оглавление, сноски или таблицу цитат. | Alt + S |
Откройте вкладку Рассылки , чтобы управлять задачами слияния и работать с конвертами и этикетками. | Alt + M |
Откройте вкладку Review , чтобы использовать проверку орфографии, установить языки проверки, а также отслеживать и просматривать изменения в документе. | Alt + R |
Откройте вкладку View , чтобы выбрать вид или режим документа, например, режим чтения или вид структуры. Вы также можете установить масштабирование и управлять несколькими окнами документов. | Alt + W |
Верх страницы
Работа в ленте с клавиатурой
Для этого | Пресс |
|---|---|
Выберите активную вкладку на ленте и активируйте ключи доступа. | Alt или F10. Чтобы перейти на другую вкладку, используйте клавиши доступа или клавиши со стрелками. |
Переместите фокус на команды на ленте. | Клавиша Tab или Shift + Tab |
Перемещение между группами команд на ленте. | Ctrl + стрелка влево или вправо |
Перемещайтесь между элементами на ленте. | Клавиши со стрелками |
Активировать выбранную кнопку. | Пробел или введите |
Открыть список выбранной команды. | Клавиша со стрелкой вниз |
Открыть меню для выбранной кнопки. | Alt + стрелка вниз |
Когда открыто меню или подменю, перейдите к следующей команде. | Клавиша со стрелкой вниз |
Разверните или сверните ленту. | Ctrl + F1 |
Откройте контекстное меню. | Shift + F10 Или, на клавиатуре Windows, клавиша контекста (между правой клавишей Alt и правой клавишей Ctrl) |
Переход к подменю, когда главное меню открыто или выбрано. | Клавиша со стрелкой влево |
Верх страницы
Навигация по документу
Для этого | Нажмите |
|---|---|
Переместите курсор на одно слово влево. | Ctrl + стрелка влево |
Переместите курсор на одно слово вправо. | Ctrl + стрелка вправо |
Переместите курсор на один абзац вверх. | Ctrl + стрелка вверх |
Переместите курсор на один абзац вниз. | Ctrl + стрелка вниз |
Переместите курсор в конец текущей строки. | Конец |
Переместите курсор в начало текущей строки. | Дом |
Переместите курсор в верхнюю часть экрана. | Ctrl + Alt + Page вверх |
Переместите курсор в нижнюю часть экрана. | Ctrl + Alt + Page вниз |
Перемещайте курсор, прокручивая документ вверх на один экран. | На страницу вверх |
Перемещайте курсор, прокручивая документ вниз на один экран. | На страницу вниз |
Переместите курсор в начало следующей страницы. | Ctrl + Page вниз |
Переместите курсор в начало предыдущей страницы. | Ctrl + Предыдущая страница |
Переместите курсор в конец документа. | Ctrl + Конец |
Переместите курсор в начало документа. | Ctrl + Home |
Переместите курсор на место предыдущей ревизии. | Shift + F5 |
Переместите курсор в место последней редакции, сделанной перед последним закрытием документа. | Shift + F5, сразу после открытия документа. |
Циклический переход между плавающими фигурами, такими как текстовые поля или изображения. | Ctrl + Alt + 5, а затем несколько раз клавишу Tab |
Выйдите из навигации по плавающей фигуре и вернитесь к обычной навигации. | Esc |
Отображение области задач Navigation для поиска в содержимом документа. | Ctrl + F |
Отображение диалогового окна « Перейти к » для перехода к определенной странице, закладке, сноске, таблице, комментарию, рисунку или другому месту. | Ctrl + G |
Циклический переход между четырьмя предыдущими изменениями, внесенными в документ. | Ctrl + Alt + Z |
Верх страницы
Перемещение по документу с помощью параметров обзора в Word 2007 и 2010
В Word 2007 и 2010 вы можете просматривать документ по объектам различных типов, таким как поля, сноски, заголовки и рисунки.
Для этого | Нажмите |
|---|---|
Откройте список опций обзора, чтобы определить тип объекта для просмотра. | Ctrl + Alt + Home |
Перейти к предыдущему объекту определенного типа. | Ctrl + Предыдущая страница |
Перейти к следующему объекту определенного типа. | Ctrl + Page вниз |
Верх страницы
Предварительный просмотр и печать документов
Для этого | Нажмите |
|---|---|
Распечатайте документ. | Ctrl + P |
Перейти в режим предварительного просмотра. | Ctrl + Alt + I |
Перемещение по странице предварительного просмотра при увеличении. | Клавиши со стрелками |
Переход на одну страницу предварительного просмотра при уменьшении масштаба. | Страница вверх или страница вниз |
Переход к первой странице предварительного просмотра при уменьшении масштаба. | Ctrl + Home |
Переход к последней странице предварительного просмотра при уменьшении масштаба. | Ctrl + Конец |
Верх страницы
Выбрать текст и графику
Для этого | Нажмите |
|---|---|
Выделите текст. | Shift + клавиши со стрелками |
Выберите слово слева. | Ctrl + Shift + стрелка влево |
Выберите слово справа. | Ctrl + Shift + стрелка вправо |
Выбрать от текущей позиции до начала текущей строки. | Shift + Home |
Выбрать от текущей позиции до конца текущей строки. | Shift + конец |
Выбрать от текущей позиции до начала текущего абзаца. | Ctrl + Shift + стрелка вверх |
Выбрать от текущей позиции до конца текущего абзаца. | Ctrl + Shift + стрелка вниз |
Выбрать от текущей позиции до верхней части экрана. | Shift + страница вверх |
Выбрать от текущей позиции до нижней части экрана. | Shift + Page вниз |
Выбрать от текущей позиции до начала документа. | Ctrl + Shift + Home |
Выбрать от текущей позиции до конца документа. | Ctrl + Shift + Конец |
Выбрать от текущей позиции до нижней части окна. | Ctrl + Alt + Shift + Page down |
Выбрать все содержимое документа. | Ctrl + A |
Верх страницы
Расширить выбор
Для этого | Нажмите |
|---|---|
Начните расширять выбор. | F8 В режиме расширения выделения щелчок по месту в документе расширяет текущий выбор до этого места. |
Выберите ближайший символ слева или справа. | F8, стрелка влево или вправо |
Разверните выбор. | F8 несколько раз, чтобы расширить выделение до всего слова, предложения, абзаца, раздела и документа. |
Уменьшить выделение. | Shift + F8 |
Выберите вертикальный блок текста. | Ctrl + Shift + F8, затем нажмите клавиши со стрелками |
Прекратить расширять выбор. | Esc |
Верх страницы
Редактировать текст и графику
Для этого | Нажмите |
|---|---|
Удалить одно слово слева. | Ctrl + Backspace |
Удалить одно слово справа. | Ctrl + Удалить |
Откройте панель задач Буфер обмена и включите буфер обмена Office, который позволяет копировать и вставлять содержимое между приложениями Microsoft Office. | Alt + H, F, O |
Вырезать выделенное содержимое в буфер обмена. | Ctrl + X |
Скопируйте выделенное содержимое в буфер обмена. | Ctrl + C |
Вставьте содержимое буфера обмена. | Ctrl + V |
Переместите выбранный контент в определенное место. | F2, переместите курсор к месту назначения и нажмите Enter. |
Скопируйте выбранный контент в определенное место. | Shift + F2, переместите курсор в место назначения и нажмите Enter. |
Определите блок автотекста с выбранным содержимым. | Alt + F3 |
Вставьте блок автотекста. | Первые несколько символов блока автотекста, затем нажмите Enter, когда появится всплывающая подсказка. |
Вырезать выделенное содержимое на шип. | Ctrl + F3 |
Вставьте содержимое Spike. | Ctrl + Shift + F3 |
Скопируйте выбранное форматирование. | Ctrl + Shift + C |
Вставить выбранное форматирование. | Ctrl + Shift + V |
Скопируйте верхний или нижний колонтитул, использованный в предыдущем разделе документа. | Alt + Shift + R |
Отображение диалогового окна Заменить для поиска и замены текста, определенного форматирования или специальных элементов. | Ctrl + H |
Отображение диалогового окна Object для вставки файлового объекта в документ. | Alt + N, J, J |
Вставьте графический элемент SmartArt. | Alt + N, M |
Вставьте графический объект WordArt. | Alt + N, W |
Верх страницы
Выровнять и отформатировать абзацы
Для этого | Нажмите |
|---|---|
Отцентрируйте абзац. | Ctrl + E |
Обоснуйте абзац. | Ctrl + J |
Выровняйте абзац по левому краю. | Ctrl + L |
Выровняйте абзац по правому краю. | Ctrl + R |
Сделать абзац отступом. | Ctrl + M |
Убрать отступ абзаца. | Ctrl + Shift + M |
Создайте выступ. | Ctrl + T |
Убрать выступ. | Ctrl + Shift + T |
Удалить форматирование абзаца. | Ctrl + Q |
Примените одинарный интервал к абзацу. | Ctrl + 1 |
Примените двойной интервал к абзацу. | Ctrl + 2 |
Примените к абзацу 1,5-строчный интервал. | Ctrl + 5 |
Добавьте или удалите пробел перед абзацем. | Ctrl + 0 (ноль) |
Включить автоформат. | Ctrl + Alt + K |
Примените стиль Нормальный . | Ctrl + Shift + N |
Примените стиль Заголовок 1 . | Ctrl + Alt + 1 |
Примените стиль Заголовок 2 . | Ctrl + Alt + 2 |
Примените стиль Заголовок 3 . | Ctrl + Alt + 3 |
Показать панель задач Применить стили . | Ctrl + Shift + S |
Показать панель задач Стили . | Ctrl + Alt + Shift + S |
Верх страницы
Символы формата
Для этого | Нажмите |
|---|---|
Отображение диалогового окна « Font ». | Ctrl + D Ctrl + Shift + F |
Увеличить размер шрифта. | Ctrl + Shift + правая угловая скобка (>) |
Уменьшить размер шрифта. | Ctrl + Shift + Левая угловая скобка (<) |
Увеличить размер шрифта на 1 пункт. | Ctrl + правая скобка (]) |
Уменьшить размер шрифта на 1 пункт. | Ctrl + левая квадратная скобка ([) |
Переключение текста между верхним регистром, нижним регистром и регистром заголовка. | Shift + F3 |
Измените текст на верхний регистр. | Ctrl + Shift + A |
Скрыть выделенный текст. | Ctrl + Shift + H |
Применить полужирное форматирование. | Ctrl + B |
Применить форматирование подчеркивания. | Ctrl + U |
Применяйте форматирование подчеркивания к словам, но не к пробелам. | Ctrl + Shift + W |
Применить форматирование с двойным подчеркиванием. | Ctrl + Shift + D |
Применить форматирование курсивом. | Ctrl + I |
Применить форматирование прописными буквами. | Ctrl + Shift + K |
Применить форматирование подстрочного индекса. | Ctrl + знак равенства (=) |
Применить форматирование надстрочного индекса. | Ctrl + Shift + знак плюса (+) |
Удалить ручное форматирование символов. | Ctrl + пробел |
Измените выделенный текст на шрифт Symbol. | Ctrl + Shift + Q |
Верх страницы
Управление форматированием текста
Для этого | Нажмите |
|---|---|
Показать все непечатаемые символы. | Ctrl + Shift + 8 (не использовать цифровую клавиатуру) |
Отобразить панель задач Показать форматирование . | Shift + F1 |
Верх страницы
Вставить специальные символы
Для этого | Нажмите |
|---|---|
Вставить разрыв строки. | Shift + ввод |
Вставьте разрыв страницы. | Ctrl + Enter |
Вставить разрыв столбца. | Ctrl + Shift + Enter |
Вставьте длинное тире (-). | Ctrl + Alt + знак минус (на цифровой клавиатуре) |
Вставьте короткое тире (-). | Ctrl + знак минус (на цифровой клавиатуре) |
Вставьте дополнительный дефис. | Ctrl + дефис (-) |
Вставьте неразрывный дефис. | Ctrl + Shift + дефис (-) |
Вставьте неразрывный пробел. | Ctrl + Shift + пробел |
Вставьте символ авторского права (©). | Ctrl + Alt + C |
Вставьте символ зарегистрированного товарного знака (®). | Ctrl + Alt + R |
Вставьте символ товарного знака (™). | Ctrl + Alt + T |
Вставить многоточие (…) | Ctrl + Alt + точка (.) |
Вставьте символ Unicode для указанного кода символа Unicode (шестнадцатеричный).Например, чтобы вставить символ валюты евро ( ), введите 20AC, затем, удерживая Alt, нажмите X. Совет: Чтобы узнать код символа Юникода для выбранного символа, нажмите Alt + X. | Код символа, затем нажмите Alt + X |
Вставьте символ ANSI для указанного кода символа ANSI (десятичный).Например, чтобы вставить символ валюты евро, удерживайте нажатой клавишу Alt и нажмите 0128 на цифровой клавиатуре. | Alt + код символа (на цифровой клавиатуре) |
Верх страницы
Работа с веб-контентом
Для этого | Нажмите |
|---|---|
Вставьте гиперссылку. | Ctrl + K |
Вернуться на одну страницу. | Alt + стрелка влево |
Перейти на одну страницу вперед. | Alt + стрелка вправо |
Обновите страницу. | F9 |
Верх страницы
Работа со столами
Перемещение по столу
Для этого | Нажмите |
|---|---|
Перейти к следующей ячейке в строке и выделить ее содержимое. | Клавиша Tab |
Перейти к предыдущей ячейке в строке и выделить ее содержимое. | Shift + Tab |
Перейти к первой ячейке в строке. | Alt + Home |
Перейти к последней ячейке в строке. | Alt + конец |
Перейти к первой ячейке столбца. | Alt + Page вверх |
Перейти к последней ячейке столбца. | Alt + Page вниз |
Перейти к предыдущей строке. | Клавиша со стрелкой вверх |
Перейти к следующей строке. | Клавиша со стрелкой вниз |
Переместить на одну строку вверх. | Alt + Shift + стрелка вверх |
Перемещение на одну строку вниз. | Alt + Shift + стрелка вниз |
Верх страницы
Выбрать содержимое таблицы
Для этого | Нажмите |
|---|---|
Выберите содержимое следующей ячейки. | Клавиша Tab |
Выберите содержимое предыдущей ячейки. | Shift + Tab |
Расширить выделение на соседние ячейки. | Shift + клавиши со стрелками |
Выберите столбец. | Выберите верхнюю или нижнюю ячейку столбца и нажмите клавиши Shift + стрелка вверх или вниз |
Выберите строку. | Выберите первую или последнюю ячейку в строке, а затем нажмите Shift + Alt + End или Home. |
Выбрать всю таблицу. | Alt + 5 на цифровой клавиатуре с выключенным Num Lock |
Верх страницы
Вставить абзацы и символы табуляции в таблицу
Для этого | Нажмите |
|---|---|
Вставить новый абзац в ячейку. | Введите |
Вставить символ табуляции в ячейку. | Ctrl + Tab |
Верх страницы
Просмотреть документ
Для этого | Нажмите |
|---|---|
Вставьте комментарий. | Ctrl + Alt + M |
Включение или отключение отслеживания изменений. | Ctrl + Shift + E |
Закройте панель обзора . | Alt + Shift + C |
Верх страницы
Работа со ссылками, цитированием и индексацией
Используйте следующие ярлыки для добавления ссылок на ваш документ, таких как оглавление, сноски и цитаты.
Для этого | Нажмите |
|---|---|
Отметить запись оглавления. | Alt + Shift + O |
Отметить таблицу авторитетных записей (цитирования). | Alt + Shift + I |
Выберите варианты цитирования. | Alt + Shift + F12, пробел |
Отметьте запись указателя. | Alt + Shift + X |
Вставить сноску. | Ctrl + Alt + F |
Вставить концевую сноску. | Ctrl + Alt + D |
Перейти к следующей сноске. | Alt + Shift + правая угловая скобка (>) |
Перейти к предыдущей сноске. | Alt + Shift + левая угловая скобка (<) |
Верх страницы
Работа с объединением писем и полями
Чтобы использовать следующие сочетания клавиш, необходимо выбрать вкладку ленты Mailings . Чтобы выбрать вкладку Рассылки , нажмите Alt + M.
Выполнить слияние
Для этого | Нажмите |
|---|---|
Предварительный просмотр слияния. | Alt + Shift + K |
Объединить документ. | Alt + Shift + N |
Распечатайте объединенный документ. | Alt + Shift + M |
Отредактируйте документ данных слияния. | Alt + Shift + E |
Вставьте поле слияния. | Alt + Shift + F |
Верх страницы
Работа с полями
Для этого | Нажмите |
|---|---|
Вставьте поле ДАТА. | Alt + Shift + D |
Вставьте поле LISTNUM. | Ctrl + Alt + L |
Вставьте поле СТРАНИЦА. | Alt + Shift + P |
Вставьте поле ВРЕМЯ. | Alt + Shift + T |
Вставьте пустое поле. | Ctrl + F9 |
Обновите связанную информацию в исходном документе Microsoft Word. | Ctrl + Shift + F7 |
Обновить выбранные поля. | F9 |
Отменить связь с полем. | Ctrl + Shift + F9 |
Переключение между выбранным кодом поля и его результатом. | Shift + F9 |
Переключение между всеми кодами полей и их результатами. | Alt + F9 |
Запустите GOTOBUTTON или MACROBUTTON из поля, отображающего результаты поля. | Alt + Shift + F9 |
Перейти к следующему полю. | F11 |
Перейти к предыдущему полю. | Shift + F11 |
Заблокируйте поле. | Ctrl + F11 |
Разблокировать поле. | Ctrl + Shift + F11 |
Верх страницы
Работа с текстом на других языках
Установите язык проверки
Каждый документ имеет язык по умолчанию, обычно тот же язык по умолчанию, что и в операционной системе вашего компьютера.Если ваш документ также содержит слова или фразы на другом языке, рекомендуется установить язык проверки для этих слов. Это не только позволяет проверять орфографию и грамматику этих фраз, но и позволяет вспомогательным технологиям, таким как программы чтения с экрана, обрабатывать их надлежащим образом.
Для этого | Нажмите |
|---|---|
Отобразите диалоговое окно Язык для установки языка проверки. | Alt + R, U, L |
Установить языки по умолчанию. | Alt + R, L |
Верх страницы
Вставить международные символы
Чтобы ввести символ нижнего регистра с помощью комбинации клавиш, в которую входит клавиша Shift, одновременно удерживайте нажатыми клавиши Ctrl + Shift +, а затем отпустите их, прежде чем вводить букву.
Примечание: Если вы много печатаете на другом языке, вы можете предпочесть переключиться на другую клавиатуру.
Чтобы вставить это | Пресс |
|---|---|
А, В, В, В, В, | Ctrl + Знак ударения (`), буква |
á, é, í, ó, ú, ý | Ctrl + одинарная кавычка (‘), буква |
В, В, В, В, В | Ctrl + Shift + Caret (^), буква |
Г, Н, Х | Ctrl + Shift + тильда (~), буква |
ä, ë, ï, ö, ü, ÿ, | Ctrl + Shift + двоеточие (:), буква |
М, Е | Ctrl + Shift + Знак (@), a или A |
æ, | Ctrl + Shift + амперсанд (&), a или A |
œ, | Ctrl + Shift + амперсанд (&), o или O |
ç, Ç | Ctrl + запятая (,), c или C |
ð, Ð | Ctrl + одинарная кавычка (‘), d или D |
ø, Ø | Ctrl + косая черта (/), o или O |
¿ | Ctrl + Alt + Shift + Вопросительный знак (?) |
¡ | Ctrl + Alt + Shift + восклицательный знак (!) |
ß | Ctrl + Shift + амперсанд (&), s |
Верх страницы
Использовать редакторы методов ввода для языков Восточной Азии
Для этого | Нажмите |
|---|---|
Переключитесь на японский редактор метода ввода (IME) для 101-клавишной клавиатуры, если она доступна. | Alt + тильда (~) |
Переключитесь на корейский редактор метода ввода (IME) для 101-клавишной клавиатуры, если она доступна. | Правый Alt |
Переключитесь на редактор метода ввода для китайского языка (IME) для 101-клавишной клавиатуры, если она доступна. | Ctrl + пробел |
Верх страницы
Работа с видами документа
Word предлагает несколько различных представлений документа. Каждое представление облегчает выполнение определенных задач. Например, режим чтения позволяет просматривать документ как горизонтальную последовательность страниц, которую можно быстро просматривать с помощью клавиш со стрелками влево и вправо.
Переключить вид документа
Для этого | Нажмите |
|---|---|
Перейти в режим чтения . В Word 2007 и 2010 это называется полноэкранное чтение вид. | Alt + W, F |
Переключитесь на вид Print Layout . | Ctrl + Alt + P |
Переключитесь на вид Outline . | Ctrl + Alt + O |
Переключитесь на вид Черновик . | Ctrl + Alt + N |
Верх страницы
Набросать документ
Эти ярлыки применяются только тогда, когда документ находится в представлении Outline .
Для этого | Нажмите |
|---|---|
Продвинуть абзац. | Alt + Shift + стрелка влево |
Понизить абзац. | Alt + Shift + стрелка вправо |
Сделать абзац основным текстом. | Ctrl + Shift + N |
Переместить выделенные абзацы вверх. | Alt + Shift + стрелка вверх |
Переместить выделенные абзацы вниз. | Alt + Shift + стрелка вниз |
Разверните текст под заголовком. | Alt + Shift + знак плюса |
Свернуть текст под заголовком. | Alt + Shift + знак минус |
Развернуть или свернуть весь текст или заголовки. | Alt + Shift + A |
Скрыть или отобразить форматирование символов. | Косая черта (/) (на цифровой клавиатуре) |
Переключение между отображением первой строки основного текста и отображением всего основного текста. | Alt + Shift + L |
Показать все заголовки со стилем Заголовок 1 . | Alt + Shift + 1 |
Показать все заголовки с указанным уровнем заголовка. | Alt + Shift + номер уровня заголовка |
Надстройка контекстного меню Office для Excel, Outlook, Word, PowerPoint
Написал Андрей Смолин, среда, 15 апреля 2015 г., 7:46.Блог посвящен надстройке (с исходным кодом), которая добавляет кнопку во все контекстные меню Excel, Outlook, PowerPoint, Project, Publisher, Visio и Word в Office 2010-2013 (см. Обновления ниже). На кнопке отображается название контекстного меню. При нажатии на кнопку в буфер обмена помещаются следующие значения: 1) имя контекстного меню, 2) имя типа контекстного объекта.
Некоторое время назад Microsoft опубликовала надстройку, которая добавляла кнопку во все контекстные меню в основных приложениях Office 2010.Надстройка оказалась очень полезной для разработчика надстроек Office. Вы легко могли найти, что именно показывает контекстное меню ленты Office 2010 в том или ином контексте. Эта надстройка теперь недоступна для загрузки. Надстройка ниже может заменить эту надстройку.
Надстройка добавляет кнопку ленты во все контекстные меню в Excel, Outlook, PowerPoint, Project, Publisher, Visio и Word из Office 2010-2013. Заголовок кнопки устанавливается на имя контекстного меню, в котором отображается кнопка. При нажатии кнопки в буфер обмена помещается следующая информация: 1) имя контекстного меню, 2) имя типа контекстного объекта.Пара примеров:
Контекстное меню name = "ContextMenuGroupHeader" Тип контекстного объекта name = "Selection"
Контекстное меню name = "ContextMenuThumbnail" Тип контекстного объекта name = "DocumentWindow"
По умолчанию надстройка устанавливается в {профиль пользователя} \ AppData \ Local \ Add-in Express \ Office Context Menu Add-in . Проект исходного кода находится во вложенной папке Source Code . Проект был написан на C # с использованием надстройки Express 7.7 в Visual Studio 2010.
Наслаждайтесь!
Обновление. 15 июня 2016 г. Проект перестроен с помощью надстройки Express 8.2. Теперь он поддерживает Office 2016. Также я исправил проблему, из-за которой пользовательская кнопка не отображалась в меню Word, отображаемых в окнах инспектора Outlook. HTH
Обновление. 23 марта 2018 г. Поддерживается OneNote 2010-2016. Хорошо!
Обновление. 13 декабря 2018 г. Поскольку свойство Application.Version приложений Office 2019 возвращает значение «16.XXXX», Office 2019 поддерживается. Если вы заметили какие-либо проблемы, попробуйте следующее: установите надстройку, возьмите исходный код, удалите надстройку и перестройте исходный код с помощью версии Express надстройки, которую вы используете.
Доступные загрузки
Программа установки надстройки контекстного меню Office
Настройка строки меню Word, контекстных меню и представления Backstage: пример C #
Размещено в четверг, 18 июля 2013 г., в 7:26 Питером ван дер Вестуйзеном.Microsoft Word, как и все приложения Office, представил интерфейс ленты в Office 2007. Однако у Office 2003 все еще довольно большая база для установки. Это означает, что вам нужно будет учитывать различные компоненты пользовательского интерфейса, сопровождающие Word 2003 и более ранние версии.
В этой статье мы рассмотрим настройку главного меню Word, контекстных меню, а затем перейдем к последней версии Word 2010 и 2013 и посмотрим, как настроить представление Backstage.
Создание надстройки COM для Word 2013 — 2003
Мы начнем с создания нового проекта надстройки COM в Visual Studio с надстройкой Express для Office и .net. Выберите свой язык программирования (мы выбираем C # для нашей надстройки Word, но вы также можете использовать VB.NET или C ++. NET) и Microsoft Office 2003 в качестве минимально поддерживаемой версии Office, таким образом мы получим нашу надстройку в работать со всеми версиями Word 2003 — 2013.
Так как в этой статье мы рассмотрим настройку Microsoft Word, выберите только Microsoft Word в списке поддерживаемых приложений.
Настройка главного меню Microsoft Word
Добавление настраиваемого пункта меню верхнего уровня
Главное меню Word (также известное как строка меню) — это самое верхнее меню, видимое в окне приложения Word. Используя компонент Add-in Express ADXMainMenu , вы можете добавлять свои собственные меню в строку меню Word или добавлять свои собственные пункты меню в существующие меню.
Начните с добавления нового компонента ADXMainMenu в поверхность конструктора AddinModule .
Выберите только что добавленный компонент ADXMainMenu и установите для его свойства SupportedApp значение Word. Вы заметите, что значение свойства CommandBarName автоматически меняется на Строка меню .
Затем добавьте элемент управления ADXCommandBarPopup в главное меню, выбрав его на панели инструментов встроенного визуального конструктора.Установите для свойства Caption значение Publish и измените свойство BeforeID на 30003. 30003 — это внутренний идентификатор меню Edit , и установка для свойства BeforeID его значения приведет к тому, что перед ним будет вставлено наше настраиваемое меню. в главном меню Word.
Вы можете определить контрольные идентификаторы элементов управления до Ribbon Office, загрузив нашу бесплатную утилиту встроенного сканера управления
Завершите разработку меню, добавив два элемента управления ADXCommandBarButton в ADXCommandBarPopup.Окончательный дизайн вашего пользовательского меню должен выглядеть следующим образом:
Создайте, зарегистрируйте и запустите свой проект надстройки, и теперь вы должны увидеть свою настраиваемую строку меню в Microsoft Word между встроенными меню File и Edit .
Добавление пользовательского пункта меню во встроенное меню Word
Вышеупомянутое касается создания пункта меню верхнего уровня в строке меню Microsoft Word. Чтобы добавить собственные элементы, например, в меню File в Word , добавьте новый элемент управления ADXCommandBarPopup в компонент ADXMainMenu и установите для его свойства Id значение 30002, которое является внутренним идентификатором меню File . .
Затем добавьте еще один ADXCommandBarPopup в качестве дочернего элемента управления и установите для его свойства Caption значение «Поделиться с» и его свойства BeforID на 30095. Это вставит ваше настраиваемое меню перед пунктом меню Отправить на в Файл меню.
В визуальном дизайнере Visual Studio окончательный дизайн меню будет выглядеть следующим образом:
При запуске проекта надстройки Word вы должны увидеть меню «Поделиться с» во встроенном меню Файл :
Создание настраиваемого контекстного меню (Word 2003 — 2007)
Контекстные меню (они же контекстные меню) — это меню, которые появляются при щелчке правой кнопкой мыши в Microsoft Word.Если мы хотим добавить наш собственный элемент в контекстное меню, когда пользователь выбирает изображение в Word и щелкает его правой кнопкой мыши, нам нужно добавить элемент ADXContextMenu в область конструктора AddinModule.
Когда вы выбираете компонент в Visual Studio, вам будет представлен визуальный дизайнер, аналогичный тому, который мы использовали ранее для разработки главного меню Word. Измените свойство SupportedApp на Word, чтобы свойство CommandBarName содержало все доступные контекстные меню для MS Word, измените его на Inline Pictures .
В дизайнере Visual Studio окончательный дизайн должен выглядеть следующим образом:
Создайте и запустите свой проект и щелкните правой кнопкой мыши изображение в Word, вы должны увидеть элементы контекстного меню в меню:
Настройка контекстного меню ленты (Word 2010 — 2013)
Контекстное меню, которое мы создали ранее, не будет отображаться в Word 2010 или 2013. Если вам нужно настроить контекстные меню Word 2013 или 2010, вам нужно будет использовать элемент управления ADXRibbonContextMenu .
Выберите элемент управления и нажмите кнопку с многоточием (…) рядом со свойством ContextMenuNames .
Вам будет показано диалоговое окно, в котором вы можете выбрать все контекстные меню Word, в которые должны быть добавлены ваши пользовательские пункты меню.
Затем вы можете создавать собственные элементы контекстного меню с помощью аналогичного визуального конструктора в Visual Studio:
Настройка представления Word Backstage
Начиная с Office 2010 традиционное меню Файл было заменено представлением Backstage.Представление Backstage используется для управления вашим документом и выполнения ожидаемых задач, таких как создание, сохранение и отправка документов в Word 2010 и 2013.
Это также отличное место для добавления различных опций для ваших надстроек Word. Чтобы настроить его, начните с добавления компонента ADXBackstageView в поверхность конструктора AddinModule.
Вы заметите такой же визуальный дизайнер, как и остальные компоненты. Макет представления Backstage может немного сбивать с толку, но лучший способ понять его — экспериментировать с разными макетами, пока вы не будете довольны результатом.
С помощью визуального конструктора добавьте компоненты, щелкнув соответствующие значки на панели инструментов, и окончательный дизайн может выглядеть примерно так:
При запуске надстройки в Word вы должны увидеть свой собственный элемент представления Backstage, щелкнув меню «Файл»:
Спасибо за внимание. До следующего раза, продолжайте кодировать!
Доступных загрузок:
Этот образец надстройки Word был разработан с использованием надстройки Express для Office и.сеть:
Надстройка C # Word
 reg.
reg. Дополнительные сведения см. в статье Возможности приложения Word Starter.
Дополнительные сведения см. в статье Возможности приложения Word Starter.