Вручную объединить повторяющиеся контакты в Outlook 2019, 2016, 2013, 2010 и 2007
Microsoft Outlook — один из самых популярных почтовых клиентов, используемых как предприятиями, так и частными лицами.. Хотя Outlook многофункционален и предлагает большую гибкость, также может быть сложно поддерживать порядок в контактах..
Одна из проблем, с которой вы можете столкнуться, — дублирование контактов Outlook в вашей адресной книге.. Это может произойти по нескольким причинам, например, импорт контактов из нескольких источников или многократное добавление одной и той же контактной информации вручную..
К счастью, если вам нужно объединить повторяющиеся контакты, Outlook упрощает работу. В этой статье, мы покажем вам, как объединить контакты Outlook шаг за шагом. Так, узнайте, как объединить повторяющиеся контакты в Outlook из этого поста.
Почему дубликаты контактов появляются в Outlook
Outlook — отличный инструмент для отслеживания ваших контактов, но вы, возможно, заметили, что дубликаты контактов Outlook иногда появляются в вашем списке. Есть несколько возможных причин для этого.
Есть несколько возможных причин для этого.
Во-первых, вы могли импортировать их из другой программы, которая не выполняла их автоматическую дедупликацию.. Иногда, вы также можете добавить одну и ту же информацию вручную несколько раз.
Другая возможность заключается в том, что у вас есть несколько учетных записей электронной почты, подключенных к Outlook., и у каждой учетной записи есть свой список контактов. Иногда это происходит из-за того, что люди настраивают как рабочие, так и личные учетные записи электронной почты в Outlook..
Добавление или обновление контакта в одной учетной записи не будет автоматически синхронизироваться с другими учетными записями.. Это связано с тем, что Outlook рассматривает каждую учетную запись как отдельный объект.. В следствии, вы можете получить дубликаты контактов Outlook.
Вы можете решить эту проблему, вручную дедуплицируя список контактов или используя сторонний инструмент дедупликации.. Так или иначе, удаление дубликатов контактов Outlook поможет сохранить ваш список в чистоте и порядке.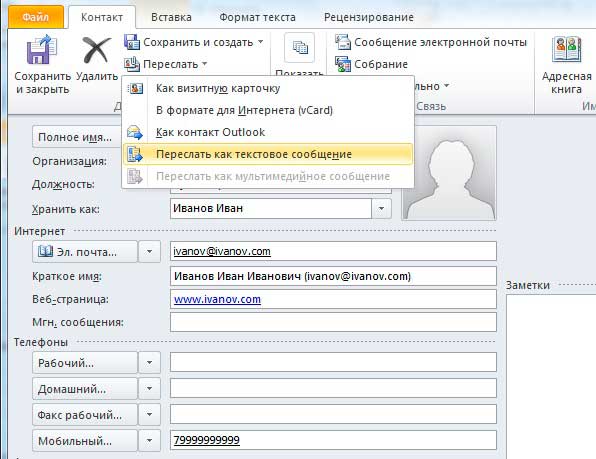
Как объединить повторяющиеся контакты в Outlook вручную
Для большинства проектов слияния контактов Outlook, ручной работы не так много. Вы можете использовать программное обеспечение, но проблема часто поправима.
И поскольку процесс настолько прост, многие пользователи Outlook на самом деле предпочитают объединять контакты, которые дублируются сами по себе.
Чтобы объединить контакты в Outlook вручную, процесс относительно прост. Вот шаги, которые нужно выполнить:
1. Создайте новую папку контактов
Первым шагом будет создание новой папки контактов., отдельно от вашей основной папки. Сделать это, откройте Outlook и нажмите кнопку “контакты” Закладка.
Следующая, нажмите “Новая папка” вариант.
После того, как вы нажали на нее, назовите папку контактов как хотите. Например, ты мог бы назвать это:
- Контакты Outlook удаляют дубликаты
- Контакты Outlook объединяют дубликаты
- Outlook объединяет контакты
Или просто назовите это “Дубликаты”
2.
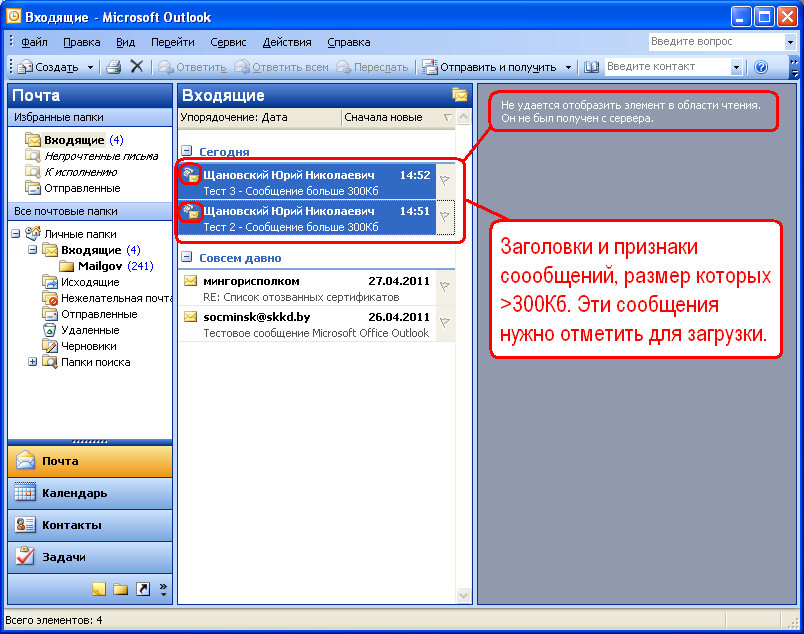 Переместите все ваши контакты Outlook в новую папку
Переместите все ваши контакты Outlook в новую папкуПосле того, как вы выбрали свое имя, нажмите “Хорошо” кнопка. Теперь ваша новая папка появится в списке папок контактов..
Следующая, вам нужно будет переместить все ваши контакты Outlook в эту новую папку. Сделать это, выберите все контакты в основном списке, нажав Ctrl+A на клавиатуре.
Как только они все выбраны, перетащите их в новую папку.
Вы также можете щелкнуть правой кнопкой мыши выбранные контакты и выбрать “Переехать” вариант из меню. Тогда, выберите новую папку контактов в качестве места назначения.
Теперь, когда все ваши контакты в одном месте, пора их экспортировать.
3. Экспорт контактов из новой папки в файл .CSV
Экспорт контактов, нажми на “Файл” вкладку в Outlook и выберите “Открыто & Экспорт” вариант.
Тогда, нажми на “Импорт/экспорт” кнопка.
Откроется новое окно, в котором нужно будет выбрать “Экспорт в файл” вариант и нажмите “Следующая” кнопка.
На следующем экране, выбрать “Значения, разделенные запятыми (виндоус)” вариант и нажмите “Следующий.”
Теперь, вам нужно будет выбрать папку контактов, которую вы хотите экспортировать. Помнить, это папка дубликатов слияния контактов, которую вы создали на шаге #2.
Выберите его и нажмите кнопку “Следующая” кнопка.
4. Импорт контактов из файла .CSV в папки контактов по умолчанию
Нажмите “Файл,” затем нажмите кнопку “Открыто & Экспорт.”
Нажать на “Импорт/экспорт” кнопка.
Выберите “Импорт из другой программы или файла” вариант и нажмите “Следующий.”
На следующем экране, выбрать “Значения, разделенные запятыми (виндоус)” вариант и нажмите “Следующий.”
Нажмите “Просматривать” и выберите файл .CSV.
Как только вы его выбрали, нажмите “Следующая” кнопка.
Обязательно нажмите кнопку “Не импортировать повторяющиеся элементы” вариант и нажмите “Заканчивать.”
Это приведет к импорту всех ваших контактов в папку контактов по умолчанию и их автоматической дедупликации. .
.
5. Объединение контактов Dedupe с исходными
Откройте только что созданную папку и папки контактов по умолчанию.. Выберите все контакты в папке контактов дедупликации, нажав Ctrl+A на клавиатуре..
Тогда, перетащите их в папку по умолчанию.
Вы также можете щелкнуть правой кнопкой мыши выбранные контакты и выбрать “Переехать” вариант из меню. Тогда, выберите папку контактов по умолчанию в качестве места назначения.
Теперь все ваши контакты будут в одном месте, и у вас не будет дубликатов.
Если вы хотите удалить папку дедупликации, вы можете щелкнуть по нему правой кнопкой мыши и выбрать “удалять” вариант из меню.
Как объединить повторяющиеся контакты с программой Outlook Merge Contacts
Есть еще один вариант, если вы не хотите дедуплицировать контакты вручную..
Вы можете использовать программное обеспечение Outlook для дублирования контактов для автоматического объединения контактов..
Эти сторонние инструменты разработаны специально для дедупликации папок контактов Outlook. , поэтому ими очень легко пользоваться.
, поэтому ими очень легко пользоваться.
Плюс, это сэкономит вам много времени, поскольку может дедуплицировать тысячи контактов всего за несколько минут..
Это программное обеспечение предназначено для объединения файлов PST., поэтому он может дедуплицировать контакты в нескольких файлах PST..
Вот как вы можете использовать это программное обеспечение для объединения контактов с файлами PST.:
- Первый, вам необходимо загрузить программное обеспечение для слияния контактов Outlook.
- После того, как вы загрузили его, установите его на свой компьютер и запустите.
- Нажать на “Добавить PST-файлы” кнопку и выберите все файлы PST, которые вы хотите продублировать.
- Тогда, нажми на “Объединить” кнопка.
- Выбрать “Слияние с существующим PST” и нажмите кнопку “ХОРОШО.”
- Настройте “Удалить дубликат” варианты включения каждого контактного поля.
- Теперь, все ваши повторяющиеся контакты будут объединены в один файл PST.
- Затем вы можете экспортировать этот файл PST в основную папку контактов.
 . Это позволит дедуплицировать все ваши контакты всего за несколько минут..
. Это позволит дедуплицировать все ваши контакты всего за несколько минут..
Это так просто! Это программное обеспечение может удалить дубликаты контактов с файлами PST всего за несколько минут..
Как объединить контакты из Outlook с помощью Gmail
Если у вас есть учетная запись Gmail, вы можете использовать его для объединения папок контактов Outlook. Вот как объединить контакты Outlook с Gmail:
Первый, вам нужно экспортировать контакты Outlook в файл .CSV с помощью Google вычет интерфейс.
Тогда, Вам необходимо войти в свою учетную запись Gmail и нажать на кнопку “контакты” вариант с боковой панели.
Нажать на “Больше” вариант и выбрать “Импорт.”
Нажать на “Выбрать файл” и выберите файл .CSV.
Нажать на “Импорт” кнопку и подождите, пока Gmail импортирует ваши контакты.
Как только это будет закончено, все ваши повторяющиеся контакты Outlook будут в вашей учетной записи Gmail. Затем вы можете экспортировать их обратно в Outlook после объединения дубликатов контактов.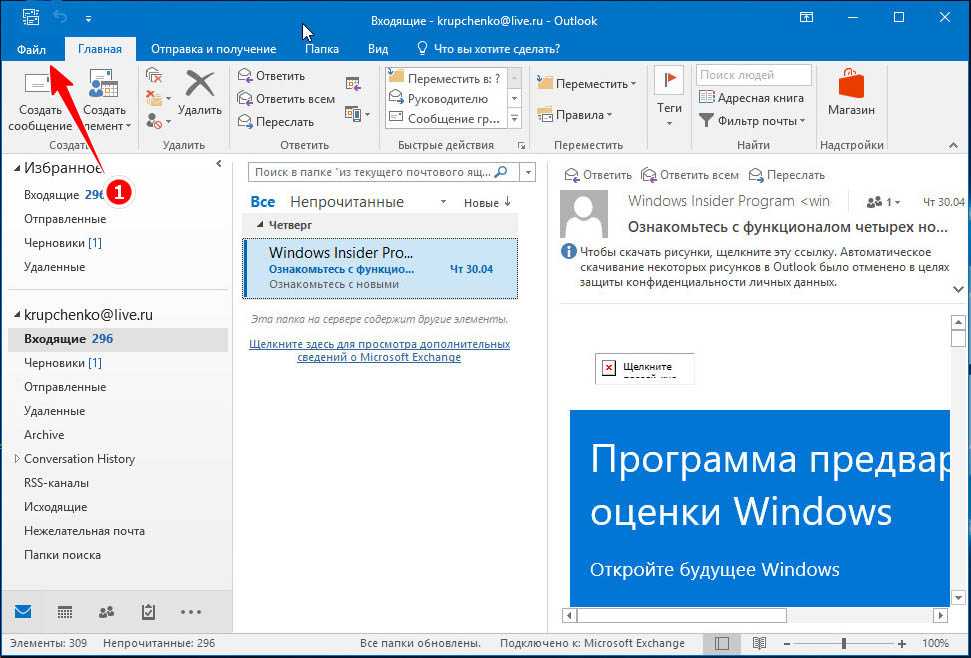 .
.
Сделать это, нажми на “Больше” еще раз и выберите “Экспорт.”
Выбрать “CSV-файл Outlook” вариант и нажмите кнопку “Экспорт” кнопка.
Сохраните файл на свой компьютер, а затем импортируйте его в Outlook..
Это объединит контакты в Outlook с вашими контактами Gmail..
Связать дубликаты контактов в Outlook 2016 & 2013
Если вы хотите объединить контакты в Outlook 2016 или 2013, вы можете использовать “Дубликаты ссылок” характерная черта.
В Outlook 2019 и более старые версии, эта опция доступна через стандартный вид, называемый “люди”.
Сделать это, откройте контакты Outlook и щелкните значок “Вид” Закладка. Тогда, нажми на “Сменить вид” вариант и выбрать “Список.”
Это покажет все ваши контакты в виде списка. Следующая, нажми на “Вид” снова вкладку и нажмите на “Упорядочить по” вариант.
Выбрать “Связанные контакты” из меню.
Это покажет все ваши повторяющиеся контакты рядом.. Чтобы объединить контакты, просто перетащите один дубликат на другой.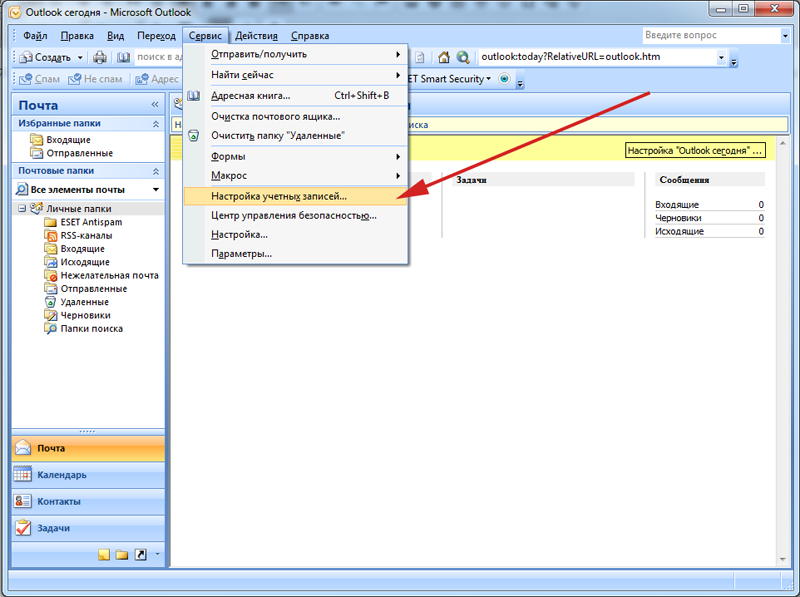
Вы также можете щелкнуть правой кнопкой мыши дубликаты контактов и выбрать “Дубликаты ссылок” вариант из меню.
Тогда, выберите дубликат контакта, с которым вы хотите объединить контакты, и нажмите на “Ссылка на сайт” кнопка.
Это объединит их в один.
Вы также можете использовать этот метод для Outlook 2010 или Outlook 2007 контакты сливаются. В “Дубликаты ссылок” функция доступна во всех версиях Outlook, так что вы можете обнаружить дубликат контакта независимо от того, какое программное обеспечение вы используете.
Как предотвратить дублирование контактов в Outlook
Есть несколько различных способов предотвратить дублирование контактов Outlook..
Один из способов — добавлять только новые контакты в список Outlook..
Сделать это, откройте контакты Outlook и щелкните значок “Файл” Закладка. Тогда, нажми на “Новая запись” вариант и выбрать “Контакт”.
Введите информацию и нажмите кнопку “Сохранить & близко” кнопка. Это добавит контакт в ваш список Outlook и предотвратит добавление дубликатов.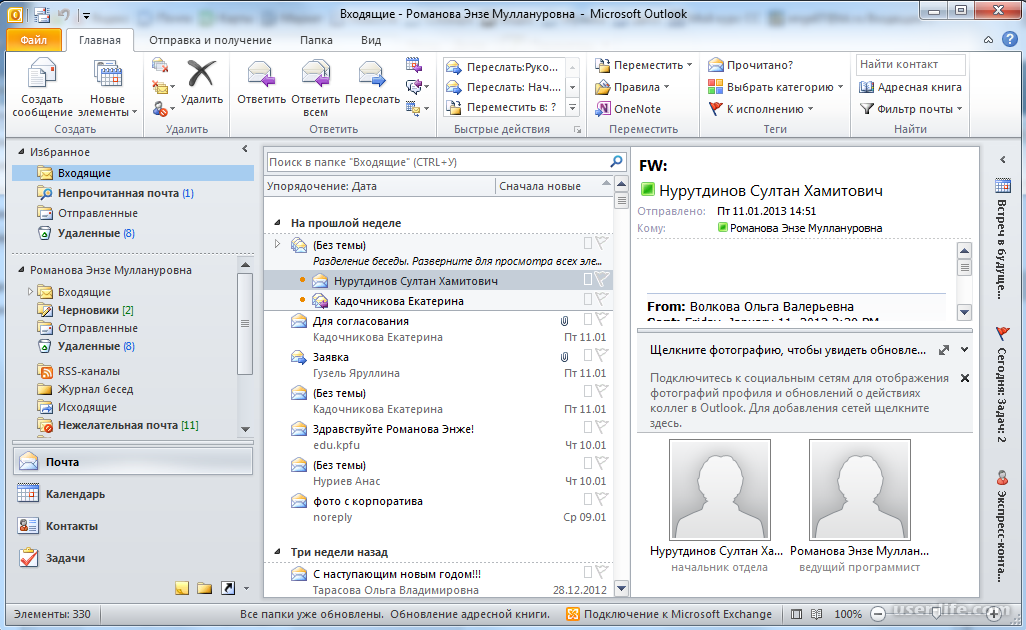 .
.
Еще один способ предотвратить дублирование контактов — использовать “Проверить имена” характерная черта.
Сделать это, откройте свои контакты Outlook и начните создавать новую запись контакта.
Введите информацию и нажмите кнопку “Проверить имена” кнопка. Это проверит ваши контакты Outlook на наличие дубликатов и предотвратит их добавление..
Третий способ заключается в использовании “Проверить наличие дубликатов” функция в Outlook, который будет сканировать ваш список контактов и отмечать любые потенциальные дубликаты.
В конце концов, вы можете установить стороннюю надстройку, которая поможет предотвратить создание дубликатов в первую очередь.
Часто задаваемые вопросы
Почему все мои контакты дублируются?
Есть несколько разных причин, по которым ваши контакты могли быть продублированы.. Одна из возможностей заключается в том, что вы случайно импортировали их дважды.. Другая возможность заключается в том, что у вас есть несколько списков контактов в Outlook.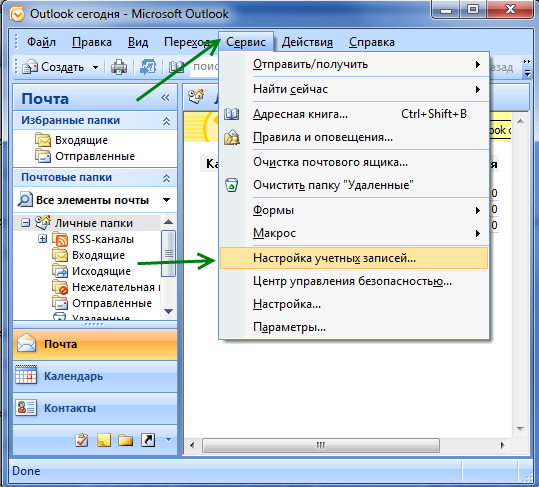 , и вы видите дубликаты из-за этого. Также возможно, что ваши контакты синхронизировались между несколькими устройствами или службами., и это привело к созданию дубликатов. И если у вас есть другая учетная запись электронной почты (например, Gmail) связан с вашей учетной записью Outlook, это также может привести к дублированию. В этом случае, причина, по которой они происходят, заключается в том, что каждый раз, когда вы добавляете новый контакт в любую учетную запись, он также добавляется к другому.
, и вы видите дубликаты из-за этого. Также возможно, что ваши контакты синхронизировались между несколькими устройствами или службами., и это привело к созданию дубликатов. И если у вас есть другая учетная запись электронной почты (например, Gmail) связан с вашей учетной записью Outlook, это также может привести к дублированию. В этом случае, причина, по которой они происходят, заключается в том, что каждый раз, когда вы добавляете новый контакт в любую учетную запись, он также добавляется к другому.
Почему мои контакты Outlook продолжают дублироваться на моем iPhone?
Есть несколько причин, по которым ваши контакты Outlook могут дублироваться на вашем iPhone.. Наиболее распространенная причина заключается в том, что они синхронизируются с вашим iPhone и другим устройством., например компьютер или планшет. Это может привести к созданию дубликатов. Другая возможность заключается в том, что у вас есть несколько списков в Outlook, которые все синхронизированы с вашим iPhone. В конце концов, также возможно, что вы случайно дважды импортировали свои контакты.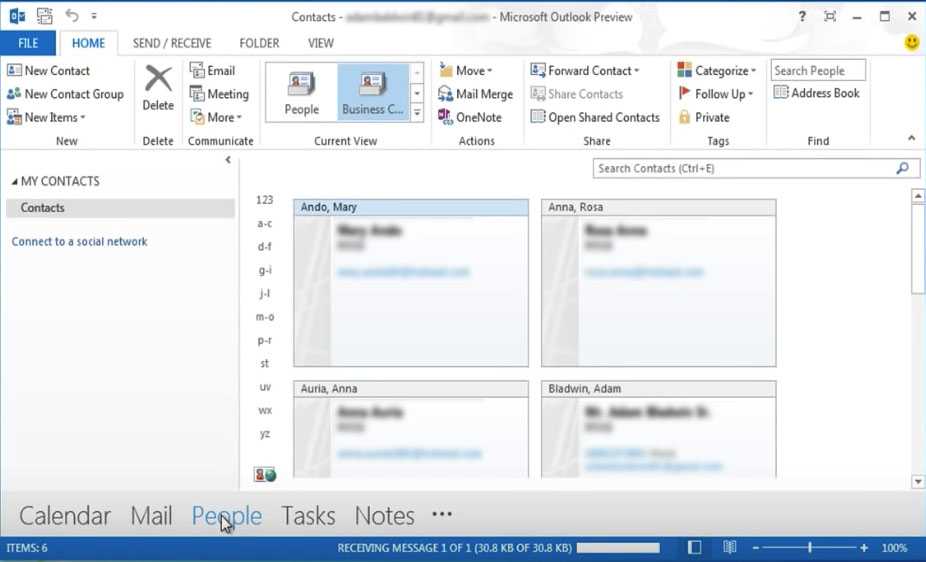 Вы можете использовать методы, описанные выше, для объединения контактов, которые дублируются во всех этих случаях..
Вы можете использовать методы, описанные выше, для объединения контактов, которые дублируются во всех этих случаях..
Как просмотреть все мои контакты в Outlook?
Чтобы увидеть все ваши контакты в Outlook, откройте контакты и нажмите на “Вид” Закладка. Тогда, нажми на “Сменить вид” вариант и выбрать “Список”. Это покажет все ваши контакты в виде списка. Вы также можете использовать “Упорядочить по” возможность сортировать контакты по имени, Компания, или другие критерии. Вы также можете использовать “Группа по” возможность группировать контакты по категориям, например, семья, друзья, или бизнес. В конце концов, вы можете использовать “Поиск” возможность найти определенный контакт в ваших контактах Outlook.
Как найти повторяющиеся контакты в Outlook?
Есть несколько способов. Один из способов заключается в использовании “Проверить наличие дубликатов” характерная черта, который будет сканировать ваш список контактов и отмечать любые потенциальные дубликаты. Другой способ — использовать “Дубликаты ссылок” характерная черта, который покажет все ваши дубликаты рядом. Вы также можете сортировать контакты по имени, Компания, или другие критерии, помогающие обнаружить дубликаты.. При этом, искать контакты с тем же именем или компанией, но с другой контактной информацией. В конце концов, вы можете установить стороннюю надстройку, которая поможет найти и удалить дубликаты из вашего списка Outlook.
Вы также можете сортировать контакты по имени, Компания, или другие критерии, помогающие обнаружить дубликаты.. При этом, искать контакты с тем же именем или компанией, но с другой контактной информацией. В конце концов, вы можете установить стороннюю надстройку, которая поможет найти и удалить дубликаты из вашего списка Outlook.
Вы также можете знать:
- Как запретить Outlook отправлять повторяющиеся электронные письма?
- Как избавиться от дубликатов писем в Outlook?
- Как объединить файлы Outlook PST?
Насколько полезен был этот пост?
Нажмите на звездочку, чтобы оценить его!
Средний рейтинг 4.7 / 5. подсчет голосов: 3
Нет голосов до сих пор! Будьте первым, чтобы оценить этот пост.
Мы сожалеем, что этот пост не был полезен для вас!
Давайте улучшим этот пост!
Расскажите нам, как мы можем улучшить этот пост?
Руководство по экспорту контактов из Outlook
Содержание
Почему важно экспортировать контакты из Outlook?
Существует несколько причин, по которым может быть необходимо знать, как экспортировать контакты Outlook. Например, вам может понадобиться переместить контакты на другое устройство или компьютер, создать резервную копию, импортировать их в другую службу электронной почты, например Gmail, управлять ими в такой программе, как Microsoft Excel, или экспортировать контакты в vCard или виртуальную визитную карточку. Большинство из этих вариантов потребуют от вас экспорта в файлы различных типов. Например, при экспорте контактов в различные почтовые службы обычно требуется файл CSV. С другой стороны, для виртуальной визитной карточки может понадобиться файл VCF, позволяющий импортировать контакты непосредственно в Excel. Файл PST обычно необходим для резервного копирования контактов и данных.
Например, вам может понадобиться переместить контакты на другое устройство или компьютер, создать резервную копию, импортировать их в другую службу электронной почты, например Gmail, управлять ими в такой программе, как Microsoft Excel, или экспортировать контакты в vCard или виртуальную визитную карточку. Большинство из этих вариантов потребуют от вас экспорта в файлы различных типов. Например, при экспорте контактов в различные почтовые службы обычно требуется файл CSV. С другой стороны, для виртуальной визитной карточки может понадобиться файл VCF, позволяющий импортировать контакты непосредственно в Excel. Файл PST обычно необходим для резервного копирования контактов и данных.
Методы экспорта контактов Outlook
Существует несколько методов экспорта контактов Outlook в зависимости от версии Outlook. Программа Outlook будет вести себя одинаково независимо от того, используете ли вы операционную систему Windows или macOS.
Как экспортировать контакты из Outlook 2010
Outlook 2010 — это старая версия программы, которая сегодня используется нечасто, но некоторые компании все еще используют ее в основном для внутренних коммуникаций.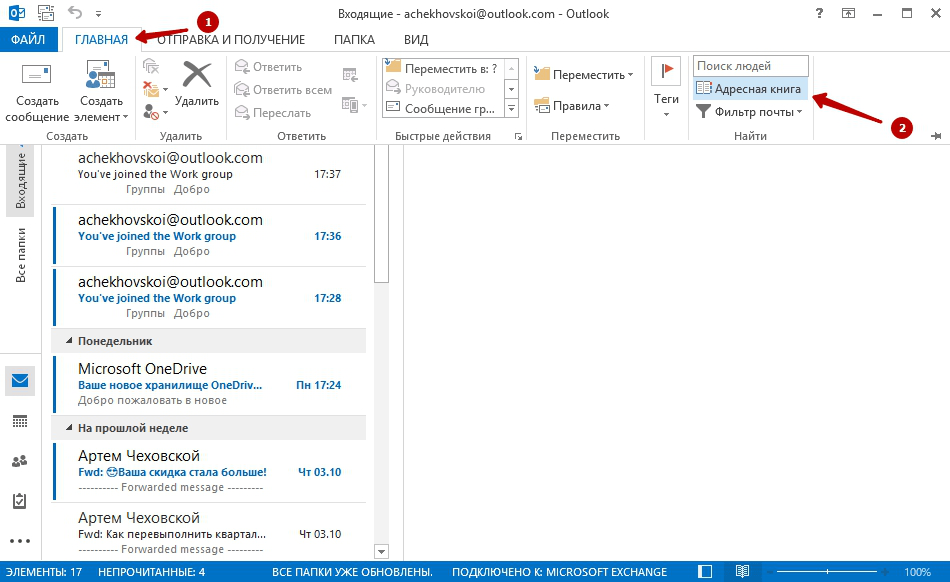
- Откройте Outlook на компьютере PC или Mac.
- Перейдите к ленте в верхней части программы и выберите «Файл».
- Нажмите «Параметры» и выберите «Дополнительно» в диалоговом окне.
- Выберите «Экспорт», чтобы открыть мастер импорта и экспорта.
- Выберите «Экспортировать файл», а затем нажмите «Далее».
- В окне ‘Create a File Type’ (Создать тип файла) выберите нужный тип экспорта.
- Появится список папок, которые можно экспортировать. В этом списке выберите папку контактов, которую вы экспортируете.
- Выберите «Обзор», прежде чем выбрать папку для экспорта.
- Назовите свой файл в опции «Сохранить экспортированный файл как».
- Выберите ‘OK’, затем ‘Next’, затем ‘Finish’.

- После того как Outlook завершит экспорт, нажмите «OK».
- Убедитесь, что ваш файл сохранен в нужном месте.
Как экспортировать контакты Outlook 2013
Outlook 2013 — это самая последняя версия программы Outlook с другой кодовой базой, чем Office 365. В связи с этим при экспорте контактов в нем предусмотрены различные шаги по сравнению с последними версиями программы. Одно из главных преимуществ Outlook 2013, и почему многие люди продолжают использовать его сегодня, заключается в том, что у него есть отдельное приложение, которое дешевле в приобретении. Если вы используете Outlook 2013 и хотите экспортировать контакты, выполните следующие действия:
- Откройте Outlook на компьютере PC или Mac.
- Перейдите в левую верхнюю область экрана программы и выберите вкладку «Файл».
- Нажмите на «Открыть и экспортировать» с левой стороны.
- Появится список опций. Выберите «Импорт/экспорт».
- Появится еще один список опций. Выберите «Экспортировать в файл», а затем «Далее».

- Выберите «Значения, разделенные запятыми» и затем «Далее».
- В разделе «Личные папки» выберите «Контакты», а затем «Далее».
- Выберите ‘Browse’, прежде чем выбрать место, где вы хотите сохранить экспортированный файл.
- Выберите имя для своего файла, нажмите ‘Next’, а затем ‘Finish’.
- Убедитесь, что ваш файл сохранен в нужном месте.
Как экспортировать контакты из веб-версии Outlook
Веб-версия Outlook может стать идеальным решением, если вам нужен доступ к контактам и сообщениям электронной почты, когда вы не находитесь за компьютером. Эта версия Outlook может быть легко доступна с различных устройств, которые подключиться к интернету, включая ноутбуки, смартфоны, планшеты и многое другое, в том числе смарт-часы и другие устройства, не относящиеся к ПК. Если вы хотите экспортировать контакты с помощью веб-версии Outlook, выполните следующие действия:
- Введите Outlook в адресную строку, чтобы перейти на веб-сайт Outlook через выбранный вами веб-браузер.

- Войдите в свою учетную запись, если это будет предложено сделать.
- Перейдите в нижнюю часть страницы и выберите символ людей.
- На панели инструментов выберите «Управление», а затем «Экспорт контактов».
- Выберите, хотите ли вы экспортировать все контакты или контакты из определенной папки.
- Нажмите кнопку «Экспорт».
- Выберите «Сохранить как» и выберите формат файла, в котором вы хотите сохранить контакты.
- Убедитесь, что контакты сохранены под выбранным именем и в выбранном месте.
Как экспортировать контакты Outlook 365
Outlook 2016 и Outlook 2019 — это две последние версии Outlook, совместимые с Office 365. Это создало новый процесс экспорта контактов для людей, использующих последние версии Outlook. Использование Office 365 имеет множество существенных преимуществ, в том числе то, что все программы Microsoft, такие как Windows, Word, Outlook, Excel и PowerPoint, используют один и тот же код и легко получают доступ друг к другу, что позволяет быстро и легко выполнять различные функции между разными программами, например, мгновенный экспорт контактов в Excel. Если вы используете версию Outlook 365 2016 или 2019 года, выполните следующие шаги для экспорта контактов:
Если вы используете версию Outlook 365 2016 или 2019 года, выполните следующие шаги для экспорта контактов:
- На компьютере PC или Mac откройте программу Outlook 365.
- Нажмите на значок «Приложения» в левом верхнем углу.
- Выберите «Люди», затем нажмите «Управление».
- Выберите «Экспортировать контакты».
- Решите, будете ли вы экспортировать все контакты или папку, содержащую определенные контакты.
- В зависимости от браузера выберите «Сохранить» или «Открыть».
- Убедитесь, что контакты были сохранены в нужном месте и под нужным именем.
Как экспортировать электронные письма из Outlook в Gmail
Вы можете экспортировать свои сообщения электронной почты из учетной записи Outlook в учетную запись Gmail, чтобы создать их резервную копию и получить доступ к старым сообщениям из любого места. Для этого перед копированием и вставкой папок добавьте учетную запись Gmail в Outlook. Сначала необходимо настроить учетную запись Gmail в Outlook. Для этого необходимо выполнить следующие шаги:
Для этого необходимо выполнить следующие шаги:
- Перейдите к значку настроек в правом верхнем углу и выберите «Просмотр всех настроек Outlook».
- Выберите «Почта» на левой панели.
- Нажмите «Синхронизировать электронную почту».
- В разделе Подключенные учетные записи на правой панели выберите «Gmail».
- Введите отображаемое имя, которое вы хотите использовать при отправке почты через Outlook из Gmail на экране «Подключить учетную запись Google».
- Выберите OK.
- Войдите в выбранную учетную запись Gmail в Outlook Mail, чтобы разрешить Microsoft доступ к учетной записи.
- Подтвердите успешное подключение учетной записи Gmail к Outlook, выбрав OK.
После настройки учетной записи Gmail в Google откройте Outlook и выберите папку, содержащую сообщения электронной почты, которые вы хотите экспортировать. Выберите все письма в папке, нажав Ctrl+A, или нажмите и удерживайте Ctrl, выбирая отдельные письма, которые вы хотите экспортировать.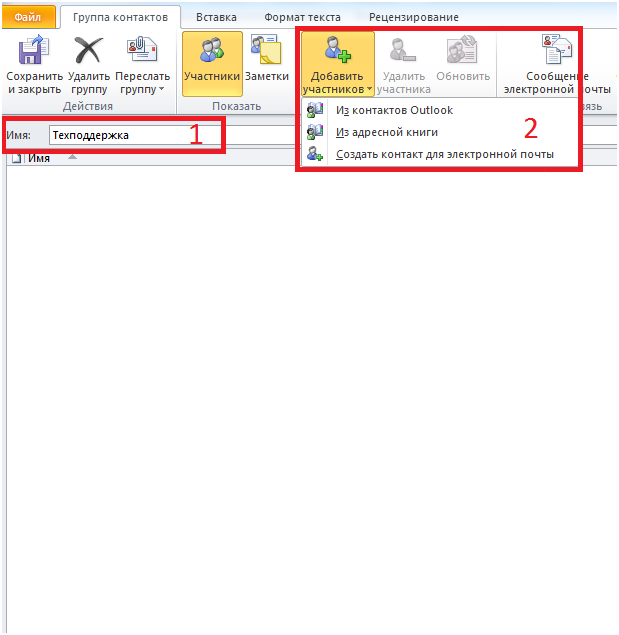
Как экспортировать электронную почту Outlook в Excel
Вы также можете экспортировать письма Outlook, отправив их в рабочий лист Excel, создав таблицу, содержащую различные столбцы. Для этого:
- Перейдите в Файл в Outlook и выберите Открыть и экспортировать.
- Выберите Импорт/Экспорт.
- Выберите «Экспортировать в файл», затем нажмите «Далее».
- Выберите «Microsoft Excel», затем нажмите «Далее».
- Выберите папку электронной почты, из которой вы хотите экспортировать сообщения, и выберите «Далее».
- Выберите папку, в которой вы хотите сохранить экспортированные электронные письма, и выберите имя для экспортированного файла, прежде чем выбрать ‘OK’.

- Нажмите кнопку «Далее», а затем «Готово».
- Новый файл Excel будет доступен для открытия в выбранном вами месте.
Независимо от того, хотите ли вы экспортировать контакты или сообщения электронной почты, сделать это с помощью Outlook очень просто.
Как удалять, объединять и очищать повторяющиеся контакты в Outlook
В этой статье вы узнаете, как удалять или объединять повторяющиеся контакты в Outlook и как поддерживать чистоту и актуальность списка контактов.
Microsoft Outlook предоставляет множество удобных инструментов, которые мы используем и любим, и даже больше возможностей, о которых мы не подозревали. Но, к сожалению, возможности дедупликации адресной книги и объединения повторяющихся контактов в один нет.
К счастью, мы не ограничены использованием только инструментов, явно предоставляемых Outlook. Проявив немного изобретательности, вы сможете найти способ решить любую или почти любую проблему, которая встретится вам на пути.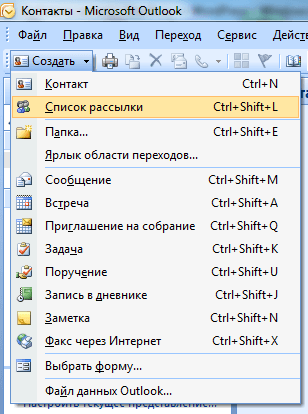 В этом руководстве вы узнаете, как проверять контакты Outlook на наличие дубликатов и объединять их без использования стороннего программного обеспечения.
В этом руководстве вы узнаете, как проверять контакты Outlook на наличие дубликатов и объединять их без использования стороннего программного обеспечения.
Почему дубликаты контактов появляются в Outlook
Повторяющиеся контакты могут быть неприятными и запутанными, но они являются распространенной проблемой в Outlook. Вот некоторые из наиболее распространенных причин их появления:
- Перетаскивание сообщений в папку Контакты . Один из самых быстрых способов создать новый контакт в Outlook — перетащить сообщение электронной почты прямо в папку «Контакты». Однако, если вы также создаете контакты вручную или импортируете контакты из других источников, вы можете получить дубликаты. Это может произойти, если вы неправильно написали имя контакта или ввели его другим способом.
- Электронная почта с нескольких учетных записей . Если человек отправляет вам электронные письма с разных учетных записей электронной почты, например корпоративного и личного, Outlook может создать отдельные контакты для каждого адреса электронной почты.
 Это может произойти независимо от того, как вы создаете новый контакт, будь то перетаскивание сообщения в папку «Контакты» или нажатие кнопки «Новый контакт» на ленте.
Это может произойти независимо от того, как вы создаете новый контакт, будь то перетаскивание сообщения в папку «Контакты» или нажатие кнопки «Новый контакт» на ленте. - Синхронизация с другими устройствами и платформами . Если вы синхронизируете контакты Outlook с ноутбуком, мобильным устройством или социальными платформами, такими как LinkedIn, Facebook или Twitter, могут появиться дубликаты контактов, если один и тот же человек указан под разными именами в разных адресных книгах. Например, Роберт Смит , Боб Смит и Роберт Б. Смит могут быть разными записями в разных источниках, относящимися к одному и тому же человеку.
- Корпоративные адресные книги . В корпоративной среде на серверах Exchange может храниться несколько адресных книг, что также может привести к дублированию контактов.
Независимо от причины, дубликаты контактов могут стать настоящей проблемой в Outlook, затрудняя отслеживание важной информации и приводя к путанице и ошибкам.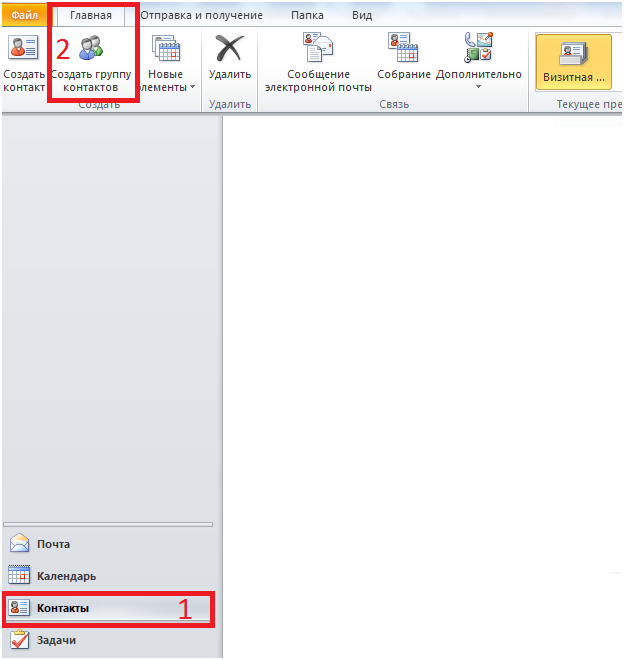 Понимание причин дублирования контактов может помочь вам предпринять шаги, чтобы предотвратить это в будущем. Ниже вы найдете ряд решений для устранения существующих проблем.
Понимание причин дублирования контактов может помочь вам предпринять шаги, чтобы предотвратить это в будущем. Ниже вы найдете ряд решений для устранения существующих проблем.
Чтобы удалить дубликаты контактов по одному, вам нужно сделать следующее:
- На панели навигации Outlook щелкните Люди .
- На вкладке Главная ленты в группе Текущий вид выберите Телефон , что является самым быстрым способом сканирования контактов на наличие похожих или идентичных записей.
- В списке контактов, удерживая нажатой клавишу Ctrl, выберите контакты, которые хотите удалить.
- Когда все дубликаты выбраны, нажмите клавишу Delete или сочетание клавиш Ctrl + D, чтобы удалить их.
В большинстве случаев Outlook достаточно умен, чтобы предотвратить дублирование при попытке создать уже существующий контакт. Однако, если у вас есть несколько дубликатов в адресной книге, вам нужно применить специальную технику, чтобы убрать беспорядок. Подробные шаги следуют ниже.
Подробные шаги следуют ниже.
В этом примере мы будем использовать Outlook 365, учитывая его популярность в последнее время. Однако параметры практически одинаковы во всех современных версиях Outlook с 2021 по 2013, поэтому вы не должны столкнуться с трудностями при их выполнении.
Примечание. Во избежание необратимой случайной потери данных мы настоятельно рекомендуем сначала сделать резервную копию, например, экспортировав контакты Outlook в Excel.
- Создать новую папку Контакты . В контактах Outlook щелкните правой кнопкой мыши основную папку «Контакты» и выберите «Новая папка… » в контекстном меню. Дайте любое имя этой папке, скажем, Merge dupes .
- Переместите все контакты Outlook во вновь созданную папку . Вернитесь в текущую папку контактов и нажмите Ctrl + A, чтобы выбрать все элементы. Затем перетащите контакты в новую папку, которую вы только что создали. Кроме того, вы можете одновременно нажать клавиши Ctrl + Shift + V, чтобы открыть Переместить в папку диалоговое окно, в котором вы выбираете папку Объединить дубликаты .

- Экспорт контактов в файл .csv . Это можно сделать с помощью мастера импорта и экспорта Outlook.
В Outlook 365–2010 выберите Файл > Открыть и экспортировать > Импорт/экспорт .
В Outlook 2007 и 2003 этот мастер находится в разделе Файл > Импорт и экспорт…
Мастер проведет вас через процесс экспорта, где вы можете выбрать следующие параметры:
- Шаг 1. Экспорт в файл.
- Шаг 2. Значения, разделенные запятыми.
- Шаг 3. Выберите папку Merge dupes , в которую вы переместили контакты.
- Шаг 4. Выберите папку назначения для сохранения CSV-файла.
- Шаг 5. Нажмите Готово , чтобы завершить процесс экспорта.
Дополнительные сведения см. в разделе Как экспортировать контакты Outlook в CSV.
Совет. Если у вас есть несколько карточек контактов для одного и того же человека, их данные могут быть разбросаны по этим дубликатам, например номер рабочего телефона на одной карточке и личный номер телефона на другой.
 В таких случаях инструмент «Объединить дубликаты» может быть очень полезен. Эта надстройка Excel может легко объединить всю информацию из повторяющихся строк в одну строку.
В таких случаях инструмент «Объединить дубликаты» может быть очень полезен. Эта надстройка Excel может легко объединить всю информацию из повторяющихся строк в одну строку.Чтобы лучше понять, как это работает, взгляните на исходный CSV-файл, в котором показано, как данные обычно распределяются по нескольким строкам:
Используя надстройку «Объединить дубликаты», вы можете объединить все данные в одну унифицированную строку:
Если вы хотите попробовать этот инструмент на своих собственных данных, вы можете скачать полнофункциональную пробную версию здесь.
- Импорт контактов из CSV-файла в основную папку «Контакты».
Снова запустите мастер Import / Export , как описано в предыдущем шаге, и выберите следующие параметры:
- Шаг 1. Импорт из другой программы или файла.
- Шаг 2. Значения, разделенные запятыми.
- Шаг 3. Найдите экспортированный CSV-файл и выберите Не импортировать повторяющиеся элементы .
 Это ключевой вариант, который делает свое дело!
Это ключевой вариант, который делает свое дело! - Шаг 4. Выберите основную папку «Контакты», которая в настоящее время пуста, в качестве папки назначения для импорта контактов.
- Шаг 6. Нажмите Готово , чтобы завершить процесс импорта.
Дополнительные сведения см. в разделе Как импортировать контакты в Outlook из файла CSV.
- Объединить дедуплицированные контакты с исходными.
Наконец, вам необходимо объединить дедуплицированные контакты, которые вы импортировали в основную папку «Контакты», с исходными контактами, которые в настоящее время находятся в папке Объединить дубликаты , чтобы никакие контактные данные не были потеряны.
- Откройте папку Merge dupes и нажмите CTRL + A, чтобы выбрать все контакты.
- Перетащите выбранные контакты в основную папку «Контакты» или нажмите Ctrl + Shift + V и используйте диалоговое окно «Переместить в папку».
- Каждый раз, когда обнаруживается дубликат, появляется всплывающее сообщение с двумя вариантами:
- Добавить новый контакт – возможность выбрать, является ли контакт уникальным.

- Обновление информации выбранного контакта — выберите этот вариант, если контакт дублируется.
- Добавить новый контакт – возможность выбрать, является ли контакт уникальным.
После выбора нажмите Обновить (или Добавить , если вы выбрали первый вариант). Если вы хотите применить один и тот же выбор ко всем дублированным контактам, нажмите Обновить все.
Если вы предпочитаете просмотреть конкретный контакт позже, нажмите Пропустить . В этом случае исходный контакт останется в папке Merge dupes .
После обработки всех контактов можно смело удалять Объединить папку dupes .
Советы и примечания:
- Когда Outlook обнаруживает дубликат контакта с другим адресом электронной почты и вы решите обновить контакт, текущий адрес электронной почты контакта будет перемещен в поле « Электронная почта 2 ».
- Если ваш Outlook не показывает это диалоговое окно при добавлении повторяющихся контактов, скорее всего, детектор дубликатов контактов отключен.
 Узнайте, как включить функцию «Проверка на дубликаты контактов».
Узнайте, как включить функцию «Проверка на дубликаты контактов». - Если вы использовали инструмент «Объединить дубликаты» для объединения повторяющихся строк в CSV-файле, нет необходимости выполнять этот шаг, так как все контактные данные уже объединены в CSV-файле.
Если у вас есть учетная запись электронной почты Gmail (что довольно распространено в наши дни), вы можете использовать ее для исправления повторяющихся контактов в Outlook.
Вот краткий обзор процесса:
- Экспортируйте контакты Outlook в файл CSV.
- Войдите в свою учетную запись Gmail и импортируйте контакты из CSV-файла, как описано в разделе Как импортировать контакты Outlook в Gmail.
- На боковой панели слева нажмите Объединить и исправить .
- Список дубликатов контактов, обнаруженных Google, появится в правой части страницы. Оттуда вы можете либо нажать Объединить , чтобы объединить повторяющиеся записи для определенного контакта, либо нажать Объединить все , чтобы объединить все обнаруженные дубликаты одновременно.

- После устранения дубликатов следующим шагом будет экспорт контактов Gmail в Outlook. Вот несколько вещей, о которых следует помнить во время этого процесса:
- Выберите, экспортировать ли все ваши контакты или только определенную группу. Если вы хотите экспортировать только те контакты, которые вы импортировали из Outlook, имеет смысл выбрать соответствующую группу Imported .
- Чтобы обеспечить плавный импорт контактов в Outlook, выберите формат Outlook CSV .
По завершении нажмите кнопку Экспорт , чтобы завершить процесс экспорта.
- Наконец, импортируйте объединенные контакты обратно в Outlook. Чтобы избавиться от повторяющихся контактов, не забудьте выбрать Не импортировать повторяющиеся элементы опция.
Наконечник. Прежде чем импортировать очищенные контакты из Gmail обратно в Outlook, рассмотрите возможность перемещения всех контактов из основной папки Outlook в резервную папку. Это может помочь вам избежать создания дополнительных дубликатов в процессе импорта.
Это может помочь вам избежать создания дополнительных дубликатов в процессе импорта.
Начиная с версии 2013, Outlook имеет встроенную функцию, которая связывает все контакты человека и отображает объединенную информацию из всех связанных контактов в одной карточке контакта. Также указан источник данных, что упрощает отслеживание информации. Outlook обычно выполняет достойную работу по сопоставлению контактов, но иногда он ошибается и связывает неправильные контакты или вообще не связывает их. К счастью, вы можете легко исправить эти ссылки для отдельных контактов. Вот как:
- На панели навигации Outlook щелкните Люди .
- В группе Current View на ленте щелкните Люди .
- Выберите повторяющийся контакт.
- Нажмите на три точки в правом верхнем углу под именем контакта, затем выберите Связать контакты из раскрывающегося списка.
- В появившемся диалоговом окне вы увидите список уже связанных контактов.
 Если контакт связан ошибочно, просто нажмите на него, чтобы отменить связь. Несвязанный контакт будет перемещен в нижнюю часть диалогового окна.
Если контакт связан ошибочно, просто нажмите на него, чтобы отменить связь. Несвязанный контакт будет перемещен в нижнюю часть диалогового окна. - Чтобы связать больше контактов, введите имя человека в поле Найти контакт для связи и нажмите Enter. Outlook покажет вам все имена, соответствующие вашему запросу. В результатах поиска нажмите на контакт, который вы хотите связать. Связанный контакт сразу появится в верхней части диалогового окна.
- Когда все повторяющиеся контакты будут связаны, нажмите OK, чтобы закрыть диалоговое окно.
Хотя функция «Связать контакты» не является идеальным решением для очистки большой адресной книги, загроможденной дубликатами, она может оказаться полезным инструментом для быстрого объединения нескольких идентичных контактов в один.
Теперь, когда вы успешно устранили повторяющиеся контакты в Outlook, стоит потратить несколько дополнительных минут, чтобы узнать, как поддерживать чистоту адресной книги в будущем. К счастью, этого можно легко добиться, включив автоматический детектор дубликатов контактов в Outlook. Вот шаги для этого:
К счастью, этого можно легко добиться, включив автоматический детектор дубликатов контактов в Outlook. Вот шаги для этого:
- Перейдите на вкладку Файл > Параметры > Люди .
- В разделе Имена и регистрация выберите Проверять наличие дубликатов контактов при сохранении новых контактов и нажмите OK.
Поздравляем! Вы успешно включили автоматический детектор дубликатов контактов в Outlook. Отныне каждый раз, когда вы добавляете новый контакт с похожим именем или идентичным адресом электронной почты, Outlook будет предлагать объединить контакты, чтобы предотвратить создание дубликатов. Этот простой шаг поможет вам сохранить ваш список контактов в чистоте и порядке в будущем.
Вот как избавиться от дубликатов контактов в Outlook. Не забывайте периодически просматривать и обновлять свои контакты по мере необходимости, чтобы ваш список оставался организованным и актуальным. Спасибо за чтение, и приятного письма!
Вас также может заинтересовать
Как управлять своим календарем и контактами в Microsoft Outlook
Вот шаги, которые необходимо предпринять, чтобы управлять своим календарем и контактами в Outlook.
- Убедитесь, что вы находитесь в Календаре, а затем выберите Новая встреча
б. Затем вы должны добавить тему, местоположение, , а затем время начала и окончания.
с. Если вы хотите превратить событие в собрание, выберите Пригласить участников.
d. Чтобы закончить, выберите Сохранить и закрыть или не забудьте нажать Отправить , если это собрание.
Вы также можете использовать Помощник по планированию , чтобы упростить себе задачу при создании встречи. Использование этой функции позволяет вам видеть, когда и какие посетители присутствуют и какие комнаты свободны.
- Начните создавать приглашение на собрание и оттуда выберите Помощник по планированию.
б. Вы должны увидеть заштрихованную область с вертикальными полосами , которые показывают время встречи. Вы можете перетаскивать показанные полосы, чтобы изменить время встречи.
Вы можете перетаскивать показанные полосы, чтобы изменить время встречи.
с. Сетка показывает, когда участники будут доступны. Чтобы помочь в этом, Outlook даже предлагает вам время и указывает количество конфликтов времени.
Вот как добавить контакт в адресную книгу.
- Выберите Люди значок, который показан.
- Затем вы можете либо выбрать Новый контакт , либо нажать Ctrl+N
c. Затем введите имя и укажите любую другую информацию, которую необходимо указать для контакта.
d. Затем, если вы хотите добавить еще один контакт, выберите Сохранить и создать. Однако, если вы закончили, выберите Сохранить и закрыть.
Вы также можете назначать онлайн-встречи и делиться заметками со своими контактами. Чтобы настроить собрание, к которому участники могут присоединиться удаленно, выберите один из вариантов 9Кнопка 0314 Skype Meeting или Teams Meeting на ленте. При этом будет вставлена ссылка, которую участники смогут использовать для присоединения к собранию.
При этом будет вставлена ссылка, которую участники смогут использовать для присоединения к собранию.
Если вы хотите создать общее пространство, чтобы участники могли обмениваться заметками, нажмите кнопку Заметки о собрании . Вы можете создать новую записную книжку OneNote или выбрать уже созданную записную книжку. Участники теперь будут иметь доступ к записной книжке, так как ссылка на нее появится вместе с приглашением на собрание.
Если вы ищете компанию-разработчика программного обеспечения, которой можно доверять за ее добросовестность и честность в бизнесе, обратите внимание на SoftwareKeep. Мы являемся сертифицированным партнером Microsoft и аккредитованным BBB бизнесом, который заботится о том, чтобы предоставить нашим клиентам надежную и удовлетворяющую их работу с программными продуктами, в которых они нуждаются. Мы будем с вами до, во время и после всех распродаж.
Это наша 360-градусная гарантия сохранения программного обеспечения.
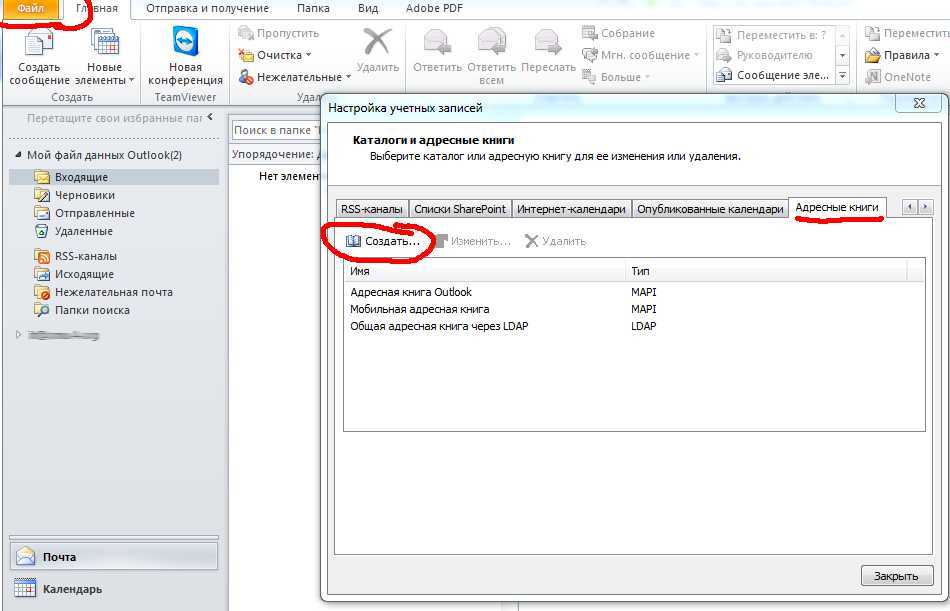 . Это позволит дедуплицировать все ваши контакты всего за несколько минут..
. Это позволит дедуплицировать все ваши контакты всего за несколько минут..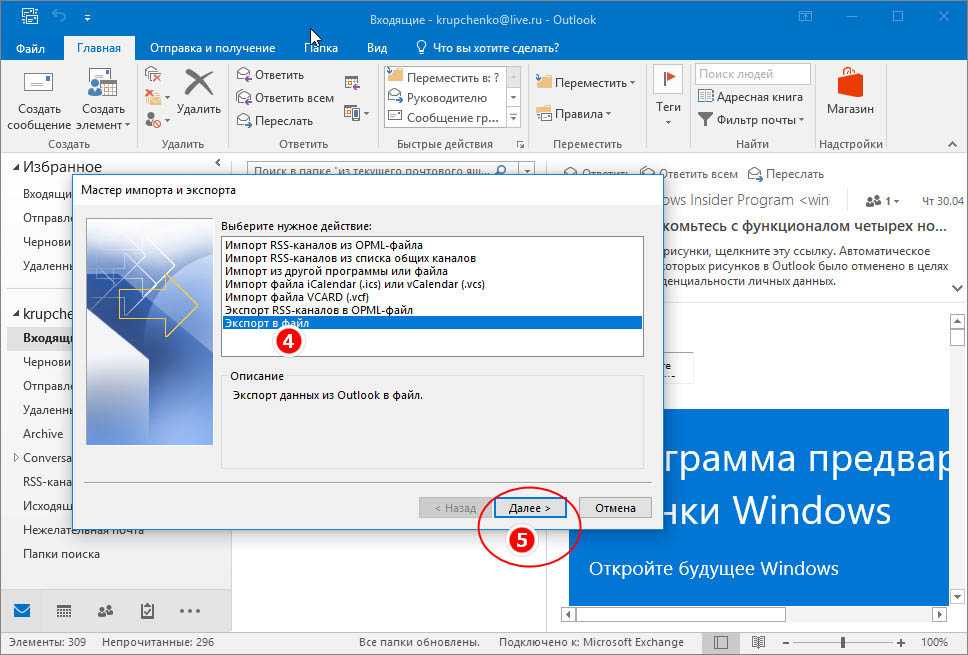



 Это может произойти независимо от того, как вы создаете новый контакт, будь то перетаскивание сообщения в папку «Контакты» или нажатие кнопки «Новый контакт» на ленте.
Это может произойти независимо от того, как вы создаете новый контакт, будь то перетаскивание сообщения в папку «Контакты» или нажатие кнопки «Новый контакт» на ленте.
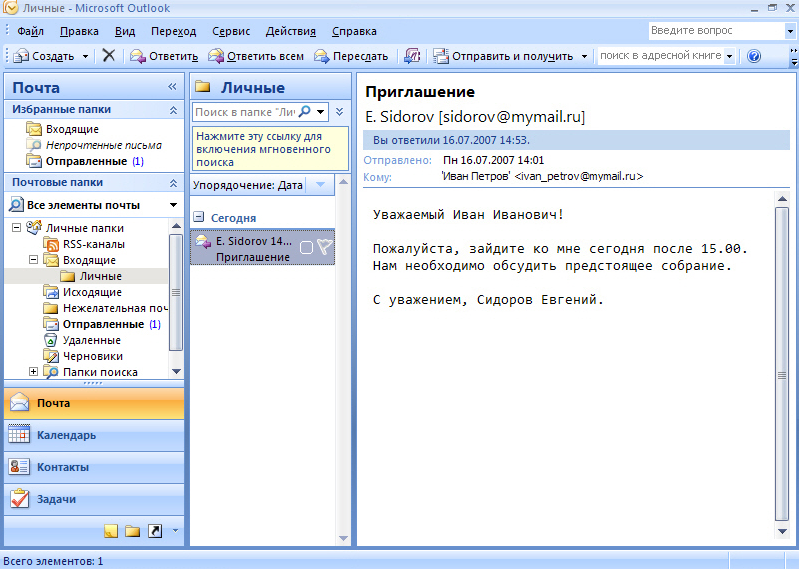 В таких случаях инструмент «Объединить дубликаты» может быть очень полезен. Эта надстройка Excel может легко объединить всю информацию из повторяющихся строк в одну строку.
В таких случаях инструмент «Объединить дубликаты» может быть очень полезен. Эта надстройка Excel может легко объединить всю информацию из повторяющихся строк в одну строку.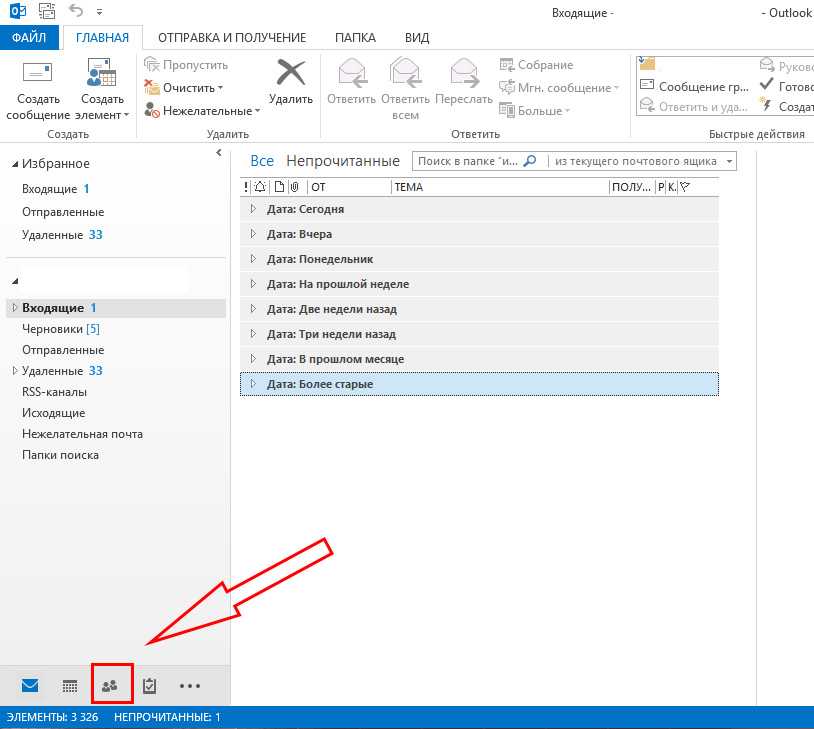 Это ключевой вариант, который делает свое дело!
Это ключевой вариант, который делает свое дело!
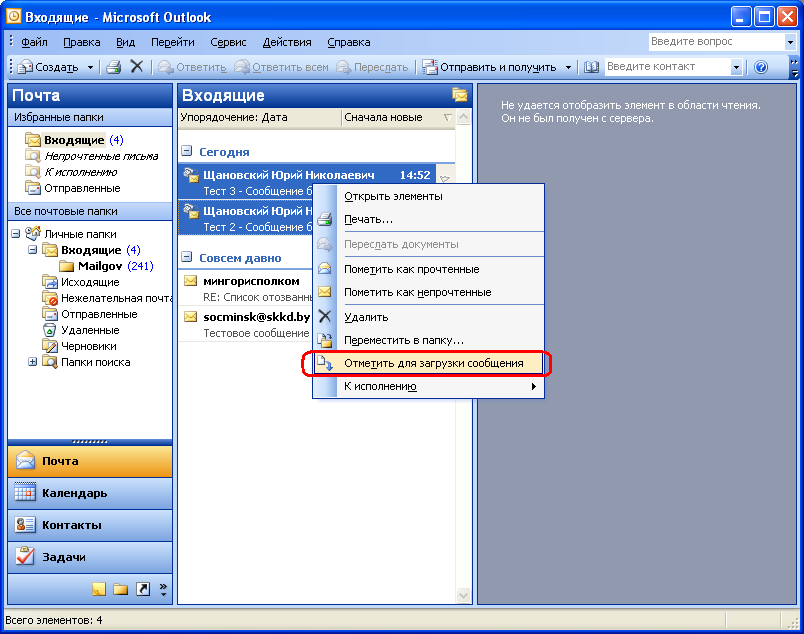 Узнайте, как включить функцию «Проверка на дубликаты контактов».
Узнайте, как включить функцию «Проверка на дубликаты контактов».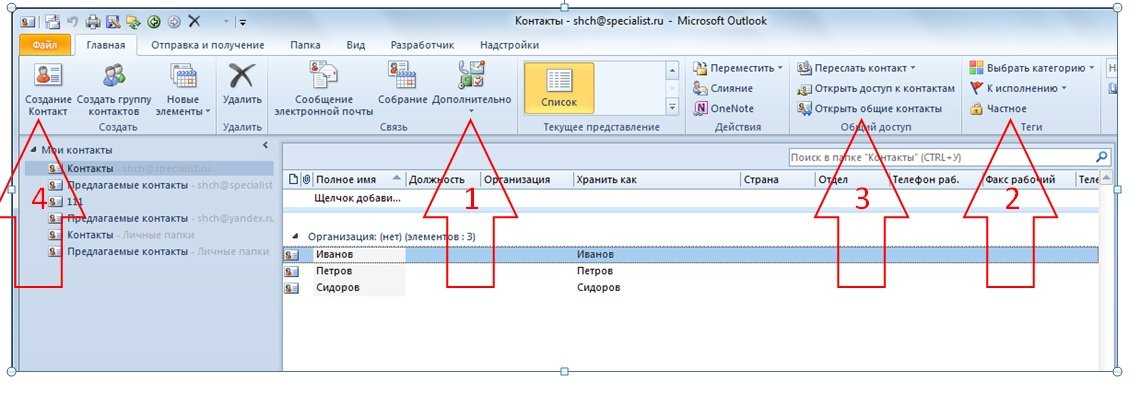 Если контакт связан ошибочно, просто нажмите на него, чтобы отменить связь. Несвязанный контакт будет перемещен в нижнюю часть диалогового окна.
Если контакт связан ошибочно, просто нажмите на него, чтобы отменить связь. Несвязанный контакт будет перемещен в нижнюю часть диалогового окна.