Включение или отключение электронной почты для почтового контакта: справка по Exchange 2013
Twitter LinkedIn Facebook Адрес электронной почты
- Статья
- Чтение занимает 4 мин
Область применения: Exchange Server 2013 г.
Можно отключить почту для существующего почтового контакта в организации Exchange. Если отключить электронную почту почтового контакта, он удаляется из Exchange и из адресной книги организации. Если почтовый контакт является членом группы рассылки, он более не получает почту, отправляемую группе. Кроме того, атрибуты Exchange удаляются из контакта с включенной поддержкой почты объектов в Active Directory, но сам контакт и его атрибуты, не относящихся к Exchange (например, контактные данные, а также информация об организации) сохраняются в Active Directory.
После отключения электронной почты для почтового контакта можно включить поддержку почты для контакта, выполнив командлет Enable-MailContact в командной консоли Exchange. Этот командлет также можно использовать для включения поддержки почты для любого контакта Active Directory.
Сведения о дополнительных задачах по управлению почтовыми контактами см. в разделе Управление почтовыми контактами.
Что нужно знать перед началом работы
Предполагаемое время для завершения каждой процедуры: 2 минуты.

Для выполнения этой процедуры (процедур) необходимы соответствующие разрешения. Сведения о необходимых разрешениях см. в записи «Почтовые контакты» в разделе Разрешения получателей .
Сочетания клавиш для процедур, описанных в этой статье, приведены в статье Сочетания клавиш в Центре администрирования Exchange.
Совет
Возникли проблемы? Обратитесь за помощью к участникам форумов Exchange. Посетите форумы по адресу Exchange Server.
Как было сказано выше, после отключения электронной почты для почтового контакта атрибуты Exchange удаляются из соответствующего объекта контакта Active Directory, но сам контакт сохраняется. Почтовый контакт удаляется из списка почтовых контактов в EAC, но вы можете просматривать и контролировать соответствующий объект контакта в Active Directory, используя оснастку «Active Directory пользователи и компьютеры» или командлеты Get-Contact и Set-Contact в командной консоли.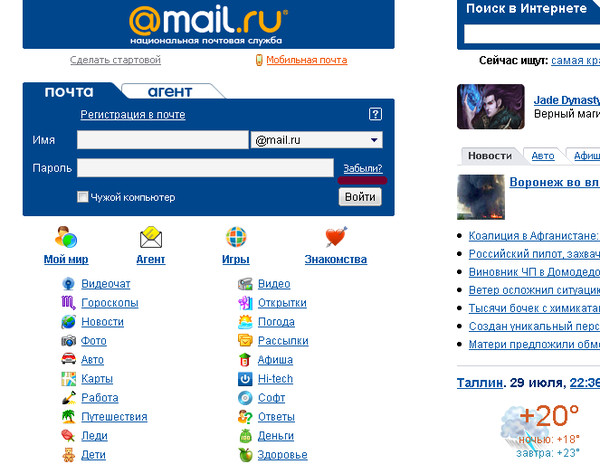
В EAC перейдите к разделу Получатели>Контакты.
В списке контактов щелкните почтовый контакт, для которого требуется отключить электронную почту.
Щелкните и нажмите кнопку Отключить.
Будет выведено предупреждение с запросом о том, действительно ли вы хотите отключить выбранный почтовый контакт. Чтобы продолжить, нажмите кнопку Да.
Почтовый контакт будет удален из списка контактов.
В этом примере отключается электронная почта для почтового контакта Neil Black.
Disable-MailContact -Identity "Neil Black"
Подробные сведения о синтаксисе и параметрах см. в разделе Disable-MailContact.
Как проверить, все ли получилось?
Чтобы проверить, успешно ли выключена почта у почтового контакта, выполните одно из следующих действий.
В EAC перейдите в раздел Получатели>Контакты и убедитесь, что почтовый контакт больше не указан в списке.

В оснастке «Active Directory пользователи и компьютеры» щелкните правой кнопкой мыши контакт, затем щелкните Свойства. На вкладке
В консоли Shell выполните следующую команду:
Get-MailContact
Контакт, для которого вы отключили почту, не возвращается в результатах выполнения командлета, так как он возвращает только контакты с включенной поддержкой почты.
В консоли Shell выполните следующую команду:
Get-Contact
Контакт, отключенных сообщение для возвращается в результатах выполнения команды поскольку командлет возвращает все контактными объектами Active Directory.
Можно использовать командлет Enable-MailContact для включения поддержки почты для существующих контактов Active Directory. Существует возможность включения поддержки почты для одного контакта или использования CSV-файла для включения поддержки почты для нескольких контактов.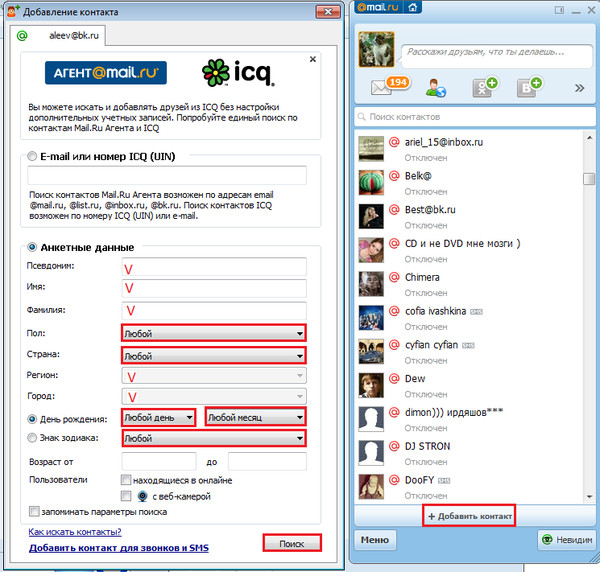
В этом примере включается поддержка почты для контакта Rene Valdes. Вы должны предоставить внешний адрес.
Enable-MailContact -Identity "Rene Valdes" -ExternalEmailAddress [email protected]
При включении поддержки почты контактов в массовом порядке сначала следует экспортировать список контактов, для которых не включена поддержка почты, в CSV-файл, а затем добавить в него внешние адреса электронной почты с помощью текстового редактора, такого как Блокнот, или в приложении электронных таблиц, например в Microsoft Excel. После этого с помощью CSV-файла в командной консоли следует включить поддержку почты для контактов, указанных в CSV-файле.
Выполните следующую команду, чтобы экспортировать список существующих контактов с включенной поддержкой почты в файл Contacts.csv на рабочем столе администратора.
Get-Contact | Where {$_.RecipientType -eq "Contact"} | Out-File "C:\Users\Administrator\Desktop\Contacts.csv"Полученный в результате файл будет иметь примерно следующий вид:
Name Walter Harp James Alvord Rainer Witt Susan Burk Ian Tien .
 ..
..
Добавьте заголовок столбца с именем EmailAddress, а затем добавьте адрес электронной почты для каждого контакта в файле. Имя и внешний адрес электронной почты для каждого контакта должны быть разделены запятыми. Обновленный файл будет иметь примерно следующий вид:
Name,EmailAddress James Alvord,[email protected] Susan Burk,[email protected] Walter Harp,[email protected] Ian Tien,[email protected] Rainer Witt,[email protected] ...
Выполните следующую команду, чтобы использовать данные в CSV-файле для включения поддержки почты у контактов в файле.
Import-CSV C:\Users\Administrator\Desktop\Contacts.csv | ForEach-Object {Enable-MailContact -Identity $_.Name -ExternalEmailAddress $_.EmailAddress}Результаты команды отображают сведения о новых почтовых контактах.
Как проверить, все ли получилось?
Чтобы убедиться в том, что массовое изменение контактов Active Directory прошло успешно, выполните одно из следующих действий:
В EAC перейдите к разделу Получатели>Контакты.
 Новые почтовые контакты отображаются в списке контактов. Под тип контакта, тип является почтового контакта.
Новые почтовые контакты отображаются в списке контактов. Под тип контакта, тип является почтового контакта.Примечание.
Для отображения новых почтовых контактов может потребоваться нажать кнопку Обновить .
В командной консоли Exchange выполните следующую команду для вывода информации о новых почтовых контактах.
Get-MailContact | Format-Table Name,RecipientTypeDetails,ExternalEmailAddress
Работа с контактами | Работа в МойОфис Почта Веб-версия
Обзор интерфейсаРабота с контактамиРабота с группами контактовРабота с ресурсами
- Обзор интерфейса
- Работа с контактами
- Работа с группами контактов
- Работа с ресурсами
Продукт: МойОфис Профессиональный, МойОфис Частное Облако, МойОфис Почта
Выбор и просмотр контакта
Для выбора одного/нескольких контактов активной адресной книги нажмите на аватар на мини-панели контакта.
Для выбора всех контактов активной адресной книги одновременно, нажмите на аватар на мини-панели одного из контактов в списке и выберите команду Выбрать все в выпадающем списке на панели инструментов:
Для просмотра информации о контакте, выберите его в списке контактов в рабочей области интерфейса, после чего данные контакта отобразятся в области чтения.
Создать контакт
Добавление нового контакта возможно только в адресную книгу Личные и группы, созданные пользователем. Чтобы создать новый контакт: 1.Нажмите кнопку Новый контакт, расположенную на панели навигации, и в выпадающем меню выберите команду Добавить пользователя. 2.В появившемся окне введите имя и фамилию создаваемого контакта. 3.Заполните необходимые поля и нажмите кнопку Сохранить. Поля Имя и Фамилия являются обязательными, остальные поля заполняются при необходимости. Новый контакт может быть добавлен в адресную книгу из письма при его просмотре в области чтения или в новой вкладке. Если при создании контакта пользователь нажмет кнопку или Отмена на форме создания контакта, щелкнет мышью в любое место в контактах, находящееся за пределами формы создания контакта, или попытается закрыть вкладку (окно) веб-браузера, в которой создается контакт, на экран будет выведено предупреждение о наличии несохраненных изменений, требующее подтверждение действия. |
Редактировать контакт
Чтобы отредактировать контакт, нажмите на него левой клавишей мыши. В правой части окна отобразится вся имеющаяся информация о нем. Нажмите кнопку (Еще), расположенную на боковой панели, и выберите команду Редактировать. Внесите требуемые коррективы и нажмите кнопку Сохранить. Если при редактировании контакта пользователь нажмет кнопку или Отмена в окне контакта, щелкнет мышью в любое место в контактах, находящееся за пределами окна контакта, или попытается закрыть вкладку (окно) веб-браузера, в которой редактируется контакт, на экран будет выведено предупреждение о наличии несохраненных изменений, требующее подтверждение действия. Отредактировать можно только тот контакт, который вы создали сами. |
Искать контакт
В каждой из адресных книг есть поиск по списку. Чтобы найти необходимый контакт: 1.Войдите в папку, в которой находится контакт. 2.Нажмите кнопку , расположенную в заголовке списка контактов в рабочей области. В заголовке появится строка поиска. 3.Введите запрос для поиска. Результаты поиска автоматически выводятся в списке контактов в рабочей области. Чтобы закрыть строку поиска, нажмите кнопку . Для уточнения критериев поиска в адресной книге Корпоративные и Личные нажмите кнопку , расположенную справа от кнопки поиска, после чего будут открыты дополнительные поля ввода информации. Введите необходимые критерии и нажмите кнопку Поиск. |
Удалить контакт
Чтобы удалить контакт: 1. 2.Выделите контакт в рабочей области. 3.Нажмите кнопку (Еще), расположенную на боковой панели или на панели инструментов, и выберите команду Удалить. Удалить можно только тот контакт, который вы создали ранее сами. Контакты из группы Корпоративные не могут быть удалены. |
Написать письмо контакту
Чтобы написать письмо контакту: 1.Выберите на панели навигации адресную книгу. 2.Выберите необходимый контакт в рабочей области, нажав на его аватар левой клавишей мыши. 3.Нажмите кнопку (Отправить сообщение), расположенную на панели инструментов, или кнопку Отправить сообщение, расположенную на боковой панели. В новой вкладке веб-браузера откроется окно создания нового письма, в котором в поле Кому уже будет подставлен необходимый электронный адрес. |
Создать встречу с контактом
Чтобы создать встречу с контактом: 1. 2.Выберите один или несколько контактов в списке в рабочей области, нажав на его аватар левой клавишей мыши. 3.Нажмите кнопку (Создать событие), расположенную на панели инструментов, или кнопку (Создать событие), расположенную на боковой панели. В новой вкладке веб-браузера откроется приложение «МойОфис Календарь» с открытым окном создания события, в котором в качестве участников уже будут указаны контакты, выбранные в приложении «МойОфис Контакты». |
Экспорт/Импорт контактов
Для экспорта контактов (загрузки на стационарный или внешний носитель на устройстве пользователя) выберите нужный контакт/несколько контактов, нажмите кнопку (Еще), расположенную на боковой панели или на панели инструментов, и выберите из раскрывающегося списка команду Экспортировать. Файл контакта в формате .vCard будет сохранен в папке загрузок, установленной на устройстве пользователя по умолчанию. Для того чтобы импортировать контакты, наведите курсор мыши на название адресной книги на панели навигации и нажмите на отобразившуюся рядом с названием кнопку (Импорт контактов). Выберите файл или перетащите его мышью в открывшееся на экране окно, после чего нажмите кнопку Импортировать. |
Переслать контакт
Для того чтобы переслать контакт другому пользователю, выберите нужный контакт в адресной книге, нажмите кнопку (Еще), расположенную на боковой панели или на панели инструментов, и выберите из раскрывающегося списка команду Отправить вложением. В результате выполнения операции в новой вкладке веб-браузера откроется новое письмо с прикрепленным файлом контакта в формате .vcf. |
Объединить контакты
Для объединения карточек нескольких контактов в одну: 1.Выберите один или несколько контактов, которые необходимо объединить. 2.Нажмите кнопку (Еще): •на панели инструментов и выберите команду Объединить; •на боковой панели и выберите команду Объединить с другим контактом. 3.В открывшемся окне в поле Добавить данные к контакту укажите контакт, в карточке которого следует объединить данные из выбранных контактов. 4.Нажмите кнопку Сохранить. |
Поделиться:
Был ли материал полезным?
Пользователи, считающие этот материал полезным: 1 из 1
Предыдущее
Следующее
mail.com Contacts: Ваша онлайн-адресная книга
mail.com Contacts
- Встроенная функция для организации цифровых контактов
- Интуитивно понятный дизайн для легкой сортировки и фильтрации
- Синхронизация с вашими мобильными устройствами
Бесплатная регистрация
Следить за своими контактами еще никогда не было так просто
Наведите порядок в своей цифровой жизни с помощью mail. com Contacts, нашей простой в использовании онлайн-адресной книги. Независимо от того, используете ли вы mail.com в профессиональных или личных целях, наша адресная книга электронной почты — отличный способ отслеживать адреса электронной почты, номера телефонов, дни рождения и многое другое. Вы можете использовать интуитивно понятный интерфейс mail.com для управления и синхронизации всех ваших контактов. Функция «Контакты» упрощает добавление, удаление и редактирование информации, а также эффективна для сортировки и фильтрации онлайн-контактов. Прошли времена бесконечной прокрутки и поиска — адрес, который вы ищете, находится всего в одном клике. Более того, наша онлайн-адресная книга совместима с многочисленными сторонними приложениями и операционными системами.
com Contacts, нашей простой в использовании онлайн-адресной книги. Независимо от того, используете ли вы mail.com в профессиональных или личных целях, наша адресная книга электронной почты — отличный способ отслеживать адреса электронной почты, номера телефонов, дни рождения и многое другое. Вы можете использовать интуитивно понятный интерфейс mail.com для управления и синхронизации всех ваших контактов. Функция «Контакты» упрощает добавление, удаление и редактирование информации, а также эффективна для сортировки и фильтрации онлайн-контактов. Прошли времена бесконечной прокрутки и поиска — адрес, который вы ищете, находится всего в одном клике. Более того, наша онлайн-адресная книга совместима с многочисленными сторонними приложениями и операционными системами.
Адресная книга, которая экономит ваше время
mail.com Contacts предлагает вам:
Эффективные ярлыки
Управляйте своими контактами и отправляйте электронные письма еще эффективнее. Просто нажмите на отправителя электронного письма, чтобы добавить его имя и адрес электронной почты в ваши контакты.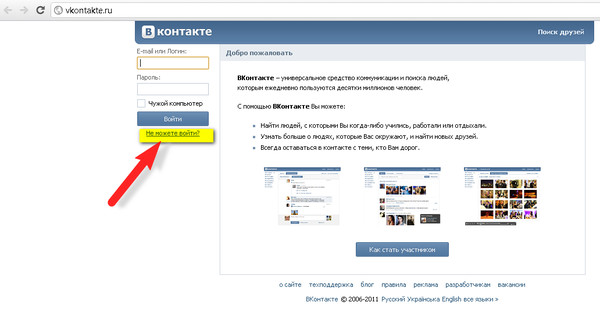 Или щелкните значок электронной почты рядом с именем контакта и сразу же начните вводить сообщение. Вы также можете добавить дополнительную информацию для каждого человека, а затем Контакты позволяют искать и фильтровать определенные термины.
Или щелкните значок электронной почты рядом с именем контакта и сразу же начните вводить сообщение. Вы также можете добавить дополнительную информацию для каждого человека, а затем Контакты позволяют искать и фильтровать определенные термины.
Конфиденциальность и безопасность данных
mail.com уважает конфиденциальность не только ваших данных, но и ваших контактов. Вся контактная информация в вашей адресной книге mail.com, а также электронные письма в вашем почтовом ящике, а также фотографии и документы в вашем облаке хранятся исключительно в наших защищенных центрах обработки данных.
Синхронизация с почтовым приложением
В современном цифровом мире важно иметь доступ к своим данным, где бы вы ни находились. Если вы используете приложение mail.com Mail для Android или iOS, вы можете синхронизировать свою адресную книгу с мобильными устройствами. Так что ваши контакты всегда будут у вас под рукой.
Часто задаваемые вопросы: Адресная книга электронной почты
Где находится моя адресная книга mail.com?
Войдя в свою учетную запись mail.com, вы найдете адресную книгу для электронной почты на вкладке > Контакты в верхней строке меню, рядом с пунктами меню Электронная почта, Органайзер и Облако. Нажмите здесь, чтобы получить доступ к своим контактным данным и управлять ими.
Как настроить адресную книгу в моей учетной записи электронной почты?
Просто войдите в систему и выберите > Контакты в верхней строке меню вашего почтового ящика mail.com. Вы можете добавлять, редактировать и удалять контакты в любое время. Нажмите > Новый контакт, чтобы ввести контактную информацию человека, или нажмите символ + рядом с именем отправителя электронной почты, чтобы добавить его в свои контакты. Нет ограничений на количество контактов, которые вы можете добавить, или количество раз, которое вы можете редактировать.
Как упорядочить контакты?
Чтобы помочь вам отслеживать все ваши важные контакты, онлайн-адресная книга mail.com содержит простые в использовании функции фильтрации, сортировки, поиска и избранного. Ваши контакты mail.com можно фильтровать по группам, избранным и дням рождения. Например, вы можете применить фильтр, который позволит вам увидеть только контакты с днем рождения в ноябре. Мы не только предлагаем некоторые предопределенные группы (семья, друзья и коллеги), но также даем вам возможность определить дополнительные группы в соответствии с вашими потребностями. Это облегчает поиск именно того, кого вы ищете.
Как импортировать/экспортировать мою адресную книгу?
Контакты mail.com совместимы со всеми контактными приложениями, которые поддерживают стандарт CardDav. Это означает, что вы также можете синхронизировать свои контакты со смартфоном iOS или Android. Для синхронизации с устройством iOS добавьте учетную запись CardDAV в настройках.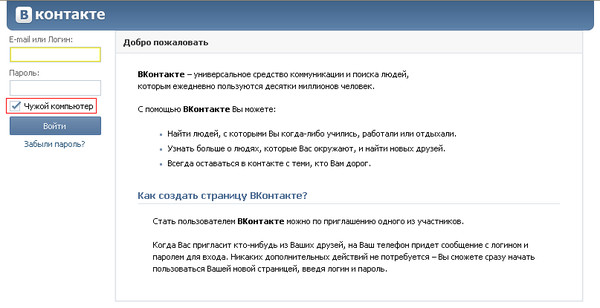 Для Android загрузите почтовое приложение mail.com и выберите > Синхронизировать контакты в настройках.
Для Android загрузите почтовое приложение mail.com и выберите > Синхронизировать контакты в настройках.
Функция контактов mail.com поддерживает импорт в следующих форматах:
- .vcf, например mail.com, GMX, Apple, Google
- .csv, например Outlook, Почта Windows
- .ldif, например Тандерберд
Подробные инструкции по импорту адресов из Mozilla, Outlook, Windows и Apple см. на их веб-сайтах.
Чтобы экспортировать контакты с mail.com, просто перейдите в > Контакты в своем почтовом ящике и выберите значок гаечного ключа в правом верхнем углу. Теперь нажмите > Экспортировать контакты, выберите нужный формат и нажмите > Экспорт.
Как искать контакты?
Функция поиска mail.com позволяет одним щелчком мыши найти что-либо в вашей учетной записи mail.com, где бы оно ни находилось. Таким образом, вы можете использовать его для поиска в адресной книге, не открывая контакты отдельно. Когда вы войдете в свою учетную запись mail.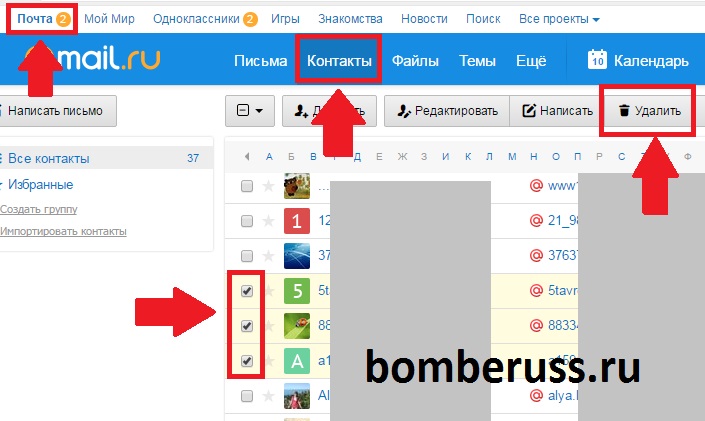 com, вы увидите кнопку «Поиск» в правом верхнем углу экрана. Щелкнув > Поиск, вы откроете диалоговое окно, в котором вы можете ввести имя того, что вы ищете. Для более детального поиска вы можете открыть свои Контакты и использовать функцию > Поиск контактов. Это позволяет фильтровать по группам, избранным и дням рождения.
com, вы увидите кнопку «Поиск» в правом верхнем углу экрана. Щелкнув > Поиск, вы откроете диалоговое окно, в котором вы можете ввести имя того, что вы ищете. Для более детального поиска вы можете открыть свои Контакты и использовать функцию > Поиск контактов. Это позволяет фильтровать по группам, избранным и дням рождения.
Так чего же вы ждете? Получите новую учетную запись электронной почты сегодня. Это бесплатно!
Бесплатная регистрация
Почта — официальная служба поддержки Apple
Поиск настроек почты
Введите ниже свой адрес электронной почты, и мы проверим ваши настройки почты.
Адрес электронной почты
Действительный ввод Неверный ввод
Введите адрес электронной почты в правильном формате.
Настройки почты не известны вашему провайдеру электронной почты. Пожалуйста, свяжитесь с вашим провайдером для правильных настроек.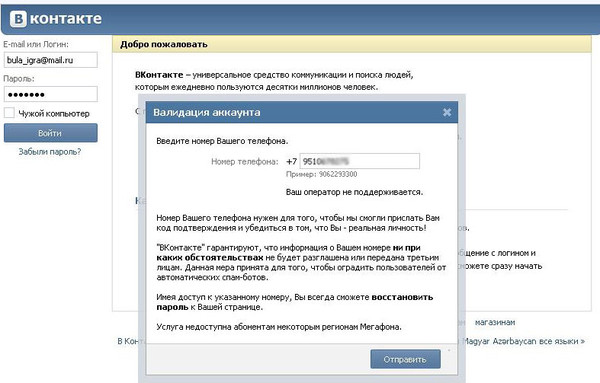
Настройки почты найдены.
Сервер входящей почты
Сервер исходящей почты
Сервер исходящей почты (Mac OS)
Сервер входящей почты
Сервер исходящей почты (iOS)
Примечание. Apple может собирать и использовать адрес вашего домена (например, yahoocom). gmail.com и т. д.) в целях улучшения наших продуктов и услуг. В противном случае ваш полный адрес электронной почты не будет сохранен и не будет использоваться Apple или передан другим лицам.
Делайте больше с Mail
Отменить отправку
Если вы допустили ошибку или отправили электронное письмо по ошибке, вы можете отменить отправку электронного письма с помощью Отменить отправку.
Запланировать отправку электронной почты
Вы можете выбрать «Отправить позже», чтобы программа «Почта» отправила электронное письмо в более позднее запланированное время.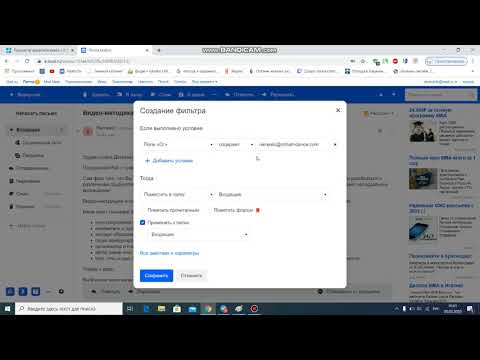
Напомнить мне
Напомнить вам о письме через час, сегодня вечером, завтра или в любое другое время.
Добавление учетной записи электронной почты на устройство iOS
Существует два способа настройки учетной записи электронной почты в приложении «Почта» на iPhone, iPad или iPod touch — автоматически или вручную. Узнайте, какой вариант лучше для вас.
Если ваша информация в iCloud не синхронизируется
Узнайте, что делать, если вам нужна помощь. Например, изменения, внесенные вами в Контакты, Календари или Напоминания на одном устройстве, не отобразятся на всех ваших устройствах.
Организуйте электронную почту на своем Mac
Как получить контроль над почтовым ящиком и облегчить концентрацию на важных для вас сообщениях.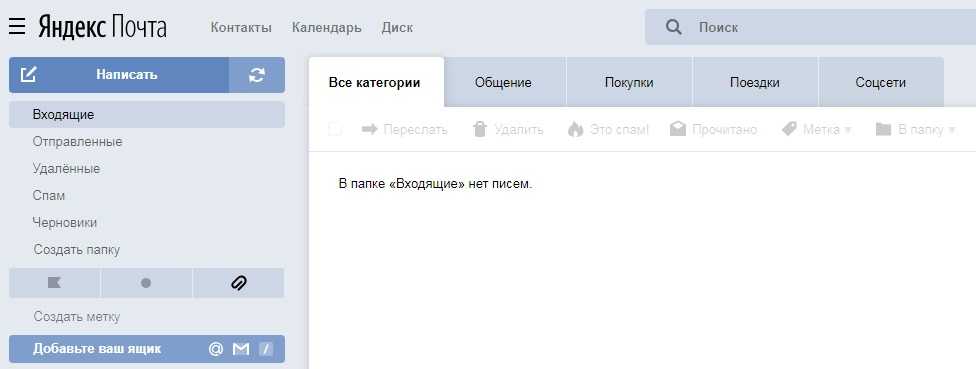
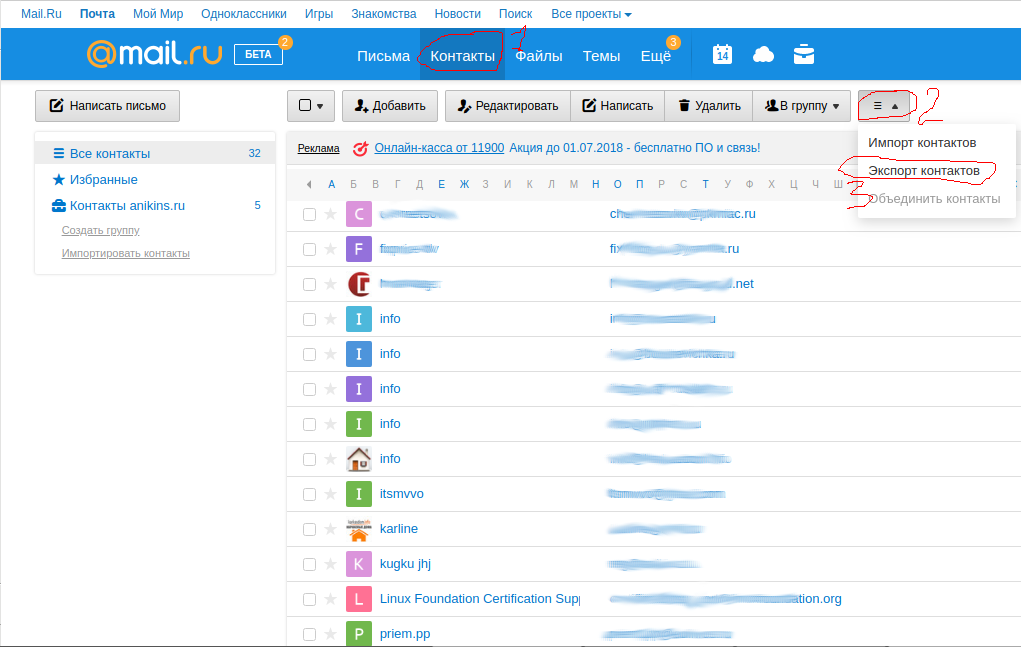

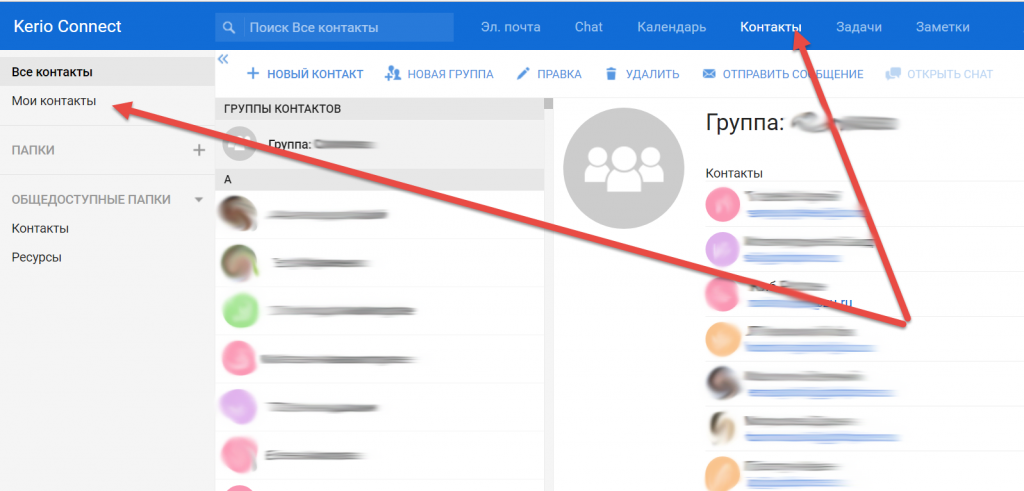 ..
..
 Новые почтовые контакты отображаются в списке контактов. Под тип контакта, тип является почтового контакта.
Новые почтовые контакты отображаются в списке контактов. Под тип контакта, тип является почтового контакта.

 Перейдите в необходимую адресную книгу.
Перейдите в необходимую адресную книгу.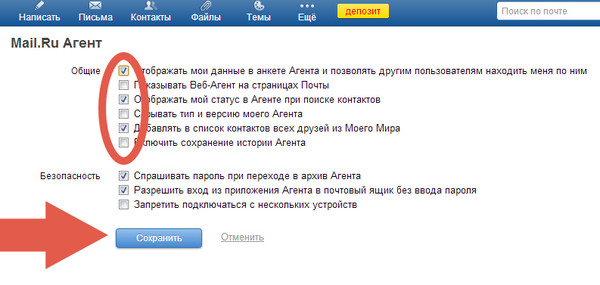 Выберите на панели навигации адресную книгу.
Выберите на панели навигации адресную книгу.
