Использование консоли восстановления — Windows Server
Twitter LinkedIn Facebook Адрес электронной почты
- Статья
- Чтение занимает 7 мин
В этой статье описывается, как использовать консоль восстановления на компьютере, который не запускается.
Применяется к: Windows Server 2003
Исходный номер базы знаний: 326215
В этой пошаговой статье описывается, как использовать консоль восстановления для восстановления компьютера под управлением Windows Server 2003, который не запускается.
Консоль восстановления — это средство командной строки, которое можно использовать для восстановления Windows, если компьютер не запускается правильно. Консоль восстановления можно запустить с компакт-диска Windows Server 2003 или при запуске, если вы ранее установили консоль восстановления на компьютере.
Использование консоли восстановления на компьютере, который не запускается
Примечание.
Для выполнения этой процедуры необходимо войти в систему от имени администратора или члена группы «Администраторы». Кроме того, если компьютер подключен к сети, параметры политики сети могут помешать выполнению этой процедуры.
Чтобы запустить консоль восстановления, выполните следующие действия.
Настройте компьютер для запуска с компакт-диска или DVD-диска.
 Дополнительные сведения см. в документации по компьютеру или обратитесь к производителю компьютера.
Дополнительные сведения см. в документации по компьютеру или обратитесь к производителю компьютера.Вставьте компакт-диск Windows Server 2003 на компакт-диск или DVD-диск компьютера.
Перезагрузите компьютер.
Когда появится сообщение с предложением нажать любую клавишу, чтобы начать с компакт-диска, нажмите клавишу, чтобы запустить компьютер с компакт-диска Windows Server 2003.
Когда появится экран приветствия программы установки, нажмите клавишу R, чтобы запустить консоль восстановления.
Выберите установку Windows, доступ к которую необходимо получить из консоли восстановления.
Следуйте инструкциям на экране, введите пароль администратора и нажмите клавишу ВВОД.
В командной строке введите соответствующие команды консоли восстановления для восстановления установки Windows Server 2003.
Введите список команд, доступных в консоли восстановления.
в командной строке и нажмите клавишу ВВОД.
Примечание.
Кроме того, консоль восстановления можно установить в качестве параметра запуска на компьютере, чтобы она всегда была доступна. Сведения о том, как это сделать, см. в разделе мер предосторожности в этой статье.
Чтобы выйти из консоли восстановления и перезапустить компьютер, введите
выйдите из командной строки и нажмите клавишу ВВОД.
Команды консоли восстановления
В следующем списке описаны доступные команды для консоли восстановления:
Attribизменяет атрибуты в одном файле или папке.- Пакетная служба выполняет команды, указанные в текстовом файле InputFile. OutputFile содержит выходные данные команд. Если опустить аргумент OutputFile , выходные данные будут отображаться на экране.
Bootcfg используется для настройки загрузки и восстановления. Команду bootcfg можно использовать для внесения изменений в Boot.ini файла.
CD (chdir) работает только в системных каталогах текущей установки Windows, на съемных носителях, в корневом каталоге любого раздела жесткого диска или в локальных источниках установки.

Chkdsk: параметр /p запускает Chkdsk, даже если диск не помечен как «грязный». Параметр /r находит недопустимые секторы и восстанавливает удобочитаемую информацию. Этот параметр подразумевает /p. Для Chkdsk требуется Autochk. Chkdsk автоматически ищет Autochk.exe в папке запуска или в папке загрузки. Если Chkdsk не удается найти файл в папке запуска, он ищет установщик компакт-диска Windows Server 2003. Если chkdsk не удается найти установообразную компакт-диск, он запрашивает у пользователя расположение Autochk.exe.
Clsочищает экран.Копирует один файл в целевое расположение. По умолчанию целевой объект не может быть съемным носителем и нельзя использовать подстановочные знаки. Копирование сжатых файлов с установщика Windows Server 2003 автоматически распаковывает файл.
Del (delete) удаляет один файл. Del работает в системных каталогах текущей установки Windows, на съемных носителях, в корневом каталоге любого раздела жесткого диска или в локальных источниках установки.
 По умолчанию нельзя использовать подстановочные знаки.
По умолчанию нельзя использовать подстановочные знаки.Dir отображает список всех файлов, включая скрытые и системные файлы.
Отключение отключает системную службу Windows или драйвер Windows. Аргумент servicename — это имя службы или драйвера, который необходимо отключить. При использовании этой команды для отключения службы отображается исходный тип запуска службы перед изменением типа на SERVICE_DISABLED. Рекомендуется отметить исходный тип запуска, чтобы можно было использовать команду включения для перезапуска службы.
Diskpart управляет секциями на томах жесткого диска.
- Параметр /add создает новую секцию.
- Параметр /delete удаляет существующую секцию.
- Аргумент «имя устройства » — это имя устройства для новой секции. Одним из примеров имени устройства для новой секции является \device\harddisk0.
- Аргумент «имя диска » — это буква диска для удаляемой секции, например
D:.
- Имя секции —
- Аргумент размера — это размер в мегабайтах новой секции.
Включение включает системную службу Windows или драйвер Windows. Аргумент servicename — это имя службы или драйвера, который необходимо включить, start_type тип запуска для включенной службы. Тип запуска использует один из следующих форматов:
SERVICE_BOOT_START SERVICE_SYSTEM_START SERVICE_AUTO_START SERVICE_DEMAND_START
Выход завершает консоль восстановления, а затем перезапускает компьютер.
Развертывание разворачивает сжатый файл. Исходным аргументом является файл, который необходимо развернуть. По умолчанию нельзя использовать подстановочные знаки. Аргументом назначения является каталог для нового файла.
По умолчанию назначение не может быть съемным носителем и не может быть доступно только для чтения. Эту команду можно использовать
attribдля удаления атрибута только для чтения из конечного каталога. Этот параметр/f:filespecявляется обязательным, если источник содержит несколько файлов. Этот параметр позволяет использовать подстановочные знаки. Параметр /y отключает запрос подтверждения перезаписи. Параметр /d указывает, что файлы не должны быть развернуты, и отображает каталог файлов в источнике.Fixbootзаписывает новый загрузочный сектор в системный раздел. Этаfixbootкоманда поддерживается только на компьютерах на базе x86.Fixmbr исправляет главную загрузодоступную запись (MBR) загрузочного раздела. Аргумент «имя устройства » — это необязательное имя, указывающее устройство, для которого требуется новый MBR. Опустить эту переменную, если целевой объект является загрузочным устройством.

Форматирует диск. Параметр /q выполняет быстрый формат. Параметр /fs: file-system указывает файловую систему.
В справке перечислены все команды, поддерживаемые консолью восстановления. Дополнительные сведения о конкретной команде см. в справке
command-name или
command-name /? .Listsvc отображает все доступные службы и драйверы на компьютере.
При входе отображаются обнаруженные установки Windows и запрашивается пароль локального администратора для этих установок. Используйте эту команду, чтобы перейти в другую установку или подкаталог.
На карте отображаются активные сопоставления устройств. Включите параметр arc, чтобы указать использование путей advanced RISC Computing (ARC) вместо путей устройств Windows. (ARC — это формат, используемый для Boot.ini файла.)
Md (Mkdir) создает каталог.
 Команда работает только в системных каталогах текущей установки Windows, на съемных носителях, в корневом каталоге любого раздела жесткого диска или в локальных источниках установки.
Команда работает только в системных каталогах текущей установки Windows, на съемных носителях, в корневом каталоге любого раздела жесткого диска или в локальных источниках установки.Параметр «Дополнительно/ Тип» отображает указанный текстовый файл на экране.
Rd (rmdir) удаляет каталог. Команда работает только в системных каталогах текущей установки Windows, на съемных носителях, в корневом каталоге любого раздела жесткого диска или в локальных источниках установки.
Ren (переименовывать) переименовывать один файл. Команда работает только в системных каталогах текущей установки Windows, на съемных носителях, в корневом каталоге любого раздела жесткого диска или в локальных источниках установки. В качестве целевого диска нельзя указать новый диск или путь.
Задание отображает и задает переменные среды консоли восстановления.
Systemrootзадает для текущего каталога значение %systemroot%.
Меры предосторожности
Установка консоли восстановления в качестве параметра запуска
Консоль восстановления можно установить на рабочем компьютере, чтобы она была доступна для использования, если не удается запустить Windows.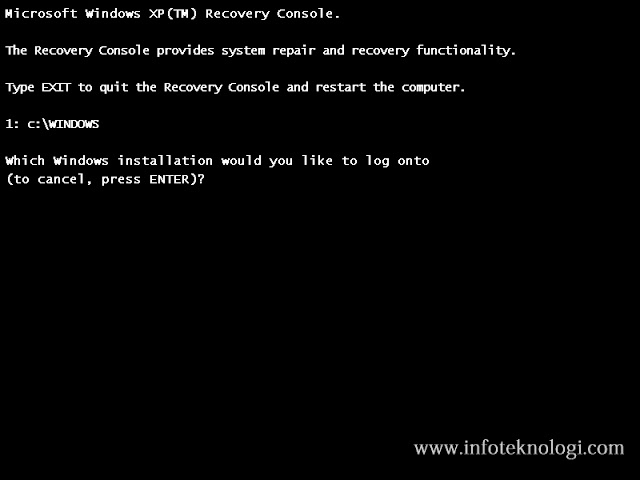 Эта мера предосторожности позволяет сэкономить время, если необходимо использовать консоль восстановления.
Эта мера предосторожности позволяет сэкономить время, если необходимо использовать консоль восстановления.
Примечание.
Для выполнения этой процедуры необходимо войти в систему от имени администратора или члена группы «Администраторы». Кроме того, если компьютер подключен к сети, параметры политики сети могут помешать выполнению этой процедуры.
Чтобы установить консоль восстановления в качестве параметра запуска:
Во время работы Windows вставьте компакт-диск Windows Server 2003 на компакт-диск или DVD-диск компьютера.
Нажмите кнопку Пуск и выберите пункт Выполнить.
В поле «Открыть» введите следующую строку:
Диск — это буква диска компакт-диска компьютера или DVD-диска, содержащего компакт-диск Windows Server 2003, а затем нажмите кнопку «ОК»:
**диск: \i386\winnt32.exe /cmdconsЧтобы установить консоль восстановления в качестве параметра запуска для выпуска Windows Server 2003 x64, введите следующую строку:
**диск: \amd64\winnt32. exe /cmdcons
exe /cmdconsНажмите кнопку «Да», когда появится сообщение, чтобы установить консоль восстановления.
При появлении сообщения об успешной установке консоли восстановления нажмите кнопку «ОК».
Чтобы использовать консоль восстановления, перезапустите компьютер, а затем с помощью клавиш СО СТРЕЛКА выберите консоль восстановления Microsoft Windows в списке «Выберите операционную систему для запуска» .
Удаление консоли восстановления
В качестве меры предосторожности не удаляйте консоль восстановления. Однако если вы хотите удалить консоль восстановления, это необходимо сделать вручную.
Чтобы удалить консоль восстановления, выполните следующие действия.
Перезагрузите компьютер.
Нажмите кнопку «Пуск» и выберите пункт «Мой компьютер».
Включите параметр «Показать скрытые файлы и папки » (если он еще не включен). Для этого выполните указанные ниже действия.

- В меню «Сервис» выберите пункт «Параметры папки».
- Откройте вкладку «Вид».
- Нажмите кнопку «Показать скрытые файлы и папки», снимите флажок «Скрыть защищенные файлы операционной системы (рекомендуется)» ( если он выбран), а затем нажмите кнопку «ОК».
Дважды щелкните букву диска, представляющую жесткий диск, на котором установлена консоль восстановления.
Удалите папку Cmdcons из корневой папки, а затем удалите файл Cmldr. Для этого выполните указанные ниже действия.
- Щелкните правой кнопкой мыши cmdcons и выберите команду «Удалить». Следуйте инструкциям на экране и нажмите кнопку «Да», чтобы подтвердить удаление.
- Щелкните правой кнопкой мыши Cmldr и выберите команду «Удалить». Следуйте инструкциям на экране и нажмите кнопку «Да», чтобы подтвердить удаление.
Удалите запись консоли восстановления из Boot.ini файла. Для этого выполните следующие действия.

Предупреждение
Неправильное изменение файла Boot.ini может помешать перезапуску компьютера. Убедитесь, что вы удалили только запись для консоли восстановления.
В корневой папке щелкните правой кнопкой мыши файл Boot.ini и выберите пункт «Свойства». Щелкните, чтобы снять флажок « Только для чтения», и нажмите кнопку «ОК».
Откройте файл Boot.ini в Блокноте.
Найдите запись консоли восстановления и удалите ее. Запись консоли восстановления выглядит примерно так:
C:\cmdcons\bootsect.dat=»Консоль восстановления Microsoft Windows» /cmdconsВ меню «Файл» нажмите кнопку «Сохранить», а затем нажмите кнопку «Выйти», чтобы выйти из Блокнота.
Измените атрибут для файла Boot.ini на «Только для чтения». Для этого щелкните правой кнопкой мыши Boot.ini и выберите пункт «Свойства». Установите флажок «Только для чтения» и нажмите кнопку «ОК».
Консоль восстановления разрешает гибкое копирование и доступ ко всем дискам и папкам (Windows 10) — Windows security
Обратная связь
Twitter LinkedIn Facebook Адрес электронной почты
- Статья
- Чтение занимает 2 мин
Область применения:
- Windows 10
Описание рекомендаций, расположения, значений, управления политиками и безопасности для консоли восстановления : разрешить гибкое копирование и доступ ко всем дискам и параметрам политики безопасности папок.
Справочные материалы
Этот параметр политики включает или отключает команду SET консоли восстановления, которая позволяет задать следующие переменные среды консоли восстановления.
- AllowWildCards. Включает поддержку подстановочных знаков для некоторых команд, таких как команда DEL.
- AllowAllPaths. Разрешает доступ ко всем файлам и папкам на устройстве.
- AllowRemovableMedia. Позволяет копировать файлы на съемный носитель, например на гибкий диск.
- NoCopyPrompt. Отключает запрос, который обычно отображается перед перезаписи существующего файла.
Вы можете забыть удалить съемные носители, такие как компакт-диск или гибкий диск, с конфиденциальными данными или приложениями, которые злоумышленник может украсть. Или вы можете случайно оставить на компьютере начальный диск после использования консоли восстановления. Если устройство перезапущено по какой-либо причине и BIOS настроен для загрузки со съемного носителя перед жестким диском, сервер запустится со съемного диска. Эта загрузка приводит к недоступности сетевых служб сервера.
Эта загрузка приводит к недоступности сетевых служб сервера.
Возможные значения
- Enabled
- Отключено
- Не определено
Рекомендации
- Настройка консоли восстановления: разрешить гибкие копии и доступ к дискам и папкам в режиме «Отключено». Пользователи, которые запустили сервер с помощью консоли восстановления и выполнили вход со встроенной учетной записью администратора, не смогут копировать файлы и папки на гибкий диск.
Location
Конфигурация компьютера\Параметры Windows\Параметры безопасности\Локальные политики\Параметры безопасности
Значения по умолчанию
В следующей таблице перечислены фактические и действующие значения по умолчанию для этой политики. Значения по умолчанию также можно найти на странице свойств политики.
| Тип сервера или объект групповой политики | Значение по умолчанию |
|---|---|
| Default Domain Policy | Не определено |
| Политика контроллера домена по умолчанию | Не определено |
| Параметры по умолчанию для автономного сервера | Отключено |
| Действующие параметры контроллера домена по умолчанию | Отключено |
| Действующие параметры по умолчанию для рядового сервера | Отключено |
| Действующие параметры по умолчанию для клиентского компьютера | Отключено |
Управление политикой
В этом разделе описываются функции и средства, доступные для управления этой политикой.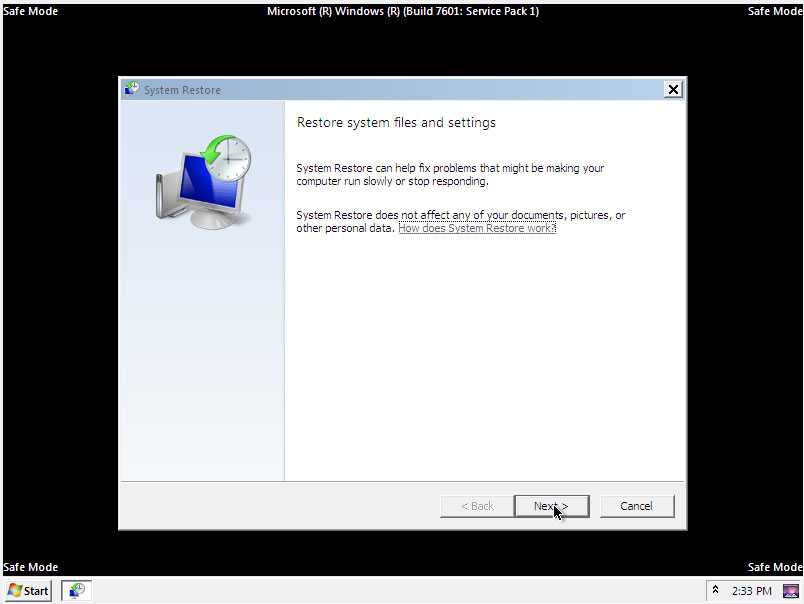
Необходимость перезапуска
Нет. Изменения в этой политике становятся эффективными без перезапуска устройства, когда они сохраняются локально или распространяются через групповая политика.
Групповая политика
Настройка и развертывание этой политики с групповая политика имеет приоритет над параметром на локальном устройстве.
Конфликты политик
Нет.
Средства командной строки
Включение этого параметра безопасности делает доступной команду SET консоли восстановления, которая позволяет задать следующие переменные среды консоли восстановления:
- AllowWildCards: включение поддержки подстановочных знаков для некоторых команд (например, команды DEL).
- AllowAllPaths: разрешить доступ ко всем файлам и папкам на устройстве.
- AllowRemovableMedia: разрешить копирование файлов на съемный носитель, например на гибкий диск.
- NoCopyPrompt: не запрашивать при перезаписи существующего файла.
Вопросы безопасности
В этом разделе описывается, каким образом злоумышленник может использовать компонент или его конфигурацию, как реализовать меры противодействия, а также рассматриваются возможные отрицательные последствия их реализации.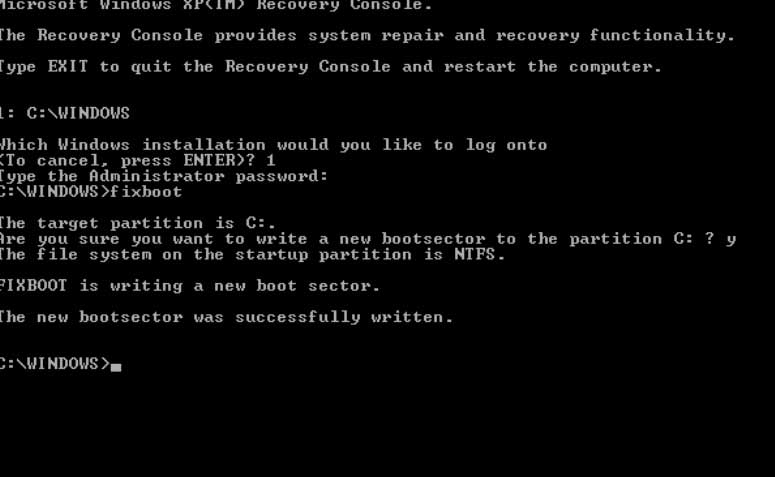
Уязвимость
Злоумышленник, который может перезапустить систему в консоль восстановления, может похитить конфиденциальные данные и не оставить журнал аудита или доступа.
Противодействие
Отключите консоль восстановления: разрешить гибкое копирование и доступ к дискам и папкам .
Возможное влияние
Пользователи, которые запустили сервер через консоль восстановления и вошли с помощью встроенной учетной записи администратора, не могут копировать файлы и папки на гибкий диск.
Связанные статьи
- Параметры безопасности
Обратная связь
Отправить и просмотреть отзыв по
Этот продукт Эта страница
Просмотреть все отзывы по странице
Как использовать консоль восстановления — Windows Server
Редактировать
Твиттер LinkedIn Фейсбук Эл. адрес
адрес
- Статья
- 9 минут на чтение
В этой статье описывается, как использовать консоль восстановления на компьютере, который не запускается.
Относится к: Windows Server 2003
Исходный номер базы знаний: 326215
В этой пошаговой статье описывается, как использовать консоль восстановления для восстановления компьютера под управлением Windows Server 2003, который не запускается.
Консоль восстановления — это инструмент командной строки, который можно использовать для восстановления Windows, если компьютер не запускается должным образом. Вы можете запустить консоль восстановления с компакт-диска Windows Server 2003 или при запуске, если вы ранее устанавливали консоль восстановления на компьютер.
Использование консоли восстановления на компьютере, который не запускается
Примечание
Для выполнения этой процедуры необходимо войти в систему как администратор или член группы администраторов. Кроме того, если ваш компьютер подключен к сети, настройки сетевой политики могут помешать вам выполнить эту процедуру.
Чтобы запустить консоль восстановления, выполните следующие действия:
Настройте компьютер для загрузки с компакт-диска или DVD-диска. Для получения дополнительной информации см. документацию по компьютеру или обратитесь к производителю компьютера.
Вставьте компакт-диск Windows Server 2003 в дисковод для компакт-дисков или DVD-дисков компьютера.
Перезагрузите компьютер.
При получении сообщения с предложением нажать любую клавишу для запуска с компакт-диска нажмите любую клавишу, чтобы запустить компьютер с компакт-диска Windows Server 2003.
Когда появится экран Добро пожаловать в программу установки , нажмите клавишу R, чтобы запустить консоль восстановления.

Выберите установку Windows, к которой вы должны получить доступ из консоли восстановления.
Следуйте инструкциям на экране, введите пароль администратора и нажмите ENTER.
В командной строке введите соответствующие команды консоли восстановления, чтобы восстановить установку Windows Server 2003.
Чтобы получить список команд, доступных в консоли восстановления, введите
help в командной строке и нажмите клавишу ВВОД.Примечание
Кроме того, вы можете установить консоль восстановления в качестве опции запуска на компьютере, чтобы она всегда была доступна. Сведения о том, как это сделать, см. в разделе «Меры предосторожности» этой статьи.
Чтобы выйти из консоли восстановления и перезагрузить компьютер, введите
exit в командной строке и нажмите клавишу ВВОД.
Команды консоли восстановления
В следующем списке описаны доступные команды для консоли восстановления:
Атрибутизменяет атрибуты одного файла или папки.
Пакетное выполнение команд, указанных в текстовом файле, InputFile . Выходной файл содержит вывод команд. Если опустить аргумент OutputFile , выходные данные отображаются на экране.
Bootcfg используется для настройки загрузки и восстановления. Вы можете использовать команду bootcfg для внесения изменений в файл Boot.ini.
CD (chdir) работает только в системных каталогах текущей установки Windows, на съемных носителях, в корневом каталоге любого раздела жесткого диска или в локальных источниках установки.
Chkdsk: Переключатель /p запускает Chkdsk, даже если диск не помечен как грязный. Переключатель /r находит поврежденные сектора и восстанавливает читаемую информацию. Этот переключатель подразумевает /p. Chkdsk требует Autochk. Chkdsk автоматически ищет Autochk.exe в папке автозагрузки или в папке загрузки. Если Chkdsk не может найти файл в папке автозагрузки, он ищет установочный компакт-диск Windows Server 2003.
 Если Chkdsk не может найти установочный компакт-диск, он запрашивает у пользователя расположение Autochk.exe.
Если Chkdsk не может найти установочный компакт-диск, он запрашивает у пользователя расположение Autochk.exe.Clsочищает экран.Копировать копирует один файл в целевое расположение. По умолчанию целью не может быть съемный носитель, и вы не можете использовать подстановочные знаки. При копировании сжатого файла с установочного компакт-диска Windows Server 2003 файл автоматически распаковывается.
Del (удалить) удаляет один файл. Del работает в системных каталогах текущей установки Windows, на съемных носителях, в корневом каталоге любого раздела жесткого диска или в локальных источниках установки. По умолчанию вы не можете использовать подстановочные знаки.
Каталог отображает список всех файлов, включая скрытые и системные файлы.
Disable отключает системную службу Windows или драйвер Windows. Аргумент servicename — это имя службы или драйвера, который вы хотите отключить.
 Когда вы используете эту команду для отключения службы, она отображает исходный тип запуска службы перед изменением типа на SERVICE_DISABLED. Рекомендуется отметить исходный тип запуска, чтобы вы могли использовать команду enable для перезапуска службы.
Когда вы используете эту команду для отключения службы, она отображает исходный тип запуска службы перед изменением типа на SERVICE_DISABLED. Рекомендуется отметить исходный тип запуска, чтобы вы могли использовать команду enable для перезапуска службы.Diskpart управляет разделами на томах жесткого диска.
- Параметр /add создает новый раздел.
- Параметр /delete удаляет существующий раздел.
- Аргумент имя-устройства — это имя устройства для нового раздела. Одним из примеров имени устройства для нового раздела является \device\harddisk0.
- Аргумент имя_диска — это буква диска для удаляемого раздела, например
D:. - Имя-раздела — это имя раздела, которое вы удаляете, и его можно использовать вместо аргумента имя-диска . Одним из примеров имени на основе раздела является \device\harddisk0\partition1.
- Аргумент size представляет собой размер нового раздела в мегабайтах.

Включить включает системную службу Windows или драйвер Windows. Аргумент servicename — это имя службы или драйвера, который вы хотите включить, и start_type — это тип запуска для включенной службы. Тип запуска использует один из следующих форматов:
SERVICE_BOOT_START СЕРВИС_СИСТЕМА_START SERVICE_AUTO_START SERVICE_DEMAND_START
Exit закрывает консоль восстановления и перезагружает компьютер.
Expand расширяет сжатый файл. Аргумент source — это файл, который вы хотите расширить. По умолчанию вы не можете использовать подстановочные знаки. Пункт назначения 9Аргумент 0022 — это каталог для нового файла. По умолчанию место назначения не может быть съемным носителем и не может быть доступно только для чтения. Вы можете использовать команду
attrib, чтобы удалить атрибут только для чтения из целевого каталога. Параметр/f:filespecтребуется, если источник содержит более одного файла. Этот параметр позволяет использовать подстановочные знаки. Переключатель /y отключает запрос подтверждения перезаписи. Переключатель /d указывает, что файлы не должны расширяться, и отображает каталог файлов в источнике.
Этот параметр позволяет использовать подстановочные знаки. Переключатель /y отключает запрос подтверждения перезаписи. Переключатель /d указывает, что файлы не должны расширяться, и отображает каталог файлов в источнике.Fixbootзаписывает новый загрузочный сектор в системный раздел. Командаfixbootподдерживается только на компьютерах с архитектурой x86.Fixmbr восстанавливает основную загрузочную запись (MBR) загрузочного раздела. Аргумент имя-устройства — это необязательное имя, указывающее устройство, для которого требуется новый MBR. Опустите эту переменную, если целью является загрузочное устройство. Команда fixmbr поддерживается только на компьютерах с архитектурой x86.
Format форматирует диск. Переключатель /q выполняет быстрое форматирование. Переключатель /fs: file-system указывает файловую систему.
В справке перечислены все команды, которые поддерживает консоль восстановления.
 Для получения дополнительной информации о конкретной команде введите help
Для получения дополнительной информации о конкретной команде введите help
имя-команды или
имя-команды /? .Listsvc отображает все доступные службы и драйверы на компьютере.
Вход в систему отображает обнаруженные установки Windows и запрашивает пароль локального администратора для этих установок. Используйте эту команду для перемещения в другую установку или подкаталог.
Карта отображает текущие активные сопоставления устройств. Включите параметр дуги, чтобы указать использование путей Advanced RISC Computing (ARC) вместо путей устройств Windows. (ARC — это формат, используемый для файла Boot.ini.)
Md (Mkdir) создает каталог. Команда работает только в системных каталогах текущей установки Windows, на съемных носителях, в корневом каталоге любого раздела жесткого диска или в локальных источниках установки.
More/Type отображает указанный текстовый файл на экране.

Rd (rmdir) удаляет каталог. Команда работает только в системных каталогах текущей установки Windows, на съемных носителях, в корневом каталоге любого раздела жесткого диска или в локальных источниках установки.
Ren (переименовать) переименовывает один файл. Команда работает только в системных каталогах текущей установки Windows, на съемных носителях, в корневом каталоге любого раздела жесткого диска или в локальных источниках установки. Вы не можете указать новый диск или путь в качестве цели.
Set отображает и устанавливает переменные среды консоли восстановления.
Systemrootустанавливает текущий каталог как %systemroot%.
Меры предосторожности
Как установить консоль восстановления в качестве опции запуска
Вы можете установить консоль восстановления на работающий компьютер, чтобы она была доступна, если вы не можете запустить Windows. Эта мера предосторожности может сэкономить ваше время, если вам необходимо использовать консоль восстановления.
Примечание
Для выполнения этой процедуры необходимо войти в систему как администратор или член группы администраторов. Кроме того, если ваш компьютер подключен к сети, настройки сетевой политики могут помешать вам выполнить эту процедуру.
Чтобы установить консоль восстановления в качестве варианта запуска:
Во время работы Windows вставьте компакт-диск Windows Server 2003 в привод компакт-дисков или DVD-дисков компьютера.
Нажмите «Пуск», а затем «Выполнить».
В поле «Открыть» введите следующую строку, где
диск — это буква дисковода компакт-дисков или DVD-дисков компьютера, содержащего компакт-диск Windows Server 2003, а затем нажмите кнопку «ОК»:
**диск: \i386\ winnt32.exe /cmdconsЧтобы установить консоль восстановления в качестве варианта запуска для Windows Server 2003 x64, введите следующую строку:
**диск: \amd64\winnt32.exe /cmdconsНажмите Да, когда появится сообщение, чтобы установить консоль восстановления.

При получении сообщения о том, что консоль восстановления успешно установлена, нажмите кнопку ОК.
Чтобы использовать консоль восстановления, перезагрузите компьютер, а затем с помощью клавиш со стрелками выберите Консоль восстановления Microsoft Windows в списке Выберите операционную систему для запуска .
Как удалить консоль восстановления
В качестве меры предосторожности не удаляйте консоль восстановления. Однако, если вы хотите удалить консоль восстановления, вы должны сделать это вручную.
Чтобы удалить консоль восстановления, выполните следующие действия:
Перезагрузите компьютер.
Нажмите «Пуск», а затем «Мой компьютер».
Включите параметр Показать скрытые файлы и папки (если он еще не включен). Для этого выполните следующие действия:
- В меню Сервис щелкните Параметры папки.

- Перейдите на вкладку «Вид».
- Нажмите Показать скрытые файлы и папки , нажмите, чтобы очистить Скрыть защищенные системные файлы (рекомендуется) Установите флажок (если он установлен) и нажмите кнопку ОК.
- В меню Сервис щелкните Параметры папки.
Дважды щелкните букву диска, обозначающую жесткий диск, на котором установлена консоль восстановления.
Удалите папку Cmdcons из корневой папки, а затем удалите файл Cmldr. Для этого выполните следующие действия:
- Щелкните правой кнопкой мыши Cmdcons и выберите команду Удалить. Следуйте инструкциям на экране, а затем нажмите Да, чтобы подтвердить удаление.
- Щелкните правой кнопкой мыши Cmldr и выберите команду Удалить. Следуйте инструкциям на экране, а затем нажмите Да, чтобы подтвердить удаление.
Удалите запись консоли восстановления из файла Boot.ini. Для этого выполните следующие действия.
Предупреждение
Неправильное изменение файла Boot.
 ini может помешать перезагрузке компьютера. Убедитесь, что вы удалили только запись для консоли восстановления.
ini может помешать перезагрузке компьютера. Убедитесь, что вы удалили только запись для консоли восстановления.В корневой папке щелкните правой кнопкой мыши файл Boot.ini и выберите пункт Свойства. Нажмите, чтобы очистить Только для чтения Установите флажок и нажмите кнопку ОК.
Откройте файл Boot.ini в Блокноте.
Найдите запись консоли восстановления и удалите ее. Запись консоли восстановления выглядит примерно так:
C:\cmdcons\bootsect.dat=»Консоль восстановления Microsoft Windows» /cmdconsВ меню «Файл» нажмите «Сохранить», а затем нажмите «Выход», чтобы выйти из «Блокнота».
Измените атрибут файла Boot.ini на «Только для чтения». Для этого щелкните правой кнопкой мыши Boot.ini и выберите пункт Свойства. Нажмите, чтобы выбрать Только для чтения Установите флажок и нажмите кнопку ОК.
Использование консоли восстановления Windows и командной строки — CompTIA A+ 220-802: 1.
 3
3
Если у вас есть компьютер с Windows, который не загружается, вы все равно можете управлять ОС через консоль восстановления Windows или команду Windows. Быстрый. В этом видео вы узнаете об этих инструментах восстановления и некоторых командах, которые помогут запустить вашу систему, когда ничего не помогает.
<< Предыдущее видео: Инструменты командной строки операционной системы Следующее: Использование управления компьютером >>
Консоль восстановления Windows, позже названная Командной строкой Windows в Windows Vista и Windows 7, очень, очень мощный инструмент устранения неполадок. Это позволяет вам сразу перейти к операционной системе и изменить что-то в файловой системе, фактически не запуская Windows. Также имейте в виду, что это означает, что невероятно опасно заходить в эту командную строку и начинать вносить изменения в операционную систему на уровне ОС.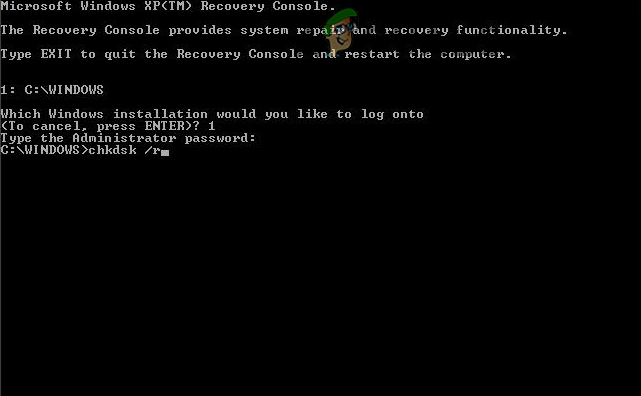 Вы должны использовать консоль восстановления или командную строку только в том случае, если это последняя попытка решить какую-либо проблему в вашей системе.
Вы должны использовать консоль восстановления или командную строку только в том случае, если это последняя попытка решить какую-либо проблему в вашей системе.
Одно из преимуществ, которое это дает вам, конечно же, заключается в том, что у вас есть полный контроль. Теперь вы можете войти в операционную систему до ее запуска и внести любые необходимые изменения. Если у вас возникли проблемы с загрузкой вашей системы или вы хотите, чтобы она переключилась на операционную систему до ее запуска, это именно то место, куда вам следует обратиться.
Вы можете думать о командной строке или консоли восстановления Windows как о способных выполнять такие действия, как копирование или изменение файлов, являющихся частью системных файлов и папок. Вы можете включить или отключить услуги. Вы можете исправить загрузочные сектора и изменить основную загрузочную запись до того, как ваша система действительно запустится. И вы даже можете изменить разбиение, форматирование и изменить что-то прямо на уровне диска.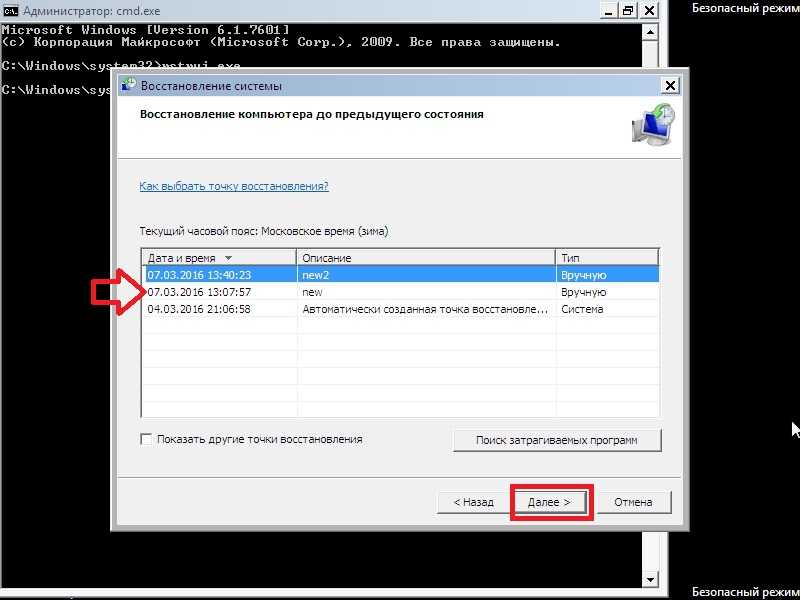
Если вы не хотите использовать установочный носитель Windows XP каждый раз, когда хотите запустить консоль восстановления, вы можете установить ее на постоянной основе в своей системе, захватив установочный носитель и запустив эту программу. Вы бы сослались на свой привод CD-ROM с Windows XP. В каталоге i386 вы должны запустить winnt32.exe и использовать /cmdcons для установки консоли восстановления в вашей системе Windows XP.
В Windows Vista вы должны использовать утилиты восстановления в параметрах восстановления системы, чтобы перейти к командной строке. Для этого вам понадобится установочный носитель Windows Vista.
В Windows 7 это аналогичный процесс. Это почти то же самое место, если вы используете установочный носитель Windows. Вы также можете выбрать из расширенного меню загрузки, когда вы нажимаете F8, чтобы запустить вашу систему для запуска утилит восстановления оттуда. Это будет работать только в том случае, если у вас есть 100-мегабайтный раздел восстановления, встроенный в Windows 7.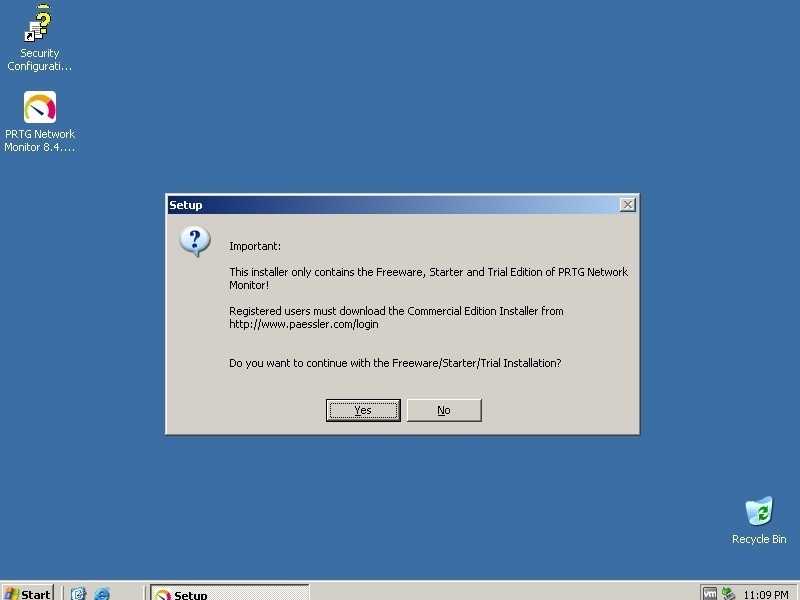 И если вы устанавливаете Windows 7 с нуля, вы заметите, что этот 100-мегабайтный раздел добавляется автоматически. Если у вас нет этого раздела, вам нужно будет загрузиться с установочного носителя Windows 7.
И если вы устанавливаете Windows 7 с нуля, вы заметите, что этот 100-мегабайтный раздел добавляется автоматически. Если у вас нет этого раздела, вам нужно будет загрузиться с установочного носителя Windows 7.
Вам часто приходится использовать эти варианты восстановления, когда вы не можете загрузить свою систему. И одна из проблем, которые могут возникнуть при загрузке вашей системы, — это проблема с основной загрузочной записью.
Основная загрузочная запись — это самый первый сектор на физическом диске. Это именно то место, где находится ваш компьютер, прежде чем он начнет загружать что-либо с вашего носителя. Так что это не в одном из ваших разделов. Это за пределами всех разделов в вашей системе.
Но основная загрузочная запись знает обо всех тех разделах, которые вы настроили на этом конкретном диске. Это основной список. Это ваша главная загрузочная запись. Он также знает, где находится активный загрузочный раздел. Это также называется загрузочной записью тома. Мы поговорим об этом чуть позже. Таким образом, когда основная загрузочная запись просматривает все на вашем диске, она точно знает, куда идти, чтобы попасть в загрузочный сектор для вашей операционной системы, чтобы все могло нормально запуститься.
Мы поговорим об этом чуть позже. Таким образом, когда основная загрузочная запись просматривает все на вашем диске, она точно знает, куда идти, чтобы попасть в загрузочный сектор для вашей операционной системы, чтобы все могло нормально запуститься.
Если у вас возникнут проблемы с основной загрузочной записью, вы увидите сообщения на экране, например, ошибка при загрузке операционной системы. Или отсутствие операционной системы. Или неверная таблица разделов. Все эти проблемы могут указывать на проблему с вашей основной загрузочной записью.
Как бы вы починили MBR? Что ж, в Windows XP вам нужно запустить консоль восстановления Windows. Как только вы окажетесь внутри консоли, вы можете запустить что-то вроде команды MAP, которая выведет список всех физических дисков на вашем компьютере. Оттуда вы можете использовать команду FIXMBR, а затем, если хотите, вы можете даже указать конкретное имя устройства, которое было указано в этой команде MAP. Если вы просто используете FIXMBR сам по себе, он будет использовать любое устройство, установленное в качестве загрузочного устройства.
С Windows XP мы загружаемся с загрузочного компакт-диска, установочного компакт-диска для нашей системы Windows XP. Он будет проходить через обычный процесс загрузки драйверов. И мы видели это раньше, когда проходили процесс установки Windows XP. Это точно такой же процесс, пока мы не дойдем до самого первого приглашения, касающегося установки Windows XP.
И в этот момент в нашей программе установки для установки Windows XP мы бы нажали Enter. Но в этом случае мы собираемся восстановить установку Windows XP с помощью консоли восстановления. Так что вместо этого мы нажмем R.
Когда мы нажимаем R, происходит проверка нашей клавиатуры. А затем рассказывает нам обо всех установках Windows на компьютере. Он говорит, что есть один, называемый обратной косой чертой двоеточия C WINDOWS. Если бы были другие установки Windows, он бы показал нам и их.
И затем он дает нам подсказку, в которой говорится, в какую установку Windows вы хотите войти? И я хотел бы войти, во-первых, в WINDOWS с обратной косой чертой двоеточия C, что является моей единственной подсказкой в этом случае. Он хочет пароль администратора.
Он хочет пароль администратора.
И это важное соображение. Нам нужно убедиться, что у нас есть пароль для нашей системы. Поэтому нам нужно ввести этот пароль администратора. И если вы все сделали правильно, вы получите приглашение WINDOWS с обратной косой чертой C двоеточия.
Теперь вы находитесь в каталоге Windows на этом компьютере. Если я наберу dir, вот файлы, которые находятся на этом компьютере. И теперь я могу модифицировать их и вносить изменения еще до того, как запущу операционную систему.
Допустим, мы хотели исправить главную загрузочную запись. Прежде чем я это сделаю, я хочу посмотреть на все физические диски на этом компьютере. Я использую команду карты. И это говорит нам, что их два. Есть диск NTFS. И вы можете видеть, что это называется обратная косая черта устройства, обратная косая черта, жесткий диск0, обратная косая черта, раздел 1. Также есть диск D, который является моим CD-ROM. И его имя устройства — обратная косая черта устройства CdRom0.
Мы собираемся сделать FIXMBR. И прежде чем я это сделаю, я поставлю вопросительный знак, косую черту, чтобы вы могли больше узнать об этой конкретной команде. Важным соображением является то, что теперь мы собираемся внести изменения в основную загрузочную запись, и это потенциально повлияет на все на этом физическом диске. Мы хотим быть уверены, что если у нас есть способ поддержать эту систему, мы сделаем это прямо сейчас. Если мы вносим изменения, вполне возможно, что любое изменение, которое мы вносим, может сделать любые операционные системы на этом компьютере недоступными. И мы не хотим иметь проблемы, связанные с потерей пользовательских данных.
То, что мы сейчас запустим, это FIXMBR. Я также мог бы, конечно, выбрать эти имена устройств, указав устройство. Я мог бы указать нулевой жесткий диск. А затем раздел один. Если бы были разные диски, на которых я хотел выполнить это исправление для основной загрузочной записи.
Если я нажму Enter, появится сообщение, что этот компьютер является нестандартной или недействительной основной загрузочной записью.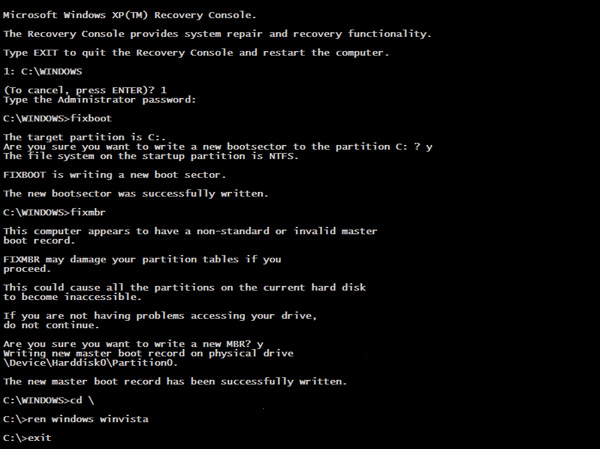 И затем моя конкретная конфигурация, моя MBR немного отличается из-за системы виртуальных ящиков, которая работает в этой среде виртуализации. И он говорит, вы уверены, что хотите написать новую MBR. Я собираюсь Y сказать да. И новая основная загрузочная запись успешно записана.
И затем моя конкретная конфигурация, моя MBR немного отличается из-за системы виртуальных ящиков, которая работает в этой среде виртуализации. И он говорит, вы уверены, что хотите написать новую MBR. Я собираюсь Y сказать да. И новая основная загрузочная запись успешно записана.
Теперь, когда мы перезагрузим вашу систему, она будет использовать эту новую MBR, чтобы все остальное работало на вашем компьютере. Если вы используете Windows Vista или Windows 7, процесс восстановления основной загрузочной записи немного отличается, хотя концепция точно такая же. Однако команда отличается. Он называется BOOTREC для косой черты восстановления при загрузке FIXMBR. Так что есть небольшая разница в том, что вы используете в командной строке, но то, что вы делаете с основной загрузочной записью, точно такое же.
Давайте запустим этот процесс восстановления в Windows 7. Прежде чем операционная система успела загрузиться, я нажал F8, и это привело меня в расширенное меню параметров загрузки. В самом верху вы можете увидеть, что у меня есть возможность починить компьютер. И причина этого в том, что у меня есть системный раздел размером 100 мегабайт, который был создан во время запуска Windows 7, и поэтому все функции восстановления находятся в этом разделе размером 100 мегабайт. Если бы у меня снова не было этого раздела, мне бы понадобился установочный DVD-диск Windows 7, и я бы загрузился с него, чтобы перейти к этому варианту восстановления.
В самом верху вы можете увидеть, что у меня есть возможность починить компьютер. И причина этого в том, что у меня есть системный раздел размером 100 мегабайт, который был создан во время запуска Windows 7, и поэтому все функции восстановления находятся в этом разделе размером 100 мегабайт. Если бы у меня снова не было этого раздела, мне бы понадобился установочный DVD-диск Windows 7, и я бы загрузился с него, чтобы перейти к этому варианту восстановления.
В этом случае я выберу ремонт своего компьютера. И мы собираемся загрузить все те варианты восстановления, которые могут быть доступны или должны использоваться для этой операционной системы.
Первое приглашение, которое вы получите, относится к параметрам восстановления системы. И вы можете видеть, что он запрашивает метод ввода с клавиатуры. Единственный вариант, который я хотел бы использовать в моем случае, это США, но если вы находитесь в другой стране, вы должны выбрать подходящую для вас клавиатуру. Я нажму «Далее».
И там написано, что нужно войти как локальный пользователь. И я хочу попасть в командную строку, мне нужно будет войти в систему не только как обычный пользователь, но и как пользователь-администратор. Поэтому вам нужно будет добавить свой пароль для этого пользователя-администратора.
И вы получаете все эти различные инструменты восстановления. Вы получаете подготовку к запуску, восстановление системы, восстановление образа системы, диагностику памяти Windows — это может быть очень полезно. А вот и наша командная строка. И если я нажму, я сейчас в командной строке для Windows. Это выглядит очень похоже на любую другую командную строку в операционной системе Windows, хотя количество доступных мне опций не так много, как при использовании полноценной операционной системы. Это построено только для восстановления.
Прежде чем запустить команду BOOTREC, я воспользуюсь командой, которую мы использовали в одном из наших предыдущих видеороликов, чтобы вывести список всех физических дисков в этой системе.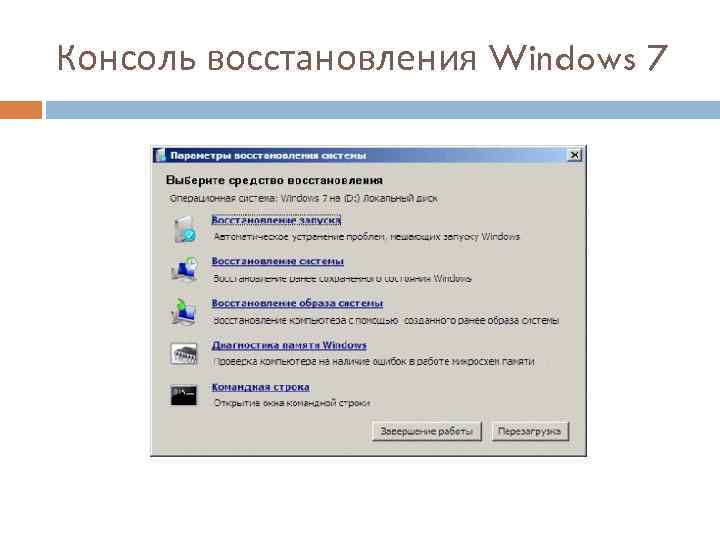 Итак, я собираюсь использовать часть диска, чтобы войти в программу обработки деталей диска. И он сообщает мне, на каком компьютере я нахожусь и как он настроен.
Итак, я собираюсь использовать часть диска, чтобы войти в программу обработки деталей диска. И он сообщает мне, на каком компьютере я нахожусь и как он настроен.
И вот я подсказка части диска. И я могу использовать команду списка. И если я использую вопросительный знак, я могу перечислить диск, я могу перечислить раздел. Я могу перечислить том или виртуальный диск. В моем случае я хочу посмотреть, какие диски доступны. На этом конкретном компьютере есть только один. Я мог бы также привести том списка, чтобы дать вам представление об этом, поскольку мы имеем дело только с MBR, мы действительно говорим о том, что такое MBR для этого нулевого диска. На моем компьютере нет других дисков, поэтому я действительно не могу испортить эту программу MBR, указав неправильный диск. Это единственное, что там есть.
Итак, давайте выйдем из дисковой части и запустим нашу программу bootrec. И я хочу исправить MBR. И что я делаю, что он говорит, что операция завершена успешно. Вот и все. Это все, что вам нужно сделать. Теперь главная загрузочная запись переопределена. Мы можем перезагрузить наш компьютер и, надеюсь, решить проблему, с которой мы столкнулись, когда пытались запустить его.
Это все, что вам нужно сделать. Теперь главная загрузочная запись переопределена. Мы можем перезагрузить наш компьютер и, надеюсь, решить проблему, с которой мы столкнулись, когда пытались запустить его.
На вашем компьютере также есть другие загрузочные записи, очень похожие на главную загрузочную запись, но каждый раздел, на котором работает операционная система, также имеет свою собственную загрузочную запись. Это называется загрузочной записью тома. И на самом деле он предназначен для отдельной операционной системы, которая загружается в этот конкретный раздел. Это запускает загрузчик для этой ОС. Поэтому, если вы используете что-то вроде Windows XP, оно запустит приложение NTLDR.
Если вы используете Windows Vista или Windows 7, она запускает нечто, называемое диспетчером загрузки Windows. Если у вас есть проблемы с загрузочной записью тома для операционной системы, вы можете увидеть такие ошибки, как неверная таблица разделов. Если вы помните, это очень похоже на ошибки, которые мы видели с основной загрузочной записью.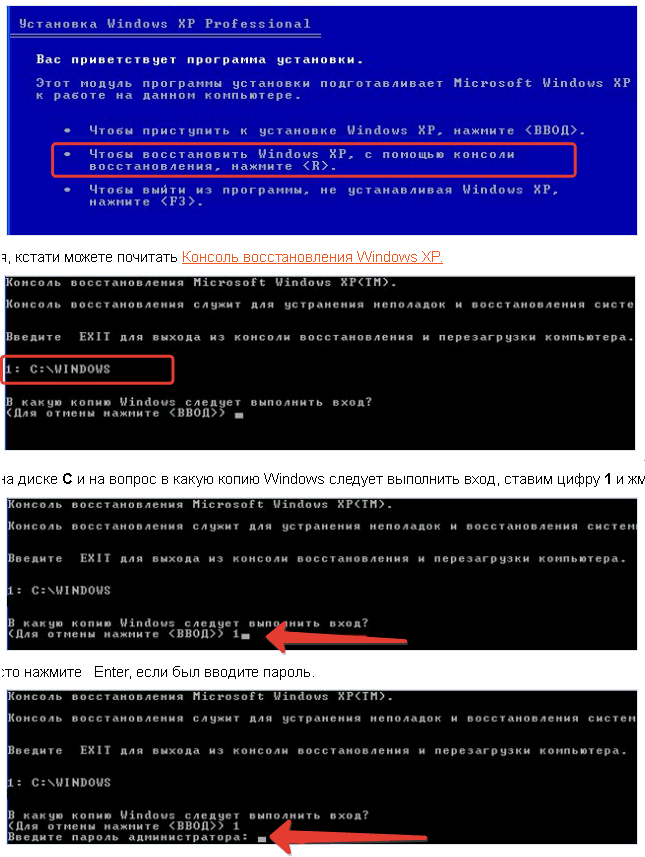 Очень часто, когда кто-то сталкивается с этими проблемами с разделами и проблемами с основной загрузочной записью, они обычно не только исправляют основную загрузочную запись, но и одновременно исправляют загрузочную запись тома.
Очень часто, когда кто-то сталкивается с этими проблемами с разделами и проблемами с основной загрузочной записью, они обычно не только исправляют основную загрузочную запись, но и одновременно исправляют загрузочную запись тома.
Чтобы исправить загрузочную запись тома в Windows XP, мы снова запускаем консоль восстановления Windows. В этом случае мы бы выбрали команду DISKPART. Это немного отличается от команды DISKPART в Windows Vista или Windows 7, но она определенно показывает вам список различных разделов на вашем компьютере.
В этот момент вы можете запустить команду FIXBOOT. И это запишет новый загрузочный сектор в указанный вами раздел. Обратите внимание: если вы оставите это поле пустым, все, что у вас есть в качестве локального устройства, будет тем, которое получит новый загрузочный раздел.
Вот наша консоль восстановления. Если я смотрю на DISKPART, он дает мне список всех различных разделов, которые есть в моей системе. У меня действительно есть только один с буквой диска на этом конкретном компьютере.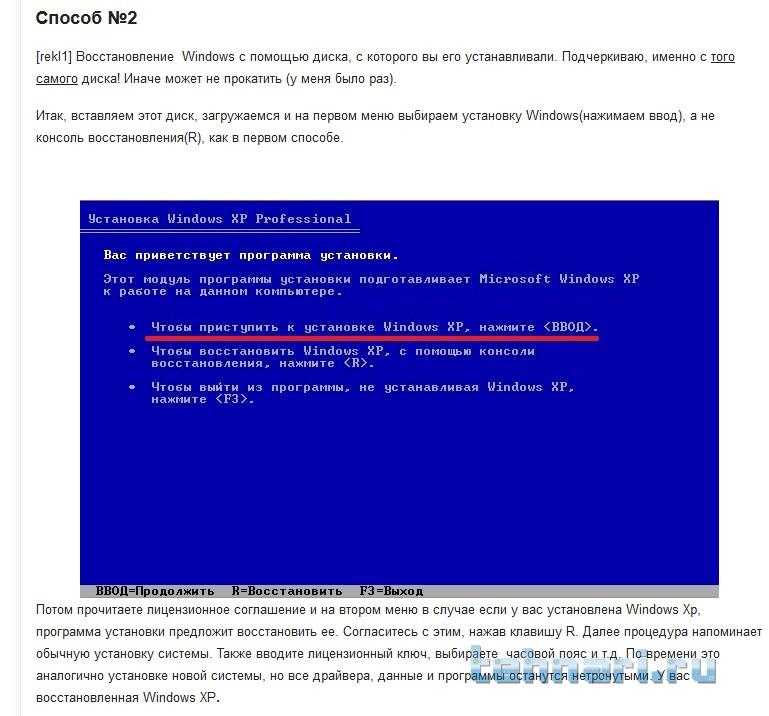 Если бы у меня было несколько разделов, и я мог бы загрузиться с любого из них, у меня могло бы быть двоеточие C, двоеточие D, двоеточие E или другие буквы дисков.
Если бы у меня было несколько разделов, и я мог бы загрузиться с любого из них, у меня могло бы быть двоеточие C, двоеточие D, двоеточие E или другие буквы дисков.
Это позволяет мне очень легко определить, какой из них я собираюсь исправить. В качестве опции будет только двоеточие C. Я мог бы даже просто оставить этот параметр выключенным, и он будет использовать значение по умолчанию, в котором я оказался, потому что прямо сейчас я нахожусь на своем диске C.
Если я затем выполню FIXBOOT и нажму Enter, он скажет, что целевой раздел — двоеточие C. Таким образом, это дает вам представление о том, что он будет обновлять. Хочу ли я записать в раздел новый загрузочный сектор? Да. И он говорит, что теперь файловая система была идентифицирована как NTFS. Прописал новый загрузочный сектор и готово. Просто так быстро.
И теперь, когда я перезагружаюсь, надеюсь, он решит все те проблемы, которые были либо с MBR, либо с отдельным загрузочным сектором для операционной системы.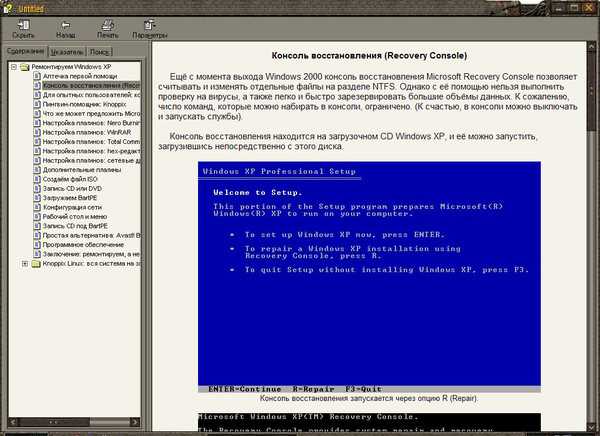
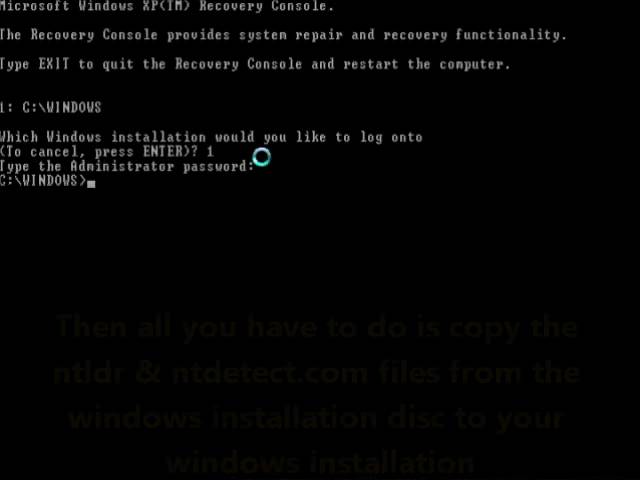 Дополнительные сведения см. в документации по компьютеру или обратитесь к производителю компьютера.
Дополнительные сведения см. в документации по компьютеру или обратитесь к производителю компьютера.

 По умолчанию нельзя использовать подстановочные знаки.
По умолчанию нельзя использовать подстановочные знаки.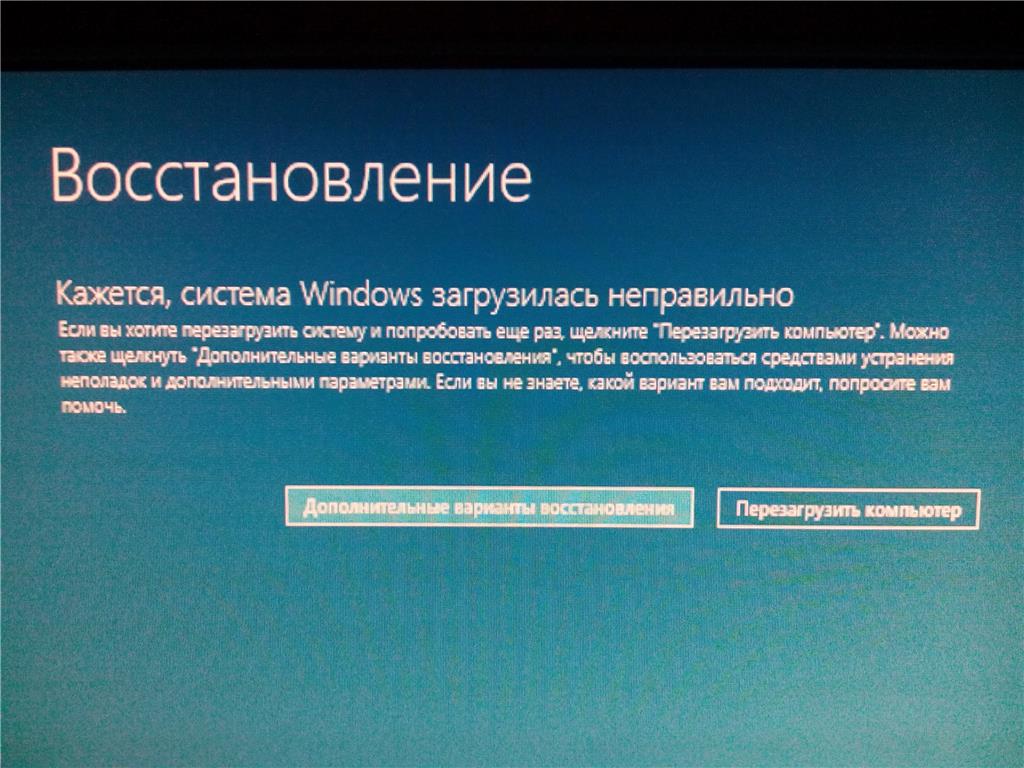


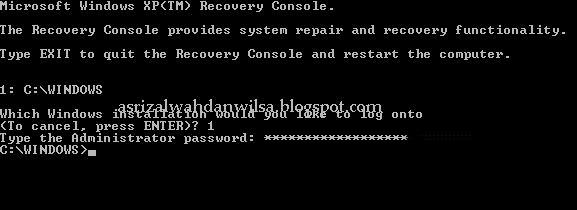 Команда работает только в системных каталогах текущей установки Windows, на съемных носителях, в корневом каталоге любого раздела жесткого диска или в локальных источниках установки.
Команда работает только в системных каталогах текущей установки Windows, на съемных носителях, в корневом каталоге любого раздела жесткого диска или в локальных источниках установки. exe /cmdcons
exe /cmdcons
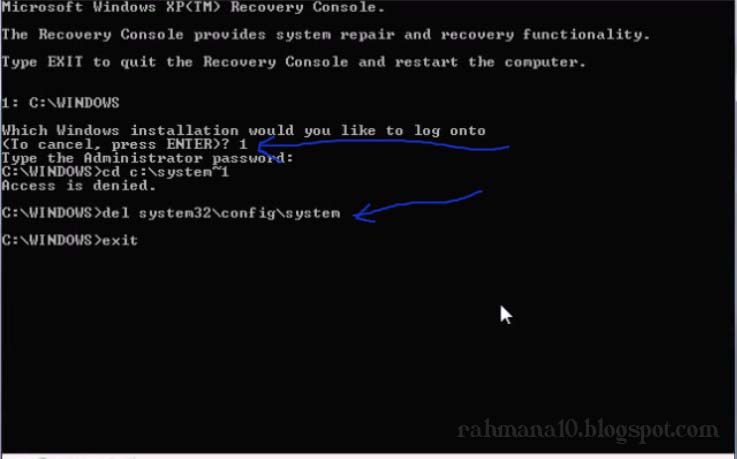

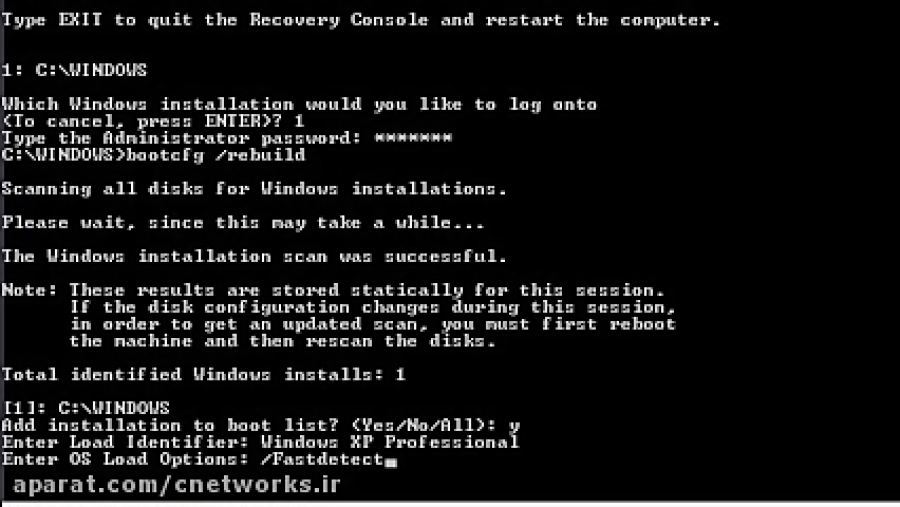
 Если Chkdsk не может найти установочный компакт-диск, он запрашивает у пользователя расположение Autochk.exe.
Если Chkdsk не может найти установочный компакт-диск, он запрашивает у пользователя расположение Autochk.exe.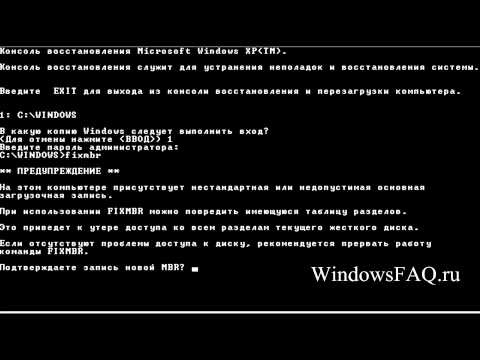 Когда вы используете эту команду для отключения службы, она отображает исходный тип запуска службы перед изменением типа на SERVICE_DISABLED. Рекомендуется отметить исходный тип запуска, чтобы вы могли использовать команду enable для перезапуска службы.
Когда вы используете эту команду для отключения службы, она отображает исходный тип запуска службы перед изменением типа на SERVICE_DISABLED. Рекомендуется отметить исходный тип запуска, чтобы вы могли использовать команду enable для перезапуска службы.
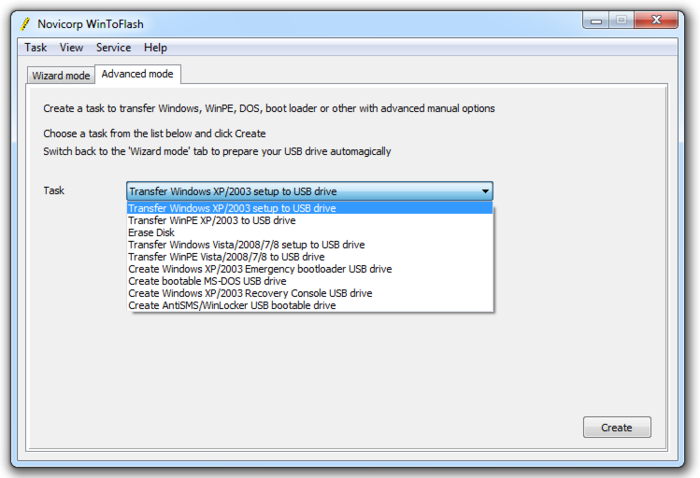 Этот параметр позволяет использовать подстановочные знаки. Переключатель /y отключает запрос подтверждения перезаписи. Переключатель /d указывает, что файлы не должны расширяться, и отображает каталог файлов в источнике.
Этот параметр позволяет использовать подстановочные знаки. Переключатель /y отключает запрос подтверждения перезаписи. Переключатель /d указывает, что файлы не должны расширяться, и отображает каталог файлов в источнике. Для получения дополнительной информации о конкретной команде введите help
Для получения дополнительной информации о конкретной команде введите help 
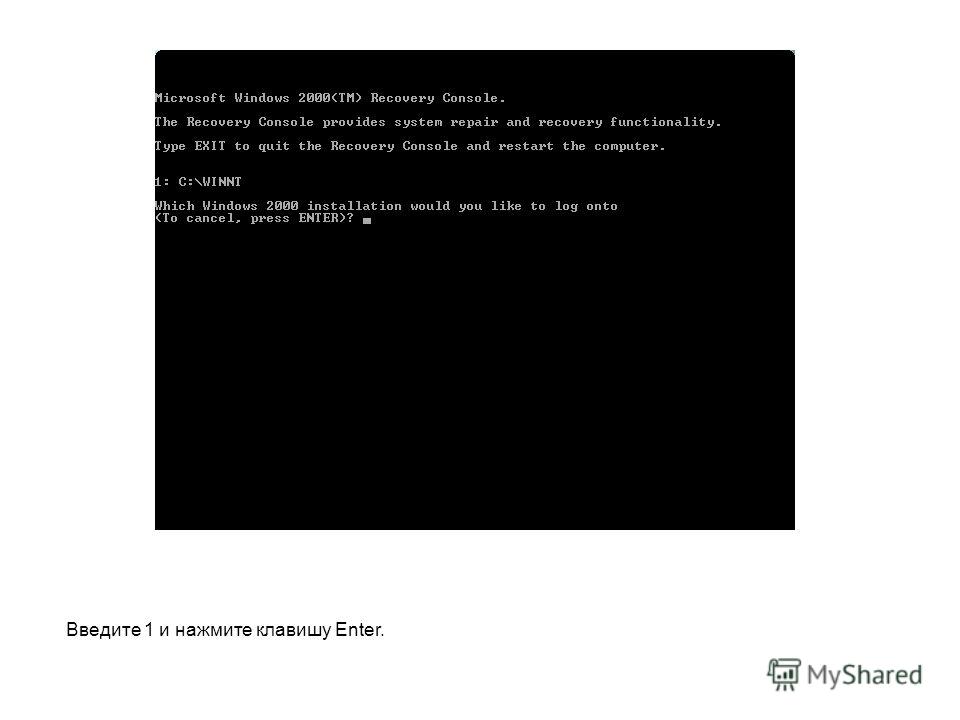

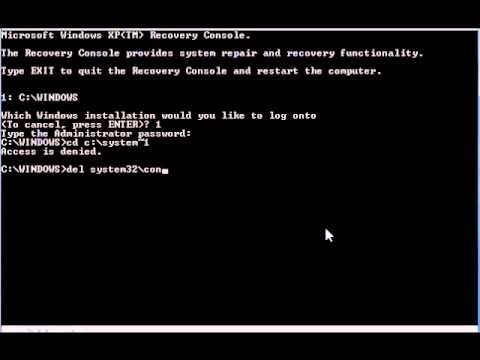 ini может помешать перезагрузке компьютера. Убедитесь, что вы удалили только запись для консоли восстановления.
ini может помешать перезагрузке компьютера. Убедитесь, что вы удалили только запись для консоли восстановления.