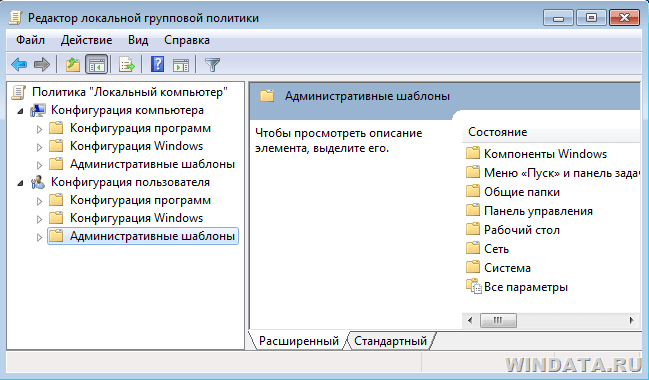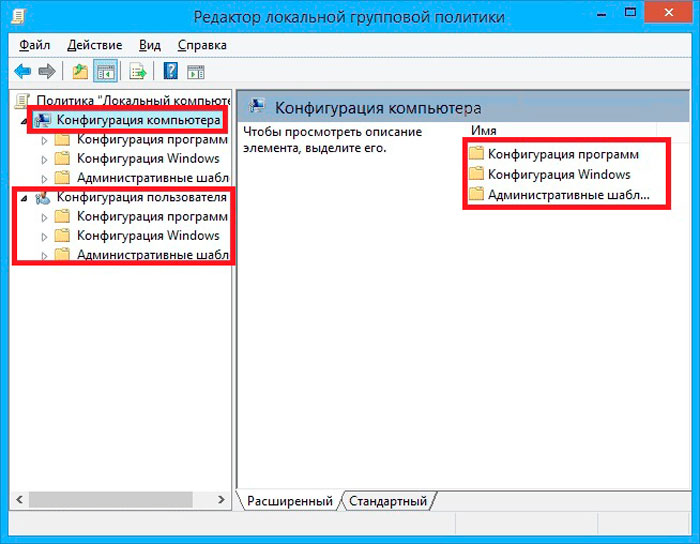Управление административными шаблонами групповых политик
Административными шаблонами (Administrative Templates) называются параметры групповой политики, основанные на изменении параметров реестра. Как вы знаете, в операционных системах Windows большинство настроек хранится в системном реестре, и с помощью административных шаблонов этими настройками можно централизованно управлять.
Административные шаблоны есть как в части пользователей, так и компьютеров. Соответственно параметры политик, указанные на стороне пользователя, применяются к пользователям, а на стороне компьютера — к компьютерам.
Примечание. Если быть более точным, то политики административных шаблонов в конфигурации компьютера модифицируют значения параметров в разделах HKLM\Software\Policies и HKLM\Software\Microsoft\WindowsCurrentVersion\Policies, а административные шаблоны в конфигурации пользователя — HKCU\Software\Policies и HKCU\Software\Microsoft\Windows\CurrentVersion\Policies.
Давайте на практике посмотрим, что из себя представляют административные шаблоны и как они работают. Для примера возьмем первый попавшийся параметр «Disable context menus in the Start Menu», расположенный в разделе «Start Menu and Taskbar» конфигурации компьютера.
Как следует из описания, этот параметр отвечает за показ контекстного меню в меню Пуск.
Технически административные шаблоны представляют собой пару XML-файлов: не связанный с языком файл (ADMX) и набор зависящих от языка файлов (ADML). По умолчанию административные шаблоны расположены локально на компьютере, в папке C:\Windows\PolicyDefinitions. Каждый файл ADMX соответствует определенному разделу групповой политики, соответственно за раздел «Start Menu and Taskbar» отвечает файл StartMenu.admx. Откроем его в текстовом редакторе и найдем секцию, отвечающую за интересующий нас параметр.
В ней содержится имя и область применения параметра, ключ реестра, отвечающий за его настройку, а также ссылки на описание, которое находится в соответствующем языковом файле.
Переходим к языковому файлу. Для каждого языка имеется специальная папка, к примеру файлы для английского языка расположены в папке en-US. Заходим в папку с нужным языком, открываем файл StartMenu.adml и находим строки с нашим параметром. В них хранится название параметров и их описание, которое мы видим в редакторе при редактировании политики.
Ну а результатом применения данной политики будет изменение значения параметра реестра «DisableСontextMenusInStart» в разделе HKLM\Software\Policies\Microsoft\Windows\Explorer.
Таким образом, административные шаблоны представляют из себя самую обычную инструкцию в формате XML по изменению параметров реестра (ADMX) и описание изменяемых параметров, отображаемых в оснастке редактора групповой политики (ADML).
Создание центрального хранилища
До выхода Windows Server 2008 и Vista административные шаблоны имели расширение adm и представляли из себя самые обычные текстовые файлы.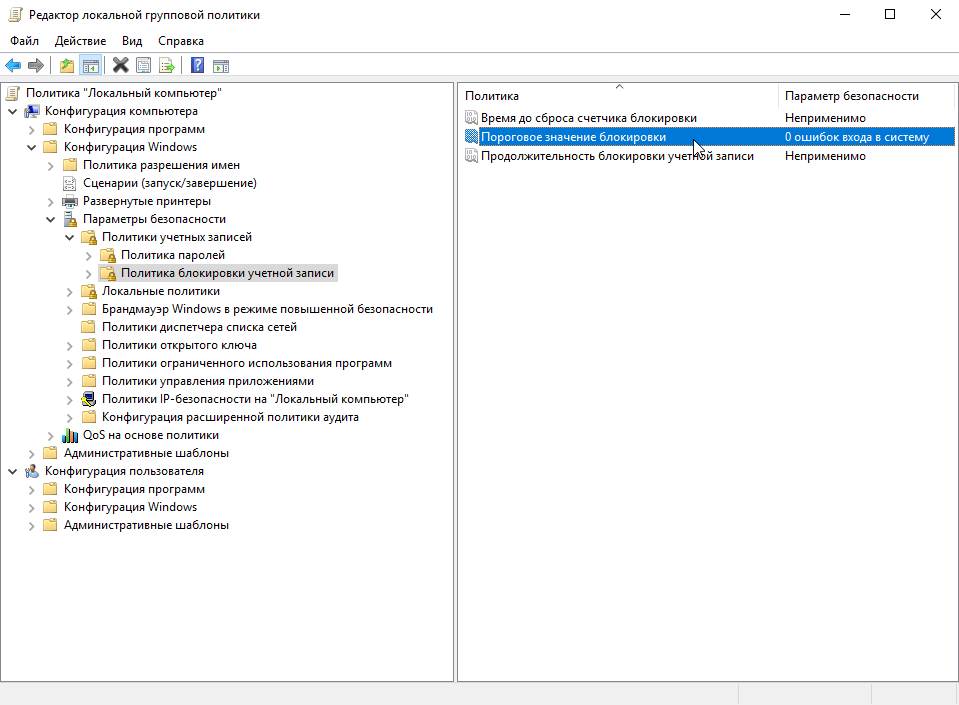 У таких административных шаблонов был ряд недостатков. К примеру, в многоязыковой организации требовалось создавать отдельные ADM-файлы для каждого языка, соответственно при изменении параметров приходилось редактировать каждый шаблон отдельно. Кроме того, при использовании такие шаблоны сохранялись как часть объекта групповой политики, и если шаблон использовался в нескольких политиках, то он сохранялся несколько раз. Это увеличивало размер папки SYSVOL и усложняло ее репликацию.
У таких административных шаблонов был ряд недостатков. К примеру, в многоязыковой организации требовалось создавать отдельные ADM-файлы для каждого языка, соответственно при изменении параметров приходилось редактировать каждый шаблон отдельно. Кроме того, при использовании такие шаблоны сохранялись как часть объекта групповой политики, и если шаблон использовался в нескольких политиках, то он сохранялся несколько раз. Это увеличивало размер папки SYSVOL и усложняло ее репликацию.
Переход на формат ADMX/ADML изменил ситуацию в лучшую сторону. И одним из плюсов этого перехода стала возможность создания централизованного хранилища административных шаблонов. Использование централизованного хранилища позволяет решить проблему увеличения SYSVOL, поскольку папка ADM больше не создается в каждом объекте групповой политики, а контроллеры домена не хранят и не реплицируют лишние копии ADM-файлов. Это способствует уменьшению трафика репликации SYSVOL между контроллерами домена, а кроме того упрощает процедуру управления административными шаблонами в домене.
По умолчанию редактор групповых политик загружает шаблоны из локальной папки C:\Windows\PolicyDefinitions. Для создания центрального хранилища необходимо на любом контроллере домена взять эту папку и скопировать ее в папку SYSVOL по пути \\имя домена\SYSVOL\имя домена\Policies. Так для домена test.local путь будет выглядеть как \\test.local\SYSVOL\test.local\Policies.
Если после этого открыть объект групповой политики и перейти в раздел Administrative Template, то в качестве источника шаблонов будет указано центральное хранилище (retrieved from the central store).
Файлы в центральном хранилище реплицируются на все контроллеры домена, что очень удобно при обновлении шаблонов.
Обновление шаблонов
Операционные системы Windows постоянно обновляются, получают новые возможности. И для того, чтобы этими возможностями можно было управлять с помощью групповых политик, необходимо регулярно обновлять административные шаблоны.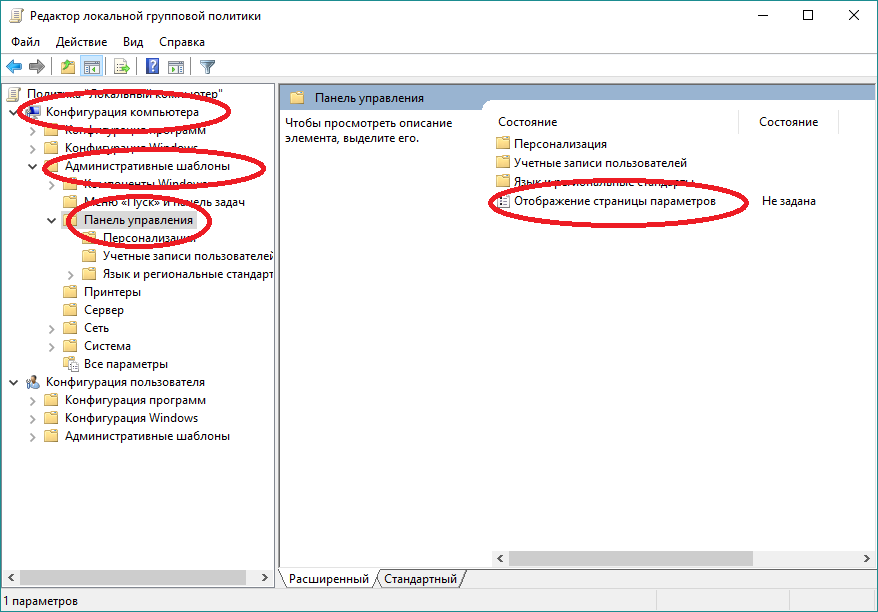
Для наглядности приведу пример. В Windows 10 (начиная с версии 1607) появилась возможность использовать длинные пути файлов. Политика, отвечающая за это, находится в разделе «Computer configuration\Administrative templates\System\Filesystem» и называется «Enable Win32 long paths».
Но если не обновить административные шаблоны, то нужный нам параметр по указанному пути можно и не найти.
К счастью, Microsoft регулярно выпускает обновления административных шаблонов, нам надо только найти их и установить. На данный момент наиболее свежие шаблоны это Administrative Templates (.admx) for Windows 10 May 2019 Update (1903) v3.0 .
Установщик представляет из себя обычный msi-файл, который можно запустить на любом компьютере.
После запуска надо указать папку, в которую будут распакованы шаблоны
и дождаться окончания процесса распаковки.
Полученные шаблоны надо просто скопировать в хранилище, заменив имеющиеся.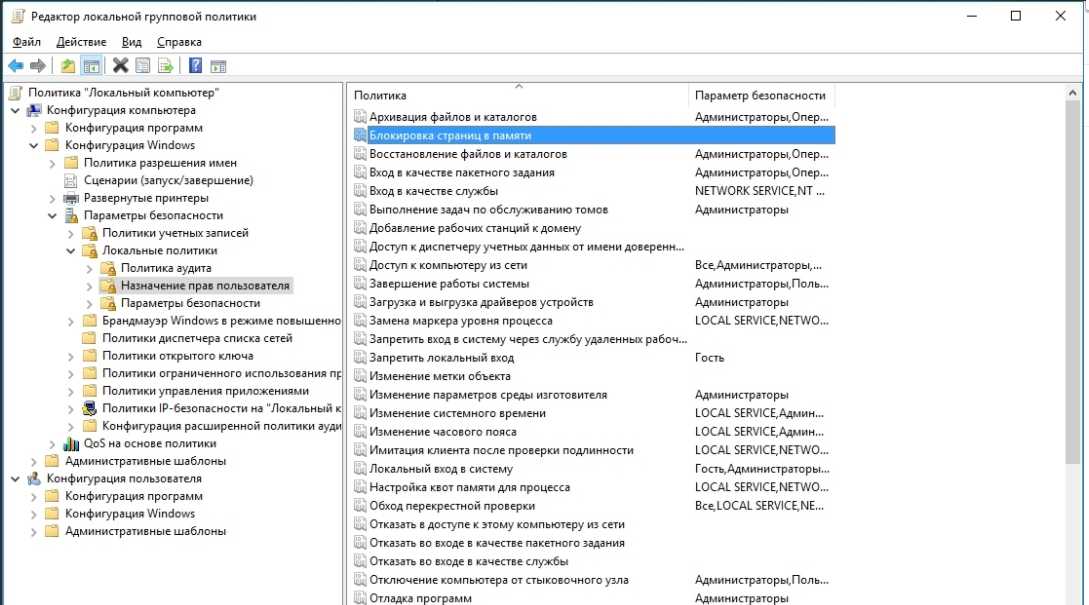 Для подстраховки старые шаблоны можно сохранить. Языковые файлы нужно скопировать не все, а только нужные, например для русского и английского языка.
Для подстраховки старые шаблоны можно сохранить. Языковые файлы нужно скопировать не все, а только нужные, например для русского и английского языка.
В результате обновления потерянный параметр появился на своем законном месте.
Добавление шаблонов
С помощью административных шаблонов можно управлять не только настройками операционной системы, но и различных приложений. К примеру, мы хотим централизованно управлять настройками программ из пакета Microsoft Office (Word, Excel. Outlook и т.д.) на клиентских компьютерах в домене.
Для этого нам потребуется загрузить с сайта Microsoft и установить специальный пакет для MS Office. Обратите внимание, что для каждой версии предназначен свой набор административных шаблонов. Если в компании используются различные версии Office, то для каждой используемой версии необходимо загружать свою версию шаблонов:
Для Office 2010 — https://www.microsoft.com/en-us/download/details.aspx?id=18968;
Для Office 2013 — https://www. microsoft.com/en-us/download/details.aspx?id=35554;
microsoft.com/en-us/download/details.aspx?id=35554;
Для Office 2016, Office 2019 и Office 365 — https://www.microsoft.com/en-us/download/details.aspx?id=4903.
Для примера возьмем набор для Office 2016 и установим его. Принцип примерно такой же, как и при обновлении шаблонов — запускаем установщик,
выбираем папку для распаковки шаблонов
и получаем набор файлов ADMX\ADML.
В нашем примере файлы шаблонов находятся в папке admx. Берем их и копируем в общее хранилище, к остальным шаблонам.
В результате в разделе Administrative Templates добавляются новые разделы, с помощью которых можно управлять настройками офисных программ.
Таким образом можно добавлять шаблоны и для ПО от сторонних производителей, например Google Chrome, Adobe Reader и многих других. Большинство крупных разработчиков выпускают административные шаблоны для своих программ. Ну а если готового шаблона нет, то его можно создать самому, это не так уж и сложно.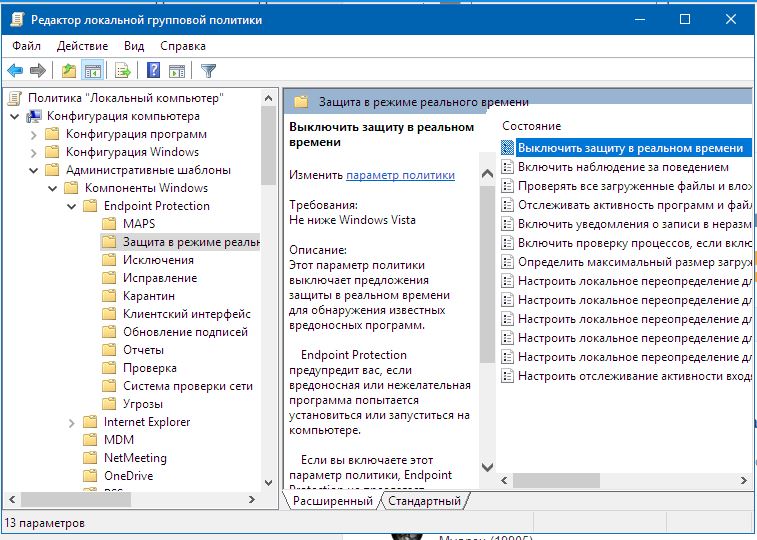
Ну и напоследок несколько полезных ссылок:
https://getadmx.com — подробное описание административных шаблонов, включая параметры реестра.
https://support.microsoft.com — ссылки для скачивания административных шаблонов по версиям ОС.
https://docs.microsoft.com — описание схемы ADMX.
Настройка политик при помощи административных шаблонов
Административные шаблоны облегчают доступ к параметрам политики из реестра. В редакторе политики вы найдете набор административных шаблонов по умолчанию для компьютеров и пользователей. Административные шаблоны можно создавать и удалять. Любые изменения, вносимые в политики посредством административных шаблонов, сохраняются в реестре. Параметры конфигурации компьютера записываются в раздел HKEY_ LOCAL_MACHINE, а параметры конфигурации пользователя — в раздел НKEY_CURRENT_USER.
Настроенные в данный момент шаблоны размещены в узле Административные шаблоны (Administrative Templates) редактора политики. Этот узел содержит политики, которые можно настраивать для локальных систем, подразделений, доменов и сайтов. В узлах Конфигурация компьютера (Computer Configuration) и Конфигурация пользователя (User Configuration) содержатся разные наборы шаблонов. Устанавливая новые компоненты Windows, вы можете вручную добавлять в редактор политики шаблоны с новыми политиками.
В узлах Конфигурация компьютера (Computer Configuration) и Конфигурация пользователя (User Configuration) содержатся разные наборы шаблонов. Устанавливая новые компоненты Windows, вы можете вручную добавлять в редактор политики шаблоны с новыми политиками.
Узел Административные шаблоны (Administrative Templates) применяется для управления следующими компонентами:
• Компоненты Windows (Windows components) Определяет доступные параметры и конфигурацию различных компонентов Windows, включая Просмотр событий (Event Viewer), Internet Explorer, Планировщик заданий (Task Scheduler), Установщик Windows (Windows Installer) и Центр обновления Windows (Windows Updates).
• Меню «Пуск» и панель задач (Start menu and taskbar) Управляет доступными параметрами и конфигурацией меню Пуск (Start) и панели задач.
• Общие папки (Shared folders) Разрешает публикацию общих папок и корней DFS.
• Панель управления (Control Panel) Определяет доступные параметры и конфигурацию панели управления и ее утилит.
• Принтеры (Printers) Определяет параметры принтеров, обзор, очереди и параметры каталога.
• Рабочий стол (Desktop) Определяет вид рабочего стола Windows и доступные на нем параметры.
• Сеть (Network) Настраивает сеть и параметры сетевого клиента для автономных файлов, клиентов DNS и сетевых подключений.
• Система (System) Настраивает системные параметры в отношении дисковых квот, профилей пользователей, входа в систему, восстановления системы, отчетов об ошибках и т. д.
Чтобы познакомиться со всеми политиками административных шаблонов, внимательно изучите содержимое узлов Административные шаблоны (Administrative Templates). Политики в шаблонах находятся в одном из трех состояний:
• Не задан (Not Configured) Политика не используется; никакие ее параметры в реестр не записаны.
• Включен (Enabled) Политика выполняется, и ее параметры сохранены в реестре.
• Отключен (Disabled) Политика отключена и не выполняется (если она не включена где-то еще). Этот параметр сохраняется в реестре.
Чтобы включить, отключить и настроить политику, выполните следующие действия:
1. В редакторе политик разверните узел Административные шаблоны (Administrative Templates) в узле Конфигурация компьютера (Computer Configuration) или Конфигурация пользователя (User Configuration), в зависимости от типа нужной политики.
2. В левой панели выберите подпапку, которая содержит нужную политику. Содержимое папки отображается в правой панели.
3. Дважды щелкните политику или щелкните ее правой кнопкой и выберите команду Свойства (Properties), чтобы открыть диалоговое окно свойств политики.
4. Перейдите на вкладку Объяснение (Explain), чтобы прочитать описание политики. Оно выводится только при условии, что описание задано в соответствующем файле шаблона.
5. Чтобы изменить состояние политики, перейдите на вкладку Параметр (Settings) и установите один из следующих переключателей:
• Не задан (Not Configured) Политика не настроена.
• Включен (Enabled) Политика включена.
• Отключен (Disabled) Политика выключена.
6. При необходимости задайте на вкладке Параметр (Settings) дополнительные параметры и щелкните ОК.
Работа с параметрами политики административного шаблона с использованием консоли управления групповыми политиками
- Статья
- 10 минут на чтение
В этом разделе описывается, как управлять политикой административных шаблонов групповой политики с помощью консоли управления групповыми политиками.0017 Редактор локальной групповой политики , см. раздел Работа с параметрами политики административных шаблонов с помощью редактора локальной групповой политики.
В этом разделе содержатся процедуры для административных шаблонов (ADMX) и классических административных шаблонов (ADM):
Как изменить параметры административной политики
Как отфильтровать параметры политики административных шаблонов
Как фильтровать с помощью фильтров ключевых слов
Как фильтровать с помощью фильтров требований
Как добавить комментарии к параметрам политики административного шаблона
Как добавить или удалить классические административные шаблоны (файлы .
 adm)
adm)Фильтрация классических административных шаблонов
Административные шаблоны (ADMX)
Административные шаблоны — это параметры политики на основе реестра, которые отображаются в узле Административные шаблоны обоих0017 Компьютер и Конфигурация пользователя узлов. Эта иерархия создается, когда консоль управления групповыми политиками считывает файлы административных шаблонов на основе XML (.admx).
Как изменить параметры политики администрирования
Чтобы изменить параметры политики административного шаблона
Откройте консоль управления групповыми политиками. Щелкните правой кнопкой мыши объект групповой политики, который хотите изменить, и выберите Изменить .
В дереве консоли щелкните папку под Административные шаблоны , содержащие параметры политики, которые необходимо настроить.
В столбце Параметр щелкните имя параметра политики, чтобы прочитать описание параметра политики.

Чтобы изменить этот параметр политики, дважды щелкните имя параметра политики.
В диалоговом окне параметров политики выберите один из следующих вариантов:
Не настроено : Реестр не изменен.
Включено : Реестр отражает, что параметр политики выбран.
Отключено : В реестре указано, что параметр политики не выбран.
Выберите другие параметры и нажмите OK .
Дополнительные сведения
Параметры для HKEY_LOCAL_MACHINE находятся в разделе Конфигурация компьютера , а параметры для HKEY_CURRENT_USER находятся под Конфигурация пользователя .
Если политика компьютера конфликтует с политикой пользователя, политика компьютера обычно имеет приоритет. Однако если авторы приложений игнорируют это соглашение, групповая политика не может обеспечить его соблюдение.

Параметры политики административных шаблонов также известны как параметры политики на основе реестра.
Как фильтровать параметры политики административных шаблонов
Консоль управления групповыми политиками позволяет фильтровать параметры политики административных шаблонов на основе:
Управляемые, настроенные или прокомментированные параметры политики.
Ключевые слова в заголовке, тексте справки или комментарии к параметрам политики.
Требования к платформе или приложению для параметров политики.
Примените фильтры к параметрам политики административного шаблона, если вы хотите найти конкретный параметр политики или ограничить количество параметров политики, отображаемых в консоли управления групповыми политиками.
Управляемый
Существует два типа параметров политики административных шаблонов: Управляемый и Неуправляемый . Служба групповой политики управляет параметрами управляемой политики и удаляет параметр политики, когда он больше не входит в область действия пользователя или компьютера.
Служба групповой политики управляет параметрами управляемой политики и удаляет параметр политики, когда он больше не входит в область действия пользователя или компьютера.
Служба групповой политики не управляет параметрами неуправляемой политики. Эти параметры политики являются постоянными. Служба групповой политики не удаляет неуправляемые параметры политики, даже если этот параметр политики не входит в область действия пользователя или компьютера. Как правило, эти типы параметров политики используются для установки предпочтений для компонентов операционной системы, для которых политика не включена. Вы также можете использовать неуправляемые параметры политики для параметров приложения.
Фильтр управляемого свойства имеет три состояния: Любой , Да и Нет . Установка для этого фильтра свойства значения Any приводит к тому, что консоль управления групповыми политиками отображает все параметры политики административных шаблонов. Установка для этого фильтра свойств значения Да приводит к тому, что редактор отображает только управляемые параметры политики административных шаблонов, скрывая все неуправляемые параметры политики административных шаблонов. Установка этого фильтра свойств на № заставляет редактор отображать только неуправляемые параметры политики административных шаблонов, скрывая все управляемые параметры политики административных шаблонов.
Установка для этого фильтра свойств значения Да приводит к тому, что редактор отображает только управляемые параметры политики административных шаблонов, скрывая все неуправляемые параметры политики административных шаблонов. Установка этого фильтра свойств на № заставляет редактор отображать только неуправляемые параметры политики административных шаблонов, скрывая все управляемые параметры политики административных шаблонов.
Настройка фильтра управляемых свойств административных шаблонов
Откройте консоль управления групповыми политиками . Щелкните правой кнопкой мыши объект групповой политики, который хотите изменить, и выберите Изменить .
Щелкните правой кнопкой мыши Административные шаблоны , расположенные в разделе Конфигурация компьютера\Политики или Конфигурация пользователя\Политики . Щелкните Параметры фильтра .

В списке Managed выберите соответствующий фильтр.
Нажмите OK , чтобы применить новые настройки фильтра, и закройте диалоговое окно Параметры фильтра.
Настроено
Вы можете настроить параметры политики административных шаблонов в одно из трех состояний: Не настроено , Включено и Отключено . Не настроено — это состояние по умолчанию для всех параметров политики. Параметры политики, для которых задано значение Не настроено , не влияют на пользователей или компьютеры. Включение параметра политики административного шаблона активирует этот параметр политики. Когда Enabled , действие, описанное в заголовке параметра политики, применяется к пользователю или компьютеру. Когда Disabled , к пользователю или компьютеру применяется противоположное действие, описанное в заголовке параметра политики. Обычно Не настроено и Отключено Параметры политики дают одинаковые результаты. Разница заключается в том, что параметры политики Not Configured не применяются к пользователю, а параметры политики Disabled применяются к пользователю.
Обычно Не настроено и Отключено Параметры политики дают одинаковые результаты. Разница заключается в том, что параметры политики Not Configured не применяются к пользователю, а параметры политики Disabled применяются к пользователю.
Каждый параметр политики административного шаблона предоставляет подробную информацию о его состояниях Включено , Отключено и Не настроено . Вы можете просмотреть эту информацию в области Help каждого параметра политики административных шаблонов. Или вы можете просмотреть эту информацию для выбранного параметра политики в расширенном представлении редактора.
Фильтр настроенных свойств имеет три состояния: Любой , Да и Нет . Установка для этого фильтра свойства значения Any приводит к тому, что консоль управления групповыми политиками отображает все параметры политики административных шаблонов и является настройкой по умолчанию для этого фильтра. Установка для этого фильтра свойств значения Да приводит к тому, что редактор отображает только настроенные параметры политики административного шаблона, скрывая ненастроенные параметры политики. Установка этого фильтра свойств на Нет заставляет редактор отображать только не настроенные параметры политики административного шаблона, скрывая настроенные параметры политики.
Установка для этого фильтра свойств значения Да приводит к тому, что редактор отображает только настроенные параметры политики административного шаблона, скрывая ненастроенные параметры политики. Установка этого фильтра свойств на Нет заставляет редактор отображать только не настроенные параметры политики административного шаблона, скрывая настроенные параметры политики.
Для установки фильтра свойств «Настроенные административные шаблоны»
Откройте Консоль управления групповыми политиками . Щелкните правой кнопкой мыши объект групповой политики, который хотите изменить, и выберите
Щелкните правой кнопкой мыши Административные шаблоны , расположенные в разделе Конфигурация компьютера\Политики или Конфигурация пользователя\Политики . Щелкните Параметры фильтра .
В списке Настроено выберите соответствующий фильтр.

Нажмите OK , чтобы применить новые настройки фильтра, и закройте диалоговое окно Параметры фильтра.
Каждый параметр политики административного шаблона имеет свойство комментария. Свойство Commented позволяет вводить текст, связанный с определенным параметром политики.
Фильтр свойств комментариев имеет три состояния: Любой
, Да и Нет . Установка для этого фильтра свойств значения Any приводит к тому, что редактор управления групповыми политиками отображает все параметры политики административных шаблонов и является параметром по умолчанию для этого фильтра. Установка для этого надлежащего фильтра значения Да приводит к тому, что редактор отображает только прокомментированные параметры политики административного шаблона, скрывая параметры политики без комментариев. Установка этого фильтра свойств на Нет заставляет редактор показывать только параметры политики административного шаблона без комментариев, скрывая прокомментированные параметры политики.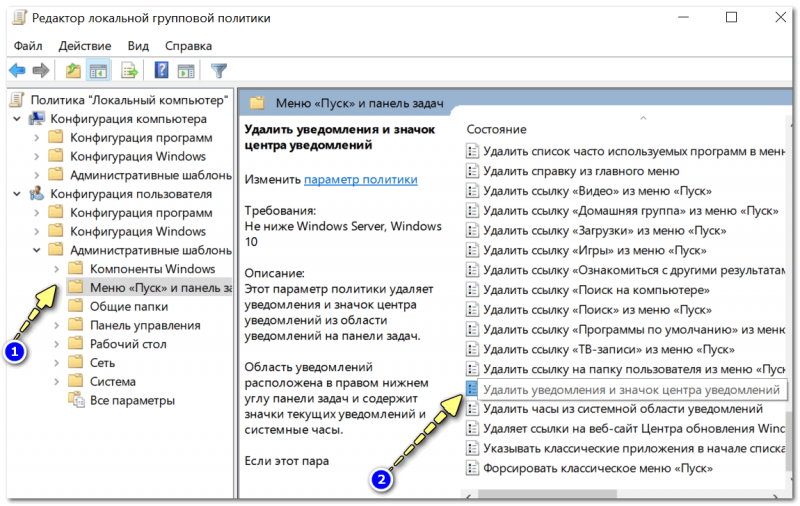
Откройте консоль управления групповыми политиками . Щелкните правой кнопкой мыши объект групповой политики, который хотите изменить, и выберите
Щелкните правой кнопкой мыши Административные шаблоны , расположенные в разделе Конфигурация компьютера\Политики или Конфигурация пользователя\Политики . Нажмите Параметры фильтра .
В списке С комментариями выберите соответствующий фильтр.
Щелкните OK , чтобы применить новые настройки фильтра и закрыть диалоговое окно Параметры фильтра.
Дополнительные сведения
Фильтры включены; поэтому выбирайте элементы, которые хотите отобразить, а не элементы, которые хотите удалить.
Фильтры не работают с классическими административными шаблонами.

Как фильтровать с помощью фильтров ключевых слов
Консоль управления групповыми политиками позволяет изменить критерии отображения параметров политики административных шаблонов. По умолчанию в редакторе отображаются все параметры политики, включая параметры предпочтений (ранее называемые неуправляемыми параметрами политики). Однако вы можете использовать фильтры по ключевым словам, чтобы изменить то, как редактор управления групповыми политиками отображает параметры политики административных шаблонов.
Установка фильтра ключевых слов административных шаблонов
Откройте консоль управления групповыми политиками . Щелкните правой кнопкой мыши объект групповой политики, который хотите изменить, и выберите Изменить .
Щелкните правой кнопкой мыши Административные шаблоны , расположенные в разделе Конфигурация компьютера или Конфигурация пользователя .
 Щелкните Параметры фильтра .
Щелкните Параметры фильтра .Установите флажок Включить фильтры ключевых слов .
Введите одно или несколько ключевых слов в поле Фильтр слов поле.
В списке Критерии поиска щелкните соответствующий фильтр:
Любой : Фильтр включает любое из слов в поле Фильтр слов .
Все : Фильтр включает все слова в поле Фильтр слов .
Точное : фильтр включает точные совпадения слов в Фильтр слов поле.
Установите соответствующие флажки рядом с В пределах .
Название параметра политики : Фильтр включает поиск по названию параметра политики.
Текст справки : фильтр включает поиск текста справки параметра политики.

Комментарий : фильтр включает поиск комментария параметра политики
Щелкните OK , чтобы применить новые настройки фильтра и закрыть диалоговое окно Параметры фильтра.
Дополнительные сведения
Фильтры включены; поэтому выбирайте элементы, которые хотите отобразить, а не элементы, которые хотите удалить.
Фильтры не работают с классическими административными шаблонами.
Как фильтровать с помощью фильтров требований
Консоль управления групповыми политиками позволяет изменить критерии отображения параметров политики административных шаблонов. По умолчанию в редакторе отображаются все параметры политики, включая параметры предпочтений (ранее называемые неуправляемыми параметрами политики). Однако вы можете использовать фильтры требований, чтобы изменить то, как консоль управления групповыми политиками отображает параметры политики административных шаблонов.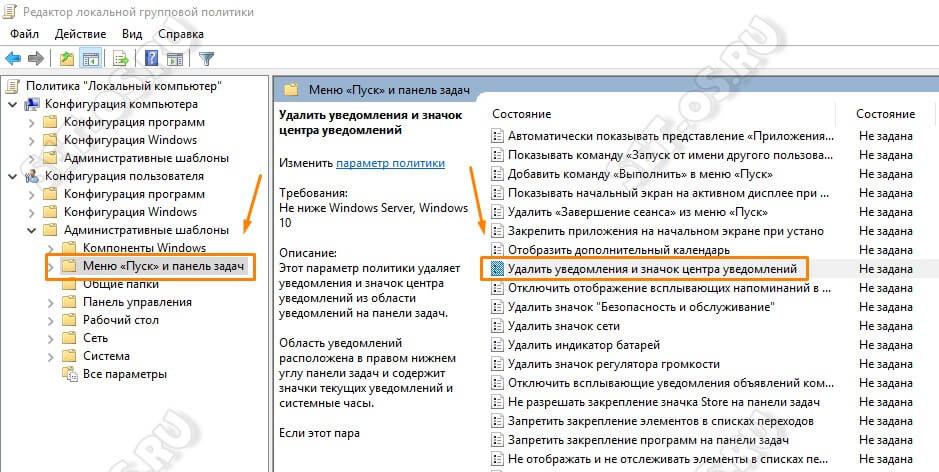
Установка фильтра требований к административным шаблонам
Откройте консоль управления групповыми политиками . Щелкните правой кнопкой мыши объект групповой политики, который хотите изменить, и выберите Изменить .
Щелкните правой кнопкой мыши Административные шаблоны , расположенные в разделе Конфигурация компьютера или Конфигурация пользователя . Щелкните Параметры фильтра .
Установите флажок Включить фильтры требований .
Введите одно или несколько ключевых слов в поле Фильтр слов поле.
В списке
Включить настройки, соответствующие любой из выбранных платформ .
Включить настройки, соответствующие всем выбранным платформам .

Примечание
Вы можете нажать Выбрать все , чтобы выбрать все элементы в списке, или вы можете нажать Очистить все , чтобы очистить все элементы в списке.
Щелкните OK , чтобы применить новые настройки фильтра и закрыть диалоговое окно Параметры фильтра.
Дополнительные сведения
Фильтры включены; поэтому выбирайте элементы, которые хотите отобразить, а не элементы, которые хотите удалить.
Фильтры не работают с классическими административными шаблонами.
Вы можете включить комментарии для каждого параметра политики административного шаблона. Вы можете использовать это пространство для дальнейшего документирования параметра политики и того, почему его реализация важна для вашей среды. Параметры политики комментирования позволяют позже использовать фильтры ключевых слов, чтобы помочь вам быстро найти параметры политики с соответствующими ключевыми словами.
Откройте консоль управления групповыми политиками . Щелкните правой кнопкой мыши объект групповой политики, который вы хотите изменить, и выберите Редактировать .
В дереве консоли щелкните папку в разделе Административные шаблоны , которая содержит параметры политики, которые необходимо настроить.
В столбце Параметр дважды щелкните имя параметра политики.
Введите свои комментарии в поле Комментарий .
Нажмите OK .
Классические административные шаблоны (ADM)
Файлы классических административных шаблонов (также известные как файлы ADM) не используют формат XML. В более ранних версиях средства управления групповой политикой (ранее называвшегося «Редактор объектов групповой политики») эти параметры отображались в узле «Административные шаблоны ».
Текущая версия файлов административных шаблонов (известных как файлы ADMX) использует XML. Консоль управления групповыми политиками отображает эти параметры в узле Административные шаблоны . Однако консоль управления групповыми политиками по-прежнему распознает файлы ADM и отображает эти параметры в разделе 9.Узел 0017 Классические административные шаблоны , который является дочерним узлом Административные шаблоны .
Как добавить или удалить классические административные шаблоны (файлы .adm)
Чтобы добавить или удалить классические административные шаблоны (файлы .adm)
Откройте консоль управления групповыми политиками . Щелкните правой кнопкой мыши объект групповой политики, который хотите изменить, и выберите Изменить .
В дереве консоли, под Конфигурация компьютера или Конфигурация пользователя , щелкните правой кнопкой мыши Административные шаблоны .

Щелкните Добавить/удалить шаблоны .
Выполните одно из следующих действий:
Чтобы добавить шаблон, нажмите Добавить . В диалоговом окне Шаблоны политик щелкните шаблон, который нужно добавить, а затем щелкните Открыть .
Чтобы удалить шаблон, в Текущие шаблоны политик выберите шаблон, а затем щелкните Удалить .
Фильтрация классических административных шаблонов
Консоль управления групповыми политиками отображает все параметры политики классических административных шаблонов в узле Классические административные шаблоны , который является подпапкой Административные шаблоны . Это представление включает как управляемые параметры политики, так и параметры предпочтений, включенные в любые классические административные шаблоны (также известные как файлы ADM).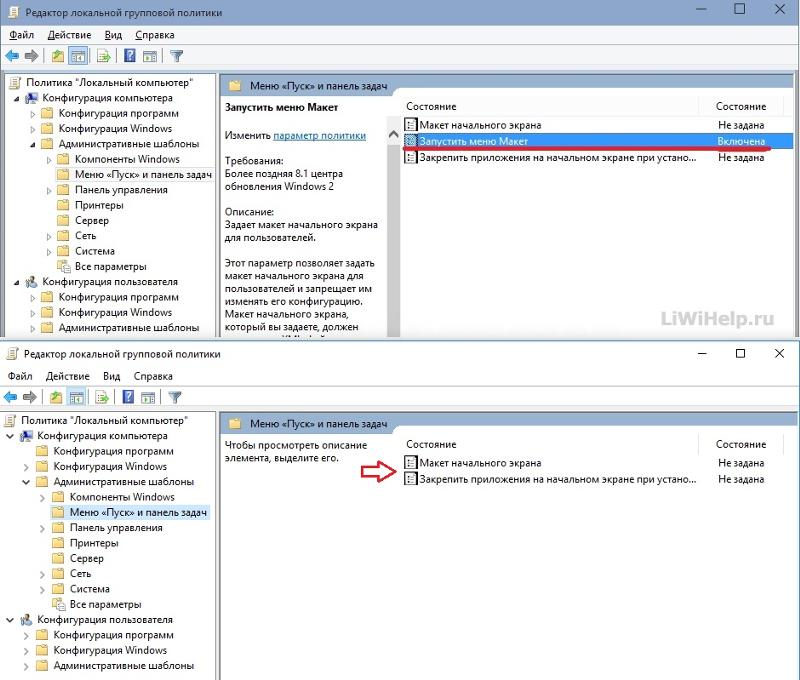 Параметры фильтрации, включенные в консоль управления групповыми политиками, применяются только к административным шаблонам (файлам ADMX) и не применяются к классическим административным шаблонам. Шаблоны.
Параметры фильтрации, включенные в консоль управления групповыми политиками, применяются только к административным шаблонам (файлам ADMX) и не применяются к классическим административным шаблонам. Шаблоны.
Работа с параметрами политики административного шаблона с помощью редактора локальной групповой политики
- Статья
- 11 минут на чтение
В этом разделе описывается, как использовать редактор локальной групповой политики (gpedit) для управления параметрами политики административных шаблонов.
Введение и общие процедуры
Административные шаблоны — это параметры политики на основе реестра, которые отображаются в редакторе локальной групповой политики в узле «Административные шаблоны» узлов «Конфигурация компьютера» и «Конфигурация пользователя».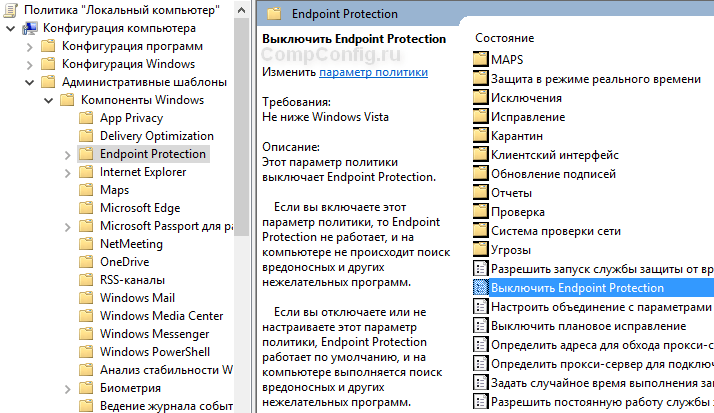 Эта иерархия создается, когда редактор локальной групповой политики считывает файлы административных шаблонов на основе XML (.admx).
Эта иерархия создается, когда редактор локальной групповой политики считывает файлы административных шаблонов на основе XML (.admx).
Чтобы изменить параметры политики административных шаблонов
С помощью редактора локальной групповой политики откройте объект локальной групповой политики, который вы хотите изменить.
В дереве консоли щелкните папку в разделе Административные шаблоны , которая содержит параметры политики, которые необходимо настроить.
В столбце Параметр щелкните имя параметра политики, чтобы прочитать описание параметра политики.
Чтобы изменить текущее состояние параметра политики, дважды щелкните имя параметра политики.
В диалоговом окне параметров политики выберите один из следующих вариантов:
Не настроено : Реестр не изменен.
Включено : Реестр отражает, что параметр политики выбран.

Отключено : В реестре указано, что параметр политики не выбран.
Выберите другие необходимые параметры и нажмите OK .
Дополнительные соображения
Чтобы выполнить эту процедуру, у вас должно быть разрешение на изменение параметров для редактирования объекта групповой политики. По умолчанию члены группы безопасности «Администраторы домена», группы безопасности «Администраторы предприятия» или группы безопасности «Владельцы-создатели групповой политики» имеют разрешение на изменение параметров для редактирования объекта групповой политики.
В редакторе локальной групповой политики есть две ветки административных шаблонов. Настройки для HKEY_LOCAL_MACHINE находятся в разделе Конфигурация компьютера , а настройки для HKEY_CURRENT_USER находятся под Конфигурация пользователя .

Если политика компьютера конфликтует с политикой пользователя, политика компьютера обычно имеет приоритет. Однако если авторы приложений игнорируют это соглашение, групповая политика не может обеспечить его соблюдение.
Параметры политики административных шаблонов также известны как параметры политики на основе реестра.
Редактор локальной групповой политики и оснастка «Результирующий набор политик» доступны в Windows Server 2008 R2 и Windows 7 Professional, Windows 7 Ultimate и Windows 7 Enterprise. Дополнительные сведения см. на странице https://go.microsoft.com/fwlink/?LinkId=139.815.
Как фильтровать параметры политики административных шаблонов
Редактор локальной групповой политики позволяет фильтровать параметры политики административных шаблонов на основе:
Управляемых, настроенных или комментируемых параметров политики.
Ключевые слова в заголовке, тексте справки или комментарии к параметрам политики.

Требования к платформе или приложению для параметров политики.
Применяйте фильтры к параметрам политики административного шаблона, если вы хотите найти конкретный параметр политики или ограничить количество параметров политики, отображаемых в редакторе локальной групповой политики.
Фильтрация с помощью фильтров свойств
Редактор локальной групповой политики позволяет изменить критерии отображения параметров политики административных шаблонов. По умолчанию в редакторе отображаются все параметры политики, включая неуправляемые параметры политики. Однако вы можете использовать фильтры свойств, чтобы изменить то, как редактор локальной групповой политики отображает параметры политики административных шаблонов.
Существует три всеобъемлющих фильтра свойств, которые можно использовать для фильтрации административных шаблонов. Эти фильтры свойств включают в себя:
Управляемый
Настроено
Комментарии
Управляемый
Существует два типа параметров политики административных шаблонов: Управляемый и Неуправляемый .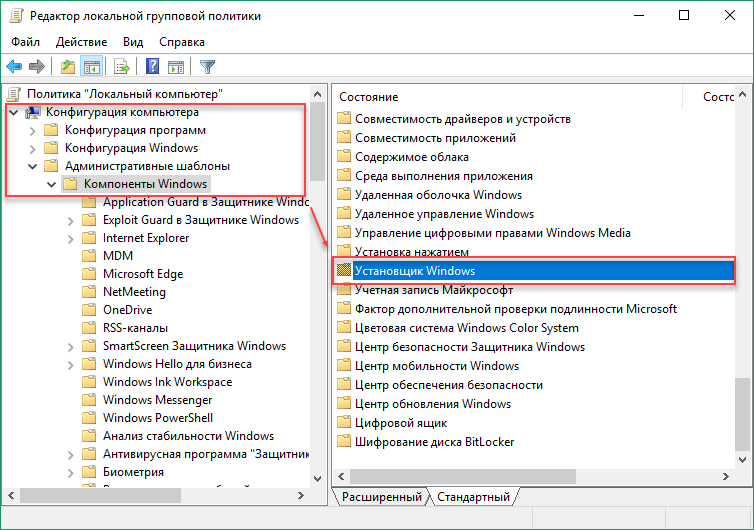 Служба клиента групповой политики управляет параметрами управляемой политики и удаляет параметр политики, когда он больше не входит в область действия пользователя или компьютера.
Служба клиента групповой политики управляет параметрами управляемой политики и удаляет параметр политики, когда он больше не входит в область действия пользователя или компьютера.
Служба клиента групповой политики не управляет неуправляемыми параметрами политики. Эти параметры политики являются постоянными. Служба клиента групповой политики не удаляет неуправляемые параметры политики, даже если этот параметр политики не входит в область действия пользователя или компьютера. Как правило, эти типы параметров политики используются для настройки параметров компонентов операционной системы, для которых политика не включена. Вы также можете использовать неуправляемые параметры политики для параметров приложения.
Фильтр управляемого свойства имеет три состояния: Любой , Да и Нет . Установка для этого фильтра свойства значения Any приводит к тому, что редактор локальной групповой политики отображает все параметры политики административных шаблонов.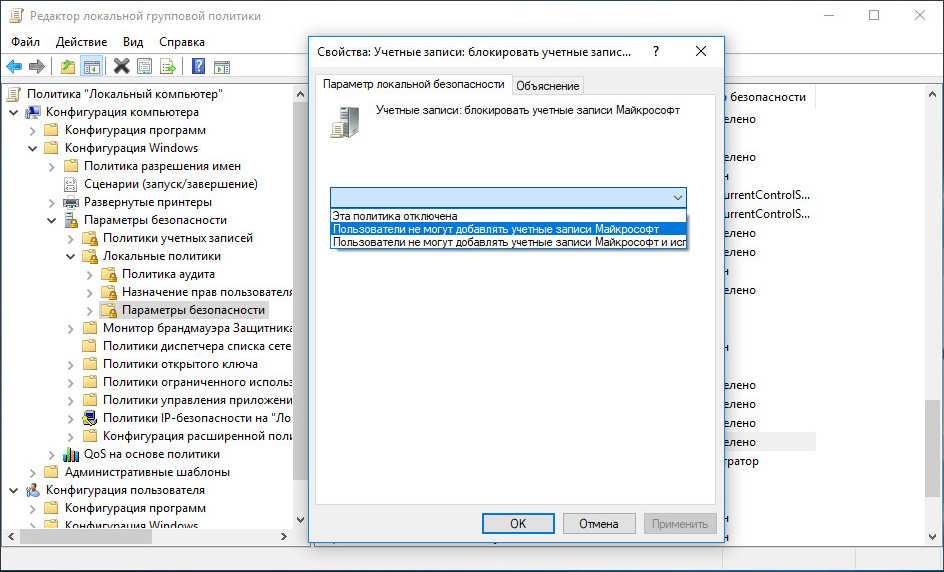 Установка для этого фильтра свойств значения Да приводит к тому, что редактор отображает только управляемые параметры политики административных шаблонов, скрывая все неуправляемые параметры политики административных шаблонов. Установка для этого фильтра свойств значения Нет приводит к тому, что редактор отображает только неуправляемые параметры политики административных шаблонов, скрывая все управляемые параметры политики административных шаблонов.
Установка для этого фильтра свойств значения Да приводит к тому, что редактор отображает только управляемые параметры политики административных шаблонов, скрывая все неуправляемые параметры политики административных шаблонов. Установка для этого фильтра свойств значения Нет приводит к тому, что редактор отображает только неуправляемые параметры политики административных шаблонов, скрывая все управляемые параметры политики административных шаблонов.
Чтобы установить фильтр управляемых свойств административных шаблонов
Откройте Редактор локальной групповой политики .
Щелкните правой кнопкой мыши Административные шаблоны , расположенные в разделе Конфигурация компьютера\Политики или Конфигурация пользователя\Политики . Щелкните Параметры фильтра .
В списке Managed выберите соответствующий фильтр.

Нажмите OK , чтобы применить новые настройки фильтра, и закрыть диалоговое окно Параметры фильтра .
Настроено
Параметры политики административного шаблона можно настроить в одном из трех состояний: Не настроено , Включено и Отключено . Не настроено — это состояние по умолчанию для всех параметров политики. Параметры политики, для которых задано значение Не настроено , не влияют на пользователей или компьютеры. Включение параметра политики административного шаблона активирует этот параметр политики. Когда Включено , действие, описанное в заголовке параметра политики, применяется к пользователю или компьютеру. Когда Disabled , к пользователю или компьютеру применяется противоположное действие, описанное в заголовке параметра политики. Обычно Не настроено и Отключено Параметры политики дают одинаковые результаты. Разница заключается в том, что параметры политики Not Configured не применяются к пользователю, а параметры политики Disabled применяются к пользователю.
Разница заключается в том, что параметры политики Not Configured не применяются к пользователю, а параметры политики Disabled применяются к пользователю.
Каждый параметр политики административного шаблона предоставляет подробную информацию о своих состояниях Включено , Отключено и Не настроено . Вы можете просмотреть эту информацию в области Help каждого параметра политики административных шаблонов. Или вы можете просмотреть эту информацию для выбранного параметра политики в расширенном представлении редактора.
Фильтр настроенных свойств имеет три состояния: Любой , Да и Нет . Установка для этого фильтра свойства значения Any приводит к тому, что редактор локальной групповой политики отображает все параметры политики административных шаблонов и является параметром по умолчанию для этого фильтра. Установка для этого фильтра свойств значения Да приводит к тому, что редактор отображает только настроенные параметры политики административного шаблона, скрывая ненастроенные параметры политики. Установка для этого фильтра свойств значения Нет приводит к тому, что редактор отображает только не настроенные параметры политики административного шаблона, скрывая настроенные параметры политики.
Установка для этого фильтра свойств значения Да приводит к тому, что редактор отображает только настроенные параметры политики административного шаблона, скрывая ненастроенные параметры политики. Установка для этого фильтра свойств значения Нет приводит к тому, что редактор отображает только не настроенные параметры политики административного шаблона, скрывая настроенные параметры политики.
Чтобы установить фильтр свойства «Настроенные административные шаблоны»
Откройте Редактор локальной групповой политики .
Щелкните правой кнопкой мыши Административные шаблоны , расположенные в разделе Конфигурация компьютера\Политики или Конфигурация пользователя\Политики . Щелкните Параметры фильтра .
В списке Настроено выберите соответствующий фильтр.
Нажмите OK , чтобы применить новые настройки фильтра, и закрыть диалоговое окно Параметры фильтра .

Каждый параметр политики административного шаблона имеет свойство комментария. Свойство Commented позволяет вводить текст, связанный с определенным параметром политики.
Фильтр свойств комментариев имеет три состояния: Любой , Да и Нет . Установка для этого фильтра свойства значения Any приводит к тому, что редактор локальной групповой политики отображает все параметры политики административных шаблонов и является параметром по умолчанию для этого фильтра. Установка этого правильного фильтра на Да заставляет редактор отображать только закомментированные параметры политики административного шаблона, скрывая параметры политики без комментариев. Установка для этого фильтра свойств значения Нет приводит к тому, что редактор отображает только параметры политики административных шаблонов без комментариев, скрывая параметры политики с комментариями.
Откройте редактор локальной групповой политики .

Щелкните правой кнопкой мыши Административные шаблоны , расположенные в разделе Конфигурация компьютера\Политики или Конфигурация пользователя\Политики . Щелкните Параметры фильтра .
В списке С комментариями выберите соответствующий фильтр.
Щелкните OK , чтобы применить новые настройки фильтра и закрыть диалоговое окно Параметры фильтра.
Дополнительные сведения
Для выполнения этой процедуры у вас должно быть разрешение на изменение параметров для редактирования объекта групповой политики. По умолчанию члены группы безопасности «Администраторы домена», группы безопасности «Администраторы предприятия» или группы безопасности «Владельцы-создатели групповой политики» имеют разрешение на изменение параметров для редактирования объекта групповой политики.
Фильтры являются инклюзивными, поэтому выбирайте элементы, которые хотите отобразить, а не элементы, которые хотите удалить.

Фильтры не работают с классическими административными шаблонами.
Редактор локальной групповой политики и оснастка «Результирующий набор политик» доступны в Windows Server 2008 R2 и Windows 7 Professional, Windows 7 Ultimate и Windows 7 Enterprise. Дополнительные сведения см. на странице https://go.microsoft.com/fwlink/?LinkId=139815.
Как фильтровать с помощью фильтров по ключевым словам
Редактор локальной групповой политики позволяет изменять критерии отображения параметров политики административных шаблонов. По умолчанию в редакторе отображаются все параметры политики. Однако вы можете использовать фильтры ключевых слов, чтобы изменить способ отображения в редакторе локальной групповой политики параметров политики административных шаблонов.
Установка фильтра ключевых слов административных шаблонов
Откройте редактор локальной групповой политики .
Щелкните правой кнопкой мыши Административные шаблоны , расположенные в разделе Конфигурация компьютера или Конфигурация пользователя .
 Щелкните Параметры фильтра .
Щелкните Параметры фильтра .Установите флажок Включить фильтры ключевых слов .
Введите одно или несколько ключевых слов в поле Фильтр слов и щелкните соответствующий фильтр:
Любой : Фильтр включает любое из слов в Фильтр слов поле.
Все : Фильтр включает все слова в поле Фильтр слов .
Точное : Фильтр включает точные совпадения слов в поле Фильтр слов .
Установите соответствующие флажки рядом с В пределах .
Название параметра политики : Фильтр включает поиск по названию параметра политики.
Текст справки : фильтр включает поиск текста справки параметра политики.
Комментарий : Фильтр включает поиск комментария параметра политики
Щелкните OK , чтобы применить новые настройки фильтра и закрыть диалоговое окно Параметры фильтра.

Дополнительные сведения
Для выполнения этой процедуры у вас должно быть разрешение на изменение параметров для редактирования объекта групповой политики. По умолчанию члены группы безопасности «Администраторы домена», группы безопасности «Администраторы предприятия» или группы безопасности «Владельцы-создатели групповой политики» имеют разрешение на изменение параметров для редактирования объекта групповой политики.
Фильтры являются инклюзивными, поэтому выбирайте элементы, которые хотите отобразить, а не элементы, которые хотите удалить.
Фильтры не работают с классическими административными шаблонами.
Редактор локальной групповой политики и оснастка «Результирующий набор политик» доступны в Windows Server 2008 R2 и Windows 7 Professional, Windows 7 Ultimate и Windows 7 Enterprise. Дополнительные сведения см. на странице https://go.microsoft.com/fwlink/?LinkId=139815.
Фильтрация с помощью фильтров требований
Редактор локальной групповой политики позволяет изменить критерии отображения параметров политики административных шаблонов. По умолчанию в редакторе отображаются все параметры политики. Однако вы можете использовать фильтры требований, чтобы изменить то, как редактор локальной групповой политики отображает параметры политики административных шаблонов.
По умолчанию в редакторе отображаются все параметры политики. Однако вы можете использовать фильтры требований, чтобы изменить то, как редактор локальной групповой политики отображает параметры политики административных шаблонов.
Установка фильтра требований к административным шаблонам
Откройте редактор локальной групповой политики .
Щелкните правой кнопкой мыши Административные шаблоны , расположенные в разделе Конфигурация компьютера или Конфигурация пользователя . Щелкните Параметры фильтра .
Установите флажок Включить фильтры требований .
Введите одно или несколько ключевых слов в поле Фильтр слов .
В Выберите нужную платформу и фильтр(ы) приложений выберите соответствующий фильтр:
Включить настройки, соответствующие любой из выбранных платформ .

Включить настройки, соответствующие всем выбранным платформам .
Примечание
Можно нажать Выбрать все , чтобы выбрать все элементы в списке, или нажать Очистить все , чтобы очистить все элементы в списке.
Нажмите OK , чтобы применить новые настройки фильтра и закрыть окно.0017 Параметры фильтра диалоговое окно.
Дополнительные сведения
Для выполнения этой процедуры у вас должно быть разрешение на изменение параметров для редактирования объекта групповой политики. По умолчанию члены группы безопасности «Администраторы домена», группы безопасности «Администраторы предприятия» или группы безопасности «Владельцы-создатели групповой политики» имеют разрешение на изменение параметров для редактирования объекта групповой политики.
Фильтры являются инклюзивными, поэтому выбирайте элементы, которые хотите отобразить, а не элементы, которые хотите удалить.

Фильтры не работают с классическими административными шаблонами.
Редактор локальной групповой политики и оснастка «Результирующий набор политик» доступны в Windows Server 2008 R2 и Windows 7 Professional, Windows 7 Ultimate и Windows 7 Enterprise. Дополнительные сведения см. на странице https://go.microsoft.com/fwlink/?LinkId=139815.
Вы можете включать комментарии к каждому параметру политики административного шаблона. Вы можете использовать это пространство для дальнейшего документирования параметра политики и того, почему его реализация важна для вашей среды. Параметры политики комментирования позволяют использовать фильтры ключевых слов, чтобы помочь вам быстро найти параметры политики с соответствующими ключевыми словами.
Откройте редактор локальной групповой политики .
В дереве консоли щелкните папку под Административными шаблонами , содержащую параметр политики, который вы хотите настроить.

В столбце Параметр дважды щелкните имя параметра политики.
Введите свои комментарии в поле Комментарий .
Нажмите OK .
Дополнительные сведения
Для выполнения этой процедуры у вас должно быть разрешение на изменение параметров для редактирования объекта групповой политики. По умолчанию члены группы безопасности «Администраторы домена», группы безопасности «Администраторы предприятия» или группы безопасности «Владельцы-создатели групповой политики» имеют разрешение на изменение параметров для редактирования объекта групповой политики.
Редактор локальной групповой политики и оснастка «Результирующий набор политик» доступны в Windows Server 2008 R2 и Windows 7 Professional, Windows 7 Ultimate и Windows 7 Enterprise. Дополнительные сведения см. на странице https://go.microsoft.com/fwlink/?LinkId=139.815.
Как добавить или удалить классические административные шаблоны
Файлы классических административных шаблонов (также известные как файлы ADM) создаются без использования XML.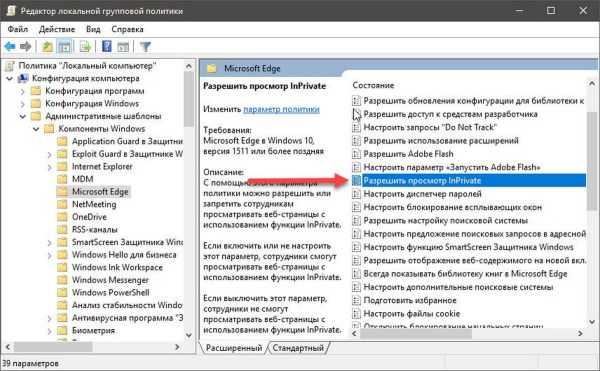 В более ранних версиях редактора локальной групповой политики эти параметры отображались в узле Административные шаблоны .
В более ранних версиях редактора локальной групповой политики эти параметры отображались в узле Административные шаблоны .
Текущая версия файлов административных шаблонов создается с использованием XML (известных как файлы ADMX). Редактор локальной групповой политики отображает эти параметры в разделе Административные шаблоны узел. Однако редактор локальной групповой политики по-прежнему распознает файлы ADM и отображает эти параметры в узле Классические административные шаблоны , который является дочерним узлом Административные шаблоны .
Чтобы добавить или удалить файл классического административного шаблона (файл .adm)
С помощью редактора локальной групповой политики откройте объект локальной групповой политики, который вы хотите изменить.
В дереве консоли, под Конфигурация компьютера или Конфигурация пользователя , щелкните правой кнопкой мыши Административные шаблоны .

 adm)
adm)


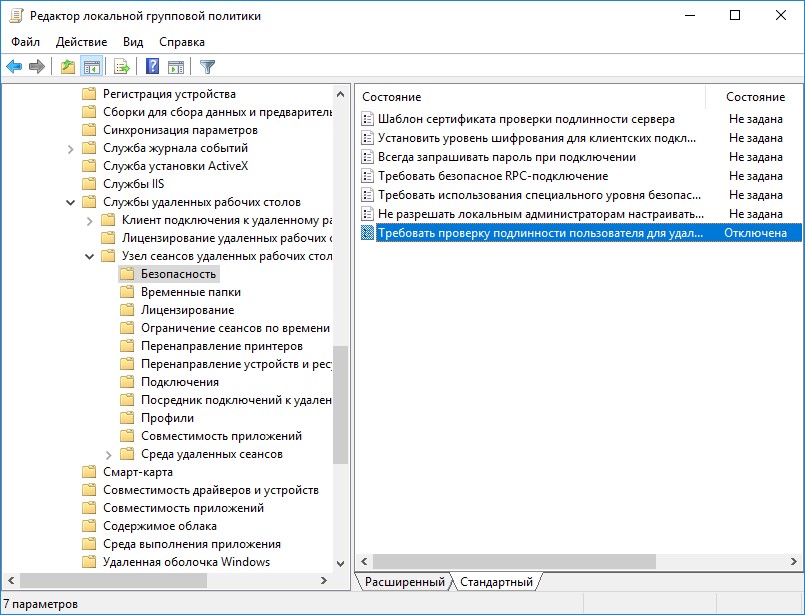
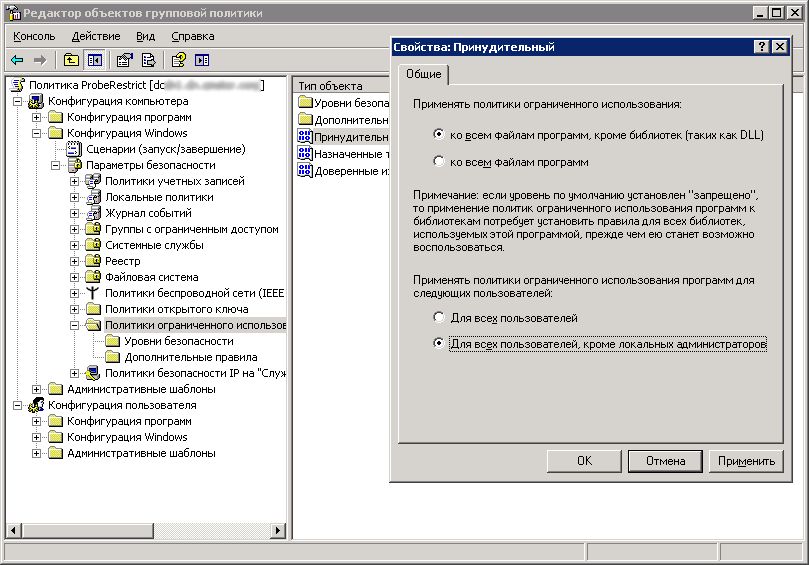
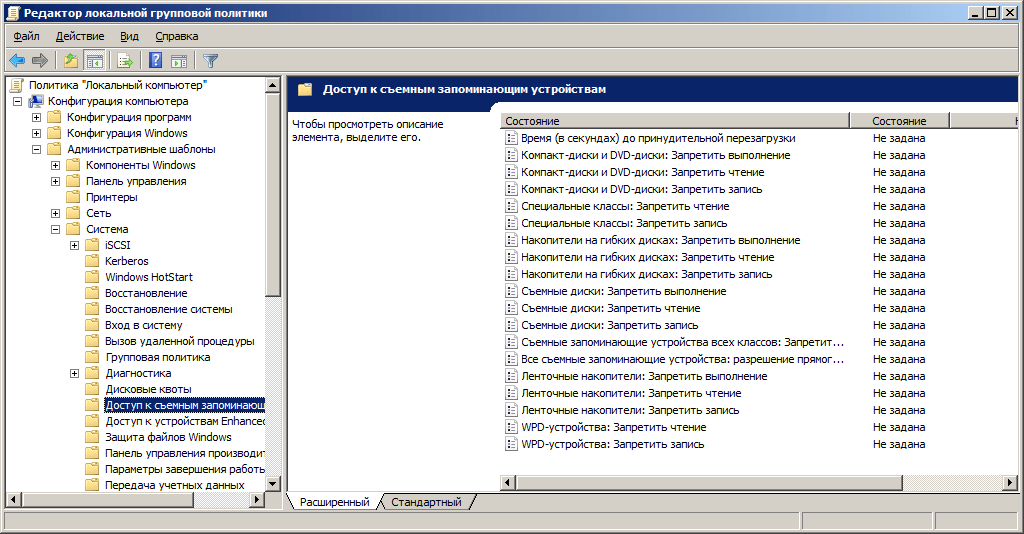 Щелкните Параметры фильтра .
Щелкните Параметры фильтра .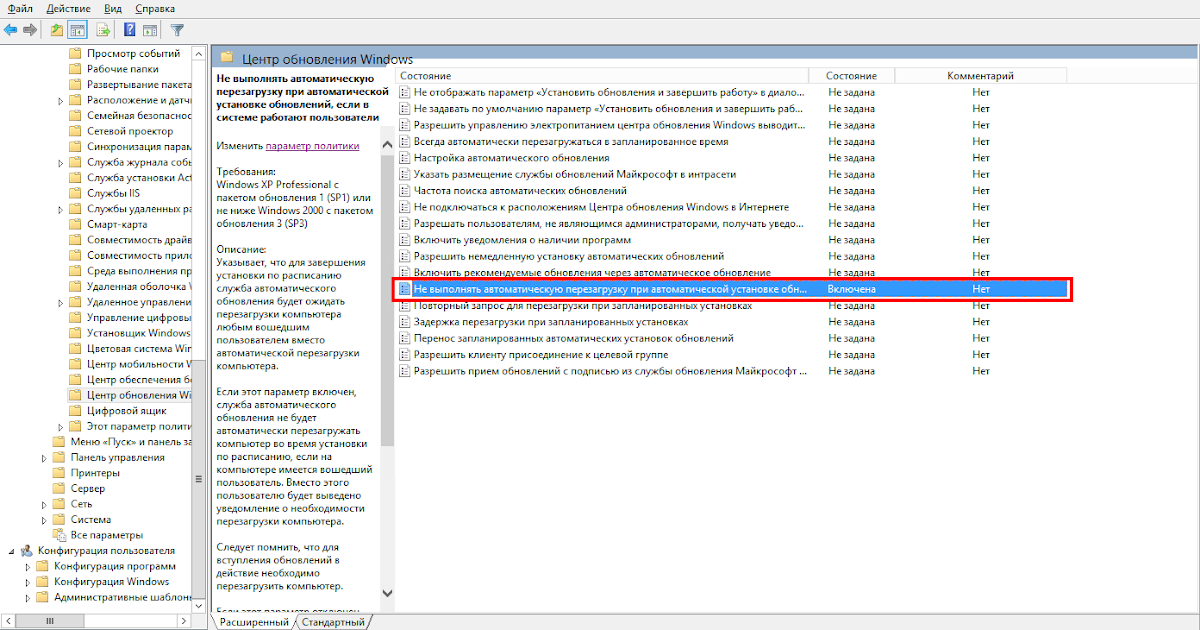


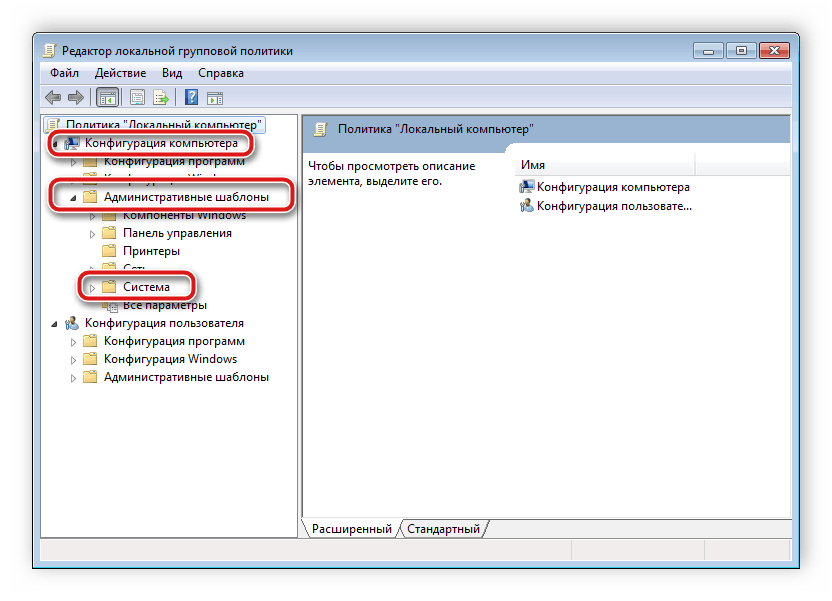


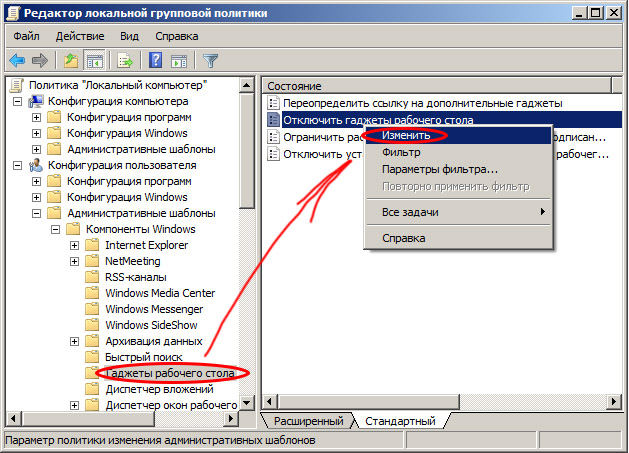
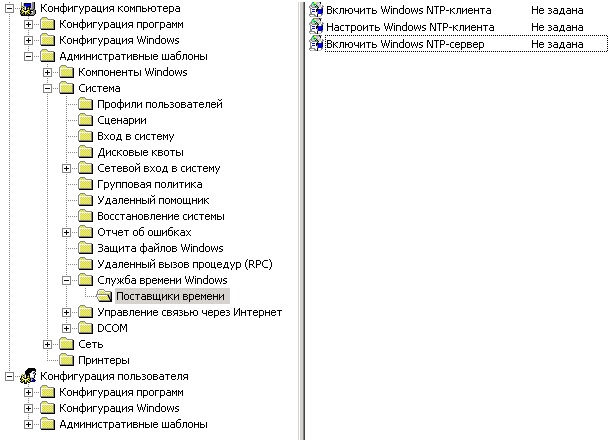

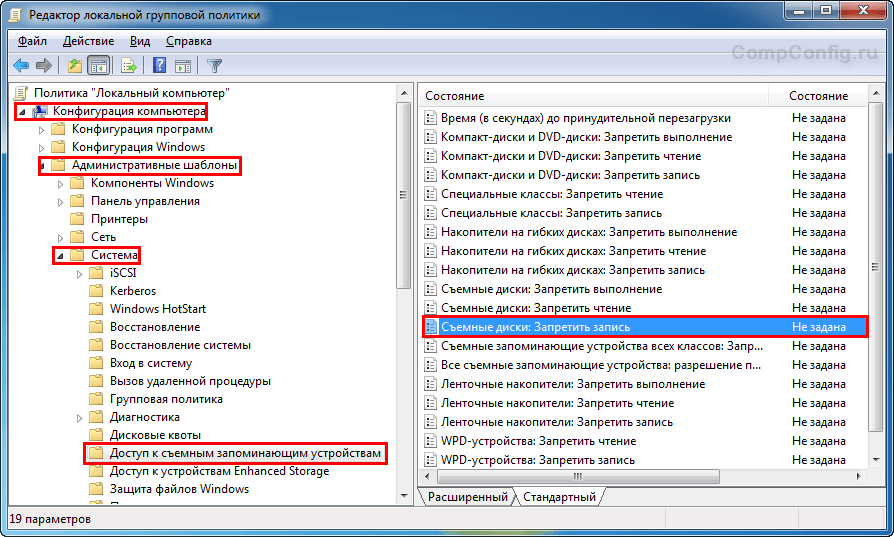
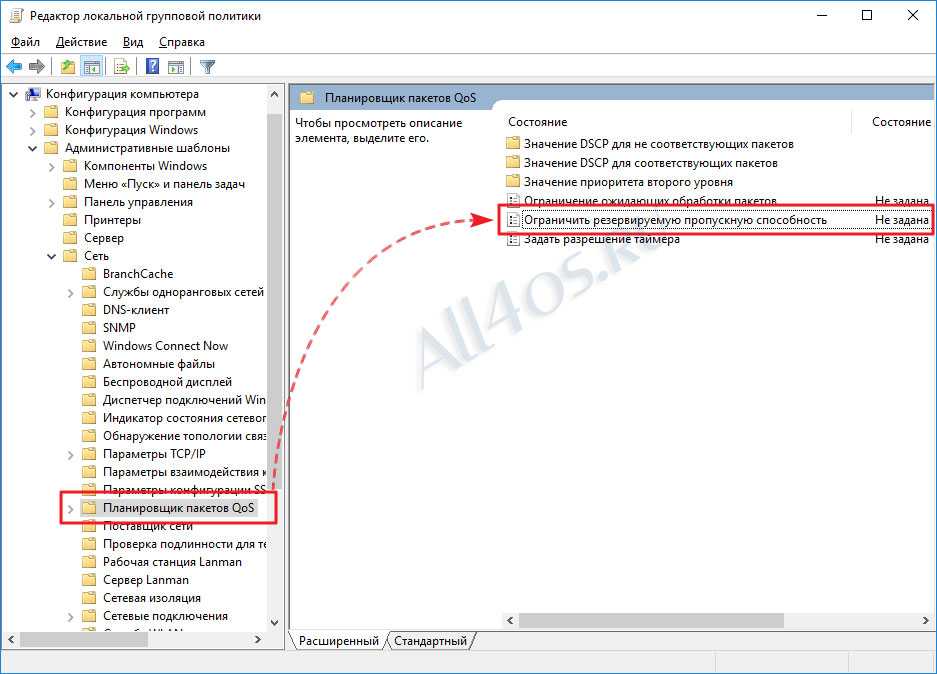 Щелкните Параметры фильтра .
Щелкните Параметры фильтра .