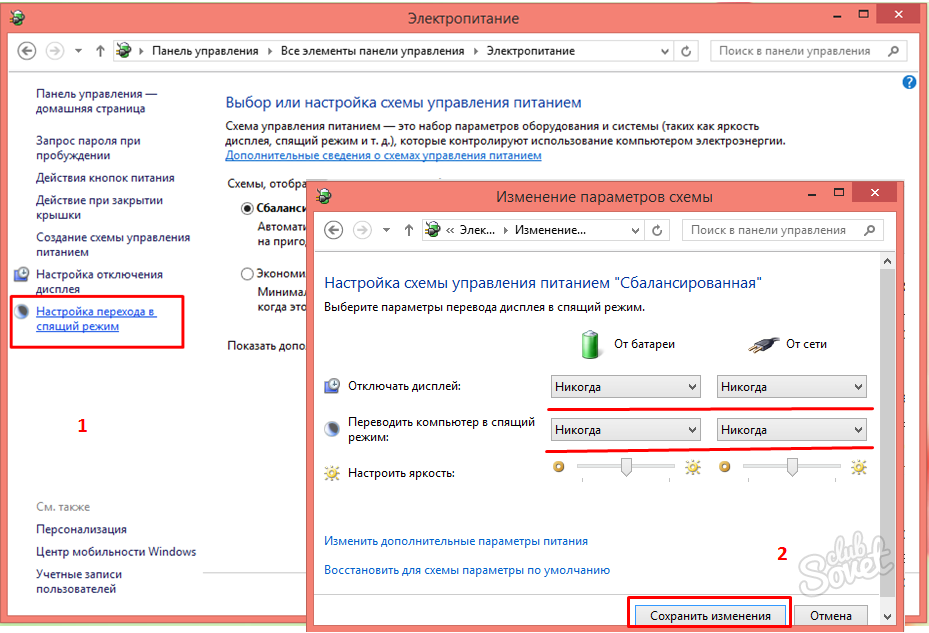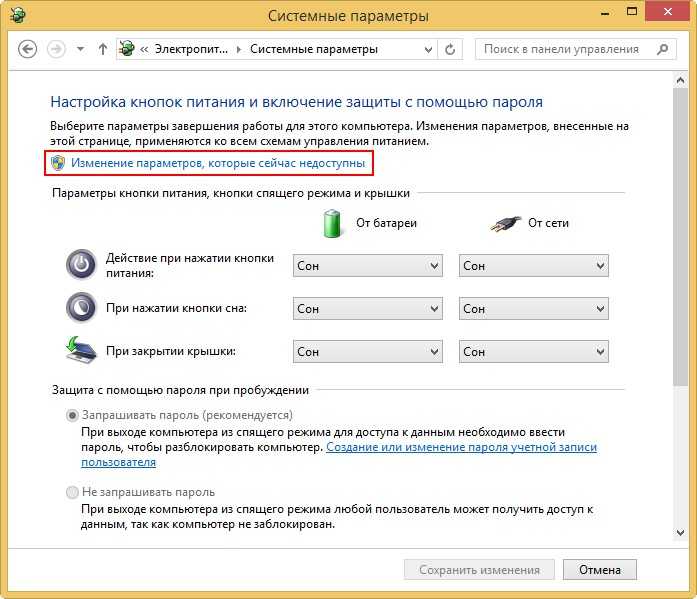Как перевести компьютер в спящий режим, настроить время и вывести из спящего режима
Переход компьютера в спящий режим может оказаться очень полезной функцией. Например, если у вас открыто много программ, причем в них уже выполнено часть работы, и вдруг вам понадобилось отлучиться. Чтобы при выключении компьютера не сохранять все данные, закрывать программы, выключать компьютер, а потом все повторять, можно перевести компьютер в спящий режим, или режим гибернации. Также можно настроить эти режимы так, чтобы они включались автоматически через определенное время бездействия.
Итак, спящий режим – это функция, при которой компьютер не выключается, а переводится в состояние минимального потребления электроэнергии. При выходе из спящего режима, все программы и папки остаются открытыми. Использовать этот режим имеет смысл в тех случаях, когда вы планируете отойти от компьютера на время от нескольких минут до нескольких часов.
Содержание
- Как включить спящий режим на компьютере
- Как убрать спящий режим на компьютере или изменить время срабатывания
- Почему компьютер выходит из спящего режима
Как включить спящий режим на компьютере
Хотя все программы и сохраняются открытыми после спящего режима, все же рекомендуется сохранить последние совершенные изменения, на всякий случай. Может возникнуть перебой в электропитании, или в ноутбуке разрядится батарея (в спящем режиме хоть и малое потребление энергии, но оно все же присутствует). По заявлениям разработчиков, в случае отключения питания в спящем режиме все последние изменения автоматически сохраняются. Но лучше не рисковать.
Может возникнуть перебой в электропитании, или в ноутбуке разрядится батарея (в спящем режиме хоть и малое потребление энергии, но оно все же присутствует). По заявлениям разработчиков, в случае отключения питания в спящем режиме все последние изменения автоматически сохраняются. Но лучше не рисковать.
Для включения спящего режима в Windows 7 и Vista, необходимо нажать на Пуск, далее нажимаем на стрелку возле Завершение работы, из открывшегося списка выбираем Сон.
В Windows XP спящий режим включается похожим способом: Пуск – Выключение – Ждущий режим.
Чтобы перевести компьютер в спящий режим в Windows 8, нужно воспользоваться кнопкой питания, либо кликнуть по Пуск, потом по стрелке возле Завершение работы и по пункту Сон.
В Windows 10 «сонный» режим включается так: правой кнопкой по Пуск – Завершение работы или выход из системы – Спящий режим.
Если вы пользуетесь ноутбуком, то при закрытии крышки он по умолчанию переводится в спящий режим (если не были изменены настройки электропитания).
Я лично пользуюсь комбинацией клавиш Alt+F4, предварительно свернув все окна, и кликнув мышью по пустому месту на рабочем столе. Появляется окно завершения работы, в котором и выбираю пункт Спящий режим – это гораздо быстрее, чем лезть в Пуск и искать там нужный пункт.
Как убрать спящий режим на компьютере или изменить время срабатывания
Спящий режим не всегда помогает, особенно если он настроен на включение каждые 15 минут. Сходил сделать чай, возвращаешься, а компьютер уже уснул. Если вас не устраивает такое поведение компьютера, то нужно, либо увеличить время бездействия, либо вовсе убрать спящий режим на Windows. Для этого открываем панель управления, нажимаем на кнопку Электропитание.
Если ее нет, меняем отображение значков на Мелкие значки.
Откроется окно, в котором нужно кликнуть по Электропитание, после чего появятся настройки электропитания. В Windows 7 нажимаем на Настройка плана электропитания.
Видим следующие опции:
Здесь вы и может изменить время, после которого компьютер «заснет» и после которого погаснет дисплей.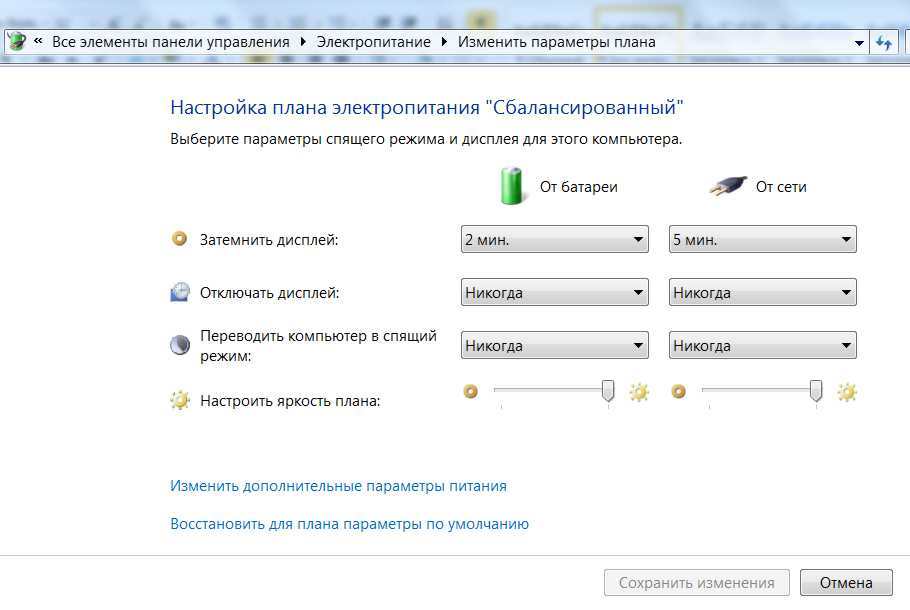 Тут можно убрать спящий режим в Windows 7 вообще, если он вам не нужен.
Тут можно убрать спящий режим в Windows 7 вообще, если он вам не нужен.
Почему компьютер выходит из спящего режима
Компьютер включается в спящем режиме по ряду причин. Чаще всего это возникает из-за вмешательства в сон компьютера периферийных устройств. Для исключения таких воздействий, необходимо провести ряд изменений в настройках.
Для начала кликаем Пуск – Панель задач и переходим в Диспетчер устройств.
Здесь выбираем устройства и изменяем их настройки. Чаще всех компьютер будет мышь, которая может сработать при даже самой маленькой вибрации. Поэтому открываем вкладку Мыши и прочие указывающие устройства. На вкладке Управление электропитанием ставим галку напротив Разрешить этому устройству…
Нажимаем на ОК. Теперь компьютер не будет выходить из спящего режима при случайном прикосновении к мыши.
Еще одна распространенная причина, почему компьютер выходит из спящего режима – это срабатывание каких-нибудь ежедневных задач. К примеру, может включаться функция Виндовс по обслуживанию.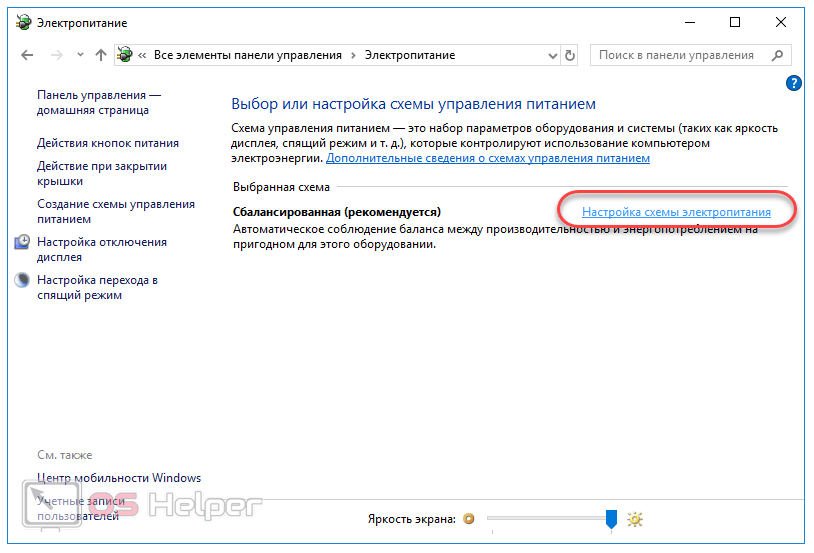 Для устранения влияния этих функций, переходим в Изменить дополнительные параметры… в настройках электропитания (см. предыдущий раздел). Находим в списке параметров Сон, и выбираем опцию Отключить. После этого кликаем на Применить и Ок.
Для устранения влияния этих функций, переходим в Изменить дополнительные параметры… в настройках электропитания (см. предыдущий раздел). Находим в списке параметров Сон, и выбираем опцию Отключить. После этого кликаем на Применить и Ок.
Надеюсь, эта статья оказалась для вас полезной, и вы смогли решить проблему с переходом компьютера в спящий режим.
Выключить компьютер или перевести его в спящий режим, что лучше?
- Post author:Владислав Павлов
- Запись опубликована:24.11.2020
- Post category:Компьютеры
Выключение компьютера по сравнению с переводом его в спящий режим – это давно обсуждаемая тема. Некоторые утверждают, что слишком частое включение и выключение компьютера приведет к повреждению компонентов, что снижает общий срок службы. Другие говорят, что перевод компьютера в спящий режим – это трата электроэнергии, особенно если его не использовать в течение длительного периода времени.
В этой статье мы рассмотрим плюсы и минусы этих вариантов, чтобы решить, что лучше для вашего компьютера.
Что происходит во время отключения?
Выключение похоже на выключение программных и аппаратных компонентов. Все открытые программы получают своевременное уведомление от ОС о прекращении чтения и записи файлов до того, как произойдет принудительное завершение работы.
Затем сигналы выключения отправляются на оставшиеся устройства и драйверы, постепенно снижая мощность.
Однако если вы принудительно выключите компьютер, удерживая кнопку питания, вы рискуете повредить файл и потенциально повредить жесткий диск.
Что происходит в спящем режиме?
Думайте о спящем режиме, как о способе вашего компьютера вздремнуть.
Все открытые файлы хранятся в ОЗУ (оперативной памяти), которая работает в состоянии низкого энергопотребления.
Большинство других программных и аппаратных компонентов также отключены в это время, но их можно быстро «разбудить», нажав на мышь или клавиатуру.
Преимущества выключения ПК
Нагрузка на компоненты оборудования
Это, возможно, один из главных факторов в споре о выключении и спящем режиме. В свое время компоненты компьютера были немного более восприимчивы к возможному повреждению из-за постоянного включения и выключения компьютера, особенно жесткие диски и вентиляторы.
В настоящее время эти детали более качественные, поэтому они в определенной степени способны выдерживать такого рода нагрузки (как из спящего режима, так и из состояния отключения).
Таким образом, если вы не постоянно включаете и выключаете компьютер, как игрушку, износ от ежедневного отключения будет очень минимальным и не вызовет заметный ущерб.
Потребляемая мощность
В спящем режиме оперативная память потребляет энергию для хранения открытых файлов и программ. Это означает увеличение потребления электроэнергии, которое некоторые считают потраченным впустую ресурсом, поскольку компьютер в это время не используется.
Хотя ПК по-прежнему потребляет немного энергии при выключении (если он не отключен от источника питания), выключение по-прежнему остается лучшим вариантом энергосбережения.
Чистые перезагрузки
Думайте об этом как о способе самоочистки ОС.
Завершение работы устраняет незначительные системные проблемы, такие как ошибки, расход памяти и неиспользуемые сетевые соединения. Кроме того, Windows выполняет обновление в фоновом режиме, и некоторые из этих обновлений требуют перезагрузки.
Если вы никогда не выключаете (или не перезагружаете) компьютер, все эти проблемы становятся снежным комом и могут привести к снижению производительности компьютера.
Скачки напряжения
Хотя это случается редко, случайные скачки напряжения могут повредить ваш компьютер, когда он включен или в спящем режиме.
К серьезным повреждениям относятся повреждение файлов, поцарапанный жесткий диск и потеря данных, что может привести к невозможности загрузки компьютера.
Выключение снижает риск повреждения компонентов такого типа.
Преимущества перевода ПК в спящий режим
Удобство
Если ваш компьютер находится в спящем режиме, его можно быстро разбудить одним касанием мыши или клавиатуры.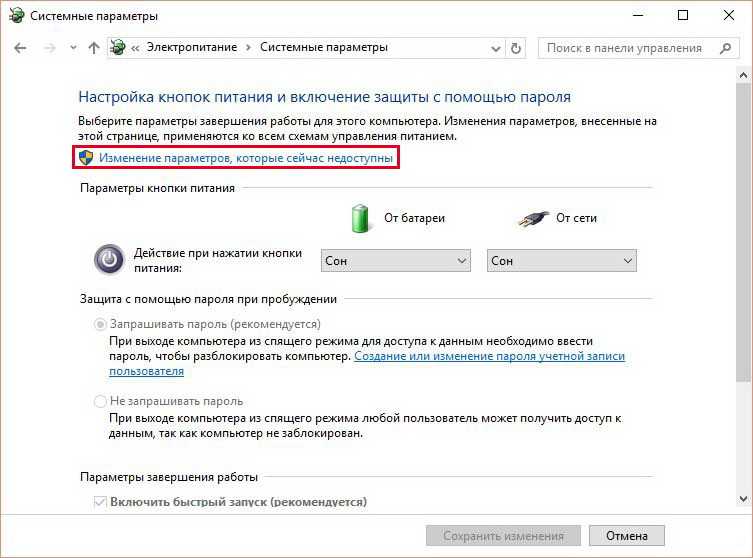
Для включения компьютера из выключенного состояния требуется дополнительное время, чтобы он загрузился и загрузились все необходимые файлы (хотя это можно ускорить с помощью SSD). Это можно рассматривать как неудобство для тех, кто часто пользуется компьютером в течение дня, поскольку много времени теряется на ожидание загрузки ПК.
Фоновые процессы обслуживания
На вашем компьютере в фоновом режиме работают важные процессы обслуживания, такие как сканирование на вирусы, очистка диска и резервное копирование системы, особенно в вечерние и ночные часы (когда ваш компьютер находится в спящем режиме).
Если вы не запланируете выполнение этих задач в дневное время, вечернее выключение компьютера может помешать работе этих необходимых процессов, что сделает ваш компьютер более уязвимым для вредоносных программ.
Какой вариант лучше?
Учитывая вышеперечисленные факторы, лучше выключать компьютер на длительный период времени (например, на ночь) и переводить его в спящий режим на более короткие периоды времени (например, в течение дня).
Другими словами, сочетание того и другого идеально подходит для долговечности вашего компьютера.
Поделиться
Метки: Плюсы и минусы, Советы
Компьютер с Windows 10 слишком рано переходит в спящий режим
На ПК с Windows есть функция блокировки, которая гарантирует, что ваш компьютер заблокирован или переходит в спящий режим, когда его оставляют без присмотра. Если вы установили пароль, PIN-код или любую другую форму блокировки, вам будет предложено повторно пройти аутентификацию. Это функция безопасности, которую должен использовать каждый пользователь Windows.
Часто случается, что блокировка происходит слишком часто, и в зависимости от вашей рабочей среды вы можете захотеть это изменить. Некоторые пользователи сталкиваются с ситуацией, когда иногда компьютер перестает отвечать после блокировки, и им приходилось перезагружать компьютер. Это раздражает, и я полностью понимаю. В этом посте я дам вам ряд советов и методик устранения неполадок, чтобы убедиться, что вы контролируете, когда ваш компьютер блокируется, а не иначе.
Почему Windows переходит в спящий режим
Основы перехода ПК с Windows в спящий режим основаны на управлении питанием. Речь идет не только о вашей безопасности, но и об экономии энергии. Если компьютер не переходит в спящий режим, когда не используется долгое время, он будет потреблять такое же количество энергии. В случае ноутбуков это еще более важно, поскольку они работают от батареи. Для настольных компьютеров, постоянно подключенных к источнику питания, речь идет об энергосбережении.
Программы для Windows, мобильные приложения, игры — ВСЁ БЕСПЛАТНО, в нашем закрытом телеграмм канале — Подписывайтесь:)
Вместо того, чтобы сразу перейти в спящий режим, Windows сначала отключает монитор. Это экономит много энергии и помогает, потому что он был разработан с учетом того, что вы все еще рядом, но работаете над чем-то другим. Когда вы оставляете компьютер бездействующим слишком долго, он логически думает, что вы, должно быть, забыли, и переходит в спящий режим.
Это работает, даже если у вас не установлен пароль для вашего ПК. Чтобы вернуть его в режим пробуждения, просто нажмите клавишу на клавиатуре или переместите мышь, и компьютер вернется в нормальный режим.
Как управлять спящим режимом или режимом блокировки
1]Настройте параметры тайм-аута:
Выберите «Настройки»> «Система»> «Питание и сон». Здесь вы можете настроить тайм-аут для экрана и время сна. По умолчанию время ожидания экрана составляет 10 минут, а для спящего режима — 30 минут.
2]Используйте кнопку питания, чтобы перевести в режим мгновенного сна:
Когда я использую ноутбук с Windows, это то, что я использую, чтобы перевести компьютер в спящий режим. Кнопки выключения легко доступны и могут быть немедленно переведены в спящий режим, когда вы планируете сделать перерыв.
Выберите «Настройки»> «Система»> «Питание и спящий режим»> «Связанные настройки»> «Дополнительные настройки питания»> «Выбрать действие кнопки питания». Выберите «Сон» вместо «Завершение работы».
Выберите «Сон» вместо «Завершение работы».
Основная причина, по которой я его использую, — это еще большая экономия энергии. В противном случае ПК будет ждать 10 минут, чтобы выключить экран, и 30 минут, чтобы перевести их в спящий режим. Поэтому вместо использования WIN + L для блокировки ПК я не могу перевести его в спящий режим. Если вы хотите перевести компьютер в спящий режим перед уходом, вы всегда можете использовать для этого Кортану.
По сравнению с режимом гибернации и выключения, спящий режим потребляет очень мало энергии, и компьютер запускается быстрее, мгновенно возобновляя работу с того момента, когда вы остановились. В случае разрядки батареи Windows сохранит всю вашу работу и выключит компьютер.
Windows 10 переходит в спящий режим слишком рано или быстро
Я видел, как некоторые люди жалуются, что их компьютер слишком быстро переходит в спящий режим, хотя в настройках питания задано большее время ожидания. Это раздражает, потому что он переходит в режим блокировки, пока вы смотрите видео или, возможно, читаете длительный режим.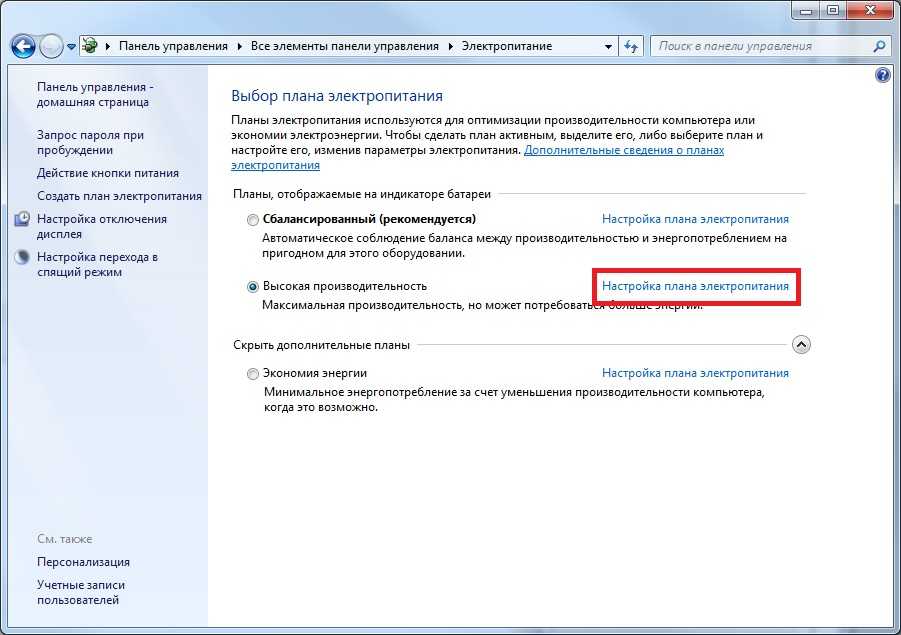 Это можно решить, посмотрев в двух местах.
Это можно решить, посмотрев в двух местах.
1]Настройки заставки:
Откройте «Настройки» и найдите «заставку». Найдите результат поиска с надписью Включить или выключить хранитель экрана.
Здесь интересно отметить, что даже если вы не используете заставку, значение времени используется для блокировки экрана. Вам необходимо установить для него значение «Нет» и убедиться, что флажок снят, чтобы пароль не требовался.
2]Изменить время ожидания автоматического перехода в спящий режим:
Если указанное выше решение не работает, а ваш компьютер по-прежнему рано засыпает, пора проверить тайм-аут автоматического отключения системы. Для этого вам нужны права администратора, и вы будете редактировать здесь настройки реестра. Хотя это безопасно, всегда рекомендуется делать резервную копию реестра.
Введите WIN + R, а затем введите regedit и нажмите Enter.
Теперь перейдите к следующему разделу реестра:
HKEY_LOCAL_MACHINE SYSTEM CurrentControlSet Control Power PowerSettings 238C9FA8-0AAD-41ED-83F4-97BE242C8F20 7bc4a2f9-d8fc-4469-b07b-33eb785aaca0
Дважды щелкните Атрибуты и введите 2 в качестве значения.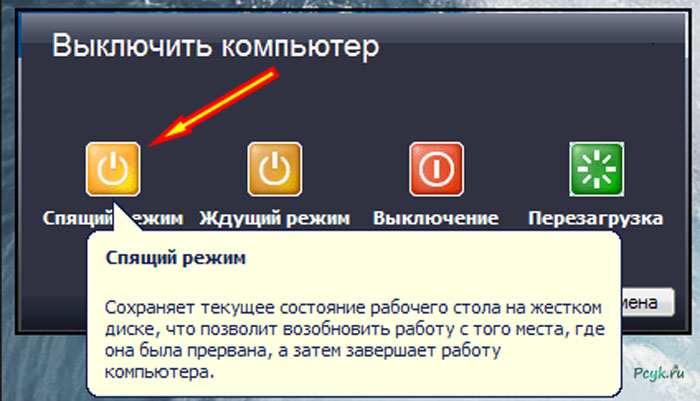
Выход.
Теперь откройте настройки и найдите «план электропитания». В результате выберите Edit Power Settings. Откройте ссылку, в которой говорится: «Изменить дополнительные параметры питания». В следующем окне перейдите в Сон> Тайм-аут автоматического отключения системы> измените его на 10 минут. Это должно решить вашу проблему.
Используя описанный выше прием, вы можете продолжать использовать заставку, если это одно из ваших любимых занятий. Обычно я использую слайд-шоу на экране блокировки, что намного лучше, чем заставка.
Это должно дать вам достаточный контроль над переходом вашего компьютера в спящий режим. Однако всегда используйте PIN-код или пароль, которые вы помните.
Компьютер с Windows может столкнуться с рядом других проблем, связанных со спящим режимом. Возможно, некоторые из этих постов когда-нибудь вам помогут.
- Предотвратить выход компьютера из спящего режима
- Windows 10 автоматически переходит в спящий режим
- Windows не выходит из спящего режима
- Винда не засыпает
- Спящий режим не работает в Windows
- Компьютер с Windows автоматически выходит из спящего режима
- Вывести компьютер из спящего режима в определенное время
- Поверхность не включается.

.
Программы для Windows, мобильные приложения, игры — ВСЁ БЕСПЛАТНО, в нашем закрытом телеграмм канале — Подписывайтесь:)
Что лучше: выключить компьютер или перевести его в спящий режим?
Вопрос о том, выключать ли компьютер или переводить его в спящий режим, давно обсуждался. Некоторые утверждают, что включение и выключение компьютера слишком много раз повредит компоненты, что сократит общий срок службы. Другие говорят, что перевод компьютера в спящий режим — это пустая трата электроэнергии, особенно если он не используется в течение длительного периода времени.
Так кто же прав в этом вопросе?
В этой статье мы рассмотрим плюсы и минусы этих вариантов, чтобы решить, какой из них лучше для вашего компьютера.
Что происходит во время отключения?
Завершение работы похоже на отключение программных и аппаратных компонентов. Все открытые программы получают своевременное уведомление от ОС о прекращении чтения и записи файлов до того, как произойдет принудительное завершение работы.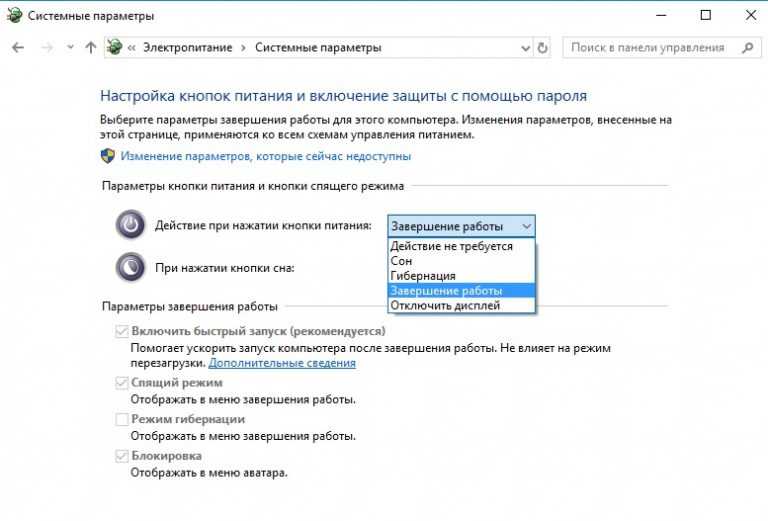
Затем на оставшиеся устройства и драйверы отправляются сигналы отключения, постепенно отключая питание.
Однако, если принудительно выключить компьютер, удерживая кнопку питания, вы рискуете повредить файлы и повредить жесткий диск.
Что происходит в спящем режиме?
Думайте о спящем режиме как о способе, позволяющем вашему компьютеру вздремнуть.
Все открытые файлы хранятся в ОЗУ (оперативной памяти), которая работает в режиме пониженного энергопотребления.
Большинство других программных и аппаратных компонентов также отключены в это время, но их можно быстро «разбудить», нажав на мышь или клавиатуру.
Преимущества выключения ПК
Нагрузка на аппаратные компоненты
Возможно, это один из важнейших факторов в дебатах между выключением и спящим режимом.
Когда-то компьютерные компоненты были немного более восприимчивы к возможным повреждениям из-за постоянного включения и выключения компьютера, особенно это касалось жесткого диска и вентиляторов.
В настоящее время эти детали изготавливаются лучше, поэтому они в определенной степени способны выдерживать такого рода нагрузки (как из спящего режима, так и из состояния выключения).
Если вы не включаете и не выключаете компьютер постоянно, как игрушку, износ от ежедневного выключения составляет очень минимален и не нанесет заметных повреждений.
Энергопотребление
В спящем режиме энергия потребляется оперативной памятью для хранения открытых файлов и программ. Это означает увеличение потребления электроэнергии, которое некоторые считают бесполезным ресурсом, поскольку в это время компьютер не используется.
Хотя компьютер по-прежнему потребляет немного энергии при выключении (если только он не отключен от источника питания), он по-прежнему остается лучшим вариантом энергосбережения.
Чистые перезагрузки
Думайте об этом как о способе очистки ОС.
Выключения устраняют мелкие системные проблемы, такие как ошибки, утечка памяти и неиспользуемые сетевые подключения.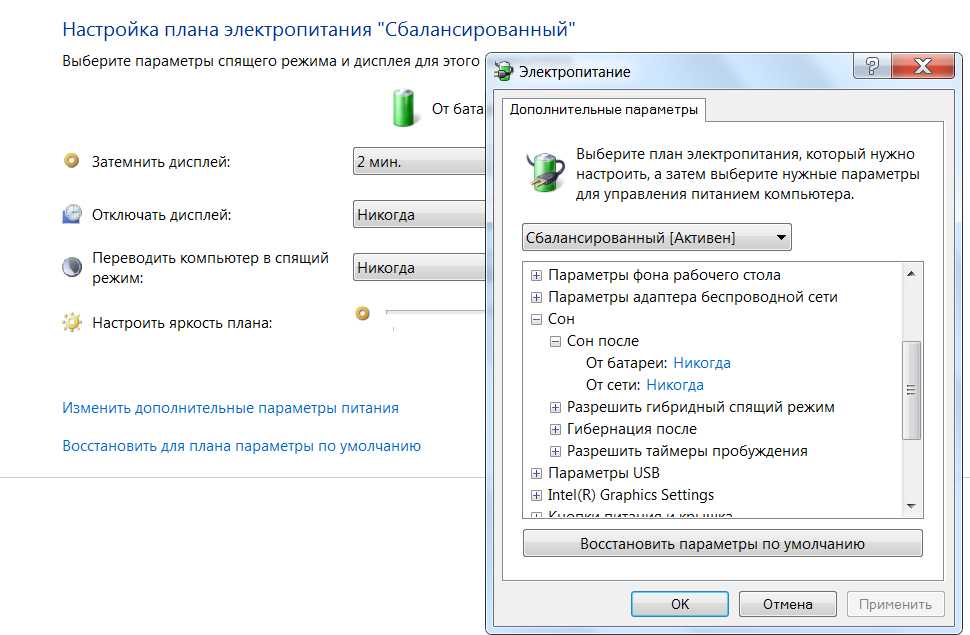 Кроме того, Windows запускает обновление в фоновом режиме, и некоторые из этих обновлений требуют перезагрузки.
Кроме того, Windows запускает обновление в фоновом режиме, и некоторые из этих обновлений требуют перезагрузки.
Если вы никогда не выключали (или не перезагружали) компьютер, все эти проблемы вызывают снежный ком и могут привести к снижению производительности и времени загрузки.
Скачки напряжения
Случайные скачки напряжения и скачки напряжения случаются редко, но могут повредить компьютер, когда он включен или находится в спящем режиме.
К серьезным повреждениям относятся повреждение файлов, царапины на жестком диске и потеря данных, что может привести к невозможности загрузки компьютера.
Отключение снижает риск такого рода повреждений компонентов.
Преимущества перевода ПК в спящий режим
Удобство
Если ваш компьютер находится в спящем режиме, его можно быстро разбудить одним касанием мыши или клавиатуры.
Включение компьютера из выключенного состояния требует дополнительного времени ожидания его загрузки и загрузки всех необходимых файлов (хотя это можно ускорить с помощью карты SSD).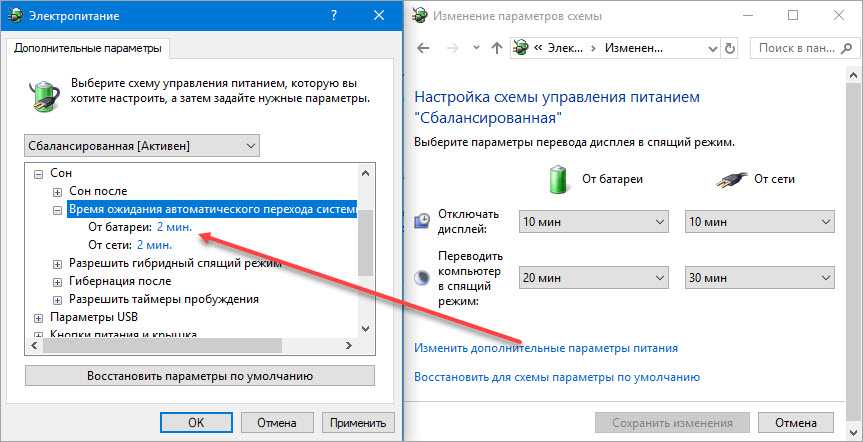 Это может показаться неудобством для тех, кто часто использует компьютер в течение дня, так как много времени теряется в ожидании загрузки компьютера.
Это может показаться неудобством для тех, кто часто использует компьютер в течение дня, так как много времени теряется в ожидании загрузки компьютера.
Фоновые программы обслуживания
Ваш компьютер выполняет важные программы обслуживания в фоновом режиме, такие как сканирование на вирусы, очистка диска и резервное копирование системы, особенно в вечерние часы (когда ваш компьютер находится в спящем режиме).
Если вы не запланируете выполнение этих задач в дневное время, отключение компьютера может помешать работе этих необходимых программ, что сделает ваш компьютер более уязвимым для вредоносных программ.
Какой вариант лучше?
Принимая во внимание вышеуказанные факторы, лучше выключать компьютер на длительное время (например, на ночь) и переводить его в спящий режим на более короткие периоды времени (например, в течение дня).
Другими словами, сочетание этих двух факторов идеально подходит для увеличения срока службы вашего компьютера. Вы получите ежедневные преимущества чистой перезагрузки с меньшим энергопотреблением, когда вы используете свой компьютер только тогда, когда вам это нужно. Риск скачка напряжения также снижается, а фоновые программы обслуживания по-прежнему могут нормально работать в течение дня с отключением на ночь. Что еще более важно, вам не нужно беспокоиться о потенциальном повреждении оборудования, тем более что компьютерные детали производятся лучше (только не нужно постоянно включать и выключать компьютер, как игрушку).
Вы получите ежедневные преимущества чистой перезагрузки с меньшим энергопотреблением, когда вы используете свой компьютер только тогда, когда вам это нужно. Риск скачка напряжения также снижается, а фоновые программы обслуживания по-прежнему могут нормально работать в течение дня с отключением на ночь. Что еще более важно, вам не нужно беспокоиться о потенциальном повреждении оборудования, тем более что компьютерные детали производятся лучше (только не нужно постоянно включать и выключать компьютер, как игрушку).
Авторы и права: Дерек Σωκράτης Финч, Джон Митчелл, Райан Франклин, Эрик Норрис, Стивен Лилли
Полезна ли эта статья?
Подпишитесь на нашу рассылку!
Наши последние учебные пособия доставляются прямо на ваш почтовый ящик
Подпишитесь на все информационные бюллетени.
Регистрируясь, вы соглашаетесь с нашей Политикой конфиденциальности, а европейские пользователи соглашаются с политикой передачи данных. Мы не будем передавать ваши данные, и вы можете отказаться от подписки в любое время.
Мы не будем передавать ваши данные, и вы можете отказаться от подписки в любое время.
- Твитнуть
Что делать, если ваш компьютер не переходит в спящий режим или не просыпается
Переключение вашего компьютера в спящий режим может быть невероятно полезным, когда вы ненадолго отходите от дел. Когда вы вернетесь, все будет так же, как вы его оставили, и вы можете продолжать использовать его, не запуская его снова.
Спящий режим также позволяет экономить электроэнергию и заряд батареи. Однако, если ваш компьютер вдруг не переходит в спящий режим, есть проблема. Может, слишком много кофе? У вас также могут быть проблемы с циклом пробуждения. Может кофе не хватает?
Хотя ПК не могут пить кофе, у них тоже могут быть функциональные проблемы, когда они не получают то, что им нужно. Проблемы цикла сна и бодрствования могут включать не обновленные драйверы, неправильные настройки Windows, источники помех (не связанные с частотой, а такие элементы, как вибрации) и т.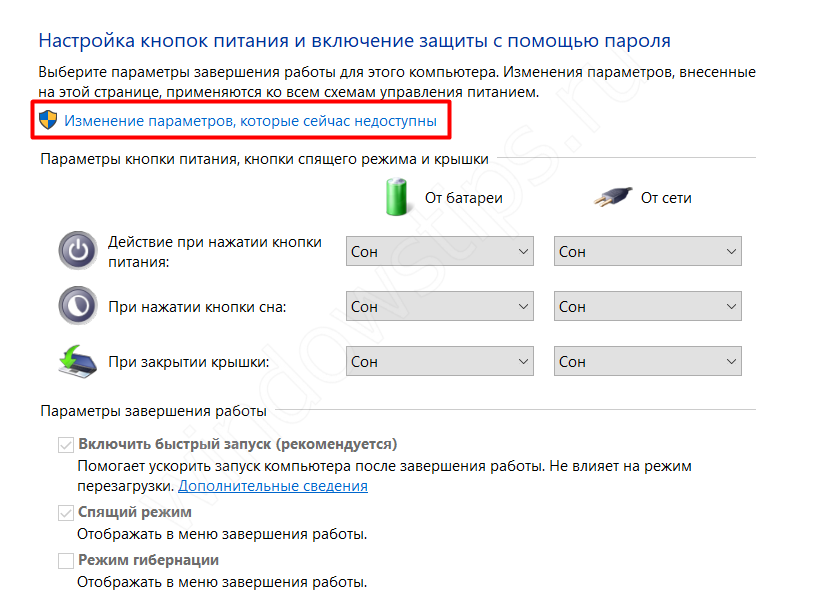 д.
д.
В целом, может быть несколько причин проблем со сном, и в зависимости от причины можно попробовать несколько решений. В большинстве случаев это легко исправить. Возьмите свой кофе для размышлений и давайте начнем.
Временное отключение мыши ПК для перехода в спящий режим
Если у вас возникли проблемы с переводом ПК в спящий режим, проблема может быть связана со сверхчувствительной мышью.
Вы можете даже не осознавать, что ваша мышь поглощает малейшие вибрации окружающей среды, и это действие просто не позволяет вашему компьютеру перейти в спящий режим. Иногда компьютер действительно спит, но просыпается от легкого движения мыши, когда кто-то проходит мимо или что-то вызывает вибрацию поверхности, на которой он лежит. Хорошая новость заключается в том, что есть простое решение.
- Если вы используете Windows 10 или 8, нажмите «(клавиша Windows) + X», , затем выберите «Диспетчер устройств».
 Если вы используете Windows 7 или XP, нажмите «(клавиша Windows) », , затем нажмите «Панель управления», , а затем «Оборудование и звук». Затем выберите «Диспетчер устройств».
Если вы используете Windows 7 или XP, нажмите «(клавиша Windows) », , затем нажмите «Панель управления», , а затем «Оборудование и звук». Затем выберите «Диспетчер устройств». - Теперь нажмите «Мышь и другие указывающие устройства».
- Щелкните правой кнопкой мыши элемент «PS/2-совместимое устройство» и выберите «Свойства».
- Перейдите на вкладку «Управление питанием» .
- Снимите флажок «Разрешить этому устройству пробуждать компьютер» , затем нажмите «ОК». для сохранения. Теперь можно безопасно закрыть Диспетчер устройств.
Теперь ваша мышь не будет реагировать на небольшие вибрации вокруг ПК. Однако имейте в виду, что это также не позволит вам использовать мышь для пробуждения компьютера.
Подтвердите, что спящий режим Windows включен
Если проблема не устранена, и вы уверены, что виновата не мышь, возможно, на вашем ПК вообще не включена функция спящего режима.
Настройки по умолчанию могут не позволять вашему компьютеру переходить в спящий режим. В качестве альтернативы, кто-то, кто мог использовать компьютер, хотел, чтобы компьютер никогда не переходил в спящий режим. Вам нужно зайти в настройки питания вашего компьютера, чтобы решить эту проблему.
Если вы используете Windows 10 и 8, вот что нужно сделать:
- Перейдите к «Пуск» и нажмите «Настройки», выберите «Система».
- Нажмите «Питание и спящий режим, », затем прокрутите и выберите «Дополнительные параметры питания».
- Теперь нажмите «Изменить настройки плана» в следующем окне.

- Далее выберите «Изменить дополнительные параметры питания».
- Теперь появится экран «Электропитание». Вы можете расширить каждую функцию и настроить параметры питания. Вы также можете включить или отключить режим гибернации и включить таймеры пробуждения, изменив настройки вручную.
- В качестве ярлыка можно выбрать «Восстановить настройки плана по умолчанию». Это должно автоматически вернуть ваш компьютер к стандартным настройкам, которые включат спящий режим.
Если вы используете Windows 7 и XP, вы можете сделать следующее:
- Нажмите «(клавиша Windows)», , затем выберите «Панель управления».
- Выберите «Система и безопасность» , затем выберите «Электропитание».
- Теперь нажмите «Изменить, когда компьютер спит» , а затем «Изменить дополнительные параметры питания».

- Далее выберите «Изменить дополнительные параметры питания».
- Снимите флажок «Разрешить этому устройству пробуждать компьютер» , затем нажмите «ОК». для сохранения. Теперь можно безопасно закрыть Диспетчер устройств.
Что делать, если ваш компьютер не переходит в спящий режим после обновления
Регулярные обновления Windows — это обычные процессы на любом ПК или ноутбуке. Хотя эти обновления часто решают одну проблему, они обычно порождают другую.
Нередко обновление Windows вызывает сбой, который обычно требует быстрого решения в виде другого обновления. После старых 1903 Windows 10 некоторые пользователи жаловались, что их компьютеры не переходят в спящий режим.
Если вы столкнулись с этой проблемой в настоящее время, вы можете восстановить параметры питания по умолчанию, описанные в разделе выше. В качестве альтернативы дождитесь следующего обновления и посмотрите, решит ли оно эту проблему.
Что делать, если мой компьютер не выходит из спящего режима
Вы можете столкнуться с противоположным случаем, когда ваш компьютер не хочет выходить из спящего режима. Это может быть еще более неприятным, особенно если вы работали над чем-то, к чему у вас больше нет доступа.
Вот в чем дело; вы не можете принудительно разбудить компьютер, если он застрял в спящем режиме. Вы также не можете безопасно / правильно закрыть его, что является рекомендуемым путем при нормальных обстоятельствах.
В любом случае перед принудительным выключением ПК или ноутбука попробуйте нажать кнопку мыши или трекпада. Это работало в некоторых ситуациях, когда клавиатура не выводила Windows из спящего режима. Иногда это простая неактивированная настройка, которая позволяет устройству разбудить систему.
Проверьте настройки устройства для решения проблем с спящим режимом
- В зависимости от используемой версии Windows откройте «Диспетчер устройств».

- Разверните раздел «Клавиатуры» , затем щелкните правой кнопкой мыши используемую клавиатуру, часто помечаемую как «HID Keyboard Device». Если появилось несколько, проверьте их все.
- Выберите вкладку «Управление питанием» .
- Проверьте «Разрешить этому устройству разбудить компьютер» поле.
Вы можете повторить те же действия для мыши. Выберите «Мышь и другие указывающие устройства» в окне «Диспетчер устройств». Если описанный выше процесс не работает, у вас нет другого выбора, кроме как нажать и удерживать кнопку питания и выключить устройство вручную. После перезагрузки вы можете предпринять шаги, чтобы избежать повторного возникновения проблемы, например, обновить драйверы устройств. Если драйверы устарели, это может быть причиной того, что компьютер не просыпается.
В заключение, следует ожидать случайных сбоев при работе с ПК, особенно если они не новые.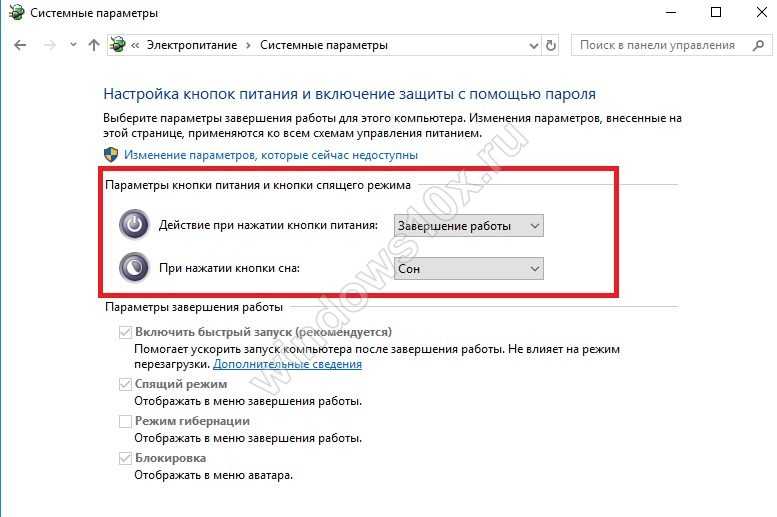 Однако отсутствие функционального спящего режима, несомненно, может вызвать серьезную проблему, если вы используете свой компьютер каждый день.
Однако отсутствие функционального спящего режима, несомненно, может вызвать серьезную проблему, если вы используете свой компьютер каждый день.
К счастью, независимо от того, имеете ли вы дело с компьютером или ноутбуком, который не может заснуть или проснуться, за углом вас ждет быстрое решение. Если проблемы не устранены, вам может потребоваться обратиться за помощью к сертифицированному поставщику услуг или заменить пару устройств/компонентов.
Часто задаваемые вопросы о спящем режиме Windows
Почему мой монитор не переходит в спящий режим, когда это делает ПК?
Когда вы успешно включите спящий режим, ваш монитор должен автоматически погаснуть. Если этого не происходит и на вашем компьютере отображается синий экран, проблема может быть связана исключительно с монитором.
Однако, если на мониторе по-прежнему отображается рабочий стол, ваш компьютер не находится в спящем режиме, даже если вы запросили его.
Может ли спящий режим повредить компьютер?
Многие пользователи Windows не уверены, вредно ли для устройства длительное пребывание компьютера в спящем режиме. Ответ — нет. Спящий режим не наносит вреда компьютеру, и от него есть некоторые преимущества, например запуск программ обслуживания в фоновом режиме.
Ответ — нет. Спящий режим не наносит вреда компьютеру, и от него есть некоторые преимущества, например запуск программ обслуживания в фоновом режиме.
Это также невероятно удобно. Тем не менее, выключать компьютер предпочтительнее, когда речь идет о внезапных скачках напряжения и энергопотреблении. Вы всегда получаете чистую перезагрузку, чего не происходит в спящем режиме.
В чем разница между спящим режимом и гибернацией?
Для компьютеров Windows спящий режим потребляет даже меньше энергии, чем спящий режим. Эта опция была специально разработана для ноутбуков, которые полагаются на питание от батареи, но она также есть и на ПК (может потребоваться активация в настройках «Управление питанием»). Спящий режим полностью выключает ПК, кэшируя текущее состояние Windows на накопитель и перезагружая его при повторном включении системы. Вы вернетесь в то же место, где остановились.
Идея гибернации заключается в том, чтобы использовать ее, когда вы не будете находиться рядом с устройством в течение длительного периода времени. В этом случае вы также можете отключить его.
В этом случае вы также можете отключить его.
Как предотвратить случайный выход компьютера с ОС Windows из спящего режима
В моем доме есть два компьютера, которые, как рассерженные малыши, не хотят спать. Я нажимаю кнопку «Режим сна», жду, пока все вентиляторы перестанут вращаться, и обнаруживаю, что в 2 часа ночи меня разбудил ослепляющий свет материнской платы. Если это звучит знакомо, вот несколько способов диагностировать проблему и сохранить компьютер на ночь.
Узнайте, что разбудило ваш компьютер
Windows знает, что разбудило ваш компьютер в последний раз, поэтому в следующий раз, когда он неожиданно проснется, откройте меню «Пуск» и выполните поиск «cmd», затем щелкните правой кнопкой мыши командную строку и выберите
«Запуск от имени администратора» . Введите следующую команду и нажмите Enter: powercfg -lastwake Если вам повезет, она даст вам четкий ответ. Например, в последний раз моя рабочая станция проснулась из-за того, что моя программа резервного копирования в облаке запускала резервное копирование по расписанию на вечер.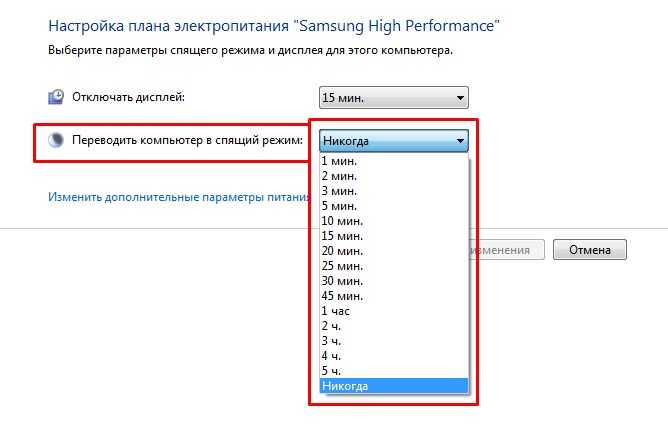 В этом случае ваш поиск завершен, и вы можете изменить настройки этой программы или удалить ее, чтобы решить проблему.
В этом случае ваш поиск завершен, и вы можете изменить настройки этой программы или удалить ее, чтобы решить проблему.
В других случаях в нем может быть указано конкретное аппаратное устройство, и вы можете перейти к соответствующему разделу этой статьи или выполнить поиск в Интернете, чтобы узнать, какие параметры нужно изменить на этом устройстве. Если эта команда не дала вам полезной информации, попробуйте эту:
powercfg -waketimers Мне также повезло поискать информацию в Windows Event Viewer. Откройте меню «Пуск», найдите «Просмотр событий» и запустите инструмент. На боковой панели выберите Журналы Windows > Система и нажмите 9.0128 Фильтр текущего журнала в правой части окна. В Windows 11 он называется Create Custom View .
Выберите Power-Troubleshooter в раскрывающемся меню «Источники событий» и нажмите OK , чтобы увидеть все случаи, когда ваш компьютер просыпался за последнее время, и их причины.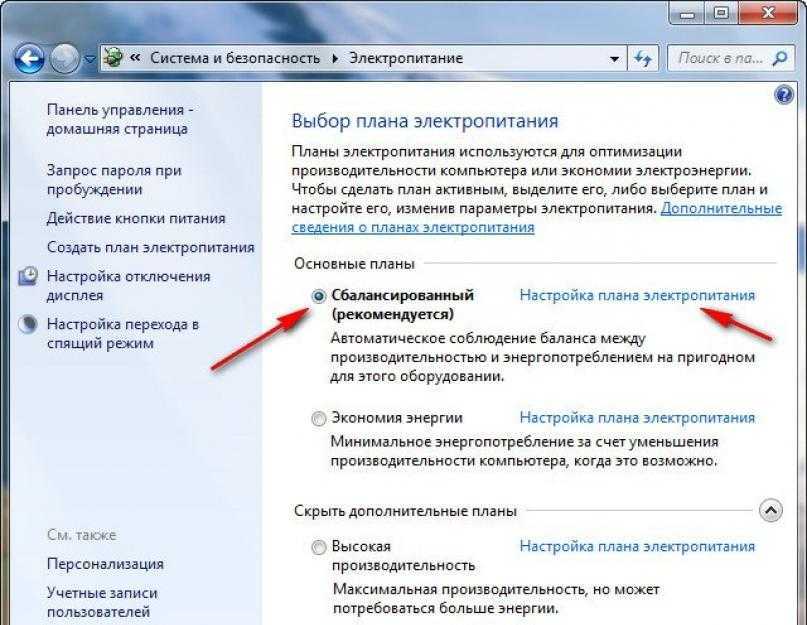 Фильтрация по Kernel-Power тоже может помочь, но, по моему опыту, она с меньшей вероятностью будет включать полезные данные.
Фильтрация по Kernel-Power тоже может помочь, но, по моему опыту, она с меньшей вероятностью будет включать полезные данные.
Используя эту информацию, вы можете попробовать некоторые из приведенных ниже решений, чтобы предотвратить случайное пробуждение компьютера в следующий раз.
Настройка обновления Windows, плановое обслуживание
Центр обновления Windows — непостоянный зверь, и в прошлом он вызывал многочисленные нежелательные пробуждения. Есть несколько способов решить эту проблему. Во-первых, попробуйте использовать встроенные инструменты Центра обновления Windows, чтобы более тщательно планировать эти обновления и перезагрузки.
Установите часы активности и отложите обновления до тех пор, пока у вас не будет времени их установить, и вы сможете легко решить эту проблему. В Windows 10 перейдите в «Настройки » > «Обновление и безопасность» > «Центр обновления Windows 9».0131, чтобы приостановить обновления или изменить часы активности.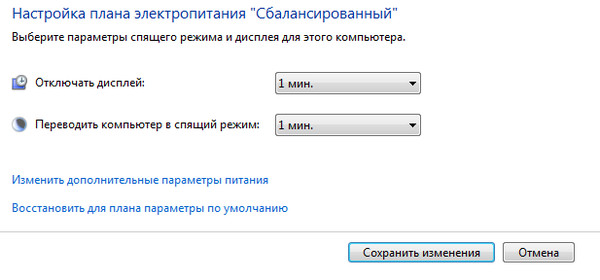 Пользователи Windows 11 могут открыть Настройки > Центр обновления Windows
Пользователи Windows 11 могут открыть Настройки > Центр обновления Windows
Некоторые из этих параметров могут быть недоступны для вас, если вы получили компьютер по работе.
Копайте глубже с помощью редактора локальной групповой политики
Если вам нужно немного углубиться в свои настройки, вам понадобится Pro или Enterprise версия Windows 10 или 11, чтобы получить доступ к редактору групповой политики. Если у вас есть что-то кроме домашней версии, вы можете открыть меню «Пуск» и выполнить поиск «Групповая политика».
Открыв редактор локальной групповой политики, перейдите к Конфигурация компьютера > Административные шаблоны > Компоненты Windows > Центр обновления Windows , затем дважды щелкните Включение управления питанием Центра обновления Windows и установите для него значение Отключено .
Windows также запускает набор задач автоматического обслуживания один раз в день, который, по ее словам, включает обновления программного обеспечения, сканирование безопасности и другие задания. Откройте меню «Пуск», найдите «Автоматическое обслуживание» и откройте полученный параметр на панели управления.
Вы можете либо изменить время запуска — у меня установлено время запуска в 17:00 — либо вообще запретить пробуждение компьютера, сняв флажок внизу.
Поиск неисправного USB-устройства
Windows может сообщить вам, что USB-устройство выводит ваш компьютер из спящего режима, но вам придется найти неисправное устройство. Ставлю доллары на пончики, это ваша мышь или клавиатура — может быть, ваша кошка думает, что это забавная игрушка, когда вы не смотрите, — но это может быть что угодно.
Если вам не удается определить, какое устройство является причиной проблемы, отключите все свои USB-устройства при следующем переводе компьютера в спящий режим и посмотрите, выйдет ли он из спящего режима самостоятельно.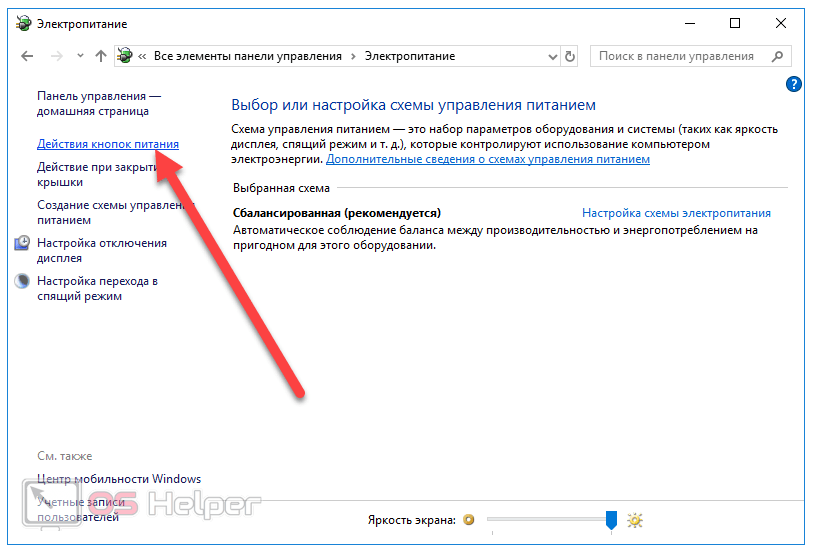
Найдя проблемное оборудование, откройте меню «Пуск» и выполните поиск «Диспетчер устройств». Найдите устройство в полученном списке — скажем, вашу клавиатуру — и щелкните по нему правой кнопкой мыши. Выберите Свойства и вкладку Управление питанием , затем снимите флажок Разрешить этому устройству пробуждать компьютер и нажмите OK .
Если ваш компьютер не переходит в спящий режим после этого, вы также можете попробовать войти в BIOS и отключить пробуждение через USB, если вы видите соответствующий вариант. (Войдите в настройки BIOS, нажав клавишу при первой загрузке компьютера, обычно что-то вроде Delete или F2 — об этом сообщит экран загрузки.)
Ограничьте сетевой адаптер
Один из моих бессонных компьютеров сказал мне, что он просыпается благодаря гигабитному сетевому соединению Intel(R) I211.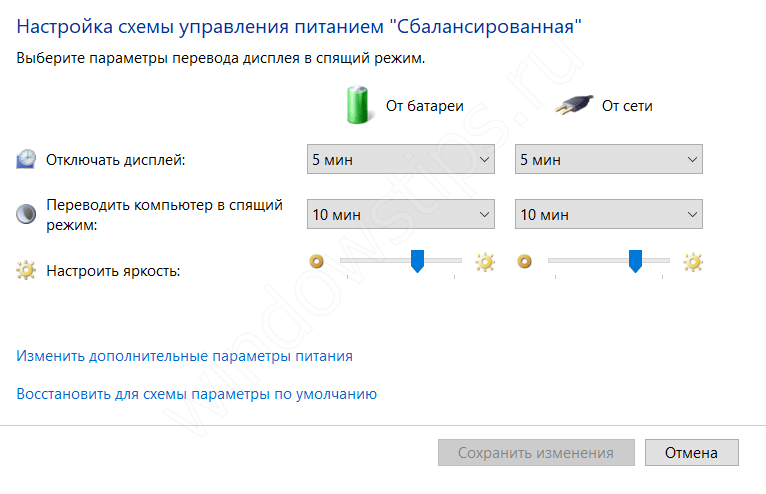 Это порт Ethernet, который соединяет мой компьютер с Интернетом, и это означает, что какая-то сетевая активность регулярно будит компьютер. Вы можете исправить это из диспетчера устройств.
Это порт Ethernet, который соединяет мой компьютер с Интернетом, и это означает, что какая-то сетевая активность регулярно будит компьютер. Вы можете исправить это из диспетчера устройств.
Рекомендовано нашими редакторами
Как исправить наиболее раздражающие вещи в Windows
Глючное компьютерное оборудование? Как обновить драйверы в Windows
Оставайтесь на задаче: как отключить уведомления в Windows с помощью Focus Assist
Откройте меню «Пуск», выполните поиск «Диспетчер устройств» и найдите нужный адаптер Ethernet или Wi-Fi в разделе «Сетевые адаптеры». Щелкните его правой кнопкой мыши, выберите Свойства
В качестве альтернативы вы можете оставить этот флажок установленным и выбрать Разрешить запуск компьютера только волшебным пакетом . Это полезно, если вы используете Wake-On-LAN для удаленного доступа к спящим компьютерам. Это гарантирует, что Wake-On-LAN по-прежнему работает, не позволяя любому сетевому трафику вывести ваш компьютер из спящего режима. Этот флажок не установлен по умолчанию по какой-то безбожной причине, и его установка прекрасно решила мою проблему.
Это полезно, если вы используете Wake-On-LAN для удаленного доступа к спящим компьютерам. Это гарантирует, что Wake-On-LAN по-прежнему работает, не позволяя любому сетевому трафику вывести ваш компьютер из спящего режима. Этот флажок не установлен по умолчанию по какой-то безбожной причине, и его установка прекрасно решила мою проблему.
Отключить другие таймеры пробуждения
Если ни один из вышеперечисленных способов не решит вашу проблему, вам, возможно, придется покопаться в таймерах пробуждения, установленных на вашем компьютере, то есть в запланированных событиях, которым разрешено пробуждать вашу машину. Откройте меню «Пуск», найдите «Редактировать план питания» и нажмите 9.0128 Изменить дополнительные настройки
в окне «Редактировать настройки плана». Перейдите к Сон > Разрешить таймеры пробуждения и измените Аккумулятор и Подключено на Отключено . Вы захотите повторить этот процесс для всех своих планов электропитания в раскрывающемся меню вверху, а не только для того, который вы используете в данный момент.
Но вот в чем дело: это широкая настройка, предназначенная для воздействия на все таймеры пробуждения, что может означать, что она слишком усердна для вас (если у вас есть определенные таймеры пробуждения, которые вы хотите включить). Это также странно неэффективно, что означает, что даже если вы
Имея это в виду, я также рекомендую открыть PowerShell. Для этого щелкните правой кнопкой мыши меню «Пуск» и выберите Windows PowerShell (Windows 10) или Windows Terminal (Windows 11). Затем вы можете запустить следующую команду:
Get-ScheduledTask | где {$_.settings.waketorun} Это может помочь вам найти запланированные задачи, предназначенные для пробуждения вашего ПК. Если вы обнаружите, что хотите отключить, откройте меню «Пуск» и найдите «Планировщик заданий», затем перейдите к нужной задаче с помощью боковой панели и дважды щелкните ее, чтобы отредактировать. Выберите Условия и снимите флажок Разбудить компьютер для запуска этой задачи .
Выберите Условия и снимите флажок Разбудить компьютер для запуска этой задачи .
Случайные пробуждения могут быть невероятно сложными для решения, и вы можете обнаружить, что для поиска вашей конкретной проблемы требуется еще больше копать. Но, надеюсь, приведенные выше варианты хотя бы указали вам правильное направление.
Имейте в виду, что вам, возможно, придется вернуться и сделать это через несколько месяцев, если это повторится снова — новые программы, новое оборудование и обновления Windows всегда могут вызвать повторное появление проблемы. Это проклятие, но, по крайней мере, теперь вы можете держать его под контролем.
Предварительная версия Microsoft Windows 11
Нравится то, что вы читаете?
Подпишитесь на информационный бюллетень Tips & Tricks , чтобы получить советы экспертов, чтобы получить максимальную отдачу от вашей технологии.
Этот информационный бюллетень может содержать рекламу, предложения или партнерские ссылки.
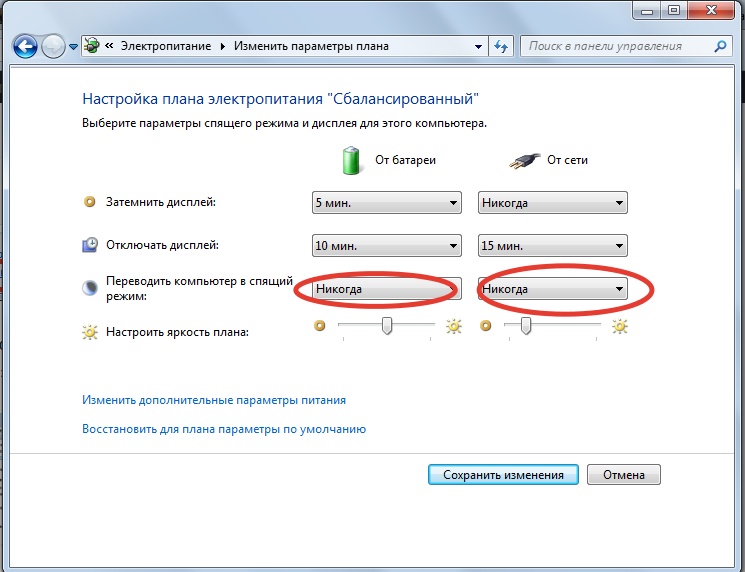
 Если вы используете Windows 7 или XP, нажмите «(клавиша Windows) », , затем нажмите «Панель управления», , а затем «Оборудование и звук». Затем выберите «Диспетчер устройств».
Если вы используете Windows 7 или XP, нажмите «(клавиша Windows) », , затем нажмите «Панель управления», , а затем «Оборудование и звук». Затем выберите «Диспетчер устройств».