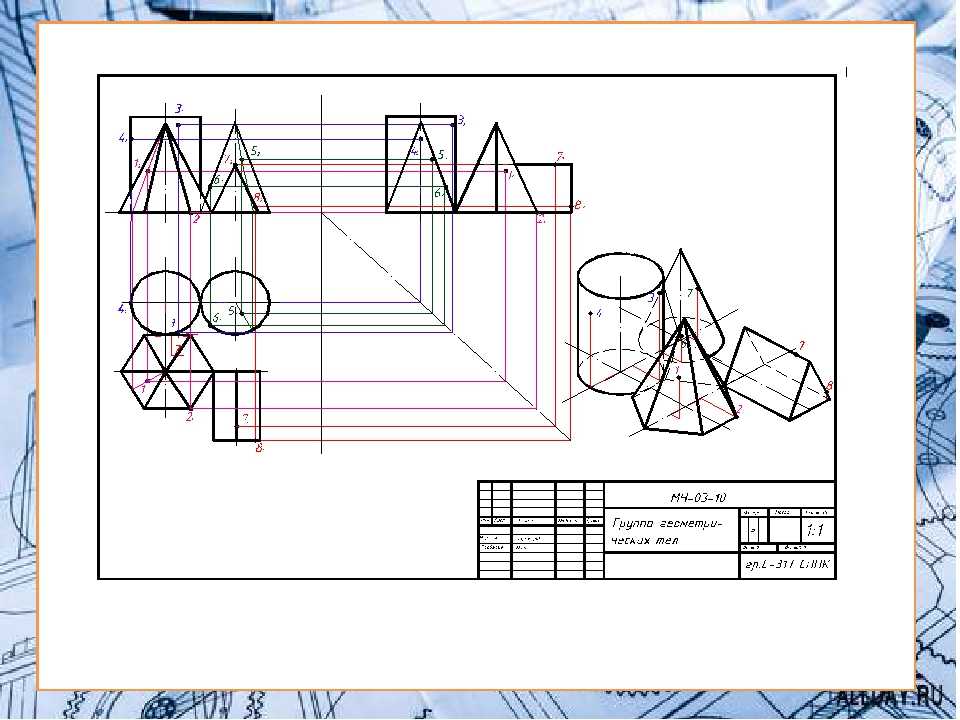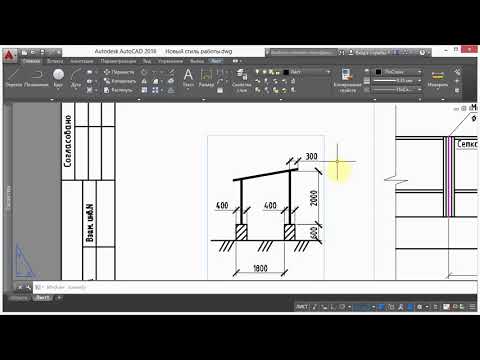Компоновки пространства листа
Пространство листа — это отдельное пространство, в котором проводится работа над печатной версией чертежа. Система AutoCAD , как и AutoCAD , позволяет создавать в одном чертеже больше одной компоновки и устанавливать для каждой из таких компоновок специфические параметры печати.
Конструкция, созданная в пространстве модели, отображается на вкладке Компоновка лишь в том случае, если в последней имеется плавающий видовой экран (ПВЭ). В пространстве листа можно создать любое количество прямоугольных или многоугольных ПВЭ. Сначала в каждом из них отображается одна и та же композиция пространства модели, потому что в чертеже существует единственное пространство модели. Однако в каждом ПВЭ можно управлять видимостью слоев и масштабом. Это позволяет представить на одном листе различные виды конструкции, созданной в пространстве модели. Будет ли на новой вкладке Компоновки автоматически создаваться ПВЭ, определяет состояние опции
 См. Рис 5.
См. Рис 5.Печать в пространстве листа во многом похожа на печать в пространстве модели. Исключение состоит в том, что сначала необходимо создать компоновку пространства листа и перед тем, как открыть диалоговое окно Печать, активизировать вкладку именно этой компоновки.
Откройте чертеж, который содержит компоновку пространства листа.
Если под рукой нет подходящих чертежей, воспользуйтесь одним из уже готовых файлов, которые поставляются с AutoCAD и находятся в папке \Program Files\AutoCAD \Sample.
Присутствие
вкладки Компоновка рядом
с вкладкой Модель в нижней части графической зоны не
является гарантией того, что чертеж уже
содержит компоновку в пространстве
листа. Эта вкладка всегда появляется
при открытии в AutoCAD чертежа, созданного в ранних версиях
программы, а при открытии чертежа,
созданного в AutoCAD 2000 и AutoCAD ,
появляются даже не одна, а две такие
вкладки: Компоновка1 и Компоновка2.
Щелкните на первой вкладке, которая находится справа от вкладки Модель в нижней части графической зоны.
По умолчанию компоновкам пространства листа присвоены имена Компоновка1 и Компоновка2, но можно присвоить компоновкам другие имена.
Не путайте вкладку Модель и кнопку Пространство модели/Пространство листа, которая находится в строке состояния программы AutoCAD. Активизированной вкладкой определяется, какой вид чертежа (в пространстве модели или в пространстве листа) отображен в графической зоне
При
появлении диалогового окна Параметры
страницы,
щелкните на кнопке Отмена и после того, как окно закроется, щелкните
на кнопке Отменить панели инструментов Стандартная,
чтобы вернуться в пространство модели.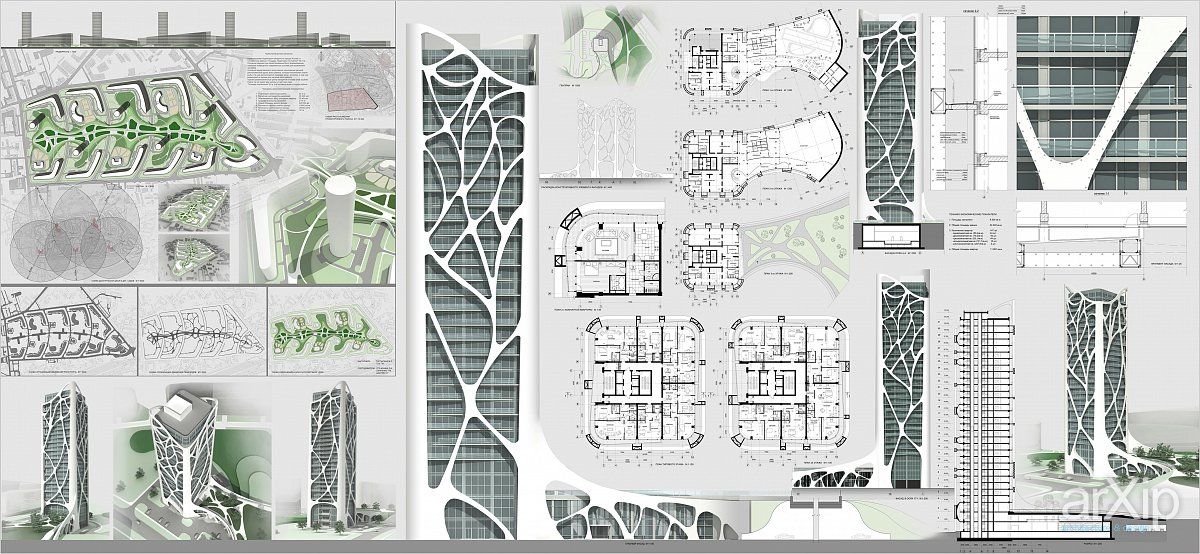
Появление диалогового окна Размер листа для AutoCAD — это способ сообщить пользователю о том, что не установлены параметры компоновки пространства листа.
Если диалоговое окно Размер листа не появилось, а появился чертеж, значит, можно продолжать настройку печати компоновки.
Убедитесь в том, что на кнопке Пространство модели/Пространство листа, расположенной в строке состояния, отображена надпись Пространство листа. Таким образом, теперь вы можете быть уверены в том, что на печать будет выведено все содержимое компоновки пространства листа, а не только содержимое определенного видового экрана пространства модели.
Начиная
с момента «Выполните
команду Вид>Навигация->Границы чтобы обозначить область чертежа,
которую вы собираетесь печатать»
процедура печати компоновки пространства
листа ничем не отличается от процедуры
печати в пространстве модели.
Создание и редактирование компоновок чертежей
- Главная
- Tekla Structures
- Create drawings
- Define automatic drawing settings
- Define drawing layout
- Создание и редактирование компоновок чертежей
Tekla Structures
2022
Tekla Structures
Для создания новых компоновок чертежей и редактирования существующих служит Редактор компоновок чертежа. В процессе работы над компоновкой вы можете добавлять, изменять, перемещать и удалять таблицы, добавлять и изменять форматы чертежей, а также указывать, должны ли в компоновке отображаться имена таблиц и скрытые таблицы. Редактор компоновок чертежа также позволяет добавлять на чертежи рамки и метки линий сгиба.
Чтобы открыть Редактор компоновок чертежа, выполните одно из следующих действий:
Вы перейдете в режим редактирования компоновки.
- На ленте Редактор компоновок нажмите Создать компоновку.
- Дайте имя новой компоновке чертежа и выберите первоначальный формат чертежа.
- Нажмите кнопку Создать.
- На боковой панели Редактор компоновок выберите, к каким типам чертежа применяется новая компоновка.
- Настройте компоновку чертежа в соответствии со своими потребностями.
Например, добавьте в компоновку новые таблицы, создайте или измените доступные форматы чертежа.Подробные инструкции см. ниже.
- Чтобы сохранить компоновку чертежа, нажмите Сохранить как на ленте Редактор компоновок.
- В диалоговом окне Сохранить компоновку введите имя для компоновки чертежа в поле Сохранить компоновку с именем.

- Выберите форматы чертежа, к которым вы хотите применить текущие таблицы, поля чертежа и промежутки между видами чертежа.
- Чтобы форматы чертежей, созданные для текущей компоновки чертежа, были доступны также для печати, установите флажок Синхронизировать перечисленные размеры с форматами бумаги для печати.
- Нажмите кнопку Сохранить.
Компоновка чертежа сохраняется в папке \attributes внутри папки модели в виде файла с расширением .lay.Обратите внимание, что файлы .lay не совместимы с инструментом Компоновка чертежа или Редактором компоновок в предыдущих версиях Tekla Structures.Это означает, что вы не сможете использовать новую компоновку в старых версиях Tekla Structures.
После этого вы можете продолжить работу с компоновками чертежа или выйти из режима редактирования компоновок, нажав Закрыть.
Под таблицами здесь понимаются все элементы, которые можно добавить в компоновку чертежа. К этим элементам относятся:
Файлы шаблонов (.tpl)
Файлы DWG/DXF
Например, в DWG- или DXF-файле могут содержаться некоторые узлы, которые требуется включать в чертежи определенных типов; такой файл имеет смысл добавить в компоновку чертежа.
Компоновочные планы
Tekla Structures автоматически включает в компоновочный план нужный объект. В качестве компоновочного плана можно использовать чертежи, содержащие только один вид правильного масштаба. С исходного чертежа Tekla Structures использует только вид. Положение вида, формат чертежа и шаблоны исходного чертежа для компоновочного плана значения не имеют.

Сочетание таблиц в компоновке чертежа называется набором таблиц.
Чтобы добавить новые таблицы в компоновку чертежа:
- В списке Формат чертежа выберите формат чертежа, для которого вы хотите добавить таблицы.
При сохранении компоновки чертежа изменения можно будет применить к нескольким форматам чертежа.
- На ленте Редактор компоновок нажмите Добавить таблицы.
- В диалоговом окне Доступные таблицы выберите таблицу, которую вы хотите добавить.
- Если вы добавляете файл DWG/DXF или компоновочный план, выполните одно из следующих действий:
- Щелкните в компоновке чертежа точку, куда будет добавлена таблица.
Таблицы автоматически привязываются к рамке вида чертежа.

- Чтобы изменить масштаб или поворот таблицы, выберите таблицу и введите новые значения в полях Масштаб или Поворот.
- Если вы хотите разрешить таблице накладываться на вид чертежа, установите флажок Накладывается на виды.
- На вкладке Чертежи и отчеты выберите Свойства чертежа > Редактор компоновок чертежа.
- В списке Компоновка чертежа выберите компоновку чертежа.
- В компоновке чертежа выполните одно из следующих действий:
- Чтобы переместить одну таблицу, щелкните таблицу, которую вы хотите переместить.

- Чтобы переместить несколько таблиц, удерживайте нажатой левую кнопку мыши и нарисуйте рамку вокруг таблиц, которые вы хотите переместить.
Появятся две зеленые ручки.
Ручка, которая находится дальше от таблицы, определяет, к какой точке привязана таблица.Ближняя ручка определяет, где находится один угол таблицы.
- Чтобы переместить одну таблицу, щелкните таблицу, которую вы хотите переместить.
- Выполните одно из следующих действий:
- Щелкните таблицу, которую вы хотите переместить, и удерживайте нажатой левую кнопку мыши.
- Выберите одну из зеленых ручек и удерживайте нажатой левую кнопку мыши.
- Перетащите таблицы в новое место.
- Чтобы разместить таблицы, отпустите левую кнопку мыши.
Таблицы перемещаются в новое место.
Выполните любое из следующих действий:
- В компоновке чертежа щелкните таблицу правой кнопкой мыши и выберите Удалить.

- В компоновке чертежа щелкните таблицу и нажмите клавишу DELETE.
- Выберите таблицу в списке Используемые таблицы и нажмите клавишу DELETE.
Рамки и метки линий сгиба можно настроить отдельно для каждой компоновки чертежа (т. е. файла .lay). Однако свойства рамок изначально считываются из файла standard.fms, содержащего глобальные свойства рамок и меток линий сгиба. Если вы не хотите использовать в компоновке чертежа глобальные свойства рамок и меток линий сгиба, откорректируйте соответствующие свойства в диалоговом окне Настройки формата чертежа.
- На боковой панели Редактор компоновок нажмите кнопку Изменить справа от списка Формат чертежа.
- В разделе Используемые форматы диалогового окна Настройки формата чертежа отредактируйте форматы чертежа в соответствии со своими потребностями:
- В разделе Рамки откорректируйте рамки:
- Выберите, какие рамки должны присутствовать в компоновке чертежа.

- Введите расстояния в миллиметрах или дюймах от каждой рамки до левого, правого, нижнего и верхнего края листа.
- Выберите цвет для каждой рамки.
- Выберите, какие рамки должны присутствовать в компоновке чертежа.
- Если вы используете в своих компоновках чертежей метки линий сгиба, задайте свойства меток линий сгиба:
- Введите расстояния по горизонтали и по вертикали между метками линий сгиба в миллиметрах или дюймах.
- Выберите цвет для меток линий сгиба.
- Чтобы сохранить настройки и закрыть диалоговое окно Настройки формата чертежа, нажмите ОК.

Для корректировки положения видов чертежа необходимо, чтобы чертеж был открыт.
- Прокрутите боковую панель Виды на чертеже до раздела Редактор компоновок.
- В полях под заголовком Поля введите расстояния по горизонтали и по вертикали между крайним видом чертежа и краями чертежа или краями таблиц.
Обратите внимание, что Tekla Structures автоматически добавляет по 5 миллиметров к вводимым вами расстояниям.
- В полях под заголовком Промежутки введите расстояния по горизонтали и по вертикали между рамками видов чертежа.
Обратите внимание, что параметры раздела Виды на чертеже работают в сочетании с расширенными параметрами XS_DISABLE_VIEW_CENTERING_[тип чертежа]. Задание для этих расширенных параметров значения VER, HOR или обоих этих значений позволяет отключить автоматическое центрирование видов чертежа в горизонтальном, вертикальном или обоих направлениях.
Центрирование видов чертежа можно включить или отключить вручную для всех типов чертежей, кроме чертежей ЖБ элементов. На чертежах ЖБ элементов центрирование видов включено всегда.
Компоновка чертежа содержит некоторую информацию, которая не всегда должна отображаться, поскольку некоторые таблицы актуальны только на некоторых из чертежей, основанных на одной и той же компоновке. Такие таблицы называются скрытыми таблицами. При изменении содержимого чертежа эти таблицы снова могут стать видимыми. Например, таблица может стать видимой при добавлении редакции.
По умолчанию скрытые таблицы отображаются в виде простых прямоугольников с известной шириной и предусмотренной по умолчанию высотой. На рисунке ниже верхняя таблица представляет собой обычную таблицу, а нижняя — скрытую.
При необходимости скрытые таблицы можно полностью скрыть из компоновки чертежа.
Выполните любое из следующих действий:
Совет:
Компоновки чертежей можно удалять и переименовывать в папке с файлами.Перейдите к папке \attributes внутри папки модели, найдите нужный файл .lay и удалите или переименуйте его.
- На вкладке Чертежи и отчеты выберите Свойства чертежа > Редактор компоновок чертежа.
- В списке Компоновка чертежа выберите компоновку чертежа, которую вы хотите отредактировать.
- Отредактируйте компоновку чертежа в соответствии со своими потребностями.
Например, можно добавить, переместить или удалить таблицы, а также изменить форматы чертежа.
- Чтобы сохранить компоновку чертежа, нажмите Сохранить как на ленте Редактор компоновок.

- Если вы хотите сохранить отредактированную компоновку с другим именем, введите это имя в поле Сохранить компоновку в диалоговом окне Сохранить компоновку с именем.
Если не ввести новое имя для компоновки, внесенные изменения перезапишут собой существующий файл компоновки (.lay).
- Выберите форматы чертежа, к которым вы хотите применить текущие таблицы, поля чертежа и промежутки между видами чертежа.
- Чтобы форматы чертежей, созданные для текущей компоновки чертежа, были доступны также для печати, установите флажок Синхронизировать перечисленные размеры с форматами бумаги для печати.
- Нажмите кнопку Сохранить.
Внесенные изменения сохраняются в файле компоновки чертежа (.lay).Все чертежи, в которых используется отредактированная компоновка, автоматически обновляются в соответствии с изменениями.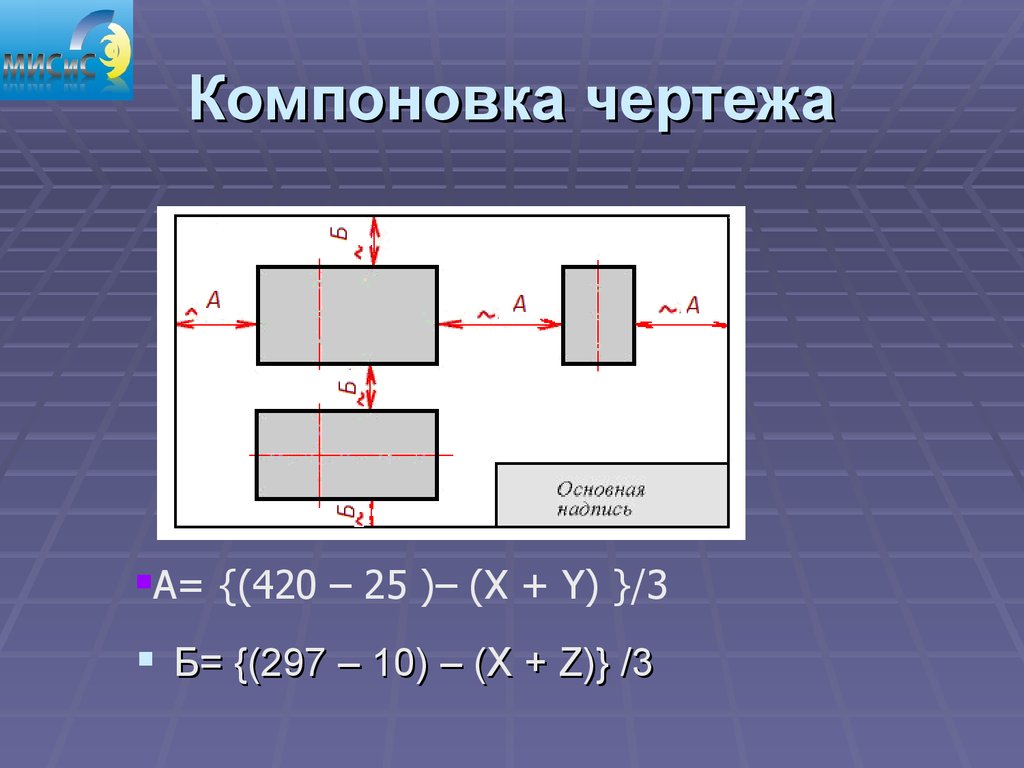
После этого вы можете продолжить работу с компоновками чертежа или выйти из режима редактирования компоновок, нажав кнопку Закрыть.
Was this helpful?What is missing?
Назад ДалееФорма заказа CutList Plus
$ 89
Серебряное издание
50 деталей на проект
1000 копий на часть
Листовые товары, пиломатериалы, рабочая сила и скобяные изделия
Бесплатные приложения для просмотра на iPhone, iPad и Android
Печать этикеток деталей
Выберите
Самые популярные
$ 249
Золотое издание
Неограниченный частей на проект
5000 копий на часть
Все функции Silver плюс:
Кромкооблицовка деталей
Несколько копий проекта
Объединение проектов («Компоненты»)
Цены и предложения для клиентов
Общие материалы, способные
Выберите
$ 499
Платиновая версия
Неограниченное количество деталей на проект
5000 копий на часть
Все функции Gold плюс:
Расширенные инструменты импорта деталей (для использования с KCD и т. п.)
п.)
Экспорт диаграмм в DXF
Импорт/экспорт сырья
Выберите
См. детальную сравнительную таблицу характеристик.
Могу ли я выполнить обновление позже, не оплачивая полную стоимость?
Да. Если вы используете текущую версию, вы можете обновить ее в любое время, просто доплатив разницу в цене между двумя версиями.
В чем разница между количеством частей и количеством копий на часть?
«Деталь» — это одна строка в списке деталей, независимо от того,
того, сколько копий этого предмета вам нужно. Вот пример для иллюстрации
что означают термины. Рассмотрим (очень) простую таблицу с вершиной и четырьмя
ноги.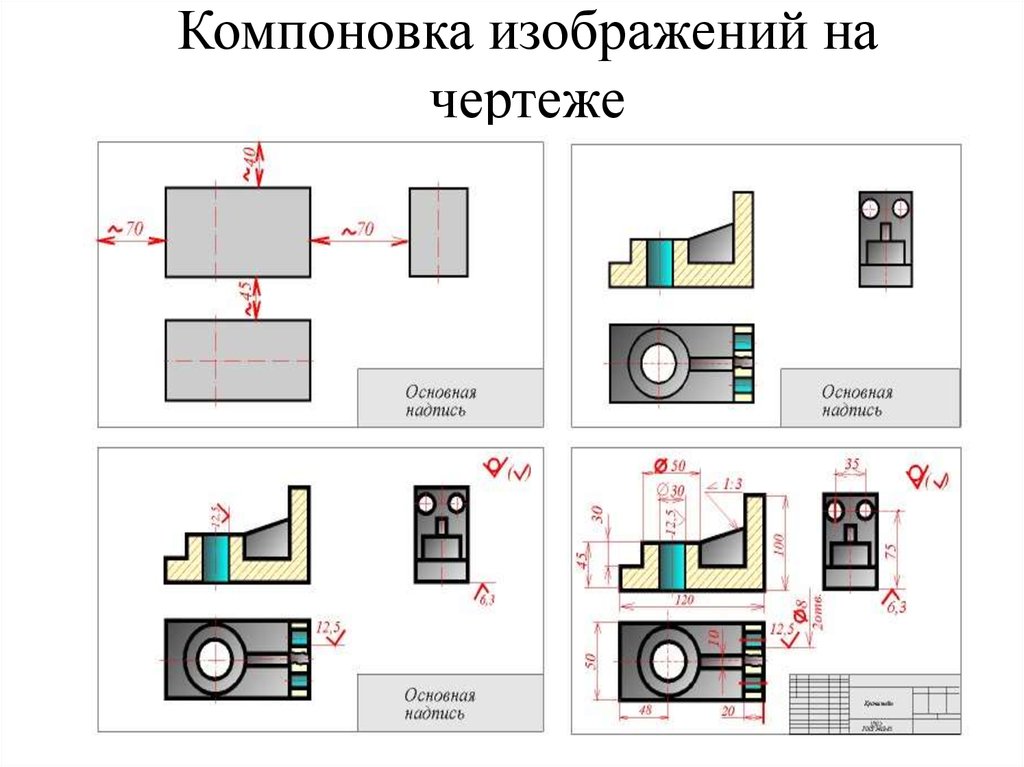 При вводе этого в CutList Plus будет всего две части, называемые
«верх» и «нога». Вы бы иметь один экземпляр
верхней части и четыре копии ножной части.
При вводе этого в CutList Plus будет всего две части, называемые
«верх» и «нога». Вы бы иметь один экземпляр
верхней части и четыре копии ножной части.
Какую версию вы мне порекомендуете?
Если вы не знаете, что выбрать, мы рекомендуем вам начать с Gold Edition, который является самым популярным. Если вы обнаружите, что вам нужны функции в Platinum Edition вы всегда можете обновить позже только за разницу в стоимости.
Доступен ли CutList Plus для Mac?
CutList Plus работает на Windows 7, 8 и 10. Здесь, в Bridgewood Design, мы запускаем CutList Plus на наших
Компьютеры Mac, использующие Parallels с Windows 10, но вы также можете использовать Fusion или Boot Camp.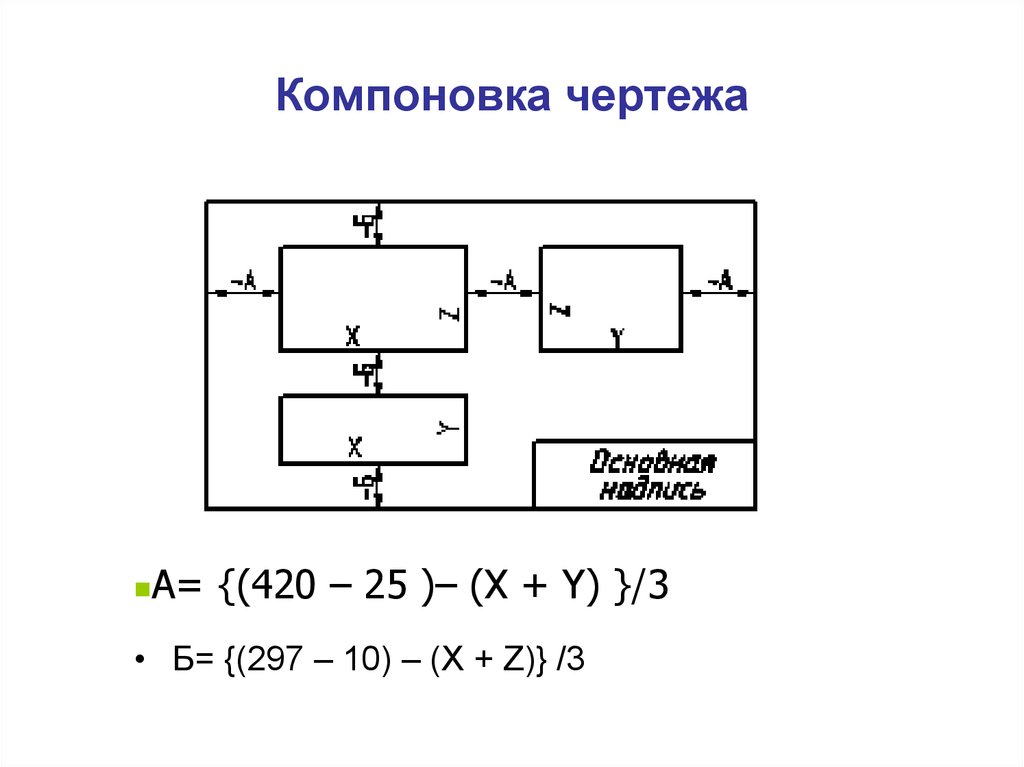 Версии CutList Plus для Mac OS не существует.
Версии CutList Plus для Mac OS не существует.
ИНЖЕНЕРНЫЕ ЧЕРТЕЖИ-Компоновка чертежных листов
Подготовка аккуратного, красивого и подходящего чертежа в значительной степени зависит от компоновки чертежного листа. Инженер должен соблюдать стандартные правила и соглашения компоновки листов чертежей, рекомендованные Бюро стандартов Индии в их спецификациях. Кроме того, инженер должен знать офисные требования по указанию особенностей.
Компоновка чертежного листа включает поля вокруг чертежного листа и установку пространства для основной надписи. Пространство для полей может различаться на разных размерах листов, но пространство для основной надписи обычно фиксировано. Основная надпись повторяется на каждом чертеже, чтобы информация, содержащаяся в основной надписи, облегчала и быстро читала чертеж.
МАКЕТ ЧЕРТЕЖНОГО ЛИСТА:
После выбора размера чертежного листа и разделения надлежащего пространства для поля, основной надписи, списка деталей, контрольной панели, меток сгиба и выбора подходящего масштаба на чертежном листе называется компоновкой чертежного листа.
РАЗДЕЛЕНИЕ ЧЕРТЕЖА НА ЗОНЫ:
Целью маркировки зоны на чертежном листе является указание соответствующего места на чертеже, в которое впоследствии были внесены некоторые модификации или изменения. Система зонирования широко используется в коммерческом чертеже, чтобы точно определить изменение исходного рисунка.
Для этой цели. длина большей стороны чертежного листа разделена на равное количество частей и обозначена цифрами 1, 2, 3, 4 и т. д. Более короткая сторона (с обеих сторон) чертежного листа также разделена на равные промежутки и обозначена в алфавитном порядке (А, В, С, Д, Е… и др.). Область изменения на чертеже может быть обозначена расширением зоны цифр и зоны алфавита так, чтобы они совпадали в измененном месте.
ПОЛЕ:
Пространство между крайними внешними границами и рабочим пространством представляет собой поле, образованное вокруг листа с помощью линий полей. Поля облегчают подшивание и переплет. Поле гарантирует, что если край листа будет поврежден при обращении, рисунок внутри поля позволит обрезать отпечатки. Оттиски после обрезки соответствуют размерам обрезанных листов.
Поле гарантирует, что если край листа будет поврежден при обращении, рисунок внутри поля позволит обрезать отпечатки. Оттиски после обрезки соответствуют размерам обрезанных листов.
БЛОК ЗАГОЛОВКА:
Поле заголовка должно быть в пределах области чертежа. Основная надпись представляет собой рекомендуемое пространство размером 185 мм x 65 мм и должна располагаться в правом нижнем углу листа. Основная надпись является важным элементом, поскольку она содержит следующую информацию:
- Имя заголовка чертежа.
- Номер чертежа и листа.
- Используемые весы.
- Символы, обозначающие метод проецирования.
- Название фирмы.
- Датированные инициалы сотрудников, проектирующих, рисующих, проверяющих стандарты и утверждающих.
- Материал, из которого изготовлена деталь и ее отделка.
МЕТКИ СКЛАДКИ:
Метки сгиба должны быть сделаны на чертежном листе для облегчения печати.
ГРАНИЦЫ И РАМКИ:
Бордюры, ограниченные краями обрезного листа, и рамки, ограничивающие пространство чертежа, должны быть предусмотрены для всех размеров. Рекомендуется, чтобы эти рамки имели минимальную ширину 20 мм для форматов A0 и A1 и минимальную ширину 10 мм для форматов A2, A3 и A4.
МЕТКИ ЦЕНТРОВКИ:
На всех чертежах должны быть предусмотрены четыре метки центрирования, чтобы облегчить позиционирование рисунка при воспроизведении или микрофильмировании.
ССЫЛКИ НА СЕТКУ:
Для всех размеров рекомендуется предусмотреть систему координат на сетке, чтобы можно было легко разместить на чертеже детали, дополнения, изменения и т. д. Количество делений должно быть кратно двум и выбираться в зависимости от сложности рисунка. Рекомендуется, чтобы длина любой стороны прямоугольника, образующего сетку, была не менее 25 мм и не более 75 мм. Прямоугольники сетки должны обозначаться заглавными буквами по одному краю и цифрами по другому краю.
ССЫЛКИ НА ЭЛЕМЕНТЫ:
Ссылки на элементы должны быть присвоены в последовательном порядке каждой детали компонента, показанной в сборке, и/или каждому детализированному элементу на чертеже. Другие идентичные детали показаны в том же артикуле.
Ссылки на позиции должны состоять только из индийско-арабских цифр. Все ссылки на элементы на одном и том же чертеже должны быть четко отличимы от всех других обозначений. Этого можно добиться:
- с использованием символов большей высоты.
- , обводя символы каждой ссылки на элемент. В этом случае все такие окружности должны иметь одинаковый диаметр и быть нарисованы непрерывной тонкой линией.
- , сочетающий два вышеуказанных метода.
Ссылки на элементы должны быть размещены за пределами общих контуров соответствующих элементов, и каждая ссылка на элемент должна быть связана с соответствующим элементом линией выноски. Линия выноски не должна пересекаться, должна быть как можно меньше и должна быть проведена под углом к ссылкам на элементы, линия выноски должна быть направлена к центру круга. Ссылка на связанные элементы может быть показана против одной и той же линии выноски. В то время как элемент ссылается на идентичные элементы, его нужно показывать только один раз, при условии отсутствия риска двусмысленности.
Ссылка на связанные элементы может быть показана против одной и той же линии выноски. В то время как элемент ссылается на идентичные элементы, его нужно показывать только один раз, при условии отсутствия риска двусмысленности.
ДОПОЛНИТЕЛЬНАЯ ИНФОРМАЦИЯ:
После заполнения деталей листа чертежа дополнительная информация, если это особенно необходимо, должна быть записана, чтобы чертеж был полным и автономным, насколько это возможно. Информация должна охватывать следующее:
- Перечень материалов для сборки и деталей.
- Количество пронумерованных деталей для сборки и деталей.
- Номер задания или номер заказа.
- Полная спецификация материала.
- Ключ к обработке и другие символы, используемые на чертеже.
- Обработка, отделка, маркировка, допуски на размеры.
- Другая информация, касающаяся производственных процессов и соответствующих специальных требований.
РЕВИЗИОННАЯ ГРУППА:
Ревизионная панель означает, что чертеж должен фиксировать все дополнения и изменения, которые время от времени вносились в чертеж.