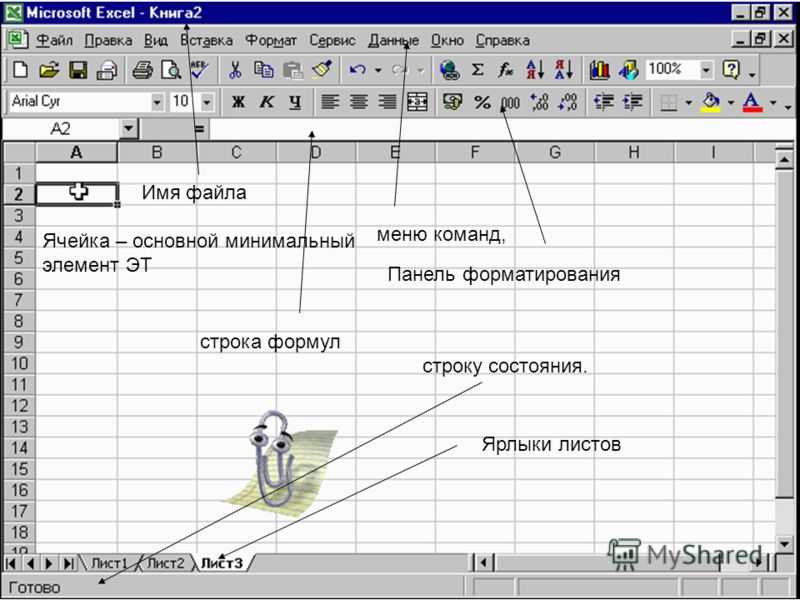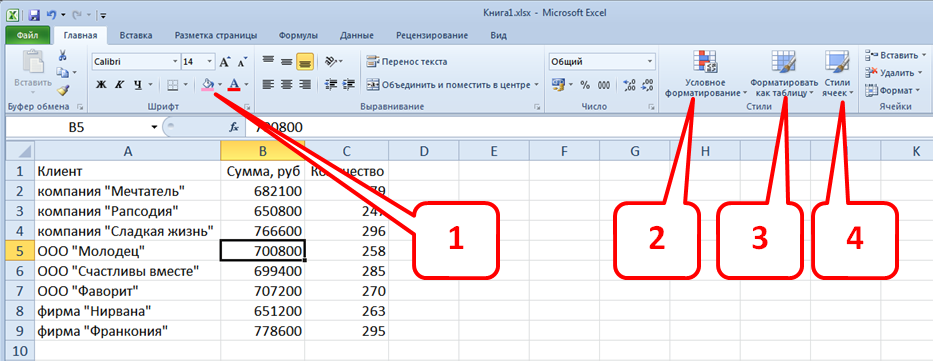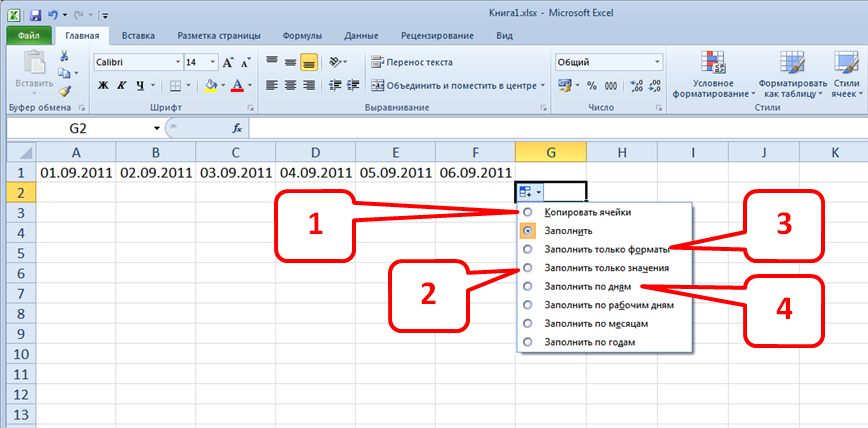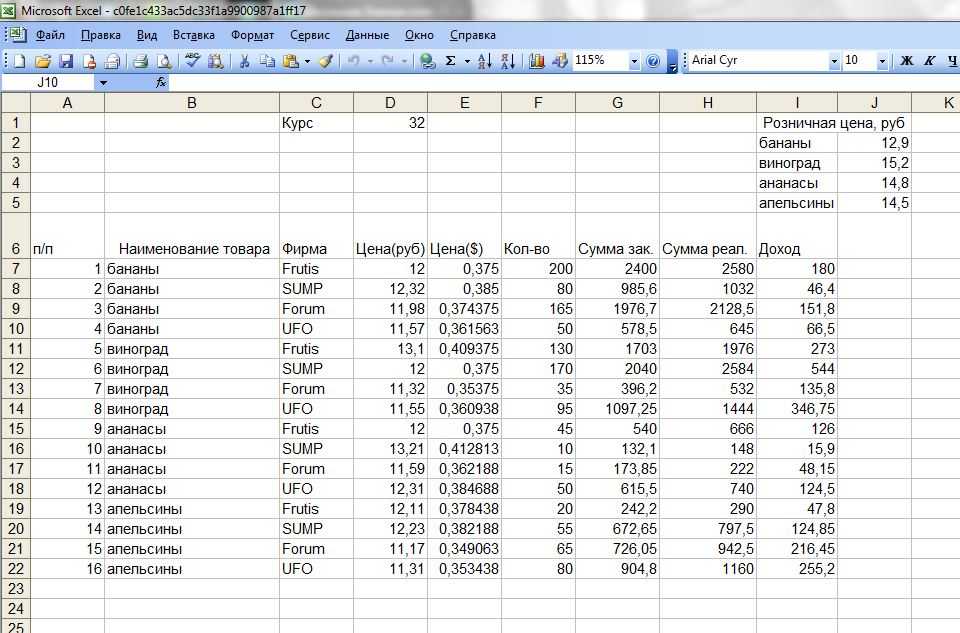20 секретов Excel, которые помогут упростить работу
10 июня 2014Советы
Пользуетесь ли вы Excel? Мы выбрали 20 советов, которые помогут вам узнать его получше и оптимизировать свою работу с ним.
Поделиться
0Выпустив Excel 2010, Microsoft чуть ли не удвоила функциональность этой программы, добавив множество улучшений и нововведений, многие из которых не сразу заметны. Неважно, опытный вы пользователь или новичок, найдется немало способов упростить работу с Excel. О некоторых из них мы сегодня расскажем.
Выделение всех ячеек одним кликом
Все ячейки можно выделить комбинацией клавиш Ctrl + A, которая, кстати, работает и во всех других программах. Однако есть более простой способ выделения. Нажав на кнопку в углу листа Excel, вы выделите все ячейки одним кликом.
Открытие нескольких файлов одновременно
Вместо того чтобы открывать каждый файл Excel по отдельности, их можно открыть вместе. Для этого выделите файлы, которые нужно открыть, и нажмите Enter.
Перемещение по файлам Excel
Когда у вас открыто несколько книг в Excel, между ними можно легко перемещаться с помощью комбинации клавиш Ctrl + Tab. Эта функция также доступна по всей системе Windows, и ее можно использовать во многих приложениях. К примеру, для переключения вкладок в браузере.
Добавление новых кнопок на панель быстрого доступа
Стандартно в панели быстрого доступа Excel находятся 3 кнопки. Вы можете изменить это количество и добавить те, которые нужны именно вам.
Перейдите в меню «Файл» ⇒ «Параметры» ⇒ «Панель быстрого доступа». Теперь можно выбрать любые кнопки, которые вам нужны.
Диагональная линия в ячейках
Иногда бывают ситуации, когда нужно добавить в таблицу диагональную линию. К примеру, чтобы разделить дату и время. Для этого на главной странице Excel нажмите на привычную иконку границ и выберите «Другие границы».
Добавление в таблицу пустых строк или столбцов
Вставить одну строку или столбец достаточно просто.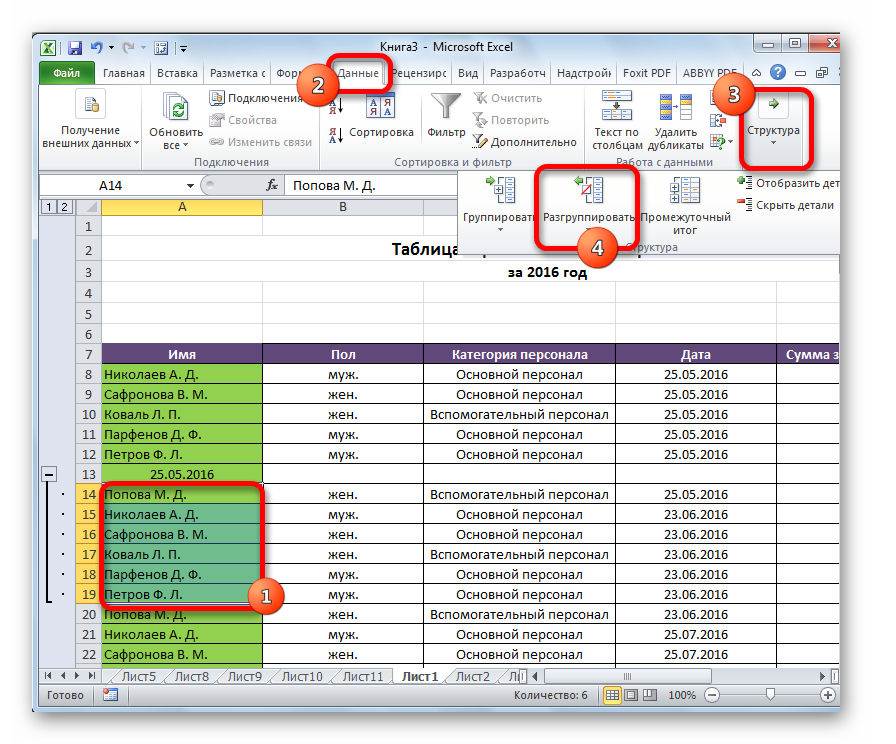 Но что делать, если их нужно вставить гораздо больше? Выделите нужное количество строк или столбцов и нажмите «Вставить». После этого выберите место, куда нужно сдвинуться ячейкам, и вы получите нужное количество пустых строк.
Но что делать, если их нужно вставить гораздо больше? Выделите нужное количество строк или столбцов и нажмите «Вставить». После этого выберите место, куда нужно сдвинуться ячейкам, и вы получите нужное количество пустых строк.
Скоростное копирование и перемещение информации
Если вам нужно переместить любую информацию (ячейку, строку, столбец) в Excel, выделите ее и наведите мышку на границу, чтобы изменился указатель. После этого переместите информацию в то место, которое вам нужно. Если необходимо скопировать информацию, сделайте то же самое, но с зажатой клавишей Ctrl.
Быстрое удаление пустых ячеек
Пустые ячейки — это бич Excel. Иногда они появляются просто из ниоткуда. Чтобы избавиться от них всех за один раз, выделите нужный столбец, перейдите на вкладку «Данные» и нажмите «Фильтр». Над каждым столбцом появится стрелка, направленная вниз. Нажав на нее, вы попадете в меню, которое поможет избавиться от пустых полей.
Расширенный поиск
Нажав Ctrl + F, мы попадаем в меню поиска, с помощью которого можно искать любые данные в Excel. Однако его функциональность можно расширить, используя символы «?» и «*». Знак вопроса отвечает за один неизвестный символ, а астериск — за несколько. Их стоит использовать, если вы не уверены, как выглядит искомый запрос.
Однако его функциональность можно расширить, используя символы «?» и «*». Знак вопроса отвечает за один неизвестный символ, а астериск — за несколько. Их стоит использовать, если вы не уверены, как выглядит искомый запрос.
Если же вам нужно найти вопросительный знак или астериск и вы не хотите, чтобы вместо них Excel искал неизвестный символ, то поставьте перед ними «~».
Копирование уникальных записей
Уникальные записи могут быть полезными, если вам нужно выделить в таблице неповторяющуюся информацию. К примеру, по одному человеку каждого возраста. Для этого выберите нужный столбец и нажмите «Дополнительно» слева от пункта «Фильтр». Выберите исходный диапазон (откуда копировать) и диапазон, в который нужно поместить результат. Не забудьте поставить галочку.
Создание выборки
Если вы делаете опрос, в котором могут участвовать только мужчины от 19 до 60, вы легко можете создать подобную выборку с помощью Excel. Перейдите в пункт меню «Данные» ⇒ «Проверка данных» и выберите необходимый диапазон или другое условие. Вводя информацию, которая не подходит под это условие, пользователи будут получать сообщение, что информация неверна.
Вводя информацию, которая не подходит под это условие, пользователи будут получать сообщение, что информация неверна.
Быстрая навигация с помощью Ctrl и стрелки
Нажимая Ctrl + стрелка, можно перемещаться в крайние точки листа. К примеру, Ctrl + ⇓ перенесет курсор в нижнюю часть листа.
Транспонирование информации из столбца в строку
Довольно полезная функция, которая нужна не так уж и часто. Но если она вдруг понадобится, вряд ли вы будете транспонировать по одной. Для транспонирования в Excel есть специальная вставка.
Скопируйте диапазон ячеек, который нужно транспонировать. После этого кликните правой кнопкой на нужное место и выберите специальную вставку.
Как скрывать информацию в Excel
Не знаю, зачем это может пригодиться, но тем не менее такая функция в Excel есть. Выделите нужный диапазон ячеек, нажмите «Формат» ⇒ «Скрыть или отобразить» и выберите нужное действие.
Объединение текста с помощью «&»
Если вам нужно объединить текст из нескольких ячеек в одну, необязательно использовать сложные формулы.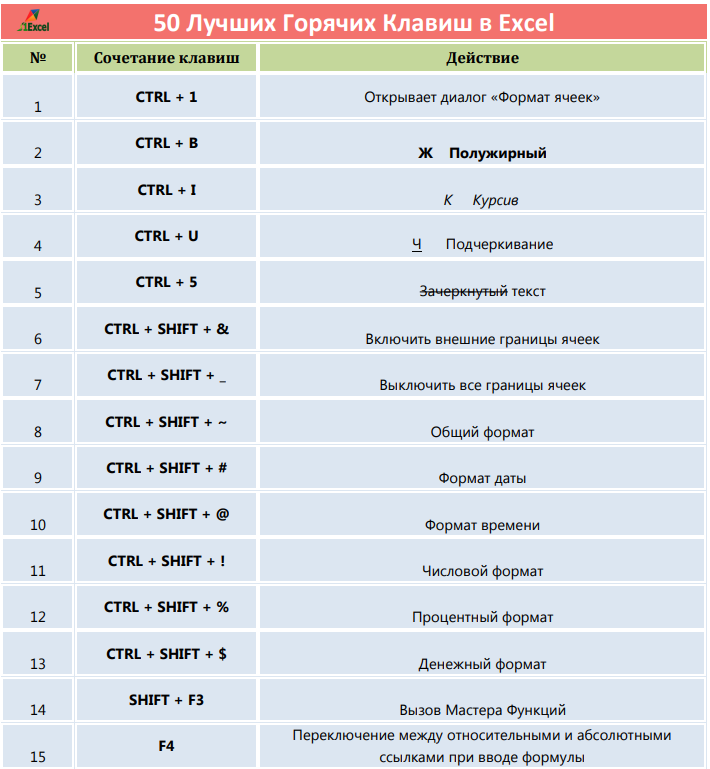 Достаточно выбрать ячейку, в которой будет соединен текст, нажать «=» и последовательно выбрать ячейки, ставя перед каждой символ «&».
Достаточно выбрать ячейку, в которой будет соединен текст, нажать «=» и последовательно выбрать ячейки, ставя перед каждой символ «&».
Изменение регистра букв
С помощью определенных формул можно менять регистр всей текстовой информации в Excel. Функция «ПРОПИСН» делает все буквы прописными, а «СТРОЧН» — строчными. «ПРОПНАЧ» делает прописной только первую букву в каждом слове.
Внесение информации с нулями в начале
Если вы введете в Excel число 000356, то программа автоматически превратит его в 356. Если вы хотите оставить нули в начале, поставьте перед числом апостроф «’».
Ускорение ввода сложных слов
Если вы часто вводите одни и те же слова, то обрадуетесь, узнав, что в Excel есть автозамена. Она очень похожа на автозамену в смартфонах, поэтому вы сразу поймете, как ей пользоваться. С ее помощью можно заменить повторяющиеся конструкции аббревиатурами. К примеру, Екатерина Петрова — ЕП.
Больше информации
В правом нижнем углу можно следить за различной информацией.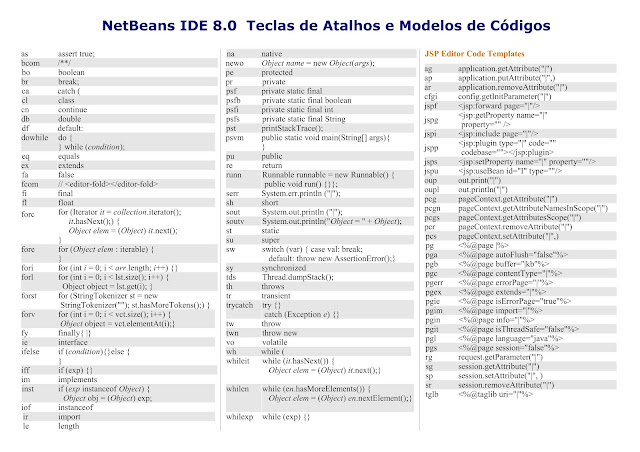 Однако мало кто знает, что, нажав туда правой кнопкой мыши, можно убрать ненужные и добавить нужные строки.
Однако мало кто знает, что, нажав туда правой кнопкой мыши, можно убрать ненужные и добавить нужные строки.
Переименование листа с помощью двойного клика
Это самый простой способ переименовать лист. Просто кликните по нему два раза левой кнопкой мыши и введите новое название.
Часто ли вы пользуетесь Excel? Если да, то у вас наверняка есть свои секреты работы с этой программой. Делитесь ими в комментариях.
Excel для бухгалтера | 1C Бизнес Решения
На первый взгляд кажется, что бухгалтеры полностью перешли на 1С:Бухгалтерия, но нет. Excel остается незаменимым помощником для работы — именно в Excel выгружаются таблицы из 1С, в этой программе очень удобно делать сводные ведомости и делать, в них же, выборку для директора.
В настоящее время количество различных отчетов, которые готовятся всеми подразделениями организаций, неуклонно растет. Очень часто на предприятиях осуществляется автоматизация отчетности на базе различных программых продуктов (SAP, 1C, Инталев и прочее).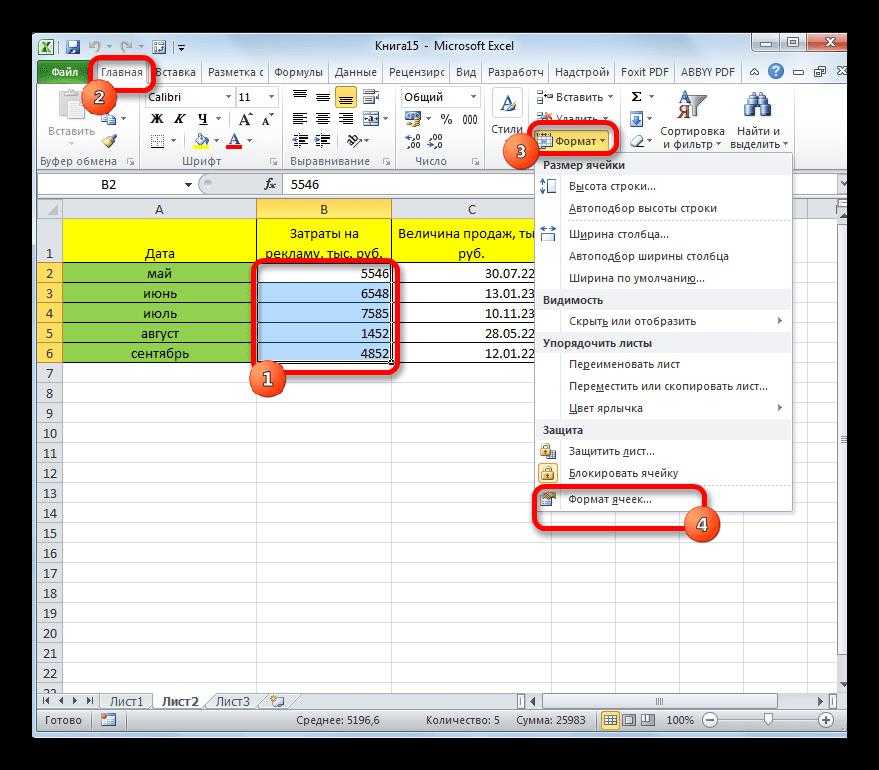
Но даже в тех организациях, где система «автоматизирована», не обходятся без использования Excel. Поскольку в программных продуктах, которые используются для автоматизации, заложены общие принципы построения отчетов, а каждое предприятие — уникально, сложно унифицировать всю отчетность в специализированных программных продуктах, а иногда — и невозможно это сделать.
Они позволяют дорабатывать отчеты, представлять информацию, полученную при выгрузке из той же 1С, в необходимом виде, а иногда и вообще служат основной программой ведения управленческой и прочей отчетности.
Программа Excel является одной из наиболее востребованных среди базового пакета Microsoft Office.
Менеджер по продажам, используя таблицы, ведет систематизированную работу с клиентами. Секретарь ведет учет всех локальных нормативных актов, корреспонденции или готовит диаграммы на производственное совещание. Экономист обрабатывает первичную информацию и вычисляет показатели работы компании.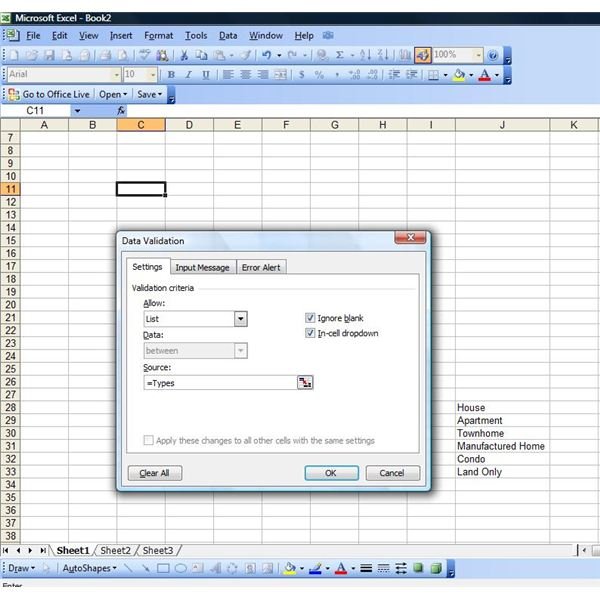 Электронные таблицы — это самая популярная программа, используемая сотрудниками различных служб и различных направлений деятельности.
Электронные таблицы — это самая популярная программа, используемая сотрудниками различных служб и различных направлений деятельности.
Особенно полезной программа оказывается для работников финансово-экономических отделов и бухгалтерии, если на нее возложены функции планирования и ведения управленческого учета
Программа Excel для бухгалтера предоставляет возможность консолидации данных, позволяя сводить информацию из нескольких файлов в один. Позволяет выбрать необходимую информацию, создавая отдельные таблицы, либо скрывая данные в исходной таблице. Позволяет систематизировать имеющуюся информацию по требуемым признакам и подбивать итоги.
Так или иначе бухгалтерия в Excel станет намного проще, если освоить несколько полезных приемов, которые смогут ускорить работу с данными. Узнайте, чем может быть полезен excel для бухгалтера в примерах, которые мы подготовили. Следующие упражнения в Эксель для работы бухгалтеров окажутся не просто полезными, а просто необходимыми.
Фундаментальный инструмент Excel
Кроме непосредственных обязанностей бухгалтеру могут добавить функции по подготовке коммерческих предложений, расчета договорных цен и прочее.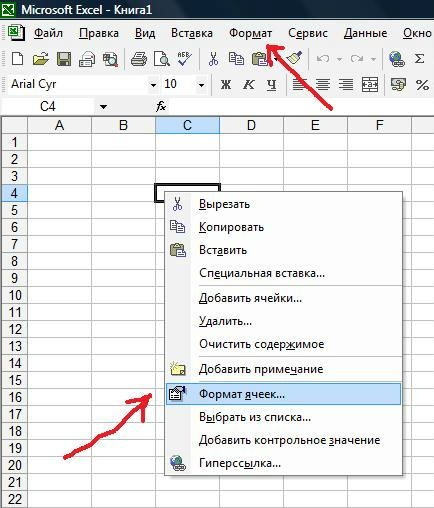 Для выполнения расчетов необходимо применять различные коэффициенты и поправки, а также конвертировать цены. И главное, выполнять все действия быстро и без ущерба основным обязанностям.
Для выполнения расчетов необходимо применять различные коэффициенты и поправки, а также конвертировать цены. И главное, выполнять все действия быстро и без ущерба основным обязанностям.
Эксель для бухгалтера поможет в подготовке основного документа, который можно выполнять на основном листе, а дополнительные расчеты на отдельных
Так, пересчитывая курс, в одной ячейке можно указать цену, во второй курс валюты, а в третьей задать формулу пересчета (= первая ячейка * вторая ячейка), далее нажать Enter и получить цену в рублях. В первом листе в нужной ячейке можно поставить “=”, перейти на второй лист и указать третью ячейку с итогом. Опять нажать Enter и получить результат.
Если необходимо провести такие расчеты по большому количеству пунктов, где изменяется только цена, то можно воспользоваться фундаментальным приемом Excel — автозаполнение формул, или протягивание.
Возможность протягивать формулы — одно из базовых функций программы. Она автоматизирует процесс подсчета данных в таблице, без многократного прописывания одной и той же формулы.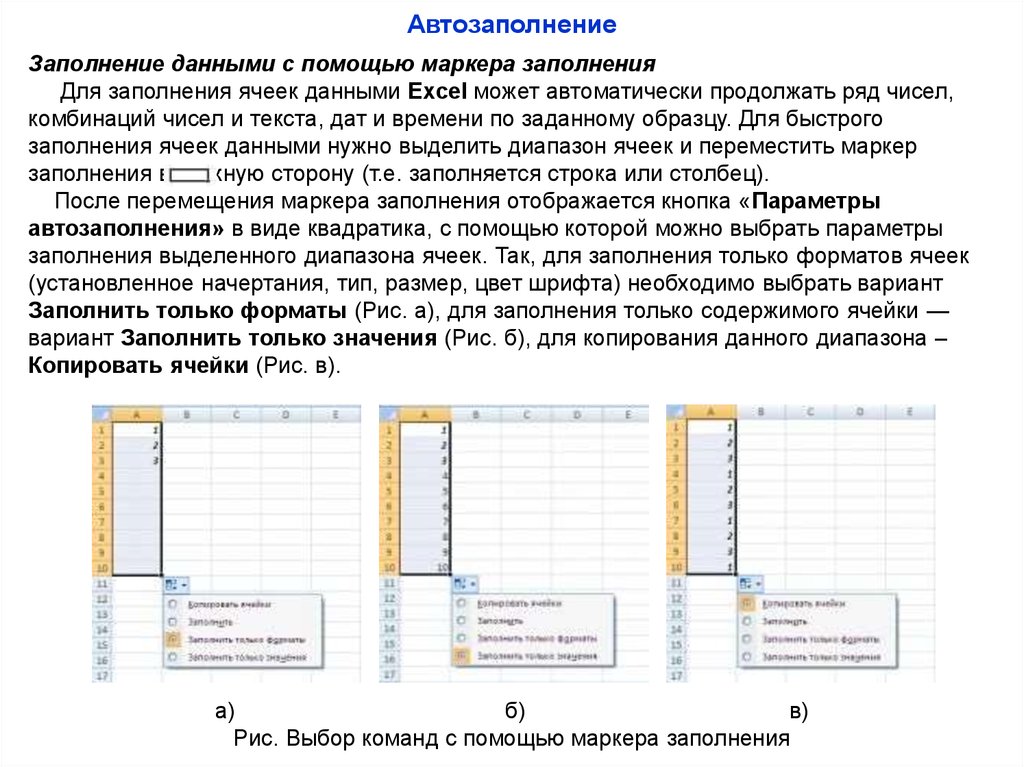 Выполнять протягивание формул можно следующим образом.
Выполнять протягивание формул можно следующим образом.
В строке формул ставим равно и ссылку на ячейку из таблицы с исходными данными (=А3). После этого получим просто дублирование значения из таблицы. При протягивании этой ячейки получится копия таблицы с данным, которые будут изменяться соответственно со сменой информации в исходной таблице. Это пример протягивания ячеек без фиксирования диапазонов.
Можно закрепить ссылку, чтобы оставить ее неизменной при протягивании полностью, по строке или по столбцу. Фиксирование выполняется в строке формул с помощью знака $. Этот знак ставят перед той частью координат в ссылке, которую необходимо зафиксировать:
$ перед буквой – фиксирование по столбцу — $С1
$ перед цифрой – фиксирование по строке — С$1
$ перед буквой и цифрой – полное фиксирование ячейки — $С$1.
Подсчет календарных дней
Excel может стать незаменимым помощником даже в таких простых действиях, как подсчет календарных дней. Бухгалтеру необходимо точно знать сколько дней было в том или ином периоде, чтобы рассчитать проценты, размер пени, неустойки, кредита и тому подобное.
Бухгалтеру необходимо точно знать сколько дней было в том или ином периоде, чтобы рассчитать проценты, размер пени, неустойки, кредита и тому подобное.
Если это небольшой отрезок времени, то его просто посчитать, воспользовавшись календарем, но для выполнения постоянных расчетов такой формат достаточно неудобен. В таких ситуациях приходит Excel в помощь бухгалтеру.
Чтобы выполнить расчеты, необходимо выделить три свободных ячейки в таблице. В одну нужно записать начальную дату, во вторую конечную, а третью оставить пустой для получения результатов.
Рекомендация: набирайте дату на цифровой части клавиатуры так: 12/10/2016. Программа сама превратит введенные данные в формат даты и получится 12.10.2016.
Далее выбираем третью ячейку и жмем “Вставить функцию”, вы можете найти ее по значку ¶x. После нажатия всплывет окно “Мастер функций”. Из списка “Категория” выбираем “Дата и время”, а из списка “Функция”— “ДНЕЙ360” и нажимаем кнопку Ок. В появившемся окне нужно вставить значения начальной и конечной даты. Для этого нужно просто щелкнуть по ячейкам таблицы с этими датами, а в строке “Метод” поставить единицу и нажать Ок. Если итоговое значение отражено не в числовом формате, нужно проверить формат ячейки: щелкнуть правой кнопкой мыши и выбрать из меню “Формат ячейки”, установить “Числовой формат” и нажать Ок.
Для этого нужно просто щелкнуть по ячейкам таблицы с этими датами, а в строке “Метод” поставить единицу и нажать Ок. Если итоговое значение отражено не в числовом формате, нужно проверить формат ячейки: щелкнуть правой кнопкой мыши и выбрать из меню “Формат ячейки”, установить “Числовой формат” и нажать Ок.
Еще можно выполнить подсчет дней таким способом: в третьей ячейке набрать = ДНЕЙ 360 (В1; В2; 1). В скобках необходимо указать координаты двух первых ячеек с датами, а для метода поставить значение единицы. При расчете процентов за недели можно полученное количество дней разделить на 7.
Также к дате можно прибавлять и отнимать любое количество дней. Чтобы это выполнить, нужно в одной ячейке написать дату, во второй разместить знак равенства, затем щелкнуть по ячейке с датой и набрать “+” или “-” и требуемое количество дней.
Сортировка данных
Очень удобная функция, которая позволяет разместить данные по возрастанию/убыванию.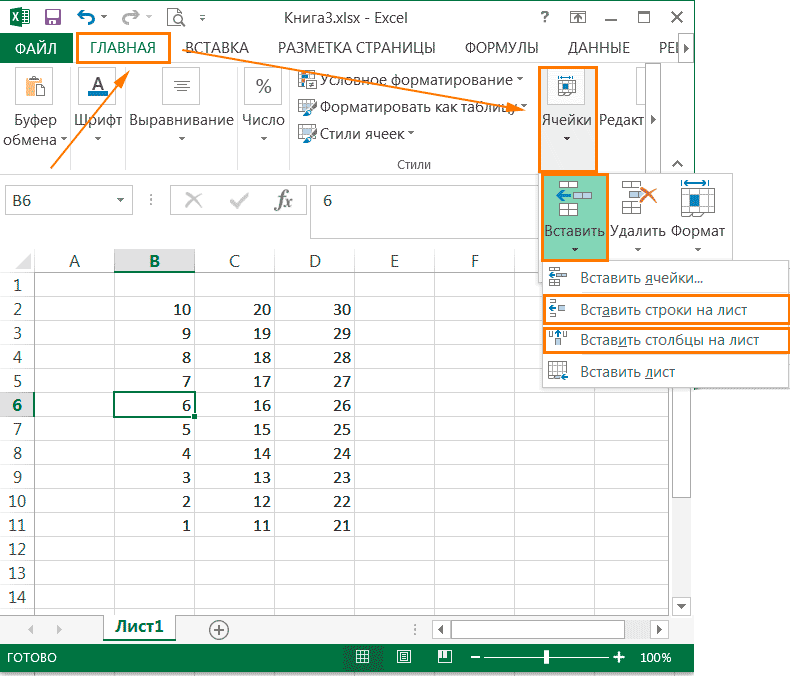 Также сортировать данные можно и для упорядочивания записей по дате.
Также сортировать данные можно и для упорядочивания записей по дате.
Для выполнения этого действия необходимо выбрать область, которая требует сортировки. Затем можно нажать кнопку “Сортировка по возрастанию” в верхнем ряду меню “Данные”, ее вы найдете по знаку “АЯ”. Ваши данные разместятся от меньшего к большему по первому выделенному столбцу.
Таблицы Эксель для бухгалтера позволяют сортировать данные, начиная с первого выделенного столбца. Если вы выделили ячейки слева направо, то последовательность будет выполнена в крайнем левом столбце. Если справа налево, то в правом.
Если данные нужно сортировать по среднему столбцу, то можно использовать меню “Данные” — пункт “Сортировка” — “Сортировка диапазона”. В разделе “Сортировать по” необходимо выбрать столбец и тип сортировки.
Работа с длинными таблицамиТаблицы Excel для бухгалтера – многофункциональный рабочий инструмент, который содержит множество информации для ведения отчетности и выполнения текущих расчетов.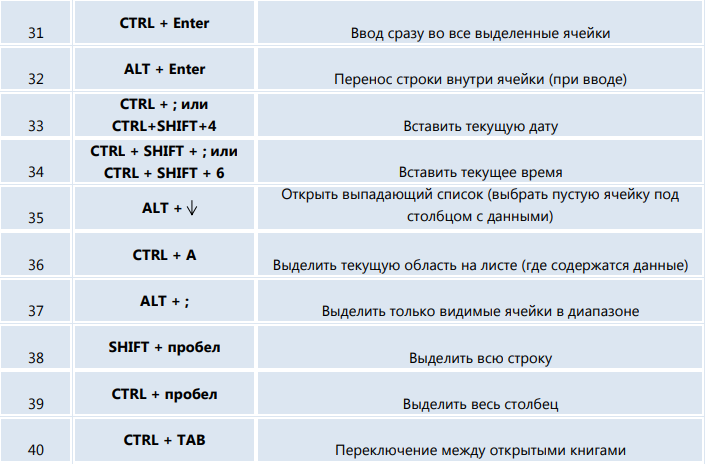
При печати таблицы, которая не умещается на один лист, можно разместить ее “шапку” на каждой отдельной страничке, что облегчит поиск необходимых данных. Для этого нужно выбрать в меню “Файл”— “Параметры страницы” и закладку “Лист”. Размещаем курсор на “Сквозные строки” или “Сквозные столбцы” и в таблице кликаем на строки, которые нужно разместить на каждом листке.
Также для работы с такими документами можно использовать колонтитулы. В них отмечают необходимые данные, такие как дата, номера листов, имя составителя и прочее. Настройка колонтитулов доступна в “Параметрах страницы” — “Колонтитулы”. Там доступны готовые варианты разметки или возможность добавления собственного.
Набор горячих клавиш Excel, без которых вам не обойтисьПрименение этих сочетаний клавиш в Excel ускорит работу и поможет в выполнении анализа данных, построении графиков и форматировании таблиц.
- F4 — при вводе формулы, регулирует тип ссылок (относительные, фиксированные).
 Можно использовать для повтора последнего действия.
Можно использовать для повтора последнего действия. - Shift+F2 — редактирование примечаний
- Ctrl+; — ввод текущей даты (для некоторых компьютеров Ctrl+Shift+4)
- Ctrl+’ — копирование значений ячейки, находящейся над текущей (для некоторых компьютеров работает комбинация Ctrl+Shift+2)
- Alt+F8 — открытие редактора макросов
- Alt+= — суммирование диапазона ячеек, находящихся сверху или слева от текущей ячейки
- Ctrl+Shift+4 — определяет денежный формат ячейки
- Ctrl+Shift+7 — установка внешней границы выделенного диапазона ячеек
- Ctrl+Shift+0 — определение общего формата ячейки
- Ctrl+Shift+F — комбинация открывает диалоговое окно форматирования ячеек
- Ctrl+Shift+L — включение/ отключение фильтра
- Ctrl+S — сохранение файла (сохраняйтесь как можно чаще, чтобы не потерять ценные данные).
МЫ рады, если эта информация была для вас полезной. Появились вопросы или возникли сложности с настройкой продуктов 1С? Обращайтесь! Наши специалисты готовы проконсультировать!
Команда «1С:БИЗНЕС РЕШЕНИЯ» поможет в решении любых бизнес-вопросов!
Как добавить новые команды на панель быстрого доступа — Трюки и приемы в Microsoft Excel
Новые команды можно вставить на панель быстрого доступа тремя способами.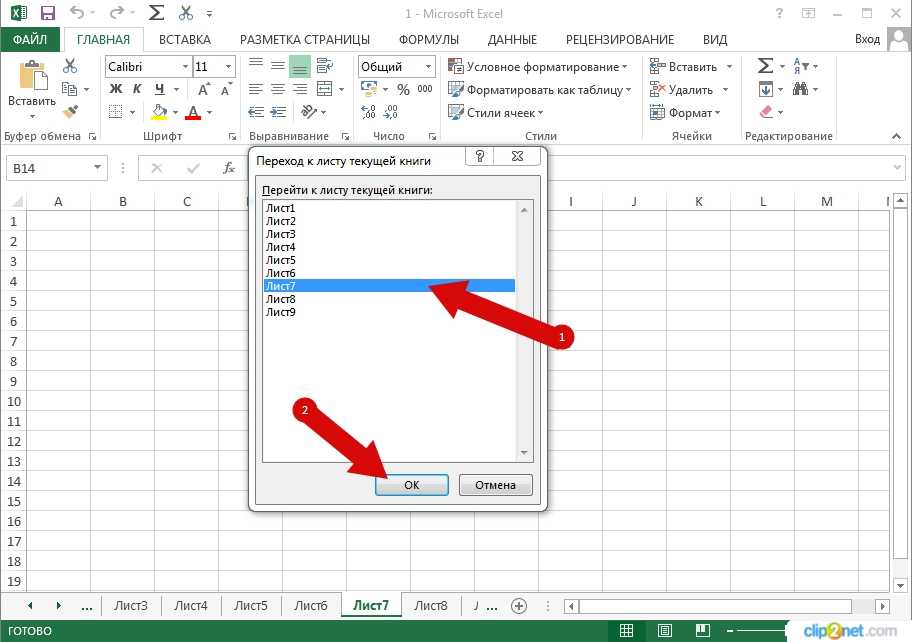
- Нажмите кнопку Настройка панели быстрого доступа, которая расположена после всех значков (рис. 11.1). В открывшемся списке часто используемых команд выберите команду, и Excel сразу добавит ее на панель быстрого доступа.
- Щелкните правой кнопкой мыши на любой команде ленты и в контекстном меню выберите команду Добавить на панель быстрого доступа. Значок команды будет вставлен на панель быстрого доступа после последнего значка.
- Используйте команды раздела Панель быстрого доступа диалогового окна Параметры Excel. Чтобы быстро открыть это окно, щелкните правой кнопкой мыши на значке любой команды (на панели быстрого доступа или на любой вкладке ленты) и в контекстном меню выберите Настройка панели быстрого доступа.
Рис. 11.1. Использование раскрывающегося меню панели быстрого доступа — один из способов добавления новых команд на панель
Раздел Панель быстрого доступа диалогового окна Параметры Excel показан на рис.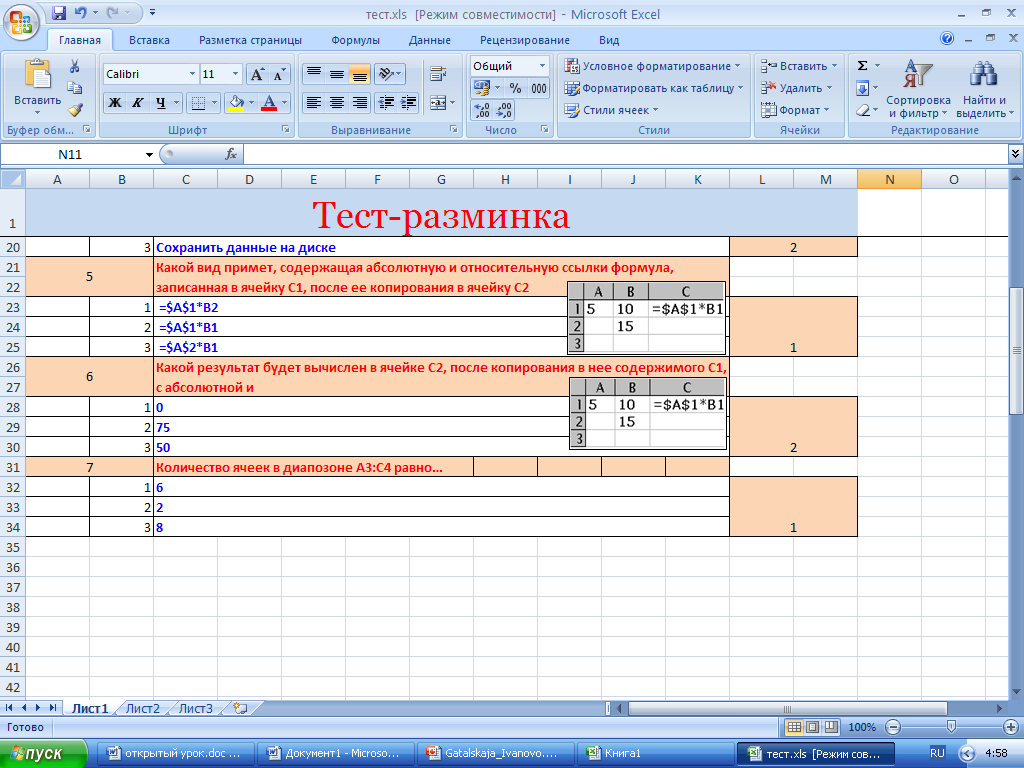 11.2. Здесь в левом списке приводятся команды, доступные для вставки на панель быстрого доступа, а в нравом списке — команды, которые в настоящий момент находятся на этой панели. Над списком команд имеется раскрывающийся список категорий команд; именно команды выбранной категории отображаются в списке команд.
11.2. Здесь в левом списке приводятся команды, доступные для вставки на панель быстрого доступа, а в нравом списке — команды, которые в настоящий момент находятся на этой панели. Над списком команд имеется раскрывающийся список категорий команд; именно команды выбранной категории отображаются в списке команд.
Рис. 11.2. Используйте раздел Панель быстрого доступа в диалоговом окне Параметры Excel для настройки панели инструментов быстрого доступа
Ниже описаны некоторые из этих категорий (кроме тот, имеются категории для каждой вкладки ленты):
- Часто используемые команды — содержит список команд, к которым наиболее часто обращаются пользователи Excel;
- Команды не на ленте — содержит список команд, к которым вы не можете получить доступ с ленты;
- Все команды — содержит список всех команд Excel;
- Макросы — содержит список всех доступных макросов;
- Вкладка «Файл» — содержит список команд, доступных в представлении Backstage;
- Вкладка «Главная» — содержит список всех команд, которые доступны при активной вкладке Главная.

Иногда вам приходится догадываться, где находится определенная команда. Например, если вы хотите добавить команду, которая отображает диалоговое окно Параметры Excel, вы найдете ее указанной как Параметры, а не как Параметры Excel.
Некоторые команды просто недоступны. Например, я хотел бы разместить на панели быстрого доступа команду дли включения/отключения «пунктирной линии», означающей разрыв страницы на листе. Единственный способ получить доступ к ней перейти в раздел Дополнительно диалогового окна Параметры Excel, а затем найти внизу флажок Показывать разбиение на страницы. Но специальной команды, которую можно было бы добавить на панель быстрого доступа, не существует.
Чтобы добавить команду на панель быстрого доступа, выберите ее в левом списке раздела Панель быстрого доступа диалогового окна Параметры Excel и нажмите кнопку Добавить. При добавлении на панель быстрого доступа команды-макроса внизу списка, расположенного справа, становится доступной кнопка Изменить, нажатие которой открывает диалоговое окно Изменение кнопки, где вы можете изменить имя макроса и выбрать для этой команды новый значок.
Обратите внимание на раскрывающийся список Настройка панели быстрого доступа справа. Он позволяет создать панель быстрого доступа, характерную для конкретной книги. Это особенно полезно, когда вы добавляете на панель быстрого доступа команды макросов. В большинстве случаев вы будете использовать настройки Для всех документов (по умолчанию).
В принципе, раздел Панель быстрого доступа диалогового окна Параметры Excel нужен только для вставки на панель быстрого доступа команд, которых нет на ленте, и макросов. Чтобы вставить команды, которые присутствуют на вкладках ленты, щелкните на них правой кнопкой мыши и выберите в контекстном меню команду Добавить на панель быстрого доступа.
В общем, на панель быстрого доступа следует размещать часто используемые команды. Например, при работе с диаграммой я часто обращаюсь к раскрывающемуся списку с элементами диаграммы, который находится в группе Текущий фрагмент.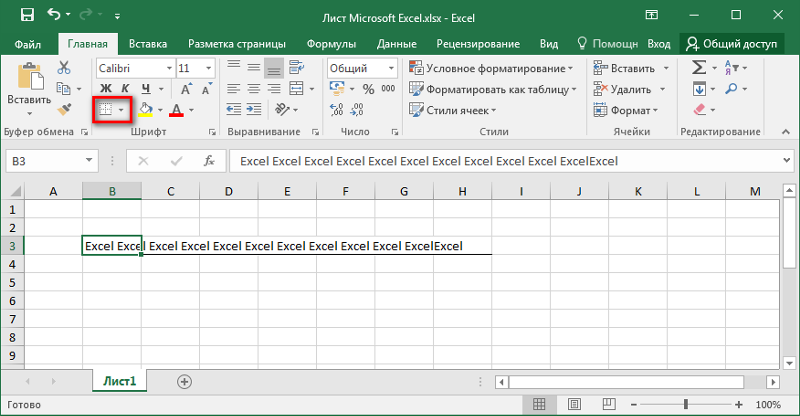 Этот список можно найти на двух вкладках контекстной вкладки Работа с диаграммами, Формат и Макет. Если я помещу копию этого раскрывающегося списка на панель быстрого доступа, мне больше не придется лишний раз открывать указанные вкладки при работе с каждой диаграммой.
Этот список можно найти на двух вкладках контекстной вкладки Работа с диаграммами, Формат и Макет. Если я помещу копию этого раскрывающегося списка на панель быстрого доступа, мне больше не придется лишний раз открывать указанные вкладки при работе с каждой диаграммой.
Другие действия с панелью быстрого доступа
С панелью быстрого доступа можно выполнять следующие действия.
Упорядочивать значки. Если вы хотите изменить порядок отображения значков па панели быстрого доступа, то откройте раздел Панель быстрого доступа диалогового окна Параметры Excel и в правом списке с помощью кнопок со стрелками, направленными вверх и вниз, задайте нужный порядок отображения значков.
Удалять значки с панели. Простейший способ удалить команды с панели быстрого доступа — щелкну правой кнопкой мыши на значке команды и выбрать в контекстном меню пункт Удалить с панели быстрого доступа. Для выполнения этого действия вы также можете использовать раздел Панель быстрого доступа диалогового окна Параметры Excel: выберите команду в списке справа и нажмите кнопку Удалить.
Для выполнения этого действия вы также можете использовать раздел Панель быстрого доступа диалогового окна Параметры Excel: выберите команду в списке справа и нажмите кнопку Удалить.
Делиться своей панелью быстрого доступа. Используйте кнопку Импорт-экспорт для сохранения файла, содержащего настройки вашей панели быстрого доступа. Вы можете поделиться своим файлом с другими пользователями. К сожалению, файл также содержит все настройки ленты, которые вы успели задать. Это значит, что вы не можете поделиться своей панелью быстрого доступа отдельно без настроек ленты.
Восстановление панели быстрого доступа. Если вы хотите восстановить панель быстрого доступа в состояние, которое задано по умолчанию, то откройте раздел Панель быстрого доступа диалогового окна Параметры Excel, нажмите кнопку Сброс и в появившемся меню выберите команду Сброс только панели быстрого доступа. В результате все команды, которые вы сами вставили на эту панель, будут удалены, останутся лишь три команды, размещенные на ней по умолчанию.
В результате все команды, которые вы сами вставили на эту панель, будут удалены, останутся лишь три команды, размещенные на ней по умолчанию.
Мастер функций в MS Excel: где находится, использование
Возможности Эксель позволяют не только создавать и редактировать таблицы, но и производить всевозможные расчеты: математические, финансовые, статистические и т.д. Делается это с помощью формул или функций (операторов), для выбора и настройки которых предусмотрен специальный инструмент под названием “Мастер функций”. Алгоритм его использования мы и разберем в данной статье.
- Шаг 1: вызов Мастера функций
- Шаг 2: выбор функции
- Шаг 3: заполнение аргументов функции
- Шаг 4: выполнение функции
- Заключение
Шаг 1: вызов Мастера функций
Смотрите также: “Основные математические функции в Excel: использование, формулы”
Для начала выбираем ячейку, в которую планируется вставить функцию.
Затем у нас есть несколько способов открытия Мастера функций:
- Первый способ, пожалуй, пользуется наибольшей популярностью. Независимо от того, в какой вкладке программы мы находимся, слева от строки формул есть значок “fx (Вставить функцию)”. Именно по нему и следует щелкнуть.
- Также мы можем переключиться во вкладку “Формулы”, в которой представлена аналогичная кнопка в левом углу ленты программы (группа “Библиотека функций”).
- Все в той же вкладке и группе (“Формулы” – “Библиотека функций”) представлены категории функций. Кликаем по требуемому варианту и в раскрывшемся перечне можем выбрать нужный оператор. Но т.к. нам нужен именно Мастер функций, то кликаем по пункту “Вставить функцию” в самом конце списка.
- И напоследок, можно воспользоваться комбинацией Shift+F3, хотя не все пользователи готовы запоминать горячие клавиши для работы в Excel.
Шаг 2: выбор функции
Итак, независимо от того, какой из описанных выше способов был выбран, перед нами появится окно Мастера функций (Вставка функции).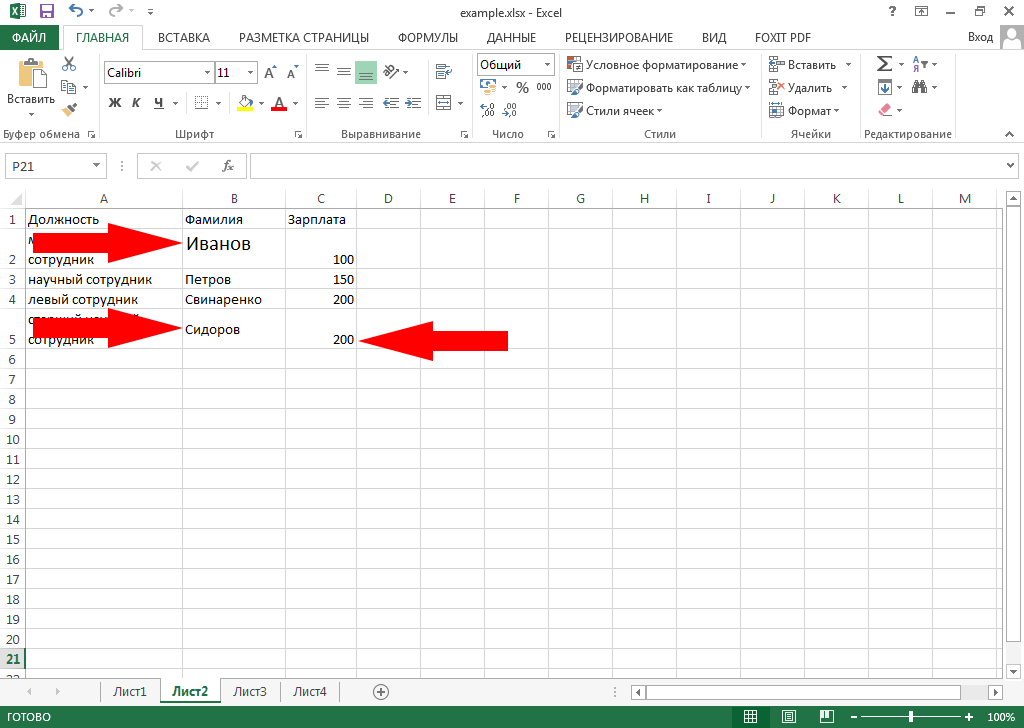 Оно состоит из следующих элементов:
Оно состоит из следующих элементов:
- В самом верху расположено поле для поиска конкретной функции. Все что мы делаем – это набираем название (например, “сумм”) и жмем “Найти”. Результаты отобразятся в поле под надписью “Выберите функцию”.
- Параметр “Категория”. Щелкаем по текущему значению и в раскрывшемся списке выбираем категорию, к которой относится наша функция (допустим, “Математические”).Всего предлагается 15 вариантов:
- финансовые;
- дата и время;
- математические;
- статистические;
- ссылки и массивы;
- работа с базой данных;
- текстовые;
- логические;
- проверка свойств и значений;
- инженерные;
- аналитические;
- совместимость;
- интернет.
- Также у нас есть возможность отобразить 10 недавно использовавшихся функций или представить все доступные операторы в алфавитном порядке без разбивки на категории.Примечание: “Совместимость” – это категория, в которую включены функции из более ранних версий программы (причем у них уже есть современные аналоги).
 Сделано это для того, чтобы сохранялась совместимость и работоспособность документов, которые были созданы в устаревших версиях Excel.
Сделано это для того, чтобы сохранялась совместимость и работоспособность документов, которые были созданы в устаревших версиях Excel.
- После того, как категория задана, остается только определиться с функцией в поле “Выберите функцию” (выбираем ее с помощью щелчка левой кнопкой мыши). Когда все готово, жмем кнопку OK (или Enter).
Шаг 3: заполнение аргументов функции
Смотрите также: “Основные статистические функции в Excel: использование, формулы”
В следующем окне предстоит заполнить аргументы (один или несколько), перечень и тип которых зависит от выбранной функции.
Рассмотрим на примере “СРЗНАЧ” (для вычисления среднего арифметического значения), работающего с числовыми данными.
Поле напротив аргумента можно заполнить вручную, введя конкретное число (или несколько числовых значений, разделенных точкой с запятой) с помощью клавиш на клавиатуре.
Либо можно указать ссылку на ячейку или диапазон ячеек, содержащих числа.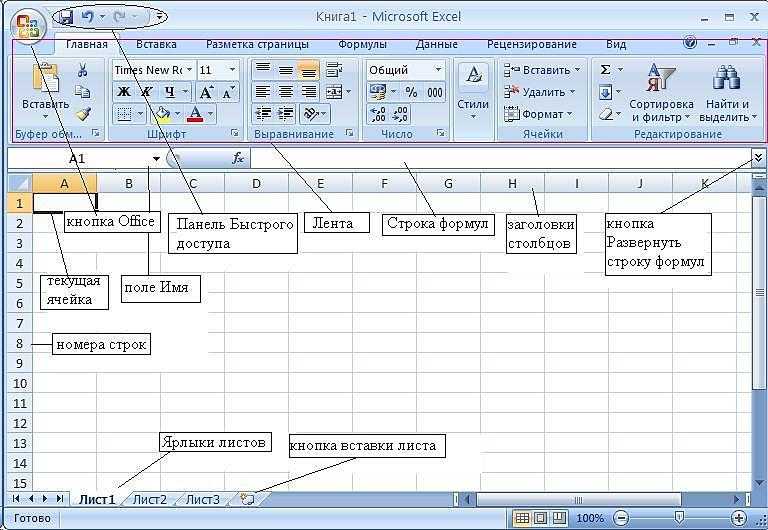
Здесь возможны два варианта – это можно сделать либо вручную (т.е. с помощью клавиатуры), либо с помощью мыши. Последний вариант удобнее – просто щелкаем по нужному элементу в самой таблице, находясь в поле напротив нужного аргумента.
Возможна комбинация способов заполнения значений аргументов, а переключаться между ними можно с помощью щелчков мыши внутри нужного поля или клавиши Tab.
Примечания:
- В нижней части окна представлено описание функции, а также комментарии/рекомендации касательно того, как именно следует заполнить тот или иной аргумент.
- Иногда количество аргументов может увеличиться. Например, как это произошло в нашем случае с функцией “СРЗНАЧ”. По умолчанию предусмотрено всего два аргумента, но если мы перейдем к заполнению второго, добавится третий и т.д.
- Принцип заполнения текстовых данных в других функциях, где это предполагается, аналогичен рассмотренному выше – либо мы указываем конкретные значения, либо ссылки на ячейки или диапазоны ячеек.

Шаг 4: выполнение функции
Как только все аргументы заполнены, жмем OK.
Окно Мастера функций закроется. И если все сделано правильно, мы увидим в выбранной ячейке результат согласно заданным значениям аргументов.
А в строке формул будет отображаться автоматически заполненная формула функции.
Заключение
Смотрите также: “Как сделать автозаполнение ячеек таблицы Excel: формулами и другими данными”
Таким образом, Мастер функций позволяет максимально упростить работу с функциями, что делает его одним из самых незаменимых инструментов в Excel. Благодаря нему не нужно запоминать сложные формулы и правила их написания, т.к. все предельно просто реализовано через заполнение специальных полей.
Excel 3. Введение в Excel – Эффективная работа в MS Office
Elena Excel поможет 0
Любой вид деятельности требует систематизации хранимых данных. С расширением перечня выполненных работ, созданных продуктов, услуг и клиентов необходима система для хранения большого объема информации.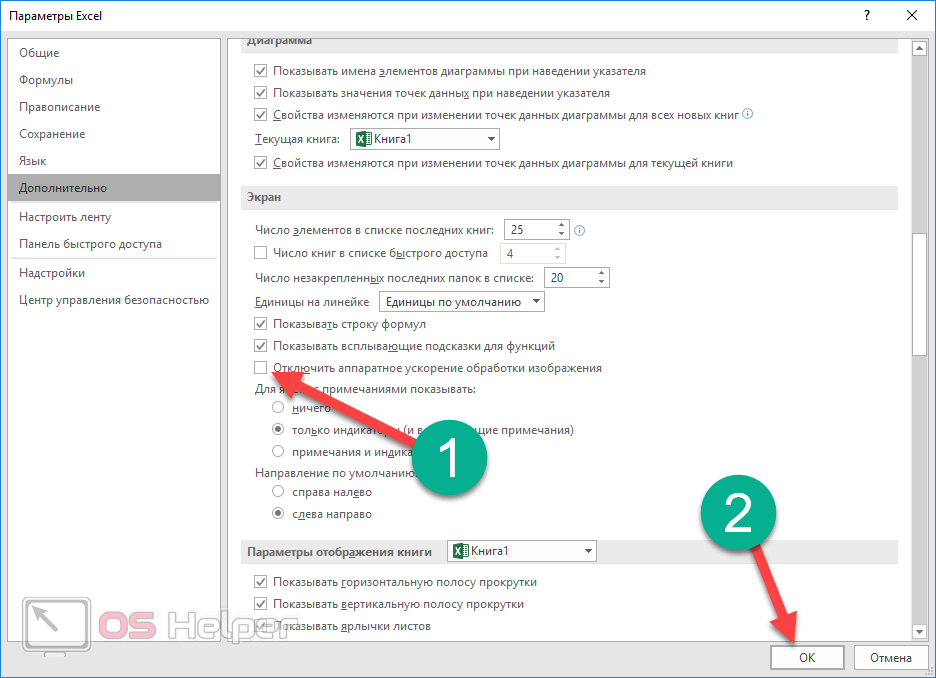
Excel программа, предназначенная для организации информации в таблицы для документирования, сопоставления и графического представления информации. Например, можно использовать Excel:
- для суммирования, вычисления среднего или максимального числа продаж за день
- для создания графика, показывающего определенный процент продаж, сравнения общего объема продаж за день с тем же показателем других дней недели
Excel освобождает вас от проведения этих вычислений вручную. Я часто использую Excel для создания графика выполненных работ по проектам.
Файл программы Excel называется рабочая Книга, которая содержит рабочие листы. По умолчанию каждая новая книга содержит 1 лист (в других версиях Excel – 3 листа, которые нумеруются по порядку). Любая книг может включать до 255 листов. Каждый рабочий лист в Excel имеет 1048576 строк и 16384 столбцов. Так что разгуляться есть где.
По окончании урока вы сможете:
- Назвать элементы рабочего окна
- Ориентироваться в командных лентах Excel
- Перечислить виды курсоров.

1. Элементы рабочего окна
При запуске Excel появляется пустая книга. С этого момента вы можете вводить информацию, изменять оформление данных, обрабатывать данные или искать информацию в файлах справки Excel.
- Командная лента. Каждая лента имеем своё имя. Лента разделяется темно-серыми линиями. Между двумя линиями находятся группы команд. Группа команд объединяет команды одной тематики. При работе с объектами появляются дополнительные ленты. Но их мы будем рассматривать позже.
- Панель быстрого доступа. Посмотрите уроки 18 и 19 рубрики «Тонкости Word» и разместите панель быстрого доступа под лентой. Я не буду предлагать вам установить мою панель потому, что у меня их несколько. В зависимости от смысла выполняемой работы, я оперативно добавляю и удаляю кнопки.
- Строка формул. В этой строчке будет отражено всё содержимое ячейки – текст, формулы.
- Имя выделенной ячейки. Состоит из имени столбца и имени строчки.

- Имя столбца. Может быть буквенным (28 столбец будет носить имя «АА» и т.д., так как в английском алфавите 27 букв), а может быть нумерованным. В некоторых случаях, особенно при написании макроса удобно нумерованное имя столбца.
- Имя строчки. Всегда только нумерованное. Делаем вывод, что имя ячейки состоит из имени столбца и имени строчки. Если вы знаете, какая именно ячейка вам нужна, в поле «Имя ячейки» наберите, например, «SX40», и ваш курсор немедленно отправиться в эту ячейку.
- Ярлык листа. Это имя листа, которое можно переименовать. Очень удобно, когда у вас несколько листов в работе, дать каждому листу значимое имя
- Кнопка добавления нового листа.
- Кнопки переключения между различными режимами отображения книги
- Панель масштаба. Нажмите на клавишу Ctrl и покрутите колесико мыши – и вы поймёте, почему я практически никогда не пользуюсь панелью масштаба
2.
 Командные ленты и их описание
Командные ленты и их описаниеЛента Главная (Ноте)
Группы команд:
- Работа с буфером обмена (возможности просто поразительные)
- Выбор и изменение шрифтов
- Выравнивание содержимого ячеек
- Возможность объединения нескольких смежных ячеек в одну
- Определение формата как содержимого ячейки, так и внешнего вида самой ячейки
- Правка, сортировка и поиск содержимого ячейки.
Лента Вставка (Insert)
Группы команд:
- Сводная таблица (возможность создания сводной таблица на базе одной или нескольких таблиц, согласно вашим критериям)
- Добавление различных изображений
- Добавление диаграмм различного вида
- Добавление спарклайнов (это такие маленькие диаграммочки, которые помещаются непосредственно в ячейке)
- Добавление гиперссылки (например, вы делаете ссылку на документ, который хранится на сервере или в облаке, и в дальнейшем открываете документ непосредственно при нажатии этой гиперссылки на листе книги)
- Добавление текста (колонтитулы, номера страниц и т.
 д.)
д.) - Добавление формул и символов.
Команда символов бывает очень нужна. Например, знак умножить «×» или «±», поэтому седлайте следующее:
- Нажмите ПМ по команде «Символ»
- Из контекстного меню выберите команду «Добавить на панель быстрого доступа»
Очень подробная инструкция на в уроке 18. Так потихоньку будем набирать команды, а потом отсортируем.
Лента Разметка страницы (Page Layout)
Группы команд:
- Настройка оформления таблицы. Выбор цветового оформления, шрифтов и эффектов оформления диаграмм, Smar-art’ов, рисунков. Я подробно говорила о выборе тем в статьях Секрет 3 и Урок 36
- Задание параметров страницы (поля, колонтитулы), области печати
- Задание параметров страницы
- Управление размером объектов
- Задание отображения сетки и заголовков. По умолчанию сетка видна, но она невидима. После оформления таблицы вы можете отключить видимость сетки и увидеть вашу таблицу в первозданной красоте.
 Тоже относится к заголовкам, по умолчанию мы видим заголовки с именами строчек и столбцов на листе. Бывают редкие случаи, когда надо вывести на печать заголовки с именами. В таких редких случаях мы отмечаем галочкой режим «Печать» под словом «Заголовки» и на отпечатанном листе видим такую картину:
Тоже относится к заголовкам, по умолчанию мы видим заголовки с именами строчек и столбцов на листе. Бывают редкие случаи, когда надо вывести на печать заголовки с именами. В таких редких случаях мы отмечаем галочкой режим «Печать» под словом «Заголовки» и на отпечатанном листе видим такую картину:
- Задание опций упорядочивания элементов на листе (почему команды работы с объектами находятся на ленте Разметка страницы – для меня загадка)
Лента Формулы (Formulas)
Группы команд:
- Вставка функции (здесь – функция, дальше – формула, но мы-то знаем, что это одно и тоже)
- Вставка формул, которые удобным образом размещены по категориям
- Задание определенного имени группе ячеек и возможность обработки именованных ячеек
- Проверка формул под разными углами и разными способами
- Проверка параметров вычисления.
Лента Данные (Data)
Группы команд:
- Работа с базами данных.
 Содержит команды для получения внешних данных
Содержит команды для получения внешних данных - Управление внешними соединениями
- Возможность сортировки и фильтрации данных
- Распределения сложного текста в ячейке по столбцам (Excel 1), устранение дубликатов
- Проверка и консолидация данных
- Создание структурированной таблицы
Лента Рецензирование (Review)
Группы команд:
- Проверка нашей грамотности
- Команды, необходимые для рецензирования, комментирования
- Защита листа или всей книги от несанкционированного редактирования
Лента Вид (View)
Группы команд:
- Выбор различных представлений рабочей книги
- Скрытие или отображение элементов рабочего листа (сетки, линейки, строки формул и т.д.)
- Масштабирование (я практически не пользуюсь этой группой команд, мне достаточно Сtrl+колёсико мыши)
- Работа с несколькими окнами.
При добавлении на рабочий лист какого-либо объекта (например, диаграммы, рисунка и т.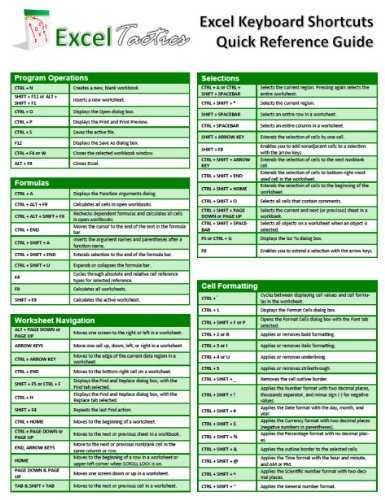 п.) появится Лент (Ribbon), имеющая ряд вкладок, связанные с объектом панель инструментов.
п.) появится Лент (Ribbon), имеющая ряд вкладок, связанные с объектом панель инструментов.
Например, на рабочий лист добавили диаграмму, тогда на ленте появляется ленты Конструктор и Формат.
Лента Конструктор
Группы команд:
- Макеты диаграмм
- Стили диаграмм
- Данные. Выбор данные для построения диаграмм
- Изменить тип диаграммы
- Размещение. Выбор места размещения диаграммы
Эти группы команд служат для:
- для изменения типа, стиля, параметров, размещения диаграммы
- для добавления в диаграмму надписей, графических объектов, линий, фонового цвета, линии тренда
- для форматирования элементов диаграммы.
3. Виды курсоров
- Знакомая стрелка. Возникает только при выборе команд на ленте и диалоговых окнах
- Курсор изменения ширины ячейки (нажимаем ЛМ и тащим)
- Курсор изменения высоты ячейки (нажимаем ЛМ и тащим)
- Курсор выделения ячейки и группы ячеек (нажмите клавишу Ctrl на клавиатуре и попробуйте выделить ячейки, не стоящие рядом; вывод – клавиша Ctrl помогает выделить несмежные диапазоны ячеек)
- Курсор перемещения ячеек, возникает только на границе выделенного диапазона ячеек
- Курсор заполнения ячеек, возникает только в правом нижнем углу выделенного диапазона ячеек (обращали внимание, что именно в этом углу маленький зелёный квадратик), очень полезный курсор)
- Курсор выделения всей строчки
- Курсор выделения всего столбца.

Теперь вы сможете:
- Назвать элементы рабочего окна
- Ориентироваться в командных лентах Excel
- Перечислить виды курсоров.
Вам будет интересно:
Copyright © 2017-2020 При копировании активная ссылка на источник обязательна
Формулы EXCEL с примерами — Инструкция по применению
Для того чтобы понять как пользоваться этой программой, необходимо рассмотреть формулы EXCEL с примерами.Программа Excel создана компанией Microsoft специально для того, чтобы пользователи могли производить любые расчеты с помощью формул.
Применение формул позволяет определить значение одной ячейки исходя из внесенных данных в другие.
Если в одной ячейке данные будут изменены, то происходит автоматический перерасчет итогового значения.
Что очень удобно для проведения различных расчетов, в том числе финансовых.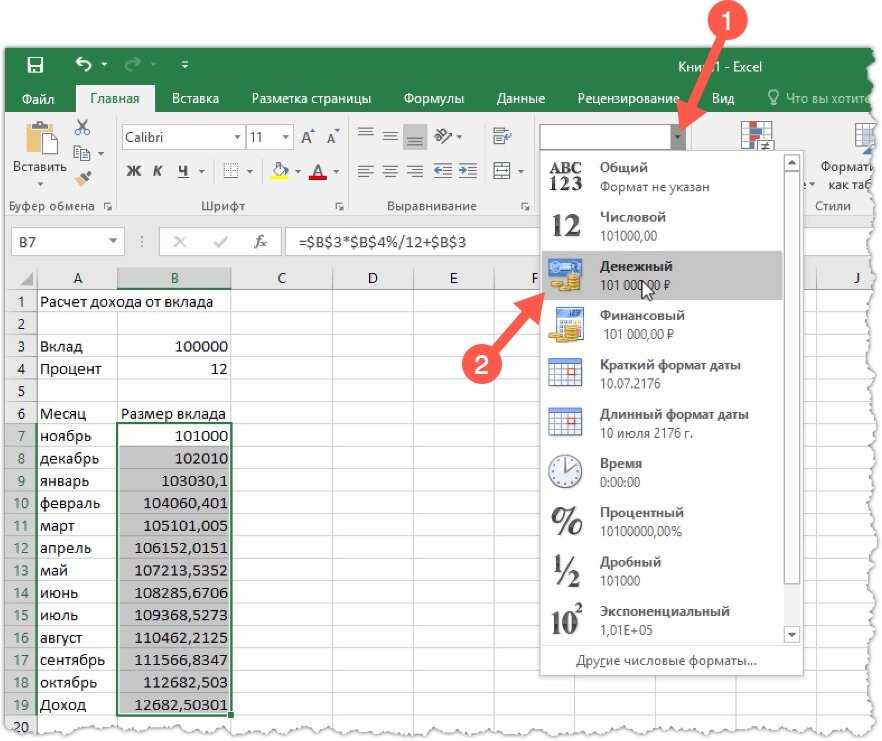
Содержание:
В программе Excel можно производить самые сложные математические вычисления.
В специальные ячейки файла нужно вносить не только данные и числа, но и формулы. При этом писать их нужно правильно, иначе промежуточные итоги будут некорректными.
С помощью программы пользователь может выполнять не только вычисления и подсчеты, но и логические проверки.
В программе можно вычислить целый комплекс показателей, в числе которых:
- максимальные и минимальные значения;
- средние показатели;
- проценты;
- критерий Стьюдента и многое другое.
Кроме того, в Excel отображаются различные текстовые сообщения, которые зависят непосредственно от результатов расчетов.
Главным преимуществом программы является способность преобразовывать числовые значения и создавать альтернативные варианты, сценарии, в которых осуществляется моментальный расчет результатов.
При этом необходимость вводить дополнительные данные и параметры отпадает.
Как применять простые формулы в программе?
Чтобы понять, как работают формулы в программе, можно сначала рассмотреть легкие примеры. Одним из таких примеров является сумма двух значений.
Для этого необходимо ввести в одну ячейку одно число, а во вторую – другое.
Например, В Ячейку А1 – число 5, а в ячейку В1 – 3. Для того чтобы в ячейке А3 появилось суммарное значение необходимо ввести формулу:
=СУММ(A1;B1).
Вычисление суммарного значения двух чисел
Определить сумму чисел 5 и 3 может каждый человек, но вводить число в ячейку С1 самостоятельно не нужно, так как в этом и замысел расчета формул.
После введения итог появляется автоматически.
При этом если выбрать ячейку С1, то в верхней строке видна формула расчета.
Если одно из значений изменить, то перерасчет происходит автоматически.
Например, при замене числа 5 в ячейке В1 на число 8, то менять формулу не нужно, программа сама просчитает окончательное значение.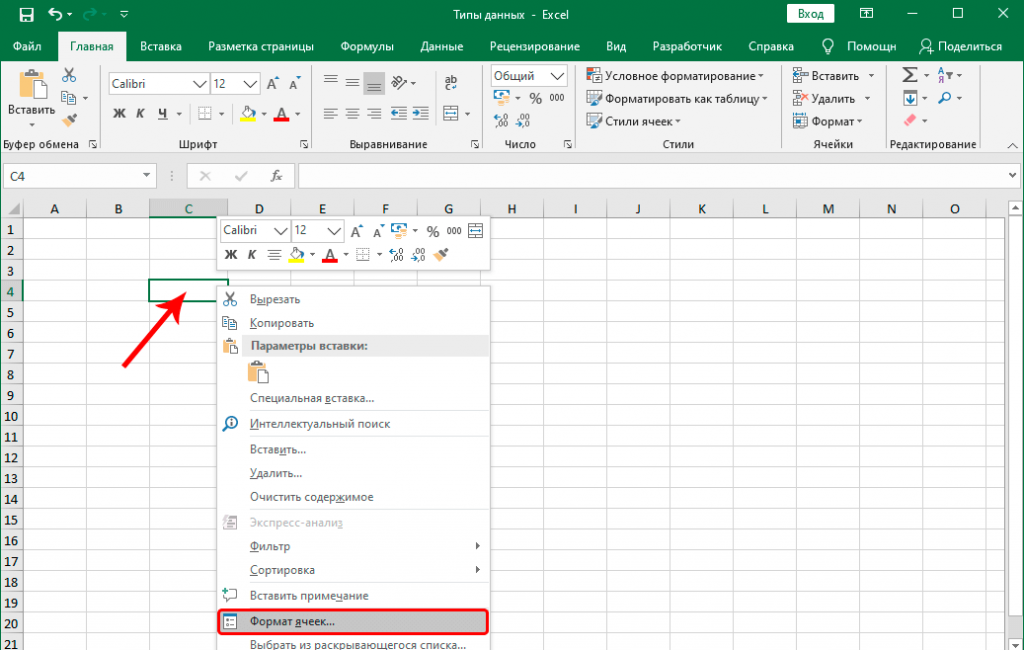
На данном примере вычисление суммарных значений выглядит очень просто, но намного сложнее найти сумму дробных или больших чисел.
Сумма дробных чисел
В Excel можно производить любые арифметические операции: вычитание «-», деление «/», умножение «*» или сложение «+».
В формулы задается вид операции, координаты ячеек с исходными значениями, функция вычисления.
Любая формула должна начинаться знаком «=».
Если вначале не поставить «равно», то программа не сможет выдать необходимое значение, так как данные введены неправильно.
к содержанию ↑Создание формулы в Excel
В приведенном примере формула =СУММ(A1;B1) позволяет определить сумму двух чисел в ячейках, которые расположены по горизонтали.
Формула начинается со знака «=». Далее задана функция СУММ. Она указывает, что необходимо произвести суммирование заданных значений.
В скобках числятся координаты ячеек. Выбирая ячейки, следует не забывать разделять их знаком «;».
Если нужно найти сумму трех чисел, то формула будет выглядеть следующим образом:
=СУММ(A1;B1;C1).
Формула суммы трех заданных чисел
Если нужно сложить 10 и более чисел, то используется другой прием, который позволяет исключить выделение каждой ячейки. Для этого нужно просто указать их диапазон.
Например,
=СУММ(A1:A10). На рисунке арифметическая операция будет выглядеть следующим образом:
Определение диапазона ячеек для формулы сложения
Также можно определить произведение этих чисел. В формуле вместо функции СУММ необходимо выбрать функцию ПРОИЗВЕД и задать диапазон ячеек.
Формула произведения десяти чисел
к содержанию ↑Комбинированные формулы
Диапазон ячеек в программе указывается с помощью заданных координат первого и последнего значения. В формуле они разделяются знаком «:».
Кроме того, Excel имеет широкие возможности, поэтому функции здесь можно комбинировать любым способом.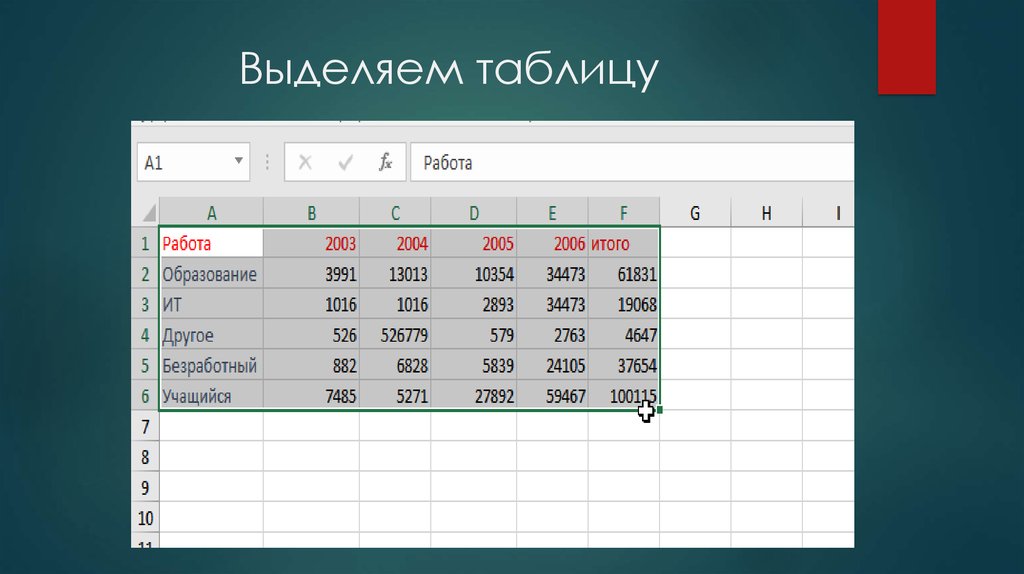
Если нужно найти сумму трех чисел и умножить сумму на коэффициенты 1,4 или 1,5, исходя из того, меньше ли итог числа 90 или больше.
Задача решается в программе с помощью одной формулы, которая соединяет несколько функций и выглядит следующим образом:
=ЕСЛИ(СУММ(А1:С1)<90;СУММ(А1:С1)*1,4;СУММ(А1:С1)*1,5).
Решение задачи с помощью комбинированной формулы
В примере задействованы две функции – ЕСЛИ и СУММ. Первая обладает тремя аргументами:
- условие;
- верно;
- неверно.
В задаче – несколько условий.
Во-первых, сумма ячеек в диапазоне А1:С1 меньше 90.
В случае выполнения условия, что сумма диапазона ячеек будет составлять 88, то программа выполнит указанное действие во 2-ом аргументе функции «ЕСЛИ», а именно в СУММ(А1:С3)*1,4.
Если в данном случае происходит превышение числа 90, то программа вычислит третью функцию – СУММ(А1:С1)*1,5.
Комбинированные формулы активно применяются для вычисления сложных функций.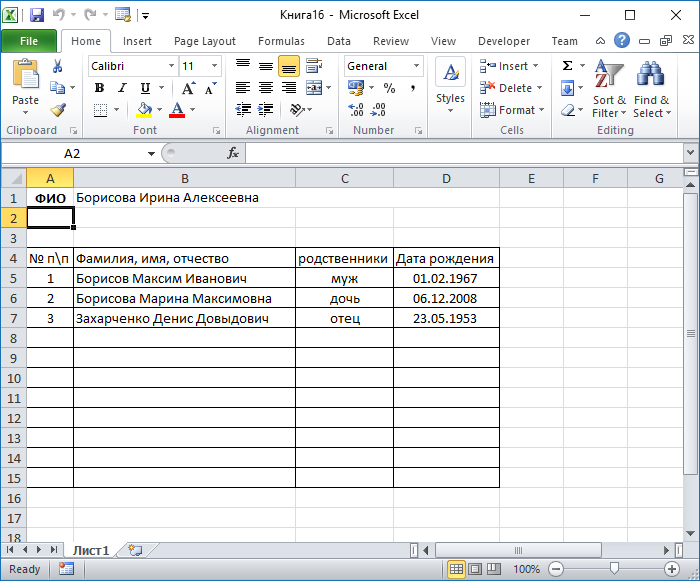 При этом количество их в одной формуле может достигать 10 и более.
При этом количество их в одной формуле может достигать 10 и более.
Чтобы научиться выполнять разнообразные расчеты и использовать программу Excel со всеми ее возможностями, можно использовать самоучитель, который можно приобрести или найти на интернет-ресурсах.
к содержанию ↑Встроенные функции программы
В Excel есть функции на все случаи жизни. Их использование необходимо для решения различных задач на работе, учебе.
Некоторыми из них можно воспользоваться всего один раз, а другие могут и не понадобиться. Но есть ряд функций, которые используются регулярно.
Если выбрать в главном меню раздел «формулы», то здесь сосредоточены все известные функции, в том числе финансовые, инженерные, аналитические.
Для того чтобы выбрать, следует выбрать пункт «вставить функцию».
Выбор функции из предлагаемого списка
Эту же операцию можно произвести с помощью комбинации на клавиатуре — Shift+F3 (раньше мы писали о горячих клавишах Excel).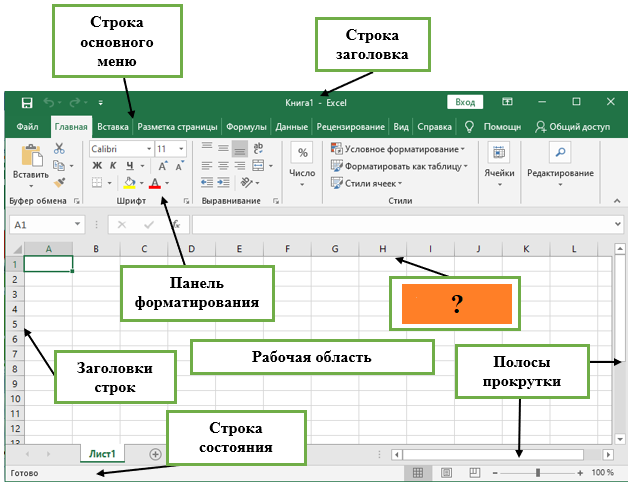
Если поставить курсор мышки на любую ячейку и нажать на пункт «выбрать функцию», то появляется мастер функций.
С его помощью можно найти необходимую формулу максимально быстро. Для этого можно ввести ее название, воспользоваться категорией.
Мастер функций
Программа Excel очень удобна и проста в использовании. Все функции разделены по категориям. Если категория необходимой функции известна, то ее отбор осуществляется по ней.
В случае если функция неизвестна пользователю, то он может установить категорию «полный алфавитный перечень».
Например, дана задача, найти функцию СУММЕСЛИМН. Для этого нужно зайти в категорию математических функций и там найти нужную.
Выбор функции и заполнение полей
Далее нужно заполнить поля чисел и выбрать условие. Таким же способом можно найти самые различные функции, в том числе «СУММЕСЛИ», «СЧЕТЕСЛИ».
к содержанию ↑Функция ВПР
С помощью функции ВПР можно извлечь необходимую информацию из таблиц.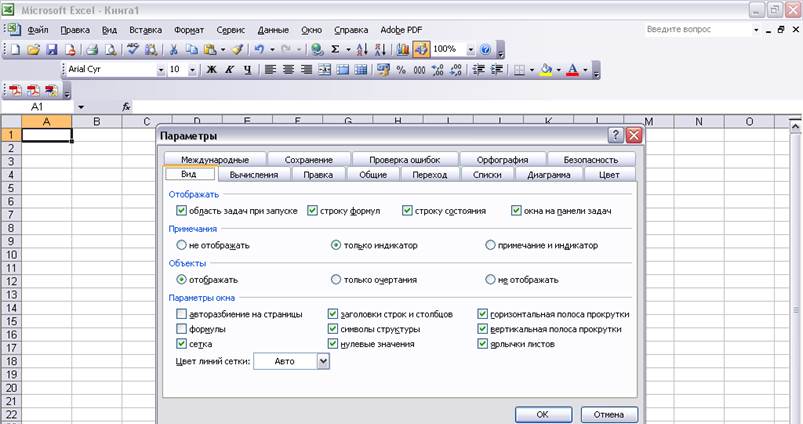 Сущность вертикального просмотра заключается в поиске значения в крайнем левом столбце заданного диапазона.
Сущность вертикального просмотра заключается в поиске значения в крайнем левом столбце заданного диапазона.
После чего осуществляется возврат итогового значения из ячейки, которая располагается на пересечении выбранной строчки и столбца.
Вычисление ВПР можно проследить на примере, в котором приведен список из фамилий. Задача – по предложенному номеру найти фамилию.
Применение функции ВПР
Формула показывает, что первым аргументом функции является ячейка С1.
Второй аргумент А1:В10 – это диапазон, в котором осуществляется поиск.
Третий аргумент – это порядковый номер столбца, из которого следует возвратить результат.
Вычисление заданной фамилии с помощью функции ВПР
Кроме того, выполнить поиск фамилии можно даже в том случае, если некоторые порядковые номера пропущены.
Если попробовать найти фамилию из несуществующего номера, то формула не выдаст ошибку, а даст правильный результат.
Поиск фамилии с пропущенными номерами
Объясняется такое явление тем, что функция ВПР обладает четвертым аргументом, с помощью которого можно задать интервальный просмотр.
Он имеет только два значения – «ложь» или «истина». Если аргумент не задается, то он устанавливается по умолчанию в позиции «истина».
к содержанию ↑Округление чисел с помощью функций
Функции программы позволяют произвести точное округление любого дробного числа в большую или меньшую сторону.
А полученное значение можно использовать при расчетах в других формулах.
Округление числа осуществляется с помощью формулы «ОКРУГЛВВЕРХ». Для этого нужно заполнить ячейку.
Первый аргумент – 76,375, а второй – 0.
Округление числа с помощью формулы
В данном случае округление числа произошло в большую сторону. Чтобы округлить значение в меньшую сторону, следует выбрать функцию «ОКРУГЛВНИЗ».
Округление происходит до целого числа. В нашем случае до 77 или 76.
Функции и формулы в программе Excel помогают упростить любые вычисления. С помощью электронной таблицы можно выполнить задания по высшей математике.
Наиболее активно программу используют проектировщики, предприниматели, а также студенты.
Вся правда о формулах программы Microsoft Excel 2007
Формулы EXCEL с примерами — Инструкция по применению
Формулы Excel: Функции
Урок 5: Функции
/en/excelformulas/relative-and-absolute-cell-references/content/
Введение
значения в определенном порядке. Все программы для работы с электронными таблицами включают общие функции, которые можно использовать для быстрого нахождения суммы , среднего , подсчета , максимального значения и 9.0009 минимальное значение для диапазона ячеек. Чтобы правильно использовать функции, вам необходимо понимать различные части функции и то, как создавать аргументы для вычисления значений и ссылок на ячейки.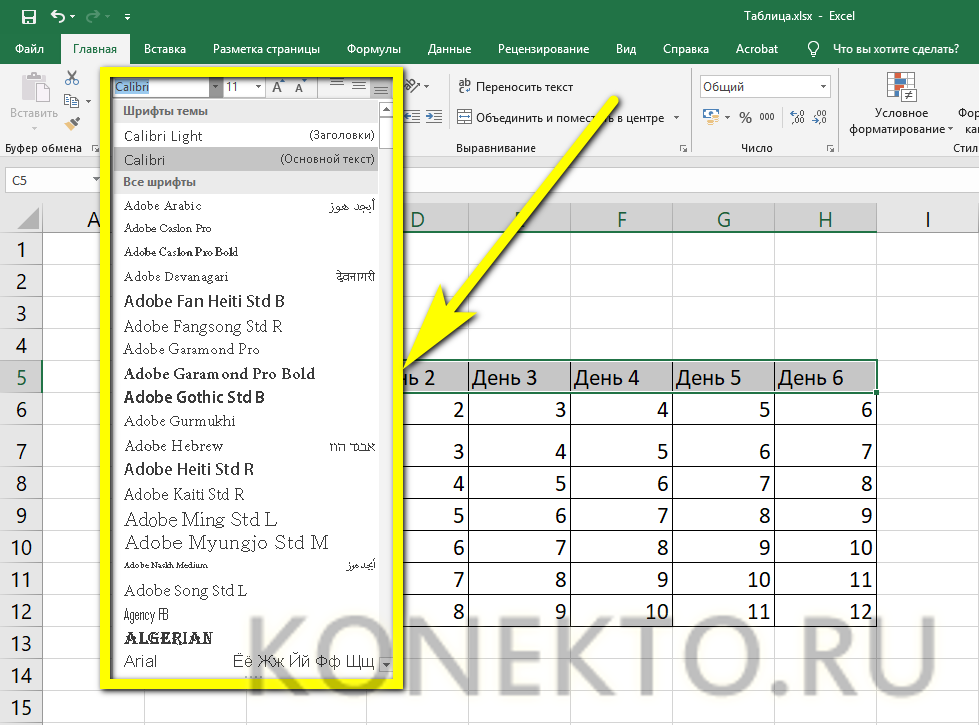
Посмотрите видео ниже, чтобы узнать больше об использовании функций в Excel.
Части функции
Для правильной работы функция должна быть записана особым образом, который называется синтаксисом . Базовый синтаксис функции — это соответствует знаку (=) , имени функции (например, SUM) и одному или нескольким аргументам . Аргументы содержат информацию, которую вы хотите вычислить. Функция в приведенном ниже примере добавит значения диапазона ячеек A1:A20.
Работа с аргументами
Аргументы могут относиться как к отдельным ячейкам , так и к диапазонам ячеек и должны быть заключены в круглых скобок . Вы можете включить один аргумент или несколько аргументов, в зависимости от синтаксиса, необходимого для функции.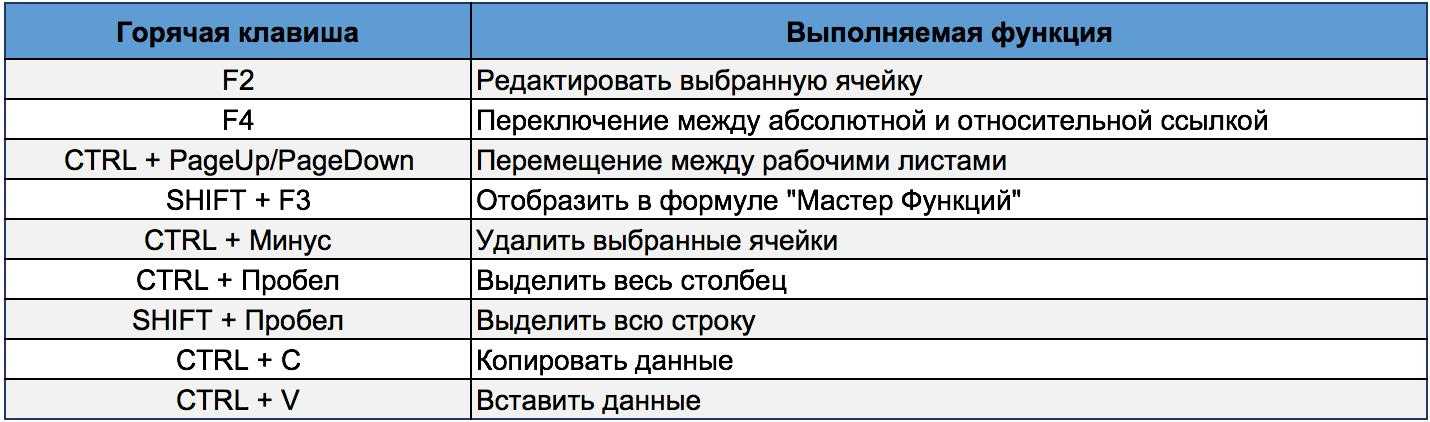
Например, функция =СРЗНАЧ(B1:B9) будет вычислять среднее значений в диапазоне ячеек B1:B9. Эта функция содержит только один аргумент.
Несколько аргументов должны быть разделены запятой . Например, функция =СУММ(A1:A3, C1:C2, E2) добавит значений всех ячеек в трех аргументах.
Использование функций
Существует множество функций. Вот некоторые из наиболее распространенных функций, которые вы будете использовать:
- СУММА : Эта функция складывает всех значений ячеек в аргументе.
- СРЗНАЧ : Эта функция определяет среднее значений, включенных в аргумент. Он вычисляет сумму ячеек, а затем делит это значение на количество ячеек в аргументе.
- COUNT : Эта функция подсчитывает количество ячеек с числовыми данными в аргументе.
 Эта функция полезна для быстрого подсчета элементов в диапазоне ячеек.
Эта функция полезна для быстрого подсчета элементов в диапазоне ячеек. - MAX : Эта функция определяет наибольшее значение ячейки , включенное в аргумент.
- MIN : Эта функция определяет наименьшее значение ячейки , включенное в аргумент.
Чтобы использовать функцию:
В приведенном ниже примере мы будем использовать базовую функцию для расчета средней цены за единицу для списка недавно заказанных товаров с помощью функции СРЗНАЧ.
- Выберите ячейку , которая будет содержать функцию. В нашем примере мы выберем ячейку C11 .
- Введите знак равенства (=) и введите желаемое имя функции . В нашем примере мы введем =AVERAGE .
- Введите диапазон ячеек для аргумента внутри круглых скобок .
 В нашем примере мы введем (C3:C10) . Эта формула добавит значения ячеек C3:C10, а затем разделит это значение на общее количество ячеек в диапазоне, чтобы определить среднее значение.
В нашем примере мы введем (C3:C10) . Эта формула добавит значения ячеек C3:C10, а затем разделит это значение на общее количество ячеек в диапазоне, чтобы определить среднее значение. - Нажмите Введите на клавиатуре. Функция будет вычислена , а результат появится в ячейке. В нашем примере средняя цена за единицу заказанного товара составила $15,93 .
Ваша электронная таблица не всегда сообщит вам , если ваша функция содержит ошибку, так что вы должны проверить все свои функции. Чтобы узнать, как это сделать, ознакомьтесь с уроком «Перепроверьте свои формулы».
Работа с незнакомыми функциями
Если вы хотите узнать, как работает функция, вы можете начать вводить эту функцию в пустую ячейку , чтобы увидеть, что она делает.
Затем вы можете ввести открывающую скобку, чтобы увидеть какие аргументы ему нужны.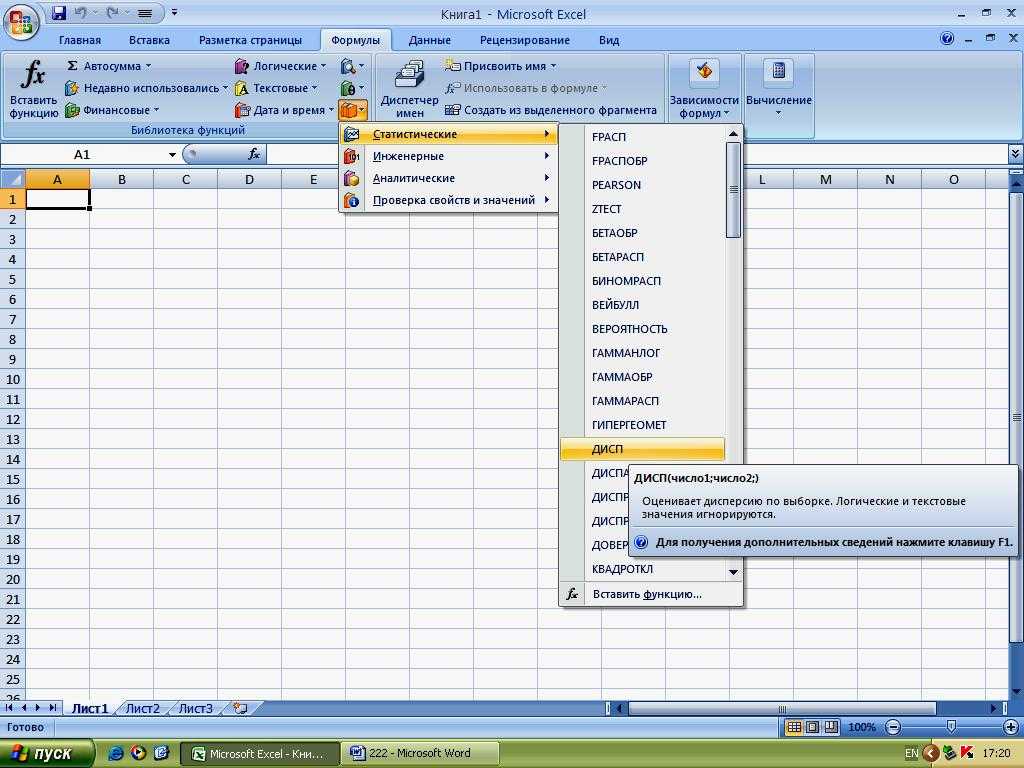
Понимание вложенных функций
Всякий раз, когда формула содержит функцию, эта функция обычно вычисляется до любых других операций, таких как умножение и деление. Это связано с тем, что формула рассматривает всю функцию как одно значение — прежде чем использовать это значение в формуле, необходимо запустить функцию. Например, в приведенной ниже формуле функция СУММ будет вычисляться до деления:
Давайте рассмотрим более сложный пример, использующий несколько функций:
=РАБДЕНЬ(СЕГОДНЯ(),3)
Здесь у нас есть две разные функции, работающие вместе: функция РАБДЕНЬ и функция СЕГОДНЯ. Они известны как вложенных функций , поскольку одна функция помещается или вложенная в аргументы другой. Как правило, вложенная функция всегда вычисляется первой , точно так же, как скобки выполняются первыми в порядке операций. В этом примере функция СЕГОДНЯ будет вычисляться первой, поскольку она вложена в функцию РАБДЕНЬ.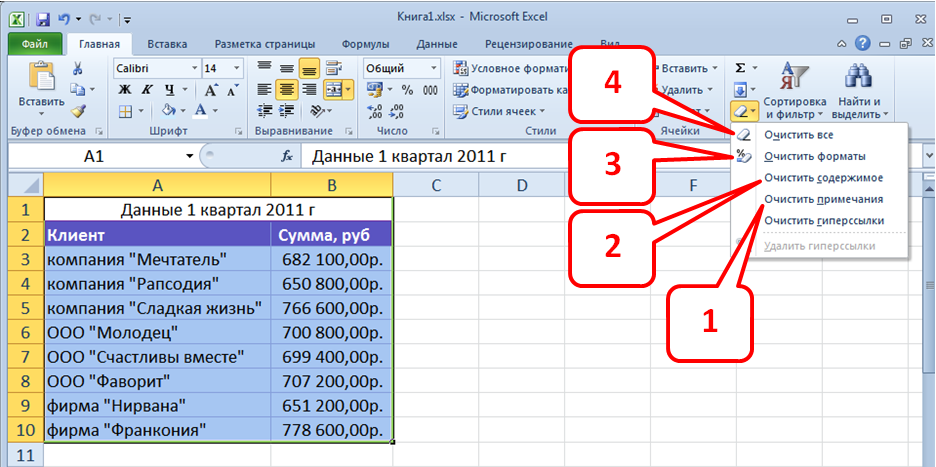
Другие общие функции
Существует множество других функций , которые вы можете использовать для быстрого вычисления различных вещей с вашими данными. Изучение того, как использовать другие функции, позволит вам решать сложные проблемы с вашими электронными таблицами, и мы будем говорить о них больше в этом руководстве. Вы также можете ознакомиться с нашими статьями ниже, чтобы узнать о конкретных функциях:
- Как использовать функцию Excel VLOOKUP
- Как подсчитывать ячейки с помощью COUNTA
- Использовать СУММПРОИЗВ для вычисления средневзвешенных значений
- СЦЕПИТЬ: изоленту Excel
- Использовать функцию ПРОПИСЬ для преобразования имен в Excel в заглавные буквы
Предыдущий: Относительные и абсолютные ссылки на ячейки
Далее:Решение реальных задач в Excel
/en/excelformulas/решение-реальных-проблем-в-Excel/content/
Excel command
Automation Anywhere Version 11.
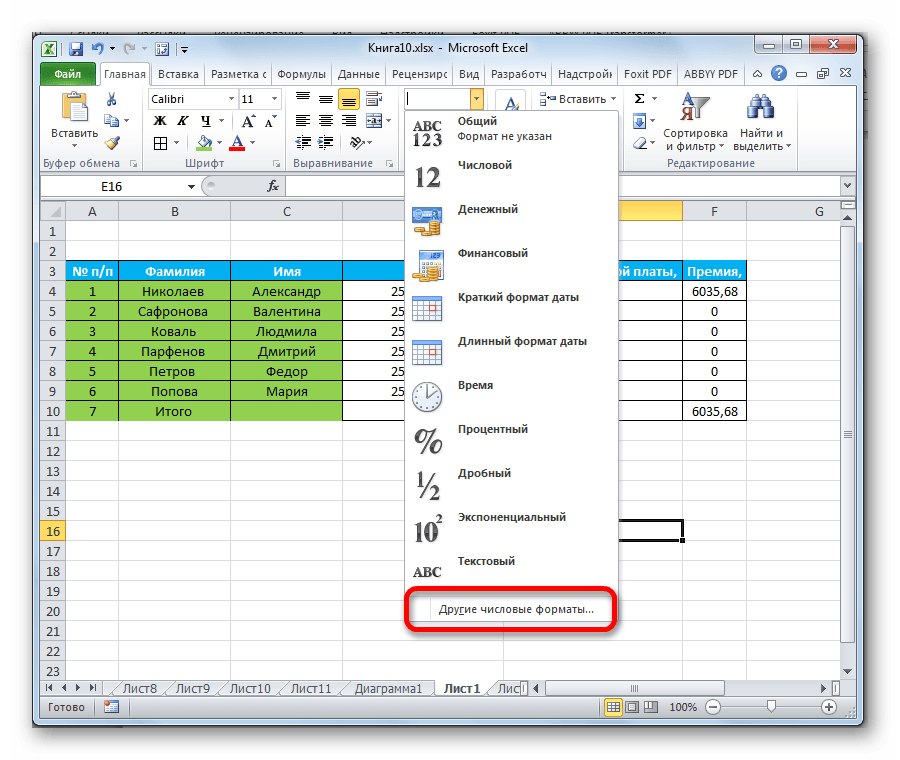 3 Close Contents
3 Close ContentsAutomation Anywhere Release Notes
Enterprise 11 upgrade considerations
Version compatibility matrix
Feature comparison matrix
Basic authentication и прекращение поддержки расширений MV2
Enterprise 11 и основная проверка подлинности EOL Часто задаваемые вопросы
Версия 11.3.5.6. Примечания к выпуску
Версия 11.3.5.5 Примечания к выпуску
Версия 11.3.5.4 Примечания к выпуску
Версия 11.3.5.3 Примечания
.
Версия 11.3.5.1 Примечания к выпуску
Версия 11.3.5 Примечания к выпуску
Версия 11.3.4.7 Примечания к выпуску Версия
9007 9.6 1000730005Версия 11.3.4.5 Примечания к выпуску
Версия 11.3.4.4. Примечания к выпуску
Версия 11.
 3.4.3 Примечания к выпуску
3.4.3 Примечания к выпускуВерсия 11.3.4 Примечания к выпуску версии 11.3.40005
Версия 11.3.3.2 Примечания к выпуску
Версия 11.3.3.1 Примечания к выпуску
Версия 11.3.3 Примечания к выпуску
Версия 11.3.5 Примечания релизы
- .4.4.
Версия 11.3.2.3 Примечания к выпуску
Версия 11.3.2.2 Примечания к выпуску
Версия 11.3.2.1 Примечания к выпуску
1.9 10073 005Version 11.3.1.12 Release Notes
Version 11.3.1.11 Release Notes
Version 11.3.1.10 Release Notes
Version 11.3.1.9 Release Notes
Version 11.3.1.8 Release Notes
Версия 11.3.1.7 Примечания по выпуску
Версия 11.3.1.6 Примечания к выпуску
Версия 11.3.1.5 Примечания по выпуску
Версия 11.
 30005
30005Версия 11.3.1.3 Примечания к выпуску
Версия 11.3.1.2 Примечания к выпуску
Версия 11.3.1.1 Примечания
Версия 11.3.1 Примечания
- Версия 110007 9005
.3.3.3.3.3.3.3.3.3.3.3.1005
58.3.3.3.3.3.3.3.3.3.
Automation Anywhere Обзор архитектуры предприятия
Automation Anywhere Архитектура предприятия
Архитектура диспетчерской
Обзор клиента корпоративного клиента
Обзор создателя бота
Обзор бота
- . лицензии по умолчанию
лицензии и роли по умолчанию для задач бота
Enterprise 11 Планирование пропускной способности и производительности
Развертывание бота и одновременные операции
Enterprise 11 Качество бота приоритеты
Согласованные графики бота
BOT Runner SUTESTUNGENGSING
BOT RUNNER.

Скорость импорта данных управления рабочей нагрузкой
Требования к развертыванию и планирование
Enterprise 11: Требования к центру обработки данных
Enterprise 11 Требования к базе данных
Enterprise 11: Работа с SQL Servers
Enterprise 11: Balancer
. , и требования к межсетевому экрану
Требования к контролю версий
Требования к оборудованию
Операционная система и совместимость с платформой на предприятии 11
Enterprise 11 Автография совместимости входа в систему
Поддерживаемые браузеры
SCAN44.newning BOTS BOTS. ИСПОЛЬЗОВАНИЕ FAQ
BOTS BOTS.
Настройка времени ожидания для функций Internet Explorer
Зависимости для поддерживаемых служб
Enterprise 11 Требования к учетным данным
HA, DR и однотропные развертывания
.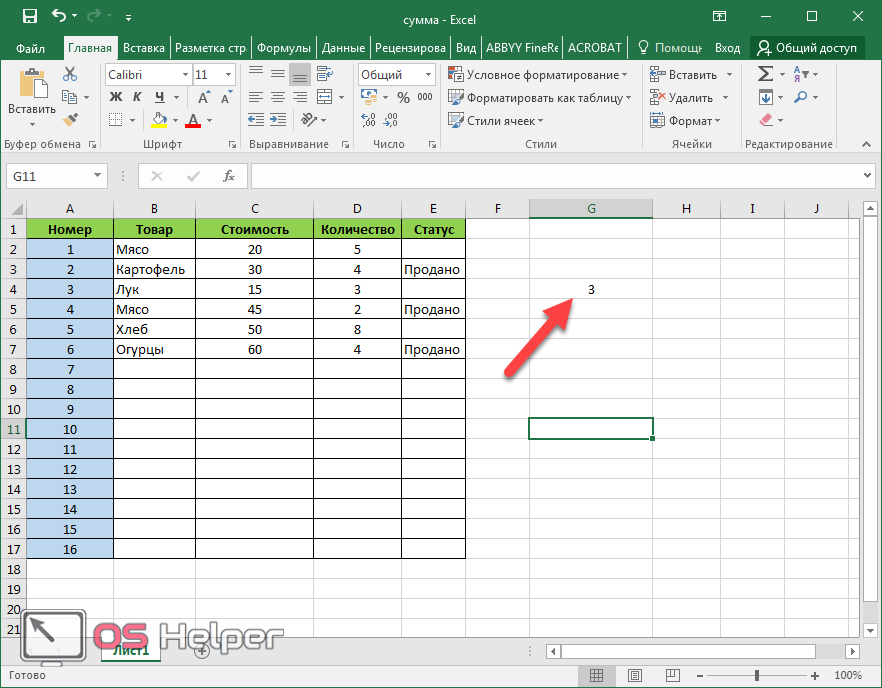
Рекомендации по резервному копированию базы данных Enterprise 11
Резервное копирование и восстановление базы данных для Control Room
Рекомендации и стандарты по проектированию ботов
Установка управляющей комнаты
Enterprise 11 Устойчивые предварительные условия
Установка управления Wizard. Control Room с использованием пользовательского режима
Enterprise 11: запустить программу установки Control Room
Enterprise 11: настроить IP-кластер
Configure Elasticsearch credentials
Enterprise 11: Configure application Transport Layer Security
Enterprise 11: Configure service credentials
Enterprise 11: Configure database type and server
Configure the Bot Insight database
Настройка Enterprise 11, сводка по установке
Enterprise 11: установка Control Room в Microsoft Azure
Enterprise 11: проверка готовности к установке в Microsoft Azure
Enterprise 11: поддерживаемые версии компонентов центра обработки данных в Microsoft Azure
Enterprise 11: начало установки Control Room в Microsoft Azure 900 8 11: Настройка установки Control Room в Microsoft Azure
Enterprise 11: Настройка Control Room в Microsoft Azure
Enterprise 11: установка Control Room в Amazon Web Services
Enterprise 11: подготовка к установке в Amazon Web Services
Enterprise 11: настройка установки Control Room в Amazon Web Services
Enterprise 9100: Control Room на Amazon Web Services
Enterprise 11: Установка Control Room на Google Cloud Platform
Подготовка к установке на Google Cloud Platform
Настройка установки управления на платформе Google Cloud
Настройки настройки после установки на платформе Google Cloud
Установка контрольной комнаты с использованием Scripts
Control Post-Unstaltation Configtun Enterprise 11: Настройка параметров после установки
Enterprise 11: Verifying Automation Anywhere Службы Windows
Настройка управляющей комнаты для HTTPS Self-Pighted Sertificate
Enterprise 11: Импорт HTTPS и CA сертификаты
Enterprise 11: Параметры аутентификации управления8
.
 Настройка Control Room для Active Directory: ручной режим
Настройка Control Room для Active Directory: ручной режимНастройка подписи LDAP
Настройка привязки канала LDAP
Карта до 1000 групп активных каталогов. Настройка Control Room для базы данных Control Room
Настройка Control Room для единого входа
Предприятие 11: Настройка обратного прокси-сервера Access Manager
Настройка для IQ BOT Versions
Настройка для двойных IP -серверов
Настройка дополнительных IP -адресов для новых кластеров
Настройка сайта DR Elasticsearch.
Проверка после установки Control Room
Предприятие 11: Установка лицензии
Проблема лицензии
Как изменить порт лицензий
Enterprise 11: подготовка к пользователям
.
Крупное обновление
Исправление
Контрольный список после обновления
Конфигурация Active Directory после обновления
Если раскрывающийся список доменных доменов пуст
Установка управления управлением или ремонта
Универстать версию 11.
 3.11.10
3.11.10Универновая версия 11.3.1.10
4. Файлы журналов и расположения
Установка Enterprise Client
Предварительные требования для клиента Enterprise 11
Интеграция с Citrix
Использование Citrix Virtual Apps
Использование Citrix Xendesktop
Установка плагина для Citrix
Установка Arete Attent для Citrix 9000
- .
Диспетчер сеансов
Использование диспетчера сеансов
Citrix Viewer
Автоматизация задач с помощью citrix viewer
Editing Citrix click action
Editing Citrix get text action
Editing Citrix wait action
Enterprise Client install wizard checklist
Installing the Enterprise Client
Файл ответов для автоматической установки
Создать файл ответов для автоматической установки
Обновление 9 для автоматической установки0005
Silent installation error log file
Installing dual Enterprise Clients
Installing dual Enterprise Clients in silent mode
Configuring and using dual Enterprise Clients
Installing the Enterprise Client с помощью Microsoft System Center Configuration Manager
Послеустановочная конфигурация Enterprise Client
Enterprise 11: Настройка журналов эмуляторов терминалов
Клиент Enterprise Post-installation Validation
Восхождение на Enterprise Client
Troubleshoot Login Errors8
.

Использование Control Room
Вход в Control Room
Вход в Control Room, размещенный в режиме единого входа
Войдите в Control Room, размещенную в режиме, отличном от Active Directory
Войдите в Control Room, размещенную в Active Directory или в режиме Kerberos
Войдите в Bot Insight, повторно войдите в Control
3 Комната при обновлении политики паролей
Сброс учетных данных пользователя LDAP
Начало работы с Control Room
Предприятие 11: Обзор Control Room
Обзор интерфейса контрольной комнаты
Обзор администрирования
Обзор настройки7
- . Режим
Настройка внешнего хранилища ключей
Настройка сертификата P12
Настройка Настройки уведомления по электронной почте
Боты: Конфигурация управления версией
Контроль версии
Настройка SYSLOG
Настройка SYSLOG
Настройка SYSLOG
Настройка SYSLOG
. -факторная аутентификация
-факторная аутентификация
Управление доменами
Последовательность остановки и запуска служб Control Room
Обзор управления пользователями
Создание пользователя неактивного каталога
Добавить пользователь Active Directory
Add Assure Server для SSO
444. Изменить сведения о пользователе
Удалить пользователя
Обзор ролей
Предприятие 11: Созданные системой роли
Enterprise 11: Разрешения на бота для роли
Enterprise 11: Особенные разрешения для роли
Активные каталог Мартировки. Сопоставления ролей каталога
Удалить сопоставления ролей Active Directory
Изменить сопоставления ролей Active Directory
Конфликтующие роли
Enterprise 11: create a role
Export or import roles and users
View a role
Edit a role
Copy a role
Delete a role
Обзор лицензий
Обзор миграции
План миграции
- 9 Подготовка к миграции
5
50004 Start Migration Wizard
Подключите к базе данных контрольной комнаты
Подключите к базе данных Source Bot Insight
Select Migration Type
SELECT ROLES TO MIGRATE
3SELECT ROLES TO MIGRATE
3SELECT ROLES TO MIGRATE
.

Выберите ботов для переноса
Выберите MetaBots для переноса
Проверка данных и перенос
Анализ состояния миграции
Полная после миграционная деятельность
Миграция: FAQS
BOTS- Овер. учетные данные
Enterprise 11: Изменить учетные данные
Удалить учетные данные
Lockers- Обзор
Set up a locker and assign relevant credentials
Create a locker
View a locker
Enterprise 11: Edit a locker
Delete a locker
Credential requests
Enterprise 11 Уведомления по электронной почте Credential Vault
Мои боты — обзор
Файлы и папки
Create and edit folders
View Bot details
Add or remove manual dependencies
View folder details
Folders area
Enterprise 11: Run a bot
Руководство по развертыванию ботов на основе RDP
Удаление ботов и папок
Принудительная разблокировка ботов
Bot Lifecycle Management (BLM) — an overview
Enterprise 11: Export bots
Enterprise 11: Import bots
Activity overview
Monitor in progress activity
Просмотр сведений о выполняемых действиях
Управление историческими действиями
Предприятие 11: Экспорт данных в CSV
Просмотр сведений о выбранных действиях из истории
Enterprise 11: Расписание A BOT
Сэкономить дневной свет и выбор часового пояса в расписании
.

Удалить расписание
Активировать или деактивировать расписание
Обзор устройств
Управление устройствами
Manage device pools
Enterprise 11: Create device pools
View device pool
Edit device pool
Deleting device pools
Workload overview
Рекомендации по управлению рабочей нагрузкой
Enterprise 11: управление очередями рабочей нагрузки
Enterprise 11: создание очередей
Enterprise 11: Добавить владельцы очередей
Enterprise 11: Добавить участники в очередь
Enterprise 11: Добавить потребителей очередей
Enterprise 11: Define Work Storture.
Enterprise 11: Запуск бота с очередью
Добавление очередей и пулов устройств
Добавление ботов и зависимостей
Добавить имя и описание
Экспортные или импортные очереди
Рабочая нагрузка
Enterprise 11: Подробная информация о очереди
Enterprise 11: Actions Ascess Queue Queue.
 11: Редактировать очереди
11: Редактировать очередиПредприятие 11: Просмотр автоматизации очереди
Предприятие 11: Удаление очередей
Предприятие 11: Управление рабочими элементами
Enterprise 11: Просмотр рабочих пунктов
Enterprise 11: Редактировать рабочие элементы
Enterprise 11: Удалить рабочие элементы
. SLA для управления рабочей нагрузкой
Пример файла свойств управления рабочей нагрузкой
Описание конфигурации свойств управления рабочей нагрузкой
Bot Store integration overview
Accessing Bot Store
Downloaded bots from Bot Store
Downloading bots to Control Room repository
Folder structure of downloaded bots
Running защищенные боты
Обзор журнала аудита
Просмотр сведений аудита
Журналы аудита для запуска развертывания бота и сеанса запуска бота
Audit logs for bots downloaded from the Bot Store
Enterprise 11: Audit events list
Dashboards overview
Dashboards — home
Dashboards — bots
Dashboards — устройства
Информационные панели — аудит
Информационные панели — рабочая нагрузка
Информационные панели — Insights
Enterprise 11 Control Room APIs
Enterprise 11 Audit API
Enterprise 11 Authentication API
Authenticate with username and password
Authenticate with username and apiKey
Authenticate using two- факторная аутентификация (2FA)
Проверка токена аутентификации
Обновление токена аутентификации
немедленно вход (истекает) Аутентификационный токен
Enterprise 11: Создать и назначить роли Gelebrite Key Key
Auto Login Credentials API Обзор
Create Auto Login Credentials8
- .
 учетные данные
учетные данные Удалить учетные данные автоматического входа
API управления автоматизацией
Enterprise 11 API-интерфейс оркестратора выполнения ботов
Request details about files, folders and bots
Enterprise 11: Request device details
Deploy a bot
Callback URLs for bot deployment
Request bot progress
API для управления хранилищем учетных данных
Управление учетными данными
Создание новых учетных данных
Поиск учетных данных с использованием фильтров
ОБНОВЛЕНИЕ A Управление
Атрибуты управления учетными данными
Создайте новое значение.
Поиск шкафчиков с использованием фильтров
API Bot Insight Data
Данные контрольного журнала Bot Insight
Meta Insight Insight Meta Data
BOT INSIGHT ИНТЕРМА
Перенос данных API из Enterprise 10 в Enterprise 11 Control Room
API для добавления и удаления зависимостей вручную
API зависимостей файлов
Enterprise 11: API лицензии
Обзор API управления репозитория Используйте фильтры для отображения ботов из определенной папки
Обзор API управления пользователями
Создать новую роль
Search for roles
Retrieve a specific role
Update an existing role
Delete an existing role
Create a new user
Search for users
Retrieve a specific пользователь
Обновление существующего пользователя
Удаление существующего пользователя
Обзор API управления рабочей нагрузкой
Получение данных по всем доступным очереди
Используйте фильтры для извлечения выбранных очередей WLM
Список всех рабочих элементов в очередь
Создание рабочего пункта в рабочем месте
- .
 , результаты и статус
, результаты и статус Удаление рабочих элементов в очереди
Фильтры в теле запроса API
Пример фильтра API аудита с полями createdOn и userName
Пример управления пользователями фильтр
Фильтр управления репозиторием с именем и последним полями
. Выполнение проверки работоспособности Control Room с помощью утилиты диагностики Automation Anywhere
Устранение неполадок развертывания ботов
Свойство для эффективного планирования триггеров
Устранение неполадок. Помещение
Определение центров распространения ключей
Рекомендации по настройке пользователей службы для режима автоматического обнаружения
Файл настройки развертывания обновлений для поддержания сессии удаленного рабочего стола
Настройки протокола удаленного рабочего стола
- 9007 GUIDELINE
Подключение к Automation Anywhere Control Room
Подключение к Control Room с помощью командной строки
Connect from Enterprise Client
Customizing the Enterprise Client
Enterprise 11: Auto Login
Setting up Auto Login
Configure timeout for Auto Login
Настройка параметров электронной почты
Горячие клавиши клиента
Настройка новой горячей клавиши
Параметры просмотра
Использование расширенных настроек
Enterprise 11 Журнал отладки для автоматического лога настройки
Установка плагинов
Установка плагинов с помощью командной строки
Установка плагинов в автономном режиме
Установка или удаление подключаемых модулей с помощью MSI
Установка подключаемых модулей в онлайн-режиме с помощью MSI
Установка подключаемых модулей в автономном режиме с помощью MSI
Удаление подключаемых модулей с помощью MSI
85
85
Java Configururation
Столпные или переустановительные плагины
Столпные плагины
Плагин Reventall
Modify Google Chrack r.
 2019 для A2019 для A2019
2019 для A2019 для A2019
Modify Google Chr. rt-in для A20118
Modify Google Chr.-in A20118
Modify Google Chr.
Configuring Web Recorder Settings
Setting User Access Control and Data Execution Prevention
Working with tasks
Properties
Set Timeout
Repeating a Task
Настройка скорости выполнения задачи
Отправка уведомлений по электронной почте
Настройка горячих клавиш
Setting Security Features for a Task
Enable analytics for tasks
Schedule
Schedule a task
Trigger
Delete file triggers email notification
Добавить триггер электронной почты
Пример триггера Excel
Создать автоматизированную задачу
Record a task
Using the smart recorder
Smart recording example
Using the Web Recorder
Enterprise 11 secure recording mode
Recording tasks guidelines
Извлечение данных с веб-сайтов
Извлечение данных на основе шаблонов
Извлечение обычных веб-данных
Extracting Table Data
Using the Screen/Standard Recorder
Run a task
Send a task
Copy or rename a task
Stopping a Задача
Остановка задачи вручную
Отладка задачи
Использование просмотра ошибок
Обзор рабочей среды
Настройка списка задач
Расположение задания
Изменение витрин
Использование Caps Lock in Your Tassks
- Insestt (Массовое редактирование)
Сохранение TaskBot
Удаление TaskBot
Создание бота
Редактирование Taskbots
Редактирование задачи только для веб-сайта с командами веб-регистратора
С помощью списка действий задач
Использование фильтров в рабочих банках
.

Планирование задач для выполнения
Рекомендации по выполнению задач
Использование диспетчера расписания
Планирование задач в Bot Creator или Bot Runner
Using the Trigger Manager
Calling Tasks from Programs or Scripts
Uploading — Pending Changes or Files
Upload and download bots, workflows, and dependencies
Automatically update TaskBots
Просмотр истории версий файлов
Загрузка комментариев
Устранение неполадок, связанных с запланированными задачами
Включение управления версиями в автоматизации в любом месте управления
Просмотр системных журналов
Taskbot
Сервер
Server
- 92
- . файлы, находящиеся на клиенте и сервере
Включение подключений к удаленному рабочему столу
Команды
Active Directory command
Creating a New User
Modifying a User
App Integration command
Clipboard command
Comment command
Database command
Подключение к базе данных
Команда задержки/ожидания
Команда автоматизации электронной почты
Error Handling command
Excel command
Excel command — Contains Header
Example: Extracting data from Excel to a web form
Export Dataset command
Enterprise 11: Команда «Файл и папка»
Команда FTP/SFTP
Команда IF/ELSE
Установка времени ожидания для условий
Вставка команды if/else
Команда распознавания изображений
Использование Команда распознавания изображения
Enterprise 11: Windows Server Configuration
40004
44448
40004.

Команда подключения к Интернету
Команда «Вставить нажатия клавиш»
Предприятие 11: Запустить веб-сайт, команда
Log-to-File command
Loop command
Enterprise 11: Manage Window Controls command
Message Box command
Mouse command
Object Cloning command
Предпосылки для использования клонирования объекта
Использование команды клонирования объекта
Использование режима воспроизведения объекта
Использование режима воспроизведения координат
Использование режима воспроизведения изображения
с использованием настройки задержки
Использование установленного текстового действия
Как выберите технологию. элементы управления
Действие «Развернуть» с полем со списком
Действие «Выбрать элемент по тексту» с полем со списком
Получите действие выбранного элемента с помощью Combo Box
Выбрать элемент по текстовому действию со страницей вкладки
Установите или добавьте текст с текстовым полем
Команда
OCR
OCR
OCR
OCR
Enterprise 11: Configure ABBYY for Automation Anywhere
Команда «Открыть программу/файл»
Команда «Пауза»
PDF integration command
Converting a PDF to an image command
Extracting Form Fields command
Extracting Text command
Merging documents command
Splitting documents
Encrypting a Команда document
Команда расшифровки документа
Команда PGP
Команда Play Sound
Команда настроек принтера
Команда приглашения
Читать из CSV/TEXT CONDARD
Команда Web Service
.

Команда «Выполнить задачу»
Использование команды «Выполнить задачу»
Команда интеграции SAP
Использование Metabot для автоматизации задачи в SAP
Enterprise 11: Использование BAPI для автоматизации задач в SAP
Enterprise 11: Используйте стандартный BAPI
Использование Connect Command 9000
Использование Connect Command 9000
.
Использование удаленного вызова функции SAP
Использование GUI Automation
Действия, доступные для захваченных объектов
Screen Capture command
Send Email command
Enterprise 11 services command
SNMP command
Inserting an SNMP Command
Stop Task command
SOAP Web Сервисная команда
Использование команды веб-службы SOAP
Строковая команда операции
Системная команда
Команда эмулятора терминала
Использование Connect Command
Использование команды Set Field
Использование текстовой команды
Как отправить рабочие работы в отправке
Как отправить клавишу.
 команда
командаСовместное использование сеанса между TaskBot / MetaBot Logic
Команда операции с переменной
Установка поведения запятой в команде операции с переменной
Web Recorder command
Enterprise 11 Windows Actions command
Workload command
Insert work item command
Example: Add work items to a queue
Команда «Установить результат рабочего элемента»
Команда XML
Использование переменных
Использование диспетчера переменных
Типы переменных
Пользовательские переменные
Переменные типа значения
Создайте переменную тип значения с использованием файла
. Создайте значение типа значения, используя DirectSection
Переменные списка
Переменные массива
Случайные переменные
Предопределенные пользовательские переменные
В переменных словаря переменные вариации
Восстановление удаленных переменных
Типы системных переменных
Дата и временная система
9000 9000 9000 9007
Дата и временная система
9000
— 9000 9000 9007
— 9000 9000 9000
— 9000 9000
— 9000 9000
- 9000.

Системные переменные Excel
Триггерные переменные
Системные переменные PDF
Системные переменные — специфичные для системных настроек/параметров
ПРОИЗВОДСТВЕННЫЕ ДЛЯ ДЕРЕНИИ
Работа с переменными
- .
Просмотр переменных
Использование переменных для создания временных меток для ваших файлов
Пропустить переменную в сценарии VB
Использование переменных с командами IF-ELSE и LOOP
Пропустить переменную между выполнением задач
Создание новых переменных
Рекомендации по использованию переменных
Использование специальных функций
Использование функции OCR
Использование распознавания изображений
Использование SNAPPOINT
Использование Destire Designer
- .

Переименование модуля в BAPI-менеджере
Удаление модуля в BAPI-менеджере
Использование Bot Store
Organizing Bot Store Digital Workers and bots
Viewing and playing protected bots
Creating a bot package
MetaBot usage guide
MetaBot Overview
Understand the MetaBot Designer
Работа с MetaBot Designer с помощью Enterprise Client
Дополнительные возможности и функции в MetaBot Designer
Действия в Workbench
Соображения загрузки для метаботов
Переменные метаботы
. Передача параметров из и в MetaBot Logic
Metabot в Control Room
Загрузка MetaBots в Control Room
Создание ролей и назначения разрешений на метаботы
Metabot в Enterprise Client
AISENSE OVERVIEW
METABOTS8
METABOTS 9000
METABOTS 9000 9007ISPPRSPRESPR
METABOT
Просмотр истории версий MetaBots
Использование MetaBot Logic в TaskBots и MetaBot Logics
Add MetaBot Logic Properties
Resolving technical issues
Using Automation Anywhere Consulting Services
Requesting Live 1-on-1 Demos
Troubleshoot Enterprise Client
Enterprise Ошибка режима администратора клиента в сопоставленной сети
Целевое приложение работает неправильно
Устранение неполадок командных задач Excel
ОБНОВЛЕНИЯ Файл настройки клиента Enterprise для команды Excel
Утилита для клиентов с автоматизацией в любом месте.
 Изменение путей к приложениям
Изменение путей к приложениямУстранение проблем с запуском файлов и папок
Enterprise Client: файлы добавлены в список исключений антивируса
Enterprise 11: Использование Bot Insight
Enterprise 11 Роли
Enterprise 11: Контроль доступа на основе ролей
. Панель управления
Панель управления устройствами
Панель управления аудитом
Панель управления
Настройка панели управления
- .
Просмотр информационной панели из Enterprise Client
Enterprise 11: Настройка информационной панели
Настройка часового пояса
Enterprise 11: Редактирование виджета панели 9005
Редактирование данных. данные, заполненные на настраиваемой информационной панели
Публикация информационной панели бизнес-аналитики в Enterprise 11
Загрузка задачи в Control Room для развертывания
Запуск задачи Analytics из контрольной комнаты
Обзор данных в опубликованной панели
Enterprise 11: Sharing A Dashboard
BookMarking A Dankboard
DANSBOARD
DANSBOARD
DANSBOARD
DANSWARD
- .

Сохранение панели мониторинга
Enterprise 11: сравнение панелей мониторинга
Удаление панели мониторинга
- .
Центр Excellence Dashboards
Просмотр по умолчанию COE Dashboard
Просмотр опубликованной DASHBOAR приборная панель из приборной панели CoE
Настройка информационной панели COE
Управление информационными панелями COE в разных средах
Exporting a COE dashboard
Importing a COE dashboard
Publishing COE dashboard
Enterprise 11 Bot Lifecycle Management
Exporting bot
Importing bot
API Bot Insight
Сведения об API Bot Insight
Соединитель данных Enterprise 11 для Power BI
Enterprise 11: Deploy Power BI connector
Enterprise 11: Configure Power BI connector
Enterprise 11 Example: Retrieve information in Power BI using business information API
Configuring ports for Zoomdata
Устранение неполадок
На панели управления появляется пустая страница
Ошибка подключения в виджете панели управления
TCP/IP -ошибка в виджетах на панель инструментов
Dashboards появляются в Double
Настройка и анализ вкладок.
 Документация для разработчиков
Документация для разработчиковНовости, ресурсы и тренды
Начало создания, изменения и изучения ботов
Создайте базового бота с использованием Enterprise Client
Создайте свой первый бот с использованием веб -регистратора
Создайте свой первый бот с использованием объекта Cloning Command
Создание бота для загрузки и извлечения данных из CSV-файла
Создание бота для извлечения данных HTML и выполнения конвертации валюты
Что мы узнали при создании базового бота
Edit a basic bot using the Enterprise Client
Modify a basic bot to process dynamic data
Build a basic MetaBot to automate input to a web page using the Enterprise Client
Создание базового MetaBot
Добавление актива в MetaBot
Создание логики для MetaBot
Импорт данных в MetaBot
Заменить шаги задачи на метабот
Проверьте базовый метабот
Получить сертификат как разработчик бота
Build Advanced Bots с Enterprise Client
- 2929
Строительными Build Advanced Bots Simple Simple Simple Simple Simple Simple с Enterprise Client
- .
 одна DLL
одна DLLСоздание простой DLL
Enterprise 11: Создание базового MetaBot
Добавление DLL в MetaBot
Add Logic and local variables to a basic MetaBot
Manage variables in a basic MetaBot
Assemble a basic MetaBot
Verify a basic MetaBot works
Advanced MetaBot with two DLLs
Создание и тестирование DLL
Создание расширенного MetaBot
Добавление нескольких DLL в MetaBot
Добавление логики и переменных в расширенный MetaBot
Управляющие переменные в Advanced Metabot
Соберите Advanced Metabot
Проверьте Advanced Metabot
- .
Advance Methibot Summbot and WAHTARALENTION и BESTINGARINGINGARING 7.9007.
9007. .
9007. 9007. Altiprance Metabot Metabot Metabot Metabot.
 ?
?Automation Anywhere Digital Worker Обзор
Высокоуровневая архитектура Digital Worker
Строительные цифровые работники для бот -магазина
Планируйте цифровой работник
Использование контрольного списка и шаблона чтения
Строительство с модульной логикой
Enterprise 11: Ошибка.
Файлы ReadMe
Активы
Упаковка Digital Worker
Публикация в Bot Store
Enterprise 11: Контрольный список для материалов Bot Store
Enterprise 11: Рекомендуемые стандарты для дизайна бота, Создание и представление
- 9000 9000. Enterprise 110005
. Enterprise 110005
. Модель архитектуры безопасности
Предприятие 11 Обзор сетевой безопасности
Защита данных и контроль доступа
Enterprise 11: Независимые категории для создателей бота и бегунов ботов
Контроль доступа на основе ролей
Enterprise 11: RBAC на Bots
Enterprise 11: RBAC на бегущих ботса8
For Enterprise 11: RBAC на бегущих ботса8
.
 Управление учетными данными Credential Vault в Enterprise 11
Управление учетными данными Credential Vault в Enterprise 11Enterprise 11: домены обработки на основе ролей
Enterprise 11: RBAC в журнале аудита
Enterprise 11: RBAC по просмотру активности бота
Enterprise 11: RBAC по управлению пользователями
Enterprise 11: RBAC на роли и управление разрешениями
Enterprise 11: RBAC на GOTS PREDULES8
Enterprise 11: RBAC. 11: RBAC для управления лицензиями
Безопасное разделение приложений
Скрытый режим для автоматизации
Отключить мышь и клавиатуру
Настраиваемое время автоматизации
Централизованное управление при автоматизации. шифрование
Enterprise 11 хранилище учетных данных
Enterprise 11: подготовка учетных данных для ботов
Security at-rest
Credentials Storage in CV
Enterprise 11 workload management
PGP action
Enterprise 11 secure recording
Security in-transit : поддержка защищенных протоколов
Проверка подлинности Enterprise 11 с Control Room
Защита связи между Control Room и Enterprise Client
Обеспечение связи между управляющей комнатой и базой данных
Enterprise 11 Management
Enterprise 11: Идентификация и аутентификация
.
 Поддерживаемая Энтерпрайс.
Поддерживаемая Энтерпрайс.Сообщения об ошибке аутентификации Enterprise 11
Автоматический выход из системы
Аутентификация для создателей ботов
Enterprise 11 Аутентификация для бегунов ботов
Enterprise 11 Аутентификация токенов с динамическим токеном доступа:
Интеграция со сторонними идентификацией и управлением Access
- 9000 9000 9000 9000 9000 9000 9000 9000 9000 9000 9000 9000 9000 9000 9000.
Enterprise 11 соответствие требованиям и сканирование уязвимостей
Аудит и ведение журналов
Enterprise 11: Additional security controls
Enterprise 11: Securing the RPA environment with external controls
List of cryptographic providers
Excel command
- Updated: 2022/09/30
- 11.
 3.x
3.x - Обзор
- Enterprise
- 11.
На этой странице
Связанный контент
- Учетные переменные
- Excel System Varical обострение.
Вы можете этого не осознавать, но щелкая мышью по электронной таблице Excel, вы теряете время — ваше драгоценное время. Существуют сотни сочетаний клавиш Excel, которые можно использовать для выполнения задачи, не отрывая руки от клавиатуры. Эти сочетания клавиш, также называемые горячими клавишами, состоят из двух или более клавиш, нажатых одновременно. Вот некоторые из наиболее полезных горячих клавиш Excel, которые упрощают широкий спектр задач с электронными таблицами.
Сэкономьте еще больше времени, запомнив эти сочетания клавиш Windows и Word.
Общие
Вот несколько простых сочетаний клавиш Excel, которые нужны всем, независимо от того, какой тип электронных таблиц вы создаете.

Общие ярлыки Excel на ПК
КОМАНДА ДЕЙСТВИЕ CTRL+W Закрыть книгу CTRL+О Открыть книгу CTRL+S Сохранение книги CTRL+C Скопировать текст CTRL+V Вставить текст CTRL+Z Ярлык отмены CTRL + Y Повторить то, что вы только что отменили Shift + пробел Выберите строку ALT + I + R Ярлык для вставки строки в Excel (добавление новой строки над выбранной). 
CTRL + – Ярлык для удаления строки Excel (Выбранная строка исчезнет.) Shift + Control + стрелка Мгновенно перейти в конец набора данных. Кроме того, при этом автоматически выделяется весь диапазон для быстрого копирования Распечатать эту таблицу
Общие ярлыки Excel в MacOS
КОМАНДА ДЕЙСТВИЕ Команда + W Закрыть книгу Команда +N Открыть книгу Команда + S Сохранение книги Команда + C Копировать текст Команда + V Вставить текст Команда + Z Ярлык отмены Команда + Y Повторить то, что вы только что отменили Shift + Command + стрелка Мгновенно перейти в конец набора данных.  Кроме того, при этом автоматически выделяется весь диапазон для быстрого копирования
Кроме того, при этом автоматически выделяется весь диапазон для быстрого копированияРаспечатать эту таблицу
Работаете над Apple? Вы определенно захотите узнать об этих 41 сочетании клавиш Mac.
Навигация по Excel
Навигация с помощью горячих клавиш Excel обычно отличается в зависимости от используемой операционной системы. Кроме того, некоторые горячие клавиши навигации не имеют аналогов в других операционных системах.
Навигация по Excel на ПК
КОМАНДА ДЕЙСТВИЕ ALT + H Перейти на вкладку «Главная» ALT + А Перейти на вкладку «Данные» Команда + Tab Перейти к следующему приложению ALT+N Перейти на вкладку «Вставка» ALT+P Вкладка «Макет страницы» ALT+W Перейти на вкладку «Вид» Shift + F10 Открыть контекстное меню ALT+М Перейти на вкладку Формула Вкладка Перейти к следующему параметру, полю, элементу управления или команде Shift + Tab Перейти к предыдущему полю, параметру, элементу управления или команде Распечатать диаграмму
Узнайте самые популярные сочетания клавиш в Windows 10.

Навигация по Excel на Mac
КОМАНДА ДЕЙСТВИЕ Команда + опция + R Свернуть или развернуть вкладки ленты Команда + Shift + Tab Перейти к следующему приложению Вкладка Перейти к следующему параметру, полю, элементу управления или команде Shift + Tab Перейти к предыдущему полю, параметру, элементу управления или команде Эти 11 сочетаний клавиш делают просмотр веб-страниц в десять раз проще.
Выбор ячеек, строк, столбцов и т. д.
При навигации по ячейкам, строкам и столбцам сочетания клавиш Excel одинаковы, независимо от используемой операционной системы.
 Просто нажмите Shift + клавиши со стрелками , чтобы выбрать одну ячейку или диапазон ячеек. Для столбцов щелкните ячейку в столбце, который вы хотите выбрать, а затем нажмите CTRL + пробел . Выбрать строку так же просто. Выберите ячейку в строке, которую вы хотите выделить, а затем нажмите Shift + пробел .
Просто нажмите Shift + клавиши со стрелками , чтобы выбрать одну ячейку или диапазон ячеек. Для столбцов щелкните ячейку в столбце, который вы хотите выбрать, а затем нажмите CTRL + пробел . Выбрать строку так же просто. Выберите ячейку в строке, которую вы хотите выделить, а затем нажмите Shift + пробел .Существует также горячая клавиша Excel для выбора таблицы или списка. Выберите ячейку в таблице или списке и нажмите CTRL + A .
Вентилятор Apple? Вот 9 сочетаний клавиш Mac, которые должен знать каждый пользователь Mac.
Форматирование и редактирование ячеек
Форматирование ячеек с помощью ярлыков Excel выполняется намного быстрее, чем выбор параметров из меню. Вот самые полезные из них:
Форматирование и редактирование ячеек на ПК
КОМАНДА ДЕЙСТВИЕ CTRL + B Жирный CTRL+I Курсив CTRL + 9 Скрыть выбранные строки CTRL + Shift + ( Показать выбранные строки CTRL + 0 Скрыть выбранные столбцы CTRL + Shift + ) Показать выбранные столбцы CTRL + ; Вставить текущую дату CTRL + Shift + ; Вставка текущего времени Команда + K Вставить гиперссылку CTRL + Shift + % Преобразование данных в процентный формат CTRL + F Найдите что-нибудь CTRL+H Заменить что-нибудь CTRL + SHIFT + $ Показать все значения в виде валюты CTRL + SHIFT + ~ Показать все значения в общем числовом формате CTRL + 5 Ярлык зачеркивания в Excel: зачеркнуть текст или удалить его ALT + Enter Ярлык ячейки Excel: добавить новую строку в Excel Распечатать эту диаграмму
Форматирование и редактирование ячеек на Mac
КОМАНДА ДЕЙСТВИЕ Команда + B Жирный Команда + I Курсив Команда + 9 Скрыть выбранные строки Команда + Shift + ( Показать выбранные строки Команда + 0 Скрыть выбранные столбцы Команда + Shift + ) Показать выбранные столбцы CTRL + ; Вставить текущую дату Команда + ; Вставка текущего времени Команда + К Вставить гиперссылку Команда + F Поиск и замена значений CTRL + SHIFT + $ Показать все значения в виде валюты CTRL + SHIFT + ~ Показать все значения в общем числовом формате CTRL + 5 Зачеркните текст или удалите его Совет: ALT + H + B + A применяет границу к выбранным данным.
 «Этот ярлык позволяет мне с первого взгляда выделить наиболее важные столбцы или строки в электронной таблице, — говорит Аарон Симмонс, основатель TestPrepGenie.com. «Использование ALT + H + B + A требует времени, чтобы привыкнуть, но как только вы освоитесь, вы сможете легко применять границы к ячейкам, не тратя время на выбор в поле сбоку или на панели инструментов.
«Этот ярлык позволяет мне с первого взгляда выделить наиболее важные столбцы или строки в электронной таблице, — говорит Аарон Симмонс, основатель TestPrepGenie.com. «Использование ALT + H + B + A требует времени, чтобы привыкнуть, но как только вы освоитесь, вы сможете легко применять границы к ячейкам, не тратя время на выбор в поле сбоку или на панели инструментов.Распечатать эту диаграмму
Ярлыки формул
Ярлыки формул Excel предназначены для более опытных пользователей, но они спасают жизнь, если у вас много дел.
Ярлыки формул на ПК
КОМАНДА ДЕЙСТВИЕ ALT + ‘ Переключение формул ячеек CTRL + Shift + Enter Создать формулу массива Ф9 Вычислить формулу CTRL + Shift + U Скрыть или показать строку формул Ярлыки формул на Mac
КОМАНДА ДЕЙСТВИЕ Управление + ‘ Переключение формул ячеек CTRL + Shift + Enter Создать формулу массива F9 + Fn Вычислить формулу CTRL + Shift + U Скрыть или показать строку формул Совет от профессионала: «Мое любимое сочетание клавиш в Excel — F4! Я работаю бухгалтером в малом бизнесе, поэтому я делаю много отчетов в Excel вручную, и это экономит мне часы работы», — говорит Дженнифер Мискелли.
 «Вы когда-нибудь создавали формулу и перетаскивали ее вниз только для того, чтобы понять, что вам нужно, чтобы одна часть формулы оставалась неизменной, а другая часть — последовательной? Вместо того, чтобы тратить час на просмотр каждой ячейки и ввод каждой формулы, нажимайте F4, пока знак $ не будет применен к той части формулы, которая вам нужна, чтобы оставаться неизменной, а затем перетаскивайте, пока она вам больше не нужна». Примечание. Пользователи Mac используют F4 + Fn. Узнайте, что делают все эти компьютерные клавиши «F».
«Вы когда-нибудь создавали формулу и перетаскивали ее вниз только для того, чтобы понять, что вам нужно, чтобы одна часть формулы оставалась неизменной, а другая часть — последовательной? Вместо того, чтобы тратить час на просмотр каждой ячейки и ввод каждой формулы, нажимайте F4, пока знак $ не будет применен к той части формулы, которая вам нужна, чтобы оставаться неизменной, а затем перетаскивайте, пока она вам больше не нужна». Примечание. Пользователи Mac используют F4 + Fn. Узнайте, что делают все эти компьютерные клавиши «F».Создать горячую клавишу
Если вы найдете сочетание клавиш Excel на ПК, которое вам нравится, и вы используете Mac, вы всегда можете создать свою собственную горячую клавишу с помощью краткого руководства Microsoft. Для пользователей ПК и Mac вы также можете настроить макрос для новой горячей клавиши, выполнив следующие действия.
Затем ознакомьтесь с этими наиболее полезными сочетаниями клавиш Zoom, которые сделают вашу жизнь проще.

- Брюс Хоган, генеральный директор SoftwarePundit
- Аарон Симмонс, основатель TestPrepGenie.com
Популярные видео
ⓘ
12 основных формул Excel, которые необходимо знать
Итак, вы только начинаете работать с Excel и слышали о том, насколько хороши формулы. Есть только одно — вы мало что знаете о том, как использовать формулы Excel.
Давайте исправим это прямо сейчас. В качестве бонуса мы также составили список из 12 рекомендуемых основных формул Excel.
Загрузите файл с базовыми формулами Excel!
Используйте этот бесплатный файл Excel, чтобы попрактиковаться вместе с учебным пособием.
Введите адрес электронной почты
Для чего в Excel используются формулы?
Формулы — это то, что превращает Excel из простой электронной таблицы в инструмент повышения производительности. Это математические выражения, которые упрощают, а иногда и автоматизируют математические и логические операции, чтобы мы могли решать проблемы и анализировать данные.

Excel интерпретирует формулу как команду для выполнения вычисления с использованием одной или нескольких основных математических операций — сложения, вычитания, умножения и деления.
Эти операции представлены символами плюс, минус, звездочка и косая черта (+, -, *, /) соответственно. Чтобы сигнализировать о том, что ожидается вычисление, формулы в Excel начинаются со знака равенства (=).
Итак, это формула:
Но это не формула:
В чем разница между формулами и функциями?
Функции Определенные в Excel формулы . Это способ Excel, позволяющий быстро выполнять сложные или часто используемые формулы без необходимости создавать задачу самостоятельно шаг за шагом.
Поскольку функции на самом деле являются формулами, они также начинаются со знака равенства, но самое узнаваемое в функциях то, что они имеют понятные имена, определенные в Excel.
Названия этих функций легко запоминаются, поскольку они близки к действию, которое они выполняют.
 Например, есть функция СУММ для добавления значений, функция МНИЖЕ для преобразования текста в нижний регистр и функция СЧИТАТЬПУСТОТЫ, которая подсчитывает количество пустых ячеек в диапазоне.
Например, есть функция СУММ для добавления значений, функция МНИЖЕ для преобразования текста в нижний регистр и функция СЧИТАТЬПУСТОТЫ, которая подсчитывает количество пустых ячеек в диапазоне.У каждой функции есть аргументы или значения, которые следует указывать в определенном порядке. Как только действительные аргументы предоставлены в правильном формате, Excel выполняет вычисление и отображает результат в ячейке, где была введена формула.
Например, вот как найти среднее значение группы чисел. Мы можем ввести формулу, добавив числа, используя символ плюс (+), а затем, используя косую черту (/), разделив эту сумму на количество значений в наборе данных. Однако вместо выполнения этих шагов в Excel существует предварительно созданная функция СРЗНАЧ, позволяющая выполнить эту задачу с минимальными усилиями с вашей стороны.
Синтаксис функции и возвращаемое значение
Функции Excel имеют синтаксис или формат, которым они должны следовать, чтобы считаться допустимыми.

Все функции имеют следующую общую структуру:
знак равенства > имя функции > открывающая скобка > аргументы > закрывающая скобка
Например, чтобы найти среднее значение значений в ячейках от A2 до A10, будет написана формула СРЗНАЧ следующим образом:
=СРЕДНЕЕ(A2:A10)При вводе вашей функции Excel помогает вам следующим образом:
- Предлагая список функций, которые начинаются с введенных вами букв. Если вы нажмете клавишу табуляции, Excel дополнит имя функции. первая функция в списке и открывающая скобка. Или вы можете прокрутить вниз до нужного, нажать клавишу Tab и закончить, введя аргументы и закрывающие скобки.
- Путем запроса имени следующего аргумента в последовательности.
- Различая обязательные и необязательные аргументы. Необязательные аргументы показаны в квадратных скобках.
Различные способы вставки формул
Excel использует символ равенства для распознавания формул (и, соответственно, функций).

1. Использование явных чисел
Чтобы ввести нефункциональную формулу в Excel, введите знак равенства, затем уравнение, используя стандартные математические операторы и числовые значения и/или ссылки на ячейки.
=7+2*22. Использование ссылок на ячейки
Тот же результат можно получить, введя ссылки на ячейки, содержащие значения, которые вы хотите использовать в формуле.
=A7+A8*A8Метод ссылки на ячейку обычно более эффективен, особенно в случаях, когда несколько формул ссылаются на одну и ту же ячейку. Поскольку вы можете быстро обновить исходное значение, зависимые ячейки, содержащие формулы, будут немедленно пересчитаны и обновлены.
Примечание:
- Excel следует правилу операций PEMDAS (круглые скобки — показатели степени — умножение — деление — сложение — вычитание). Это означает, что значения в круглых скобках будут обработаны в первую очередь, затем степени и так далее.

Различные методы вставки функций
В Excel имеется более 400 функций, к которым можно получить доступ любым из следующих трех способов:
- Если вы уже знаете имя функции, просто введите его непосредственно в ячейку , где вы хотели бы увидеть результат, отображаемый, конечно же, со знаком равенства.
- Используйте кнопку Вставить функцию слева от строки формул. Используйте диалоговое окно «Вставить функцию» для поиска или выбора функции из категории.
- Вы также можете использовать вкладку Формулы для выбора функции по категории.
Преимущество методов 2 и 3 заключается в определении каждого аргумента и предварительном просмотре результата во время ввода значений или ссылок на ячейки.
12 основных функций Excel, которые вам необходимо знать
Ниже приведены 12 функций, которые мы настоятельно рекомендуем из-за частоты их использования, их полезности при выполнении сложных задач или потому, что они являются основой для других функций.

1. СУММ
Функция СУММ суммирует значения. Вы можете добавить явные числовые значения, ссылки на ячейки, диапазоны или сочетание всех трех. Основной синтаксис:
.
СУММ(число1, [число2], [число3]...)Обратите внимание, что аргументы разделяются запятыми. Пробел также может быть вставлен или может быть опущен.
СУММ — это обычно первая функция, которую изучают в Excel, и это хороший пример того, как Excel может сэкономить время за счет сокращения количества нажатий клавиш. Хотя операция добавления значений сама по себе довольно несложна, сам процесс ввода значений, как правило, занимает много времени.
Разрешая использовать диапазоны ячеек вместо значений, вы избавляетесь от необходимости вводить каждое значение по одному, как в калькуляторе.
Вот полезный совет: если вы хотите быстро просуммировать значения в непрерывном (непрерывном) диапазоне, перейдите к самой следующей ячейке и щелкните значок Автосумма на вкладке «Главная».
 Excel вставит функцию СУММ, чтобы найти сумму всех предыдущих ячеек, содержащих числовые значения.
Excel вставит функцию СУММ, чтобы найти сумму всех предыдущих ячеек, содержащих числовые значения.Ярлык Alt = также выполняет это.
2. СРЗНАЧ
Другим основным арифметическим вычислением, которое выполняет Excel, является функция СРЗНАЧ. Как было показано ранее, это устраняет необходимость выполнения двухшагового расчета и, следовательно, является одной из наших рекомендуемых основных функций.
Синтаксис функции СРЗНАЧ:
СРЗНАЧ(число1, [число2], ….)Аргументы также можно вводить в виде диапазона ячеек.
Но что, если вы хотите найти среднее значение, которое не является средним арифметическим? Например, может быть, вы хотите узнать моду или медиану набора чисел. Ознакомьтесь со средними значениями этого ресурса, чтобы узнать об этих функциях.
3. ЕСЛИ
Функция ЕСЛИ входит в область логических функций. Логические функции в основном проверяют, является ли ситуация истинной или ложной.
 Функция ЕСЛИ делает еще один шаг вперед, выполняя одно действие, если ситуация верна, и другое действие, если она ложна. Эта функция — отличный пример того, как Excel может превратить простую таблицу данных в аналитический инструмент.
Функция ЕСЛИ делает еще один шаг вперед, выполняя одно действие, если ситуация верна, и другое действие, если она ложна. Эта функция — отличный пример того, как Excel может превратить простую таблицу данных в аналитический инструмент.Тестируемая ситуация может быть такой, когда одно значение или выражение равно, больше или меньше другого значения или выражения.
Синтаксис функции ЕСЛИ:
ЕСЛИ(логическая_проверка, [значение_если_истина], [значение_если_ложь])- Logical_test — тестируемое выражение.
- Value_if_true — это значение или выражение, которое Excel должен вернуть, если ячейка проходит логическую проверку.
- Value_if_false — это значение или выражение, которое Excel должен вернуть, если логическая проверка не пройдена.
В случае функции ЕСЛИ, если значение_если_истина опущено, необходимо указать значение_если_ложь , и наоборот.
 Но оба нельзя опускать.
Но оба нельзя опускать.С помощью ЕСЛИ мы можем заставить Excel выполнять другие вычисления или отображать другое значение в зависимости от результата логического теста. Функция ЕСЛИ запрашивает выполнение логического теста, какое действие следует предпринять, если тест верен, и альтернативное действие, если результат теста неверен.
Хотя и второй, и третий аргументы объявлены необязательными, должен быть указан хотя бы один из этих аргументов.
=ЕСЛИ(B2>=90,«Выдающийся», «»)Приведенная выше формула проверяет, больше ли значение в ячейке B2 или равно 90. Если это так, Excel возвращает текстовое значение «Выдающийся» ( обратите внимание, что текстовые значения вводятся в двойных кавычках).
Если значение не больше или равно 90, ячейка должна оставаться пустой (обратите внимание на пустые двойные кавычки). Затем эта формула копируется в ячейки с C3 по C8, где C3 оценивает значение в ячейке B3 и так далее.
Чтобы узнать больше об относительных ссылках на ячейки и о том, как они помогают при копировании формул, ознакомьтесь с этим ресурсом (Относительные ссылки в Excel — руководство для начинающих).

4. СУММЕСЛИМН
СУММЕСЛИМН — очень полезная функция Excel. Он сочетает в себе базовую операцию СУММ с логическим тестом ЕСЛИ, чтобы добавить только те ячейки, которые соответствуют нескольким заданным пользователем критериям.
Можно отправить до 127 пар критериев. Ячейки, которые считаются «совпадающими» или «подходящими», должны удовлетворять все соответствуют заявленным критериям. СУММЕСЛИМН превосходит функцию СУММЕСЛИ, которая ограничивается одновременной оценкой только одного условия.
Синтаксис СУММЕСЛИМН:
СУММЕСЛИМН(сумма_диапазон, критерий_диапазон1, критерий1, [критерий_диапазон2], [критерий2],...)- Sum_range — диапазон ячеек для суммирования.
- Criteria_range1 — диапазон ячеек для оценки.
- Критерии1 — условие, которому должны удовлетворять ячейки в критерии_диапазона1 .

- Criteria_range2 — это второй диапазон ячеек для оценки.
- Критерии2 — — это условие или критерий, которому должны удовлетворять ячейки в критерии_диапазона2 .
Все аргументы после критерия 1 являются необязательными.
Вот пример работы функции СУММЕСЛИМН.
=СУММЕСЛИМН($C$2:$C$10,$B$2:$B$10,E2)Обратите внимание на использование абсолютных ссылок на ячейки выше для блокировки диапазонов ячеек. Это предотвращает смещение диапазона при копировании формулы в другие ячейки.
5. СЧЁТЕСЛИМН
Функция СЧЁТЕСЛИМН является ещё одним членом семейства функций ЕСЛИ. Он считает только те ячейки, которые удовлетворяют всем заявленным критериям. СЧЁТЕСЛИМН превосходит функцию СЧЁТЕСЛИ, которая позволяет одновременно оценивать только одно условие.
Синтаксис функции СЧЁТЕСЛИМН:
COUNTIFS(диапазон_критериев1, диапазон_критериев1, [диапазон_критериев2, критерии2]…)- Criteria_range1 — первый оцениваемый диапазон.

- Criteria1 — это первый критерий, которому должны удовлетворять ячейки в критерии_диапазона1 .
- Criteria_range2 — второй оцениваемый диапазон.
- Criteria2 — это первый критерий, который ячейки в Criteria_range2 должен удовлетворять.
Все пары после критериев1 являются необязательными. Допускается до 127 пар диапазонов и критериев.
Для подсчета количества торговых представителей в Северной команде, которые добились продаж на сумму более 1500 долларов, формула будет выглядеть так:
=СЧЁТЕСЛИМН(B2:B10,E1,C2:C10,E2)Примечание . Как правило, текстовые значения в СЧЁТЕСЛИМН необходимо заключать в двойные кавычки («»), а числа — нет. Но когда логический оператор (> или <) используется с числом, и число, и оператор должны быть заключены в кавычки.

=СЧЁТЕСЛИМН(B2:B10,E1,C2:C10,“>1500”)6. ВПР
Функция ВПР изменит правила игры, как только вы начнете ее использовать. Используйте функцию ВПР, когда вам нужно что-то найти в таблице или массиве. ВПР используется во многих ситуациях типа поиска, например, чтобы найти имя сотрудника на основе его идентификатора сотрудника.
Синтаксис ВПР:
ВПР(искомое_значение, массив_таблиц, индекс_столбца, [диапазон_просмотра])Вот что означают эти аргументы:
- Искомое_значение — — это то, что вы хотите найти.
- Table_array — где вы хотите его искать.
- Col_index_num — номер столбца в диапазоне, содержащем возвращаемое значение.
- Range_lookup — введите TRUE для приблизительного совпадения или FALSE для точного совпадения.

Формула
=VLOOKUP(A14,$A$2:$B$10,2,FALSE)вводится в ячейку B14, которая возвращает имя сотрудника, соответствующее идентификационному номеру.
В последние годы функция VLOOKUP уступает XLOOKUP, которая является более гибкой и, возможно, более простой в использовании. XLOOKUP доступен в Microsoft 365 и более поздних версиях.
7. COUNT
Функция COUNT подсчитывает количество ячеек, содержащих числа. Вы можете использовать эту функцию, чтобы получить количество записей в числовом поле, которое находится в диапазоне или массиве чисел. Синтаксис функции СЧЁТ:
=СЧЁТ(значение1, [значение2]...)Функция СЧЁТ в ячейке B6 выше определяет, что между ячейками B1 и B5 есть три числовых значения.
8. TRIM
Функция TRIM удалит из текста все пробелы, кроме одиночных пробелов между словами. TRIM часто используется для текста, импортированного из другого приложения, который может иметь неравномерный интервал.

Следуйте этому простому формату:
=TRIM(текст)TRIM работает с текстовой строкой, введенной в двойных кавычках, или со ссылкой на одну ячейку.
9. ВЛЕВО
Функция ВЛЕВО используется для извлечения определенного количества символов из текстовой строки, например определенной части телефонного номера. Синтаксис функции ВЛЕВО:
.
=LEFT(text, [num_chars])Num_chars относится к количеству символов, которые нужно извлечь, считая слева. Если аргумент num_chars опущен, Excel возвращает только крайний левый символ.
10. ПРАВО
Функция ПРАВИЛЬНО используется для извлечения определенного количества символов из текстовой строки, например определенной части телефонного номера. Синтаксис функции ПРАВИЛЬНО:
.
=ПРАВО(текст, [число_знаков])Число_символов относится к числу символов, которые необходимо извлечь, считая справа.
 Если аргумент num_chars опущен, Excel возвращает только самый правый символ.
Если аргумент num_chars опущен, Excel возвращает только самый правый символ.11. MID
Функция MID используется для извлечения текста из середины текстовой строки. Синтаксис функции MID:
=MID(text, start_num, num_chars)Аргумент start_num сообщает Excel, с какого номера позиции начать извлечение (считая слева), а num_chars указывает, сколько символов нужно извлечь.
12. СЦЕП
Наша последняя базовая функция Excel — СЦЕП. Эта функция объединяет значения из нескольких ячеек в одно. Это полезно для объединения различных частей текста, например, для объединения имени и фамилии в полное имя.
Чтобы вставить разделители (например, пробел, тире или запятую), просто введите этот фрагмент текста в качестве аргумента в двойных кавычках.
Например,
КОНКАТ (A2, "", B2)скопирует значение из ячеек A2 и B2, вставив между ними пробел.

Заключение — основные формулы Excel
Теперь вы готовы приступить к работе. Загрузите файл практики и подумайте о ситуациях, в которых вы могли бы использовать эти функции на работе.
И не забудьте пройти один из наших курсов по Excel, чтобы получить ценные навыки работы с Excel. Вы можете попробовать бесплатный курс Excel за час, но если вы действительно хотите улучшить свои знания формул, мы предлагаем курс Excel Basic и Advanced.
Повысьте уровень своих навыков работы с Excel
Станьте сертифицированным ниндзя Excel с небольшими курсами GoSkills
Начать бесплатную пробную версию
1.1 Обзор Microsoft Excel — начало работы с Excel
Цели обучения
- Изучить ценность использования Excel для принятия решений.
- Узнайте, как запустить Excel.
- Ознакомьтесь с рабочей книгой Excel.
- Поймите, как перемещаться по листам.
- Осмотрите ленту Excel.

- Проверьте параметры контекстного меню.
- Узнайте, как сохранять рабочие книги.
- Осмотрите строку состояния.
- Ознакомьтесь с функциями окна справки Excel.
Microsoft® Office содержит множество инструментов, помогающих людям достигать многих личных и профессиональных целей. Microsoft Excel, пожалуй, самое универсальное и широко используемое из всех приложений Office. Независимо от того, какой карьерный путь вы выберете, вам, вероятно, потребуется использовать Excel для достижения своих профессиональных целей, некоторые из которых могут возникать ежедневно. В этой главе представлен обзор приложения Excel, а также руководство по доступу к командам и функциям рабочей книги Excel.
В очень простом виде Excel представляет собой инструмент, позволяющий вводить количественные данные в электронную таблицу для выполнения одного или нескольких математических вычислений. Эти вычисления в конечном итоге преобразуют эти количественные данные в информацию.
 Информация, полученная в Excel, может использоваться для принятия решений как в профессиональном, так и в личном контексте. Например, сотрудники могут использовать Excel, чтобы определить, сколько инвентаря нужно купить для розничного продавца одежды, сколько лекарств дать пациенту или сколько денег нужно потратить, чтобы не выйти за рамки бюджета. Что касается личных решений, вы можете использовать Excel, чтобы определить, сколько денег вы можете потратить на дом, сколько вы можете потратить на платежи по аренде автомобиля или сколько вам нужно накопить, чтобы достичь пенсионных целей. В этом тексте мы продемонстрируем, как вы можете использовать Excel для принятия этих и многих других решений.
Информация, полученная в Excel, может использоваться для принятия решений как в профессиональном, так и в личном контексте. Например, сотрудники могут использовать Excel, чтобы определить, сколько инвентаря нужно купить для розничного продавца одежды, сколько лекарств дать пациенту или сколько денег нужно потратить, чтобы не выйти за рамки бюджета. Что касается личных решений, вы можете использовать Excel, чтобы определить, сколько денег вы можете потратить на дом, сколько вы можете потратить на платежи по аренде автомобиля или сколько вам нужно накопить, чтобы достичь пенсионных целей. В этом тексте мы продемонстрируем, как вы можете использовать Excel для принятия этих и многих других решений.На рис. 1.1 показан заполненный рабочий лист Excel, который будет создан в этой главе. Информация, показанная на этом листе, представляет собой данные о продажах для гипотетической компании, занимающейся розничной торговлей товарами. Данные рабочего листа могут помочь этому розничному продавцу определить количество продавцов, необходимых для каждого месяца, сколько запасов необходимо для удовлетворения продаж и какие типы продуктов следует покупать.
Рисунок 1.1 Пример рабочего листа Excel
- Найдите Excel на своем компьютере.
- Щелкните Microsoft Excel, чтобы запустить приложение Excel и представить вам параметры рабочей книги.
- Выберите первый вариант; «Пустая рабочая тетрадь».
После запуска Excel на экране откроется пустая рабочая книга. Рабочая книга – это файл Excel, содержащий один или несколько рабочих листов (иногда называемых электронными таблицами). Excel присвоит книге имя файла, например Book1 , Book2 , Book3 и т. д., в зависимости от того, сколько новых книг открыто. Рисунок 1.2 показывает пустую книгу после запуска Excel. Потратьте некоторое время, чтобы ознакомиться с этим экраном. Ваш экран может немного отличаться в зависимости от используемой версии.
Рисунок 1.2. Пустая рабочая книга. Ваша рабочая книга уже должна быть развернута (или показана в полном размере) после запуска Excel, как показано на рис.
Рисунок 1.3 Восстановленный рабочий лист 1.2 . Однако, если после запуска Excel ваш экран выглядит как Рисунок 1.3 , вам следует нажать кнопку «Развернуть», как показано на рисунке.
1.2 . Однако, если после запуска Excel ваш экран выглядит как Рисунок 1.3 , вам следует нажать кнопку «Развернуть», как показано на рисунке.Данные вводятся и обрабатываются на листе Excel. Рабочий лист содержит несколько прямоугольников, называемых ячейками, для ввода числовых и нечисловых данных. Каждая ячейка на листе Excel содержит адрес, который определяется буквой столбца, за которой следует номер строки. Например, ячейка, которая в настоящее время активирована в (рис. 1.3 ), — это A1. Это будет называться местоположением ячейки A1 или ссылкой на ячейку A1. Следующие шаги объясняют, как вы можете перемещаться по листу Excel:
- Наведите указатель мыши на ячейку D5 и щелкните левой кнопкой мыши.
- Убедитесь, что буква столбца D и строка номер 5 выделены, как показано на Рисунок 1.4 .
Примечание. Буква выделенного столбца и номер строки могут отличаться от показанных на рисунке.
Рис. 1.4 Активация местоположения ячейки
- Переместите указатель мыши на ячейку A1.
- Нажмите и удерживайте левую кнопку мыши и перетащите указатель мыши обратно в ячейку D5.
- Отпустите левую кнопку мыши. Вы должны увидеть несколько выделенных ячеек, как показано на Рисунок 1.5 .
Это называется диапазоном ячеек и задокументировано следующим образом: A1:D5 . Любые две ячейки, разделенные двоеточием, называются диапазоном ячеек. Первая ячейка — это верхний левый угол диапазона, а вторая ячейка — нижний правый угол диапазона.
Рисунок 1.5 Выделение диапазона ячеек- В нижней части экрана вы увидите рабочие листы. В зависимости от вашей версии Excel вы увидите либо три, как показано выше, либо только один. Если у вас есть только один лист, нажмите «Вставить рабочий лист», чтобы добавить рабочий лист. В зависимости от вашей версии вместо этого у вас может быть знак +; щелчок по + также добавляет дополнительный рабочий лист.
 Вот как вы открываете или добавляете рабочий лист в рабочую книгу. Добавьте еще один рабочий лист, чтобы теперь у вас было три листа, отображаемые здесь.
Вот как вы открываете или добавляете рабочий лист в рабочую книгу. Добавьте еще один рабочий лист, чтобы теперь у вас было три листа, отображаемые здесь. - Щелкните вкладку рабочего листа Sheet1 в нижней части рабочего листа, чтобы вернуться к рабочему листу, показанному на Рисунок 1.5 .
Сочетания клавиш
Основная навигация по рабочему листу
- Используйте клавиши со стрелками на клавиатуре для активации ячеек на рабочем листе.
- Удерживая нажатой клавишу SHIFT, нажимайте клавиши со стрелками на клавиатуре, чтобы выделить диапазон ячеек на листе.
- Удерживая нажатой клавишу CTRL, нажимайте клавиши PAGE DOWN или PAGE UP, чтобы открыть другие листы в книге.
Функции и команды Excel находятся на ленте, которая представляет собой верхнюю часть экрана Excel, содержащую несколько вкладок, расположенных сверху. Каждая вкладка предоставляет доступ к разным наборам команд Excel.
Рис. 1.6 Вкладка «Главная» на ленте На рис. 1.6 показаны команды, доступные на вкладке «Главная» ленты. Таблица 1.1 «Обзор команд для каждой вкладки ленты» предоставляет обзор команд, которые находятся на каждой вкладке ленты.
На рис. 1.6 показаны команды, доступные на вкладке «Главная» ленты. Таблица 1.1 «Обзор команд для каждой вкладки ленты» предоставляет обзор команд, которые находятся на каждой вкладке ленты.Таблица 1.1. Обзор команд для каждой вкладки ленты
Имя вкладки Описание команд Файл Также известен как представление Backstage книги Excel. Содержит все команды для открытия, закрытия, сохранения и создания новых книг Excel. Включает в себя команды печати, свойства документа, параметры электронной почты и функции справки. На этой вкладке также находятся настройки и параметры по умолчанию. Дом Содержит наиболее часто используемые команды Excel. На этой вкладке находятся команды форматирования, а также команды для вырезания, копирования, вставки, а также для вставки и удаления строк и столбцов. 
Вставка Используется для вставки таких объектов, как диаграммы, изображения, фигуры, сводные таблицы, интернет-ссылки, символы или текстовые поля. Макет страницы Содержит команды, используемые для подготовки рабочего листа к печати. Также включает команды, используемые для отображения и печати линий сетки на листе. Формулы Включает команды для добавления математических функций на рабочий лист. Также содержит инструменты для проверки математических формул. Данные Используется при работе с внешними источниками данных, такими как Microsoft® Access®, текстовые файлы или Интернет. Также содержит команды сортировки и доступ к инструментам сценария. Обзор Включает функции правописания и отслеживания изменений. Также содержит функции защиты для защиты паролем листов или книг. 
Вид Используется для настройки внешнего вида книги. Общие команды включают представление «Масштаб» и «Макет страницы». Лента, показанная на Рис. 1.6 , заполнена или развернута. Преимущество полной ленты заключается в том, что команды всегда видны во время разработки рабочего листа. Однако, в зависимости от размеров экрана вашего компьютера, вы можете обнаружить, что лента занимает слишком много места по вертикали на вашем листе. В этом случае вы можете свернуть ленту, нажав кнопку, показанную на Рисунок 1.6 . В свернутом виде на ленте будут отображаться только вкладки, а не кнопки команд. Когда вы нажимаете на вкладку, кнопки команд будут отображаться до тех пор, пока вы не выберете команду или не щелкнете в любом месте рабочего листа.
Сочетания клавиш
Свертывание или развертывание ленты
- Удерживая нажатой клавишу CTRL, нажмите клавишу F1.

- Удерживая нажатой клавишу CTRL, снова нажмите клавишу F1, чтобы развернуть ленту.
Панель инструментов быстрого доступа находится в верхней левой части экрана Excel над лентой, как показано на 9.0009 Рисунок 1.7 . Эта область предоставляет доступ к наиболее часто используемым командам, таким как «Сохранить» и «Отменить». Вы также можете настроить панель быстрого доступа, добавив команды, которые вы используете на регулярной основе. Поместив эти команды на панель быстрого доступа, вам не нужно перемещаться по ленте, чтобы найти их. Чтобы настроить панель быстрого доступа, щелкните стрелку вниз, как показано на Рисунок 1.7 . Откроется меню команд, которые можно добавить на панель быстрого доступа. Если вы не видите в списке нужную команду, выберите параметр «Дополнительные команды».
Рисунок 1.7 Настройка панели быстрого доступаПомимо ленты и панели быстрого доступа вы также можете получить доступ к командам, щелкнув правой кнопкой мыши в любом месте рабочего листа.
Рисунок 1.8 Контекстное меню На рис. 1.8 показан пример команд, доступных в контекстном меню.
На рис. 1.8 показан пример команд, доступных в контекстном меню.Вкладка «Файл» также известна как Backstage представление книги. Он содержит множество функций и команд, связанных с книгой, которая открыта в данный момент, новыми книгами или книгами, хранящимися в других местах на вашем компьютере или в сети. На рис. 1.9 показаны параметры, доступные на вкладке «Файл» или в представлении Backstage. Чтобы выйти из представления Backstage и вернуться к рабочему листу, щелкните стрелку в верхнем левом углу, как показано ниже.
Рис. 1.9. Вкладка «Файл» или фоновое представление рабочей книгиНа вкладке «Файл» находятся настройки по умолчанию для приложения Excel, доступ к которым и изменение которых можно получить, нажав кнопку «Параметры». На рис. 1.10 показано окно параметров Excel, которое дает вам доступ к таким настройкам, как стиль шрифта по умолчанию, размер шрифта и количество рабочих листов, которые появляются в новых книгах.
Рис. 1.10 Окно параметров Excel
После создания новой книги вам потребуется изменить имя файла и выбрать место на компьютере или в сети для сохранения этого файла. Важно помнить, где вы сохраняете эту рабочую книгу на своем компьютере или в сети, так как вы будете использовать этот файл в Разделе 1.2 «Ввод, редактирование и управление данными» для создания рабочей книги, показанной на Рисунке 1.1 . Процесс сохранения может отличаться в разных версиях Excel. Убедитесь, что вы следуете инструкциям для используемой версии Excel. Следующие шаги объясняют, как сохранить новую книгу и присвоить ей имя файла.
Сохранение книг в Excel 2013- Если вы еще этого не сделали, откройте пустую книгу в Excel.
- При сохранении книги для первого раза щелкните вкладку Файл.
- Нажмите кнопку Сохранить как в верхней левой части окна просмотра Backstage. Откроется диалоговое окно Сохранить как , как показано на Рисунок 1.
 11 .
11 . - Щелкните поле имени файла в нижней части окна .В диалоговом окне «Сохранить как » нажмите клавишу BACKSPACE, чтобы удалить текущее имя книги по умолчанию.
- Введите имя файла: Ch2 GMW Sales Data .
- Нажмите кнопку «Рабочий стол» в левой части диалогового окна «Сохранить как », если вы хотите сохранить этот файл на рабочем столе. Если вы хотите сохранить эту книгу в другом месте, например на USB-накопителе, выберите нужное место.
- Нажмите кнопку «Сохранить» в нижней правой части окна .диалоговое окно «Сохранить как ».
- По мере того, как вы продолжаете работать над своей книгой, вам нужно часто сохранять, нажимая кнопку «Сохранить» на ленте «Главная»; или выбрав опцию «Сохранить» в меню «Файл».
- Если вы еще этого не сделали, откройте пустую книгу в Excel.

- Щелкните вкладку «Файл», а затем кнопку «Сохранить как» в левой части окна представления Backstage. Это откроет диалоговое окно «Сохранить как ».
- Определите место для сохранения на вашем компьютере, нажав Обзор слева, чтобы открыть диалоговое окно Сохранить как .
- Щелкните в поле Имя файла в нижней части диалогового окна Сохранить как . Введите новое имя файла: Ch2 GMW Sales Data
- Проверьте правильность настроек на экране и нажмите кнопку Сохранить.
Горячие клавиши
Сохранить как
- Нажмите клавишу F12 и используйте табуляцию и клавиши со стрелками для навигации по диалоговому окну Сохранить как. Используйте клавишу ENTER, чтобы сделать выбор.
- Или нажмите клавишу ALT на клавиатуре. Вы увидите буквы и цифры, называемые подсказками клавиш, которые появляются на ленте.
 Нажмите клавишу F на клавиатуре для вкладки «Файл», а затем клавишу A. Это откроет диалоговое окно «Сохранить как».
Нажмите клавишу F на клавиатуре для вкладки «Файл», а затем клавишу A. Это откроет диалоговое окно «Сохранить как».
Обновление навыков
Сохранение рабочих книг (Сохранить как)
- Перейдите на вкладку «Файл» на ленте.
- Нажмите кнопку «Сохранить как».
- Выберите место на вашем компьютере.
- Щелкните в поле Имя файла и при необходимости введите новое имя файла.
- Щелкните стрелку вниз рядом с полем «Сохранить как тип» и при необходимости выберите соответствующий тип файла.
- Нажмите кнопку Сохранить.
Строка состояния расположена под вкладками рабочих листов на экране Excel (см. рис. 1.13). Он отображает различную информацию, такую как состояние определенных клавиш на клавиатуре (например, CAPS LOCK), доступные представления для книги, увеличение экрана и математические функции, которые можно выполнять, когда данные выделены на рабочий лист. Вы можете настроить строку состояния следующим образом:
- Наведите указатель мыши на любую область строки состояния и щелкните правой кнопкой мыши, чтобы отобразить список параметров «Настройка строки состояния» ( см.
 Рисунок 1.13 ).
Рисунок 1.13 ). - Выберите в меню пункт Caps Lock (см. Рисунок 1.13 ).
- Нажмите клавишу CAPS LOCK на клавиатуре. Вы увидите индикатор Caps Lock в нижней правой части строки состояния.
- Еще раз нажмите CAPS LOCK на клавиатуре. Индикатор в строке состояния исчезнет.
Функция справки предоставляет обширную информацию о приложении Excel. Хотя часть этой информации может храниться на вашем компьютере, окно справки автоматически подключится к Интернету, если у вас есть активное подключение, чтобы предоставить вам ресурсы, которые могут ответить на большинство ваших вопросов. Окно справки Excel можно открыть, щелкнув вопросительный знак в правом верхнем углу экрана или ленты. В более новых версиях Excel используйте поле запроса, чтобы ввести свой вопрос и выбрать из ссылок на полезные варианты или выберите вопросительный знак в раскрывающемся списке, чтобы открыть окна справки Excel.
Рисунок 1.14 Окно справки Excel
Сочетания клавиш
Справка Excel
- Нажмите клавишу F1 на клавиатуре.
Key Takeaways
- Excel — мощный инструмент для обработки данных в целях принятия решений.
- Команды Excel можно найти на вкладках ленты.
- Вы можете настроить панель быстрого доступа, добавив часто используемые команды.
- Вы можете добавлять или удалять информацию, отображаемую в строке состояния.
- Окно справки содержит обширную информацию об Excel.
Адаптировано Барбарой Лейв из серии «Как использовать Microsoft Excel: карьера на практике», адаптировано Фондом Сейлора без указания авторства в соответствии с запросом первоначального создателя или лицензиата работы и распространяется по лицензии CC BY-NC-SA 3.0.
Командная лента | Как Excel
Что такое командная лента?
Лента — это интерфейс командного меню Excel.
 Он объединяет часто используемые действия интуитивно понятным и визуальным образом. Это основные части ленты.
Он объединяет часто используемые действия интуитивно понятным и визуальным образом. Это основные части ленты.- Вкладки объединяют связанные группы команд вместе.
- Группы объединяют связанные команды вместе.
- Кнопки управления позволяют выполнять действия или открывать меню с дополнительными связанными действиями.
- Меню команд некоторые командные кнопки имеют небольшую стрелку вниз, расположенную справа или под кнопкой. Это указывает на то, что доступно меню с подкомандами под командной кнопкой.
- Диалоговое окно Некоторые группы на ленте будут содержать небольшой значок в правом нижнем углу, который запускает диалоговое окно с дополнительными доступными параметрами.
- Переключатель «Закрепить» или «Открепить» позволяет убрать ленту из поля зрения, чтобы освободить место в книге.
Какие вкладки находятся на ленте?
В настройках Excel по умолчанию 7 вкладок .

- Главная содержит команды, связанные с созданием, форматированием и редактированием электронных таблиц.
- Вставка содержит команды, связанные с добавлением элементов в электронную таблицу, таких как графика, таблицы, сводные таблицы, диаграммы, верхние и нижние колонтитулы, гиперссылки и т. д.
- Макет страницы содержит команды, связанные с печатью электронной таблицы.
- Fomulas содержит команды, связанные с добавлением формул и проверкой ошибок в электронной таблице.
- Данные содержит команды, связанные с импортом и запросом данных в электронной таблице.
- Обзор содержит команды, связанные с чтением корректуры, комментированием, защитой или отслеживанием изменений в электронной таблице.
- View содержит команды, относящиеся к области отображения электронной таблицы.
В дополнение к этим 7 вкладкам есть 8-я, называемая вкладкой Developer , которая по умолчанию скрыта.
 Вы можете прочитать этот пост, чтобы узнать, как включить вкладку «Разработчик». Вкладка «Разработчик» содержит команды, связанные с записью макросов и написанием кода Visual Basic for Application (VBA). Эта вкладка по умолчанию скрыта, так как большинство людей, скорее всего, никогда не захотят или не захотят ее использовать.
Вы можете прочитать этот пост, чтобы узнать, как включить вкладку «Разработчик». Вкладка «Разработчик» содержит команды, связанные с записью макросов и написанием кода Visual Basic for Application (VBA). Эта вкладка по умолчанию скрыта, так как большинство людей, скорее всего, никогда не захотят или не захотят ее использовать.В Excel также есть контекстных вкладок . Эти вкладки появляются только тогда, когда на листе выбран определенный тип объекта. Например, если мы выберем табличный объект в нашей книге, появится вкладка Table Tools Design , которая содержит команды, относящиеся только к таблицам.
Выбор команд на ленте с помощью сочетаний клавиш
Доступ к командам можно получить обычным способом с помощью мыши или касанием на устройствах с сенсорным экраном, но их также можно получить с помощью сочетания клавиш . Чтобы использовать любую команду на ленте с помощью сочетания клавиш, начните с нажатия клавиши Alt .
 Это отобразит буквы под вкладками, которые представляют следующий шаг в ярлыке. Если бы мы хотели использовать команду на вкладке Home , мы бы нажали H далее. Теперь каждая команда на ленте будет иметь букву (буквы) или цифру рядом с ней, снова представляющую следующий шаг в ярлыке. Если бы мы хотели выполнить команду с отступом , мы бы нажали 6 на клавиатуре. Каждая команда доступна таким образом, но некоторые из наиболее часто используемых команд в Excel имеют гораздо более простые сочетания клавиш в дополнение к этим. Например, использование этого метода для доступа к команде, выделенной жирным шрифтом, приводит к результату Alt + H + 1 , но его также гораздо проще выполнить и запомнить сочетание клавиш Ctrl + B .
Это отобразит буквы под вкладками, которые представляют следующий шаг в ярлыке. Если бы мы хотели использовать команду на вкладке Home , мы бы нажали H далее. Теперь каждая команда на ленте будет иметь букву (буквы) или цифру рядом с ней, снова представляющую следующий шаг в ярлыке. Если бы мы хотели выполнить команду с отступом , мы бы нажали 6 на клавиатуре. Каждая команда доступна таким образом, но некоторые из наиболее часто используемых команд в Excel имеют гораздо более простые сочетания клавиш в дополнение к этим. Например, использование этого метода для доступа к команде, выделенной жирным шрифтом, приводит к результату Alt + H + 1 , но его также гораздо проще выполнить и запомнить сочетание клавиш Ctrl + B .Настройка ленты
Вы можете настроить ленту несколькими способами.
- Изменить порядок вкладок или групп внутри вкладок или переименовать любую вкладку или группу.

- Удалить группы из существующих вкладок или удалить целые вкладки с ленты.
- Добавьте пользовательскую группу команд по вашему выбору на существующую вкладку на ленте.
- Добавьте свои собственные вкладки с пользовательскими группами команд по вашему выбору. Это могут быть команды, которые уже доступны на ленте по умолчанию, но вы также можете добавить скрытые команды, недоступные на ленте по умолчанию. Это отлично подходит для создания персонализированного меню наиболее часто используемых команд.
Чтобы настроить ленту любым из этих способов , щелкните правой кнопкой мыши в любом месте ленты и выберите Настроить ленту в меню.
Перемещение или переименование вкладок и групп
Перемещение или переименование вкладок и групп.
- Убедитесь, что вы находитесь в разделе Настройка ленты окна Параметры Excel .

- Выберите Вкладка , которую вы хотите переместить.
- Используйте стрелки вверх или стрелки вниз для перемещения вкладки.
- Выберите группу , которую вы хотите переместить, и используйте стрелки вверх или стрелки вниз для ее перемещения.
- Вкладка и/или группа теперь должны отображаться в другом порядке в поле Основные вкладки .
- Переименуйте любую вкладку или группу , выбрав ее и либо щелкните правой кнопкой мыши , затем выберите Переименовать из меню или нажать кнопку Переименовать .
- Измените отображаемое имя на и нажмите кнопку OK .
- Нажмите кнопку OK , чтобы применить все ваши изменения.
Удалить вкладки или группы
Удалить вкладки или группы с ленты.

- Убедитесь, что вы находитесь в разделе Настройка ленты в Excel Параметры окно.
- Удалите вкладку с ленты, сняв флажок .
- Удалите группу с ленты, выбрав ее, затем либо щелкните правой кнопкой мыши и выберите в меню Удалить , либо нажмите кнопку Удалить .
- Нажмите кнопку OK , чтобы применить все ваши изменения.
Добавить пользовательские вкладки и группы
Добавление пользовательских вкладок и групп на ленту.
- Убедитесь, что вы находитесь в разделе Настройка ленты окна Параметры Excel .
- Нажмите кнопку Новая вкладка , чтобы добавить новую вкладку (Excel добавит одну группу на любую новую вкладку) или нажмите кнопку Новая группа , чтобы добавить новую группу.

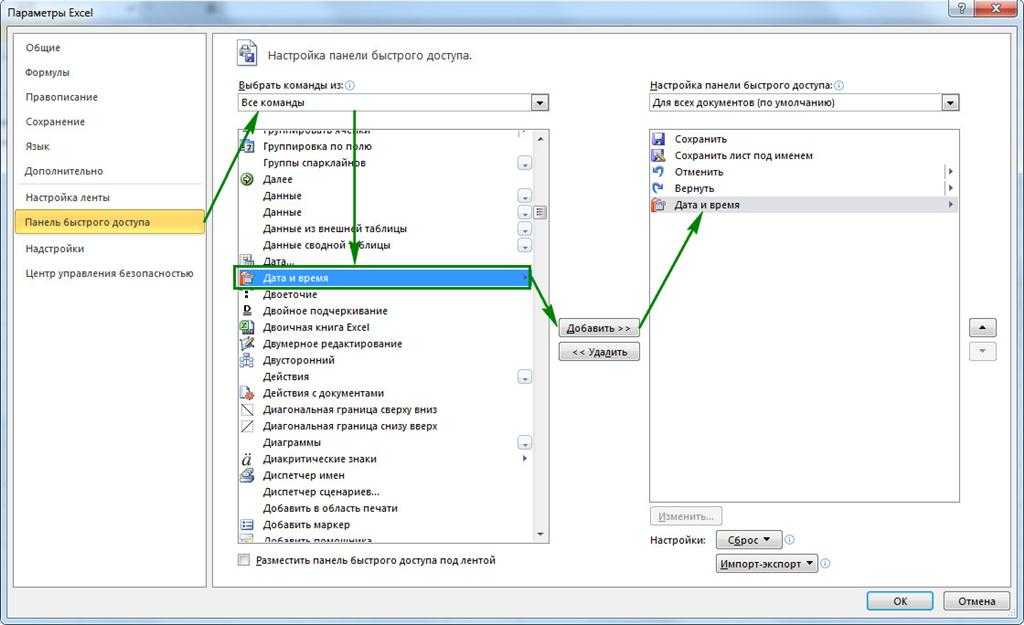 Можно использовать для повтора последнего действия.
Можно использовать для повтора последнего действия.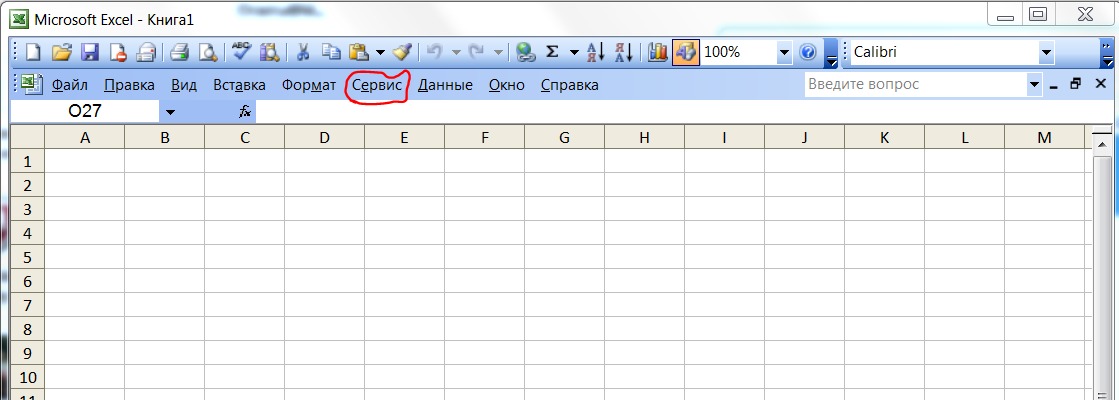
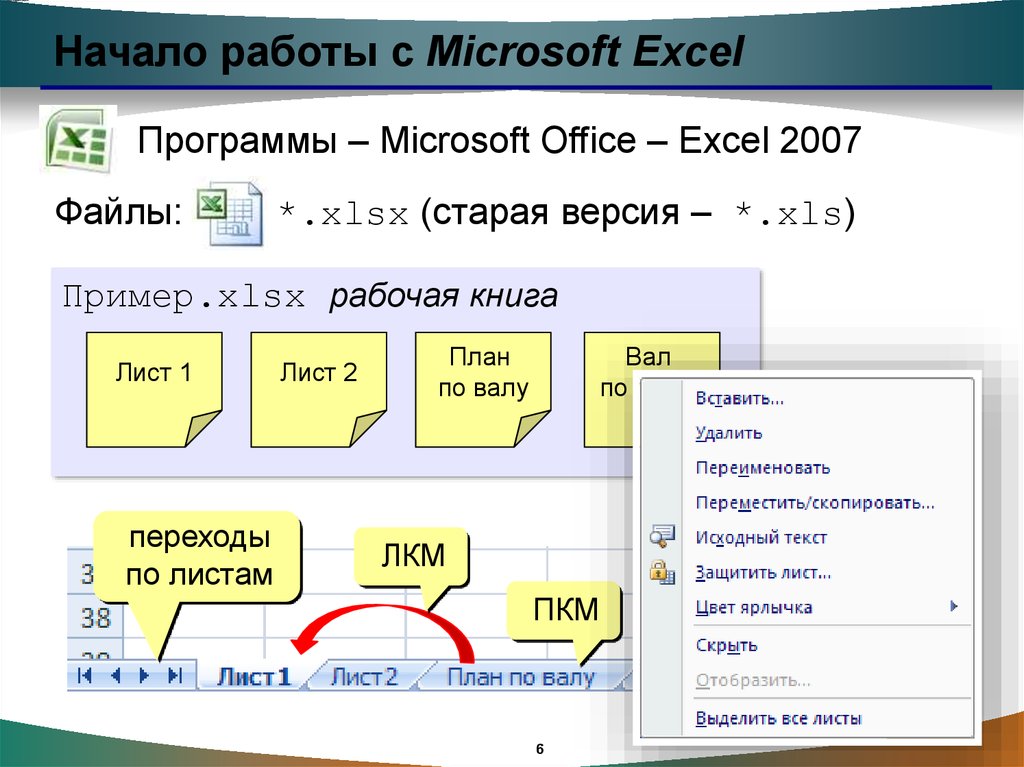 Сделано это для того, чтобы сохранялась совместимость и работоспособность документов, которые были созданы в устаревших версиях Excel.
Сделано это для того, чтобы сохранялась совместимость и работоспособность документов, которые были созданы в устаревших версиях Excel.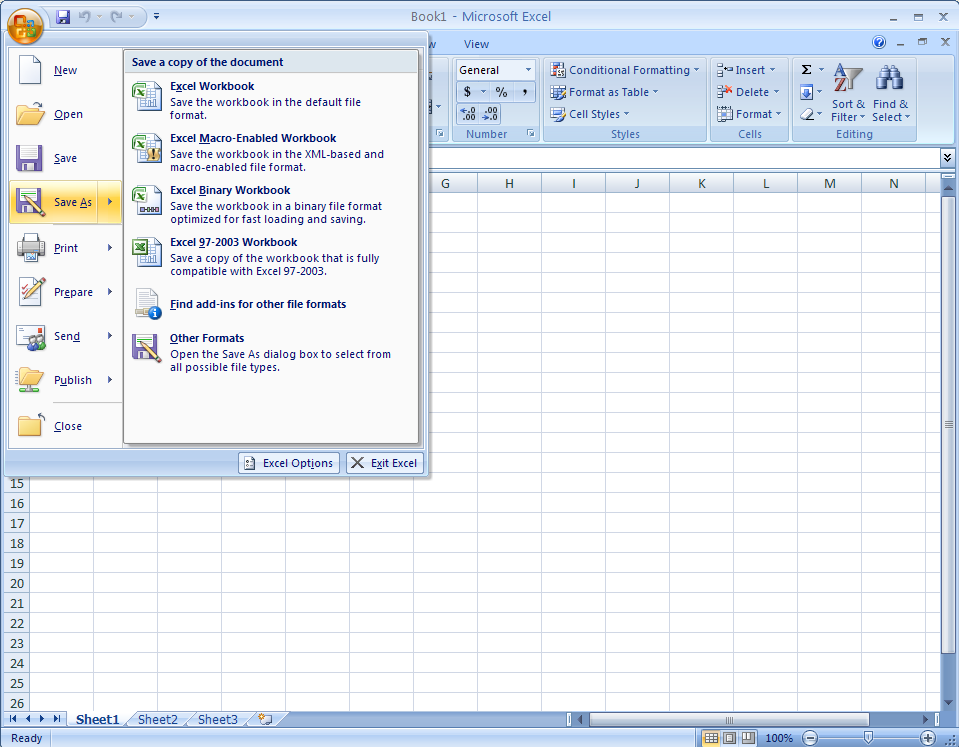

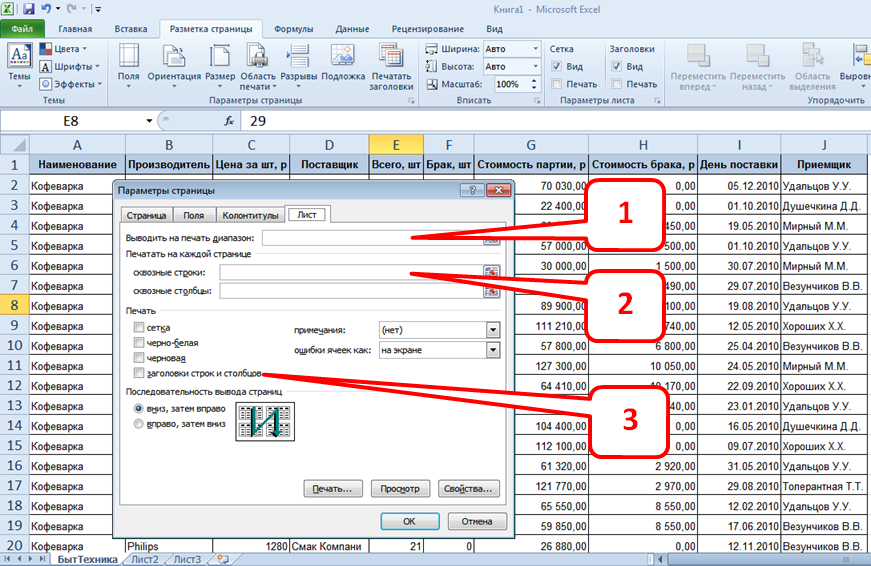
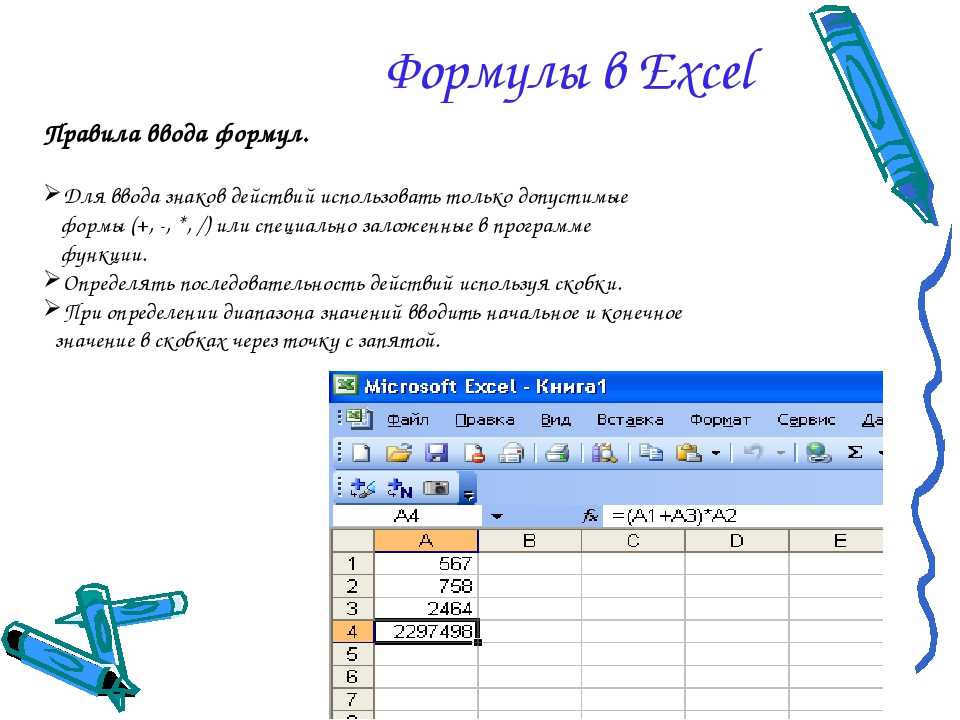 д.)
д.) Тоже относится к заголовкам, по умолчанию мы видим заголовки с именами строчек и столбцов на листе. Бывают редкие случаи, когда надо вывести на печать заголовки с именами. В таких редких случаях мы отмечаем галочкой режим «Печать» под словом «Заголовки» и на отпечатанном листе видим такую картину:
Тоже относится к заголовкам, по умолчанию мы видим заголовки с именами строчек и столбцов на листе. Бывают редкие случаи, когда надо вывести на печать заголовки с именами. В таких редких случаях мы отмечаем галочкой режим «Печать» под словом «Заголовки» и на отпечатанном листе видим такую картину: Содержит команды для получения внешних данных
Содержит команды для получения внешних данных
 Эта функция полезна для быстрого подсчета элементов в диапазоне ячеек.
Эта функция полезна для быстрого подсчета элементов в диапазоне ячеек. В нашем примере мы введем (C3:C10) . Эта формула добавит значения ячеек C3:C10, а затем разделит это значение на общее количество ячеек в диапазоне, чтобы определить среднее значение.
В нашем примере мы введем (C3:C10) . Эта формула добавит значения ячеек C3:C10, а затем разделит это значение на общее количество ячеек в диапазоне, чтобы определить среднее значение.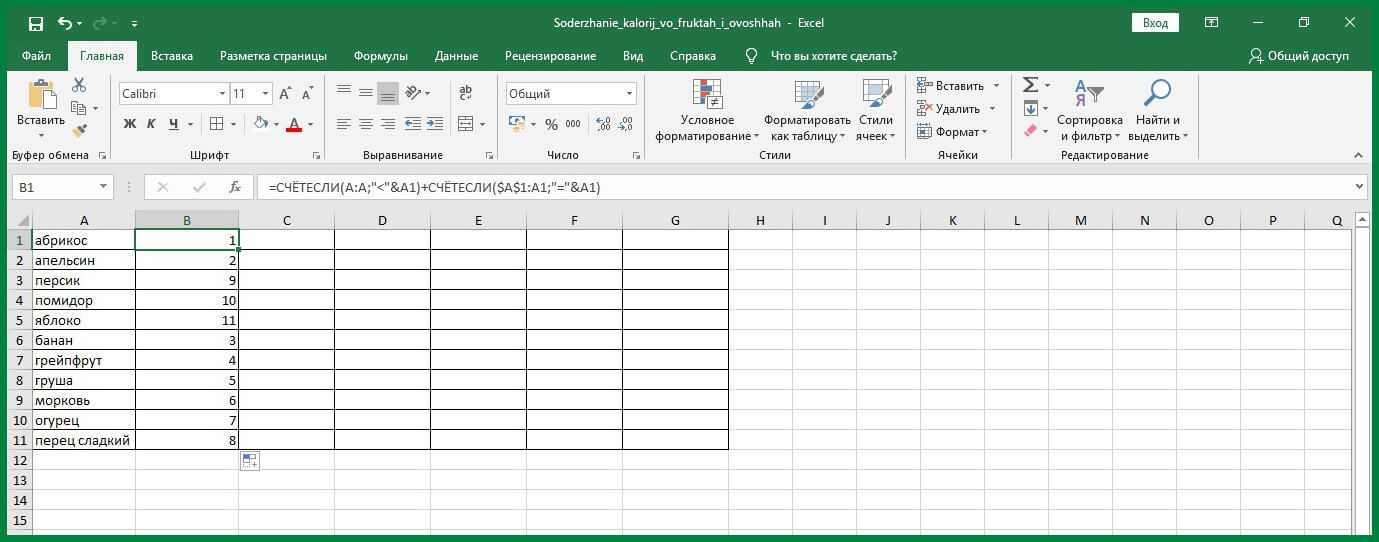 3.4.3 Примечания к выпуску
3.4.3 Примечания к выпуску 30005
30005
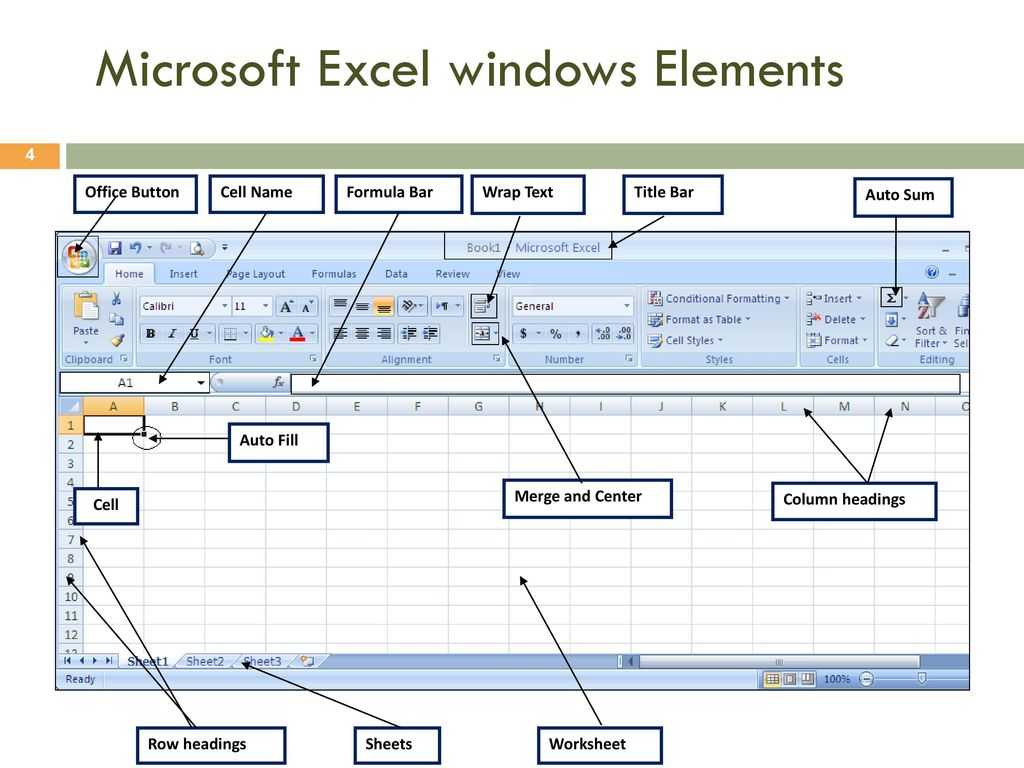 Настройка Control Room для Active Directory: ручной режим
Настройка Control Room для Active Directory: ручной режим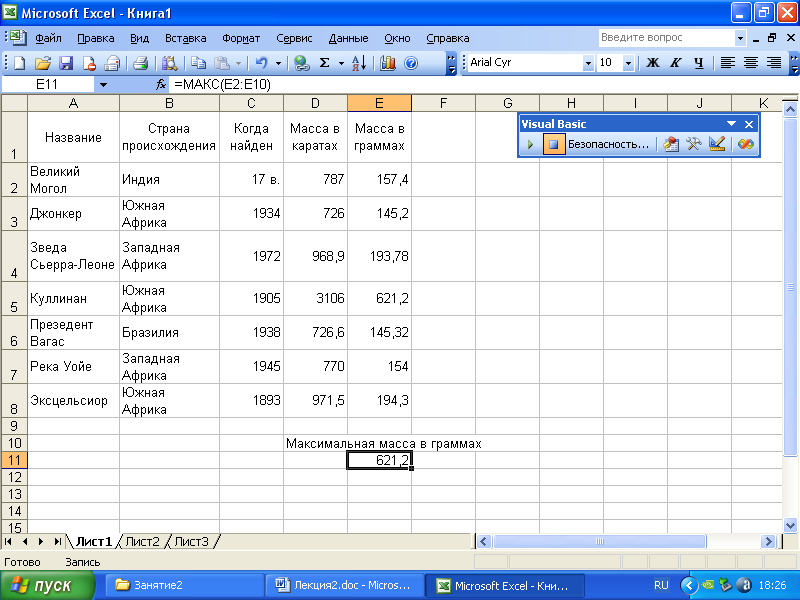 3.11.10
3.11.10


 11: Редактировать очереди
11: Редактировать очереди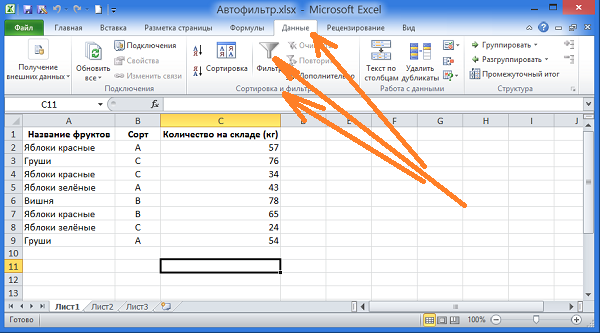 учетные данные
учетные данные , результаты и статус
, результаты и статус 2019 для A2019 для A2019
2019 для A2019 для A2019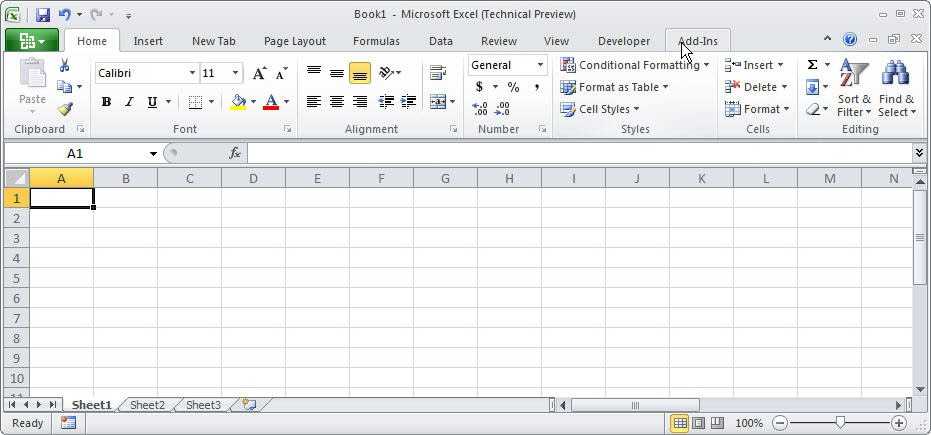


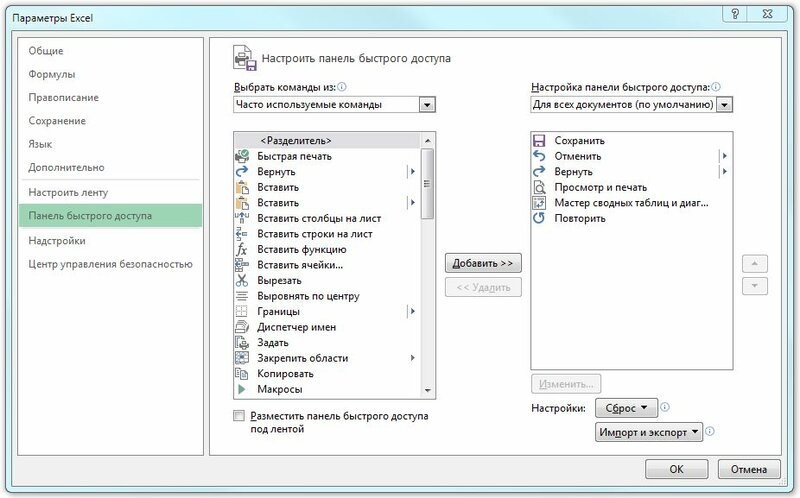 команда
команда

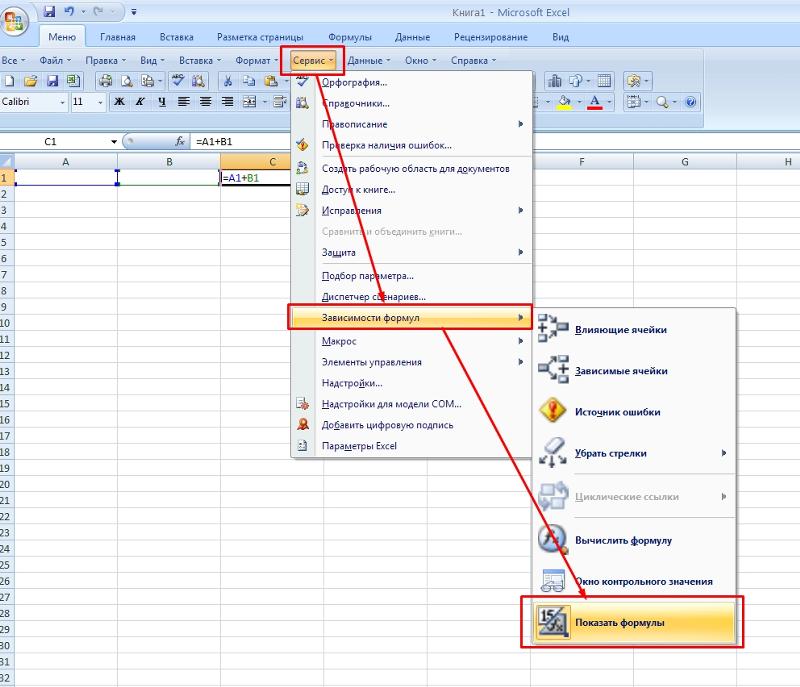 Изменение путей к приложениям
Изменение путей к приложениям
 Документация для разработчиков
Документация для разработчиков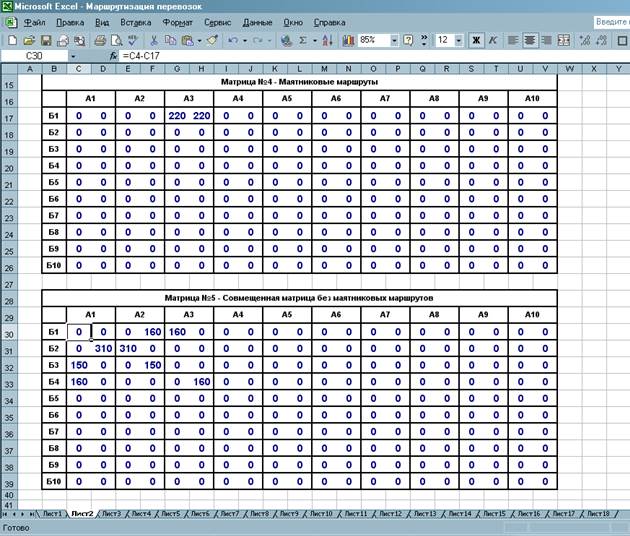 одна DLL
одна DLL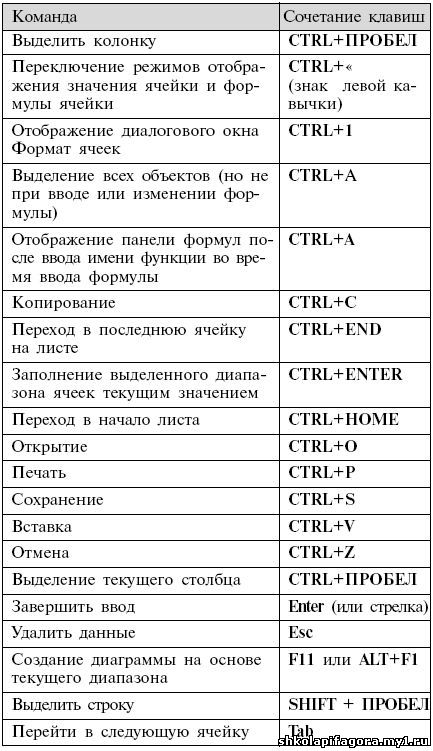 ?
?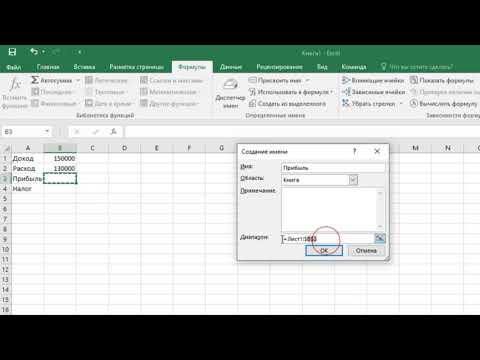 Управление учетными данными Credential Vault в Enterprise 11
Управление учетными данными Credential Vault в Enterprise 11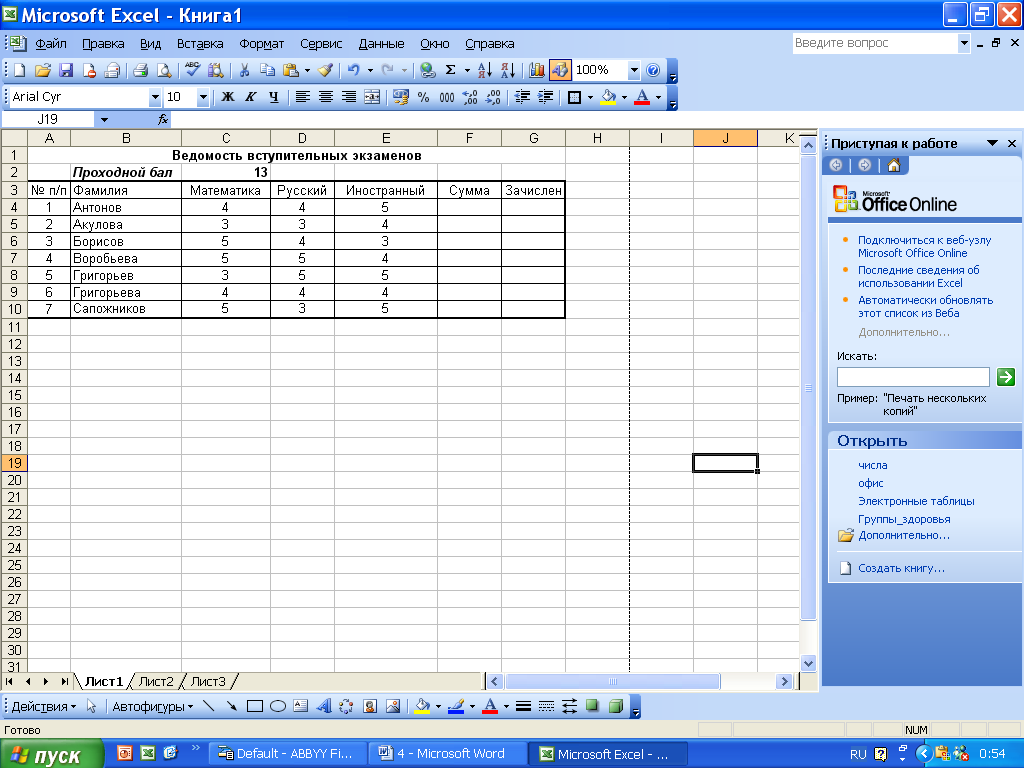 Поддерживаемая Энтерпрайс.
Поддерживаемая Энтерпрайс.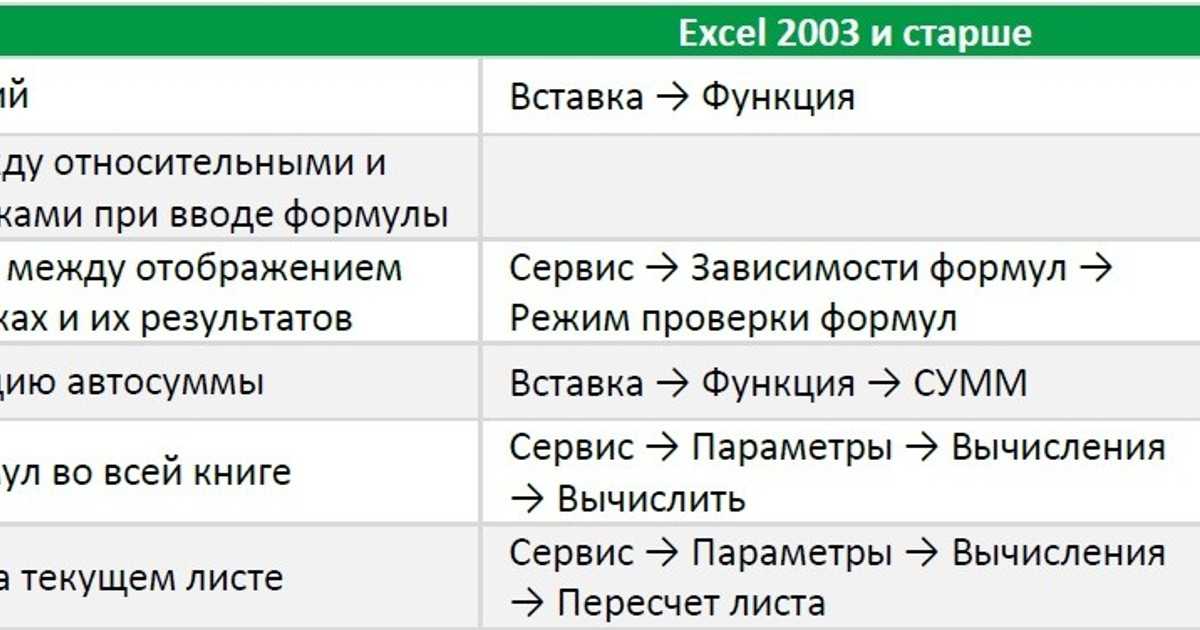 3.x
3.x
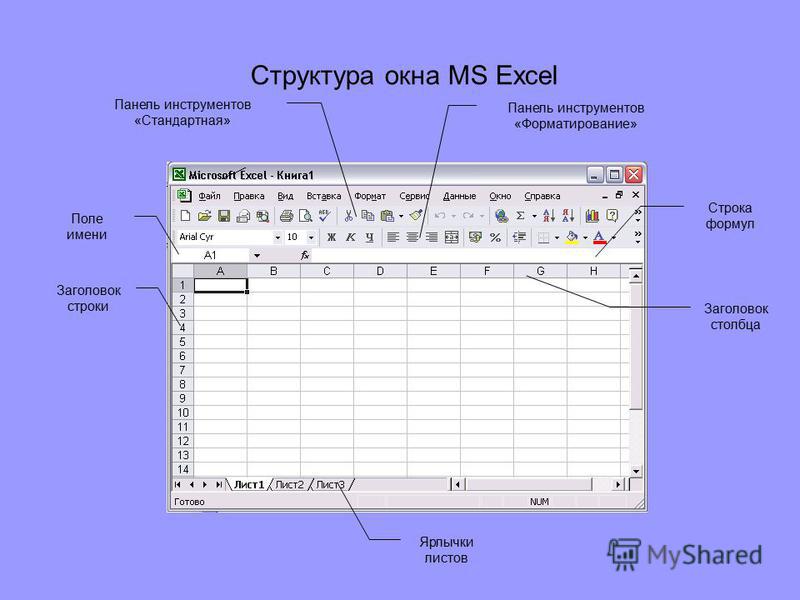
 Кроме того, при этом автоматически выделяется весь диапазон для быстрого копирования
Кроме того, при этом автоматически выделяется весь диапазон для быстрого копирования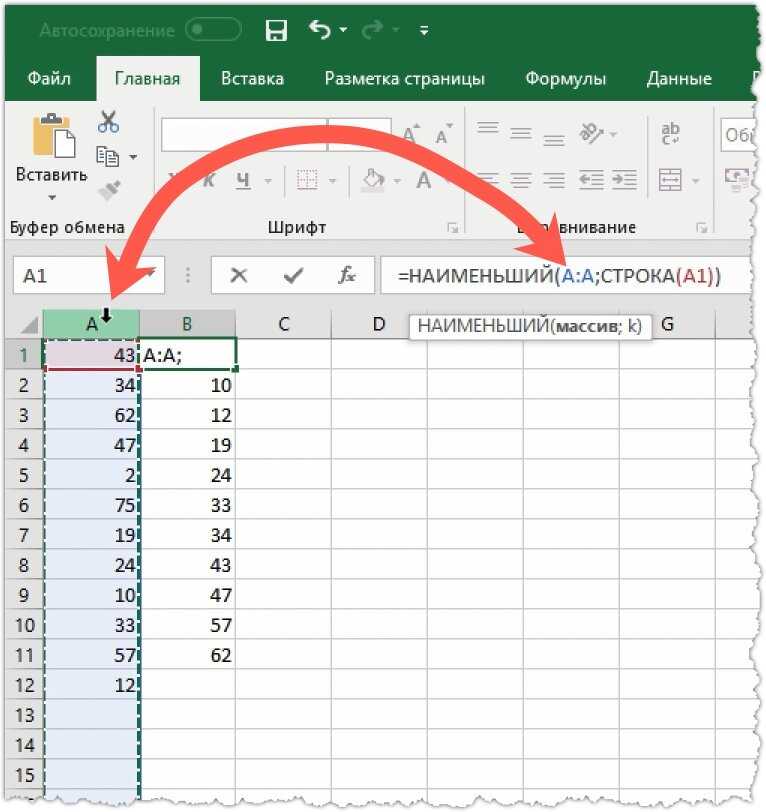
 Просто нажмите Shift + клавиши со стрелками , чтобы выбрать одну ячейку или диапазон ячеек. Для столбцов щелкните ячейку в столбце, который вы хотите выбрать, а затем нажмите CTRL + пробел . Выбрать строку так же просто. Выберите ячейку в строке, которую вы хотите выделить, а затем нажмите Shift + пробел .
Просто нажмите Shift + клавиши со стрелками , чтобы выбрать одну ячейку или диапазон ячеек. Для столбцов щелкните ячейку в столбце, который вы хотите выбрать, а затем нажмите CTRL + пробел . Выбрать строку так же просто. Выберите ячейку в строке, которую вы хотите выделить, а затем нажмите Shift + пробел . «Этот ярлык позволяет мне с первого взгляда выделить наиболее важные столбцы или строки в электронной таблице, — говорит Аарон Симмонс, основатель TestPrepGenie.com. «Использование ALT + H + B + A требует времени, чтобы привыкнуть, но как только вы освоитесь, вы сможете легко применять границы к ячейкам, не тратя время на выбор в поле сбоку или на панели инструментов.
«Этот ярлык позволяет мне с первого взгляда выделить наиболее важные столбцы или строки в электронной таблице, — говорит Аарон Симмонс, основатель TestPrepGenie.com. «Использование ALT + H + B + A требует времени, чтобы привыкнуть, но как только вы освоитесь, вы сможете легко применять границы к ячейкам, не тратя время на выбор в поле сбоку или на панели инструментов. «Вы когда-нибудь создавали формулу и перетаскивали ее вниз только для того, чтобы понять, что вам нужно, чтобы одна часть формулы оставалась неизменной, а другая часть — последовательной? Вместо того, чтобы тратить час на просмотр каждой ячейки и ввод каждой формулы, нажимайте F4, пока знак $ не будет применен к той части формулы, которая вам нужна, чтобы оставаться неизменной, а затем перетаскивайте, пока она вам больше не нужна». Примечание. Пользователи Mac используют F4 + Fn. Узнайте, что делают все эти компьютерные клавиши «F».
«Вы когда-нибудь создавали формулу и перетаскивали ее вниз только для того, чтобы понять, что вам нужно, чтобы одна часть формулы оставалась неизменной, а другая часть — последовательной? Вместо того, чтобы тратить час на просмотр каждой ячейки и ввод каждой формулы, нажимайте F4, пока знак $ не будет применен к той части формулы, которая вам нужна, чтобы оставаться неизменной, а затем перетаскивайте, пока она вам больше не нужна». Примечание. Пользователи Mac используют F4 + Fn. Узнайте, что делают все эти компьютерные клавиши «F».

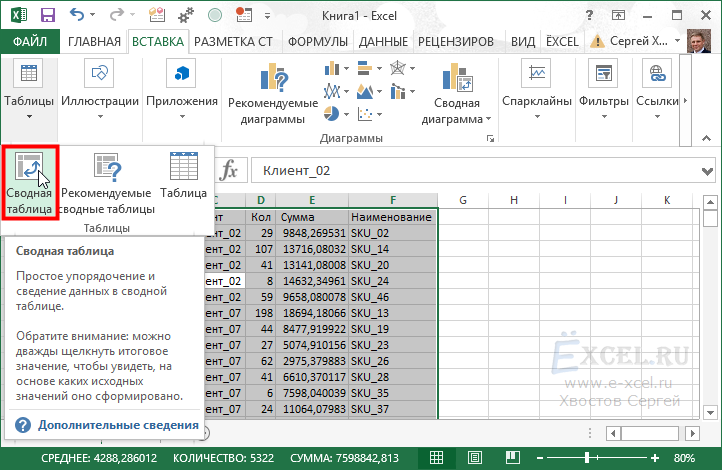 Например, есть функция СУММ для добавления значений, функция МНИЖЕ для преобразования текста в нижний регистр и функция СЧИТАТЬПУСТОТЫ, которая подсчитывает количество пустых ячеек в диапазоне.
Например, есть функция СУММ для добавления значений, функция МНИЖЕ для преобразования текста в нижний регистр и функция СЧИТАТЬПУСТОТЫ, которая подсчитывает количество пустых ячеек в диапазоне.



 Excel вставит функцию СУММ, чтобы найти сумму всех предыдущих ячеек, содержащих числовые значения.
Excel вставит функцию СУММ, чтобы найти сумму всех предыдущих ячеек, содержащих числовые значения.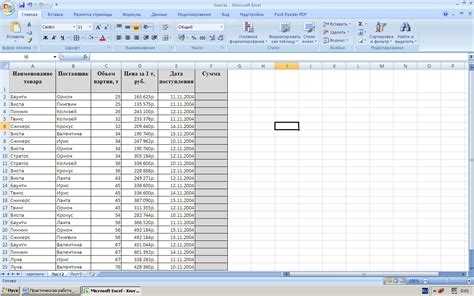 Функция ЕСЛИ делает еще один шаг вперед, выполняя одно действие, если ситуация верна, и другое действие, если она ложна. Эта функция — отличный пример того, как Excel может превратить простую таблицу данных в аналитический инструмент.
Функция ЕСЛИ делает еще один шаг вперед, выполняя одно действие, если ситуация верна, и другое действие, если она ложна. Эта функция — отличный пример того, как Excel может превратить простую таблицу данных в аналитический инструмент.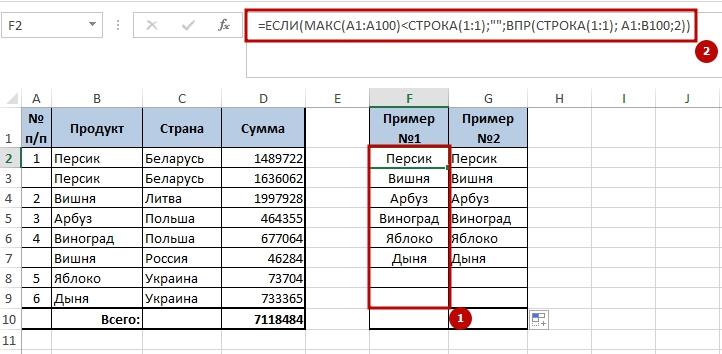 Но оба нельзя опускать.
Но оба нельзя опускать.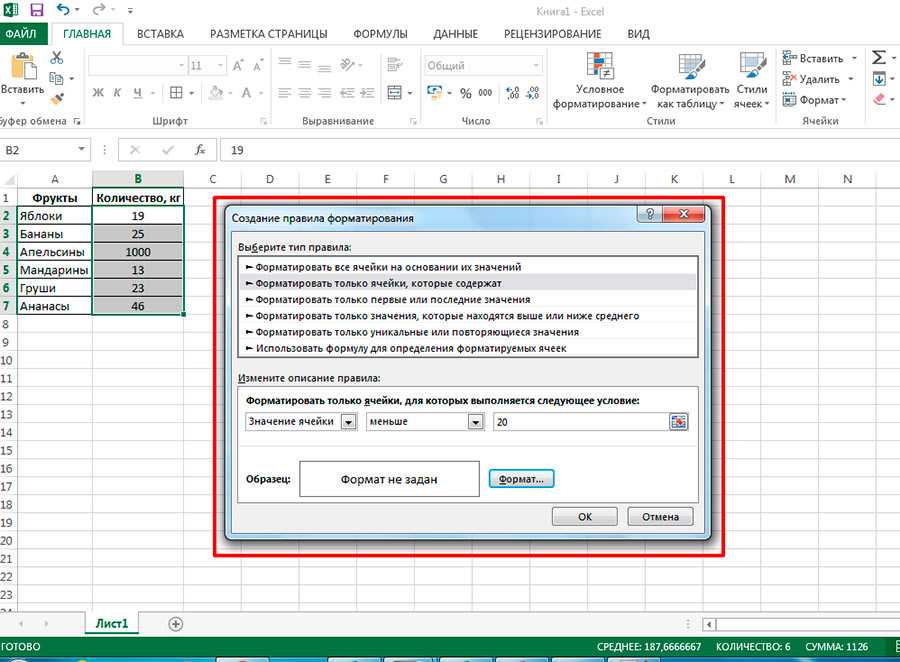


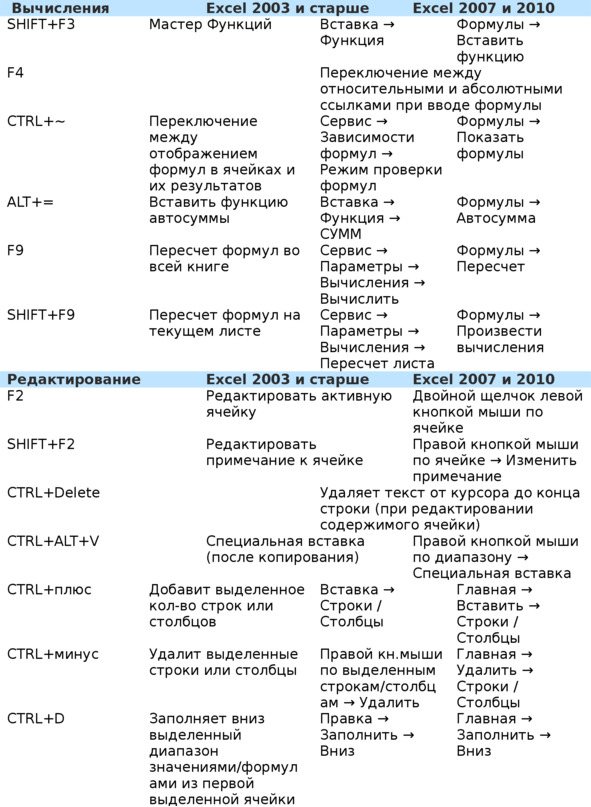


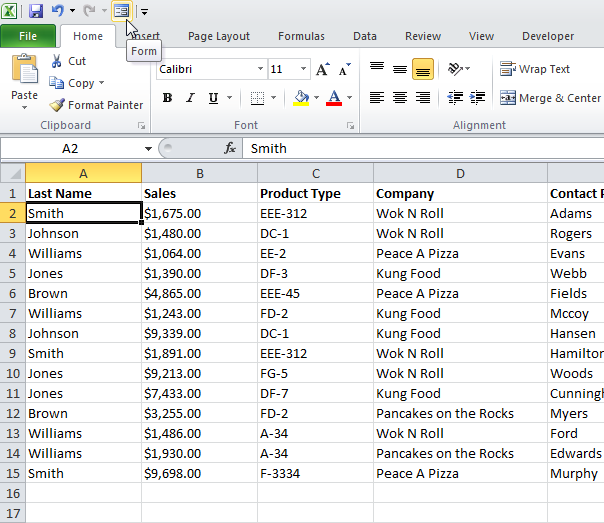 Если аргумент num_chars опущен, Excel возвращает только самый правый символ.
Если аргумент num_chars опущен, Excel возвращает только самый правый символ.

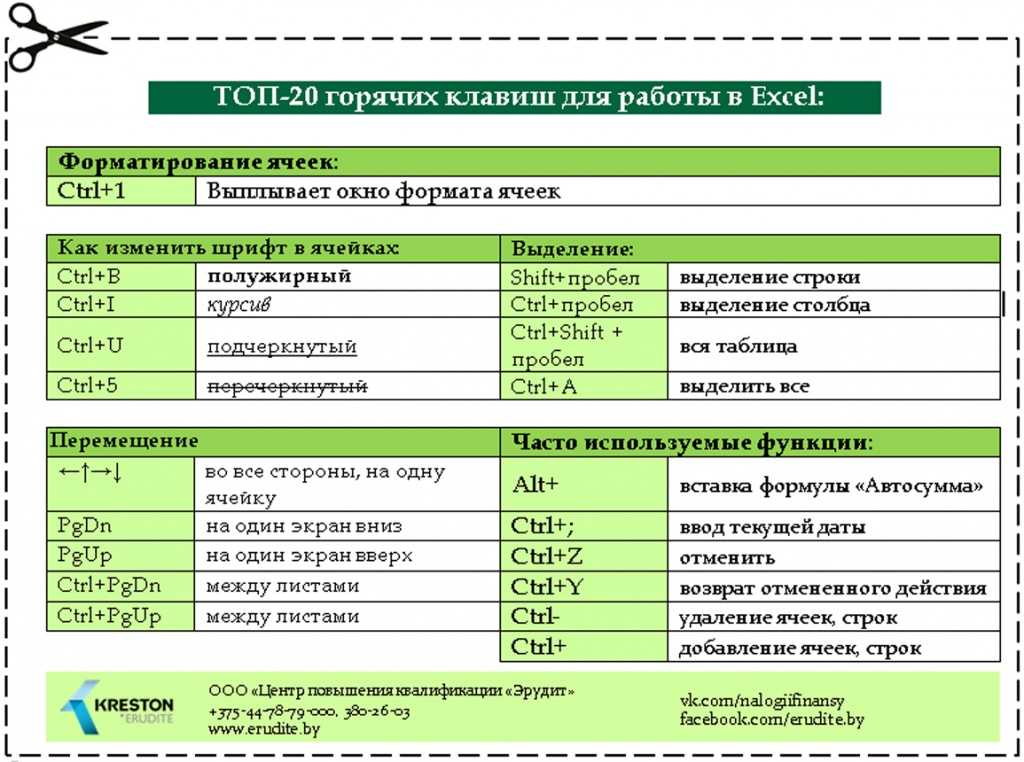 Информация, полученная в Excel, может использоваться для принятия решений как в профессиональном, так и в личном контексте. Например, сотрудники могут использовать Excel, чтобы определить, сколько инвентаря нужно купить для розничного продавца одежды, сколько лекарств дать пациенту или сколько денег нужно потратить, чтобы не выйти за рамки бюджета. Что касается личных решений, вы можете использовать Excel, чтобы определить, сколько денег вы можете потратить на дом, сколько вы можете потратить на платежи по аренде автомобиля или сколько вам нужно накопить, чтобы достичь пенсионных целей. В этом тексте мы продемонстрируем, как вы можете использовать Excel для принятия этих и многих других решений.
Информация, полученная в Excel, может использоваться для принятия решений как в профессиональном, так и в личном контексте. Например, сотрудники могут использовать Excel, чтобы определить, сколько инвентаря нужно купить для розничного продавца одежды, сколько лекарств дать пациенту или сколько денег нужно потратить, чтобы не выйти за рамки бюджета. Что касается личных решений, вы можете использовать Excel, чтобы определить, сколько денег вы можете потратить на дом, сколько вы можете потратить на платежи по аренде автомобиля или сколько вам нужно накопить, чтобы достичь пенсионных целей. В этом тексте мы продемонстрируем, как вы можете использовать Excel для принятия этих и многих других решений.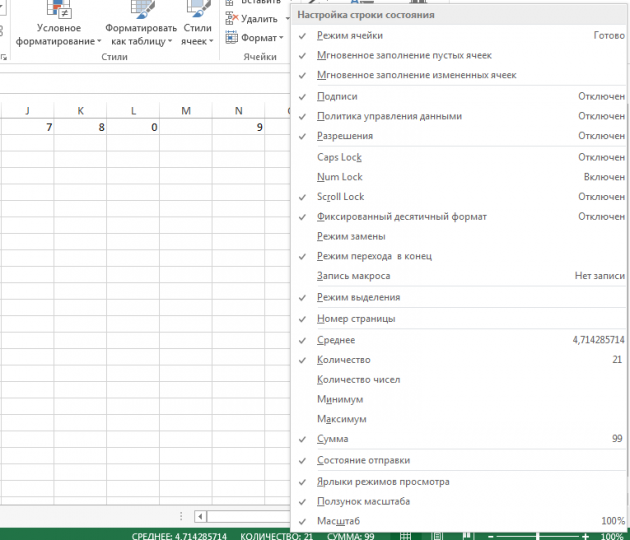
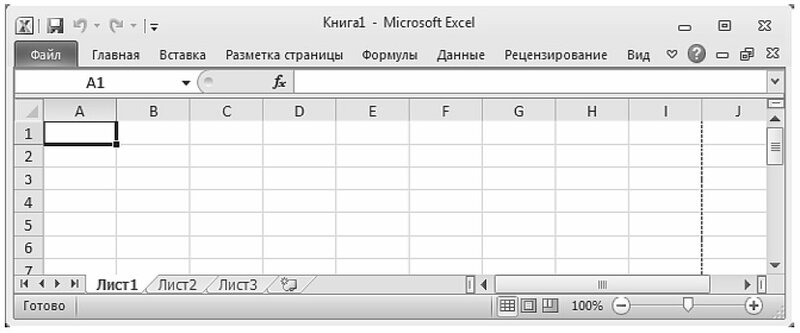 1.2 . Однако, если после запуска Excel ваш экран выглядит как Рисунок 1.3 , вам следует нажать кнопку «Развернуть», как показано на рисунке.
1.2 . Однако, если после запуска Excel ваш экран выглядит как Рисунок 1.3 , вам следует нажать кнопку «Развернуть», как показано на рисунке.
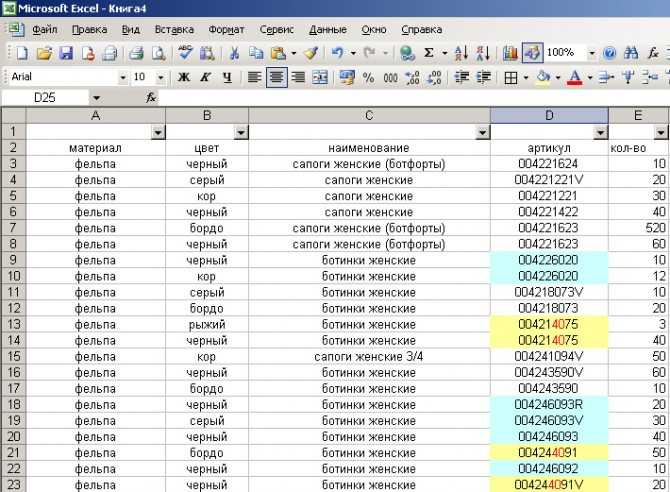 Вот как вы открываете или добавляете рабочий лист в рабочую книгу. Добавьте еще один рабочий лист, чтобы теперь у вас было три листа, отображаемые здесь.
Вот как вы открываете или добавляете рабочий лист в рабочую книгу. Добавьте еще один рабочий лист, чтобы теперь у вас было три листа, отображаемые здесь.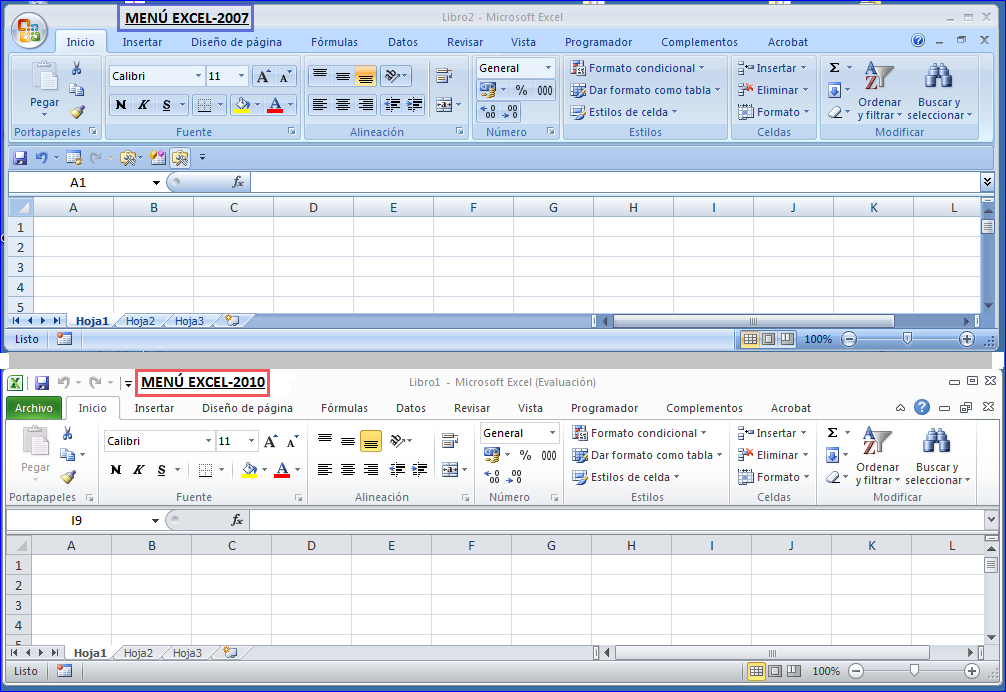 На рис. 1.6 показаны команды, доступные на вкладке «Главная» ленты. Таблица 1.1 «Обзор команд для каждой вкладки ленты» предоставляет обзор команд, которые находятся на каждой вкладке ленты.
На рис. 1.6 показаны команды, доступные на вкладке «Главная» ленты. Таблица 1.1 «Обзор команд для каждой вкладки ленты» предоставляет обзор команд, которые находятся на каждой вкладке ленты.
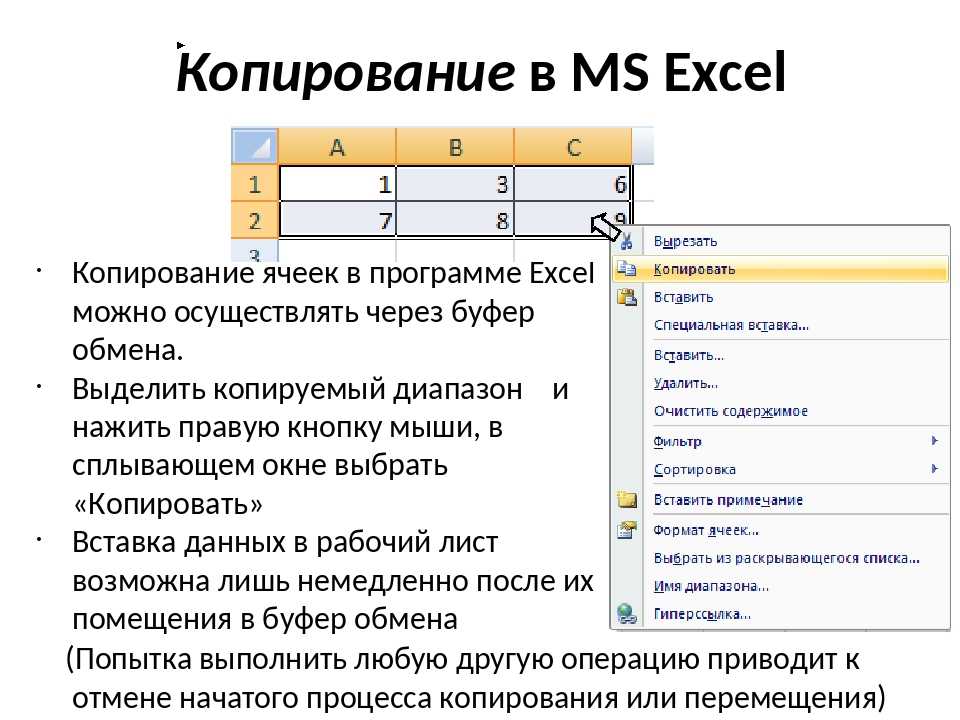
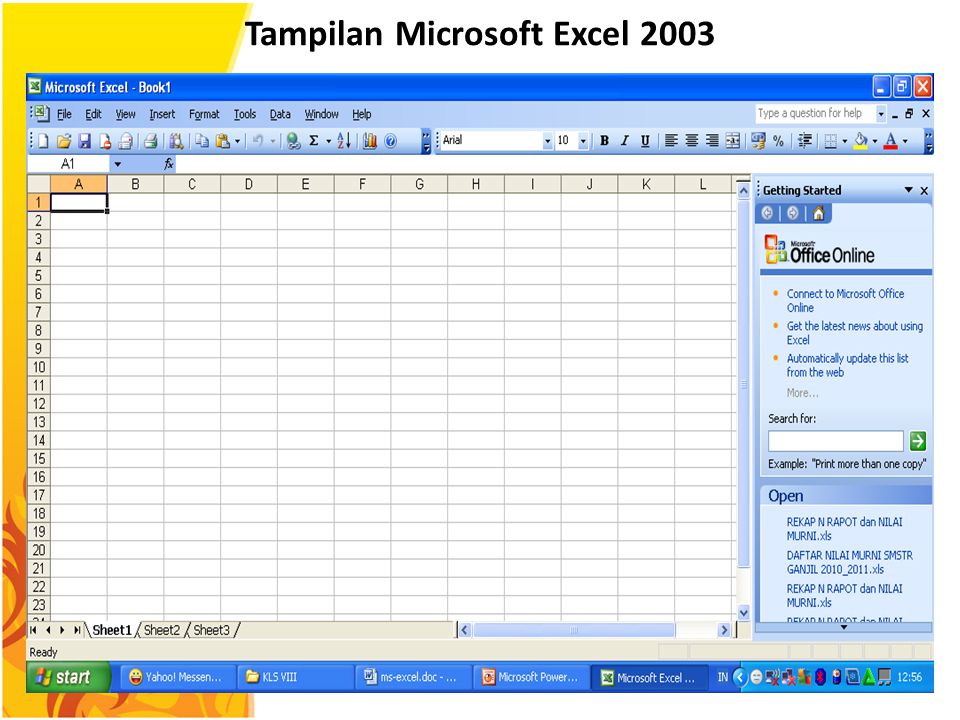
 На рис. 1.8 показан пример команд, доступных в контекстном меню.
На рис. 1.8 показан пример команд, доступных в контекстном меню.
 11 .
11 .
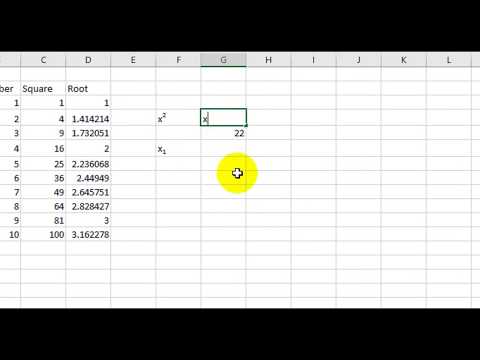 Нажмите клавишу F на клавиатуре для вкладки «Файл», а затем клавишу A. Это откроет диалоговое окно «Сохранить как».
Нажмите клавишу F на клавиатуре для вкладки «Файл», а затем клавишу A. Это откроет диалоговое окно «Сохранить как». Рисунок 1.13 ).
Рисунок 1.13 ).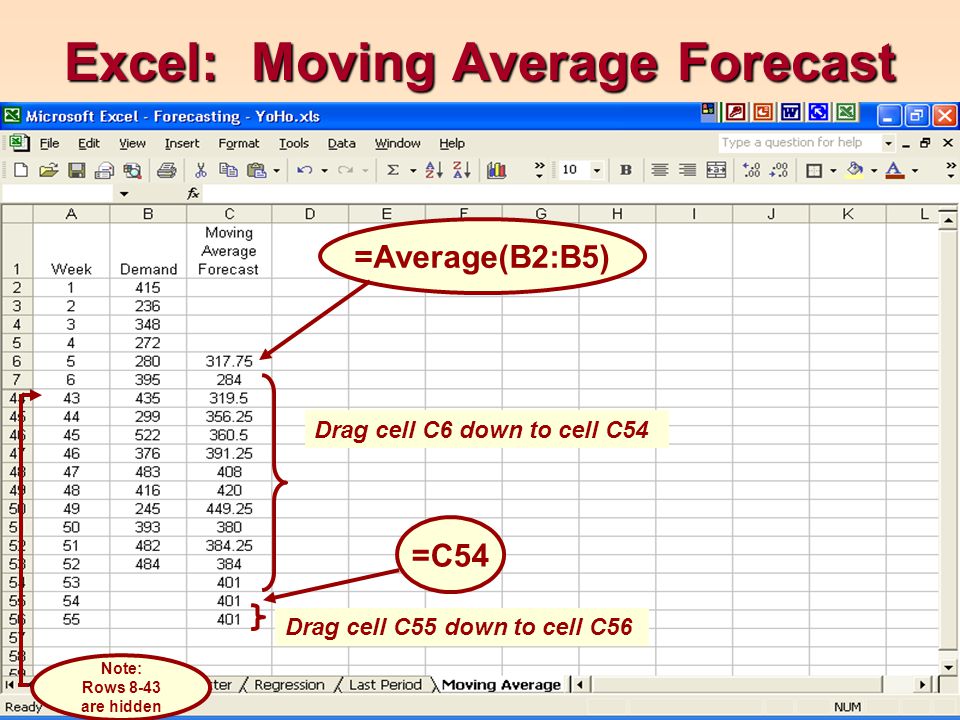
 Он объединяет часто используемые действия интуитивно понятным и визуальным образом. Это основные части ленты.
Он объединяет часто используемые действия интуитивно понятным и визуальным образом. Это основные части ленты.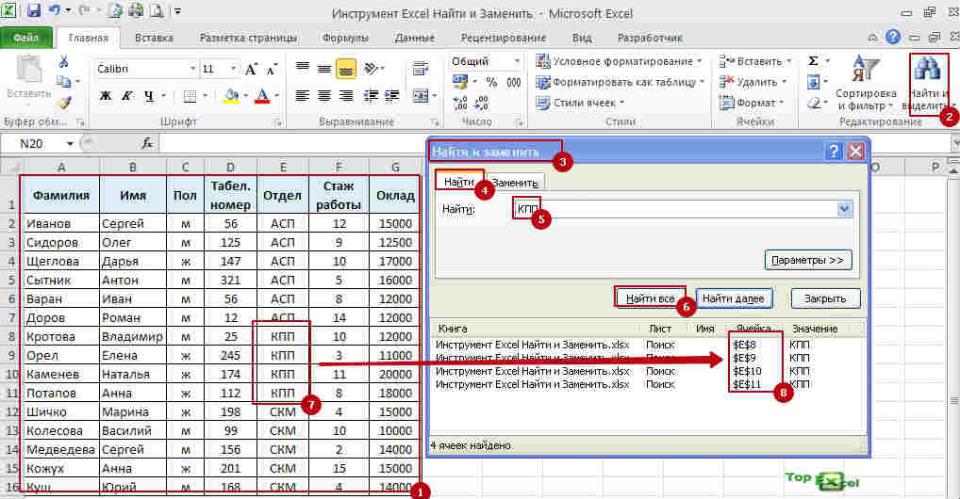
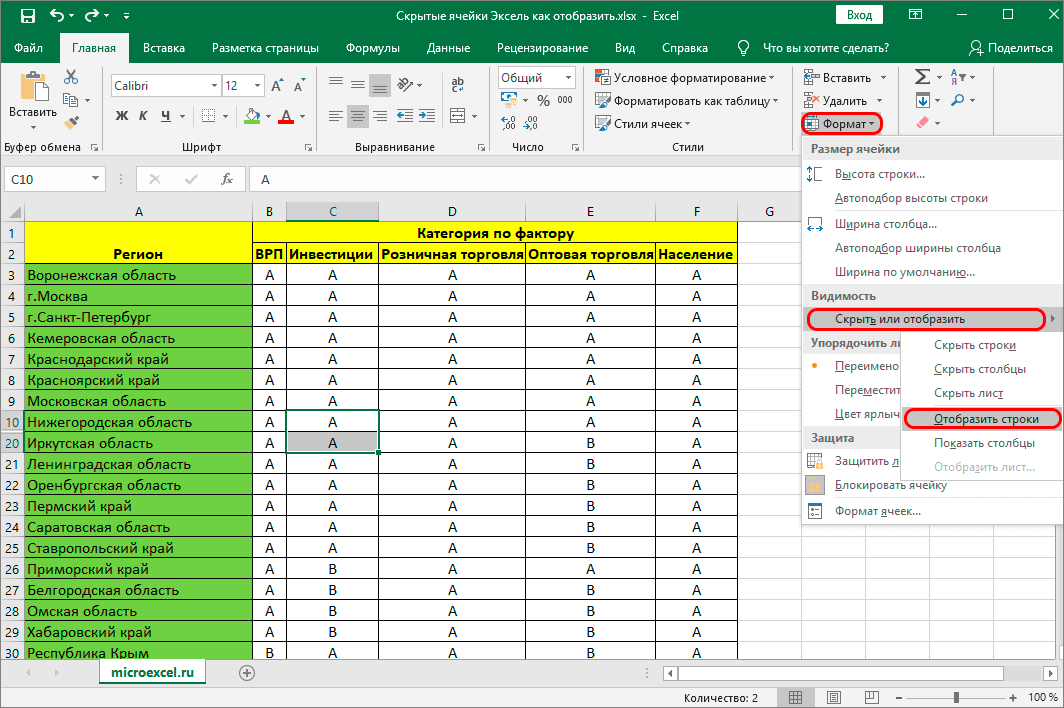 Вы можете прочитать этот пост, чтобы узнать, как включить вкладку «Разработчик». Вкладка «Разработчик» содержит команды, связанные с записью макросов и написанием кода Visual Basic for Application (VBA). Эта вкладка по умолчанию скрыта, так как большинство людей, скорее всего, никогда не захотят или не захотят ее использовать.
Вы можете прочитать этот пост, чтобы узнать, как включить вкладку «Разработчик». Вкладка «Разработчик» содержит команды, связанные с записью макросов и написанием кода Visual Basic for Application (VBA). Эта вкладка по умолчанию скрыта, так как большинство людей, скорее всего, никогда не захотят или не захотят ее использовать. Это отобразит буквы под вкладками, которые представляют следующий шаг в ярлыке. Если бы мы хотели использовать команду на вкладке Home , мы бы нажали H далее. Теперь каждая команда на ленте будет иметь букву (буквы) или цифру рядом с ней, снова представляющую следующий шаг в ярлыке. Если бы мы хотели выполнить команду с отступом , мы бы нажали 6 на клавиатуре. Каждая команда доступна таким образом, но некоторые из наиболее часто используемых команд в Excel имеют гораздо более простые сочетания клавиш в дополнение к этим. Например, использование этого метода для доступа к команде, выделенной жирным шрифтом, приводит к результату Alt + H + 1 , но его также гораздо проще выполнить и запомнить сочетание клавиш Ctrl + B .
Это отобразит буквы под вкладками, которые представляют следующий шаг в ярлыке. Если бы мы хотели использовать команду на вкладке Home , мы бы нажали H далее. Теперь каждая команда на ленте будет иметь букву (буквы) или цифру рядом с ней, снова представляющую следующий шаг в ярлыке. Если бы мы хотели выполнить команду с отступом , мы бы нажали 6 на клавиатуре. Каждая команда доступна таким образом, но некоторые из наиболее часто используемых команд в Excel имеют гораздо более простые сочетания клавиш в дополнение к этим. Например, использование этого метода для доступа к команде, выделенной жирным шрифтом, приводит к результату Alt + H + 1 , но его также гораздо проще выполнить и запомнить сочетание клавиш Ctrl + B .