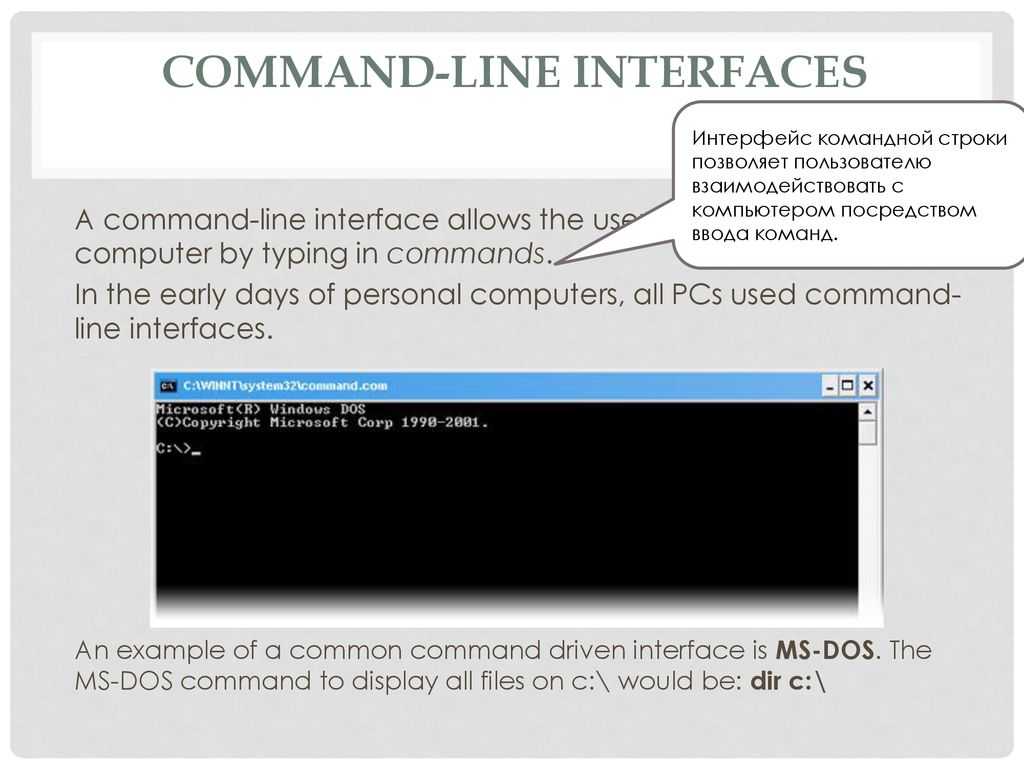Командный интерфейс
Командный интерфейс — это основное средство навигации пользователя по функциональности конфигурации. В системе 1С:Предприятие он строится на основе подсистем. Разработчик должен создать в конфигурации иерархию подсистем, отражающую для пользователя структуру функциональности прикладного решения.
Все прикладные объекты конфигурации (справочники, документы, отчеты и т. д.) привязываются разработчиком конфигурации к подсистемам. Иерархия подсистем должна отражать структуру функциональности именно так, как она будет представляться пользователю.
Уже на основе этой информации (структуры подсистем и привязки объектов к подсистемам) платформа автоматически строит командный интерфейс для пользователя. Пользователю отображается структура прикладного решения (иерархия подсистем) и предоставляются стандартные команды доступа к функциональности прикладных объектов (вызов списков справочников, документов, открытие отчетов, обработок и т.
- Редактор командного интерфейса конфигурации предназначен для настройки панели разделов. Он позволяет задать состав, порядок разделов и их видимость в разрезе ролей. Подробнее…
- Редактор командного интерфейса основного раздела предназначен для настройки команд начальной страницы. Для панели функций текущего раздела он позволяет задать состав команд, их порядок и видимость команд в разрезе ролей. Подробнее…
- Редактор командного интерфейса предназначен для настройки команд какой-либо подсистемы. Он позволяет задать состав команд, их порядок и их видимость в разрезе ролей для панели функций текущего раздела.
 Подробнее…
Подробнее… - Редактор «Все подсистемы» позволяет работать одновременно со всеми подсистемами конфигурации. Подробнее…
Сами команды, включаемые в командный интерфейс (открытие списков, ввод новых объектов, открытие отчетов и т. д.), предоставляются системой автоматически. Но разработчик может создать свои команды, которые будут включаться в командный интерфейс. Для этого у прикладных объектов в метаданных появилась новая ветка — Команды.
Управление интерфейсом
Декларативная модель построения интерфейса позволяет автоматически адаптировать интерфейс для конкретного пользователя. Для этого предусмотрено несколько возможностей.
Автоматический учет ролей / прав

Если для роли Продавец назначены только права, необходимые для ввода и проведения документа Поступление товаров, а также для просмотра справочников Товары, Контрагенты и работы с календарем, то все недоступные объекты автоматически исключается системой из командного интерфейса.
Кроме того, в системе существует возможность установки прав на отдельные реквизиты объектов. Используя эту информацию, система сама исключает или делает недоступными для редактирования соответствующие поля в формах, а также исключает колонки из списков и отчетов.
Видимость по умолчанию
Для различных интерфейсных элементов системы (команд, элементов формы) настраивается видимость по умолчанию для отдельных ролей. Это позволяет, в зависимости от ролей пользователя, предоставить ему наиболее важную часть функциональности, оставляя возможность включения видимости тех элементов, которые изначально для него не отображаются.
Функциональные опции
Механизм функциональных опций позволяет определить в конфигурации ту функциональность, которая может использоваться или не использоваться при внедрении в зависимости от потребностей конкретной организации. Различные элементы конфигурации (объекты, реквизиты, команды) могут быть привязаны к функциональным опциям. При внедрении можно управлять включением и выключением функциональных опций в конкретной информационной базе. Система при этом будет автоматически включать и выключать отображение всех соответствующих элементов интерфейса (полей, команд, колонок списков, элементов отчетов). Подробнее…
Пользовательская настройка
Стандартной возможностью, которая предоставляет система пользователю, является настройка внешнего вида командного интерфейса. Возможна настройка всех основных элементов интерфейса: панели разделов, начальной страницы и панели функций текущего раздела.
Разработка интерфейса прикладных решений на платформе «1С:Предприятие 8»
Авторы: В.А. Ажеронок, А.В. Островерх, М.Г. Радченко, Е.Ю. Хрусталева
A. Введение
A. ВведениеЧасть I. Интерфейсы
A. Введение
Содержание
- Введение в интерфейсы
Классификация интерфейсов
Пакетная технология
Технология командной строки
Графический интерфейс
Речевая технология
Биометрическая технология
Общественный интерфейс
A.0. Введение
В предыдущих выпусках серии уже подробно рассказывалось о том, как устроен компьютер: о его «мозгах» и «сердце» (памяти и процессоре), о его «нервных волокнах» (шине), о его «органах чувств» (остальных устройств). Однако не следует забывать, что компьютер — это машина, а не биологическое существо. Как любое техническое устройство, компьютер обменивается информацией с человеком посредством набора определенных правил, обязательных как для машины, так и для человека. Эти правила в компьютерной литературе называются интерфейсом. Интерфейс может быть понятным и непонятным, дружественным и нет. К нему подходят многие прилагательные. Но в одном он постоянен: он есть, и никуда от него не денешься.
Эти правила в компьютерной литературе называются интерфейсом. Интерфейс может быть понятным и непонятным, дружественным и нет. К нему подходят многие прилагательные. Но в одном он постоянен: он есть, и никуда от него не денешься.
Интерфейс, по определению — это правила взаимодействия операционной системы с пользователями, а также соседних уровней в сети ЭВМ. От интерфейса зависит технология общения человека с компьютером.
A.1. Классификация интерфейсов
Как уже указывалось выше, интерфейс — это, прежде всего, набор правил. Как любые правила, их можно обобщить, собрать в «кодекс», сгруппировать по общему признаку. Таким образом, мы пришли к понятию «вид интерфейса» как объединение по схожести способов взаимодействия человека и компьютеров. Вкратце можно предложить следующую схематическую классификацию различных интерфейсов общения человека и компьютера.
Современными видами интерфейсов являются:
1) Командный интерфейс. Командный интерфейс называется так по тому, что в этом виде интерфейса человек подает «команды» компьютеру, а компьютер их выполняет и выдает результат человеку. Командный интерфейс реализован в виде пакетной технологии и технологии командной строки.
Командный интерфейс называется так по тому, что в этом виде интерфейса человек подает «команды» компьютеру, а компьютер их выполняет и выдает результат человеку. Командный интерфейс реализован в виде пакетной технологии и технологии командной строки.
2) WIMP — интерфейс (Window — окно, Image — образ, Menu — меню, Pointer — указатель). Характерной особенностью этого вида интерфейса является то, что диалог с пользователем ведется не с помощью команд, а с помощью графических образов — меню, окон, других элементов. Хотя и в этом интерфейсе подаются команды машине, но это делается «опосредственно», через графические образы. Этот вид интерфейса реализован на двух уровнях технологий: простой графический интерфейс и «чистый» WIMP — интерфейс.
3) SILK — интерфейс (Speech — речь, Image — образ, Language — язык, Knowlege — знание). Этот вид интерфейса наиболее приближен к обычной, человеческой форме общения. В рамках этого интерфейса идет обычный «разговор» человека и компьютера.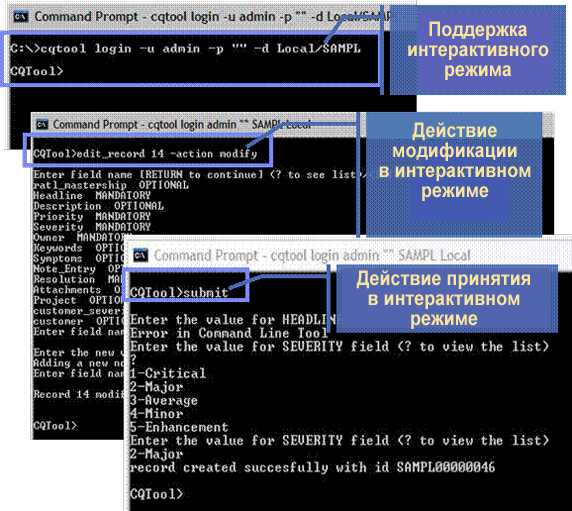
1. Общественный интерфейс — основан на семантических сетях.
В следующих главах Вы подробнее познакомитесь с этими видами интерфейсов.
A.1.1. Пакетная технология.
Исторически этот вид технологии появился первым. Она существовала уже на релейных машинах Зюса и Цюзе (Германия, 1937 год). Идея ее проста: на вход компьютера подается последовательность символов, в которых по определенным правилам указывается последовательность запущенных на выполнение программ. После выполнения очередной программы запускается следующая и т.д. Машина по определенным правилам находит для себя команды и данные.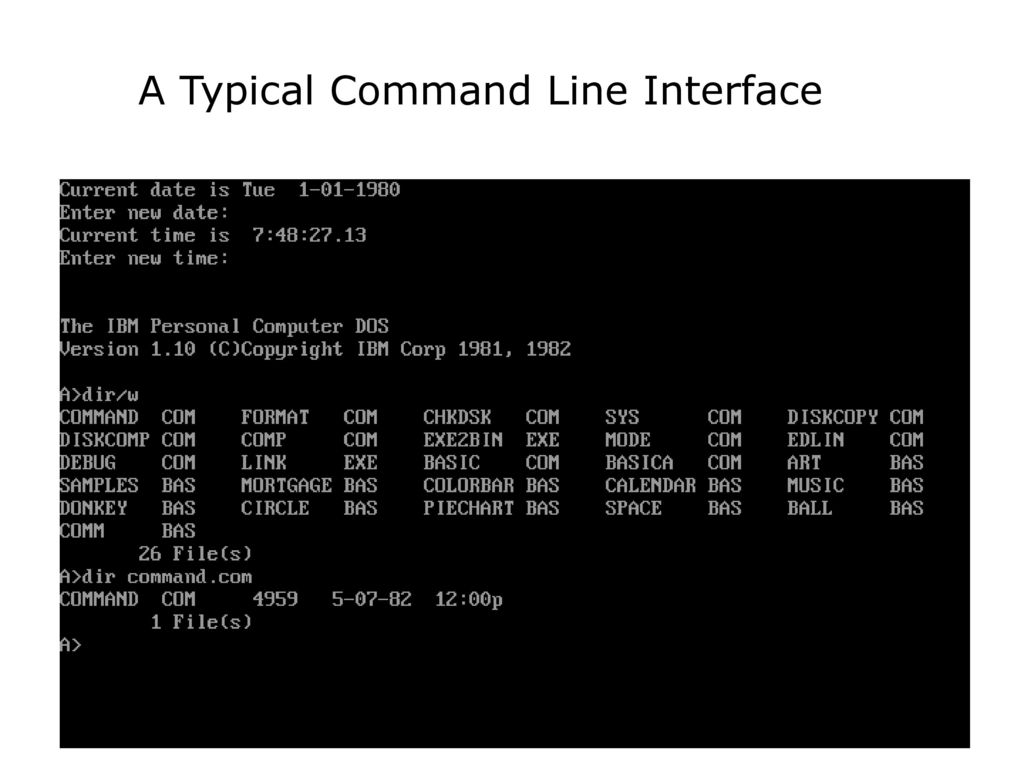
Такая машина представляет собой «черный ящик» (точнее «белый шкаф»), в который постоянно подается информация и которая также постоянно «информирует» мир о своем состоянии (см. рисунок A.2.) Человек здесь имеет малое влияние на работу машины — он может лишь приостановить работу машины, сменить программу и вновь запустить ЭВМ. Впоследствии, когда машины стали помощнее и могли обслуживать сразу нескольких пользователей, вечное ожидание пользователей типа: «Я послал данные машине. Жду, что она ответит. И ответит ли вообще?» — стало, мягко говоря, надоедать. К тому же вычислительные центры, вслед за газетами, стали вторым крупным «производителем» макулатуры. Поэтому с появлением алфавитно-цифровых дисплеев началась эра по-настоящему пользовательской технологии — командной строки.
Рис. A.2. Вид большой ЭВМ серии ЕС ЭВМ.
A.1.2. Технология командной строки.
При этой технологии в качестве единственного способа ввода информации от человека к компьютеру служит клавиатура, а компьютер выводит информацию человеку с помощью алфавитно-цифрового дисплея (монитора). Эту комбинацию (монитор + клавиатура) стали называть терминалом, или консолью.
Команды набираются в командной строке. Командная строка представляет собой символ приглашения и мигающий прямоугольник — курсор (см. рисунок A.3.) При нажатии клавиши на месте курсора появляются символы, а сам курсор смещается вправо. Это очень похоже на набор команды на пишущей машинке. Однако, в отличие от нее, буквы отображаются на дисплее, а не на бумаге, и неправильно набранный символ можно стереть. Команда заканчивается нажатием клавиши Enter (или Return.) После этого осуществляется переход в начало следующей строки. Именно с этой позиции компьютер выдает на монитор результаты своей работы. Затем процесс повторяется.
Затем процесс повторяется.
а)
б)
Рис. A.3. Приглашения командной строки в различных операционных системах:
а) MS-DOS, б) IRIX.
Технология командной строки уже работала на монохромных алфавитно-цифровых дисплеях. Поскольку вводить позволялось только буквы, цифры и знаки препинания, то технические характеристики дисплея были не существенны. В качестве монитора можно было использовать телевизионный приемник и даже трубку осциллографа.
Обе эти технологии реализуются в виде командного интерфейса — машине подаются на вход команды, а она как бы «отвечает» на них.
Преобладающим видом файлов при работе с командным интерфейсом стали текстовые файлы — их и только их можно было создать при помощи клавиатуры. На время наиболее широкого использования интерфейса командной строки приходится появление операционной системы UNIX и появление первых восьмиразрядных персональных компьютеров с многоплатформенной операционной системой CP/M.
A.1.3. Графический интерфейс
Как и когда появился графический интерфейс?
Его идея зародилась в середине 70-х годов, когда в исследовательском центре Xerox Palo Alto Research Center (PARC) была разработана концепция визуального интерфейса. Предпосылкой графического интерфейса явилось уменьшение времени реакции компьютера на команду, увеличение объема оперативной памяти, а также развитие технической базы компьютеров. Аппаратным основанием концепции, конечно же, явилось появление алфавитно-цифровых дисплеев на компьютерах, причем на этих дисплеях уже имелись такие эффекты, как «мерцание» символов, инверсия цвета (смена начертания белых символов на черном фоне обратным, то есть черных символов на белом фоне), подчеркивание символов. Эти эффекты распространились не на весь экран, а только на один или более символов. Следующим шагом явилось создание цветного дисплея, позволяющего выводить, вместе с этими эффектами, символы в 16 цветах на фоне с палитрой (то есть цветовым набором) из 8 цветов. После появления графических дисплеев, с возможностью вывода любых графических изображений в виде множества точек на экране различного цвета, фантазии в использовании экрана вообще не стало границ! Первая система с графическим интерфейсом 8010 Star Information System группы PARC, таким образом, появилась за четыре месяца до выхода в свет первого компьютера фирмы IBM в 1981 году. Первоначально визуальный интерфейс использовался только в программах. Постепенно он стал переходить и на операционные системы, используемых сначала на компьютерах Atari и Apple Macintosh, а затем и на IBM — совместимых компьютерах.
После появления графических дисплеев, с возможностью вывода любых графических изображений в виде множества точек на экране различного цвета, фантазии в использовании экрана вообще не стало границ! Первая система с графическим интерфейсом 8010 Star Information System группы PARC, таким образом, появилась за четыре месяца до выхода в свет первого компьютера фирмы IBM в 1981 году. Первоначально визуальный интерфейс использовался только в программах. Постепенно он стал переходить и на операционные системы, используемых сначала на компьютерах Atari и Apple Macintosh, а затем и на IBM — совместимых компьютерах.
С более раннего времени, и под влиянием также и этих концепций, проходил процесс по унификации в использовании клавиатуры и мыши прикладными программами. Слияние этих двух тенденций и привело к созданию того пользовательского интерфейса, с помощью которого, при минимальных затратах времени и средств на переучивание персонала, можно работать с любыми программным продуктом. Описание этого интерфейса, общего для всех приложений и операционных систем, и посвящена данная часть.
Описание этого интерфейса, общего для всех приложений и операционных систем, и посвящена данная часть.
Графический интерфейс пользователя за время своего развития прошел две стадии. Об эволюции графического интерфейса с 1974 по настоящее время будет рассказано ниже.
A.1.3.1. Простой графический интерфейс.
На первом этапе графический интерфейс очень походил на технологию командной строки. Отличия от технологии командной строки заключались в следующим.
a) При отображении символов допускалось выделение части символов цветом, инверсным изображением, подчеркиванием и мерцанием. Благодаря этому повысилась выразительность изображения.
b) В зависимости от конкретной реализации графического интерфейса курсор может представляться не только мерцающим прямоугольником, но и некоторой областью, охватывающей несколько символов и даже часть экрана. Эта выделенная область отличается от других, невыделенных частей (обычно цветом).
c) Нажатие клавиши Enter не всегда приводит к выполнению команды и переходу к следующей строке. Реакция на нажатие любой клавиши во многом зависит от того, в какой части экрана находился курсор.
d) Кроме клавиши Enter, на клавиатуре все чаще стали использоваться «серые» клавиши управления курсором (см. раздел, посвященный клавиатуре в выпуске 3 данной серии.)
e) Уже в этой редакции графического интерфейса стали использоваться манипуляторы (типа мыши, трекбола и т.п. — см. рисунок A.4.) Они позволяли быстро выделять нужную часть экрана и перемещать курсор.
Рис. A.4. Манипуляторы
Подводя итоги, можно привести следующие отличительные особенности этого интерфейса.
1) Выделение областей экрана.
2) Переопределение клавиш клавиатуры в зависимости от контекста.
3) Использование манипуляторов и серых клавиш клавиатуры для управления курсором.
4) Широкое использование цветных мониторов.
Появление этого типа интерфейса совпадает с широким распространением операционной системы MS-DOS. Именно она внедрила этот интерфейс в массы, благодаря чему 80-е годы прошли под знаком совершенствования этого типа интерфейса, улучшения характеристик отображения символов и других параметров монитора.
Типичным примером использования этого вида интерфейса является файловая оболочка Nortron Commander (о файловых оболочках смотри ниже) и текстовый редактор Multi-Edit. А текстовые редакторы Лексикон, ChiWriter и текстовый процессор Microsoft Word for Dos являются примером, как этот интерфейс превзошел сам себя.
A.1.3.2. WIMP — интерфейс
Вторым этапом в развитии графического интерфейса стал «чистый» интерфейс WIMP, Этот подвид интерфейса характеризуется следующими особенностями.
1. Вся работа с программами, файлами и документами происходит в окнах — определенных очерченных рамкой частях экрана.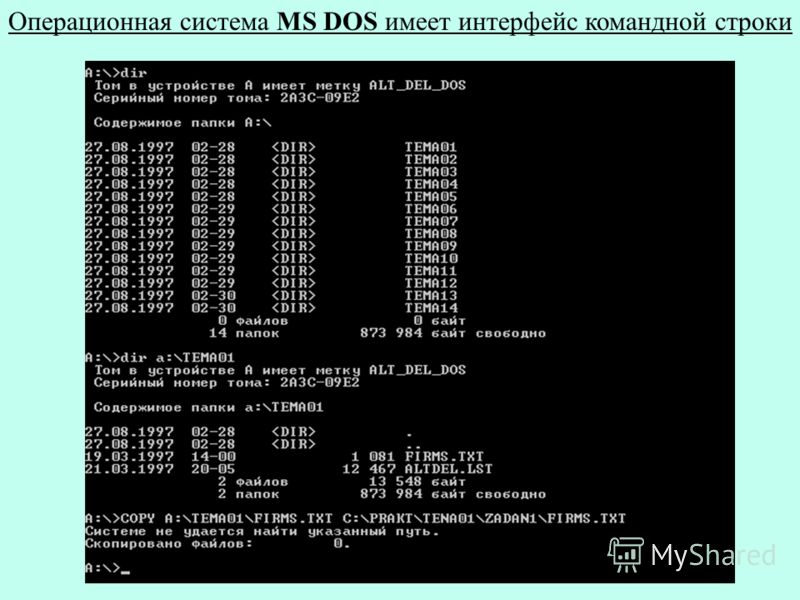
2. Все программы, файлы, документы, устройства и другие объекты представляются в виде значков — иконок. При открытии иконки превращаются в окна.
3. Все действия с объектами осуществляются с помощью меню. Хотя меню появилось на первом этапе становления графического интерфейса, оно не имело в нем главенствующего значения, а служило лишь дополнением к командной строке. В чистом WIMP — интерфейсе меню становится основным элементом управления.
4. Широкое использование манипуляторов для указания на объекты. Манипулятор перестает быть просто игрушкой — дополнением к клавиатуре, а становится основным элементом управления. С помощью манипулятора УКАЗЫВАЮТ на любую область экрана, окна или иконки, ВЫДЕЛЯЮТ ее, а уже потом через меню или с использованием других технологий осуществляют управление ими.
Следует отметить, что WIMP требует для своей реализации цветной растровый дисплей с высоким разрешением и манипулятор. Также программы, ориентированные на этот вид интерфейса, предъявляют повышенные требования к производительности компьютера, объему его памяти, пропускной способности шины и т.п. Однако этот вид интерфейса наиболее прост в усвоении и интуитивно понятен. Поэтому сейчас WIMP — интерфейс стал стандартом де-факто.
Также программы, ориентированные на этот вид интерфейса, предъявляют повышенные требования к производительности компьютера, объему его памяти, пропускной способности шины и т.п. Однако этот вид интерфейса наиболее прост в усвоении и интуитивно понятен. Поэтому сейчас WIMP — интерфейс стал стандартом де-факто.
Ярким примером программ с графическим интерфейсом является операционная система Microsoft Windows.
A.1.4. Речевая технология
С середины 90-х годов, после появления недорогих звуковых карт и широкого распространения технологий распознавания речи, появился так называемый «речевая технология» SILK — интерфейса. При этой технологии команды подаются голосом путем произнесения специальных зарезервированных слов — команд. Основными такими командами (по правилам системы «Горыныч») являются:
— «Проснись» — включение голосового интерфейса.
— «Отдыхай» — выключение речевого интерфейса.
— «Открыть» — переход в режим вызова той или иной программы. Имя программы называется в следующем слове.
Имя программы называется в следующем слове.
— «Буду диктовать» — переход из режима команд в режим набора текста голосом.
— «Режим команд» — возврат в режим подачи команд голосом.
— и некоторые другие.
Слова должны выговариваться четко, в одном темпе. Между словами обязательна пауза. Из-за неразвитости алгоритма распознавания речи такие системы требует индивидуальной предварительной настройки на каждого конкретного пользователя.
«Речевая» технология является простейшей реализацией SILK — интерфейса.
A.1.5. Биометрическая технология («Мимический интерфейс».)
Эта технология возникла в конце 90-х годов XX века и на момент написания книги еще разрабатывается. Для управления компьютером используется выражение лица человека, направление его взгляда, размер зрачка и другие признаки. Для идентификации пользователя используется рисунок радужной оболочки его глаз, отпечатки пальцев и другая уникальная информация. Изображения считываются с цифровой видеокамеры, а затем с помощью специальных программ распознавания образов из этого изображения выделяются команды. Эта технология, по-видимому, займет свое место в программных продуктах и приложениях, где важно точно идентифицировать пользователя компьютера.
Изображения считываются с цифровой видеокамеры, а затем с помощью специальных программ распознавания образов из этого изображения выделяются команды. Эта технология, по-видимому, займет свое место в программных продуктах и приложениях, где важно точно идентифицировать пользователя компьютера.
A.1.6. Семантический (Общественный) интерфейс.
Этот вид интерфейса возник в конце 70-х годов XX века, с развитием искусственного интеллекта. Его трудно назвать самостоятельным видом интерфейса — он включает в себя и интерфейс командной строки, и графический, и речевой, и мимический интерфейс. Основная его отличительная черта — это отсутствие команд при общении с компьютером. Запрос формируется на естественном языке, в виде связанного текста и образов. По своей сути это трудно называть интерфейсом — это уже моделирование «общения» человека с компьютером.
С середины 90-х годов XX века автор уже не встречал публикаций, относящихся к семантическому интерфейсу.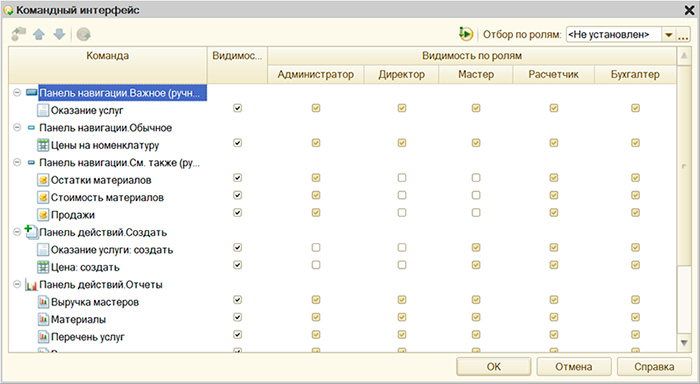 Похоже, что в связи с важным военным значением этих разработок (например, для автономного ведения современного боя машинами — роботами, для «семантической» криптографии) эти направления были засекречены. Информация, что эти исследования продолжаются, иногда появляется в периодической печати (обычно в разделах компьютерных новостей).
Похоже, что в связи с важным военным значением этих разработок (например, для автономного ведения современного боя машинами — роботами, для «семантической» криптографии) эти направления были засекречены. Информация, что эти исследования продолжаются, иногда появляется в периодической печати (обычно в разделах компьютерных новостей).
Назад | Содержание | Вперед
ГЛАВА 1. КОМАНДНЫЙ ИНТЕРФЕЙС ПРИЛОЖЕНИЯ В СИСТЕМЕ 1С: ПРЕДПРИЯТИЕ 8. Разработка бизнес–приложения на платформе 1С: Предприятия
Разработка бизнес–приложения на платформе 1С: Предприятия
курсовая работа
 д.) привязываются разработчиком конфигурации к подсистемам. Иерархия подсистем должна отражать структуру функциональности именно так, как она будет представляться пользователю.
д.) привязываются разработчиком конфигурации к подсистемам. Иерархия подсистем должна отражать структуру функциональности именно так, как она будет представляться пользователю.Подсистемы — это общие объекты конфигурации. На их основе платформа формирует командный интерфейс прикладного решения и визуально разделяет всю функциональность программы на крупные и мелкие блоки.
Подсистемы могут иметь иерархическую структуру, т.е. одна подсистема может включать в себя несколько других подсистем.
Уже на основе этой информации (структуры подсистем и привязки объектов к подсистемам) платформа автоматически строит командный интерфейс для пользователя. Пользователю отображается структура прикладного решения (иерархия подсистем) и предоставляются стандартные команды доступа к функциональности прикладных объектов (вызов списков справочников, документов, открытие отчетов, обработок и т. д.). Однако разработчик, разумеется, может отредактировать предлагаемое системой построение командного интерфейса (изменить порядок, видимость команд). Для этого предназначен целый ряд редакторов командного интерфейса, которые позволяют настраивать различные части интерфейса программы.
Для этого предназначен целый ряд редакторов командного интерфейса, которые позволяют настраивать различные части интерфейса программы.
Редактор командного интерфейса конфигурации — это один из инструментов разработки. Он предназначен для того, чтобы настроить порядок следования разделов в панели разделов и настроить видимость разделов для разных ролей, определенных в конфигурации. Вызвать редактор командного интерфейса конфигурации можно разными способами, например, командой контекстного меню в корне конфигурации. Для изменения порядка разделов используются кнопки командной панели или контекстное меню.
Если подсистем много, а требуется настроить видимость только для некоторых из них, то подсистемы можно отобрать по ролям. Например, показать только те подсистемы, которые доступны для роли Продавец. При большом количестве ролей можно настроить состав колонок, отображаемых в редакторе. Для этого используется стандартная настройка списка, которая вызывается командой Настройка списка. .. из контекстного меню.
.. из контекстного меню.
Редактор командного интерфейса рабочего стола — это один из инструментов разработки. Он предназначен для настройки команд рабочего стола. Редактор позволяет настроить состав команд каждой командной панели, порядок отображения и видимость элементов командного интерфейса по ролям.
Редактор командного интерфейса — это один из инструментов разработки. Он предназначен для настройки команд какой-либо подсистемы. Редактор командного интерфейса позволяет настроить состав команд панели навигации и панели действий, порядок отображения и видимость команд для разных ролей, определенных в конфигурации. Вызвать редактор командного интерфейса можно разными способами, например, командой контекстного меню на выбранной подсистеме. Для изменения порядка команд используются кнопки командной панели или контекстное меню.
Панель навигации — это один из элементов командного интерфейса программы. Она является своеобразным «оглавлением» раздела или вспомогательного окна. С помощью нее можно просматривать ту или иную информацию, содержащуюся в разделе или во вспомогательном окне.
С помощью нее можно просматривать ту или иную информацию, содержащуюся в разделе или во вспомогательном окне.
В панели навигации содержатся навигационные команды, то есть команды, не вызывающие изменения данных, а позволяющие только перемещаться к нужной информации. Как правило, это команды перехода к каким либо спискам. При вызове такой команды соответствующий ей список отображается в рабочей области, в отдельной закладке.
Панель действий — это один из элементов командного интерфейса программы. Она содержит самые востребованные и часто используемые команды, позволяющие быстро создавать новые объекты, выполнять типовые обработки или строить популярные отчеты.
В панели действий содержатся команды действий, то есть команды, выполнение которых, во-первых, может привести к изменению данных, а во-вторых, как правило, вызывает открытие вспомогательное окно и временное переключение пользователя на выполнение другой задачи.
Если подсистем много, а требуется настроить видимость только для некоторых из них, то подсистемы можно отобрать по ролям. Например, показать только те команды, которые доступны для роли Продавец. Если есть необходимость работать только с теми командами, которые видны для выбранной роли, можно нажать кнопку. Скрыть невидимые по умолчанию. Тогда в списке останутся только те команды, которые будут отображены в интерфейсе выбранной роли. При большом количестве ролей можно настроить состав колонок, отображаемых в редакторе. Для этого используется стандартная настройка списка, которая вызывается командой Настройка списка… из контекстного меню.
Например, показать только те команды, которые доступны для роли Продавец. Если есть необходимость работать только с теми командами, которые видны для выбранной роли, можно нажать кнопку. Скрыть невидимые по умолчанию. Тогда в списке останутся только те команды, которые будут отображены в интерфейсе выбранной роли. При большом количестве ролей можно настроить состав колонок, отображаемых в редакторе. Для этого используется стандартная настройка списка, которая вызывается командой Настройка списка… из контекстного меню.
Редактор «Все подсистемы» — один из инструментов разработки. Он предназначен для решения следующих задач:
· редактирование командного интерфейса любой подсистемы,
· задание состава и свойств любой подсистемы,
· настройка порядка следования подсистем,
· редактирование состава подсистем.
Делись добром 😉
Автоматизация документооборота предприятия по утилизации опасных отходов
2.
 1 Общие сведения о системе «1С: Предприятие»
1 Общие сведения о системе «1С: Предприятие»Задачи автоматизации учета и управления, стоящие перед современными предприятиями, могут существенно различаться в зависимости от рода деятельности предприятия, отрасли, специфики выпускаемой продукции или оказываемых услуг…
Базовые понятия и определения информатики
6.4 Интерфейс «человек-компьютер» и его роль в вычислительной системе
Человеко-машинный интерфейс обеспечивает связь между пользователем и компьютером — он позволяет достигать поставленных целей, успешно находить решение поставленной задачи…
Визуальный построитель запросов на извлечение
3.2 Интерфейс приложения
Приложение было написано в среде разработки Borland Delphi 7. Были использованы стандартные элементы управления (GroupBox, CheckBox, Memo, RadioGroup и т.д.)…
Использование архитектуры клиент-сервер в системе 1С: Предприятие
2. Реализация работы с БД в системе «1С: Предприятие»
Масштабируемость — это способность системы адаптироваться к расширению предъявляемых требований и возрастанию объемов решаемых задач. ..
..
Мультимедийное учебное пособие по дисциплине «Высшая математика» на тему: «Знакомство с системой решения систем линейных уравнений»
Интерфейс приложения.
Кадр 1. Титульный лист Регистрация — переход на форму регистрации пользователя (Кадр 2). Методические указания — переход на форму где представлен перечень тем для обучения (кадр 4)…
Пользовательский интерфейс
2.1 Командный интерфейс
Пакетная технология. Исторически этот вид технологии появился первым. Она существовала уже на релейных машинах Зюса и Цюзе (Германия, 1937 год). Идея ее проста: на вход компьютера подается последовательность символов…
Проектирование модуля корпоративной информационной системы по автоматизации документа, хранящего информацию об организации
3. ПРОЕКТИРОВАНИЕ МОДУЛЯ КИС В СИСТЕМЕ 1С: ПРЕДПРИЯТИЕ 8.1
…
Разработка интерфейсного приложения по обеспечению пользователю доступа к программным продуктам
3.2 Интерфейс приложения
Разрабатываемое интерфейсное приложение «Master BEETLE» представляет собой диалоговое окно, на главной форме которого расположены часы с текущим временем и 5 кнопок для перехода в соответствующие разделы приложения: «Общение», «Работа», «MEDIA». ..
..
Разработка информационной системы АЗС с использованием клиент-серверной технологии
3.1.1 Интерфейс Win-приложения
Разработанное приложение состоит из отдельных вкладок, каждая из которых выполняет свою функцию. В первой вкладке изображены компоненты позволяющие просмотреть все данные о таблицах. На рисунке 36 представлено ранее созданное представление…
Разработка информационной системы детского сада с использованием клиент-серверной технологии
3.1.1 Интерфейс клиентского Win-приложения
Тестирование работы добавления записей из клиентского win-приложения показано на следующих рисунках 22 и 23. Рисунок 22. Добавление записи Рисунок 23. Результат добавления Далее показано тестирование изменения записи на рисунках 24 и 25. Рисунок 24…
Разработка информационной системы детского сада с использованием клиент-серверной технологии
3.2.2 Интерфейс клиентского Web-приложения
Тестирование работы добавления информации отображено на рисунке 31. Рисунок 31. Добавление записи
Рисунок 32. Результат добавления
Далее на рисунке 33 показано тестирование изменения записи.
Рисунок 33. Изменение данных
Рисунок 34…
Рисунок 31. Добавление записи
Рисунок 32. Результат добавления
Далее на рисунке 33 показано тестирование изменения записи.
Рисунок 33. Изменение данных
Рисунок 34…
Разработка информационной системы для автоматизации, повышения эффективности работы бетонно-растворного узла
5.1 Интерфейс клиентского Web-приложения
Web приложение в технологии «Клиент-Сервер» представляет собой некий интерфейс между пользователем и базой данных, расположенной на сервере и состоящей под управлением какой-либо СУБД. Такие приложения отличаются от приложений Windows тем…
Система регистрации и авторизации пользователей на сайте
Интерфейс приложения
Для того, чтобы пользователю зарегистрироваться, ему необходимо ввести логин, пароль и электронный адрес. Страница регистрации пользователей показана на рисунке 5.2. Рисунок. 5…
Система управления автомобилем на базе Arduino
6.1 Интерфейс приложения
Графический интерфейс приложения создается на официальном сайте приложения. Он позволяет разработать любой графический интерфейс управления, используя элементы управления, индикации и оформления в любой их комбинации…
Он позволяет разработать любой графический интерфейс управления, используя элементы управления, индикации и оформления в любой их комбинации…
Создание автоматизированной системы кадрового учета строительного предприятия
Глава 1. Принципы программирования в системе 1С: Предприятие
…
Что такое CLI и почему вы используете его вместо графического интерфейса?
Глоссарий
24 августа 2022 г.
Домантас Г.
6 минут Чтение
Загрузить глоссарий для веб-новичков
CLI — мощная программа, но ее использование CLI не всегда хорошо воспринималось. Новички неохотно его используют, думая, что это только для продвинутых пользователей. Но это неправда.
В этой статье вы узнаете все, что вам нужно знать о CLI.
Что такое интерфейс командной строки?
CLI означает интерфейс командной строки. Это программа, которая позволяет пользователям вводить текстовые команды, инструктирующие компьютер выполнять определенные задачи.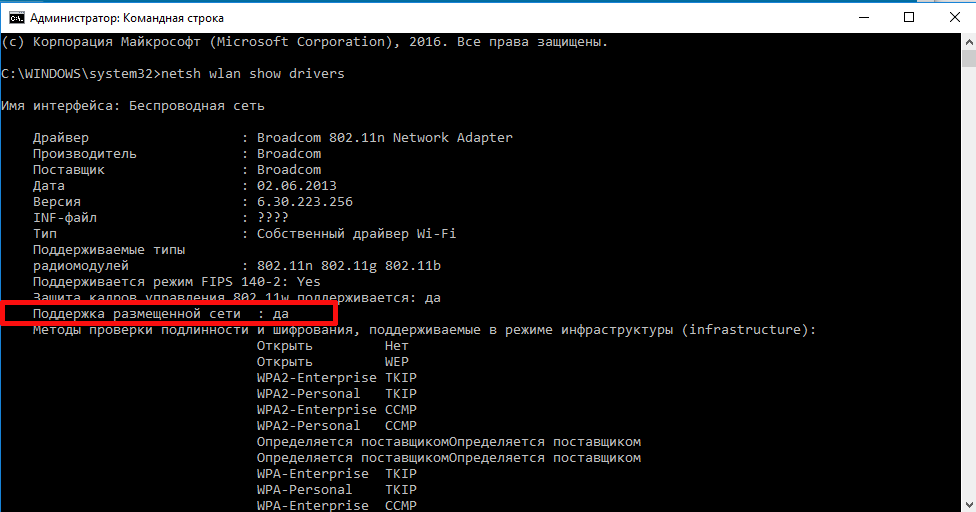
Истоки CLI
В 1960-х годах CLI активно использовался.
В то время у людей была только клавиатура в качестве устройства ввода, а экран компьютера мог отображать только текстовую информацию. Операционные системы, такие как MS-DOS, использовали CLI в качестве стандартного пользовательского интерфейса.
Обычно пользователям приходилось вводить команду в интерфейсе командной строки для выполнения задач, так как это был единственный способ связи с компьютером.
После ввода команды пользователь получает либо текстовую информацию, либо конкретное действие, выполняемое компьютером. При этом ключом к успеху является ввод правильной команды.
Если пользователи вводят неправильную команду, есть вероятность, что они в конечном итоге удалят неправильные файлы или случайно закроют программу перед сохранением своей работы. Это то, что люди считают основным недостатком использования CLI.
Затем, после многих лет использования только клавиатуры и риска злоупотребления командной строкой, была изобретена мышь.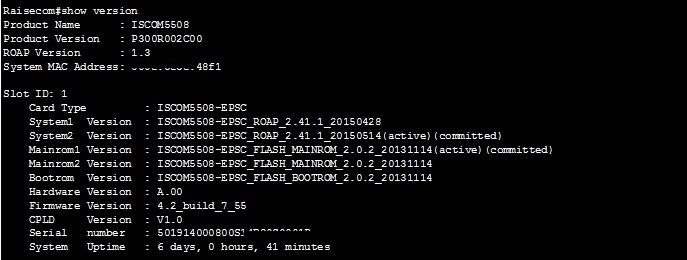
Изобретение мыши положило начало методу «укажи и щелкни» как новому способу взаимодействия с компьютером.
Этот метод намного безопаснее для обычных пользователей, поэтому отпугивает их от CLI. Но позже мы обсудим, что лучше использовать CLI. Оставайтесь с нами.
Кроме того, операционные системы начали развивать привлекательный способ вычислений, используя GUI (графическое взаимодействие с пользователем). Сам графический интерфейс был феноменальным из-за использования кнопок и меню для представления определенных команд. Этот подход оказался очень интуитивным.
Сегодня графический интерфейс стал обычным способом вычислений. Однако большинство операционных систем по-прежнему предлагают комбинацию CLI и GUI. Например, пользователи Mac могут либо ввести «cal» в терминале, либо щелкнуть приложение «Календарь», чтобы получить те же результаты.
Оболочка — основа CLI
Если мы погрузимся из CLI в более глубокую часть операционной системы, мы найдем оболочку.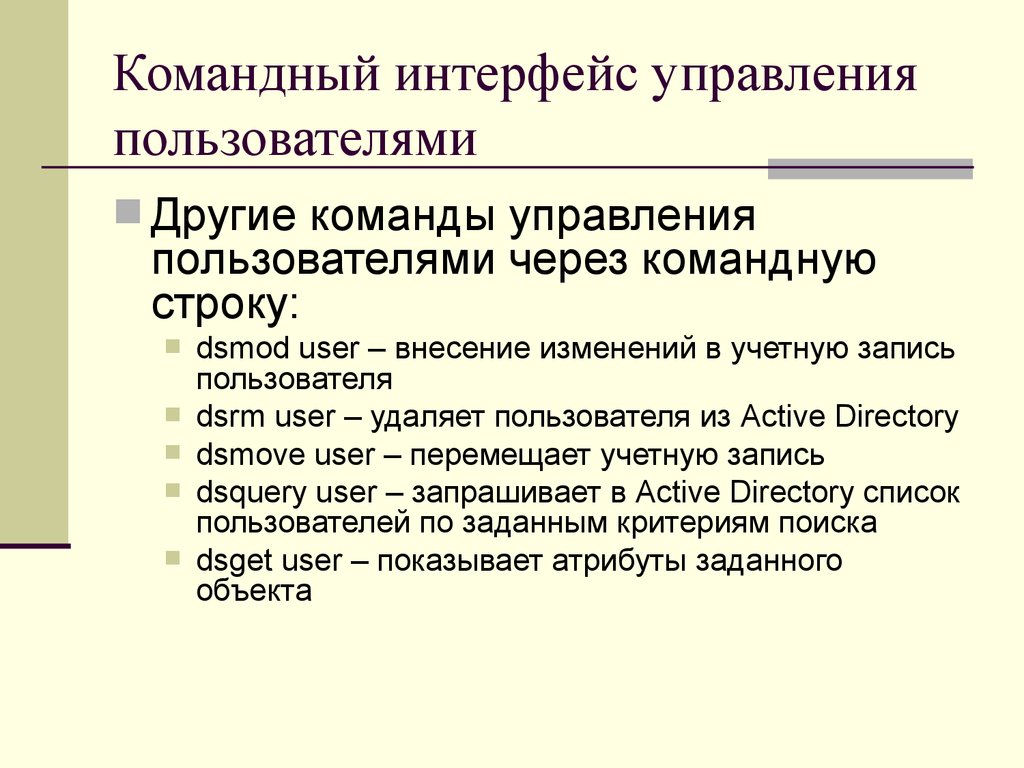
Shell — это пользовательский интерфейс, отвечающий за обработку всех команд, введенных в CLI. Он считывает и интерпретирует команды и инструктирует операционную систему выполнять задачи в соответствии с запросом.
Другими словами, оболочка — это пользовательский интерфейс, который управляет интерфейсом командной строки и действует как посредник, соединяющий пользователей с операционной системой.
На практике существует много вещей, которые может обрабатывать оболочка, например:
- Работа с файлами и каталогами
- Открытие и закрытие программы
- Управление компьютерными процессами
- Выполнение повторяющихся задач
Среди многих типов оболочек , наиболее популярными из них являются оболочка Windows (для Windows) и bash (для Linux и MacOS).
Оболочка Windows
Оболочкой по умолчанию в Windows является CMD.exe или Командная строка . На самом деле, Microsoft использовала командную строку с давних времен, когда MS-DOS была основной операционной системой.
Чтобы открыть командную строку, нажмите Пуск -> Все программы -> Аксессуары -> Командная строка . Или вы можете просто нажать Windows+R , затем ввести CMD и нажмите введите .
В зависимости от того, что вам нужно, введите либо одну команду, либо комбинацию. Вы также можете вводить команды, которые выполняются в последовательности (одна команда выполняется за другой).
Командная строка настолько надежна, что может управлять многими вещами в операционной системе Windows:
- Изменение каталогов, просмотр каталогов, содержимого и т. д.
- Работа с сетью, например, отображение настроек IP-сетей и т. д.
- Управление мультимедиа, например форматирование и переименование томов
Теперь давайте узнаем, как использовать некоторый синтаксис в командной строке:
Bash
Bash означает Bourne Again SHell и был разработан Free Software Foundation .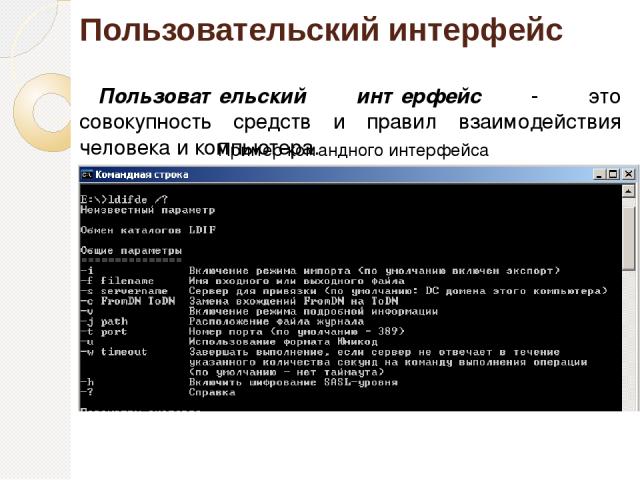
Bash — это тип оболочки, используемый в MacOS и многих дистрибутивах Linux. Однако вы также можете установить bash Linux в Windows 10.
В Linux оболочка Bash — одна из многих оболочек, которые могут использовать пользователи Linux. Другие типы — Tchs 9.0067 оболочка , Кш оболочка и Зш оболочка .
В большинстве дистрибутивов Linux оболочка находится в меню Utilities . Если вы используете рабочий стол Gnome , имя будет Terminal , но если вы используете KDE , имя будет Konsole .
Между тем, в MacOS программа Terminal.app . Чтобы запустить эту программу, перейдите в Application -> Utilities -> Terminal 9.0068 . Или вы можете просто ввести терминал , используя поиск Spotlight.
После открытия терминала вы можете начать вводить команду.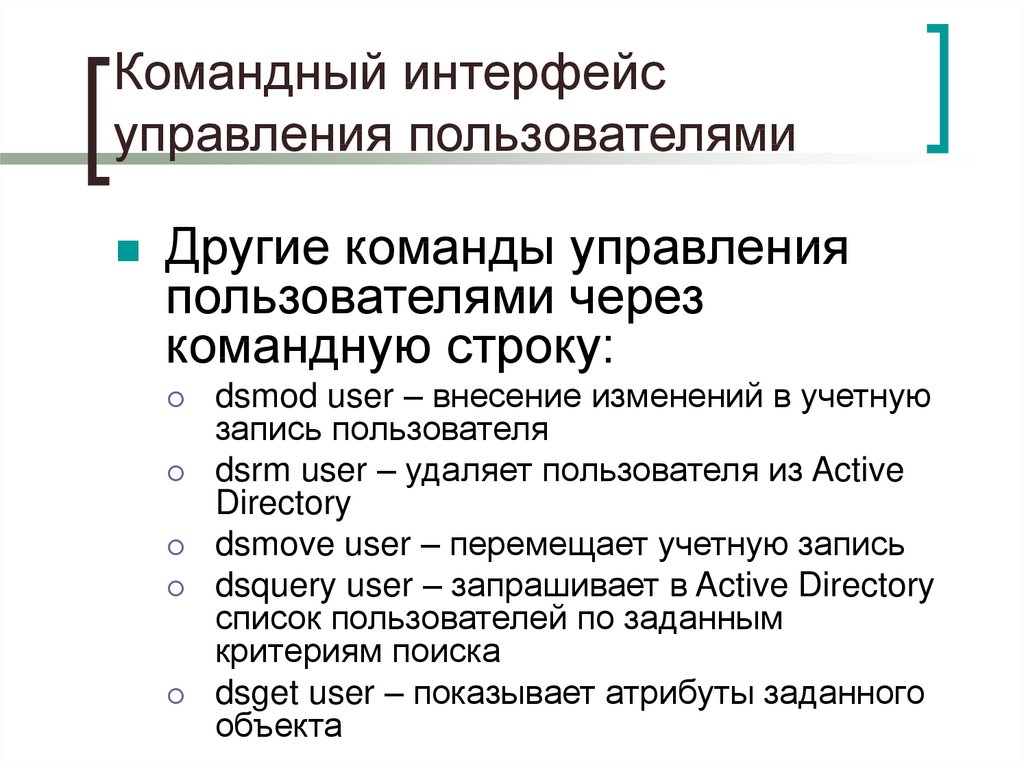 В основном, большинство команд состоят из: самой команды, аргумента и опции .
В основном, большинство команд состоят из: самой команды, аргумента и опции .
Хотя команда содержит инструкцию, которую мы хотим выполнить, аргумент указывает, где команда должна работать, а опция запрашивает изменение вывода.
Теперь пришло время научиться пользоваться оболочкой.
Для начала вам нужно знать синтаксис для работы с оболочкой. Это также известно как сценарии оболочки — способы использования сценария в CLI для выполнения определенных задач.
Хотя есть много команд, которые вы можете использовать с CLI, все они делятся на две категории :
- Команды, которые обрабатывают процессы
- Команды, которые обрабатывают файлы
- Список всех файлов в папке
Чтобы узнать, какие файлы находятся в определенной папке, используйте ls .
Команда по умолчанию исключает скрытые файлы. Чтобы показать все файлы, вы можете добавить -a . Например:
Чтобы показать все файлы, вы можете добавить -a . Например:лс -а
- Изменить каталог
Чтобы перейти в конкретный каталог, используйте компакт-диск назначения . Например:компакт-диск ~/рабочий стол
1 900 синтаксис в MacOS, давайте изучим эти примеры:
rm без названия.rtf
Опять же, важно ввести правильную команду. Это означает, что вы должны обращать внимание на каждый символ, который вы используете, включая пробел. Мало того, убедитесь, что вы вводите правильный регистр.
Если по определенным причинам вы хотите остановить текущий процесс в командной строке или Bash, просто нажмите Control+C .
Зачем использовать CLI вместо GUI?
Как упоминалось ранее, графический интерфейс был разработан в рамках операционной системы, как только мышь стала новым устройством ввода для управления компьютером.
Надо признать, что GUI визуально привлекателен и легко понятен. Но для некоторых жизненно важных задач CLI намного мощнее.
Но для некоторых жизненно важных задач CLI намного мощнее.
Здесь мы хотели бы выделить некоторые моменты, почему вы должны использовать CLI вместо GUI. Тем не менее, мы оставляем за вами выбор в зависимости от типа вашей работы.
- Меньше ресурсов
Не секрет, что текстовая программа требует очень мало ресурсов вашего компьютера. Это означает, что с помощью CLI вы можете выполнять аналогичные задачи с минимальными ресурсами. - High Precision
Вы можете легко использовать определенную команду для нацеливания на определенные адресаты. Пока вы не введете неправильную команду, она будет работать как шарм. Как только вы изучите основы, написание синтаксиса не так сложно, как вы думаете. - Повторяющиеся задачи Дружественные
Графический интерфейс хорошо развивался с годами. Но операционная система может не предоставить вам все меню и кнопки для выполнения всех задач. Одна из причин — безопасность. Это оставляет вас ошеломленным, если вам приходится выполнять повторяющиеся задачи. Например, когда вам нужно обрабатывать сотни файлов в папке, CLI позволяет вам использовать одну команду, чтобы легко автоматизировать повторение.
Это оставляет вас ошеломленным, если вам приходится выполнять повторяющиеся задачи. Например, когда вам нужно обрабатывать сотни файлов в папке, CLI позволяет вам использовать одну команду, чтобы легко автоматизировать повторение. - Мощный
Большинство современных операционных систем не позволяют вам испортить основной процесс системы. В Windows есть защита системы, а в MacOS — SIP (защита целостности системы). Вы не сможете выполнять определенные задачи, защищенные системой. Однако с CLI у вас будет полный контроль над вашей системой.
Чтобы проиллюстрировать это, в разработке веб-сайтов существует метод, называемый PSD to HTML.
Процесс преобразования PSD в HTML начинается с создания макета в Photoshop. Затем документ Photoshop (PSD) преобразуется в HTML.
Преобразование PSD в HTML требует ручного кодирования. Веб-разработчик позаботится о чистоте кода, используемого при конвертации. Это важно для прохождения соответствия W3C.
Соответствие W3C гарантирует, что веб-сайт имеет хороший код, чтобы сделать его совместимым со всеми браузерами.
Итак, понимание кода жизненно важно для понимания основного процесса.
То же самое касается CLI в операционной системе. Хотя графический интерфейс может показаться привлекательным, интерфейс командной строки легкий, мощный и простой.
Заключение
Несмотря на долгие дебаты о том, что CLI предназначена только для экспертов, теперь вы узнали, что она предназначена и для обычных пользователей.
Тот факт, что большинство операционных систем по-прежнему предоставляет CLI вместе с графическим интерфейсом, доказывает, что CLI имеет решающее значение. Кроме того, использование CLI дает больше положительных моментов, чем GUI, потому что:
- Требует на меньше ресурсов
- Обеспечивает высокую точность
- Легко справляется с повторяющимися задачами
- Это мощный
Теперь давайте выполним работу с помощью CLI!
Домантас возглавляет группы по контенту и SEO, предлагая свежие идеи и нестандартные подходы. Обладая обширными знаниями в области SEO и маркетинга, он стремится распространить информацию о Hostinger во всех уголках мира. В свободное время Домантас любит оттачивать навыки веб-разработки и путешествовать по экзотическим местам.
Обладая обширными знаниями в области SEO и маркетинга, он стремится распространить информацию о Hostinger во всех уголках мира. В свободное время Домантас любит оттачивать навыки веб-разработки и путешествовать по экзотическим местам.
Еще от Domantas G.
Знакомство с командной строкой · HonKit
Для домашних читателей: эта глава рассматривается в видеоролике «Ваш новый друг: командная строка».
Это захватывающе, правда?! Вы напишете свою первую строку кода всего за несколько минут! 🙂
Позвольте представить вам вашего первого нового друга: командную строку!
Следующие шаги покажут вам, как использовать черное окно, которое используют все хакеры. Сначала это может показаться немного пугающим, но на самом деле это просто подсказка, ожидающая от вас команд.
Примечание Обратите внимание, что в этой книге мы используем термины «каталог» и «папка» взаимозаменяемо, но это одно и то же.
Что такое командная строка?
Окно, которое обычно называют командной строкой или интерфейсом командной строки , представляет собой текстовое приложение для просмотра, обработки и управления файлами на вашем компьютере. Это очень похоже на Windows Explorer или Finder на Mac, но без графического интерфейса. Другие названия командной строки: cmd , CLI , приглашение , консоль или терминал .
Открыть интерфейс командной строки
Чтобы начать некоторые эксперименты, нам нужно сначала открыть наш интерфейс командной строки.
Открытие: Windows
В зависимости от вашей версии Windows и вашей клавиатуры одно из следующих действий должно открыть командное окно (возможно, вам придется немного поэкспериментировать, но вам не обязательно пробовать все эти предложения):
- Перейдите в меню «Пуск» или на экран и введите «Командная строка» в поле поиска.

- Перейдите в меню «Пуск» → «Система Windows» → «Командная строка».
- Перейдите в меню «Пуск» → «Все программы» → «Стандартные» → «Командная строка».
- Перейдите на начальный экран, наведите указатель мыши на левый нижний угол экрана и щелкните появившуюся стрелку вниз (на сенсорном экране вместо этого проведите вверх от нижней части экрана). Должна открыться страница приложений. Нажмите «Командная строка» в разделе «Система Windows».
- Удерживайте специальную клавишу Windows на клавиатуре и нажмите клавишу «X». Выберите «Командная строка» во всплывающем меню.
- Удерживайте клавишу Windows и нажмите клавишу «R», чтобы открыть окно «Выполнить». Введите «cmd» в поле и нажмите клавишу «ОК».
Далее в этом руководстве вам потребуется одновременно открыть два командных окна. Однако в некоторых версиях Windows, если у вас уже открыто одно командное окно и вы пытаетесь открыть второе, используя тот же метод, вместо этого оно укажет вам на уже открытое командное окно. Попробуйте прямо сейчас на своем компьютере и посмотрите, что получится! Если вы получаете только одно командное окно, попробуйте один из других методов в списке выше. По крайней мере, один из них должен привести к открытию нового командного окна.
Попробуйте прямо сейчас на своем компьютере и посмотрите, что получится! Если вы получаете только одно командное окно, попробуйте один из других методов в списке выше. По крайней мере, один из них должен привести к открытию нового командного окна.
Открытие: OS X
Перейдите в Приложения → Утилиты → Терминал.
Открытие: Linux
Вероятно, он находится в разделе «Приложения» → «Стандартные» → «Терминал» или «Приложения» → «Система» → «Терминал», но это может зависеть от вашей системы. Если его там нет, вы можете попробовать найти его в Google. 🙂
Подскажите
Теперь вы должны увидеть белое или черное окно, ожидающее ваших команд.
Подсказка: OS X и Linux
Если вы используете Mac или Linux, вы, вероятно, увидите $ , например:
командная строка
$
Подсказка: Windows
В Windows вы, вероятно, увидите > , например:
командная строка
>
Теперь взгляните на раздел Linux чуть выше — вы увидите что-то похожее, когда перейдете к PythonAnywhere позже в этом руководстве.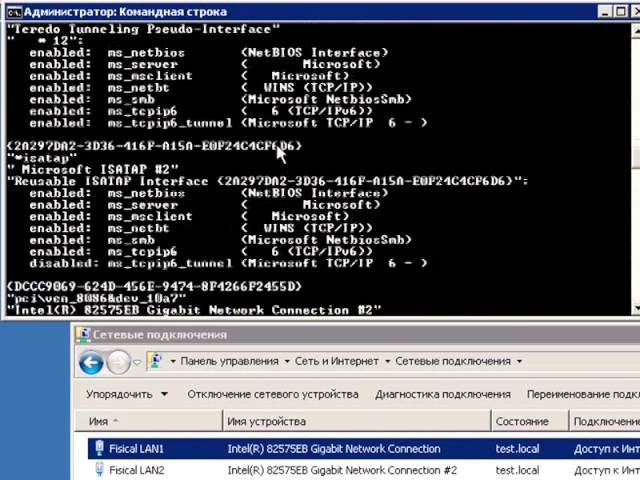
Каждой команде будет предшествовать $ или > и один пробел, но вводить не надо. Ваш компьютер сделает это за вас. 🙂
Небольшое замечание: в вашем случае может быть что-то вроде
C:\Users\ola>илиOlas-MacBook-Air:~ola$перед подсказкой, и это 100% OK.
Часть до $ или > включительно называется приглашением командной строки или приглашением для краткости. Он предлагает вам ввести что-то там.
В учебнике, когда мы хотим, чтобы вы ввели команду, мы будем включать $ или > , а иногда и больше слева. Игнорируйте левую часть и вводите только команду, которая начинается после подсказки.
Ваша первая команда (УРА!)
Давайте начнем с ввода этой команды:
Ваша первая команда: OS X и Linux
командная строка
$ whoami
Ваша первая команда: Windows
командная строка
> whoami
Затем нажмите и введите .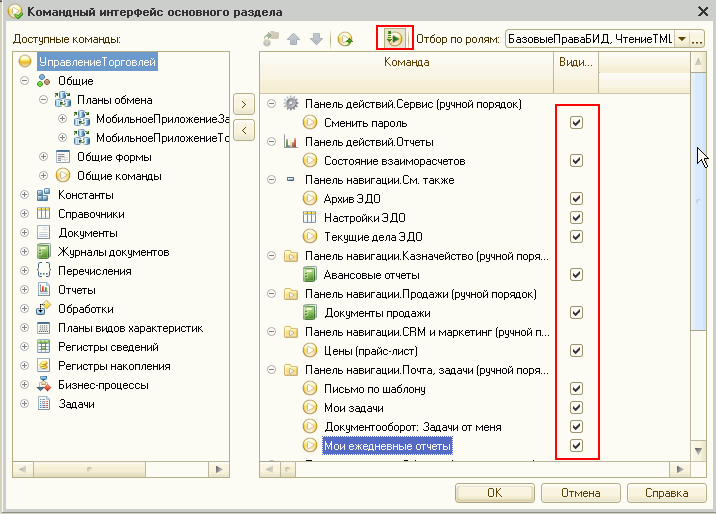 Это наш результат:
Это наш результат:
командная строка
$ Оласитарска
Как видите, компьютер только что напечатал ваше имя пользователя. Аккуратно, да? 🙂
Попробуйте ввести каждую команду; не копипастить. Так вы запомните больше!
Основы
Каждая операционная система имеет немного отличающийся набор команд для командной строки, поэтому обязательно следуйте инструкциям для вашей операционной системы. Давай попробуем это, а?
Текущий каталог
Было бы неплохо узнать, где мы сейчас, правда? Посмотрим. Введите эту команду и нажмите , введите :
Текущий каталог: OS X и Linux
командная строка
$ pwd /Пользователи/olasitarska
Примечание: «pwd» означает «распечатать рабочий каталог».
Текущий каталог: Windows
командная строка
> cd C:\Users\олазитарска
Примечание: «cd» означает «каталог изменения».
С PowerShell вы можете использовать pwd точно так же, как в Linux или Mac OS X.
Возможно, вы увидите нечто подобное на своем компьютере. Как только вы открываете командную строку, вы обычно начинаете с домашнего каталога вашего пользователя.
Подробнее о команде
Многие команды, которые вы можете ввести в командной строке, имеют встроенную справку, которую вы можете просмотреть и прочитать! Например, чтобы узнать больше о текущей команде каталога:
Справка по командам: OS X и Linux
В OS X и Linux есть команда man , которая дает вам справку по командам. Попробуйте man pwd и посмотрите, что он говорит, или поставьте man перед другими командами, чтобы увидеть их помощь. Вывод man обычно выгружается. Используйте пробел, чтобы перейти на следующую страницу, и q , чтобы выйти из справки.
Справка по командам: Windows
Добавление /? Суффикс для большинства команд позволяет распечатать страницу справки. Возможно, вам придется прокрутить окно команд вверх, чтобы увидеть все это. Попробуйте
Возможно, вам придется прокрутить окно команд вверх, чтобы увидеть все это. Попробуйте кд/? .
Список файлов и каталогов
Так что там? Было бы круто узнать. Посмотрим:
Список файлов и каталогов: OS X и Linux
командная строка
$ ls Приложения Рабочий стол Загрузки Музыка ...
Список файлов и каталогов: Windows
командная строка
> каталог Каталог C:\Users\olasitarska 08.05.2020 19:28Приложения 08.05.2020 19:28 Рабочий стол 08.05.2020 19:28 Загрузки 08.05.2020 19:28 Музыка ...
Примечание. В PowerShell вы также можете использовать «ls», как в Linux и Mac OS X.
Изменить текущий каталог
Теперь давайте перейдем к нашему рабочему каталогу:
Изменить текущий каталог: OS X
командная строка
$ cd Рабочий стол
Изменить текущий каталог: Linux
командная строка
$ cd Рабочий стол
Обратите внимание, что
имя каталога «Рабочий стол» может быть переведено
на язык вашей учетной записи Linux.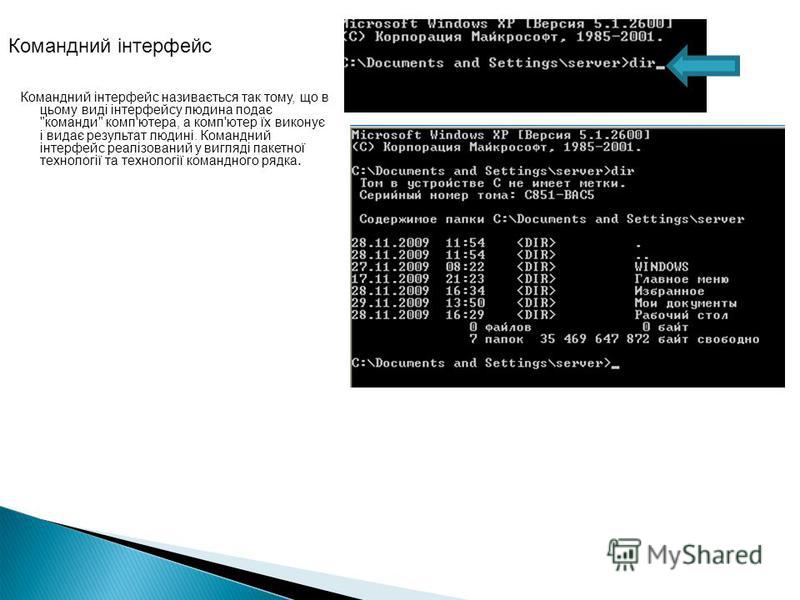 Если это так, вам нужно заменить
Если это так, вам нужно заменить Рабочий стол с переведенным названием;
например, Schreibtisch для немецкого языка.
Изменить текущий каталог: Windows
командная строка
> cd Desktop
Проверить, действительно ли он изменился:
Проверка изменений: OS X и Linux
командная строка
$ pwd /Пользователи/olasitarska/Рабочий стол
Проверить, не изменилось ли: Windows
командная строка
> cd C:\Users\olasitarska\Рабочий стол
Вот оно!
СоветPRO: если вы наберете
cd D, а затем нажметевкладкуна клавиатуре, командная строка автоматически заполнит оставшуюся часть имени, чтобы вы могли быстрее перемещаться. Если существует более одной папки, начинающейся с «D», дважды нажмите клавишу вкладки , чтобы получить список параметров.
Создать каталог
Как насчет создания каталога практики на рабочем столе? Вы можете сделать это так:
Создать каталог: OS X и Linux
командная строка
$ mkdir практика
Создать каталог: Windows
командная строка
> практика mkdir
Эта небольшая команда создаст на рабочем столе папку с именем Practice .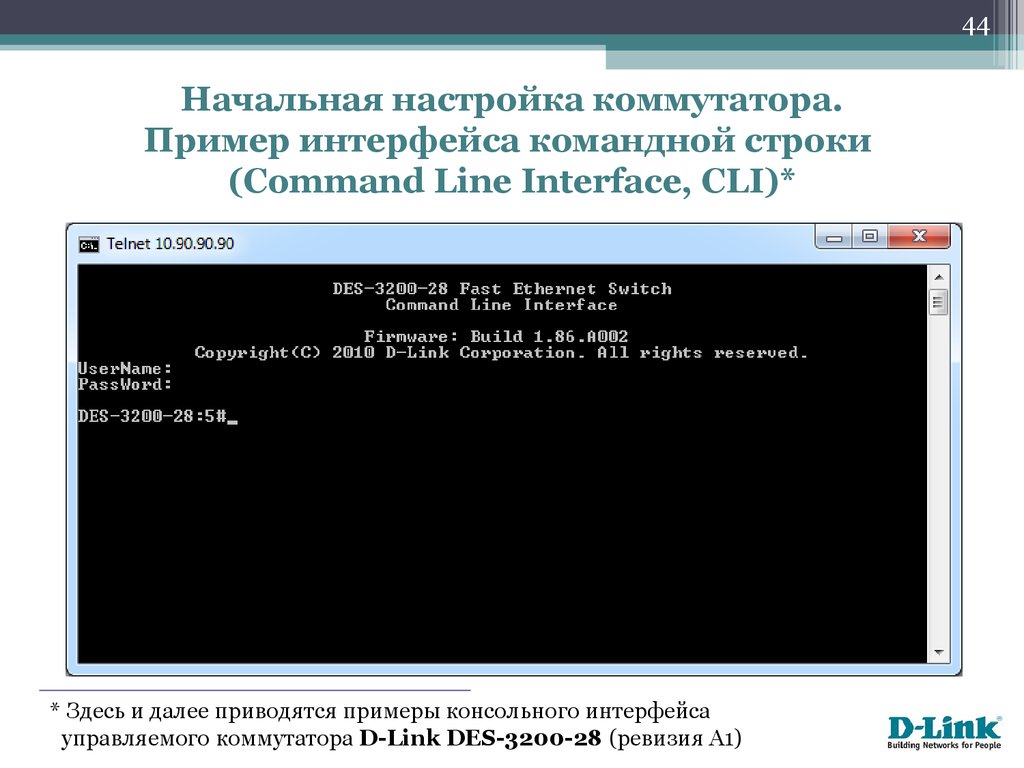 Вы можете проверить, есть ли он, взглянув на рабочий стол или выполнив команду
Вы можете проверить, есть ли он, взглянув на рабочий стол или выполнив команду ls или dir ! Попытайся. 🙂
СоветPRO: если вы не хотите вводить одни и те же команды снова и снова, попробуйте нажать
Стрелка вверхиСтрелка внизна клавиатуре, чтобы просмотреть недавно использованные команды.
Упражнение!
Небольшое задание для вас: в только что созданном каталоге Practice создайте каталог с именем test . (Используйте команды cd и mkdir .)
Решение:
Решение для упражнения: OS X и Linux
командная строка
$ cd практика $ mkdir тест $ лс тест
Решение для упражнения: Windows
командная строка
> практика cd > тест мкдир > директор 08.05.2020 19:28тест
Поздравляем! 🙂
Очистка
Мы не хотим оставлять беспорядок, поэтому давайте удалим все, что мы делали до этого момента.
Во-первых, нам нужно вернуться на рабочий стол:
Очистка: OS X и Linux
командная строка
$ cd ..
Очистка: Windows
командная строка
> cd ..
Использование .. с командой cd изменит ваш текущий каталог на родительский каталог (то есть на каталог, который содержит ваш текущий каталог).
Проверьте, где вы находитесь:
Проверить расположение: OS X и Linux
командная строка
$ pwd /Пользователи/olasitarska/Рабочий стол
Расположение проверки: Windows
командная строка
> компакт-диск C:\Users\olasitarska\Рабочий стол
Пришло время удалить каталог практики :
Внимание : Удаление файлов с помощью
del,rmdirилиrmне подлежит восстановлению, то есть удаленные файлы исчезнут навсегда ! Так что будьте очень осторожны с этой командой.
Удалить каталог: Windows Powershell, OS X и Linux
командная строка
$ rm -r практика
Удалить каталог: Командная строка Windows
командная строка
> rmdir /S практика Практика, Вы уверены? Д
Готово! Чтобы убедиться, что он действительно удален, давайте проверим его:
Проверка удаления: OS X и Linux
командная строка
$ ls
Проверить удаление: Windows
командная строка
> каталог
Выход
Пока все! Теперь вы можете безопасно закрыть командную строку. Давай по-хакерски, хорошо? 🙂
Выход: OS X и Linux
командная строка
$ выход
Выход: Windows
командная строка
> выход
Круто, да? 🙂
Резюме
Вот список некоторых полезных команд:
| Команда (Windows) | Команда (Mac OS/Linux) | Описание | Пример |
|---|---|---|---|
| выход | выезд | закрыть окно | выход |
| CD | компакт-диск | изменить каталог | CD тест |
| CD | pwd | показать текущий каталог | cd (Windows) или pwd (Mac OS/Linux) |
| директор | лс | список каталогов/файлов | директор |
| копия | ср | скопировать файл | копировать c:\test\test.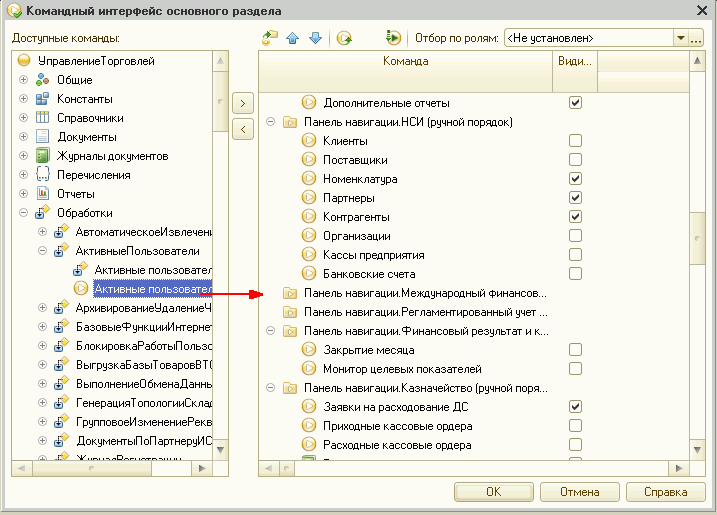 txt c:\windows\test.txt txt c:\windows\test.txt |
| переместить | мв | переместить файл | переместить c:\test\test.txt c:\windows\test.txt |
| мкдир | мкдир | создать новый каталог | mkdir testdirectory |
| rmdir (или del) | п.м. | удалить файл | файл c:\test\test.txt |
| rmdir/S | пм-р | удалить каталог | rm -r testdirectory |
| [CMD] /? | человек [CMD] | получить помощь по команде | кд/? (Windows) или man cd (Mac OS/Linux) |
Это всего лишь несколько команд, которые вы можете запустить в своей командной строке, но сегодня вы не собираетесь использовать ничего, кроме этого.
Если вам интересно, ss64.com содержит полный справочник команд для всех операционных систем.
Готов?
Давайте погрузимся в Python!
Что такое интерфейс командной строки (CLI)?
❮ Предыдущий Далее ❯
C:\>npm install mysoftware
CLI означает:
- Интерфейс командной строки
- Интерпретатор командной строки
- Ввод командной строки
Ввод командной строки
Интерфейс командной строки — это программа командной строки, которая принимает ввод текста для выполнения функций операционной системы.
В 1960-х, используя только компьютерные терминалы, это был единственный способ взаимодействия с компьютерами.
В 1970-х и 1980-х годах ввод командной строки обычно использовался системами Unix и системами ПК, такими как MS-DOS и Apple DOS.
Сегодня, при наличии графических пользовательских интерфейсов (GUI), большинство пользователей никогда не используют интерфейсы командной строки (CLI).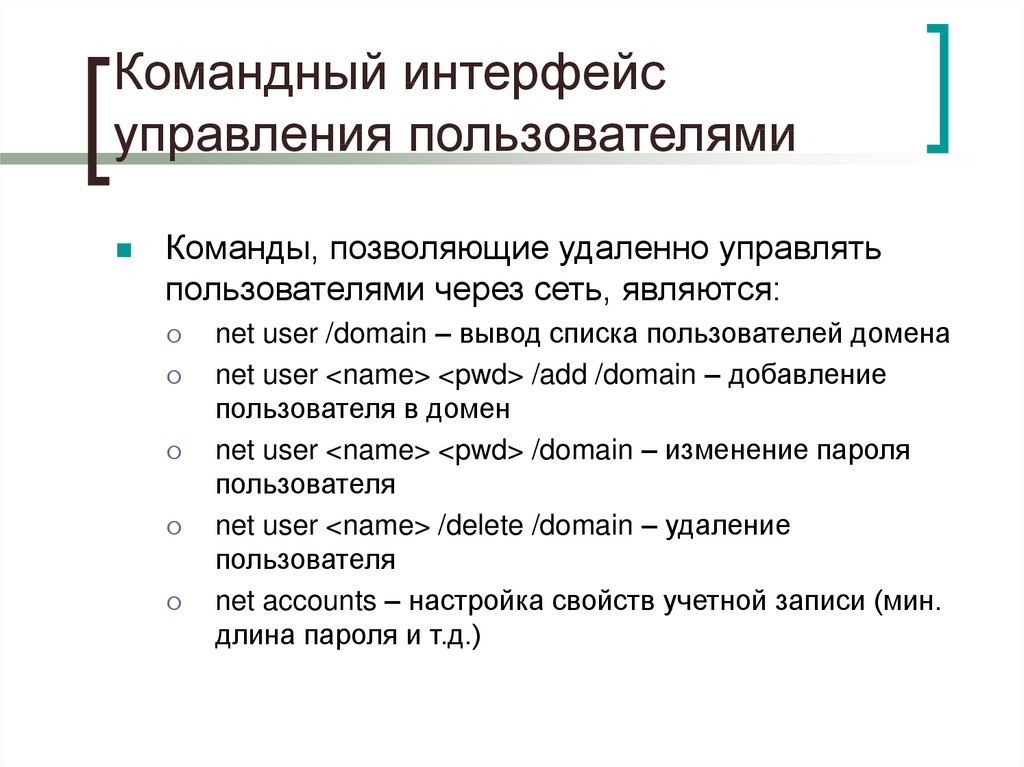
Однако CLI по-прежнему используется разработчиками программного обеспечения и системными администраторами для настройки компьютеров, устанавливать программное обеспечение и получать доступ к функциям, недоступным в графическом интерфейсе.
Примеры
Диспетчер пакетов программного обеспечения npm использует ввод командной строки для установки программного обеспечения: ваши папки (каталоги) с командами командной строки:
Пример Windows
C:\Users\myuser>cd ..
C:\Users\>cd ..
C:\>
Внимательно используйте команды CLI!!!
Неправильное использование может легко удалить файлы или полностью разрушить вашу компьютерную систему.
Основные команды Linux CLI
| Команда | Описание |
|---|---|
| ls | Список системных каталогов (папок). |
| cd путь | Сменить директорию (папку) в файловой системе. |
cd .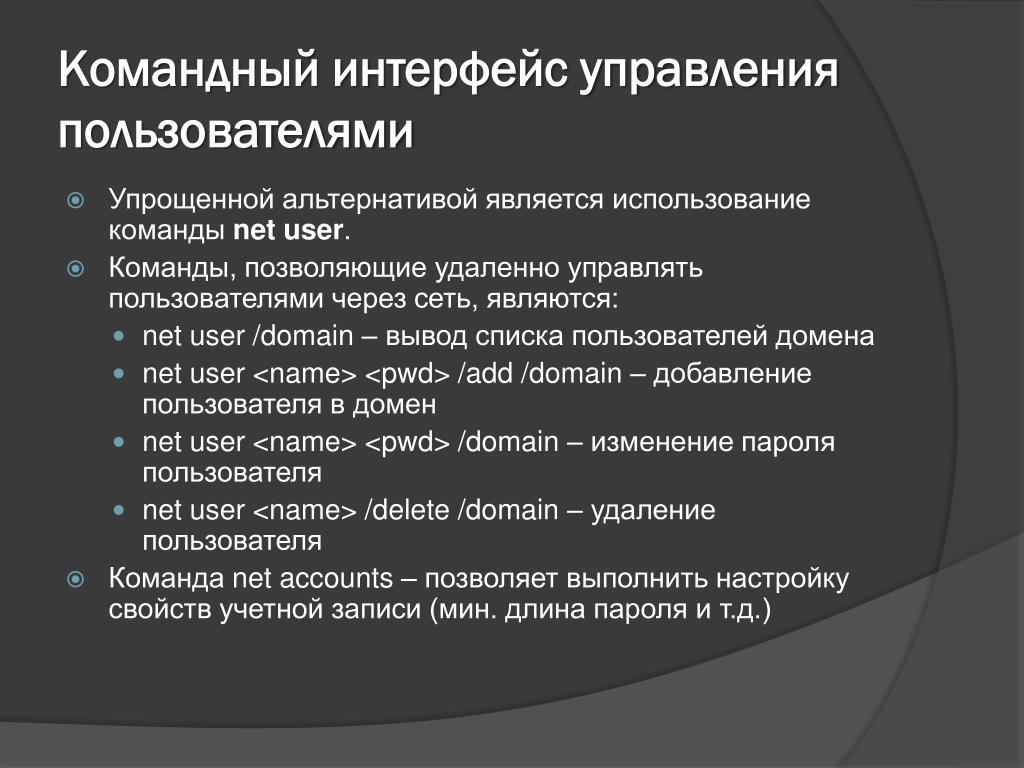 . . | Перейти на один уровень вверх (на одну папку) в файловой системе. |
| cp | Скопируйте файл в другую папку. |
| mv | Переместить файл в другую папку. |
| mkdir | Создает новый каталог (папку). |
| rmdir | Удалить каталог (папку). |
| очистить | Очищает окно CLI. |
| выход | Закрывает окно командной строки. |
| человек команда | Показывает руководство для данной команды. |
Основные команды Windows CLI
| Команда | Описание |
|---|---|
| dir | Список каталогов (папок) системы. |
| cd путь | Изменить каталог (папку) в файловой системе. |
| cd\ | Переместить в корневую папку файловой системы. |
| cd .. | Перейти на один уровень вверх (на одну папку) в файловой системе. |
| копировать | Копировать файл в другую папку. |
| переместить | Переместить файл в другую папку. |
| введите имя файла | Введите файл. |
| mkdir или md | Создает новый каталог (папку). |
| rmdir или rd | Удаляет каталог (папку). |
| cls | Очищает окно CLI. |
| выход | Закрывает окно командной строки. |
| помощь команда | Показывает руководство для данной команды. |
Справка по командам DOS
Вы можете отобразить все доступные команды с помощью команды справки:
Пример
C:\Users\myuser>help
| ASSOC | Отображает или изменяет ассоциации расширений файлов. |
| ATTRIB | Отображает или изменяет атрибуты файла. |
| BREAK | Устанавливает или отключает расширенную проверку CTRL+C.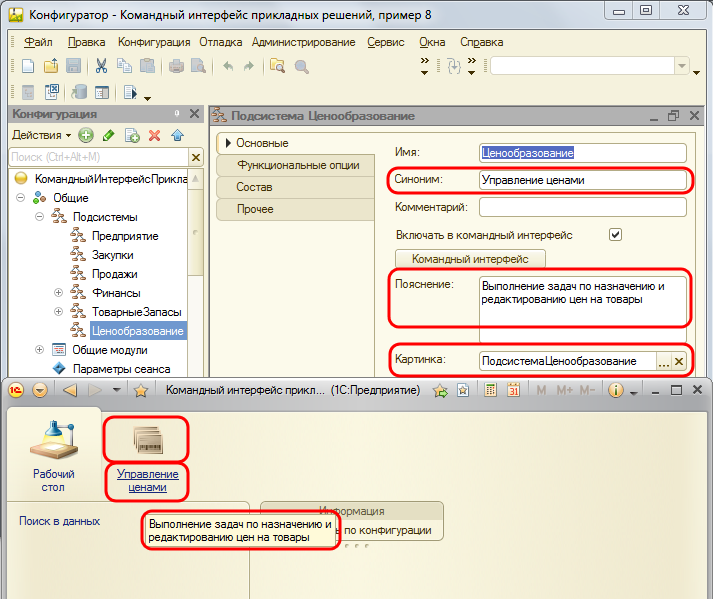 |
| BCDEDIT | Устанавливает свойства в базе данных загрузки для управления загрузкой загрузки. |
| CACLS | Отображает или изменяет списки управления доступом (ACL) к файлам. |
| ЗВОНИТЕ | Вызывает одну пакетную программу из другой. |
| CD | Отображает имя или изменяет текущий каталог. |
| CHCP | Отображает или устанавливает номер активной кодовой страницы. |
| CHDIR | Отображает имя или изменяет текущий каталог. |
| CHKDSK | Проверяет диск и отображает отчет о состоянии. |
| CHKNTFS | Отображает или изменяет проверку диска во время загрузки. |
| CLS | Очищает экран. |
| CMD | Запускает новый экземпляр интерпретатора команд Windows. |
| ЦВЕТ | Задает цвета переднего плана и фона консоли по умолчанию. |
| COMP | Сравнивает содержимое двух файлов или наборов файлов. |
| COMPACT | Отображает или изменяет сжатие файлов в разделах NTFS. |
| CONVERT | Преобразует тома FAT в NTFS. Вы не можете преобразовать текущий диск. |
| КОПИРОВАТЬ | Копирует один или несколько файлов в другое место. |
| ДАТА | Отображает или устанавливает дату. |
| DEL | Удаляет один или несколько файлов. |
| DIR | Отображает список файлов и подкаталогов в каталоге. |
| DISKPART | Отображает или настраивает свойства раздела диска. |
| DOSKEY | Редактирует командные строки, вызывает команды Windows и создает макросы. |
| DRIVERQUERY | Отображает текущий статус и свойства драйвера устройства. |
| ECHO | Отображает сообщения или включает или выключает эхо команд. |
| ENDLOCAL | Завершает локализацию изменений среды в пакетном файле. |
| УДАЛИТЬ | Удаляет один или несколько файлов. |
| ВЫХОД | Выход из программы CMD.EXE (интерпретатор команд). |
| FC | Сравнивает два файла или наборы файлов и отображает различия между ними. |
| НАЙТИ | Поиск текстовой строки в файле или файлах. |
| FINDSTR | Поиск строк в файлах. |
| ДЛЯ | Запускает указанную команду для каждого файла в наборе файлов. |
| FORMAT | Форматирует диск для использования с Windows. |
| FSUTIL | Отображает или настраивает свойства файловой системы. |
| FTYPE | Отображает или изменяет типы файлов, используемые в ассоциациях расширений файлов. |
| GOTO | Направляет интерпретатор команд Windows к помеченной строке в пакетной программе. |
| GPRESULT | Отображает информацию о групповой политике для машины или пользователя. |
| GRAFTABL | Позволяет Windows отображать расширенный набор символов в графическом режиме. |
| ПОМОЩЬ | Предоставляет справочную информацию для команд Windows. |
| ICACLS | Отображение, изменение, резервное копирование или восстановление списков ACL для файлов и каталогов. |
| IF | Выполняет условную обработку в пакетных программах. |
| LABEL | Создает, изменяет или удаляет метку тома диска. |
| MD | Создает каталог. |
| MKDIR | Создает каталог. |
| MKLINK | Создает символические и жесткие ссылки. |
| РЕЖИМ | Конфигурирует системное устройство. |
| ДОПОЛНИТЕЛЬНО | Отображает вывод по одному экрану за раз. |
| MOVE | Перемещает один или несколько файлов из одного каталога в другой каталог.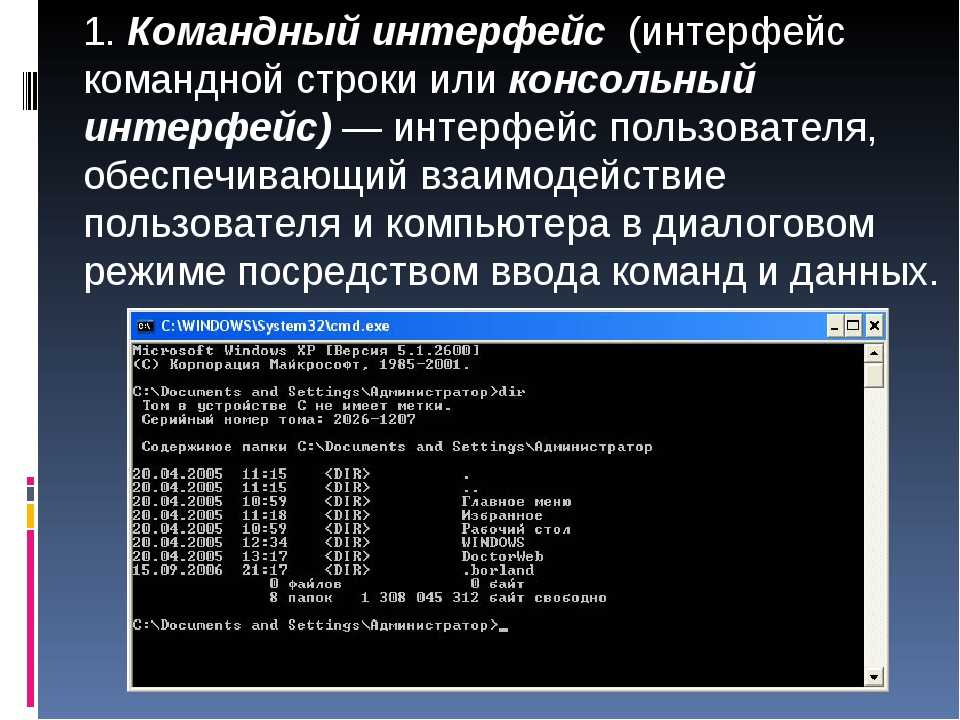 |
| OPENFILES | Отображает файлы, открытые удаленными пользователями для общей папки. |
| ПУТЬ | Отображает или задает путь поиска исполняемых файлов. |
| ПАУЗА | Приостанавливает обработку пакетного файла и отображает сообщение. |
| POPD | Восстанавливает предыдущее значение текущего каталога, сохраненное PUSHD. |
| ПЕЧАТЬ | Печать текстового файла. |
| PROMPT | Изменяет командную строку Windows. |
| PUSHD | Сохраняет текущий каталог, а затем изменяет его. |
| RD | Удаляет каталог. |
| RECOVER | Восстанавливает читаемую информацию с плохого или неисправного диска. |
| REM | Записывает комментарии (примечания) в пакетные файлы или CONFIG.SYS. |
| REN | Переименовывает файл или файлы. |
| ПЕРЕИМЕНОВАТЬ | Переименовывает файл или файлы. |
| REPLACE | Заменяет файлы. |
| RMDIR | Удаляет каталог. |
| ROBOCOPY | Расширенная утилита для копирования файлов и деревьев каталогов. |
| SET | Отображает, устанавливает или удаляет переменные среды Windows. |
| SETLOCAL | Начинает локализацию изменений среды в пакетном файле. |
| SC | Отображает или настраивает службы (фоновые процессы). |
| SCHTASKS | Планирует запуск команд и программ на компьютере. |
| SHIFT | Смещает положение заменяемых параметров в пакетных файлах. |
| ВЫКЛЮЧЕНИЕ | Обеспечивает правильное местное или удаленное выключение машины. |
| СОРТИРОВКА | Сортировка ввода. |
| СТАРТ | Запускает отдельное окно для запуска указанной программы или команды. |
| SUBST | Связывает путь с буквой диска. |
| SYSTEMINFO | Отображает свойства и конфигурацию машины. |
| СПИСОК ЗАДАЧ | Отображает все запущенные в данный момент задачи, включая службы. |
| TASKKILL | Убить или остановить запущенный процесс или приложение. |
| ВРЕМЯ | Отображает или устанавливает системное время. |
| TITLE | Задает заголовок окна для сеанса CMD.EXE. |
| TREE | Графически отображает структуру каталогов диска или пути. |
| ТИП | Отображает содержимое текстового файла. |
| VER | Отображает версию Windows. |
| VERIFY | Сообщает Windows, следует ли проверять правильность записи файлов на диск. |
| VOL | Отображает метку тома диска и серийный номер. |
| XCOPY | Копирует файлы и деревья каталогов. |
| WMIC | Отображает информацию WMI внутри интерактивной командной оболочки. |
Справка по команде
Для получения дополнительной информации о конкретной команде введите help + имя-команды
Пример
C:\Users\myuser>help date
Отображает или устанавливает дату.
ДАТА [/T | date]
Введите DATE без параметров, чтобы отобразить текущую настройку даты и
запрос на ввод новой. Нажмите ENTER, чтобы сохранить ту же дату.
Если расширения команд включены, команда DATE поддерживает
ключ /T, который указывает команде просто выводить
текущую дату без запроса новой даты.
❮ Предыдущий Далее ❯
НОВИНКА
Мы только что запустили
Видео W3Schools
Узнать
ВЫБОР ЦВЕТА
КОД ИГРЫ
Играть в игру
Лучшие учебники
Учебное пособие по HTMLУчебное пособие по CSS
Учебное пособие по JavaScript
Учебное пособие
Учебное пособие по SQL
Учебное пособие по Python
Учебное пособие по W3.
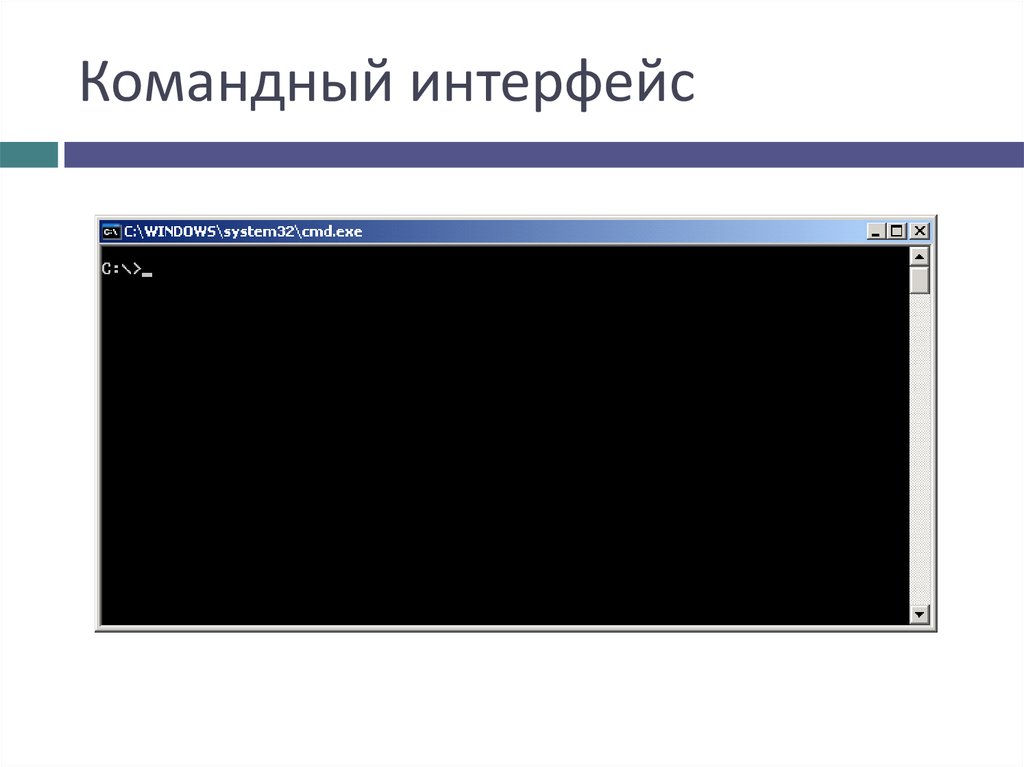
 Подробнее…
Подробнее…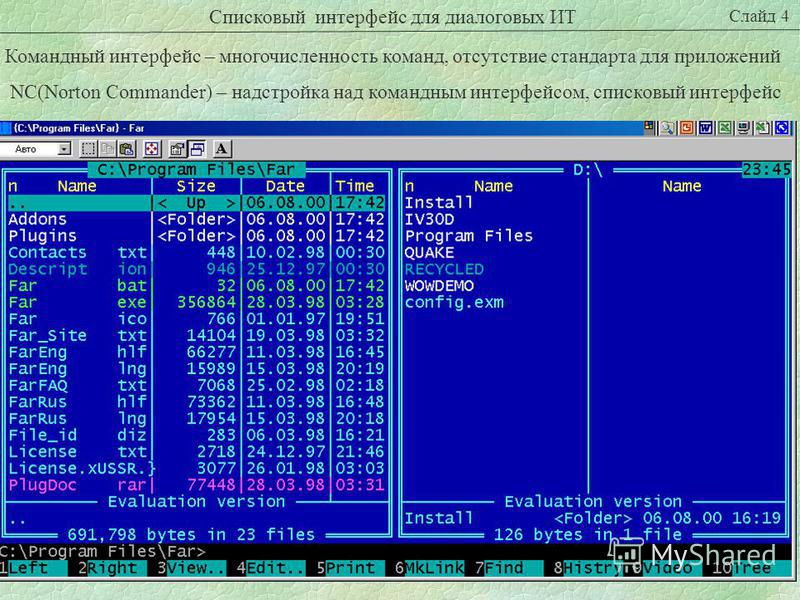 Чтобы показать все файлы, вы можете добавить -a . Например:
Чтобы показать все файлы, вы можете добавить -a . Например: Это оставляет вас ошеломленным, если вам приходится выполнять повторяющиеся задачи. Например, когда вам нужно обрабатывать сотни файлов в папке, CLI позволяет вам использовать одну команду, чтобы легко автоматизировать повторение.
Это оставляет вас ошеломленным, если вам приходится выполнять повторяющиеся задачи. Например, когда вам нужно обрабатывать сотни файлов в папке, CLI позволяет вам использовать одну команду, чтобы легко автоматизировать повторение.

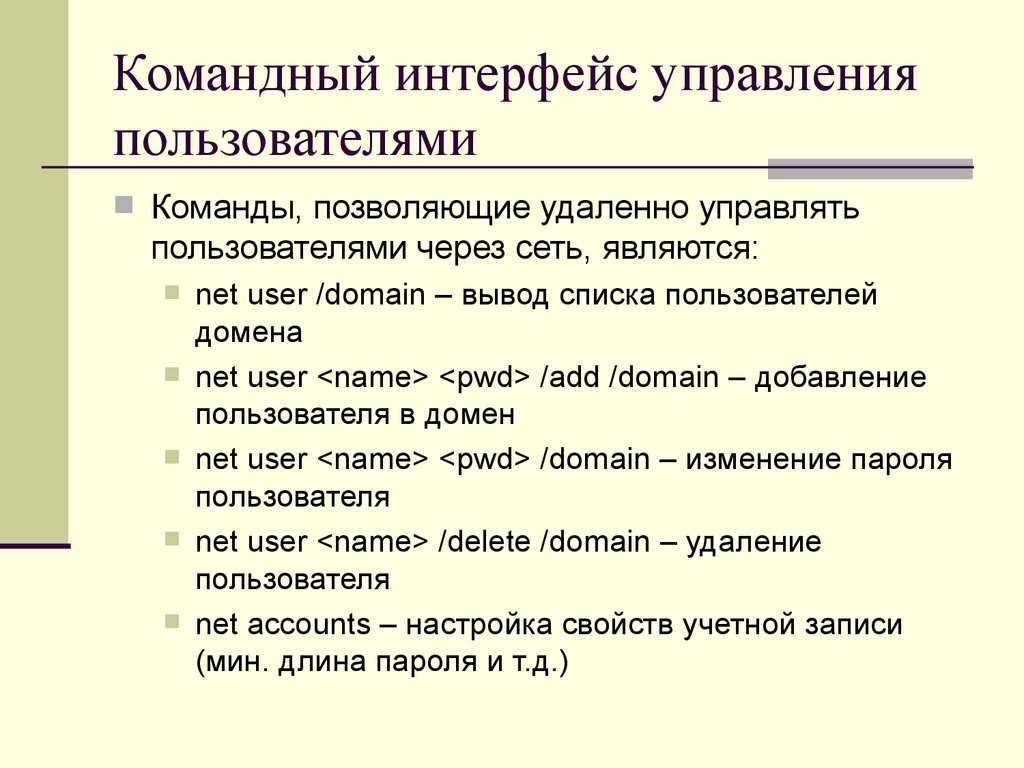 С PowerShell вы можете использовать pwd точно так же, как в Linux или Mac OS X.
С PowerShell вы можете использовать pwd точно так же, как в Linux или Mac OS X.