Колонтитулы (верхний и нижний) в Ворде
Текстовый редактор Microsoft Word предназначен для решения различных задач в области работы с текстами. Вершиной мастерства в этом вопросе является верстка документа. Пользуясь функционалом редактора, можно без особого труда сверстать документ любой сложности самостоятельно, не обращаясь за помощью к профессионалам.
В этой статье поговорим про одну из интереснейших функций, которая называется колонтитулы.
- Колонтитулы в Microsoft Word. Зачем они нужны?
- Виды колонтитулов;
- Как вставить колонтитулы в Ворде:
- Работа с шаблонами колонтитулов;
- Настройка колонтитулов;
- Добавление колонтитула номера страницы;
- Как сделать нумерацию в колонтитулах;
- Как сделать разные колонтитулы на первую и последующие страницы;
- Добавление колонтитулов по четным и не четным страницам;
- Добавление колонтитулов для разных разделов.
- Как изменить колонтитул в Ворде;
- Как убрать колонтитулы в Ворде:
- Как убрать верхний колонтитул;
- Как убрать нижний колонтитул;
- Как удалить первый колонтитул.

Колонтитулы в Microsoft Word. Зачем они нужны?
Колонтитул получил свое название от французских слов, колонна и надпись. Перефразируя получается надпись над текстом.
Колонтитул добавляют в текст, для:
- расстановки номеров страниц;
- указания названия глав или разделов;
- добавления информации о первоисточнике;
- и другие задачи.
Виды колонтитулов
Колонтитулы бывают трех видов:
- Верхний колонтитул. Применяется для фиксации главы книги, названия произведения или раздела документа.
- Нижний колонтитул. Подходит для указания номера страницы.
- Боковой колонтитул.
Колонтитул может быть постоянным, т.е. одним на все произведение или рубрикационным, т.е изменяющимся с каждой новой главой.
Также используют многоуровневый колонтитул, он может содержать краткую информацию о тексте расположенном на данной странице.
Как вставить колонтитулы в Ворде
Из предыдущего раздела, должно быть ясно, что колонтитулы предназначаются для конкретных задач. Чтобы вставить колонтитул следует:
Чтобы вставить колонтитул следует:
- Выбрать пункт меню «Вставка».
- В блоке команд «Колонтитулы» кликнуть на функцию «Верхний колонтитул» или «Нижний колонтитул».
- В открывшемся окне выбрать необходимый шаблон колонтитула.
Вследствие выполнения данного алгоритма в документе появится выбранный колонтитул, а в ленте меню активируется вкладка «Работа с колонтитулами».
Работа с шаблонами колонтитулов
Текстовый редактор MS Word предлагает использовать разнообразные шаблоны колонтитулов. Начиная от простого шаблона с одной надписью и заканчивая сложными многоуровневыми шаблонами, содержащими название документа, название раздела документа, дату, фамилию автора документа.
По умолчанию, Microsoft Word, содержит 20 встроенных шаблонов. На примере встроенных верхних колонтитулах, перечислим некоторые из них.
Пустой
Пустой верхний колонтитул.
Пустой (3 столбца)
Пустой верхний колонтитул, состоящий из трех столбцов, выровненных по левому, правому краю и центру.
Ion (светлый)
Выровненный по правому краю номер страницы с пространством для пользовательского содержимого, выравниваемого по левому краю и центру.
Интеграл
Затененный верхний колонтитул с заголовком документа.
Ретроспектива
Заголовок документа и дата в контрастном цветном блоке с двумя оттенками.
Настройка колонтитулов
По своей функциональности, область колонтитула ни чем не отличается от области документа. Поэтому если не устраивает ни один из шаблонов в библиотеке колонтитулов, существует возможность создать свой, уникальный колонтитул. Для этого:
- Выбрать шаблон колонтитула.
- Перейти в пункт меню «Вставка».
- Воспользуйтесь любой функцией создания дизайна, начиная от вставки картинки и закачивая вставкой декоративного текста или специального символа.
Если нужно использовать в дизайне колонтитула рамку или таблицу, то:
- Перейдите во вкладку «Вставка».
- В блоке «Таблица», выберите нужное количество ячеек.

- В ленте меню появится новый пункт «Работа с таблицами», пользуясь представленными здесь функциями, можно изменить стиль, ширину и тип будущей рамки, а также сделать заливку цветом.
Увеличить или уменьшить колонтитул, можно во вкладке «Работа с колонтитулами» блоке команд «Положение», где следует изменить существующие значение на большее или меньшее.
Добавление колонтитула номера страницы
Одной из основных функций колонтитула, является добавление номера страницы. Чтобы пронумеровать страницы следует:
- Выбрать пункт меню «Работа с колонтитулами».
- В блоке команд «Колонтитулы» выбрать функцию «Номера станиц».
- В открывшемся меню выбрать шаблон размещения номера страницы:
- Вверху страницы;
- Внизу страницы;
- На полях страницы;
- Текущей положение.
Здесь же, присутствуют еще два пункта, о которых поговорим позже, это:
- Формат номеров страниц. Применяется для создания особой нумерации в колонтитулах.

- Удалить номер страницы. По смыслу все ясно, эта команда удаляет номер страницы в колонтитуле.
Как сделать нумерацию в колонтитулах
Для того, чтобы сделать особую нумерацию в колонтитулах необходимо:
- Обратится к функции меню «Работа с колонтитулами».
- Выбрать пункт меню «Номера страниц».
- В выпавшем списке кликнуть левой клавишей мыши на функцию «Формат номеров страниц».
- В открывшемся окне в строке «Формат номера», выбрать из выпадающего списка нужный формат.
- Здесь же в блоке «Нумерация страниц» выбрать из двух вариантов: либо «Продолжить», либо «Начать с» и выбрать с какой страницы нужно начать нумерацию.
Вставив один раз нумерацию страниц в колонтитулах, они будут продолжаться автоматически, при создании новой страницы.
Как сделать разные колонтитулы на первую и последующие страницы
При верстке отдельных документов возникает необходимость добавить разные колонтитулы на первую и на последующее страницы.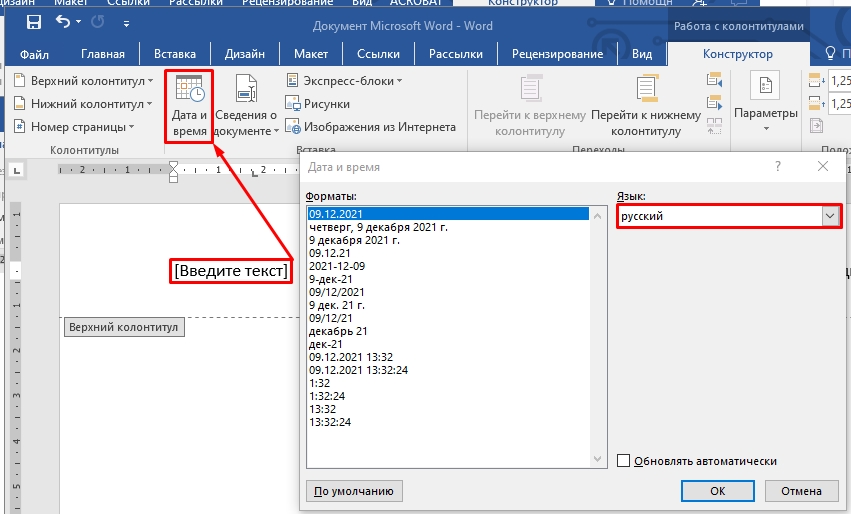 Для этого существует специальная команда. Чтобы ею воспользоваться необходимо:
Для этого существует специальная команда. Чтобы ею воспользоваться необходимо:
- Обратится к меню «Работа с колонтитулами» (в некоторых версия «Конструктор»).
- Воспользоваться функцией «Параметры».
- Установить флажок в строке «Особый колонтитул для первой страницы».
Теперь, в колонтитуле на первой странице, можно добавить другую информацию. К примеру, на рисунке выше, добавлена дата создания документа.
Последующие страницы, в верхнем колонтитуле, будут содержать нумерацию страниц, начинающуюся с цифры «2» и тд по порядку.
Добавление колонтитулов по четным и не четным страницам
В книгах используются четные и не четные нумерации страниц. Что бы воспользоваться аналогичным форматированием в ворде, следует добавить два разных колонтитула для первой и второй страницы, с разными настройками.
- Обратится к функции «Работа с колонтитулами» (в некоторых версия «Конструктор»).
- Выбрать пункт меню «Параметры».
- В открывшемся окне поставить галочку в строке «Разные колонтитулы для четных и не четных страниц».

Выбираем первую страницу и:
- Переходим во вкладку «Вставку».
- Далее «Колонтитулы» → «Номер страницы» → «Внизу страницы» (выбрал вниз страницы, потому что так задумано, в вашем случае параметр может отличаться).
- Из выпадающего списка был выбран шаблон «Простой пример № 3», которой вставит колонтитул в правый угол.
Выбираем вторую страницу и:
- Переходим во вкладку «Вставку».
- Далее «Колонтитулы» → «Номер страницы» → «Внизу страницы» (выбрал вниз страницы, потому что так задумано, в вашем случае параметр может отличаться).
- Из выпадающего списка был выбран шаблон «Простой пример № 1», которой вставит колонтитул в левый угол.
После проделанной работы, мой документ стал выглядеть следующим образом:
Тем самым, получилось сделать разные колонтитулы на разных страницах. Поэкспериментируйте с добавлением шаблонов разных колонтитулов.
Добавление колонтитулов для разных разделов
В процессе работы над колонтитулами книги, статей или других содержательных работ, возникает необходимость использовать разные названия главы или дизайн всего колонтитула в целом.
Для автоматической реализации этого задания следует:
- Установить курсор мыши между главами книги.
- Открыть пункт меню «Вставка».
- Выбрать функцию «Разрыв страницы» и кликнуть по ней левой кнопкой мыши.
В результате этого, документ разделится на части.
После, следует задать колонтитулы отдельно для первой и последующими частями документа.
Как изменить колонтитул в Ворде
Не все документы следует создавать с «нуля». В интернете очень много образцов, так называемых «рыб», которыми вполне можно воспользоваться.
Как обычно бывает, в подобных документах установлено свое форматирование, которое не всегда будет подходить вам. В частности, добавленные определенным образом колонтитулы.
Изменить колонтитулы можно следующим образом:
- Выбрать в ленте функцию «Вставка».
- Кликнуть левой кнопкой мыши на пункт меню «Верхний колонтитул», если вы решили изменить именно его или «Нижний колонтитул», если требуется.
- В выпадающем списке выбрать функцию «Изменить верхний колонтитул» или, соответственно «Изменить нижний колонтитул».

После этого, откроется конструктор работы с колонтитулами и появится возможность изменить колонтитул по своему усмотрению.
В том случае, если колонтитул виден в документе визуально, можно воспользоваться более легким способом для его изменения.
Достаточно два раза щелкнуть на интересующий колонтитул, после чего активируются функции изменения колонтитулов.
Как убрать колонтитулы в Ворде
Не во всех случаях, наличие колонтитулов в документе, приветствуется.
Рассмотрим примеры, в которых разберемся как убрать верхний и нижний колонтитулы.
Как убрать верхний колонтитул
Если возникла необходимость удалить верхний колонтитул из документа, следует:
- В ленте команд перейти во вкладку «Вставка».
- Выбрать команду «Колонтитулы».
- В открывшемся наборе функций выбрать «Верхний колонтитул».
- В окне команд выбрать пункт меню «Удалить верхний колонтитул».
Как убрать нижний колонтитул
Нижний колонтитул удаляется идентично верхнему, с той разницей, что следует выбрать пункт меню «Нижний колонтитул».
- В ленте команд воспользоваться командой «Вставка».
- В открывшемся наборе функций выбрать «Нижний колонтитул».
- В окне команд выбрать пункт меню «Удалить нижний колонтитул».
Как удалить первый колонтитул
Рефераты, курсовые, дипломные или другие работы в которых присутствует титульный лист, не нуждаются в нумерации на первой странице. Возникает необходимость удалить первый колонтитул с номером страницы, тобишь тот, который установлен на титульном листе.
Убрать из документа первый колонтитул можно так:
- Выбрать пункт меню «Вставка».
- Обратится к функции «Верхний колонтитул», либо «Нижний колонтитул» (в зависимости от задачи).
- В открывшемся меню выбрать команду «Параметры».
- В выпадающем списке снять флажок со строки «Особый колонтитул для первой страницы».
Статья получилась очень обширная и включающая в себя огромное количество информации связанную с работой с колонтитулами в документе Word.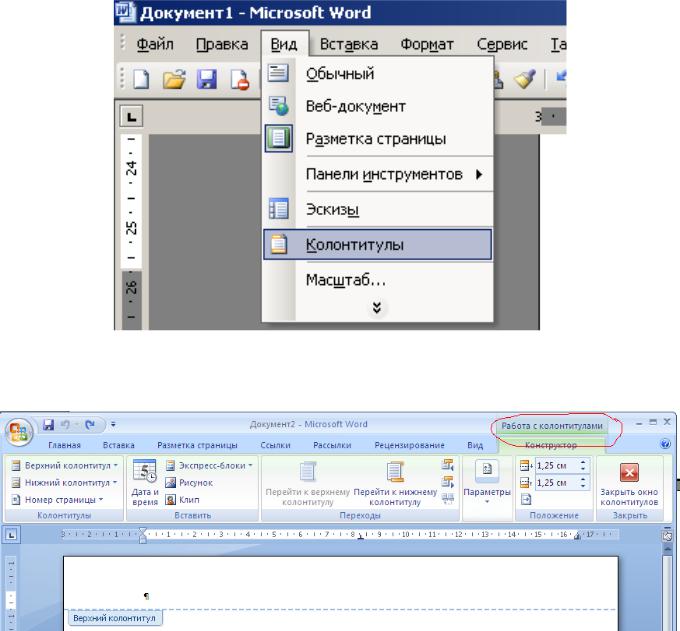
Потренируйтесь с добавлением различных вариантов колонтитулов в своих документах. Абсолютно точно, рано или поздно, полученные знания обязательно найдут свое применение.
Интересненько!
Нужно срочно изучить!
Как удалить колонтитулы в Ворде (нижний и верхний в MS Word)
Содержание
- Удаление колонтитулов в документе
- Как убрать с первого листа документа?
- Как удалить на других страницах?
Колонтитул в редакторе Word — это особый вспомогательный элемент страницы, который содержит информацию о документе (страница, название, логотип, автор и т.д.). Не относится к основному тексту, выполняет исключительно оформительские функции. По месту размещения на странице различают верхний и нижний колонтитул.
Данная статья расскажет вам, как удалить колонтитул в Ворде различными способами на одной странице (выборочно) и на всех.
Удаление колонтитулов в документе
Способ #1
1. Щёлкните два раза левой кнопкой мыши колонтитул, который нужно удалить (нижний или верхний).
2. Удерживая левую кнопку мыши, проведите курсором по содержимому колонтитула, чтобы выделить его.
3. Нажмите клавишу «Delete». Текст и изображение в поле колонтитула исчезнут.
4. Чтобы перейти к тексту, клацните по нему два раза левой кнопкой или нажмите в верхней панели кнопку «Закрыть окно колонтитулов».
Если колонтитул был создан в виде таблицы, удалите его данные следующим образом:
1. Перейдите в поле (двойной щелчок), выделите содержимое.
2. Клацните правой кнопкой по тексту.
3. В контекстном меню нажмите «Удалить таблицу».
Способ #2
1. Откройте в меню Word кликом мышки раздел «Вставка».
2. Клацните кнопку «Верхний колонтитул» или «Нижний… » (в зависимости от того, в каком месте он нанесён на лист).
3. В открывшейся панели, под макетами шаблонов, нажмите команду «Удалить».
Как убрать с первого листа документа?
1. Выделите двойным кликом колонтитул первой страницы.
2. В меню Ворда, на вкладке «Конструктор», клацните по окошку возле надстройки «Особый колонтитул… ».
Примечание. После выполнения этой операции содержание информационного поля на первом листе будет автоматически удалено. Его можно оставить пустым либо изменить (указать другие данные, отличные от последующих страниц).
Как удалить на других страницах?
1. Установите курсор в области проекта, где требуется создать лист без колонтитула (например, на последней странице какой-либо главы).
2. На вкладке «Разметка страницы» кликом мыши откройте подменю «Разрывы».
3. Выберите пункт «Следующая страница».
4. Теперь, когда текст разбит на разделы, клацните 2 раза по полю колонтитула (на странице, где его нужно убрать).
5. В разделе «Конструктор» кликом левой кнопки отключите настройку «Как в предыдущем разделе», для того чтобы убрать связь между разделами.
6. Щёлкните кнопку «Нижний колонтитул» или «Верхний…».
7. Нажмите «Удалить… ».
8. Клацните два раза по тексту, чтобы выйти из поля редактирования.
Приятной работы в Word!
youtube.com/embed/sgbRNZyImGQ» frameborder=»0″ allowfullscreen=»»>Как добавить дату в верхний или нижний колонтитул в документе Word
Верхние и нижние колонтитулы — это верхнее и нижнее поля вашего документа, они могут быть обновлены текстом или изображениями, чтобы дать вашему документу заголовок, дату или имя автора.
Хотя список причин, по которым вы можете захотеть использовать верхний или нижний колонтитулы, бесконечен, наиболее распространенной из них является добавление отметки даты в ваш файл.
Есть два разных типа дат, которые вы можете вставить в верхний или нижний колонтитул:
- Дата вручную . Это любая выбранная дата, введенная автором.
- Автоматическая печать даты. Это дата, вставленная Microsoft и обновляемая по мере редактирования документа. Если вы начнете создавать документ сегодня, а закончите его завтра, дата будет автоматически отражать дату последнего редактирования документа.

Добавление автоматической отметки даты в верхний или нижний колонтитул избавляет вас от необходимости обновлять дату каждый раз, когда вы обновляете документ.
Если вы пытаетесь вставить дату вручную, ознакомьтесь с нашей статьей о том, как вставить верхний или нижний колонтитул и вставить выбранную дату.
В этом посте мы объясним, как вставить автоматическую отметку даты в верхний или нижний колонтитул.
Добавление автоматической отметки даты в верхний или нижний колонтитул в Word
- Открыть Microsoft Word
- Вставить верхний или нижний колонтитул
- Как вставить верхний колонтитул
- Как вставить нижний колонтитул
- Нажмите Верхний и нижний колонтитулы Вкладка
- Нажмите Дата и время
- Выберите формат даты , который вы хотите вставить
- Отметьте поле с пометкой Автоматическое обновление ‘
- Нажмите OK
Теперь вы успешно добавили автоматическую отметку даты и времени в верхний или нижний колонтитул. Дата и время будут обновляться по мере редактирования и сохранения документа в ближайшие дни.
Дата и время будут обновляться по мере редактирования и сохранения документа в ближайшие дни.
Ищете более простое решение проблем совместной работы?
При совместной работе в Microsoft Word ваш почтовый ящик может быстро заполниться обновленными версиями документа, который пересылается между коллегами.
Джон внес изменения, отправил электронное письмо «см. обновленные вложения».
Затем Люси внесла правки, через 30 минут отправила электронное письмо «прикреплена обновленная версия», и так продолжалось несколько дней.
Отправка обновленных версий по электронной почте — это один из способов узнать, что новая версия доступна и требует вашего внимания. Но это также может загромождать ваш почтовый ящик внутренними электронными письмами, с одной строкой или иногда без текста в электронном письме.
Альтернативой является отправка их через канал группового чата, такой как Slack или Microsoft Teams, но вам следует создать новый канал для обновлений документов, чтобы вы не пропустили ни одного или не потеряли его в открытом канале, как другие разговоры начать происходить вокруг отправляемого документа.
С переполненными почтовыми ящиками и вашим слабым каналом, постоянно сообщающим вам о наличии непрочитанных сообщений, необходимо решение для совместной работы в одиночку. Где-то ваши обновленные версии могут жить спокойно, без постороннего шума вокруг них, чтобы вы могли легко просматривать и проверять их в любое время.
Решение уже здесь, и оно представлено в виде замечательного нового специализированного инструмента под названием Simul Docs.
Программа Simul была создана специально для Microsoft Word и для вас, чтобы упростить совместную работу.
Прежде всего, Simul будет хранить и управлять каждой версией вашего документа на удобной панели инструментов, к которой вы можете получить доступ из любого места, где у вас есть подключение к Интернету (или в автономном режиме, если вы быстро загрузите его до потери соединения).
Когда создается новая версия вашего документа, Simul автоматически сохраняет файл под числовым номером версии, который имеет смысл. Первая версия называется 0.0.1, вторая 0.0.2, третья 0.0.3 и так далее. Чтобы вам было легко отслеживать, сколько версий было сделано и какая из них является самой последней.
Первая версия называется 0.0.1, вторая 0.0.2, третья 0.0.3 и так далее. Чтобы вам было легко отслеживать, сколько версий было сделано и какая из них является самой последней.
Но как насчет любых дополнительных примечаний или комментариев, которые автор хотел сделать, которые он обычно помещал в электронное письмо, например: «Тим, это мой последний раунд правок, прежде чем мы отправим его клиенту»? Не беспокойтесь, Simul позволяет вам добавлять комментарии и примечания к любой версии, чтобы ваша команда всегда могла видеть, что происходит.
Говоря о комментариях и примечаниях, Simul также будет отслеживать каждый комментарий, изменение или правку, внесенные в версию для вас, и вам не нужно будет помнить, чтобы включить отслеживание изменений. Это довольно круто, правда?
Таким образом, инструмент, который управляет вашим контролем версий, сохраняет ваши файлы и хранит их, а также отслеживает все ваши правки и изменения, даже не задумываясь об этом, звучит слишком хорошо, чтобы быть правдой, или как будто его сложно использовать или осуществлять. Что ж, не волнуйтесь, это не так, он здесь, и он называется Simul Docs, и он настолько прост в использовании, что после изучения учебника в приложении мы разобрались с ним в течение 3 минут.
Что ж, не волнуйтесь, это не так, он здесь, и он называется Simul Docs, и он настолько прост в использовании, что после изучения учебника в приложении мы разобрались с ним в течение 3 минут.
Это немного похоже на яблочный продукт, просто в этом есть смысл. Это просто и понятно, ничего сложного, но все, что вам нужно, собрано в одном месте.
Если вы еще не уверены, отправляйтесь в Simul прямо сейчас и попробуйте их бесплатную пробную версию.
Совместная работа стала намного проще благодаря Simul Docs.
vba — Добавление существующего верхнего и нижнего колонтитула для документов из нескольких слов
спросил
Изменено 2 года, 1 месяц назад
Просмотрено 764 раза
У меня есть около 1000 документов Word в одной папке, в которой необходимо добавить/изменить верхний и нижний колонтитулы (заголовок нужно добавить/изменить только для первой страницы).
Я нашел очень полезный скрипт VBA , который работает, но я пробовал, но не могу стилизовать и отформатировать в соответствии со своими потребностями, что показано на прикрепленных рисунках
Стиль заголовка, который мне нужен
Стиль нижнего колонтитула, который мне нужен
Найденный рабочий код, который я нашел в stackoverflow:
Sub openAllfilesInALocation()
Дим Док
Dim i как целое число
Dim docToOpen As FileDialog
Установите docToOpen = Application.FileDialog (msoFileDialogFilePicker)
docToOpen.Show
Для i = 1 Для docToOpen.SelectedItems.Count
'Открыть каждый документ
Установить Doc = Documents.Open(FileName:=docToOpen.SelectedItems(i))
С ActiveDocument.Sections(1)
.Headers(wdHeaderFooterPrimary).Range.Text = "Здесь находится заголовок"
.Footers(wdHeaderFooterPrimary).Range.Text = "Здесь идет нижний колонтитул"
Конец с
Док.Сохранить
Док.Закрыть
Далее я
Конец сабвуфера
Заранее спасибо всем, кто читает и/или помогает мне с этим вопросом, , потому что, если я не смогу это решить, мне нужно добавить верхние и нижние колонтитулы документов объемом около 1000 слов вручную. ….. 🙁 поэтому спасибо за помощь или просто за попытку! 4
….. 🙁 поэтому спасибо за помощь или просто за попытку! 4
Прежде чем писать для этого код, вам нужно разбить задачу на этапы.
- Откройте один из документов, к которому необходимо применить изменения.
- Запишите макрос во время редактирования стиля заголовка, чтобы он имел правильное форматирование
- Запишите макрос во время редактирования стиля нижнего колонтитула, чтобы он имел правильное форматирование
- Отредактируйте заголовок документа, включив в него любой требуемый логотип и текст.
- Выберите содержимое верхнего колонтитула и сохраните его как стандартный блок — на вкладке «Верхний и нижний колонтитулы» нажмите «Заголовок», затем «Сохранить выделенное в галерее заголовков». Убедитесь, что вы обращаете внимание на то, в каком шаблоне вы его сохраняете, так как вам нужно будет знать это позже.
- Отредактируйте нижний колонтитул документа, чтобы включить в него любой текст, который вам нужен.

Теперь вы можете написать свой код. Например:
Sub openAllfilesInALocation()
Dim Doc как документ
Dim i как целое число
Dim BBlockSource как шаблон
Установите BBlockSource = Application.Templates("<Полный путь к шаблону, в котором вы сохранили стандартные блоки>")
Dim docToOpen As FileDialog
Установите docToOpen = Application.FileDialog (msoFileDialogFilePicker)
docToOpen.Show
Для i = 1 Для docToOpen.SelectedItems.Count
'Открыть каждый документ
Установить Doc = Documents.Open(FileName:=docToOpen.SelectedItems(i))
MacroToModifyHeaderStyle 'название макросов, которые вы записали на шагах 2 и 3
макростомодифифутерстиле
С ActiveDocument. Sections(1)
BBlockSource.BuildingBlockEntries("Имя стандартного блока заголовка").Insert .Headers(wdHeaderFooterFirstPage).Range
BBlockSource.BuildingBlockEntries("Имя стандартного блока нижнего колонтитула").Insert .Footers(wdHeaderFooterFirstPage).Range
'вам может понадобиться следующее, если при добавлении стандартного блока создается дополнительный абзац
'.Headers(wdHeaderFooterFirstPage).Range.Paragraphs.Last.Range.Delete
'.Footers(wdHeaderFooterFirstPage).Range.Paragraphs.Last.Range.Delete
Конец с
Док.Сохранить
Док.Закрыть
Далее я
Конец сабвуфера
Sections(1)
BBlockSource.BuildingBlockEntries("Имя стандартного блока заголовка").Insert .Headers(wdHeaderFooterFirstPage).Range
BBlockSource.BuildingBlockEntries("Имя стандартного блока нижнего колонтитула").Insert .Footers(wdHeaderFooterFirstPage).Range
'вам может понадобиться следующее, если при добавлении стандартного блока создается дополнительный абзац
'.Headers(wdHeaderFooterFirstPage).Range.Paragraphs.Last.Range.Delete
'.Footers(wdHeaderFooterFirstPage).Range.Paragraphs.Last.Range.Delete
Конец с
Док.Сохранить
Док.Закрыть
Далее я
Конец сабвуфера
Очевидно, вы тестируете свой код на копии некоторых файлов, прежде чем пытаться запустить его на всех них.
Просто добавьте следующий макрос в документ, содержащий новый верхний и нижний колонтитулы, затем запустите макрос, который включает браузер папок, чтобы вы могли выбрать папку для обработки.
Sub UpdateDocumentHeaders() Application.ScreenUpdating = Ложь Dim strFolder как строка, strFile как строка Dim wdDocTgt как документ, wdDocSrc как документ Dim Sctn As Section, HdFt As HeaderFooter стрфолдер = получить папку Если strFolder = "", то выйдите из Sub Установите wdDocSrc = ActiveDocument strFile = Dir(strFolder & "\*.doc", vbNormal) Пока strFile <> "" Если strFolder & "\" & strFile <> wdDocSrc.FullName Тогда Установите wdDocTgt = Documents.Open(FileName:=strFolder & "\" & strFile, _ Аддторекентфилес:=ложь, видимый:=ложь) С вддоктгт Для каждого Sctn в .Sections 'Для заголовков Для каждого HdFt в Sctn.Headers С HDFT Если .Существует Тогда Если .LinkToPrevious = Ложь Тогда .Range.FormattedText = _ wdDocSrc.Sections.First.Headers(wdHeaderFooterPrimary).Range.FormattedText Конец, если Конец, если Конец с Следующий 'Для нижних колонтитулов Для каждого HdFt в Sctn.Footers С HDFT Если .Существует Тогда Если .LinkToPrevious = Ложь Тогда .
Range.FormattedText = _ wdDocSrc.Sections.First.Footers(wdHeaderFooterPrimary).Range.FormattedText Конец, если Конец, если Конец с Следующий Следующий .Закрыть SaveChanges:=Истина Конец с Конец, если стрФайл = Каталог() Венд Установить wdDocSrc = Ничего: Установить wdDocTgt = Ничего Application.ScreenUpdating = Истина Конец сабвуфера Функция GetFolder() как строка Dim oFolder как объект ПолучитьПапку = "" Set oFolder = CreateObject("Shell.Application").BrowseForFolder(0, "Выберите папку", 0) Если (Not oFolder равно Nothing) Then GetFolder = oFolder.Items.Item.Path Установить папку = Ничего Конечная функция
Как закодировано, макрос предполагает, что документ, из которого вы запускаете макрос, имеет только один раздел с тремя заполненными заголовками (как разрешено Word) и что все заголовки в целевом документе должны быть обновлены, чтобы соответствовать основной верхний и нижний колонтитулы исходного документа. Если вы хотите обновить заголовки только в первом разделе, удалите цикл нижнего колонтитула и удалите «Для каждого Sctn In .Sections», а затем «Далее» в коде и измените «Для каждого HdFt In Sctn.Headers» на «Для каждого». HdFt В .Sections(1).Headers’.
Если вы хотите обновить заголовки только в первом разделе, удалите цикл нижнего колонтитула и удалите «Для каждого Sctn In .Sections», а затем «Далее» в коде и измените «Для каждого HdFt In Sctn.Headers» на «Для каждого». HdFt В .Sections(1).Headers’.
Зарегистрируйтесь или войдите в систему
Зарегистрируйтесь с помощью Google Зарегистрироваться через Facebook Зарегистрируйтесь, используя электронную почту и парольОпубликовать как гость
Электронная почтаТребуется, но не отображается
Опубликовать как гость
Электронная почтаТребуется, но не отображается
Нажимая «Опубликовать свой ответ», вы соглашаетесь с нашими условиями обслуживания и подтверждаете, что прочитали и поняли нашу политику конфиденциальности и кодекс поведения.

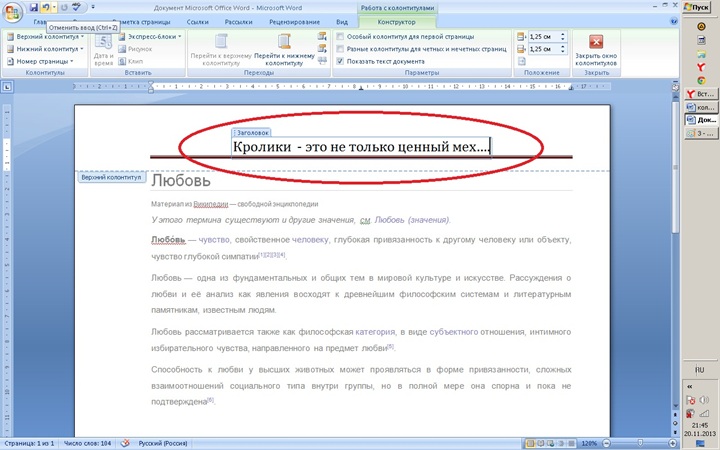


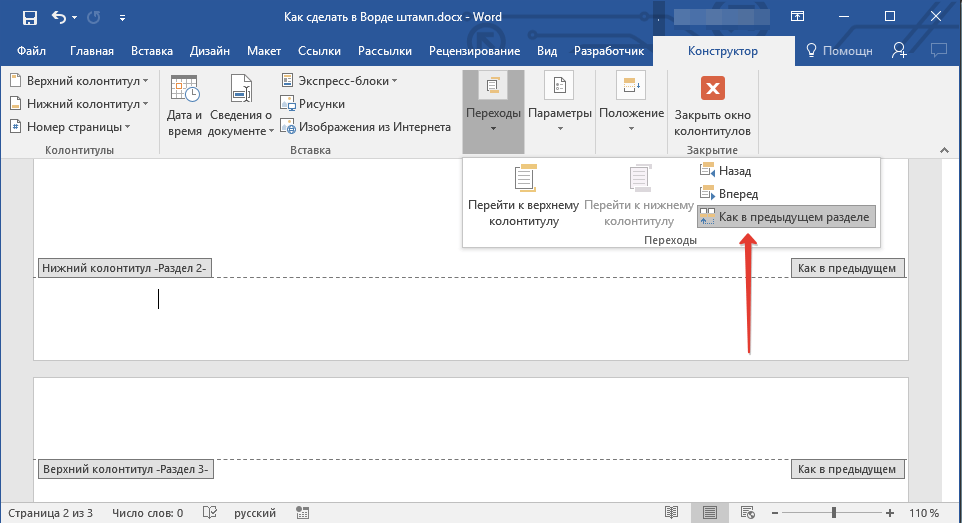


 Sections(1)
BBlockSource.BuildingBlockEntries("Имя стандартного блока заголовка").Insert .Headers(wdHeaderFooterFirstPage).Range
BBlockSource.BuildingBlockEntries("Имя стандартного блока нижнего колонтитула").Insert .Footers(wdHeaderFooterFirstPage).Range
'вам может понадобиться следующее, если при добавлении стандартного блока создается дополнительный абзац
'.Headers(wdHeaderFooterFirstPage).Range.Paragraphs.Last.Range.Delete
'.Footers(wdHeaderFooterFirstPage).Range.Paragraphs.Last.Range.Delete
Конец с
Док.Сохранить
Док.Закрыть
Далее я
Конец сабвуфера
Sections(1)
BBlockSource.BuildingBlockEntries("Имя стандартного блока заголовка").Insert .Headers(wdHeaderFooterFirstPage).Range
BBlockSource.BuildingBlockEntries("Имя стандартного блока нижнего колонтитула").Insert .Footers(wdHeaderFooterFirstPage).Range
'вам может понадобиться следующее, если при добавлении стандартного блока создается дополнительный абзац
'.Headers(wdHeaderFooterFirstPage).Range.Paragraphs.Last.Range.Delete
'.Footers(wdHeaderFooterFirstPage).Range.Paragraphs.Last.Range.Delete
Конец с
Док.Сохранить
Док.Закрыть
Далее я
Конец сабвуфера
 doc", vbNormal)
Пока strFile <> ""
Если strFolder & "\" & strFile <> wdDocSrc.FullName Тогда
Установите wdDocTgt = Documents.Open(FileName:=strFolder & "\" & strFile, _
Аддторекентфилес:=ложь, видимый:=ложь)
С вддоктгт
Для каждого Sctn в .Sections
'Для заголовков
Для каждого HdFt в Sctn.Headers
С HDFT
Если .Существует Тогда
Если .LinkToPrevious = Ложь Тогда
.Range.FormattedText = _
wdDocSrc.Sections.First.Headers(wdHeaderFooterPrimary).Range.FormattedText
Конец, если
Конец, если
Конец с
Следующий
'Для нижних колонтитулов
Для каждого HdFt в Sctn.Footers
С HDFT
Если .Существует Тогда
Если .LinkToPrevious = Ложь Тогда
.
doc", vbNormal)
Пока strFile <> ""
Если strFolder & "\" & strFile <> wdDocSrc.FullName Тогда
Установите wdDocTgt = Documents.Open(FileName:=strFolder & "\" & strFile, _
Аддторекентфилес:=ложь, видимый:=ложь)
С вддоктгт
Для каждого Sctn в .Sections
'Для заголовков
Для каждого HdFt в Sctn.Headers
С HDFT
Если .Существует Тогда
Если .LinkToPrevious = Ложь Тогда
.Range.FormattedText = _
wdDocSrc.Sections.First.Headers(wdHeaderFooterPrimary).Range.FormattedText
Конец, если
Конец, если
Конец с
Следующий
'Для нижних колонтитулов
Для каждого HdFt в Sctn.Footers
С HDFT
Если .Существует Тогда
Если .LinkToPrevious = Ложь Тогда
. Range.FormattedText = _
wdDocSrc.Sections.First.Footers(wdHeaderFooterPrimary).Range.FormattedText
Конец, если
Конец, если
Конец с
Следующий
Следующий
.Закрыть SaveChanges:=Истина
Конец с
Конец, если
стрФайл = Каталог()
Венд
Установить wdDocSrc = Ничего: Установить wdDocTgt = Ничего
Application.ScreenUpdating = Истина
Конец сабвуфера
Функция GetFolder() как строка
Dim oFolder как объект
ПолучитьПапку = ""
Set oFolder = CreateObject("Shell.Application").BrowseForFolder(0, "Выберите папку", 0)
Если (Not oFolder равно Nothing) Then GetFolder = oFolder.Items.Item.Path
Установить папку = Ничего
Конечная функция
Range.FormattedText = _
wdDocSrc.Sections.First.Footers(wdHeaderFooterPrimary).Range.FormattedText
Конец, если
Конец, если
Конец с
Следующий
Следующий
.Закрыть SaveChanges:=Истина
Конец с
Конец, если
стрФайл = Каталог()
Венд
Установить wdDocSrc = Ничего: Установить wdDocTgt = Ничего
Application.ScreenUpdating = Истина
Конец сабвуфера
Функция GetFolder() как строка
Dim oFolder как объект
ПолучитьПапку = ""
Set oFolder = CreateObject("Shell.Application").BrowseForFolder(0, "Выберите папку", 0)
Если (Not oFolder равно Nothing) Then GetFolder = oFolder.Items.Item.Path
Установить папку = Ничего
Конечная функция