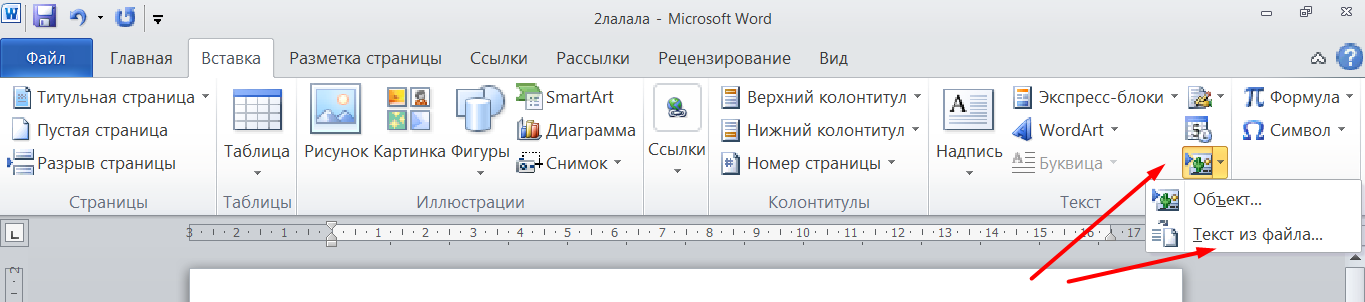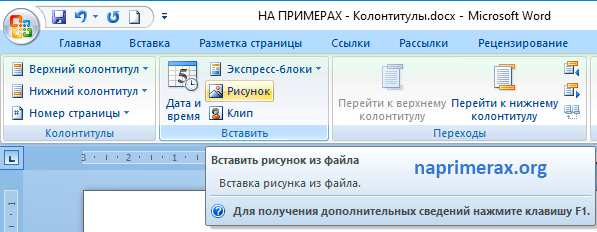Как в Ворде удалить колонтитулы
ГлавнаяMicrosoft Word
Каждый пользователь текстового редактора от Microsoft сталкивался при работе с таким инструментом как колонтитул: иногда он уже присутствовал в рабочем документе, а иногда он добавлялся самим пользователем. В этой статье предлагаем изучить обратный процесс – удаление колонтитулов в Mircrosoft Word, ведь пользователи постоянно сталкиваются с непониманием этой задачи.
Как в Ворде удалить колонтитулы
Интересно! Колонтитулом называют поле с текстовой информацией, которая находится на каждой странице рабочего документа. В большинстве случаев в него вносят различные дисклеймеры/оговорки или важную информацию, относящуюся ко всему документу.
Подходящий способ удаления будет зависеть от текущей версии вашего Ворда и вида колонтитула, существует:
- верхний;
- нижний;
- особый колонтитул для первой страницы.
Содержание
- Метод 1.
 Используем мышку и клавиатуру
Используем мышку и клавиатуру - Метод 2. Удаляем колонтитул при помощи меню инструментов Microsoft Word
- Метод 1.
- Удаляем колонтитул в Microsoft word 2003
- Удаляем особый колонтитул первой страницы
- Видео — Как удалить колонтитул в Word
В случае, если вы пользуетесь одной из названных выше версий, у вас имеется два метода удаления.
Метод 1. Используем мышку и клавиатуру- Два раза быстро нажимаем ЛКМ на верхний или нижний колонтитул. В результате вы окажетесь в режиме редактирования – рабочая часть документа станет тусклой, а колонтитул приобретёт насыщенность.
Нажимаем ЛКМ на верхний или нижний колонтитул, откроется режим редактирования колонтитулов
- Вам необходимо полностью выделить содержимое в выбранном колонтитуле и удалить его либо нажав клавишу «Del», либо щелкнув по выделенному тексту правой кнопкой и нажав на опцию «Вырезать» («Cut» в случае использования английской версией программы) левой.

Щелкаем правой кнопкой на выделенный текст и нажимаем на опцию «Вырезать»
- Теперь два раза щелкайте в любую часть документа (кроме части с колонтитулом). Поздравляем, вы удалили ненужный колонтитул со всех страниц вашего документа.
Колонтитулы удалены
- Находим в верхней части текстового редактора вкладку «Вставка» («Insert» в случае использования английской версией программы) и нажимаем на нее.
Находим вкладку «Вставка» или «Insert» нажимаем на нее
- В зависимости от типа колонтитула, нажмите на «Верхний колонтитул» или «Нижний колонтитул». При использовании англоязычной версии Microsoft Word эти кнопки будут называться «Header» и «Footer» соответственно.
Нажимаем на «Верхний колонтитул» или «Нижний колонтитул», в англоязычной версии «Header» и «Footer»
- Нажимаете на одну из этих кнопок и в выпадающем меню клацаете по опции «Удалить верхний колонтитул» или «Удалить нижний колонтитул» («Remove header» или «Remove footer» в случае использования английской версии).
 Выбрав одну из них, вы сразу же уберёте колонтитулы со всех страниц.
Выбрав одну из них, вы сразу же уберёте колонтитулы со всех страниц.Нажимаем «Удалить нижний колонтитул»
Удаляем колонтитул в Microsoft word 2003Важно! Если вы используете разные колонтитулы для разных частей документа, то вам необходимо будет повторить данную операцию в каждой из них.
Для пользователей Ворд 2003 существует единственный способ удаления колонтитулов:
- Будучи в главном меню программы найдите вкладку «Вид» и щелкните по ней левой кнопкой мышки (в английской версии вкладка называется «View»).
Нажимаем вкладку «Вид» или «View»
- После нажатия у вас откроется выпадающее меню, в котором необходимо выбрать опцию «Колонтитулы» и нажать на нее мышкой.
Выбираем опцию «Колонтитулы» и нажимаем на нее мышкой
- У вас откроется плавающее окно, предназначенное для редактирования и изменения колонтитулов.
Окно, предназначенное для редактирования и изменения колонтитулов
- Выделите всё содержимое колонтитула и удалите его клавишей «Del».

- Нажмите «Закрыть» (в английской версии — «Close») в верхней правой части плавающего окна.
Нажимаем «Закрыть» или «Close»
Читайте подробную инструкцию в статье — «Как убрать верхний колонтитул в Ворде».
В Microsoft Office Word существует особенный тип колонтитулов. У многих пользователей возникает потребность удалить колонтитул лишь с первой страницы и сохранить его на остальных.
- Быстро нажмите два раза по колонтитулу первой страницы.
Нажимаем два раза по колонтитулу первой страницы
- В верхней области вашего текстового редактора найдите вкладку «Конструктор» или «Design» и перейдите в неё.
Находим вкладку «Конструктор» или «Design»
- Найдите подраздел «Параметры» (в случае установленной английской версии подраздел называется «Options») и поставьте галочку рядом с опцией «Особый колонтитул для первой страницы» («Different First Page» для пользователей с программой на английском языке).
 Теперь два раза щелкайте в любую часть документа (кроме области колонтитула). Поздравляем, вы удалили ненужный колонтитул с первой страницы.
Теперь два раза щелкайте в любую часть документа (кроме области колонтитула). Поздравляем, вы удалили ненужный колонтитул с первой страницы.
Ставим галочку рядом с опцией «Особый колонтитул для первой страницы» или «Different First Page»
Видео — Как удалить колонтитул в Word
Понравилась статья?
Сохраните, чтобы не потерять!
Рекомендуем похожие статьи
Как вставить собственные верхние и нижние колонтитулы в Microsoft Word
Вы можете настроить верхние и нижние колонтитулы в Word, чтобы включить все, от номеров страниц и даты до логотипа и автора документа.
Верхние и нижние колонтитулы позволяют включать определенную информацию в документ Word. Например, если вам нужно добавить свое имя или заголовок документа на каждую страницу, ваш заголовок позволяет это сделать. Вы можете добавить ту же информацию в нижний колонтитул, где также могут отображаться номера страниц и ссылки.
Программы для Windows, мобильные приложения, игры — ВСЁ БЕСПЛАТНО, в нашем закрытом телеграмм канале — Подписывайтесь:)
Мы покажем вам, как вставить пользовательский верхний и нижний колонтитулы в Microsoft Word.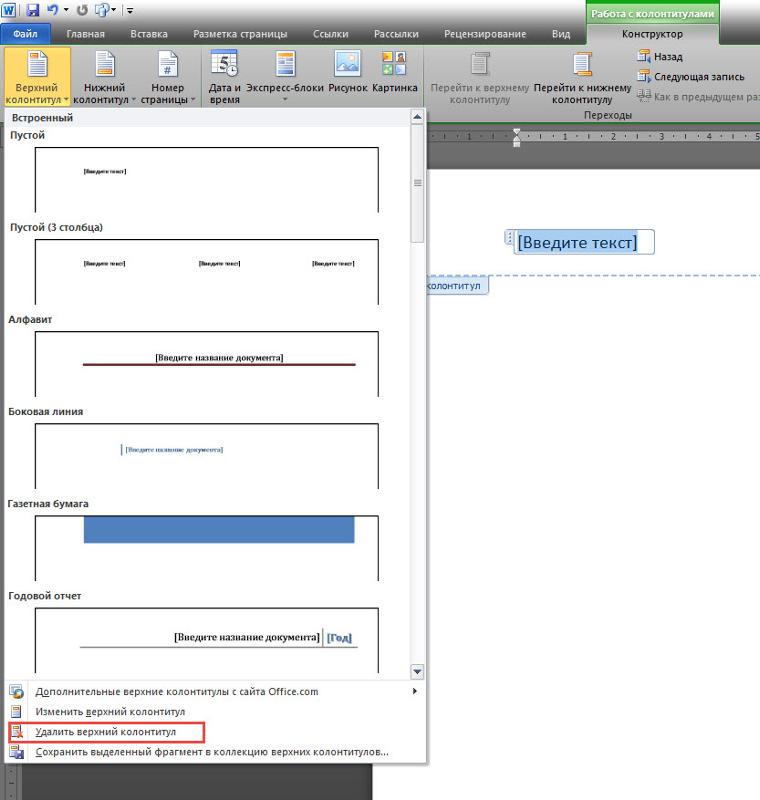 Затем вы можете настроить его, добавив в него информацию, которая нужна вашему документу.
Затем вы можете настроить его, добавив в него информацию, которая нужна вашему документу.
Используйте встроенные верхние и нижние колонтитулы в Word
Если вы хотите быстро добавить верхний или нижний колонтитул в документ Word, вы можете использовать один из предустановленных параметров. Они позволяют вам выбрать макет для вашего верхнего или нижнего колонтитула.
Например, вы можете использовать верхний или нижний колонтитул с тремя столбцами, применить стиль, в котором используется цвет, или отформатировать его, чтобы включить определенные детали.
Чтобы добавить предустановленный верхний или нижний колонтитул в Word:
- Перейти к Верхний и нижний колонтитулы раздел Вставлять вкладка на ленте.
- Нажмите Заголовок или Нижний колонтитул, затем просмотрите варианты в раскрывающемся списке.
- Если вам нужен номер страницы, кликните стрелку раскрывающегося списка и выберите местоположение.

- Если вам нужен номер страницы, кликните стрелку раскрывающегося списка и выберите местоположение.
- Выберите нужный стиль верхнего или нижнего колонтитула, и он появится в вашем документе.
Если выбранный вами вариант ожидает дополнительных сведений, перейдите в указанную область в верхнем или нижнем колонтитуле, чтобы добавить их. Например, вам может потребоваться добавить собственный заголовок документа.
Как добавить пустой верхний или нижний колонтитул
Другой способ добавить верхний или нижний колонтитул — создать его полностью с нуля. Для этого дважды кликните раздел верхнего или нижнего колонтитула документа.
Это открывает Верхний и нижний колонтитулы вкладка для дальнейшей настройки.
Настройте верхний или нижний колонтитул
Вы можете вводить все, что хотите, в разделе верхнего или нижнего колонтитула, когда он открыт для редактирования. Хотя это удобно, вы также можете автоматически вставлять другие данные, используя Верхний и нижний колонтитулы вкладка на ленте.
В левой части ленты у вас есть те же встроенные параметры верхнего, нижнего колонтитула и номера страниц, что и выше. Это позволяет применить предустановленный стиль или добавить номера страниц позже.
Справа вы увидите значок Вставлять раздел ленты. Это позволяет вам вводить нужные детали, такие как дата и время, заголовок документа и т. д.
- Дата и время: Чтобы указать дату и время, кликните значок Дата и время кнопка. В открывшемся окне выберите формат, который вы хотите использовать, и нажмите Ok.
- Информация о документе: В этом раскрывающемся списке вы увидите такие варианты, как Автор, Имя файла, а также Название документа. Вы также можете выбрать другой Свойство документа в том же всплывающем меню для таких вещей, как Категория, Компания, а также Менеджер.

- Кроме того, вы выбираете из множества Поле параметры. Это включает в себя такие вещи, как гиперссылка, цитата, раздел, или условное обозначение. Выбирать Поле, просмотрите доступные варианты, затем выберите нужный вариант. Нажмите Ok вставить его.
- Быстрые запчасти: Если у вас есть Авто текст настроить, например подпись, используйте Быстрые запчасти раскрывающиеся варианты. Вы также можете выбрать Свойства документа или Поле вариант из того же раскрывающегося меню.
- Фотографий а также Фотографии в Интернете: Если вы хотите добавить изображение, например логотип компании, используйте Фотографий а также Фотографии в Интернете кнопки для выбора и вставки изображения.
Остальные параметры на вкладке «Верхний и нижний колонтитулы» позволяют легко переключаться между разделами верхнего и нижнего колонтитула, использовать разные верхние и нижние колонтитулы на нечетных и четных страницах и регулировать интервал между разделом и полями.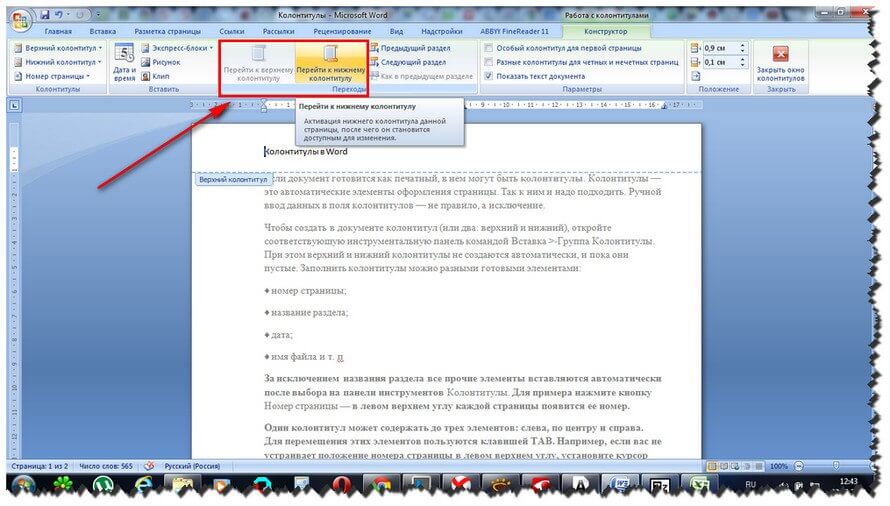
Вы можете использовать Шрифт параметры форматирования на Дом вкладка, чтобы применить полужирное или курсивное форматирование или выбрать стиль и цвет шрифта, как в тексте документа.
Чтобы завершить редактирование верхнего или нижнего колонтитула, кликните Закрыть верхний и нижний колонтитулы на правой стороне ленты. Либо дважды кликните место за пределами этих областей в документе.
Изменить или удалить верхний или нижний колонтитул
Вы можете изменить или удалить верхний или нижний колонтитул в Word в любое время после его вставки.
Для этого перейдите в Вставлять вкладку, щелкните либо Заголовок или Нижний колонтитул, и выберите Изменить заголовок или Изменить нижний колонтитул из раскрывающегося списка. Это откроет раздел, в котором вы можете внести свои изменения.
Чтобы удалить их, выберите Удалить заголовок или Удалить нижний колонтитул в раскрывающемся списке.
Сделайте ваши верхние и нижние колонтитулы полезными в Word
Независимо от того, хотите ли вы придерживаться простых номеров страниц с датой и временем или указать такие особенности, как автор документа и логотип компании, у вас есть гибкие способы сделать ваши верхние и нижние колонтитулы более полезными в Microsoft Word.
Для получения дополнительной информации посмотрите, как вставить и отформатировать текстовое поле или как удалить горизонтальную линию в Word. Свяжитесь с нами на Facebook чтобы не отставать от новых подобных инструкций!
Программы для Windows, мобильные приложения, игры — ВСЁ БЕСПЛАТНО, в нашем закрытом телеграмм канале — Подписывайтесь:)
Изменение верхних и нижних колонтитулов (Microsoft Word)
Обратите внимание: Эта статья написана для пользователей следующих версий Microsoft Word: 97, 2000, 2002 и 2003. Если вы используете более позднюю версию (Word 2007 или более позднюю), этот совет может вам не подойти . Чтобы просмотреть версию этого совета, написанную специально для более поздних версий Word, щелкните здесь: Изменение верхних и нижних колонтитулов.
Чтобы просмотреть версию этого совета, написанную специально для более поздних версий Word, щелкните здесь: Изменение верхних и нижних колонтитулов.
Автор: Allen Wyatt (последнее обновление: 14 января 2023 г.)
Этот совет относится к Word 97, 2000, 2002 и 2003
Вы можете легко изменить текст в верхнем или нижнем колонтитуле, используя параметр «Верхний/нижний колонтитул» в меню «Вид» следующим образом:
- Выберите «Верхний и нижний колонтитул» в Меню просмотра. Вы увидите диалоговое окно «Верхний и нижний колонтитулы», которое очень похоже на панель инструментов.
- Если вы хотите изменить нижний колонтитул, нажмите кнопку «Переключить» в диалоговом окне.
- Измените содержимое верхнего или нижнего колонтитула так же, как вы редактируете обычный текст в документе.
- Нажмите «Закрыть», когда закончите вносить изменения.
Обратите внимание, что если вы в настоящее время используете режим макета печати, ваши верхние и нижние колонтитулы уже отображаются на экране. Чтобы изменить верхний или нижний колонтитул, вы можете просто дважды щелкнуть область, которую хотите изменить.
Чтобы изменить верхний или нижний колонтитул, вы можете просто дважды щелкнуть область, которую хотите изменить.
WordTips — ваш источник экономичного обучения работе с Microsoft Word. (Microsoft Word — самая популярная в мире программа для обработки текстов.) Этот совет (1041) относится к Microsoft Word 97, 2000, 2002 и 2003. Вариант этого совета для ленточного интерфейса Word (Word 2007 и более поздние версии) можно найти здесь: Изменение верхних и нижних колонтитулов .
Биография автора
Allen Wyatt
На его счету более 50 научно-популярных книг и множество журнальных статей, Аллен Вятт является всемирно признанным автором. Он является президентом Sharon Parq Associates, компании, предоставляющей компьютерные и издательские услуги. Узнайте больше об Аллене…
Делайте больше за меньшее время! Готовы ли вы использовать все возможности Word 2013 для создания профессиональных документов? В этом всеобъемлющем руководстве вы научитесь навыкам и методам эффективного создания документов, необходимых для вашей профессиональной и личной жизни. Ознакомьтесь с Word 2013 In Depth уже сегодня!
Ознакомьтесь с Word 2013 In Depth уже сегодня!
Подписаться
БЕСПЛАТНАЯ УСЛУГА: Получайте подобные советы каждую неделю в WordTips, бесплатном информационном бюллетене по продуктивности. Введите свой адрес и нажмите «Подписаться».
Просмотреть последний информационный бюллетень.
(Ваш адрес электронной почты никому никогда не передается.)
Комментарии
Этот сайт
Есть версия Word, которая использует интерфейс меню (Word 97, Word 2000, Word 2002 или Word 2003)? Этот сайт для вас! Если вы использовать более позднюю версию Word, посетите наш сайт WordTips посвящен ленточному интерфейсу.
Видео
Посетите канал WordTips на YouTube
Подпишитесь
БЕСПЛАТНАЯ УСЛУГА: Получайте подобные советы каждую неделю в WordTips, бесплатном информационном бюллетене 9003. Введите свой адрес и нажмите «Подписаться».
Введите свой адрес и нажмите «Подписаться».
(Ваш адрес электронной почты никому и никогда не передается.)
Просмотреть самый последний информационный бюллетень.
Ссылки и обмен
- Часто задаваемые вопросы о WordTips
- Вопросы или комментарии
- Отличные идеи брендинга
- Бесплатные календари
Copyright © 2023 Sharon Parq Associates, Inc.
Как восстановить верхние и нижние колонтитулы | Small Business
By Irene A. Blake
Владельцы предприятий стараются по возможности экономить время при создании и редактировании документов. Один из способов сэкономить время — восстановить удаленный верхний или нижний колонтитул вместо того, чтобы воссоздавать его с нуля. Microsoft предлагает два метода быстрого восстановления верхнего и нижнего колонтитула в Word.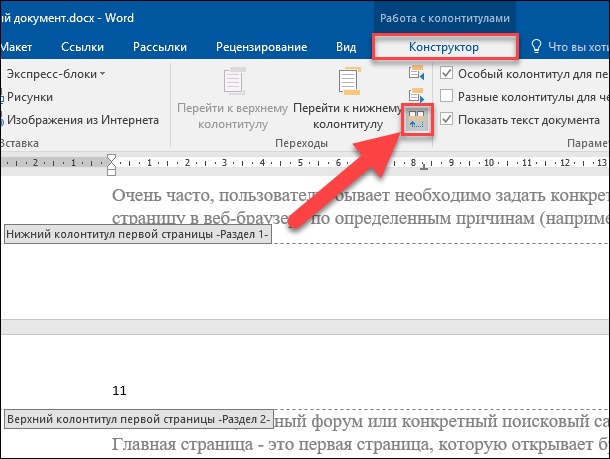 Вы можете использовать встроенный инструмент дизайна, чтобы выбрать предварительно разработанный Microsoft верхний или нижний колонтитул или пользовательский, который вы сохранили в галерее верхних или нижних колонтитулов. Вы также можете перенести пользовательские детали и элементы дизайна, которые вы использовали в нескольких документах, из документа, который все еще содержит информацию, в другой, из которого вы их ранее удалили.
Вы можете использовать встроенный инструмент дизайна, чтобы выбрать предварительно разработанный Microsoft верхний или нижний колонтитул или пользовательский, который вы сохранили в галерее верхних или нижних колонтитулов. Вы также можете перенести пользовательские детали и элементы дизайна, которые вы использовали в нескольких документах, из документа, который все еще содержит информацию, в другой, из которого вы их ранее удалили.
Выберите встроенные параметры
Щелкните вкладку «Вставка» в открытом документе в Microsoft Word.
Выберите «Верхний колонтитул» или «Нижний колонтитул» в разделе «Верхний и нижний колонтитулы» на ленте, чтобы открыть раскрывающееся меню и встроенный инструмент.
Прокрутите встроенные параметры, пока не найдете готовый верхний или нижний колонтитул Microsoft, который вы использовали ранее, или пользовательский дизайн, который вы сохранили в галерее верхних или нижних колонтитулов. Щелкните один раз, чтобы восстановить его в документе.

Отредактируйте выделение в области верхнего или нижнего колонтитула, отмеченной пунктирными линиями вверху или внизу документа по желанию. Если вы использовали предварительно разработанный Microsoft верхний или нижний колонтитул, введите свой текст в текстовые поля, где будет предложено. Если вы использовали свой собственный, который уже содержит текст и вам нужно внести изменения, выделите любой текст, который вы хотите удалить, а затем удалите или введите новый текст по мере необходимости.
Используйте параметры вкладки «Дизайн инструментов верхнего и нижнего колонтитула», которые открываются на ленте, чтобы упростить внесение изменений. Когда вы закончите, нажмите кнопку «Закрыть верхний и нижний колонтитулы» в разделе «Закрыть» на ленте.
Перенос верхних или нижних колонтитулов
Откройте другой документ Word, в котором вы использовали пользовательский верхний или нижний колонтитул, который вы хотите восстановить в текущем документе.

Дважды щелкните верхнее или нижнее поле страницы документа, чтобы открыть область верхнего или нижнего колонтитула.
Выделите детали верхнего или нижнего колонтитула курсором и нажмите «Ctrl-C» на клавиатуре.
Закройте документ, откройте документ, с которым вы сейчас работаете, дважды щелкните верхнее или нижнее поле, а затем нажмите «Ctrl-V» на клавиатуре, чтобы вставить детали в область.
При необходимости отредактируйте восстановленный верхний или нижний колонтитул, а затем нажмите кнопку «Закрыть верхний и нижний колонтитулы» или дважды щелкните левое или правое поле или область содержимого страницы.
Ссылки
- Microsoft Office: добавление или удаление верхних и нижних колонтитулов и номеров страниц
- GFCLearnFree.org: Word 2010 — Работа с верхними и нижними колонтитулами
Советы
- пользовательского верхнего или нижнего колонтитула в Word и не может получить к нему доступ в другом документе, воссоздайте его с нуля.
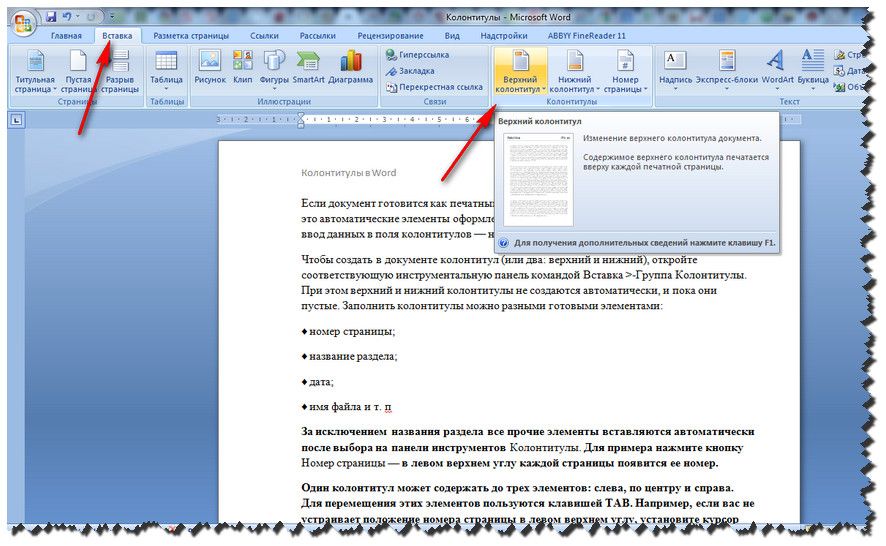
 Используем мышку и клавиатуру
Используем мышку и клавиатуру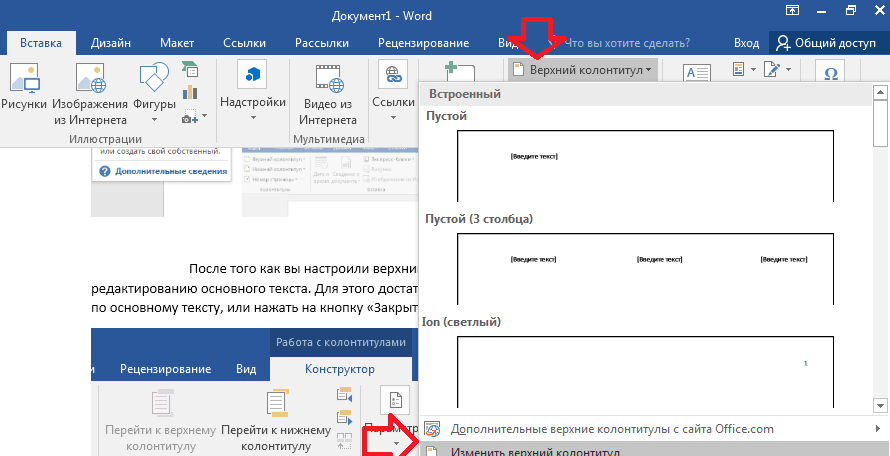
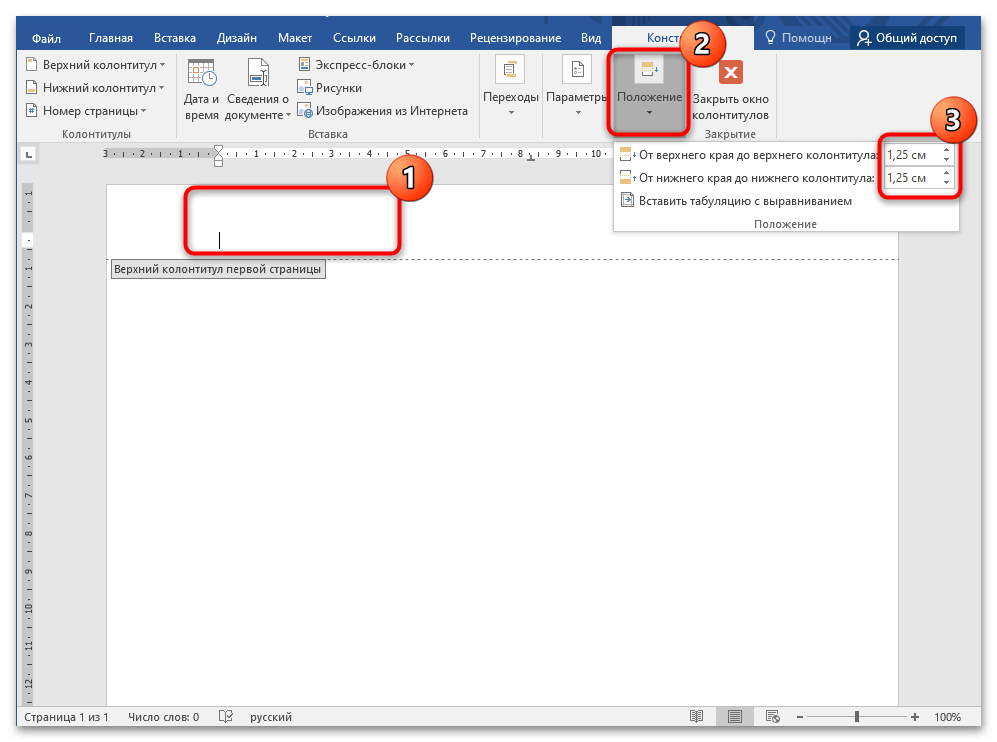 Выбрав одну из них, вы сразу же уберёте колонтитулы со всех страниц.
Выбрав одну из них, вы сразу же уберёте колонтитулы со всех страниц.
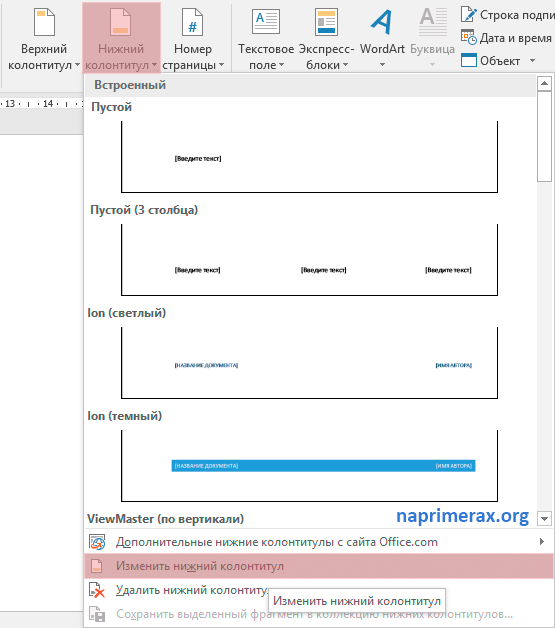 Теперь два раза щелкайте в любую часть документа (кроме области колонтитула). Поздравляем, вы удалили ненужный колонтитул с первой страницы.
Теперь два раза щелкайте в любую часть документа (кроме области колонтитула). Поздравляем, вы удалили ненужный колонтитул с первой страницы.