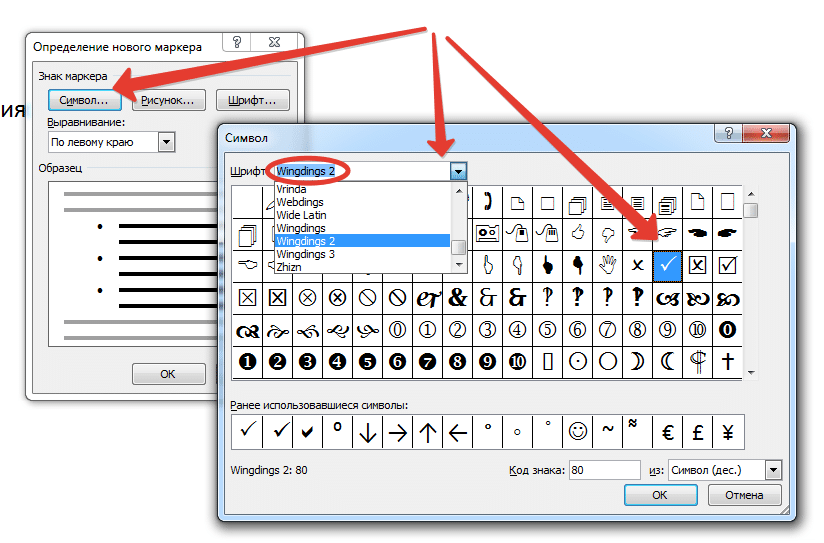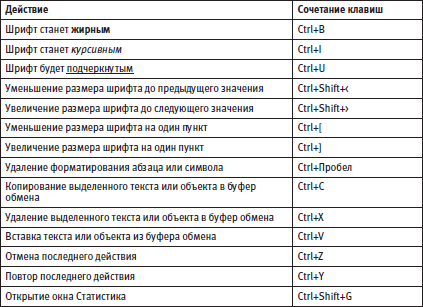Специальные возможности в пакете Microsoft Office Начальный 2010
Примечание: Мы стараемся как можно оперативнее обеспечивать вас актуальными справочными материалами на вашем языке. Эта страница переведена автоматически, поэтому ее текст может содержать неточности и грамматические ошибки. Для нас важно, чтобы эта статья была вам полезна. Просим вас уделить пару секунд и сообщить, помогла ли она вам, с помощью кнопок внизу страницы. Для удобства также приводим ссылку на оригинал (на английском языке).
Microsoft Office Starter 2010 содержит функции, которые делают его доступным для широкого круга пользователей, включая людей с нарушениями подвижности, зрения и другими физическими ограничениями.
Примечание: Дополнительные сведения об использовании специальных возможностей в системе Windows см. в статье Используйте систему Windows, чтобы сделать работу с приложениями Office удобной.
В этой статье
-
Сочетания клавиш
-
Изменение размера и масштаба
-
Изменение цвета текста
-
Сбор и вставка элементов в различных приложениях пакета Office Начальный
-
Сведения о новых или обновленных специальных возможностях
Сочетания клавиш
Для выполнения большинства задач можно использовать клавиатуру.
Отображение и скрытие некоторых сочетаний клавиш в подсказках
С помощью клавиатуры
-
Нажмите сочетание клавиш ALT+F, I, чтобы открыть диалоговое окно Параметры Word или Параметры Excel.
-
Нажмите клавишу СТРЕЛКА ВНИЗ, чтобы выбрать элемент Дополнительно. Нажимайте клавишу TAB, чтобы перемещаться по панели Дополнительные параметры….
-
Нажмите несколько раз клавишу TAB пока не дойдете до пункта Включить в подсказки сочетания клавиш в области Экран.

-
Нажмите клавишу ПРОБЕЛ, чтобы установить или снять флажок.
С помощью мыши
-
Откройте вкладку Файл.
-
В меню Word или Excel выберите пункт Параметры.
-
Нажмите кнопку Дополнительно.
-
В области Экран снимите флажок Включить в подсказки сочетания клавиш.

Важно: Изменение этого параметра повлияет на работу всех приложений Microsoft Office.
Дополнительные сведения об использовании клавиатуры см. в указанных ниже статьях.
-
Сочетания клавиш в Word
-
Сочетания клавиш и функциональные клавиши в Excel
-
Использование клавиш доступа из более ранних версий Office в приложениях с лентой
К началу страницы
Изменение размера и масштаба
Изменение масштаба документа
Масштаб документа можно увеличить, чтобы получить подробное изображение, или уменьшить, чтобы увидеть большую часть страницы в уменьшенном виде.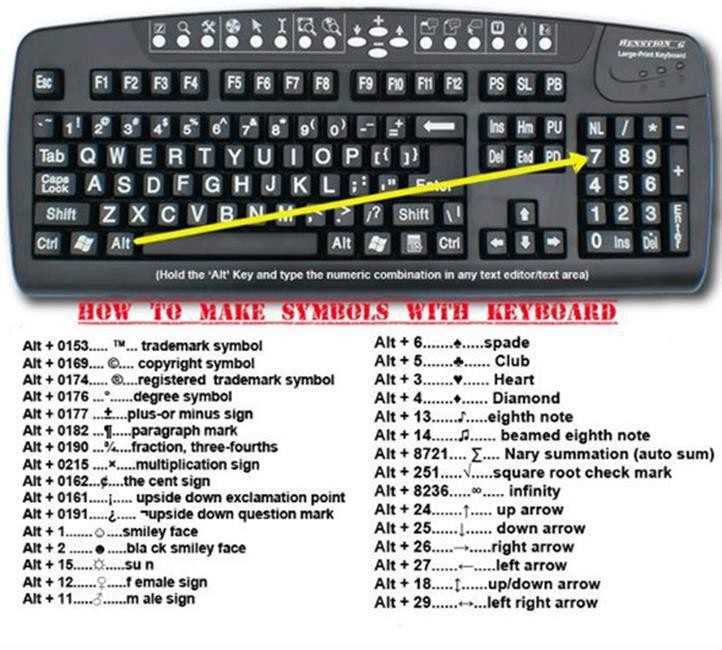
С помощью клавиатуры
-
Нажмите несколько раз клавишу F6, пока не дойдете до строки состояния.
-
Нажмите несколько раз клавишу TAB, пока не дойдете до элемента Масштаб.
-
Нажмите клавишу ВВОД, чтобы открыть диалоговое окно Масштаб.
-
Нажмите несколько раз клавишу TAB, пока не дойдете до поля Доля, и введите процентное значение или выберите его с помощью клавиш СТРЕЛКА ВВЕРХ и СТРЕЛКА ВНИЗ.

С помощью мыши
В нижней части окна щелкните и перетащите ползунок масштаба или введите количество процентов в поле Доля.
Изменение масштаба с помощью указывающего устройства Microsoft IntelliMouse или другого устройства
-
Выберите документ.
-
Нажмите и удерживайте клавишу CTRL, одновременно вращая колесико мыши, чтобы увеличить или уменьшить масштаб отображения.

Дополнительные сведения см. в документации к указывающему устройству.
К началу страницы
Изменение цвета шрифта
С помощью клавиатуры
-
Выделите текст, который требуется изменить.
-
Нажмите клавиши ALT+Я, Ф, Е.
-
С помощью клавиш со стрелками выберите нужный цвет, а затем нажмите клавишу ВВОД.

С помощью мыши
-
Выделите текст, который требуется изменить.
-
На вкладке Главная в группе Шрифт выполните одно из следующих действий.
-
Чтобы применить часто используемый цвет текста, щелкните Цвет шрифта.
-
Чтобы применить другой цвет, нажмите стрелку справа от кнопки Цвет шрифта, а затем выберите нужный цвет.

-
К началу страницы
Сбор и вставка элементов в различных приложениях пакета Office Начальный
Сбор элементов для вставки
С помощью клавиатуры
-
Убедитесь, что область задач «Буфер обмена Microsoft Office» открыта.
Инструкции
-

-
Нажмите сочетание CTRL+C, чтобы скопировать элемент.
-
Продолжайте копировать элементы из любого приложения Microsoft Office, пока не будут собраны все нужные элементы (не более 24).
С помощью мыши
-
Убедитесь, что открыта область задач «Буфер обмена Microsoft Office».
Инструкции
-
Выберите первый элемент, который требуется скопировать.

-
На вкладке Главная в группе Буфер обмена выберите Копировать.
-
Продолжайте копировать элементы из любого приложения Microsoft Office, пока не будут собраны все нужные элементы (не более 24).
Вставка собранных элементов в приложение пакета Office Начальный
С помощью клавиатуры
-
Откройте приложение Word Начальный или Excel Начальный.
org/ListItem»>
-
Нажмите сочетание клавиш ALT+H, а затем клавиши F, O.
-
Нажмите несколько раз клавишу F6, пока указатель не переместится в документ, а затем поместите указатель в нужное место вставки элементов.
-
Нажмите клавишу F6, чтобы перейти в область задач «Буфер обмена Microsoft Office».
org/ListItem»>
-
Чтобы вставлять элементы по одному, в области задач «Буфер обмена Microsoft Office» нажмите клавишу СТРЕЛКА ВНИЗ, чтобы выделить вставляемый элемент, а затем нажмите клавишу ВВОД.
-
Чтобы вставить все скопированные элементы, нажмите несколько раз клавишу TAB, пока не будет выделена кнопка Вставить все, а затем нажмите клавишу ВВОД.
-
Нажмите клавишу ESC, чтобы вернуться к документу.
Убедитесь, что область задач «Буфер обмена Microsoft Office» открыта.
Инструкции
Выполните одно из следующих действий.
С помощью мыши
Откройте приложение Word Начальный или Excel Начальный.
Убедитесь, что область задач «Буфер обмена Microsoft Office» открыта.
Инструкции
Щелкните место в документе, в которое необходимо вставить элементы.
Выполните одно из следующих действий.
-
Чтобы вставлять элементы по одному, в буфере обмена Microsoft Office щелкните вставляемый элемент, который необходимо вставить, а затем нажмите клавишу ВВОД.

-
Чтобы вставить все скопированные элементы, щелкните Вставить все.
К началу страницы
Дополнительные сведения о новых или обновленных специальных возможностях
Microsoft Office Starter 2010 по-прежнему готовым к оба внесение продуктов Microsoft Office более доступными для людей с ограниченными возможностями, кроме помогает создать специальных возможностей содержимое всех пользователей. Помимо множество функций, возможно, вам знакома, Office Starter 2010 включает несколько новых и обновленных специальные возможности.
Представление Microsoft Office Backstage
Одним из наиболее очевидных изменений в пакете Office 2010 является то, что команды, которые раньше были доступны через меню Файл или при нажатии кнопки Microsoft Office, теперь можно найти в представлении Представление Microsoft Office Backstage.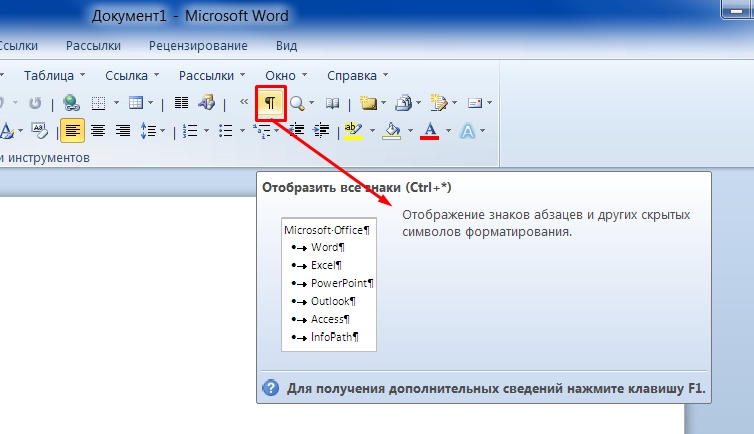 В этом представлении доступны средства, которые используются для работы со всем файлом, а не с его отдельными элементами, например команды Печать и Сохранить. Благодаря более подробным сведениям о доступных командах пользователи могут узнать больше о работе с ними. Кроме того, из-за расширения доступного на экране пространства команды представлены в пользовательском интерфейсе более логично.
В этом представлении доступны средства, которые используются для работы со всем файлом, а не с его отдельными элементами, например команды Печать и Сохранить. Благодаря более подробным сведениям о доступных командах пользователи могут узнать больше о работе с ними. Кроме того, из-за расширения доступного на экране пространства команды представлены в пользовательском интерфейсе более логично.
Пользовательский интерфейс Microsoft Fluent (лента)
для всех приложений Microsoft Office, предоставляя единообразный внешний вид между приложениями Office 2010 применена Пользовательский интерфейс Fluent или откройте на ленте. Кроме того чтобы помочь пользователям перемещение по ленте с помощью их сочетания возможна теперь для перехода на разные части вкладки на ленте (называемые группами), нажав клавиши CTRL + стрелка вправо Стрелка или CTRL + стрелка влево на вкладке ленты, чтобы перейти к следующей или предыдущей группы.
Проверка читаемости
Office Starter включает в себя проверки читаемости поможет вам создать содержимое более доступным. Проверка читаемости запускается автоматически, когда вы создаете файл, определяя областей, которые может быть сложной для пользователей с ограниченными возможностями для просмотра или использовать его. Через области задач Проверка читаемости, открытых из Представление Backstage можно просмотреть и устранить возможные проблемы с контента.
Дополнительные сведения об этой новой функции см. в статье Проверка специальных возможностей.
Другие улучшения
-
Теперь можно добавлять описания для таблиц, изображений, фигур и т. д. Это описание похоже на замещающий текст второго уровня и помогает авторам описать сложное содержимое для людей с ограниченными возможностями.

-
Можно открыть область выделения для выбора перемещаемых объектов в файле приложения Word Начальный или Excel Начальный с помощью сочетания клавиш ALT+F10.
-
Можно вращать фигуры в файле и изменять их размеры с помощью сочетаний клавиш.
К началу страницы
Настройка сочетаний клавиш — Служба поддержки Майкрософт
Вы можете настроить сочетания клавиш, назначив определенные комбинации клавиш команде, макросу, шрифту, стилю или часто используемому символу. Можно также удалять сочетания клавиш. Вы можете назначить или удалить сочетания клавиш с помощью мыши или только клавиатуры.
Назначение и удаление сочетания клавиш с помощью мыши
-
Выберите параметры > файлов > настроить ленту.
-
В нижней части области Настройка ленты и сочетаний клавиш выберите команду настроить.
-
В диалоговом окне сохранить изменения в выберите имя текущего документа или шаблон, в котором вы хотите сохранить изменения сочетаний клавиш.

-
В поле категории выберите категорию, содержащую команду или другой элемент, для которого нужно назначить или удалить сочетание клавиш.
-
В поле команды выберите имя команды или другого элемента, для которого нужно назначить или удалить сочетание клавиш.
Все сочетания клавиш, назначенные данной команде или элементу, отображаются в списке Текущие сочетания (или под надписью Текущее назначение).
-
Чтобы назначить сочетание клавиш, выполните указанные ниже действия.
Сочетание клавиш следует начинать с клавиши CTRL или с функциональной клавиши.

-
Щелкните поле Новое сочетание клавиш и нажмите клавиши, которые следует назначить данной функции. Например, нажмите клавишу CTRL и еще какую-либо клавишу.
-
Если сочетание клавиш уже назначено команде или другому элементу, то оно отображается в окне Текущие сочетания (или Текущее назначение). Если это сочетание клавиш уже назначено, введите другое сочетание.
Важно: Изменение назначения сочетания клавиш делает невозможным его использование по первоначальному назначению. Например, сочетание клавиш CTRL+B используется для оформления выделенного текста полужирным начертанием.
 Если вы переустанавливаете сочетание клавиш CTRL + B в новую команду или другой элемент, вы не сможете сделать текст полужирным, нажав клавиши CTRL + B, пока не восстановите исходные значения сочетаний клавиш, выбрав команду Сброс в нижней части диалогового окна Настройка клавиатуры .
Если вы переустанавливаете сочетание клавиш CTRL + B в новую команду или другой элемент, вы не сможете сделать текст полужирным, нажав клавиши CTRL + B, пока не восстановите исходные значения сочетаний клавиш, выбрав команду Сброс в нижней части диалогового окна Настройка клавиатуры . -
Выберите команду Назначить.
Примечание: Если компьютер оснащен программируемой клавиатурой, то нельзя назначать сочетание клавиш CTRL+ALT+F8, поскольку оно зарезервировано для перехода в режим программирования клавиатуры.
Удаление сочетаний клавиш
- org/ListItem»>
В поле текущие сочетания выберите сочетание клавиш, которое вы хотите удалить.
-
-
Нажмите кнопку Удалить.
Назначение и удаление сочетаний клавиш с помощью клавиатуры
-
Нажмите сочетание клавиш ALT+Ф, Т, чтобы открыть диалоговое окно Параметры Word.
-
Нажмите клавишу СТРЕЛКА ВНИЗ, чтобы выбрать вкладку Настроить ленту.
org/ListItem»>
-
В поле Категории нажмите клавишу СТРЕЛКА ВНИЗ или СТРЕЛКА ВВЕРХ, чтобы выделить категорию, содержащую команду или иной элемент, для которого нужно назначить или удалить сочетание клавиш.
-
Нажмите клавишу TAB, чтобы перейти в поле Команды.
-
Нажмите клавишу СТРЕЛКА ВНИЗ или СТРЕЛКА ВВЕРХ, чтобы выбрать имя команды или иного элемента, которому нужно назначить или удалить сочетание клавиш.

Все сочетания клавиш, назначенные данной команде или элементу, отображаются в списке Текущие сочетания (или под надписью Текущее назначение).
-
Чтобы назначить сочетание клавиш, выполните указанные ниже действия.
Сочетание клавиш следует начинать с клавиши CTRL или с функциональной клавиши.
-
Нажимайте клавишу TAB до тех пор, пока курсор не перейдет в поле Новое сочетание клавиш.
-
Нажмите сочетание клавиш, которое требуется назначить.
 Например, нажмите клавишу CTRL и еще какую-либо клавишу.
Например, нажмите клавишу CTRL и еще какую-либо клавишу. -
Если сочетание клавиш уже назначено команде или другому элементу, то оно отображается в окне Текущие сочетания (или Текущее назначение). Если это сочетание клавиш уже назначено, введите другое сочетание.
Важно: Изменение назначения сочетания клавиш делает невозможным его использование по первоначальному назначению. Например, сочетание клавиш CTRL+B используется для оформления выделенного текста полужирным начертанием. Если вы переустанавливаете сочетание клавиш CTRL + B в новую команду или другой элемент, вы не сможете сделать текст полужирным, нажав клавиши CTRL + B, пока не восстановите исходные значения сочетаний клавиш, выбрав команду Сброс в нижней части диалогового окна Настройка клавиатуры .

-
Нажимайте клавишу TAB до тех пор, пока не будет выбрано поле Сохранить изменения в.
-
Нажмите клавишу СТРЕЛКА ВНИЗ или СТРЕЛКА ВВЕРХ, чтобы выделить название текущего документа или шаблон, в котором нужно сохранить изменения сочетания клавиш, затем нажмите клавишу ВВОД.
-
Нажимайте клавишу TAB до тех пор, пока не будет выбрана кнопка Назначить, затем нажмите клавишу ВВОД.
Примечание: Если компьютер оснащен программируемой клавиатурой, то нельзя назначать сочетание клавиш CTRL+ALT+F8, поскольку оно зарезервировано для перехода в режим программирования клавиатуры.

Удаление сочетания клавиш
-
Нажимайте клавишу TAB до тех пор, пока не будет выбрано поле Сохранить изменения в.
-
Нажмите клавишу СТРЕЛКА ВНИЗ или СТРЕЛКА ВВЕРХ, чтобы выделить название текущего документа или шаблон, в котором нужно сохранить изменения сочетания клавиш, затем нажмите клавишу ВВОД.
-
Нажимайте сочетание клавиш SHIFT+TAB до тех пор, пока курсор не окажется в поле Текущие сочетания.

-
Нажмите клавишу СТРЕЛКА ВНИЗ или СТРЕЛКА ВВЕРХ, чтобы выбрать сочетание клавиш, которое требуется удалить.
-
Нажимайте клавишу TAB до тех пор, пока не будет выбран пункт Удалить, затем нажмите клавишу ВВОД.
-
Нажмите несколько раз клавишу TAB, пока не будет выделена кнопка Настроить внизу диалогового окна, и нажмите клавишу ВВОД.
Что делает клавиша Office на клавиатуре?
Автор Джейсон Карри
На вашей клавиатуре есть странно выглядящая клавиша Office? Если это так, вам повезло; это отличный инструмент для опытных пользователей Office, позволяющий быстрее выполнять задачи.
Если вы недавно купили или использовали современную клавиатуру, возможно, вы заметили на ней клавишу с логотипом Microsoft Office. Неясно, что он делает, так что же такое клавиша Office на клавиатуре и как ее правильно использовать?
Что делает клавиша с логотипом Office на клавиатуре?
Как и следовало ожидать, клавиша Office на клавиатуре помогает открывать и перемещаться по приложениям Microsoft Office на компьютере. Если вы нажмете клавишу саму по себе, ничего особенного не произойдет; однако, как и функциональные клавиши, удерживая ее и нажимая другую клавишу, вы откроете определенную программу Office. Например, нажатие Office Key + X откроет пустую электронную таблицу Excel.
Большинство программ соотносятся с буквой довольно очевидным образом. Ключ Office + W открывает пустой документ Word, а Ключ Office + P открывает новый слайд PowerPoint.
Ключ Office + W открывает пустой документ Word, а Ключ Office + P открывает новый слайд PowerPoint.
Список поддерживаемых приложений довольно обширен, поэтому загляните на официальную страницу службы поддержки Microsoft, чтобы узнать, какие еще программы можно открыть с помощью этого ключа. С помощью этих команд можно открыть любую версию программ Office.
Связанный: Office 2021 против Microsoft 365: какой из них следует использовать?
Что делать, если на моей клавиатуре ее нет?
Клавиша Office, в отличие от многих стандартных функций клавиатуры, не использует собственный специальный модификатор.
Проще говоря, ключ Office на самом деле не является собственным ключом. Вместо этого на самом деле это ярлык для нескольких нажатий клавиш. Это означает, что вы можете использовать эти функции независимо от того, какая у вас модель клавиатуры.
Если вы хотите использовать сочетание клавиш Office на любой клавиатуре, просто удерживайте Ctrl+Alt+Shift+Win . Эта комбинация нажатий клавиш активирует функцию Office Key.
Эта комбинация нажатий клавиш активирует функцию Office Key.
Изучение новых сочетаний клавиш
Учитывая относительно недавнее появление клавиши Office, неизвестно, какие дополнительные клавиши могут появиться на наших клавиатурах в будущем. Всегда стоит узнать, что представляют собой эти новые функции, будь то для работы или личного использования.
Подписывайтесь на нашу новостную рассылку
Связанные темы
- Windows
- Производительность
- Microsoft Office 365
- Майкрософт Офис 2019
- Клавиатура
- Сочетания клавиш
Об авторе
Джейсон является опытным пользователем Windows с 2010 года. Он является квалифицированным писателем, получившим диплом профессионального писателя и редактора Королевского Мельбурнского технологического института в 2012 году.
На протяжении большей части своей трудовой жизни Джейсон присоединился к MakeUseOf, чтобы писать и вести технические блоги с целью предоставления фактического и полезного контента как можно большему количеству читателей.
Следите за его статьями о Windows и Интернете, а также за его пристальным вниманием к развивающимся технологиям виртуальной реальности.
Он является квалифицированным писателем, получившим диплом профессионального писателя и редактора Королевского Мельбурнского технологического института в 2012 году.
На протяжении большей части своей трудовой жизни Джейсон присоединился к MakeUseOf, чтобы писать и вести технические блоги с целью предоставления фактического и полезного контента как можно большему количеству читателей.
Следите за его статьями о Windows и Интернете, а также за его пристальным вниманием к развивающимся технологиям виртуальной реальности.
Использование ключа Office — служба поддержки Майкрософт
На некоторых современных клавиатурах есть новая клавиша, которая поможет вам работать с Office более продуктивно.
Важно: Ключ Office требует, чтобы вы использовали обновление Windows 10 от мая 2019 г. (версия 1903) или новее. Не знаете, какая у вас версия Windows? См. Какая у меня версия Windows?
Использование ключа Office
Коснитесь клавиши Office, и откроется приложение Office, если оно установлено.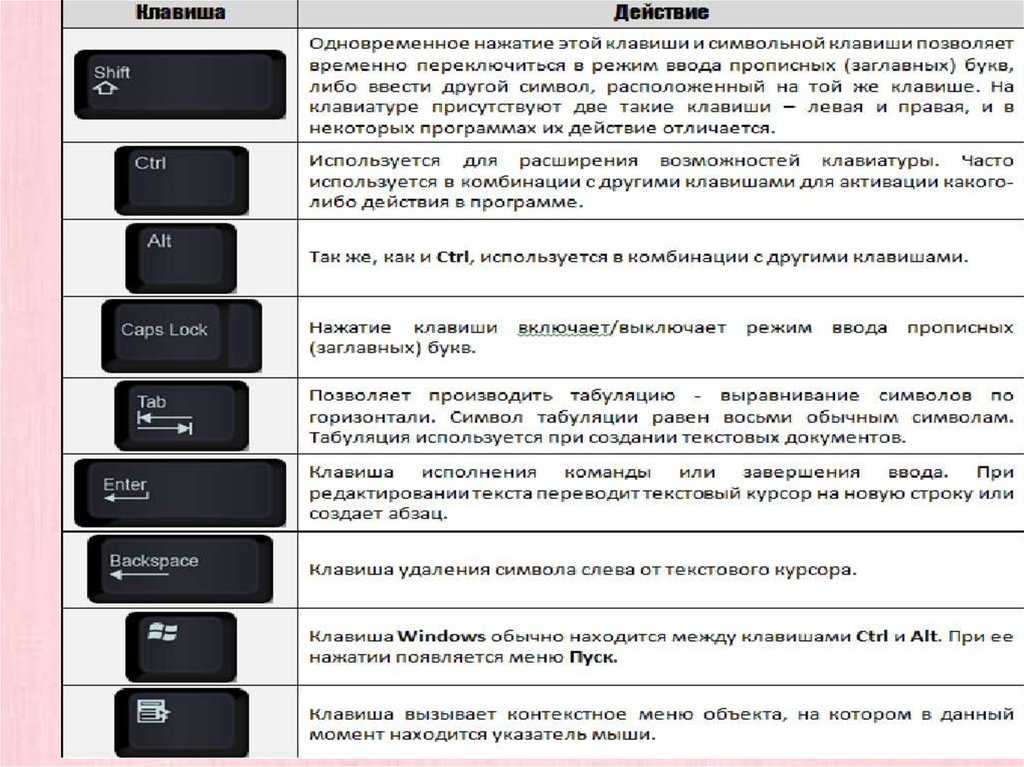 Если он у вас не установлен, Office.com откроется в вашем браузере по умолчанию.
Если он у вас не установлен, Office.com откроется в вашем браузере по умолчанию.
Существует также несколько сочетаний клавиш, при которых вы нажимаете клавишу Office в сочетании с другой клавишей. Эти ярлыки:
Ярлык | Что он делает? | Нажмите еще раз |
|---|---|---|
Ключ офиса + W | Открывает Word | Открывает новое окно Word |
Ключ офиса + P | Открывает PowerPoint | Открывает новое окно PowerPoint |
Ключ офиса + X | Открывает Excel | Открывает новое окно Excel |
Ключ офиса + О | Открывает Outlook | Активирует существующее окно Outlook в папке «Входящие» |
Ключ офиса + T | Открывает Microsoft Teams | Активирует существующее окно Microsoft Teams |
Ключ офиса + D | Открывает OneDrive в проводнике | Активирует существующее окно проводника, если корневая папка OneDrive все еще выбрана; в противном случае открывается новое окно проводника с выбранным OneDrive. |


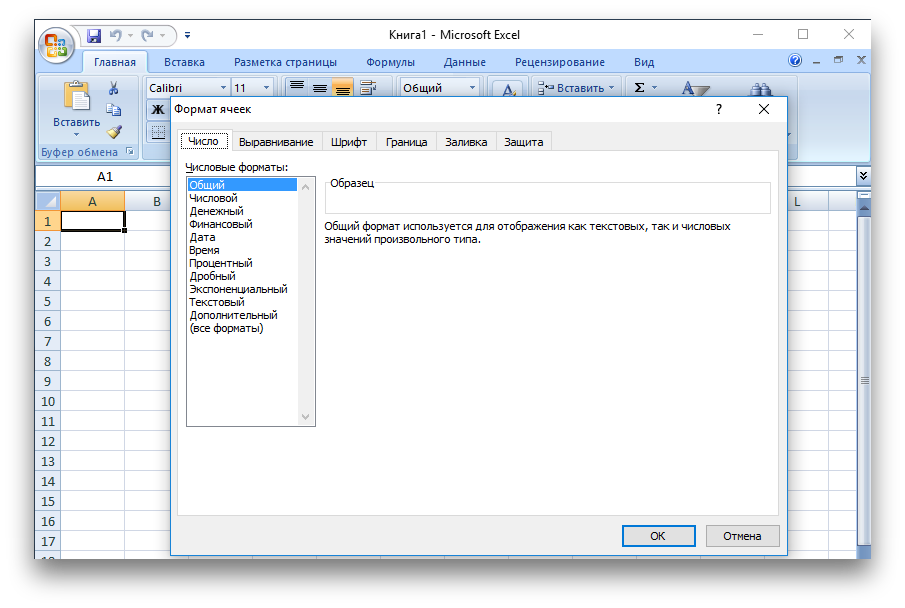


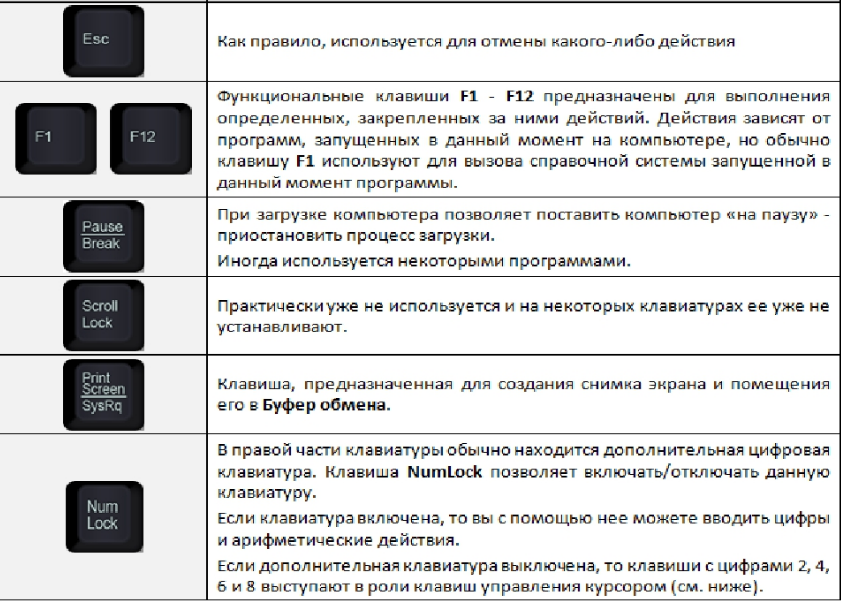






 Если вы переустанавливаете сочетание клавиш CTRL + B в новую команду или другой элемент, вы не сможете сделать текст полужирным, нажав клавиши CTRL + B, пока не восстановите исходные значения сочетаний клавиш, выбрав команду Сброс в нижней части диалогового окна Настройка клавиатуры .
Если вы переустанавливаете сочетание клавиш CTRL + B в новую команду или другой элемент, вы не сможете сделать текст полужирным, нажав клавиши CTRL + B, пока не восстановите исходные значения сочетаний клавиш, выбрав команду Сброс в нижней части диалогового окна Настройка клавиатуры .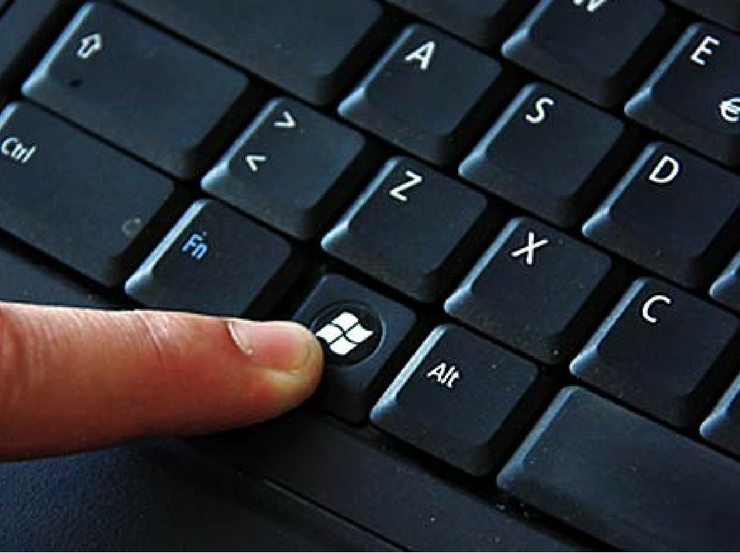
 Например, нажмите клавишу CTRL и еще какую-либо клавишу.
Например, нажмите клавишу CTRL и еще какую-либо клавишу.