Вертикальный слайд в Powerpoint
PowerPoint позволяет пользователям настраивать и создавать красивые презентации. Практически каждый элемент можно настроить. Сюда можно отнести и ориентацию слайдов.
Редактор презентаций PowerPoint на стандартных настройках предоставляет горизонтальное положение слайдов. Порой этот параметр необходимо изменить, если данный формат не подойдет для представления. Также вертикальное положение подойдет в том случае, если используется блок-схема, диаграмму в форме столбов или же просто длинное изображение. Программа предусмотрела такой исход событий.
Например, слайд можно повернуть сразу же на 90 градусов. Сделать это очень легко. Пользователю необходимо лишь использовать легкую инструкцию по применению:
- Зайти в раздел «Конструктор».
- Перейти в группу «Настроить».
- Кликнуть на клавишу «Размер слайда».
- В новом диалоговом окне найти раздел «Ориентация».

- Установить ползунок в пусто место.
- Подтвердить свои действия клавишей ОК.
- Выбрать нужный вариант.
- Нажать на «Развернуть».
Таким образом пользователь сможет изменить ориентацию. Если ползунок будет на стороне «альбомная», то это вертикальное положение. Вариант «книжная» установит горизонтальное положение слайда.
Также пользователь может установить альбомный и портретный вид в одном файле. Стоит сразу же отметить, что все файлы могут иметь только один и тот же размер и вид. То есть не получится среди горизонтальных слайдов вставить один в вертикальном положении. Однако, используя небольшую хитрость, можно за несколько минут исправить это недоразумение. Необходимо сделать следующее:
- Найти в презентацию и перейти во вкладку «Вставка».
- Найти группу «Ссылки», кликнув на клавишу «Действие».
- В дополнительном окне установить ползунов «Перейти по гиперссылке».

- Установить путь к еще одной презентации, которая имеет другой формат ориентации.
- Подтвердить свои действия с помощью клавиши ОК.
Теперь пользователь сможет объединить две совершенно разные презентации в одну. Окружающие люди, которые будут смотреть на презентацию, не смогут ничего заметить. Со стороны это будет полноценная презентация с разным размером или же положением слайда. Главное в этом деле указать гиперссылку в первой и второй презентации, чтобы слайды последовательно перемещались между собой с помощью встроенных гиперссылок.
Теперь пользователь точно знает, как правильно менять, а также комбинировать положение слайдов в презентации. Это интересный и очень оригинальный способ украсить свою презентацию, а также добавить необходимую информацию в более подходящем формате. Сделать это достаточно легко, поэтому справится даже полный новичок в программе.
Как изменить ориентацию слайдов в PowerPoint
PowerPoint по умолчанию размещает слайды в горизонтальной ориентации, что означает, что слайды шире, чем имеют высоту.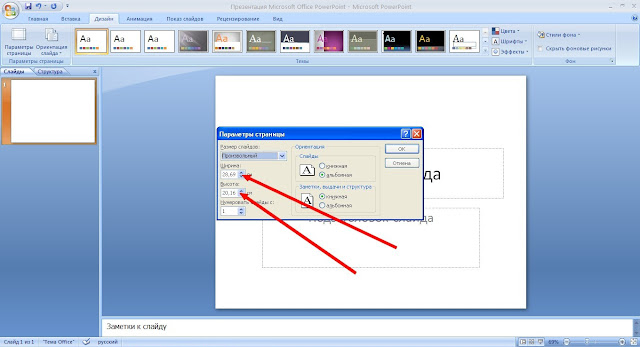 Тем не менее, изменение ориентации портрета с помощью слайдов, которые выше, чем они широки, сделать относительно легко.
Тем не менее, изменение ориентации портрета с помощью слайдов, которые выше, чем они широки, сделать относительно легко.
Инструкции в этой статье относятся к PowerPoint для Office 365, PowerPoint 2019, PowerPoint 2016, PowerPoint 2013, PowerPoint 2010, PowerPoint 2007, PowerPoint для Mac и PowerPoint Online.
Lifewire / Марица ПатриносИзмените ориентацию слайда, прежде чем выложить его. В противном случае вам, возможно, придется реорганизовать работу, которую вы уже сделали, чтобы элементы не падали с экрана.
Изменить ориентацию слайдов в PowerPoint для Windows
Шаги, используемые для изменения ориентации страницы между альбомной и книжной ориентацией, одинаковы во всех версиях PowerPoint 2013 для Windows и новее.
В обычном представлении перейдите на вкладку « Дизайн ».
Выберите Размер слайда .
Выберите пользовательский размер слайда .

Используйте кнопки в разделе « Ориентация » для выбора вертикальной ориентации или введите размеры в поля « Ширина» и « Высота» .
Нажмите OK, чтобы применить изменения.
Изменение ориентации слайдов в PowerPoint 2010 и 2007 для Windows
Выполните следующие действия, чтобы перейти от альбомной ориентации к книжной ориентации слайдов в старых версиях PowerPoint для Windows.
Выберите вкладку «
Выберите Портрет .
Нажмите ОК, чтобы сохранить изменения.
Изменить ориентацию слайдов в PowerPoint для Mac
Чтобы изменить ориентацию страницы с альбомной на портретную в PowerPoint для Mac 2011.
Выберите меню « Файл» и выберите «Параметры страницы» .

В диалоговом окне « Параметры страницы » напротив слайдов выберите книжную ориентацию. В качестве альтернативы выберите пользовательские размеры в разделе « Размер », чтобы высота была больше ширины.
Нажмите OK,
чтобы применить изменения.
Изменить ориентацию слайдов в PowerPoint Online
В течение долгого времени PowerPoint Online не предлагал слайд в портретной ориентации, но это изменилось.
Выберите вкладку « Дизайн ».
Выберите Размер слайда , затем выберите Пользовательский размер слайда .
Выберите портретную ориентацию изображения.
Нажмите OK, чтобы применить изменения.
Вы можете выбрать « Развернуть» , что максимально увеличивает доступное пространство слайдов, или нажмите « Подтвердить подгонку» , чтобы убедиться, что содержимое слайда соответствует вертикальной книжной ориентации.

Пейзажные и портретные слайды в одной презентации
Нет простого способа объединить альбомные и портретные слайды в одной презентации. Если вы работали со слайд-презентациями, вы знаете, что это базовая функция. Без этого некоторые слайды не смогут эффективно представить материал, например, с длинным вертикальным списком. Существует обходной путь, если вы должны иметь эту возможность.
Как изменить ориентацию слайдов в презентации PowerPoint
Содержимое вашего слайд-шоу не совсем соответствует макету? Вот как изменить ориентацию слайда в PowerPoint на книжную.
Логично, что слайды в PowerPoint имеют альбомную ориентацию. Но это не значит, что портретная ориентация не может работать в вашей конкретной презентации.
Мы покажем вам, как изменить ориентацию слайда в PowerPoint для Windows, Mac и в Интернете. Таким образом, для вашей текущей или следующей презентации вы можете легко изменить ориентацию в соответствии с вашим контентом.
Примечание . В настоящее время вы не можете изменить ориентацию слайда в мобильном приложении PowerPoint.
Изменение ориентации слайда в PowerPoint в Windows
Откройте свое слайд-шоу или создайте новое в приложении PowerPoint в Windows. Затем выполните следующие действия, чтобы изменить ориентацию слайда.
- Перейдите на вкладку Design .
- В крайнем правом углу ленты щелкните Размер слайда > Пользовательский размер слайда в разделе «Настройка».
- Отметьте параметр Портрет в правом верхнем углу всплывающего окна под слайдами. Вы можете сделать любые другие настройки, которые вам нравятся, в окне для таких вещей, как ширина и высота.
- Нажмите OK .
- В следующем всплывающем окне выберите Развернуть или Обеспечить соответствие . Поскольку вы выбрали новый размер слайда, вам будет предложено увеличить размер содержимого или масштабировать его в соответствии с новой ориентацией слайда.

И все! Теперь ваша презентация должна отображаться в книжной ориентации.
Изменение ориентации слайда в PowerPoint на Mac
Откройте презентацию или создайте новую в PowerPoint на Mac. Шаги аналогичны шагам в Windows с небольшими отличиями в формулировках.
- Перейдите на вкладку Design .
- В правой части ленты щелкните Размер слайда > Параметры страницы .
- Выберите Параметр «Портрет » рядом с «Слайды» в разделе «Ориентация» всплывающего окна. Это вариант с левой стороны. Вы также можете внести другие изменения для таких вещей, как ширина и высота.
- Нажмите OK .
- В следующем всплывающем окне выберите Увеличить масштаб или Уменьшить масштаб . Это приглашение поможет вам настроить размер содержимого в соответствии с новой ориентацией слайда.
Итак, пользователи Mac.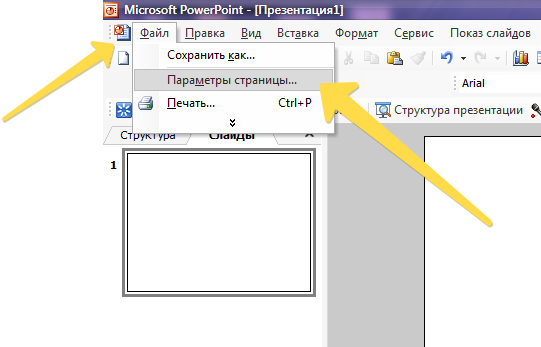 Ваша презентация теперь находится в книжной ориентации и готова к завершению.
Ваша презентация теперь находится в книжной ориентации и готова к завершению.
Изменение ориентации слайда в PowerPoint в Интернете
Если вы используете PowerPoint в Интернете, а не на рабочем столе, вы можете так же легко изменить ориентацию слайда там
- Перейдите на вкладку Дизайн .
- В правой части ленты щелкните Размер слайда > Пользовательский размер слайда .
- Выберите Книжная рядом с Ориентация слайда и при необходимости внесите любые другие изменения по своему желанию.
- Нажмите OK .
- В следующем всплывающем окне выберите Развернуть или Обеспечить соответствие .
Вуаля! Ваше слайд-шоу PowerPoint теперь находится в книжной ориентации.
Идеальный вид для слайд-шоу PowerPoint
В большинстве случаев для презентации PowerPoint идеально подходит альбомная ориентация. Вот почему ориентация слайда по умолчанию находится в этом представлении. Но если наступит момент, когда изменение ориентации сделает вашу презентацию идеальной, вы сможете сделать это в несколько кликов!
Вот почему ориентация слайда по умолчанию находится в этом представлении. Но если наступит момент, когда изменение ориентации сделает вашу презентацию идеальной, вы сможете сделать это в несколько кликов!
Чтобы получить дополнительную помощь по PowerPoint, узнайте, как импортировать и повторно использовать слайды или добавлять номера слайдов в презентацию.
Связанные элементы:Microsoft Powerpoint, PowerPoint
Как сделать портрет из одного слайда в PowerPoint с помощью обходного пути
При создании презентаций PowerPoint позволяет выбрать книжную или альбомную ориентацию. После выбора он будет применяться ко всем слайдам. Что делать, если вы хотите смешать это?
Обсудим, можно ли сделать один из слайдов портретом в PowerPoint и не только.
Можно ли сделать в PowerPoint только один слайд-портрет?
К сожалению, PowerPoint не позволяет изменять ориентацию некоторых слайдов. Вам придется изменить ориентацию всей презентации.
Вы всегда можете вставить портретное изображение или обрезать фотографии, чтобы они подошли по размеру экрана.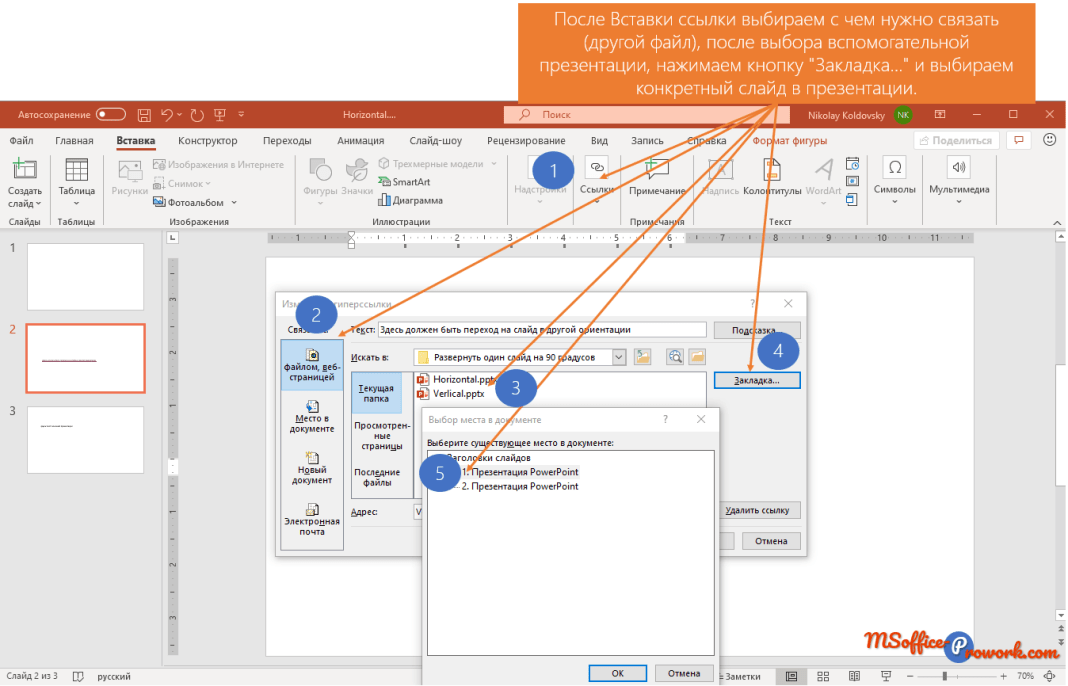 Кроме того, PowerPoint позволяет подогнать размер слайдов под размер монитора.
Кроме того, PowerPoint позволяет подогнать размер слайдов под размер монитора.
Хотя PowerPoint не поддерживает смешанную ориентацию, существует обходной путь, который включает две презентации.
Как сделать только один портретный слайд в Windows
Пользователи Windows могут выполнить следующие действия, чтобы вставить один портретный слайд:
- Создайте два файла презентации. Первый файл — это основная колода в ландшафтном режиме, а второй файл должен содержать один портретный слайд.
- В официальной презентации (первый файл) перейдите в то место, куда вы хотите вставить портретный слайд, и выберите текст, изображение или объект, на который вы хотите сослаться.
- Перейти на вкладку «Вставка».
- В разделе «Ссылки» нажмите «Действие».
- Выберите, когда должен появляться портретный слайд. Вы можете выбрать «Щелчок мыши» или «Мышь над». Если вы выберете последнее, портретный слайд откроется при наведении курсора на связанное место.

- Нажмите «Гиперссылка на».
- В раскрывающемся меню выберите «Другая презентация PowerPoint».
- Найдите презентацию, которую вы хотите связать с оригиналом, и нажмите «ОК».
- Еще раз нажмите «ОК».
Когда вы входите в слайд-шоу и переходите к связанному тексту, изображению или объекту, наведите курсор или щелкните его, в зависимости от выбранного параметра. На экране появится портретный слайд. Если вы хотите выйти из портретного слайда, нажмите «Esc», и вы вернетесь к альбомной презентации.
Если вы хотите использовать несколько портретных слайдов, мы рекомендуем создать для них отдельный файл PowerPoint и связать их с основным файлом.
Совет. При создании двух файлов презентации делайте это в одной папке для упрощения навигации.
Как сделать портрет из одного слайда на Mac
Как и в случае с Windows, есть обходной путь. Выполните следующие действия:
- Создайте два файла PowerPoint: один для официальной презентации, а другой для вставки одного портретного слайда.
 Храните оба в одной папке.
Храните оба в одной папке. - Откройте набор презентаций и перейдите туда, куда вы хотите вставить портретный слайд. Выделите текст, объект или изображение, которое нужно присоединить к портретному слайду.
- Перейдите на вкладку «Вставка» и нажмите «Действие». Если у вас более старый Mac, перейдите на вкладку «Слайд-шоу» и нажмите «Действие».
- Выберите, когда должен отображаться портретный слайд. Вы можете выбрать «Щелчок мыши» или «Мышь над». В последнем случае портретный слайд откроется при наведении курсора на связанное место.
- Нажмите «Гиперссылка на».
- В раскрывающемся меню выберите «Другая презентация PowerPoint».
- Найдите презентацию, которую вы хотите связать, и дважды нажмите «ОК».
Связать две или более презентаций для переключения ориентации
К сожалению, PowerPoint не позволяет комбинировать книжную и альбомную ориентацию в одном файле. Но вы можете создать только один портретный слайд в файле PowerPoint и связать его с альбомной презентацией.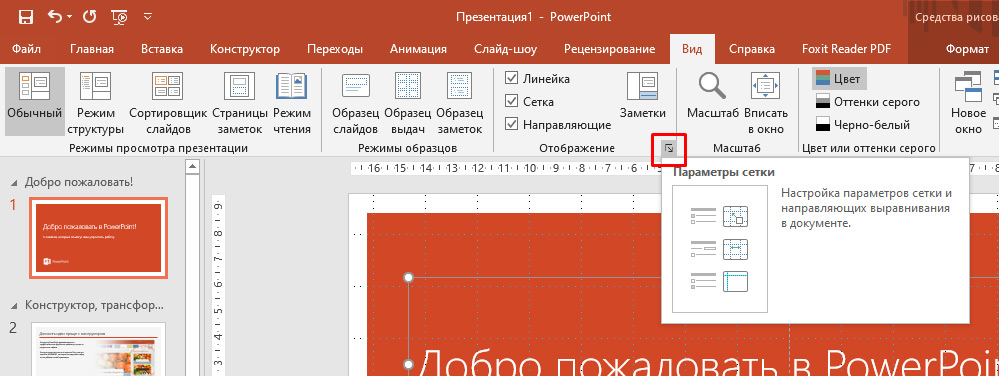


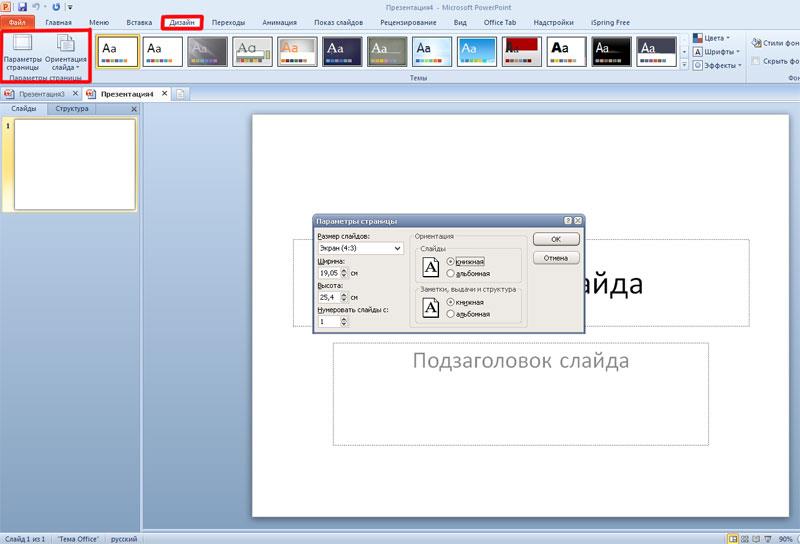


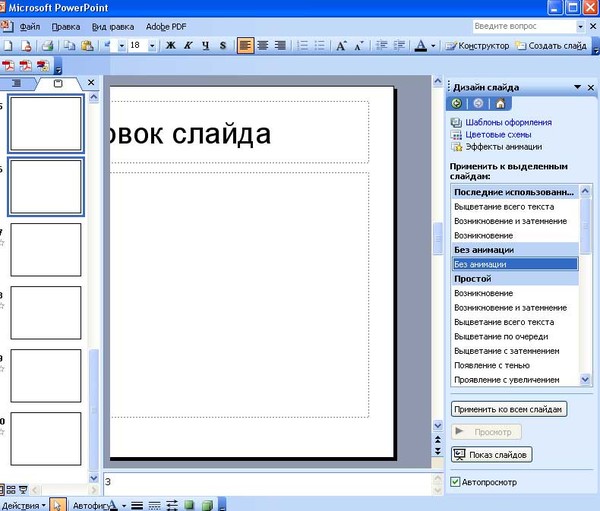
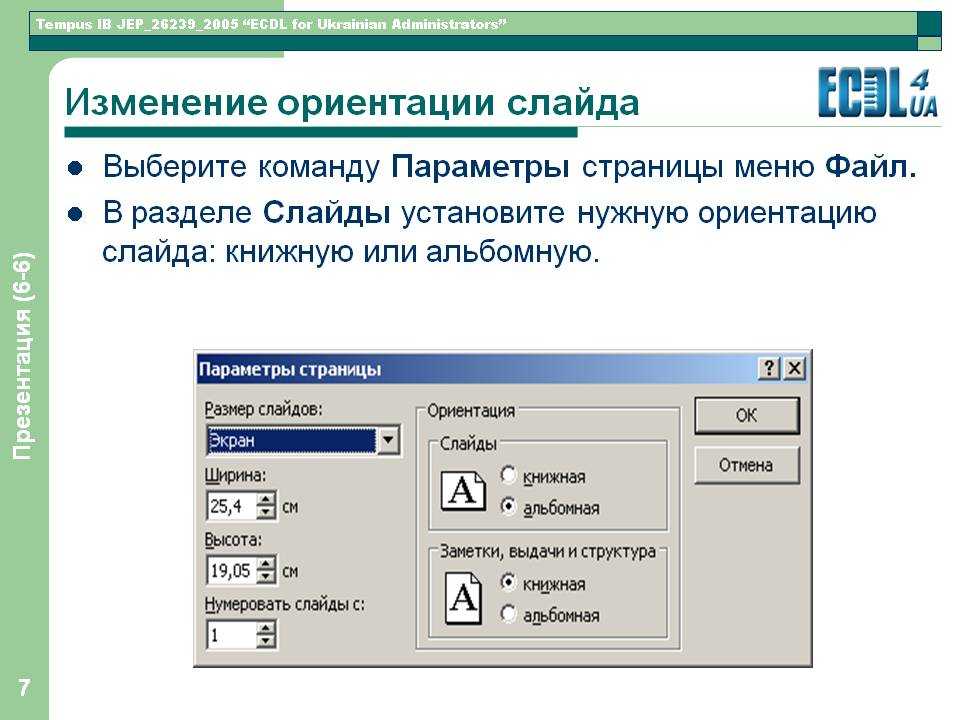
 Храните оба в одной папке.
Храните оба в одной папке.