Сочетание в ворде книжных и альбомных листов. Как в документе Microsoft Word сделать одну страницу книжной, а другую альбомной
Привет каждому. Порой есть необходимость создать документ в Microsoft Word, где все страницы были бы вертикальные, а другая страница (или несколько) были горизонтальные. К примеру, это может выглядеть вот так:
Выглядит все так, что кажется простым. Кажется, что достаточно выбрать нужную страницу и изменить ее положение на альбомную. Но если вы так сделаете, то увидите, что горизонтальной станет не одна страница, а все.
Потому я расскажу вам о том, как поменять ориентацию за несколько простых шагов только одной страницы (а у вас их может быть несколько), а другие оставить в вертикальном положении.
Процесс
Приступаем:
Последнее действие приведет к тому, что все следующие страницы будут развернуты горизонтально. Но что сделать, чтобы перевернутыми остались только нужные страницы? А для этого нужно повторить те же самые шаги, только в шаге 4 выбрать Книжную ориентацию.
Совет: Вы можете повторять эти шаги столько раз, сколько нужно для вас, сочетая горизонтальные и вертикальные листы по всему документу.
Внимание! Шаг 2 имеет очень важное значение. При выборе следующей страницы вы создаете разрыв раздела в тексте, что позволяет изменять положение страниц только в этом разделе. Если вы добавите новую страницу, выбрав Вставить – Пустую страницу или Вставка – Разрыв страницы, тогда Word вставит страницу, но не вставит разрыва раздела, в результате чего на шаге 4 будут перевернуты все страницы, а не только одна.
Видео
Заключение
На этом все. Теперь вы знаете, каким образом можно перевернуть страницу в любую сторону и компоновать вертикальные и горизонтальные странице в Ворде. Остались вопросы – пишите в комментарии.
Не всегда документ Word должен быть полностью одинаковым. В частности, на разных его страницах может быть установлен разный шрифт, размер и т.
Если в документе одна страница
Очень просто сделать одну страницу альбомной, когда кроме нее документ не содержит иных страниц. В таком случае вам необходимо выполнить всего лишь несколько кликов. Первое заключается в том, чтобы зайти в раздел «Разметка страницы». Оттуда перейдите в блок «Параметры страницы», где есть кнопка «Ориентация». После нажатия на нее перед вами появляются две строчки с надписями «Книжная» и «Альбомная». Понятное дело, что вы выбираете вторую строчку, и страница принимает горизонтальный вид.
Если в документе много страниц
Если же в документе имеется много страниц, а вам нужно сделать альбомной лишь одну или несколько, вышеописанный способ вам не подходит.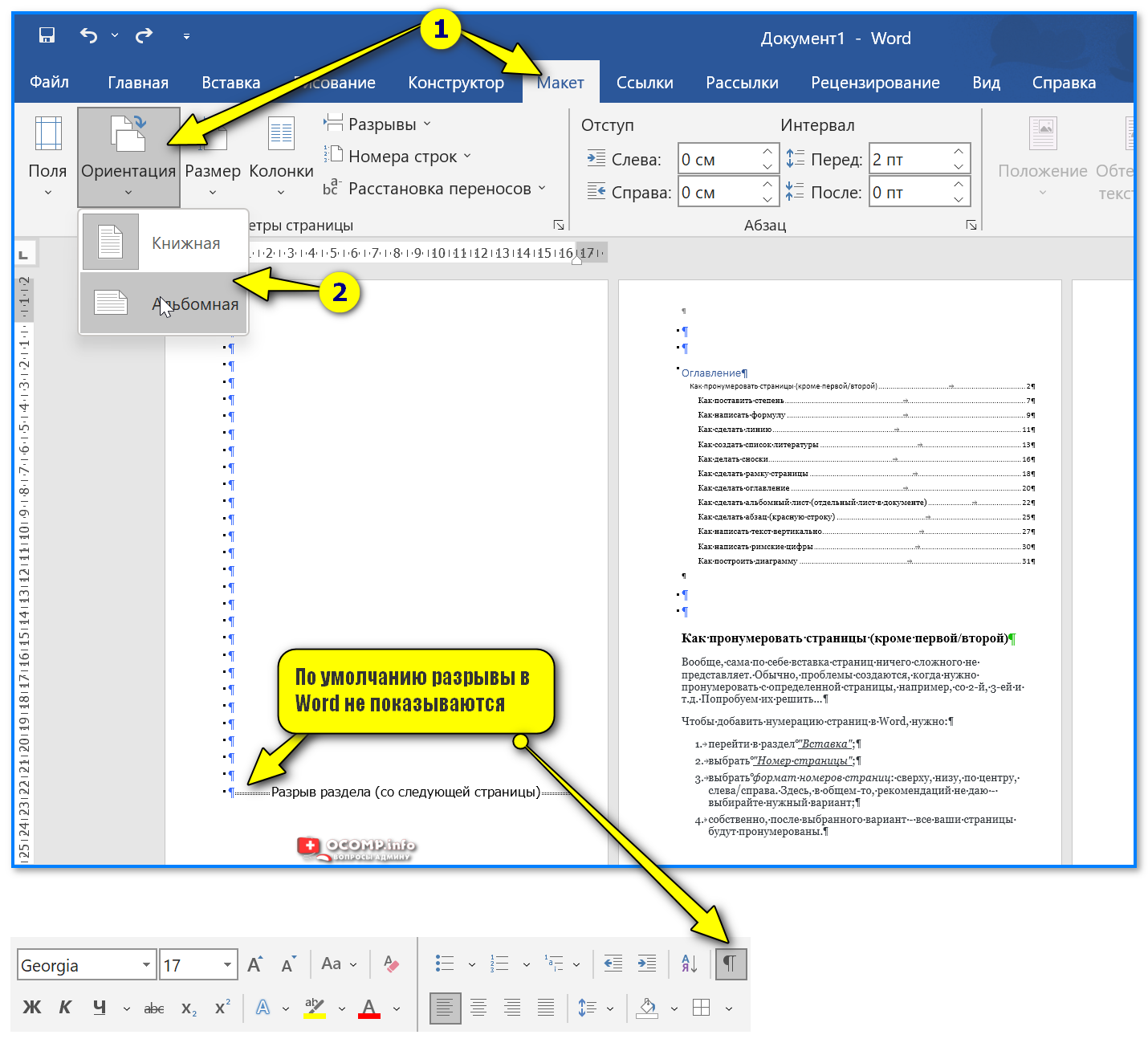 Дело в том, что, воспользовавшись им, вы сделаете альбомными все страницы документа, а это вам не нужно. Что же делать? Следуйте моим рекомендациям:
Дело в том, что, воспользовавшись им, вы сделаете альбомными все страницы документа, а это вам не нужно. Что же делать? Следуйте моим рекомендациям:
Если в вашем документе больше чем две страницы, выполняйте все действия по аналогии. То есть, сначала вы делаете весь документ горизонтальным, после чего тем страницам, которые должны быть в книжной ориентации, вручную возвращаете их первоначальный вид.
Доброго всем времени! Сегодня, продолжая изучать текстовой редактор ворд, мы рассмотрим, как сделать в нем альбомный лист. По умолчанию, все страницы в редакторе располагаются в книжном формате. Таким образом, они ориентированы так, как будто мы пишем на обычном листе бумаги, только не ручкой или карандашом, а с помощью компьютерной клавиатуры.
Иногда возникают ситуации, когда объем и размер текста не позволяют разместить его на листе книжной ориентации. Для этого случая предусмотрен вариант переворачивания страниц в альбомный вид.
О том, как сделать из книжного формата альбомный или для всего документа ворд, или только для отдельных страниц, мы и поговорим в этой статье.
Делаем альбомный лист среди книжных в ворде 2003 для одной страницы
Создать альбомный вид в ворде 2003 совсем несложно, особенно, если вы придаете этот вид всему документу. Для этого открываете в главном меню вкладку «Файл» и находите там строку «Параметры страницы».
В открывшемся окне выбираем в разделе «Ориентация» — «Альбомная». Показано еще и иконкой в виде альбомного листа. И нажимаем «ОК».
В результате этой операции все страницы в документе стали альбомными. Но это если необходимо перевернуть все листы. А если нам нужен только один альбомный лист? Для этой цели воспользуемся операцией «Разрыв страницы». Устанавливаем курсор в конце той страницы, после которой пойдет альбомный лист. Далее в меню «Вставка» находим строку «Разрыв».
В открывшемся окне выбираем «Со следующей страницы» и жмем «ОК».
Теперь переходим на нужную нам страницу и переводим ее в альбомный вид уже знакомой операцией: «Файл — Параметры страницы — Альбомный вид». В результате получаем следующее:
В результате получаем следующее:
Как сделать альбомные листы в ворде 2007 только на одну страницу?
Изменение книжной ориентации на альбомную в ворде версии 2007 проделывается аналогичным образом, только расположение вкладок и меню несколько иное, чем в 2003. Здесь нам нужна будет только лишь главная панель и вкладка на ней «Разметка страницы». Открыв эту вкладку, нам необходимо найти иконку с названием «Ориентация», нажав на которую откроется меню с вариантами «Книжная» и «Альбомная».
Нажав на кнопку «Альбомная», все страницы примут эту ориентацию. Но, нам опять-таки необходим только один лист альбомного вида. Здесь, для осуществления данной операции, снова воспользуемся функцией разрыва страниц. В новых версиях ворд, в отличие от старых, при работе с разрывами, можно отображать непечатные знаки, чтобы удобнее было работать. Включаем эту функцию в ленте:
Теперь переходим к разрывам. Во вкладке «Разметка страницы» находим «Разрывы» и выбираем строку «Разрывы разделов» — «Следующая страница».
Теперь ставим курсор на ту страницу, которую необходимо ориентировать как альбомную и делаем, как описано выше. В результате получим всего лишь одну альбомную страницу.
Делаем альбомный лист в в 2010 ворде для нескольких страниц
Сделать альбомный лист для нескольких страниц в ворде версии 2010 несложно. Как уже говорилось, общий алгоритм решения этой задачи состоит в следующем: Включаем режим «Разметка страницы» – «Ориентация» – «Альбомная».
Однако, это действие приводит к тому, что формируются альбомные страницы для всего документа. Если нам нужно сделать только одну страницу, то делаем это через формирование разрывов. Ставим курсор на конец листа, открываем снова «Разметка страницы» – «Разрывы» и там выбираем «Разрывы разделов» – «Следующая страница». После этого ставим курсор на страницу, которую надо сделать альбомной и применяем алгоритм, описанный выше. Страница стала альбомной.
Однако, если после нее идут еще страницы, они тоже стали альбомными. Вернуть их обратно в книжный вариант можно по той же схеме, только вместо альбомного, выбираем «Книжный». А как расставить альбомные листы между книжными? Да все по той же схеме. Только потрудиться придется немного больше.
Вернуть их обратно в книжный вариант можно по той же схеме, только вместо альбомного, выбираем «Книжный». А как расставить альбомные листы между книжными? Да все по той же схеме. Только потрудиться придется немного больше.
Устанавливаем как обычно альбомную страницу. Возвращаем все идущие за ней страницы обратно в книжный формат. Далее вновь делаем альбомной следующую страницу, вновь возвращаем следующие за ней и ставшие альбомными страницами в книжный и т.д., пока не создадим нужное число альбомных и книжных страниц. В результате получим такой вот документ из чередующихся альбомно-книжных листов.
Подитожим:
- Ставим курсор на конец листа, открываем «Разметка страницы» – «Разрывы «и там выбираем разрывы разделов – «Следующая страница».
- Ставим курсор на форматируемую страницу. «Разметка страницы» – «Ориентация» – «Альбомная».
- Убираем все последующие альбомные страницы. Ставим курсор на конец листа, открываем «Разметка страницы» – «Разрывы» и там выбираем разрывы разделов – «Следующая страница».
 И — «Разметка страницы» – «Ориентация» – «Книжная».
И — «Разметка страницы» – «Ориентация» – «Книжная».
Для быстрого переключения в режим разметки страниц в версиях ворд с 2007-2016 можно воспользоваться пиктограммами в правом нижнем углу экрана:
Для следующей альбомной страницы делаем все так же. И проделываем до тех пор, пока не установим нужное количество альбомных и книжных страниц.
Получаем один лист альбомный, а остальные книжные в ворд 2013-2016
Установка станиц в более новых версиях ворда аналогична предыдущим, лишь пользовательский интерфейс будет выглядеть несколько иначе. Здесь нам понадобится вкладка под названием «Макет». Здесь находим «Параметры страницы», далее «Ориентация» и здесь уже выбираем кнопку «альбомная».
Кликнув по ней, получаем готовые альбомные листы по всему документу. Если вам нужно сделать альбомными лишь несколько отдельных страниц (или всего одну), то здесь все делается гораздо проще. Первым делом выделяем текст на тех страницах, которые необходимо будет развернуть.
Здесь вначале выбираем ориентацию – «Альбомная». Затем переходим в самый низ, к строке «применить». В выпадающем меню ставим «к выделенному тексту». Нажимаем «ОК», готово. Программа автоматически расставит сама разрывы и повернет нужные страницы. Успехов вам в освоении редактора Ворд, а в конце небольшое видео о том как разметить альбомные листы.
На этом все. Удачи вам, если будут вопросы — пишите в комментариях! Пока!
Используя текстовый редактор Microsoft Word, мы чаще всего работает с листами, имеющими книжную ориентацию. Большинство документов основано на этом представлении. Но часто возникает необходимость в использовании так называемой альбомной ориентации . На рисунке ниже, вы можете увидеть оба типа. Это поможет вам сориентироваться, если до сих пор вы не знаете разницу.
Ярким примером документа с альбомной ориентацией, может выступить счет фактура.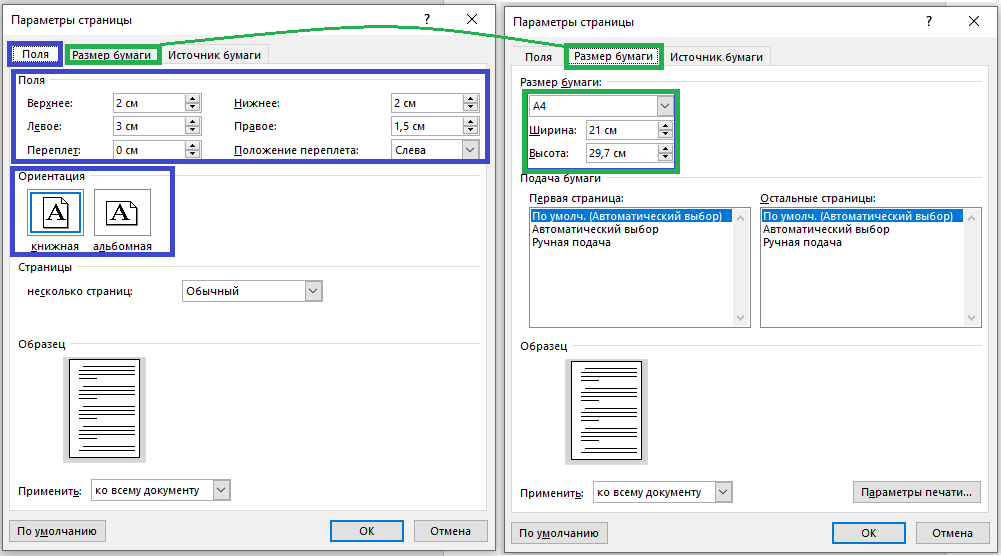 Наверняка вам попадался на глаза подобный вариант.
Наверняка вам попадался на глаза подобный вариант.
В инструкции ниже вы найдете подробное описание того, как сделать альбомный лист в Word. Это подойдет для популярных версий редактора 2007 и 2010.
Применяем альбомную ориентацию ко всем листам документа
Если вам необходимо сделать так, чтобы все листы будущего или текущего документа имели данную ориентацию, следуйте инструкциям ниже.
Обратите внимание . С лентам мы уже работали, когда делали . Ознакомьтесь с этой статьей.
В строке меню переходим на ленту «Разметка страницы «. Здесь щелкаем кнопку «Ориентация «.
При нажатии на кнопку появится выпадающее меню. Здесь вам нужно поставить переключатель в позицию «Альбомная «.
Если все верно, данный тип ориентации автоматически примениться ко всем листам документа. В будущем, если это необходимо, можно вернуть книжную ориентацию по аналогии.
Альбомная ориентация для одного листа в документе
Обратите внимание .
Для оформления документа можно использовать всевозможные инструменты. отлично подойдут на эту роль.
Как вы видите, настроить параметры ориентации для всех листов одновременно не составляет большого труда. Немного посложнее будет решить задачу, когда нужно настроить ориентацию для одного или нескольких листов. К примеру у нас есть документ, состоящий из 15 страниц. Нам нужно сделать таким образом, чтобы страницы 13 имела отличную от других ориентацию. Давайте посмотрим, как это можно сделать.
Для начала, нам необходимо перейти на тот лист (страницу), ориентацию которого мы хотим изменить. Перейти, это означает чтобы курсор стоял именно на этом листе.
Теперь переходите на ленту «Разметка страницы «, и щелкайте значок «Параметры страницы» в правом нижнем углу:
В открывшемся меню мы выбираем нужный тип ориентации (отличный от настроек документа). И в нижнем выпадающем меню «Применить
«, мы выбираем пункт «До конца документа
«. Затем нажимаем Ок
.
Теперь все листы, имеющиеся до конца документа, будут иметь выбранный тип ориентации. Но нам то нужно сделать только для одного. Поэтому переходим к следующему шагу.
Пропускаем тот лист, для которого мы настроили нужный тип ориентации, и устанавливаем курсор на следующем за ним. Повторяем операцию, настройки ориентации. Таким образом, мы вернем ко всем оставшимся листам, изначальный тип. Если все было сделано верно, вы должны получить нужный результат.
Для отмены изменений, перейдите на самый первый лист, выставите в параметрах нужный тип ориентации, и выберите параметр «Применить ко всему документу «.
Видео к статье :
Заключение
Данную инструкцию можно использовать во всевозможного рода технических документах. Там часто возникает задача опубликовать на всю страницу таблицы и графики, при этом желательно использовать альбомную ориентацию.
Чтобы вставить , предварительно скачайте ее.
Зачем искать информацию на других сайтах, если все собрано у нас?
Многие пользователи, работая в текстовом редакторе, часто не знают, как сделать альбомный лист в Ворде, то есть сменить ориентацию страницы из книжной в альбомную. Зачастую, это требуется выполнить, когда нам необходимо на одной странице разместить надпись, рисунок или график, которые не входят по ширине книжного листа. Для этого и необходимо менять ориентацию страницы на альбомную. Как это сделать вы найдете в данной статье. Кстати, так как не все юзеры идут в ногу со временем, и не обновили свой MS Office до последней версии, то рассмотрим, как выполнить поставленную задачу в разных релизах MS Word.
Зачастую, это требуется выполнить, когда нам необходимо на одной странице разместить надпись, рисунок или график, которые не входят по ширине книжного листа. Для этого и необходимо менять ориентацию страницы на альбомную. Как это сделать вы найдете в данной статье. Кстати, так как не все юзеры идут в ногу со временем, и не обновили свой MS Office до последней версии, то рассмотрим, как выполнить поставленную задачу в разных релизах MS Word.
Для начала, предлагаю рассмотреть, как выполнить поставленную перед нами задачу в MS Word 2003, так как его интерфейс сильно отличается от последующих выпусков. Если у вас данная версия продукта, то делаем следующее:
После этого, настройки применяться для всего документа.
Как сделать альбомный лист в Ворде версии 2007 и выше.
Если вы более продвинутый пользователь и уже давно успели обновить свой пакет программ от Майкрософт, то, наверное, заметили, что интерфейс новых версий достаточно сильно переработан и имеет ленточную структуру меню. Если вы еще не успели ознакомиться со всеми функциями MS Word, и вам непременно нужно знать, как сделать альбомный лист в и 2017 то делаем следующие шаги:
Если вы еще не успели ознакомиться со всеми функциями MS Word, и вам непременно нужно знать, как сделать альбомный лист в и 2017 то делаем следующие шаги:
После проделанных действий, все страницы документа примут вид альбомного листа.
Делаем альбомную ориентацию для некоторых страниц документа.
Очень часто, при написании докладов, рефератов, курсовых и дипломных работ при размещении в документе каких-либо рисунков, графиков или иных данных которые не помещаются по ширине на книжный лист, требуется этот лист повернуть. Если выше мы рассмотрели варианты, как сделать альбомный для всего документа, то сейчас мы рассмотрим, как применить настройки только к одному листу. Предлагаю ознакомиться с двумя вариантами настроек.
Первый способ:
После проделанных изменений, вы увидите, что альбомную ориентацию приняли только выбранные нами страницы документа.
Второй способ.
Второй способ создания альбомных страниц подразумевает использование функции «Разрывы». Для реализации данного способа делаем следующее:
Для реализации данного способа делаем следующее:
После сохранения настроек указанный раздел будет иметь альбомную ориентацию страниц.
Подведем итоги.
Сегодня мы с вами подробно рассмотрели, как сделать альбомный лист в Ворде. Надеюсь, что данная небольшая инструкция вам помогла получить желаемый результат. И вы в дальнейшем без труда сможете менять ориентацию как отдельных страниц в документе, так и всех. Считаю, что информация в данной статье будет актуальной для многих студентов и школьников, которые имеют перед собой цель написать доклад, реферат или любую другую работу, но плохо ознакомлены с функциями текстового редактора.
Ориентация одной страницы в Word. Книжная и альбомная ориентация
Как правило, при создании текстового файла страница занимает книжную или портретную ориентацию. Иногда работая с документом, вы можете столкнуться с проблемой, когда нужная вам информация в виде таблицы или диаграммы растягивается и просто не помещается. Идеальным вариантом решения этой проблемы будет преобразование формата отдельной страницы.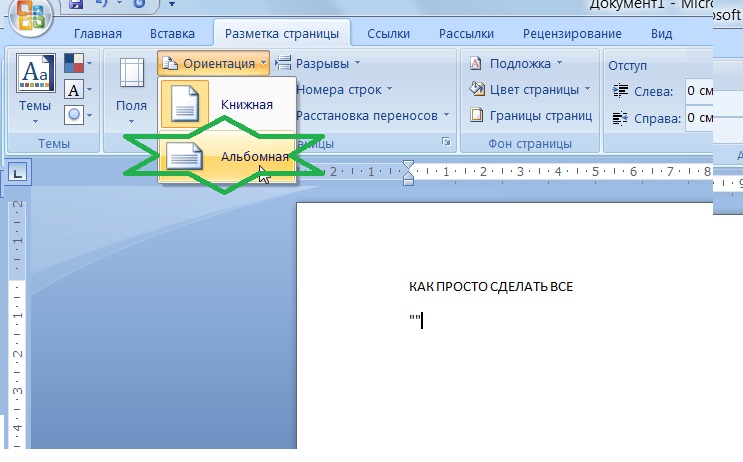
Как узнать, где мой образ будет вырезать на бумаге?
Более подробную информацию о том, как использовать функцию отслеживания, можно найти в Руководстве пользователя. Изображения будут обрезаны на бумаге в соответствии с изображением на экране, а также зависят от ориентации, выбранной параметрами инструмента страницы. В ландшафтном режиме верхний левый угол экрана будет соответствовать верхнему правому углу фактического листа материала разреза. В режиме «Портрет» верхний правый угол экрана соответствует фактическому верхнему правому углу вашего материала.
Пользователь имеет возможность выбрать между книжным и альбомным разворотом
Самым очевидным действием может быть изменение поворота листа при установке параметров печати. Однако, если вам нужно сохранить документ и переслать его другому человеку, этот вариант не подходит, так как форматирование придётся делать по новой.
Если вы хотите, вы можете выбрать, чтобы это всегда отображалось, выполняя следующие действия. Выберите «Всегда показывать» для параметра «При использовании конвейерной ленты». Вы можете щелкнуть и перетащить круг, чтобы достичь нужного угла поворота.
Выберите «Всегда показывать» для параметра «При использовании конвейерной ленты». Вы можете щелкнуть и перетащить круг, чтобы достичь нужного угла поворота.
Чтобы зеркалировать изображения, вы можете щелкнуть правой кнопкой мыши по любому выбранному изображению и выбрать «Зеркало по горизонтали» или «Зеркало по вертикали». Размещение небольших документов будет зависеть от ориентации, выбранной в инструменте «Страница». Пейзаж. Когда документ находится в альбомной ориентации, он отправляется на Силуэт в верхнем левом углу экрана, соответствующем верхней правой части вашего материала. Если материал меньше ширины листа носителя, вам необходимо поместить свой материал в верхний правый угол листа носителя.
Регулировка положения во всём документе
Не трудно догадаться, что наименее трудоёмким процессом будет переворот всех листов в документе. Для этого вам необходимо найти область «Разметка страницы» и выбрать там нужный формат из выпадающего меню, в котором приведены 2 варианта — «Альбомная» и «Книжная» развёртки.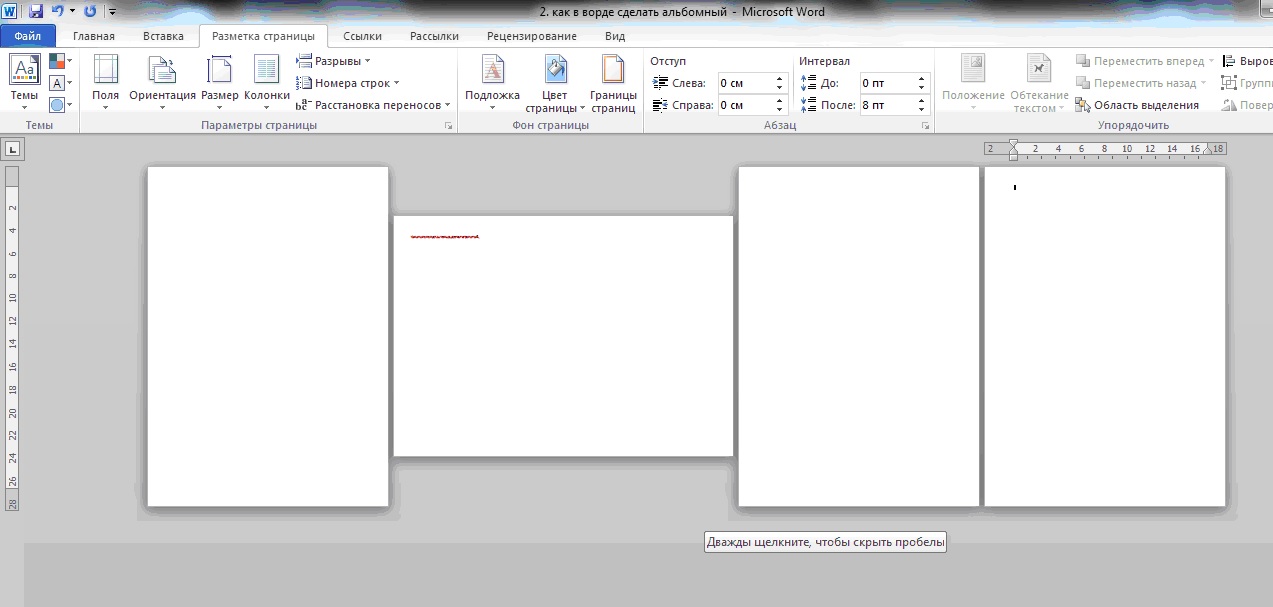 Стоит обратить внимание на то, что единожды принятое положение будет применено и к последующим страницам документа, что говорит об их сильной взаимосвязи между собой.
Стоит обратить внимание на то, что единожды принятое положение будет применено и к последующим страницам документа, что говорит об их сильной взаимосвязи между собой.
Портрет. Когда документ находится в портретной ориентации, он отправляется на Силуэт в верхнем правом углу экрана, соответствующем верхней правой части вашего материала. Если носитель меньше ширины листа носителя, вам необходимо поместить носитель в верхний левый угол листа носителя.
Красивое расположение очаровывает интерес читателя и повышает ценность вашего контента. Он также предоставляет доступ к другим важным функциям, которые мы рассмотрим в этом модуле. Функции, представленные в рамках этого обучения, важны. Поэтому рекомендуется не пропускать главы.
Изменение позиции одного листа
Очевидно, что разнообразные таблицы или информативные картинки большого разрешения могут занимать много места. Тем более, их нужно органично вставить в текст.
Эти показания не печатаются. Очень полезно знать, как настроить размер полей в документе. Это позволяет, например, печатать документ на одной странице, когда он немного переполняется на второй странице.
Это позволяет, например, печатать документ на одной странице, когда он немного переполняется на второй странице.
Чтобы настроить размер полей, откройте вкладку «Параметры страницы» и нажмите кнопку «Поля». В появившемся меню нажмите на нужный шаблон: Обычный, Узкий, Умеренный, Широкий, Зеркальный. Последняя модель должна быть зарезервирована для документов, которые должны быть связаны.
Для достижения этой цели выделите весь текст на странице, положение которой следует видоизменить. Нелишне отметить, что если вы выделите не всю информацию, то оставшаяся будет перемещена на следующую или предыдущую страничку. Также можно назначить место перехода ориентации, поставив курсор перед текстом, который вы желаете оставить без изменений. Таким образом, лист будет разорван, и нужная информация окажется на следующем.
Отрегулируйте ориентацию страницы
Чтобы вручную установить размер полей, нажмите «Пользовательские поля». После того, как вы нажмете «Пользовательские поля», появится следующее окно.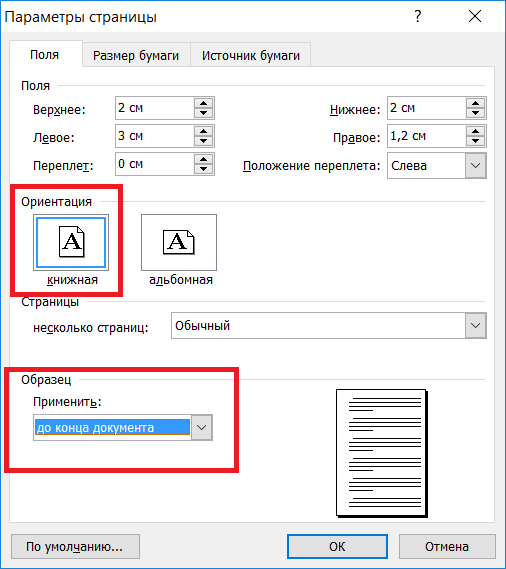
Чтобы изменить ориентацию документа, сначала откройте вкладку «Макет». Затем нажмите кнопку «Ориентация» и щелкните нужную ориентацию.
В этой главе мы обсудим два очень важных понятия: разрыв страницы и разрыв раздела. Разрыв раздела выполняет ту же функцию, что и разрыв страницы, но вводит новый раздел в документ. Разрыв страницы позволяет перейти на следующую страницу, избегая строк.
. Разрыв страницы позволяет перейти на следующую страницу без необходимости использовать разрывы строк.
Затем переходим на вкладку «Разметка страницы» и выбираем опцию «Поля», пункт «Настраиваемые поля». В открывшемся меню находим нужное положение и ниже определяем, к какой части документа будут применены выбранные параметры. В нашем случае выбираем пункт «К выделенному тексту».
В этом случае вы не увидите разрыв страницы, как на картинке выше. Затем щелкните значок, а затем нажмите «Страница».
Разрывы разделов полезны в следующих ситуациях. Частичная нумерация страниц документа, несколько столбцов в части документа, использование нескольких верхних и нижних колонтитулов в одном документе.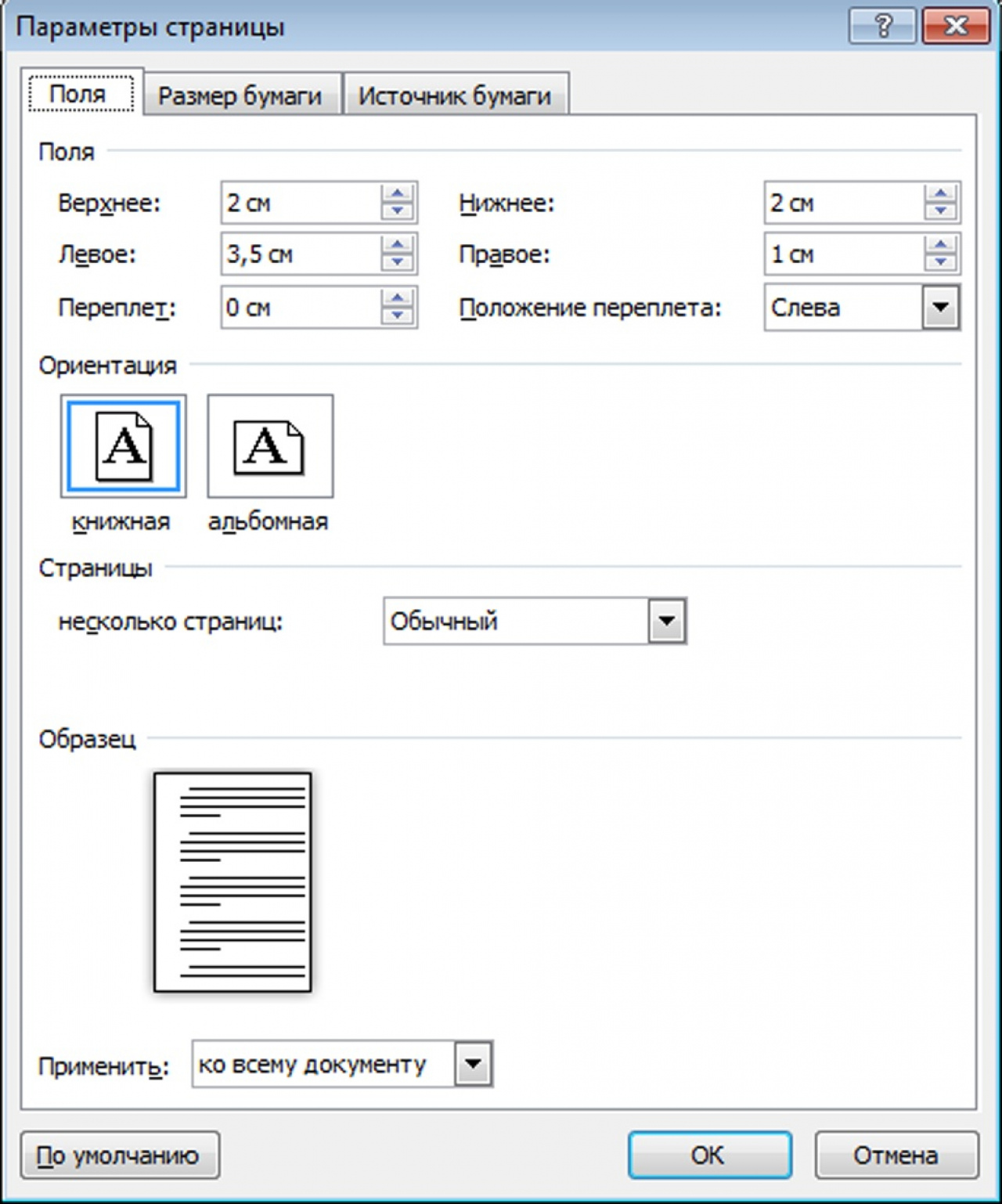 И в более общем плане: во всех случаях, когда документ должен быть разделен на несколько блоков с различными характеристиками компоновки.
И в более общем плане: во всех случаях, когда документ должен быть разделен на несколько блоков с различными характеристиками компоновки.
Если вы предпочли метод, заключающийся в разрыве листа, нужно точно также перейти на вкладку «Разметка страницы», но там выбрать пункт «Разрывы», а в нём — «Следующая страница». После этого необходимо назначить место окончания форматируемого листа, поставив курсор на позицию за последним словом, и проделать вышеописанную процедуру, указав другой вид ориентации.
Затем щелкните значок «Страница и разделы» и нажмите «Следующая страница».
Чтобы проиллюстрировать это понятие, давайте представим следующий пример: вы должны сделать трехстраничный документ. Проблема в том, что страницы 1 и 3 должны быть ориентированы в портретном режиме, а страница 2 — в альбомном режиме.
Для достижения этой цели мы создадим изолированный раздел в документе для ориентации страницы 2 в ландшафтном режиме. Чтобы сделать это, мы вставим два разрыва раздела: один в конце страницы 1, а другой в конце страницы.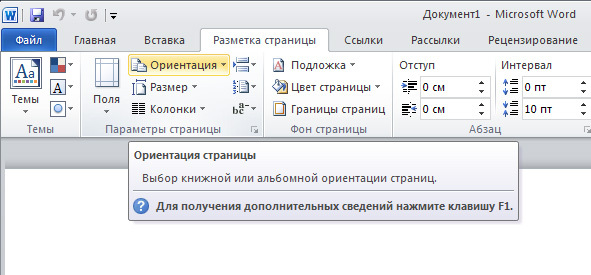 Выполняйте упражнение самостоятельно.
Выполняйте упражнение самостоятельно.
Изменение разворота в Word 2003
Если в относительно современных версиях программы Word, выпущенных с 2007 по 2016 год, настройка рассматриваемых параметров не сильно отличается, то в более ранних версиях, например, 2003 года, есть некоторые нюансы. Суть в том, что там отсутствует привычные в последних версиях программы области, что может вызвать у вас некоторое недоразумение. На самом деле всё просто. Надо выбрать опцию «Файл» и в
Затем поместите точку вставки на страницу 2 документа и затем измените ее. ориентация страницы в ландшафтном режиме.
- В новом документе вставьте разрывы раздела на стр. 1.
- На странице 2 документа снова вставьте разрывы раздела.
Все зависит от нас и наших привычек. Мы склонны удерживать наши смартфоны естественным образом. Таким образом, формат видео адаптируется к вертикальному положению объектива и разрешению, предлагаемому телефоном для этого формата, поэтому вы не можете разместить лучшее видео онлайн. читает его на вашем смартфоне, чтобы он хорошо вписывался в края.
читает его на вашем смартфоне, чтобы он хорошо вписывался в края.
Предположим, что в нашем документе с книжной ориентацией необходимо создать страницу (или несколько страниц) с альбомной ориентацией.
Решение проблемы:
1) Создайте текст с книжной ориентацией страниц. Для примера это будет одна страница. В конце текста перейдите на риббон Разметка страницы и нажмите на кнопку Разрывы . В разделе Разрывы разделов выполните команду Следующая страница . После этого курсор устанавливается в начале страницы.
К счастью, есть способ решить эту проблему. Ваше видео может адаптироваться к любому экрану и может быть лучшего качества без каких-либо компромиссов. Фактически, способ, которым вы снимаете свои видео, не имеет значения, потому что наши смартфоны автоматически снимают их в неправильном направлении.
Вот список лучших видеоредакторов, которые могут решить эту проблему. Вот лучшие видеоредакторы, которые вы можете скачать и использовать сегодня. Вы хотите изменить ориентацию своего видео с помощью лучшего программного обеспечения. Рекомендуемый продукт: он позволяет редактировать видео, фотографии и аудиофайлы. Но он может сделать еще больше — это программа с такими функциями, как резка, обрезка и многое другое.
Вы хотите изменить ориентацию своего видео с помощью лучшего программного обеспечения. Рекомендуемый продукт: он позволяет редактировать видео, фотографии и аудиофайлы. Но он может сделать еще больше — это программа с такими функциями, как резка, обрезка и многое другое.
2) Не создавая таблицы, снова создайте новый раздел по вышеприведенной инструкции. В результате получилось 3 раздела. Второй раздел будет иметь альбомную ориентацию , а первый и третий — книжную. Обратите внимание: во втором разделе, в котором нужно было создавать альбомную ориентацию, мы оставили книжную и создали третий раздел. Объясняю, почему мы пошли этим путем: если бы мы во втором разделе создали альбомную ориентацию, то в третьем разделе пришлось бы альбомную ориентацию изменять на книжную, то есть делать лишнюю операцию.
Вы можете, наконец, управлять действием и даже ускорять или замедлять эффекты, которые вы хотите изменить! С помощью простого перетаскивания и нескольких щелчков мыши вы можете стать экспертом, когда вам нужно изменить ориентацию видео ваших видео. Это программное обеспечение позволяет вам легко изменить ориентацию видео, это поможет вам повернуть видео в соответствии с предопределенными углами, чтобы получить горизонтальный формат. Ваше видео можно даже поворачивать на 90 или 180 градусов в все направление!
Это программное обеспечение позволяет вам легко изменить ориентацию видео, это поможет вам повернуть видео в соответствии с предопределенными углами, чтобы получить горизонтальный формат. Ваше видео можно даже поворачивать на 90 или 180 градусов в все направление!
Это может быть особенно полезно для исправления исходного видео и изменения ориентации видео, единственным недостатком этой программы является то, что он предлагает вам установить панель инструментов браузера, но вы можете отключить эту опцию, когда установка. Самое большое преимущество этой программы — простой интерфейс, позволяющий каждому понять каждую функцию.
3) Перейдите во второй раздел и на риббоне Разметка страницы и на панели Параметры страницы щелкните по миниатюрной кнопке в виде стрелки. В открывшемся окне Параметры страницы на вкладке Поля щелкните по кнопке Альбомная . Нажмите на кнопку ОК .
Каждый раздел независим от других. Поэтому в каждом разделе может быть любое число страниц. Поэтому если таблица большая и состоит из нескольких страниц, то новые разделы для каждой страницы создавать не нужно.
Поэтому если таблица большая и состоит из нескольких страниц, то новые разделы для каждой страницы создавать не нужно.
Вам просто нужно перейти в «Меню инструментов», затем выбрать «Эффекты и фильтры», затем «Видеоэффекты» и выбрать «Геометрия». Здесь вы должны проверить опцию «Вращение», чтобы активировать новый формат, поскольку по умолчанию это отключено. Самым большим преимуществом этого игрока является то, что он позволяет вам возвращать видео по вашему усмотрению без привязки к нему угла, и вам не нужно устанавливать дополнительное программное обеспечение, с другой стороны. может быть слишком сложным для наименее информированных пользователей.
Основным преимуществом является то, что это не программа, а просто ссылка! Портретный режим означает, что автор страницы больше ширины. Портретный режим используется в большинстве документов, но иногда, когда страница более широкая, вы можете установить ее в альбомную ориентацию. Его ориентация — пейзаж, и нет проблем с созданием первых двух столбцов страницы, одна из которых меняет поля страницы.
- Нажмите на вкладку «Макет» на ленте.
- Нажмите кнопку «Ориентация».
- Это даст вам два варианта: портрет или пейзаж.
- Выберите подходящую ориентацию для своего документа.
При создании многостраничных документов в текстовом редакторе Ворд ряд пользователей может столкнуться с необходимостью представить ряд страниц документа в книжной ориентации, а другой ряд – в альбомной (особенно, если это касается материалов, включающих различные диаграммы, графики и так далее). При этом попытка смены ориентации нужной страницы тотально меняет ориентацию всех страниц в документе, что пользователю совсем не нужно. В этой статье я поведаю, как сделать в Ворде одну страницу книжную другую альбомную, и какие способы для этого существуют.
Как сделать в Word одну страницу книжную другую альбомную — способы
Если вам нужно создать в Ворде одну страничку книжную, а другую альбомную, тогда рекомендую воспользоваться рядом способов, которые я изложу чуть ниже. При этом замечу, что эти способы работают с версиями MS Word 2007 и выше, а если у кого-то стоят более старые версии текстового редактора, то рекомендую отказаться от программ-мастодонтов и установить более современный вариант MS Word. Итак, перейдём к перечислению нужных инструментов.
При этом замечу, что эти способы работают с версиями MS Word 2007 и выше, а если у кого-то стоят более старые версии текстового редактора, то рекомендую отказаться от программ-мастодонтов и установить более современный вариант MS Word. Итак, перейдём к перечислению нужных инструментов.
Способ 1. Выделяем нужный текст
Так как сделать альбомную ориентацию на одну страницу в Ворд? Если у вас имеется несколько страниц документа в книжной ориентации, но вы хотите представить какой-либо текст из данного документа в альбомной форме, тогда выполните следующий ряд действий:
Нужный текст будет перенесён на отдельную страницу в альбомном формате, и вы получите наглядный образец того, как сделать в Ворде одну страницу книжную другую альбомную. Если вам нужно уменьшить шрифт на компьютере, инструкция была описана мной .
Способ 2. Постраничная разметка
Альтернативой к первому способу является постраничная разметка нужного вам документа. Итак, если у вас не вышло сделать в ворде одну страницу альбомную, а другую книжную первым способом, то выполните следующее.
Допустим, у вас есть текст пяти страниц в книжной разметке, и вам нужно сделать сделать второй и четвёртый лист альбомной формы. Действуйте следующим образом:
Начиная со второй страницы все страницы стали альбомные.
- Теперь нам необходимо сделать третью страницу книжной в Ворд. Установите курсор на верхний левый край третьей страницы, вновь выполните вход в параметры страницы, но там выберите «Альбомная», и «До конца документа».
- Третья и последующие страницы станут альбомные. Теперь вновь идём на четвёртую страницу и по такому же алгоритму делаем её книжной.
- Потом переходим на пятую и делаем её альбомной. Думаю, суть действий читателю ясна.
- В итоге получим вот такой результат.
Как в документе Ворд сделать одну страницу альбомной другую книжной [видео]
Как визуально выглядят эти способы можно посмотреть в ролике ниже.
Перечисленные мной способы помогут читателю с ответом на вопрос «Как сделать в Ворде одну страницу книжную другую альбомную». В большинстве случаев хватает и первого способа, который эффективно размещает нужный вам текст на странице нужной вам ориентации. Если же вы хотите разметить ваш документ заранее, тогда заранее создайте нужное количество страниц (вкладка «Вставка» — «Пустая страница»), а потом воспользуйтесь способом №2, и ваша задумка будет эффективно осуществлена.
В большинстве случаев хватает и первого способа, который эффективно размещает нужный вам текст на странице нужной вам ориентации. Если же вы хотите разметить ваш документ заранее, тогда заранее создайте нужное количество страниц (вкладка «Вставка» — «Пустая страница»), а потом воспользуйтесь способом №2, и ваша задумка будет эффективно осуществлена.
Вконтакте
Довольно часто, работая с текстом в программе Microsoft Word, возникает необходимость повернуть лист горизонтально. И как же повернуть лист в ворде? Давайте разберемся.
В Microsoft Word существует два вида расположения листов – вертикальное и горизонтальное. Вертикальное расположение листа называется книжным разворотом, горизонтальное – альбомным.
По умолчанию в Word ориентация страницы книжная. Однако, когда вы работаете например с графиками или когда вы создаете что-то вроде листовки, вам возможно понадобиться повернуть лист на 90 градусов, т.е. переключиться на альбомный лист.
К счастью, Word позволяет легко переключаться в режим альбомной ориентации.
Если вы используете Word 2003, то выберите пункт меню Файл -> Параметры страницы .
Затем в диалоговом окне Параметры страницы выберите вкладку Поля .
Под заголовком Ориентация нажмите Альбомная . Синий контур должен появиться внутри края окошка с изображением листа в горизонтальном положении.
Если вы хотите чтобы все листы в вашем документе имели альбомную ориентацию, то просто нажмите кнопку ОК в нижней части диалогового окна. Если же вы хотите, применить изменения только от текущего листа и на все нижеследующие, то выберите опцию до конца документа Применить в разделе Образец , а затем нажмите кнопку ОК.
Кроме того, вы можете сделать альбомными любые страницы в середине документа. Просто выделите необходимые страницы, прежде чем открыть диалоговое окно «Параметры страницы ». И далее, следуя инструкциям описанным выше, выберите опцию к выделенному тексту в выпадающем списке под названием Применить .
Альбомный лист в ворде 2007, 2010
В более новых версиях программы Word (2007, 2010) поменять ориентацию листа еще проще. Перейдите на вкладку Разметка страницы главного меню, в группе команд Параметры страницы выберите Ориентация -> Альбомная . Все страницы документа поменяют ориентацию.
Если же необходимо повернуть только одну или несколько выбранных страниц, кликните на кнопке в нижнем правом углу группы команд Параметры страницы .
Как правило, при создании текстового файла страница занимает книжную или портретную ориентацию. Иногда работая с документом, вы можете столкнуться с проблемой, когда нужная вам информация в виде таблицы или диаграммы растягивается и просто не помещается. Идеальным вариантом решения этой проблемы будет преобразование формата отдельной страницы.
Пользователь имеет возможность выбрать между книжным и альбомным разворотом
Самым очевидным действием может быть изменение поворота листа при установке параметров печати. Однако, если вам нужно сохранить документ и переслать его другому человеку, этот вариант не подходит, так как форматирование придётся делать по новой.
Однако, если вам нужно сохранить документ и переслать его другому человеку, этот вариант не подходит, так как форматирование придётся делать по новой.
Регулировка положения во всём документе
Не трудно догадаться, что наименее трудоёмким процессом будет переворот всех листов в документе. Для этого вам необходимо найти область «Разметка страницы» и выбрать там нужный формат из выпадающего меню, в котором приведены 2 варианта — «Альбомная» и «Книжная» развёртки. Стоит обратить внимание на то, что единожды принятое положение будет применено и к последующим страницам документа, что говорит об их сильной взаимосвязи между собой.
Изменение позиции одного листа
Очевидно, что разнообразные таблицы или информативные картинки большого разрешения могут занимать много места. Тем более, их нужно органично вставить в текст.
Для достижения этой цели выделите весь текст на странице, положение которой следует видоизменить. Нелишне отметить, что если вы выделите не всю информацию, то оставшаяся будет перемещена на следующую или предыдущую страничку.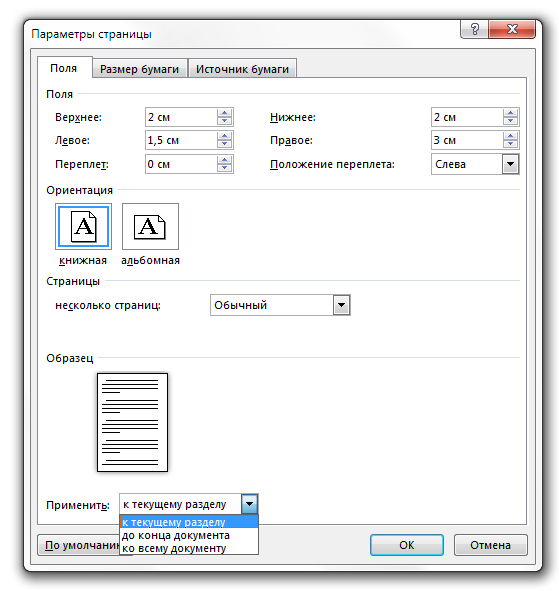 Также можно назначить место перехода ориентации, поставив курсор перед текстом, который вы желаете оставить без изменений. Таким образом, лист будет разорван, и нужная информация окажется на следующем.
Также можно назначить место перехода ориентации, поставив курсор перед текстом, который вы желаете оставить без изменений. Таким образом, лист будет разорван, и нужная информация окажется на следующем.
Затем переходим на вкладку «Разметка страницы» и выбираем опцию «Поля», пункт «Настраиваемые поля». В открывшемся меню находим нужное положение и ниже определяем, к какой части документа будут применены выбранные параметры. В нашем случае выбираем пункт «К выделенному тексту».
Если вы предпочли метод, заключающийся в разрыве листа, нужно точно также перейти на вкладку «Разметка страницы», но там выбрать пункт «Разрывы», а в нём — «Следующая страница». После этого необходимо назначить место окончания форматируемого листа, поставив курсор на позицию за последним словом, и проделать вышеописанную процедуру, указав другой вид ориентации.
Изменение разворота в Word 2003
Если в относительно современных версиях программы Word, выпущенных с 2007 по 2016 год, настройка рассматриваемых параметров не сильно отличается, то в более ранних версиях, например, 2003 года, есть некоторые нюансы. Суть в том, что там отсутствует привычные в последних версиях программы области, что может вызвать у вас некоторое недоразумение. На самом деле всё просто. Надо выбрать опцию «Файл» и в появившемся списке отметить предпочитаемый разворот. Если вам необходимо изменить ориентацию только одного листа, следует выделить всё его содержимое перед выполнением указанных выше действий.
Суть в том, что там отсутствует привычные в последних версиях программы области, что может вызвать у вас некоторое недоразумение. На самом деле всё просто. Надо выбрать опцию «Файл» и в появившемся списке отметить предпочитаемый разворот. Если вам необходимо изменить ориентацию только одного листа, следует выделить всё его содержимое перед выполнением указанных выше действий.
Учитывая то, что многие материалы могу быть достаточно широкими или длинными, применение перечисленных выше методов и изменение таким образом текста или картинки может значительно облегчить работу и упорядочить ваш документ. Теперь вы знаете, как именно это сделать.
Ориентация страниц в документе MS Word может быть книжная и альбомная. Чаще всего, при форматировании текста используют книжную ориентацию для страниц. Но бывает и так, что рисунок, график или надпись большим шрифтом не помещаются на страницу по ширине. В этом случае можно сделать одну или несколько альбомных страниц в Ворде. Об этом я и расскажу в данной статье.
Как сделать альбомную ориентацию всех страниц в Ворде
Это самый простой вопрос. Откройте нужный документ, затем перейдите на вкладку «Разметка страницы» . В разделе «Параметры страницы» кликните по кнопочке «Ориентация» и выберите подходящие пункт из меню. После этого, все страницы документа станут альбомной ориентации.
Как в Ворде сделать альбомную ориентацию для нескольких страниц
Теперь представим, что у Вас есть несколько страниц в документе Ворд, для которых нужно сделать альбомную ориентацию. Все остальные страницы должны остаться книжной ориентации.
Для этого, выделите весь текст на нужных страницах, перейдите на вкладку «Разметка страницы» и в разделе «Параметры страницы» нажмите на маленькую стрелочку в правом нижнем углу.
Откроется диалоговое окно. В нем в разделе «Ориентация» поставьте «Альбомная» . Затем в поле «Применить» выберите «к выделенному тексту» и нажмите «ОК» .
Выделенные страницы стали альбомной ориентации, а все остальные остались книжной.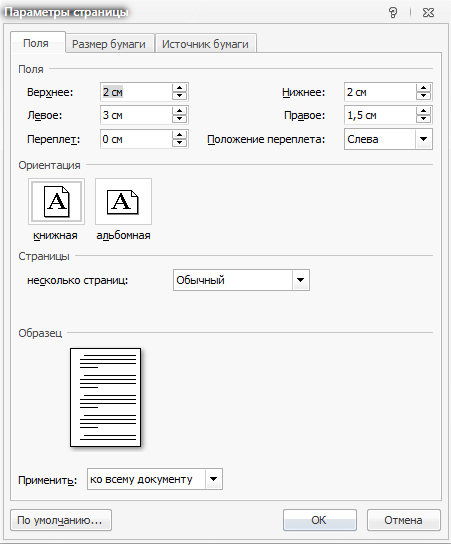
Сделать несколько альбомных страниц в MS Word можно и другим способом. Для этого поставьте курсив в начало текста, на той странице, с которой начнутся альбомные, перейдите на вкладку «Разметка страницы» , кликните по кнопочке «Разрывы» и выберите из выпадающего списка «Следующая страница» .
Теперь поставьте курсив на начало той страницы, с которой опять начнутся листы с книжной ориентацией, и повторите все действия. При включенных непечатаемых символах, будет отображаться надпись «Разрыв раздела (со следующей страницы)» .
Поставьте курсив на одной из страниц, которая будет альбомной, перейдите на вкладку «Разметка страниц» и в разделе «Параметры страницы» нажмите на стрелочку. В следующем окне выберите альбомную ориентацию, и в поле «Применить» выберите «к текущему разделу» . Нажмите «ОК» .
Все станицы, которые находились в текущем разделе, стали альбомной ориентации.
Как сделать один альбомный лист в Ворде
Если Вам нужно сделать одну альбомную страницу в Ворде, то можно использовать способы, описанные в предыдущем пункте.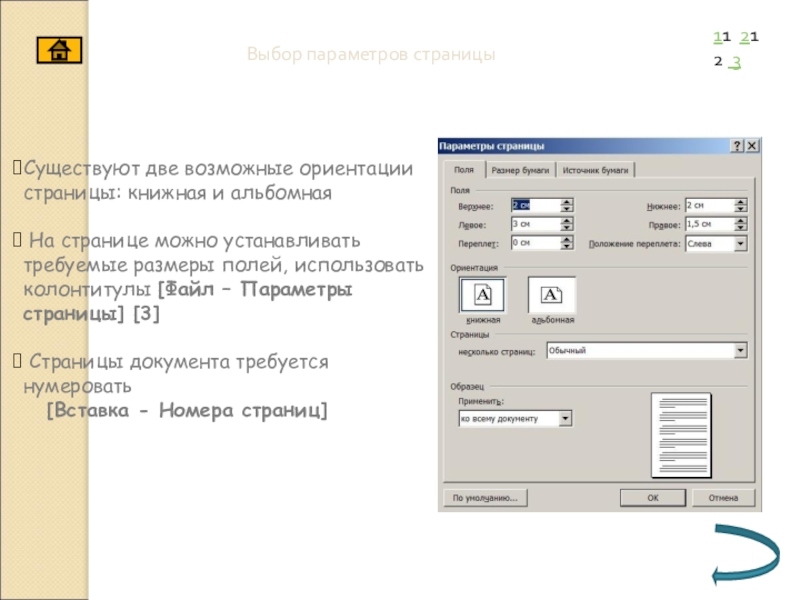 Только применяйте их к одной странице.
Только применяйте их к одной странице.
Теперь Вы с легкостью сможете сделать книжные или альбомные страницы в документе. Причем поменять ориентацию можно как для нескольких, так и для одной страницы.
Оценить статью:Как сделать одну страницу альбомной в Word
Последнее обновление
Когда мы открываем новый документ в Microsoft Word, ориентация страницы всегда автоматически устанавливается на книжную. Однако некоторые из нас захотят использовать его в альбомной ориентации либо для всего документа, либо только для одной страницы.
Узнайте здесь, как сделать одну страницу альбомной в Microsoft Word.
Лучшие на сегодня предложения модемов!
Выбор редактора
Скидка 13%
ARRIS SURFboard SBG7600AC2 Кабельный модем DOCSIS 3.0
*Цены могут быть изменены. Руководство для ПК поддерживается читателями. Когда вы покупаете по ссылкам на нашем сайте, мы можем получать партнерскую комиссию. Узнать больше
Когда вы покупаете по ссылкам на нашем сайте, мы можем получать партнерскую комиссию. Узнать больше
Если вы хотите создать одну страницу в формате документа Word, вам сначала нужно будет найти и открыть документ, в котором вы хотите это сделать.
Затем прокрутите вниз, пока не дойдете до страницы, хочу изменить с портрета на пейзаж. Поместите мигающий курсор в начало этой страницы.
Далее вам нужно будет отделить страницу от остального документа. Он останется внутри документа, но это позволит вам вносить изменения на этой странице и только на этой странице.
Чтобы отделить страницу от остального документа, вам нужно щелкнуть меню вкладки «Макет» на верхней панели ленты.
Расположение кнопки «Макет» в списке кнопок меню меняется от версии к версии Microsoft Word, но она будет четко указана в этом меню ленты.
Затем, когда вы его найдете, нажмите кнопку «Макет», а затем найдите в меню кнопку «Разрывы». Рядом с ним будет значок, показывающий верхнюю и нижнюю части двух страниц с зигзагообразной линией между ними.
Нажмите эту кнопку, и появится раскрывающееся меню с дополнительными параметрами.
Прокрутите раскрывающееся меню вниз, пока не найдете параметр «Следующая страница» под подзаголовком «Разрывы разделов».
При этом страница будет отделена от остального документа, а весь текст будет перемещен на новые страницы для остальной части документа.
Теперь, когда ваш мигающий курсор все еще находится в верхней части страницы, которую вы хотите переключить в альбомную ориентацию, вам нужно вернуться в меню «Макет».
Там найдите кнопку «Ориентация». Он будет рядом с «Полями» и «Размером» и будет иметь значок изображения двух листов бумаги, один из которых имеет альбомную ориентацию, а другой — портретную ориентацию.
Нажмите кнопку «Ориентация», и появится раскрывающееся меню с двумя вариантами — «Портрет» и «Пейзаж».
Выберите параметр «Пейзаж», и это изменит страницу, которую вы хотите перевернуть, с портретной на альбомную ориентацию на альбомную.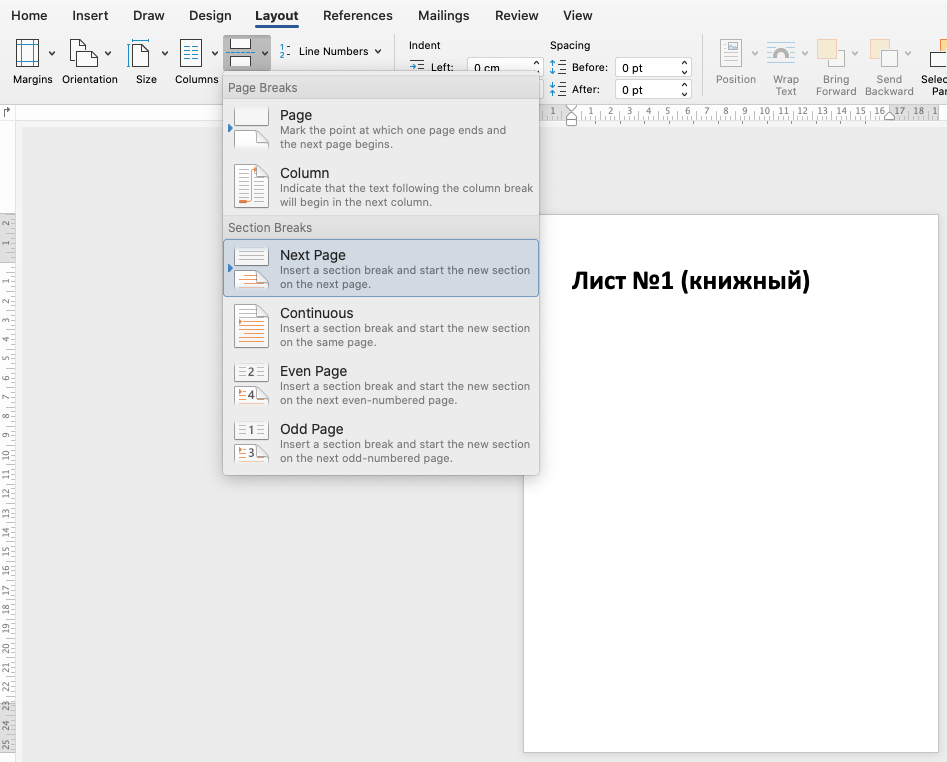
Однако он также перевернет все страницы после него в альбомную ориентацию — не паникуйте, мы исправим это на следующем шаге.
Чтобы исправить остальную часть документа и вернуть все страницы после желаемой альбомной страницы обратно в книжную ориентацию, вам потребуется сделать еще один разрыв в документе.
Поместите мигающий курсор в начало следующей страницы после страницы с альбомной ориентацией. Затем, просто на шаге 2, перейдите в меню «Макет» и выберите «Разрывы», затем «Следующая страница». Это будет делать то же самое, что и раньше.
Затем нажмите «Ориентация» и выберите вариант «Книжная». Это вернет все следующие страницы обратно в портретную ориентацию — и все!
Итак, перевернуть одну страницу в альбомной ориентации Microsoft Word, сохраняя остальную часть документа в книжной ориентации, очень просто — просто мало кто знает, что в документе нужно делать разрывы.
Если вы когда-нибудь сомневаетесь или запутались, следуйте приведенным выше инструкциям.
Как изменить ориентацию отдельной страницы в документе Microsoft Word
Кевин Эрроуз, 18 августа 2022 г.
2 минуты на чтение
Кевин — сертифицированный сетевой инженер
Документы Microsoft Word могут иметь как книжную, так и альбомную ориентацию страницы. Эта функция удобна, если вы планируете печатать документ Word — ориентация, в которой находится документ, будет ориентацией, в которой он напечатан. Вы можете настроить документ Microsoft Word для форматирования в книжной или альбомной ориентации в зависимости от вашего личные предпочтения. Кроме того, при настройке ориентации документа Microsoft Word вы можете настроить ориентацию для всего документа или только для одной конкретной страницы документа или даже для определенного выделения текста из документа.
Кроме того, изменить ориентацию определенной страницы во всем документе Microsoft Word не только возможно, но и довольно просто. Изменение ориентации любой отдельной страницы во всем документе Microsoft Word выполняется в основном одинаково, независимо от того, какую итерацию Microsoft Word вы используете (Господь знает, существует множество разных). Если вы хотите изменить ориентацию любой страницы или определенного фрагмента текста в документе Microsoft Word с книжной на альбомную или наоборот, вам необходимо:
Если вы хотите изменить ориентацию любой страницы или определенного фрагмента текста в документе Microsoft Word с книжной на альбомную или наоборот, вам необходимо:
- Выделите и выберите текст, ориентацию которого вы хотите изменить. Это полностью зависит от вас — если вы хотите изменить ориентацию определенной страницы, просто выберите весь текст на этой странице, если вы хотите изменить ориентацию только нескольких определенных строк, выберите только те строки, которые вы хотите изменить ориентацию.
- Перейдите на вкладку Разметка страницы на панели инструментов Microsoft Word.
- Нажмите кнопку запуска диалогового окна Параметры страницы , а затем Параметры страницы Появится диалоговое окно.
- В разделе Ориентация нажмите Альбомная или Книжная в зависимости от того, какую ориентацию вы хотите изменить для выбранной страницы или текста.

- Откройте раскрывающееся меню, расположенное рядом с параметром Применить к: , и нажмите Выбрано текст . Это укажет Microsoft Word изменить ориентацию только выбранного текста.
- Нажмите ОК . Как только вы это сделаете, ориентация выбранной вами страницы или текста будет изменена на любую выбранную вами ориентацию.
Если изменить ориентацию всей страницы в документе Word, вся страница будет изменена на Книжная или Альбомная , при этом все остальные страницы останутся нетронутыми. С другой стороны, если вы измените ориентацию выделенного текста в документе Word, Microsoft Word автоматически вставит разрывы разделов до и после выделенного текста, что приведет к тому, что выделенный текст получит свою собственную страницу. Текст перед выделением текста остается на своей странице, выделению текста отводится новая собственная страница, а текст после выделения текста перемещается на страницу сразу после новой страницы, и новую ориентацию страницы вы selected применяется к странице, на которой находится выбранный вами текст.
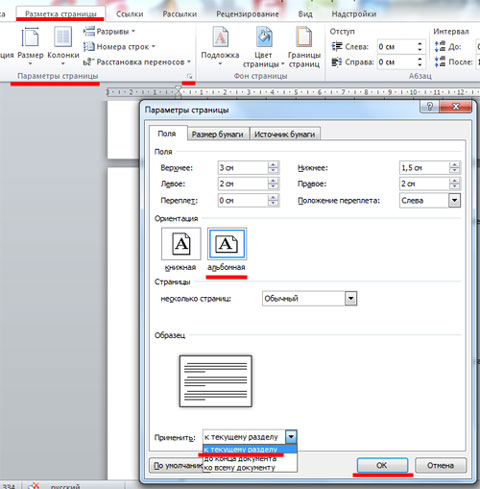 И — «Разметка страницы» – «Ориентация» – «Книжная».
И — «Разметка страницы» – «Ориентация» – «Книжная».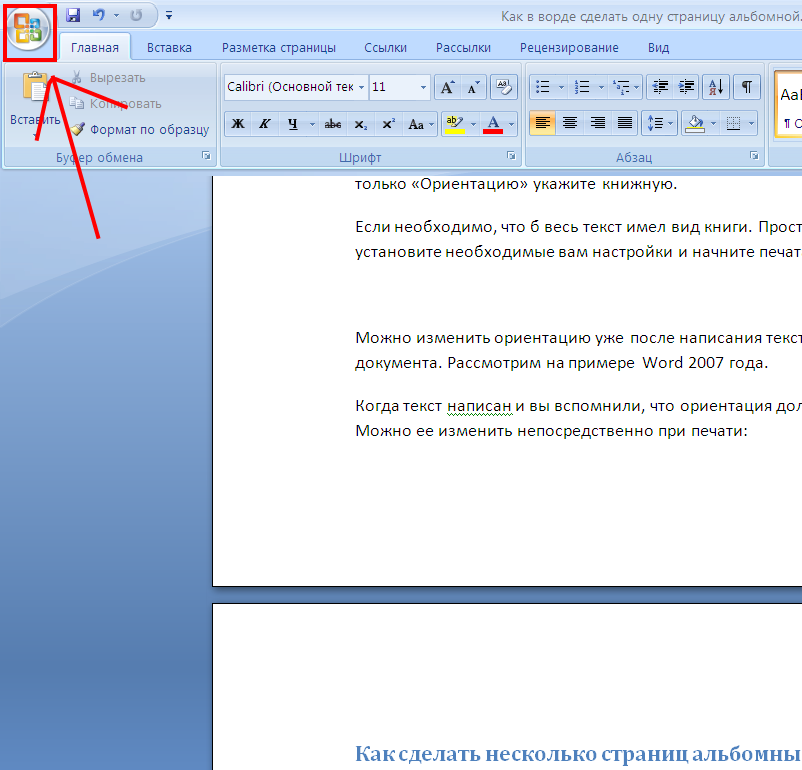 Для оформления документа можно использовать всевозможные инструменты. отлично подойдут на эту роль.
Для оформления документа можно использовать всевозможные инструменты. отлично подойдут на эту роль.