Как сделать книгу в PowerPoint
Книга — это набор бумажных листов; как правило, они скрепляются с одного края и закрываются крышкой с печатью и надписями на них. Microsoft PowerPoint — это программное обеспечение, используемое для презентаций. Что делать, если пользователь хочет представить свою презентацию, используя книгу в своем PowerPoint.
В этом уроке мы объясним, как создать дизайн книги в PowerPoint, выполнив следующие действия:
- Создайте обложку для книги, вставив картинку
- Добавьте спиральный эффект
- Установить заголовок
- Создание внутренней части книги
- Создание другой страницы
- Перевод книги
- Создание задней части книги
1]Создайте обложку для буклета, вставив изображение
Сначала мы загрузим реалистичную обложку или текстуру либо скопируем и вставим изображение на слайд PowerPoint. Перейдите в «Новые слайды» на вкладке «Главная» в группе «Слайды» и создайте новый слайд; в этой статье мы используем пустой слайд.
Программы для Windows, мобильные приложения, игры — ВСЁ БЕСПЛАТНО, в нашем закрытом телеграмм канале — Подписывайтесь:)
Щелкните вкладку «Просмотр» и установите флажок «Инструмент направляющих» в группе «Показать». На слайде появится линия сетки.
Мы хотим сделать прямоугольник; на вкладке Вставка выберите Фигуры в группе иллюстраций. Выберите Прямоугольник и перетащите его слева от линии гильдии слайда, оставив немного места на краю.
Щелкните прямоугольник правой кнопкой мыши и выберите «Форматировать фигуру». Сбоку появится панель окна «Форматировать изображение». я
В разделе заливки выберите «Картинка» или «Заливка текстурой». Вы можете вставить изображение из источника, например, из файлов вашего ПК или из Интернета, или вы можете скопировать изображение, щелкнуть прямоугольник и выбрать Буфер обмена; скопированное изображение будет вставлено в прямоугольник слайда.
2]Добавление спирального эффекта
Мы собираемся добавить небольшую квадратную форму. На вкладке «Формат фигуры» выше выберите «Фигуры» в группе «Вставить фигуру»; выберите Rпрямоугольник и нарисуйте прямоугольник на обложке изображения на участке, который будет корешком книги.
На вкладке «Формат фигуры» выше выберите «Фигуры» в группе «Вставить фигуру»; выберите Rпрямоугольник и нарисуйте прямоугольник на обложке изображения на участке, который будет корешком книги.
Перейдите к заливке фигуры на вкладке Формат фигуры в группе рисования и выберите белый. Прямоугольник станет белым.
На панели окна «Формат фигуры» выберите «Эффекты» или перейдите на вкладку «Формат фигуры» выше. В разделе эффектов выберите «Тень», затем выберите предустановку. Мы выбираем предустановку вверху слева, расположенную во внутренней части, это добавит немного тени.
Теперь добавим спиральный переплет. Перейдите в Фигуры и выберите дуга в категории «Основные фигуры» в инструменте «Фигура»; перенесите его на Книгу, поместите на маленький прямоугольник на книге и перетащите, создавая впечатление, будто вы заключаете спираль в маленький прямоугольник.
Вы можете редактировать Цвет и Ширина в области окна Формат фигуры. На панели окна Формат фигуры в разделе линии выберите Градиент. На градиентной остановке в том же поле выберите первую остановку и выберите Чернить цвет, затем выберите вторую остановку, поместите ее посередине и выберите белый, выберите третью остановку, пусть будет Темно-серый и пусть четвертая остановка будет Чернить.
На панели окна Формат фигуры в разделе линии выберите Градиент. На градиентной остановке в том же поле выберите первую остановку и выберите Чернить цвет, затем выберите вторую остановку, поместите ее посередине и выберите белый, выберите третью остановку, пусть будет Темно-серый и пусть четвертая остановка будет Чернить.
Выделите маленький прямоугольник и дугу, затем нажмите Ctrl D, чтобы дублировать их. Организуйте их правильно. Теперь у нас есть спиральный переплет для нашей книги. Вы также можете увеличивать и уменьшать размер, выбирая ширину на панели окна «Формат фигуры».
3 Установите заголовок
Теперь мы собираемся разместить заголовок на шрифте книги. Нажмите «Вставить» и выберите «Текстовое поле», напишите заголовок и отформатируйте текст, изменив цвет и шрифт.
4]Создание внутренней части книги
Скопируйте и вставьте слайд с названием книги как следующий слайд; Теперь займемся внутренним слоем обложки книги. Мы собираемся заменить первую обложку новой фотографией. Скопируйте изображение, которое вы будете использовать, затем перейдите на панель окна «Формат изображения» и выберите «Буфер обмена» или «Вставить изображения».
Мы собираемся заменить первую обложку новой фотографией. Скопируйте изображение, которое вы будете использовать, затем перейдите на панель окна «Формат изображения» и выберите «Буфер обмена» или «Вставить изображения».
После изменения изображения удалите с него текст. Теперь используйте Ctrl D, чтобы продублировать изображение и перенести его на другую сторону. В центре оставьте небольшой зазор.
На вкладке «Формат фигуры» в группе «Упорядочить» выберите «Отправить назад»; это отправляет изображение на задний план. Нажмите Ctrl G, чтобы сгруппировать прямоугольник.
Чтобы создать страницу внутри книги. Выделите прямоугольник и поместите его на обложку книги, выберите «Заливка формы» и выберите белый прямоугольник станет белым
Выберите «Отправить назад» в группе аранжировки несколько раз, чтобы отправить бумагу в обратном направлении. Это зависит от того, сколько у вас маленьких прямоугольников.
Заполните белое пространство, где находится книжная спираль, коричневым цветом, близким к цвету внутреннего слоя книги, чтобы придать ему реалистичный вид.
Вы можете редактировать страницы с помощью текстового поля. Вы также можете создать Закладка перейдя в пункт «Вставить фигуры» на вкладке «Формат фигуры» — вкладке, которая открывается при открытии панели окна «Формат фигуры»; Фигуры также расположены на вкладках «Главная» и «Вставка». Выберите Прямоугольник форму и добавьте ее в конец страницы вашей книги, которую вы создали. Вы можете добавить текст к форме и цвету.
5]Создание другой страницы
Скопируйте второй созданный вами слайд изнутри книги и вставьте его ниже. Измените текст и Закладка номер и измените его на то, что вам нравится. Кроме того, создайте еще одну страницу слева, вставив еще одну прямоугольную форму и покрасьте ее в белый цвет, выберите текстовое поле и введите свои данные.
6]Переход к книге
Выделите второй слайд, перейдите на вкладку Переход. При переходе к этой группе слайдов выберите Загиб страницы. Затем перейдите в верхний левый угол окна перехода и нажмите «Предварительный просмотр». Вы увидите, как ваша книга открыта.
Вы увидите, как ваша книга открыта.
7]Создание задней части книги
Скопируйте книгу с первого слайда и вставьте под третьим слайдом, удалите текст и напишите что-нибудь еще. Теперь поместите скопированную обложку слева от сетки на слайде, чтобы она выглядела так, как будто книга закрыта. Затем организуйте Прямоугольник и Дуга на книге, имеющей спиральный переплет. Затем выделите Дуга и Прямоугольник, затем нажмите Ctrl G, чтобы сгруппировать их.
На вкладке «Формат изображения» в группе упорядочивания выберите «Повернуть» и нажмите «Отразить по горизонтали». Прямоугольник и Аrc будет переворачиваться по горизонтали. Теперь у нас есть простая презентация книги в PowerPoint. Чтобы продемонстрировать книгу как презентацию, щелкните инструмент «Слайд-шоу» в правом нижнем углу окна.
Сообщите нам в комментариях, если у вас возникнут проблемы, и мы вам ответим.
.
Программы для Windows, мобильные приложения, игры — ВСЁ БЕСПЛАТНО, в нашем закрытом телеграмм канале — Подписывайтесь:)
Добавление листа Excel в PowerPoint
PowerPoint для Microsoft 365 PowerPoint 2021 PowerPoint 2019 PowerPoint 2016 PowerPoint 2013 PowerPoint 2010 Еще. ..Меньше
..Меньше
Если вы используетеPowerPoint 2013 или более новую версию, можно связать данные из сохраненного Excel с PowerPoint презентации. Таким образом, если данные на листе меняются, их можно легко обновить в PowerPoint презентации.
Свяжите весь лист Excel с PowerPoint
-
В PowerPoint на вкладке Вставка нажмите кнопку Объект.
В диалоговом окне Вставка объекта выберите пункт Создать из файла.
org/ListItem»>
-
Прежде чем закрывать окно Вставка объекта, установите флажок Связать и нажмите кнопку ОК.
Важно: Связанный объект в презентации отображает все данные из активного верхнего листа в связанной Excel книге. При сохранении Excel, убедитесь, что лист, который вы хотите в презентации, — это лист, который вы видите при первом открытии книги.
Нажмите кнопку Обзор, а затем найдите книгу Excel с нужными данными в окне Обзор.
Связывание раздела данных в Excel с PowerPoint
- org/ListItem»>
-
Перетащите область данных, на которую вы хотите связаться в PowerPoint, и на вкладке «Главная» нажмите кнопку «
-
В PowerPoint выберите слайд, на который нужно вставить скопированные данные листа.
-
На вкладке Главная нажмите стрелку под кнопкой Вставить и выберите пункт Специальная вставка.
org/ListItem»>
В Excel откройте сохраненную книгу с данными, которые нужно вставить, и свяжите их.
В окне Специальная вставка установите переключатель Связать, а затем в поле Как выберите пункт Лист Microsoft Excel.
Копирование и вставка (без связи) Excel данных в PowerPoint
В таком случае данные Excel не будут связаны с презентацией PowerPoint. Данные копируются с листа Excel и вставляются в презентацию. Лист не будет автоматически отправлять обновления в PowerPoint.
-
Откройте в Excel книгу с данными, которые нужно скопировать.
-
В PowerPoint выберите слайд, на который нужно вставить скопированные данные листа.
-
На вкладке Главная в группе Буфер обмена щелкните стрелку под кнопкой Вставка.
-
В разделе «Параметры вставки
» выберите один из следующих вариантов. Наведите указатель мыши на каждый параметр вставки , чтобы просмотреть, как он будет выглядеть.
Использование стилей назначения для копирования данных в виде PowerPoint таблицы с использованием формата презентации
Сохранение форматирования источника для копирования Excel данных в виде PowerPoint таблицы с использованием формата листа
Внедрение для копирования данных в виде сведений, которые можно изменить в Excel позже
Рисунок для копирования данных в виде рисунка, который невозможно изменить в Excel
Сохранение текста только для копирования всех данных в виде одного текстового поля
Выделите область данных, которые нужно скопировать, а затем на вкладке Главная нажмите кнопку Копировать.
См.
 также
также
Копирование диаграммы Excel в другую программу Office
Вставка связанного листа
Чтобы вставить сохраненный Excel и связать его с PowerPoint слайдом, сделайте следующее:
Важно: Связанный объект в презентации отображает все данные из активного верхнего листа в связанной Excel книге.
-
В PowerPoint 2010 на вкладке « Вставка» в группе » Текст » нажмите кнопку » Объект».
-
В диалоговом окне Вставка объекта выберите пункт Создать из файла.

-
Нажмите кнопку
«Обзор», а затем в диалоговом окне «Обзор» перейдите к книге Excel, содержащую сведения, которые нужно вставить, и нажмите кнопку «ОК«. -
В диалоговом окне «Вставка объекта» выберите » Ссылка » и нажмите кнопку » ОК».
Чтобы изменить связанный Excel листа, выполните одно из следующих действий:
-
Чтобы изменить данные из Excel, щелкните правой кнопкой мыши объект на слайде, наведите указатель мыши на связанный объект листа и выберите команду «Изменить».

Чтобы обновить данные на слайде в соответствии с данными в исходном Excel, щелкните правой кнопкой мыши объект на слайде и выберите команду «Обновить ссылку».
Вставка связанного выделения из листа
Чтобы вставить и связать выбранные данные из сохраненного Excel листа, сделайте следующее:
-
В Excel откройте книгу, содержащую данные, которые необходимо вставить.
-
Выберите и скопируйте нужные данные.

Сочетание клавиш Чтобы скопировать данные, нажмите клавиши CTRL+C.
-
В PowerPoint 2010 щелкните слайд, на который нужно вставить скопированные данные листа.
-
На вкладке « Главная» в группе буфера обмена щелкните стрелку под вставку и выберите «Специальная вставка».
-
В диалоговом окне «Специальная вставка» в разделе «Как» выберите Microsoft Excel листа.
org/ListItem»>
Установите флажок «Вставить ссылку » и нажмите кнопку «ОК».
Чтобы изменить выделение ячеек из связанного Excel листа, выполните одно из следующих действий:
-
Чтобы изменить данные из Excel, щелкните правой кнопкой мыши объект на слайде, наведите указатель мыши на связанный объект листа и выберите команду «Изменить».
-
Чтобы обновить данные на слайде в соответствии с данными в исходном Excel, щелкните правой кнопкой мыши объект на слайде и выберите команду «Обновить ссылку».
Копирование выделенного фрагмента ячеек на слайд
Чтобы вставить в слайд копию Excel данных, PowerPoint слайде, выполните следующие действия.
Примечание: Данные, скопированные и вставленные на PowerPoint слайде, не обновляются автоматически при изменении данных в Excel книге. Чтобы связать данные на слайде PowerPoint с исходным источником данных Excel, см. раздел «Вставка связанного выделения из листа» непосредственно выше.
-
В Excel откройте книгу, содержащую сведения, которые необходимо скопировать.
-
Выберите и скопируйте нужные данные.
Сочетание клавиш Чтобы скопировать данные, нажмите клавиши CTRL+C.
org/ListItem»>
-
На вкладке Главная в группе Буфер обмена щелкните стрелку под кнопкой Вставка.
-
В разделе «Параметры вставки» выполните одно из следующих действий:
-
Выберите «Сохранить исходное форматирование», если вы хотите скопировать данные PowerPoint таблицу, но хотите сохранить внешний вид исходного Excel листа.

-
Выберите «Использовать стиль назначения«, если вы хотите скопировать данные в виде PowerPoint таблицы, но хотите, чтобы они предполагали внешний вид PowerPoint презентации.
-
Выберите «Внедрить «, если вы хотите скопировать данные в качестве сведений, которые можно изменить в PowerPoint.
-
Выберите «Рисунок «, если вы хотите скопировать данные в виде нередактируемого рисунка.
org/ListItem»>
Выберите «Сохранить текст» , только если вы хотите скопировать все данные в виде одного текстового поля.
-
В PowerPoint 2010 щелкните слайд, на который нужно вставить скопированные данные листа.
См. также
Вставка содержимого из других приложений
Копирование диаграммы Excel в другую программу Office
Управление обновлением внешних ссылок (связей)
При создании внешних ссылок на другие книги (также называемые связями) вы можете управлять тем, обновляются ли они. Это важно, так как если кто-то другой изменяет значение связанной ячейки, Excel не обновляет ссылку и не отображает новое значение, если вы не сообщаете об этом.
Книга, которая содержит связи, называется книгой назначения, а книга, с которую она связана, называется книгой-источником. Вы можете связать несколько исходных книг с одной книгой.
Вы можете связать несколько исходных книг с одной книгой.
1. Destination workbook contains the external reference (link).
2. Внешняя ссылка (или ссылка) — это ссылка на ячейку или диапазон в книге-источнике.
3. Книга-источник содержит связанную ячейку или диапазон и фактическое значение, возвращаемого в 9-й книге.
Примечание: Количество книг, на которые можно ссылаться, не ограничивается, но обычно лучше использовать как можно меньше ссылок. В противном случае могут возникнуть проблемы с производительностью при пересчете формул. Кроме того, можно перекрестно связывать книги, где они выступают в качестве источника и назначения, но это может запутать и затруднить управление.
Когда исходные и назначения книг открываются на одном компьютере, связи обновляются автоматически. Когда конечная книга открыта, а книга-источник не открыта, в области сведений о документе возможно появление запроса на обновление связей. Можно задать режим вывода этого запроса, а также режим обновления всех связей без вывода запроса. Вы также можете обновить только определенные ссылки, если книга содержит несколько ссылок.
Можно задать режим вывода этого запроса, а также режим обновления всех связей без вывода запроса. Вы также можете обновить только определенные ссылки, если книга содержит несколько ссылок.
В следующих разделах рассматриваются наиболее распространенные варианты изменения связей.
-
Закроем все исходные книги. Если одна книга-источник будет открыта, а остальные закрыты, обновления не будут одинаковыми.
-
Откройте конечную книгу.
-
Чтобы обновить связи, на панели доверия нажмите кнопку Обновить. Закройте планку доверия, если вы не хотите обновлять связи (на правом — X).

-
Откройте книгу, содержащую связи.
-
Перейдите в >запросы & подключения >ссылки.
-
Из списка Источник выберите связанный объект, который необходимо изменить.
Вы можете выбрать отдельные книги, нажав CTRL+щелчок, или все их с помощью CTRL+A.
org/ListItem»>
Нажмите кнопку Обновить значения.
-
Найдите книгу, которую вы хотите использовать в качестве нового источника для внешней ссылки, и обратите внимание на ее расположение.
-
В книге назначения выберите ячейку с внешней ссылкой, которую вы хотите изменить.
-
В строка формул наймем ссылку на другую книгу, например C:\Reports\[Budget.xlsx], и замените ее расположением новой книги-источника.
Вы можете решить, обновляются ли ссылки в этой книге при открытии файла в соответствии с настройками пользователя, не обновляются при открытии файла или обновляются автоматически без запроса пользователя.
Предупреждение: Этот режим влияет на всех пользователей книги. Если отключить обновление связей и выдачу запроса, пользователи этой книги не будут знать, что данные устарели.
-
Перейдите в >запросы & подключения >ссылки.
-
Нажмите кнопку Запрос на обновление связей.
-
Выберите один из следующих трех вариантов:
-
Разрешим пользователям отображать оповещение или нет
org/ListItem»>
-
Не отображайте ссылки на оповещения и обновления.
Не показывать оповещение и не обновлять автоматические ссылки
Примечания:
-
Параметры автоматического и ручного обновления. Для ссылок на формулы всегда установлено автоматическое обновление.
-
Даже если указать, что Excel не должен спрашивать, следует ли обновлять ссылки, вы по-прежнему будете уведомлены об их неработаете.
Открыв диалоговое окно Изменение связей (Запросы > данных & connections > Изменениесвязей), вы сможете работать с существующими ссылками несколькими вариантами.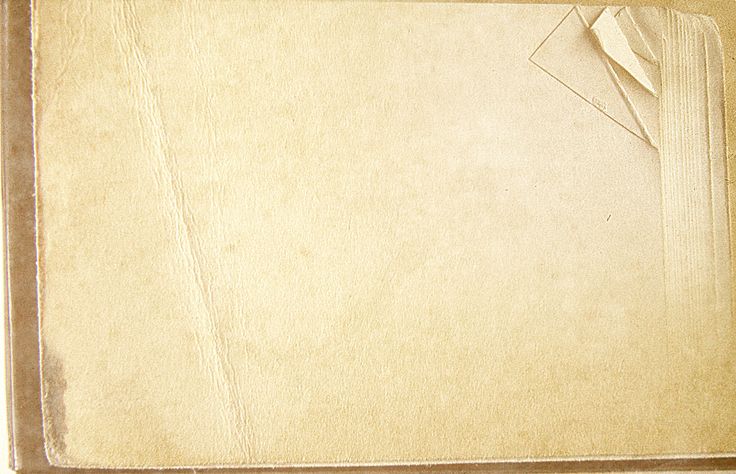 Вы можете выбрать отдельные книги, нажав CTRL+щелчок, или все их с помощью CTRL+A.
Вы можете выбрать отдельные книги, нажав CTRL+щелчок, или все их с помощью CTRL+A.
-
Обновление значений
При этом будут обновлены все выбранные книги.
-
Изменить источник
Этот параметр удобен, если нужно наказать существующие ссылки на другой источник. Например, у вас может быть книга за предыдущий год, и вам нужно будет навести указатель на новую книгу, когда начинается новый год. Если выбрать изменить источник, запустится диалоговое окно проводника, в котором можно найти новую книгу. Если книга состоит из двух листов, вам будет предложено указать, на какой из них должна указывать ссылка.
 Просто щелкните нужный лист и нажмите кнопку ОК.
Просто щелкните нужный лист и нажмите кнопку ОК.Примечание: Вы можете наказать книгу на себя, выбрав ее в диалоговом оке Изменение источника. В этом случае любая формула будет отсоединяться от исходной исходной книги.
-
Open Source
Откроется книга-источник.
-
Разрыв связи
Важно: При разрыве связей с источником все формулы, использующие источник, заменяются на их текущее значение. Например, ссылка =СУММ([Budget.xlsx]Годовой! C10:C25) будет преобразовано в сумму значений в книге-источнике. Так как это действие нельзя отменить, может потребоваться сначала сохранить версию файла.

-
На вкладке Данные в группе Запросы & Connections нажмитекнопку Изменить связи.
-
В списке Источник выберите связь, которую требуется разорвать.
Вы можете выбрать отдельные книги, нажав CTRL+щелчок, или все их с помощью CTRL+A.
-
Щелкните элемент Разорвать.
Примечания:
-
Если ссылка использовала определенное имя, оно не удаляется автоматически, поэтому вы также можете удалить его.

-
Чтобы удалить имя:
-
Если используется диапазон внешних данных, параметр запроса может также использовать данные из другой книги. Может потребоваться проверить и удалить эти типы связей.
-
На вкладке Формулы в группе Определенные имена нажмите кнопку Диспетчер имен.
-
В столбце Имя выберите имя, которое следует удалить, и нажмите кнопку Удалить.
-
org/ListItem»>
-
Проверка состояния
В области Изменение связей просто отображается уведомление о том, является ли связанная книга допустимым источником. Должно отображаться «ОК»,но если этого не происходит, необходимо проверить исходные книги. Во многих случаях при вырезании ссылки может быть перемещена или удалена книга-источник. Если книга по-прежнему существует, вы можете использовать параметр Изменить источник, чтобы перессылка книги.
-
Можно ли заменить одну формулу ее вычисляемой величиной?
Да. Формулы в Excel, вместо которых вводится их значение, удаляются без возможности восстановления. Если вы случайно заменяете формулу значением и хотите ее восстановить, нажмите кнопку Отменить сразу после ввода или вжатия значения.

-
Нажмите CTRL+C, чтобы скопировать формулу.
-
Нажмите ALT+E+S+V, чтобы вировать формулу в качестве ее значения, или перейдите на главная> буфер обмена> в > Вэтом > в буфер обмена .
-
-
Что делать, если я не подключен к источнику?
Нажмите кнопку Не обновлять. Обновление из источника при отсутствии подключения к нему невозможно. Например, если книга-источник расположена в сети, а подключение к сети отсутствует.

-
Я не хочу заменять текущие данные новыми
Нажмите кнопку Не обновлять.
-
Я пытался обновить его в прошлый раз, но это занимает слишком много времени
Нажмите кнопку Не обновлять. Если не требуется получение текущих данных, можно сэкономить время, не обновляя все связи. После открытия книги нажмите на вкладке Данные в группе Подключения кнопку Изменить связи, а затем обновите связи только с нужными исходными файлами.
-
Кто-то другой создал книгу, и я не знаю, почему я вижу этот запрос
Щелкните Не обновлятьи обратитесь к владельцу книги.
 Вы также можете выяснить, какие связи находятся в книге. На вкладке Данные в группе Запросы & Connections нажмитекнопку Изменить связи.
Вы также можете выяснить, какие связи находятся в книге. На вкладке Данные в группе Запросы & Connections нажмитекнопку Изменить связи. -
Я отвечаю на запрос одинаково каждый раз и не хочу видеть его снова
Можно ответить на запрос и запретить его вывод для этой книги в будущем.
-
Не отображать запрос и обновлять связи автоматически
Этот параметр влияет на все книги, которые открываются на компьютере. Пользователи, которые откроют книгу на другом компьютере, не будут затронуты.
-
Откройте меню Файл, выберите раздел Параметры, а затем — Дополнительно.
-
В разделе Общие снимите флажок Запрашивать об обновлении автоматических связей. Если этот флажок снят, связи будут обновляться автоматически (без выдачи запроса).
-
-
Одинаковый запрос для всех пользователей этой книги
Предупреждение: Этот режим влияет на всех пользователей книги. Если отключить обновление связей и выдачу запроса, пользователи этой книги не будут знать, что данные устарели.

Перейдите в > запросы & подключения > Изменить ссылки > запросана запуск и выберите нужный параметр.)
Примечание: При наличии разорванных связей будет появляться оповещение об этом.
Что делать, если я использую запрос с параметрами?
-
Нажмите кнопку Не обновлять.
-
Закройте конечную книгу.
org/ListItem»>
Откройте книгу-источник.
Откройте конечную книгу.
Нажмите кнопку Обновить.
Связь с параметрическим запросом нельзя обновить без открытия книги-источника.
Дополнительные сведения
Вы всегда можете задать вопрос специалисту Excel Tech Community или попросить помощи в сообществе Answers community.
Исправление недействительных связей с данными
Excel для Microsoft 365 для Mac Excel 2019 для Mac Excel 2016 для Mac Excel для Mac 2011 Еще. ..Меньше
..Меньше
Если книга содержит ссылку на данные в книге или другом файле, перемещенного в другое место, вы можете исправить эту ссылку, обновив путь к исходный файл. Если вам не удалось найти документ, на который вы изначально ссылались, или нет доступа к нему, можно отключить в Excel обновление ссылки, отключив автоматическое обновление или удалив ссылку.
Важно: связанный объект гиперссылки — это не одно и то же. Следующая процедура не позволит исправить неправиленные гиперссылки. Дополнительные информацию о гиперссылках см. в теме «Создание и изменение гиперссылки».
Исправление неправиленной ссылки
Внимание: Это действие нельзя отменить. Перед началом этой процедуры может потребоваться сохранить резервную копию книги.
- org/ListItem»>
-
На вкладке «Данные» нажмите кнопку «Изменить связи».
Команда «Изменить связи» недоступна, если книга не содержит ссылок.
-
В поле «Исходный файл» выберите неправиленную ссылку, которую вы хотите исправить.
Примечание: Чтобы исправить несколько ссылок, щелкните каждую из , удерживая нажатой .
-
Выберите команду Смена источника.

-
Перейдите к расположению файла, содержащего связанные данные.
-
Выберите новый исходный файл и нажмите кнопку «Изменить источник».
-
Нажмите кнопку Закрыть.
Откройте книгу, которая содержит неверную связь.
Удаление неявной ссылки
При разрыве связи все формулы, которые ссылаются на исходный файл, преобразуются в их текущее значение. Например, если формула =СУММ([Budget.xls]Годовой! C10:C25) — 45, после того как связь не будет нарушена, формула будет преобразована в 45.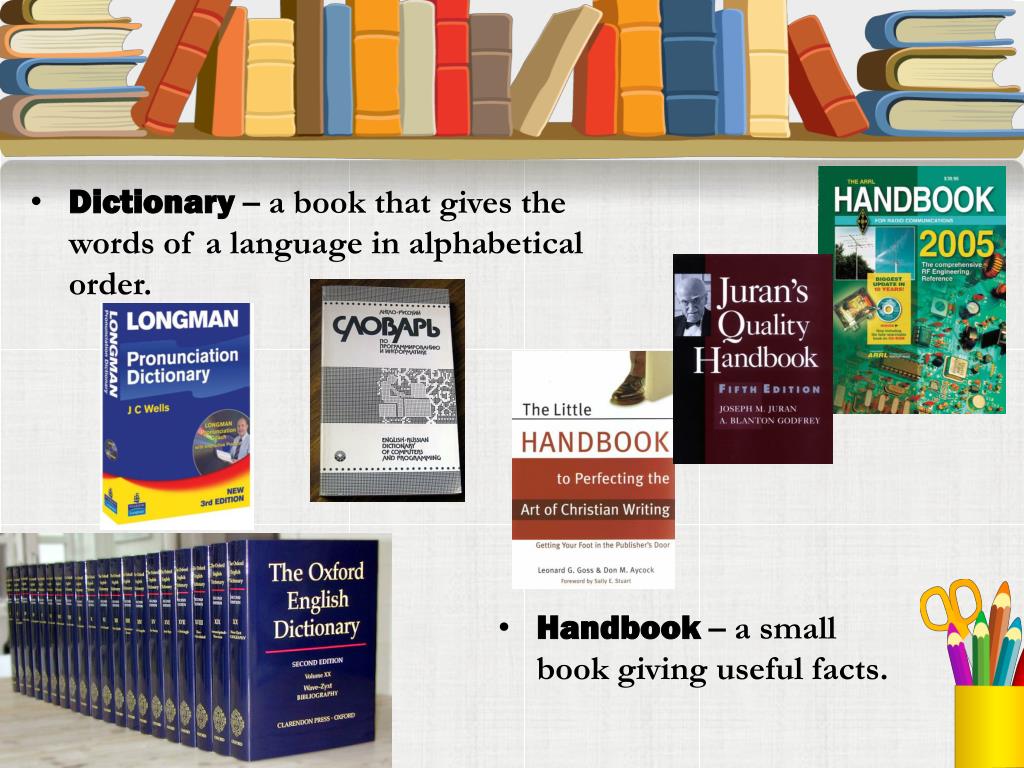
-
Откройте книгу, которая содержит неверную ссылку.
-
На вкладке «Данные» нажмите кнопку «Изменить связи».
Команда «Изменить связи» недоступна, если книга не содержит ссылок.
-
В поле «Исходный файл» выберите ненужную ссылку, которую нужно удалить.
Примечание: Чтобы удалить несколько ссылок, щелкните каждую из , удерживая нажатой кнопку мыши.

-
Щелкните элемент Разорвать.
-
Нажмите кнопку Закрыть.
Важно: связанный объект гиперссылки — это не одно и то же. Следующая процедура не позволит исправить неправиленные гиперссылки. Подробнее о гиперссылках: создание, изменение и удаление гиперссылки
Исправление неправиленной ссылки
Внимание: Это действие нельзя отменить. Перед началом этой процедуры может потребоваться сохранить резервную копию книги.
Откройте книгу, которая содержит неверную связь.
В меню Правка выберите пункт Связи.
Если книга не содержит ссылок, команда «Ссылки» недоступна.
В поле «Исходный файл» щелкните неправиленную ссылку, которую нужно исправить.
Примечание: Чтобы исправить несколько ссылок, щелкните каждую из , удерживая нажатой .
Выберите команду Смена источника.
Выполните одно из следующих действий:
|
Задача |
Необходимые действия |
|
Исправление неправиленной ссылки на лист в другой книге |
В диалоговом окне «Открытие» найдите книгу и нажмите кнопку «Изменить». |
|
Исправление неправиленной ссылки на книгу или другой документ Office |
Введите новое имя или расположение документа в поле «Изменить ссылки на текстовое поле» и нажмите кнопку «ОК». |
Отключение автоматического обновления связанных данных
-
Откройте книгу, которая содержит неверную связь.
org/ListItem»>
-
В поле «Исходный файл» щелкните неправиленную ссылку, которую нужно исправить.
Примечание: Чтобы исправить несколько ссылок, щелкните каждую из , удерживая нажатой .
-
Нажмите Вручную.
В меню Правка выберите пункт Связи.
Если книга не содержит ссылок, команда «Ссылки» недоступна.
Удаление неявной ссылки
При разрыве связи все формулы, ссылаясь на исходный файл, преобразуются в их текущее значение. Например, если формула =СУММ([Budget.xls]Годовой! C10:C25) — 45, после того как связь не будет нарушена, формула будет преобразована в 45.
Например, если формула =СУММ([Budget.xls]Годовой! C10:C25) — 45, после того как связь не будет нарушена, формула будет преобразована в 45.
-
Откройте книгу, которая содержит неверную связь.
-
В меню Правка выберите пункт Связи.
Если книга не содержит ссылок, команда «Ссылки» недоступна.
-
В поле «Исходный файл» щелкните ненужную ссылку, которую нужно удалить.

Примечание: Чтобы удалить несколько ссылок, щелкните каждую из , удерживая нажатой кнопку мыши.
-
Щелкните элемент Разорвать.
См. также
Импорт данных из файла в формате CSV, HTML или текстового файла
Справочник по форматам файлов Word, Excel и PowerPoint — Deploy Office
Twitter LinkedIn Facebook Адрес электронной почты
- Статья
- Чтение занимает 13 мин
Область применения: _ _Приложения Microsoft 365 для предприятий, Office 2019 и Office 2016
Поддерживаемые форматы файлов и их расширения указаны в следующих таблицах для Word, Excel и PowerPoint.
Форматы файлов, поддерживаемые в Word
В следующей таблице перечислены форматы файлов, поддерживаемые в Word, с сортировкой по расширению.
| Расширение | Имя формата файлов | Описание |
|---|---|---|
| DOC | Документ Word 97–2003 | Двоичный формат файлов Word 97–2003. |
| DOCM | Документ Word с поддержкой макросов | Формат файлов на основе XML с поддержкой макросов для Word 2019, Word 2016, Word 2013, Word 2010 и Office Word 2007. Сохраняет макрокод Visual Basic для приложений (VBA). |
| DOCX | Документ Word | Формат файлов по умолчанию на основе XML для Word 2019, Word 2016, Word 2013, Word 2010 и Office Word 2007. |
| DOCX | Документ Strict Open XML | Соответствует профилю Strict стандарта Open XML (ISO/IEC 29500). Данный профиль Open XML не допускает использования набора компонентов, разработанных специально для обеспечения обратной совместимости с существующими двоичными документами, как указано в части 4 стандарта ISO/IEC 29500. Данный профиль Open XML не допускает использования набора компонентов, разработанных специально для обеспечения обратной совместимости с существующими двоичными документами, как указано в части 4 стандарта ISO/IEC 29500. |
| DOT | Шаблон Word 97–2003 | Шаблон для файлов Word 97–Word 2003. |
| DOTM | Шаблон Word с поддержкой макросов | Шаблон для создания новых файлов Word 2019, Word 2016, Word 2013, Word 2010 и Office Word 2007, содержащих макросы. Этот формат файлов следует использовать пользователям, которые хотят включить настройки пользовательского интерфейса или макросы в шаблон. |
| DOTX | Шаблон Word | Шаблон для создания новых файлов Word 2019, Word 2016, Word 2013, Word 2010 и Office Word 2007, не содержащих макросы. |
| HTM, HTML | Веб-страница | Веб-страница, которая сохраняется в виде папки, содержащей файл HTM и все вспомогательные файлы, такие как изображения, звуковые файлы, каскадные таблицы стилей, сценарии и другие..jpg) Хорошо подходит для публикации на сайте или редактирования в Microsoft Office FrontPage или другом HTML-редакторе. Хорошо подходит для публикации на сайте или редактирования в Microsoft Office FrontPage или другом HTML-редакторе. |
| HTM, HTML | Веб-страница с фильтром | При сохранении данных в формате файлов «Веб-страница с фильтром» удаляются теги, связанные с Microsoft Office. Если пользователь сохраняет данные в формате HTML с фильтром, а затем повторно открывает этот файл в приложении Office, текст и внешний вид содержимого сохраняются. Однако некоторые компоненты могут работать иначе. |
| MHT, MHTML | Веб-страница в одном файле | Веб-страница в виде одного файла, содержащего файл HTM и все вспомогательные файлы, такие как изображения, звуковые файлы, каскадные таблицы стилей, сценарии и другие. |
| ODT | Текст OpenDocument | Формат файлов для сохранения файлов Word 2019, Word 2016 и Word 2013, чтобы их можно было открыть в приложениях для работы с документами, использующих формат OpenDocument. Пользователи также могут открывать документы формата ODT в Word 2019, Word 2016 и Word 2013. После сохранения и открытия файлов ODT форматирование может быть потеряно. Пользователи также могут открывать документы формата ODT в Word 2019, Word 2016 и Word 2013. После сохранения и открытия файлов ODT форматирование может быть потеряно. |
| PDF | PDF | PDF (Portable Document Format) — основанный на PostScript электронный формат файлов, разработанный компанией Adobe Systems. В этом формате сохраняется форматирование документов и можно обмениваться файлами с другими пользователями. Файлы в формате PDF можно сохранять и открывать с помощью Word 2019, Word 2016 и Word 2013. Важно! PDF-файлы могут соответствовать оригиналу не полностью. Например, разрывы страниц могут находиться в других местах. |
| RTF | Форматированный текст | Формат RTF управляет представлением и форматированием документа как на экране, так и при печати. Документы в формате RTF, созданные в разных операционных системах и приложениях, можно переносить между ними. |
| TXT | Обычный текст | Когда пользователи сохраняют документ в виде TXT-файла, все форматирование теряется. |
| .wps | Документ Works 6-9 | Это формат по умолчанию для файлов Microsoft Works версии с 6.0 по 9.0. |
| XML | XML-документ Word 2003 | Формат XML, поддерживаемый в Office Word 2003. |
| XML | XML-документ Word | Формат файлов XML, поддерживаемый в Word 2019, Word 2016, Word 2013, Word 2010 и Office Word 2007 (Open XML). |
| XPS | Документ XPS | XPS (XML Paper Specification) — формат файлов, который сохраняет форматирование документа и обеспечивает совместное использование файлов. При просмотре XPS-файла через Интернет или при его печати сохраняется именно тот формат, который задумывал пользователь, а изменение данных в файле требует усилий и навыков. Для сохранения документов в формате XPS можно использовать Word 2019, Word 2016 или Word 2013, но такие документы невозможно открывать с помощью Word 2019, Word 2016 или Word 2013. |
Форматы файлов, поддерживаемые в Excel
В следующих таблицах описываются форматы файлов, поддерживаемые в Excel.
| Расширение | Имя формата файлов | Описание |
|---|---|---|
| CSV | CSV (разделители — запятые) | Сохраняет книгу в виде текстового файла с разделителями-запятыми для использования в другой операционной системе Windows и гарантирует правильное распознавание знаков табуляции, разрывов строки и других знаков. Сохраняет только активный лист. |
| CSV | CSV (Macintosh) | Сохраняет книгу в виде текстового файла с разделителями-запятыми для использования в операционной системе Macintosh и гарантирует правильное распознавание знаков табуляции, разрывов строки и других знаков. Сохраняет только активный лист. |
| CSV | CSV (MS-DOS) | Сохраняет книгу в виде текстового файла с разделителями-запятыми для использования в операционной системе MS-DOS и гарантирует правильное распознавание знаков табуляции, разрывов строки и других знаков.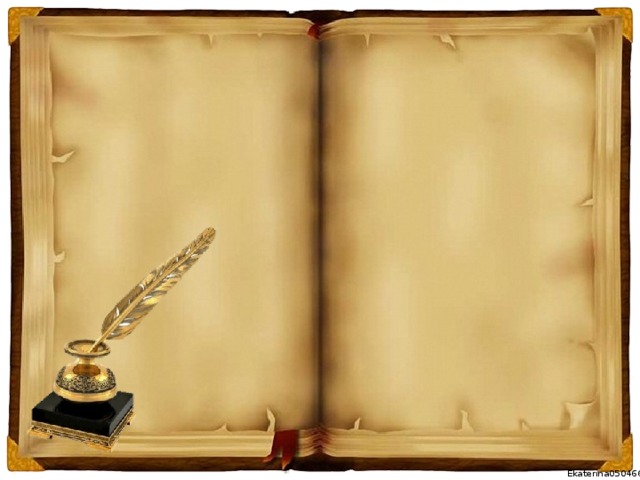 Сохраняет только активный лист. Сохраняет только активный лист. |
| DBF | DBF 3, DBF 4 | dBase III и IV. Пользователи могут открывать файлы этих форматов в Excel 2019, Excel 2016 и Excel 2013, но не могут сохранять файлы Excel в формате dBase. |
| DIF | DIF (Data Interchange Format) | Сохраняет только активный лист. |
| HTM, HTML | Веб-страница | Веб-страница, которая сохраняется в виде папки, содержащей файл HTM и все вспомогательные файлы, такие как изображения, звуковые файлы, сценарии и другие. |
| MHT, MHTML | Веб-страница в одном файле | Веб-страница, которая сохраняется в виде одного файла, содержащего файл HTM и все вспомогательные файлы, такие как изображения, звуковые файлы, каскадные таблицы стилей, сценарии и другие. |
| ODS | Электронная таблица OpenDocument | Формат для сохранения файлов Excel 2019, Excel 2016 и Excel 2013, чтобы их можно было открыть в приложениях для работы с электронными таблицами, использующих формат электронной таблицы OpenDocument, таких как Google Документы и OpenOffice. org Calc. Пользователи также могут открыть электронные таблицы формата ODS в Excel 2019, Excel 2016 и Excel 2013. После сохранения и открытия файлов ODS форматирование может быть потеряно. org Calc. Пользователи также могут открыть электронные таблицы формата ODS в Excel 2019, Excel 2016 и Excel 2013. После сохранения и открытия файлов ODS форматирование может быть потеряно. |
| PDF | PDF | Формат PDF сохраняет форматирование документов и позволяет обмениваться файлами с другими пользователями. При просмотре PDF-файла в Интернете и выводе на печать сохраняется его исходное оформление. Изменение данных в таком файле требует усилий и навыков. Формат PDF также полезен для документов, предназначенных для промышленной печати. |
| PRN | Форматированный текст (разделители — пробелы) | Формат Lotus с разделителями-пробелами. Сохраняет только активный лист. |
| SLK | SYLK (формат символьной ссылки) | Сохраняет только активный лист. |
| TXT | Текст (разделитель — табуляция) | Сохраняет книгу в виде текстового файла с разделителями в виде табуляции для использования в другой операционной системе Windows и гарантирует правильное распознавание знаков табуляции, разрывов строки и других знаков. Сохраняет только активный лист. Сохраняет только активный лист. |
| TXT | Текст (Macintosh) | Сохраняет книгу в виде текстового файла с разделителями в виде табуляции для использования в операционной системе Macintosh и гарантирует правильное распознавание знаков табуляции, разрывов строки и других знаков. Сохраняет только активный лист. |
| TXT | Текст (MS-DOS) | Сохраняет книгу в виде текстового файла с разделителями в виде табуляции для использования в операционной системе MS-DOS и гарантирует правильное распознавание знаков табуляции, разрывов строки и других знаков. Сохраняет только активный лист. |
| TXT | Текст в кодировке Unicode | Сохраняет книгу в виде текста в Юникоде, стандарт кодировки, который был разработан компанией Unicode Consortium. Сохраняет только активный лист. |
| XLA | Надстройка Excel 97–2003 | Надстройка Excel 97–2003 — вспомогательная программа, выполняющая дополнительный код и поддерживающая проекты VBA.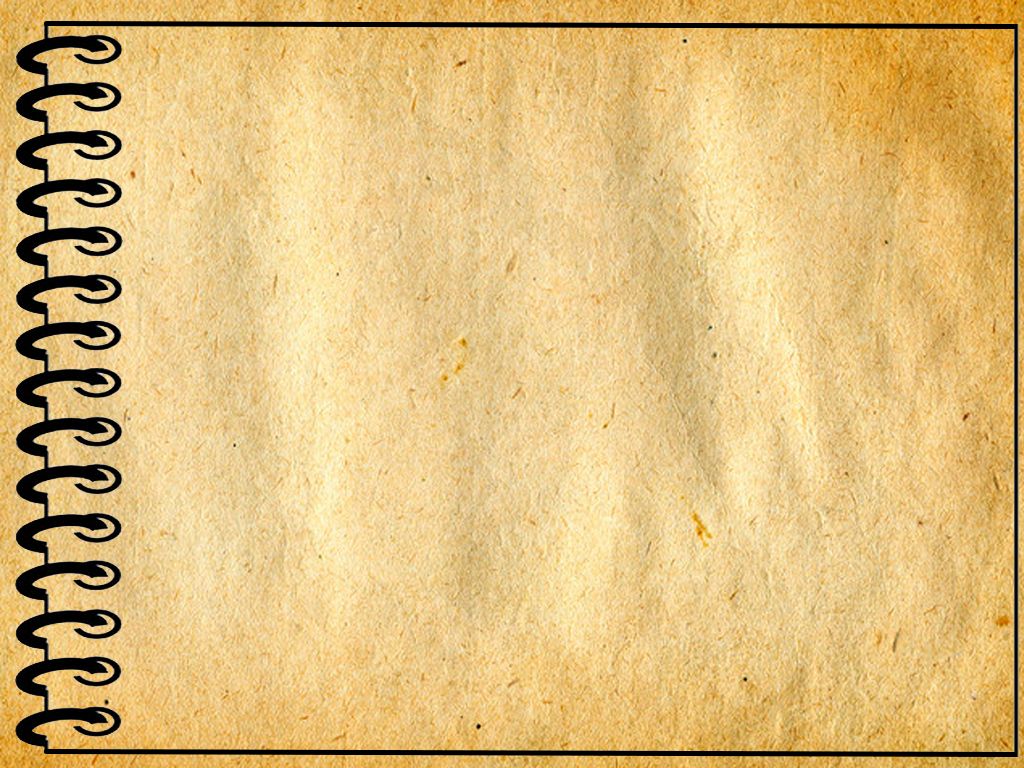 |
| XLAM | Надстройка Microsoft Excel | Формат надстроек на основе XML с поддержкой макросов для Excel 2019, Excel 2016, Excel 2013, и Office Excel 2007. Надстройка — это вспомогательная программа, выполняющая дополнительный код. Она поддерживает проекты VBA и листы макросов Excel 4.0 (XLM). |
| XLS | Книга Excel 97–2003 | Формат двоичных файлов Excel 97– Excel 2003. |
| XLS | Книга Microsoft Excel 5.0/95 | Формат двоичных файлов Excel 5.0/95. |
| XLSB | Двоичная книга Excel | Двоичный формат файлов Excel 2019, Excel 2016, Excel 2013 и Excel 2010 и Office Excel 2007. Этот формат файлов, обеспечивающий быструю загрузку и быстрое сохранение, подходит пользователям, которым требуется добиться наибольшей скорости загрузки файла данных. Этот формат поддерживает проекты VBA, листы макросов Excel 4.0 и все новые функции Excel.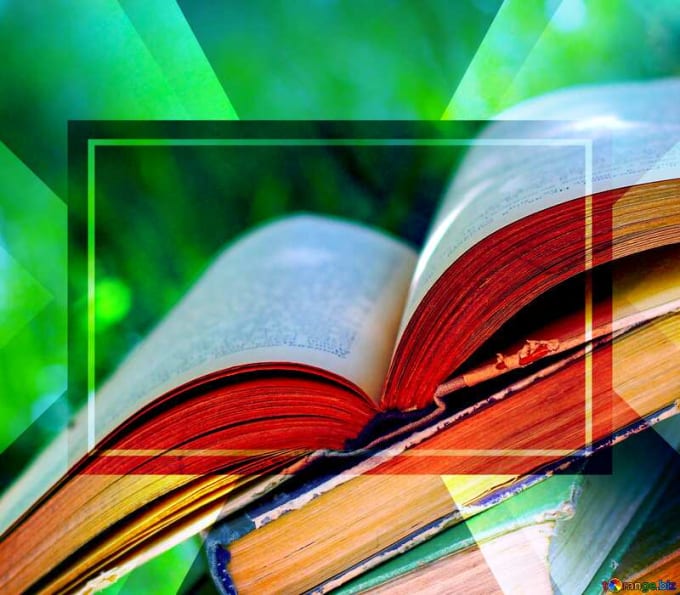 Но это не формат файлов XML, поэтому он неоптимален для доступа к содержимому и управления им без использования Excel 2019, Excel 2016, Excel 2013, Excel 2010 или Excel 2007 и объектной модели. Но это не формат файлов XML, поэтому он неоптимален для доступа к содержимому и управления им без использования Excel 2019, Excel 2016, Excel 2013, Excel 2010 или Excel 2007 и объектной модели. |
| XLSM | Книга Excel с поддержкой макросов | Формат файлов на основе XML с поддержкой макросов для Excel 2019, Excel 2016, Excel 2013, Excel 2010 и Office Excel 2007. Сохраняет макрокод VBA или листы макросов Excel 4.0 (XLM). |
| XLSX | Книга Excel | Формат файлов по умолчанию на основе XML для Excel 2019, Excel 2016, Excel 2013, Excel 2010 и Office Excel 2007. Не позволяет сохранять макрокод VBA и листы макросов Microsoft Excel 4.0 (XLM). |
| XLSX | Книга Strict Open XML | Версия ISO Strict формата файла книги Excel (XLSX). |
| XLT | Шаблон Excel 97–2003 | Формат двоичных файлов Excel 97—Excel 2003 для шаблонов Excel. |
| XLTM | Шаблон Excel с поддержкой макросов | Формат файлов шаблонов с поддержкой макросов для Excel 2019, Excel 2016, Excel 2013, Excel 2010 и Office Excel 2007. Сохраняет макрокод VBA и листы макросов Excel 4.0 (XLM). |
| XLTX | Шаблон Excel | Формат файлов шаблонов по умолчанию для Excel 2019, Excel 2016, Excel 2013, Excel 2010 и Office Excel 2007. Не сохраняет макрокод VBA и листы макросов Excel 4.0 (XLM). |
| XLW | Книга Excel 4.0 | Формат файлов Excel 4.0, в котором сохраняются только листы, листы диаграмм и листы макросов. Пользователи могут открывать книги в этом формате в Excel 2019, Excel 2016 и Excel 2013. При этом пользователи не смогут сохранять файлы Excel в этом формате. |
| XML | Таблица XML 2003 | Формат файлов таблицы XML 2003. |
| XML | Данные XML | Формат данных XML.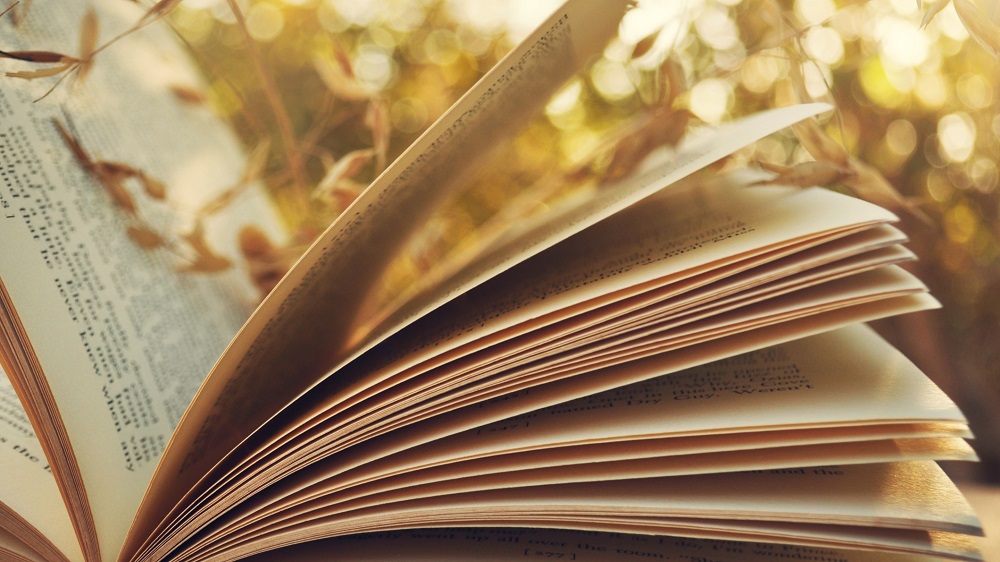 |
| XPS | Документ XPS | XPS (XML Paper Specification) — формат файлов, который сохраняет форматирование документа и обеспечивает совместное использование файлов. При просмотре XPS-файла через Интернет или при его печати сохраняется именно тот формат, который задумывал пользователь, а изменение данных в файле требует усилий и навыков. |
Форматы файлов, поддерживаемые в PowerPoint
В следующих таблицах описываются форматы файлов, поддерживаемые в PowerPoint.
| Расширение | Имя формата файлов | Описание |
|---|---|---|
| BMP | Аппаратно-независимый рисунок | Слайд, сохраняемый в виде графического элемента для использования на веб-страницах. |
| EMF | Расширенный метафайл Windows | Слайд, сохраняемый в виде 32-разрядного графического элемента (для использования в операционных системах Microsoft Windows 95 и более поздних версий).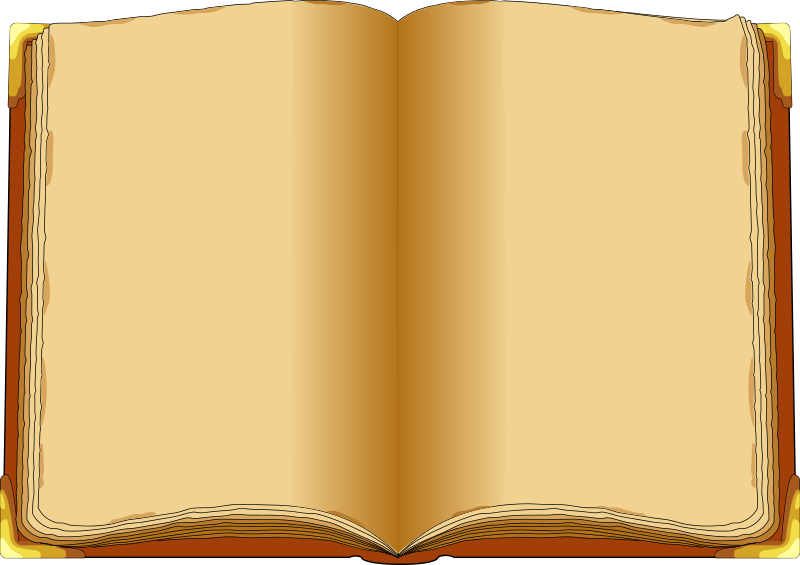 |
| GIF | Рисунок в формате GIF | Слайд, сохраняемый в виде графического элемента для использования на веб-страницах. |
| JPG | Рисунок в формате JPG | Слайд, сохраняемый в виде графического элемента для использования на веб-страницах. |
| .mp4 | Видео MPEG-4 | Презентация, сохраненная в виде видеозаписи. |
| ODP | Презентация OpenDocument | Формат файлов, который можно открывать в приложениях для работы с презентациями, использующих формат презентации OpenDocument, таких как «Документы Google» и OpenOffice.org Impress. Пользователи также могут открыть презентации формата ODP в PowerPoint. После сохранения и открытия файлов ODP часть информации может быть потеряна. |
| PDF | PDF | PDF (Portable Document Format) — основанный на PostScript электронный формат файлов, разработанный компанией Adobe Systems. В этом формате сохраняется форматирование документов и можно обмениваться файлами с другими пользователями. В этом формате сохраняется форматирование документов и можно обмениваться файлами с другими пользователями. |
| PNG | Рисунок в формате Portable Network Graphics | Слайд, сохраняемый в виде графического элемента для использования на веб-страницах. |
| POT | Шаблон PowerPoint 97–2003 | Шаблон для презентаций PowerPoint 97–Office PowerPoint 2003. |
| POTM | Шаблон PowerPoint с поддержкой макросов | Шаблон для презентаций PowerPoint 2019, PowerPoint 2016, PowerPoint 2013, PowerPoint 2010 и Office PowerPoint 2007, содержащих макросы. |
| POTX | Шаблон PowerPoint | Шаблон для создания новых презентаций PowerPoint 2019, PowerPoint 2016, PowerPoint 2013, PowerPoint 2010 и Office PowerPoint 2007. |
| PPA | Надстройка PowerPoint 97–2003 | Надстройка PowerPoint 97–Office PowerPoint 2003. |
| PPAM | Надстройка PowerPoint | Надстройка, сохраняющая настраиваемые команды, код Visual Basic для приложений (VBA) и специализированные компоненты. |
| PPS | Демонстрация PowerPoint 97–2003 | Презентация, которая всегда открыта в режиме слайд-шоу вместо обычного режима. |
| PPSM | Демонстрация PowerPoint с поддержкой макросов | Слайд-шоу, включающее в себя макросы. |
| PPSX | Демонстрация PowerPoint (PPSX) | Презентация, которая всегда открыта в режиме слайд-шоу вместо обычного режима. |
| PPT | Презентация PowerPoint 97–2003 | Формат файлов по умолчанию для PowerPoint 97–Office PowerPoint 2003. |
| PPTM | Презентация PowerPoint с поддержкой макросов | Презентация, содержащая код Visual Basic для приложений (VBA). |
| PPTX | Презентация PowerPoint | Формат файлов по умолчанию на основе XML для PowerPoint 2019, PowerPoint 2016, PowerPoint 2013, PowerPoint 2010 и Office PowerPoint 2007. |
| PPTX | Нередактируемая презентация PowerPoint | Презентация PowerPoint 2019, PowerPoint 2016, PowerPoint 2013, PowerPoint 2010 или PowerPoint 2007, в которой каждый слайд преобразован в рисунок. При сохранении файла в виде нередактируемой презентации PowerPoint размер файла снижается, но некоторая информация утрачивается. |
| PPTX | Презентация Strict Open XML | Версия формата файлов презентации PowerPoint (PPTX), строго соответствующая стандарту ISO. |
| RTF | Структура, RTF | Структура презентации, которая сохраняется в виде текстового документа, что обеспечивает меньший размер файлов и возможность использования файлов без макросов совместно с другими пользователями,у которых может быть другая версия PowerPoint или операционной системы. При использовании этого формата текст из области заметок не сохраняется. При использовании этого формата текст из области заметок не сохраняется. |
| THMX | Тема Office | Таблица стилей, включающая в себя определения цветовой темы, темы шрифтов и темы эффектов. |
| TIF | Рисунок в формате TIFF | Слайд, сохраняемый в виде графического элемента для использования на веб-страницах. |
| WMF | Метафайл Windows | Слайд, сохраняемый в виде 16-разрядного графического элемента (для использования в операционных системах Microsoft Windows 3.x и более поздних версий). |
| WMV | Видео в формате Windows Media | Презентация, сохраненная в виде видеозаписи. Презентации PowerPoint 2019, PowerPoint 2016 и PowerPoint 2013 можно сохранять с высоким качеством (1024 x 768, 30 кадров в секунду), средним качеством (640 x 480, 24 кадра в секунду) и низким качеством (320 х 240, 15 кадров в секунду).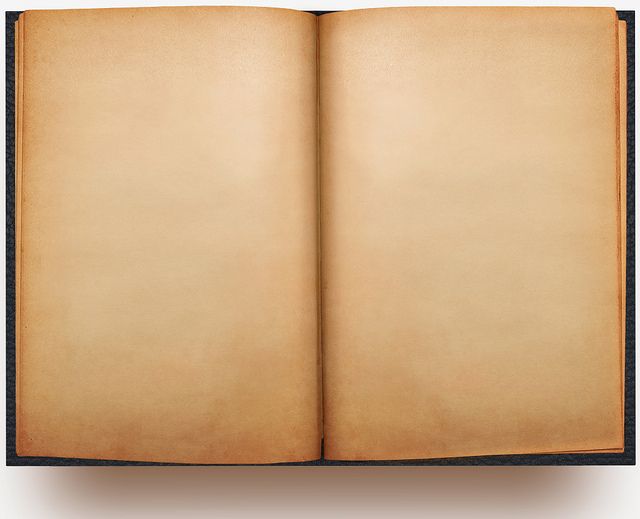 Файлы формата WMV воспроизводятся во многих медиапроигрывателях, таких как проигрыватель Windows Media. |
| XML | Презентация PowerPoint XML | Формат файлов XML, поддерживаемый в PowerPoint 2019, PowerPoint 2016, PowerPoint 2013, PowerPoint 2010 и Office PowerPoint 2007. |
| XPS | Документ XPS | XPS (XML Paper Specification) — электронный формат для обмена документами в их окончательной форме. |
Форматы файлов, которые не поддерживаются в Office
Приложения Office не поддерживают форматы файлов, описанные в следующей таблице:
| Приложение | Неподдерживаемый формат файлов |
|---|---|
| Excel | — Диаграмма Excel (форматы файлов Excel 2.0, 3.0 и 2.x) (XLC) — Форматы файлов Lotus 1-2-3 (все версии) (WK1, WK2, WK3, WK4, WKS) — Microsoft Works (все версии) (WKS) — Формат файлов DBASE II (DBF) — Формат файлов Quattro Pro для MS-DOS (WQ1) — Quattro Pro 5. 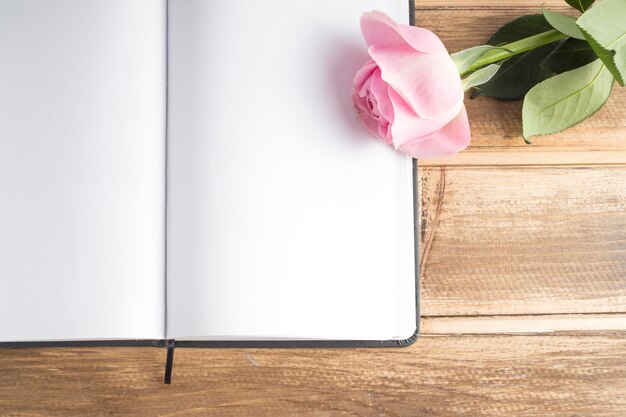 0 и 7.0 для Windows (WB1, WB3) 0 и 7.0 для Windows (WB1, WB3) |
| PowerPoint | — Открытие форматов файлов PowerPoint 95 (или более ранних версий) или сохранение в эти форматы — Файлы мастера упаковки (PPZ) — Файлы веб-страниц (HTM, HTML) |
В этом разделе описываются дополнительные форматы файлов с указанием того, поддерживаются ли они в приложениях Office.
Форматы файлов буфера обмена Microsoft Office
Пользователи могут вставлять данные из буфера обмена Office в Word, Excel и PowerPoint, если данные буфера обмена Office имеют один из форматов, указанных в следующей таблице.
| Формат файлов | Расширение | Описание |
|---|---|---|
| Изображение | WMF или EMF | Рисунки в формате метафайла Windows (WMF) или расширенного метафайла Windows (EMF). Примечание. При копировании метафайла Windows (WMF) из другой программы Microsoft Excel вставляет элемент в виде расширенного метафайла (EMF). |
| Точечный рисунок | BMP | Рисунки, хранящиеся в формате BMP. |
| Форматы файлов Excel | XLS | Форматы двоичных файлов для Excel 5.0/95, Excel 97–2003, Excel 2013, Excel 2016 и Excel 2019. |
| SYLK | SLK | Формат символьной ссылки. |
| DIF | DIF | Формат Data Interchange Format. |
| Текст (разделитель — табуляция) | TXT | Текстовый формат со знаками табуляции в качестве разделителей. |
| CSV (разделители — запятые) | CSV | Текстовый формат с разделителями-запятыми. |
| Форматированный текст (разделитель — пробел) | RTF | Форматированный текст (RTF). Только из Excel. |
| Внедренный объект | GIF, JPG, DOC, XLS или BMP | Объекты Excel и Excel 2013, объекты из правильно зарегистрированных программ, поддерживающих OLE 2. 0 (OwnerLink), а также рисунок или другой формат презентации. 0 (OwnerLink), а также рисунок или другой формат презентации. |
| Связанный объект | GIF, JPG, DOC, XLS или BMP | OwnerLink, ObjectLink, Link, Picture или другой формат. |
| Объект-рисунок Office | EMF | Формат рисованного объекта Office или Picture (EMF) |
| Текст | TXT | Отображаемый текст, текст ПВТ. |
| HTML | HTM, HTML | Формат HTML (Hypertext Markup Language). Примечание. При копировании текста из другой программы Microsoft Excel вставляет этот текст в формате HTML независимо от формата исходного текста. |
| Веб-страница в одном файле | MHT, MHTML | Этот формат файлов интегрирует в себе встроенные графические объекты, приложения, связанные документы и другие вспомогательные элементы, на которые ссылается документ. |
Открытие и просмотр неподдерживаемых форматов файлов
Если необходимый пользователю формат файлов не поддерживается, он может попробовать открыть файл указанным ниже способом.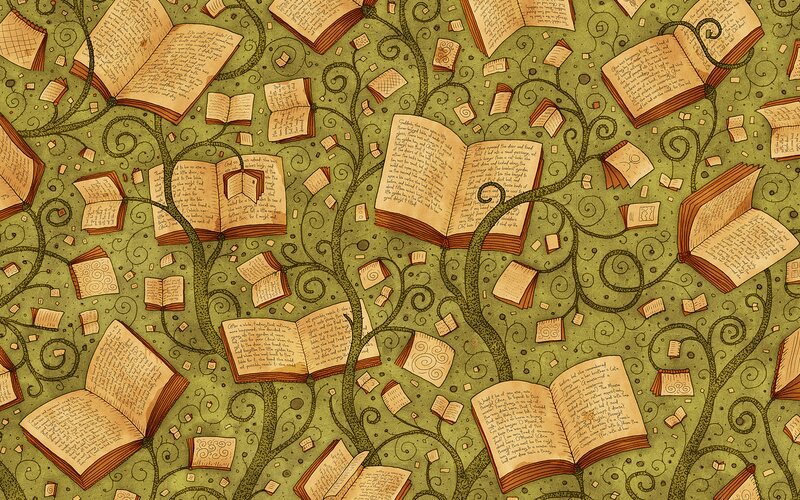
Найдите в Интернете компанию, разрабатывающую конвертеры форматов файлов, не поддерживаемых в этом приложении.
Сохраните файл в формате, который поддерживается другой программой. Например, пользователям может понадобиться импортировать файл Word, Excel или PowerPoint в другую программу, которая не поддерживает собственный формат файлов этих приложений. При этом другая программа может поддерживать импорт файлов в другом поддерживаемом формате, например, в текстовом формате. В этом случае пользователи могут сохранить свою работу в формате текстового файла, а затем импортировать этот текстовый файл в другую программу.
- Справочная информация по расширениям имен файлов XML в Office
- Руководство по ресурсам панели мониторинга телеметрии Office
PowerPoint 2010 для чайников
Дуг Лоу PowerPoint 2010 For Dummies Кол-во страниц: 320 Оглавление | Дополнительные материалы | | Купить книгу: Книга в типографии |
Один из лучших способов произвести впечатление на аудиторию — организовать великолепное слайд-шоу. И в этом вам поможет лучшая программа для составления презентаций — Microsoft PowerPoint 2010, которая рассматривается в данной книге. Вы научитесь создавать профессионально выглядящие слайды, включать в их состав звуковое сопровождение и высококачественные видеоклипы, добавлять эффекты анимации и использовать множество других средств. Ваша аудитория будет восхищена и вознаградит вас бурными аплодисментами.
И в этом вам поможет лучшая программа для составления презентаций — Microsoft PowerPoint 2010, которая рассматривается в данной книге. Вы научитесь создавать профессионально выглядящие слайды, включать в их состав звуковое сопровождение и высококачественные видеоклипы, добавлять эффекты анимации и использовать множество других средств. Ваша аудитория будет восхищена и вознаградит вас бурными аплодисментами.
- Правильно используйте текст. Освойте методику форматирования текста, позволяющую создавать привлекательные слайды.
- Составьте заметки докладчика. Воспользуйтесь преимуществами одного из наиболее мощных средств PowerPoint 2010, позволяющего создавать заметки докладчика, которые можно просматривать во время презентации.
- Задействуйте визуальные эффекты. Создавайте высокотехнологичные наглядные презентации путем добавления иллюстраций, звука и видеороликов.
- Добавьте в презентацию мультимедийные элементы.
 Научитесь вставлять таблицы, гиперссылки и объекты WordArt.
Научитесь вставлять таблицы, гиперссылки и объекты WordArt. - Работайте в команде. Изучите передовые методики совместной работы над слайдами, добавления примечаний и сравнения версий.
- Повторно используйте слайды. Скопируйте слайды из других презентаций и создайте на их основе библиотеку слайдов, используя возможности SharePoint.
- обзор новых возможностей PowerPoint 2010;
- секреты создания и форматирования слайдов;
- применение эффектов анимации;
- пошаговые инструкции по работе с образцами и шаблонами;
- рекомендации по использованию графических инструментов PowerPoint;
- добавление видеороликов на слайды презентации;
- советы по организации совместной работы в PowerPoint;
- создание видеоверсии презентации;
 Тематика его книг самая разная — от приложений Microsoft Office до программирования в среде ASP.NET.
Тематика его книг самая разная — от приложений Microsoft Office до программирования в среде ASP.NET.Расскажи про книгу своим друзьям и коллегам:
Твитнуть
Нравится
| ISBN | 978-5-8459-1722-5 |
| ISBN ENG | 978-0-470-48765-5 |
| Кол-во страниц | 320 |
| Год выпуска | 2011 |
| Формат | 70×100/16 |
| Тип переплета | мягкий переплет |
| Тип бумаги | газетная |
| Серия | Для чайников… |
| Автор | Дуг Лоу |
| Название ориг. | PowerPoint 2010 For Dummies |
| Автор ориг. | Doug Lowe |
Вас, возможно, заинтересуют следующие книги
|
Оглавление к книге PowerPoint 2010 для чайников
Об авторахВведение
Часть I. Основы PowerPoint 2010
Глава 1. Знакомство с PowerPoint 2010
Глава 2. Редактирование слайдов
Глава 3. Работа в режиме структуры
Глава 4. Проверка грамматики и орфографии
Глава 5. Не игнорируйте заметки
Глава 6. Время показа!
Глава 7. Получение помощи
Часть II. Доводим презентацию до совершенства
Глава 8. Все о шрифтах и форматировании текста
Все о шрифтах и форматировании текста
Глава 9. Разрабатываем дизайн слайдов
Глава 10. Анимация слайдов
Глава 11. Образцы и шаблоны
Часть III. Украсим наши слайды
Глава 12. Вставка иллюстраций и клипов
Глава 13. Рисуем на слайдах
Глава 14. Используем диаграммы для работы и развлечения
Глава 15. Рисунки SmartArt
Глава 16. Свет! Камера! Мотор! (Добавление звука и видео)
Глава 17. Дополнительные типы объектов, включаемых в слайды
Часть IV. Совместная работа
Глава 18. Использование инструментов PowerPoint 2010 для совместной работы
Глава 19. Использование библиотеки слайдов и другие способы повторного применения слайдов
Глава 20. Создание видеоверсии презентации
Часть V. Великолепные десятки
Глава 21. Десять заповедей PowerPoint 2010
Глава 22. Десять советов по созданию читабельных слайдов
Глава 23. Десять способов не дать аудитории заснуть
Десять способов не дать аудитории заснуть
Глава 24. Десять случаев, когда что-то идет не так
Материалы к книге PowerPoint 2010 для чайников
Полное содержаниеОб авторах
Введение
Глава книги
Как сделать книгу в PowerPoint
A B o ok набор листов бумаги; обычно они скреплены одним краем и заключены в обложку с печатью и надписью на них. Microsoft PowerPoint — это программа, используемая для презентаций. Что делать, если пользователь хочет представить свою презентацию с помощью книги в своем PowerPoint.
В этом уроке мы объясним, как создать дизайн книги в PowerPoint, выполнив следующие шаги:
- Создание обложки для книги путем вставки изображения
- Добавление эффекта спирали
- Установка заголовка
- Создание внутренней части книги
- Создание другой страницы
- Переход книги
- Создание задней части книги
1] Создайте обложку для буклета, вставив изображение
Сначала мы загрузим реалистично выглядящую обложку или текстуру или скопируем и вставим изображение на слайд PowerPoint . Перейти к New Slides на вкладке Home в группе Slides и создать новый слайд; в этой статье мы используем пустой слайд .
Перейти к New Slides на вкладке Home в группе Slides и создать новый слайд; в этой статье мы используем пустой слайд .
Перейдите на вкладку View и установите флажок Guides Tool в группе show. На слайде появится линия сетки.
Мы хотим сделать прямоугольник; на вкладке I nsert выберите Shapes в группе иллюстраций. Выберите прямоугольник и перетащите его слева от линии гильдии слайда , оставляя немного места по краям.
Щелкните прямоугольник правой кнопкой мыши и выберите Формат фигуры . Окно Format Picture появится сбоку. I
В разделе заливки выберите Picture or Texture Fill . Вы можете вставить картинку из источника, например, из вашего Файлы ПК или Онлайн , или вы можете скопировать изображение и щелкнуть прямоугольник и выбрать Буфер обмена ; скопированное изображение будет вставлено в прямоугольник слайда.
2] Добавление эффекта спирали
Мы собираемся добавить небольшой квадрат. На вкладке Shape Format выше выберите Shapes в Insert Shape Group ; выберите прямоугольник R и нарисуйте прямоугольник на обложке изображения в разделе, который будет корешком книги.
Перейдите к Shape Fill на вкладке Format Shape в Drawing Group и выберите White . Прямоугольник станет белым.
В окне Format Shape выберите Effects или перейдите на вкладку Shape Format выше. В разделе эффектов выберите Shadow , затем выберите пресет . Мы выбираем Preset вверху слева, расположенный в секции Inner , это добавит небольшую тень.
Теперь добавим спиральную окантовку. Перейдите к Shapes и выберите arc в Basic Shape 9. 0004 s категория в Shape Tool ; поднесите его к Книге и поместите его на маленький прямоугольник на книге и перетащите его, создавая впечатление, что вы заключаете спираль в маленький прямоугольник.
0004 s категория в Shape Tool ; поднесите его к Книге и поместите его на маленький прямоугольник на книге и перетащите его, создавая впечатление, что вы заключаете спираль в маленький прямоугольник.
Вы можете редактировать Color и Width в окне Format Shape . В области окна Format Shape в разделе линии выберите Gradient . В Gradient Stop в том же поле выберите First Stop и выберите цвет Black , затем выберите Second Stop , поместите его в середину и выберите White , выберите Third Stop пусть это будет Dark Grey и пусть Fourth Stop будет Черный .
Выделите маленький прямоугольник и дугу, затем нажмите Ctrl D , чтобы Дублировать их. Организуйте их правильно. Теперь у нас есть спиральный переплет для нашей книги. Вы также можете увеличивать и уменьшать размер, выбрав Ширина в окне Формат Форма .
Вы также можете увеличивать и уменьшать размер, выбрав Ширина в окне Формат Форма .
3 Установите заголовок
Теперь мы собираемся поместить заголовок в шрифт книги. Нажмите Вставьте и выберите Текстовое поле , напишите свой заголовок и отформатируйте текст, изменив цвет и шрифт.
4] Создание внутренней части книги
Скопируйте и вставьте слайд с названием книги в качестве следующего слайда; теперь мы будем работать над внутренним слоем обложки книги. Мы собираемся заменить первую обложку новой фотографией. Скопируйте изображение, которое вы будете использовать, затем перейдите к Формат изображения окна и выберите Буфер обмена или Вставка изображений .
После смены изображения удалите с него текст. Теперь используйте Ctrl D , чтобы продублировать изображение и перенести его на другую сторону. Оставьте небольшой зазор в центре.
Оставьте небольшой зазор в центре.
На вкладке Формат фигуры в группе Упорядочить выберите Отправить назад ; это отправляет изображение на задний план. Нажмите Ctrl G , чтобы сгруппировать прямоугольник.
Чтобы создать страницу внутри книги. Выберите прямоугольник и поместите его на обложку книги, выберите Shape Fill и выберите White прямоугольник станет белым
Выберите Send Backward в группе упорядочения несколько раз, чтобы отправить бумагу назад. Это зависит от того, сколько маленьких прямоугольников у вас есть.
Заполните белое пространство, где находится спираль книги, коричневым цветом, близким к цвету внутреннего слоя книги, чтобы придать ей реалистичный вид.
Вы можете редактировать страницы с текстовым полем . Вы также можете создать закладку , перейдя к Insert Shapes на вкладке Shape Format , вкладке , которая открывается при открытии окна Format Shape ; Формы также находятся на вкладке Home и Insert .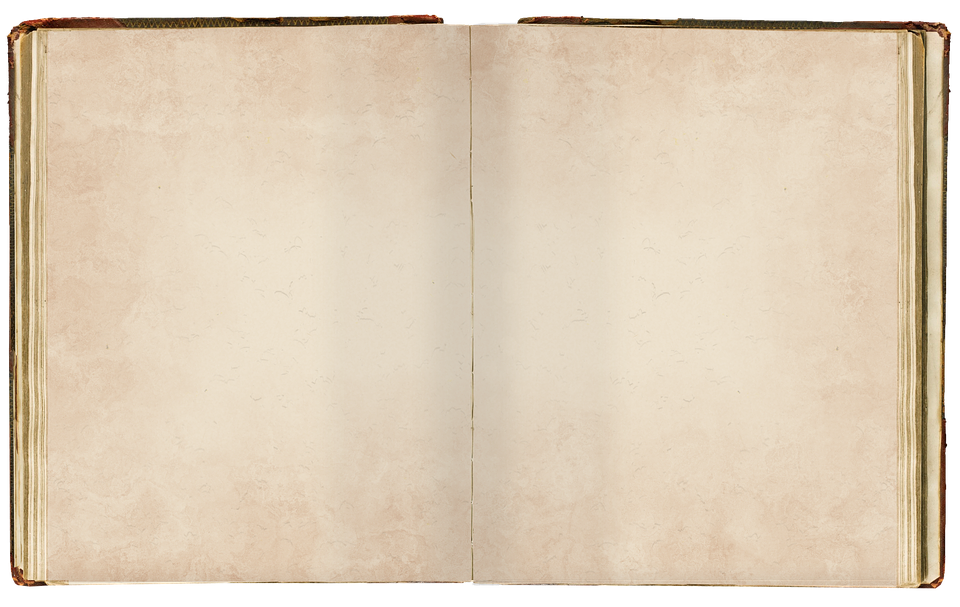 Выберите фигуру Rectangle и добавьте ее в конец страницы вашей книги, которую вы создали. Вы можете добавить текст к форме и цвету .
Выберите фигуру Rectangle и добавьте ее в конец страницы вашей книги, которую вы создали. Вы можете добавить текст к форме и цвету .
5] Создание другой страницы
Скопируйте второй созданный вами слайд из внутренней части книги и вставьте его ниже. Измените текст и номер закладки и измените его на то, что вам нравится. Кроме того, создайте еще одну страницу слева, вставив еще одну прямоугольную фигуру и покрасив ее в белый цвет, выберите текстовое поле и введите свои данные.
6] Для перехода к книге
Выберите второй слайд, перейдите к Переход вкладка. При переходе к этой группе слайдов выберите Page Curl . Затем перейдите в верхний левый угол окна перехода и нажмите Preview . Вы увидите, как ваша книга открывается.
7] Создание обратной стороны книги
Скопируйте книгу с первого слайда и вставьте под третий слайд, удалите текст и напишите что-нибудь еще. Теперь поместите скопированную обложку слева от сетки на слайде, чтобы книга выглядела закрытой. Тогда организуйте Прямоугольник и Дуга на книге, которая имеет спиральный переплет. Затем выделите Arc и Rectangle , затем нажмите Ctrl G , чтобы сгруппировать их.
Теперь поместите скопированную обложку слева от сетки на слайде, чтобы книга выглядела закрытой. Тогда организуйте Прямоугольник и Дуга на книге, которая имеет спиральный переплет. Затем выделите Arc и Rectangle , затем нажмите Ctrl G , чтобы сгруппировать их.
На вкладке Picture Format , в группе упорядочения выберите Rotate и нажмите Flip Horizontal Rectangle и A rc будут отражены по горизонтали. Теперь у нас есть простая презентация книги в PowerPoint 9.0004 . Чтобы продемонстрировать книгу в виде презентации, щелкните инструмент слайд-шоу в правом нижнем углу окна.
Прочитано: Как создать буклет или книгу в Microsoft Word.
Сообщите нам в комментариях, если у вас возникнут проблемы, и мы свяжемся с вами.
Пошаговое руководство: как сделать изображение обложки книги с помощью PowerPoint
Как автору самостоятельной публикации создание изображения обложки книги может показаться сложной задачей, если вы никогда не делали этого раньше.
Отчасти это связано с тем, что создание великолепных оригинальных изображений обложек книг — это форма искусства, требующая много обучения и практики — и вкуса! — а также понимание жанровых условностей и последних тенденций.
Но создание достаточно хорошей обложки книги — это совсем другая история!
Если вы начинаете новую книгу и у вас пока нет средств на найм профессионального дизайнера обложки, вы можете использовать популярные инструменты, такие как Keynote, и архивы изображений, такие как Unsplash, чтобы сделать изображение обложки книги достаточно хорошим для вам создать веб-страницу на сайте самостоятельной публикации, таком как Leanpub, или даже нажать кнопку публикации, чтобы выставить на продажу первую версию своей книги!
(Если вы хотите использовать Keynote вместо PowerPoint, перейдите сюда.)
Позже, если вы начнете продавать свою книгу, вы сможете использовать часть своих гонораров для оплаты профессионального изображения обложки книги, что, как мы надеемся, увеличит ваши продажи еще больше.
Хорошо, поехали!
Сначала откройте PowerPoint. На Mac вы увидите что-то вроде этого:
(Если вместо того, чтобы видеть такой новый документ, вы видите возможность выбрать тему для нового документа или что-то в этом роде, выберите самую простую доступную тему .)
Вы увидите, что ряд текстовых полей был добавлен в документ по умолчанию.
Выберите и удалите все эти поля, чтобы получить пустой документ:
Теперь нам нужно изменить размер слайда, чтобы он соответствовал размеру изображения обложки книги , которое мы хотим создать.
Чтобы изменить размер слайда, нажмите «Дизайн» в меню вверху:
Затем нажмите «Размер слайда»:
В раскрывающемся списке выберите «Параметры страницы…». :
Вы увидите новое меню, которое выглядит примерно так:
В Leanpub, на странице, где вы загружаете изображение обложки своей книги, мы показываем вам наши собственные рекомендации по размеру изображения обложки, основанные на размере страницы вашей книги.
В частности, это определяется размером страницы PDF-файла, который мы создаем, если вы используете один из наших собственных режимов написания книг.
Если вы загружаете файл электронной книги в Leanpub, который вы создали сами, мы рекомендуем размер изображения обложки книги 6,0 дюймов в ширину и 9,0 дюймов в высоту (что эквивалентно 15,24 см в ширину x 22,86 см в высоту или 1800 пикселей в ширину x 2700 пикселей в высоту) .
Итак, для этого урока мы собираемся ввести 15,24 см для ширины нашего документа и 22,86 см для высоты:
После того, как вы ввели числа для ширины и высоты, нажмите « Кнопка «ОК»:
Затем вы можете увидеть окно с запросом «Увеличить» или «Уменьшить масштаб»:
Поскольку из поля неясно, что это означает (хотя, предположительно, это вопрос разрешения в пикселях), и в этом уроке нам просто интересно сделать достаточно хорош и не получает докторскую степень. в PowerPoint, выполнив поиск объяснения в документации, давайте просто вернемся к тому, что PowerPoint выбирает по умолчанию, и нажмите «Увеличить»:
Теперь в PowerPoint вы увидите, что слайд изменился:
На этом этапе мы рекомендуется сохранить документ.
Чтобы сохранить документ, нажмите Command + S или выберите «Файл» > «Сохранить» в меню PowerPoint в верхней части экрана. (Если вы работаете на ПК, а не на Mac, как в этом руководстве, вы наберете «Ctrl + S» вместо «Command + S».)
Вы увидите всплывающее окно, в котором вы можете ввести имя для документа. Мы назовем этот документ «Обложки книг»:
После того, как вы ввели имя документа, нажмите кнопку «Сохранить»:
Теперь вы увидите имя файла в верхней части PowerPoint:
Хорошо, следующее, что нам нужно сделать, это добавить изображение!
Для этого урока мы выберем изображение из Unsplash.
Время бюрократии!
Обратите внимание, что всегда важно проверять условия использования (включая любое обязательное указание авторства и т. д.) перед использованием любого изображения для обложки книги или для любых других целей. Использование нами любого изображения в этом или любом другом руководстве не является подтверждением приемлемости использования этого изображения или любого другого изображения с Unsplash или любого другого сайта или ресурса в качестве обложки книги.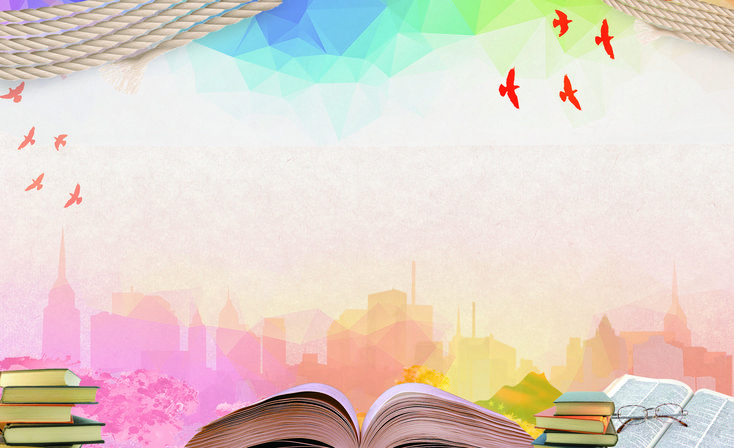
В качестве примера вот ссылка на лицензию Unsplash: https://unsplash.com/license.
Вот ссылка на изображение, которое мы выбрали для этого урока:
https://unsplash.com/photos/St08jKkPVHw
Изображение предоставлено Лаурой Смецерс, под изображением вы можете ознакомиться с условиями использования:
После того, как вы загрузили изображение с соответствующей лицензией, позволяющей использовать его в качестве обложки для своей книги, вы можете просто скопировать и вставить его в Powerpoint, например:
Вы можете обнаружить, что изображение больше или меньше свободного места на слайде. Если это так, вы можете просто изменить размер изображения и перемещать его, пока не получите желаемый результат.
Чтобы изменить размер изображения, нажмите на него, а затем вы можете щелкнуть и перетащить углы изображения:
Далее нам нужно добавить два текстовых поля: одно для заголовка и одно для имени автора.
Для этого нажмите «Вставить» в меню вверху:
Чтобы добавить текстовое поле для заголовка, выберите «Текстовое поле» вверху:
Наведите указатель мыши на изображение. Вы увидите указатель мыши с маленьким квадратным значком «А»:
Вы увидите указатель мыши с маленьким квадратным значком «А»:
Щелкните в верхней части и в центре изображения. Вы увидите пустое текстовое поле с мигающим курсором:
Затем введите название вашей книги в текстовое поле:
Далее, с выбранным текстовым полем (т.е. вам нужно нажать на текстовое поле, если оно не выбран), перейдите в меню PowerPoint вверху и выберите «Упорядочить», затем «Выровнять или распределить», а затем выберите «Выровнять по центру»:
Текстовое поле будет центрировано на слайде:
Теперь выберите «Главная» в меню в левом верхнем углу:
Далее, с текстом в выбранном текстовом поле, выберите тип шрифта, размер, и цвет, который вы хотите, и перемещайте текстовое поле вверх или вниз по слайду, пока вы не будете довольны результатом:
(Возможно, вам придется снова центрировать текстовое поле после изменения размера шрифта. Если вы переместите вокруг текстового поля с помощью мыши вы можете увидеть вертикальную красную «направляющую» линию в середине слайда, показывающую, что вы расположили текстовое поле по центру слайда, что вы и хотите сделать.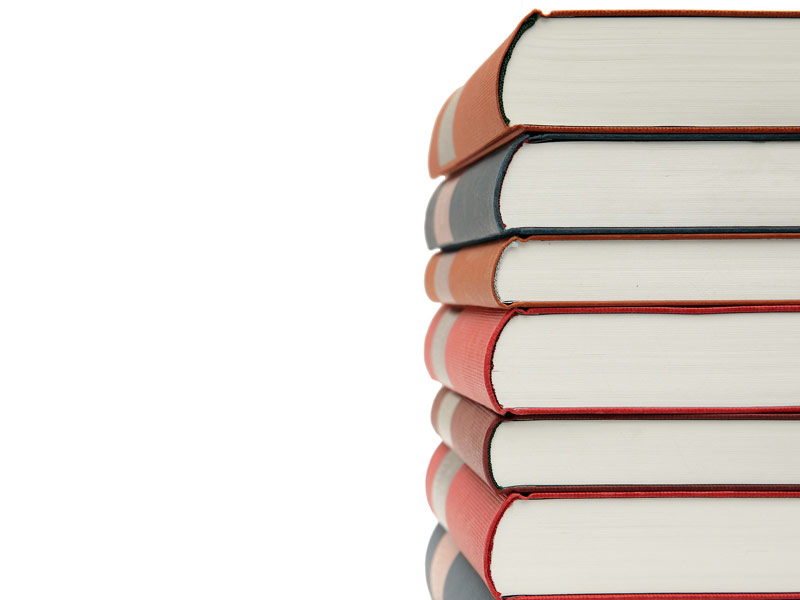 красная направляющая линия, показывающая, что вы центрировали текстовое поле на слайде, с выбранным текстовым полем перейдите в меню PowerPoint вверху и выберите «Упорядочить», затем «Выровнять или распределить», а затем выберите «Выровнять по центру». )
красная направляющая линия, показывающая, что вы центрировали текстовое поле на слайде, с выбранным текстовым полем перейдите в меню PowerPoint вверху и выберите «Упорядочить», затем «Выровнять или распределить», а затем выберите «Выровнять по центру». )
Далее нам нужно добавить текстовое поле с именем автора.
Для этого выберите текстовое поле, а затем скопируйте его, набрав Command + C или щелкнув правой кнопкой мыши текстовое поле и выбрав «Копировать»:
Затем нажмите Command + V, чтобы вставить скопировать текстовое поле на слайд. Вы увидите новое текстовое поле поверх старого, слегка перекрывающееся:
Щелкните новое текстовое поле и перетащите его в нижнюю часть слайда:
Снова найдите направляющую линию или направляющие линии, чтобы убедиться, что текстовое поле находится по центру, или щелкните правой кнопкой мыши текстовое поле, выберите «Выровнять объекты», а затем выберите «По центру».
Выделив текст в текстовом поле, введите свое имя и выберите нужный тип шрифта, размер и цвет, перемещая текстовое поле на слайде до тех пор, пока вам не понравится, как все выглядит:
Возможно, вы заметили, что мы назвали этот файл «Обложки книг», а не «Обложки книг». Это потому, что вы можете использовать один и тот же файл для создания нескольких обложек или попробовать разные варианты, просто продублировав слайд, а затем внеся изменения в новый слайд.
Это потому, что вы можете использовать один и тот же файл для создания нескольких обложек или попробовать разные варианты, просто продублировав слайд, а затем внеся изменения в новый слайд.
Чтобы продублировать слайд, выберите его на боковой панели слева, а затем нажмите Command + D, или вы можете щелкнуть слайд правой кнопкой мыши и выбрать «Дублировать»:
Теперь вы увидите, что у вас есть новый слайд, с которым вы можете поиграть, не изменяя свой первый слайд:
Далее нам нужно экспортировать слайд как изображение в правильном формате для загрузки, обычно .png или . jpg.
Чтобы экспортировать слайд как изображение, в меню PowerPoint выберите «Файл», а затем «Экспорт». вы увидите возможность выбрать «Формат файла»:
Для этого урока мы собираемся выбрать «PNG» в раскрывающемся списке «Формат:»:
Когда вы выбрали формат экспорта изображения, вы увидите что-то вроде этого:
Сбивает с толку, хотя мы установили слайд ширина и высота в сантиметрах, опция экспорта изображения показывает нам настройки ширины и высоты в пикселях и не помечает числа как представляющие пиксели:
Вот для чего нужны обучающие программы!
Хорошая новость: вы можете вообще игнорировать эти номера.
Обратите внимание, что вы также можете выбрать, хотите ли вы экспортировать каждый слайд как изображение или только текущий слайд:
Когда вы будете готовы, нажмите «Экспорт»:
В месте экспорта на вашем устройстве вы теперь увидите новую папку с экспортированным файлом изображения:
Откройте папку, и вы увидите файл изображения:
Дважды щелкните изображение, чтобы открыть его. Вот как выглядит наше изображение в приложении Preview на Mac:
Хорошо, мы почти закончили! Далее вам необходимо загрузить изображение обложки книги на любую платформу или платформы для самостоятельной публикации, которые вы выбрали.
(Инструкции по загрузке обложки в книгу Leanpub см. в этой статье.)
Вот как выглядит эта обложка в Leanpub для еще не опубликованной книги:
Хорошо, вот и все. !
Основные задачи по созданию презентации PowerPoint
Презентации PowerPoint работают как слайд-шоу. Чтобы передать сообщение или историю, вы разбиваете ее на слайды.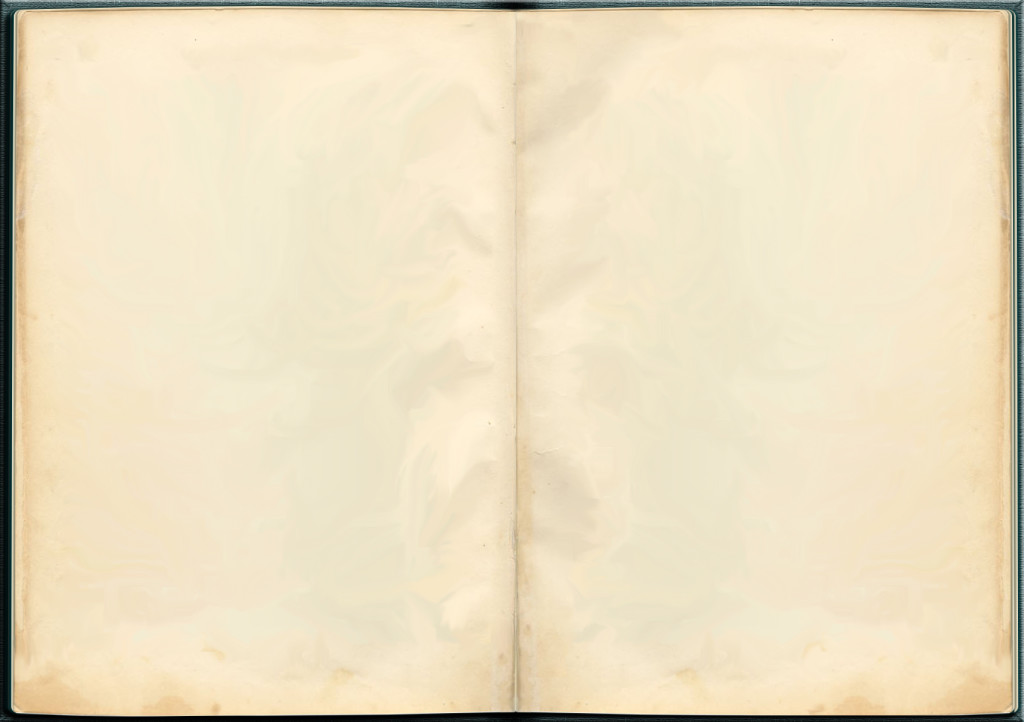 Думайте о каждом слайде как о чистом холсте для картинок и слов, которые помогут вам рассказать свою историю.
Думайте о каждом слайде как о чистом холсте для картинок и слов, которые помогут вам рассказать свою историю.
Выберите тему
Когда вы откроете PowerPoint, вы увидите несколько встроенных тем и шаблонов. Тема — это дизайн слайда, который содержит соответствующие цвета, шрифты и специальные эффекты, такие как тени, отражения и т. д.
На вкладке ленты File выберите New , а затем выберите тему.
PowerPoint показывает предварительный просмотр темы с четырьмя вариантами цвета на выбор справа.
Нажмите Создать или выберите вариант цвета, а затем нажмите Создать .

Подробнее: Использование или создание тем в PowerPoint
Вставить новый слайд
Подробнее: добавление, изменение порядка и удаление слайдов.
Сохраните презентацию
На вкладке Файл выберите Сохранить .
Выберите папку или перейдите к ней.
org/ListItem»>
В поле Имя файла введите имя презентации и выберите Сохранить .
Примечание. Если вы часто сохраняете файлы в определенную папку, вы можете «закрепить» путь, чтобы он всегда был доступен (как показано ниже).
Совет: Сохраняйте результаты своей работы. Часто нажимайте Ctrl+S .
Подробнее: Сохраните файл презентации
Добавить текст
Выберите текстовый заполнитель и начните печатать.
Отформатируйте текст
- org/ListItem»>
В разделе Средства рисования выберите Формат .
Выполните одно из следующих действий:
Чтобы изменить цвет текста, выберите Заливка текста , а затем выберите цвет.
Чтобы изменить цвет контура текста, выберите Контур текста , а затем выберите цвет.

Чтобы применить тень, отражение, свечение, скос, трехмерное вращение, преобразование, выберите Текстовые эффекты , а затем выберите нужный эффект.
Выберите текст.
Подробнее:
Изменить шрифты
Изменение цвета текста на слайде
org/ListItem»>Форматировать текст как верхний или нижний индекс
Добавление маркеров или цифр в текст
Добавить фото
На вкладке Вставка выполните одно из следующих действий:
Чтобы вставить изображение, сохраненное на локальном диске или на внутреннем сервере, выберите Изображения , найдите изображение и выберите Вставить .
org/ListItem»>
Чтобы вставить изображение из Интернета, выберите Онлайн-изображения и используйте окно поиска, чтобы найти изображение.
Выберите изображение и нажмите Вставить .
Добавить фигуры
Вы можете добавить фигуры для иллюстрации слайда.
На вкладке Вставка выберите Формы , а затем выберите фигуру в появившемся меню.
В области слайда щелкните и перетащите, чтобы нарисовать фигуру.

Выберите вкладку Format или Shape Format на ленте. Откройте галерею стилей фигур , чтобы быстро добавить цвет и стиль (включая затенение) к выбранной фигуре.
Добавить заметки докладчика
Слайды лучше всего подходят, когда вы не впихиваете в них слишком много информации. Вы можете поместить полезные факты и примечания в заметки докладчика и ссылаться на них во время выступления.
Чтобы открыть панель заметок, в нижней части окна щелкните Заметки .
org/ListItem»>
Щелкните внутри области Примечания под слайдом и начните вводить свои заметки.
Подробнее:
Добавляйте заметки докладчика к своим слайдам
Печать слайдов с заметками докладчика или без них
Проведите презентацию
На вкладке Слайд-шоу выполните одно из следующих действий:
- org/ListItem»>
Если вы находитесь не на первом слайде и хотите начать с него, нажмите С текущего слайда .
Если вам нужно сделать презентацию для людей, которые не находятся рядом с вами, нажмите Презентация в Интернете , чтобы настроить презентацию в Интернете, а затем выберите один из следующих вариантов:
Транслируйте свою презентацию PowerPoint онлайн для удаленной аудитории
org/ListItem»>
Просматривайте заметки докладчика во время демонстрации слайд-шоу.
Чтобы начать презентацию с первого слайда, в группе Начать показ слайдов щелкните С начала .
Выход из режима слайд-шоу
Чтобы в любой момент выйти из режима слайд-шоу, нажмите на клавиатуре Esc .
Важно: Office 2010 больше не поддерживается . Перейдите на Microsoft 365, чтобы работать где угодно с любого устройства и продолжать получать поддержку.
Обновите сейчас
Выберите тему
Когда вы начинаете новую презентацию PowerPoint, у вас будет возможность выбрать тему или шаблон. Тема — это дизайн слайда, который содержит соответствующие цвета, шрифты и специальные эффекты, такие как тени, отражения и т. д.
д.
На вкладке Файл выберите Новый , а затем в разделе Доступные шаблоны и темы выберите Темы .
Когда вы нажимаете на каждую тему, PowerPoint показывает вам предварительный просмотр с правой стороны.
Когда вы найдете нужный, нажмите Создать .
Подробнее: Использование или создание тем в PowerPoint
Вставить новый слайд
Подробнее: добавление, изменение порядка и удаление слайдов.
Сохраните презентацию
На вкладке Файл выберите Сохранить .
В поле Имя файла введите имя презентации и выберите Сохранить .
Совет: Сохраняйте результаты своей работы. Нажмите Ctrl+S часто.
Подробнее: Сохраните файл презентации
Добавить текст
Выберите текстовый заполнитель и начните печатать.
Отформатируйте текст
Выберите текст.
В разделе Средства рисования выберите Формат .
Выполните одно из следующих действий:
Чтобы изменить цвет текста, выберите Заливка текста , а затем выберите цвет.
org/ListItem»>
Чтобы изменить цвет контура текста, выберите Контур текста , а затем выберите цвет.
Чтобы применить тень, отражение, свечение, скос, трехмерное вращение, преобразование, выберите Text Effects , а затем выберите нужный эффект.
Подробнее:
Изменить шрифты
Изменение цвета текста на слайде
org/ListItem»>Форматировать текст как верхний или нижний индекс
Добавление маркеров или цифр в текст
Добавить фото
На вкладке Вставка выберите Изображение .
Найдите нужное изображение и выберите Вставить .

Добавить фигуры
Вы можете добавить фигуры для иллюстрации слайда.
На вкладке Вставка выберите Формы , а затем выберите фигуру в появившемся меню.
В области слайда щелкните и перетащите, чтобы нарисовать фигуру.
Выберите формат инструментов рисования 9Вкладка 0322 на ленте. Откройте галерею стилей фигур , чтобы быстро добавить цвет и стиль (включая затенение) к выбранной фигуре.

Добавить заметки докладчика
Слайды лучше всего подходят, когда вы не впихиваете в них слишком много информации. Вы можете поместить полезные факты и примечания в заметки докладчика и ссылаться на них во время выступления. В обычном режиме панель Notes расположена непосредственно под окном просмотра слайдов.
На вкладке View в группе Presentation Views щелкните Normal .
Щелкните внутри области Примечания под слайдом и начните вводить свои заметки.
Проведите презентацию
На вкладке Слайд-шоу выполните одно из следующих действий:
- org/ListItem»>
Если вы находитесь не на первом слайде и хотите начать с него, нажмите С текущего слайда .
Если вам нужно сделать презентацию для людей, которые не находятся рядом с вами, нажмите Трансляция слайд-шоу , чтобы настроить презентацию в Интернете. Дополнительные сведения см. в статье Трансляция презентации PowerPoint для удаленной аудитории.
Чтобы начать презентацию с первого слайда, в группе Начать показ слайдов щелкните С начала .
Выход из режима слайд-шоу
Чтобы в любой момент выйти из режима показа слайдов, нажмите на клавиатуре Esc .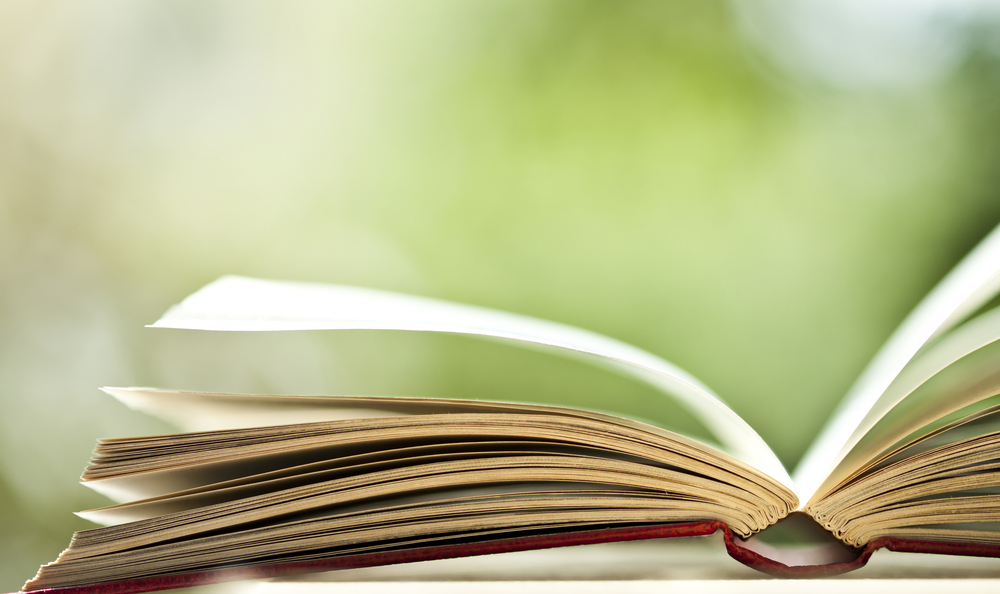
Воспользуйтесь следующими советами, чтобы заинтересовать аудиторию.
Минимизировать количество слайдов
Чтобы сообщение было четким, а аудитория была внимательной и заинтересованной, сведите к минимуму количество слайдов в презентации.
Выберите удобный для аудитории размер шрифта
Зрители должны иметь возможность читать ваши слайды на расстоянии. Вообще говоря, размер шрифта меньше 30 может быть слишком сложным для восприятия аудиторией.
Сделайте текст слайда простым
Вы хотите, чтобы ваша аудитория слушала вашу информацию, а не читала экран. Используйте маркеры или короткие предложения и старайтесь уместить каждый пункт в одну строку.
Некоторые проекторы обрезают слайды по краям, поэтому длинные предложения могут быть обрезаны.
Используйте визуальные эффекты, чтобы выразить свое сообщение
Изображения, диаграммы, графики и графические элементы SmartArt предоставляют визуальные подсказки для запоминания вашей аудиторией. Добавьте значимое искусство, чтобы дополнить текст и сообщения на ваших слайдах.
Однако, как и в случае с текстом, избегайте включения на слайд слишком большого количества наглядных пособий.
Сделать подписи к диаграммам и графикам понятными
Используйте ровно столько текста, сколько нужно для того, чтобы сделать элементы меток на диаграмме или графике понятными.
Применение тонких, согласованных фонов слайдов
Выберите привлекательный, последовательный шаблон или тему, которая не слишком бросается в глаза. Вы не хотите, чтобы фон или дизайн отвлекали внимание от вашего сообщения.
Однако вы также хотите обеспечить контраст между цветом фона и цветом текста. Встроенные темы в PowerPoint задают контраст между светлым фоном и темным текстом или темным фоном и светлым текстом.
Дополнительные сведения об использовании тем см. в разделе Применение темы для добавления цвета и стиля к презентации.
Проверить орфографию и грамматику
Чтобы заслужить и сохранить уважение аудитории, всегда проверяйте орфографию и грамматику в своей презентации.
Верх страницы
Печать фотокниг с помощью Microsoft PowerPoint
Настройка проекта в Microsoft PowerPoint
Инструкции на этой странице предназначены для пользователей, которые создают свой проект с помощью самой последней версии PowerPoint (16.14.1).
Некоторые версии PowerPoint не подходят для создания книг, так как экспортируемый файл не сохраняется с разрешением, достаточно высоким для качественной печатной продукции. Если у вас есть конкретные вопросы об используемой вами версии PowerPoint, не стесняйтесь сообщить нам по электронной почте о своей текущей версии и возможных вопросах.
Если у вас есть конкретные вопросы об используемой вами версии PowerPoint, не стесняйтесь сообщить нам по электронной почте о своей текущей версии и возможных вопросах.
Используете PowerPoint 2011 или более ранней версии?
Пожалуйста, обратитесь к разделу часто задаваемых вопросов для получения информации о том, как сохранить файл с разрешением, достаточным для печати.
Настройка проекта на рабочем столе Microsoft
Для начала:
- Откройте PowerPoint
- Выберите шаблон (я использовал «Пустая презентация») и нажмите «Создать»
- В верхнем меню выберите вкладку Дизайн
- В разделе «Настройка» в правом углу найдите раскрывающееся меню с надписью «Размер слайда» и выберите «Пользовательский размер слайда».
- При вводе пользовательского размера мы предлагаем ввести размер 0,25 дюйма больше, чем предполагаемый размер печати . Например, если вы хотите печатать в нашем размере 11”x8,5”, введите 11,25” и 8,75 дюйма по вашим меркам.

- Появится всплывающее диалоговое окно с сообщением «Хотите увеличить размер содержимого или уменьшить его, чтобы оно поместилось на новом слайде?» Выберите «Максимизировать».
- Вы готовы к дизайну!
Настройка проекта на рабочем столе Mac
Для начала:
- Откройте PowerPoint
- Выберите тему (я использовал «Пустая презентация») и нажмите «Создать»
- В верхнем меню выберите вкладку Дизайн
- В разделе «Настройка» в правом углу найдите раскрывающееся меню с надписью «Размер слайда» и выберите «Параметры страницы».
- При вводе нестандартного размера мы предлагаем ввести размер На 0,25 дюйма больше предполагаемого размера печати . Например, если вы хотите печатать в нашем размере 11 x 8,5 дюймов, введите 11,25 дюйма и 8,75 дюйма в качестве ваших измерений.
- Появится всплывающее диалоговое окно с сообщением «Вы хотите увеличить или уменьшить масштаб содержимого?» Выберите «Масштабировать».

- Вы готовы к дизайну!
Разработка и редактирование вашего проекта
Разработка вашего проекта — это то место, где вы можете дать волю своему творчеству! Нет никаких правил, мы просто просим вас помнить о наших руководствах по кадрированию при разработке, чтобы ваш проект был в топе для печати. Вы можете узнать больше о том, как настроить свой проект на успех, на нашей странице «Обрезка и обрез».
Приступаем к дизайну!
- При разработке проекта мы рекомендуем использовать первый слайд в качестве передней обложки, а второй слайд — в качестве задней обложки . Вы сможете указать, где находятся эти обложки, когда загрузите свой файл на наш сайт!
- Чтобы начать проектирование, вы можете либо выбрать «Дизайн», чтобы выбрать один из предварительно разработанных шаблонов макетов, либо выбрать «Вставить», чтобы создать свой собственный макет!
- Чтобы настроить базовый макет страницы, вы можете щелкнуть раскрывающийся список «Макет» в главном меню.

- Убедитесь, что вы разрабатываете дизайн с учетом минимального и максимального количества страниц. Вы можете найти подробную информацию обо всех наших продуктах в нашем каталоге продукции .
Дизайн Вопросы?
Пожалуйста, Свяжитесь с нами с любыми вопросами о разработке в PowerPoint!
Экспорт проекта в виде одного файла PDF
- В левом верхнем углу выберите «Файл» > «Экспорт»
- Выберите «PDF» из выпадающего меню
- Назовите свой файл
- Нажмите «Экспорт», и все готово!
Поскольку PowerPoint может быть немного сложным, мы рекомендуем запустить ваш PDF-файл с помощью программного обеспечения для преобразования PDF-файлов, такого как FoxIt, чтобы убедиться, что ваши шрифты встроены и что в вашем файле нет ошибок обработки.
Экспорт вашего проекта в виде отдельных файлов JPG
В некоторых версиях PowerPoint сохранение каждого слайда в формате JPG обеспечивает гораздо лучшее качество печати. Чтобы экспортировать проект PowerPoint в виде отдельных файлов JPG, выполните следующие действия:
Чтобы экспортировать проект PowerPoint в виде отдельных файлов JPG, выполните следующие действия:
- В левом верхнем углу выберите Файл > Экспорт
- Выберите «JPEG» из выпадающего меню
- Назовите свой файл
- Под измерениями ширины x высоты вы увидите числа, указанные в пунктах, а не в дюймах. Чтобы рассчитать баллы, умножьте значение в дюймах на 72.
- После экспорта ваши слайды будут отдельными изображениями, расположенными в одной папке. Затем вы можете загрузить эти изображения в проект в нашем онлайн-конструкторе!
Несколько часто задаваемых вопросов
Как убедиться, что мой проект сохранен с разрешением 300 точек на дюйм в PowerPoint 2011 или более ранней версии?
При вводе пользовательского размера мы рекомендуем ввести размер , который в 3 раза больше, чем предполагаемый размер печати , чтобы окончательное разрешение составляло 300 точек на дюйм.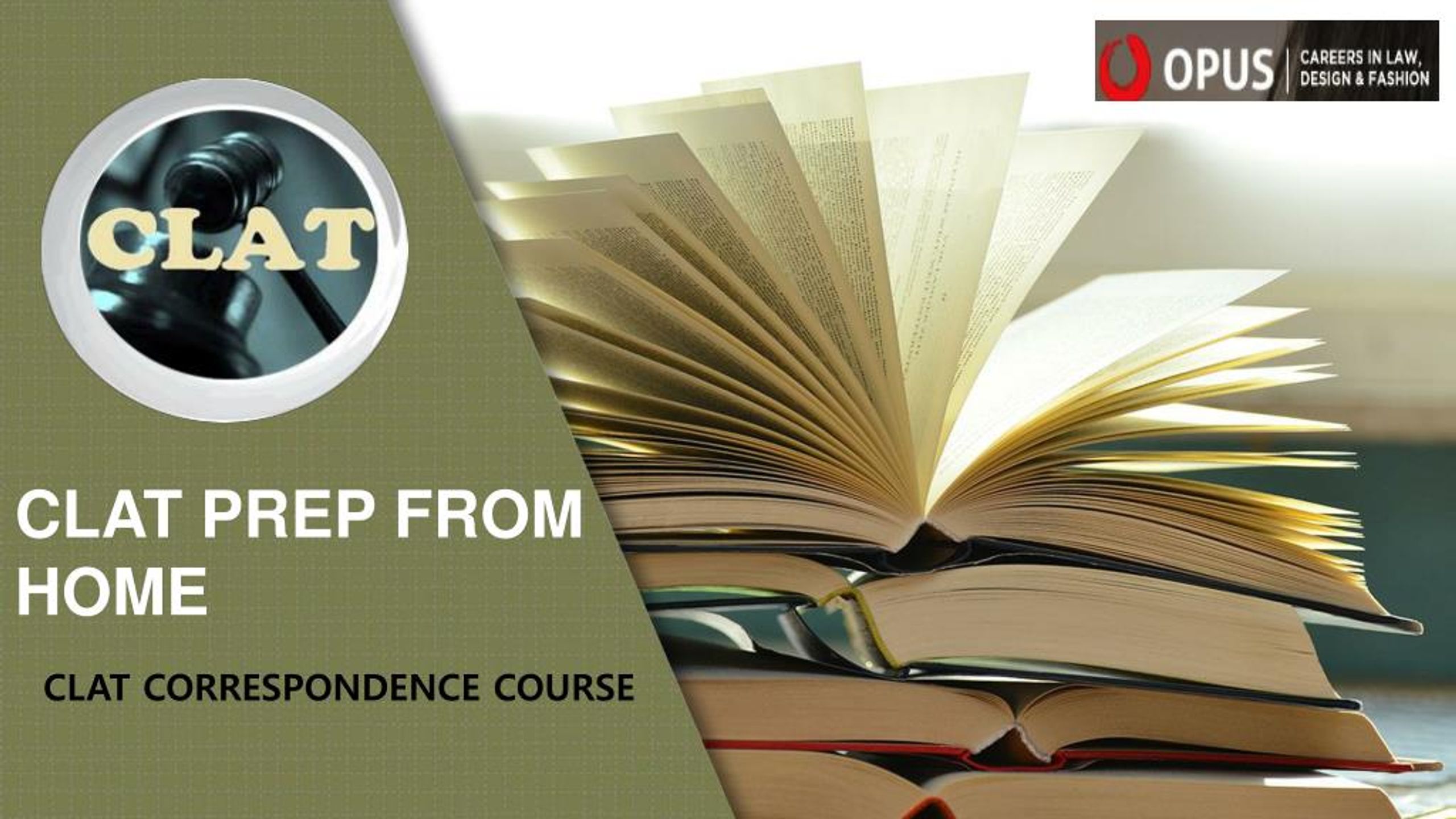 Например, если вы хотите печатать в нашем размере 11 дюймов x 8,5 дюйма, введите 33,75 дюйма и 26,25 дюйма в качестве ваших измерений.
Например, если вы хотите печатать в нашем размере 11 дюймов x 8,5 дюйма, введите 33,75 дюйма и 26,25 дюйма в качестве ваших измерений.
Моя книга уже создана, но я не увеличил ее в 3 раза, могу ли я ее распечатать?
Мне нужна альбомная (или квадратная, или мини) книга, и я вижу только варианты портретной (или альбомной, или мини). Что дает?
Я получил сообщение об ошибке «Нет доступных продуктов», что мне делать?
Электронные книги PowerPoint – Пути к грамотности
Электронные книги Power Point — это простой способ создавать доступные книги. На этой странице представлены пошаговые инструкции по его созданию, а также несколько образцов шаблонов.
Пошаговые инструкции по созданию электронной книги в формате Power Point
Дейдра Уолш, логопед, Школа для слепых Перкинс
Электронные книги относительно просто изготовить. На этой странице я предоставлю быстрый и простой рецепт создания электронных книг с помощью приложения Microsoft PowerPoint. Он входит в состав Microsoft Office, это инструмент для презентаций, который может сочетать графику, анимацию, звуковые эффекты и речь. Извините, ребята, эти инструкции относятся только к пользователям Mac, хотя, если вы являетесь пользователем ПК, вы сможете следовать им без особых трудностей.
Он входит в состав Microsoft Office, это инструмент для презентаций, который может сочетать графику, анимацию, звуковые эффекты и речь. Извините, ребята, эти инструкции относятся только к пользователям Mac, хотя, если вы являетесь пользователем ПК, вы сможете следовать им без особых трудностей.
- Откройте PowerPoint.
- Нажмите на квадрат с одной горизонтальной полосой вверху страницы, остальная часть квадрата пуста, затем OK
- Нажмите на Пустой слайд (он выглядит как простое поле с рамкой), затем ОК
- В разделе Формат нажмите Фон
- Нажмите Больше цветов , выберите нужный цвет и нажмите Применить
- до 9 лет0003 Формат , нажмите Шрифт, выберите стиль, размер и цвет шрифта, затем ОК
- Поздравляем, вы только что сделали первую страницу своей книги!
- Чтобы добавить больше страниц, в разделе Вставить нажмите Дублировать слайд столько слайдов (или страниц), сколько вы хотите создать.
 Если вы хотите узнать, сколько слайдов у вас есть, посмотрите на нижнюю панель инструментов (3 из 3 слайдов) .
Если вы хотите узнать, сколько слайдов у вас есть, посмотрите на нижнюю панель инструментов (3 из 3 слайдов) .
Приготовьтесь творить!
Перейдите к своему первому слайду, это будет ваша титульная страница, просто сдвиньте полосу с левой стороны вверх, чтобы найти определенный слайд. Выделить Нажмите, чтобы добавить заголовок , и начните вводить текст истории.
Чтобы добавить графику: у вас есть два варианта: вы можете использовать изображения из галереи Microsoft Art Gallery или использовать один из ваших собственных файлов. Под Insert нажмите Picture , затем нажмите ClipArt. Найдите нужное изображение и нажмите Вставить . Измените размер изображения (удерживайте мышь на белых квадратах) до нужного размера и поместите его в нужное место (удерживайте кнопку мыши и переместите ее).
Или вы можете добавить графическое или цифровое изображение, которое вы загрузили, отсканировали или создали. Под Вставьте , нажмите Изображение , затем нажмите Из файла. Найдите нужный файл и нажмите Вставить.
Под Вставьте , нажмите Изображение , затем нажмите Из файла. Найдите нужный файл и нажмите Вставить.
Вы можете добавить звук или записать свой голос, чтобы рассказать историю. Для записи звука необходим внешний микрофон. Под Вставьте , нажмите Фильмы и Звук . Для записи звука нажмите на Запишите звук и начните говорить. Чтобы использовать звук из галереи Microsoft, нажмите Звук из галереи , чтобы добавить загруженный звук, нажмите Звук из файла, найдите свой файл и нажмите Вставить.
Чтобы перейти к следующему слайду, щелкните стрелку вниз на левой панели инструментов. Повторяйте все те же шаги, пока не закончите создание.
Чтобы активировать книгу, в разделе Slide Show нажмите View Show , поместите мышь в любое место на экране и одним щелчком перейдите на следующую страницу.
Поздравляем, вы создали говорящую книгу!
Для любителей приключений можно добавить анимацию, изменить переход между слайдами и все такое прочее. В разделе Слайд-шоу поэкспериментируйте с Предустановленной анимацией , Пользовательской анимацией и функцией Переход между слайдами . Один совет для тех, кто хочет поиграть с функцией анимации: сначала вы должны выделить графику, иначе PowerPoint не будет знать, что вы хотите анимировать.
Шаблоны книг PowerPoint
Центр изучения грамотности и инвалидности, Университет Северной Каролины
При создании собственной книги PowerPoint шаблон может помочь сэкономить время. Приведенные ниже шаблоны предназначены для создания букварей и личных книг для учащихся со значительными нарушениями, включая слепоглухих. Шаблоны имеют высококонтрастный фон, а некоторые написаны пальцами. (Фотографии правописания пальцев взяты с сайта Pics4Learning. com. Они бесплатны!). Шаблоны также были настроены таким образом, чтобы при переворачивании страниц в книге раздавались слышимые щелчки и движения. Во всех загружаемых шаблонах страницы и текстовые поля уже созданы. Учителя, терапевты и/или родители могут тратить время на добавление изображений и текста, а не на технические аспекты начала с нуля.
com. Они бесплатны!). Шаблоны также были настроены таким образом, чтобы при переворачивании страниц в книге раздавались слышимые щелчки и движения. Во всех загружаемых шаблонах страницы и текстовые поля уже созданы. Учителя, терапевты и/или родители могут тратить время на добавление изображений и текста, а не на технические аспекты начала с нуля.
Вышеприведенная фотография ABC PowerPoint взята из этого шаблона.
Эта пошаговая инструкция по созданию электронной книги Power Point была создана Дейдрой Э. Уолш М.С. CCC/SLP, логопед из школы Перкинса для слепых, Уотертаун, Массачусетс. Работает с детьми с нарушениями зрения и множественными нарушениями более двенадцати лет. Этот сайт был разработан как частичное выполнение ее докторской курсовой работы в области педагогических исследований, Университет Лесли, Кембридж, Массачусетс. Ее материалы в этом разделе появились на сайте e-advisor, который изначально размещался в Бостонской детской больнице.
ПОДЕЛИТЕСЬ ЭТОЙ СТАТЬЕЙ
Все, что я знаю о жизни, я узнал из PowerPoint
Стратегия | Написание | Проекты | Говоря | Био | Контакты | Блог | Магазин | PowerPoint
⊕
Я написал книгу о PowerPoint. На этой странице в основном будут извинения и исправления. Людей, которых я забыл поблагодарить, кое-что, что я сделал неправильно. А потом несколько ссылок и дополнительные DVD.
Извинения
По-видимому, существует версия книги для Kindle. Я никогда этого не видел, но могу себе представить, что на стандартной серой шкале Kindle книга будет выглядеть ужасно. Я не могу рекомендовать вам его купить. Извиняюсь.
Книги в книге
- Потные пули: заметки об изобретении PowerPoint Роберта Гаскинса (г-н Гаскинс сделал это доступным в формате PDF). Блестящая и увлекательная книга об изобретении PowerPoint. Отличная книга о технологиях, бизнесе и людях.

- слайд:логия Нэнси Дуарте. Дуарте (человек и компания), вероятно, создал более креативные и эффективные презентации, чем кто-либо на земле. Презентация Барды Кремниевой долины.
- Визуальное отображение количественной информации Эдварда Тафти. Лучшая книга о том, как эффективно и связно использовать информацию.
- Лекция Мэри Капелло. Фантастическое размышление об искусстве вставать и говорить.
- Потому что Интернет: понимание новых правил языка Гретхен МакКаллох. Как технологии меняют язык.
- Тишина: сила интровертов в мире, который не может перестать говорить, Сьюзан Кейн. Вам не обязательно быть экстравертом.
- Broad Band: Нерассказанная история женщин, создавших Интернет, Клэр Л. Эванс. Приключения в гипертексте.
- Сначала вы пишете предложение: элементы чтения, письма и жизни Джо Морана. Как писать слова.
- Пишите по делу: как быть ясным, правильным и убедительным на странице, Сэм Лейт.
 Подробнее о том, как писать слова.
Подробнее о том, как писать слова. - Скрытность: как человек стал пользователем Джоанн Макнил. Как изменилась личность в Интернете.
- Perfect Pitch от Джона Стила. Как делать презентации (и креативную работу) в мире рекламных агентств.
- Как владеть комнатой: женщины и искусство блестящей речи, Вив Гроскоп. Практично и смешно.
- Насколько вредны бананы? Майк Бернерс-Ли. Насколько углеродные книги?
- Миддлмарч Джорджа Эллиота. Или Мэри Энн Эванс. Включено главным образом для того, чтобы я казался более умным.
- Огнеметы Рэйчел Кушнер. Я люблю эту книгу. Полный блестящих фраз, большинство из которых я пытался впихнуть сюда. Мне удалось только один.
- Лишенные собственности Урсулы К. Ле Гуин. Сложно объяснить. Вы должны прочитать это.
Книги, которые должны были быть в книге
- Справочник по гибким коммуникациям Джайлза Тернбулла.
 Как писать и общаться в рамках современных гибких технологических проектов. Это действительно полезная версия моей книги, без глупых шуток о PPT. (Джайлз шутит о чае).
Как писать и общаться в рамках современных гибких технологических проектов. Это действительно полезная версия моей книги, без глупых шуток о PPT. (Джайлз шутит о чае).
Примечания к тексту
Page iii Название Все, что я знаю и т. д. , было предложено моим агентом, замечательным Энтони Топпингом. Я говорю вам это главным образом потому, что мне нравится использовать фразу «мой агент». Я действительно не хотел называть это так. Я хотел назвать его 99 Slides . И тогда это будет буквально 99 слайдов с кучей сопроводительного текста. Немного похоже на История мира в 100 предметах , но не скучно. Я все еще думаю, что это была бы хорошая книга, но, к сожалению, мы не смогли получить/позволить себе права на большинство слайдов, которые я хотел бы использовать.
Страница v Марк и его подмышки
Стр. 15 Интересно/Скучно. Интересным был ряд конференций, которые я организовал в Conway Hall. Просто говорит о вещах людьми, которые интересовались этими вещами. Скучно было то же самое, но с гораздо лучшим названием. А потом это стало подкастом, что было гениальной идеей.
Просто говорит о вещах людьми, которые интересовались этими вещами. Скучно было то же самое, но с гораздо лучшим названием. А потом это стало подкастом, что было гениальной идеей.
Page 17 Морж в моем холодильнике, и он не заткнется Презентация из золотого века, когда мы думали, что Интернет вещей может иметь некоторые положительные стороны. Может быть.
Page 20 Большая красная кнопка Вмешательство, предназначенное для того, чтобы позволить мне взять свой ноутбук на сцену. Это была просто глупая идея, но Алекс сказал, что ее можно построить, и попросил Даниэля Солтиса построить ее. Спасибо им обоим. Он оказался (ненадолго) в Музее современного искусства. Как странно.
Страница 21 Смерть от PowerPoint 190 000 результатов.
Page 25 Элла Фитцсиммонс Кто помог мне стать лучше.
Страница 26 Рэйчел Колдикатт Кто научил меня перформансу.
Page 29 Роберт Гаскинс Мужчина.
Страница 39 Государственный секретарь США Колин Пауэлл обращается к Совету Безопасности ООН PowerPoint помогает начать войну.
Page 63 Когда мы поймем этот слайд, мы выиграем войну Самая известная диаграмма в военной истории.
Page 65 Удивительная военная графика Пола Форда @defensecharts Самые безумные графики в военной истории.
Страница 77 Визит отряда головорезов Глава PowerPoint Дженнифер Иган.
Page 80 ЕЩЁ Что могло быть.
Страница 149 Презентация YouTube
Page 159 Предоставьте это Lee Longlands Лучшая реклама.
Стр. 160 Сильные глаголы, короткие предложения Подкаст настольной вывески.
Page 162 Текстовый редактор Upgoer Десять сотен слов.
Стр. 171 Шекспир или супермодель?
- «Я никогда не делал грязных подмышек.
 Ты можешь выглядеть грязным, но ты не можешь быть грязным.» — Кейт Мосс
Ты можешь выглядеть грязным, но ты не можешь быть грязным.» — Кейт Мосс - «Иди, проколи себе лицо.» — Макбет
- «Грех быть уставшим.» — Кейт Мосс
- «Мы могли бы встретить их смелыми.» — Макбет
- «Годы и годы плача. О, слезы!» — Кейт Мосс
- «Но, как медведь, я должен бороться с курсом.» — Макбет
- «Собаку на каблуке не сделаешь.» — Кейт Мосс
- «Мы все можем загореться.» — Кейт Мосс
- «Если я смотрю на середину голени, я выгляжу кривовато.» — Кейт Мосс
Страница 177 ‘Друг друга’. Почему я был таким скромным? Это был Джон Шоу. Привет Джон. Это был друг Джона. Боюсь, я не помню его имени.
Страница 187 Давайте захватывать технологии с любовью Рэйчел Колдикатт
Страница 190 Оваис Раза, похоже, исчез из Твиттера. Справедливо. Сам в основном так же делаю.





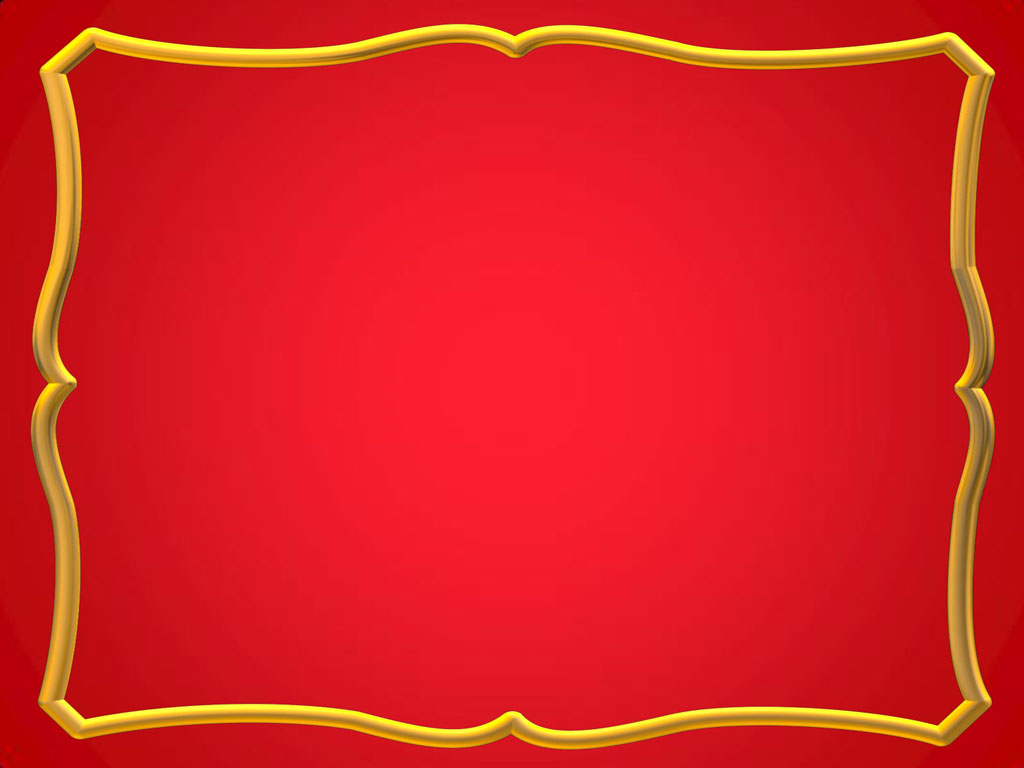

 Вы также можете выяснить, какие связи находятся в книге. На вкладке Данные в группе Запросы & Connections нажмитекнопку Изменить связи.
Вы также можете выяснить, какие связи находятся в книге. На вкладке Данные в группе Запросы & Connections нажмитекнопку Изменить связи.






 Научитесь вставлять таблицы, гиперссылки и объекты WordArt.
Научитесь вставлять таблицы, гиперссылки и объекты WordArt.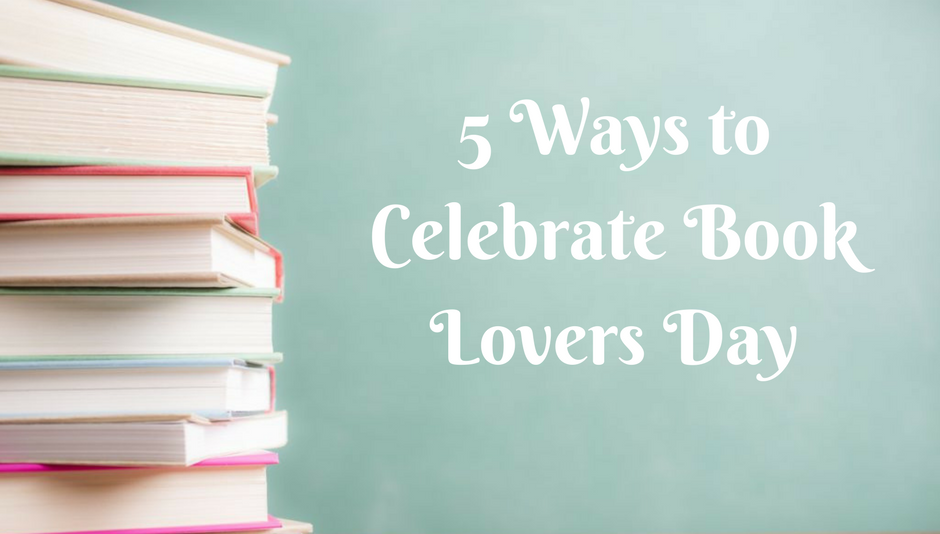 Краткий справочник
Краткий справочник 



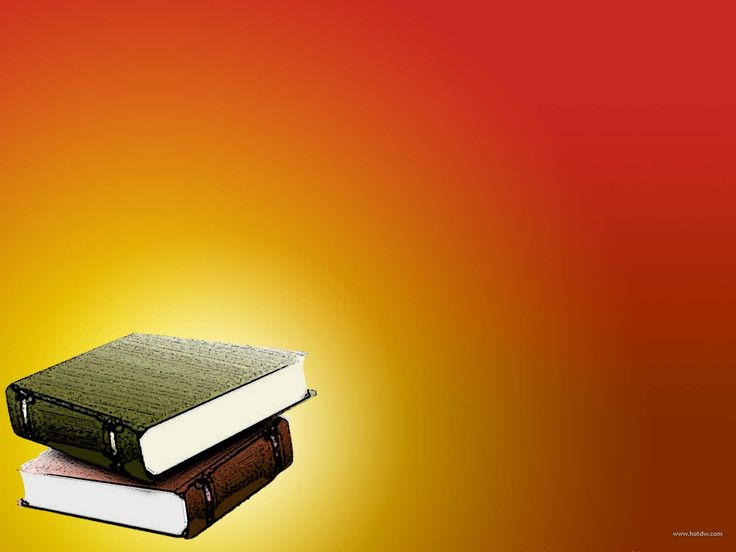
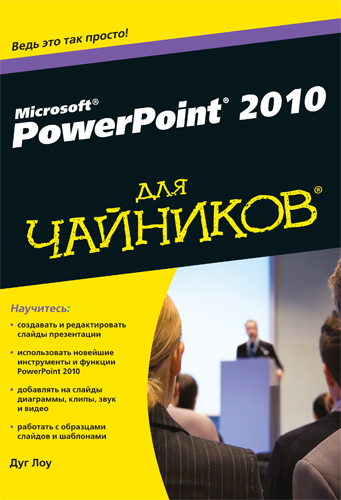

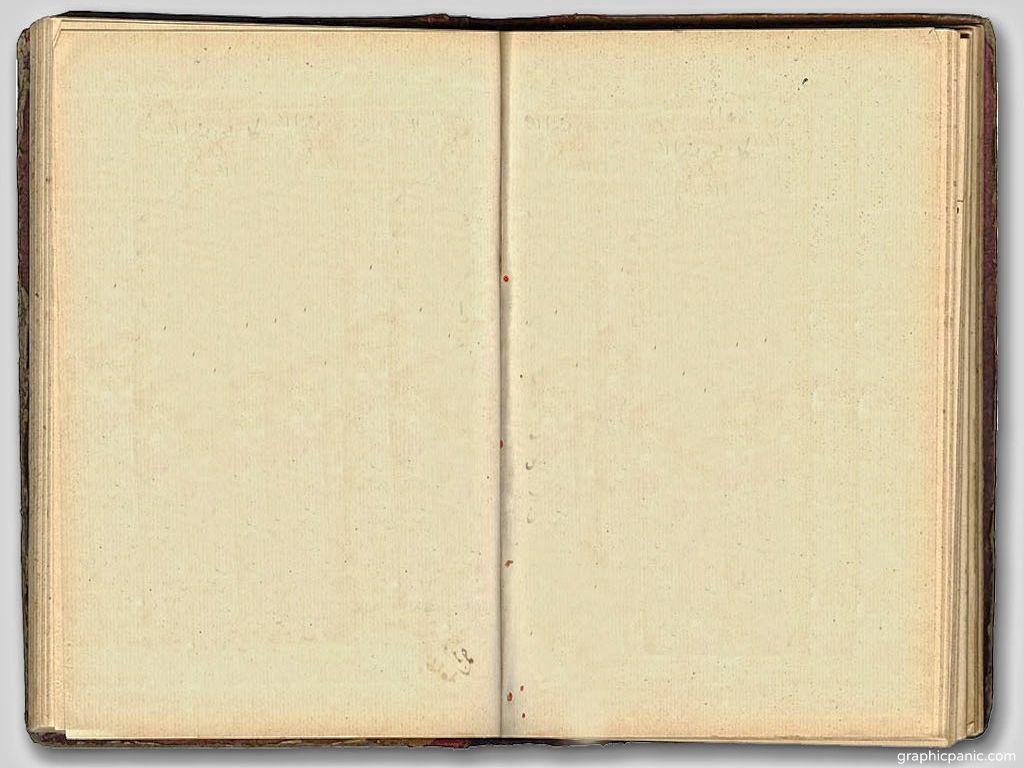
 Если вы хотите узнать, сколько слайдов у вас есть, посмотрите на нижнюю панель инструментов (3 из 3 слайдов)
Если вы хотите узнать, сколько слайдов у вас есть, посмотрите на нижнюю панель инструментов (3 из 3 слайдов)