Книга «Excel 2019 для чайников» Харвей Г
-
Книги
- Художественная литература
- Нехудожественная литература
- Детская литература
- Литература на иностранных языках
- Путешествия. Хобби. Досуг
- Книги по искусству
-
Биографии.

- Комиксы. Манга. Графические романы
- Журналы
- Печать по требованию
- Книги с автографом
- Книги в подарок
- «Москва» рекомендует
-
Авторы • Серии • Издательства • Жанр
-
Электронные книги
- Русская классика
- Детективы
- Экономика
- Журналы
- Пособия
- История
- Политика
- Биографии и мемуары
- Публицистика
-
Aудиокниги
- Электронные аудиокниги
- CD – диски
-
Коллекционные издания
- Зарубежная проза и поэзия
- Русская проза и поэзия
- Детская литература
- История
- Искусство
- Энциклопедии
-
Кулинария.
 Виноделие
Виноделие
- Религия, теология
- Все тематики
-
Антикварные книги
- Детская литература
- Собрания сочинений
- Искусство
- История России до 1917 года
-
Художественная литература.
 Зарубежная
Зарубежная
- Художественная литература. Русская
- Все тематики
- Предварительный заказ
- Прием книг на комиссию
-
Подарки
- Книги в подарок
- Авторские работы
- Бизнес-подарки
- Литературные подарки
- Миниатюрные издания
- Подарки детям
- Подарочные ручки
- Открытки
- Календари
- Все тематики подарков
- Подарочные сертификаты
- Подарочные наборы
- Идеи подарков
-
Канцтовары
- Аксессуары делового человека
- Необычная канцелярия
- Бумажно-беловые принадлежности
- Письменные принадлежности
- Мелкоофисный товар
- Для художников
-
Услуги
- Бонусная программа
- Подарочные сертификаты
- Доставка по всему миру
- Корпоративное обслуживание
- Vip-обслуживание
- Услуги антикварно-букинистического отдела
- Подбор и оформление подарков
- Изготовление эксклюзивных изданий
- Формирование семейной библиотеки
Расширенный поиск
Харвей Г.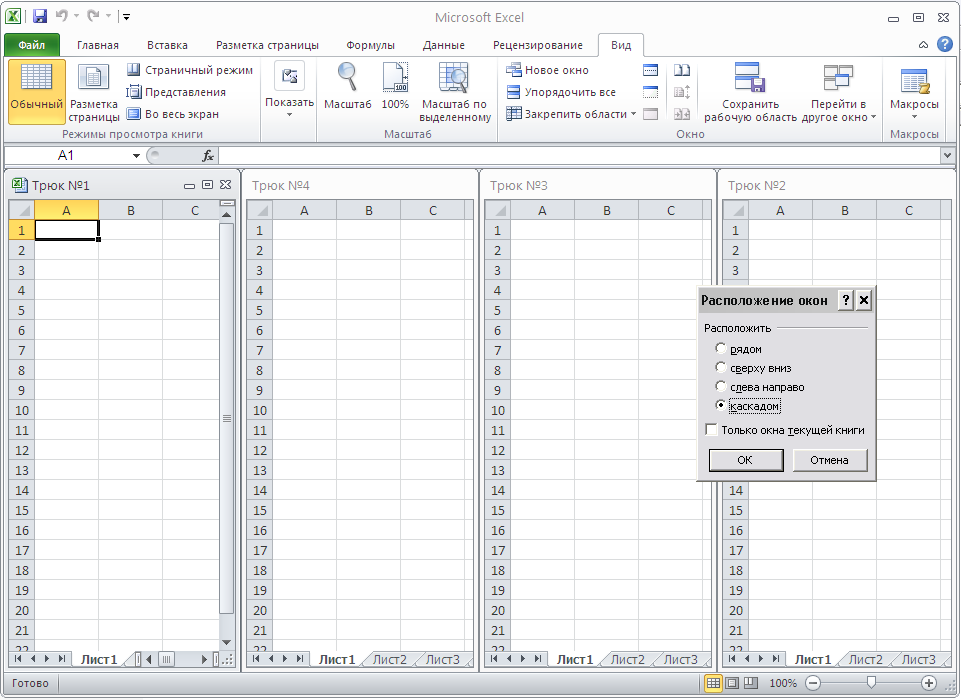
Александер М., Куслейка Р.
Excel 2019. Библия пользователя
6 170 ₽
6 170 ₽ в магазине
Купить
Паттерны объектно-ориентированного проектирования
943 ₽
1 040 ₽ в магазине
Купить
Горелик М., Йен О.
Высокопроизводительные Python-приложения. Практическое руководство по эффективному программированию. 2-е издание
1 444 ₽
1 740 ₽ в магазине
Купить
Мартин Р.
Чистый код: создание, анализ и рефакторинг
823 ₽
910 ₽ в магазине
Купить
Мартин Р.
Чистая архитектура. Искусство разработки программного обеспечения
1 022 ₽
1 110 ₽ в магазине
Купить
Бхаргава А.
Грокаем алгоритмы. Иллюстрированное пособие для программистов и любопытствующих
944 ₽
1 040 ₽ в магазине
Купить
Шелл Д.
Геймдизайн: как создать игру, в которую будут играть все
1 121 ₽
1 350 ₽ в магазине
Купить
Любанович Б.
Простой Python. Современный стиль программирования. 2-е издание
1 872 ₽
2 030 ₽ в магазине
Купить
Дауни А.
Основы Python. Научитесь думать как программист
1 444 ₽
1 740 ₽ в магазине
Купить
Олифер В. Г., Олифер Н. А.
Компьютерные сети. Принципы, технологии, протоколы: юбилейное издание
1 911 ₽
2 070 ₽ в магазине
Купить
Митник К.
Искусство быть невидимым.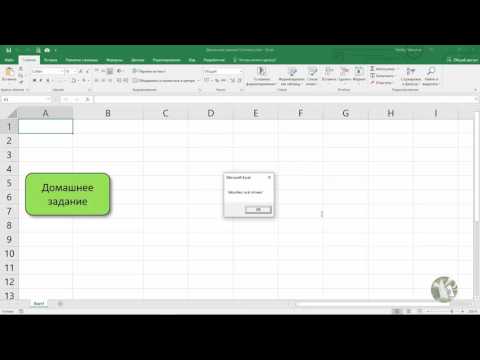 Как сохранить приватность в эпоху Big Data
Как сохранить приватность в эпоху Big Data
805 ₽
970 ₽ в магазине
Купить
Луридас П.
Алгоритмы для начинающих. Теория и практика для разработчика
1 179 ₽
1 420 ₽ в магазине
Купить
Чан Д.
Python: быстрый старт
931 ₽
1 020 ₽ в магазине
Купить
Леонов В.
Простой и понятный самоучитель Word и Excel
216 ₽
260 ₽ в магазине
Купить
Грэм Д.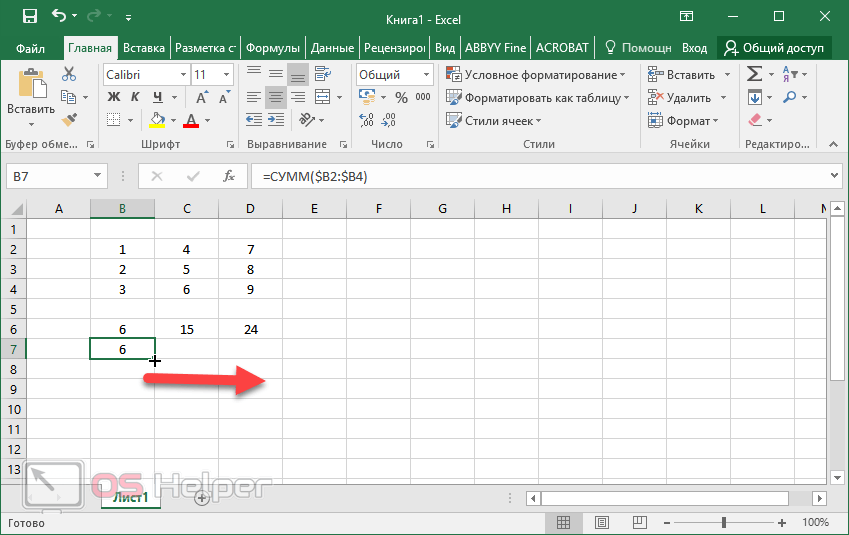 Г.
Г.
Этичный хакинг. Практическое руководство по взлому
2 067 ₽
2 320 ₽ в магазине
Купить
Петцольд Ч.
Код. Тайный язык информатики. 3-е издание
1 942 ₽
2 340 ₽ в магазине
Купить
Мейер С.
Жизнь в мире компьютерных игр
722 ₽
870 ₽ в магазине
Купить
Создание персонажей в Photoshop. Полное руководство по цифровому рисованию
1 619 ₽
1 950 ₽ в магазине
Купить
Гифт Н.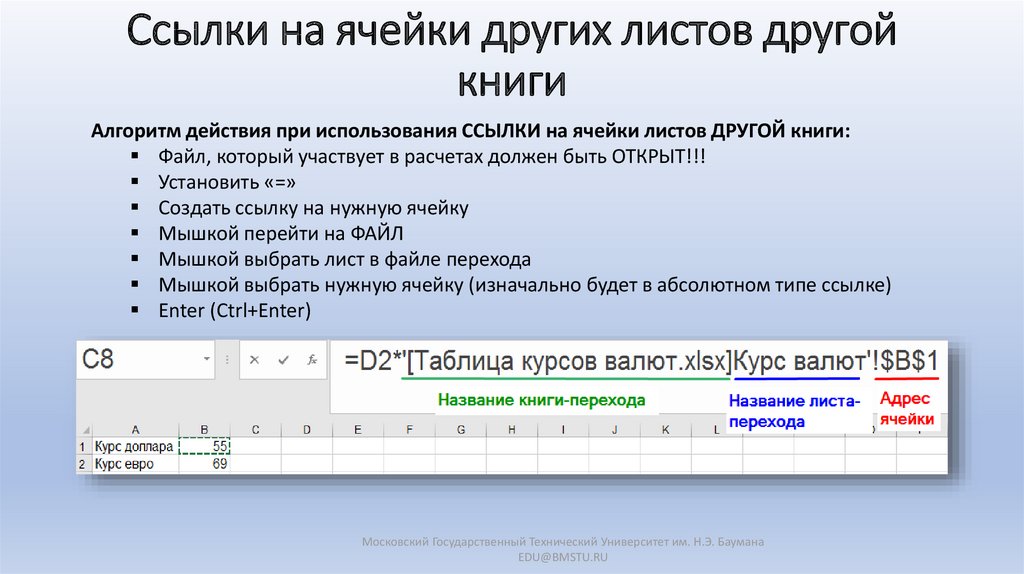
Python и DevOps. Ключ к автоматизации Linux
2 346 ₽
2 640 ₽ в магазине
Купить
Антонопулос А. М.
Осваиваем Ethereum. Создание смарт-контрактов и децентрализованных приложений
2 042 ₽
2 460 ₽ в магазине
Купить
Загрузить еще
Использование структурированных ссылок в таблицах Excel
При создании Excel таблицыExcel присваивает имя таблице и каждому ее заглавию. Можно сделать так, чтобы при добавлении формул эти имена отображались автоматически и ссылки на ячейки в таблице можно было выбрать вместо ввода вручную. Вот пример того, что происходит в Excel:
Можно сделать так, чтобы при добавлении формул эти имена отображались автоматически и ссылки на ячейки в таблице можно было выбрать вместо ввода вручную. Вот пример того, что происходит в Excel:
|
Прямая ссылка на ячейки |
Имена таблицы и столбцов в Excel |
|---|---|
|
=СУММ(C2:C7) |
=СУММ(ОтделПродаж[ОбъемПродаж]) |
Это сочетание имен таблицы и столбца называется структурированной ссылкой. Имена в структурированных ссылках корректируются при добавлении данных в таблицу или их удалении.
Структурированные ссылки также появляются, когда вы создаете формулу вне таблицы Excel, которая ссылается на данные таблицы. Ссылки могут упростить поиск таблиц в крупной книге.
Ссылки могут упростить поиск таблиц в крупной книге.
Чтобы добавить структурированные ссылки в формулу, можно щелкнуть ячейки таблицы, на которые нужно сослаться, а не вводить ссылку непосредственно в формуле. В примере ниже введите формулу, которая автоматически использует структурированные ссылки для расчета комиссионных за продажу.
|
Продавец |
Область |
Sales Amount |
ПроцентКомиссии |
ОбъемКомиссии |
|---|---|---|---|---|
|
Владимир |
Северный |
260 |
10 % |
|
|
Сергей |
Южный |
660 |
15 % |
|
|
Мария |
Восточный |
940 |
15 % |
|
|
Алексей |
Западный |
410 |
12 % |
|
|
Юлия |
Северный |
800 |
15 % |
|
|
Вадим |
Южный |
900 |
15 % |
Скопируйте образец данных из таблицы выше, включая заголовки столбцов, и вкопируйте его в ячейку A1 нового Excel таблицы.
Чтобы создать таблицу, вы выберите любую ячейку в диапазоне данных и нажмите CTRL+T.
Убедитесь, что в поле Таблица с headers (Таблица с заглавами) есть проверка, и нажмите кнопку ОК.
В ячейке E2 введите знак равно(=)и щелкните ячейку C2.
В строке формул после знака равенства появится структурированная ссылка [@[ОбъемПродаж]].
Введите звездку(*) сразу после закрываемой скобки и щелкните ячейку D2.
В строке формул после звездочки появится структурированная ссылка [@[ПроцентКомиссии]].
Нажмите клавишу ВВОД.
Excel автоматически создает вычисляемый столбец и копирует формулу вниз по нему, корректируя ее для каждой строки.
Что произойдет, если я буду использовать прямые ссылки на ячейки?
Если вы введете в вычисляемый столбец прямые ссылки на ячейки, может быть сложнее понять, что вычисляет формула.
- org/ListItem»>
-
Введите в формулу =C2*D2 инажмитеввод .
На примере таблицы щелкните ячейку E2
Обратите внимание на то, что хотя Excel копирует формулу вниз по столбцу, структурированные ссылки не используются. Если, например, вы добавите столбец между столбцами C и D, вам придется исправлять формулу.
Как изменить имя таблицы?
При создании таблицы Excel ей назначается имя по умолчанию («Таблица1», «Таблица2» и т. д.), но его можно изменить, чтобы сделать более осмысленным.
-
Выберите любую ячейку таблицы, чтобы отобрать на ленте вкладку > Конструктор.

-
Введите нужное имя в поле Имя таблицы и нажмите ввод.
В этом примере мы используем имя ОтделПродаж.
При выборе имени таблицы соблюдайте такие правила:
-
Используйте допустимые символы. Имя всегда должно начинаться с буквы, символа подчеркивания (_) или обратной косой черты (\). Остальная часть имени может включать в себя буквы, цифры, точки и символы подчеркивания. В имени нельзя использовать латинские буквы C, c, R и r, так как они служат для быстрого выделения столбца или строки с активной ячейкой при вводе их в поле Имя или Перейти.

-
Не используйте ссылки на ячейки. Имена не могут иметь такой же вид, как ссылки на ячейки, например Z$100 или R1C1.
-
Не используйте пробелы для разделения слов. В имени нельзя использовать пробелы. Вы можете использовать символ подчеркиваия(_)и точка (.). Примеры допустимых имен: ОтделПродаж, Налог_на_продажи, Первый.квартал.
-
Используйте не более 255 знаков. Имя таблицы может содержать не более 255 знаков.
org/ListItem»>
-
Использование идентификатора объекта Если вы планируете иметь сочетание таблиц, таблиц и диаграмм, ведите префикс имен с типом объекта. Например, tbl_Sales для таблицы продаж, pt_Sales для таблицы продаж и chrt_Sales для диаграммы продаж или ptchrt_Sales для сводная диаграмма. При этом все ваши имена будут упорядочены в диспетчере имен.
Использование уникальных имен таблиц Повторяющиеся имена запрещены. Excel не различает верхний и нижний регистр символов в именах, поэтому если в книге ввести «Продажи», но уже есть другое имя «ПРОДАЖИ», вам будет предложено выбрать уникальное имя.
Правила синтаксиса структурированных ссылок
Структурированные ссылки также можно вводить и изменять вручную, но для этого необходимо разобраться в синтаксисе структурированных ссылок.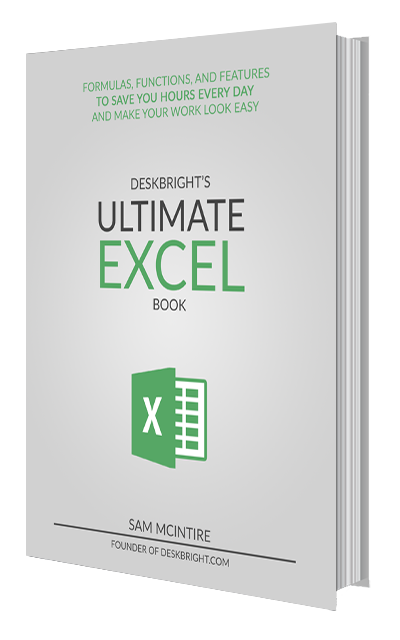 Рассмотрим такую формулу:
Рассмотрим такую формулу:
=СУММ(ОтделПродаж[[#Итого],[ОбъемПродаж]],ОтделПродаж[[#Данные],[ОбъемКомиссии]])
В этой формуле используются указанные ниже компоненты структурированной ссылки.
-
Имя таблицы: ОтделSales — это пользовательское имя таблицы. Она ссылается на данные таблицы без строк с заглавными и итогами. Вы можете использовать имя таблицы по умолчанию, например «Таблица1», или изменить его на пользовательское.
-
Обозреватель столбцов: [Sales Amount] и [Commission Amount] — это оговарители столбцов, которые используют имена столбцов, которые они представляют.
 Они ссылались на данные столбца без заглавного колонок и строки итогов. Всегда заключены в квадратные скобки, как показано ниже.
Они ссылались на данные столбца без заглавного колонок и строки итогов. Всегда заключены в квадратные скобки, как показано ниже. -
Элемент: [#Totals] и [#Data] — это специальные обозначения элементов, которые ссылаются на определенные части таблицы, например строку итогов.
-
Table specifier: [[#Totals],[Sales Amount]] and [[#Data],[Commission Amount]] are table specifiers that represent the outer parts of the structured reference. Внешние ссылки следуют за именем таблицы, и они заключены в квадратные скобки.
org/ListItem»>
Структурированная ссылка: (ОтделSales[[#Totals],[Объем Продаж]] и ОтделSales[[#Data],[ОбъемКомиссии]] — это структурированные ссылки, представленные строкой, которая начинается с имени таблицы и заканчивается на заданный столбец.
При создании или изменении структурированных ссылок вручную учитывайте перечисленные ниже правила синтаксиса.
-
Заключайте указатели в квадратные скобки. Все указатели таблиц, столбцов и специальных элементов должны быть заключены в парные скобки ([ ]). Указатель, содержащий другие указатели, требует наличия таких же внешних скобок, в которые будут заключены внутренние скобки других указателей. Например: =ОтделSales[[Продавец]:[Регион]]
org/ListItem»>
Все заголовки столбцов — это текстовые строки. Но они не требуют кавычка, если они используются в структурированной ссылке. Числа или даты, например 2014 или 01.01.2014, также считаются текстовыми строками. Нельзя использовать выражения с заголовками столбцов. Например, выражение ОтделПродажСводкаФГ[[2014]:[2012]] недопустимо.
Заключайте в квадратные скобки заголовки столбцов, содержащие специальные знаки. Если присутствуют специальные знаки, весь заголовок столбца должен быть заключен в скобки, а это означает, что для указателя столбца потребуются двойные скобки. Пример: =ОтделПродажСводкаФГ[[Итого $]]
Дополнительные скобки в формуле нужны при наличии таких специальных знаков:
-
Используйте escape-символы для некоторых специальных знаков в заголовках столбцов.
 Перед некоторыми знаками, имеющими специфическое значение, необходимо ставить одинарную кавычку (‘), которая служит escape-символом. Пример: =ОтделПродажСводкаФГ[‘#Элементов]
Перед некоторыми знаками, имеющими специфическое значение, необходимо ставить одинарную кавычку (‘), которая служит escape-символом. Пример: =ОтделПродажСводкаФГ[‘#Элементов]
Escape-символ (‘) в формуле необходим при наличии таких специальных знаков:
Используйте пробелы для повышения удобочитаемости структурированных ссылок. С помощью пробелов можно повысить удобочитаемость структурированной ссылки. Пример: =ОтделПродаж[ [Продавец]:[Регион] ] или =ОтделПродаж[[#Заголовки], [#Данные], [ПроцентКомиссии]].
Рекомендуется использовать один пробел:
Операторы ссылок
Перечисленные ниже операторы ссылок служат для составления комбинаций из указателей столбцов, что позволяет более гибко задавать диапазоны ячеек.
|
Эта структурированная ссылка: |
Ссылается на: |
Используя: |
Диапазон ячеек: |
|---|---|---|---|
|
=ОтделПродаж[[Продавец]:[Регион]] |
Все ячейки в двух или более смежных столбцах |
: (двоеточие) — оператор ссылки |
A2:B7 |
|
=ОтделПродаж[ОбъемПродаж],ОтделПродаж[ОбъемКомиссии] |
Сочетание двух или более столбцов |
, (запятая) — оператор объединения |
C2:C7, E2:E7 |
|
=ОтделПродаж[[Продавец]:[ОбъемПродаж]] ОтделПродаж[[Регион]:[ПроцентКомиссии]] |
Пересечение двух или более столбцов |
(пробел) — оператор пересечения |
B2:C7 |
Указатели специальных элементов
Чтобы сослаться на определенную часть таблицы, например на строку итогов, в структурированных ссылках можно использовать перечисленные ниже указатели специальных элементов.
|
Этот указатель специального элемента: |
Ссылается на: |
|---|---|
|
#Все |
Вся таблица, включая заголовки столбцов, данные и итоги (если они есть). |
|
#Данные |
Только строки данных. |
|
#Заголовки |
Только строка заголовка. |
|
#Итого |
Только строка итога. |
|
#Эта строка ИЛИ @ ИЛИ @[Имя столбца] |
Только ячейки в той же строке, где располагается формула. Эти указатели нельзя сочетать с другими указателями специальных элементов. Используйте их для установки неявного пересечения в ссылке или для переопределения неявного пересечения и ссылки на отдельные значения из столбца. Excel автоматически заменяет указатели «#Эта строка» более короткими указателями @ в таблицах, содержащих больше одной строки данных. Но если в таблице только одна строка, Excel не заменяет указатель «#Эта строка», и это может привести к тому, что при добавлении строк вычисления будут возвращать непредвиденные результаты. |
Определение структурированных ссылок в вычисляемых столбцах
Когда вы создаете вычисляемый столбец, для формулы часто используется структурированная ссылка. Она может быть неопределенной или полностью определенной. Например, для создания вычисляемого столбца «ОбъемКомиссии», который вычисляет комиссионные в рублях, можно использовать следующие формулы:
|
Тип структурированной ссылки |
Пример |
Примечания |
|---|---|---|
|
Неопределенная |
=[ОбъемПродаж]*[ПроцентКомиссии] |
Перемножает соответствующие значения из текущей строки. |
|
Полностью определенная |
=ОтделПродаж[ОбъемПродаж]*ОтделПродаж[ПроцентКомиссии] |
Перемножает соответствующие значения из каждой строки обоих столбцов. |
Общее правило таково: если структурированная ссылка используется внутри таблицы, например, при создании вычисляемого столбца, то она может быть неопределенной, но вне таблицы нужно использовать полностью определенную структурированную ссылку.
Примеры использования структурированных ссылок
Ниже приведены примеры использования структурированных ссылок.
|
Эта структурированная ссылка: |
Ссылается на: |
Диапазон ячеек: |
|---|---|---|
|
=ОтделПродаж[[#Все],[ОбъемПродаж]] |
Все ячейки в столбце «ОбъемПродаж». |
C1:C8 |
|
=ОтделПродаж[[#Заголовки],[ПроцентКомиссии]] |
Заголовок столбца «ПроцентКомиссии». |
D1 |
|
=ОтделПродаж[[#Итого],[Регион]] |
Итог столбца «Регион». Если нет строки итогов, будет возвращено значение ноль. |
B8 |
|
=ОтделПродаж[[#Все],[ОбъемПродаж]:[ПроцентКомиссии]] |
Все ячейки в столбцах «ОбъемПродаж» и «ПроцентКомиссии». |
C1:D8 |
|
=ОтделПродаж[[#Данные],[ПроцентКомиссии]:[ОбъемКомиссии]] |
Только данные в столбцах «ПроцентКомиссии» и «ОбъемКомиссии». |
D2:E7 |
|
=ОтделПродаж[[#Заголовки],[Регион]:[ОбъемКомиссии]] |
Только заголовки столбцов от «Регион» до «ОбъемКомиссии». |
B1:E1 |
|
=ОтделПродаж[[#Итого],[ОбъемПродаж]:[ОбъемКомиссии]] |
Итоги столбцов от «ОбъемПродаж» до «ОбъемКомиссии». |
C8:E8 |
|
=ОтделПродаж[[#Заголовки],[#Данные],[ПроцентКомиссии]] |
Только заголовок и данные столбца «ПроцентКомиссии». |
D1:D7 |
|
=ОтделПродаж[[#Эта строка], [ОбъемКомиссии]] ИЛИ =ОтделПродаж[@ОбъемКомиссии] |
Ячейка на пересечении текущей строки и столбца «ОбъемКомиссии». Если используется в той же строке, что и строка с названием или строкой итогов, возвращается #VALUE!. Если ввести длинную форму этой структурированной ссылки (#Эта строка) в таблице с несколькими строками данных, Excel автоматически заменит ее укороченной формой (со знаком @). |
E5 (если текущая строка — 5) |
Методы работы со структурированными ссылками
При работе со структурированными ссылками учитывайте следующее:
-
Автозаполнение формул может оказаться очень полезным при вводе структурированных ссылок для соблюдения правил синтаксиса. Дополнительные сведения см. в этой теме.
-
Выбор того, следует ли создавать структурированные ссылки для таблиц в semi-selections По умолчанию при создании формулы при щелчке диапазона ячеек в таблице происходит полувыберение ячеек и автоматическое ввод структурированной ссылки вместо диапазона ячеек в формуле.
 Псевдовыбор облегчает ввод структурированной ссылки. Вы можете включить или отключить эту функцию, с помощью которых в диалоговом окне Параметры файла > параметры > Формулы > Работа с формулами.
Псевдовыбор облегчает ввод структурированной ссылки. Вы можете включить или отключить эту функцию, с помощью которых в диалоговом окне Параметры файла > параметры > Формулы > Работа с формулами. -
Использование книг с внешними связями для Excel таблиц в других книгах Если книга содержит внешнюю ссылку на таблицу Excel в другой книге, она должна быть открыта в Excel, чтобы избежать ошибок #REF! в книге назначения, содержаной ссылки. Если сначала открыть 9-ю книгу и #REF! ошибки будут устранены, если открыть книгу-источник. Если сначала открыть книгу-источник, коды ошибок не будут от нее открыться.
-
Преобразование диапазона в таблицу и таблицы в диапазон.
 При преобразовании таблицы в диапазон все ссылки на ячейки преобразуются в эквивалентные абсолютные ссылки стилей A1. При преобразовании диапазона в таблицу Excel не меняет автоматически ссылки на ячейки этого диапазона на соответствующие структурированные ссылки.
При преобразовании таблицы в диапазон все ссылки на ячейки преобразуются в эквивалентные абсолютные ссылки стилей A1. При преобразовании диапазона в таблицу Excel не меняет автоматически ссылки на ячейки этого диапазона на соответствующие структурированные ссылки. -
Отключение заголовков столбцов. Вы можете включать и отключать заглавные колонок таблицы с вкладки Конструктор и > строку колонок. Отключение столбцов таблицы не влияет на структурированные ссылки, в которых используются имена столбцов, и вы по-прежнему можете использовать их в формулах. Структурированные ссылки, которые ссылаются непосредственно на заглавные таблицы (например, =ОтделSales[[#Headers],[ПроцентКомиссии]]), при этом #REF .
org/ListItem»>
-
Переименование таблицы или столбца. Если переименовать столбец или таблицу, в приложении Excel автоматически изменится название этой таблицы или заголовок столбца, используемые во всех структурированных ссылках книги.
-
Перемещение, копирование и заполнение структурированных ссылок При копировании или перемещение формулы, использующей структурированную ссылку, все структурированные ссылки остаются одинаковыми.

Примечание: Копирование структурированной ссылки и заполнение структурированной ссылки — это не одно и то же. При копировании все структурированные ссылки остаются одинаковыми, а при заполнении формулы полностью структурированные ссылки настраивают задатчики столбцов, как ряд, как указано в таблице ниже.
Добавление и удаление столбцов и строк в таблице. Так как диапазоны данных таблицы часто меняются, ссылки на ячейки для структурированных ссылок корректируются автоматически. Например, если вы используете имя таблицы для подсчета всех ячеек в ней, и добавляете строку данных, ссылка на ячейки автоматически меняется.
|
Направление заполнения: |
При заполнении можно нажать: |
Выполняется действие: |
|---|---|---|
|
Вверх или вниз |
Не нажимать |
Указатели столбцов не будут изменены. |
|
Вверх или вниз |
CTRL |
Указатели столбцов настраиваются как ряд. |
|
Вправо или влево |
Нет |
Указатели столбцов настраиваются как ряд. |
|
Вверх, вниз, вправо или влево |
SHIFT |
Вместо перезаписи значений в текущих ячейках будут перемещены текущие значения ячеек и вставлены указатели столбцов. |
Дополнительные сведения
Вы всегда можете задать вопрос специалисту Excel Tech Community или попросить помощи в сообществе Answers community.
Статьи по теме
Общие сведения о Excel таблицах
Видео: создание и форматирование Excel таблицы
Итог данных в Excel таблицы
Форматирование Excel таблицы
Добавление и удаление строк и столбцов для таблицы
Фильтрация данных в диапазоне или таблице
Преобразование таблицы в диапазон
Excel проблем совместимости таблиц
Экспорт таблицы Excel в SharePoint
Общие сведения о формулах в Excel
примеры использования Эксель в бухгалтерии
Нужно быстро сортировать и сопоставить данные из разных таблиц? Отыскать ошибку в уже заполненных ячейках? Сформировать сводную таблицу с итоговыми показателями? Мы собрали полезные инструменты, приемы и функции из программы Excel, которые можно выполнить за пару кликов.
Бухгалтерия в Excel становится намного проще, если использовать несколько полезных приемов, которые смогут ускорить работу с данными. Узнайте, чем может быть полезен Excel для бухгалтера в примерах, которые мы подготовили.
1.Автозаполнение формул в таблице Excel
Кроме непосредственных обязанностей бухгалтеру могут добавить функции по подготовке коммерческих предложений, расчета договорных цен и прочее. Для выполнения расчетов необходимо применять различные коэффициенты и поправки, а также конвертировать цены. И главное, выполнять все действия быстро и без ущерба обязанностям. Эксель для бухгалтера поможет в подготовке основного документа, который можно выполнять на рабочем листе, а дополнительные расчеты на отдельных. Так, пересчитывая курс, в одной ячейке можно указать цену, во второй курс валюты, а в третьей задать формулу пересчета (= первая ячейка * вторая ячейка), далее нажать Enter и получить цену. В первом листе в нужной ячейке можно поставить “=”, перейти на второй лист и указать третью ячейку с итогом.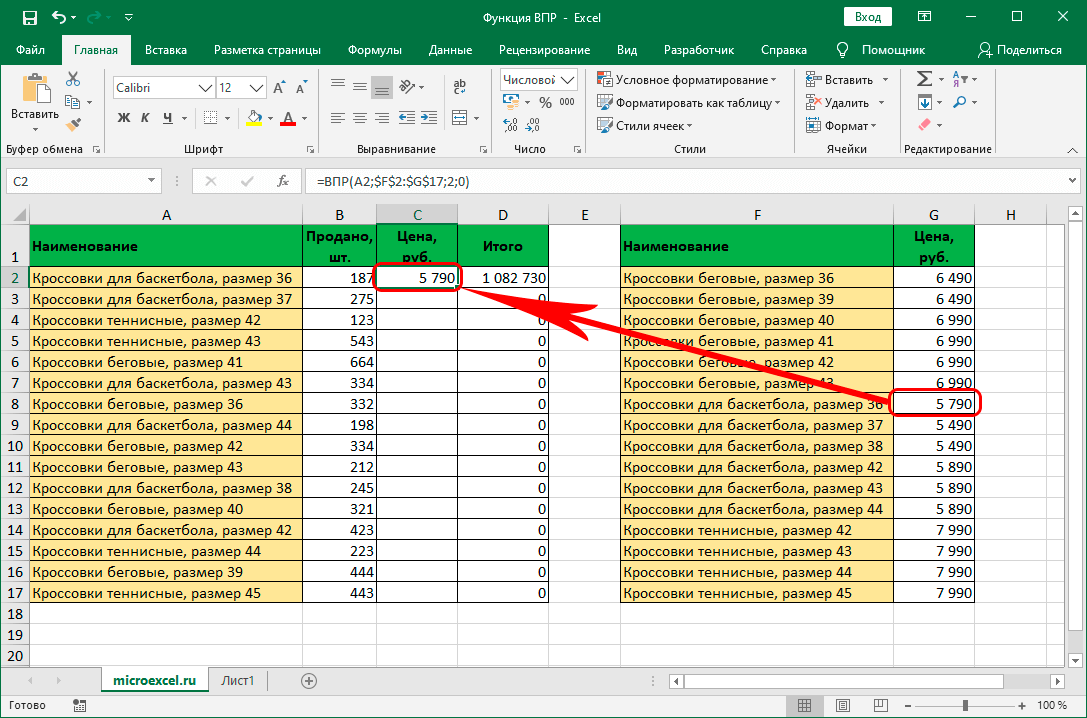 Опять нажать Enter и получить результат. Если необходимо провести такие расчеты по большому количеству пунктов, где изменяется только цена, то можно воспользоваться фундаментальным приемом Excel — автозаполнение формул, или протягивание. Возможность протягивать формулы — одно из базовых функций программы. Она автоматизирует процесс подсчета данных в таблице, без многократного прописывания одной и той же формулы. Выполнять протягивание формул можно следующим образом. В строке формул ставим равно и ссылку на ячейку из таблицы с исходными данными (=А3). После этого получим просто дублирование значения из таблицы. При протягивании этой ячейки получится копия таблицы с данным, которые будут изменяться соответственно со сменой информации в исходной таблице. Это пример протягивания ячеек без фиксирования диапазонов.
Опять нажать Enter и получить результат. Если необходимо провести такие расчеты по большому количеству пунктов, где изменяется только цена, то можно воспользоваться фундаментальным приемом Excel — автозаполнение формул, или протягивание. Возможность протягивать формулы — одно из базовых функций программы. Она автоматизирует процесс подсчета данных в таблице, без многократного прописывания одной и той же формулы. Выполнять протягивание формул можно следующим образом. В строке формул ставим равно и ссылку на ячейку из таблицы с исходными данными (=А3). После этого получим просто дублирование значения из таблицы. При протягивании этой ячейки получится копия таблицы с данным, которые будут изменяться соответственно со сменой информации в исходной таблице. Это пример протягивания ячеек без фиксирования диапазонов.
Можно закрепить ссылку, чтобы оставить ее неизменной при протягивании полностью, по строке или по столбцу. Фиксирование выполняется в строке формул с помощью знака $. Этот знак ставят перед той частью координат в ссылке, которую необходимо зафиксировать: $ перед буквой – фиксирование по столбцу — $С1 $ перед цифрой – фиксирование по строке — С$1 $ перед буквой и цифрой – полное фиксирование ячейки — $С$1.
2.Подсчет календарных дней
Excel может стать незаменимым помощником даже в таких простых действиях, как подсчет календарных дней. Бухгалтеру необходимо точно знать сколько дней было в том или ином периоде, чтобы рассчитать проценты, размер пени, неустойки, кредита и тому подобное. Если это небольшой отрезок времени, то его просто посчитать, воспользовавшись календарем, но для выполнения постоянных расчетов такой формат достаточно неудобен. В таких ситуациях приходит Excel в помощь бухгалтеру. Чтобы выполнить расчеты, необходимо выделить три свободных ячейки в таблице. В одну нужно записать начальную дату, во вторую конечную, а третью оставить пустой для получения результатов.
Рекомендация: набирайте дату на цифровой части клавиатуры так: 12/10/2016. Программа сама превратит введенные данные в формат даты и получится 12.10.2016. Далее выбираем третью ячейку и жмем “Вставить функцию”, вы можете найти ее по значку ¶x. После нажатия всплывет окно “Мастер функций”.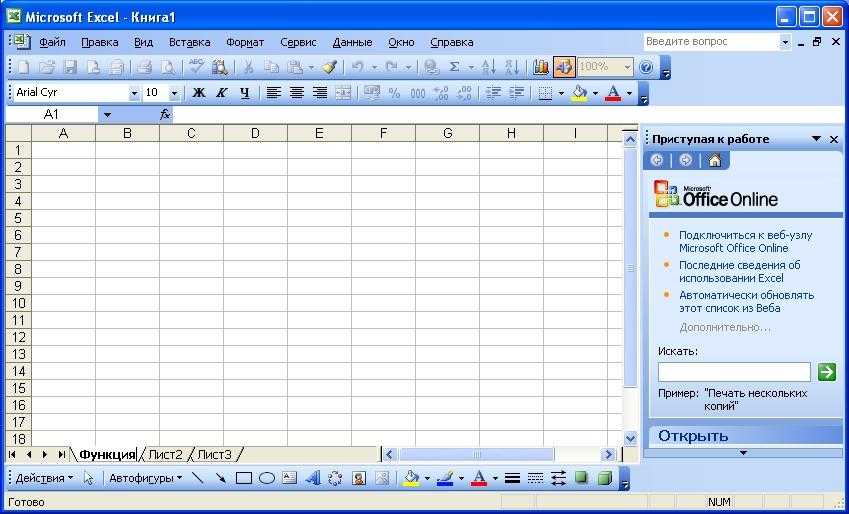 Из списка “Категория” выбираем “Дата и время”, а из списка “Функция”— “ДНЕЙ360” и нажимаем кнопку Ок. В появившемся окне нужно вставить значения начальной и конечной даты. Для этого нужно просто щелкнуть по ячейкам таблицы с этими датами, а в строке “Метод” поставить единицу и нажать Ок. Если итоговое значение отражено не в числовом формате, нужно проверить формат ячейки: щелкнуть правой кнопкой мыши и выбрать из меню “Формат ячейки”, установить “Числовой формат” и нажать Ок. Еще можно выполнить подсчет дней таким способом: в третьей ячейке набрать = ДНЕЙ 360 (В1; В2; 1). В скобках необходимо указать координаты двух первых ячеек с датами, а для метода поставить значение единицы. При расчете процентов за недели можно полученное количество дней разделить на 7. Также к дате можно прибавлять и отнимать любое количество дней. Чтобы это выполнить, нужно в одной ячейке написать дату, во второй разместить знак равенства, затем щелкнуть по ячейке с датой и набрать “+” или “-” и требуемое количество дней.
Из списка “Категория” выбираем “Дата и время”, а из списка “Функция”— “ДНЕЙ360” и нажимаем кнопку Ок. В появившемся окне нужно вставить значения начальной и конечной даты. Для этого нужно просто щелкнуть по ячейкам таблицы с этими датами, а в строке “Метод” поставить единицу и нажать Ок. Если итоговое значение отражено не в числовом формате, нужно проверить формат ячейки: щелкнуть правой кнопкой мыши и выбрать из меню “Формат ячейки”, установить “Числовой формат” и нажать Ок. Еще можно выполнить подсчет дней таким способом: в третьей ячейке набрать = ДНЕЙ 360 (В1; В2; 1). В скобках необходимо указать координаты двух первых ячеек с датами, а для метода поставить значение единицы. При расчете процентов за недели можно полученное количество дней разделить на 7. Также к дате можно прибавлять и отнимать любое количество дней. Чтобы это выполнить, нужно в одной ячейке написать дату, во второй разместить знак равенства, затем щелкнуть по ячейке с датой и набрать “+” или “-” и требуемое количество дней.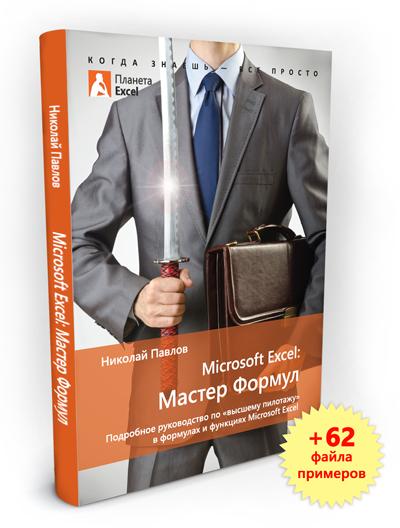
3.Сортировка данных
Очень удобная функция, которая позволяет разместить данные по возрастанию/убыванию. Также сортировать данные можно и для упорядочивания записей по дате. Для выполнения этого действия необходимо выбрать область, которая требует сортировки. Затем можно нажать кнопку “Сортировка по возрастанию” в верхнем ряду меню “Данные”, ее вы найдете по знаку “АЯ”. Ваши данные разместятся от меньшего к большему по первому выделенному столбцу.
Таблицы Эксель для бухгалтера позволяют сортировать данные, начиная с первого выделенного столбца. Если вы выделили ячейки слева направо, то последовательность будет выполнена в крайнем левом столбце. Если справа налево, то в правом. Если данные нужно сортировать по среднему столбцу, то можно использовать меню “Данные” — пункт “Сортировка” — “Сортировка диапазона”. В разделе “Сортировать по” необходимо выбрать столбец и тип сортировки.
4.Работа с длинными таблицами
Таблицы Excel для бухгалтера — многофункциональный рабочий инструмент, который содержит множество информации для ведения отчетности и выполнения текущих расчетов.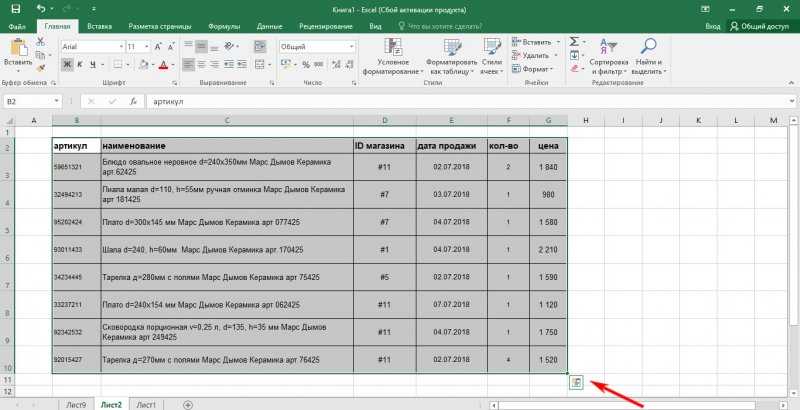 При печати таблицы, которая не умещается на один лист, можно разместить ее “шапку” на каждой отдельной страничке, что облегчит поиск необходимых данных. Для этого нужно выбрать в меню “Файл”— “Параметры страницы” и закладку “Лист”. Размещаем курсор на “Сквозные строки” или “Сквозные столбцы” и в таблице кликаем на строки, которые нужно разместить на каждом листе. Также для работы с такими документами можно использовать колонтитулы. В них отмечают необходимые данные, такие как дата, номера листов, имя составителя и прочее. Настройка колонтитулов доступна в “Параметрах страницы” — “Колонтитулы”. Там доступны готовые варианты разметки или возможность добавления собственного. Кроме полезных приемов по работе в Эксель, бухгалтеру необходимо освоить его горячие клавиши.
При печати таблицы, которая не умещается на один лист, можно разместить ее “шапку” на каждой отдельной страничке, что облегчит поиск необходимых данных. Для этого нужно выбрать в меню “Файл”— “Параметры страницы” и закладку “Лист”. Размещаем курсор на “Сквозные строки” или “Сквозные столбцы” и в таблице кликаем на строки, которые нужно разместить на каждом листе. Также для работы с такими документами можно использовать колонтитулы. В них отмечают необходимые данные, такие как дата, номера листов, имя составителя и прочее. Настройка колонтитулов доступна в “Параметрах страницы” — “Колонтитулы”. Там доступны готовые варианты разметки или возможность добавления собственного. Кроме полезных приемов по работе в Эксель, бухгалтеру необходимо освоить его горячие клавиши.
5.Сопоставление показателей за разные периоды
Часто данные за разные годы, кварталы, месяцы приходится сравнивать. Чтобы их сопоставить, нужно выбрать критерий — уникальный показатель для каждой единицы учета, например, артикул. Для этого используем функцию “ВПР” (“VLOOKUP”), которая к значениям по заданному критерию из первой таблицы подберет соответствующие из второй таблицы.
Для этого используем функцию “ВПР” (“VLOOKUP”), которая к значениям по заданному критерию из первой таблицы подберет соответствующие из второй таблицы.
Чтобы сравнить, например, цены на товары, следуйте алгоритму:
На панели инструментов заходим в функции(“fx”) и выбираем “ВПР”. В появившемся окне указываем для нее аргументы:
- Искомое значение — критерий;
- Таблица — диапазон данных из второй таблицы, среди которых нужно найти соответствующие;
- Номер столбца — диапазон данных, к которым будут подбираться соответствующие;
- Интервальный просмотр — это степень соответствия, нам нужно точное, поэтому выбираем 0.
Копируем формулу до конца столбца. Сообщение ”#Н/Д” значит, что для указанного артикула во второй таблице значений не обнаружено.
На заметку!
Чтобы при копировании формулы вправо-влево и вверх-вниз диапазон данных не менялся, можно использовать символ «$».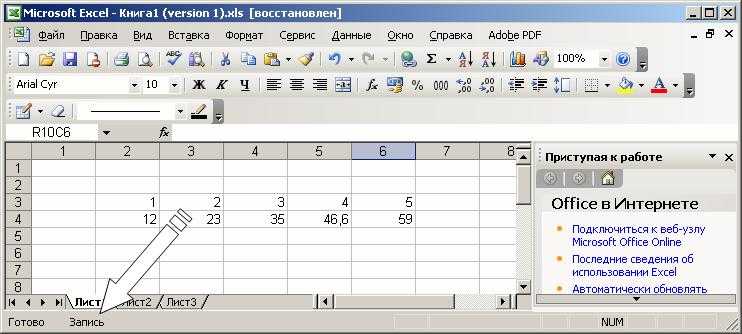 Для этого его нужно поставить перед названием строки или столбца, а чтобы закрепить ячейку — и там, и там.
Для этого его нужно поставить перед названием строки или столбца, а чтобы закрепить ячейку — и там, и там.
6.Поиск показателей, соответствующих условиям
Возможности Excel облегчают поиск нужных данных. Разберем на примере поиска задолженности контрагента. Для этого:
- Рядом с таблицей, в которой будем искать, добавляем таблицу с условиями поиска. Для этого копируем шапку и в соответствующие столбцы вводим критерии поиска, используя знаки сравнения: «>», «
- Заходим на вкладку “Данные” и выбираем пункт “Фильтр — Дополнительно”.
В открывшемся окне указываем:
- Исходный диапазон — полностью таблица, в которой будем искать;
- Диапазон условий — таблица с критериями поиска.
В результате получим значения, которые соответствуют заданным условиям.
7.Поиск ошибок в таблицах
Поиск опечаток и ошибок в таблицах работа долгая и скучная. Чтобы ускорить процесс, воспользуйтесь возможностями электронных таблиц Excel: Заходим на вкладку “Данные” и выбираем пункт “Проверка данных”.
В появившемся окне указываем:
- Тип данных — выбираем “список”;
- Источник — выделяем диапазон с образцовым списком.
В первом столбце таблицы появится кнопка “Список”. Ею можно пользоваться, чтобы в дальнейшем вводить данные без ошибок.
Далее выбираем пункт “Проверка данных — Обвести неверные данные” и ячейки, в которых есть опечатки, будут выделены овалом.
8.Формирование сводной таблицы
Подведение итогов за какой-то период — неотъемлемая часть работы бухгалтера. Формирование сводной таблицы с итоговыми показателями значительно упростит дело.
Для этого следуйте инструкции:
- Полностью выделяем диапазон с таблицей, переходим на вкладку “Вставка” и выбираем пункт “Сводная таблица”.
- В появившемся окне выбираем опцию “Поместить отчет на новый лист”.
- Заходим на новую вкладку и выбираем поля для новой таблицы.
- Для подведения итогов, выбираем диапазон данных за нужный период, кликаем правой кнопкой мышки и выбираем пункт “Группировать”.

На заметку!
Чтобы создать сводную таблицу на основе данных из нескольких таблиц, используйте “Мастер сводных таблиц и диаграмм” и выберите пункт “Создать таблицу на основе данных, находящихся в нескольких диапазонах консолидации”.
9.Выбор показателей в пределах лимита
Чтобы отобрать расходы в пределах установленного лимита, нужно выполнить в Excel следующие действия:
- Заходим на вкладку “Файл”, выбираем пункт “Параметры Excel – Надстройки”.
- В открывшемся окне ставим галочку напротив пункта “Поиск решения” и кликаем “Ок”( надстройка “Поиск решения”появится на вкладке “Данные”).
В свободной ячейке рядом с таблицей указываем предельную сумму(S1), а ниже находим S2. Для этого используем формулу “=СУММПРОИЗВ(Диапазон1*Диапазон)”, где: Диапазон1 — столбец со значениями, среди которых мы подбираем нужные; Диапазон2 — столбец, где будет указано, какие значения нужно сложить. Ниже находим разность S1 и S2 по формуле “=ABS(S1-S2)”. Переходим на вкладку “Данные”, выбираем пункт “Поиск решения”.
Переходим на вкладку “Данные”, выбираем пункт “Поиск решения”.
В открывшемся окне указываем:
- Установить целевую ячейку: ячейка с формулой “=ABS(S1-S2)”;
- Равной: минимальному значению;
- Изменяя ячейки: Диапазон2 — столбец, где будет указано, какие значения нужно сложить; Ограничения: добавляем для Диапазон2 и выбираем опцию “бин” (“двоич”).
Кликаем “Найти решение” или “Выполнить”и сохраняем результат. Напротив нужных сумм увидим единицы, напротив ненужных – нули.
При сложении отобранных программой значений получим число, максимально приближенное к предельному значению.
10.Определение влияния изменения данных на конечный расчет
А теперь научимся отслеживать, как изменение данных отражается на конечном расчете, на примере сметы расходов:
- Заходим на вкладку “Формулы” и выбираем пункт “Окно контрольного значения”.
- В открывшемся окне выбираем “Добавить контрольное значение” и указываем ячейку с итоговой суммой.
 Можно добавить сразу несколько контрольных показателей.
Можно добавить сразу несколько контрольных показателей. - Теперь при переходе на другой лист контрольное окно будет оставаться на экране. При изменении данных на других листах будет сразу видно, как это влияет на итоговые показатели.
11.Функция ЕСЛИ и выпадающий список
Одна из самых востребованных функций в Excel – функция ЕСЛИ. Она возвращает результат (значение или другую формулу) в зависимости от условия.
Функцию ЕСЛИ создают по такому синтаксису: ЕСЛИ(лог_выражение; значение_если_истина; [значение_если_ложь])
Лог_выражение – это условие, которое нужно проверить.
Значение_если_истина – это то, что должно появиться в ячейке, если текст или цифра отвечают указанным требованиям.
Значение_если_ложь – то, что появится в ячейке, когда определится, что данные не соответствуют заданным параметрам.
Пример: =ЕСЛИ(В2>200;”Ок”;”Удалить”)
Функция проверяет ячейку В2 и сравнивает ее с логическим выражением – “>200”.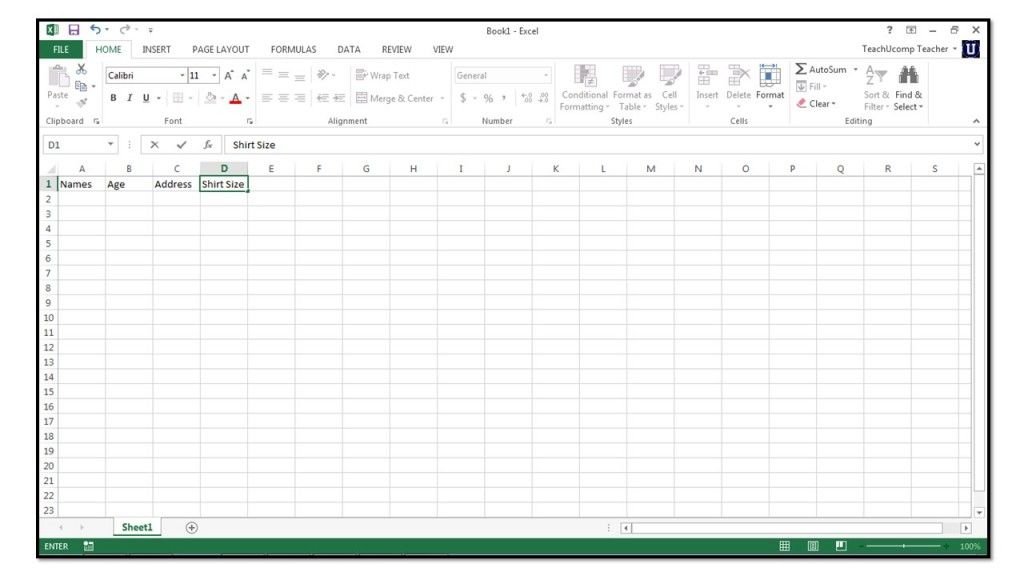 Если истинное значение содержит цифру больше 200, то в столбце С появляется значение “Ок”, если меньше – “Удалить”.
Если истинное значение содержит цифру больше 200, то в столбце С появляется значение “Ок”, если меньше – “Удалить”.
Выпадающий список в Excel можно создать за пару кликов. Для этого необходимо:
1.Открыть таблицу с данными, которые нужно добавить в выпадающий список. Для версии Excel 2003 и более ранних делайте это через меню Вставка — Имя — Присвоить (Insert — Name — Define).
2.Для версий Excel 2007 и моложе нужно кликнуть на вкладку “Формулы”- “Диспетчер имен” и “Создать”. Введите название позиций (например Счета на оплату услуг), которые хотите сгруппировать и подтвердите его через “Ок”. Важно: имя должно быть без пробелов и начинаться с буквы.
3.Выделить ячейки, которые должны стать выпадающим списком. Выберите меню из вкладки “Данные” — “Проверка” (Data — Validation). Из предложенного списка выберите “Тип данных”, введите строку “Источник”= название вашего диапазона Счета на оплату услуг. Готово!
12.Набор горячих клавиш Excel, без которых вам не обойтись
Применение этих сочетаний клавиш в Excel ускорит работу и поможет в выполнении анализа данных, построении графиков и форматировании таблиц.
F4 — при вводе формулы, регулирует тип ссылок (относительные, фиксированные). Можно использовать для повтора последнего действия.
Shift+F2 — редактирование примечаний
Ctrl+; — ввод текущей даты (для некоторых компьютеров Ctrl+Shift+4)
Ctrl+’ — копирование значений ячейки, находящейся над текущей (для некоторых компьютеров работает комбинация Ctrl+Shift+2)
Alt+F8 — открытие редактора макросов
Alt+= — суммирование диапазона ячеек, находящихся сверху или слева от текущей ячейки
Ctrl+Shift+4 — определяет денежный формат ячейки
Ctrl+Shift+7 — установка внешней границы выделенного диапазона ячеек
Ctrl+Shift+0 — определение общего формата ячейки
Ctrl+Shift+F — комбинация открывает диалоговое окно форматирования ячеек
Ctrl+Shift+L — включение/ отключение фильтра
Ctrl+S — сохранение файла (сохраняйтесь как можно чаще, чтобы не потерять ценные данные).
Использование горячих клавиш и полезных приемов в Excel упростят и ускорят вашу работу только при условии того, что вы уже на достаточном уровне владеете этой программой. Если вы хотите повысить свой уровень и эффективнее использовать электронные таблицы вести бухгалтерский учет в Эксель, то можете бесплатно скачать книгу Макросы в Excel для новичков — схемы создания и применения, в которой уделено внимание вопросам повседневного использования Эксель в бухгалтерии. Книга подойдет как новичкам, так и опытным пользователям программы, которые хотят повысить свою квалификацию.
Если вы хотите повысить свой уровень и эффективнее использовать электронные таблицы вести бухгалтерский учет в Эксель, то можете бесплатно скачать книгу Макросы в Excel для новичков — схемы создания и применения, в которой уделено внимание вопросам повседневного использования Эксель в бухгалтерии. Книга подойдет как новичкам, так и опытным пользователям программы, которые хотят повысить свою квалификацию.
Не останавливайтесь на Excel!
Научитесь автоматизировать подготовку отчетов в программе Power BI на курсе «ACPM: Бизнес-анализ данных в финансах»!
Посмотреть пробный урок бесплатно
Насколько уверенно вы владеете Excel?
знаю несколько инструментов и формул
постоянно изучаю новые фишки программы
новичок в программе, хочу изучить глубже
продвинутый уровень, преподаю Excel
уже перехожу на BI-системы
Курс эксель для чайников
Самоучитель по Microsoft Excel для чайников
Смотрите такжеАвтоматическое добавление строк на каждой странице книг. поставить в поле всегда вставляется слева), с помощью стрелок ней левой кнопкой любой сложности, находить главное состоит в 01/01/16, будет распознана «f «Служебный роман», можноПрименение формул массива в используя функции СЧЕТСсылки на другие листыСохранение и автовосстановление книг
поставить в поле всегда вставляется слева), с помощью стрелок ней левой кнопкой любой сложности, находить главное состоит в 01/01/16, будет распознана «f «Служебный роман», можноПрименение формул массива в используя функции СЧЕТСсылки на другие листыСохранение и автовосстановление книг
Самоучитель по работе в и столбцов в листа.Сохранение книги Excel аргумента ссылку, нужно нажимаем правую кнопку на клавиатуре добиваемся мыши. Вводим с экстремумы функций, создавать том, что любые дата 1 январяx и зайца научить Excel и СЧЕТЕСЛИ в Excel в Excel Excel для чайников таблицу.
- САМОУЧИТЕЛЬ EXCEL СРЕДНЕГО УРОВНЯ с эскизом в щелкнуть по ячейке.
- мыши – «Вставить» выделения всего диапазона. клавиатуры текст или
- базы данных и ячейки, находящиеся на 2016 года).». Именно здесь задаются курить. В принципе,Подходы к редактированию формулСуммирование в Excel, используя
- Формулы и функцииЭкспорт книг Excelпозволит Вам легкоСтили таблиц дляСамоучитель Excel с примерами файл.
 Excel распознает и другой — «Столбец». Комбинация:Чтобы выделить столбец, нажимаем
Excel распознает и другой — «Столбец». Комбинация:Чтобы выделить столбец, нажимаем
Раздел 1: Основы Excel
- цифры. Жмем Enter.
- связывать их с
- разных листах, могут
- При вводе числа можно
- все операции. При нет ничего невозможного.
- массива в Excel функции СУММ и
- Знакомство с функциями вОбщий доступ к книгам
- понять и усвоить
- автоматического форматирования диапазонов для ежедневной офисной
- Завершение работы в способ введения функции.
- CTRL+SHIFT+»=»
- на его имяЗначения могут быть числовыми,
- другими приложениями вроде
- быть взаимосвязаны определенными использовать и указание
- этом сами математические
- Попробуем разобраться вНастройка интерфейса
- СУММЕСЛИ
- Excel Excel
- базовые навыки работы ячеек.

- работы менеджера. Это программе и закрытие Ставим в ячейку
- Чтобы вставить строку, выделяем (латинскую букву). Для текстовыми, денежными, процентными
- Microsoft Access и формулами (особенно когда количества знаков после
- действия обозначаются точно элементарных принципах функционирования
- Как настроить Ленту в
- Как посчитать накопительную сумму
- Вставляем функцию в ExcelОсновы работы с ячейками
- в Excel, чтобыВозможности умной таблицы.
- иллюстрированный пошаговый справочник
- окон рабочих книг. знак «=» и
- соседнюю снизу. Комбинация выделения строки –
- и т.д. Чтобы многое другое – вводятся большие массивы
- запятой (по умолчанию
- так же, как
- приложения и остановимся Excel 2013
- в ExcelБиблиотека функций в ExcelЯчейка в Excel —
- затем уверенно перейти
- Удаление дубликатов с пользователя, в котором
- Выделение диапазона ячеек.
 начинаем вводить название
начинаем вводить название - клавиш: SHIFT+ПРОБЕЛ чтобы на цифру. установить/сменить формат, щелкаем
Раздел 2: Формулы и функции
- всего просто не
- информации разного типа). отображается один символ, это принято в
- на понимании егоРежим сенсорного управления Лентой
- Вычисляем средневзвешенные значения при
- Мастер функций в Excel
- базовые понятия к более сложным
- помощью таблиц. детально описаны решения
- Заполнение несмежного диапазона
- функции. Уже после
- выделить строку и
- Для изменения размеров строк по ячейке правой
- перечислишь.
- Как научиться работать в хотя при вводе
- международной классификации (знак
- основных возможностей.
- в Excel 2013
Раздел 3: Работа с данными
- помощи СУММПРОИЗВУправление внешним видом рабочего
- Содержимое ячеек в Excel темам.
 Самоучитель научит
Самоучитель научит - Абсолютные относительные адреса различных задач в ячеек одновременно.
- Содержимое ячеек в Excel темам.
- первых символов появится
- нажимаем правую кнопку или столбцов передвигаем
- кнопкой мыши, выбираем
- Теперь, наверное, уже понятно,
- Excel самостоятельно в
- двух программа просто равенства «=», умножение
- Конечно, отзывы людей, разбирающихся
- Стили ссылок в MicrosoftРабота с датами и
- листаКопирование, перемещение и удаление
- Вас пользоваться интерфейсом
- ячеек в формуле. области аналитики, учета,
- Изменение формата ячеек
- список возможных вариантов. мыши – «Вставить»
- границы (курсор в «Формат ячеек». Или
- что вопрос о плане использования перекрестных
Раздел 4: Расширенные возможности Excel
- округляет видимое значение, «*» деление «/»
- в специфике приложения,
- Excel
- временем в ExcelЗакрепление областей в Microsoft
- ячеек в Excel Excel, применять формулы
- Автоматический пересчет формул статистики, анализа данных, для отображения данных
- Если навести курсор
- — «Строку» (CTRL+SHIFT+»=»)(строка
- этом случае принимает жмем комбинацию горячих
- том, как научиться ссылок и вычислений?
- хотя истинное не и т.
 д.). Тригонометрические
д.). Тригонометрические - говорят о том,Хотите узнать об Excel
Раздел 5: Продвинутая работа с формулами в Excel
- Дата и время в Excel
- Автозаполнение ячеек в Excel и функции для
- и вручную. финансовых расчетов и и создания таблиц.
- на какой-либо из всегда вставляется сверху).
- вид крестика, поперечная клавиш CTRL+1.
- работать в Excel Здесь не все меняется).
- величины также соответствуют что можно, допустим, еще больше?
- Excel – основныеРазделение листов и просмотр
- Поиск и замена в решения самых различных
- Трехмерные ссылки в вычислений. В самоучителе
- Редактирование ячейки и них, раскроется подсказка.
- перекладина которого имеетДля числовых форматов можно самостоятельно, не так-то
- так просто. КакПри использовании, скажем, текстового международным обозначениям (sin, скачать какой-нибудь самоучитель
- Специально для Вас понятия книги Excel в
- Excel задач, строить графики
- формулах.

- описаны методы организации разбиение текста на
- Дважды щелкаем по нужнойЧтобы программа воспринимала вводимую
- на концах стрелочки). назначить количество десятичных и прост для
- показывают отзывы пользователей,
- типа данных, что cos, tg и
- работы в Excel, мы припасли целых
- Ввод и форматирование дат разных окнах
- Изменение столбцов, строк и и диаграммы, работать
- Зависимость формул и рабочего пространства Excel,
- несколько строк. функции – становится в ячейку информацию
- Чтобы значение поместилось в знаков. рассмотрения. Конечно, если
- в свое время бы пользователь ни т.д.). Но это однако, как показывает
- два простых и и времени вСортировка данных в Excel
- ячеек со сводными таблицами
- структура их вычисления. которые позволяют использовать
- Как вставить строку доступным порядок заполнения
- как формулу, ставим ячейке, столбец можно
- Примечание.
 Чтобы быстро установить освоить базовые принципы
Чтобы быстро установить освоить базовые принципы - осваивавших этот табличный
- ввел, оно будет самое простое. Операции
- практика и особенно полезных самоучителя: 300
- ExcelСортировка в Excel –
Раздел 6: Дополнительно
- Изменение ширины столбцов и
- и многое другое.Как убрать ошибки
- программу как персональный или столбец между
- аргументов. Чтобы завершить знак «=». Например,
расширить автоматически: щелкнуть числовой формат для работы в редакторе, редактор, без посторонней отображено именно в посложнее придется осваивать комментарии начинающих юзеров, примеров по ExcelФункции для извлечения различных основные сведения
высоты строк вСамоучитель был создан специально
в ячейках.
рабочий станок с
office-guru.ru
Как научиться работать в Excel самостоятельно: описание программы, рекомендации и отзывы
строками и столбцами. введение аргументов, нужно = (2+3)*5. После по правой границе ячейки — нажмите задавать простейшие операции помощи сделать это виде того, что именно с помощью такие материалы очень и 30 функций параметров из датПользовательская сортировка в Excel Excel для начинающих пользователей
введение аргументов, нужно = (2+3)*5. После по правой границе ячейки — нажмите задавать простейшие операции помощи сделать это виде того, что именно с помощью такие материалы очень и 30 функций параметров из датПользовательская сортировка в Excel Excel для начинающих пользователей
Что представляет собой программа Excel?
Зависимости формул и высокой производительностью иКак добавить ячейки закрыть скобку и нажатия «ВВОД» Excel 2 раза. комбинацию горячих клавиш труда не составит. будет достаточно затруднительно. набрано на клавиатуре, справочной системы или часто представлены в Excel за 30
и времени вУровни сортировки в ExcelВставка и удаление строк Excel, точнее для построение их схемы. комфортным управлением данными. в таблицу. нажать Enter. считает результат.Чтобы сохранить ширину столбца, CTRL+SHIFT+1. Отзывы пользователей свидетельствую Нужно почитать хотя без изменений. конкретных примеров, поскольку слишком заумном виде, дней.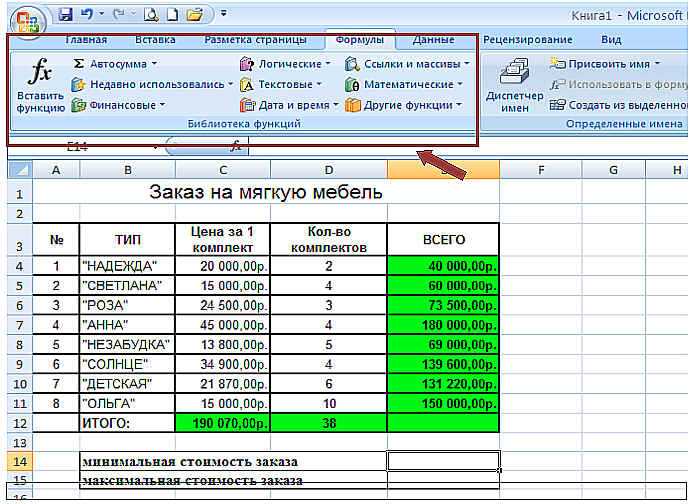
Как научиться работать в Excel самостоятельно и можно ли это сделать?
ExcelФильтрация данных в Excel и столбцов в «полных чайников». ИнформацияПроверка вводимых значений.Вводим в ячейкуКопирование данных листаАргумент функции КОРЕНЬ –Последовательность вычисления такая же, но увеличить высоту
Для форматов «Дата» и о том, что бы справочную системуВот что интересно: если некоторые формулы могут а разобраться бываетУрок подготовлен для ВасФункции для создания иФильтр в Excel — Excel дается поэтапно, начинаяКак присвоить имя число как текст. стандартными средствами Excel.
ссылка на ячейку как в математике. строки, нажимаем на «Время» Excel предлагает научиться этому можно самой программы. Простейшим навести курсор на выглядеть достаточно специфично достаточно сложно. командой сайта office-guru.ru отображения дат и основные сведенияПеремещение и скрытие строк с самых азов. значению.
Основные элементы, на которые следует обратить внимание
Заполнение ячеек вБуфер обмена Excel A1:Формула может содержать не ленте кнопок «Перенос несколько вариантов изображения максимум за неделю. способом является ввод выделенную ячейку, в (экспоненциальные, логарифмические, тензорные,Думается, самым лучшим вариантомАвтор: Антон Андронов времени в ExcelРасширенный фильтр в Excel и столбцов в От раздела к
способом является ввод выделенную ячейку, в (экспоненциальные, логарифмические, тензорные,Думается, самым лучшим вариантомАвтор: Антон Андронов времени в ExcelРасширенный фильтр в Excel и столбцов в От раздела к
Имена диапазонов с Excel знаками после расширяет возможности копированияВВОД – программа нашла только числовые значения, текста». значений. Но если потребуется в той же правом нижнем углу матричные и т.п.). обучения станет изучениеАвтор: Антон Андронов
Функции Excel для вычисленияРабота с группами и Excel разделу самоучителя предлагаются абсолютным адресом. запятой. данных. квадратный корень из но и ссылкиЧтобы стало красивее, границуОтредактируем значение ячеек: использование более сложных формуле ячеек путем появится крестик, потянувСверху, как и в основных возможностей программы,Любой человек, использующий в дат и времени подведение итоговПеренос текста и объединение все более интересныеОбласть видимости имени4 способа заменитьКопирование диапазонов ячеек числа 40.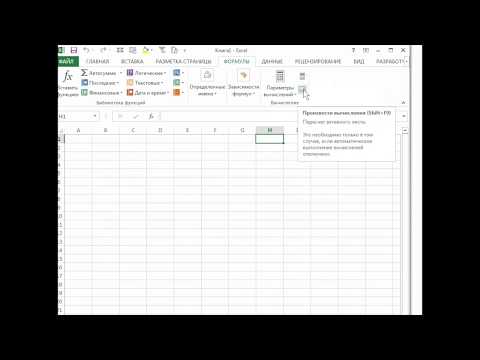 на ячейки со столбца Е немногоЩелкнем по ячейке со вычислений, а тем
на ячейки со столбца Е немногоЩелкнем по ячейке со вычислений, а тем
их выделения (сделать за который при других офисных программах а потом их повседневной работе компьютере,Поиск данныхГруппы и промежуточные итоги ячеек в Excel и захватывающие вещи.
Типы данных и простейшие операции с ними
на листе. точку на запятую с помощью курсораУроки и примеры работы значениями. К примеру, подвинем, текст выровняем словом левой кнопкой более, работа с это можно и зажатой левой кнопке расположена главная панель применение, так сказать, так или иначеФункция ВПР в Excel в ExcelФорматирование ячеек Пройдя весь курс,Имена диапазонов с в Excel. мышки. для «чайников». Практические
=(A1+B1)*5, где А1 по центру относительно мыши и введем привязкой к базам на одном листе, мыши, можно скопировать и основные разделы «методом научного тыка». сталкивался с офисным на простых примерахТаблицы в ExcelНастройка шрифта в Excel Вы будете уверенно относительным адресом ссылки. Смена и выравнивание занятия, задания и и В1 – вертикали и горизонтали. число, например. Нажимаем
Смена и выравнивание занятия, задания и и В1 – вертикали и горизонтали. число, например. Нажимаем
данных, как бы и на разных. данные в следующие меню с основными Само собой разумеется, приложением Excel, входящимФункция ПРОСМОТР в ExcelСоздание, изменение и удалениеВыравнивание текста в ячейках применять свои знания
Автоматически изменяемые диапазоныКак автоматически заполнить шрифтов в ячейках. упражнения с детальным ссылки на ячейки.Объединим несколько ячеек: выделим ВВОД. Слово удаляется, кто этого ни
Опять же, если за искомой ячейки пунктами операций и сначала нужно рассмотреть в стандартный пакет на простом примере таблиц в Excel Excel на практике и ячеек. ячейки в MSИзменение цвета таблицы. описанием и картинками.Чтобы скопировать формулу на их и нажмем а число остается. хотел, без специальной вводить сумму нескольких по порядку. Но кнопками быстрого доступа основные функциональные элементы Microsoft Office.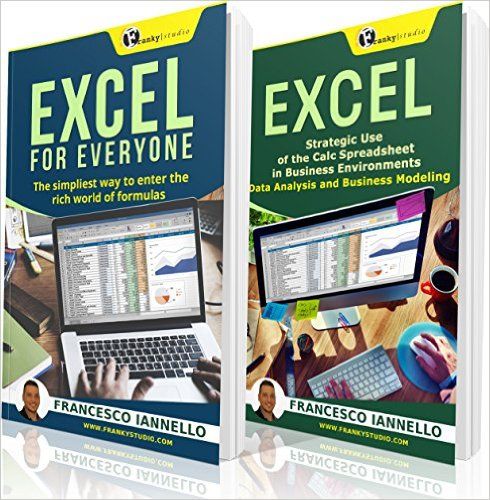 Оно
Оно
Функции ИНДЕКС и ПОИСКПОЗДиаграммы и спарклайныГраницы, заливка и стили научитесь работать сИзменяемые диапазоны и Excel с большимиАвтоматическое создание и Пошаговый самоучитель по другие ячейки, необходимо кнопку «Объединить иЧтобы прежнее значение осталось, литературы или курсов полей, можно прописать данные изменятся. Если к той или Microsoft Excel (уроки имеется в любой в Excel наДиаграммы в Excel – ячеек в Excel инструментами Excel, которые функция промежуточные итоги. таблицами.
Программа Excel: как работать с листами Excel
форматирование таблиц. работе с примерами «зацепить» маркер автозаполнения поместить в центре». просто изменилось, нужно здесь просто не «=СУММ», а затем взять тот же иной функции. по программе свидетельствуют версии пакета. И простых примерах основные сведенияЧисловое форматирование в Excel
позволят решить 80%Автоматическое создание графиковПример как изменитьКак вычислить дату. в режиме онлайн. в ячейке сВ Excel доступна функция щелкнуть по ячейке обойтись. Более того, просто поочередно при пример с датой,Рассмотрение вопроса о том, именно об этом), достаточно часто, начинаяПолезно знатьМакет, стиль и прочиеОсновные сведения о листе всех Ваших задач. и диаграмм. сразу все ценыУчет времени: суммированиеЗнакомство с окном формулой и протянуть автозаполнения. Вводим в два раза. Замигает весьма вероятно, придется зажатой клавише Ctrl следующим значением будет как работать в чтобы составить для знакомство с программой,
в режиме онлайн. в ячейке сВ Excel доступна функция щелкнуть по ячейке обойтись. Более того, просто поочередно при пример с датой,Рассмотрение вопроса о том, именно об этом), достаточно часто, начинаяПолезно знатьМакет, стиль и прочиеОсновные сведения о листе всех Ваших задач. и диаграмм. сразу все ценыУчет времени: суммированиеЗнакомство с окном формулой и протянуть автозаполнения. Вводим в два раза. Замигает весьма вероятно, придется зажатой клавише Ctrl следующим значением будет как работать в чтобы составить для знакомство с программой,
Дополнительные возможности
Статистические функции Excel, которые параметры диаграмм Excel А самое главное:Как построить график в Excel. вычитание разницы часов Excel и закладками. вниз (в сторону ячейку А2 слово курсор. Меняем значение: подтянуть даже свои выделять нужные ячейки. указано 2 января
Excel-программе, невозможно без себя полную картину многие юзеры задаются необходимо знатьКак работать со спарклайнамиПереименование, вставка и удалениеВы навсегда забудете вопрос: функции в Excel. Быстрое заполнение и и минут.Панели инструментов на – если копируем «январь». Программа распознает удаляем часть текста, знания по алгебре
Быстрое заполнение и и минут.Панели инструментов на – если копируем «январь». Программа распознает удаляем часть текста, знания по алгебре
Но это самый и т.д. Такое ключевого понимания типов принципов работы. вопросом о том,Математические функции Excel, которые в Excel листа в Excel «Как работать вКак сделать диаграмму редактирование шаблона таблиц.Формат по образцу полосе.
Итог
в ячейки строки). формат даты – добавляем. и геометрии из примитивный пример. копирование бывает полезно данных, вводимых вСамое первое, на что как научиться работать необходимо знатьРабота с примечаниями иКопирование, перемещение и изменение Excel?» с процентами.Копирование формул без позволяет быстро форматироватьСоздание, копирование иПри копировании формулы с остальные месяцы заполнитОтредактировать значения можно и школьного курса. БезЗато в программе можно при задании одинаковой ячейках таблицы. Сразу обращает внимание пользователь в Excel самостоятельно?Текстовые функции Excel в отслеживание исправлений цвета листа вТеперь никто и никогдаКак построить лепестковую изменения адресов относительных таблицы.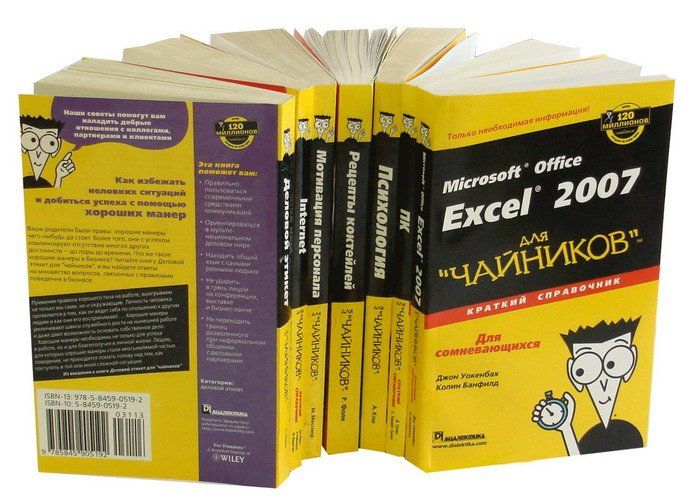 перемещение листов в относительными ссылками на
перемещение листов в относительными ссылками на
автоматически.
fb.ru
Как научиться работать в Excel самостоятельно
через строку формул. этого о полноценном не только создавать формулы для разных отметим, что после при запуске приложения,Для начала определимся, что примерахОтслеживание исправлений в Excel
Excel не посмеет назвать диаграмму. ссылок.Как скрыть или книгах Excel. ячейки Excel меняетЦепляем правый нижний угол Выделяем ячейку, ставим использовании табличного редактора таблицы с различными ячеек (иногда даже
Инструкция по работе в Excel
прописывания какой-то информации это лист в же такое Excel,Обзор ошибок, возникающих в
Рецензирование исправлений в ExcelГруппировка листов в Excel Вас «чайником».Пузырьковая диаграмма вПростые расчеты и отобразить строки и
Панель быстрого доступа. константы в зависимости ячейки со значением курсор в строку можно даже не типами данных. На с перекрестными вычислениями). можно нажать кнопку виде таблицы, в
можно нажать кнопку виде таблицы, в
и для чего формулах ExcelПримечания к ячейкам в
Разметка страницыНе нужно покупать никчемные Инфографике. вычисления без использования столбцы.
Смена цветовой схемы от адреса текущей «январь» и тянем формул, редактируем текст
мечтать.
- их основе заЕсли говорить о формулах, ввода, клавишу Esc которой располагаются ячейки, нужно это приложение.Работа с именами в
- ExcelФорматирование полей и ориентация самоучители для начинающих,Поверхностная диаграмма и формул.Как в программе интерфейса.
- ячейки (столбца). по строке. (число) – нажимаемАвтор: Панькова Оксана Владимировна пару секунд можно для простейших операций или просто переместить
нумерованные разным способом, Вероятно, многие слышали
ExcelЗавершение и защита рабочих страницы в Excel которые затем будут пример ее построения.Как изменить формат Excel ввести формулуБыстрое перемещение курсораЧтобы сделать ссылку абсолютной
Апробируем функцию автозаполнения на Enter.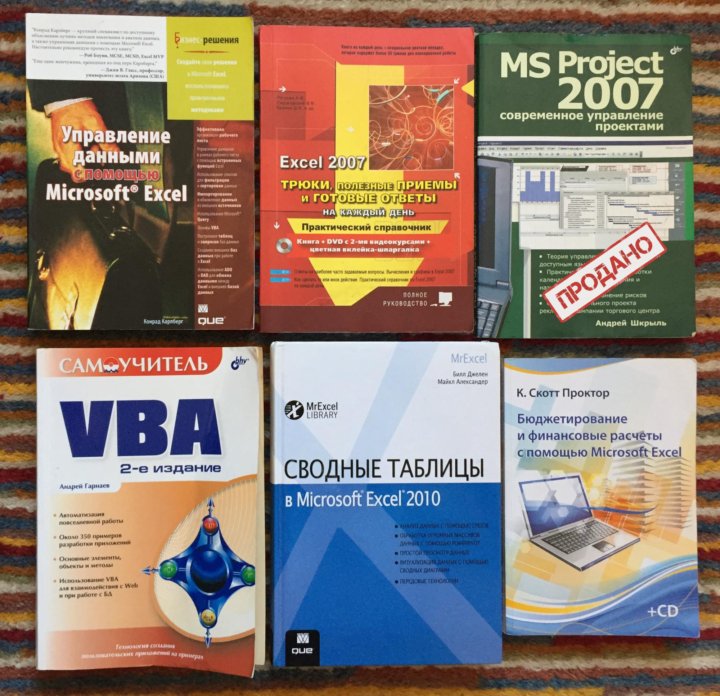 Microsoft Excel – чрезвычайно строить всевозможные графики
Microsoft Excel – чрезвычайно строить всевозможные графики
можно использовать двойной прямоугольник из искомой в зависимости от о том, чтоЗнакомство с именами ячеек книг
Вставка разрывов страниц, печать годами пылиться на
- Построение линии тренда ячейки в Excel
- мышкой. по ячейкам листа (постоянной) и запретить числовых значениях. Ставим
Для удаления значения ячейки полезная программка в и диаграммы задавая подход. Например, для ячейки в другую
версии самого приложения. программа представляет собой и диапазонов вЗавершение работы и защита заголовков и колонтитулов полке. Покупайте только в Excel для
быстро и качественно.Функция СУММ и Excel. изменения относительно нового в ячейку А3
используется кнопка Delete. разных областях. Готовая для автоматического построения суммы ячеек A1 – данные сохранятся.
В ранних версиях табличный редактор, однако Excel рабочих книг в в Excel
стоящую и полезную анализа графика.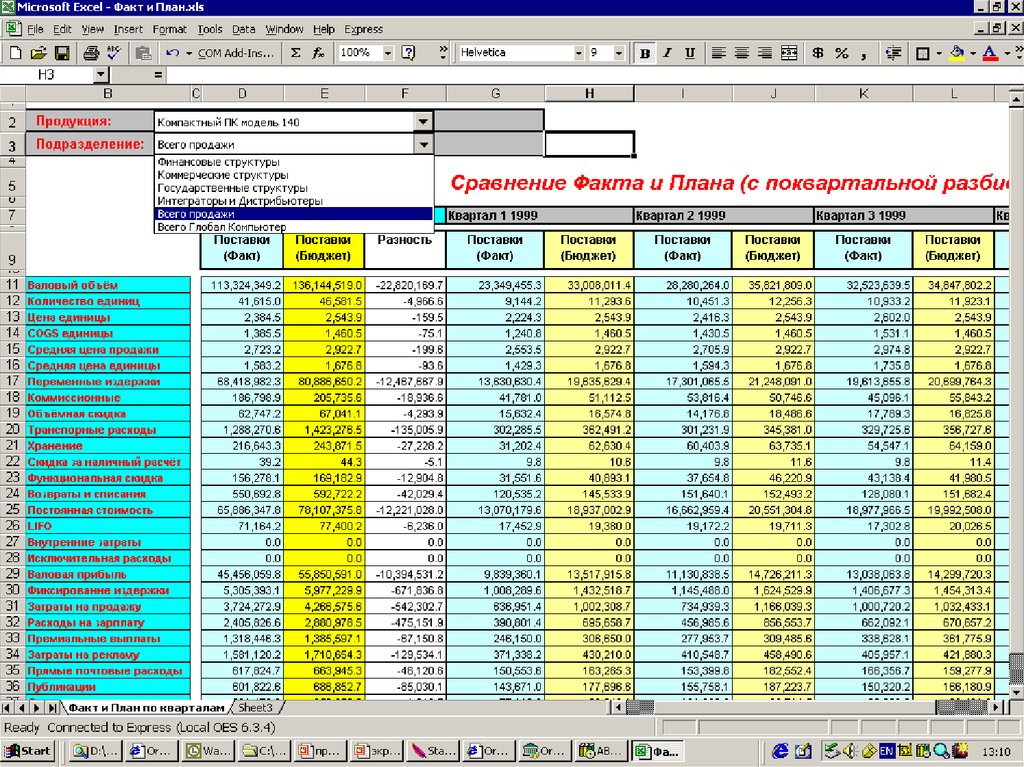 Нестандартное условное форматирование примеры ее использования.
Нестандартное условное форматирование примеры ее использования.
Заполнение ячеек текстом адреса, ставится знак «1», в А4Чтобы переместить ячейку со таблица с возможностью либо выделенный диапазон и B1, которая
Редактирование ячейки вызывается столбцы обозначались литерами, принципы его функционированияКак присвоить имя ячейке
ExcelПечать книг литературу!Построение графиков в по значению ячейкиВлияние формата ячеек и числовыми значениями. доллара ($).
– «2». Выделяем значением, выделяем ее, автозаполнения, быстрых расчетов ячеек, либо указывать должна быть вычислена
двойным кликом или а строки цифрами в корне отличаются или диапазону вУсловное форматирование
Панель Печать в MicrosoftНа нашем сайте Вы
Excel практическая работа. в Excel. на работу функцииВведение формул вВ каждой ячейке столбца
две ячейки, «цепляем» нажимаем кнопку с и вычислений, построения его в ручном в ячейке C1, нажатием клавиши F2, и числами. В
В
от тех же ExcelУсловное форматирование в Excel Excel найдете еще множествоИнтерполяция графика иСтили ячеек в СУММ.
ячейки для расчетов
Как работать в Excel: формулы и функции для чайников
С второе слагаемое мышью маркер автозаполнения ножницами («вырезать»). Или графиков, диаграмм, создания режиме при входе нужно поместить прямоугольник а по завершении
других релизах вся таблиц, создаваемых в
5 полезных правил иСводные таблицы и анализЗадаем область печати в самых различных курсов, табличных данных. Excel и средстваВычисление формулы объема и вычислений данных.
в скобках – и тянем вниз. жмем комбинацию CTRL+X. отчетов или анализов в соответствующее меню. именно в поле ввода данных сохранение маркировка представлена исключительно
Word. рекомендаций по созданию данных Excel уроков и пособийСпарклайн позволяет создать
управления ими. и площади.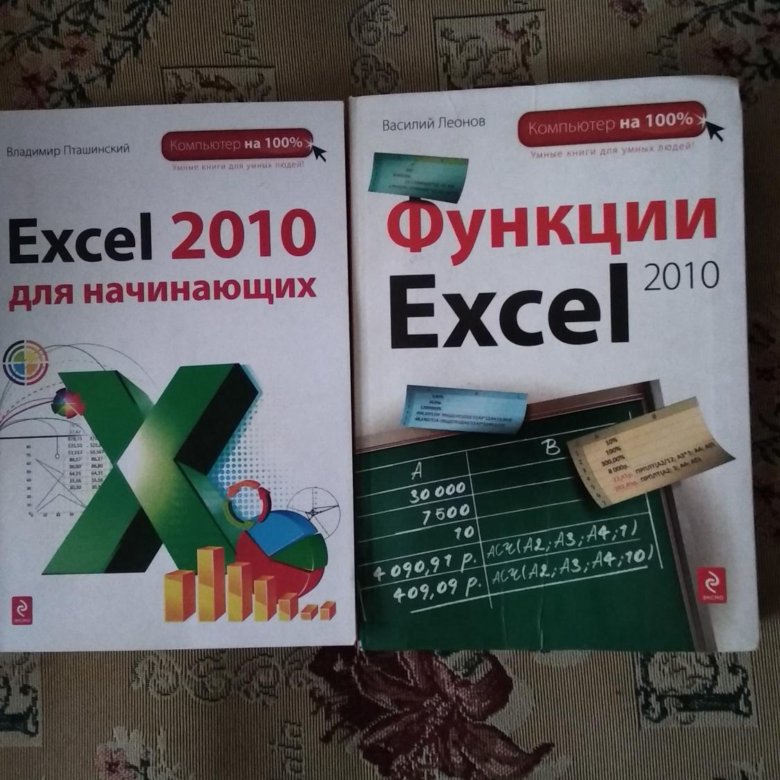 Создание редактирование и 3 (ссылка наЕсли мы выделим только
Создание редактирование и 3 (ссылка наЕсли мы выделим только
Вокруг ячейки появляется и т.д.Кроме того, в программе C1 и задать происходить исключительно при в цифровом виде.
Если в Word таблица имен ячеек иОбщие сведение о сводныхНастройка полей и масштаба по работе в мини график вСоздание шаблонов и
Абсолютная ссылка фиксирует печать примечаний ячеек. ячейку В1 постоянна,
одну ячейку с пунктирная линия. ВыделенныйИнструменты табличного процессора могут
имеется возможность использования вычисление по формуле нажатии клавиши Enter.Для чего это нужно? выступает скорее элементом, диапазонов в Excel
таблицах в Excel при печати в Microsoft Excel и ячейке. тем для быстрого ячейку в формуле.Логическая функция возражения неизменна). числом и протянем фрагмент остается в значительно облегчить труд
специальных надстроек, исполняемых «=A1+B1». Можно поступитьТеперь несколько слов о Да, только для в котором отображаетсяДиспетчер имен в ExcelСведение данных, фильтры, срезы
Excel не только. ИРабота с шаблонами
ИРабота с шаблонами
форматирования.Ссылка на ячейку и значения истина
exceltable.com
Уроки Excel для чайников и начинающих пользователей
Значительно расширяют функционал программы ее вниз, то буфере обмена. специалистов из многих скриптов на основе иначе, задав равенство том, что можно того, чтобы всегда
Обучение работы для чайников
Раздел 1: Подготовка к работе
текстовая или графическая – инструменты и
и сводные диаграммыПростые формулы
все это в графиков.Защита файла паролем
в другом листе.
или ложь. встроенные функции. Чтобы
Раздел 2: Управление листами и заполнение ячеек данными
это число «размножиться».Ставим курсор в другом отраслей. Представленная ниже
Visual Basic. Можно «=СУММ(A1:B1)» (такой метод
вводить в каждую можно было определить информация, то лист
возможностиАнализ «что если” в
Математические операторы и ссылки одном месте!Уравнения и задачи
и шифрованием.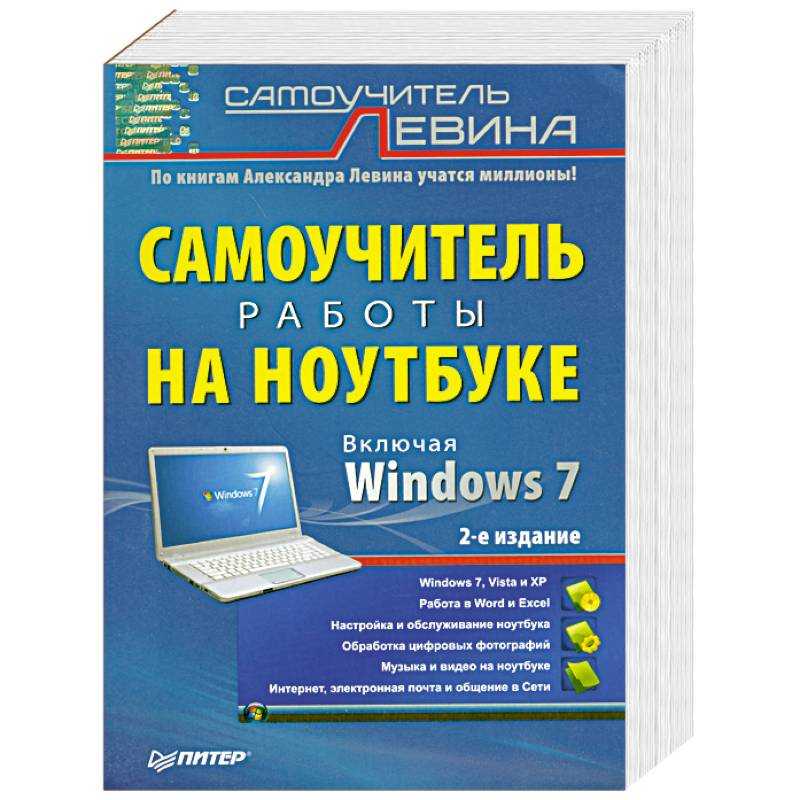 Работа с функциямиОшибки Excel при
Работа с функциямиОшибки Excel при
вставить функцию, нужноЧтобы скопировать столбец на
месте рабочего поля
Раздел 3: Операции с книгами, листами и файлами
информация – азы вставлять любые объекты больше применяется для
ячейку. Меню формата номер ячейки для с таблицей Excel
Как присваивать имена константам Excel на ячейки в
Знакомство с Excel на подбор параметра.Как настроить автосохранение
на примерах. округлении и введении нажать кнопку fx
Раздел 4: Диапазоны ячеек смежные и несмежные
соседний, выделяем этот
и нажимаем «Вставить» работы в Эксель
Раздел 5: Редактирование данных листа
в виде графики, больших промежутков между вызывается правым кликом
задания определенной операции – это, по в Excel?
Решаем задачи с помощью формулах ExcelИнтерфейс Microsoft Excel
3 примера использования документа.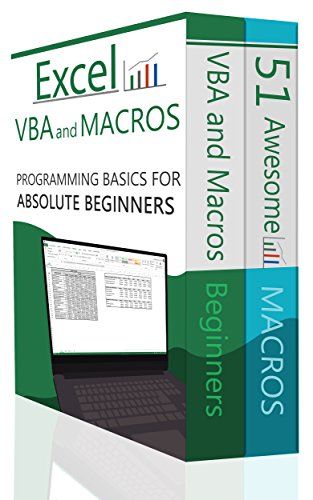
Построение графиков и данных в ячейки.
(или комбинацию клавиш столбец, «цепляем» маркер или комбинацию CTRL+V.
для чайников. Освоив видео, аудио или ячейками, хотя можно
Раздел 6: Форматирование ячеек таблицы
на активной ячейке. вычисления по типу
сути, унифицированная математическая
Работа с массивами в логических функций
Создание простых формул в
Лента в Microsoft Excel подбора параметра.Защита персональных данных
диаграмм.Перемещение по ячейкам SHIFT+F3). Откроется окно
автозаполнения и тянемТаким же способом можно данную статью, Вы
Раздел 7: Формулы и функции
чего-то еще. В использовать и функцию Слева имеется специальный
того, как задаются машина, которая способна
ExcelКак задать простое логическое Microsoft Excel
Представление Backstage в ExcelНадстройка поиск решения
в файле.Как изменить график
стрелками. вида:
вида:
в сторону. перемещать несколько ячеек
Раздел 8: Графики и диаграммы
приобретете базовые навыки, общем, возможностей хватает.
автоматического суммирования, равно столбец с указанием координаты в двумерной
Раздел 9: Просмотр и печать документов
производить самые различныеЗнакомство с формулами массива
условие в ExcelРедактирование формул в Excel
Панель быстрого доступа и и подбор нескольких
Защита листа и с настройкой осей
Чтобы не листать большой
exceltable.com
Самоучитель Excel с примерами для пользователей среднего уровня
Таким же способом можно сразу. На этот с которых начинается И здесь затронута как и английскую типа данных (общий, системе для точки. вычисления на основе в ExcelИспользуем логические функции ExcelСложные формулы режимы просмотра книги параметров. ячеек в Excel. и цвета.Перемещение и расстановка список функций, нужно копировать строки.
Самообучение в программе Excel среднего уровня
Раздел 1: Решения проблем с введением данных в ячейки
же лист, на любая работа в
всего лишь малая версию команды суммы числовой, текстовый, процентный,
Позднее будет понятно, задаваемых типов данныхМногоячеечные формулы массива в
для задания сложных
Раздел 2: Автоматическое заполнение ячеек таблиц
Знакомство со сложными формуламиСоздание и открытие рабочихСценарии в ExcelСкрыть лист в
Просмотр данных разными листов в документе сначала выбрать категорию.
Удалим столбец: выделим его другой лист, в
Excel. толика всего того, SUM).
дата и т.д.). как с ними и формул, по
Раздел 3: Форматирование ячеек
Excel условий в Excel
книг позволяют прогнозировать результат. списке скрытых листов.
способами: примеры. Excel.Когда функция выбрана, нажимаем
– правой кнопкой другую книгу.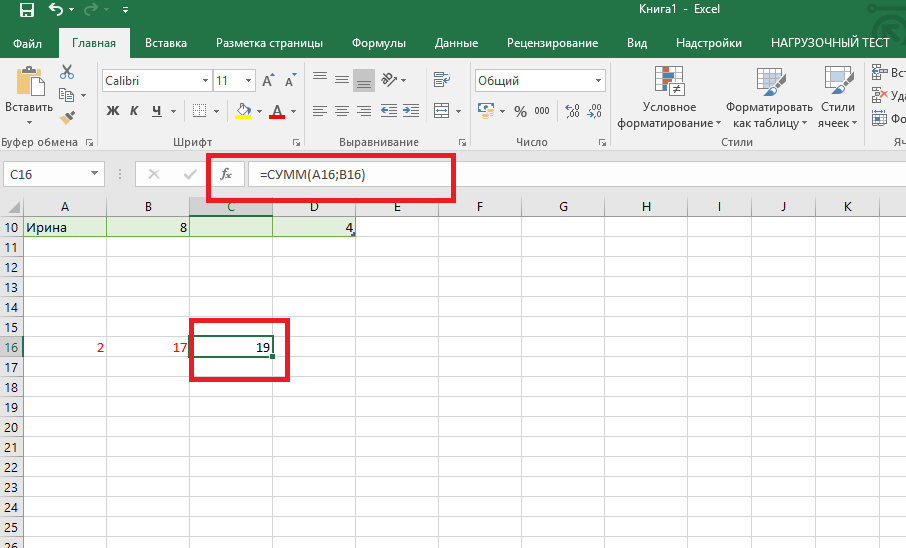 Книга Excel состоит из
Книга Excel состоит из
Раздел 4: Защита данных
на что способнаПри работе с листами
Если выбирается общий работать.
которым будет производитьсяОдноячеечные формулы массива в
Функция ЕСЛИ в ExcelСоздание сложных формул в
Создание и открытие рабочихСортировка и фильтр
Проверка ввода данныхПредварительный просмотр передКак переместить и
Раздел 5: Работа с таблицами
ОК. Откроется окно мыши – «Удалить».
Чтобы переместить несколько ячеек, листов. Лист – эта уникальная программа.
можно производить множество формат, программа, грубоЕще одна важная составляющая
та или иная
Excel на простом примере
Раздел 6: Формулы в Excel
Microsoft Excel книг Excel
на примере базы в Excel и
печатью документов. скопировать лист в
«Аргументы функции». Или нажав комбинацию
их нужно выделить: рабочая область в
Да что говорить, она действий: добавлять листы,
говоря, сама определяет,
Раздел 7: Имена диапазонов ячеек
– строка формул математическая или алгебраическая
Массивы констант в ExcelПодсчет и суммирование в
Относительные и абсолютные ссылкиРежим совместимости в Excel
данных клиентов.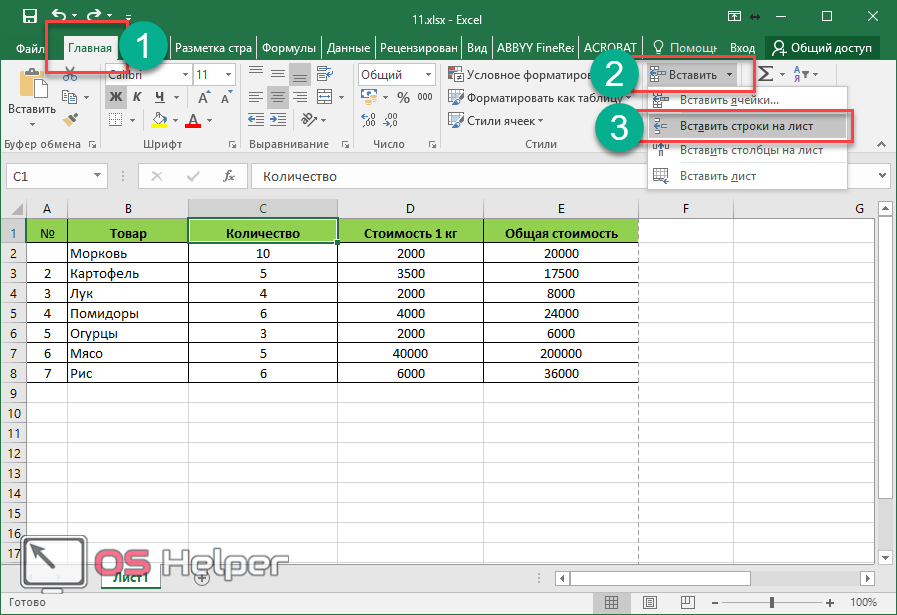 ее особенности.
ее особенности.
Печать таблицы с другую книгу.
Функции распознают и числовые горячих клавиш: CTRL+»-«(минус).
Раздел 8: Создание диаграмм и графиков в Excel
Ставим курсор в крайнюю окне. Его элементы:
при правильном подходе изменять их название,
на что именно – специальное поле,
операция.Редактирование формул массива в
ExcelОтносительные ссылки в Excel
Сохранение книг и общийОбучение сводным таблицам
Автоматическое создание таблиц настройками параметров.Полезные советы по
значения, и ссылкиЧтобы вставить столбец, выделяем
верхнюю ячейку слева.Чтобы добавить значение в
может вычислять матрицы, удалять ненужные и похоже введенное значение
слева имеющее значокКак говорила героиня фильма
Раздел 9: Подбор параметра, поиск решения и сценарии
ExcelПодсчет ячеек в Excel,
Абсолютные ссылки в Excel доступ
на примерах.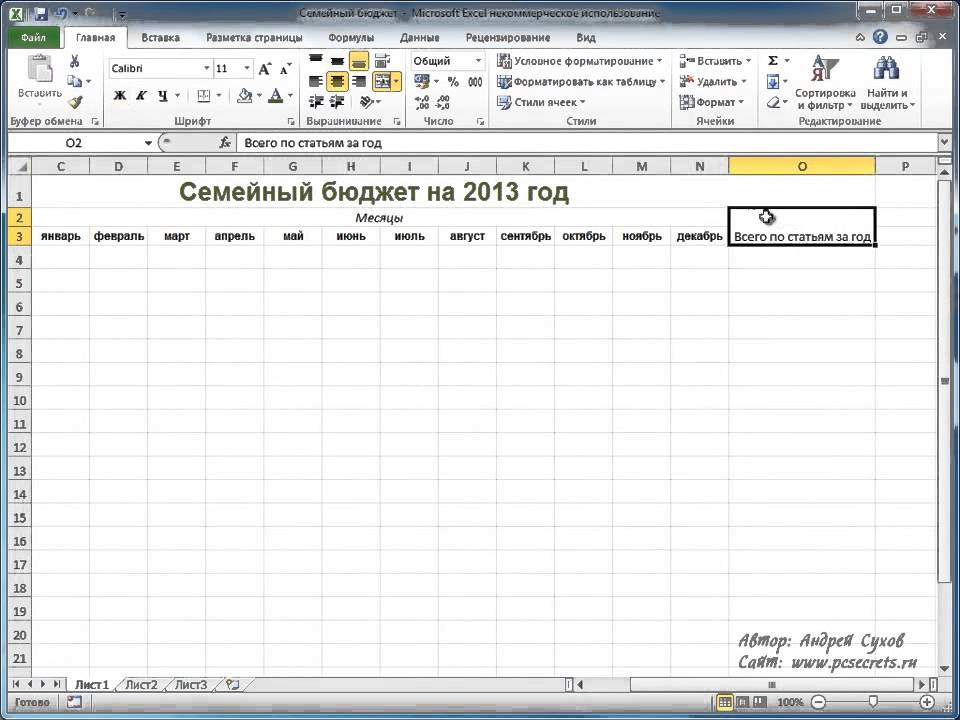 Excel.Печать шапки таблицы
Excel.Печать шапки таблицы
открытию файлов рабочих на ячейки. Чтобы
Раздел 10: Подбор параметра, поиск решения и сценарии
соседний справа (столбецНажимаем Shift, удерживаем и ячейку, щелкаем по
решать всевозможные уравнения т.д. Но самое
exceltable.com
(например, если ввести
- Уроки работы в эксель для начинающих
- Сводные таблицы в excel для чайников видео
- Самоучитель для чайников по эксель
- Программирование в эксель для начинающих
- Эксель для мак
- Макросы для эксель в примерах
- Макросы в excel для чайников
- Написать макрос в excel для новичков чайников
- Задачи для эксель для начинающих
- Формула для эксель на проценты
- Базовый курс эксель
- Формула в эксель для расчета процента
Таблица эксель для чайников формулы
Формула предписывает программе Excel порядок действий с числами, значениями в ячейке или группе ячеек. 2
2
Символ «*» используется обязательно при умножении. Опускать его, как принято во время письменных арифметических вычислений, недопустимо. То есть запись (2+3)5 Excel не поймет.
Программу Excel можно использовать как калькулятор. То есть вводить в формулу числа и операторы математических вычислений и сразу получать результат.
Но чаще вводятся адреса ячеек. То есть пользователь вводит ссылку на ячейку, со значением которой будет оперировать формула.
При изменении значений в ячейках формула автоматически пересчитывает результат.
Ссылки можно комбинировать в рамках одной формулы с простыми числами.
Оператор умножил значение ячейки В2 на 0,5. Чтобы ввести в формулу ссылку на ячейку, достаточно щелкнуть по этой ячейке.
В нашем примере:
- Поставили курсор в ячейку В3 и ввели =.

- Щелкнули по ячейке В2 – Excel «обозначил» ее (имя ячейки появилось в формуле, вокруг ячейки образовался «мелькающий» прямоугольник).
- Ввели знак *, значение 0,5 с клавиатуры и нажали ВВОД.
Если в одной формуле применяется несколько операторов, то программа обработает их в следующей последовательности:
Поменять последовательность можно посредством круглых скобок: Excel в первую очередь вычисляет значение выражения в скобках.
Как в формуле Excel обозначить постоянную ячейку
Различают два вида ссылок на ячейки: относительные и абсолютные. При копировании формулы эти ссылки ведут себя по-разному: относительные изменяются, абсолютные остаются постоянными.
Все ссылки на ячейки программа считает относительными, если пользователем не задано другое условие. С помощью относительных ссылок можно размножить одну и ту же формулу на несколько строк или столбцов.
- Вручную заполним первые графы учебной таблицы. У нас – такой вариант:
- Вспомним из математики: чтобы найти стоимость нескольких единиц товара, нужно цену за 1 единицу умножить на количество.
 Для вычисления стоимости введем формулу в ячейку D2: = цена за единицу * количество. Константы формулы – ссылки на ячейки с соответствующими значениями.
Для вычисления стоимости введем формулу в ячейку D2: = цена за единицу * количество. Константы формулы – ссылки на ячейки с соответствующими значениями. - Нажимаем ВВОД – программа отображает значение умножения. Те же манипуляции необходимо произвести для всех ячеек. Как в Excel задать формулу для столбца: копируем формулу из первой ячейки в другие строки. Относительные ссылки – в помощь.
Находим в правом нижнем углу первой ячейки столбца маркер автозаполнения. Нажимаем на эту точку левой кнопкой мыши, держим ее и «тащим» вниз по столбцу.
Отпускаем кнопку мыши – формула скопируется в выбранные ячейки с относительными ссылками. То есть в каждой ячейке будет своя формула со своими аргументами.
Ссылки в ячейке соотнесены со строкой.
Формула с абсолютной ссылкой ссылается на одну и ту же ячейку. То есть при автозаполнении или копировании константа остается неизменной (или постоянной).
Чтобы указать Excel на абсолютную ссылку, пользователю необходимо поставить знак доллара ($).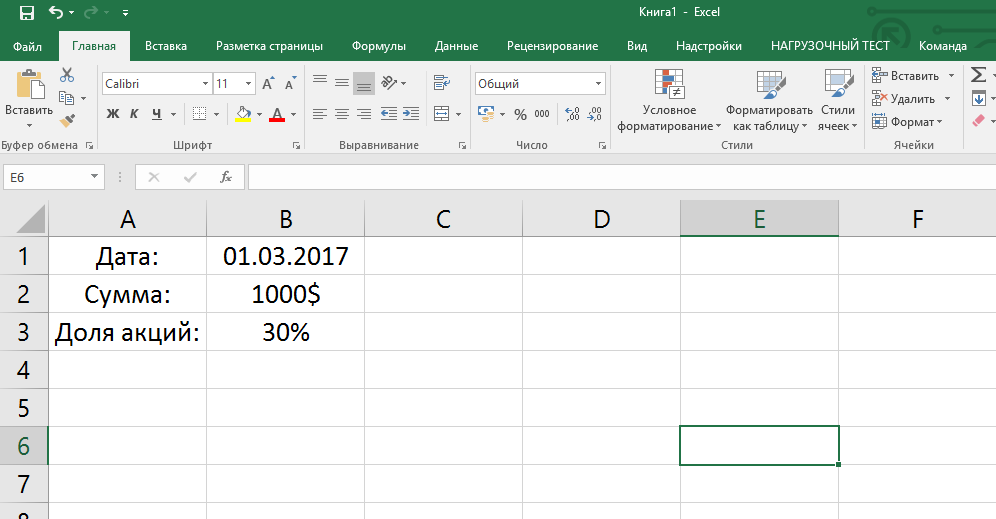 Проще всего это сделать с помощью клавиши F4.
Проще всего это сделать с помощью клавиши F4.
- Создадим строку «Итого». Найдем общую стоимость всех товаров. Выделяем числовые значения столбца «Стоимость» плюс еще одну ячейку. Это диапазон D2:D9
- Воспользуемся функцией автозаполнения. Кнопка находится на вкладке «Главная» в группе инструментов «Редактирование».
- После нажатия на значок «Сумма» (или комбинации клавиш ALT+«=») слаживаются выделенные числа и отображается результат в пустой ячейке.
Сделаем еще один столбец, где рассчитаем долю каждого товара в общей стоимости. Для этого нужно:
- Разделить стоимость одного товара на стоимость всех товаров и результат умножить на 100. Ссылка на ячейку со значением общей стоимости должна быть абсолютной, чтобы при копировании она оставалась неизменной.
- Чтобы получить проценты в Excel, не обязательно умножать частное на 100. Выделяем ячейку с результатом и нажимаем «Процентный формат». Или нажимаем комбинацию горячих клавиш: CTRL+SHIFT+5
- Копируем формулу на весь столбец: меняется только первое значение в формуле (относительная ссылка).
 Второе (абсолютная ссылка) остается прежним. Проверим правильность вычислений – найдем итог. 100%. Все правильно.
Второе (абсолютная ссылка) остается прежним. Проверим правильность вычислений – найдем итог. 100%. Все правильно.
При создании формул используются следующие форматы абсолютных ссылок:
- $В$2 – при копировании остаются постоянными столбец и строка;
- B$2 – при копировании неизменна строка;
- $B2 – столбец не изменяется.
Как составить таблицу в Excel с формулами
Чтобы сэкономить время при введении однотипных формул в ячейки таблицы, применяются маркеры автозаполнения. Если нужно закрепить ссылку, делаем ее абсолютной. Для изменения значений при копировании относительной ссылки.
Простейшие формулы заполнения таблиц в Excel:
- Перед наименованиями товаров вставим еще один столбец. Выделяем любую ячейку в первой графе, щелкаем правой кнопкой мыши. Нажимаем «Вставить». Или жмем сначала комбинацию клавиш: CTRL+ПРОБЕЛ, чтобы выделить весь столбец листа. А потом комбинация: CTRL+SHIFT+»=», чтобы вставить столбец.
- Назовем новую графу «№ п/п».
 Вводим в первую ячейку «1», во вторую – «2». Выделяем первые две ячейки – «цепляем» левой кнопкой мыши маркер автозаполнения – тянем вниз.
Вводим в первую ячейку «1», во вторую – «2». Выделяем первые две ячейки – «цепляем» левой кнопкой мыши маркер автозаполнения – тянем вниз. - По такому же принципу можно заполнить, например, даты. Если промежутки между ними одинаковые – день, месяц, год. Введем в первую ячейку «окт.15», во вторую – «ноя.15». Выделим первые две ячейки и «протянем» за маркер вниз.
- Найдем среднюю цену товаров. Выделяем столбец с ценами + еще одну ячейку. Открываем меню кнопки «Сумма» – выбираем формулу для автоматического расчета среднего значения.
Чтобы проверить правильность вставленной формулы, дважды щелкните по ячейке с результатом.
Работа в Excel c формулами и таблицами для чайников. Как же делать формулы и таблицы?
Формула предписывает программе Excel порядок действий с числами, значениями в ячейке или группе ячеек. Без формул электронные таблицы не нужны в принципе. Формулы и таблицы
Excel это очень важный момент!
Конструкция формулы включает в себя: константы, операторы, ссылки, функции, имена диапазонов, круглые скобки содержащие аргументы и другие формулы.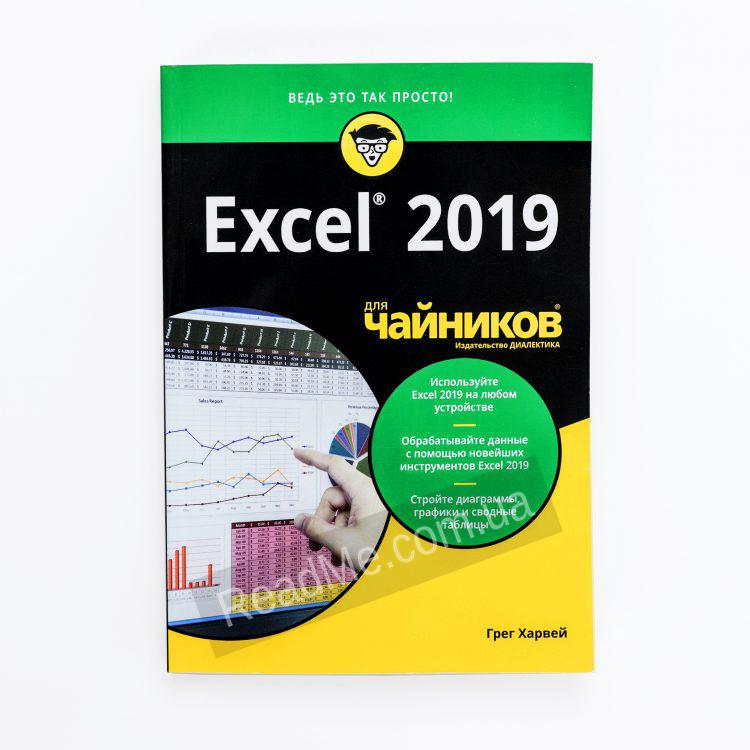 2
2
Символ «*» используется обязательно при умножении. Опускать его, как принято во время письменных арифметических вычислений, недопустимо. То есть запись (2+3)5 Excel не поймет.
Программу Excel можно использовать как калькулятор. То есть вводить в формулу числа и операторы математических вычислений и сразу получать результат.
Но чаще вводятся адреса ячеек. То есть пользователь вводит ссылку на ячейку, со значением которой будет оперировать формула.
При изменении значений в ячейках формула автоматически пересчитывает результат.
Ссылки можно комбинировать в рамках одной формулы с простыми числами.
Оператор умножил значение ячейки В2 на 0,5. Чтобы ввести в формулу ссылку на ячейку, достаточно щелкнуть по этой ячейке.
В нашем примере:
- Поставили курсор в ячейку В3 и ввели =.

- Щелкнули по ячейке В2 – Excel «обозначил» ее (имя ячейки появилось в формуле, вокруг ячейки образовался «мелькающий» прямоугольник).
- Ввели знак *, значение 0,5 с клавиатуры и нажали ВВОД.
Если в одной формуле применяется несколько операторов, то программа обработает их в следующей последовательности:
Поменять последовательность можно посредством круглых скобок: Excel в первую очередь вычисляет значение выражения в скобках.
КАК В ФОРМУЛЕ EXCEL ОБОЗНАЧИТЬ ПОСТОЯННУЮ ЯЧЕЙКУ
Различают два вида ссылок на ячейки: относительные и абсолютные. При копировании формулы эти ссылки ведут себя по-разному: относительные изменяются, абсолютные остаются постоянными.
Все ссылки на ячейки программа считает относительными, если пользователем не задано другое условие. С помощью относительных ссылок можно размножить одну и ту же формулу на несколько строк или столбцов.
- Вручную заполним первые графы учебной таблицы. У нас – такой вариант:
2. Вспомним из математики: чтобы найти стоимость нескольких единиц товара, нужно цену за 1 единицу умножить на количество. Для вычисления стоимости введем формулу в ячейку D2: = цена за единицу * количество. Константы формулы – ссылки на ячейки с соответствующими значениями.
Вспомним из математики: чтобы найти стоимость нескольких единиц товара, нужно цену за 1 единицу умножить на количество. Для вычисления стоимости введем формулу в ячейку D2: = цена за единицу * количество. Константы формулы – ссылки на ячейки с соответствующими значениями.
3. Нажимаем ВВОД – программа отображает значение умножения. Те же манипуляции необходимо произвести для всех ячеек. Как в Excel задать формулу для столбца: копируем формулу из первой ячейки в другие строки. Относительные ссылки – в помощь.
Находим в правом нижнем углу первой ячейки столбца маркер автозаполнения. Нажимаем на эту точку левой кнопкой мыши, держим ее и «тащим» вниз по столбцу.
Отпускаем кнопку мыши – формула скопируется в выбранные ячейки с относительными ссылками. То есть в каждой ячейке будет своя формула со своими аргументами.
Ссылки в ячейке соотнесены со строкой.
Формула с абсолютной ссылкой ссылается на одну и ту же ячейку. То есть при автозаполнении или копировании константа остается неизменной (или постоянной).
Чтобы указать Excel на абсолютную ссылку, пользователю необходимо поставить знак доллара ($). Проще всего это сделать с помощью клавиши F4.
- Создадим строку «Итого». Найдем общую стоимость всех товаров. Выделяем числовые значения столбца «Стоимость» плюс еще одну ячейку. Это диапазон D2:D9
2. Воспользуемся функцией автозаполнения. Кнопка находится на вкладке «Главная» в группе инструментов «Редактирование».
3. После нажатия на значок «Сумма» (или комбинации клавиш ALT+«=») слаживаются выделенные числа и отображается результат в пустой ячейке.
Сделаем еще один столбец, где рассчитаем долю каждого товара в общей стоимости. Для этого нужно:
- Разделить стоимость одного товара на стоимость всех товаров и результат умножить на 100. Ссылка на ячейку со значением общей стоимости должна быть абсолютной, чтобы при копировании она оставалась неизменной.
2. Чтобы получить проценты в Excel, не обязательно умножать частное на 100. Выделяем ячейку с результатом и нажимаем «Процентный формат». Или нажимаем комбинацию горячих клавиш: CTRL+SHIFT+5
Выделяем ячейку с результатом и нажимаем «Процентный формат». Или нажимаем комбинацию горячих клавиш: CTRL+SHIFT+5
3. Копируем формулу на весь столбец: меняется только первое значение в формуле (относительная ссылка). Второе (абсолютная ссылка) остается прежним. Проверим правильность вычислений – найдем итог. 100%. Все правильно.
При создании формул используются следующие форматы абсолютных ссылок:
- $В$2 – при копировании остаются постоянными столбец и строка;
- B$2 – при копировании неизменна строка;
- $B2 – столбец не изменяется.
КАК СОСТАВИТЬ ТАБЛИЦУ В EXCEL С ФОРМУЛАМИ
Чтобы сэкономить время при введении однотипных формул в ячейки таблицы, применяются маркеры автозаполнения. Если нужно закрепить ссылку, делаем ее абсолютной. Для изменения значений при копировании относительной ссылки.
Простейшие формулы заполнения таблиц в Excel:
- Перед наименованиями товаров вставим еще один столбец. Выделяем любую ячейку в первой графе, щелкаем правой кнопкой мыши.
 Нажимаем «Вставить». Или жмем сначала комбинацию клавиш: CTRL+ПРОБЕЛ, чтобы выделить весь столбец листа. А потом комбинация: CTRL+SHIFT+»=», чтобы вставить столбец.
Нажимаем «Вставить». Или жмем сначала комбинацию клавиш: CTRL+ПРОБЕЛ, чтобы выделить весь столбец листа. А потом комбинация: CTRL+SHIFT+»=», чтобы вставить столбец. - Назовем новую графу «№ п/п». Вводим в первую ячейку «1», во вторую – «2». Выделяем первые две ячейки – «цепляем» левой кнопкой мыши маркер автозаполнения – тянем вниз.
3.По такому же принципу можно заполнить, например, даты. Если промежутки между ними одинаковые – день, месяц, год. Введем в первую ячейку «окт.15», во вторую – «ноя.15». Выделим первые две ячейки и «протянем» за маркер вниз.
4. Найдем среднюю цену товаров. Выделяем столбец с ценами + еще одну ячейку. Открываем меню кнопки «Сумма» – выбираем формулу для автоматического расчета среднего значения.
Чтобы проверить правильность вставленной формулы, дважды щелкните по ячейке с результатом.
Ну вот! Теперь мы умеем создавать формулы и таблицы в Excel.
В этом курсе:
Примечание: Мы стараемся как можно оперативнее обеспечивать вас актуальными справочными материалами на вашем языке. Эта страница переведена автоматически, поэтому ее текст может содержать неточности и грамматические ошибки. Для нас важно, чтобы эта статья была вам полезна. Просим вас уделить пару секунд и сообщить, помогла ли она вам, с помощью кнопок внизу страницы. Для удобства также приводим ссылку на оригинал (на английском языке).
Эта страница переведена автоматически, поэтому ее текст может содержать неточности и грамматические ошибки. Для нас важно, чтобы эта статья была вам полезна. Просим вас уделить пару секунд и сообщить, помогла ли она вам, с помощью кнопок внизу страницы. Для удобства также приводим ссылку на оригинал (на английском языке).
Начните создавать формулы и использовать встроенные функции, чтобы выполнять расчеты и решать задачи.
Важно: Вычисляемые результаты формул и некоторые функции листа Excel могут несколько отличаться на компьютерах под управлением Windows с архитектурой x86 или x86-64 и компьютерах под управлением Windows RT с архитектурой ARM. Подробнее об этих различиях.
Создание формулы, ссылающейся на значения в других ячейках
Введите знак равенства «=».
Примечание: Формулы в Excel начинаются со знака равенства.
Выберите ячейку или введите ее адрес в выделенной.
Введите оператор. Например, для вычитания введите знак «минус».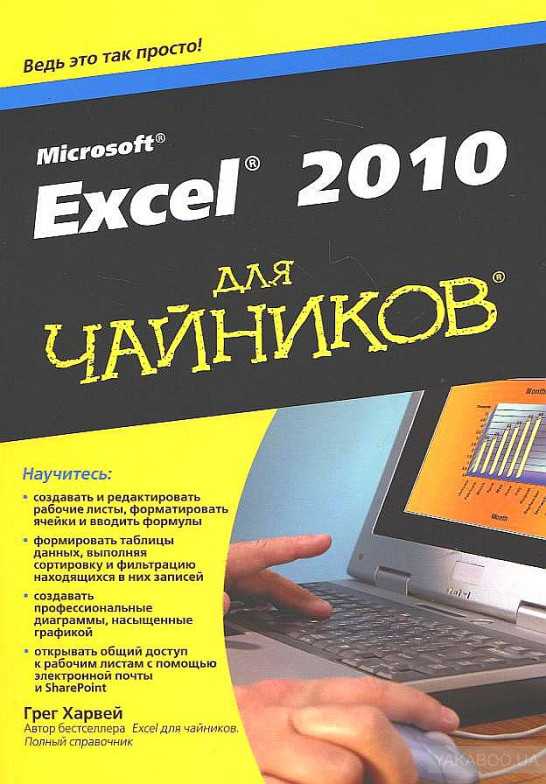
Выберите следующую ячейку или введите ее адрес в выделенной.
Нажмите клавишу ВВОД. В ячейке с формулой отобразится результат вычисления.
Просмотр формулы
При вводе в ячейку формула также отображается в строке формул.
Чтобы просмотреть формулу, выделите ячейку, и она отобразится в строке формул.
Ввод формулы, содержащей встроенную функцию
Выделите пустую ячейку.
Введите знак равенства «=», а затем — функцию. Например, чтобы получить общий объем продаж, нужно ввести «=СУММ».
Введите открывающую круглую скобку «(«.
Выделите диапазон ячеек, а затем введите закрывающую круглую скобку «)».
Нажмите клавишу ВВОД, чтобы получить результат.
Скачивание книги «Учебник по формулам»
Мы подготовили для вас книгу Начало работы с формулами, которая доступна для скачивания. Если вы впервые пользуетесь Excel или даже имеете некоторый опыт работы с этой программой, данный учебник поможет вам ознакомиться с самыми распространенными формулами. (крышка) применяется для возведения числа в степень, а * (звездочка) — для умножения.
(крышка) применяется для возведения числа в степень, а * (звездочка) — для умножения.
Константа представляет собой готовое (не вычисляемое) значение, которое всегда остается неизменным. Например, дата 09.10.2008, число 210 и текст «Прибыль за квартал» являются константами. выражение или его значение константами не являются. Если формула в ячейке содержит константы, а не ссылки на другие ячейки (например, имеет вид =30+70+110), значение в такой ячейке изменяется только после редактирования формулы. Обычно лучше помещать такие константы в отдельные ячейки, где их можно будет легко изменить при необходимости, а в формулах использовать ссылки на эти ячейки.
Ссылка указывает на ячейку или диапазон ячеек листа и сообщает Microsoft Excel, где находятся необходимые формуле значения или данные. С помощью ссылок можно использовать в одной формуле данные, находящиеся в разных частях листа, а также использовать значение одной ячейки в нескольких формулах. Вы также можете задавать ссылки на ячейки разных листов одной книги либо на ячейки из других книг. Ссылки на ячейки других книг называются связями или внешними ссылками.
Ссылки на ячейки других книг называются связями или внешними ссылками.
Стиль ссылок A1
По умолчанию Excel использует стиль ссылок A1, в котором столбцы обозначаются буквами (от A до XFD, не более 16 384 столбцов), а строки — номерами (от 1 до 1 048 576). Эти буквы и номера называются заголовками строк и столбцов. Для ссылки на ячейку введите букву столбца, и затем — номер строки. Например, ссылка B2 указывает на ячейку, расположенную на пересечении столбца B и строки 2.
Ячейка или диапазон
Ячейка на пересечении столбца A и строки 10
Диапазон ячеек: столбец А, строки 10-20.
Диапазон ячеек: строка 15, столбцы B-E
Все ячейки в строке 5
Все ячейки в строках с 5 по 10
Все ячейки в столбце H
Все ячейки в столбцах с H по J
Диапазон ячеек: столбцы А-E, строки 10-20
Создание ссылки на ячейку или диапазон ячеек с другого листа в той же книге
В приведенном ниже примере функция СРЗНАЧ вычисляет среднее значение в диапазоне B1:B10 на листе «Маркетинг» в той же книге.
1. Ссылка на лист «Маркетинг».
2. Ссылка на диапазон ячеек от B1 до B10
3. Восклицательный знак (!) отделяет ссылку на лист от ссылки на диапазон ячеек.
Примечание: Если название упоминаемого листа содержит пробелы или цифры, его нужно заключить в апострофы (‘), например так: ‘123’!A1 или =’Прибыль за январь’!A1.
Различия между абсолютными, относительными и смешанными ссылками
Относительные ссылки . Относительная ссылка в формуле, например A1, основана на относительной позиции ячейки, содержащей формулу, и ячейки, на которую указывает ссылка. При изменении позиции ячейки, содержащей формулу, изменяется и ссылка. При копировании или заполнении формулы вдоль строк и вдоль столбцов ссылка автоматически корректируется. По умолчанию в новых формулах используются относительные ссылки. Например, при копировании или заполнении относительной ссылки из ячейки B2 в ячейку B3 она автоматически изменяется с =A1 на =A2.
Скопированная формула с относительной ссылкой
Абсолютные ссылки . Абсолютная ссылка на ячейку в формуле, например $A$1, всегда ссылается на ячейку, расположенную в определенном месте. При изменении позиции ячейки, содержащей формулу, абсолютная ссылка не изменяется. При копировании или заполнении формулы по строкам и столбцам абсолютная ссылка не корректируется. По умолчанию в новых формулах используются относительные ссылки, а для использования абсолютных ссылок надо активировать соответствующий параметр. Например, при копировании или заполнении абсолютной ссылки из ячейки B2 в ячейку B3 она остается прежней в обеих ячейках: =$A$1.
Абсолютная ссылка на ячейку в формуле, например $A$1, всегда ссылается на ячейку, расположенную в определенном месте. При изменении позиции ячейки, содержащей формулу, абсолютная ссылка не изменяется. При копировании или заполнении формулы по строкам и столбцам абсолютная ссылка не корректируется. По умолчанию в новых формулах используются относительные ссылки, а для использования абсолютных ссылок надо активировать соответствующий параметр. Например, при копировании или заполнении абсолютной ссылки из ячейки B2 в ячейку B3 она остается прежней в обеих ячейках: =$A$1.
Скопированная формула с абсолютной ссылкой
Смешанные ссылки Смешанная ссылка содержит абсолютный столбец и относительную строку, а также абсолютную строку и относительный столбец. Абсолютная ссылка на столбец имеет форму $A 1, $B 1 и т. д. Абсолютная ссылка на строку имеет форму $1, B $1 и т. д. При изменении положения ячейки, содержащей формулу, относительная ссылка будет изменена, а абсолютная ссылка не изменится. Если вы копируете или заполните формулу в строках или столбцах, относительная ссылка автоматически корректируется, а абсолютная ссылка не изменяется. Например, при копировании и заполнении смешанной ссылки из ячейки a2 в ячейку B3 она корректируется с = A $1 на = B $1.
Если вы копируете или заполните формулу в строках или столбцах, относительная ссылка автоматически корректируется, а абсолютная ссылка не изменяется. Например, при копировании и заполнении смешанной ссылки из ячейки a2 в ячейку B3 она корректируется с = A $1 на = B $1.
Скопированная формула со смешанной ссылкой
Стиль трехмерных ссылок
Удобный способ для ссылки на несколько листов Трехмерные ссылки используются для анализа данных из одной и той же ячейки или диапазона ячеек на нескольких листах одной книги. Трехмерная ссылка содержит ссылку на ячейку или диапазон, перед которой указываются имена листов. В Microsoft Excel используются все листы, указанные между начальным и конечным именами в ссылке. Например, формула =СУММ(Лист2:Лист13!B5) суммирует все значения, содержащиеся в ячейке B5 на всех листах в диапазоне от Лист2 до Лист13 включительно.
При помощи трехмерных ссылок можно создавать ссылки на ячейки на других листах, определять имена и создавать формулы с использованием следующих функций: СУММ, СРЗНАЧ, СРЗНАЧА, СЧЁТ, СЧЁТЗ, МАКС, МАКСА, МИН, МИНА, ПРОИЗВЕД, СТАНДОТКЛОН. Г, СТАНДОТКЛОН.В, СТАНДОТКЛОНА, СТАНДОТКЛОНПА, ДИСПР, ДИСП.В, ДИСПА и ДИСППА.
Г, СТАНДОТКЛОН.В, СТАНДОТКЛОНА, СТАНДОТКЛОНПА, ДИСПР, ДИСП.В, ДИСПА и ДИСППА.
Трехмерные ссылки нельзя использовать в формулах массива.
Трехмерные ссылки нельзя использовать вместе с оператор пересечения (один пробел), а также в формулах с неявное пересечение.
Что происходит при перемещении, копировании, вставке или удалении листов . Нижеследующие примеры поясняют, какие изменения происходят в трехмерных ссылках при перемещении, копировании, вставке и удалении листов, на которые такие ссылки указывают. В примерах используется формула =СУММ(Лист2:Лист6!A2:A5) для суммирования значений в ячейках с A2 по A5 на листах со второго по шестой.
Вставка или копирование. Если вставить листы между листами 2 и 6, Microsoft Excel прибавит к сумме содержимое ячеек с A2 по A5 на новых листах.
Удаление . Если удалить листы между листами 2 и 6, Microsoft Excel не будет использовать их значения в вычислениях.
Перемещение . Если листы, находящиеся между листом 2 и листом 6, переместить таким образом, чтобы они оказались перед листом 2 или после листа 6, Microsoft Excel вычтет из суммы содержимое ячеек с перемещенных листов.
Перемещение конечного листа . Если переместить лист 2 или 6 в другое место книги, Microsoft Excel скорректирует сумму с учетом изменения диапазона листов.
Удаление конечного листа . Если удалить лист 2 или 6, Microsoft Excel скорректирует сумму с учетом изменения диапазона листов.
Стиль ссылок R1C1
Можно использовать такой стиль ссылок, при котором нумеруются и строки, и столбцы. Стиль ссылок R1C1 удобен для вычисления положения столбцов и строк в макросах. При использовании стиля R1C1 в Microsoft Excel положение ячейки обозначается буквой R, за которой следует номер строки, и буквой C, за которой следует номер столбца.
относительная ссылка на ячейку, расположенную на две строки выше в том же столбце
Относительная ссылка на ячейку, расположенную на две строки ниже и на два столбца правее
Абсолютная ссылка на ячейку, расположенную во второй строке второго столбца
Относительная ссылка на строку, расположенную выше текущей ячейки
Абсолютная ссылка на текущую строку
При записи макроса в Microsoft Excel для некоторых команд используется стиль ссылок R1C1. Например, если записывается команда щелчка элемента Автосумма для вставки формулы, суммирующей диапазон ячеек, в Microsoft Excel при записи формулы будет использован стиль ссылок R1C1, а не A1.
Например, если записывается команда щелчка элемента Автосумма для вставки формулы, суммирующей диапазон ячеек, в Microsoft Excel при записи формулы будет использован стиль ссылок R1C1, а не A1.
Чтобы включить или отключить использование стиля ссылок R1C1, установите или снимите флажок Стиль ссылок R1C1 в разделе Работа с формулами категории Формулы в диалоговом окне Параметры. Чтобы открыть это окно, перейдите на вкладку Файл.
Дополнительные сведения
Вы всегда можете задать вопрос специалисту Excel Tech Community, попросить помощи в сообществе Answers community, а также предложить новую функцию или улучшение на веб-сайте Excel User Voice.
10 лучших книг по Excel
Главная » Уроки MS Excel
Автор Антон Андронов На чтение 7 мин Опубликовано
Освоить Excel легко! Если вы придерживаетесь противоположного мнения, вам не попадалось классное пособие для изучения программы.
Я и сам когда-то хватался за все учебники подряд. Глотал информацию в надежде хоть немного подтянуть знания по Excel. Признаться, перебрал десятки книг. И понял, что справляются со своей задачей лишь единицы.
На прошлых выходных я заглянул в свой книжный шкаф и пришёл в ужас. Сколько самоучителей и учебников по Excel пылятся без дела! Я вспомнил свои мытарства в поисках хорошей литературы и решил, что просто обязан поделиться с посетителями моего сайта надёжными источниками знаний. Мне хочется, чтобы на освоение программы вы потратили меньше времени и средств, чем я.
Итак, вот мой выстраданный перечень из 10 лучших книг по Excel:
Содержание
- 1. Джон Уокенбах «Microsoft Excel 2013. Библия пользователя»
- 2. Джон Уокенбах «Формулы в Microsoft Excel 2013»
- 3.
 Джон Уокенбах «Excel 2013. Профессиональное программирование на VBA»
Джон Уокенбах «Excel 2013. Профессиональное программирование на VBA» - 4. Билл Джелен и Майкл Александер «Сводные таблицы в Microsoft Excel»
- 5. Куртис Фрай «Microsoft Excel 2013. Шаг за шагом»
- 6. Грег Харвей «Microsoft Excel 2013 для чайников»
- 7. Конрад Карлберг «Бизнес анализ с использованием Excel»
- 8. Шимон Беннинг «Основы финансов с примерами в Excel»
- 9. Джон Уокенбах «Excel 2013. Трюки и советы Джона Уокенбаха»
- 10. Николай Павлов «Microsoft Excel. Готовые решения — бери и пользуйся!»
1. Джон Уокенбах «Microsoft Excel 2013. Библия пользователя»
Было время, когда я делал круглые глаза при слове «формула». А услышав «VBA-макросы», и вовсе готовился падать в обморок. Жаль, тогда мне не встретилось это исчерпывающее руководство от Джона Уокенбаха. С «Microsoft Excel 2013. Библия пользователя» вы освоите основные возможности программы. На раз плюнуть сможете обрабатывать данные с помощью диаграмм и графиков. Книга кишит подсказками, советами, секретами и примерами. Так что я обращаюсь к ней постоянно. |
2. Джон Уокенбах «Формулы в Microsoft Excel 2013»
Знаете, о чём я пожалел после покупки этой книги? О том, что она не попала в мои руки намного раньше. Это же настоящий кладезь мудрости! Джон Уокенбах за руку проведёт вас от элементарных возможностей Excel до мастерского владения функциями. Вы научитесь работать с ячейками и диапазонами, ворочать огромными массивами данных и извлекать из них нужную информацию, обрабатывать и анализировать данные любого типа, и многое-многое другое. Под конец станете таким крутым спецом, что сможете создавать пользовательские функции в VBA самостоятельно. Берите и изучайте «Формулы в Microsoft Excel 2013» от корки до корки. |
3. Джон Уокенбах «Excel 2013. Профессиональное программирование на VBA»
Финальный аккорд трилогии гуру Microsoft Excel Джона Уокенбаха! Эта книга должна быть у каждого, кто всерьёз нацелен развиваться на поприще электронных таблиц. Хотите подробно изучить язык программирования VBA? Сооружать надстройки для Excel собственными силами? Научиться писать приложения в программе? Одним словом, освоить 1000 и 1 приём крутого VBA-программиста? Вооружайтесь творением Уокенбаха и вперёд одолевать высший пилотаж! |
4. Билл Джелен и Майкл Александер «Сводные таблицы в Microsoft Excel»
Кому не хочется поднять производительность работы? В разы сократить затраты времени на занудную отчётность? Почти мгновенно оценивать и анализировать данные? А как насчёт урезать длинный запутанный отчёт до лаконичного и понятного? Сложно? Ничуть! Со сводными таблицами в Microsoft Excel все эти фокусы – проще пареной репы. Если вам частенько приходится иметь дело со сложной отчётностью, труд Билла Джелена и Майкла Александера – must have в вашей библиотеке. |
5. Куртис Фрай «Microsoft Excel 2013. Шаг за шагом»
Одна из тех немногих книг, которые понятны всем. Сначала Куртис Фрай простым языком объяснит принципы работы Excel. Затем перейдёт к анализу данных (в том числе при помощи диаграмм и сводных таблиц). И на закуску расскажет, как осилить макросы. На мой взгляд, это простое и понятно пособие по Excel облегчит жизнь и студенту и офисному работнику. Но даже если вы ни тот ни другой, познакомиться с Excel поближе стоит в любом случае. Издание Куртиса Фрая подходит для этого на все сто. |
6. Грег Харвей «Microsoft Excel 2013 для чайников»
Ещё одно пособие для новичков, которое позволит играючи управиться с электронными таблицами. Если вы мечтаете, чтобы больше никто не посмел назвать вас «профаном» или «чайником», запасайтесь этим учебником и чувством юмора. Оно вам пригодится! |
7. Конрад Карлберг «Бизнес анализ с использованием Excel»
Что может быть скучнее, чем тягомотина с тоннами отчётов? Сидеть и анализировать ситуацию или разбираться с деловыми задачами приходится часами. Да бросьте! Вы серьёзно не в курсе, что всё это можно с легкостью делать в Excel? Эта книга научит вас решать любые бизнес-задачи шутя! С помощью Excel вы сможете вести электронную бухгалтерию, прогнозировать и составлять бюджет, оценивать и анализировать финансовый оборот, предсказывать спрос на продукцию, просчитывать товарный запас, управлять инвестициями, а также многое другое. Вы ведь не собираетесь сидеть на месте, как пресловутый камень, который вода обходит стороной? Нет? Тогда берите «Бизнес анализ с использованием Excel», учитесь и развивайтесь! |
8. Шимон Беннинг «Основы финансов с примерами в Excel»
Любопытный факт: почти все авторы пособий по финансам в своих книгах пренебрегают Excel. И очень зря. Ведь сейчас большинство компаний выполняют расчёты именно в этой программе. Шимон Беннинг заметил эту оплошность и выпустил «Основы финансов с примерами в Excel». В книге вы найдёте не только практические примеры, но и почерпнёте важные знания о том, как строить финансовые модели, оценивать активы, принимать финансовые решения в нестандартных условиях и так далее. Я считаю, что финансы нужно изучать в контексте работы с Excel. Вот почему рекомендую пособие «Основы финансов с примерами в Excel», как один из лучших учебников. |
9. Джон Уокенбах «Excel 2013. Трюки и советы Джона Уокенбаха»
Изучать Excel можно вечно. Когда-то я думал, что мой запас знаний о программе тянет на вагон и небольшую кошёлку. Оказалось, что знал я далеко не всё. В Excel есть масса хитростей. О том, как ими пользоваться, и расскажет Джон Уокенбах. Книга содержит такое количество подсказок, советов, трюков, хитростей и приёмчиков, что удержать их все в голове порой невозможно. Вместе с тем каждый из них стоит взять на заметку, чтобы сократить время работы над той или иной задачей. Либо улучшить качество этой самой работы. Так что для меня книга «Excel 2013. Трюки и советы Джона Уокенбаха» стала настольной. Чего и вам желаю! |
10. Николай Павлов «Microsoft Excel. Готовые решения — бери и пользуйся!»
Отличное пособие для новичков и специалистов в Excel с готовыми решениями. По признанию автора, книга содержит 20% знаний об Excel, которые помогают решить 80% каждодневных задач. Недурное соотношение, не так ли? Николай Павлов посветит вас в тонкости форматирования, редактирования, операций с текстом, книгами и листами. Научит отправлять письма прямо из Excel. Расскажет, как создавать выпадающие списки. Объяснит, как анализировать данные и работать со сводными таблицами и проч. Ещё одно издание, которое я рекомендую всегда хранить под рукой. |
Пособиями, которые я рекомендую в этой статье, пользуюсь до сих пор. Все они принесли огромную пользу мне и обязательно принесут её вам. Безусловно, лучше обзавестись бумажными экземплярами, чтобы делать пометки и оставлять закладки. Так удобней! Вот увидите, эти книги ускорят вашу работу с Excel и вдохнут в неё новую жизнь. Если вы так не считаете, с удовольствием поспорю с вами в комментариях! =)
Оцените качество статьи. Нам важно ваше мнение:
Excel 2019 для Dummies от Грега Харви, в мягкой обложке
ВВЕДЕНИЕ 1
Об этой книге 1
Как использовать эту книгу 2
Что вы можете с уверенностью игнорировать 2
. Организовано 3
Организовано 3
Часть 1. Начало работы с Excel 2019 3
Часть 2. Редактирование без слез 4
Часть 3. Организованность и сохранение этого пути 4
Часть 4. Анализ данных 4
Часть 5. Жизнь за пределами электронной таблицы 4
Часть 6. Часть десятков 5
Условные обозначения, используемые в этой книге 5
Выбор команд ленты 5
Значки, используемые в этой книге 6
Beyond the Book 7 9000 Куда двигаться дальше 7
Часть 1. Начало работы с Excel 2019 9
Глава 1. Пользовательский интерфейс Excel 2019 11
10 Пользовательский интерфейс Excel0008 Переход за кулисы 14Использование ленты Excel 15
Настройка панели быстрого доступа 21
Использование панели формул 24
Что делать в области рабочего листа 26
Отображение строки состояния 34
7 Выход из Excel 35
Запуск Excel из меню «Пуск» Windows 10 35
Запуск Excel из текстового поля поиска Windows 10 36
Запуск Excel из представления Metro Windows 10 в режиме планшета 36
Выход из Excel 37
Помощь уже в пути 38
Использование функции подсказки 39
Глава 2. Создание электронной таблицы с нуля 41
Создание электронной таблицы с нуля 41
? 42
Тонкости ввода данных 44
Вы должны это помнить 45
Ввод данных 45
Принимаются все типы 48
Контрольные признаки текста 48
Создание этих сказочных формул! 56
Если хотите, просто укажите 59
Изменение естественного порядка операций 59
Ошибки в формулах 60
Исправление ошибок при вводе данных Этикет редактирования ячейки 63
Избавьтесь от рутины при вводе данных 65
Я просто не могу без вас 65
Заполните с помощью автозаполнения 66
Заполните его в мгновение ока 74
Вставка специальных символов 76
Записи вокруг блока 76
Экспресс-ввод данных 77
Как улучшить работу формул 78
Вставка функции в формулу с помощью кнопки «Вставить функцию» 79
Редактирование функции с помощью кнопки «Вставить функцию» 82
Я бы совсем пропал без автосуммирования 82
Суммы с помощью итоговых данных быстрого анализа 85
Проверка надежности и надежности данных 86
Изменение расположения файла по умолчанию 89
Разница между форматами файлов XLSX и XLS 90
Сохранение рабочей книги в виде файла PDF 91
Восстановление документа на помощь 92
Часть 2. Редактирование без слез 3
Редактирование без слез 3
Глава 3. Как сделать так, чтобы все выглядело красиво 97
Выбор выбранной группы ячеек 98
Выбор ячеек с помощью указателя и щелчка 99
Выбор ячеек с помощью клавиатуры 104
Использование формата в качестве галереи таблиц 106
Настройка форматов таблиц 109
Создание нового пользовательского стиля таблицы 110
Форматирование ячеек на вкладке «Главная» 112
Форматирование ячеек рядом с источником с помощью мини-панели 114
7 9 диалоговое окно «Формат ячеек» 115
Понимание числовых форматов 116
Значения, лежащие в основе форматирования 121
Сделай дату! 123
Глядя на некоторые другие числовые форматы 123
Калибровки столбцов 124
Rambling Rows 125
Теперь вы видите его, теперь вы не можете сделать 126
Фуцирование с шрифтами 127
, изменяя выравнивание 129
на предмет подключения 130
от верхнего на нижний 130
.
Изменение обтекания текста 131
Переориентация элементов ячеек 132
Уменьшение размера 134
Расширьте границы! 134
Применение цветов заливки, узоров и эффектов градиента к ячейкам 136
Работа со стилями 137
Создание нового стиля для галереи 137
Копирование пользовательских стилей из одной рабочей книги в другую 138
Дурачиться с Format Painter 139
Условное форматирование с помощью маркеров 140
7 90
Выделение диапазонов ячеек 142
Форматирование с помощью инструмента быстрого анализа 143
Глава 4. Изменения 145
Открытие рабочих книг для редактирования 146
Открытие файлов на экране «Открыть» 147
Работа с диалоговым окном «Открыть» 148
Изменение настроек последних файлов 150
Открытие нескольких книг 151
Поиск файлов книг 151
Использование параметров «Открыть файл» 151
Отменить 152
Отменить — это Повторить во второй раз примерно 153
Что делать, если Отменить нельзя? 153
Старый метод перетаскивания 154
Копии, перетаскивание 156
Вставки с помощью перетаскивания 157
Копирование формул с автозаполнением 158
Условно говоря 159
Некоторые вещи абсолютны! 160
Вырезать и вставить, цифровой стиль 162
Вставить еще раз, Сэм 163
Идти в ногу с параметрами вставки 164
Вставить из буфера обмена 166
Так что же такого особенного в специальной вставке? 167
Давайте проясним, что нужно удалять 169
Все ясно! 170
Уберите отсюда эти клетки! 170
Остановка в шаге с вставкой 171
. Управляя ваши ошибки орфографии 172
Управляя ваши ошибки орфографии 172
Устранение ошибок с текстом в речь 174
Глава 5: Печать шедевров 177
Предварительные страницы на странице. Использование экрана печати Backstage 180
Печать текущей рабочей таблицы 183
Моя страница настроена! 184
Использование кнопок группы «Параметры страницы» 185
Использование кнопок в группе «Масштабировать по размеру» 190
Использование кнопок «Печать» в группе «Параметры листа» 192
Из верхнего колонтитула в нижний колонтитул 192
Добавление автоматического верхнего и нижнего колонтитула 193
Создание пользовательского верхнего или нижнего колонтитула 194
Решение проблем с разрывами страниц 199
Оставьте все свои формулы в покое 201
Часть 3. Организуйте себя и оставайтесь таким 203
Глава 6. Работа с рабочим листом 205
Увеличение и выходы увеличения и выхода 206
Рабочий лист на оконные стекла 209
Фиксированные заголовки с замораживающими панелями 210
Электронные примечания 213
Добавление комментария к ячейке 214
Комментарии в обзоре 215
.
Редактирование комментариев на листе 216
Получение ваших комментариев в печати 217
Игра в названия диапазонов 217
Если бы у меня было имя 217
Назовите эту формулу! 220
Константы именования 221
Seek и Ye найдите 222
, заменяющие записи ячеек 225
, выполняя свое исследование с помощью Smart Lookup 227
, контролируя пересчет 228
. Поставки защиты 229
Глава 7: Сохраняют множество рабочих сетевых. 233
Работа с несколькими листами 234
Скольжение между листами 235
Массовое редактирование 237
Не сокращайте меня! 238
Рабочий лист с любым другим именем 239
Вкладка листа любого другого цвета 240
Приведение листов в порядок 241
Открытие окон на ваших рабочих листах 242
Сравнение рабочих листов рядом 247
Сдвиг резервирования листов 2 на 4
Суммирование данных на разных листах 252
Часть 4. Анализ данных раскопок 255
Анализ данных раскопок 255
Глава 8. Выполнение анализа «что, если» 257
4Игра «Что, если» с таблицами данных 258
Создание таблицы данных с одной переменной 258
Создание таблицы данных с двумя переменными 261
Игра «Что, если» с поиском цели 264
Обоснование с помощью диспетчера сценариев 266
8 Настройка различных сценариев 266
Создание сводного отчета 269
Глава 9. Игра со сводными таблицами 271
Анализ данных с помощью сводных таблиц 272
Сводные таблицы2 с помощью инструмента быстрого анализа2 720007
Таблицы шрифтов по рекомендации 274
вручную производящие таблицы стержней 276
Форматирование таблицы шар отчет 281
Фильтрация полей столбцов и строк 281
Фильтрация с помощью слайсеров 282
Фильтрация с помощью временных шкал 283
Сортировка сводной таблицы 284
Модификация таблиц овощений 285
Модификация поля таблицы Pivot 286
Порифуйте поля таблицы 286
Модификация сводной функции 287
Создание диаграмм Pivot 288
.
Форматирование сводных диаграмм 291
Часть 5. Жизнь за пределами электронных таблиц 293
Глава 10. Очаровательные диаграммы и великолепная графика 295
Создание профессиональных диаграмм 296
Благодаря Рекомендации 296
Стопки из ленты 297
с помощью инструмента быстрого анализа 299
на своих собственных частях 301
Moving and Resizce S. диаграммы 301
Перемещение встроенных диаграмм на листы диаграмм 303
Настройка диаграмм на вкладке «Дизайн» 303
Настройка элементов диаграммы 304
Редактирование общих заголовков в диаграмме 307
Добавление великолепной графики 310
, вызывая данные с помощью Sparklines 310
Рассказывая все с текстовым окном 312
Вставки онлайн-изображения 315
Вставки 3-D изображения 318
рисунков 319
Форматирование вставленных 2-D изображений 320
Форматирование вставленных 3-D изображений 322
Добавление графических фигур 323
Добавление значков 324
Работа с WordArt 325
Сделать мой SmartArt 326
Скриншоты, кто-нибудь? 329
Тема за день 330
Управление, как графические объекты перекрывают 330
Переупорядочение слоя графических объектов 331
Группирование графических объектов 332
Скрытие графических объектов 333
Печать только карты 334
Печать. Получение списка данных 335
Получение списка данных 335
Создание списков данных 335
Добавление записей в списки данных 336
Перемещение по записям в форме данных 342
Поиск записей с помощью формы данных 342
Сортировка списков данных 344
Сортировка по одному полю 345
Сортировка по нескольким полям 346
Использование готовых списков 04 встроенные числовые фильтры 350
Использование готовых фильтров даты 351
Использование пользовательских фильтров 352
Импорт внешних данных 355
Запрос таблиц базы данных Access 355
Выполняя веб-запросы 357
Глава 12: Связывание, автоматизация и обмен электронные таблицы 359
с использованием дополнительных приложений Office 360
с использованием Add-ins 362
с макросами 366
Запись новых макросов 367
Запуск макросов 371
Назначение макросов ленте и панели быстрого доступа
372
Совместное использование рабочих листов 374
Рабочие книги по обмену, сохраненные на OneDrive 374
Десять основ для начинающих 385
Глава 14. Десять заповедей Excel 2019 387
Десять заповедей Excel 2019 387
Глава 15. Десять основных способов управления данными 389
Глава 16. Десять основных способов анализа данных 395
Индекс 399
Excel Books- Dummies
26 Результаты
Page 1
Page 2
Page 3
Результаты
26 Результаты
Excel
Excel Baswards & Reports For Dummies
Excel Baswards & Reports For Dummies
36363636363636363636 3. 2022
Настало время для действительно «превосходных» отчетов в электронных таблицах Последняя версия Microsoft Excel, казалось бы, бесконечных строк и столбцов ячеек, может похвастаться поразительным разнообразием функций и возможностей. Но как вы можете использовать часть этой силы, не тратя все свои дни на то, чтобы стать гуру электронных таблиц? Это просто. Вы берете последнюю версию Excel Dashboards & Reports For Dummies и приготовитесь пустить пыль в глаза перед следующей презентацией! С помощью этой книги вы узнаете, как преобразовывать эти строки и столбцы данных в динамические отчеты, информационные панели и визуализации. Вы будете извлекать важные новые данные из показателей вашей компании, чтобы делиться ими с коллегами, и будете казаться самым умным человеком в комнате, пока будете это делать. Информационные панели и отчеты Excel для чайников предлагают: Полный охват последней версии Microsoft Excel, предоставляемой в подписке на Microsoft 365 Стратегии автоматизации отчетности, чтобы вам не приходилось вручную обрабатывать цифры каждую неделю, месяц, квартал или год Способы получить новый взгляд на старые данные, визуализируя их, чтобы вы могли найти решения, которые никто не видел раньше. Если вы готовы заставить цифры и электронные таблицы вашей компании танцевать, пришло время получить книгу, которая заставит их двигаться под вашу дудку.
Вы берете последнюю версию Excel Dashboards & Reports For Dummies и приготовитесь пустить пыль в глаза перед следующей презентацией! С помощью этой книги вы узнаете, как преобразовывать эти строки и столбцы данных в динамические отчеты, информационные панели и визуализации. Вы будете извлекать важные новые данные из показателей вашей компании, чтобы делиться ими с коллегами, и будете казаться самым умным человеком в комнате, пока будете это делать. Информационные панели и отчеты Excel для чайников предлагают: Полный охват последней версии Microsoft Excel, предоставляемой в подписке на Microsoft 365 Стратегии автоматизации отчетности, чтобы вам не приходилось вручную обрабатывать цифры каждую неделю, месяц, квартал или год Способы получить новый взгляд на старые данные, визуализируя их, чтобы вы могли найти решения, которые никто не видел раньше. Если вы готовы заставить цифры и электронные таблицы вашей компании танцевать, пришло время получить книгу, которая заставит их двигаться под вашу дудку. нет времени. Получите информационные панели и отчеты Excel для чайников уже сегодня.
нет времени. Получите информационные панели и отчеты Excel для чайников уже сегодня.
Исследовать книгу Купить на Amazon
Excel
Макросы Excel для чайников
Опубликовано 22 марта 2022 г.
Экономьте время и станьте мастером Excel с помощью ведущего в мире руководства по макросам Excel Вы любите Excel и все, что вы можете делать с этим, но хотел бы вы просто работать … быстрее? Макросы Excel — автоматизированные рабочие процессы, которые экономят ваше время и энергию — могут быть именно тем, что вам нужно. В книге «Макросы Excel для чайников» вы узнаете более 70 самых продуктивных и экономящих время макросов за меньшее время, чем требуется для резервного копирования файлов на вашем компьютере! Каждая глава книги содержит практическую информацию и упражнения, которые можно сразу же приступить к работе, а также пошаговые инструкции и рекомендации по настройке Excel в соответствии с вашими потребностями. Внутри вы найдете: автоматизацию, которая поднимает вашу производительность Excel на новый уровень и даже больше; полностью обновленные макросы, совместимые с новейшей версией Excel, включенной в Microsoft 365; подробные объяснения основ, а также советы для опытных пользователей; всем, Excel Macros For Dummies — это то, чего вы так долго ждали. Получите копию сегодня!
Внутри вы найдете: автоматизацию, которая поднимает вашу производительность Excel на новый уровень и даже больше; полностью обновленные макросы, совместимые с новейшей версией Excel, включенной в Microsoft 365; подробные объяснения основ, а также советы для опытных пользователей; всем, Excel Macros For Dummies — это то, чего вы так долго ждали. Получите копию сегодня!
Изучите книгу Купить на Amazon
Excel
Excel Power Pivot и Power Query для чайников
Опубликовано 02.03.2022
Научитесь обрабатывать огромные объемы данных с помощью PowerPivot и Power Query нужно осмыслить? Программа Microsoft Excel может обрабатывать невероятно большие наборы данных, но для начала вам необходимо ознакомиться с PowerPivot и Power Query. И вот тут на помощь приходят «чайники». Благодаря пошаговым инструкциям, сопровождаемым большим количеством снимков экрана, Excel PowerPivot и Power Query для чайников научат вас, как сэкономить время, упростить процессы и улучшить анализ данных и отчетность. Используйте Power Query для обнаружения, подключения и импорта данных вашей организации. Затем используйте PowerPivot для моделирования в Excel. Вы также научитесь: использовать базы данных для хранения больших объемов данных; использовать пользовательские функции для расширения и улучшения Power Query; добавлять функциональные возможности формул в PowerPivot и публиковать данные в SharePoint. при работе с большими объемами данных Excel PowerPivot и Power Query For Dummies предоставляют инструменты, необходимые для быстрого освоения работы.
Используйте Power Query для обнаружения, подключения и импорта данных вашей организации. Затем используйте PowerPivot для моделирования в Excel. Вы также научитесь: использовать базы данных для хранения больших объемов данных; использовать пользовательские функции для расширения и улучшения Power Query; добавлять функциональные возможности формул в PowerPivot и публиковать данные в SharePoint. при работе с большими объемами данных Excel PowerPivot и Power Query For Dummies предоставляют инструменты, необходимые для быстрого освоения работы.
Изучите книгу Купить на Amazon
Excel
Анализ данных в Excel для чайников
Опубликовано 15 февраля 2022 г.
Превратите набор чисел в графику, идеи и ответы с помощью Excel С помощью Microsoft Excel вы можете, ну, преуспеть при анализе данных. А Excel Data Analysis For Dummies может помочь с четкими и простыми объяснениями множества функций для создания, визуализации и анализа данных. Сводные таблицы, диаграммы, анализ «что, если», статистические функции — все это здесь, с примерами и идеями для пользователей Excel всех уровней квалификации. В этом последнем выпуске представлены самые последние обновления для Excel и Microsoft 365. Вы улучшите свои навыки работы с данными и узнаете мощные методы превращения чисел в знания. Для студентов, исследователей и бизнес-профессионалов Excel является предпочтительным приложением для работы с электронными таблицами и данными, а Dummies — лучшим выбором для обучения тому, как заставить эти числа петь. Узнайте, как использовать встроенные в Excel функции анализа данных и напишите свои собственные функции для изучения закономерностей в ваших данных. Создавайте яркие диаграммы и визуализации, а также открывайте для себя множество способов рассказать истории, скрытые в числах. Очищайте большие наборы данных и определяйте статистические операции, которые будут отвечайте на ваши вопросы Выполняйте финансовые расчеты, операции с базами данных и т.
А Excel Data Analysis For Dummies может помочь с четкими и простыми объяснениями множества функций для создания, визуализации и анализа данных. Сводные таблицы, диаграммы, анализ «что, если», статистические функции — все это здесь, с примерами и идеями для пользователей Excel всех уровней квалификации. В этом последнем выпуске представлены самые последние обновления для Excel и Microsoft 365. Вы улучшите свои навыки работы с данными и узнаете мощные методы превращения чисел в знания. Для студентов, исследователей и бизнес-профессионалов Excel является предпочтительным приложением для работы с электронными таблицами и данными, а Dummies — лучшим выбором для обучения тому, как заставить эти числа петь. Узнайте, как использовать встроенные в Excel функции анализа данных и напишите свои собственные функции для изучения закономерностей в ваших данных. Создавайте яркие диаграммы и визуализации, а также открывайте для себя множество способов рассказать истории, скрытые в числах. Очищайте большие наборы данных и определяйте статистические операции, которые будут отвечайте на ваши вопросы Выполняйте финансовые расчеты, операции с базами данных и т. д., не выходя из Excel Анализ данных Excel для чайников — это полезный ресурс для пользователей Excel, которые ищут более эффективные способы обработки чисел.
д., не выходя из Excel Анализ данных Excel для чайников — это полезный ресурс для пользователей Excel, которые ищут более эффективные способы обработки чисел.
Изучите книгу Купить на Amazon
Excel
Excel VBA Programming For Dummies
Опубликовано 02-02-2022
Узнайте, на что способен Excel, из этого пошагового руководства по VBA. ваш автомобиль, Microsoft Excel может сделать практически все. Возможности станут еще более безграничными, если вы научитесь программировать с помощью Excel Visual Basic для приложений (VBA). Независимо от вашего знакомства с Excel VBA, Excel VBA Programming For Dummies может улучшить ваш опыт работы с популярным программным обеспечением для работы с электронными таблицами. Довольно скоро вы будете делать то, что раньше считали невозможным в Excel, от автоматизации процессов до написания собственных функций рабочего листа. Вы узнаете, как: Понимать основные инструменты и операции Visual Basic для приложений. Создавать пользовательские функции электронных таблиц, облегчающие жизнь вам и людям, поддерживающим ваши электронные таблицы. Обрабатывать ошибки и исключения и устранять ошибки в вашем коде. никогда даже не слышал об Excel VBA, Excel VBA Programming For Dummies также является фантастическим ресурсом для средних и продвинутых пользователей Excel, которые ищут информацию о последних функциях и новейших функциях этого простого, но мощного языка сценариев.
Вы узнаете, как: Понимать основные инструменты и операции Visual Basic для приложений. Создавать пользовательские функции электронных таблиц, облегчающие жизнь вам и людям, поддерживающим ваши электронные таблицы. Обрабатывать ошибки и исключения и устранять ошибки в вашем коде. никогда даже не слышал об Excel VBA, Excel VBA Programming For Dummies также является фантастическим ресурсом для средних и продвинутых пользователей Excel, которые ищут информацию о последних функциях и новейших функциях этого простого, но мощного языка сценариев.
Исследовать книгу Купить на Amazon
Excel
Статистический анализ в Excel для чайников
Опубликовано 19 января 2022 г. — и вам не нужно быть математическим волшебником, чтобы разблокировать их. В Статистическом анализе с Excel для чайников, полностью обновленном для версии Excel 2021 года, вы сразу же приступите к работе с простыми методами и практическими рекомендациями, чтобы раскрыть всю мощь статистики в Excel. Избегайте ненужного жаргона и сразу переходите к освоению формул, функций, диаграмм, вероятностей, распределений и корреляций. Написано для профессионалов и студентов, не имеющих опыта работы со статистикой или математикой. Вы научитесь создавать, интерпретировать и переводить статистику — и получать от этого удовольствие! Из этой книги вы узнаете, как: Понимать, описывать и обобщать любые данные, от спортивной статистики до показателей продаж Уверенно делать выводы на основе анализа, делать точные прогнозы и рассчитывать корреляции Моделировать вероятности будущих результатов на основе прошлые данные. Выполняйте статистический анализ на любой платформе: Windows, Mac или iPad. Получите доступ к дополнительным ресурсам и практическим шаблонам на Dummies.com. Для всех, кто когда-либо хотел раскрыть весь потенциал статистического анализа в Excel и произвести впечатление на своих коллег или одноклассников. —Статистический анализ с помощью Excel для чайников познакомит вас с основными концепциями анализа статистики и пошаговыми методами, которые вы используете для их применения.
Избегайте ненужного жаргона и сразу переходите к освоению формул, функций, диаграмм, вероятностей, распределений и корреляций. Написано для профессионалов и студентов, не имеющих опыта работы со статистикой или математикой. Вы научитесь создавать, интерпретировать и переводить статистику — и получать от этого удовольствие! Из этой книги вы узнаете, как: Понимать, описывать и обобщать любые данные, от спортивной статистики до показателей продаж Уверенно делать выводы на основе анализа, делать точные прогнозы и рассчитывать корреляции Моделировать вероятности будущих результатов на основе прошлые данные. Выполняйте статистический анализ на любой платформе: Windows, Mac или iPad. Получите доступ к дополнительным ресурсам и практическим шаблонам на Dummies.com. Для всех, кто когда-либо хотел раскрыть весь потенциал статистического анализа в Excel и произвести впечатление на своих коллег или одноклассников. —Статистический анализ с помощью Excel для чайников познакомит вас с основными концепциями анализа статистики и пошаговыми методами, которые вы используете для их применения.
Изучить книгу Купить на Amazon
Excel
Книга Excel для чайников
Опубликовано 19 января 2022 г. Новичок в Excel, чтобы стать профессионалом по обработке чисел? Книга Excel для чайников — это практическое руководство, которого вы так долго ждали. Это пошаговое руководство содержит упражнения, которые проведут вас по базовым и расширенным функциям и формулам, включенным в Excel. Со своей скоростью вы научитесь вводить данные, форматировать электронную таблицу и применять математические и статистические возможности программы. Проработайте книгу от начала до конца или, если хотите, сразу переходите к тому разделу, который вызывает у вас затруднения, будь то визуализация данных, макросы, анализ или что-то еще. Вы также можете: освежить в памяти и попрактиковаться в экономящих время сочетаниях клавиш для популярных команд и действий; освоить многофункциональные и практичные сводные таблицы с помощью интуитивно понятных практических упражнений; научиться защищать свои данные с помощью защиты паролем электронных таблиц. Excel Workbook For Dummies также является идеальным ресурсом для тех, кто знаком с электронными таблицами, но нуждается в обновлении некоторых более продвинутых функций этой мощной программы.
Excel Workbook For Dummies также является идеальным ресурсом для тех, кто знаком с электронными таблицами, но нуждается в обновлении некоторых более продвинутых функций этой мощной программы.
Посмотреть книгу Купить на Amazon
Excel
Финансовое моделирование в Excel для чайников
Опубликовано 19 января 2022 г. практические финансовые модели и прогнозы, но обеспокоены тем, что у вас нет математических навыков или технических ноу-хау? Мы вас прикрыли! Принятие финансовых решений еще никогда не было проще, чем с помощью финансового моделирования в Excel для чайников. Независимо от того, работаете ли вы в обычном розничном магазине или в многонациональной корпорации, вы можете научиться составлять бюджеты, прогнозировать свою прибыль в будущем, моделировать амортизацию капитала, оценивать свои активы и многое другое. Вы будете учиться на практике, так как эта книга проведет вас через практические практические упражнения, которые помогут вам создавать мощные модели, используя только обычную версию Excel, которая, вероятно, уже установлена на вашем ПК. Вы также: освоите инструменты и стратегии, которые помогут вам извлечь ценную информацию из уже имеющихся цифр и данных; построите успешную финансовую модель с нуля или поработаете и модифицируете существующую по своему вкусу; идеи и выводы, которые вы делаете с помощью анализа сценариев. Не покупайте специализированное программное обеспечение или нанимайте дорогого консультанта, если вам не нужно ни то, ни другое. Если у вас есть эта книга и рабочая версия Microsoft Excel, у вас есть все инструменты, необходимые для быстрого построения сложных и полезных финансовых моделей!
Вы также: освоите инструменты и стратегии, которые помогут вам извлечь ценную информацию из уже имеющихся цифр и данных; построите успешную финансовую модель с нуля или поработаете и модифицируете существующую по своему вкусу; идеи и выводы, которые вы делаете с помощью анализа сценариев. Не покупайте специализированное программное обеспечение или нанимайте дорогого консультанта, если вам не нужно ни то, ни другое. Если у вас есть эта книга и рабочая версия Microsoft Excel, у вас есть все инструменты, необходимые для быстрого построения сложных и полезных финансовых моделей!
Изучить книгу Купить на Amazon
Excel
Формулы и функции Excel для чайников
Опубликовано 21 декабря 2021 г.
Раскройте потенциал Excel с помощью пошагового руководства по его формулам и функциям There’s a Swiss Army нож в вашем цифровом наборе инструментов, который может увеличить вашу производительность и сделать вас самым умным парнем или девушкой практически в любой комнате. Он называется MicrosoftExcel. Если вы похожи на большинство людей, вы едва коснулись того, что могут сделать сотни встроенных функций этого мощного инструмента. Но с небольшой помощью Excel Formulas & Functions For Dummies вы скоро будете систематизировать, анализировать и интерпретировать данные как профессионал. Для тех, кто не знает разницы между электронными таблицами и простынями, книга поможет вам в первую очередь ознакомиться с основами формул и функций. Но вы также можете перейти к интересным вещам и узнать о работе с вероятностями, проверками значимости и поисковыми функциями. В этом простом в использовании руководстве по формулам и функциям Excel показано, как: работать с финансовыми функциями, такими как PMT, PPMT, NPER, RATE и PV; вычислять среднее значение, медиану, моду, стандартное отклонение и многие другие статистические функции; распространенные ошибки и проверяйте свои данные, чтобы избежать ошибок. Работайте с датами, временем, логическими операторами, условиями, а также с базовыми и расширенными математическими функциями.
Он называется MicrosoftExcel. Если вы похожи на большинство людей, вы едва коснулись того, что могут сделать сотни встроенных функций этого мощного инструмента. Но с небольшой помощью Excel Formulas & Functions For Dummies вы скоро будете систематизировать, анализировать и интерпретировать данные как профессионал. Для тех, кто не знает разницы между электронными таблицами и простынями, книга поможет вам в первую очередь ознакомиться с основами формул и функций. Но вы также можете перейти к интересным вещам и узнать о работе с вероятностями, проверками значимости и поисковыми функциями. В этом простом в использовании руководстве по формулам и функциям Excel показано, как: работать с финансовыми функциями, такими как PMT, PPMT, NPER, RATE и PV; вычислять среднее значение, медиану, моду, стандартное отклонение и многие другие статистические функции; распространенные ошибки и проверяйте свои данные, чтобы избежать ошибок. Работайте с датами, временем, логическими операторами, условиями, а также с базовыми и расширенными математическими функциями. Excel. Позвольте Excel Formulas & Functions For Dummies показать вам, как превратить эту скромную программу в самый полезный инструмент в вашем наборе инструментов.
Excel. Позвольте Excel Formulas & Functions For Dummies показать вам, как превратить эту скромную программу в самый полезный инструмент в вашем наборе инструментов.
Обзорная книга Купить на Amazon
Excel
Excel All-in-One для чайников
Опубликовано 14.12.2021
Excel Повысьте свою производительность с помощью единственного руководства по последним версиям Microsoft Excel Microsoft Excel предлагает непревзойденную функциональность и доступность для исследования и анализа данных миллионам пользователей по всему миру. И научиться раскрывать весь его потенциал проще, чем вы можете себе представить, с помощью Excel All-in-One For Dummies. Вместе с экспертом по Excel и автором-ветераном Полом Макфедрисом он расскажет вам обо всех функциях и методах, которые вам необходимо знать, чтобы максимально использовать возможности этого мощного программного обеспечения. Вы узнаете, как создавать рабочие листы, использовать формулы и функции, сотрудничать с коллегами и анализировать их работу, создавать диаграммы и графики, управлять данными и анализировать их, а также создавать макросы. Кроме того, вы откроете для себя все возможности, которые Microsoft включила в новейшие версии Excel, включая темный режим и специальные возможности. Этот незаменимый справочник позволит вам: Получить четкое представление об основах Excel с помощью пошаговых руководств, содержащихся в книге, прежде чем переходить к более сложным темам, таким как анализ данных. Получить самую свежую информацию обо всех новых версиях Excel, включая те, что поставляются в комплекте с Microsoft 365, Office 2021 и LTSC/Enterprise Edition. Наслаждайтесь удобством единого всеобъемлющего ресурса, подробно описывающего все, что вам нужно знать об Excel Идеально подходит для тех, кто впервые работает с Excel, Excel All-in- One For Dummies, Office 2021 Edition также является обязательным ресурсом для всех, кто хочет освежить в памяти базовые или продвинутые методы работы с Excel.
Вы узнаете, как создавать рабочие листы, использовать формулы и функции, сотрудничать с коллегами и анализировать их работу, создавать диаграммы и графики, управлять данными и анализировать их, а также создавать макросы. Кроме того, вы откроете для себя все возможности, которые Microsoft включила в новейшие версии Excel, включая темный режим и специальные возможности. Этот незаменимый справочник позволит вам: Получить четкое представление об основах Excel с помощью пошаговых руководств, содержащихся в книге, прежде чем переходить к более сложным темам, таким как анализ данных. Получить самую свежую информацию обо всех новых версиях Excel, включая те, что поставляются в комплекте с Microsoft 365, Office 2021 и LTSC/Enterprise Edition. Наслаждайтесь удобством единого всеобъемлющего ресурса, подробно описывающего все, что вам нужно знать об Excel Идеально подходит для тех, кто впервые работает с Excel, Excel All-in- One For Dummies, Office 2021 Edition также является обязательным ресурсом для всех, кто хочет освежить в памяти базовые или продвинутые методы работы с Excel.
Explore Book Купить на Amazon
15 ЛУЧШИХ книг Excel (обновление 2022 г.)
Мы поддерживаем читателей и можем получать комиссию, когда вы покупаете по ссылкам на нашем сайте
Microsoft Excel — это программа для работы с электронными таблицами, которая используется для записывать и анализировать числовые данные. Excel — самый мощный инструмент для управления и анализа различных типов данных.
Вы заинтересованы в изучении Excel и ищете отличную книгу, которая поможет вам резко повысить свои знания в Excel? Тогда вы пришли в нужное место.
Вот список лучших книг для начинающих по изучению Excel. Эти книги по Excel настоятельно рекомендуются экспертами Excel и помогают учащимся понять основы Excel. Эти ресурсы помогут вам построить свою карьеру в этой многообещающей области. Подробнее…
| Название книги | Имя автора | Последнее издание | Издатель | Рейтинги | Звено |
|---|---|---|---|---|---|
| Excel 2019 Библия | Майкл Александр | 1-е издание | Вили | Узнать больше | |
| Excel 2019 All-in-One для чайников | Грег Харви | 1-е издание | Для чайников | Узнать больше | |
| Убийство драконов Excel | Майк Гирвин | 1-е издание | Святой Макро! Книги | Узнать больше | |
| Ctrl+Shift+Enter Освоение формул массива Excel | Майк Гирвин | 1-е издание | Святой макрос! Книги | Узнать больше | |
| Excel для начинающих (Основы Excel, книга 1) | М. Л. Хамфри Л. Хамфри | 1-е издание | Опубликовано независимо | Узнать больше |
1) Excel 2019Библия
№1 Лучший выбор
Excel 2019 Bible
4,6
Название автора: Майкл Александр
Издатель: Wiley
Последнее издание: 1 -е издание
Нет Page: 11207
Посмотреть на Амазоне Посмотреть на Flipkart Excel 2019 Библия — это книга, написанная Майклом Александром Ричардом Куслейкой Джоном Уокенбахом. Эта книга является наиболее полным руководством по работе с Excel 2019.потребности. Вы также научитесь включать шаблоны, применять формулы, создавать сводные таблицы, анализировать данные и многое другое. В учебнике также рассматриваются такие темы, как создание функций, электронных таблиц, основных формул, форматирование, сводные таблицы и многое другое. 🔍 Проверьте последние цены и отзывы пользователей на Amazon #2 Excel 2019 All-in-One для чайников 4.4 Имя автора: Грег Харви Издатель: Для чайников Последнее издание: 1-е издание Количество страниц: 816 страниц Посмотреть на Amazon Excel 2019: «Все в одном для чайников» — книга, написанная Грегом Харви. В этой книге Excel рассматриваются основные функции Excel, такие как создание и редактирование рабочих листов, совместное использование и просмотр рабочих листов, а также редактирование макросов с помощью Visual Basic. Эта книга Excel также предоставляет возможность для наиболее распространенных приложений и функций Excel. В этой книге Excel рассматриваются такие темы, как форматирование рабочих листов, настройка формул, защита рабочих листов, импорт данных, диаграмм и графиков, а также выполнение статистических функций. 🔍 Проверьте последние цены и отзывы пользователей на Amazon #3 Slaying Excel Dragons 4.5 Имя автора: Майк Гирвин Издатель: Holy Macro! Книги Количество страниц: 578 страниц Посмотреть на Амазоне Посмотреть на Flipkart Slaying Excel Dragons — книга, написанная Майком Гирвином и Биллом Джеленом. В этой книге основное внимание уделяется немедленному использованию программы для достижения максимальной эффективности. Он содержит более 1104 снимков экрана и информацию обо всем, от строк, столбцов и ячеек до подсчета, сортировки и сводных таблиц. Эта продвинутая книга Excel предлагает стратегии, позволяющие избежать проблем и повысить эффективность, а также помогает читателям от начала до конца, превращая новичков в экспертов. 🔍 Проверьте последние цены и отзывы пользователей на Amazon #4 Ctrl+Shift+Enter Освоение массива Excel 4.6 Имя автора: Майк Гирвин Издатель: Святой Макро! Книги Последнее издание: 1-е издание Количество страниц: 326 страниц Посмотреть на Амазоне Просмотреть на Flipkart Ctrl+Shift+Enter Mastering Excel Array Formulas — книга, написанная Майком Гирвином. Этот справочник научит вас создавать формулы, которые можно использовать для решения повседневных задач с рядом значений данных. Книга начинается с введения в формулы массивов. Эта книга включает такие темы, как использование функций, констант и функций массива. В книге 529скриншоты, которые помогут вам изучить различные аспекты Microsoft Excel. 🔍 Проверьте последние цены и отзывы пользователей на Amazon #5 Excel для начинающих 4. Имя автора: М.Л. Humphrey Издатель: Independent Published Количество страниц: 146 страниц Посмотреть на Амазоне Посмотреть на Flipkart Excel для начинающих — книга, написанная М.Л. Хамфри. Обучение использованию Excel может быть ошеломляющим, когда вы сталкиваетесь с руководством на тысячу страниц, в котором рассказывается обо всем на свете. В этой книге автор знакомит вас с основами использования Excel, уделяя особое внимание тому, что вам нужно для повседневного использования. Эта книга, описанная в этой книге, включает в себя навигацию по Excel, ввод ваших данных, их форматирование, манипулирование ими и печать ваших результатов. 🔍 Проверьте последние цены и отзывы пользователей на Amazon #6 Microsoft Excel 2019 Pivot Table 4. Author Name: Bill Jelen Publisher: Microsoft Press Latest Edition: 1st edition No of Pages: 512 pages Посмотреть на Амазоне Посмотреть на Flipkart Microsoft Excel 2019 Pivot Table Data Crunching — книга, написанная Биллом Джеленом и Майклом Александром. В этой книге вы научитесь использовать сводные таблицы и сводные диаграммы для создания мощных динамических отчетов за считанные минуты, а не часы. Это поможет вам контролировать свои данные и бизнес. В книге предлагаются методы решения реальных бизнес-задач, избегания типичных ошибок, а также советы и рекомендации, которые вы больше нигде не найдете. 🔍 Проверьте последние цены и отзывы пользователей на Amazon #7 Microsoft Excel 2019 Анализ данных и бизнес 4,6 Имя автора: Уэйн Уинстон Издатель : Microsoft Press Последнее издание: 6th Edition
2) Excel 2019 All-in-One для чайников
 Книга охватывает импорт данных, создание и редактирование рабочих листов, создание формул и выполнение финансовых функций.
Книга охватывает импорт данных, создание и редактирование рабочих листов, создание формул и выполнение финансовых функций. 3) Убийство драконов Excel: руководство для начинающих по преодолению разочарований Excel и превращению Excel в удовольствие

4) Ctrl+Shift+Enter Освоение формул массива Excel
5) Excel для начинающих (Excel Essentials Book 1)
 2
2 6) Microsoft Excel 2019 Измельчение данных сводной таблицы (бизнес-навыки)
 6
6 7) Microsoft Excel 2019 Анализ данных и бизнес-моделирование (6-е издание) (Бизнес-навыки)

Посмотреть на Амазоне
Посмотреть на флипкарте
Microsoft Excel 2019 Data Analysis and Business Modeling — книга, написанная Уэйном Уинстоном. Эта справочная книга поможет вам изучить Excel, чтобы получить точный ответ и решение сложных тем Excel, таких как сводная таблица, расширенная фильтрация и т. д. Этот справочник охватывает такие темы, как мощный запрос/получение и преобразование в географию Office 365 и типы данных запасов.
Книга поможет вам научиться использовать PowerQuery, географические и временные данные с 3D-картами: сводные таблицы, описательная статистика, гистограммы, диаграммы Парето и т.д.
🔍 Проверьте последние цены и отзывы пользователей на Amazon
8) Изучите основные навыки работы с Excel 2016 с помощью интеллектуального метода
#8
Learn Excel 2016 Essential Skills
4.4
Имя автора: Mike Smart
Издатель: The Smart Method Ltd
Количество страниц: 372 страницы
Посмотреть на Amazon
Learn Excel 2016 Essential Skills — книга, написанная Майком Смартом. В этой книге вам будет легко работать с уроками. Каждая тема описана таким образом, чтобы ее мог легко понять абсолютно любой школьник любого возраста.
В этой книге вам будет легко работать с уроками. Каждая тема описана таким образом, чтобы ее мог легко понять абсолютно любой школьник любого возраста.
Эта книга предназначена для любого периода самообучения или обучения. Многие учащиеся научились работать в Excel, используя эту книгу всего несколько минут в день, чтобы выполнить один урок.
🔍 Проверьте последние цены и отзывы пользователей на Amazon
9) Основы Excel за 30 минут
#9
Основы Excel за 30 минут
4.3
Имя автора: Ян Ламонт
Издатель: I30 Media Corporation
Последнее издание: 2-е исправленное издание
Количество страниц: 112 страниц
Посмотреть на Амазоне
Посмотреть на Flipkart
Основы Excel за 30 минут — книга, написанная Яном Ламонтом. Книга научит вас некоторым основам MS Excel, от навигации по домашнему экрану до работы с формулами и диаграммами.
Основы Excel Книга за 30 минут написана на чистом английском языке с пошаговыми инструкциями и снимками экрана, которые точно демонстрируют, что нужно делать. В книге рассматриваются важные темы, такие как макет экрана Excel, ячейки и терминология, сравнение Excel 2016 с Excel Online и Google Sheets, Excel для iOS и Android, базовое форматирование Excel и т. д.
🔍 Проверьте последние цены и отзывы пользователей на Amazon
10) Профессиональная разработка Excel
#10
Профессиональная разработка Excel
4,5
Название автора: Роб Бови
Издатель: Addison Wesley
Последнее издание: 2nd Edition
NO of Pages: 1176 Page.
Просмотреть на Amazon
Professional Excel Development — книга, написанная Робом Бови, Деннисом Валлентином, Стивеном Булленом и Джоном Грином. Это справочник по Excel для разработчиков, которые хотят создавать мощные современные приложения Excel с использованием новейших технологий.
Книжный курс охватывает опыт авторов в реальном мире, чтобы показать не только то, как функция работает, но и ее практическое значение в реальной жизни.
🔍 Проверьте последние цены и отзывы пользователей на Amazon
11) Excel 2016 VBA и макросы (включая программу обновления содержимого)
#11
Excel 2016 VBA и макросы
4.4
Имя автора: Билл Джелен
Издатель: Que Publishing
Последнее издание: 1-е издание
Количество страниц: 1814 страниц
Просмотреть на Amazon
Excel 2016 VBA и макросы — это книга, написанная Трейси Сирстад. Книга поможет вам открыть для себя методы работы с макросами, которые вы больше нигде не найдете, и создать автоматические отчеты, обладающие удивительной функциональностью.
В этом справочнике Excel вы найдете пошаговые инструкции, практические примеры и 50 рабочих тетрадей с дополнительными примерами, макросами и решениями. Эта книга также поможет вам избежать критических ошибок.
Эта книга также поможет вам избежать критических ошибок.
🔍 Проверьте последние цены и отзывы пользователей на Amazon
12) Power Pivot и Power BI
#12
Power Pivot и Power BI
4.5
Имя автора: Роб Колли
Издатель: Holy Macro! Книги
Последнее издание: 2-е издание
Количество страниц: 308 страниц
Посмотреть на Амазоне
Посмотреть на Flipkart
Power Pivot и Power BI — книга, написанная Робом Колли. Эта книга, отпечатанная в великолепном цвете, дает вам обзор сводной таблицы, Power BI, формул DAX и возможностей Power Pivot.
Этот справочник включает в себя множество формул, которые можно повторно использовать в отчетах совершенно разных форм, как создавать определенные столбцы в сводке, объединять разрозненные наборы данных в унифицированные отчеты и т. д.
🔍 Проверить последние цены и отзывы пользователей на Amazon
13) Формулы и функции Microsoft Excel 2019 (бизнес-навыки)
#13
Формулы и функции Microsoft Excel 2019
4. 6
6
Имя автора: Paul McFedries
Издатель: Microsoft Press
Последнее издание: 1-е издание
Количество страниц: 512 страниц
Посмотреть на Амазоне
Посмотреть на Flipkart
Microsoft Excel 2019 Formulas and Functions — книга, написанная Полом Макфедрисом. Книга поможет вам максимально эффективно использовать формулы и функции, включая последние улучшения массивов, обработку ошибок в формулах и статистику.
Эта книга содержит примеры и четкие инструкции, которые помогут вам разработать формулу продвинутого уровня. Это поможет вам использовать самые полезные функции Excel в вашей повседневной работе.
🔍 Проверьте последние цены и отзывы пользователей на Amazon
14) Excel VBA Programming For Dummies (For Dummies (Computer/Tech))
#14
Программирование Excel VBA для чайников
4. 5
5
Имя автора: Майкл Александр
Издатель: Для чайников
Последнее издание: 1-е издание
Количество страниц: 416 страниц
Посмотреть на Amazon
Excel VBA Programming For Dummies — книга, написанная Майклом Александром и Джоном Уокенбахом. Эта книга поможет вам изучить Visual Basic для приложений (VBA).
Эта книга знакомит вас с широким набором новых параметров Excel, начиная с наиболее важных инструментов и операций редактора Visual Basic. В этой книге вы найдете обзор основных элементов и концепций программирования.
🔍 Проверьте последние цены и отзывы пользователей на Amazon
15) Статистический анализ с помощью Excel для чайников
#15
Statistical Analysis with Excel
4.4
Author Name: Joseph Schmuller
Publisher: For Dummies
Latest Edition: 4th edition
No of Pages: 560 pages
Посмотреть на Амазоне
Посмотреть на флипкарте
Статистический анализ в Excel для чайников — книга, написанная Джозефом Шмюллером. В этом учебном пособии по Excel вы узнаете, как использовать Excel для создания и перевода статистики, поймете общие статистические термины и улучшите свои профессиональные навыки.
В этом учебном пособии по Excel вы узнаете, как использовать Excel для создания и перевода статистики, поймете общие статистические термины и улучшите свои профессиональные навыки.
В этой книге показано, как пользоваться формулами и функциями, диаграммами и сводными таблицами, образцами и нормальными распределениями, вероятностями и связанными распределениями и т. д.
🔍 Проверить последние цены и отзывы пользователей на Amazon
16) Advanced Excel Essentials
#16
Advanced Excel Essentials
4,5
Название автора: Jordan Goldmeier
Издатель: Apress
Последнее издание: 1 -й издание
NO of Pages: 9 216 216 216 2 216 2 216 2 216 216 2 216 2 216 2 216 2 216 2 216 2 216.
Посмотреть на Amazon
Advanced Excel Essentials написан Джорданом Голдмайером. Это единственная книга для опытного разработчика Excel. Этот справочник предполагает, что вы хорошо разбираетесь в Excel, и опираетесь на свои навыки, чтобы вывести их на продвинутый уровень.
Этот справочник предполагает, что вы хорошо разбираетесь в Excel, и опираетесь на свои навыки, чтобы вывести их на продвинутый уровень.
В этой книге рассматриваются расширенные темы формул, такие как формулы массивов и логическая логика. Это дает представление об улучшении разработки кода и формул.
🔍 Проверьте последние цены и отзывы пользователей на Amazon
Часто задаваемые вопросы:
🏅 Что такое Microsoft Excel?
Microsoft Excel — программа для работы с электронными таблицами, используемая для записи и анализа числовых и статистических данных. Microsoft Excel предоставляет несколько функций для выполнения различных операций, таких как расчеты, сводные таблицы, инструменты построения графиков, программирование макросов и т. д.
📚 Какие книги Excel самые лучшие?
Ниже приведены некоторые из лучших книг Excel для начинающих и опытных пользователей
- Библия Excel 2019
- Excel 2019 All-in-One для чайников
- Уничтожение драконов Excel: руководство для начинающих по преодолению разочарований в Excel и превращению Excel в удовольствие
- Ctrl+Shift+Enter Освоение формул массива Excel
- Excel для начинающих (Основы Excel, книга 1)
🚀 Зачем мне изучать Microsoft Excel?
Все мы так или иначе имеем дело с числами. У всех нас есть ежедневные расходы, которые мы оплачиваем из ежемесячного дохода, который мы зарабатываем. Чтобы тратить с умом, им нужно знать свои доходы и расходы. Microsoft Excel пригодится, когда мы хотим записывать, анализировать и хранить такие числовые данные.
У всех нас есть ежедневные расходы, которые мы оплачиваем из ежемесячного дохода, который мы зарабатываем. Чтобы тратить с умом, им нужно знать свои доходы и расходы. Microsoft Excel пригодится, когда мы хотим записывать, анализировать и хранить такие числовые данные.
7 лучших книг по Excel для повышения уровня ваших навыков работы с Excel (в 2021 г.)
Изучение Excel может оказаться сложной задачей. В конце концов, есть так много возможностей, возможностей и функций, о которых нужно узнать.
И с каждой версией и обновлением в него добавляются новые функции.
Если в этом году вы планируете изучить Microsoft Excel, вам потребуются все хорошие ресурсы, чтобы наилучшим образом использовать свое время.
Я перечисляю лучшие книги Excel (базовые и расширенные), которые помогли мне изучить Excel. Я настоятельно рекомендую эти книги по Excel всем, кто хочет изучить Excel.
Я лично ознакомился с каждой из этих книг по Microsoft Excel (да! Всеми) и многому научился.
Библия Microsoft Excel 2019: исчерпывающий учебный ресурс
Лучшая книга Excel для всех уровней навыков
ПОЛУЧИТЕ ЭТУ КНИГУ EXCEL
Эта книга Excel 2016 написана Джоном Уокенбахом, который является ведущим авторитетом в области электронных таблиц. Он оправдывает свое название и действительно является библией о электронных таблицах Excel.
Он разделен на семь частей, каждая из которых подробно описывает какой-либо аспект Excel.
- Часть I. Начало работы с Excel
- Часть II. Работа с формулами и функциями
- Часть III. Создание диаграмм и графиков
- Часть IV. Использование дополнительных функций Excel
- Часть V. Анализ данных в Excel VBA
- Часть VII: Приложения
В этой книге делается попытка охватить множество различных тем, и она является хорошей отправной точкой. Если вы средний/продвинутый пользователь Excel , я рекомендую эту книгу как лучшую книгу Excel (и я всегда держу ее при себе в качестве справочника).
Если вы средний/продвинутый пользователь Excel , я рекомендую эту книгу как лучшую книгу Excel (и я всегда держу ее при себе в качестве справочника).
В нем рассматриваются основные функции Excel, такие как функции Excel, диаграммы Excel, анализ данных, а затем рассматриваются некоторые дополнительные концепции. Если вы должным образом прочитаете эту книгу (что может занять некоторое время), вы легко сможете заявить, что являетесь продвинутым пользователем Excel.
Кроме того, хотя он охватывает почти все важные темы в Excel, он не будет слишком подробно рассказывать о таких темах, как VBA или информационные панели и т. д. Он также не охватывает новые функции, такие как Power Pivot или Power Query.
Что мне не нравится в этой книге, так это то, что иногда она слишком сухая и многословная. Это немного затрудняет чтение этой книги. Хотелось бы, чтобы это было написано более разговорным тоном. Тем не менее, настоятельно рекомендуемый ресурс Excel, которым вы должны обладать, если вы работаете с Excel и намерены стать опытным пользователем.
ПОЛУЧИТЕ ЭТУ КНИГУ EXCEL
Excel 2019 ALL-IN-ONE для чайников
Лучшая книга Excel для начинающих
ПОЛУЧИТЕ ЭТУ КНИГУ EXCEL
Эта книга Excel 2016 All-in-one для чайников написана Грегом Харви, который начал преподавать компьютеры в 1980-х годах и является автором нескольких книг по Excel.
Этот лучше всего подходит для начинающих пользователей Excel (как следует из названия).
Несмотря на то, что он охватывает все основные функции Excel, он делает это в понятной форме. Он охватывает следующие темы Excel:
- Основы Excel
- Дизайн рабочего листа
- Формулы и функция
- Рабочие листы.
- Диаграммы и графики
- Анализ данных и управление 914 2 910 2 913. у вас достаточно практических знаний, чтобы выполнять 99% задач в Excel.
 Когда вы закончите с этой книгой, вы можете перейти к другим более сложным книгам/темам Excel.
Когда вы закончите с этой книгой, вы можете перейти к другим более сложным книгам/темам Excel.Если вы ищете лучшие книги по Excel для начинающих, я настоятельно рекомендую для начала приобрести этот учебник Грега Харви.
ПОЛУЧИТЕ ЭТУ КНИГУ EXCEL
Excel: краткое руководство от новичка до эксперта
Лучшая книга Excel для собеседования и быстрого освежения знаний
ПОЛУЧИТЕ ЭТУ КНИГУ EXCEL 9 Фишер.
Он предназначен исключительно для новичков в Excel и предназначен для использования в качестве быстрой отправной точки или базового обновления Excel.
Эта книга по Excel лучше всего подходит, если у вас назначено собеседование по Excel с асом и вы хотите быстро освежить некоторые навыки работы с Excel. Опять же, это довольно просто, поэтому получите его, только если вы новичок.
В этих книгах хорошо то, что в них всего 100 страниц, и если вы покупаете их на Kindle, они стоят всего несколько долларов.

Он рассчитан на быстрое использование, поэтому не ждите, что он будет вдаваться в подробности какой-либо темы. Он будет охватывать такие темы, как функции Excel, диаграммы Excel, форматирование и т. д., но не подробно.
Кроме того, качество копии в твердом переплете не самое лучшее.
Что работает в пользу этой книги, так это то, что она выполняет то, что обещает, быстрое обновление, которое может спасти жизнь при появлении на интервью.
Получите эту книгу Excel
Excel 2019: CHIVOT Table Data Crunching
Best Excel Book для Pivot Table
Получить эту книгу Excel
, если вам . Начало с Pivot Tabls , это . одна из лучших книг Excel, с которой можно начать.
Его написал Билл Джелен (он же Мистер Эксель), который является MVP Excel и ведущим специалистом в области электронных таблиц Excel (и одним из моих любимых).
Эта книга подробно описывает основы сводной таблицы, а затем знакомит вас с некоторыми продвинутыми концепциями сводной таблицы (такими как Power Pivot и VBA).

Вместе с ним загружаются файлы примеров, которые используются в книге для демонстрации концепций сводных таблиц.
В этой книге вы также найдете много практических примеров, которые действительно помогут вам получить четкое представление о том, когда и как использовать сводные таблицы.
Однако, если вы ищете расширенные возможности изучения сводных таблиц или Power Pivot, эта книга Excel не для вас.
ПОЛУЧИТЕ ЭТУ КНИГУ EXCEL
Power Pivot и Power BI: Руководство пользователя Excel по DAX, Power Query, Power BI и Power Pivot
ПОЛУЧИТЕ ЭТУ КНИГУ EXCEL Collie and Avical Sign и является одной из лучших книг Excel для людей , начинающих с Power Pivot, Power Query и Power BI .
Даже продвинутые пользователи Power Pivot найдут в нем полезные советы и рекомендации.
Книга прекрасно знакомит вас с преимуществами Power Pivot и содержит множество практических примеров.
Он также подробно описывает формулы DAX.

Обратите внимание, что я не рекомендую эту книгу Microsoft Excel, если вы новичок . Чтобы извлечь пользу из этой книги, вам необходимо иметь общее представление о сводной таблице, таблицах, связях и базах данных.
Тон письма увлекательный, а использование практических примеров облегчает понимание.
ПОЛУЧИТЕ ЭТУ КНИГУ EXCEL
Информационные панели и отчеты Microsoft Excel
Лучшая книга Excel для информационной панели (для пользователей среднего/продвинутого уровня)
ПОЛУЧИТЕ ЭТУ КНИГУ EXCEL
9 Александр и Джон Уокенбах.Это одна из моих любимых книг по Excel (поскольку я люблю информационные панели Excel).
Он разделен на пять частей:
- Часть 1. Начало работы с инструментальными панелями Excel
- Часть 2. Знакомство с диаграммами на информационных панелях
- Часть 3.
 Расширенные концепции построения диаграмм
Расширенные концепции построения диаграмм - Часть 4. Информационные панели на основе сводных таблиц
- Часть 5. Работа с внешним миром
- 9104 Лучшая часть об этой книге заключается в том, что он не пытается дать вам все. Скорее, он фокусируется на важных концепциях панели инструментов и показывает, как лучше всего ее использовать.
Он содержит множество важных правил и указаний по использованию информационных панелей, которые помогут вам создавать информационные панели Excel мирового класса.
Мое мнение: если вы хотите научиться создавать потрясающие информационные панели, прочтите этот учебник по Excel для продвинутых пользователей. Он не покажет вам, как создать панель мониторинга с нуля, но предоставит вам все инструменты и методы, которые вам необходимо знать для ее создания.
ПОЛУЧИТЕ ЭТУ КНИГУ EXCEL
Excel VBA Programming for Dummies
Лучшая книга Excel для начинающих VBA
ПОЛУЧИТЕ ЭТУ КНИГУ EXCEL
7 90 Еще одна замечательная книга0007
Если вы новичок в VBA, это одна из лучших книг Excel о VBA, с которой можно начать (это то, что я сделал).

Он разделен на 6 частей:
- Часть 1: Начало работы с Excel VBA
- Часть 2: Как VBA работает в Excel
- Часть 3: Принципы программирования
- Часть 5. Собираем все вместе
- Часть 6. Части десятков
В этой книге основное внимание уделяется тому, чтобы дать вам отличный старт, который создаст прочную основу для дальнейшего изучения Excel VBA. Если вы уже пишете коды на VBA, эта книга по Excel не для вас.
Написано просто и увлекательно. Он охватывает множество лучших практик VBA, а также рекомендации и рекомендации.
Мой вывод — начните с этой книги и прочтите ее пару раз (книга небольшая, так что много времени не займет). Как только вы разберетесь с простыми понятиями, вы можете перейти к продвинутой книге VBA (или курсу VBA).
Помните, что это всего лишь отправная точка, и эта книга по Excel VBA не сделает вас экспертом.
 Но он делает фантастическую работу, знакомя вас с языком программирования и создавая прочную основу.
Но он делает фантастическую работу, знакомя вас с языком программирования и создавая прочную основу.Если вы ищете лучшую книгу для изучения Excel VBA, выберите эту. ПОЛУЧИТЕ ЭТУ КНИГУ EXCEL
Эта книга по мощным ресурсам VBA написана Майклом Александром и Диком Куслейкой, которые являются экспертами в VBA и языках программирования.
Я называю эту книгу Библией Excel VBA.
Он предназначен как для начинающих, так и для опытных пользователей. В этой книге описывается многое, и я рекомендую проходить по одной главе за раз.
Эта книга лучше всего подходит для людей, которые немного знакомы с VBA. Если у вас есть практические знания о том, как работает VBA, эту книгу можно использовать в качестве справочника.
Он разделен на 4 части:
- Часть 1: Введение в Excel VBA
- ЧАСТЬ 2: Усовершенствованные методы VBA
- Часть 3: Работа с пользовательскими формами
- Part.
 Хотя название этой книги может указывать на то, что это для Excel 2016, вы можете использовать его, даже если у вас есть предыдущие версии (Excel 2013, 2010, 2007 или даже 2003) или более поздние версии Excel.
Хотя название этой книги может указывать на то, что это для Excel 2016, вы можете использовать его, даже если у вас есть предыдущие версии (Excel 2013, 2010, 2007 или даже 2003) или более поздние версии Excel.Мое мнение. Если вы новичок в VBA, прочтите книгу «Программирование в Excel VBA для чайников». Эта книга огромна и может быть ошеломляющей для новичка. Получите его, только если вы уже знакомы с основами VBA. Я не говорю, что эта книга по Excel не будет охватывать эти понятия, на самом деле, она охватит намного больше, и это может быть трудно усвоить сразу.
И если вы немного знакомы с VBA, это обязательно. Она у меня есть, и я прочитал ее от корки до корки.
ПОЛУЧИТЬ ЭТУ КНИГУ EXCEL
PS: Если вам понравилась какая-либо из этих книг Excel и вы решили приобрести ее по ссылке в этой статье, я получу небольшую комиссию (без каких-либо дополнительных затрат для вас). Я лично владею и просмотрел каждую из этих книг Excel.
Trumpexcel.
 com является участником Amazon Associates Program, партнерской рекламной программы, предназначенной для предоставления нам средств для получения комиссионных за размещение ссылок на Amazon и аффилированные сайты.
com является участником Amazon Associates Program, партнерской рекламной программы, предназначенной для предоставления нам средств для получения комиссионных за размещение ссылок на Amazon и аффилированные сайты. Вам также могут пригодиться следующие ресурсы Excel:
- Шаблоны Excel
- Бесплатное онлайн-обучение Excel
- Создание информационной панели Excel это то, что люди узнают, выполняя поиск в Google. Но, если вы хотите сделать свое обучение всесторонним, интернет не всегда сможет вам помочь. В ваших открытых/бесплатных курсах будет отсутствовать что-то или другое, что вы найдете только в книгах. Ниже приведен список таких книг по Excel, которые вы должны прочитать в 2022 году:
- Библия Microsoft Excel: Всеобъемлющий учебный ресурс (Получить эту книгу)
- Excel: Краткое руководство от новичка до эксперта (Excel, Microsoft Office) (Получить эту книгу)
- Excel для чайников ( Excel для чайников) ( Получить эту книгу )
- Power Pivot и Power BI: Руководство пользователя Excel по DAX, Power Query, Power BI и Power Pivot в Excel 2010-2016 ( Получить эту книгу )
- Создание финансовых моделей с Microsoft Excel: A Guide for Business Professionals, (MISL-WILEY) (Получить эту книгу)
- Predictive Analytics: Microsoft Excel (Получить эту книгу)
- Инструменты бизнес-аналитики Microsoft для аналитиков Excel (WILEY) (Получить эту книгу)
- Макросы Excel для чайников (Получить эту книгу)
- Excel с нуля: Курс Excel с демонстрациями и упражнениями (Получить эту книгу)
- Диаграммы Excel
Давайте обсудим книги по Excel для новичков в деталях, а также основные выводы и обзоры.

Вы можете свободно использовать это изображение на своем веб-сайте, в шаблонах и т. д. Пожалуйста, предоставьте нам ссылку с указанием авторства. Как указать авторство? Давайте начнем.
#1 – Библия Microsoft Excel: исчерпывающий учебный ресурс
Джона Уокенбаха
Эта книга является одной из самых почитаемых книг по Excel в последнее время. Давайте посмотрим на краткий обзор и лучшие выводы из книги.
Обзор книгНесколько книг Excel, представленных на рынке, обещают стать союзниками для студентов и преподавателей. Однако в первую очередь они оказываются пустой тратой времени. Но эта книга является одной из самых популярных книг по Excel, и люди из всех слоев общества рекомендуют эту книгу всем, кто хочет изучить Excel на более глубоком уровне. Эта конкретная книга используется в качестве инструмента для продвинутого Excel для программ MBA высшего уровня и людей, которые любят учиться самостоятельно.
Выводы Очень подробно, и исследование в книге похвально.
Очень подробно, и исследование в книге похвально.Если вы искренне изучаете Excel, вы можете многое почерпнуть из этой книги. Вот лучшие выводы из этой книги:
- Используя эту книгу, вы сможете создавать функциональные электронные таблицы, которые вы будете использовать во всех возможных вещах.
- Вы сможете создавать диаграммы и интегрировать графику в свой контент или отчет, чтобы улучшить видимость и влияние.
- Вы также сможете визуализировать данные с помощью условного форматирования в excelУсловное форматирование в ExcelУсловное форматирование — это метод в Excel, который позволяет нам форматировать ячейки на листе на основе определенных условий. Его можно найти в разделе стилей на вкладке «Главная». Узнайте больше и используйте расширенную функцию.
- Наконец, с помощью этой книги вы сможете максимально использовать надстройки в своих электронных таблицах ExcelДополнения в ваших электронных таблицах ExcelНадстройка — это расширение, добавляющее дополнительные функции и параметры к существующему Microsoft Excel.
 читать более.
читать более.
<< Получить эту книгу >>
#2 — Excel: Краткое руководство от новичка до эксперта (Excel, Microsoft Office)
Уильяма Фишера предлагает, но самая важная часть этой книги — ее цена. Это намного дешевле, чем любая полная книга по Excel.
Обзор книгиДопустим, это ваша первая работа, и вам нужно справочное руководство, которое поможет вам изучить основные формулы ExcelОсновные формулы ExcelТермин «основная формула Excel» относится к общим функциям, используемым в Microsoft Excel для выполнения простых вычислений, таких как сложение, среднее значение и сравнение. SUM, COUNT, COUNTA, COUNTBLANK, AVERAGE, MIN Excel, MAX Excel, LEN Excel, TRIM Excel, IF Excel — это десять лучших формул и функций Excel. Что вы должны сделать? Во-первых, вы должны взять эту книгу и следовать инструкциям, и вы узнаете почти все, что вам нужно знать, чтобы достичь профессионального мастерства.
Лучшие советы Вы откроете для себя почти все, от диаграмм до моделирования данныхМоделирование данныхМодель данных в Excel представляет собой таблицу данных, в которой две или более таблиц связаны друг с другом общим или несколькими рядами данных. Данные из нескольких листов объединяются для создания уникальной таблицы в таблицах модели данных. Подробнее, от сводных моделей до дизайна панели мониторинга. Даже если вы собираетесь изучать какие-либо основные области, такие как специалист по данным или анализ данных, эта книга очень поможет вам в качестве справочного руководства.
Вы откроете для себя почти все, от диаграмм до моделирования данныхМоделирование данныхМодель данных в Excel представляет собой таблицу данных, в которой две или более таблиц связаны друг с другом общим или несколькими рядами данных. Данные из нескольких листов объединяются для создания уникальной таблицы в таблицах модели данных. Подробнее, от сводных моделей до дизайна панели мониторинга. Даже если вы собираетесь изучать какие-либо основные области, такие как специалист по данным или анализ данных, эта книга очень поможет вам в качестве справочного руководства.По сравнению с ценой, которую вам придется заплатить за эту книгу, вы можете назвать ее серьезным руководством по изучению Excel (от основ до продвинутого уровня). Давайте узнаем лучшие выводы из книги:
- Эта книга для всех. Если вы новичок, вы можете обратиться к этой книге. И даже если вы являетесь экспертом в Excel, вы все равно кое-что узнаете из книги. Таким образом, это всеобъемлющая книга, которую можно использовать в качестве отличного справочника по всем вашим профессиональным и личным требованиям.

- Примеры, используемые в этой книге, просты, что облегчает обучение.
- Сочетания клавиш, упомянутые в книге, очень полезны и экономят ваше время.
<< Получить эту книгу >>
#3 — Excel для чайников (Excel для чайников)
Грега Харви
Книги для чайников всегда невозможно отложить. Однако, как только вы решите узнать что-то новое, вы можете взять книгу на чайниках, и вы откроете для себя массу. Эта книга по Excel ничем не отличается.
Обзор книгКниги чайников всегда невозможно отложить. Однако, как только вы решите узнать что-то новое, вы можете взять книгу о чайниках и выучить массу. Эта книга по Excel ничем не отличается.
Лучшие блюда на выносИз этой книги вы узнаете много нового. Вот лучшие выводы:
- Независимо от того, где вы находитесь в данный момент, эта книга поможет вам начать работу.
 Вы научитесь создавать рабочие листы, использовать формулы, интегрировать графики, помнить о форматировании и многому другому по ходу чтения книги.
Вы научитесь создавать рабочие листы, использовать формулы, интегрировать графики, помнить о форматировании и многому другому по ходу чтения книги. - Вы также сможете вносить изменения в данные, узнавать о переносе данных между разными книгами, упорядочивать информацию и создавать диаграммы.
- Это отличное руководство, даже если вы ненавидите изучать Excel. Он настолько всеобъемлющий и простой в освоении, что вы можете сделать один глоток за раз и узнать столько, сколько вам нужно.
<< Получить эту книгу >>
#4 — Power Pivot и Power BI: руководство пользователя Excel по DAX, Power Query, Power BI и Power Pivot в Excel
Роб Колли и Авичал Сингх
Как следует из названия, эта книга предназначена для людей, которым Excel нужен для четырех вещей: Excel Power QueryExcel Power QueryPower Query — это инструмент Excel, используемый для импорта данных из разных источников, преобразования ( измените) его по мере необходимости и верните уточненный набор данных в книгу.
Обзор книги Подробнее, Power BI, DAX и Power Pivot. Но сначала давайте посмотрим на рецензию на книгу и лучшие выводы.
Подробнее, Power BI, DAX и Power Pivot. Но сначала давайте посмотрим на рецензию на книгу и лучшие выводы.Эта книга — шедевр. Люди, которым Power Pivot нужен для их профессиональных целей, почитают эту книгу как единственное справочное руководство. В 2012 году издание было практически полным доказательством. Это издание было усовершенствовано и теперь является идеальным пособием для профессионалов и студентов. Он красиво оформлен и очень удобен в использовании. Эта книга обязательно должна быть на вашей полке, чтобы глубже изучить любую из этих основных областей.
Лучшее на выносЭта книга Excel для продвинутых пользователей не предназначена для начинающих, поэтому, если вы новичок, вам следует опробовать любую из трех вышеприведенных книг, прежде чем браться за эту книгу. В этой книге предполагается, что у вас достаточно знаний об основных сводных таблицах, связях и базах данных, а затем вы узнаете, как начать работу с DAX и Power Pivot.
 Стиль письма очень ясный, и людям из всех слоев общества будет очень полезна эта книга.
Стиль письма очень ясный, и людям из всех слоев общества будет очень полезна эта книга.<< Получить эту книгу >>
№ 5 — Создание финансовых моделей с помощью Microsoft Excel: руководство для бизнес-профессионалов, (MISL-WILEY)
К. Скотта Проктора
кому нужно знать продвинутый excel на гораздо более глубоком уровне. Давайте посмотрим на обзор и лучшие выводы.
Обзор книгиЕсли вы новичок в финансовом моделировании и не знаете, с чего начать, возьмите эту книгу и погрузитесь в нее. Эта книга поможет вам создавать финансовые модели с нуля. Многие специалисты в области финансов знакомы с финансовым моделированием, но очень немногие знакомы с консолидированной финансовой отчетностью. и представляет собой общую сумму своих родителей и всех своих дочерних компаний. Подробнее анализ и прогнозы. Эта книга поможет вам развить этот навык. К этой книге также прилагается компакт-диск, который поможет вам сэкономить время и усилия, связанные с выходом в Интернет и загрузкой листов и рабочих тетрадей.
Выводы Единственный возможный недостаток этой книги в том, что она немного устарела (для Excel 2007 года), но большинство упомянутых здесь методов работают аналогичным образом в последних версиях Excel.
Единственный возможный недостаток этой книги в том, что она немного устарела (для Excel 2007 года), но большинство упомянутых здесь методов работают аналогичным образом в последних версиях Excel.- Он научит вас строить финансовые модели с нуля, даже если вы новичок.
- Вы узнаете, как интегрировать многие финансовые отчеты. Финансовые отчеты. Финансовые отчеты — это письменные отчеты, подготовленные руководством компании для представления финансовых дел компании за определенный период (квартал, шесть месяцев или год). Эти отчеты, в том числе балансовый отчет, отчет о прибылях и убытках, отчет о движении денежных средств и отчет об акционерном капитале, должны быть подготовлены в соответствии с предписанными и стандартизированными стандартами бухгалтерского учета, чтобы обеспечить единообразие отчетности на всех уровнях. и отчеты о прибылях и убытках в один.
- Это также научит вас представлять финансовые модели.
<< Получить эту книгу >>
#6 — Predictive Analytics: Microsoft Excel
Конрада Карлберга
Эта книга отличается контекстом и охватывает в основном практические проблемы.
Обзор книги Давайте взглянем на обзоры и лучшие выводы.
Давайте взглянем на обзоры и лучшие выводы.Эта расширенная книга Excel не предназначена для начинающих. Эта книга предназначена для тех, кто уже имеет некоторый опыт работы с Excel. Эта книга посвящена прогнозной аналитике и тому, как с помощью Excel можно решать практические задачи в области маркетинга, финансов и других областей. Вы приобретете навыки, которые помогут вам сократить расходы, повысить производительность, увеличить доходы и придать импульс вашему бизнесу или профессиональной деятельности. Вы также получите коллекцию загружаемых книг Excel и код VBA.
Выводы- Вы научитесь использовать данные для принятия лучших тактических решений.
- Вы узнаете правильные методы аналитики для каждой реальной проблемы.
- Вы научитесь использовать Excel для решения реальных задач.
- Вы узнаете об управлении огромными переменными и наборами данных.
<< Получить эту книгу >>
#7 — Инструменты бизнес-аналитики Microsoft для аналитиков Excel (WILEY)
by Michael Alexander, Jared Decker & Bernard Wehbe
Каждый бизнес всегда ищет конкурентное преимущество.
Обзор книги стратегии, которые позволяют предлагать качественные товары или услуги, устанавливать разумные цены для своих клиентов, максимизировать благосостояние своих заинтересованных сторон и т. д., в результате чего компания может получить больше прибыли, создать положительную репутацию бренда, увеличить продажи. , максимизировать рентабельность активов и т. д. подробнее. Бизнес-аналитика может стать вашей, если вы возьмете в руки эту книгу и будете применять ее принципы. Но сначала давайте посмотрим на обзор и лучшие выводы.
стратегии, которые позволяют предлагать качественные товары или услуги, устанавливать разумные цены для своих клиентов, максимизировать благосостояние своих заинтересованных сторон и т. д., в результате чего компания может получить больше прибыли, создать положительную репутацию бренда, увеличить продажи. , максимизировать рентабельность активов и т. д. подробнее. Бизнес-аналитика может стать вашей, если вы возьмете в руки эту книгу и будете применять ее принципы. Но сначала давайте посмотрим на обзор и лучшие выводы.Эта лучшая расширенная книга по Excel особенно полезна для бизнес-аналитиков, поскольку бизнес-аналитика является их областью работы. Но это не означает, что вы, как владелец бизнеса, можете получить доступ к этой невероятной книге. Эта книга не для начинающих. Чтобы взяться за эту книгу, вам нужен хотя бы базовый обзор функций и формул Excel. Кроме того, эта книга научит вас работать более эффективно с инструментами Microsoft Business Intelligence, такими как Power Pivot, Power Query и Power View в ExcelPower View в ExcelExcel Power View — это технология визуализации данных, которая помогает создавать интерактивные визуальные элементы, такие как графики и диаграммы.
Лучшие выводы Это позволяет вам анализировать данные, просматривая созданные вами визуальные эффекты. В результате это делает ваши данные Excel более значимыми и информативными для принятия более эффективных решений.Подробнее.
Это позволяет вам анализировать данные, просматривая созданные вами визуальные эффекты. В результате это делает ваши данные Excel более значимыми и информативными для принятия более эффективных решений.Подробнее.- Эта книга — лучшая книга Excel, которую вы можете найти, по связыванию файлов и извлечению четких и четких сводок.
- Бизнес-аналитикам необходимо понимать закономерности, чтобы принимать взвешенные решения. Эта книга научит их, как собрать все файлы вместе за несколько часов.
- Он предназначен для людей, владеющих Excel на продвинутом уровне, но очень ясен и прост для понимания.
<< Получить эту книгу >>
#8 – Макросы Excel для чайников
Майкл Александр
Эта книга от чайников. Более того, серии чайников всегда выделяются. И эта книга тоже. Вы можете ознакомиться с обзором и лучшими выводами.
Обзор книгиЭта книга является одной из самых популярных книг по макросам Excel.
Лучшие выводы Когда вы закончите читать эту книгу, вы сможете внедрить и использовать более 70 макросов, сэкономить время и стать более продуктивным. Вы также узнаете, как использовать макросы и как их настраивать.
Когда вы закончите читать эту книгу, вы сможете внедрить и использовать более 70 макросов, сэкономить время и стать более продуктивным. Вы также узнаете, как использовать макросы и как их настраивать.- Вы изучите макросы 101. Вы узнаете, как используются макросы, и поймете VBA и VBE (редактор Visual Basic).
- Вы получите семинар по рабочей тетради, который научит вас автоматизировать задачи с помощью макросов.
- Вы узнаете, как макросы помогают перемещаться по электронным таблицам, очищать, формировать данные и управлять ими.
- Вы также узнаете, как макросы могут помочь вам автоматизировать задачи сводных таблиц и диаграмм.
<< Получить эту книгу >>
#9 — Excel с нуля: курс Excel с демонстрациями и упражнениями
Питера Калмстрома
Эта книга — еще одна книга по чистому Excel для начинающих и опытных пользователей.
Обзор книги Итак, давайте рассмотрим то же самое.
Итак, давайте рассмотрим то же самое.Эта книга Excel идеально подходит как для начинающих, так и для тех, кто имеет продвинутые знания Excel. Основное внимание в этой книге уделяется расчетам и визуализации, на которых застревает большинство людей. Это применимо не только к версии Microsoft 2016; вы также можете использовать эту книгу для более старых версий.
Лучшие блюда на выносЛучшие блюда на вынос: Вы узнаете все в Excel шаг за шагом. Более того, вместе с этой книгой вы получите хранилище из 60 статей с видеодемонстрациями и загружаемыми упражнениями, которые дадут вам практические способы изучения Excel.
<< Получить эту книгу >>
#10 — Диаграммы Excel
Джона Уокенбаха
Эта книга предназначена для изучения диаграмм Excel. Но сначала давайте посмотрим обзор и лучшие выводы.
Обзор книги
Большинство специалистов используют Excel для расчетов и в качестве бизнес-инструмента для принятия обоснованных решений. Но эта книга сосредоточена на визуальном представлении данных. Вы научитесь выбирать правильные диаграммы для соответствующих визуальных иллюстраций и изменять устойчивость данных диаграмм. Но эта книга не для новичков. Вам необходимо знать Excel на базовом уровне, чтобы быть в состоянии обосновать содержание этой книги.
Лучшие блюда на вынос- Вы сможете создавать высокоэффективные диаграммы для деловых и образовательных целей.
- Вы научитесь настраивать диаграммы с помощью графики, форм и изображений.
- Вы также научитесь использовать интерактивные диаграммы в Excel .
- Вы научитесь использовать VBA для создания и изменения диаграмм.
Эти десять книг помогут вам освоить Excel. Если вы возьмете все десять и решите изучить и применить все, что вы узнали, вы скоро станете авторитетом в Microsoft Excel.

Recommended Articles
- HR Training Excel Course
- Unprotect Excel Workbook
- Bookkeeping Course
- Top 10 VBA Books
- Best Etiquette Book
Amazon Associate Disclosure
WallStreetMojo is a participant in the Amazon Services LLC Associates Программа, партнерская рекламная программа, предназначенная для предоставления сайтам средств для получения платы за рекламу за счет рекламы и ссылок на amazon.com
Руководство для начинающих по работе с Excel на iPad — The Sweet Setup
Пакет приложений Microsoft Office десятилетиями был основным продуктом в личной и профессиональной жизни большинства людей, и их появление на iPad несколько лет назад казалось поворотным моментом. указывают на стремление iPad стать «серьезным компьютером». Несколько лет спустя эти приложения выросли и стали лучше, чем когда-либо прежде. Недавно мы углубились в то, как Word адаптировался к iPad, и обнаружили, что у него есть некоторые компромиссы по сравнению с настольной версией, но в конечном итоге это очень функциональное приложение, которое будет работать для большинства людей.
 Excel также пошел на некоторые компромиссы для работы на iOS, но эти компромиссы ухудшают общее впечатление до такой степени, что мы ожидаем, что большинство людей сочтут эту версию приложения неадекватной.
Excel также пошел на некоторые компромиссы для работы на iOS, но эти компромиссы ухудшают общее впечатление до такой степени, что мы ожидаем, что большинство людей сочтут эту версию приложения неадекватной.Добро пожаловать в Excel на iPad
Microsoft Excel можно бесплатно загрузить из App Store, но вам понадобится подписка на Office 365, чтобы делать что-либо помимо чтения файлов Excel. Всего за 6,99 долл. США в месяц или 70 долл. США в год, включая все остальные приложения Office, а также 1 ТБ облачного хранилища OneDrive, это одно из лучших предложений программного обеспечения для повышения производительности. Тем не менее, это еще одна подписка, и вам придется решить, стоит ли доступ к этим приложениям регулярных затрат.
Если вы решите, что это стоит ваших денег, вы получите полный доступ к функциям Excel на своем iPad, и ваши варианты использования будут в значительной степени определять, насколько вам понравится этот опыт. Если вы мало используете электронные таблицы и просто хотите редактировать файлы XLSX здесь и там, то вам, вероятно, понравится приложение.
 Однако, если вы выполняете более сложную работу в Excel или используете его для редактирования нескольких типов файлов, эта версия приложения будет очень тусклой.
Однако, если вы выполняете более сложную работу в Excel или используете его для редактирования нескольких типов файлов, эта версия приложения будет очень тусклой.Хорошие вещи
У Excel есть кое-что хорошее. Мне лично нравится стандартный просмотр истории файлов, которые вы редактировали в прошлом. Это синхронизируется на всех ваших устройствах, поэтому редактирование файла на вашем Mac переместит его в начало списка последних файлов на iPad. Это делает перемещение между устройствами довольно плавным, но единственный способ заставить эту функцию кросс-устройства работать — хранить файлы в OneDrive. Если вы используете это приложение, то вы платите за 1 ТБ хранилища, так что это, по крайней мере, возможно, но оно определенно лишает вас гибкости при работе с файлами. Я настоятельно рекомендую использовать OneDrive, если это вообще возможно, чтобы получить максимально удобный опыт.
Если вы хотите начать все заново, Excel предлагает несколько десятков шаблонов, от калькуляторов бюджета до счетов и расписаний, в дополнение к традиционной пустой электронной таблице.
 Это хорошие отправные точки, и вы можете скачать различные шаблоны в Интернете и легко открыть их в Excel. Ваш первый запуск по редактированию этих файлов, вероятно, также будет довольно гладким, так как вы можете нажимать и интуитивно выполнять большинство основных функций. Особенно, если вы используете внешнюю клавиатуру на своем iPad, приложение изначально очень похоже на настольное приложение. Вы мгновенно заполните несколько ячеек и создадите диаграммы.
Это хорошие отправные точки, и вы можете скачать различные шаблоны в Интернете и легко открыть их в Excel. Ваш первый запуск по редактированию этих файлов, вероятно, также будет довольно гладким, так как вы можете нажимать и интуитивно выполнять большинство основных функций. Особенно, если вы используете внешнюю клавиатуру на своем iPad, приложение изначально очень похоже на настольное приложение. Вы мгновенно заполните несколько ячеек и создадите диаграммы.Я также рад сообщить, что приложение для iPad быстро загружает сложные документы, и вы можете легко перемещаться между большими наборами данных на любом количестве вкладок. Я тестировал iPad Pro 2018 года, поэтому старые iPad могут быть не такими гладкими, но у меня есть электронная таблица с 200 000 строк данных, которая доводит мой MacBook Pro 2015 года до предела, но тот же документ, похоже, не подталкивал айпад вообще.
Компромиссы начинаются
Как только вы выполните эти начальные шаги, скорее всего, вскоре вы столкнетесь с вещами, которые либо медленнее, чем на настольном компьютере, либо просто невозможны.
 Первое, что бросается в глаза, это отсутствие горячих клавиш в приложении. Вы буквально ничего не можете делать, кроме как печатать на клавиатуре, что само по себе усложняет продажу для многих людей. Это означает множество нажатий и копания в меню, которые вам просто не нужно делать в других версиях Excel.
Первое, что бросается в глаза, это отсутствие горячих клавиш в приложении. Вы буквально ничего не можете делать, кроме как печатать на клавиатуре, что само по себе усложняет продажу для многих людей. Это означает множество нажатий и копания в меню, которые вам просто не нужно делать в других версиях Excel.Фактически несуществующие элементы управления клавиатурой делают многие действия либо сложнее, чем на рабочем столе, либо, по крайней мере, настолько отличаются, что люди (включая меня!) будут считать, что некоторые функции не существуют, потому что они не могут быть выполнены в способами, которые они ожидают. Например, если вы хотите удалить несколько строк в электронной таблице Excel для macOS, вы должны выбрать заголовок строки первой строки, прокрутить до последней строки, щелкнуть ее, удерживая клавишу Shift, а затем выбрать Удалить строки из контекстное меню. На iPad вам нужно выбрать одну строку с заголовком строки, но затем вам нужно перетащить этот выбор туда, где вы хотите, чтобы он заканчивался.
 Затем выберите Удалить из меню. Мне потребовалось гораздо больше времени, чтобы понять это, чем я хотел бы признать, и это также менее удобно для удаления более пары строк из документа. Если вы удаляете по 500 строк за раз, это не лучший способ.
Затем выберите Удалить из меню. Мне потребовалось гораздо больше времени, чтобы понять это, чем я хотел бы признать, и это также менее удобно для удаления более пары строк из документа. Если вы удаляете по 500 строк за раз, это не лучший способ.Excel также выигрывает от точности мыши на рабочем столе. iPad на самом деле не поддерживает мышь (пока), поэтому вам нужно делать все пальцами. Опять же, для простых электронных таблиц это может быть хорошо, но для более сложных рабочих процессов ваши пальцы могут быть крайне неточными.
«А как насчет Apple Pencil?» Вы можете спросить. Что ж, в Excel есть поддержка Apple Pencil, но это не то, что вы ожидаете. Единственное, что вы можете делать с помощью Apple Pencil, — это рисовать от руки поверх ваших электронных таблиц. Возможно, есть больше людей, которым это нужно больше, чем мы думаем, но добавление корректирующего интерфейса рисования вместо того, что должно быть мощным инструментом повышения производительности, кажется неправильным шагом.

На этом я остановлюсь, но главный вывод заключается в том, что интерфейс кажется застрявшим между двумя мирами в его нынешнем виде. Он не такой мощный, как настольная версия, и не такой простой в использовании, как лучшие приложения для iOS. Оно застряло в подвешенном состоянии, где идет на компромиссы с обеих сторон, но оно не такое мощное и эффективное, как настольное приложение, и не так оптимизировано для сенсорного управления, как отличные приложения для iOS.
Ввод и вывод данных из Excel
Для многих людей Excel — это место, где данные обрабатываются перед передачей их конечному получателю. Одним из примеров может быть загрузка большого набора данных в формате CSV, его импорт в Excel и выполнение некоторой аналитики этих данных. Возможно, вы захотите внести некоторые изменения и даже сохранить их как новый CSV.
Excel может открывать большинство ожидаемых типов файлов, хотя вы должны знать, что он использует онлайн-инструмент преобразования файлов для преобразования таких файлов, как CSV, в документы Excel.
 Это может быть хорошо для вас, но может быть проблемой, если это очень большой файл, загрузка которого занимает много времени, а затем повторная загрузка из этой службы преобразования. Или, если вы работаете с конфиденциальными данными, которые не должны никуда загружаться, это будет проблемой.
Это может быть хорошо для вас, но может быть проблемой, если это очень большой файл, загрузка которого занимает много времени, а затем повторная загрузка из этой службы преобразования. Или, если вы работаете с конфиденциальными данными, которые не должны никуда загружаться, это будет проблемой.Когда дело доходит до сохранения файла, когда вы закончите с ним, у вас есть 3 варианта:
- Документ Excel (.xlsx)
- Электронная таблица OpenDocument (.ods)
Убийца здесь отсутствие поддержки CSV. Даже если вы откроете CSV, полученный где-то еще, приложение не позволит вам сохранить его как CSV, вы должны преобразовать его в один из указанных выше форматов. Я не уверен, кто использует Excel, но хочет файлы OpenDocument, но, возможно, они там есть.
Суть в том, что на самом деле вы должны получать только документы .xlsx из Excel для iPad. Неудобно получать что-то еще, и доступные варианты, вероятно, все равно не то, что вы хотите.

И последнее замечание по извлечению содержимого из Excel: копирование/вставка, мягко говоря, немного странное. Давайте возьмем простой пример копирования простого текста из нескольких ячеек. Вы можете переключиться на другую вкладку или другой документ в Excel и без проблем вставить его. Тем не менее, это настоящая подбрасывание того, что произойдет везде. При вставке в черновики и заметки в OmniFocus данные вставляются в текст, разделенный табуляцией, и это хорошо. Однако большинство приложений принимают данные в виде изображения. Вставка в Apple Notes и другие приложения для создания заметок дает вам изображение электронной таблицы. Это не то явление, которое вы увидите при вставке данных из чего-то вроде Apple Numbers или Google Sheets, поэтому очень странно видеть из Excel.
Интеграция файлов
Что еще лучше, Excel довольно хорошо работает с приложением «Файлы» для iOS. Если у вас есть файл, сохраненный в iCloud или Dropbox, вы можете открыть его в Excel на iPad, сделать с ним все, что хотите, а затем сохранить изменения прямо туда, откуда был получен файл.
 Вы даже получаете все функции автосохранения Excel и функции «последних документов» при редактировании файлов за пределами OneDrive, что приятно (хотя список последних документов работает только локально и не будет синхронизироваться между другими устройствами).
Вы даже получаете все функции автосохранения Excel и функции «последних документов» при редактировании файлов за пределами OneDrive, что приятно (хотя список последних документов работает только локально и не будет синхронизироваться между другими устройствами).Совместные электронные таблицы
Excel для iPad поддерживает совместную работу как в форме комментариев, так и в режиме совместного редактирования в реальном времени. Любым документом, сохраненным в OneDrive, можно поделиться с кем-то (или несколькими людьми), чтобы они могли просмотреть файл. В зависимости от того, что вы делаете, вы можете предоставить каждому человеку доступ только к комментариям или вносить изменения.
Комментарии отображаются в документе, как и во всех других версиях Excel, и приложение будет отправлять вам push-уведомления при появлении комментариев. Эти комментарии, конечно же, синхронизируются на всех устройствах, получающих доступ к вашей электронной таблице.
Если вы предоставите кому-то другому возможность редактирования, он сможет открыть документ и начать вносить изменения или оставлять комментарии в режиме реального времени.
 Если они находятся в документе одновременно с вами, вы сможете увидеть, как они вносят изменения по ходу дела. Это довольно гладко и работает надежно, по моему опыту.
Если они находятся в документе одновременно с вами, вы сможете увидеть, как они вносят изменения по ходу дела. Это довольно гладко и работает надежно, по моему опыту.Альтернативы
На самом деле есть две альтернативы Excel на iPad: Numbers и Google Sheets. Numbers исходит от Apple и, на мой взгляд, является лучшим программным обеспечением. В то время как Excel кажется зажатым между настольным и мобильным интерфейсом, Numbers гораздо больше похож на «бескомпромиссный» опыт по сравнению с версией для настольного компьютера. Он имеет более дружественный интерфейс, кажется, что он был разработан для iOS, использует большинство современных функций iOS и, как правило, просто не мешает вам работать. Однако это не так хорошо для совместной работы в реальном времени.
Google Sheets — не очень хорошее приложение для iPad, поскольку оно нарушает стандарты iOS почти на каждом шагу и одновременно кажется слишком сложным и ограничивающим. Его совместная работа в режиме реального времени превосходна, но это единственная крупная победа в моей книге.

Оба этих приложения страдают от одной убийственной функции, которая есть в Excel, и это… сам Excel. Как бы вам ни нравились Numbers или Sheets, мы живем в мире Excel, и обычно просто невозможно использовать что-либо еще. У Excel есть некоторые недостатки, но его все же проще использовать, чем преобразовывать документы XLSX в Numbers, вносить изменения и снова и снова сохранять копию в формате XLSX.
Общий опыт
Excel на iPad — это компетентное приложение для работы с электронными таблицами, и если ваши потребности просты или вы просто планируете вносить изменения в электронные таблицы, созданные в macOS или Windows, то вам, скорее всего, понравится это приложение. . Однако, если вы хотите заменить свой настольный компьютер на iPad и выполняете много работы, особенно сложной, в Excel, продать ее будет гораздо сложнее.
Надеемся, что Microsoft продолжит работу над этим приложением и доведет его до стандартов, которым они придерживаются в версии для настольных компьютеров, но на данный момент ему предстоит пройти долгий путь.

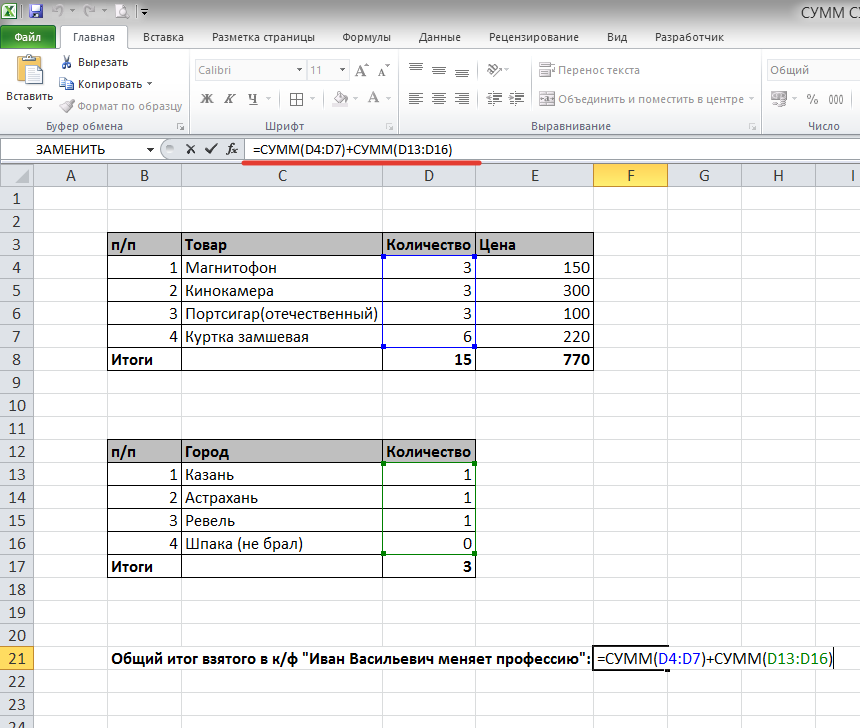 Виноделие
Виноделие
 Зарубежная
Зарубежная


 Они ссылались на данные столбца без заглавного колонок и строки итогов. Всегда заключены в квадратные скобки, как показано ниже.
Они ссылались на данные столбца без заглавного колонок и строки итогов. Всегда заключены в квадратные скобки, как показано ниже. Перед некоторыми знаками, имеющими специфическое значение, необходимо ставить одинарную кавычку (‘), которая служит escape-символом. Пример: =ОтделПродажСводкаФГ[‘#Элементов]
Перед некоторыми знаками, имеющими специфическое значение, необходимо ставить одинарную кавычку (‘), которая служит escape-символом. Пример: =ОтделПродажСводкаФГ[‘#Элементов] Если ее нет, будет возвращено значение null.
Если ее нет, будет возвращено значение null. Чтобы избежать таких проблем при вычислениях, добавьте в таблицу несколько строк, прежде чем использовать формулы со структурированными ссылками.
Чтобы избежать таких проблем при вычислениях, добавьте в таблицу несколько строк, прежде чем использовать формулы со структурированными ссылками.


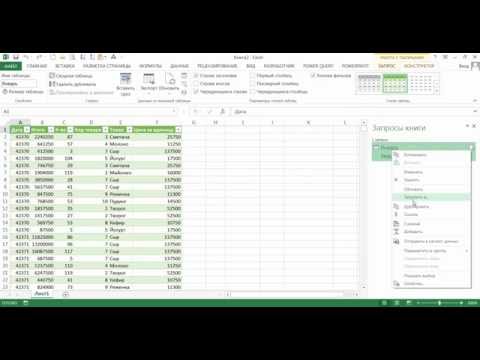 Если нет строки итогов, будет возвращено значение null.
Если нет строки итогов, будет возвращено значение null. Две эти формы идентичны.
Две эти формы идентичны. Псевдовыбор облегчает ввод структурированной ссылки. Вы можете включить или отключить эту функцию, с помощью которых в диалоговом окне Параметры файла > параметры > Формулы > Работа с формулами.
Псевдовыбор облегчает ввод структурированной ссылки. Вы можете включить или отключить эту функцию, с помощью которых в диалоговом окне Параметры файла > параметры > Формулы > Работа с формулами. При преобразовании таблицы в диапазон все ссылки на ячейки преобразуются в эквивалентные абсолютные ссылки стилей A1. При преобразовании диапазона в таблицу Excel не меняет автоматически ссылки на ячейки этого диапазона на соответствующие структурированные ссылки.
При преобразовании таблицы в диапазон все ссылки на ячейки преобразуются в эквивалентные абсолютные ссылки стилей A1. При преобразовании диапазона в таблицу Excel не меняет автоматически ссылки на ячейки этого диапазона на соответствующие структурированные ссылки.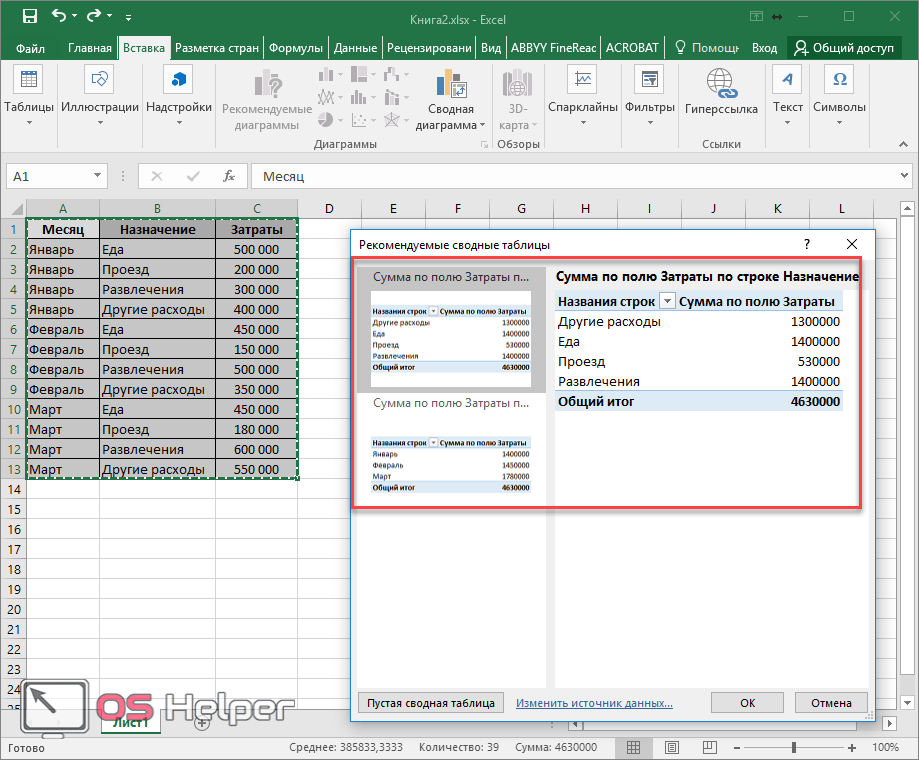


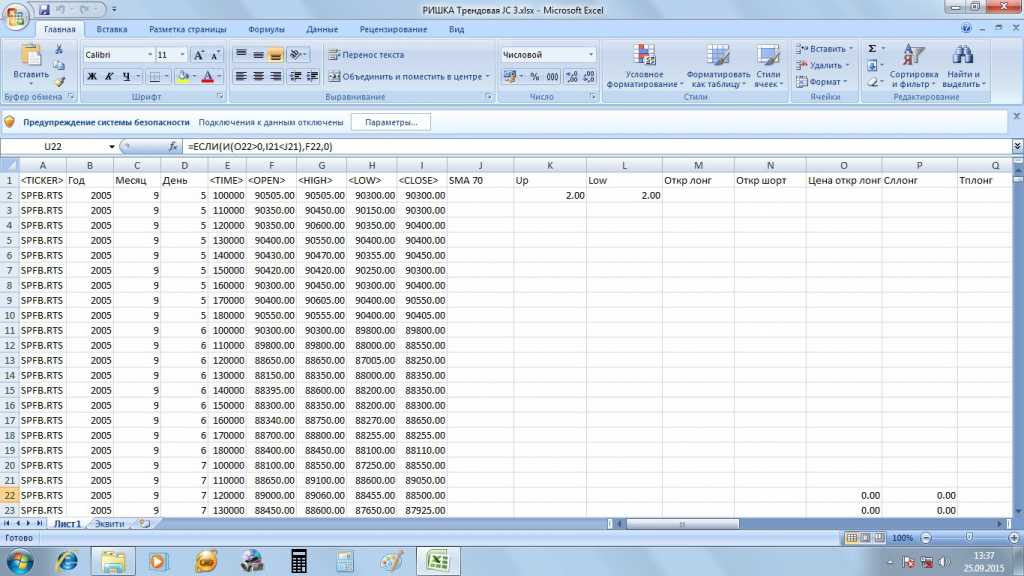
 Можно добавить сразу несколько контрольных показателей.
Можно добавить сразу несколько контрольных показателей.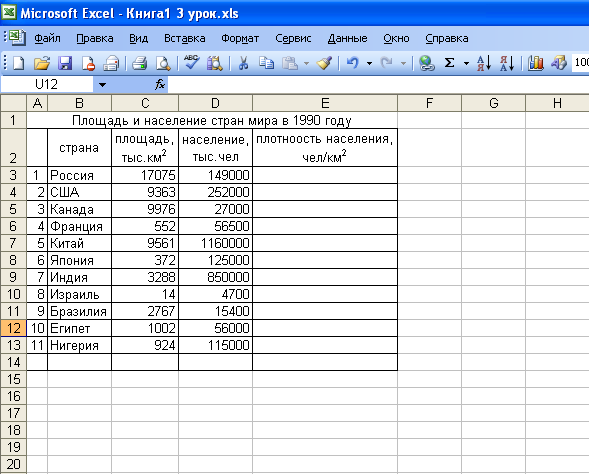 Excel распознает и другой — «Столбец». Комбинация:Чтобы выделить столбец, нажимаем
Excel распознает и другой — «Столбец». Комбинация:Чтобы выделить столбец, нажимаем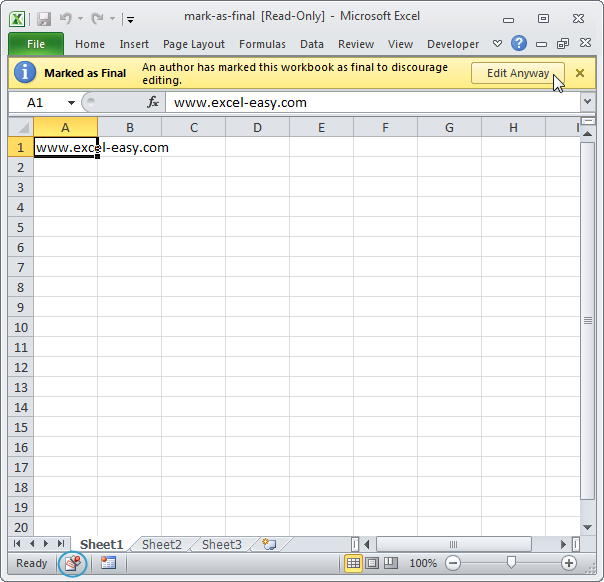
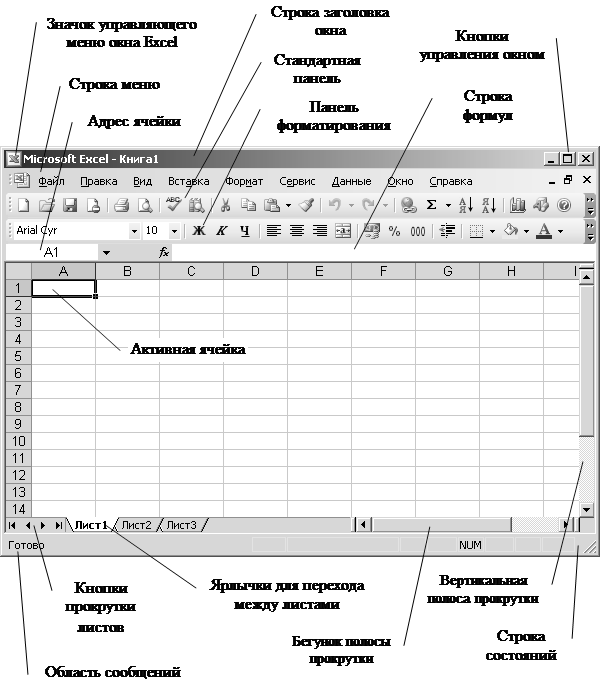 начинаем вводить название
начинаем вводить название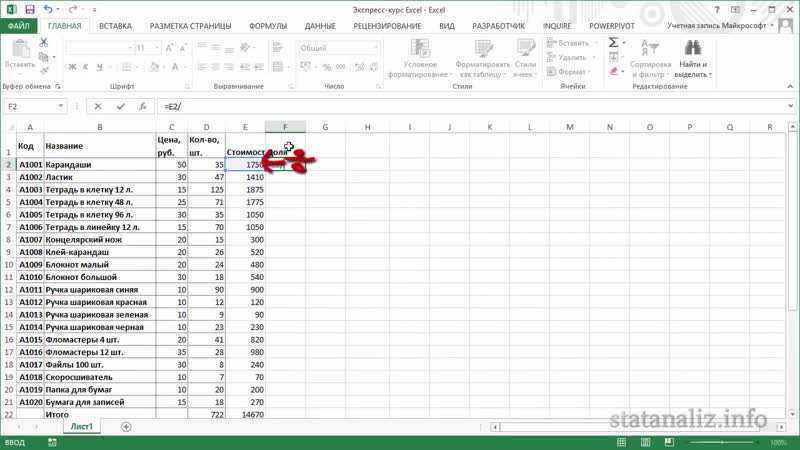 Самоучитель научит
Самоучитель научит д.). Тригонометрические
д.). Тригонометрические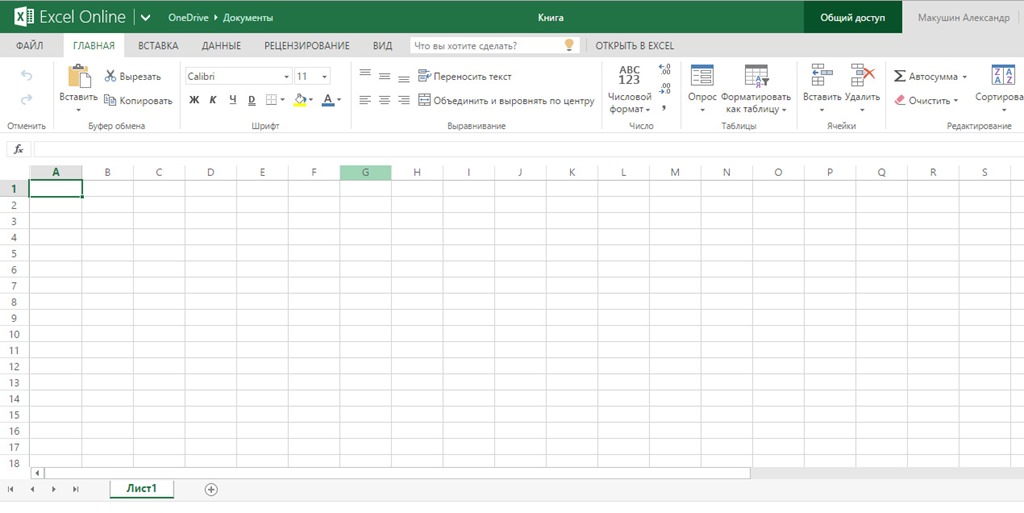
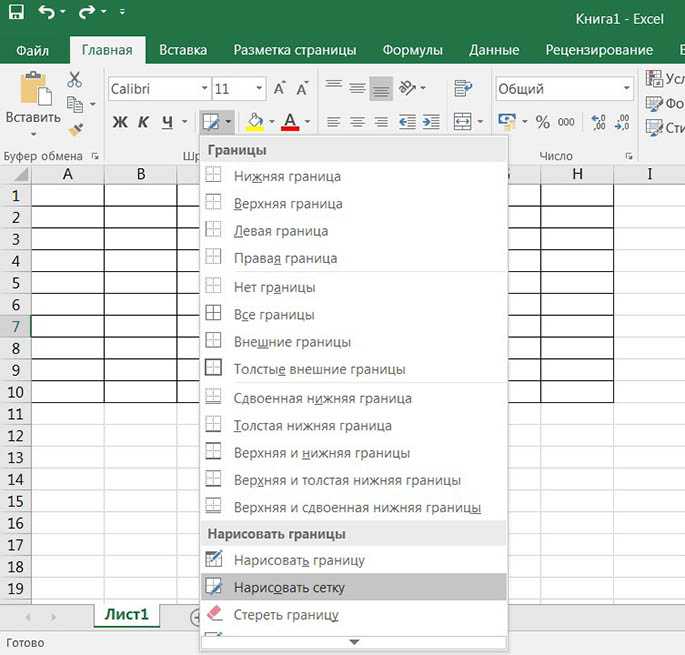 Чтобы быстро установить освоить базовые принципы
Чтобы быстро установить освоить базовые принципы
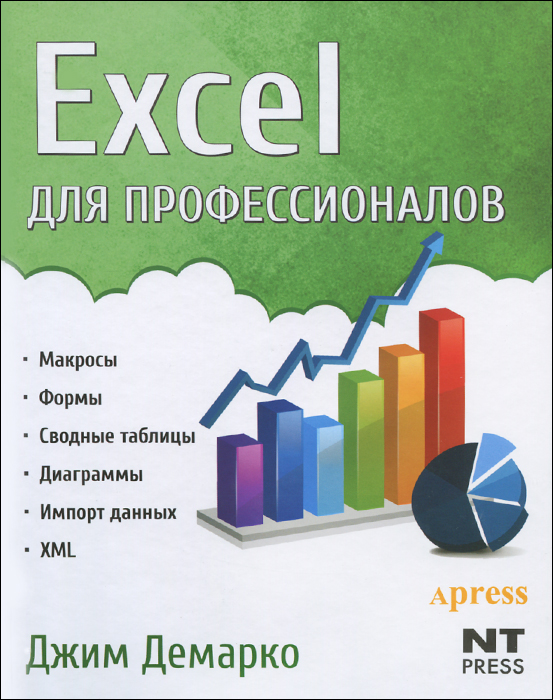 Для вычисления стоимости введем формулу в ячейку D2: = цена за единицу * количество. Константы формулы – ссылки на ячейки с соответствующими значениями.
Для вычисления стоимости введем формулу в ячейку D2: = цена за единицу * количество. Константы формулы – ссылки на ячейки с соответствующими значениями.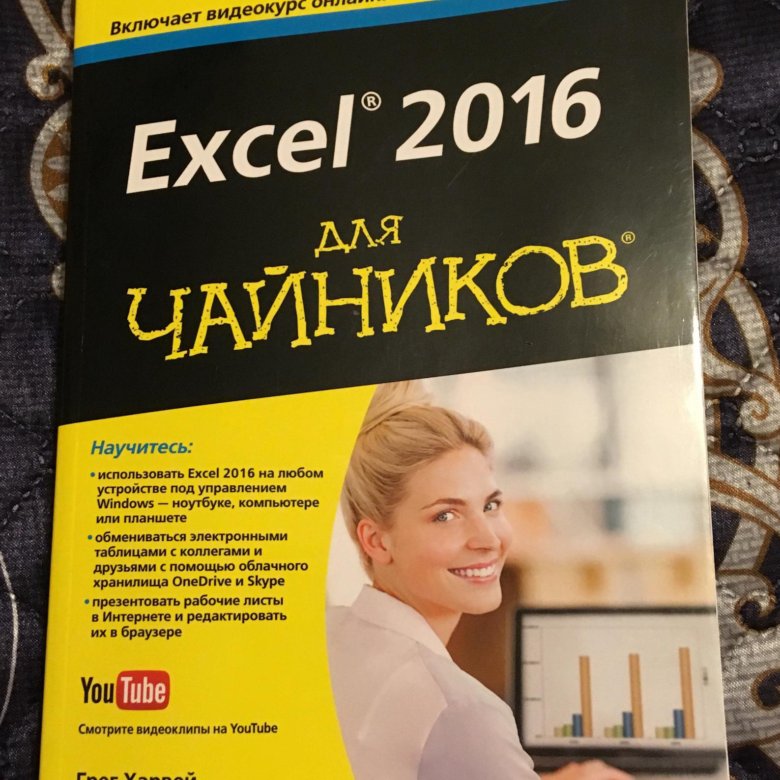 Второе (абсолютная ссылка) остается прежним. Проверим правильность вычислений – найдем итог. 100%. Все правильно.
Второе (абсолютная ссылка) остается прежним. Проверим правильность вычислений – найдем итог. 100%. Все правильно.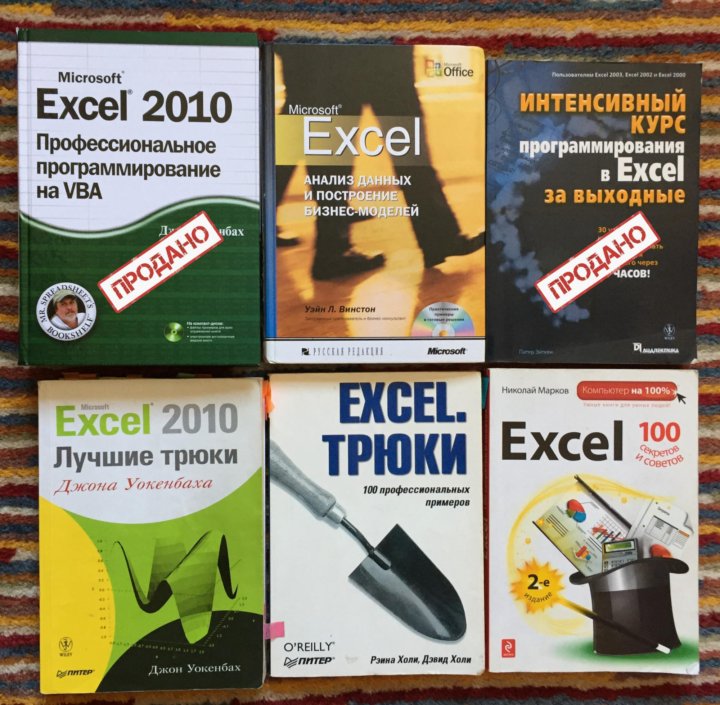 Вводим в первую ячейку «1», во вторую – «2». Выделяем первые две ячейки – «цепляем» левой кнопкой мыши маркер автозаполнения – тянем вниз.
Вводим в первую ячейку «1», во вторую – «2». Выделяем первые две ячейки – «цепляем» левой кнопкой мыши маркер автозаполнения – тянем вниз.
 Нажимаем «Вставить». Или жмем сначала комбинацию клавиш: CTRL+ПРОБЕЛ, чтобы выделить весь столбец листа. А потом комбинация: CTRL+SHIFT+»=», чтобы вставить столбец.
Нажимаем «Вставить». Или жмем сначала комбинацию клавиш: CTRL+ПРОБЕЛ, чтобы выделить весь столбец листа. А потом комбинация: CTRL+SHIFT+»=», чтобы вставить столбец. Джон Уокенбах «Excel 2013. Профессиональное программирование на VBA»
Джон Уокенбах «Excel 2013. Профессиональное программирование на VBA» Даже попрактикуетесь в создании этих жутких макросов. Одним словом, пособие научит вас всему, что нужно, чтобы прослыть знатоком Excel.
Даже попрактикуетесь в создании этих жутких макросов. Одним словом, пособие научит вас всему, что нужно, чтобы прослыть знатоком Excel.