Таблицы
Режим таблицы — ввод данных непосредственно в пустую таблицу в
режиме таблицы. При сохранении новой таблицы в Microsoft Access данные
анализируются и каждому полю присваивается необходимый тип данных и
формат.

Режим конструктора — определение всех параметров макета таблицы в
режиме конструктора.Независимо от метода, примененного для создания
таблицы, всегда имеется возможность использовать режим конструктора для
дальнейшего изменения макета таблицы, например, для добавления новых
полей, установки значений по умолчанию или для создания масок ввода.
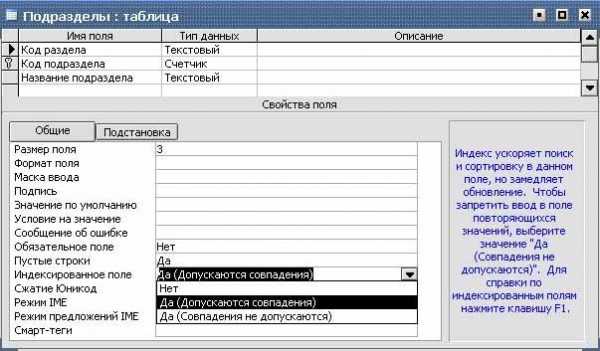
Мастер
таблиц
определенных ранее таблиц, таких как деловые контакты, список личного
имущества или рецепты.

Импорт таблиц — Microsoft Access поддерживает импорт данных из таблиц
других баз данных Microsoft Access , а также данные из других приложений
и файлов других форматов, например, Microsoft Excel, dBASE, Microsoft
FoxPro или Paradox. Microsoft Access также обеспечивает импортирование
языковых таблиц и списков (только для чтения), которые могут находится на
персональном компьютере, на сетевом сервере или на сервере Интернета.
При импорте данных создается их копия в новой таблице текущей базы
данных Microsoft Access. Исходная таблица или файл при этом не
изменяются. Импортируемые данные нельзя сразу добавлять в
существующие таблицы (за исключением импорта таблиц или текстовых
файлов). Однако после импорта таблицы можно добавить данные в другую
таблицу с помощью запроса на добавление.
Допускается импорт не только таблиц, но и других объектов баз данных,
например, форм или отчетов из другой базы данных Microsoft Access.
Связь с таблицами — поддерживает связывание данных из таблиц
других баз данных Microsoft Access , а также данные из других приложений
и файлов других форматов, например, Microsoft Excel, dBASE, Microsoft
FoxPro или Paradox. Связывание данных позволяет читать и в большинстве
случаев обновлять данные во внешнем источнике данных без их импорта.
Формат внешних источников данных не меняется, поэтому файл можно
продолжать использовать в приложении, в котором он был создан, но при
этом появляется возможность добавлять, удалять или изменять данные в
Microsoft Access.
В Microsoft Access для обозначения связанных таблиц и таблиц, хранящихся
в текущей базе данных, используются разные значки. Если удалить значок
связанной таблицы, удаляется связь с таблицей, но не сама внешняя таблица.
Ключевые поля
Сила реляционных баз данных, таких как Microsoft Access, заключается в том, что они могут быстро найти и связать данные из разных таблиц при помощи запросов, форм и отчетов. Для этого каждая таблица должна содержать одно или несколько полей, однозначно идентифицирующих каждую запись в таблице. Это называется ключевым полем таблицы. Если для таблицы обозначены ключевые поля, то Microsoft Access предотвращает дублирование или ввод пустых значений в ключевое поле.
В Microsoft Access можно выделить три типа ключевых полей: счетчик, простой ключ и составной ключ.
studfiles.net
1.7. Ключевые поля.
Сила реляционных баз данных, таких как Microsoft Access, заключается в том, что они могут быстро найти и связать данные из разных таблиц при помощи запросов, форм и отчетов. Для этого каждая таблица должна содержать одно или несколько полей, однозначно идентифицирующих каждую запись в таблице. Это называется ключевым полем таблицы. Если для таблицы обозначены ключевые поля, то Microsoft Access предотвращает дублирование или ввод пустых значений в ключевое поле. В Microsoft Access можно выделить три типа ключевых полей: счетчик, простой ключ и составной ключ.Ключевые поля счетчика
Поле счетчика можно задать таким образом, чтобы добавлении каждой записи в таблицу в это поле автоматически вносилось порядковое число. Для этого достаточно выбрать тип поля Счетчик. Указание такого поля в качестве ключевого является наиболее простым способом создания ключевых полей. Если до сохранения созданной таблицы ключевые поля не были определены, то при сохранении будет выдано сообщение о создании ключевого поля. При нажатии кнопки
Простой ключ
Если поле содержит уникальные значения, такие как коды или инвентарные номера, то это поле можно определить как ключевое. Если выбранное поле содержит повторяющиеся или пустые значения, то оно не будет определено как ключевое. Для определения записей, содержащих повторяющиеся данные можно выполнить запрос на поиск повторяющихся записей. Если устранить повторы путем изменения значений невозможно, то следует либо добавить в таблицу поле счетчика и сделать его ключевым, либо определить составной ключ.
Составной ключ
В случаях, когда невозможно гарантировать уникальность значений каждого поля, существует возможность создать ключ, состоящий из нескольких полей. Чаще всего такая ситуация возникает для таблицы, используемой для связывания двух таблиц в отношении «многие-ко-многим». Если определить подходящий набор полей для составного ключа сложно, просто добавьте поле счетчика и сделайте его ключевым. Например, не рекомендуется определять ключ по полям «Имена» и «Фамилии», поскольку нельзя исключить повторения этой пары значений для разных людей.
Создание и изменение ключевых полей
Откройте таблицу в режиме конструктора.
Выделите одно или несколько полей, которые необходимо определить как ключевые. Для выделения одного поля выберите область выделения строки нужного поля. Для выделения нескольких полей нажмите и удерживайте клавишу CTRL и выберите область выделения для каждого поля.
Нажмите кнопку Ключевое поле на панели инструментов.
Для составного ключа существенным может оказаться порядок образующих ключ полей. Сортировка записей осуществляется в соответствии с порядком ключевых полей в бланке в режиме конструктора таблицы. Если необходимо указать другой порядок сортировки без изменения порядка ключевых полей, то сначала определите ключ, как это описано выше, а затем нажатием кнопки Индексы на панели инструментов откройте окно «Индексы» и укажите другой порядок полей для индекса с именем «PrimaryKey».
studfiles.net2 вопросы
1. С помощью чего можно создавать таблицы?
Основным является режим создания таблиц с помощью Конструктора. В этом режиме пользователь сам может устанавливать параметры всех элементов структуры таблицы.
Мастер таблиц автоматически формирует таблицу по одному из шаблонов. Пользователю предлагается для выбора более 40 образцов таблиц. Каждая таблица шаблона содержит соответствующий набор полей, из которого можно выбрать нужные поля для включения их в создаваемую таблицу.
Режим Импорт таблиц позволяет переносить таблицы, созданные в других приложенияхWindows, в базы данных Access. При импорте таблиц следует помнить, что импортируемые таблицы, например электронные таблицы, созданные в Excel, должны иметь стандартный формат баз данных, когда каждая строка представляет собой отдельную
В Режиме таблицы пользователь может создать новую таблицу, не определяя предварительно её структуру. При выборе этого режима открывается пустая таблица, в которую можно вводить данные. Любое поле этой таблицы можно переименовать в соответствии с требованиями пользователя. Этот способ целесообразно применять для создания небольших таблиц, структура которых будет настраиваться позже. Возможности создания таблиц в этом режиме ограничены, и они, как правило, требуют доработки в режимеконструктора.
2. Что такое ключевое поле? Ключевое поле — это одно или несколько полей, комбинация значений которых однозначно определяет каждую запись в таблице.
3. Как установить несколько ключевых полей?
1. Открыть таблицу в режиме конструктора. 2. выделить необходимые поля, щелкая мышью по серому квадратику перед названием поля, удерживая при этом кл. Ctrl 3. нажать на панели инструментов кнопку «Ключевое поле» (желтый ключ).
4. Как установить связи между таблицами?
Логические связи устанавливаются между одноименными полями таблиц базы данных Access 2007. Связь данных в одной таблице с данными в других таблицах осуществляется через уникальные идентификаторы (ключи) или ключевые поля
5. Какие существуют отношения между таблицами?
Связи «многие ко многим»
При установлении связи «многие ко многим» каждой строке таблицы А может соответствовать множество строк таблицы Б и наоборот. Такая связь создается при помощи третьей таблицы, называемой соединительной, первичный ключ которой состоит из внешних ключей, связанных с таблицами А и Б. Например, между таблицами «Авторы» и «Книги» установлена связь вида «многие ко многим», задаваемая с помощью связей вида «один ко многим» между каждой из этих таблиц и таблицей «АвторыКниг». Первичный ключ таблицы «АвторыКниг» — это сочетание столбцов «ИД_автора» (первичного ключа таблицы авторов) и «ИД_книги» (первичного ключа таблицы заголовков).
Связи «один к одному»
При установлении связи «один к одному» каждой строке таблицы А может соответствовать только одна строка таблицы Б и наоборот. Связь «один к одному» создается в том случае, когда оба связанные столбца являются первичными ключами или на них наложены ограничения уникальности.
Этот вид связи используется редко, поскольку в такой ситуации связываемые данные обычно можно хранить в одной таблице. Использовать связь вида «один к одному» можно в указанных ниже случаях. • Чтобы разделить таблицу, содержащую слишком много столбцов. • Чтобы изолировать часть таблицы по соображениям безопасности. • Для хранения данных кратковременного использования, удалить которые проще всего путем очистки таблицы. • Для хранения данных, имеющих отношение только к подмножеству основной таблицы. В Microsoft Access сторона связи «один к одному», которой соответствует первичный ключ, обозначается символом ключа. Сторона связи, которой соответствует внешний ключ, также обозначается символом ключа.
Создание связей между таблицами
При установлении связи между таблицами связанные поля не обязательно должны иметь одинаковые названия. При этом у них должен быть один и тот же тип данных, если только поле, являющееся первичным ключом, не относится к типу «Счетчик». Поле типа «Счетчик» можно связать с полем типа «Числовой» только в том случае, если для свойства FieldSize (размер поля) каждого из них задано одно и то же значение. Например, можно связать столбцы типов «Счетчик» и «Числовой», если для свойства FieldSize каждого из них установлено значение «Длинное целое». Даже если оба связываемых столбца относятся к типу «Числовой», значение свойства FieldSize для обоих полей должно быть одинаковым.
Создание связей «один ко многим» или «один к одному»
Чтобы создать связь вида «один ко многим» или «один к одному», воспользуйтесь приведенной ниже последовательностью действий:
1. Закройте все открытые таблицы. Создавать или изменять связи между открытыми таблицами нельзя.
2. В Access версий 2002 или 2003 выполните указанные ниже действия.
a. Нажмите клавишу F11, чтобы перейти в окно базы данных. b. В меню Сервис выберите команду Связи.
В Access 2007 нажмите кнопку Связи в группе Показать или скрыть вкладки Инструменты для баз данных.
3. Если в базе данных отсутствуют связи, то автоматически появится диалоговое окно Добавление таблицы. Если окно Добавление таблицы не появилось, но при этом нужно добавить таблицы в список связываемых, выберите команду Добавить таблицу в меню Связи.
4. Дважды щелкните названия таблиц, которые необходимо связать, после чего закройте диалоговое окно Добавление таблицы. Чтобы связать таблицу с самой собой, добавьте ее два раза.
5. Перетащите связываемое поле из одной таблицы на связываемое поле в другой. Чтобы перетащить несколько полей, нажмите клавишу CTRL, щелкните каждое поле, а затем перетащите их.
В большинстве случаев понадобится перетащить поле первичного ключа (выделенное полужирным текстом) из одной таблицы на аналогичное поле (часто с тем же самым названием), называемое внешним ключом, другой таблицы.
6. Появится окно Изменение связей. Убедитесь, что в каждом из столбцов отображаются названия нужных полей. Если нужно, их можно изменить.
При необходимости задайте параметры связи. Если требуются сведения о конкретном элементе окна Изменение связей, нажмите кнопку со знаком вопроса, а затем щелкните соответствующий элемент. Эти параметры будут подробно описаны ниже.
7. Чтобы установить связь, нажмите кнопку Создать.
8. Повторите действия с 5 по 8 для каждой пары связываемых таблиц.
При закрытии диалогового окна Изменение связей Microsoft Access спросит, нужно ли сохранить макет. Вне зависимости от ответа на этот вопрос создаваемые связи сохраняются в базе данных.
Примечание. Создавать связи можно не только в таблицах, но и в запросах. При этом, однако, не обеспечивается целостность данных.
Создание связей «многие ко многим»
Чтобы создать связь вида «многие ко многим», выполните указанные ниже действия.
1. Создайте две таблицы, которые необходимо связать отношением «многие ко многим».
2. Создайте третью таблицу, называемую соединительной, и добавьте в нее поля с теми же определениями, что и поля первичных ключей в каждой из двух других таблиц. Поля первичных ключей соединительной таблицы служат внешними ключами. В соединительную таблицу, как и в любую другую, можно добавить и другие поля.
3. Задайте первичный ключ этой таблицы таким образом, чтобы он включал в себя поля первичных ключей обеих основных таблиц. Например, первичный ключ соединительной таблицы «АвторыКниг» будет состоять из полей «ИД_заказа» и «ИД_продукта».
Примечание. Чтобы создать первичный ключ, выполните указанные ниже действия.
a. Откройте таблицу в режиме конструктора. b. Выберите одно или несколько полей, которые необходимо определить в качестве первичного ключа. Чтобы выбрать одно поле, щелкните знак выбора строки для нужного поля.
Чтобы выбрать несколько полей, удерживайте нажатой клавишу CTRL и щелкните знак выбора строки для каждого из полей.
c. В Access версий 2002 или 2003 нажмите кнопку Первичный ключ на панели инструментов.
В Access 2007 нажмите кнопку Первичный ключ в группе Сервис вкладки Структура.
Примечание. Чтобы порядок следования полей в первичном ключе, состоящем из нескольких полей, отличался от такового в таблице, нажмите кнопку Индексы на панели инструментов, в результате чего появится диалоговое окно Индексы, в котором можно изменить порядок следования полей индекса под названием Ключевое Поле.
4. Установите связь вида «один ко многим» между каждой из двух главных таблиц и соединительной таблицей.
6. Что означают на схеме данных«1» и«∞»?Отношение, сколько раз поле с одной стороны относится к полю с другой.
7. Зачем нужен Мастер подстановок? Сделать более простым ввод значений в поле позволяет операция подстановки. Используя эту операцию, можно выбирать значения поля из списка. Список значений может быть как фиксированным, так и содержаться в таблице или запросе. Сформировать столбец подстановок для поля помогает Мастер подстановок (Lookup Wizard). Давайте создадим столбец подстановок для поля «КодКлиента» в таблице «Список рассылки оповещений». Это даст нам возможность при вводе данных в эту таблицу вводить не коды клиентов, которые мы не знаем, а выбирать из списка название организации, в которой работает данное лицо.
studfiles.net
Документ Microsoft Word — Стр 3
№7 Понятие ключевого поля. Виды и способы создания ключа в таблице. Установка связей между таблицами. Эффективность работы Microsoft Access повышается при наличии в таблице ключа. Ключ таблицы — это одно или несколько полей таблицы, совокупность значений которых однозначно определяет каждую запись этой таблицы. Как правило, ключевым назначается поле, содержащее уникальный код или номер. Таблица в которой определены ключи обладает следующими свойствами: • Существенно ускоряется выполнение запросов и некоторых других операций. • По умолчанию записи в форме или таблице изображаются в порядке, определяемом ключом. • Автоматически поддерживается уникальность записей в таблице, т. к. Microsoft Access не допускает наличия в таблице записей с одинаковыми значениями ключа. Кроме того, наличие ключа необходимо для установки связей между таблицами и одновременного обновления нескольких связанных таблиц.. В связи с тем, что Microsoft Access использует для хранения в базах данных связную совокупность данных, задание ключевых полей является обязательным для каждой таблицы. Поэтому, если ключ в таблице не задан, Microsoft Access создает его автоматически. Он создает поле КОД с типом данных Счетчик. Это означает,, что каждый раз при создании новой записи значение счетчика увеличивается на 1. Этот номер и является первичным ключом для каждой новой записи. Чтобы определить ключ, необходимо: • Выделить строку с описанием нужного поля. Для того чтобы создать составной ключ, нажмите клавишу Ctrl и, не отпуская ее, выделите по очереди все нужные поля. • На панели инструментов «Конструктор таблиц» нажмите кнопку Ключевое поле. Для последующего изменения или удаления ключа используется окно «Индексы». В большинстве случаев достаточно определить одно. ключевое поле, однако если ни одно поле таблицы не содержит уникальных значений, можно определить составной ключ, состоящий из нескольких полей. Ключи необходимы для установки связей между таблиц¬ми и одновременного обновления нескольких связанных таблиц. Чтобы создать составной ключ, надо: 1. Удерживая Ctrl выделить поля, составляющие ключ. 2. Удерживая Ctrl выполнить команду Правка – определить ключ Первичный ключ – это специальный вид индексированного поля, каждая таблица должна иметь первичный ключ. Это позволит лучше упорядочить данные в таблице. Правила при создании первичного ключа 1. Таблица должна иметь только один первичный ключ, хотя индексы могут создаваться для каждого поля 2. Если при создании таблицы первичный ключ не был назначен, Access делает запрос и напомнит о необходимости создания первичного ключа. 3. В большинстве случаев первичным ключом будет первое поле, но иногда его функции могут выполнять несколько полей и тогда ключ будет составным 1. В качестве ключей не могут быть использованы поля типа MEMO, OLE и логические 2. Записи автоматически сортируются по первичному ключу, благодаря чему данные в таблице содержатся в порядке 3. По умолчанию значения в поле ключа должны быть уникальными 4. Для Access не имеет значения, где физически в таблице находится ключевое поле. Главное качество первичного ключа – это уникальность, т.е. значения, находящиеся в этом поле не должны повторяться. Если такого поля в таблице нет, то рекомендуется ввести поле счетчик, в котором автоматически Access введет для каждой новой записи уникальный порядковый номер.
№8 Установка связей между таблицами. Типы связей и примеры их использования. Удаление связи, изменение структуры связи, просмотр всех связей. • Объединения таблиц в запросах. При добавлении в запрос связанных таблиц и запросов установленные между ними связи используются для их автоматического объединения. • Отображения связанных записей в подчиненных формах и отчетах. Обычно подчиненные формы и отчеты используются для отображения записей из связанных таблиц. При размещении формы или отчета в другой форме или отчете установленные между ними связи используются для отбора данных, которые следует отображать в подчиненной форме или отчете. * Поддержка целостности данных, т.е. сохранения существующих межтабличных связей при вводе, изменении и удаления записей. Для того чтобы установить связь между таблицами или запросами, следует указать одно или несколько полей, которые содержат одинаковые значения в связанных записях. Обычно эти поля имеют одинаковые имена в обеих таблицах, и одно из этих полей является ключевым полем своей таблицы. Базы данных могут иметь 2 основных вида связей: 1). В виде системы плоских файлов, когда все данные содержатся в 1 большом файле; 2). Реляционные базы, где данные хранятся в 2-х и более таблицах, которые связываются с помощью связывающего поля (чаще всего в этом качестве – первоначальный ключ первой таблицы, а в других таблицах это же поле является обычным полем) Между связанными таблицами могут существовать отношения «один – к — одному», «один -к- многим» , «много- к- одному» или « много — ко- многим». Отношение «один — к — одному» означает, что каждая запись в главной таблице может быть связана не более, чем с одной записью в подчиненной таблице. В большинстве случаев оба связанных поля являются ключевыми гаи имеют уникальный индекс. В случае отношения « один – к — многим» каждая запись в главной таблице может быть связана с несколькими записями в подчиненной таблице, т.е. каждое значение яз ключевого поля главной таблицы может встретиться в подчиненной таблице столько угодно раз. Аналогично рассматривается хранение данных в отношении «много — к- одному». Отношение «много — ко- многим» возникает между таблицами, если одна из записей главной таблиц связана более чем с одной записью подчиненной таблицы и одна из записей подчиненной таблицы связана более чем с одной записью главной таблицы. Чтобы установить связь между таблицами, необходимо: • Открыть окно диалога <Схема данных», выполнив команды Сервис/Схема данных. • Добавить в это диалоговое окно связываемые таблицы, с помощью команд Связи/Добавить таблицу. • Для связывания таблиц выберите поле в первой связываемой таблице и переместите его с помощью мыши на соответствующее поле второй таблицы. • В появившемся окне диалога связи проверьте правильность имен связываемых полей. При необходимости выберите другие имена полей. Нажмите кнопку Создать. В диалоговом окне «Схема данных» можно не только создавать связи между таблицами, но и : • Изменить существующую связь • Удалить связь • Удалить таблицу из схемы данных . * Определить связи для запросов • Просмотреть все имеющиеся связи или связи только для конкретной таблицы. (связи – показать все) Диалоговое окно связи содержит имена связывающих таблиц, полей, по которым осуществляется связь. Имена связываемых полей можно в окне изменить. Параметры устанавливаемой связи задают следующие поля окна связи: 1). Обеспечение целостности данных 2). Наследование связи – это возможность присоединить таблицы из другой базы данных и использовать их в своей базе данных 3). Типы связей (отношения) 4). Каскадное обновление связных полей 5). Каскадное удаление связных полей Чтобы удалить связь между таблицами или таблицу: 1. Выделить таблицу 2. Delete Для поиска данных в таблице: Правка – Найти. В диалоговом окне “область поиска” задается критерий поиска: 1. Проводить поиск только в текущем поле 2. Проводить поиск во всех полях таблицы 3. Проводить поиск первого вхождения 4. Проводить поиск Далее.
№9 Понятие запроса. Классификация запросов. Связь языков SQL и QBE. Типы запросов QBE. Структура бланка запроса. Порядок создания простого запроса. Запросы обеспечивают быстрый и эффективный доступ к инфор¬мации, хранящейся в базе данных. Позволяют организовать сортиров¬ку таблицы не только уникальному ключу, но и по ключам, содержа¬щим повторяющиеся значения, обрабатывать одновременно данные из связанных таблиц. При выполнении запроса Microsoft Access считывает -данные из таблицы и отображает результат выполнения в режиме таблицы, образуя динамический набор данных. При этом результат выполнения запроса не сохраняется. Структура запроса хранит только инструкции о том, как должны быть организованы данные в результате запроса. На основании запроса можно разработать форму или отчет. Этот процесс не отличается от создания формы или отчета на основе таблицы. Таким образом, запросы позволяют: • Отображать поля. При этом необязательно включать в запрос все поля таблицы. • Отобрать записи. При этом можно задать условия, которым должны удовлетворять записи, включаемые в набор. • Сортировать записи. • Получить информацию о данных, хранящихся в разных таблицах. • Выполнять вычисления. С помощью запросов можно созда¬вать новые поля, содержащие результаты вычислений. • Использовать запрос в качестве источника данных для форм, отчетов, и других запросов. • Изменять табличные данные. С помощью управляющих за¬просов можно обновить, удалить или добавить группу записей за одну операцию или создать новую таблицу и включить в нее данные из одной или нескольких существующих таблиц. Чтобы создать запрос, необходимо: • Перейти в главном окне базы данных на вкладку Запросы и нажать кнопку Создать. • В окне диалога выбрать опцию Конструктор и нажать клавишу ОК. • В связи с тем, что запрос должен выполняться на основе таблицы или ранее созданного запроса, выберите один из этих объектов и нажмите кнопку добавить. Закроите окно диалога. На экране появиться окно конструктора запросов. В верхней части окна конструктора запросов находится схема данных запроса. Она содержит список таблиц, включенных в запрос, и отображает связи между ними. Нижняя часть окна содержит бланк запроса, содержащий поля и условия их выборки, который и представляет собой сам запрос. При вызове запроса будут присутствовать только те поля, которые размещены в бланке запроса. Для того, чтобы добавить тле в бланк запроса, необходимо выделить это поле в схеме ладных и мышкой перенести его в бланк запроса. Для удаления поля из бланка запроса нажмите на область выбора столбца, а затем на клавишу Delete. Порядок полей в бланке запроса определяет порядок их появле¬ния во время работы запроса. Для того, чтобы изменить расположение поля в этом списке, необходимо: 1. Выделить перемещаемый столбец 2. Переместить его мышкой в новое место бланка запроса. Условия, при которых происходим выборка данных из базы дан¬ных, задаются с помощью строк бланка запроса. Рассмотрим эти строки. • Строка Поле. Содержит имена полей базы данных, обрабаты¬ваемые запросом. • Строка Имя таблицы. Показывает, из какой таблицы выбрано данное поле. • Строка Сортировка. Позволяет задать условия сортировки (по возрастанию, по убыванию) для данного поля. При сорти¬ровке записей по нескольким полям порядок обработки полей определяется их положением в бланке запроса (сначала сорти¬руются значения в крайнем левом поле и далее слева направо). Нельзя сортировать MEMO и OLE поля. • Строка Вывод на экран. Позволяет установить флажок про¬смотра поля. • Строка Условие отбора. Дает возможность определить усло¬вия, которым должны удовлетворять зашей, выводимые на экран при выполнении запроса. • Строка Или используется для задания условия связывающего определенные значения в разных полях. Оператор Nоt используется для исключения записей с заданным значением, например если в строке Условие отбора поля Автор вве¬сти Not Чехов, то в результате работы запроса будут выведены только те книги, автором которых не является Чехов. В случаях, когда требуется осуществить выбор записей по усло¬вию неточного совпадения значений используете оператор Like. При этом в операторе могут использоваться следующие подстановочные символы: ? — любой один знак * — ноль или более знаков # — любая одна цифра [список _знаков] — любой один знак в списке _знаков [!список_знаков1- любой один знак, не входящий в список _знаков Список _знаков позволяет задать диапазон символов, например [Г-Л] Для задания диапазона значений в окне конструктора запросов используются операторы :<; >;>=; <=. Эти операторы можно использовать с текстовыми, цифровыми полями и полями дат. Для формирования сложных условий выборки можно использовать операторы Or и And в одной строке. Часто встречается ситуация, когда перед каждым выполнением запроса приходится изменять условия отбора. Типы запросов Запросы делятся на QBE запросы – запрос по образцу, параметры которого устанавляиваются в окне конструктора запроса; SQL запросы – запрос, созданный с помощью SQL структурированного языка запросов, который позволяет составить любое число сложных операций. SQL запрос – это последовательность инструкций, в которые могут входить выражения и различные статистические ф-ции. QBE зпросы делятся на след. Типы: 1. запрос на выборку 2. запрос на выборку с вычислением итоговых значений 3. запрос на выборку по условию 4. запрос с вычисляемым полем 5. параметрические запросы 6. перекрестные запросы 7. запросы, вносящие изменения в данные: а. Запрос на удаление б. Запрос на создание таблицы в. запрос на обновление г. запрос на добавление.
№10 Создание запросов, удовлетворяющих заданному условию с помощью Конструктора. Установка критериев отбора записей. Просмотр результатов итогов по записям. Запросы делятся на QBE запросы – запрос по образцу, параметры которого устанавливаются в окне конструктора запроса; SQL запросы – запрос, созданный с помощью SQL структурированного языка запросов, который позволяет составить любое число сложных операций. SQL запрос – это последовательность инструкций, в которые могут входить выражения и различные статистические функции. QBE запросы делятся на след. Типы: 1. запрос на выборку 2. запрос на выборку с вычислением итоговых значений 3. запрос на выборку по условию 4. запрос с вычисляемым полем 5. параметрические запросы 6. перекрестные запросы 7. запросы, вносящие изменения в данные: а. Запрос на удаление б. Запрос на создание таблицы в. запрос на обновление г. запрос на добавление Создание запроса по условию. Microsoft Access позволяет задавать параметры в качестве усло¬вия в строке Условие отбора. Эти условия должны быть заключены в квадратные скобки []. При выполнении Microsoft Access отображает на экране этот параметр и ожидает ввода с экрана — По умолчанию введенные в запрос параметры преобразуются в текстовый тип данных. Для того, чтобы задать целый, логический или любой другой тип параметра используется набор команд Запрос/Параметры. Текст параметра должен отличаться от имени полей, хотя может содержать имена полей. Запросы с несколькими параметрами вводятся как сложное условие.
№11 Создание запроса с выводом набора значений, удовлетворяющих заданному условию. Установка критериев отбора записей. Подведение итогов по записям. запустить конструктор запросов, указать имя базовой таблицы (или имена нескольких связанных таблиц) и поместить в бланк запроса требуемые поля.
Для любого поля запроса можно задать условие отбора, то есть логическое выражение, истинность которого будет проверяться для всех записей базовых таблиц перед включением их в формируемый запрос. Запрос может содержать и дополнительные вычисляемые поля.
№12 Создание запросов с вычисляемыми полями. Пример запроса с вычисляемым полем. При выполнении запроса можно вычислять значения по одному или нескольким полям исходной таблицы. При этом результаты вычислений не запоминаются, а выполняются каждый раз при запуске запроса, поэтому всегда содержат текущие значения базы данных. Чтобы создать вычисляемое поле, необходимо: • Установить маркер в пустую ячейку первой строки бланка запроса. • Вместо имени поля ввести текст, который будет выводиться в этом поле во время выполнения запроса • Затем ввести выражение, причем имена полей заключаются в [ ].
Имя поля | Модель | Заводская цена | Продажная цена: ([заводская цена]+[предпродажная цена]) |
….. |
№13 Создание запросов на подведение итогов с помощью мастера и с помощью конструктора. Итоговые запросы, это запросы, выполняющие вычисления в группах записей, например нахождение среднего, минимального, максимального значения поля, суммирование полей. Чтобы создать итоговый запрос, необходимо: 1. В окне базы данных щелкните на кнопке Запросы.
2. Дважды щелкните на значке Создание запроса в режиме конструктора.
3. В открывшемся окне диалога выделите строку Контакты.
4. Щелчком на кнопке Добавить добавьте выбранную таблицу в верхнюю область конструктора запроса.
5. Выделите пункт Список и снова щелкните на кнопке Добавить.
6. Щелчком на кнопке Закрыть закройте окно диалога Добавление таблицы. Списки полей двух таблиц, соединенные линией связи, появятся в окне конструктора.
7. Щелкните на кнопке Групповые операции панели инструментов. В бланке запроса появится дополнительная строка Групповая операция, позволяющая выполнять статистические операции со значениями конкретных полей.

8. Перетащите поле Фамилия в ячейку Поле первого столбца конструктора.
9. В ту же ячейку второго столбца перетащите поле Имя таблицы Контакты.
10. В третий, четвертый и пятый столбцы бланка запроса перетащите поле Дата таблицы Список (рис. 17.7).
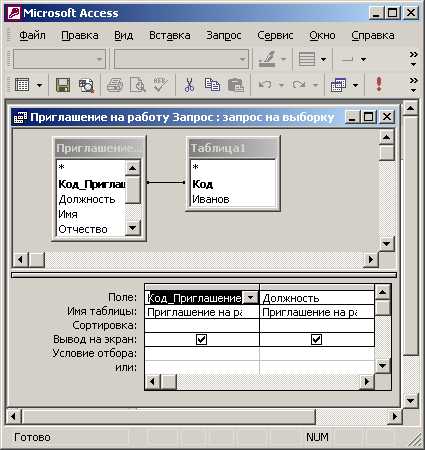
11. В раскрывающемся списке ячейки Групповая операция третьего столб ца бланка запроса выберите пункт Min.
12. В той же ячейке четвертого столбца выберите пункт Мах.
13. В пятом столбце задайте групповую операцию Count. Групповые операции построенного запроса обработают все записи таблицы Список, соответствующие конкретному человеку из таблицы Контакты, и вместо самих данных таблицы Список выведут в соответствующее поле результата запроса только значение величины, вычисляемой по определенной формуле. Доступные групповые операции перечислены в табл.
Название | Функция |
Условие | Режим задания условия отбора для поля, но которому не выполняется группировка. Access автоматически делает такое поле скрытым |
Выражение | Вычисляемое поле, значение которого рассчитывается по сложной формуле |
Group By | Поле, определяющее группу записей, по которой вычисляются статистические параметры. К одной группе относятся все записи, для которых значения поля с режимом Group By (Группировка) одинаковы |
Last | Последнее значение в группе |
First | Первое значение в группе |
Var | Вариация значений поля |
StDev | Стандартное отклонение величин ноля от среднего |
Count | Количество записей, соответствующее ноле которых не содержит величины Null |
Мах | Максимальное значение |
Min | Минимальное значение |
Avg | Среднее значение поля |
Sum | Сумма значений поля по всем записям |
14. Щелкните на кнопке Вид, чтобы выполнить запрос. Появится таблица с пятью столбцами. Два первых столбца содержат фамилии и имена людей. По ним выполняется группировка, то есть расчет значений остальных полей запроса выполняется для записей таблицы Список, сопоставляемых с одним человеком. Как уже говорилось выше, соответствие контакта таблицы Список и человека из таблицы Контакты определяется полями Код_Контакты, с помощью которых осуществляется связь этих двух таблиц. Третий и четвертый столбцы запроса выводят соответственно дату первого (функция Min) и последнего (функция Мах) контакта с данным человеком. Пятый столбец содержит количество записей в таблице Список (функция Count), соответствующих. данному человеку, то есть число контактов с ним. Единственный недостаток построенного запроса — это непонятные имена столбцов. Давайте скорректируем их.
15. Щелчком на кнопке Вид вернитесь в конструктор запроса.
16. В ячейке Поле третьего столбца замените имя Дата на текст Дата первого контакта: Дата. Правая часть этого выражения, расположенная правее двоеточия, по-прежнему задает имя поля, а левая определяет название столбца результата запроса. Таким образом, любому столбцу запроса можно назначить произвольное имя.
17. В ячейке Поле четвертого столбца введите Дата последнего контакта: Дата.
18. В первой строке пятого столбца бланка запроса введите Число контактов: Дата.
19. Снова щелкните на кнопке Вид.
20. Закройте запрос.
21. Для сохранения изменений структуры щелкните на кнопке Да.
22. В окне диалога Сохранение введите имя Итоговый запрос и щелкните на кнопке ОК
№14 Создание
перекрёстного запроса в access с помощью
мастера
№15 Перекрёстный запрос в в режиме конструктора
Для того чтобы создать перекрестный запрос в Microsoft Office Access нужно выполнить целый ряд следующих действий. В первую очередь необходимо нажать на поле «создание» в верхней части интерфейса, затем нажать на поле «другие», где выбрать меню «конструктор запросов». В появившемся меню «добавление таблицы» мы выбираем пункт «оценки за сессию» и нажимаем на кнопку «закрыть». Чтобы создать интересующую нас таблицу, выбираем несколько пунктов: номер группы, предмет и оценку. Они появятся в нижней части программы в виде столбцов. После этого необходимо выполнить следующие действия: выбрать меню «конструктор», затем «тип запросов» и уже в этом поле выбрать «перекрестный запрос». Это позволяет выполнять сведение данных по двум наборам значений. Один из них отображается в левой части, а другой в верхней части таблицы. После этого можно посчитать среднюю оценку для каждой группы. В поле «оценка» мы выбираем в выпадающем меню среднее значение. Далее делаем «номер группы» заголовком столбца, а заголовком строки поставим «предмет». «Оценка» будет являться конкретным значением. Чтобы просмотреть данный запрос нажимаем меню «результаты», где выбираем поле «выполнить». В итоге получился перекрестный запрос с необходимыми строками и столбцами.
№16 Создание модифицирующих запросов (запрос на создание таблицы, запрос на удаление, запрос на добавление, запрос на замену). Модифицирующие запросы MS Access позволяет использовать запросы в -качестве инструмента для изменения содержимого таблиц. Этот инструмент позволяет одновременно обрабатывать большое количество записей и защищает от ошибок при обработке данных. Типы модифицирующих запросов: — Запросы создания таблиц — Запросы удаления — Запросы добавления — Запросы замены Изменения, происходящие в результате выполнения запросов этих типов, производятся в таблицах базы данных и являются необратимыми. Поэтому перед выполнением модифицирующегося запроса рекомендуется создавать резервные копии данных изменяемых таблиц, а также всех связанных с ними таблиц. Чтобы создать один из типов модифицирующего запроса, необходимо: 1. Создать запрос на базе таблицы (таблиц) 2. Выбрать поля, которые необходимо модифицировать 3. Установить тип создаваемого запроса с помощью команд раздела меню Запрос. Необходимо помнить, что при использовании запросов на удаление можно получить непредсказуемый результат, если: • Таблица является частью отношения один — ко- многим • В качестве условия обеспечения целостности данных исполь¬зована опция Каскадное удаление связанных записей. При использовании запроса добавления: • Результирующая таблица может быть расположена в той же самой или другой базе данных. • Записи в нее могут добавляться по условию. • Если количество записей в исходной и результирующей таб¬лицах различно, то MS Access определяет поля с одинаковыми именами и добавляет в них данные, а остальные игнорирует. • Если имена полей в результирующей таблице отличаются от имен в исходной таблице, их необходимо указать в строке До¬бавление. Запросы обновления позволяют изменить значение выбранного поля по всем записям таблицы, удовлетворяющим определенным условиям. Сохранение запросов Для cохранения запроса выполните команду Файл/Сохранить как. Если будет совершена попытка закрыть не сохраненный запрос MS Access сам предложит вам это сделать. Задайте имя запроса нажмите кнопку ОК. Имя запроса не должно повторять имя таблицы. При выполнении команды Открыть в окне базы данных MS Access запустит на выполнение запрос. Если необходимо изменить запрос выберите его в окне базы данных и нажмите кнопку Конструктор. После внесения изменений можно запустить выполнение, запроса из окна конструктора, нажав кнопку Запуск.
№17 Создание параметрического запроса. Пример запроса с параметром. Microsoft Access позволяет задавать параметры в качестве ус
ловия в строке Условие отбора. Эти условия должны быть заключены в квадратные скобки []. При выполнении Microsoft Access отображает на экране этот параметр и ожидает ввода с экрана — По умолчанию введенные в запрос параметры преобразуются в текстовый тип данных. Для того, чтобы задать целый, логический или любой другой тип параметра используется набор команд Запрос/Параметры. Текст параметра должен отличаться от имени полей, хотя может содержать имена полей. Запросы с несколькими параметрами вводятся как сложное условие.


№18 Формы: понятие формы и назначение формы. Виды и способы создания форм, печать форм. Форма – объект, предназначенный для ввода информации в базу данных, а также для изображения этой информации для последующего просмотра, изменения и печати. MS Access позволяет разрабатывать формы, которые легко использовать, т.к. информация в них представлена в виде, удобном пользователю. Для создания нужной формы можно использовать различные элементы макета (текст, данные, рисунки, линии и цвет). Набор элементов и их расположение определяется пользователем. Использование форм существенно упрощает ввод данных — В форме в режиме формы па экране изображаются все поля одной записи; в форме в режиме таблицы на экран выводятся все записи. Кроме того, использование форм повышает эффективность ввода данных, поскольку позволяет сэкономить время и избежать ошибок ввода. Поля и прочие элементы в форме можно расположить в виде, наиболее удобном для ввода, изменения и просмотра записей. Конструктор форм MS Access позволяет разрабатывать формы, которые: • используют при изображении данных различные шрифты, цвета, заливки и другие графические эффекты; • выглядят, как знакомые бумажные бланки; • выполняют вычисления; • содержат диаграммы; • изображают данные из нескольких таблиц; • автоматизируют выполнение некоторых операций. Большая часть данных, представленных в форме, берется из таблицы или запроса, кроме того, форма может содержать постоянную информацию, не связанную ни с таблицей, ни с запросом, например, название и эмблему предприятия вверху формы. Сведения о постоянных элементах формы хранятся в макете формы. Все данные в форме содержаться внутри элементов управления. Элементы управления — это объекты, размещенные в форме и предназначенные для изображения данных или выполнения операций. Некоторые элементы управления связаны с полями базовой таблицы или базового отчета, чтобы их можно было использовать для ввода значений в эти поля или изображения значений из них. Создание форм Пользователь может создать форму с помощью или без помощи мастера по разработке форм. Мастера по разработке форм ускоряют процесс создания формы, поскольку выполняют за пользователя большую часть работы. Форму, созданную мастером, можно использовать в том виде, в котором она была создана, или улучшить путем внесения изменений. В начале разработки формы для ввода или просмотра данных в базе данных необходимо связать форму с таблицей (запросом), которая будет источником данных для этой формы. Если все данные нахо¬дятся в одной таблице, в качестве источника данных необходимо выбрать эту таблицу. Если данные содержаться в нескольких таблицах необходимо создать запрос, отбирающий нужные данные, и использовать этот запрос в качестве источника данных для формы. Для создания формы в MS Access можно использовать: Конструктор форм. В нем вы самостоятельно разрабатываете собственные экранные формы с заданными свойствами для просмотра ввода и редактирования данных. Мастер форм. Позволяет достаточно быстро создать форму на основе выбранных полей.
studfiles.net
Иллюстрированный самоучитель по Microsoft Access 2002 › Работа с таблицами › Определение ключевых полей [страница — 49] | Самоучители по офисным пакетам
Определение ключевых полей
Выше неоднократно упоминалось понятие ключевого поля. Ключевое поле – это одно или несколько полей, комбинация значений которых однозначно определяет каждую запись в таблице. Если для таблицы определены ключевые поля, то Microsoft Access предотвращает дублирование или ввод пустых значений в ключевое поле. Ключевые поля используются для быстрого поиска и связи данных из разных таблиц при помощи запросов, форм и отчетов.
В Microsoft Access можно выделить три типа ключевых полей: счетчик, простой ключ и составной ключ. Рассмотрим каждый из этих типов.
Для создания ключевого поля типа Счетчик необходимо в режиме Конструктора таблиц:
- Включить в таблицу поле счетчика.
- Задать для него автоматическое увеличение на 1.
- Указать это поле в качестве ключевого путем нажатия на кнопку Ключевое поле (Primary Key) на панели инструментов Конструктор таблиц (Table Design).
Если до сохранения созданной таблицы ключевые поля не были определены, то при сохранении будет выдано сообщение о создании ключевого поля. При нажатии кнопки Да (Yes) будет создано ключевое поле счетчика с именем Код (ID) и типом данных Счетчик (AutoNumber).
Для создания простого ключа достаточно иметь поле, которое содержит уникальные значения (например, коды или номера). Если выбранное поле содержит повторяющиеся или пустые значения, его нельзя определить как ключевое. Для определения записей, содержащих повторяющиеся данные, можно выполнить запрос на поиск повторяющихся записей. Если устранить повторы путем изменения значений невозможно, следует либо добавить в таблицу поле счетчика и сделать его ключевым, либо определить составной ключ.
Составной ключ необходим в случае, если невозможно гарантировать уникальность записи с помощью одного поля. Он представляет собой комбинацию нескольких полей. Для определения составного ключа необходимо:
- Открыть таблицу в режиме Конструктора.
- Выделить поля, которые необходимо определить как ключевые.
- Нажать кнопку Ключевое поле (Primary Key) на панели инструментов Конструктор таблиц (Table Design).
Замечание
Для составного ключа существенным может оказаться порядок образующих ключ полей. Сортировка записей осуществляется в соответствии с порядком ключевых полей в окне Конструктора таблицы. Если необходимо указать другой порядок сортировки без изменения порядка ключевых полей, то сначала нужно определить ключ, а затем нажать кнопку Индексы (Indexes) на панели инструментов Конструктор таблиц (Table Design). Затем в появившемся окне Индексы (Indexes) нужно указать другой порядок полей для индекса с именем Ключевое поле (Primary Key).
Рассмотрим в качестве примера применения составного ключа таблицу «Заказано» (OrderDetails) Базы данных (Northwind) (рис. 2.23).
В данном случае в качестве составного ключа используются поля «КодЗаказа» (OrderlD) и «КодТовара» (ProductID), т. к. ни одно из этих полей в отдельности не гарантирует уникальность записи. При этом в таблице выводится не код товара, а наименование товара, т. к. поле «КодТовара» (ProductID) данной таблицы содержит подстановку из таблицы «Товары» (Products), а значения полей «КодТовара» (ProductID) этих таблиц связаны отношением «один-ко-многим» (одной записи таблицы «Товары» (Products) может соответствовать несколько записей таблицы «Заказано» (OrderDetails)). Оба поля могут содержать повторяющиеся значения. Так, один заказ может включать в себя несколько товаров, а в разные заказы могут включаться одинаковые товары. В то же время сочетание полей «КодЗаказа» (OrderlD) и «КодТовара» (ProductID) однозначно определяет каждую запись таблицы «Заказы» (OrderDetails).
Чтобы изменить ключ, необходимо:
- Открыть таблицу в режиме Конструктора.
- Выбрать имеющиеся ключевые поля.
- Нажать на кнопку Ключевое поле (Primary Key), при этом кнопка должна принять положение Выкл., а из области выделения должны исчезнуть значки ключевого поля.
- Выбрать поле, которое необходимо сделать ключевым.
- Нажать на кнопку Ключевое поле (Primary Key). При этом в области выделения должен появиться значок ключевого поля.

Рис. 2.23. Пример таблицы с использованием составного ключа
Чтобы удалить ключ, необходимо:
- Открыть таблицу в режиме Конструктора.
- Выбрать имеющееся ключевое поле (ключевые поля).
- Нажать на кнопку Ключевое поле (Primary Key), при этом кнопка должна принять положение Выкл., а из области выделения должен исчезнуть значок (значки) ключевого поля.
samoychiteli.ru
Ключевые и уникальные поля
Создание базы данных следует начинать с детальной разработки структуры ее таблиц. Эта структура должна быть такой, чтобы при работе с базой требовалось вводить в нее как можно меньше данных. Уже имеющиеся данные, должны быть доступны для выбора при добавлении новой записи с идентичными полями. Если ручной ввод каких-то данных приходится повторять неоднократно, то структуру базы необходимо изменить, придумав другой набор связанных таблиц, устраняющий этот недостаток.
Для надежной работы связей между всеми таблицами базы данных и быстрого поиска по данным из одной таблицы всех связанных с ними записей в других таблицах, необходимо предусмотреть так называемые уникальные поля.
Уникальное поле—это поле, значения в котором не могут повторяться.
Поле Фамилияв таблицеАвторвполне может содержать нескольких Ивановых, Петровых или Сидоровых, точно также как полеИмяможет пестрить различными Аланами, Эдуардами и Робертами. Это означает, что эти поля не являются уникальными и поэтому их нельзя использовать для связи между таблицами. ПолеНазвание— более удачный кандидат на почетное звание уникального поля, но не тут то было… Многие современные авторы очень любят называть свои произведения в точности так, как это делали Пушкин, Лермонтов или Толстой. Что же тогда остается делать?
Выход всегда есть! Если ни одно поле в Вашей таблице не приемлемо как уникальное, то его можно создать искусственно. Например, введя в таблицу шифр записи. Это могут быть буквы (например, первые буквы слов названия кники), цифры или их комбинация, но самое главное — они не будут повторяться, а значит, станут уникальными для каждой записи в таблице.
Скорее всего, поле Шифрокажется уникальным и позволит создать связи между таблицами, но было бы хорошо, если бы компьютер сигнализировал нам в том случае, если вдруг записи в этом поле повторяться. Для этого вводится понятиеключевое поле. При создании структуры таблиц, можно одно поле (или одну комбинацию полей) сделать ключевым. С такими полями компьютер работает особо. Он автоматически проверяет их уникальность и значительно быстрее выполняет сортировку по таким полям. Ключевое поле в этой ситуации становится очевидным кандидатом для создания связей между таблицами. Иногда такое поле еще называютпервичным ключом.Если при создании таблицы Вы не задали ключевое поле, то СУБД вежливо напомнит о том, что первичный ключ не задан и предложит создать такое поле.
Часто в качестве уникального поля создают поле, имеющее тип Счетчик(см. типы полей в«Шаг 3 — Свойства и типы полей»). Ввести два одинаковых значения в такое поле просто невозможно. Приращение значения этого поля происходит автоматически, при добавлении новой записи в таблицу, независимо от желания создающего эту запись. Компьютер сам следит за этим полем и не позволит вносить туда какие-либо изменения.
Объекты Access
После запуска программы Access, Вам будет предложено три возможных варианта дальнейших действий. Можно выбрать из списка уже существующую базу данных (созданную в прошлых сеансах работы), создать новую базу (действуя, что называется с «нуля»), либо воспользоваться мастером создания баз данных. Для начала, просто создадим пустую базу, установив переключатель в положениеНовая база данныхи нажав кнопкуОК.
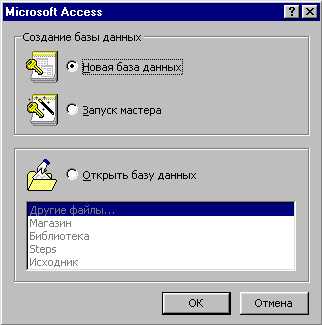
Далее СУБДзапросит имя будущей базы и сохранит ее в виде .mdbфайла, в папке указанной при помощи вспомогательного окна проводника (по умолчанию дляMS Officeэто папкаМои документы, но желательно хранить базы в отдельной, специально созданной для этих нужд папке). Имя базы данных должно описывать ее содержимое. Это необходимо для дальнейшего более простого ориентирования в массе созданных Вами файлов.
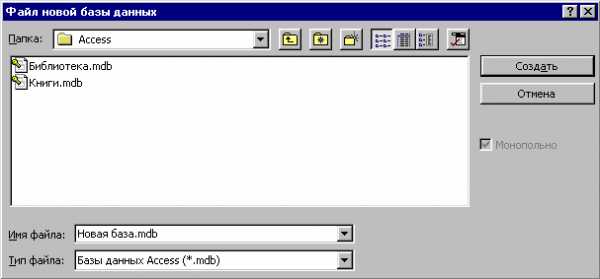
После выполнения всех подготовительных работ будет сформирована совершенно пустая БД. Исходное окно содержит шесть вкладок, представляющих шесть видов объектов, с которыми в дальнейшем и будет работать программа.

Таблицы— это основные и самые необходимые объекты любой БД. Их назначение уже рассматривалось в«Шаг 4 — Связь между таблицами». Напомню, что именно в таблицах хранятся все данные, и чтореляционная БДможет содержать целый набор взаимосвязанных таблиц.
Запросы— это специализированные структуры, создаваемые для осуществления обработки базы данных. С помощью запросов можно упорядочить данные, произвести их фильтрацию, объединение, отбор или даже изменение.
Формы— это объекты, позволяющие вводить в базу новые данные или просматривать уже существующие, в удобной для пользователя форме (виде, представлении).
Отчеты— эти объекты говорят сами за себя. Они выдают данные на принтер или другое устройство вывода (это может быть и монитор), в удобном и наглядном виде. Например, в виде бланка или счета.
Макросы— это набормакрокоманд. Когда возникает необходимость частого выполнения одних и тех же операций с БД, имеется возможность сгруппировать набор команд в одинмакрос. После чего, инициализацию его выполнения закрепляют за определенной комбинацией клавиш клавиатуры. Простыми словами, нажатие этой комбинации при работе с базой, приводит к выполнению всей последовательности действий записанных в макрос.
Модули— это программы созданные средствами языкаVisual Basic. Позволяющие дополнить стандартные средстваAccess, если уже имеющихся не хватает для удовлетворения всех требований к работеСУБД. Программист под заказ, может расширить возможности системы, дописав необходимые модули и добавив их в Вашу БД.
studfiles.net
InformatikUrok » Blog Archive » Как определить ключевое поле в таблице.
 Как определить ключевое поле в таблице.
Как определить ключевое поле в таблице.
Сегодня на занятии мы рассмотрим, что такое ключевое поле в таблице, узнаем виды ключевых полей и научимся определять ключевое поле в таблице Access на конкретном примере.
Основное свойство таблицы в реляционной БД состоит в том, что все записи должны быть уникальными, т.е. не должно быть в одной таблице двух абсолютно одинаковых записей:
- Иванов Иван Иванович
- Иванов Иван Иванович
Это не один человек записанный дважды в таблице, а два разных конкретных человека! Да, в таблице могут быть два совершенно разных человека с именами Иванов Иван Иванович. Как их различить? Это достигается с помощью ключевого поля.
Ключевое поле — это атрибут или группа атрибутов, которые обеспечивают уникальность каждой строки (записи).
Именно ключевое поле позволит каждую запись считать разной, в данном примере позволит различить двух Ивановых.
Ключевые поля бывают тех видов:
- счетчик;
- простой ключ;
- составной ключ.
В каждой таблице должно быть обязательно ключевое поле. Мы будем использовать ключевое поле типа счетчик. Для его создания достаточно выделить атрибут в контекстном меню ПКМ выбрать команду Ключевое поле. Если вы не определили атрибут, который будет ключевым, то при закрытии таблицы, Access обязательно предложит создать ключевое поле, выбрав ключ самостоятельно.
Обратите внимание, что ключевое поле очень важно при создании таблиц. Ключевое поле используется
- для связи таблиц между собой;
- для быстрого поиска информации в таблицах.
Давайте на примере конкретной таблицы попробуем определить ключевое поле. Пример подробно рассмотрен в видеоуроке:
Повторим:
- Если атрибут Фамилия сделать ключевым полем, то в таблице не должно быть двух одинаковых фамилия, что в реальной жизни невозможно, т.к. в классе, например, учатся брат и сестра с одинаковыми фамилиями.
- Если использовать в качестве первичного ключа (Фамилия, Домашний_Адрес), то не должно быть одинаковых адресов в записях таблицы, что так же невозможно, т.к. в одном классе могут учиться брат и сестра, проживающие по одному адресу.
- Перебрав все атрибуты на кандидаты в первичный ключ, приходим к выводу, что нужно ввести дополнительное поле, которое будем использовать в качестве ключа.
- Напомню, если название поля состоит из двух слов, то пробелы использовать не рекомендуется. Лучше в этом случае использовать нижнее подчеркивание для соединения слов.
P.S. Театр начинается с вешалки, а таблица с ключевого поля. Очень важно правильно научиться определять ключевое поле.
Напомню, что есть несколько способов создания БД, которые рассмотрены в уроке «Введение в Access», есть также несколько способов создания таблиц. В уроке «Способы создания таблиц в Access» подробно рассмотрены первые два способа: с помощью мастера и ввода в таблицу.
informatikurok.ru
 Как определить ключевое поле в таблице.
Как определить ключевое поле в таблице.