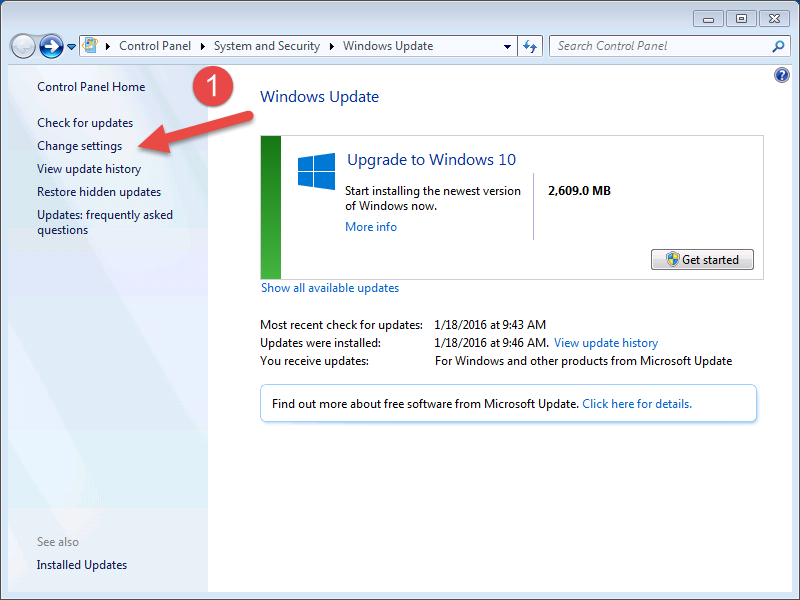Microsoft Windows Anytime Upgrade (WAU) Win 7 Starter to Win 7 Home Premium (Электронная версия)
Назад
Перейдите на другой выпуск Windows 7 и получите дополнительные возможности для компьютера
Программа обновления Windows Anytime Upgrade (WAU) призвана облегчить пользователям базовых редакций Windows 7 обновление до расширенных редакций. Она предназначена для домашних пользователей, позволяет перейти от Windows 7 Starter к редакции Windows 7 Home Premium.
Microsoft предлагает программу Windows Anytime Upgrade (WAU), которая позволит обновить текущую версию Windows 7 до более продвинутой.
Выполняйте больше задач на ПК
Не более 10 минут вам потребуется, чтобы превратить нетбук в центр развлечений или присоединить ноутбук к домену.
Программа обновления Windows Anytime Upgrade позволяет добавить новые возможности в Windows 7 и выполнять больше задач на ПК. Это быстрое и удобное в работе средство, позволяющее сохранить ваши программы, файлы и параметры.
Необходимо лишь приобрести ключ обновления, чтобы разблокировать эти новые возможности. Программа обновления Windows Anytime Upgrade предоставит пошаговые инструкции по выполнению процесса обновления.
Варианты выбора в программе обновления Windows Anytime Upgrade
| Используется/Обновление до выпуска | Microsoft Windows 7 | ||
| Профессиональная | Максимальная | ||
| Windows 7 Начальная | ♦ | ||
| Windows 7 Домашняя базовая | ♦ | ||
| Windows 7 Домашняя расширенная | ♦ | ♦ | |
Примечания
- Программу обновления Windows Anytime Upgrade можно использовать для перехода с 32-разрядной версии Windows 7 на 32-разрядную версию Windows 7 или с 64-разрядной версии Windows 7 на 64-разрядную версию Windows 7.
 Обновление 32-разрядной версии Windows 7 до 64-разрядной версии Windows 7 (или обратный процесс) не поддерживается.
Обновление 32-разрядной версии Windows 7 до 64-разрядной версии Windows 7 (или обратный процесс) не поддерживается. - Программу обновления Windows Anytime Upgrade не поддерживают все выпуски ОС Windows 7.
Copyright © COMPANY BREVIS LLC. All Rights Reserved
Windows Anytime Upgrade не удалась в Windows 7
Windows Anytime Upgrade — это метод, предоставляемый в Windows 7 и Vista для обновления от одной версии Windows до более высокой версии. Хотя процедура WAU в Windows Vista включала setup.exe, процесс в Windows 7 отличается, поскольку он использует инфраструктуру обслуживания Windows для выполнения этого процесса. Проблемы с переносом драйверов, данных и приложений полностью исключены.
Если вы хотите обновить Vista до Windows 7, Windows Anytime Upgrade действительно упростит вашу работу! Чтобы сделать WAU, вам нужно открыть Обновление Windows AnyTime модуль через панель управления и введите новый ключ и, наконец, повторно активируйте Windows.
Windows 7 автоматически обновится до более высокой версии, если это действительный путь обновления.
Все файлы и компоненты, необходимые для обновления до более высокой версии Windows 7, уже установлены на компьютере при установке Windows 7 и находятся в Windows Winsxs & Windows обслуживание пакеты папки.
Теперь, в редком случае, ваше обновление Windows Anytime Upgrade может проходить не плавно, и вы можете получить следующее сообщение об ошибке:
Обновление Windows Anytime Upgrade не было успешным
Обновление не было успешным. Повторите попытку обновления
Вот несколько шагов по устранению неполадок, которые вы можете попробовать:
1. Перезагрузите компьютер, чтобы завершить ожидающие операции, если они есть.
2. См. Следующие файлы журнала. записи журнала могут дать вам представление о том, почему WAU не удалось.
– % userprofile% AppData Local Microsoft Windows Windows Anytime Upgrade upgrade.log
– % userprofile% AppData Local Microsoft Windows Windows Anytime Upgrade upgrade_dism.
– % systemroot% Logs CBS CBS.log файл
– % systemroot% Logs CBS CBS.persist.log файл
3. Запустите Chkdsk и посмотрите, помогает ли он.
4. Запустите диагностику памяти, чтобы проверить наличие проблем с системным оборудованием. Введите Память в начале поиска и нажмите Enter, чтобы открыть Открыть Инструмент диагностики памяти, Нажмите «Перезапустить сейчас» и «Проверить проблемы». Ваш компьютер перезапустится, и программа диагностики запустится. Обратите внимание на любые сообщенные ошибки.
4. Запустите CheckSUR для решения проблем с хранилищем компонентов.
5. Если ваш ключ недействителен, и вам необходимо изменить ключи, вам может потребоваться открыть regedit и удалить Ключ продукта значение в следующем разделе реестра:
HKCU Software Microsoft Windows CurrentVersion WindowsAnytimeUpgrade
6. Эта проблема также может возникнуть, если Windows 7 SP1 (KB976932) был загружен Windows Update, но еще не установлен.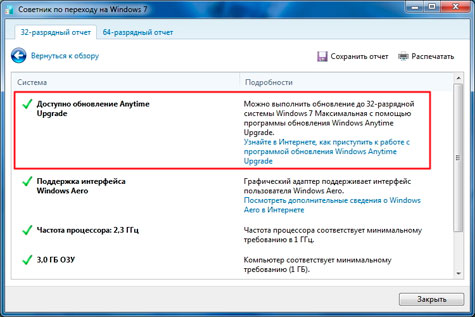
Надеюсь, что-то поможет.
Как бесплатно перейти с Windows 7 на Windows 10 в 2023 году
Содержание
- Обновление с Windows 7 до Windows 10
- 1) Обновление на месте с Windows 7 до Windows 10
- 2) Обновление до Windows 10 путем установки новой копии
- Как выполнить обновление до Windows 10 без Интернет
- Шаг 1
- Шаг 2
- Обновление ПК с Windows 7 до Windows 10 с помощью USB-накопителя
- Видеоруководство по обновлению до Windows 10
- Часто задаваемые вопросы
Microsoft уже прекратила предложение бесплатного обновления до Windows 7 в 2016 году. Однако оно все еще работает в 2023 году. Недавно я проверил его лично, и оно все еще работает.
Я обнаружил это, когда выполнил бесплатное обновление с Windows 7 до Windows 10 на своем ноутбуке, используя ключ продукта Windows 7. Хотя я не могу гарантировать, что это сработает для всех, нет ничего плохого в том, чтобы попробовать.
Хотя я не могу гарантировать, что это сработает для всех, нет ничего плохого в том, чтобы попробовать.
Если вы еще не обновились, у вас все еще есть шанс получить бесплатное обновление до Windows 10. Давайте узнаем, как выполнить обновление с Windows 7 до Windows 10.
Бесплатное обновление с Windows 7 до Windows 10Обновление с Windows 7 до Windows 10
Пользователи могут выполнить обновление на месте на том же компьютере или новую чистую установку на новом ПК. В обоих методах просто используйте серийный ключ Windows 7, когда он спросит, и он будет работать отлично. Перед обновлением убедитесь, что у вас достаточно свободного места на диске. Проверьте минимальное свободное место на диске, необходимое для обновления до Windows 10. Перед началом процесса обновления я предлагаю вам сделать резервную копию важных данных. Найдите здесь лучшее программное обеспечение для резервного копирования.
1) Обновление на месте с Windows 7 до Windows 10
Обновление на месте поможет вам обновить существующую систему Windows 7 или Windows 8 до последней версии Windows10, сохранив все ваши программы и данные, перенесенные на последнюю версию.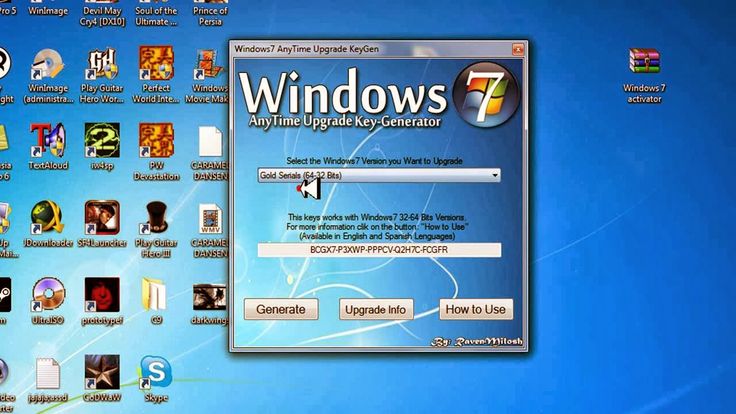 Но все же мы рекомендуем вам сделать резервную копию ваших данных перед началом процедуры.
Но все же мы рекомендуем вам сделать резервную копию ваших данных перед началом процедуры.
Шаг 1
Загрузите и запустите Media Creation Tool, предоставленный Microsoft.
Шаг 2
Выберите опцию « обновить этот ПК ‘. Когда вы запустите инструмент для создания мультимедиа, он предоставит вам два варианта. Выберите первый «Обновите этот компьютер сейчас».
Шаг 3
Подождите, пока загрузятся необходимые файлы, а затем нажмите кнопку «Установить». Загрузка файлов Windows 10 из Интернета может занять некоторое время. Так что это зависит от скорости вашего интернета, сколько времени это займет. Если вы используете пиратскую или взломанную версию, она может попросить вас ввести ключ продукта. В противном случае он не будет запрашивать какой-либо ключ продукта / лицензии, и процесс обновления пройдет гладко. После завершения загрузки нажмите на кнопку «9».0045 Установить кнопку ‘.
Шаг 4
Выберите опцию «Сохранить личные файлы и приложения».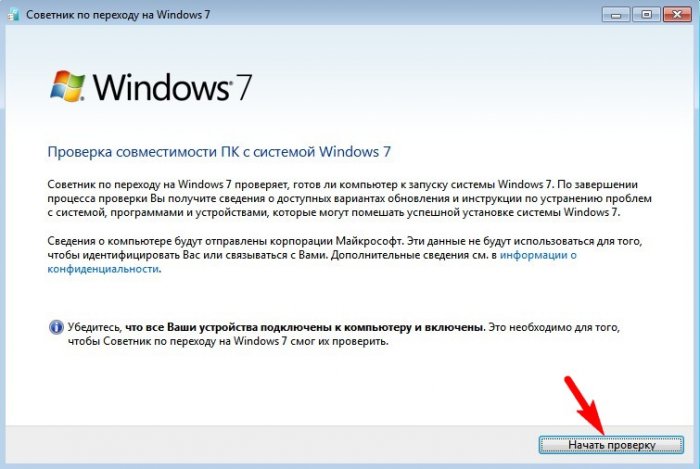 После нажатия на кнопку установить он спросит, что оставить. Вы можете выбрать только данные, данные и приложения или ничего. По умолчанию будет выбран вариант « данных и приложений ».
После нажатия на кнопку установить он спросит, что оставить. Вы можете выбрать только данные, данные и приложения или ничего. По умолчанию будет выбран вариант « данных и приложений ».
Шаг 5
Подождите, пока завершится процесс обновления. Нажмите кнопку next , и он начнет процесс обновления и может перезапустить систему несколько раз.
Шаг 6
Поздравляем!! Это было сделано. Просто установите настройки конфиденциальности при первом запуске. Если все пойдет гладко, вас приветствует экран приветствия Windows 10. Сначала вам будет предложено установить параметры конфиденциальности. Установите настройки конфиденциальности, и вы готовы к работе.
2) Обновление до Windows 10 путем установки свежей копии
Второй способ обновления до Windows 10 — установка свежей копии Windows 10 либо на тот же ПК, либо на новый ПК. Этот метод полезен, когда вы хотите обновить свой ноутбук или настольный компьютер новым оборудованием.
Хотя большинство новых ноутбуков поставляются с OEM-версией последней версии операционной системы Windows, для ПК, изготовленных по индивидуальному заказу, вы можете установить чистую копию Windows 10 с помощью ключа продукта Windows 7. Полная и подробная процедура описана в этом разделе: Обновление Windows с USB
Как выполнить обновление до Windows 10 без Интернета
Если у вас нет подключения к Интернету на ПК, вы можете загрузить ISO-файл Windows с другого ПК. С помощью этого метода вам не нужно подключение к Интернету на этом ПК для установки новой Windows.
Шаг 1
Загрузите файл ISO и создайте загрузочный USB-накопитель.
Выполните следующие шаги, чтобы создать загрузочный диск Windows 10.
1. Загрузите инструмент для создания носителя Windows с веб-сайта Microsoft.
2. Загрузите и запустите этот файл. Это прибл. Размер 18 МБ.
3. Будет предложено два варианта – обновить этот ПК или скачать для другого ПК . Выберите второй вариант.
Выберите второй вариант.
4. Выберите «Создать установочный носитель для другого ПК». Он попросит вас сделать загрузочный USB или загрузите ISO-образ .
5. Мы предпочитаем использовать загрузочный USB. Требуется не менее 8 ГБ свободного места на USB-накопителе. После завершения этого процесса у вас будет действительная и легальная официальная версия Windows 10, доступная на вашем USB-накопителе. Теперь вы можете установить Windows 10 на другой компьютер или на другой раздел без необходимости подключения к Интернету.
Шаг 2
Теперь загрузите систему с загрузочного диска Windows 10 и выполните процесс установки или обновления, описанный в следующем разделе.
Обновление ПК с Windows 7 до Windows 10 с помощью USB-диска
- Вставьте загрузочный USB-диск с Windows 10 и настройте ПК на загрузку ПК с USB, сделав USB первым загрузочным устройством в настройках BIOS.
- Будет инициализирована установка Windows 10.
 Нажмите на кнопку «Установить сейчас». После этого запросит ключ активации. Здесь вы можете ввести ключ активации. Или просто нажмите «У меня нет ключа продукта». Но ключ нужно вводить позже, после установки. Вы можете использовать свой существующий ключ Windows 7.
Нажмите на кнопку «Установить сейчас». После этого запросит ключ активации. Здесь вы можете ввести ключ активации. Или просто нажмите «У меня нет ключа продукта». Но ключ нужно вводить позже, после установки. Вы можете использовать свой существующий ключ Windows 7. - На следующем шаге будет запрошено обновление или выборочная установка. Выберите «Обновить», если вы собираетесь обновить существующую установку Windows 7. Или, для новой установки Windows 10, вы можете выбрать выборочную установку.
При пользовательской (расширенной) установке вы потеряете все свои данные и приложения, и это будет новая установка.
При запросе серийного номера или ключа продукта. Используйте свой ключ Windows 7, и все пройдет без проблем. Если это не сработает для вас, я рекомендую вам купить действующий ключ продукта Windows 10 в Магазине Microsoft.
Покупка Windows 10 — это процесс единовременной покупки, и вы получите неограниченное количество обновлений.
Обновление: Недавно Microsoft выпустила Windows 11. И все лицензированные пользователи Windows 10 имеют право на обновление до новой Windows 11. Вот полное руководство по обновлению до Windows 11.
Также проверьте: Как выполнить обновление с Windows Home для версии Windows Pro.
Видеоруководство по обновлению до Windows 10
Если вам неудобно понимать текст руководства, посмотрите видеоруководство.
Часто задаваемые вопросы
Серийный ключ Windows 7 все еще работает и действительно ли обновление до Windows 10 бесплатно?
Когда в 2015 году была выпущена Windows 10, Microsoft дала пользователям Windows 7 год на бесплатное обновление до новой операционной системы. Позже они продлили это время, а затем закрыли предложение. Но люди все еще спрашивают, есть ли способ получить предложение бесплатного обновления? И я могу просто ответить « Да ». Вы можете получить бесплатную копию Windows 10, если у вас уже есть ключ Windows 7.
Он запрашивает ключ продукта, а мой старый ключ Win 7 не работает. Что делать?
Иногда случалось, что если у вас есть подлинный ключ Windows 7, а установщик Windows все еще может выдать сообщение типа « Этот ключ продукта не работает » . В этом случае вы можете сначала попробовать повторно активировать Windows 7. А затем снова начните обновление, теперь установщик пропустит этот шаг, и вы сможете начать процесс обновления.
Могу ли я обновиться до Win 10 с USB в автономном режиме, без установки из Интернета?
Да, можно. Просто выберите «создать установочный носитель для другого ПК». Он скопирует файлы на флешку. Затем вы можете запустить программу установки с USB-накопителя. Или вы можете загрузить файл образа ISO, а затем запустить установочный файл из архива ISO.
Нужно ли делать резервную копию? Есть ли возможность вернуться к Windows 7?
Резервное копирование важных данных является хорошей практикой, вы должны делать это на регулярной основе. Также есть возможность отката на windows 7. Но мы рекомендуем вам адаптировать новую систему вместо отката. В Интернете доступно множество руководств по Windows 10. Всегда делайте резервную копию важных файлов перед началом процесса обновления для более безопасной стороны.
Также есть возможность отката на windows 7. Но мы рекомендуем вам адаптировать новую систему вместо отката. В Интернете доступно множество руководств по Windows 10. Всегда делайте резервную копию важных файлов перед началом процесса обновления для более безопасной стороны.
Можно ли обновить Windows 8 до Windows 10?
Да, процесс обновления с Windows 8 до Windows 8.1 почти такой же, как и для Windows 7. Вы можете выполнить описанные выше действия.
Можно ли обновить Windows XP до Windows 10?
Перед обновлением с Windows XP до Windows 10 вы должны учесть две вещи (1) Во-первых, вы не можете перенести все свои данные, программы или настройки. Сначала нужно сделать резервную копию данных. На самом деле это похоже на новую установку. (2) Во-вторых, ваше старое оборудование может быть несовместимо или недостаточно для новой Windows 10. Поэтому мы советуем вам обновить Windows 10 вместе с оборудованием.
Могу ли я перенести свой жесткий диск на твердотельный накопитель, а затем обновить его до Windows 10?
Да, вы можете сделать это легко.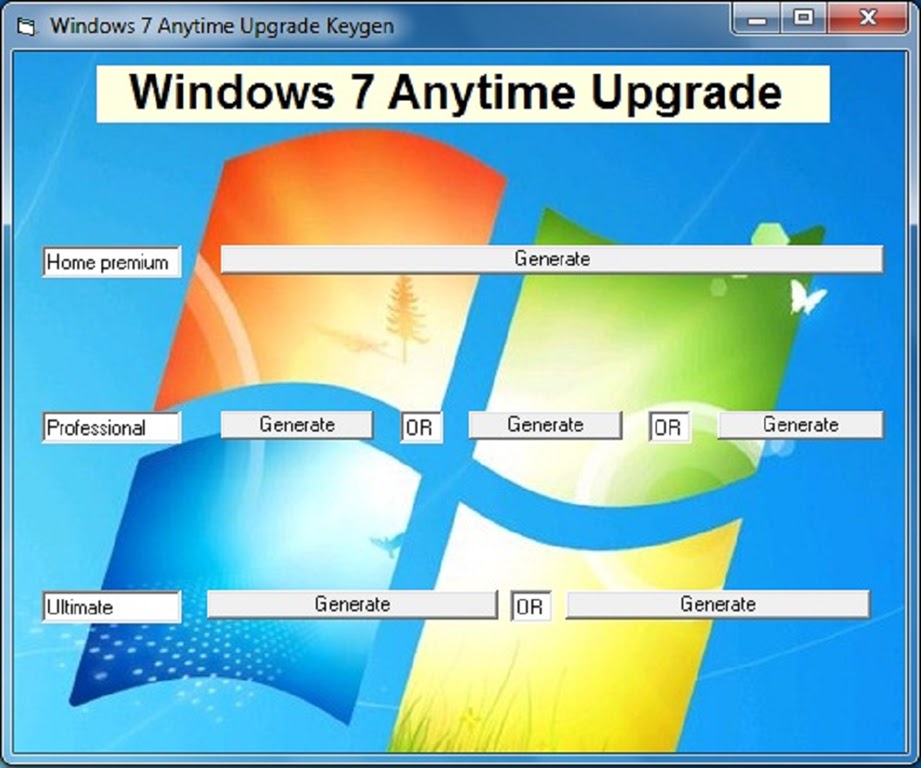 Вам просто нужно перевести жесткий диск на твердотельный накопитель. После перехода на SSD выполните описанный выше процесс обновления Windows 10 на месте и скачайте обновленную Windows 10. Вы также можете перенести обновленную Windows 10 на SSD. Узнайте, как перенести Windows с жесткого диска на твердотельный накопитель без потери данных.
Вам просто нужно перевести жесткий диск на твердотельный накопитель. После перехода на SSD выполните описанный выше процесс обновления Windows 10 на месте и скачайте обновленную Windows 10. Вы также можете перенести обновленную Windows 10 на SSD. Узнайте, как перенести Windows с жесткого диска на твердотельный накопитель без потери данных.
Почему я перейду на Windows 10? Я в порядке с Windows 7?
Пользователи, которые еще не перешли на новее Windows 10 . Я посоветовал им перейти как можно раньше, так как Microsoft уже прекратила поддержку Windows 7.
Могу ли я использовать Windows 7 после 2020 года?
Вы можете использовать его, пока ваш антивирус работает с Windows 7. Microsoft никогда не будет выпускать обновления безопасности для Win7. Таким образом, вы должны полагаться на свое программное обеспечение безопасности.
Можно ли выполнить обновление без потери файлов данных и программ?
Обновление на месте сделает это волшебство.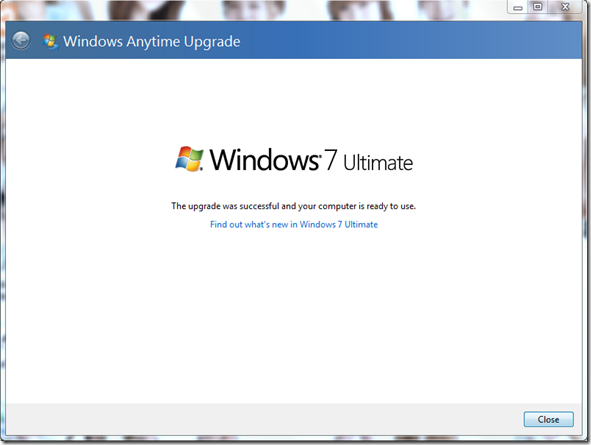 Он не удалит какой-либо файл данных, но в отношении программного обеспечения это не гарантируется, поскольку некоторые старые программы, которые не обновлены для поддержки Windows 10, могут быть неправильно перенесены. В противном случае все ваше программное обеспечение будет автоматически перенесено на Windows 10. Всегда проверяйте совместимость программного обеспечения перед обновлением.
Он не удалит какой-либо файл данных, но в отношении программного обеспечения это не гарантируется, поскольку некоторые старые программы, которые не обновлены для поддержки Windows 10, могут быть неправильно перенесены. В противном случае все ваше программное обеспечение будет автоматически перенесено на Windows 10. Всегда проверяйте совместимость программного обеспечения перед обновлением.
Как обновить Windows 10 Домашняя до версии Pro с помощью ключа обновления и SLMGR
Хотя Windows 10 Домашняя сама по себе является отличной операционной системой, некоторые люди ищут расширенные функции версии Pro. Сегодняшняя статья будет посвящена тому, как вы можете обновить свою копию Windows 10 Home до Windows 10 Pro, используя фиктивный ключ, предоставленный Microsoft, и реальный ключ продукта.
Почему вам следует обновить Windows 10 Home до Pro?
Самая большая разница между двумя системами заключается в их безопасности. Версия Pro обеспечивает лучшую защиту от киберугроз, позволяя вам удобно хранить даже конфиденциальные материалы на вашем компьютере. Некоторые другие дополнительные функции включают привязку к домену и удаленный рабочий стол.
Некоторые другие дополнительные функции включают привязку к домену и удаленный рабочий стол.
Если вы хотите узнать, как обновить систему с Windows 10 Домашняя до Windows 10 Pro с помощью команды SLMGR, вы попали по адресу. Этот метод позволяет вам выполнить обновление без переустановки всего устройства или многочасового просмотра экранов обновления.
Примечание : Вам может потребоваться доступ к учетной записи администратора для выполнения всех шагов, описанных ниже. Если учетная запись, которую вы сейчас используете, не имеет прав администратора, обязательно измените это в настройках или обратитесь к своему ИТ-специалисту.
Обновите Windows 10 с Home до Pro с помощью вашего ключа обновления
Не будем больше терять время и сразу перейдем к руководству. Обязательно точно следуйте шагам, описанным ниже, чтобы не столкнуться с какими-либо ошибками в процессе обновления.
- Убедитесь, что у вас есть готовый ключ продукта Windows 10 Pro .
 Вы можете приобрести ключ продукта Windows 10 Pro в различных интернет-магазинах или на официальном веб-сайте Microsoft. Вы должны получить 25-символьный ключ, который позволит вам активировать Windows 10 Pro после процесса обновления.
Вы можете приобрести ключ продукта Windows 10 Pro в различных интернет-магазинах или на официальном веб-сайте Microsoft. Вы должны получить 25-символьный ключ, который позволит вам активировать Windows 10 Pro после процесса обновления. - Чтобы этот метод работал, вам нужно полностью отключить интернет. Вот шаги в зависимости от того, какой тип соединения вы используете:
- Щелкните значок Network в области уведомлений на панели задач. Это должно открыть скользящую вкладку со списком обнаруженных беспроводных сетей.
- Нажмите кнопку Wi-Fi , чтобы временно отключить Wi-Fi.
- Щелкните правой кнопкой мыши значок Network в области уведомлений на панели задач, затем выберите Откройте настройки сети и Интернета .
- Щелкните ссылку Изменить параметры адаптера. Должно появиться новое окно.
- Щелкните правой кнопкой мыши свое проводное соединение, затем выберите Отключить в контекстном меню.

- Для беспроводной связи (Wi-Fi) выполните следующие действия:
- Для с кабелем (Ethernet) выполните следующие действия:

- Используя функцию поиска на панели задач, найдите Командная строка . Когда вы увидите его в результатах, щелкните его правой кнопкой мыши и выберите «Запуск от имени администратора
- Нажмите клавиши Windows + R на клавиатуре, чтобы вызвать утилиту Run . Введите « cmd » и нажмите клавиши Ctrl + Shift + Enter на клавиатуре. Тем самым вы запускаете командную строку с правами администратора.
- Нажмите кнопку Windows + X сочетание клавиш, затем выберите Командная строка (администратор) .

- При появлении запроса нажмите Да , чтобы позволить командной строке внести изменения на вашем устройстве. Также может потребоваться ввести пароль администратора.
- Введите следующую команду вместе с 25-значным ключом продукта, отформатированным следующим образом: SLMGR /ipk xxxxx-xxxxx-xxxxx-xxxxx-xxxxx
- Нажмите клавишу Enter на клавиатуре. На экране должно появиться всплывающее диалоговое окно, информирующее вас об активации ключа продукта.
Как проверить, успешно ли вы преобразовали Windows 10 Home в Windows 10 Pro
После выполнения действий, описанных в разделе выше, ваша система должна быть успешно активирована с версией Windows 10 Pro. Вы можете перепроверить это, следуя этому краткому руководству:
- Откройте проводник .
- Щелкните правой кнопкой мыши Этот компьютер и выберите Свойства .

 Обновление 32-разрядной версии Windows 7 до 64-разрядной версии Windows 7 (или обратный процесс) не поддерживается.
Обновление 32-разрядной версии Windows 7 до 64-разрядной версии Windows 7 (или обратный процесс) не поддерживается. Нажмите на кнопку «Установить сейчас». После этого запросит ключ активации. Здесь вы можете ввести ключ активации. Или просто нажмите «У меня нет ключа продукта». Но ключ нужно вводить позже, после установки. Вы можете использовать свой существующий ключ Windows 7.
Нажмите на кнопку «Установить сейчас». После этого запросит ключ активации. Здесь вы можете ввести ключ активации. Или просто нажмите «У меня нет ключа продукта». Но ключ нужно вводить позже, после установки. Вы можете использовать свой существующий ключ Windows 7. Вы можете приобрести ключ продукта Windows 10 Pro в различных интернет-магазинах или на официальном веб-сайте Microsoft. Вы должны получить 25-символьный ключ, который позволит вам активировать Windows 10 Pro после процесса обновления.
Вы можете приобрести ключ продукта Windows 10 Pro в различных интернет-магазинах или на официальном веб-сайте Microsoft. Вы должны получить 25-символьный ключ, который позволит вам активировать Windows 10 Pro после процесса обновления.