Клонирование. Photoshop CS3: Обучающий курс
Клонирование
Набор инструментов, позволяющих выполнять разнообразного вида копирование, лучше рассматривать не на примере белого листа, а какого-либо изображения. Откройте любой рисунок и возьмите инструмент Clone Stamp Tool (Штамп клонирования) (рис. 3.25). Он позволяет нам копировать небольшие регионы произвольной формы в рамках одного изображения.
Рис. 3.25. Второй блок панели инструментов с выделенным инструментом Clone Stamp Tool (Штамп клонирования)
Выбрав Штамп клонирования, наведите курсор в ту часть изображения, которую вы хотите скопировать. Нажмите Alt на клавиатуре и, не отпуская эту кнопку, щелкните левой кнопкой мыши в указанном месте. После этого Alt можно отпустить.
Теперь переведите курсор в ту часть изображения, куда вы хотите вставить указанный регион. Нажмите левую кнопку мыши и начинайте рисовать, как если бы рисовали Кистью.
Таким образом мы можем аккуратно «перерисовать» какую-либо часть изображения с одного места на другое.
Параметры Clone Stamp Tool (Штамп клонирования) совпадают с параметрами инструмента Кисть. Мы также можем настроить размеры, форму и жесткость штриха.
В группе инструмента Штамп клонирования также находится инструмент Pattern Stamp Tool (Штамп) (рис. 3.26). Он позволяет накладывать какое-либо изначально заданное изображение на наше имеющееся изображение, то есть «штамповать» разные изображения.
Рис. 3.26. Группа инструмента Clone Stamp Tool (Штамп клонирования)
В его параметрах в разделе Pattern (Изображение) можно указать, какое именно изображение мы будем штамповать (рис. 3.27).
3.27).
Рис. 3.27. Раскрытый список возможных изображений при использовании инструмента Штамп
Таким образом, для применения данного инструмента его необходимо выбрать, затем указать, какое именно изображение следует использовать в качестве штампа из списка предложенных вариантов на панели опции, затем применить инструмент непосредственно на изображении. Штамп также обладает параметрами, позволяющими настроить его штрих.
Первым в данном блоке инструментов на панели инструментов находится инструмент Healing Brush Tool (Лечащая кисть) (рис. 3.28).
Рис. 3.28. Healing Brush Tool (Лечащая кисть) на панели инструментов
В целом, принцип действия данного инструмента схож с действием инструмента 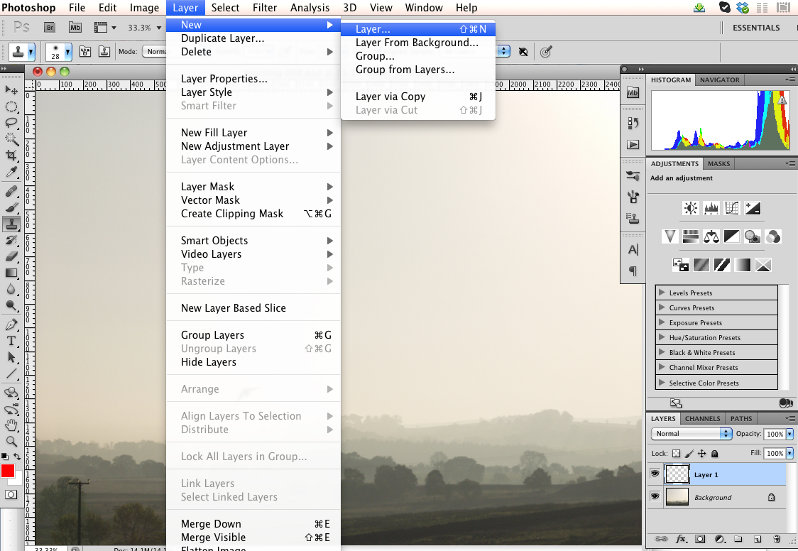 Это происходит за счет того, что пиксели на границе вставляемого региона приобретают цвет средний между цветом пикселей самого региона и пикселей фона, на который он накладывается. Таким образом, зрительная разница между регионом и областью, на которую он вставляется, не так велика. Применяется этот инструмент в случаях, когда необходимо мягко добавить или, наоборот, удалить какой-либо элемент, например с фотографии.
Это происходит за счет того, что пиксели на границе вставляемого региона приобретают цвет средний между цветом пикселей самого региона и пикселей фона, на который он накладывается. Таким образом, зрительная разница между регионом и областью, на которую он вставляется, не так велика. Применяется этот инструмент в случаях, когда необходимо мягко добавить или, наоборот, удалить какой-либо элемент, например с фотографии.
Скажем, у нас есть фотография, на которой изображено лицо с родинкой. Наша задача – убрать родинку.
1. Прежде всего выбираем инструмент Лечащая кисть.
2. Указываем, нажав кнопку Alt, ту часть лица, где отображается просто чистая кожа, по оттенку максимально сходная с той частью лица, где находится родинка.
3. Переносим курсор на родинку и закрашиваем ее указанной ранее областью лица.
4. Как только вы отпустите кнопку мыши, произойдет «вживление» вставляемого региона.
В целом у вас должно получиться примерно как на рис. 3.29.
3.29.
Рис. 3.29. Слева – лицо с двумя родинками, справа – результат применения инструмента Лечащая кисть
В группе инструмента Healing Brush Tool (Лечащая кисть) находятся также инструменты Patch Tool (Кусок), Spot Healing Brush Tool (Точечная лечащая кисть), Red Eye Tool (Коррекции эффекта красных глаз) (рис. 3.30). В целом действие инструмента Patch Tool (Кусок) похоже на действие самой Лечащей кисти, но метод отличается. Прежде всего нам необходимо выделить, обвести тот регион, который хотим, например, клонировать, а затем перетащить его в другую область, куда хотим его вставить.
Рис. 3.30. Раскрыта группаHealing Brush Tool (Лечащая кисть) на панели инструментов
Patch Tool имеет два основных режима, переключающихся на панели опций: Source (Источник) и Destination (Цель) (рис. 3.31).
3.31).
Рис. 3.31. Режимы инструмента Patch Tool (Кусок)
В режиме Source (Источник) мы сначала выделяем ту область, куда собираемся вставлять изображение, а лишь затем передвигаем ее, чтобы показать, откуда будем ее вставлять. В режиме Destination (Цель) – наоборот: мы сначала выделяем ту область, которую будем копировать, а затем перемещаем ее туда, куда устанавливаем.
Допустим, у нас имеется отсканированная фотография, на которой имелась трещина. Наша задача – убрать трещину.
1. Прежде всего откройте эту фотографию в Photoshop.
2. Возьмите Patch Tool (Кусок), установите его в режим Source (Источник) (рис. 3.31).
3. Обведите аккуратно трещину.
4. Переместите выделенный регион в ту часть фотографии, которая по цвету и содержанию наиболее совпадает с выделенным регионом.
5. Если все сделано правильно, то мы получаем изображение уже без трещины.
Spot Healing Brush Tool (Точечная лечащая кисть) – инструмент, также позволяющий убирать небольшие пятна с неоднородных поверхностей. Того же, что на рис. 3.30, эффекта можно было бы добиться и при помощи этого инструмента. Необходимо его выделить, сделать размер его штриха немного больше удаляемого пятна и щелкнуть по пятну. Здесь нам не надо указывать изначально цвет при помощи кнопки
Red Eye Tool (Коррекция эффекта красных глаз) позволяет избавиться от эффекта красных глаз на фотографиях. Берем инструмент и аккуратно выделяем рамкой те части фотографии, на которых запечатлены глаза. Красный цвет будет приглушен автоматически.
Данный текст является ознакомительным фрагментом.
Продолжение на ЛитРесИллюстрированный самоучитель по Adobe Photoshop 7 › Компоновка › Клонирование фрагмента одного изображения с переносом в другое [страница — 150] | Самоучители по графическим программам
Клонирование фрагмента одного изображения с переносом в другое
С помощью инструмента Clone Stamp можно клонировать фрагмент картинки с переносом из одного изображения в другое. Воспользуйтесь этим приемом, чтобы собрать участки различных открытых изображений в одном изображении. Для этого переносите фрагменты в новый документ с белым или однотонным фоном, используя кисть со смягченными границами.
Воспользуйтесь этим приемом, чтобы собрать участки различных открытых изображений в одном изображении. Для этого переносите фрагменты в новый документ с белым или однотонным фоном, используя кисть со смягченными границами.
- Откройте два изображения и расположите два окна рядом.
- Если оба изображения цветные, выберите для них одинаковый режим. Также можно переносить клонируемые фрагменты между цветным и полутоновым изображением.
Примечание:
Для того чтобы сохранить слои, выберите опцию Don’t Flatten (Не объединять). - Активизируйте инструмент Clone Stamp (Клонирующий штамп), или нажав клавишу S или SHIFT + S.
- На панели опций инструмента (рис. 6.42, 6.43) щелкните по стрелке поля Brush (Кисть) и выберите кисть нужной формы.
Выберите режим смешивания в поле Mode (Режим) и значение параметра Opacity (Непрозрачность).

Установите флажок Aligned (Выровненный), чтобы воссоздать непрерывную область, начиная с исходной точки, либо снимите флажок, чтобы создать несколько клонов исходного изображения.
- Щелкните мышью в окне изображения, куда вы хотите клонировать исходное изображение, и выберите слой для него.
- Нажав клавишу ALT, щелкните по области исходного (неактивного) изображения, где расположен клонируемый объект (см. рис. 6.44, 6.45).
- В окне целевого (активного) изображения перетаскивайте курсор, чтобы получить клон исходного объекта.
Рис. 6.42. Левая часть панели опций инструмента Clone Stamp
Рис. 6.43. Правая часть панели опций инструмента Clone Stamp
Рис. 6.44. Исходное изображение и его клон в целевом окне
Рис. 6.45. Результат клонирования изображения с переносом в новый документ, имеющий белый фон
Если Вы заметили ошибку, выделите, пожалуйста, необходимый текст и нажмите CTRL + Enter, чтобы сообщить об этом редактору.
Клонирование и инструмент штамп (Clone Stamp) в Photoshop
В инструменте Spot Removal (Удаление пятен) Lightroom действительно реализована функция Clone (Штамп), но она… ну…, чудес не творит (и это мягко сказано). А вот инструмент Clone Stamp (Штамп) в Photoshop потрясающ — он исправляет, зарисовывает и удаляет все виды дефектов, с которыми Lightroom просто не может справиться. Например, если есть снимок здания с разбитым окном, можно перерисовать соседнее окно прямо поверх разбитого, обеспечив такое качество, что никто в жизни не подумает, что имело место исправление. Но приведенный пример — микроскопическая часть того, что может делать этот инструмент. Помимо него, есть также Healing Brush (Восстанавливающая кисть) (более эффективная родственница инструмента Clone Stamp (Штамп) (ее аналог в Lightroom — инструмент Spot Removal (Удаление пятен)), используемая при исправлениях крупных областей.
КАК ПРОИЗВОДИТСЯ КЛОНИРОВАНИЕ
На данном изображении мы намереваемся удалить часть отражений светильников в вестибюле гостиницы, как на потолке (удаление крупных светлых участков), так светильники офисные , которые отражаются на полу (маленьких, но по-настоящему сложных для обработки участков, в связи с тем, что плитки разделены линиями, не позволяющими просто удалить отражения -их необходимо удалить и заменить изображением линий). Мы начнем с пола. В панели инструментов активируйте инструмент Clone Stamp (Штамп) (S), затем нажмите-и-дер-жите-нажатой клавишу Alt (Mac: Option), и курсор приобретет вид прицельной рамки.
Щелкните этим курсором-прицелом прямо одну из линий на полу рядом с тем отражением, которое вы хотите удалить (как показано здесь в кружке). Теперь продвиньте курсор по отражению, и вы заметите, что в круглом курсоре кисти видно превью как раз того, что вы собираетесь клонировать. Ниже на рисунке можно видеть в увеличенном масштабе оригинальную линию в том месте, где вы щелкнули изображение курсором кисти, и можно наложить эту линию в курсоре на оригинальную линию на плитке, хотя она не покрывает всё то, что подлежит исправлению.
Теперь начните закрашивание курсором-штампом вдоль линии, разделяющей плитки, и он клонирует пол из того места, где вы раннее щелкнули отражение при нажатой клавише Alt (Mac: Option). Так как выбранная область (называемая sampled (образчик)) имела вид прямой линии, эта линия клонируется непосредственно поверх отражения и по мере закрашивания по нему, а сама линия замещает отражение светильника. Примерно так и ожидалось. Итак, этот инструмент работает следующим образом: вы формируете образчик в ближайшей соседней области щелчком мыши при нажатой клавише Alt, перемещаете курсор по области, которую хотите исправить, и просто щелкаете, чтобы клонировать хорошую область прямо по исправляемой.
Создаем своего клона в Photoshop’е / Photoshop / Фотомоушен2 — Сообщество творческих людей
Список инструментов, необходимых для клонирования:
1. Цифровая камера (пленочную тоже можно, но сложно)
2. Тренога – необходимая вещь
3.
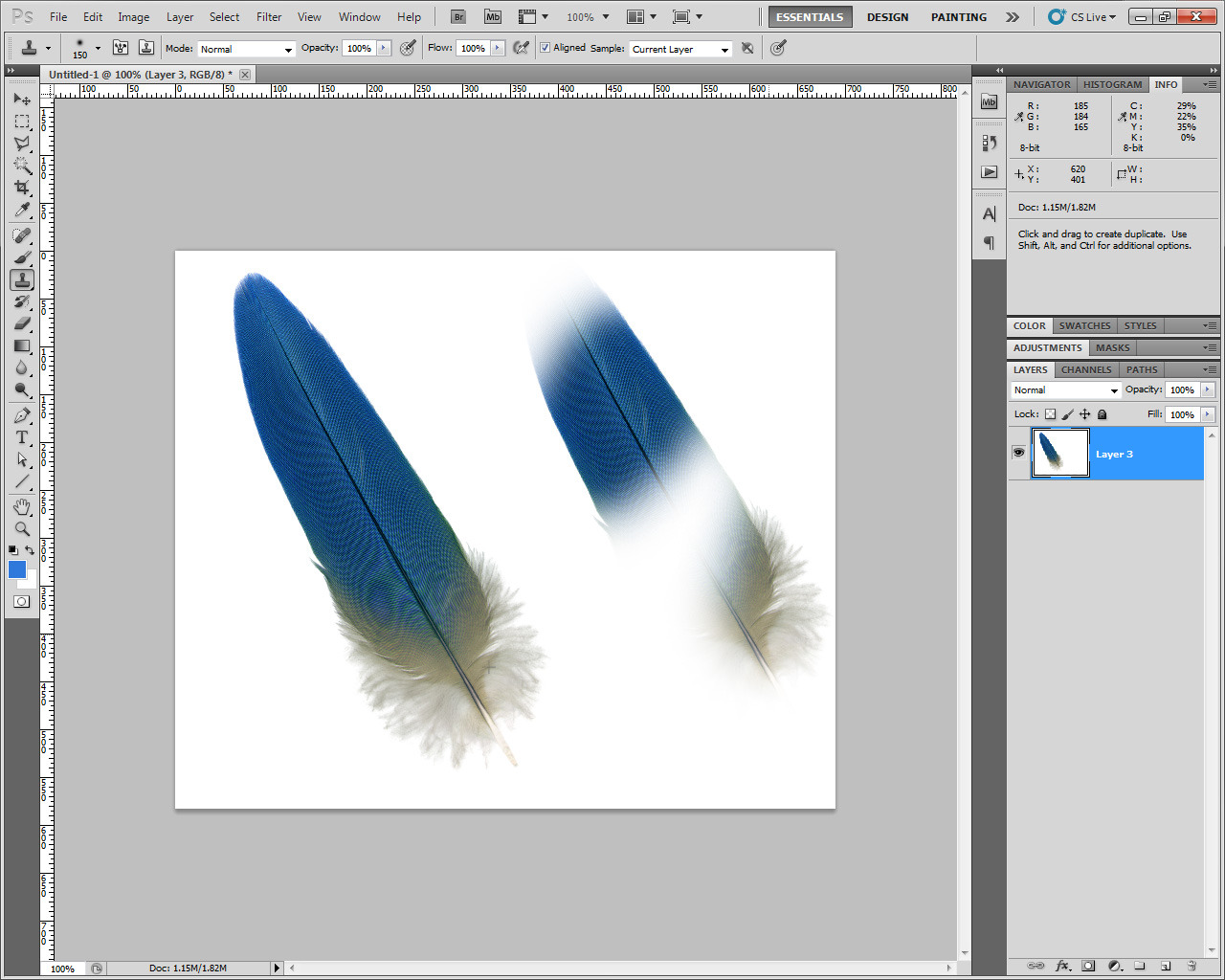 Adobe Photoshop или аналог, который вам нравится
Adobe Photoshop или аналог, который вам нравитсяЕсли у Вас все это есть и вы умеете этим пользоваться – начнем!
Шаг 1
Прикрепите Вашу цифровую камеру на треногу и найдите хорошее место для «клонирования». Самые интересные для этого места, такие, где есть что-то вроде ряда стульев, телефон-автоматов, или большое открытое пространство, возможно туалет с зеркалами (с зеркалами всегда интересно играть) или даже просто ваша комната. Не ограничивайте своё воображение!
Шаг 2
Поместите Вашу прикрепленную на треногу цифровую камеру в место, откуда будете снимать. Если Вы работаете один (одна), удостоверьтесь, что Вам не помешает толпа людей, которые не только могут испортить кадр, но и унести Вашу камеру вместе с треногой, в то время как Вы будете бегать с одного места на другое. Будьте внимательны! (советую оглядеться и сразу определитесь с местами в которых Вы будете позировать и с собственно позами).
Установите параметры экспозиции и установите таймер на камере. Постарайтесь вручную настроить как можно больше параметров, так как автоматические настройки могут меняться с каждым снимком, что повлияет на картинку. Все это, конечно, можно подправить потом в Photoshop, но на это потребуется время и определенные знания и умения. Гораздо проще, если все кадры будут одинаковы по цветности, экспозиции и др. Советую установить таймер не меньше чем на 10 секунд.
Постарайтесь вручную настроить как можно больше параметров, так как автоматические настройки могут меняться с каждым снимком, что повлияет на картинку. Все это, конечно, можно подправить потом в Photoshop, но на это потребуется время и определенные знания и умения. Гораздо проще, если все кадры будут одинаковы по цветности, экспозиции и др. Советую установить таймер не меньше чем на 10 секунд.
Шаг 3
Нажмите на «спусковой крючок» Вашей камеры и бегите к первому месту, в котором Вы хотите, чтобы находился Ваш клон. Как только Вы окажетесь на месте, примите позу, которую более не повторяйте. Не упускайте из виду индикатор таймера на камере и не забывайте о времени.
Шаг 4
Важное примечание — не сдвигайте вашу камеру с ее первоначальной позиции! Оставьте камеру на вашей треноге, и оставьте треногу там, где она и была до этого, не перемещайте ничего. Вы можете посмотреть Ваш первый снимок, но осторожно – не сдвиньте камеру, когда будете нажимать кнопки. Если Вы хотя бы немного сдвинете камеру, то уже не сможете восстановить ее положение на 100%, и Ваш следующий снимок не будет соответствовать первому, если все же камера сместилась, я бы посоветовал повторить Шаг 3.
Если Вы хотя бы немного сдвинете камеру, то уже не сможете восстановить ее положение на 100%, и Ваш следующий снимок не будет соответствовать первому, если все же камера сместилась, я бы посоветовал повторить Шаг 3.
Шаг 5
Повторите Шаг 3 в другой позе и в другом месте.
Шаг 6
Можете повторить Шаг 5, но так как это — руководство для новичка, я остановлюсь на создании только пары клонов, чтобы упростить работу. Я буду использовать эти два изображения:
Шаг 7
Откройте снимки в Photoshop. Я бы советовал использовать фотографию с самым чистым фоном (с наименьшим количеством посторонних предметов и людей в кадре) в качестве нижнего слоя.
На этом этапе постарайтесь максимально выровнять изображения друг относительно друга. Если Шаг 5 получился у Вас хорошо, то выравнивание изображений не составит труда, или даже вообще ничего не придется выравнивать.
Шаг 8
Так как мы работаем только с двумя фотографиями, выбираем верхний слой со второй фотографией и добавляем векторную маску.
Шаг 9
Не кликая после Шага 8 где-нибудь еще, нажмите Alt + Backspace, чтобы заполнить векторную маску черным. (Опция + Возврат на один символ для пользователей Макинтоша). Если Вы все же кликнули где-то в другом месте, удостоверьтесь, что Вы нажимаете на векторную маску, прежде чем нажать Alt + Backspace. Это действие скрывает верхний слой от отображения. Следующие шаги позволят отображать только определенные части верхнего слоя.
Шаг 10
Щелкните правой кнопкой мыши на векторной маске, и выберите Disable Layer Mask (Отключить Маску Слоя). Это позволяет Вам временно отобразить верхний слой.
Шаг 11
Выберите инструмент Brush (Кисть) (нажмите кнопку B ), и выберите жесткую круглую кисть размером примерно 35 пикселей (зависит от Ваших изображений).
Шаг 12
Установите белый цвет как основной (foreground color). Как это быстро сделать показано на рисунке ниже:
Шаг 13
Итак, Вы выбрали Brush Tool (Кисть), предпочтительно с жесткой круглой кистью примерно 35 пикселей, и установили основной цвет – белый.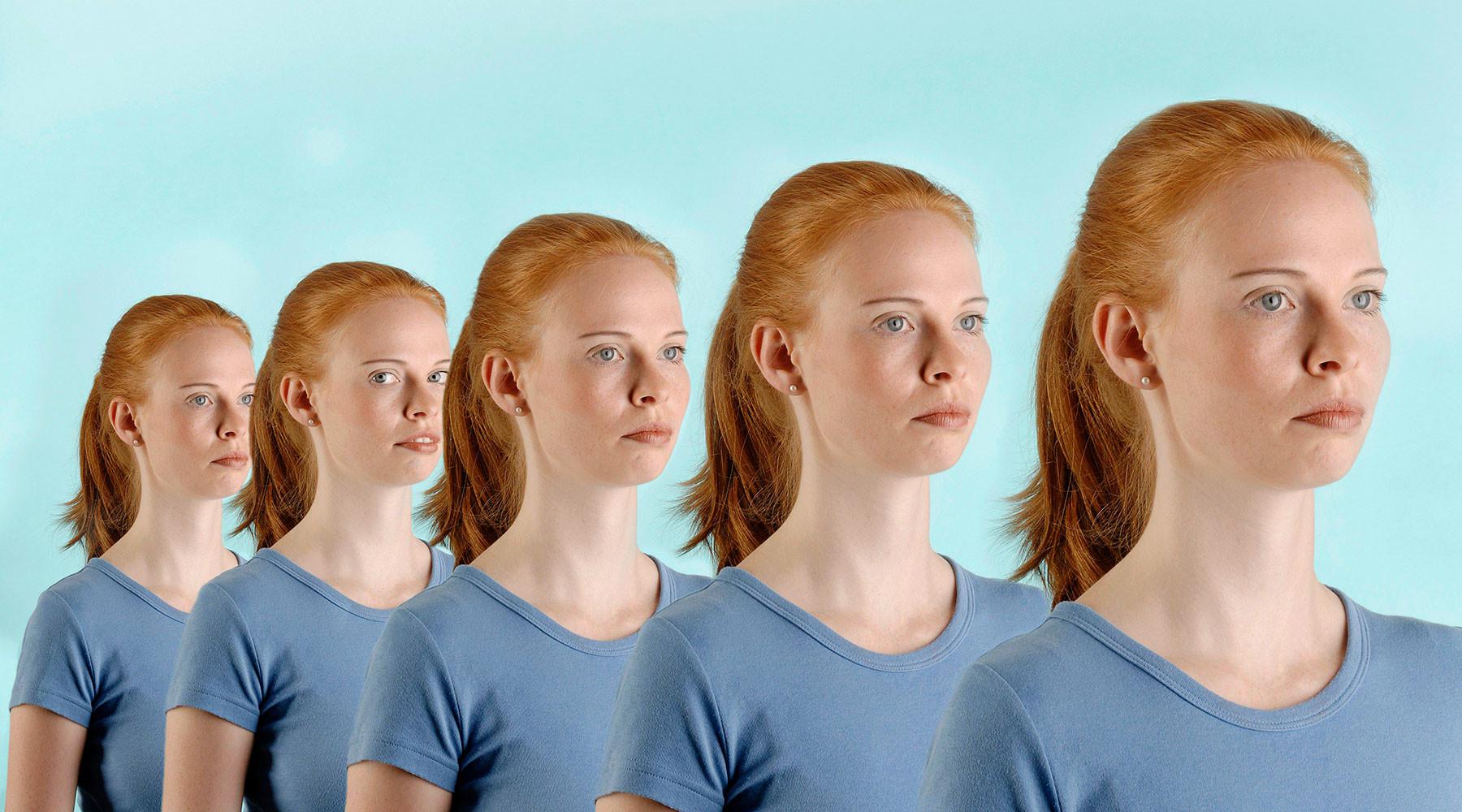 Векторная маска для верхнего слоя тоже уже должна быть заблокирована (Шаг 10).
Векторная маска для верхнего слоя тоже уже должна быть заблокирована (Шаг 10).
Теперь кликните левой кнопкой мыши на векторной маске. Используя Brush Tool, пройдитесь по Вашему изображению на фото верхнего слоя. Будет казаться, что ничего не происходит, но с каждым мазком кисти, Вы отображаете часть верхнего слоя через векторную маску. Если оба ваших изображения хорошо совмещены, Вам даже не придется быть особо аккуратным.
Теперь, Вы можете щелкнуть правой кнопкой мыши на верхнем слое и нажать, Enable Layer Mask, чтобы увидеть прогресс.
Если Вы считаете, что отобразилось слишком большая часть верхнего слоя, можете изменить основной цвет на черный и «стереть» часть изображения, которую Вы открыли белой кистью. Конечно, всегда можно воспользоваться панелью History или Ctrl + Alt + Z, чтобы отменить последнее действие.
Не забывайте отобразить все тени и отражения Вашего клона.
Шаг 14
Как только все сделано, жмите Enable Layer Mask. Вы должны будете увидеть что-то в этом роде:
Вы должны будете увидеть что-то в этом роде:
После того, как научитесь на простых вещах, можете сделать больше своих клонов.
Автор: Zul
Как правильно использовать штамп клона в Adobe Photoshop —
«Штамп клонирования» в Adobe Photoshop действительно может помочь дизайнеру отредактировать свое изображение, чтобы заполнить пробелы в дизайне. Клон, как следует из названия, использует клон уже существующего изображения, выбранный дизайнером, а затем клонируется в изображение таким образом, что оно выглядит как часть изображения. Для этой статьи я взял изображение от Google для букета цветов. Я буду использовать штамп клона, чтобы добавить больше цветов и листьев на изображение, чтобы показать читателям, как можно использовать штамп клона. И как они говорят, практика действительно делает вас идеальным. Вам нужно научиться использовать штамп-клон, потому что он может оказаться неправильным при первом использовании.
Итак, вот как вы можете использовать штамп клона в Adobe Photoshop.
- Откройте свой Adobe Photoshop. Перетащите изображение с вашего компьютера. Это может быть изображение, иллюстрация, портрет или даже фотография с друзьями. Вы можете клонировать штамп на любом изображении. После того, как вы добавили изображение, вам нужно найти значок штампа клона на панели инструментов в левой части экрана. Иконка буквально выглядит как штамп, поэтому вам будет легко ее найти. Вы можете посмотреть на изображение ниже, чтобы увидеть, как на самом деле выглядит значок Clone Stamp.
Добавьте изображение, чтобы использовать штамп клона или нарисуйте его. - Если щелкнуть правой кнопкой мыши на значке «Штамп», вы увидите расширенный список инструментов внутри этого значка. Вы можете изучить их, чтобы увидеть, как это работает. Выберите инструмент «Штамп» для сейчас2, чтобы увидеть, как это работает.
Выберите «Штамп» на панели инструментов в левой части экрана. - Нажав на инструмент «Штамп», вы измените способ отображения курсора.
 Когда вы подведете курсор к артборду, он будет выглядеть как большой круг. Вы можете настроить размер этого круга, нажимая квадратные скобки на клавиатуре. ‘[‘ Это для уменьшения размера и ‘]’ для увеличения размера кисти штамп-клона. Размер инструмента штамп-клон определяет область, которую вы выберете на изображении, и будет применяться на заднем плане или на переднем плане изображения. Поэтому, в соответствии с вашими требованиями, выберите размер, который сделает клонирование естественным.
Когда вы подведете курсор к артборду, он будет выглядеть как большой круг. Вы можете настроить размер этого круга, нажимая квадратные скобки на клавиатуре. ‘[‘ Это для уменьшения размера и ‘]’ для увеличения размера кисти штамп-клона. Размер инструмента штамп-клон определяет область, которую вы выберете на изображении, и будет применяться на заднем плане или на переднем плане изображения. Поэтому, в соответствии с вашими требованиями, выберите размер, который сделает клонирование естественным. - Некоторые изображения должны быть растеризованы, прежде чем они будут доступны для редактирования. Для этого щелкните правой кнопкой мыши слой для изображения, щелкните вкладку с надписью «Растеризация слоя».
Растеризуйте изображение, прежде чем его можно будет клонировать с помощью инструмента «Штамп» - Теперь я буду нажимать клавишу «alt» на клавиатуре, пока мой штамп клона все еще выбран в качестве инструмента. Это мгновенно изменит внешний вид курсора, он будет выглядеть как меньший круг, похожий на значок «цель», который обычно появляется в играх.
 Теперь, чтобы выбрать клон изображения, мне нужно нажать кнопку Alt и щелкнуть курсор в области, которую я хочу использовать в качестве клона. Одного клика будет достаточно для этого выбора. Теперь, когда я покину Alt-tab и переместу курсор, я увижу ту часть изображения, которую я только что выбрал через штамп клона. Чтобы добавить этот клон, я просто нажму на область, где я хочу его увидеть. Посмотрите на изображение ниже, я клонировал заднюю часть изображения с тем же цветком, что и спереди.
Теперь, чтобы выбрать клон изображения, мне нужно нажать кнопку Alt и щелкнуть курсор в области, которую я хочу использовать в качестве клона. Одного клика будет достаточно для этого выбора. Теперь, когда я покину Alt-tab и переместу курсор, я увижу ту часть изображения, которую я только что выбрал через штамп клона. Чтобы добавить этот клон, я просто нажму на область, где я хочу его увидеть. Посмотрите на изображение ниже, я клонировал заднюю часть изображения с тем же цветком, что и спереди.
Успешное клонирование. Штамп может быть сложным инструментом для использования. Поэтому не беспокойтесь, если первое испытание окажется не так, как вы ожидали.Я могу повторять эти шаги столько раз, сколько хочу, чтобы изображение выглядело примерно так.,
Повторите шаги в зависимости от того, как вы хотите, чтобы ваше изображение выглядело - Вы можете изменить кисть для Clone Stamp в соответствии с вашими требованиями в настройках, которые появляются на верхней панели инструментов после нажатия на значок Clone Stamp.

Настройки инструмента «Штамп» - От изменения размера и типа кисти до добавления эффекта аэрографии, вы можете выбрать эти настройки на этой панели, которая появляется в верхней части экрана.
Тип и размер кисти
Текущие подробности о клоне Stamp, с которым вы работаете
Штамп Clone действует больше как инструмент коррекции для изображений. Вы можете использовать этот инструмент, чтобы исправить любые недостатки на изображении. Вы можете взять кусок фона, например, дерева, и клон поставит его перед деревом. Непрерывное нажатие может даже скрыть дерево спереди и показать только фон на изображении из-за штампа-клона.
КАК ПРАВИЛЬНО ИСПОЛЬЗОВАТЬ ШТАМП КЛОНИРОВАНИЯ В ADOBE PHOTOSHOP — НАПРАВЛЯЮЩИЕ
Направляющие 2021
«Клонирование штампа» в Adobe Photohop действительно может помочь дизайнеру отредактировать свое изображение, чтобы заполнить пробелы в дизайне. Клон, как следует из названия, использует кло
Содержание:
«Клонирование штампа» в Adobe Photoshop действительно может помочь дизайнеру отредактировать свое изображение, чтобы заполнить пробелы в дизайне. Клон, как следует из названия, использует клон уже существующего изображения, выбранный дизайнером, а затем клонируется в изображение таким образом, чтобы оно выглядело как часть изображения. Для этой статьи я взял изображение букета цветов из Google. Я буду использовать штамп-клон, чтобы добавить на изображение больше цветов и листьев, чтобы показать читателям, как можно использовать штамп-клон. Как говорится, практика действительно делает вас совершенным. Вам нужно научиться использовать штамп-клон, потому что он может не получиться правильным при первом использовании.
Клон, как следует из названия, использует клон уже существующего изображения, выбранный дизайнером, а затем клонируется в изображение таким образом, чтобы оно выглядело как часть изображения. Для этой статьи я взял изображение букета цветов из Google. Я буду использовать штамп-клон, чтобы добавить на изображение больше цветов и листьев, чтобы показать читателям, как можно использовать штамп-клон. Как говорится, практика действительно делает вас совершенным. Вам нужно научиться использовать штамп-клон, потому что он может не получиться правильным при первом использовании.
Итак, вот как вы можете использовать штамп клонирования в Adobe Photoshop.
- Откройте ваш Adobe Photoshop. Перетащите изображение со своего компьютера. Это может быть изображение, иллюстрация, портрет или даже фотография с друзьями. Вы можете клонировать штамп что угодно и кого угодно на картинке. После того, как вы добавили изображение, вам нужно найти значок штампа клонирования на панели инструментов в левой части экрана.
 Значок буквально похож на штамп, поэтому вам будет легко его найти. Вы можете посмотреть на изображение ниже, чтобы увидеть, как на самом деле выглядит значок Clone Stamp.
Значок буквально похож на штамп, поэтому вам будет легко его найти. Вы можете посмотреть на изображение ниже, чтобы увидеть, как на самом деле выглядит значок Clone Stamp. - Щелкнув правой кнопкой мыши на значке «Клонировать штамп», вы увидите расширенный список инструментов внутри этого значка. Вы можете изучить их, чтобы увидеть, как это работает. Выберите на данный момент инструмент «Клонировать штамп» 2, чтобы увидеть, как это работает.
- Щелчок по инструменту «Клонировать штамп» изменит вид вашего курсора. Когда вы подведете курсор к монтажной области, он будет выглядеть как большой круг. Вы можете изменить размер этого круга, нажав квадратные скобки на клавиатуре. ‘[‘ Это уменьшение размера и ‘]’ для увеличения размера кисти клонирования штампа. Размер инструмента штампа клонирования определяет область, которую вы выберете из изображения и примените к фону или переднему плану изображения. Поэтому в соответствии с вашими требованиями выберите размер, который сделает ваше клонирование естественным.

- Некоторые изображения необходимо растрировать, прежде чем их можно будет редактировать. Для этого щелкните правой кнопкой мыши слой с изображением, щелкните вкладку с надписью «растеризовать слой».
- Теперь я нажму клавишу «alt» на клавиатуре, пока мой штамп клонирования все еще выбран в качестве инструмента. Это мгновенно изменит внешний вид курсоров, он будет выглядеть как кружок меньшего размера, похожий на значок «цель», который обычно появляется в играх. Теперь, чтобы выбрать клон изображения, мне нужно нажать кнопку Alt и щелкнуть курсором в области, которую я хочу использовать в качестве клона. Для этого выбора будет достаточно одного клика. Теперь, когда я выхожу из Alt-tab и перемещаю курсор, я увижу только что выделенную часть изображения с помощью штампа клона. Чтобы добавить этот клон, я просто щелкну в том месте, где я хочу его увидеть. Посмотрите на изображение ниже, я клонировал заднюю часть изображения тем же цветком, что и спереди.
Я могу повторять эти шаги столько раз, сколько захочу, чтобы изображение выглядело примерно так.
 ,
, - Вы можете изменить кисть для клонирования штампа в соответствии с вашими требованиями в настройках, которые появляются на верхней панели инструментов после нажатия на значок для клонирования штампа.
- От изменения размера и типа кисти до добавления эффекта аэрографа — вы можете выбрать эти настройки на этой панели, которая появляется в верхней части экрана.
Clone Stamp больше похож на инструмент коррекции изображений. Вы можете использовать этот инструмент, чтобы исправить любые недостатки изображения. Вы можете взять кусок фона, например, дерева, и клонировать его перед деревом. Непрерывный щелчок может даже скрыть дерево спереди и показать только фон изображения из-за штампа клонирования.
Как правильно использовать штамп клонирования в Adobe Photoshop
Правильное использование штампа клонирования«Клонировать штамп» в Adobe Photoshop действительно может помочь дизайнеру отредактировать свое изображение, чтобы заполнить пробелы в дизайне. Клон, как следует из названия, использует клон уже существующего изображения, выбранный дизайнером, а затем клонируется в изображение таким образом, чтобы он выглядел как часть изображения. Для этой статьи я взял изображение букета цветов из Google. Я буду использовать штамп-клон, чтобы добавить на изображение больше цветов и листьев, чтобы показать читателям, как можно использовать штамп-клон. И, как говорится, практика действительно делает вас совершенным. Вам нужно научиться использовать штамп-клон, потому что он может не получиться правильным, когда вы его впервые используете.
Клон, как следует из названия, использует клон уже существующего изображения, выбранный дизайнером, а затем клонируется в изображение таким образом, чтобы он выглядел как часть изображения. Для этой статьи я взял изображение букета цветов из Google. Я буду использовать штамп-клон, чтобы добавить на изображение больше цветов и листьев, чтобы показать читателям, как можно использовать штамп-клон. И, как говорится, практика действительно делает вас совершенным. Вам нужно научиться использовать штамп-клон, потому что он может не получиться правильным, когда вы его впервые используете.
Итак, вот как вы можете использовать штамп клонирования в Adobe Photoshop.
- Откройте ваш Adobe Photoshop. Перетащите изображение со своего компьютера. Это может быть изображение, иллюстрация, портрет или даже фотография с друзьями. Вы можете клонировать штамп что угодно и кого угодно на картинке. После того, как вы добавили изображение, вам нужно найти значок штампа клонирования на панели инструментов слева от экрана.
 Значок буквально выглядит как штамп, поэтому вам будет легко его найти. Вы можете посмотреть на изображение ниже, чтобы увидеть, как на самом деле выглядит значок Clone Stamp.Добавьте изображение, чтобы использовать штамп клонирования, или нарисуйте его.
Значок буквально выглядит как штамп, поэтому вам будет легко его найти. Вы можете посмотреть на изображение ниже, чтобы увидеть, как на самом деле выглядит значок Clone Stamp.Добавьте изображение, чтобы использовать штамп клонирования, или нарисуйте его. - Если щелкнуть правой кнопкой мыши значок «Клонировать штамп», вы увидите расширенный список инструментов внутри этого значка. Вы можете изучить их, чтобы увидеть, как это работает. Выберите на данный момент инструмент «Клонировать штамп» 2, чтобы увидеть, как это работает.Выберите Clone Stamp на панели инструментов в левой части экрана.
- Щелкнув по инструменту «Клонировать штамп», вы измените внешний вид курсора. Когда вы подведете курсор к монтажной области, он будет выглядеть как большой круг. Вы можете настроить размер этого круга, нажав квадратные скобки на клавиатуре. ‘[‘ this to decrease the size and ‘]’, чтобы увеличить размер кисти клонирования штампа. Размер инструмента штампа клонирования определяет область, которую вы выберете из изображения и примените к фону или переднему плану изображения.
 Поэтому в соответствии с вашими требованиями выберите размер, который сделает ваше клонирование естественным.
Поэтому в соответствии с вашими требованиями выберите размер, который сделает ваше клонирование естественным. - Некоторые изображения необходимо растрировать, прежде чем их можно будет редактировать. Для этого щелкните правой кнопкой мыши слой изображения, щелкните вкладку с надписью «растеризовать слой».Растрировать изображение, прежде чем его можно будет клонировать с помощью инструмента «Клонировать штамп».
- Теперь я нажму клавишу «alt» на клавиатуре, пока мой штамп клонирования все еще выбран в качестве инструмента. Это мгновенно изменит внешний вид курсоров, он будет выглядеть как меньший круг, похожий на значок «цель», который обычно появляется в играх. Теперь, чтобы выбрать клон изображения, мне нужно нажать кнопку Alt и щелкнуть курсором в области, которую я хочу использовать в качестве клона. Для этого выбора будет достаточно одного клика. Теперь, когда я выхожу из вкладки Alt и перемещаю курсор, я увижу только что выделенную часть изображения с помощью штампа клонирования.
 Чтобы добавить этот клон, я просто щелкну в том месте, где я хочу его увидеть. Посмотрите на изображение ниже, я клонировал заднюю часть изображения тем же цветком, что и спереди.Успешное клонирование. Штамп клонирования может оказаться непростым в использовании инструментом. Так что не волнуйтесь, если первая попытка окажется не такой, как вы ожидали.
Чтобы добавить этот клон, я просто щелкну в том месте, где я хочу его увидеть. Посмотрите на изображение ниже, я клонировал заднюю часть изображения тем же цветком, что и спереди.Успешное клонирование. Штамп клонирования может оказаться непростым в использовании инструментом. Так что не волнуйтесь, если первая попытка окажется не такой, как вы ожидали.Я могу повторять эти шаги столько раз, сколько захочу, чтобы изображение выглядело примерно так.,
Повторите шаги в зависимости от того, как вы хотите, чтобы ваше изображение выглядело. - Вы можете изменить кисть для клонирования штампа в соответствии с вашими требованиями в настройках, которые появляются на верхней панели инструментов после нажатия на значок для клонирования штампа.Настройки инструмента “Клонировать штамп”
- От изменения размера и типа кисти до добавления эффекта аэрографа – вы можете выбрать эти настройки на этой панели, которая появляется в верхней части экрана.Тип и размер кистиТекущие сведения о штампе клонирования, с которым вы работаете
Clone Stamp больше похож на инструмент коррекции изображений. Вы можете использовать этот инструмент, чтобы исправить любые недостатки изображения. Вы можете взять кусок фона, например, дерева, и клонировать его перед деревом. Непрерывный щелчок может даже скрыть дерево спереди и показать только фон изображения из-за штампа клонирования.
Вы можете использовать этот инструмент, чтобы исправить любые недостатки изображения. Вы можете взять кусок фона, например, дерева, и клонировать его перед деревом. Непрерывный щелчок может даже скрыть дерево спереди и показать только фон изображения из-за штампа клонирования.
Как использовать инструмент «Клонирование штампа» в Photoshop (шаг за шагом!)
Как использовать инструмент «Клонирование штампа» в Photoshop (шаг за шагом!) Обработка в Photoshop Йорис ХермансПодпишитесь ниже, чтобы сразу загрузить статью
Вы также можете выбрать свои интересы для бесплатного доступа к нашему премиальному обучению:
При редактировании фотографий очень важно знать, как использовать инструмент «Штамп клонирования» в Photoshop.
Позволяет удалять объекты и недостатки путем дублирования пикселей. Отличие от других инструментов Photoshop в том, что у вас есть полный контроль.
Прочтите, чтобы изучить основы инструмента штампа клонирования.
Где найти инструмент «Клонирование штампа» в Photoshop
Вы можете найти штамп клонирования на панели инструментов слева. Ярлык для штампа клонирования как для Mac OS, так и для Windows — S.
Если вы не видите панель инструментов слева, сделайте ее видимой с помощью меню «Окно».
Щелкните «Инструменты» до конца меню.
Для более сложных проектов вам также понадобится панель «Источник клонов».
Вы также можете найти его в меню «Окно».
Удалите ненужные объекты с помощью инструмента Clone Stamp Tool
Несовершенства или отвлекающие факторы могут испортить отличную модную или рекламную фотографию. К счастью, удалить их с помощью инструмента штампа клонирования несложно.
Штамп-клон может удалить все, что угодно, с проводов, пятен пыли, нежелательных волос и даже людей. Это достигается путем клонирования пикселей из другой части фотографии.
Это достигается путем клонирования пикселей из другой части фотографии.
Допустим, я хочу снять мужские сандалии на фотографии с пляжа в Индии. Я покажу вам, как это сделать с помощью инструмента штампа клонирования.
Шаг 1. Откройте фото и увеличьте масштаб
Откройте фотографию, которую нужно очистить, и увеличьте область, с которой хотите работать. Не слишком близко, чтобы вы все еще могли видеть, что происходит.
Щелкните инструмент штампа клонирования на панели инструментов слева.
Всегда дублируйте фоновый слой перед началом работы.Таким образом, вы всегда сможете вернуться к исходной фотографии. Щелкните правой кнопкой мыши фоновый слой и выберите «Дублировать слой…».
Шаг 2: Выберите источник клонирования
Возьмите мягкую кисть. Установите размер штампа клона, чтобы он закрыл объект, который вы хотите удалить. Чтобы понять, насколько твердой и большой должна быть ваша кисть, требуется определенная практика.
Хорошей настройкой для начала является кисть средней мягкости для получения гладких краев.
Переместите курсор в область, из которой вы хотите взять пиксели.В этом случае мне нужен песок. Используйте Alt-щелчок, чтобы подтвердить исходные пиксели. Курсор изменится на перекрестие.
В тот момент, когда вы щелкнете, курсор изменится и отобразит клонированные пиксели.
Шаг 3. Закрасьте объект, который хотите удалить
Теперь начните закрашивать объект, который хотите удалить. Убедитесь, что не очевидно, что вы дублируете другую часть фотографии.
Если это заметно, вернитесь к клонированию других пикселей и продолжите рисование.
Повторяйте это, пока все не будет выглядеть естественно.Если вы хотите вернуться на несколько шагов назад в Photoshop, используйте отмену. Cmd + Z в Mac OS или Ctrl + Z в Windows.
На что нужно обращать внимание, так это на закономерности. Узоры покажут, что вы клонировали пиксели и удалили объект.
Избегайте узоров, чтобы клонирование выглядело естественно
Панель источника клонирования пригодится, когда вы пытаетесь избежать шаблонов. Используйте две кнопки зеркала, чтобы ваше клонирование выглядело более естественным.
Это отразит пиксели, которые вы закрашиваете поверх нежелательного объекта.Результат будет выглядеть лучше.
Поиграйте с непрозрачностью кисти. Всегда старайтесь смешивать разные источники клонов и настройки непрозрачности, чтобы получить лучший результат.
Края штампа-клона должны быть как можно более гладкими.
Удалите дефекты кожи с помощью инструмента Clone Stamp в Photoshop
Вот еще один способ использования инструмента «Штамп клонирования» в Photoshop. Это идеальный инструмент для устранения недостатков кожи.
Я покажу вам особую технику, которая позволяет убрать недостатки и сохранить естественный вид.
Я удалю несколько пятен с лица этого человека.
Шаг 1: Откройте фотографию и продублируйте фоновый слой
Откройте фотографию и продублируйте фоновый слой. Щелкните правой кнопкой мыши и выберите «Дублировать слой…».
Щелкните правой кнопкой мыши и выберите «Дублировать слой…».
Теперь увеличьте масштаб области с дефектами кожи, которые вы хотите удалить с помощью штампа клона.
Теперь лучше увеличить полностью до 100%.
Шаг 2: Выберите источник клонирования
Повторите «Шаг 2» из приведенного выше примера.На этот раз выберите часть кожи, которая похожа на то, где есть недостатки.
Шаг 3: Выберите режим кисти
Это то, что делает эту технику отличным средством для устранения недостатков кожи. Это позволяет вам указать конкретные детали, которые вы хотите удалить.
Установите режим кисти «Светлее». Штамп клонирования теперь будет влиять только на области кожи, которые темнее, чем выбранный источник клона.
В этом случае он затронет только родинку более темного цвета и сделает ее светлее, чтобы она соответствовала коже вокруг нее.Остальная часть кожи останется нетронутой.
Установите режим кисти «Темнее», и произойдет обратное.
Мне нравится эта техника удаления морщин или пятен на коже. Установив режим кисти «Светлее» или «Темнее», вы можете воздействовать на определенные участки кожи.
Результат выглядит очень естественно.
Шаг 4: Закрасьте несовершенство
Закрасьте дефект один или два раза.
Заключение
Требуется практика, чтобы освоить использование штампа клонирования в Photoshop, но оно того стоит.Он не будет смешивать пиксели, как инструмент «Лечебная кисть». Это дает вам полный контроль.
Начните с простых проектов Photoshop, таких как удаление пятен пыли или мелких дефектов кожи.
Когда вы овладеете этим, вы можете переходить к удалению объектов или даже людей. Всегда ищите закономерности, когда думаете, что закончили!
Шаблоны выдают тот факт, что вы удалили объект, и он выглядит уродливым и неестественным.
Кроме того, используйте штамп клонирования только при необходимости и для определенных типов фотографий.Не удаляйте объекты с фотографии, если вы занимаетесь фотожурналистикой или документальным кино. Это просто еще не сделано.
Это просто еще не сделано.
Об авторе
[type = ‘text’]
[type = ‘text’]
[type = ‘password’]
[type = ‘password’]
[‘rmockx.RealPlayer G2 Control’, ‘rmocx.RealPlayer G2 Control.1 ‘, ‘RealPlayer.RealPlayer ™ ActiveX Control (32-бит)’, ‘RealVideo.RealVideo ™ ActiveX Control (32-бит)’, ‘RealPlayer’]
[‘rmockx.RealPlayer G2 Control’, ‘rmocx.RealPlayer G2 Control.1’, ‘RealPlayer.RealPlayer ™ ActiveX Control (32-бит)’, ‘RealVideo.RealVideo ™ ActiveX Control (32-бит)’, ‘RealPlayer’]
[type = ‘text’]
[type = ‘text’]
[type = ‘password’]
[type = ‘password’]
[‘rmockx.RealPlayer G2 Control ‘,
‘rmocx.RealPlayer G2 Control.1’,
‘RealPlayer.RealPlayer ™ ActiveX Control (32-бит)’,
‘RealVideo.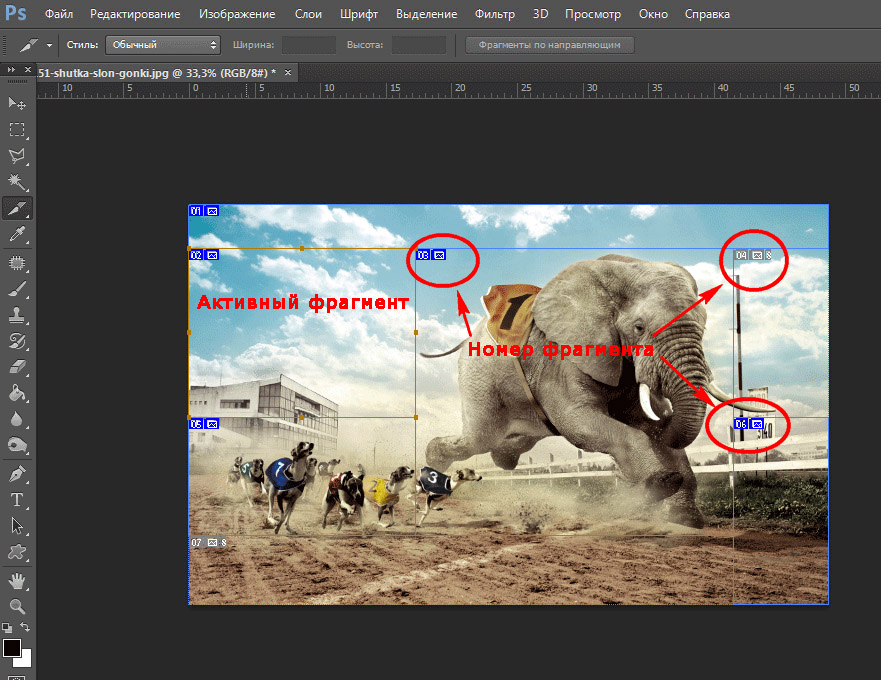 RealVideo ™ ActiveX Control (32-бит)’,
‘RealPlayer’]
RealVideo ™ ActiveX Control (32-бит)’,
‘RealPlayer’]
[‘rmockx.RealPlayer G2 Control’, ‘rmocx.RealPlayer G2 Control.1’, ‘RealPlayer.RealPlayer ™ ActiveX Control (32-бит)’, ‘RealVideo.RealVideo ™ ActiveX Control (32-бит)’, ‘RealPlayer’]
[type = ‘text’]
[type = ‘text’]
[type = ‘password’]
[type = ‘password’]
[‘rmockx.RealPlayer G2 Control ‘, ‘rmocx.RealPlayer G2 Control.1’, ‘RealPlayer.RealPlayer ™ ActiveX Control (32-бит)’, ‘RealVideo.RealVideo ™ ActiveX Control (32-бит)’, ‘RealPlayer’]
[‘rmockx.RealPlayer G2 Control’, ‘rmocx.RealPlayer G2 Control.1’, ‘RealPlayer.RealPlayer ™ ActiveX Control (32-бит)’, ‘RealVideo.RealVideo ™ ActiveX Control (32-бит)’, ‘RealPlayer’]
[type = ‘text’]
[type = ‘text’]
[type = ‘password’]
[type = ‘password’]
[‘rmockx.RealPlayer G2 Control ‘,
‘rmocx. RealPlayer G2 Control.1′,
‘RealPlayer.RealPlayer ™ ActiveX Control (32-бит)’,
‘RealVideo.RealVideo ™ ActiveX Control (32-бит)’,
‘RealPlayer’]
RealPlayer G2 Control.1′,
‘RealPlayer.RealPlayer ™ ActiveX Control (32-бит)’,
‘RealVideo.RealVideo ™ ActiveX Control (32-бит)’,
‘RealPlayer’]
[‘rmockx.RealPlayer G2 Control’, ‘rmocx.RealPlayer G2 Control.1’, ‘RealPlayer.RealPlayer ™ ActiveX Control (32-бит)’, ‘RealVideo.RealVideo ™ ActiveX Control (32-бит)’, ‘RealPlayer’]
[type = ‘text’]
[type = ‘text’]
[type = ‘password’]
[type = ‘password’]
[‘rmockx.RealPlayer G2 Control ‘, ‘rmocx.RealPlayer G2 Control.1’, ‘RealPlayer.RealPlayer ™ ActiveX Control (32-бит)’, ‘RealVideo.RealVideo ™ ActiveX Control (32-бит)’, ‘RealPlayer’]
[‘rmockx.RealPlayer G2 Control’, ‘rmocx.RealPlayer G2 Control.1’, ‘RealPlayer.RealPlayer ™ ActiveX Control (32-бит)’, ‘RealVideo.RealVideo ™ ActiveX Control (32-бит)’, ‘RealPlayer’]
[type = ‘text’]
[type = ‘text’]
[type = ‘password’]
[type = ‘password’]
[‘rmockx. RealPlayer G2 Control ‘,
‘rmocx.RealPlayer G2 Control.1’,
‘RealPlayer.RealPlayer ™ ActiveX Control (32-бит)’,
‘RealVideo.RealVideo ™ ActiveX Control (32-бит)’,
‘RealPlayer’]
RealPlayer G2 Control ‘,
‘rmocx.RealPlayer G2 Control.1’,
‘RealPlayer.RealPlayer ™ ActiveX Control (32-бит)’,
‘RealVideo.RealVideo ™ ActiveX Control (32-бит)’,
‘RealPlayer’]
[‘rmockx.RealPlayer G2 Control’, ‘rmocx.RealPlayer G2 Control.1’, ‘RealPlayer.RealPlayer ™ ActiveX Control (32-бит)’, ‘RealVideo.RealVideo ™ ActiveX Control (32-бит)’, ‘RealPlayer’]
[type = ‘text’]
[type = ‘text’]
[type = ‘password’]
[type = ‘password’]
[‘rmockx.RealPlayer G2 Control ‘, ‘rmocx.RealPlayer G2 Control.1’, ‘RealPlayer.RealPlayer ™ ActiveX Control (32-бит)’, ‘RealVideo.RealVideo ™ ActiveX Control (32-бит)’, ‘RealPlayer’]
[‘rmockx.RealPlayer G2 Control’, ‘rmocx.RealPlayer G2 Control.1’, ‘RealPlayer.RealPlayer ™ ActiveX Control (32-бит)’, ‘RealVideo.RealVideo ™ ActiveX Control (32-бит)’, ‘RealPlayer’]
[type = ‘text’]
[type = ‘text’]
[type = ‘password’]
[type = ‘password’]
[‘rmockx. RealPlayer G2 Control ‘,
‘rmocx.RealPlayer G2 Control.1’,
‘RealPlayer.RealPlayer ™ ActiveX Control (32-бит)’,
‘RealVideo.RealVideo ™ ActiveX Control (32-бит)’,
‘RealPlayer’]
RealPlayer G2 Control ‘,
‘rmocx.RealPlayer G2 Control.1’,
‘RealPlayer.RealPlayer ™ ActiveX Control (32-бит)’,
‘RealVideo.RealVideo ™ ActiveX Control (32-бит)’,
‘RealPlayer’]
[‘rmockx.RealPlayer G2 Control’, ‘rmocx.RealPlayer G2 Control.1’, ‘RealPlayer.RealPlayer ™ ActiveX Control (32-бит)’, ‘RealVideo.RealVideo ™ ActiveX Control (32-бит)’, ‘RealPlayer’]
[type = ‘text’]
[type = ‘text’]
[type = ‘password’]
[type = ‘password’]
[‘rmockx.RealPlayer G2 Control ‘, ‘rmocx.RealPlayer G2 Control.1’, ‘RealPlayer.RealPlayer ™ ActiveX Control (32-бит)’, ‘RealVideo.RealVideo ™ ActiveX Control (32-бит)’, ‘RealPlayer’]
[‘rmockx.RealPlayer G2 Control’, ‘rmocx.RealPlayer G2 Control.1’, ‘RealPlayer.RealPlayer ™ ActiveX Control (32-бит)’, ‘RealVideo.RealVideo ™ ActiveX Control (32-бит)’, ‘RealPlayer’]
[type = ‘text’]
[type = ‘text’]
[type = ‘password’]
[type = ‘password’]
[‘rmockx. RealPlayer G2 Control ‘,
‘rmocx.RealPlayer G2 Control.1’,
‘RealPlayer.RealPlayer ™ ActiveX Control (32-бит)’,
‘RealVideo.RealVideo ™ ActiveX Control (32-бит)’,
‘RealPlayer’]
RealPlayer G2 Control ‘,
‘rmocx.RealPlayer G2 Control.1’,
‘RealPlayer.RealPlayer ™ ActiveX Control (32-бит)’,
‘RealVideo.RealVideo ™ ActiveX Control (32-бит)’,
‘RealPlayer’]
[‘rmockx.RealPlayer G2 Control’, ‘rmocx.RealPlayer G2 Control.1’, ‘RealPlayer.RealPlayer ™ ActiveX Control (32-бит)’, ‘RealVideo.RealVideo ™ ActiveX Control (32-бит)’, ‘RealPlayer’]
[type = ‘text’]
[type = ‘text’]
[type = ‘password’]
[type = ‘password’]
[‘rmockx.RealPlayer G2 Control ‘, ‘rmocx.RealPlayer G2 Control.1’, ‘RealPlayer.RealPlayer ™ ActiveX Control (32-бит)’, ‘RealVideo.RealVideo ™ ActiveX Control (32-бит)’, ‘RealPlayer’]
[‘rmockx.RealPlayer G2 Control’, ‘rmocx.RealPlayer G2 Control.1’, ‘RealPlayer.RealPlayer ™ ActiveX Control (32-бит)’, ‘RealVideo.RealVideo ™ ActiveX Control (32-бит)’, ‘RealPlayer’]
[type = ‘text’]
[type = ‘text’]
[type = ‘password’]
[type = ‘password’]
[‘rmockx. RealPlayer G2 Control ‘,
‘rmocx.RealPlayer G2 Control.1’,
‘RealPlayer.RealPlayer ™ ActiveX Control (32-бит)’,
‘RealVideo.RealVideo ™ ActiveX Control (32-бит)’,
‘RealPlayer’]
RealPlayer G2 Control ‘,
‘rmocx.RealPlayer G2 Control.1’,
‘RealPlayer.RealPlayer ™ ActiveX Control (32-бит)’,
‘RealVideo.RealVideo ™ ActiveX Control (32-бит)’,
‘RealPlayer’]
[‘rmockx.RealPlayer G2 Control’, ‘rmocx.RealPlayer G2 Control.1’, ‘RealPlayer.RealPlayer ™ ActiveX Control (32-бит)’, ‘RealVideo.RealVideo ™ ActiveX Control (32-бит)’, ‘RealPlayer’]
[type = ‘text’]
[type = ‘text’]
[type = ‘password’]
[type = ‘password’]
[‘rmockx.RealPlayer G2 Control ‘, ‘rmocx.RealPlayer G2 Control.1’, ‘RealPlayer.RealPlayer ™ ActiveX Control (32-бит)’, ‘RealVideo.RealVideo ™ ActiveX Control (32-бит)’, ‘RealPlayer’]
[‘rmockx.RealPlayer G2 Control’, ‘rmocx.RealPlayer G2 Control.1’, ‘RealPlayer.RealPlayer ™ ActiveX Control (32-бит)’, ‘RealVideo.RealVideo ™ ActiveX Control (32-бит)’, ‘RealPlayer’]
[type = ‘text’]
[type = ‘text’]
[type = ‘password’]
[type = ‘password’]
[‘rmockx. RealPlayer G2 Control ‘,
‘rmocx.RealPlayer G2 Control.1’,
‘RealPlayer.RealPlayer ™ ActiveX Control (32-бит)’,
‘RealVideo.RealVideo ™ ActiveX Control (32-бит)’,
‘RealPlayer’]
RealPlayer G2 Control ‘,
‘rmocx.RealPlayer G2 Control.1’,
‘RealPlayer.RealPlayer ™ ActiveX Control (32-бит)’,
‘RealVideo.RealVideo ™ ActiveX Control (32-бит)’,
‘RealPlayer’]
[‘rmockx.RealPlayer G2 Control’, ‘rmocx.RealPlayer G2 Control.1’, ‘RealPlayer.RealPlayer ™ ActiveX Control (32-бит)’, ‘RealVideo.RealVideo ™ ActiveX Control (32-бит)’, ‘RealPlayer’]
[type = ‘text’]
[type = ‘text’]
[type = ‘password’]
[type = ‘password’]
[‘rmockx.RealPlayer G2 Control ‘, ‘rmocx.RealPlayer G2 Control.1’, ‘RealPlayer.RealPlayer ™ ActiveX Control (32-бит)’, ‘RealVideo.RealVideo ™ ActiveX Control (32-бит)’, ‘RealPlayer’]
[‘rmockx.RealPlayer G2 Control’, ‘rmocx.RealPlayer G2 Control.1’, ‘RealPlayer.RealPlayer ™ ActiveX Control (32-бит)’, ‘RealVideo.RealVideo ™ ActiveX Control (32-бит)’, ‘RealPlayer’]
[type = ‘text’]
[type = ‘text’]
[type = ‘password’]
[type = ‘password’]
[‘rmockx. RealPlayer G2 Control ‘,
‘rmocx.RealPlayer G2 Control.1’,
‘RealPlayer.RealPlayer ™ ActiveX Control (32-бит)’,
‘RealVideo.RealVideo ™ ActiveX Control (32-бит)’,
‘RealPlayer’]
RealPlayer G2 Control ‘,
‘rmocx.RealPlayer G2 Control.1’,
‘RealPlayer.RealPlayer ™ ActiveX Control (32-бит)’,
‘RealVideo.RealVideo ™ ActiveX Control (32-бит)’,
‘RealPlayer’]
[‘rmockx.RealPlayer G2 Control’, ‘rmocx.RealPlayer G2 Control.1’, ‘RealPlayer.RealPlayer ™ ActiveX Control (32-бит)’, ‘RealVideo.RealVideo ™ ActiveX Control (32-бит)’, ‘RealPlayer’]
[type = ‘text’]
[type = ‘text’]
[type = ‘password’]
[type = ‘password’]
[‘rmockx.RealPlayer G2 Control ‘, ‘rmocx.RealPlayer G2 Control.1’, ‘RealPlayer.RealPlayer ™ ActiveX Control (32-бит)’, ‘RealVideo.RealVideo ™ ActiveX Control (32-бит)’, ‘RealPlayer’]
[‘rmockx.RealPlayer G2 Control’, ‘rmocx.RealPlayer G2 Control.1’, ‘RealPlayer.RealPlayer ™ ActiveX Control (32-бит)’, ‘RealVideo.RealVideo ™ ActiveX Control (32-бит)’, ‘RealPlayer’]
[type = ‘text’]
[type = ‘text’]
[type = ‘password’]
[type = ‘password’]
[‘rmockx. RealPlayer G2 Control ‘,
‘rmocx.RealPlayer G2 Control.1’,
‘RealPlayer.RealPlayer ™ ActiveX Control (32-бит)’,
‘RealVideo.RealVideo ™ ActiveX Control (32-бит)’,
‘RealPlayer’]
RealPlayer G2 Control ‘,
‘rmocx.RealPlayer G2 Control.1’,
‘RealPlayer.RealPlayer ™ ActiveX Control (32-бит)’,
‘RealVideo.RealVideo ™ ActiveX Control (32-бит)’,
‘RealPlayer’]
[‘rmockx.RealPlayer G2 Control’, ‘rmocx.RealPlayer G2 Control.1’, ‘RealPlayer.RealPlayer ™ ActiveX Control (32-бит)’, ‘RealVideo.RealVideo ™ ActiveX Control (32-бит)’, ‘RealPlayer’]
[type = ‘text’]
[type = ‘text’]
[type = ‘password’]
[type = ‘password’]
[‘rmockx.RealPlayer G2 Control ‘, ‘rmocx.RealPlayer G2 Control.1’, ‘RealPlayer.RealPlayer ™ ActiveX Control (32-бит)’, ‘RealVideo.RealVideo ™ ActiveX Control (32-бит)’, ‘RealPlayer’]
[‘rmockx.RealPlayer G2 Control’, ‘rmocx.RealPlayer G2 Control.1’, ‘RealPlayer.RealPlayer ™ ActiveX Control (32-бит)’, ‘RealVideo.RealVideo ™ ActiveX Control (32-бит)’, ‘RealPlayer’]
[type = ‘text’]
[type = ‘text’]
[type = ‘password’]
[type = ‘password’]
[‘rmockx. RealPlayer G2 Control ‘,
‘rmocx.RealPlayer G2 Control.1’,
‘RealPlayer.RealPlayer ™ ActiveX Control (32-бит)’,
‘RealVideo.RealVideo ™ ActiveX Control (32-бит)’,
‘RealPlayer’]
RealPlayer G2 Control ‘,
‘rmocx.RealPlayer G2 Control.1’,
‘RealPlayer.RealPlayer ™ ActiveX Control (32-бит)’,
‘RealVideo.RealVideo ™ ActiveX Control (32-бит)’,
‘RealPlayer’]
[‘rmockx.RealPlayer G2 Control’, ‘rmocx.RealPlayer G2 Control.1’, ‘RealPlayer.RealPlayer ™ ActiveX Control (32-бит)’, ‘RealVideo.RealVideo ™ ActiveX Control (32-бит)’, ‘RealPlayer’]
[type = ‘text’]
[type = ‘text’]
[type = ‘password’]
[type = ‘password’]
[‘rmockx.RealPlayer G2 Control ‘, ‘rmocx.RealPlayer G2 Control.1’, ‘RealPlayer.RealPlayer ™ ActiveX Control (32-бит)’, ‘RealVideo.RealVideo ™ ActiveX Control (32-бит)’, ‘RealPlayer’]
[‘rmockx.RealPlayer G2 Control’, ‘rmocx.RealPlayer G2 Control.1’, ‘RealPlayer.RealPlayer ™ ActiveX Control (32-бит)’, ‘RealVideo.RealVideo ™ ActiveX Control (32-бит)’, «RealPlayer»]
12 советов по освоению инструмента «Штамп клонирования» в Photoshop
Вы не часто обнаружите, что лестница Оперы Гарнье в Париже свободна от людей, поэтому вам придется задействовать инструмент «Штамп клонирования», чтобы удалить людей.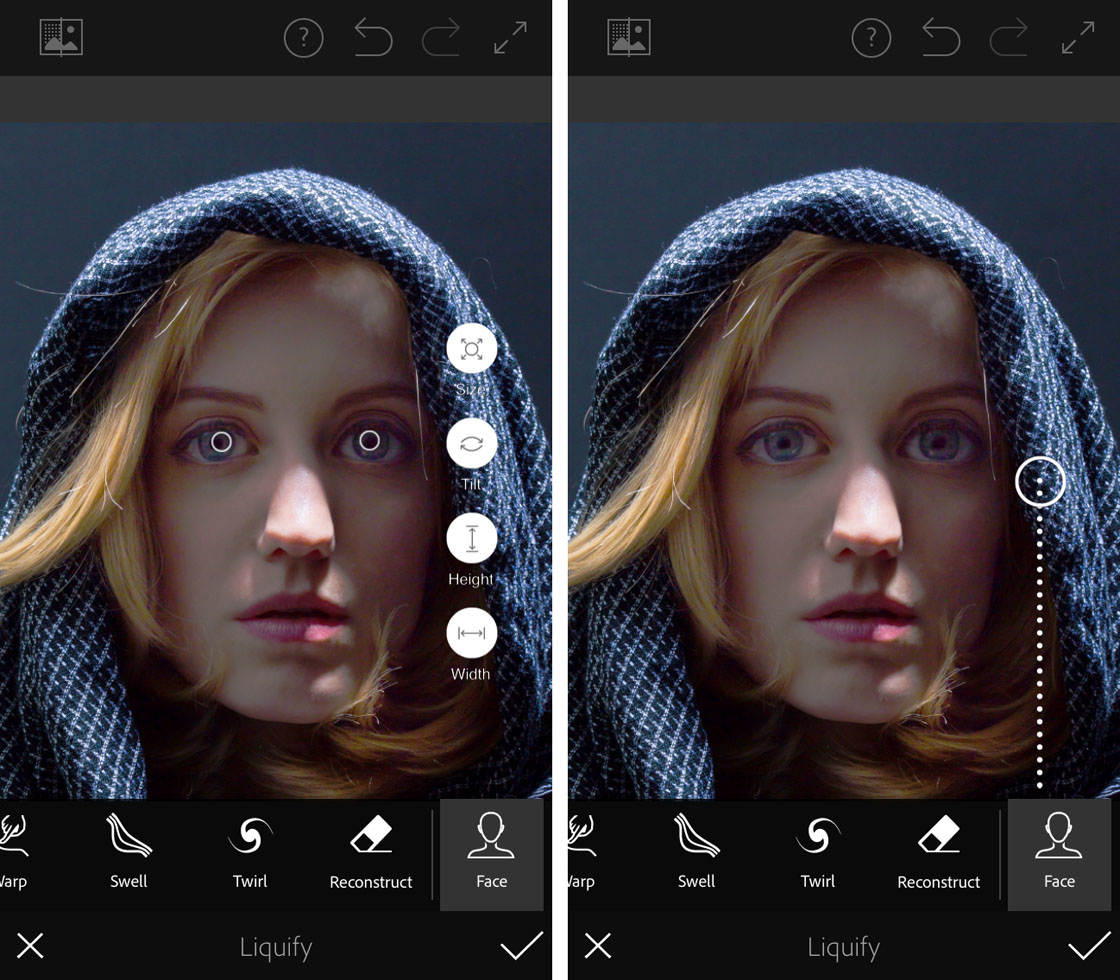 если хотите чистую картинку.Это касается и многих других туристических направлений.
если хотите чистую картинку.Это касается и многих других туристических направлений.
Существует множество хороших инструментов постобработки для внесения незначительных правок в ваши фотографии. В Photoshop есть инструменты «Восстанавливающая кисть» и «Точечная восстанавливающая кисть». У Lightroom теперь есть собственная лечебная кисть. Они отлично подходят для незначительных изменений ваших фотографий, таких как удаление пятен или линий электропередач. Однако, когда приходит время серьезной и интенсивной операции на ваших фотографиях, ничто не может заменить инструмент Clone Stamp. Вы найдете это только в Photoshop и Photoshop Elements, заменителя Lightroom нет.
Начать работу с инструментом «Клонировать штамп» очень просто. Вам просто нужно указать Photoshop две вещи: (1) где вы хотите заменить пиксели (целевая область), и (2) откуда Photoshop должен брать пиксели для использования в качестве замены (исходная область). Чтобы использовать инструмент «Клонировать штамп», выполните следующие действия:
- Выберите инструмент «Клонировать штамп » на панели инструментов в левой части экрана (вы также можете использовать сочетание клавиш S).
 После выбора установите размер и жесткость кисти.
После выбора установите размер и жесткость кисти. - Поместите курсор в область , где вы хотите изменить пиксели.
- Выберите исходную область: Нажмите клавишу Alt (теперь ваш курсор станет целью) и переместите курсор в то место, откуда вы хотите брать пиксели (исходная область). Щелкните мышью в этом месте.
- Закрасьте целевую область: Отпустите клавишу Alt и верните указатель мыши в исходное положение. Удерживая кнопку мыши, закрашивайте пиксели в выбранном вами месте.
Это простой процесс, но если вы использовали инструмент «Клонировать штамп», вы понимаете, что требуется гораздо больше, если вы хотите его освоить. В этой статье вы найдете несколько советов, которые помогут вам освоить этот важный инструмент в Photoshop.
# 1 — Работа над новым слоем
Во-первых, всегда создавайте новый слой перед внесением изменений с помощью инструмента «Штамп». Любые изменения, которые вы делаете, должны быть внесены в новый слой.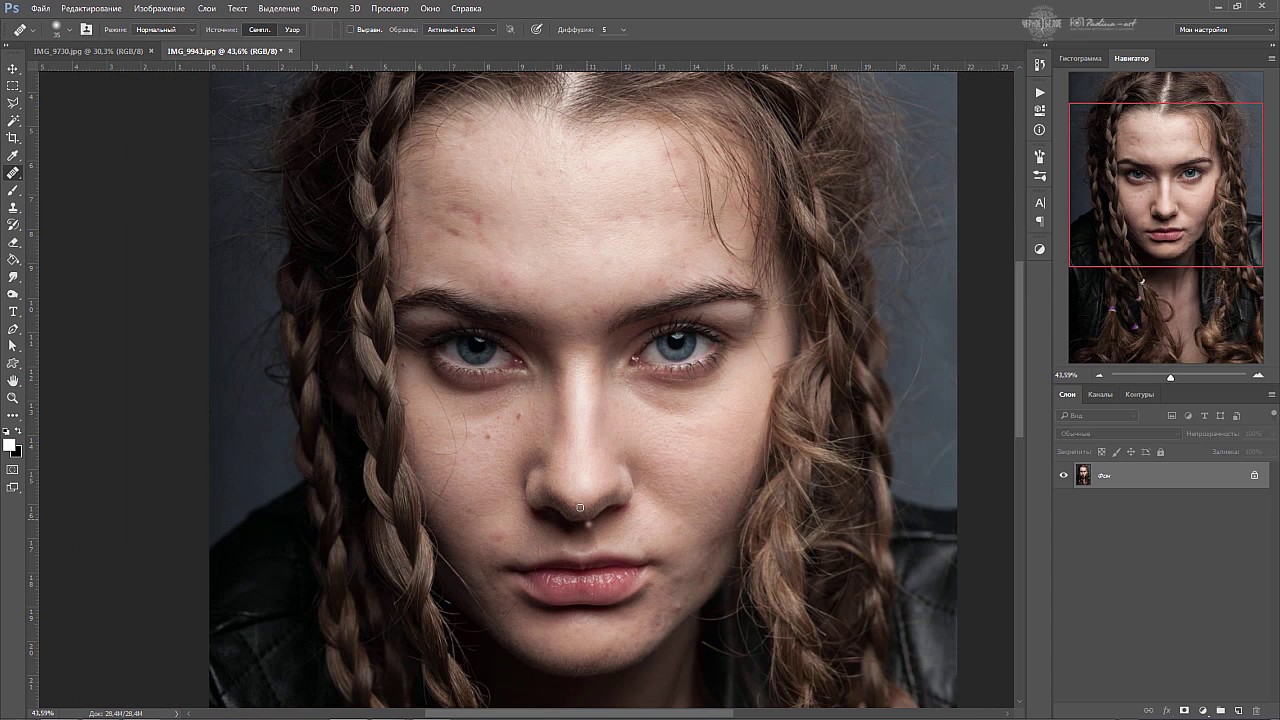 Когда закончите, вы можете сгладить изображение.
Когда закончите, вы можете сгладить изображение.
Почему вы должны это сделать? Есть много причин. Прежде всего, это неразрушающий метод — это означает, что вы не меняете пиксели, лежащие в основе вашего изображения. Кроме того, когда вы используете слой, вы можете удалить его, если вам не нравится, в чем заключаются изменения. Вы также можете создать маску, если некоторые изменения, которые вы решите позже, вам не нужны. Наконец, вы можете нацелить корректировки только на клонированные области, если они находятся на новом слое (как будет показано ниже).
Создать новый слой очень просто; просто нажмите Ctrl + J (Cmd + J на Mac), чтобы создать дубликат.Вы также можете нажать Shift + Ctrl + N (Shift + Cmd + N на Mac), чтобы создать новый пустой слой, но если вы это сделаете, убедитесь, что вы выбрали «Все слои» в качестве источника в настройках инструмента Clone Stamp Tool. .
Я предпочитаю работать над новым слоем (в отличие от дублированного слоя), но любой способ будет работать.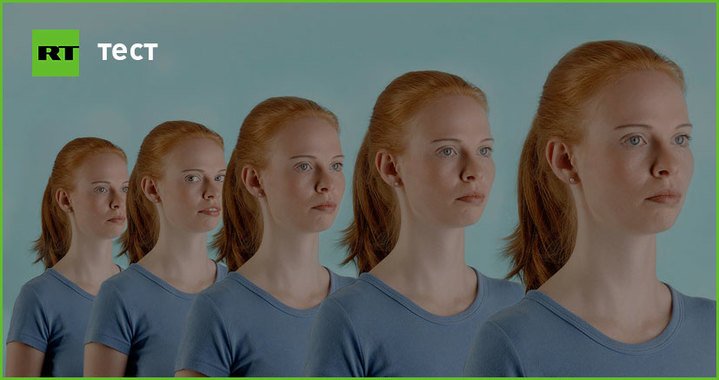
# 2 — Увеличить (приблизить)
При работе с инструментом «Клонировать штамп» увеличьте масштаб области, над которой вы работаете. Фактически, увеличьте масштаб на (даже до 100%). Это поможет изолировать область, над которой вы работаете, и, что немаловажно, также позволит вам работать с гораздо более высоким уровнем детализации, чем в противном случае.Сделайте так, чтобы ваши изменения выглядели как можно лучше на этом более высоком уровне детализации, тогда при уменьшении масштаба изменения будут неразличимы (что вам и нужно).
Ярлык для быстрого масштабирования — удерживать клавишу Alt левой рукой, используя колесо прокрутки мыши для увеличения и уменьшения масштаба (или используйте Cntrl / Cmd и кнопку + или — на клавиатуре). Это позволит вам быстро входить и выходить.
# 3 — Быстро установите размер кисти
При работе с инструментом «Штамп» вы будете часто менять размер кисти.Вам следует делать это часто, чтобы убедиться, что размер вашей кисти соответствует вносимому вами изменению. Изменение размера с помощью панели «Кисти» обременительно. Вместо этого используйте сочетания клавиш для изменения размера кисти:
Изменение размера с помощью панели «Кисти» обременительно. Вместо этого используйте сочетания клавиш для изменения размера кисти:
- Левая скоба [уменьшает щетку
- Правый кронштейн] увеличивает кисть
Использование этих клавиш позволит вам быстро адаптировать кисть к конкретным обстоятельствам.
# 4 — Установите правильную жесткость кисти
Края кисти Clone Stamp можно настроить на любую желаемую жесткость.Жесткость определяет уровень, до которого клонирование будет сливаться с окружающими пикселями. Если вы установите уровень жесткости ближе к 100%, края будут четкими и четкими. Если вы установите жесткость больше в сторону 0%, край будет сливаться с окружающей средой.
Как правило, уровень жесткости должен составлять 0%. Это поможет вам легко смешать эффект. Однако будут случаи, когда вы работаете около определенного края, и в этом случае вам следует увеличить твердость.Даже в этом случае обычно достаточно около 50%. Установка более высокой жесткости создает резкие переходы, которые не дают вам использовать инструмент Clone Stamp.
Установка более высокой жесткости создает резкие переходы, которые не дают вам использовать инструмент Clone Stamp.
# 5 — Клон без корректировок
Выполните клонирование, прежде чем вносить другие изменения в контрастность, цвет и другие изменения, часто выполняемые с помощью корректирующих слоев в Photoshop. Если вы используете инструмент «Штамп клонирования» после создания этих слоев, вы навсегда запекаете изменения в своем изображении при клонировании.
Однако в некоторых случаях вы уже внесли изменения в корректирующий слой, и вам нужно решить, должно ли ваше клонирование включать эти настройки.Photoshop позволяет вам решить, следует ли включать эти изменения в ваше клонирование. После того, как вы выбрали инструмент «Клонировать штамп», в верхней строке экрана появится круг с линией, проходящей через него (см. Рисунок выше). По умолчанию Photoshop применяет изменения любых корректирующих слоев, но если вы щелкнете по этому значку, Photoshop проигнорирует любые корректирующие слои при клонировании.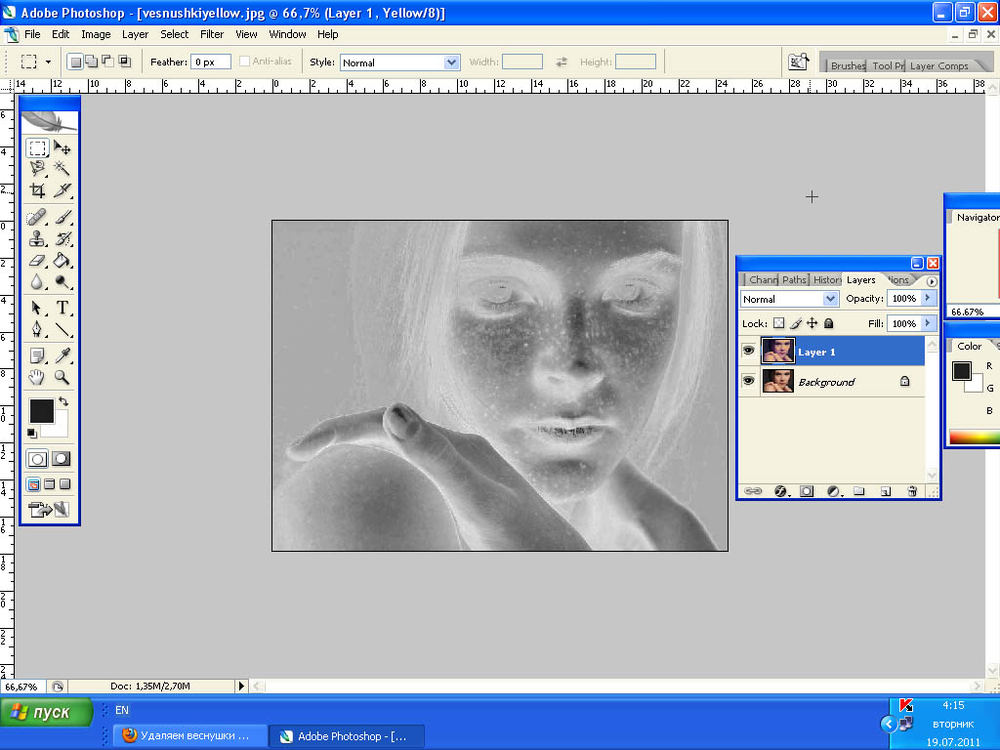
# 6 — Возьми низко висящий фрукт
В большинстве случаев в ваших фотографиях есть как простые элементы, которые можно клонировать, так и более сложные.Сначала клонируйте простые. Это не только придаст вам уверенности в инструменте, но и поможет вам, когда придет время внести серьезные изменения.
Как это вам поможет? Помните, что вам нужно свободное пространство для рисования пикселей при использовании инструмента «Штамп». Внося сначала простые изменения, вы делаете именно это, чтобы рисовать заменяющие пиксели и облегчить свою работу, когда придет время для более сложных и глубоких изменений.
# 7 — Часы для выкройки
Иногда вы хотите включить шаблоны в ваше клонирование.В этом случае, выбирая пиксели для рисования, постарайтесь найти на своем изображении узоры, соответствующие области, которую вы заменяете. Например, если фоном является здание, поищите похожее здание. Затем совместите их (это будет предметом следующего совета).
Вот другой пример, демонстрирующий инструмент «Клонировать штамп» в другом контексте. Правая часть этого изображения была заполнена отвлекающими факторами, но инструмент «Клонировать штамп» их устраняет. Будьте осторожны, чтобы не создавать узоры, используя пиксели, непосредственно примыкающие друг к другу, иначе вы лишитесь возможности использовать инструмент Clone Stamp
.Но во многих случаях вы не захотите, чтобы в вашем клонировании были какие-либо заметные закономерности.Обычно паттерн — это мертвая расплата за то, что вы что-то клонировали. В этом случае способ гарантировать отсутствие шаблонов — это постоянно сбрасывать исходную точку. Образец из одной области и клонирование одной части, затем образец из другой области — повторяйте часто. Продолжайте делать это, чтобы смешать все вместе, не повторяя узор.
# 8 — Следуй по линиям
Ключ к успешному использованию инструмента «Клонировать штамп» — согласование всех линий изображения. Даже незначительные отклонения выглядят фальшиво и разрушают эффект, которого вы пытаетесь добиться.Например, в пейзажной обстановке края ветвей деревьев должны совпадать. В городском контексте следуйте линиям в зданиях, например линиям крыш, дверным проемам и узорам на земле.
Даже незначительные отклонения выглядят фальшиво и разрушают эффект, которого вы пытаетесь добиться.Например, в пейзажной обстановке края ветвей деревьев должны совпадать. В городском контексте следуйте линиям в зданиях, например линиям крыш, дверным проемам и узорам на земле.
Когда вы используете инструмент «Клонировать штамп», начните с линий, а затем позвольте остальным пикселям упасть там, где они могут. После этого, если вам нужно вернуться в другие области, вы можете это сделать.
Здесь я увеличил фрагмент другого кадра Оперы Гарнье. Используйте узоры на полу и двери, чтобы воссоздать пространство, в котором вы клонируете людей.
# 9 — Избегайте выбора из соседних областей
Как упоминалось ранее, беспрецедентным признаком использования инструмента Clone Stamp является повторение. Инструмент «Клонировать штамп» предназначен для повторения — вам просто нужно сделать это так, чтобы зритель этого не заметил. Если вы рисуете пиксели из непосредственно прилегающей области, вы рискуете, что зритель заметит повторение. Вместо этого возьмите пиксели из другого места на картинке.
Вместо этого возьмите пиксели из другого места на картинке.
Случайное создание узора — это легкая ловушка, потому что непосредственно прилегающие области обычно наиболее близки по цвету и тону к области, которую вы хотите заменить.По мере того, как вы отдаляетесь, тона и цвета меняются, поэтому пиксели становится труднее сопоставить. Усердные усилия по поиску способа использования пикселей из другого места на вашем изображении принесут дивиденды, потому что зритель не увидит повторения.
# 10 — Muddle Through (принять беспорядок)
К настоящему времени вы исправили все легкие области изображения и готовы к решению более серьезной проблемы. Это может быть толпа людей или машина, которая попала в кадр, но это большая часть вашей фотографии.Это самая страшная часть использования инструмента Clone Stamp.
Главное — просто погрузиться в дело. Не пытайтесь во всем разобраться заранее (вы никогда не сделаете этого). Вы можете сделать это несколькими способами:
- Сначала сделайте больше: Установите кисть немного большего размера, чем вы могли бы использовать в противном случае, и просто замените всю область одним махом (а затем очистите кистью меньшего размера), или
- Будь маленьким и устойчивым: Возьмите кисть меньшего размера и рисуйте постепенно, но главное — продолжать.
 Помните, что вы можете повторить это снова. Что бы вы ни делали, хотя это, вероятно, и не идеально, несомненно, будет выглядеть лучше, чем то, с чего вы начали.
Помните, что вы можете повторить это снова. Что бы вы ни делали, хотя это, вероятно, и не идеально, несомненно, будет выглядеть лучше, чем то, с чего вы начали.
Главное — просто сделать это. Существует тенденция замирать и планировать все изменения, прежде чем что-либо делать, что заставляет вас смотреть в экран компьютера в течение долгих периодов времени.
Помните, что вы всегда можете отменить то, что вы сделали (Ctrl / Cmd + Z). Кроме того, поскольку вы следовали совету № 1 выше и работаете над новым слоем, вы всегда можете замаскировать эту область или удалить ее, если она не движется в нужном вам направлении.
# 11 — Используйте функцию зеркала
Вы можете изменить множество настроек с помощью инструмента «Штамп клонирования» на панели «Источник клонирования» (чтобы увидеть его, перейдите в «Окно» и нажмите «Источник клонирования»). Например, вы можете изменить форму кисти или угол заменяемых пикселей.
Одной из наиболее полезных функций панели «Конусный источник» является опция переворота по горизонтали в середине панели. Если вы нажмете на нее, пиксели будут заменены в направлении, противоположном по горизонтали исходному.Это может быть чрезвычайно полезно во многих случаях, поскольку часто вы будете иметь дело с симметричным предметом, где теперь вы можете рисовать с другой стороны.
Если вы нажмете на нее, пиксели будут заменены в направлении, противоположном по горизонтали исходному.Это может быть чрезвычайно полезно во многих случаях, поскольку часто вы будете иметь дело с симметричным предметом, где теперь вы можете рисовать с другой стороны.
Типичный пример, когда вы можете захотеть использовать опцию переворота по горизонтали, — это когда что-то закрывает одну сторону дверного проема или окна, которое вы хотите удалить. Нажав на перевернуть по горизонтали, вы можете использовать другую сторону дверного проема или окна в качестве источника. Взгляните еще раз на приведенные выше примеры Opera Garnier, и вы увидите, как инструмент «Отразить по горизонтали» будет использоваться довольно часто, когда ваше изображение содержит какую-либо симметрию (я довольно часто использовал эту функцию в этих изображениях).
# 12 — Изменить клонированные области с помощью корректирующих слоев
Иногда ваши клонированные области выглядят не так, как окружающие. Возможно, он слишком яркий или слишком темный, или, возможно, цвета немного блеклые. Вы можете исправить это, не затрагивая окружающие пиксели.
Возможно, он слишком яркий или слишком темный, или, возможно, цвета немного блеклые. Вы можете исправить это, не затрагивая окружающие пиксели.
Одним из больших преимуществ работы со слоями является то, что вы можете создавать корректирующие слои, влияющие только на только что клонированные области. Просто создайте новый корректирующий слой (уровни, кривые или оттенок / насыщенность), который появится над вашим слоем клонирования.Затем, удерживая клавишу Alt, щелкните в нижней части корректирующего слоя (вы увидите, что ваш курсор изменился). Изменения корректирующего слоя будут применены только к слою под ним.
Заключение
Помните, что использование инструмента «Клонировать штамп» может быть неприятным процессом. Не волнуйтесь, если вам придется переделывать изменения или придумывать что-то по ходу дела. Не существует волшебного «чистого» процесса. Одна из забавных сторон процесса клонирования — это решение связанных с ним проблем. Не торопитесь и просто продолжайте двигаться. Вы всегда можете повторить свои изменения или, если вы работаете в слоях, избавиться от них, не теряя остальную работу.
Не торопитесь и просто продолжайте двигаться. Вы всегда можете повторить свои изменения или, если вы работаете в слоях, избавиться от них, не теряя остальную работу.
Инструмент «Клонировать штамп» сохранит больше изображений, чем любой другой инструмент при постобработке. Если вы овладеете им, вы сможете удалить на своих фотографиях практически все, что вам не нужно.
Как использовать инструмент Photoshop Clone Stamp Tool
Инструмент Photoshop Clone Stamp копирует одну область изображения на другую область изображения.Фотографы и дизайнеры часто используют инструмент «Клонировать штамп» для удаления нежелательных элементов с фотографии. Например, его можно использовать для скрытия пятен на лицах людей путем копирования с другой части кожи или для удаления деревьев с горного вида путем копирования частей неба над ними.
Инструкции в этой статье относятся к Photoshop CC 2019 для Windows и Mac.
Для чего нужен инструмент «Клонирование штампа»?
Если вы попытаетесь скрыть часть изображения с помощью инструмента «Кисть», эта область будет плоской, без всех размеров, тона и оттенка. Таким образом, окрашенная область будет заметна зрителю. Adobe разработала инструмент Clone Stamp, позволяющий более тонко редактировать изображения.
Таким образом, окрашенная область будет заметна зрителю. Adobe разработала инструмент Clone Stamp, позволяющий более тонко редактировать изображения.
Цифровые фотографии состоят из крошечных пикселей. Инструмент «Клонировать штамп» рисует пикселями, скопированными с одной части изображения на другую. В результате отретушированная область плавно сливается с остальным изображением. Другие инструменты Photoshop, включая инструмент Pattern Stamp, Healing Brush и Patch, являются производными от Clone Stamp, поэтому, если вы знаете, как использовать один из них, вы можете использовать их все.
Как использовать инструмент «Клонирование штампа» в Photoshop
Откройте изображение в Photoshop. Чтобы использовать инструмент «Клонировать штамп», нажмите и удерживайте значок штампа на панели инструментов и выберите Инструмент «Клонировать штамп » во всплывающем меню. Вы можете настроить размер и форму кисти, непрозрачность, поток и режимы наложения на панели параметров инструмента в верхней части рабочего пространства.
Чтобы скопировать точную область, оставьте настройки непрозрачности, потока и наложения по умолчанию.По мере того, как вы будете чаще использовать этот инструмент, вам придется корректировать эти настройки. Например, при ретуши лица человека непрозрачность 20 процентов или ниже слегка придает коже ровный оттенок. Возможно, вам придется клонировать его несколько раз, но эффект будет более плавным.
Если установить флажок рядом с Aligned на панели параметров инструмента, цель будет следовать за движением курсора при ретушировании. Часто это желательно, потому что для цели используется несколько точек. Чтобы цель оставалась неподвижной, снимите флажок Aligned в параметрах инструмента.
Вы можете быстро изменить размер и форму кисти, щелкнув изображение правой кнопкой мыши.
Как ретушировать изображения с помощью инструмента Clone Stamp
Выбрав инструмент Clone Stamp , наведите указатель мыши на область, которую вы хотите скопировать, и Alt + щелкните (Windows) или Option + щелкните (Mac) в том месте, где вы хотите начать копирование. из.
из.
Например, чтобы удалить сердце из пальца женщины, Alt + щелкните (Windows) или Option + щелкните (Mac) на области аналогичного цвета на другом пальце.Затем снимите щелчок и перетащите инструмент Clone Stamp Tool на сердце, рисуя пикселями из ранее выбранной области. Вы сможете увидеть изменения по мере их появления. Если установлен слишком большой или слишком маленький размер, отрегулируйте его в параметрах инструмента в верхней части экрана.
Спасибо, что сообщили нам!
Расскажите, почему!
Другой Недостаточно подробностей Сложно понятьКак освоить инструмент «Клонирование штампа» в Photoshop
Как освоить инструмент «Клонирование штампа» в Photoshop www.sleeklens.com
Клонирование штампа — один из самых полезных инструментов Photoshop. Он рисует выбранный пиксель изображения, позволяя вам очень творчески манипулировать фотографией. Инструмент клонирования полезен, когда дело доходит до настроек, таких как устранение пятен и избавление от объектов, которые могут отвлекать внимание.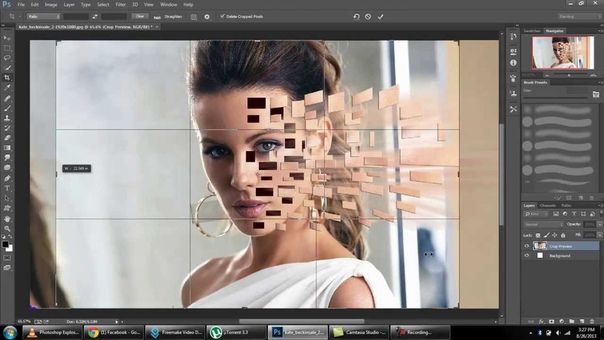 Это также полезно при дублировании объектов.
Это также полезно при дублировании объектов.
В этом уроке Photoshop мы покажем вам, как использовать клонирование, чтобы избавиться от нежелательных объектов на вашей фотографии, а также дадим вам советы, которые помогут вам освоить инструмент штампа клонирования.Мы собираемся использовать фотографию, показанную ниже, в качестве отправной точки.
Как использовать инструмент «Штамп клонирования»1. Перейдите на панель инструментов в Photoshop и щелкните штамп клонирования.
2. Определите, что вы хотите удалить с фотографии. В нашем текущем примере мы избавимся от нарисованных веснушек на лице модели.
3. Чтобы избавиться от веснушек, мы воспользуемся инструментом «Штамп клонирования», чтобы взять образец ее кожи.Это заставит ее выглядеть так, как будто у нее никогда не было веснушек на лице, заменив их пятнами без веснушек. Чтобы использовать инструмент, поместите курсор в область, которую вы хотите клонировать, а затем нажмите , удерживая Alt (Windows), или Opt-click (Mac), . Постарайтесь как можно лучше подобрать скин, который вы клонируете. Выберите область, близкую к тому месту, которую вы хотите заменить, и имеющую тот же цветовой оттенок.
Постарайтесь как можно лучше подобрать скин, который вы клонируете. Выберите область, близкую к тому месту, которую вы хотите заменить, и имеющую тот же цветовой оттенок.
4. Возьмите курсор и щелкните по веснушке. Штамп клона удалит веснушку и заменит ее кожей, которую мы клонировали.Проделайте этот процесс для каждой веснушки.
5 советов, которые помогут вам освоить инструмент Clone StampТеперь, когда вы понимаете, что такое инструмент Clone Stamp и как его использовать, вот несколько советов, которые помогут вам немного упростить работу с этим забавным инструментом :
1. Работа с новым слоем: Работа с новым слоем всегда важна, когда вы работаете в Photoshop. В большинстве случаев это процесс, когда дело доходит до создания идеальной фотографии, и инструмент штампа клонирования может быть немного сложным, если вы не будете осторожны.Однако, как только вы овладеете этим инструментом, он станет вашим лучшим другом. Работа с новым слоем помогает, когда вы допустили ошибку. Новый слой не повреждает исходную фотографию, поэтому вы всегда можете вернуться, чтобы исправить это. Помните, что вы можете сгладить изображение, когда закончите.
Работа с новым слоем помогает, когда вы допустили ошибку. Новый слой не повреждает исходную фотографию, поэтому вы всегда можете вернуться, чтобы исправить это. Помните, что вы можете сгладить изображение, когда закончите.
2. Увеличьте масштаб вашей фотографии: В Photoshop вы всегда хотите, чтобы фотографии выглядели реалистично. Увеличение фотографии важно, потому что она позволяет рассмотреть мелкие детали. Это особенно важно, когда речь идет об использовании штампа клонирования.Инструмент клонирования поможет вам максимально точно сопоставить цвета на фотографии. Однако большинство фотографий имеют различную цветовую гамму из-за бликов и теней. Увеличение масштаба гарантирует, что вы сможете эффективно использовать штамп клонирования, позволяя вам видеть различный диапазон цветов под наилучшим углом.
3. Установите размер кисти: Установка размера кисти является неотъемлемой частью эффективного использования инструмента «Штамп клонирования». Одна из проблем, с которой вы можете столкнуться, — это слишком большая кисть.Если ваша кисть слишком большая, она клонирует области, которые на самом деле не нужно клонировать, в результате чего фотография будет выглядеть обезображенной, обесцвеченной или неестественной.
Одна из проблем, с которой вы можете столкнуться, — это слишком большая кисть.Если ваша кисть слишком большая, она клонирует области, которые на самом деле не нужно клонировать, в результате чего фотография будет выглядеть обезображенной, обесцвеченной или неестественной.
4. Установите жесткость кисти: Как и размер кисти, твердость кисти играет ключевую роль в истинном освоении инструмента «Клонирование штампа». Жесткость кисти будет определять, как будет смешиваться клонирование. Например, если вы установите твердость на 100%, ваши края будут твердыми и четкими. Точно так же, если вы установите его на 0%, края будут смешиваться.Лучше начать с более мягкой кисти, чтобы внести небольшие коррективы в фотографию и при необходимости продвигаться вверх.
5. Повторная выборка: Каждый раз, когда вы используете инструмент штампа клонирования, вы должны обязательно часто выполнять повторную выборку, поскольку это гарантирует, что вы не оставите шов на месте замены пикселей.
Клонирование штампов — это забавный и творческий инструмент, который улучшит ваши впечатления от постобработки. Многие фотографы используют штамп клонирования, потому что он помогает при ретушировании кожи, избавлении от отвлекающих факторов и дублировании объектов.Мы надеемся, что это руководство предоставило вам простой способ освоить инструмент штампа клонирования, чтобы вы могли продолжать поднимать свою фотографию на новый уровень.
И последнее, но не менее важное: здесь вы можете узнать, как вырезать волосы на фотографии с помощью фотошопа.
Рейтинг: 012345 5,00 на основе 1 рейтинга
Следующие две вкладки изменяют содержимое ниже.До того, как я стал главным редактором журнала PHLEARN, я более пяти лет специализировался на написании фотографий и регулярно публиковал статьи на таких сайтах, как PictureCorrect, Sleeklens и PhotoWorkout.Фотография всегда была моей страстью; Возможно, у меня нет профессионального образования в этом искусстве, но знания и опыт, которые я приобрел, когда писал о техниках фотографии, брал интервью у некоторых из самых крупных и вдохновляющих фотографов и освещал отраслевые события, были бесценны!
Самые популярные сообщения в марте
Руководство по инструменту клонирования в Photoshop
, Алек Драгган, 31 августа 2019 г.
Инструмент Clone Stamp в Photoshop CC является частью семейства Stamp Tool.Инструмент Clone Stamp Tool позволяет вам взять выделенную область и закрасить ее где-нибудь еще. Звучит, конечно, просто, но как наиболее эффективно использовать инструмент Clone Stamp?
При работе с изображением существует множество способов исправить проблемные пиксели. Создание выделения с помощью инструмента лассо и использования Content Aware Fill или Patch Tool . Однако инструмент Clone Stamp Tool имеет множество различных применений, которые мы рассмотрим в этом руководстве. Вот что мы расскажем, чтобы научить вас использовать инструмент Clone Stamp Tool:
- Что такое инструмент Photoshop Clone Tool?
- Наилучшее использование инструмента клонирования Photoshop
- Как использовать инструмент клонирования Photoshop
- Какой лучший учебник по использованию инструмента клонирования Photoshop?
Это руководство поможет вам начать работу и добавит мощный инструмент в рабочий процесс фотосъемки в Photoshop CC. Когда вы редактируете изображение, вы сможете легко редактировать проблемы и добавлять творческие решения. Со временем вы станете мастером использования инструмента Photoshop Clone Tool!
Когда вы редактируете изображение, вы сможете легко редактировать проблемы и добавлять творческие решения. Со временем вы станете мастером использования инструмента Photoshop Clone Tool!
Что такое инструмент Photoshop Clone Tool?
Инструмент Photoshop Clone Tool — это инструмент, который позволяет перемещать пиксели в Photoshop, копируя их точно из одного места слоя в другой. Инструмент клонирования имеет множество применений, и многие из них применяются в профессиональной ретуши. Есть еще много применений вне ретуши!
Как инструмент «Штамп клонирования» может помочь вам отретушировать изображение в Photoshop?
Есть много способов, которыми инструмент «Штамп клонирования» будет эффективен при ретушировании изображений.Часто инструмент Spot Healing Brush Tool не может полностью ретушировать область автоматически! Инструмент Clone Stamp Tool — отличная альтернатива для этого.
Инструмент клонирования штампа позволяет вам иметь больший контроль. Некоторые инструменты, такие как инструмент «Точечная восстанавливающая кисть» или «Заливка с учетом содержимого», позволяют мощному механизму Photoshop CC редактировать автоматически за вас. С другой стороны, инструмент Clone Stamp Tool дает вам полный контроль.
Некоторые инструменты, такие как инструмент «Точечная восстанавливающая кисть» или «Заливка с учетом содержимого», позволяют мощному механизму Photoshop CC редактировать автоматически за вас. С другой стороны, инструмент Clone Stamp Tool дает вам полный контроль.
Для мелких проблем вы все равно можете использовать Healing Brush Tool, и он должен работать.Инструмент клонирования отлично подходит для всех ситуаций, в которых его нет!
Например, вы можете выбрать, какую кисть использовать. Это означает, что вы получаете доступ к изменению непрозрачности, жесткости и потока кисти. Вы также можете изменить тип кисти и использовать собственные кисти, которые вы создали сами!
Кроме того, вы можете использовать инструмент в выделении или на границе одного для идеального заполнения. Много раз повторение собственной ретуши Photoshop с помощью инструмента Clone Tool приводит к гораздо более точному ретушированию изображения.
Удаление пятен рассматривается в этом руководстве и является одной из ключевых вещей, которые вы ретушируете с помощью инструмента Clone Stamp Tool.
Создание эффектов с помощью инструмента клонирования Photoshop
В Photoshop есть целый список вещей, которые можно сделать с помощью инструмента клонирования штампа. Дайте волю своему воображению! Инструменты клонирования — мечта художника, поэтому вот несколько забавных эффектов, которые вы можете попробовать с помощью этого инструмента клонирования:
- Ретушируйте изображение, как уже упоминалось
- Повторите текст на одежде или заставьте его перемещаться в нескольких разных областях
- Изменить способ отображения объектов в отражениях
- Добавляйте дополнительные глаза людям для фантастических проектов
- Делайте одежду из простой до сумасшедшей и наоборот
- Исправляйте проблемные текстуры в изображениях с разной текстурой
- Дублируйте элементы изображения
- Клонируйте разные части изображения для графического дизайна
Изменение изображения с помощью инструмента Clone Stamp Tool оставляет вам все возможности. Как и при использовании ручного режима на вашей камере, вам нужно работать усерднее, но результат, которого вы достигаете, часто лучше, чем то, что компьютер собирался сделать за вас. Я часто с радостью позволяю компьютеру делать всю работу за меня, но если мне нужны идеальные результаты, я доверяю себе.
Как и при использовании ручного режима на вашей камере, вам нужно работать усерднее, но результат, которого вы достигаете, часто лучше, чем то, что компьютер собирался сделать за вас. Я часто с радостью позволяю компьютеру делать всю работу за меня, но если мне нужны идеальные результаты, я доверяю себе.
Для чего нужен инструмент Clone Stamp?
Выбор области для инструмента клонирования для выборки из замков, из которой должны поступать данные. Вы выбираете из того же слоя, на котором работаете. Теперь ваша кисть окажется там, где нацелена область образца.
Это означает, что ваша кисть Clone Stamp Tool позволит вам рисовать на том, что вы только что выбрали в качестве образца.
Есть много разных способов применить этот образец. Отличный способ добавить к изображению — режимов наложения . Режимы наложения, которые также используются для слоев, позволяют рисовать на образце различными способами.
Нормальный режим наложения является основным режимом. Нормальный позволяет нарисовать именно то, что является образцом. Другие режимы наложения изменят изображение.
Нормальный позволяет нарисовать именно то, что является образцом. Другие режимы наложения изменят изображение.
Вот все режимы наложения, доступные с инструментом Clone Stamp Tool:
Они применяются так же, как и к слоям. По сути, инструмент Clone Stamp Tool отбирает пиксели из определенной области изображения, может применять эффект, а затем вставляет их в нужное вам место. У этого инструмента есть много нюансов, которые будут рассмотрены позже в руководстве.
Лучшее использование инструмента Photoshop Clone Stamp
Как упоминалось выше, инструмент Photoshop Clone Stamp можно использовать во многих случаях.Инструмент можно использовать в двух основных областях. Это ретушь и творческий подход.
Как лучше всего использовать инструмент Photoshop Clone Tool?
Ретуширование изображения, включая ретуширование кожи, очистку загруженного фона и всевозможные виды редактирования, — отличные способы использования инструмента «Клонировать штамп». Удаление дефектов, как описано в этом руководстве, без него может быть утомительным процессом.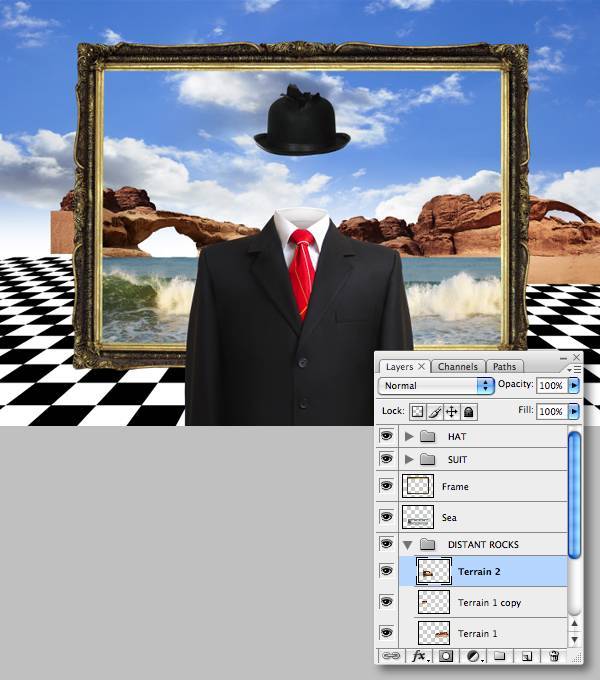
Удаление людей и мусора с фона — еще одно отличное применение инструмента. При попытке прорезать кого-то, кто находится перед более загруженным или многогранным фоном, использование инструмента Clone Stamp просто необходимо.Из этого туториала Вы узнаете, как пройти через целого человека с помощью только этого инструмента.
Идеальное ретуширование пикселей требует большого терпения, а возможность выборки уже идеальных областей значительно ускоряет редактирование изображения. Например, если вы пробуете стоковую фотографию, важно, чтобы ваши изображения были более привлекательными. Простые изображения с минимальной детализацией часто оказываются отличными стоковыми изображениями.
Татуировки — прекрасный пример того, чего вы часто не хотите в стоковом изображении.Это руководство научит вас, как невероятно быстро избавиться от татуировок с минимальными усилиями. Это было бы невозможно без этого фантастического инструмента в вашем распоряжении.
Иногда чистый фон сам по себе становится более крупным пятном или же возникают проблемы с неравномерным освещением. Использование инструмента «Лассо» или чего-то подобного для заливки области часто может оставлять нежелательные пиксели. Однако, если вы знаете, из какой области хотите отобрать пробу, вы легко можете это исправить.
Использование инструмента «Лассо» или чего-то подобного для заливки области часто может оставлять нежелательные пиксели. Однако, если вы знаете, из какой области хотите отобрать пробу, вы легко можете это исправить.
Сначала создайте то же выделение, которое вы собирались создать с помощью инструмента лассо .Теперь вместо того, чтобы использовать среднее значение или заливку, выберите именно то, что вам нужно. Нарисуйте на своем новом образце и легко выровняйте самые проблемные места.
Использование инструмента клонирования для графического дизайна
Хотя в этом руководстве основное внимание уделяется ретушированию изображений, графический дизайн — это область, над которой также можно работать с помощью инструмента клонирования. Инструменты клонирования позволяют создавать более абстрактные элементы дизайна и концептуально изменять элементы дизайна. Выбор реализации инструментов клонирования позволяет вам открывать широкий спектр вариантов дизайна.
Хотите легко изменить способ взаимодействия полупрозрачного или менее непрозрачного фона с остальной частью вашего дизайна? Или, может быть, у вас больше нет векторного или многослойного файла для работы, но вам отчаянно нужно исправить какую-то часть изображения?
Если у вас возникла какая-либо из этих проблем, вы часто можете исправить их, зная, откуда вам нужно брать пробы. Выбрав образец, вы получаете полный контроль над процессом проектирования и можете быстро вносить изменения, которые вы больше не могли вносить в готовый файл.
Аспекты инструмента, не ориентированные на дублирование изображений
Хотя название предполагает, что инструмент «Клонирование» предназначен для однократного использования, существует множество способов его использования. Что делать, если вам нужно скопировать один градиент в какой-то работе графического дизайна?
Выделите этот градиент, а затем используйте инструмент клонирования, чтобы взять образец. Пока вы используете тот же градиент, вы можете затем манипулировать уровнем, до которого этот градиент выходит за рамки цветов, сдвигая новую созданную форму.
Еще одним важным преимуществом инструмента «Клонирование» является то, что вы можете использовать несколько режимов наложения в одном слое. Это позволяет вам рисовать разные эффекты из одного и того же образца. Это может быть особенно полезно, если вы хотите придать изображению общий эффект, но хотите, чтобы эффект передавался по-разному в разных местах.
Хотите отобразить эффект на портрете, но не испортить такой ключевой аспект, как глаза? Измените режимы наложения для глаз или просто избегайте их!
Как использовать инструмент Photoshop Clone Tool
Наконец, пришло время узнать, как использовать инструмент Photoshop Clone Tool.Работайте вместе со мной и тренируйтесь в использовании штампа клонирования!
Основные характеристики
Во-первых, получите доступ к штампу клонирования. Чтобы получить доступ к штампу клонирования, используйте сочетание клавиш S или выберите его на панели инструментов. Если у вас выбран инструмент Pattern Stamp Tool , щелкните его правой кнопкой мыши и выберите инструмент Clone Stamp Tool.
Теперь посмотрите на полосу Options . Если панель параметров не отображается, включите ее, выбрав Окно >> Параметры . Вот что вы должны увидеть:
Эти параметры позволяют вам делать следующее:
Кнопка Home возвращает в исходную папку Photoshop.
Значок Clone Tool Значок обеспечивает доступ к предустановкам инструмента клонирования.
Измените настройки кисти .
Доступ к различным кистям через папку Brush .
Управляйте несколькими источниками образцов Clone Stamp с помощью папки Stamp .
Раскрывающееся меню Режим позволяет выбрать режим наложения.
Ползунок Непрозрачность позволяет изменять непрозрачность кисти.
Измените поток вашей кисти.
Значок Airbrush позволяет чистить кистью так же, как и аэрографом, для создания наростов и наложения на инструмент штампа.
Выберите поле Aligned , чтобы изменить, будет ли инструмент выполнять выборку при выравнивании. Как только вы рисуете инструментом, выравнивание новой целевой области образца останется прежним.
Раскрывающееся меню слоев «Образец» позволяет выбрать, из каких слоев следует брать образец.
Кнопка отсечения корректировки изменяет, будет ли кисть клонирования обращать внимание на корректирующие слои, размещенные на образце.
Давление для размера регулирует давление в зависимости от размера. Отключите это, если вы хотите контролировать давление вручную в настройках кисти.
Звучит много, но пока вы можете избегать большинства этих настроек. После использования каждого из них один или два раза вы поймете и запомните их.
Теперь о наиболее важных сочетаниях клавиш. Как уже упоминалось, используйте сочетание клавиш от S до и выберите Clone Tool . Удерживая клавишу Alt или Option, щелкните левой кнопкой мыши , чтобы выбрать образец . Вот и все! Время редактировать.
Вот и все! Время редактировать.
Как клонировать части изображения
Чтобы клонировать части изображения, сначала переключитесь на инструмент «Клонировать штамп». Для этого используйте сочетание клавиш S .
Теперь убедитесь, что панель параметров настроена правильно. Чтобы просто клонировать изображение, убедитесь, что в раскрывающемся меню Mode установлено значение Normal . Установите ползунок Opacity на 100%, а в раскрывающемся списке Sample установите значение Current Layer .
Это изображение, часть которого я хочу клонировать:
Допустим, я хочу только клонировать штамп в некоторый текст и использовать изображение в качестве цвета шрифта текста.Я собираюсь сначала создать новый слой . Затем используйте сочетание клавиш T , чтобы выбрать инструмент Horizontal Type Tool . Используя сочетание клавиш W , я переключаюсь на инструмент быстрого выбора и выделяю текст.
Теперь, используя инструмент Clone Stamp Tool, отключив выравнивание и включив Current Layer и Lower , я могу нарисовать глаза в каждом слове.
Знание того, что вы можете использовать одну и ту же центровку несколько раз, позволяет ускорить рабочий процесс.Использование обычного выбора может быть довольно медленным и ресурсоемким по сравнению с этим процессом. Эта 30-секундная работа позволила мне создать это изображение:
В этом кратком руководстве вы узнаете все тонкости работы с инструментом Horizontal Type Tool , который я только что использовал для этого эффекта.
Лучшее руководство по использованию инструмента клонирования Photoshop
Как уже говорилось ранее, существует два основных способа использования инструмента «Клонирование штампа». Это ретушь изображений и творческое использование. Изучение учебника позволяет вам копировать кого-то, кто знает, что он делает, и это позволяет вам практиковаться, не чувствуя себя потерянным. Умение практиковать инструмент дает уверенность, а при достаточном терпении уверенность превращается в мастерство.
Умение практиковать инструмент дает уверенность, а при достаточном терпении уверенность превращается в мастерство.
Но лучший учебник по использованию Photoshop Clone Tool очень субъективен. Чего вы пытаетесь достичь? Очень важно найти учебник, который позволит вам достичь желаемого эффекта.
Самые эффективные учебники
Вот несколько эффективных руководств по клонированию, которые могут оказаться для вас относительно полезными. Как дважды упоминалось выше, это руководство поможет вам узнать, как удалять пятна.Другой учебник, который может оказаться полезным, научит вас использовать частотное разделение для получения идеального изображения кожи.
Другой ранее упомянутый учебник может быть применен к чему-либо навязчивому на изображении с относительно сложным фоном. Это особенно полезно, когда типичные методы Photoshop не работают.
Наконец, в этом старом руководстве Digital Photography School вы узнаете несколько нюансов работы с инструментом Clone Stamp Tool. Однако главный метод обучения — это практика, поэтому возьмите несколько старых и новых фотографий и клонируйте их на части.
Однако главный метод обучения — это практика, поэтому возьмите несколько старых и новых фотографий и клонируйте их на части.
Загрузите Photoshop в рамках плана Adobe Creative Cloud, чтобы поэкспериментировать с инструментом клонирования всего за 9,99 доллара США в месяц.
Считаете ли вы это руководство информативным? Если да, подпишитесь на нас в Facebook и Twitter, чтобы получить больше уроков и ресурсов по редактированию фотографий.
Используете WordPress и хотите получить Envira Gallery бесплатно?
Envira Gallery помогает фотографам всего за несколько кликов создавать красивые фото- и видеогалереи, чтобы они могли демонстрировать и продавать свои работы.
Клонирование объектов и людей с помощью Photoshop Elements
Другие материалы… подписывайтесь на меня:
«Просто примечание, чтобы сказать, что я ЛЮБЛЮ ваш сайт! Кажется, есть несколько элементов PS.
обучающие сайты, но ваш, безусловно, самый ясный и легкий для
понимать. Спасибо! »- Элли
Спасибо! »- Элли
«Просматривая ваши учебные пособия даже о вещах, которые, как мне кажется, я знаю, я ВСЕГДА узнаю что-то новое. Большое вам спасибо!» — Дуглас
«Я очень рада найти такие полезные и понятные информация по использованию Photoshop Elements.Я не могу дождаться, чтобы использовать твой учебные пособия (особенно с моей одержимостью скрапбукингом) »- Джуди в MS
Хорошо день Рик: «Я очень ценю ВСЕ, ВСЕ ваши уроки. Очень, очень ясно а также полезные советы, приемы и практические приемы в PSE9. Отличный отличный работа! »- Хоан
«Мне нравятся ваши учебные пособия на YouTube. Очень четкие и полезные. Большое спасибо». —
Богатые
«я люблю твои видео! Они были такой БОЛЬШОЙ помощью.Я купил манекены книга, и это нормально, но я лучше смотрю, а не читаю. Престижность к вам! «- Ура, Кэти
«Спасибо за этот сайт! Я нашел его через одно из ваших видео на YouTube.
Еще раз, большое вам спасибо!» — Ванесса
«Это действительно щедрый и достойный восхищения сайт!» — Ура, Йонас
«Привет
Рик! Сначала я должен сказать спасибо за всю информацию, которую вы
Поделиться.Не могу дождаться, чтобы увидеть «советы и рекомендации», над которыми вы работаете
потому что похоже, что это поможет всему собраться вместе.
Я просмотрел несколько ваших руководств и многому научился. Я не могу похвалить вас за ваше время и терпение »- Вики.
«Ваш сайт — отличный сервис, и я благодарю вас!»
— С уважением, апрель
«Большое спасибо вам и вашему веб-сайту, а также за информацию и помощь, которые я получаю от
, это очень ценно.»- Роб
Рик
— «Большое спасибо за ваш совет, который я приму. Большое спасибо, как
хорошо для вас исключительно хорошие учебные пособия. Кажется, у вас есть
удивительное умение заставлять сложные задачи казаться легкими и
простой. Я фанат! »- С наилучшими пожеланиями, Тони
Я фанат! »- С наилучшими пожеланиями, Тони
«Намного полезнее, чем книга PS Elements 9 для чайников… Большое спасибо за ваш сайт… действительно легко следить». — Карин
Привет Рик.Просто хотел сказать большое спасибо за все замечательные информация, содержащаяся в ваших учебных пособиях. Я наткнулся на PS9 для прошло уже несколько недель, и я не могу поверить, насколько легко вы объясняете разные аспекты. Это способ, намного более мощный, чем я представлял, и теперь для меня тоже можно использовать. Большое, большое спасибо из Великобритании. — Парень
Что такое клонирование в Photoshop?
Штамп клонирования Photoshop позволяет естественным образом ретушировать изображение, как если бы вы работали кистью Когда мы говорим о клонировании в Photoshop, мы говорим об инструменте ретуши изображения, который позволяет точно скопировать область изображения и закрасить ее кистью в новом месте. Этот инструмент часто используется для удаления нежелательных объектов на изображении, смягчения теней или текстур, редактирования фотографий или создания естественного перехода между тонами и текстурами.
Этот инструмент часто используется для удаления нежелательных объектов на изображении, смягчения теней или текстур, редактирования фотографий или создания естественного перехода между тонами и текстурами.
Штамп клонирования — один из любимых инструментов тех, кто работает над редактированием фотографий с помощью Photoshop, поскольку он позволяет им ретушировать и редактировать изображение по образцам, взятым с исходной фотографии, что позволяет добиться идеального результата.
Поскольку он работает как цифровая кисть — ее размер, жесткость и форму можно изменять, — ее очень легко адаптировать для каждого проекта.Это позволяет редактировать мельчайшие детали, и зритель не заметит, что изображение было изменено.
Как использовать штамп клонирования в Photoshop Вы найдете инструмент клонирования штампа на боковой панели Photoshop или активируете его, нажав клавишу «S». Вы можете выбрать различные модификаторы и поэкспериментировать с ними на верхней панели, пока не найдете тот, который лучше всего соответствует потребностям вашего проекта.
Вы можете выбрать различные модификаторы и поэкспериментировать с ними на верхней панели, пока не найдете тот, который лучше всего соответствует потребностям вашего проекта.
Первое, что вы должны знать при работе со штампом клонирования, — это то, как он работает.Это инструмент, который копирует выбранную область образца, поэтому первый шаг — сообщить Photoshop, какую область вы хотите клонировать.
Чтобы собрать образец, вы должны нажать клавишу «alt» и одновременно щелкнуть по области изображения, которую вы хотите использовать в качестве источника. С этого момента область выборки постоянно обозначается крестиком, который перемещается по изображению, когда вы рисуете штампом клонирования.
Самый эффективный и неразрушающий способ использования штампа клонирования — это применить его к новому слою, отличному от оригинала.Таким образом, вы сможете стереть все ошибки, которые совершаете.
Вы также должны знать, что есть возможность изменить интенсивность штампа клона, чтобы эффект был более или менее заметен, не закрашивая полностью элемент изображения, а просто тонируя или смягчая его.
При работе с клонированием штампа в Photoshop важно постоянно выбирать область выборки, чтобы избежать смешивания областей с разной яркостью или одного цвета, что может привести к неестественному результату.
Работать с гладким фоном проще. Однако это не означает, что градиентный фон делает невозможным использование штампа клонирования. Вам нужно уделять пристальное внимание размещению штампа на том же уровне, где собирается образец, чтобы сохранить тот же цвет и яркость.
Знание режимов наложения штампа клонирования также может помочь вам получить лучшие результаты. Помимо работы со штампом клонирования в «нормальном» режиме, вы также можете комбинировать его с мощными режимами наложения слоев Photoshop.Например, если выбран режим «затемнение», штамп-клон будет работать только на тех областях, которые светлее исходного образца; тем временем режим «осветлить» будет производить противоположный эффект, клонируя только те области, которые темнее, чем выбранный образец.

 Когда вы подведете курсор к артборду, он будет выглядеть как большой круг. Вы можете настроить размер этого круга, нажимая квадратные скобки на клавиатуре. ‘[‘ Это для уменьшения размера и ‘]’ для увеличения размера кисти штамп-клона. Размер инструмента штамп-клон определяет область, которую вы выберете на изображении, и будет применяться на заднем плане или на переднем плане изображения. Поэтому, в соответствии с вашими требованиями, выберите размер, который сделает клонирование естественным.
Когда вы подведете курсор к артборду, он будет выглядеть как большой круг. Вы можете настроить размер этого круга, нажимая квадратные скобки на клавиатуре. ‘[‘ Это для уменьшения размера и ‘]’ для увеличения размера кисти штамп-клона. Размер инструмента штамп-клон определяет область, которую вы выберете на изображении, и будет применяться на заднем плане или на переднем плане изображения. Поэтому, в соответствии с вашими требованиями, выберите размер, который сделает клонирование естественным. Теперь, чтобы выбрать клон изображения, мне нужно нажать кнопку Alt и щелкнуть курсор в области, которую я хочу использовать в качестве клона. Одного клика будет достаточно для этого выбора. Теперь, когда я покину Alt-tab и переместу курсор, я увижу ту часть изображения, которую я только что выбрал через штамп клона. Чтобы добавить этот клон, я просто нажму на область, где я хочу его увидеть. Посмотрите на изображение ниже, я клонировал заднюю часть изображения с тем же цветком, что и спереди.
Теперь, чтобы выбрать клон изображения, мне нужно нажать кнопку Alt и щелкнуть курсор в области, которую я хочу использовать в качестве клона. Одного клика будет достаточно для этого выбора. Теперь, когда я покину Alt-tab и переместу курсор, я увижу ту часть изображения, которую я только что выбрал через штамп клона. Чтобы добавить этот клон, я просто нажму на область, где я хочу его увидеть. Посмотрите на изображение ниже, я клонировал заднюю часть изображения с тем же цветком, что и спереди.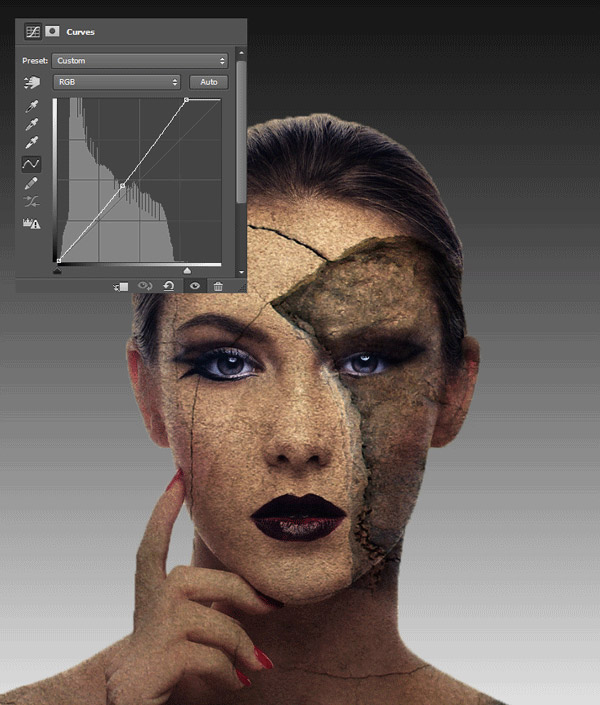
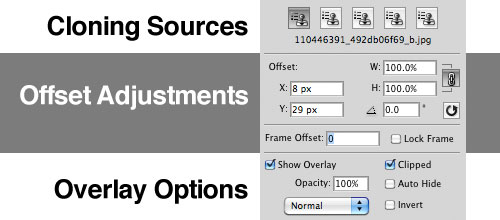 Значок буквально похож на штамп, поэтому вам будет легко его найти. Вы можете посмотреть на изображение ниже, чтобы увидеть, как на самом деле выглядит значок Clone Stamp.
Значок буквально похож на штамп, поэтому вам будет легко его найти. Вы можете посмотреть на изображение ниже, чтобы увидеть, как на самом деле выглядит значок Clone Stamp.
 ,
, Значок буквально выглядит как штамп, поэтому вам будет легко его найти. Вы можете посмотреть на изображение ниже, чтобы увидеть, как на самом деле выглядит значок Clone Stamp.Добавьте изображение, чтобы использовать штамп клонирования, или нарисуйте его.
Значок буквально выглядит как штамп, поэтому вам будет легко его найти. Вы можете посмотреть на изображение ниже, чтобы увидеть, как на самом деле выглядит значок Clone Stamp.Добавьте изображение, чтобы использовать штамп клонирования, или нарисуйте его. Поэтому в соответствии с вашими требованиями выберите размер, который сделает ваше клонирование естественным.
Поэтому в соответствии с вашими требованиями выберите размер, который сделает ваше клонирование естественным. Чтобы добавить этот клон, я просто щелкну в том месте, где я хочу его увидеть. Посмотрите на изображение ниже, я клонировал заднюю часть изображения тем же цветком, что и спереди.Успешное клонирование. Штамп клонирования может оказаться непростым в использовании инструментом. Так что не волнуйтесь, если первая попытка окажется не такой, как вы ожидали.
Чтобы добавить этот клон, я просто щелкну в том месте, где я хочу его увидеть. Посмотрите на изображение ниже, я клонировал заднюю часть изображения тем же цветком, что и спереди.Успешное клонирование. Штамп клонирования может оказаться непростым в использовании инструментом. Так что не волнуйтесь, если первая попытка окажется не такой, как вы ожидали. После выбора установите размер и жесткость кисти.
После выбора установите размер и жесткость кисти. Помните, что вы можете повторить это снова. Что бы вы ни делали, хотя это, вероятно, и не идеально, несомненно, будет выглядеть лучше, чем то, с чего вы начали.
Помните, что вы можете повторить это снова. Что бы вы ни делали, хотя это, вероятно, и не идеально, несомненно, будет выглядеть лучше, чем то, с чего вы начали.