Самый быстрый способ освоить PowerPoint
Самый быстрый способ освоить любую программу — выучить несколько наиболее важных клавиатурных комбинаций, которые отвечают в этой программе за часто повторяющиеся операции.
Мы собрали и упорядочили список таких комбинаций клавиш для PowerPoint. В нем только базовые функции для работы с текстом, объектами и навигацией: сделать текст жирным, увеличить размер текста, создать новый слайд и так далее. Вы, конечно же, много раз использовали все эти функции, но только с помощью мышки.
Скачайте список клавиатурных комбинаций, распечатайте и повесьте рядом с монитором и начните использовать клавиатурные комбинации в работе с PowerPoint. Этот простой метод поможет вам сэкономить до двух часов рабочего времени каждый день и целую неделю, которую бы пришлось потратить, если бы вы решили пройти курсы по работе в PowerPoint.
В этом руководстве приведены клавиатурные сокращения PowerPoint для Windows. Подпишитесь на нашу рассылку, чтобы не пропустить аналогичное руководство для macOS.
Пожалуй, самая часто используемая функция в работе с PowerPoint. Таким способом можно создавать копии любых объектов и текстовых блоков.
Похожий эффект можно получить, если перетянуть объект мышкой, держа нажатой кнопку Ctrl на клавиатуре.
Группировка выделенных объектов — Ctrl + GРазгруппировка выделенных объектов — Ctrl + Shift + GГруппировка объектов экономит много времени, если в презентацию нужно вносить правки и изменения — вам не придется выбирать объекты по одному.
Выделите объекты, которые хотите сгруппировать, и нажмите Ctrl + G.
Перемещение по горизонтали или вертикали — ShiftЭта функция помогает вам аккуратно и упорядоченно располагать объекты на слайдах.
Нажмите и удерживайте кнопку Shift, выберите объект мышью и, удерживая левую кнопку, двигайте его — объект будет перемещаться ортогонально, то есть строго по горизонтали или строго по вертикали.
Переместить объект на передний план — Ctrl + Shift + {Переместить объект на задний план — Ctrl + Shift + }Объекты, текст и фотографии можно располагать в PowerPoint на разных уровнях. Выберете объект, который вы хотите переместить на другой уровень и используйте указанные выше сочетания клавиш.
Сохранение пропорций при масштабировании объекта — ShiftКруг, похожий на овал, и квадрат, похожий на прямоугольник, — это самые частые ошибки в оформлении презентаций. Чтобы сохранять правильную форму фигур, удерживайте кнопку Shift, когда изменяете их размер или создаете.
Выделение нескольких объектов — CtrlЧтобы выбрать сразу несколько объектов, нажмите и удерживайте кнопку Ctrl, выделяя объекты мышью.
ТекстПолужирное начертание выделенного текста — Ctrl + BКурсивное начертание выделенного текста — Ctrl + IПодчеркивание выделенного текста — Ctrl + UВы можете менять начертание как всего текстового блока, так и отдельных слов внутри него.
Отцентрировать текст внутри объекта — Ctrl + EВыровнять текст по левому краю — Ctrl + LВыровнять текст по правому краю — Ctrl + RЗдесь все довольно очевидно, но хочется уточнить, что выравнивание текста по правому краю можно использовать только в самых крайних случаях, так как такое выравнивание снижает удобство чтения и делает весь слайд неряшливым.
Копировать форматирование текста — Ctrl + Shift + CВставить форматирование текста — Ctrl + Shift + VХорошо, что в PowerPoint есть функция копирования форматирования текста. Экранная кнопка, которая отвечает за это, выглядит вот так:
У нее странная иконка в виде маркера или, может, фонарика и пользоваться ею очень неудобно, поэтому хорошо, что есть комбинации клавиш для этой функции. Просто выделите текст, форматирование которого вы хотите перенести, и нажмите Ctrl + Shift + C. Затем выберите текст, к которому вы хотите применить форматирование, и нажмите Ctrl + Shift + V.
Очень удобная функция, советуем ею пользоваться не только в PowerPoint, но и в других программах. Чтобы долго не искать нужную кнопку в интерфейсе, просто нажмите Ctrl + H на клавиатуре
Увеличение размера шрифта — Ctrl + Shift + >Уменьшение размера шрифта — Ctrl + Shift + <Здесь все просто. Выбор размера шрифта — это очень частая операция в PowerPoint, если не хотите запоминать остальные клавиши, то это сочетание точно стоит запомнить.
Переход на следующую строку без нового абзаца — Ctrl + EnterЭта функция не представлена в экранном интерфейсе, поэтому её мало кто использует, хотя она очень полезна. Например, если у вас в тексте заданы абзацные отступы, но вы хотите не начинать новый абзац, а просто перейти на новую строку.
НавигацияУвеличение масштаба просмотра — Ctrl + Скролл колесом мышиУменьшение масштаба просмотра — Ctrl + Скролл колесом мыши
Добавить новый слайд — Ctrl + MСоздать дубликат слайда — Ctrl + DДублирование слайда сработает только если предварительно щелкнуть мышкой по панели со списком слайдов слева.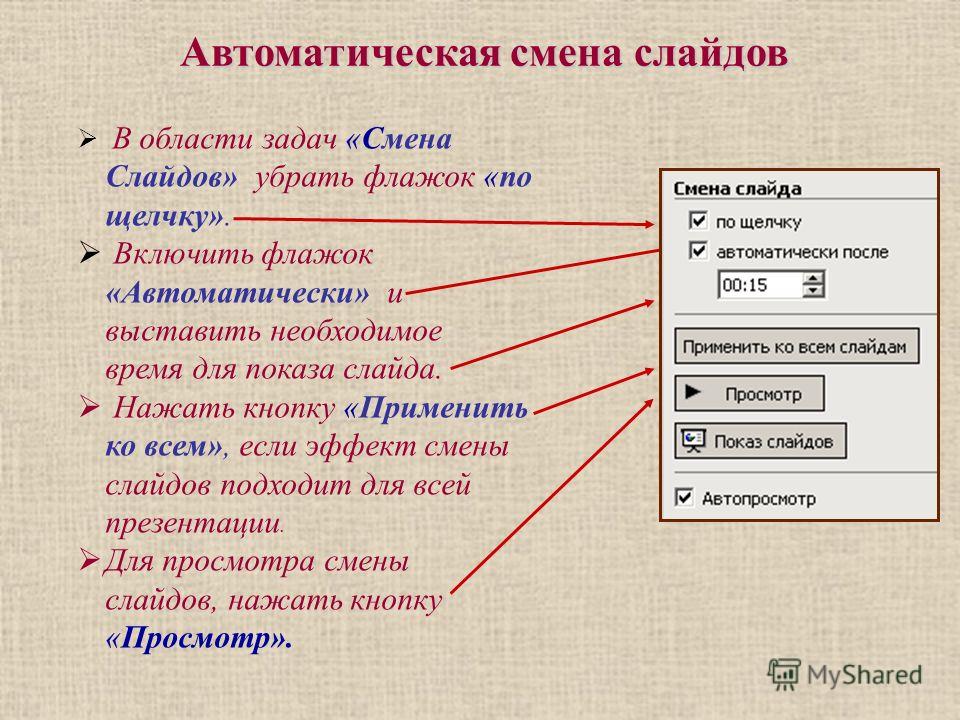
Показ слайдовНачать показ слайдов — F5
Увеличение слайда (три уровня) — +
Уменьшение слайда (три уровня ) — —
Сделать экран черным — B
Сочетания клавиш в Microsoft PowerPoint
В данной статье представлены различные сочетания клавиш, доступные при работе в приложении PowerPoint на компьютерах с операционной системой Windows.
Используя клавиатурные сочетания клавиш при создании презентаций в приложении PowerPoint входящего в офисный пакет программ от Microsoft, можно гораздо быстрее осуществлять навигацию и получить быстрый доступ к различным функциям приложения, что позволит максимально быстро и эффективно выполнять различные задачи в приложении PowerPoint.
Содержание
- Часто используемые сочетания клавиш
- Создание, сохранение презентации
- Перемещение по презентации
- Копирование, вставка, дублирование
- Поиск, замена
- Операции с фигурами
- Демонстрация
- Инструменты режима демонстрации
- Навигация по ленте с помощью клавиш доступа
- Использование клавиш доступа при наличии подсказок
- Изменение фокуса с помощью клавиатуры
- Перемещение между областями
- Выделение текста и объектов
- Удаление и копирование текста и объектов
- Перемещение по тексту
- Изменение шрифта или его размера
- Применение форматирования знаков
- Копирование форматирования
- Выравнивание абзацев
Часто используемые сочетания клавиш
В этой таблице перечислены сочетания клавиш, которые чаще всего используются в PowerPoint.
| Действие | Клавиши |
|---|---|
| Создание новой презентации | CTRL + N |
| Открыть существующую презентацию | CTRL + O |
| Сохранить презентацию | CTRL + S |
| Открыть диалоговое окно «Сохранить как» | F12 или ALT + F2 |
| Закрытие презентации | CTRL + W или CTRL + F4 |
| Сохранить и закрыть презентацию | CTRL + Q |
| Отмена действия | CTRL + Z |
| Повторить действие | CTRL + Y |
| Предварительный просмотр | CTRL + F2 |
| Открыть панель справки | F1 |
| Проверка орфографии | F7 |
| Включение и выключение подсказок | ALT или F10 |
| Показать или скрыть ленту | CTRL + F1 |
| Поиск в презентации или поиск и замена | CTRL + F |
| Переключение между открытыми презентациями | CTRL + TAB |
Создание, сохранение презентации
| Действие | Клавиши |
|---|---|
| Создание новой презентации | CTRL + N |
| Создание нового слайда | CTRL + M |
| Открытие презентации | CTRL + O |
| Сохранение файла | CTRL + S |
| Отмена последнего действия | CTRL + Z |
| Открытие диалогового окна печати | CTRL + P |
Перемещение по презентации
| Действие | Клавиши |
|---|---|
| Переход на первый слайд | Home |
| Переход на последний слайд | End |
Копирование, вставка, дублирование
| Действие | Клавиши |
|---|---|
| Копировать | CTRL + C |
| Вставить | CTRL + V |
| Вырезать | CTRL + X |
| Дублировать выделенный объект | CTRL + D |
Поиск, замена
| Действие | Клавиши |
|---|---|
| Поиск | CTRL + F |
| Замена | CTRL + H |
Операции с фигурами
| Действие | Клавиши |
|---|---|
| Сгруппировать выделенные фигуры | CTRL + G |
| Разгруппировать | CTRL + SHIFT + G |
| Удалить выделенную фигуру | DEL |
| Отображение/скрытие направляющих | ALT + F9 |
Демонстрация
| Действие | Клавиши |
|---|---|
| Начать демонстрацию с текущего слайда | SHIFT + F5 |
| Начать демонстрацию с начала презентации | F5 |
Инструменты режима демонстрации
| Действие | Клавиши |
|---|---|
| Черный экран | B |
| Белый экран | W |
| Завершить демонстрацию | Esc |
| Удаление рукописных примечаний с экрана | E |
| Отображение/скрытие рукописных примечаний | CTRL + M |
| Отображение/скрытие указателя | A |
| Выбор пера | CTRL + P |
| Выбор ластика | CTRL + E |
| Выбор стрелки в качестве указателя | CTRL + A |
Навигация по ленте с помощью клавиш доступа
Лента — полоса в верхней части PowerPoint, разделенная на вкладки. Вид ленты зависит от выбранной вкладки: она состоит из групп, каждая из которых содержит одну или несколько команд.
Вид ленты зависит от выбранной вкладки: она состоит из групп, каждая из которых содержит одну или несколько команд.
Для перемещения по ленте достаточно одной клавиатуры. Клавиши доступа — это особые сочетания, которые позволяют быстро вызвать команду на ленте из любого места PowerPoint. Любую команду PowerPoint можно вызвать с помощью соответствующей клавиши доступа.
Чтобы перейти на ленту, нажмите клавишу ALT, а затем используйте клавиши СТРЕЛКА ВПРАВО и СТРЕЛКА ВЛЕВО для перемещения между вкладками.
Использование клавиш доступа при наличии подсказок
В PowerPoint 2013 и более поздних версиях приложения для перехода к элементам ленты можно использовать подсказки клавиш. Вы можете отобразить эти подсказки (буквы, используемые для доступа к соответствующим командам) на экране, а затем перемещаться по ленте с их помощью.
Нажмите клавишу ALT. Подсказки клавиш отображаются в небольших квадратных полях рядом с каждой командой ленты.
Чтобы выбрать команду, нажмите букву, отображаемую в подсказке клавиши рядом с ней. Например, используйте клавишу Ф для открытия вкладки Файл, клавишу Я — для открытия вкладки Главная, клавишу С — для открытия вкладки Вставка и т. д.
Например, используйте клавишу Ф для открытия вкладки Файл, клавишу Я — для открытия вкладки Главная, клавишу С — для открытия вкладки Вставка и т. д.
В зависимости от выбранной буквы могут появиться дополнительные подсказки. Например, если нажать ALT+Ф, откроется представление Backstage на странице Сведения, на которой используется свой собственный набор подсказок.
Изменение фокуса с помощью клавиатуры
В таблице ниже приведены инструкции по перемещению фокуса ввода с помощью клавиатуры.
| Действие | Клавиши |
|---|---|
| Выбор активной вкладки ленты и активация клавиш доступа | ALT или F10 Для перехода на другую вкладку используйте клавиши доступа или клавиши со стрелками. |
| Перемещение фокуса к командам на ленте | TAB или SHIFT + TAB |
| Перемещение вниз, вверх, влево или вправо между элементами ленты | ↓, ↑, ←, → |
| Развертывание или свертывание ленты | CTRL + F1 |
| Вывод контекстного меню для выбранного элемента | SHIFT + F10 |
| Перемещение фокуса в другую область | F6 |
| Переход к следующей или предыдущей команде на ленте | TAB или SHIFT + TAB |
| Активация выбранной команды или элемента управления на ленте | ПРОБЕЛ или ВВОД |
| Открытие выбранного меню или галереи на ленте | ПРОБЕЛ или ВВОД |
| Открытие выбранного на ленте списка, например «Шрифт» | ↓ |
| Перемещение между элементами открытого меню или коллекции | TAB |
| Завершение изменения значения элемента управления на ленте и возвращение фокуса на документ | ВВОД |
Перемещение между областями
| Действие | Клавиши |
|---|---|
| Перемещение между областями по часовой стрелке в обычном режиме | F6 |
| Перемещение между областями против часовой стрелки в обычном режиме | SHIFT + F6 |
| Переключение между областью эскиза и областью режима структуры | CTRL + SHIFT + TAB |
Работа с текстом презентации в режиме структуры
| Действие | Клавиши |
|---|---|
| Повышение уровня абзаца | ALT + SHIFT + ← |
| Понижение уровня абзаца | ALT + SHIFT + → |
| Перемещение выделенных абзацев вверх | ALT + SHIFT + ↑ |
| Перемещение выделенных абзацев вниз | ALT + SHIFT + ↓ |
| Отображение заголовков 1-го уровня | ALT + SHIFT + 1 |
| Развертывание текста под заголовком | ALT + SHIFT + + |
| Свертывание текста под заголовком | ALT + SHIFT + — |
Выделение и редактирование текста и объектов
Выделение текста и объектов
| Действие | Клавиши |
|---|---|
| Выделение одного знака справа | SHIFT + → |
| Выделение одного знака слева | SHIFT + ← |
| Выделение до конца слова | CTRL + SHIFT + → |
| Выделение до начала слова | CTRL + SHIFT + ← |
| Выделение одной строки выше (курсор находится в начале строки) | SHIFT + ↑ |
| Выделение одной строки ниже (курсор находится в начале строки) | SHIFT + ↓ |
| Выделение объекта (текст внутри объекта выделен) | Esc |
| Выделение другого объекта (объект выделен) | TAB или SHIFT + TAB, пока не будет выделен требуемый объект |
| Перемещение объекта на задний план (на один шаг) | CTRL + [ |
| Перемещение объекта на передний план (на один шаг) | SHIFT + ] |
| Перемещение объекта на задний план | CTRL + SHIFT + [ |
| Перемещение объекта на передний план | CTRL + SHIFT + ] |
| Выделение текста внутри объекта (с выделением объекта) | ВВОД |
| Выделение всех объектов | CTRL + A (на вкладке Слайды) |
| Воспроизведение или приостановка файла мультимедиа | CTRL + ПРОБЕЛ |
| Выделение всех слайдов | CTRL + A (в представлении Сортировщик слайдов) |
| Выделение всего текста | CTRL + A (на вкладке Структура) |
Удаление и копирование текста и объектов
| Действие | Клавиши |
|---|---|
| Удаление одного знака слева | BACKSPACE |
| Удаление одного слова слева от курсора | CTRL + BACKSPACE |
| Удаление одного знака справа от курсора | DELETE |
| Удаление одного слова справа Примечание:Чтобы можно было выполнить это действие, курсор | CTRL + DELETE |
| Вырезание выделенного объекта или текста | CTRL + X |
| Копирование выделенного объекта или текста | CTRL + C |
| Вставка вырезанного или скопированного объекта или текста | CTRL + V |
| Отмена последнего действия | CTRL + Z |
| Повторить последнее действие | CTRL + Y |
| Копирование только форматирования | CTRL + SHIFT + C |
| Вставка только форматирования | CTRL + SHIFT + V |
| Копирование анимации по образцу | ALT + SHIFT + C |
| Вставка анимации по образцу | ALT + SHIFT + V |
| Открытие диалогового окна Специальная вставка | CTRL + ALT + V |
Перемещение по тексту
| Действие | Клавиши |
|---|---|
| Перемещение курсора влево на один символ | ← |
| Переместить курсор вправо на один знак | → |
| Перемещение курсора вверх на одну строку | ↑ |
| Перемещение курсора вниз на одну строку | ↓ |
| Перемещение на одно слово влево | CTRL + ← |
| Переместить курсор вправо на одно слово | CTRL + → |
| Перемещение курсора в конец строки | END |
| Перемещение в начало строки | HOME |
| Перемещение курсора вверх на один абзац | CTRL + ↑ |
| Перемещение курсора вниз на один абзац | CTRL + ↓ |
| Перемещение курсора в конец текстового поля | CTRL + END |
| Перемещение в начало текстового поля | CTRL + HOME |
Перемещение к следующей рамке заголовка или основного текста. Если это последняя рамка на слайде, нажатие этих клавиш приведет | CTRL + ВВОД |
| Перемещение для повтора последнего поиска | SHIFT + F4 |
Форматирование текста
Примечание: Выделите текст, который требуется изменить, а затем воспользуйтесь указанными ниже сочетаниями клавиш.
Изменение шрифта или его размера
| Действие | Клавиши |
|---|---|
| Чтобы изменить тип шрифта, откройте диалоговое окно «Шрифт» | CTRL + SHIFT + F |
| Увеличение размера шрифта | CTRL + SHIFT + > (Правая угловая скобка) |
| Уменьшение размера шрифта | CTRL + SHIFT + < (Левая угловая скобка) |
Применение форматирования знаков
| Действие | Клавиши |
|---|---|
| Чтобы изменить форматирование знаков, откройте диалоговое окно «Шрифт» | CTRL + T |
| Изменение регистра букв (строчные или прописные) | SHIFT + F3 |
| Использование полужирного шрифта | CTRL + B |
| Использование подчеркивания | CTRL + U |
| Использование курсива | CTRL + I |
| Использование подстрочного форматирования (с автоматической установкой интервалов) | CTRL + = (Знак равенства) |
| Использование надстрочного форматирования (с автоматической установкой интервалов) | CTRL + SHIFT + + |
| Удаление установленного вручную форматирования знака, например подстрочного или надстрочного | CTRL + ПРОБЕЛ |
| Вставить гиперссылку | CTRL + K |
Копирование форматирования
| Действие | Клавиши |
|---|---|
| Копирование форматирования | CTRL + SHIFT + C |
| Вставка форматирования | CTRL + SHIFT + V |
Выравнивание абзацев
| Действие | Клавиши |
|---|---|
| Выравнивание абзаца по центру | CTRL + E |
| Выравнивание абзаца по ширине | CTRL + J |
| Выравнивание абзаца по левому краю | CTRL + L |
| Выравнивание абзаца по правому краю | CTRL + R |
Изменение порядка слайдов или разделов в наборе слайдов
Для изменения порядка слайдов в наборе слайдов используйте указанные ниже сочетания клавиш.
| Действие | Клавиши |
|---|---|
| Перемещение слайда вверх | CTRL + ↑ |
| Перемещение слайда вниз | CTRL + ↓ |
| Перемещение слайда в начало | CTRL + SHIFT + ↑ |
| Перемещение слайда в конец | CTRL + SHIFT + ↓ |
Для изменения порядка разделов слайдов в наборе слайдов используйте указанные ниже сочетания клавиш.
| Действие | Клавиши |
|---|---|
| Перемещение раздела вверх | CTRL + ↑ |
| Перемещение раздела вниз | CTRL + ↓ |
| Перемещение раздела в начало | CTRL + SHIFT + ↑ |
| Перемещение раздела в конец | CTRL + SHIFT + ↓ |
Сочетания клавиш PowerPoint для презентаций слайд-шоу
Сочетания клавиш, Microsoft PowerPoint Советы и рекомендации
Независимо от того, используете ли вы мышь или пульт дистанционного управления для навигации по презентации слайд-шоу PowerPoint, одно из лучших Способы более эффективно доставлять презентации PowerPoint с большей вовлеченностью — это воспользоваться удобными ярлыками для слайд-шоу.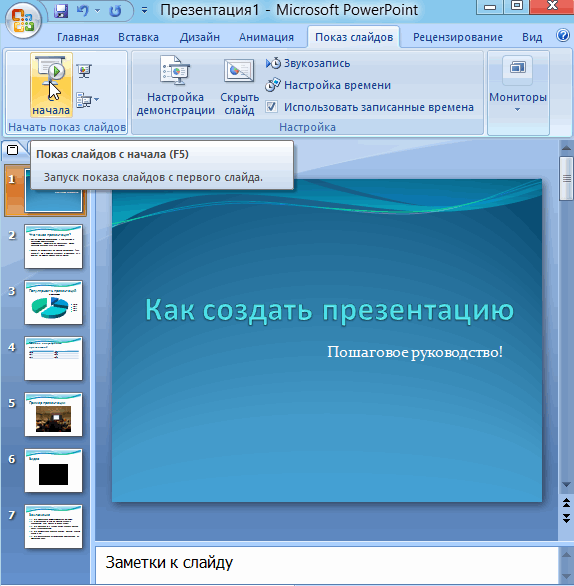
Попробуйте этот набор сочетаний клавиш PowerPoint для следующего личного или виртуального слайд-шоу PowerPoint (или посмотрите мое видео о сочетаниях клавиш для презентации):
- Запустить показ слайдов: [F5]
- Запустить показ слайдов с текущего слайда: [Shift] + [F5]
- Справка во время показа слайдов (отображает сочетания клавиш PowerPoint): [ F1]
- Переход к следующему слайду (любому из перечисленных): [Вправо] , [Вниз] , N (для перехода к следующему), [Пробел] , [Page Down] (или щелкните левой кнопкой мыши)
- Возврат к предыдущему слайду (любому из этих): [Влево] , [Вверх] , P (для предыдущего), [Backspace] , [Page Up]
- Перейти к первому слайду в презентации: [На главную] 9 Перейти к последнему слайду в презентации: [Конец]
- Перейти к слайду с определенным номером во время показа слайдов: введите номер слайда и нажмите [Ввод].
 Это один из моих любимых советов, как быстро пропустить прошлые слайды или вернуться к предыдущему слайду. Чтобы создать список номеров слайдов, распечатайте презентацию в виде раздаточного материала; я выбираю 9слайдов на страницу. Текущие версии PowerPoint отображают номера слайдов в раздаточных материалах. Если это недоступно, просто вручную добавьте номера слайдов в распечатку или создайте простую рукописную шпаргалку.
Это один из моих любимых советов, как быстро пропустить прошлые слайды или вернуться к предыдущему слайду. Чтобы создать список номеров слайдов, распечатайте презентацию в виде раздаточного материала; я выбираю 9слайдов на страницу. Текущие версии PowerPoint отображают номера слайдов в раздаточных материалах. Если это недоступно, просто вручную добавьте номера слайдов в распечатку или создайте простую рукописную шпаргалку. - Что делать, если вы не знаете номер слайда? Отобразите селектор слайдов PowerPoint, нажав [Ctrl] + S
- . Чтобы отобразить визуальное отображение слайдов: нажмите G
- . Отобразите черный экран или вернитесь к показу слайдов: B или [Точка]
- . Отобразите белый экран или вернитесь назад. для показа слайдов: W или [Запятая]. (Используйте осторожно, так как яркий экран может отвлекать зрителей).
- Чтобы рисовать на экране (аннотации), нажмите [Ctrl] + P, чтобы включить режим пера. Используйте мышь, чтобы рисовать прямо на слайде.
 Чтобы изменить цвет пера или включить другие инструменты (лазерная указка, маркер) для выделения содержимого слайда, щелкните слайд правой кнопкой мыши, а затем левой — Параметры указателя. В этом меню вы можете изменить цвет чернил.
Чтобы изменить цвет пера или включить другие инструменты (лазерная указка, маркер) для выделения содержимого слайда, щелкните слайд правой кнопкой мыши, а затем левой — Параметры указателя. В этом меню вы можете изменить цвет чернил. - Чтобы аннотировать с помощью маркера: [Ctrl] + I
- Чтобы удалить аннотации, нажмите [Ctrl] + E, чтобы вызвать ластик, чтобы удалить отдельные аннотации пера или маркера.
- Стереть все аннотации: нажмите E, чтобы стереть в любое время. Или щелкните слайд правой кнопкой мыши, а затем левой кнопкой мыши Параметры указателя , , где вы увидите параметры Ластик или Стереть все чернила на слайде .
- Чтобы привлечь внимание к содержимому слайда с помощью лазера: [Ctrl] + L
- Чтобы переключиться из режима пера (или маркера, или лазера) обратно в режим стрелки, нажмите [Ctrl] + A или [Ctrl ] + У .
 Или, что еще лучше, нажмите [Ctrl] + H , чтобы скрыть указатель или перо, чтобы не отображать отвлекающий или движущийся указатель мыши.
Или, что еще лучше, нажмите [Ctrl] + H , чтобы скрыть указатель или перо, чтобы не отображать отвлекающий или движущийся указатель мыши. - Чтобы включить или выключить живые субтитры: J . Чтобы изменить настройки субтитров, щелкните правой кнопкой мыши свое слайд-шоу для субтитров или найдите эти параметры на ленте слайд-шоу в PowerPoint.
- Увеличить слайд: +
- Уменьшить слайд: –
- Завершить слайд-шоу: [Esc]
Дополнительные советы: Вы также можете щелкнуть правой кнопкой мыши в любом месте экрана слайд-шоу, чтобы открыть контекстное меню со многими из этих действий. Хотя ваша аудитория также увидит это контекстное меню, это удобный способ быстро выбрать параметры презентации.
Нажмите здесь, чтобы загрузить подборку сочетаний клавиш PowerPoint и узнать больше советов и рекомендаций по PowerPoint.
© Дон Бьорк, MCT, MOSM, CSP®, The Software Pro®
Сертифицированный инструктор Майкрософт, докладчик по продуктивности, сертифицированный специалист по устной речи
сочетания клавиш, советы по презентации PowerPoint, советы и рекомендации по PowerPoint
Дон Бьоркhttps://www. TheSoftwarePro.com
TheSoftwarePro.com
Сертифицированный инструктор Microsoft (MCT) и сертифицированный специалист по разговорной речи (CSP), Дон Бьорк известна как Программное обеспечение Pro® за ее работу в качестве докладчика по продуктивности, тренера по программному обеспечению, виртуального докладчика и автора многочисленных учебных курсов и видеороликов. В дополнение к этим полномочиям Дон также является сертифицированным мастером Microsoft Office Specialist Master (MOSM) и сертифицированным виртуальным докладчиком (CVP). Когда она не занята тем, что делится с миром своими экспертными знаниями о программном обеспечении, Дон можно встретить в походах по горам Колорадо, в попытках освоить пилатес или поиграть в гольф.
Похожие сообщения
Электронная почта:
Категории
КатегорииВыберите категориюСоветы и рекомендации по Adobe AcrobatВещи гиковСоветы и рекомендации по GoogleИзображения и графикаСочетания клавишСоветы и рекомендации по Microsoft AccessСертифицированный тренер MicrosoftСоветы и рекомендации по Microsoft ExcelСоветы и рекомендации по Microsoft OfficeMicrosoft OneNote Советы и рекомендацииСоветы и рекомендации по Microsoft OutlookСоветы и рекомендации по WindowsКомандыСофт по PowerPointСоветы и советы по Microsoft PowerPoint ПодсказкиMicrosoft Word Tips & TricksПрезентацииОбучение работе с программным обеспечениемВиртуальное обучение- Ваша корзина пуста.

Советы по PowerPoint для административных работ
К Роберт Халф 18 августа 2014 г. в 7:00 утраАдминистративные должности часто связаны с созданием и обновлением презентаций PowerPoint. Но иногда возникает разочарование, когда творческие способности и технические навыки противоречат друг другу. Знание правильных советов по PowerPoint может упростить вашу работу и творческий процесс и лучше гарантировать успех вашей следующей презентации. Вот 15 ярлыков PowerPoint, которые должен знать каждый администратор.
Вам поручили большую презентацию PowerPoint, и крайний срок приближается. К счастью, вы уже ознакомились с нашими советами по PowerPoint, которые помогут вам в процессе проектирования. Теперь вам нужны некоторые методы экономии времени, чтобы вы могли работать быстро и эффективно. Прочтите 15 важных советов, которые помогут вам создать и представить свою колоду — и произвести впечатление на босса.
Советы по PowerPoint для ускорения работы
Вы знаете, что хотите создать, теперь пора приступать к работе. Используйте эти 10 ярлыков при создании следующей презентации PowerPoint:
1. Вы хотите создать новый слайд. Нажмите Ctrl+M , чтобы отправиться в путь. (Пользователи Mac: следуйте тем же инструкциям.)
2. Вы хотите отменить изменения, сделанные на слайде. Это случается с лучшими из нас. Для этого нажмите Ctrl+Z . (Пользователи Mac: Cmd+Z )
3. Вы хотите повторить изменения, сделанные на слайде. Если подумать, нажмите Ctrl+Y , чтобы заменить сделанные вами изменения. (Пользователи Mac: Cmd+Y )
4. Вы хотите скопировать слайд. Если вы хотите использовать слайд в качестве основы для другого, нажмите Ctrl+C , находясь на панели слайдов. (Пользователи Mac: Cmd+C )
5.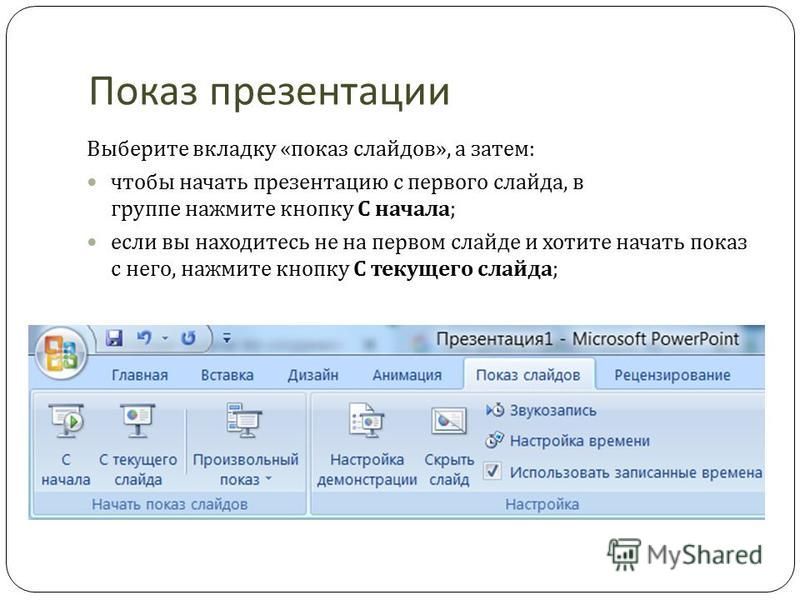 Вы хотите вставить только что скопированный слайд. Нажмите Ctrl+V . Вы можете определить расположение слайда в представлении «Слайд» или «Структура». Слайд, который вы вставляете, появится после того, на который вы нажали. (Пользователи Mac: Cmd+V )
Вы хотите вставить только что скопированный слайд. Нажмите Ctrl+V . Вы можете определить расположение слайда в представлении «Слайд» или «Структура». Слайд, который вы вставляете, появится после того, на который вы нажали. (Пользователи Mac: Cmd+V )
6. Вы хотите изменить размер шрифта. Нажмите Ctrl+Shift+> , чтобы увеличить размер шрифта, или нажмите Ctrl+Shift+< , чтобы уменьшить его. (Пользователи Mac: Cmd+Shift+> , Cmd+Shift+< )
7. Вы хотите дублировать выбранную фигуру, изображение или диаграмму. Нажмите Ctrl+D . (Пользователи Mac: Cmd+D )
8. Вы хотите использовать форматирование шрифта из одной части вашей колоды в другой части. Скопируйте текст в нужном формате. Нажмите Ctrl+Shift+C , чтобы скопировать формат. Затем выделите текст и нажмите Ctrl+Shift+V , чтобы изменить форматирование на желаемое. (Пользователи Mac: извините, быстрого доступа нет.)
(Пользователи Mac: извините, быстрого доступа нет.)
9. Вы хотите вставить гиперссылку в презентацию. Выберите текст, на который вы хотите сделать гиперссылку, а затем нажмите Ctrl+K , чтобы связать выделение с веб-адресом. (Пользователи Mac: Cmd+K )
10. Вы хотите выделить текст курсивом, подчеркнуть или добавить жирный шрифт. Выделите текст и нажмите Ctrl+I , чтобы выделить его курсивом, Ctrl+U , чтобы подчеркнуть, или Ctrl+B , чтобы сделать текст жирным. (Пользователи Mac: Cmd+I , Cmd+U , Cmd+B )
И один дополнительный совет для пользователей Windows: PowerPoint 2013 включает функцию, называемую лентой, которая упрощает вашу работу. Нажмите Alt , чтобы получить к нему доступ. Появятся маленькие квадратики с цифрами и буквами. Нажмите соответствующую цифру или букву, чтобы выполнить нужную задачу.
Советы по PowerPoint для презентации вашей колоды
Наконец, пришло время шоу.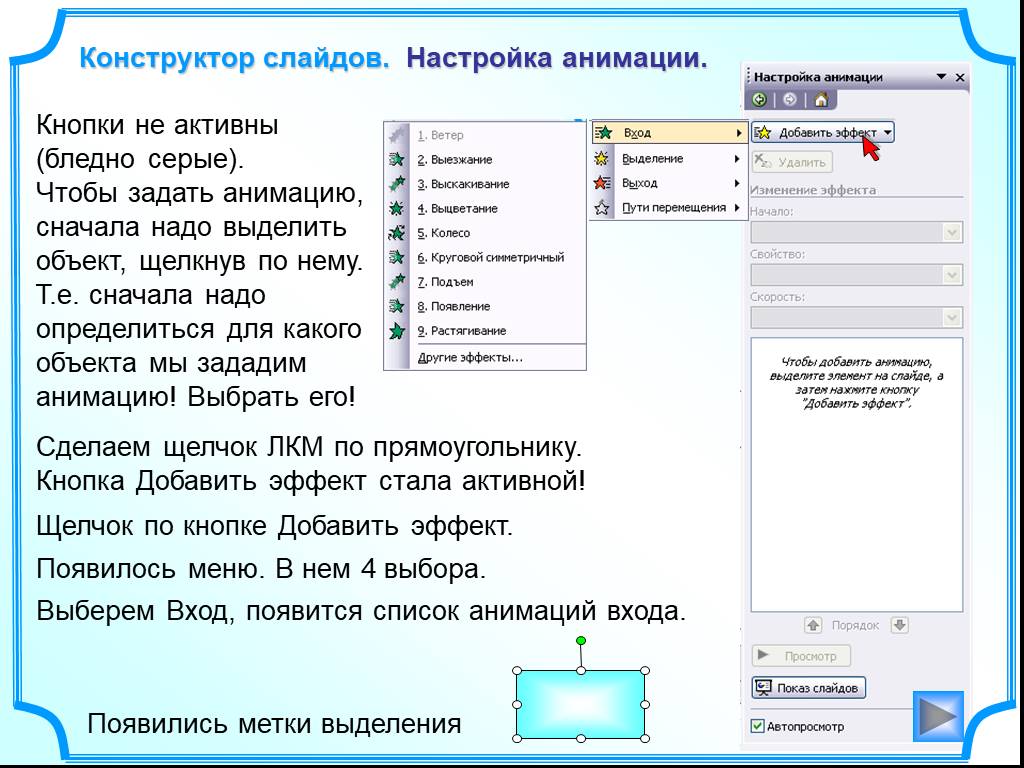 Вот пять советов по PowerPoint , которые помогут вам красиво и уверенно представить свою презентацию:
Вот пять советов по PowerPoint , которые помогут вам красиво и уверенно представить свою презентацию:
11. Вы хотите начать шоу. Все начинается здесь. Нажмите F5 , чтобы начать презентацию PowerPoint (для пользователей Mac: Command + Return ). Если вы хотите начать не с первого слайда, а с другого, просто нажмите Shift+F5 (для пользователей Mac: Command + Shift + Return ), чтобы начать слайд-шоу с текущего слайда.
12. Вы хотите перейти к следующему слайду или выполнить следующую анимацию. У вас есть варианты: Нажмите Enter , Page Down , Стрелка вправо , Стрелка вниз , Пробел или щелкните мышью. Выберите тот, который лучше всего подходит для вас. (Пользователи Mac: Пробел , N или Стрелка вправо )
13. Вы хотите вернуться к предыдущему слайду или повторить предыдущую анимацию. У вас снова есть варианты: нажмите P , Page Up , Стрелка влево , Стрелка вверх или Backspace .
 Это один из моих любимых советов, как быстро пропустить прошлые слайды или вернуться к предыдущему слайду. Чтобы создать список номеров слайдов, распечатайте презентацию в виде раздаточного материала; я выбираю 9слайдов на страницу. Текущие версии PowerPoint отображают номера слайдов в раздаточных материалах. Если это недоступно, просто вручную добавьте номера слайдов в распечатку или создайте простую рукописную шпаргалку.
Это один из моих любимых советов, как быстро пропустить прошлые слайды или вернуться к предыдущему слайду. Чтобы создать список номеров слайдов, распечатайте презентацию в виде раздаточного материала; я выбираю 9слайдов на страницу. Текущие версии PowerPoint отображают номера слайдов в раздаточных материалах. Если это недоступно, просто вручную добавьте номера слайдов в распечатку или создайте простую рукописную шпаргалку. Чтобы изменить цвет пера или включить другие инструменты (лазерная указка, маркер) для выделения содержимого слайда, щелкните слайд правой кнопкой мыши, а затем левой — Параметры указателя. В этом меню вы можете изменить цвет чернил.
Чтобы изменить цвет пера или включить другие инструменты (лазерная указка, маркер) для выделения содержимого слайда, щелкните слайд правой кнопкой мыши, а затем левой — Параметры указателя. В этом меню вы можете изменить цвет чернил. Или, что еще лучше, нажмите [Ctrl] + H , чтобы скрыть указатель или перо, чтобы не отображать отвлекающий или движущийся указатель мыши.
Или, что еще лучше, нажмите [Ctrl] + H , чтобы скрыть указатель или перо, чтобы не отображать отвлекающий или движущийся указатель мыши.