Все о кистях в Illustrator. Виды кистей, настройка и рисование. Видео урок.
В Adobe Illustrator присутствует широкий набор инструментов для рисования. Использование кистей откроет перед вами новые возможности, а в некоторых случаях, сэкономит время. В этом видео уроке, я расскажу о всех типах кистей, чем они отличаются, как создавать, как настраивать и как рисовать. Если у вас есть графический планшет, работа с кистями переходит на новый уровень. Вы можете управлять кистью по ходу рисования, меняя нажим или наклон пера.
Как создавать собственные кисти и рисовать с их помощью орнаменты, фоны, текстуры, описано в этом видео уроке.
Содержание
- 1 Настройка кистей в Illustrator
- 2 Настройка панели кистей
- 3 Дискретная кисть (Scatter Brush).
- 4 Каллиграфическая кисть (Calligraphic Brush).
- 5 Кисть из щетины (Bristle Brush).
- 6 Объектная кисть (Art Brush).
- 7 Узорчатая кисть (Pattern Brush).
Настройка кистей в Illustrator
Двойной щелчок мыши по инструменту «Кисть» открывает окно настроек. Здесь можно настроить сглаживание рисуемой линии. Если включить две последние опции, то вы сможете редактировать нарисованный контур, просто проложив поверх линию с изменениями.
Здесь можно настроить сглаживание рисуемой линии. Если включить две последние опции, то вы сможете редактировать нарисованный контур, просто проложив поверх линию с изменениями.
В иллюстраторе существует пять типов кистей:
- Дискретная кисть — накладывает объекты по контуру, но не деформирует.
- Каллиграфическая кисть — имитирует каллиграфическое перо.
- Объектная кисть — растягивает целый объект на всю длину штриха один раз, не повторяет цикл, деформирует
- Узорчатая кисть — выкладывает орнаментом по направлению штриха, повторяет циклы, деформирует.
- Кисть из щетины — имитация мазка кисти из щетины (группа полупрозрачных мазков).
Настройка панели кистей
Если эта панель у вас не открыта, то достать ее можно в — Окно/Кисти… С помощью этой панели создаются новые кисти и настраиваются различные параметры. По умолчанию, в главном окне отображаются все доступные кисти: дискретные, каллиграфические, кисти из щетины, объектные и узорчатые.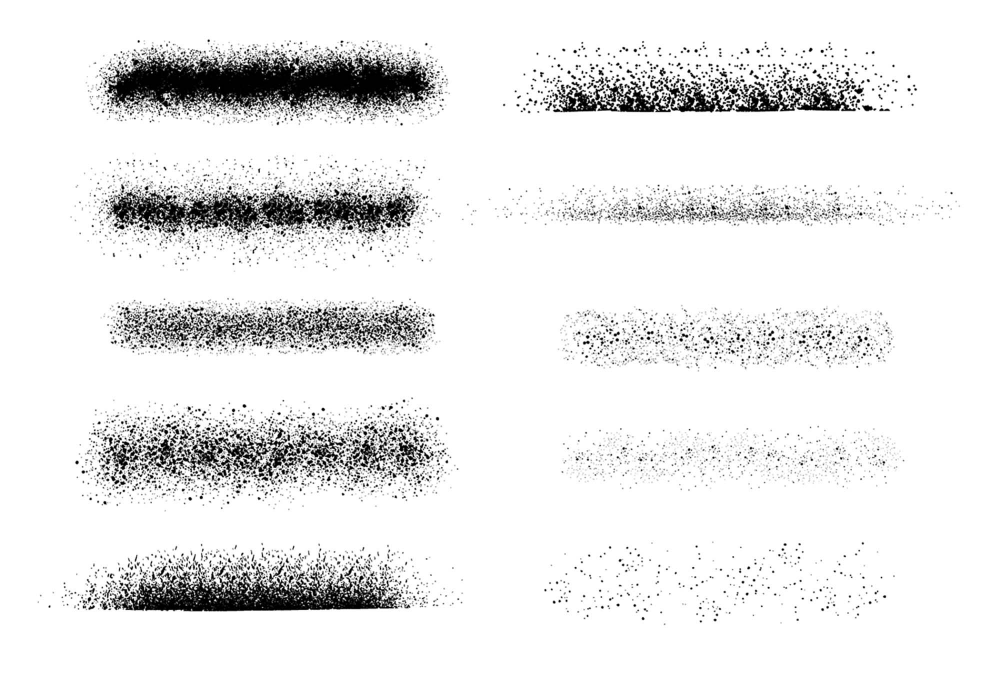 В библиотеке кистей доступны готовые наборы, а также можно сохранить или открыть собственные.
В библиотеке кистей доступны готовые наборы, а также можно сохранить или открыть собственные.
Дискретная, объектная и узорчатая кисти создаются перетаскиванием рисунка в панель кистей. Каллиграфическая и кисть из щетины создаются только настройками параметров в окне настроек. Для этого нужно нажать на кнопку «Новая кисть».
Дискретная кисть (Scatter Brush).
Каждой кисти можно дать свое название. Дискретная раскладывает элементы не деформируя их, поэтому в настройках задается размер, интервалы, разброс, поворот. Каждый из этих параметров может быть постоянным с определенным значением, случайно колебаться в заданных параметрах или зависеть от нажима пера и других возможностей планшета.
Каллиграфическая кисть (Calligraphic Brush).
Имеет три параметра: угол наклона, округлость и размер. Если кисть имеет овальную форму, то толщина линии будет меняться в зависимости от направления. Как показано на скриншоте, толщина линии меняется еще и в зависимости от силы нажатия на перо. Такой кистью часто подписывают приглашения или открытки, поскольку она прекрасно имитирует настоящее каллиграфическое перо.
Такой кистью часто подписывают приглашения или открытки, поскольку она прекрасно имитирует настоящее каллиграфическое перо.
Кисть из щетины (Bristle Brush).
Может быть различной формы. Параметры настроек, наверное, нет смысла подробно описывать. Мазок состоит из группы полупрозрачных объектов, поэтому, такая кисть размыта по краям и создает иллюзию растровой, оставаясь векторной. Кисть из щетины, по умолчанию, создается черного цвета, однако ее можно перекрашивать, меняя цвет обводки.
Объектная кисть (Art Brush).
Ее ширина, тоже может быть постоянной, случайной или реагировать на графический планшет. Галочка «Масштабировать пропорционально» означает, что толщина кисти будет зависеть от длинны штриха. Иногда, это может быть удобно, чтобы мелкие детали рисунка получались действительно мелкими.
Узорчатая кисть (Pattern Brush).
Узорчатая повторяет элементы, поэтому кроме настроек масштаба, как в объектной, есть еще и настройка интервала между элементами.
Все кисти, настраиваются под работу с графическим планшетом и могут реагировать на силу нажатия, наклон, поворот пера.
Обычная кисть в Illustrator подразумевает эффект или оформление, накладывающееся на линию. Поэтому, при завершении рисования для передачи макета в печать или на продажу, этот эффект необходимо преобразовать, выбрав — Объект/Разобрать оформление.
«Кисть клякса» работает иначе, она сразу рисует объектом без эффекта.
(Visited 24 719 times, 1 visits today)
бесплатные векторные символы иллюстратора ai
бесплатные векторные символы иллюстратора ai | UIDownload бесплатные векторные символы иллюстратора ai- Бесплатные векторные упаковочные символы коробки ai eps
- org/ImageObject»> бесплатные кисти для иллюстраторов ai
- Бесплатный векторный гранж круг иллюстратор eps
- Бесплатные кисти для иллюстратора молний eps
- 150+ бесплатных векторных пиктограмм, знаков и символов eps
- 56 бесплатных символов со стрелками ai
- Бесплатный векторный иллюстратор снежинок и фигуры в Photoshop eps csh
- Кельтский узор иллюстратор кисти вектор бесплатно
- org/ImageObject»> Набор кистей для иллюстратора eps
- Кисти иллюстратора гранж ai
- кисти для художественных иллюстраторов ai
- Бесплатные векторные веревки eps
- Бесплатные векторные цветок 2 eps
- Художественные кисти иллюстратор 2 ai
- Кафе, ресторан иконки и символы бесплатно ai csh eps
- Бесплатные шаблоны камуфляжа для иллюстратора и фотошопа
- org/ImageObject»> гранж набор кистей иллюстратор ai
- Иллюстратор брызг крови Бесплатные векторы ai
- иллюстратор градиентных образцов ai
- Бесплатные векторные орнаменты eps
- набор гранжевых кистей для иллюстратора ai
- Набор бесплатных векторных религиозных символов eps svg
- Бесплатный иллюстратор цветок ai
- org/ImageObject»> Бесплатный векторный иллюстратор брызг крови ai
- Hydronix — Бесплатный иллюстратор кистей для разбрызгивания воды ai svg
- Символы WiFi Бесплатные векторы ai eps
- Бесплатный набор кистей для цветочного иллюстратора
- Бесплатная векторная карта мира svg
- Символы ухода за одеждой eps
- Бесплатные векторные символы шеф-повара ai
- Иллюстратор кистей с узорами Pleter
- org/ImageObject»> 15 векторных символов бесконечности eps csh svg ai
- Бесплатный векторный шаблон футболки eps
- Бесплатные векторные красивый золотой фон eps
- Бесплатные векторные текстуры Multicam ai eps
- Бесплатные векторные символы Египта eps svg
- 121 бесплатные векторные иконки и символы путешествия csh ai
- Образцы фиолетового градиента для иллюстратора eps ai
- Набор векторных символов робота 1 psd
- org/ImageObject»> Бесплатный векторный иллюстратор капель краски eps svg
- бесплатные кисти для иллюстраторов 2 ai
- Неровные кисти для иллюстратора ai
- Бесплатные векторные шаблоны Versace Golden eps svg
- Символы прачечной ai
- Бесплатные греческие ключевые векторные рамки eps
- Бесплатные картонные символы вектор ai
- org/ImageObject»> Волновой или муаровый узор для иллюстратора eps
- Символы на упаковке eps ai
Как добавить/установить кисти в Adobe Illustrator (4 шага)
Мазки могут сделать ваш дизайн более стильным, и существует так много разных кистей, которые можно использовать для разных типов иллюстраций. Итак, предустановленных никогда не бывает достаточно, верно?
Кистями пользуюсь постоянно, но не всегда для рисования. В основном я применяю стиль кисти к существующим контурам или просто в качестве украшения к своему дизайну, потому что это улучшает внешний вид. Как фрилансеру мне часто приходится подгонять стили под клиентов, поэтому я использую разные стили кистей.
Например, я использую кисти для создания меню в стиле классной доски, применяя стиль обводки к простым линиям. Иногда я использую акварельные кисти для рисования, кисти в стиле границы для разделения текста и т. д. С помощью кистей можно делать так много вещей.
д. С помощью кистей можно делать так много вещей.
Не терпится показать вам, как установить кисти в Adobe Illustrator, и поделиться с вами полезной информацией о кистях.
Готовы?
Содержание
- Где находятся кисти в Illustrator?
- Как добавить кисти в Adobe Illustrator
- 2 способа использования кистей в Adobe Illustrator
- Способ 1. Инструмент «Кисть» (B)
- Способ 2. Применение стиля кисти к контуру
- Что еще?
- Как редактировать кисти в Adobe Illustrator?
- Можно ли импортировать кисти из Photoshop в Illustrator?
- Заключительные слова
Где находятся кисти в Illustrator?
Примечание. Скриншоты сделаны на Mac, версия для Windows может выглядеть иначе.
Кисти можно найти на панели кистей. Если его нет рядом с монтажной областью, вы можете выполнить быструю настройку: Окно > Кисти (сочетание клавиш F5 ). Затем вы должны увидеть его вместе с другими инструментальными панелями.
Затем вы должны увидеть его вместе с другими инструментальными панелями.
Как видите, вариантов кистей немного.
Но вы можете найти больше предустановленных кистей в Библиотеках кистей .
Если вы не можете найти идеальную кисть для своего проекта, вы можете скачать несколько кистей в Интернете и установить их в Adobe Illustrator.
Как добавить кисти в Adobe Illustrator
Чтобы добавить новые кисти в Illustrator, перейдите в раздел Библиотеки кистей > Другая библиотека.
Шаг 1 : Разархивируйте загруженный файл кисти на свой компьютер. Он должен быть в формате ai .
Шаг 2 : Найдите панель Кисти , откройте Библиотеки кистей > Другая библиотека .
Шаг 3 : Найдите нужный распакованный файл кисти и нажмите Открыть . Например, мой файл находится в папке загрузки.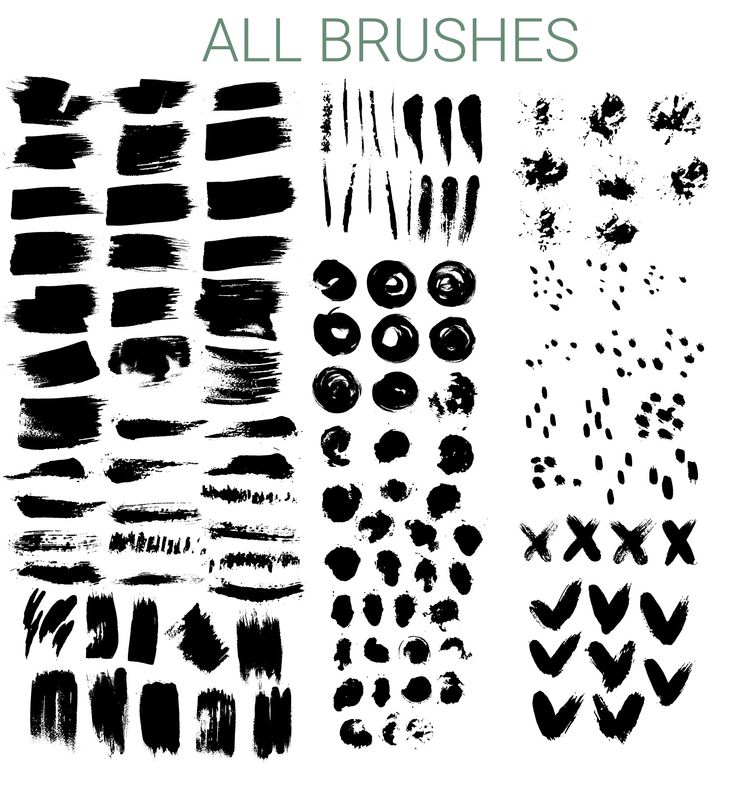
Должна появиться новая библиотека кистей.
Шаг 4 : Нажмите на кисть, которую хотите использовать, и она появится под панелью Кисти .
Поздравляем! Теперь вы можете попробовать их.
2 способа использования кистей в Adobe Illustrator
Теперь, когда у вас установлены новые кисти, вы можете начать играть с ними. Кисти обычно используются для рисования или стилизации контура.
Способ 1. Инструмент «Кисть» (
B )Выберите понравившуюся кисть в библиотеке кистей и нарисуйте на монтажной области. Например, я выбрал добавленную кисть и нарисовал путь.
Способ 2. Применение стиля кисти к контуру
Хотите сделать свой дизайн более стильным и интересным? Легкий! Все, что вам нужно сделать, это выбрать путь, который вы хотите стилизовать, и нажать на кисть, которую вы хотите применить.
Вот у меня готов матовый прямоугольник и текст.
Затем я применяю Самоанскую кисть к прямоугольнику и Полинезийскую кисть к ХОЛА . Увидеть разницу?
Увидеть разницу?
Что еще?
Ниже приведены ответы на несколько часто задаваемых вопросов о добавлении или использовании кистей в Illustrator.
Как редактировать кисти в Adobe Illustrator?
Хотите сделать путь мыслительнее, тоньше, или что изменить цвет или непрозрачность? Вы можете редактировать мазок кисти в Свойства > Внешний вид .
Можно ли импортировать кисти из Photoshop в Illustrator?
Хотя обе программы имеют кисти, вы не можете импортировать кисти Photoshop в Illustrator. Когда вы рисуете кистью в Photoshop, оно становится растровым изображением, и Illustrator не может редактировать растровые изображения.
Final Words
Вы можете добавить новые кисти в Illustrator, выполнив четыре простых шага. Независимо от того, используете ли вы кисть для рисования или применяете кисти к созданным контурам, ваш стильный дизайн будет выглядеть великолепно.
Веселитесь с новыми кистями!
О Джун Эскалада
Окончила специальность «Креативная реклама», более восьми лет работала графическим дизайнером, специализируясь на брендинге и иллюстрации.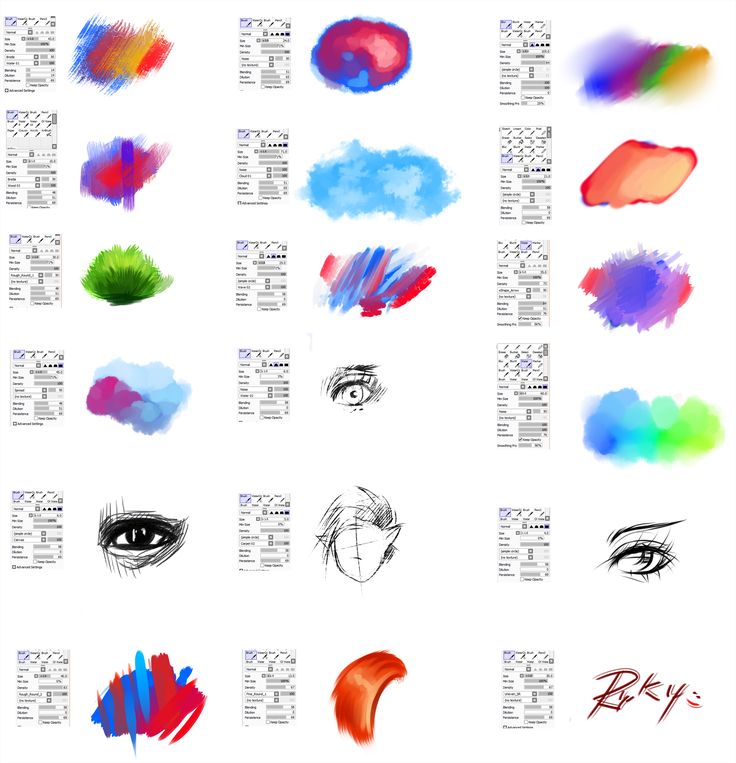 Да, Adobe Illustrator — мой лучший друг, и я увлечен искусством и дизайном.
Да, Adobe Illustrator — мой лучший друг, и я увлечен искусством и дизайном.
Как установить кисти Illustrator.
В ЭТОЙ СТАТЬЕ
- Как открыть кисти Illustrator
- Как установить кисти Illustrator навсегда
Как открыть кисти Illustrator
- 1
- В иллюстраторе откройте Щеточная панель , перейдя к Окно> Кисти .
- 2
- Нажмите на значок меню в правом верхнем углу Щеточная панель .
- 3
- Идти к Откройте библиотеку кистей и выберите Другая библиотека .
- 4
- Найди Файлы кистей .
 ai в папке продукта. Они будут находиться в папке с названием Щетки или Библиотеки кистей
ai в папке продукта. Они будут находиться в папке с названием Щетки или Библиотеки кистей - 5
- Ваши кисти теперь расположены в новом Brush Panel и готовы к использованию.
Как установить кисти Illustrator навсегда
- 1
- В средстве поиска на рабочем столе найдите свой Папка приложений . Откройте папку с версией Adobe Illustrator , в котором вы работаете.
- 2
- Открой Папка Presets , папка en_US , а затем Папка Кисти .
- 3
- Создайте новую папку внутри Кисти папка с названием RetroSupply .

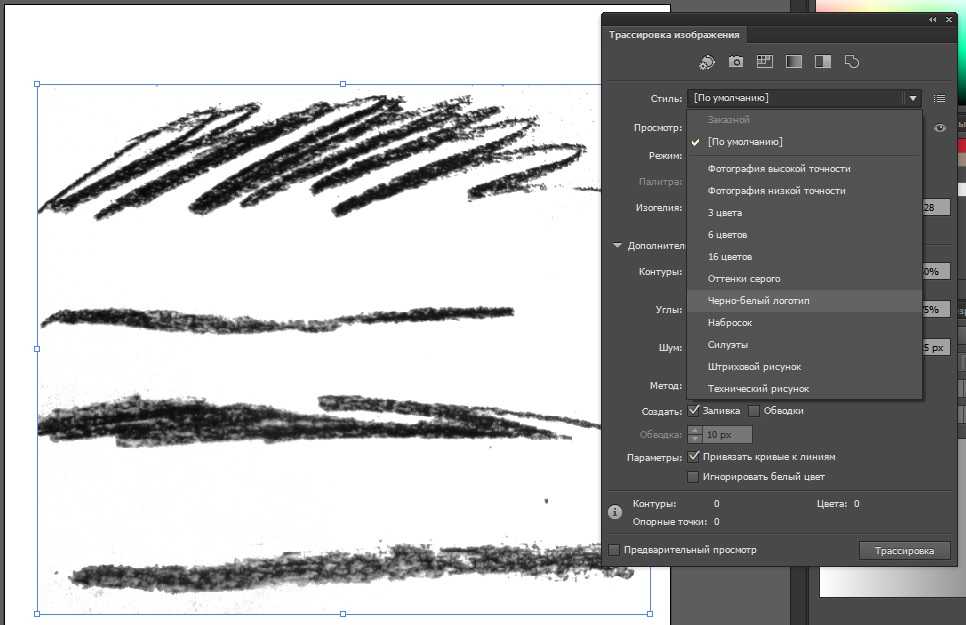 ai в папке продукта. Они будут находиться в папке с названием Щетки или Библиотеки кистей
ai в папке продукта. Они будут находиться в папке с названием Щетки или Библиотеки кистей 