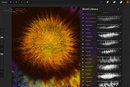Как настроить графический планшет под фотошоп
Тонкости настройки графического планшета
Вторая по счету статья из короткого цикла материалов Алексея Довгуля о графических планшетах рассказывает о тонкостях настройки новоприобретенного агрегата. Думаете, достаточно воткнуть его в компьютер? Не тут-то было!
Конечно, все мы любим, купив какую-нибудь обновку, сразу ее подключить и посмотреть, как она работает. Хорошо, если ей потребуется драйвер, однако графические планшеты в большинстве случаев распознаются системой как мышь и тут же начинают работать. Неопытный ретушер не сразу обнаружит подвох, ведь работать планшет будет, хотя и некорректно. Дело в том, что перо будет работать как мышь, а не от края до края, как планшет (то есть крайние точки на планшете соответствуют крайним точкам на экране).
- Поэтому перед началом работы с планшетом установите свежий драйвер с сайта производителя — драйвер в комплекте может быть устаревшим из-за изменений модельного ряда и обновлений операционных систем, — перезагрузитесь и только после этого приступайте к работе.

Я буду отмечать только важные пункты.
Проверьте в разделе Mapping, выставлен ли Mode-Pen: в этом случае перо будет работать как перо, а не как мышь.
В выпадающем списке Screen Area, если вы работаете с одним монитором, следует поставить Full, а если с двумя, то выбираете действительно рабочий монитор (не тот, на котором вы смотрите сериалы, а тот, на котором открываете Photoshop), для примера назовем его Monitor 1. В противном случае у вас на поверхности планшета будут задействованы сразу оба монитора, что существенно изменит пропорции и, что самое главное, значительно снизит удобство работы.
Неправильно
Правильно
Галочку Force Proportions тоже ставим — это позволит сохранить правильные пропорции, то есть если вы рисуете на планшете окружность, то и на холсте у вас также будет окружность, а не эллипс.
Tablet Area — Full, но если вы устали работать на огромном планшете, то можете сократить размеры по своему усмотрению (Portion).
Давайте настроим и клавиши: в палитре Tool выберите Functions и откройте раздел Express Keys. Если вы работаете с двумя мониторами, то первое, что необходимо, — это настроить функцию переключения между мониторами Display Toggle.
И задайте очередность мониторов в разделе Display Toggle. Однако если вы действительно на втором мониторе только смотрите сериалы, то уберите галочку с второго монитора — на одно нажатие на клавишу будет меньше.
Если вы работаете с одним монитором, то не пытайтесь найти у себя это меню — оно появляется автоматически, как только вы подключаетесь ко второму монитору.
Продолжим настраивать Express Keys. Что можно повесить на Express Keys на планшете?
- Modifiers (Alt, Command, Shift).
- Keystrokes.
- Actions в Photoshop.
- Switch Applications.
- Undo/Redo.
- Application Hotkeys.
- Tools в Photoshop и Lightroom.
- Open Apps, например Lightroom или Photoshop.
В качестве примера создадим пару настроек для этих клавиш.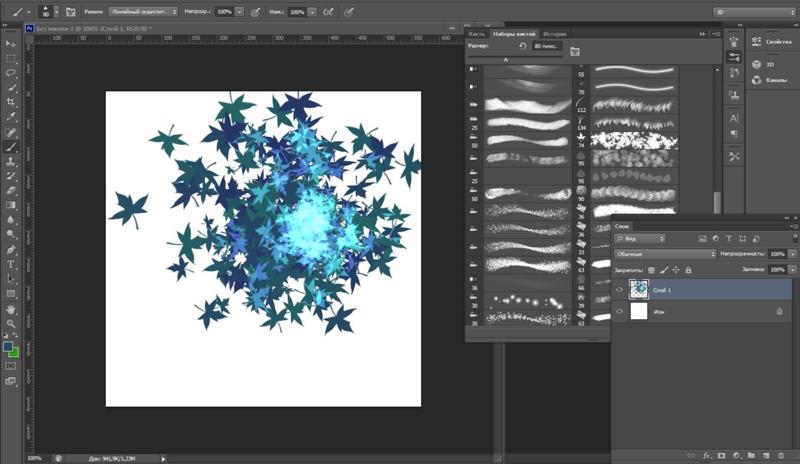 Если в своей работе вы стараетесь меньше использовать клавиатуру, то вам будет полезно настроить функцию Undo. Выбираем в Express Keys функцию Keystroke и задаем комбинацию клавиш Cmd + Option + Z или в Windows Ctrl + Alt + Z.
Если в своей работе вы стараетесь меньше использовать клавиатуру, то вам будет полезно настроить функцию Undo. Выбираем в Express Keys функцию Keystroke и задаем комбинацию клавиш Cmd + Option + Z или в Windows Ctrl + Alt + Z.
Теперь у вас есть возможность отменять в Photoshop последние действия, насколько хватит ресурса вашего History.
Вторая настройка — одна из моих любимых, это Express Key для Action в Photoshop. Для начала я в Photoshop создаю Action — возьму для примера любой, только чтобы продемонстрировать его работу, — и закрепляю за ним Hotkey F2. Я использую множество различных Actions, к примеру частотное разложение с определенным радиусом, слияние всех слоев, создание слоя для работы с Dodge&Burn, Color Correction layer, и все из них, в зависимости от вида деятельности, закрепляю в Express Keys.
Далее добавляю этот Hotkey в меню Express Keys.
Таким образом можно добавить несколько Express Keys, к примеру Frequency Separation и Merge Visible, для того чтобы при ретушировании быстро раскладывать и складывать фотографию, не прибегая к помощи клавиатуры.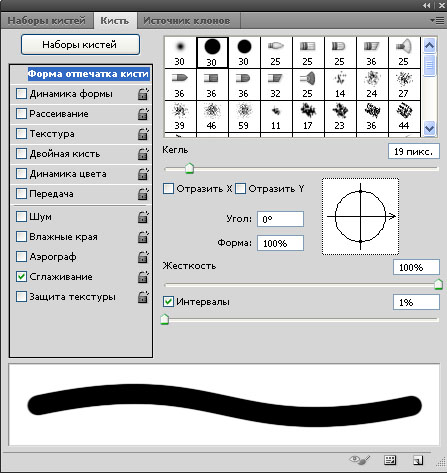
Следующее, о чем бы я хотел рассказать, — это Touch Ring (есть только в моделях профессиональной линейки), кольцо, позволяющее изменить размер кисти, Zoom и многое другое, что вы сами придумаете. Для этого переместитесь в раздел Touch Ring.
Обычно я создаю всего две настройки, Zoom и Brush Size, а остальные выставляю Skip. Zoom, предлагаемый настройками Wacom, мне нравится больше, чем если бы я через Keystroke выставил Hotkeys из Photoshop — Cmd+/Cmd-, так как работает плавнее. Но между тем Rotation в Photoshop (Hotkey R) мне нравится больше, чем функция Rotate в настройках Wacom. Попробуйте, и вы поймете, о чем я.
Выставьте настройку Brush Size, это сильно поможет вам при ретушировании и отрисовке деталей.
Подберите скорость изменения размера кисти под себя. У меня стоит вот такая настройка.
Если ваш планшет обладает функцией Touch, отключите ее! Дело в том, что когда вы отрисовываете какую-либо деталь или, что еще хуже, выделяете что-либо, то при включенной функции Touch изгиб кисти вашей руки, в которой вы держите Grip Pen, может быть распознан как какой-то жест и испортить вам работу. Чаще всего функция распознает движения как Zoom или перемещение по холсту. В общем, решать вам.
Чаще всего функция распознает движения как Zoom или перемещение по холсту. В общем, решать вам.
Следующая настройка крайне важна — это настройка чувствительности Grip Pen. На планшетах профессиональной линейки есть возможность настроить чувствительность к нажатию пера более тонко.
Первое, с чего следует начать настройку, — это Click Threshold, параметр, позволяющий исключить воздействие случайного касания. К примеру, вы задумались о вечном и случайно коснулись пером планшета в момент выделения магнитным лассо, и ваше выделение завершилось преждевременно или вообще сбросилось. Чтобы такой ситуации не возникало, существует этот параметр, Click Threshold.
Расслабьте руку и позвольте перу коснуться поверхности планшета под весом руки на тестовом поле Try Here. Появилась точка? Если да, то сдвигаем параметр Threshold далее вправо. Появляется? Нет? Отлично, значит это ваш параметр отсечки воздействия пера.
Следующий параметр — Max Pressure, он отвечает за уровень максимального давления на стержень пера.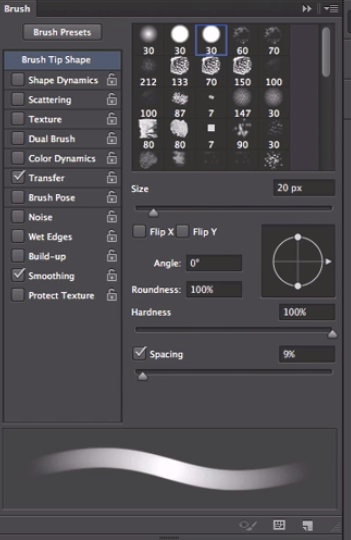
Для примера рассмотрим два варианта, сделанных с одинаковым давлением на перо:
- Сдвиг точки максимального давления.
Для настройки этого параметра необходимо протестировать комфортное положение точки максимума, при котором у вас получается максимальный результат без излишнего давления на перо.
Следующий параметр — это Sensitivity, он отвечает за то, насколько чувствительно перо к вашему давлению. Этот параметр я люблю менять в зависимости от того, какую работу выполняю. К примеру, если мне надо довольно быстро отрисовать на фотографии тени, то я увеличиваю чувствительность, а если надо выполнить достаточно тонкую и точную работу, то увожу чувствительность к среднему значению. Вот два примера с одинаковым нажимом и разными настройками; думаю, разница очевидна.
Но если у вас не профессиональная модель планшета, то вам доступен только один регулятор нажима. Однако не стоит отчаиваться, ведь, как показал мой многолетний опыт, все в ваших руках!
Ну и последняя настройка, которую я хотел бы упомянуть, это кастомизация кнопок на пере. Я сам не пользуюсь кнопками на пере в принципе, да и мое основное перо вообще без кнопок, однако коллеги, мнению которых я доверяю, утверждают, что удобно настроить одну кнопку на инструмент Hand (Key Space в Photoshop) или Pan/Scroll, а другую — на команду Undo (Cmd + Option + Z).
К слову, параметр Tilt Sensitivity для ретуши не имеет значения, так как мы не используем кисти, которые поддерживали бы угол наклона.
Какого-то краткого итога не будет, ведь кастомизация на то и кастомизация — все сугубо индивидуально. Для того чтобы понять, какая из настроек вам окажется удобнее, необходимо протестировать работу планшета в различных условиях и при различных видах работ.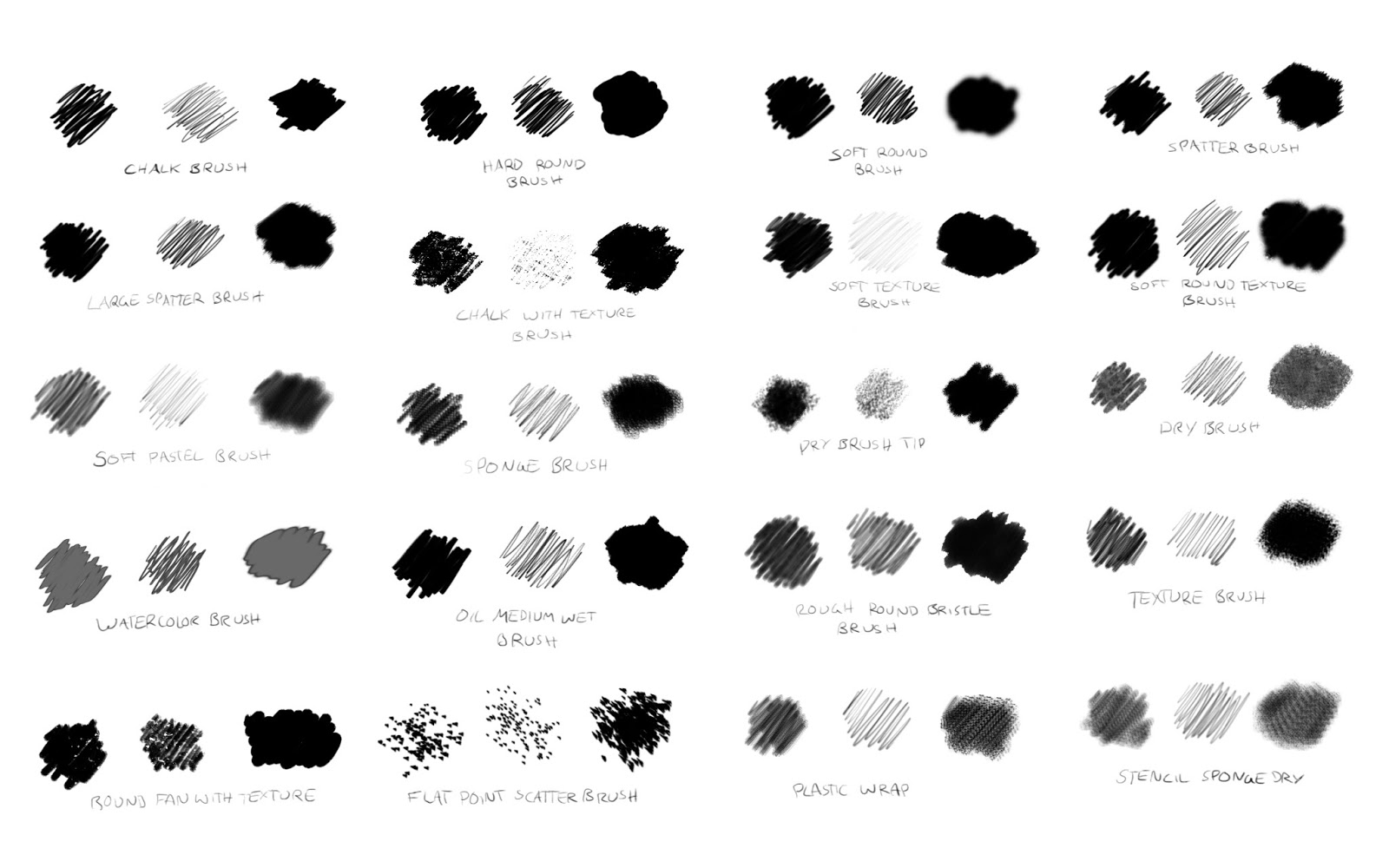
Читайте статью «Графический планшет или мышь?»
Как настроить планшет для рисования
В мире дизайна все больше места уделяется приложениям, которые облегчают работу с программами по работе с графикой. Лидирующие позиции среди всех гаджетов занимает графический планшет.
Именно благодаря ему современные дизайнеры получили ряд преимуществ, таких как удобство в прорисовывании иллюстрации до самых мельчайших деталей (чего не возможно было бы добиться при использовании мышки), возможность контролировать толщину линии пера в зависимости от силы нажима.
За счет этого в разы уменьшились затраты времени на создание произведений искусства. Для тех, кто впервые столкнулся с таким понятием, как графический планшет, советую для начала прочитать статью «Что такое графический планшет?«.
В программе Adobe Illustrator рисовать на планшете возможно такими инструментами как карандаш, кисть и кисть-клякса. Именно про них мы и поговорим в данной статье.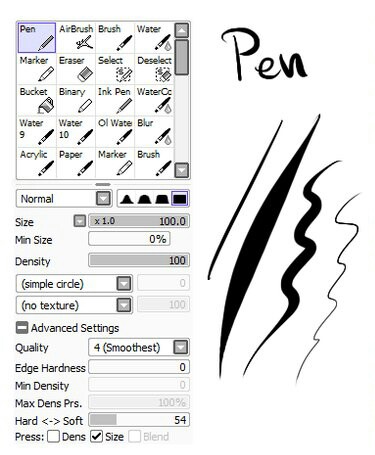 Но акцент сделаем именно на том, как настроить такие инструменты для работы с графическим планшетом.
Но акцент сделаем именно на том, как настроить такие инструменты для работы с графическим планшетом.
Хочу заметить, что инструмент кисть удобнее всего использовать для рисунка состоящего из линий разной толщины, а инструмент карандаш лучше всего подходит для отрисовки силуэтов.
Приступим!
Самое важное — правильно настроенное перо
Открываем Окно — Кисти и выбираем любую кисть круглой формы. Два раза кликаем по иконке выбранной вами кисти, в результате чего открывается диалоговое окно с ее настройками. В этом окне устанавливаем следующие параметры: Диаметр — 10, нажим пера, 10 (равно максимальному диаметру кисти). Такие параметры позволят нам в дальнейшем изменять толщину контура в зависимости от степени давления от 0 до удвоенного размера.
Чтобы проверить что у нас получилось, выбираем Blob Brush Tool и начинаем ставить точки с разной степенью давления.
Потренировавшись таким образом вы сможете создавать контур с разной толщиной при этом не прерывая его, что бывает крайне полезно при рисовании.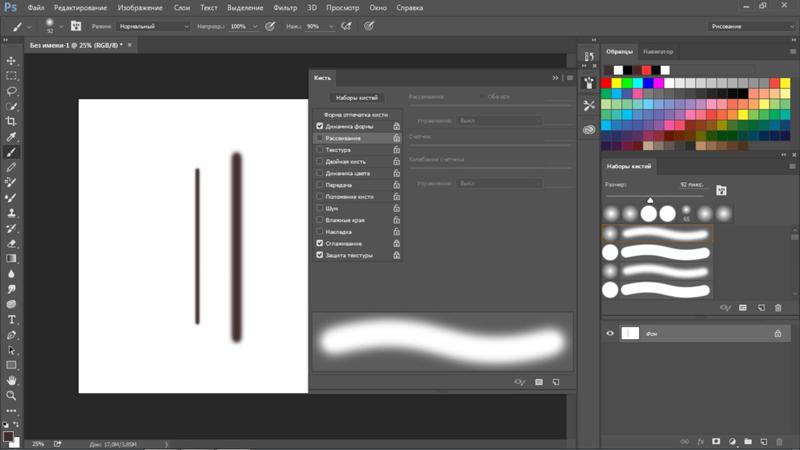
Если вам не удалось выполнить рисование с разным давлением, то советую поиграться с настройками пера самого планшета, которые находятся в меню Пуск — Все программы — Планшет Wacom — Свойства планшета Wacom. Отрегулируйте параметр Чувствительность пера до тех пор, пока рисование такой линии вам будет удаваться без особого труда.
Настраиваем инструмент Кисть (Paintbrush Tool)
Два раза кликаем по иконке этого инструмента на Панели инструментов, чтобы появилось окно с настройками. Теперь знакомимся с параметрами инструмента Кисть.
Точность — показывает, на какое расстояние вы можете переместить кисть прежде чем программа автоматически добавит новую опорную точку. Доступны значения от 0,5 до 20 пикселей. Чем выше значение вы ставите, тем создаваемый вами контур будет менее сложным (с меньшим количеством опорных точек) и соответственно будет более гладким.
Сглаживание — показываем степень сглаживания при рисовании. Доступны значения от 0 до 100%. Чем выше процентное значение вы выбрали, тем более сглаженный контур получится при рисовании.
Чем выше процентное значение вы выбрали, тем более сглаженный контур получится при рисовании.
Выполнять заливку новых мазков кистью — при выборе данной опции программа применяет заливку к контуру, что особенно полезно при рисовании замкнутых контуров.
Сохранять выделенным — при выборе данного параметра программа оставляет контур выделенным после окончания его рисования.
Зона редактирования выделенных контуров — при выборе данного параметра, вы можете вносить изменения в выделенный контур.
В пределах: _ пикселов (стает доступен при выборе предыдущего параметра) — показывает, насколько пикселей близко должна находиться кисть к уже существующему контуру для того, чтобы можно было внести изменения в контур.
Чтобы вернуть настройки «по умолчанию» стоит просто нажать кнопку Восстановить.
Настраиваем инструмент Кисть-клякса (Blob Brush Tool)
Два раза кликаем по иконке этого инструмента на Панели инструментов, чтобы появилось окно с настройками. Теперь знакомимся с параметрами инструмента Кисть-клякса.
Теперь знакомимся с параметрами инструмента Кисть-клякса.
Сохранять выделенным — при выборе данного параметра программа автоматически оставляет контуры выделенными пока продолжается рисование.
Объединить только с выделенной областью — при выборе данного параметра программа объединяет новую обводку с уже существующей выделенной.
Точность — показывает, на какое расстояние вы можете переместить кисть прежде чем программа автоматически добавит новую опорную точку. Доступны значения от 0,5 до 20 пикселей. Чем выше значение вы ставите, тем создаваемый вами контур будет менее сложным (с меньшим количеством опорных точек) и соответственно будет более гладким.
Сглаживание — показываем степень сглаживания при рисовании. Доступны значения от 0 до 100%. Чем выше процентное значение вы выбрали, тем более сглаженный контур получится при рисовании.
Размер — выставляете размер кисти.
Угол — выбираете угол поворота кисти.
Округлость — показывает округлость кисти (чем больше его значение, тем больше округлость).
Настраиваем инструмент Карандаш (Pencil Tool)
Два раза кликаем по иконке этого инструмента на Панели инструментов, чтобы появилось окно с настройками. Теперь знакомимся с параметрами инструмента Карандаш.
Отклонение — отвечает за частоту добавления новых опорных точек при рисовании карандашом. Чем выше значение, тем углы будут менее острые и наоборот.
Плавность — отвечает за степень сглаживания при рисовании. Чем выше значение, тем более плавным и сглаженным будет созданный контур.
Выполнять заливку новых штрихов карандашом — данный параметр позволяет программе применять заливку применяется к обводке. Перед рисованием не забудьте выбрать цвет заливки.
Оставлять контур выделенным — выбор данного параметра позволяет сохранять контур выделенным после его создания.
Зона редактирования выделенных контуров определяет, можно ли изменять или объединять выбранный контур, когда указатель находится от него на определенном расстоянии (заданном следующим параметром).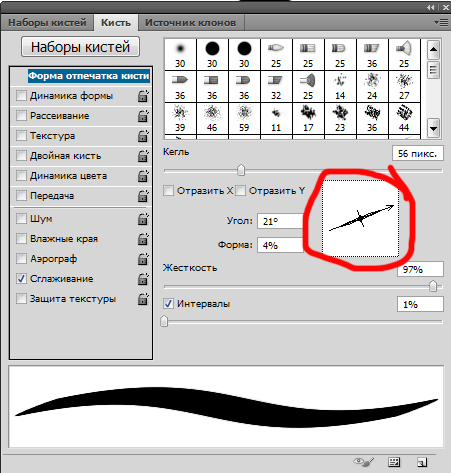
В пределах: 20 пикс. (доступен если выбрат предыдущий параметр) — показывает, насколько пикселей близко должен находиться карандаш к уже существующему контуру для того, чтобы можно было внести изменения в контур.
Чтобы вернуть настройки «по умолчанию» стоит просто нажать кнопку Восстановить.
Tutorial::Настройка кистей в Photoshop при работе с планшетом
Уроки Photoshop от WacomНастройка кистей в Photoshop при работе с планшетом
Этот урок предназначен для пользователей, впервые решивших использовать планшет для своего творчества и не искушенных доскональным знанием Adobe Photoshop’а. Мы начнем с самых азов – как настроить планшет и кисти под свои нужды, при этом используя максимум возможностей, предоставляемых Adobe Photoshop’ом и поддерживаемых графическими планшетами Wacom.
Установка драйвера планшета.Обязательно после подключения планшета установите драйвер для своей модели планшета. Можно использовать драйвер, идущий на компакт-диске в комплекте с вашим планшетом, но лучше всего скачать с сайта www. wacom.ru (раздел Поддержка —> Драйверы) самую свежую версию драйвера. В последних версиях драйверов могут содержаться расширенные функции по сравнению с более старой версией, исправлены возможные ошибки, а также все свежие версии драйверов имеют русскоязычную локализацию.
wacom.ru (раздел Поддержка —> Драйверы) самую свежую версию драйвера. В последних версиях драйверов могут содержаться расширенные функции по сравнению с более старой версией, исправлены возможные ошибки, а также все свежие версии драйверов имеют русскоязычную локализацию.
Без установленного драйвера вы не сможете использовать все возможности планшета Wacom.
(в данном уроке рассматривается версия из пакета Adobe Creative Suite CS 2).Выбор кистей производится в левом части панели инструментов в разделе Brush (1). В правой части панели в разделе Brushes производятся все настройки кистей (2). См. рисунок ниже.
Сразу же параллельно откройте панель управления планшета (Пуск —> Настройка —> Панель управления —> Свойства Wacom Tablet).
Теперь начнем с самого важного: регулировки чувствительности к уровню давления на перо. Конечно, некоторым подойдут и настройки планшета по умолчанию, но все-таки стоит потратить совсем немного времени, чтобы найти самые оптимальные настройки под себя.
Пользователям профессиональных планшетов серии Intuos3 или Cintiq сразу же рекомендуем делать все настройки отдельно для приложения Photoshop. Для этого в панели управления планшета надо нажать на значок «+» в строке Приложения и выбрать из списка запущенных программ Photoshop. Теперь все произведенные настройки будут работать только для Фотошопа. Под другие программы можно создать свой набор настроек:
Пользователи же младших моделей планшетов (Volito или Graphire) будут иметь возможность настроить чувствительность к давлению только один раз – для всех программ.
—> New…). В панели инструментов в разделе Brush выберите кисть с четкими границами и установите ей довольно большой диаметр (40-60).
Теперь, касаясь рабочей поверхности планшета с разным давлением на перо, проведите несколько линий: вы довольно быстро определите, с какой силой вам удобнее всего нажимать на перо, чтобы получить линию максимальной толщины, при этом имея возможность провести линию и с довольно малой толщиной.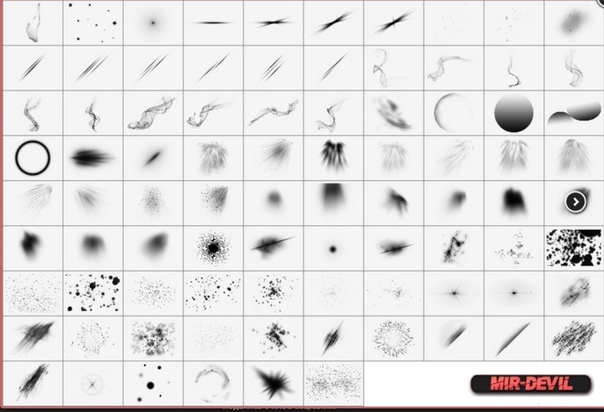 Рисуйте подобные «пиявки» и регулируйте параметр «чувствительность пера» до тех пор, пока не добьетесь максимального для себя комфорта. Ну что же, теперь приступим к самому интересному.
Рисуйте подобные «пиявки» и регулируйте параметр «чувствительность пера» до тех пор, пока не добьетесь максимального для себя комфорта. Ну что же, теперь приступим к самому интересному.Открываем раздел Brushes и выбираем там Brush Tip Shape.
Самыми важными настройками для нас тут будут 1) форма кисти: параметры Angle и Roundness, которые можно либо задавать значениями, либо просто изменяя визуально пример кисти на правой от этих значений картинке. Таким образом, можно создать вытянутую и наклонную кисть.
Следующий по важности параметр – Spacing (2). От него зависит непрерывность кисти.
Чем меньше значение, тем более «гладкая» будет ваша кисть при рисовании. В нижнем окне сразу же можно наблюдать результат изменения всех параметров.Dynamics.
Открыв выпадающий список в любом разделе, мы увидим несколько важных контролируемых параметров:Pressure, вы сможете контролировать выбранный параметр, изменяя давление на кончик пера при рисовании.
Tilt
Наклон пера.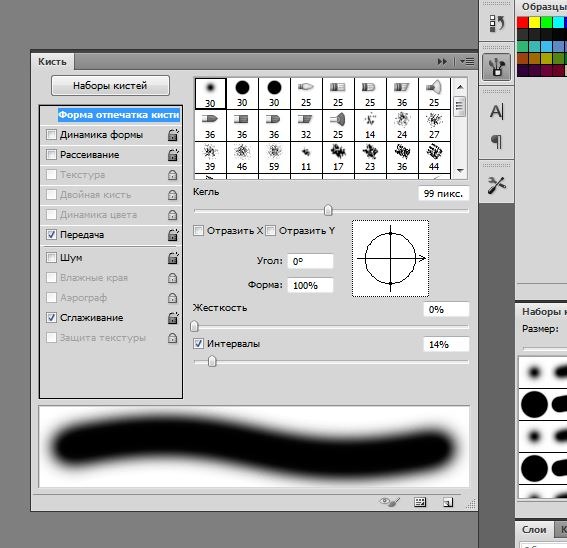 Поддерживается только профессиональными планшетами.
Поддерживается только профессиональными планшетами.Wheel
(дополнительный аксессуар к Intuos3 или Cintiq).
Поскольку колесико имеет ограниченный ход и выдает 1024 значения своего положения, им удобно регулировать не только диаметр кисти или струи аэрографа, но и, например, очень точно контролировать поворот инструмента (хотя далее мы рассмотрим и более естественный способ для этого).Угол поворота каллиграфического пера Art Pen (дополнительный аксессуар к Intuos3 или Cintiq). Самый логичный вариант, к чему можно его привязать – это угол поворота кисти (Angle Jitter).
На приведенном ниже рисунке можно увидеть пример использования данного пера c овальной кистью:
Напоследок рассмотрим последний интересующий нас пункт из раздела Brushes: Other Dynamics.
Установив значение Pen Pressure для Opacity Jitter, будем иметь возможность менять прозрачность кисти в зависимости от давления на перо:
Итак, теперь вы технически подкованы и готовы к созданию великих цифровых произведений. Дерзайте!!!
Дерзайте!!!Другие уроки по работе с изображениями при помощи графических планшетов вы можете также найти на сайте www.wacom.ru
Как Настроить Графический Планшет Для Фотошопа ~ Повседневные вопросы
Главная страница » Как Настроить Графический Планшет Для Фотошопа
Использование ручных планшетов в Photoshop
перо планшет это компьютерное устройство ввода, которое позволяет рисовать изображения и графику с помощью пера так же, как мы рисуем ручкой на бумаге и используется художниками-художниками для создания потрясающих цифровых произведений искусства непосредственно на компьютере. В этом учебном пособии вы узнаете, как настроить недавно купленный планшет с помощью Windows Vista, а затем настроить его для работы в Photoshop.
Наш учебник разделен на следующие разделы:
Графический планшет и рисование в фотошопе | Видеоуроки kopirka-ekb.
 ru
ru- Начиная.
- Настройка планшета.
- Настройка параметров пера в Photoshop.
Начиная
Мы использовали планшет Bacoo от Wacom, изображенный выше, в качестве эталонного планшета для этого урока. После того, как вы развернете недавно купленный планшет, вы обычно найдете в поле планшет себя, чувствительная ручка, и установочный диск требуется для запуска функций планшета на вашем компьютере. Если вы сразу подключите планшет, не устанавливая необходимые драйверы, он все равно будет работать, но он будет поддерживать только функции мыши, а не расширенные функции планшета, такие как чувствительность к давлению пера, которая контролирует глубину или толщину кисти. Установите программное обеспечение, которое появилось на компакт-диске, чтобы убедиться, что все функции поддерживаются.
Windows Vista всегда поставляется с программами для ПК, поддерживающими планшетные ПК, для обучения использованию ручек и распознавания писем, вы можете получить доступ к этим программам, пройдя Start Меню>Все программы>Планшетный ПК. Эти программы помогут вам привыкнуть к использованию планшета для переносных компьютеров в Windows Vista, а также персонализировать почерк вашего пера для распознавания системы.
Эти программы помогут вам привыкнуть к использованию планшета для переносных компьютеров в Windows Vista, а также персонализировать почерк вашего пера для распознавания системы.
Настройка планшета
Теперь, когда у вас установлены все драйверы и планшет с планшетом, вы можете заметить, что поверхность планшета теперь пропорциональна вашему экрану, что означает, что вы можете указывать в любом месте экрана, не заставляя перо поднимать и перетаскивать его в положение так же, как с мышью. На рисунке ниже объясняется, как планшет Pen пропорционален экрану.
Прежде чем использовать планшет на программах, вам потребуется настроить некоторые настройки, чтобы использовать перо планшета более удобно. Новая папка обычно создается в вашем Меню программ который содержит программы настроек планшетов, установленные на предыдущем шаге. Для пользователей Wacom Tablet откройте программу, которая отобразит свойства планшета и появится окно настроек планшета для планшета.
Настройки конфигурации будут отличаться от одного планшета к другому, однако наиболее важной функцией, с которой вам нужно Подсказка или то, что иногда называют твердостью. Вам нужно будет сконфигурировать это свойство, чтобы определить, как сильно вы должны нажимать, чтобы сделать толстую линию при рисовании. Чем выше фирма, тем сильнее вы должны нажимать, чтобы сделать ваши линии толще, чем ниже твердость (более мягкость), тем легче вам получить более толстую линию при рисовании.
Вам нужно будет сконфигурировать это свойство, чтобы определить, как сильно вы должны нажимать, чтобы сделать толстую линию при рисовании. Чем выше фирма, тем сильнее вы должны нажимать, чтобы сделать ваши линии толще, чем ниже твердость (более мягкость), тем легче вам получить более толстую линию при рисовании.
Все остальные настройки будут отличаться от одного планшета к другому, и большинство из них будут самоочевидными. Стоит отметить, что у вас могут быть настраиваемые кнопки быстрого доступа, которые могут быть очень полезными.
Это были глобальные настройки планшета. Теперь мы настроим Photoshop так, чтобы он распознал наш ввод планшета.
Настройка параметров пера в Photoshop
Даже если вы настроите глобальные настройки вашего планшета с пером, Photoshop нужно будет настроить лично, чтобы фактически использовать его. Для этого откройте Adobe Photoshop и затем создать Новый документ любого размера, пройдя через файл>новый. Проходить через Окно>Кисти открыть Панель щеток и нажмите Динамика формы.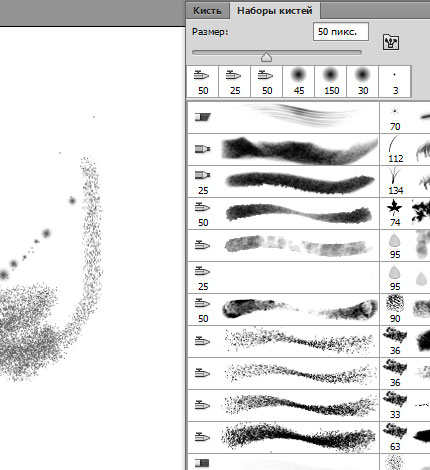 Затем вам придется изменить контроль под Размер дрожания в Давление пера и это должно сделать это!
Затем вам придется изменить контроль под Размер дрожания в Давление пера и это должно сделать это!
Если вы теперь попытаетесь нарисовать, используя любую из кистей, вы заметите, что линия становится толще, чем сильнее вы нажимаете перо против планшета. Снимок экрана ниже объясняет, как линии сгущаются при приложении большего давления с помощью Воздушная кисть из Диаметр 20px.
Вот пример того, как этот метод отличается от обычных настроек кисти, используя тот же 20px Air Brush.
Это было необходимым для того, чтобы ваш планшет работал с Photoshop. Всегда помните, что освоение стола пера потребует много практики и, как и любого другого навыка, так что продолжайте рисовать регулярно, чтобы сформировать свой талант!
Это завершает наш учебник, я надеюсь, что вы узнали от него что-то новое, не стесняйтесь направить меня по адресу [email protected] для любых комментариев или вопросов или, альтернативно, опубликовать на форуме Oman3D, чтобы получить мгновенную обратную связь.
Уроки Photoshop от Wacom — советы от ARUM
Настройка планшета Wacom Intuos/CINTIQ, и кистей для работы в Photoshop
Данный урок направлен для новичков, которые не асы вAdobe Photoshop, и только начинают работать с планшетом. Мы в данном обзоре рассмотрим настройку кистей и как настроить работу между Adobe Photoshop’ом и графическими планшетами Wacom.
Шаг 1. Установите Ваш драйвер для купленного планшета
Первое и обязательное действие — установка драйвера устройства. Сделать это можно или с диска, идущим в комплекте, или же скачать с сайта Wacom(Поддержка —> Драйверы) последнее обновление драйвера. В новых драйверах присутствует русскоязычная локализация.
Зарегистрируйте ПО Вашего планшета, для данного действия просмотрите Совет по регистрации планшетов Wacom.
Шаг 2. Настраиваем сам планшет
Мы готовы. Запускаем программу Adobe Photoshop, выбираем наши кисти, они расположены так.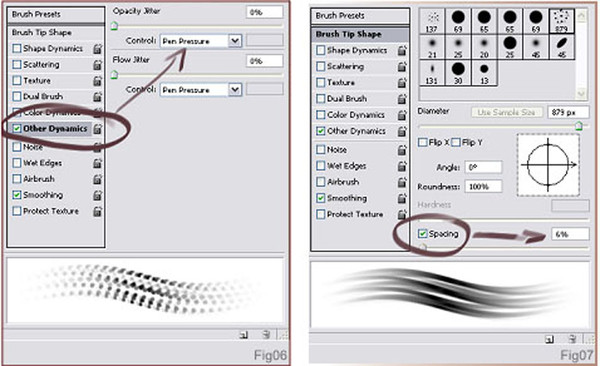 (1) — выбор кисти, (2) свойства кистей
(1) — выбор кисти, (2) свойства кистей
Открываем панель управления планшета (Пуск —> Настройка —> Панель управления —> Свойства Wacom Tablet).
Следующее действие — это отрегулировать чувствительность к уровню нажатия на специальное перо.Для неискушенных есть стандартные настройки. Настройки делаем сразу отдельно от Photoshop. В панели управления планшета выбираем в Приложениях знак «+» , выбираем запущенный Photoshop.
Создайте новый рисунок (меню Файл, Новый). Выберите кисть с Четкими границами и попробуйте настройки чувствительности с диаметром (40-60).
Пробуйте рисовать различные линии и смотрите, с каким нажатием Вам удобно сделать самую тонкую линию.
При настройке регулярно изменяйте Чувствительность пера, пока не приучите руку к планшету:
Шаг 3. Настройки кистей
Самое главное начинается тут. Выбираем пункт Brushes и затем смотрим пункт Brush Tip Shape.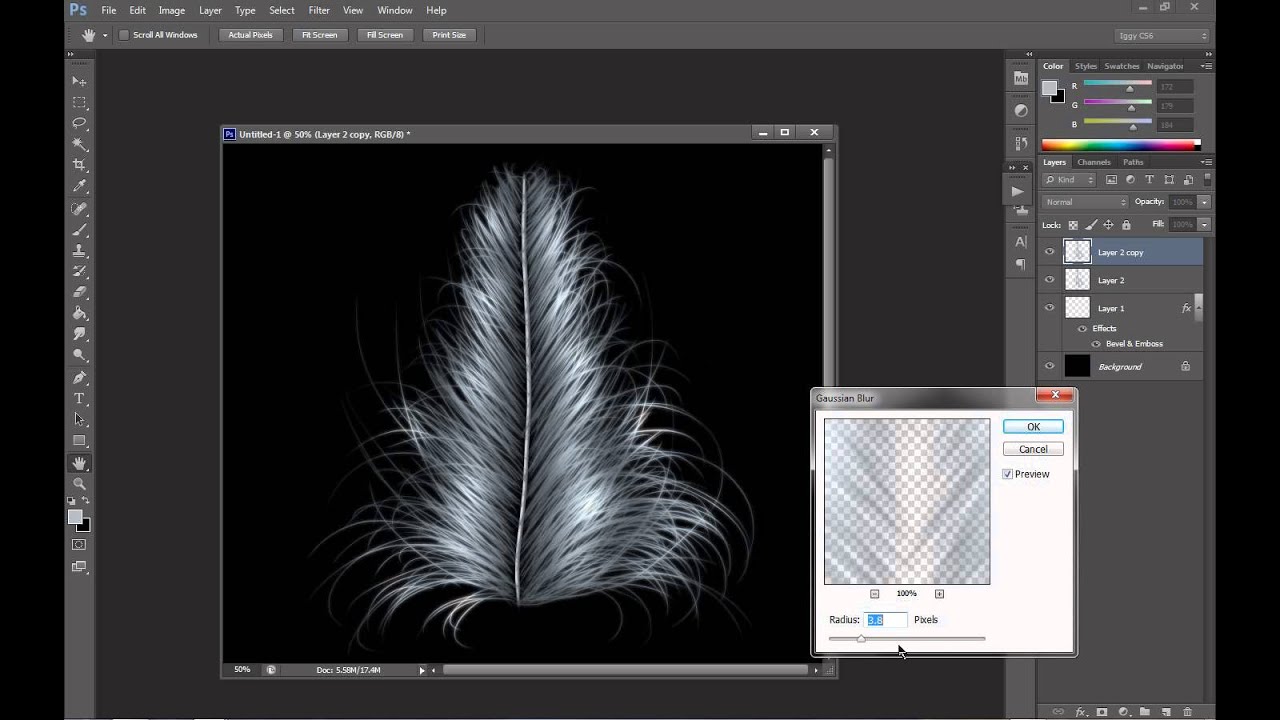 Наиболее интересными пунктами настройки для Вас будут:
Наиболее интересными пунктами настройки для Вас будут:
1) Сама форма кисти: параметры Angle (угла) и Roundness (радиус окружности),
Выбрать их можно, указав как ее форму, выбрав мышкой, настроив числовые характеристики кисти, или же выбрать предустановленную.
Таким образом, можно создать кисть разной формы, от круглой до вытянутой или наклонной.
Второй параметр Spacing (2). определяет, будет ли кисть писать непрерывно или прерываться. Чем ниже выбранное значение, тем непрерывнее будет линия.
Нижнее окно автоматически отображает пример Вашей кисти.
Shape Dynamics
Открыв выпадающий список в любом разделе, мы увидим несколько важных контролируемых параметров:
- Pen Pressure — Выбрав Pen Pressure, вы сможете контролировать выбранный параметр, изменяя давление на кончик пера при рисовании.
- Pen Tilt — Наклон пера. Поддерживается только профессиональными планшетами.

- Stylus Wheel — Положение колесика на пере Airbrush (дополнительный аксессуар к Intuos3, 4 или Cintiq).
Поскольку колесико имеет ограниченный ход и выдает 1024 значения своего положения, им удобно регулировать не только диаметр кисти или струи аэрографа, но и, например, очень точно контролировать поворот инструмента (хотя далее мы рассмотрим и более естественный способ для этого).
- Rotation — Угол поворота каллиграфического пера Art Pen (дополнительный аксессуар к Intuos3 или Cintiq). Самый логичный вариант, к чему можно его привязать – это угол поворота кисти (Angle Jitter).
На приведенном ниже рисунке можно увидеть пример использования данного пера c овальной кистью:
Напоследок рассмотрим последний интересующий нас пункт из раздела Brushes: Other Dynamics.
Установив значение Pen Pressure для Opacity Jitter, будем иметь возможность менять прозрачность кисти в зависимости от давления на перо:
Информация для пользователя:
Как узнать, есть ли у вашего графического планшета поддержка функции наклона пера и как её использовать?
Чтобы убедиться, что ваш графический планшет или монитор имеет поддержку наклона пера, вы можете проверить технические характеристики вашей модели на нашем сайте или проконсультироваться с нашей технической поддержкой (support@huion. com.ua).
com.ua).
После того, как вы определите, что ваше устройство поддерживает функцию наклона пера, вы можете установить программы, которые поддерживают данную функцию, такие как Photoshop и Expresii. Следующее руководство основано на Photoshop. (Sai не поддерживает функцию наклона пера)
ОС: Windows 10
Версия: 7 SP1 6.1.7601.24231 Photoshop CC 2018
Модель: Huion H950P
1) Убедитесь, что ваш перьевой планшет подключен к компьютеру и статус в интерфейсе драйвера «Устройство подключено».
2) Запустите Photoshop и выберите функцю «Рисование». (Нажмите Окно → Рабочая среда → Рисование)
3) Создайте новый холст. (Нажмите Файл → Создать → введите длину и ширину → нажмите Создать)
4) Откройте настройки пера, затем выберите кисть и активируйте предварительный просмотр кисти в реальном времени. (Только кисть с наконечником поддерживает функцию наклона, возьмите ту, что изображена на следующем рисунке, в качестве ориентира).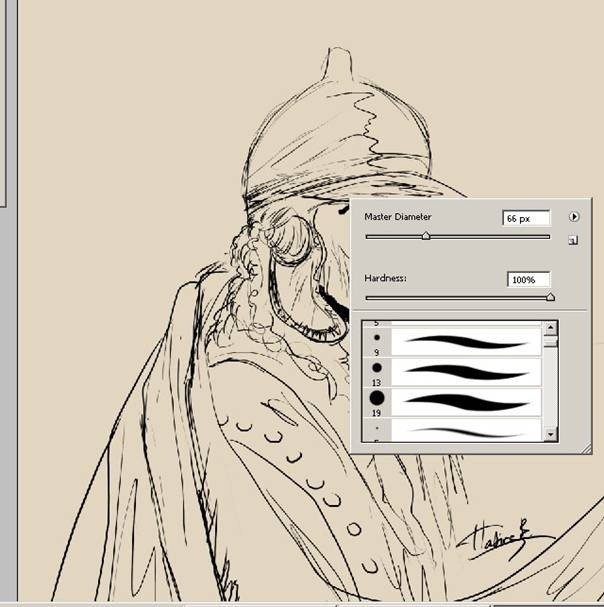
Теперь все готово к тестированию функции наклона пера. Если стилус, показанный в верхнем левом углу, перемещается и наклоняется в соответствии со стилусом, удерживаемым в вашей руке, это означает, что ваше устройство поддерживает наклон пера.
Рендеринг разными жестами:
1. Рисование стилусом, наклоненным вправо
2. Рисование стилусом, наклоненным влево
3. Нет наклона
4. Рисование стилусом, наклоненным вперед
5. Рисование стилусом, наклоненным назад
В противном случае в левом верхнем углу не будет отображаться перо с наклоном, если планшет или дисплей не поддерживает функцию наклона пера. С практической точки зрения, графические планшеты или мониторы, поддерживающие данную функцию, обеспечивают создание более реалистичных линий при рисовании.
10 популярных способов сойти с ума, работая в Adobe Photoshop
Каких только ужасов о «глюках» Photoshop я не услышал за шесть лет преподавания! Чего только люди не рассказывают! Правда, как выясняется, большинство проблем происходит из-за незнания каких-то опций или из-за банальной невнимательности.
Но недавно, в разговоре с Инарой, я обмолвился, что в свое время тоже не раз оказывался на грани сумасшествия в результате необъяснимых причуд программы. У нее было абсолютно то же самое! Чего только мы не вспомнили — и многометровые картинки на сайт в результате использования сантиметров вместо пикселей, и переустановку системы из-за зажатой клавиши Caps Lock.
В результате я решил собрать лучшее из лучшего и дать вам надежный совет, как гарантированно сойти с ума, работая в Adobe Photoshop.
1. Caps Lock
Безусловно лидером всех проблем в Photoshop является необъяснимое поведение курсора, когда вдруг кисть перестает показывать свой размер. Мне рассказывали о случаях переустановки программы. Но это, как можете догадаться, не помогло. Не помогает даже запуск программы при одновременно зажатых alt, cmd и shift — гарантированный народный способ вернуть программу к заводским настройкам.
Кто бы мог подумать — всё дело в том, что клавиша Caps Lock переключает курсор в Photoshop в режим «precise view». И это работает для всех курсоров. Могу добавить лишь, что это очень удобная штука, так как мультяшная пипетка или лассо (меня лично) раздражают очень.
И это работает для всех курсоров. Могу добавить лишь, что это очень удобная штука, так как мультяшная пипетка или лассо (меня лично) раздражают очень.
2. Перо на планшете
Как только у вас появляется графический планшет — сразу начинаются проблемы с мышью. Никак они не хотят дружить, все время приходится дергать провода и искать на сайте Wacom свежие драйвера (что, в общем, здравая мысль). Но это не помогает. Все равно в самый нужный момент мышь отказывается работать, выражая, видимо, таким образом протест от появления соперницы.
А виновата не мышь. Просто не кладите перо на планшет. Даже если так нарисовано на коробке, в которой он продавался.
3. Выделение-невидимка
В один день Photoshop перестает работать. То есть совсем. Что ни выберешь, что ни нажмешь — результата ноль. Но перезагрузка помогает, конечно. Главное — во время перезагрузки вспомнить, что полчаса назад выключил отображение выделения комбинацией клавиш cmd+H.
В общем это, конечно, проблема.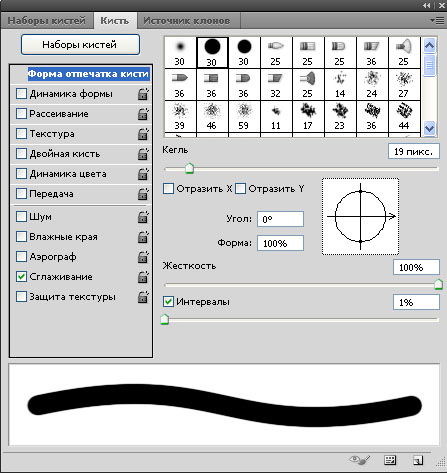 Программа работает в выделенной области, а область эта очень мала, и не та что надо, и вообще невидима. В результате кажется, что программа не работает. Такие выделения постоянно появляются от привычки снимать выделение кликом где попало, а не командой Deselect (cmd+D).
Программа работает в выделенной области, а область эта очень мала, и не та что надо, и вообще невидима. В результате кажется, что программа не работает. Такие выделения постоянно появляются от привычки снимать выделение кликом где попало, а не командой Deselect (cmd+D).
4. Пипетка не того размера
Конечно, каждый ребенок знает, что цвет можно взять прямо с изображения, кликнув пипеткой при открытой палитре (color picker), или во время работы кистью — удерживая alt. Однако однажды случается необъяснимое: программа вдруг теряет точность и сохраняет вовсе не те цвет,а в которые мы тычем (уже который раз, постепенно утрачивая человеческий облик). И вот что странно — цвета похожи, конечно, но точно не те! Будто бы Photoshop, утомленный нашей бездарностью, решает подтолкнуть нас к более зрелым решениям, спокойным цветам и классическим тенденциям. Самое время задуматься об учении Итена, выключить компьютер и сходить в музей.
А тем временем в пре-пресс бюро сходит с ума ваш коллега, у которого вдруг одновременно перестали работать обе главные пипетки в Levels — те самые, без которых, как известно, невозможно корректно установить точку черного и точку белого. И уже прислали ему из типографии запоротый тираж. И слишком молчалив почему-то начальник. И художник Марина даже не зовет на перекур.
А ведь всего этого можно было избежать, если знать, что все-все-все пипетки в Photoshop настраиваются в одном-единственном месте. Живет этот пипеточный царь в панели инструментов, отзывается на кнопку I и имеет вот такие настройки:
Самый точный вариант — первый, Point Sample, остальные дают усреднение по области соответствующего размера. Конечно, это не дает ответа на вопрос — кто тот гад, что всё тут переключает куда не надо.
5. Кисть мешает
Кисть нужна всем. И кисть в программе повсюду. Рисуешь — кисть. В маске — кисть. Ретушируешь — оказывается, что все эти инструменты — тоже кисть. Особенно с маской беда. Вот бывало начинаешь в маске что-то протирать, а оно не протирается. И вроде бы ПРОВЕРИЛ: РИСУЕШЬ НЕ ЧЕРНЫМ ПО ЧЕРНОМУ, а оно все равно не рисует. Горе с этим фотошопом, короче.
Обычно это происходит от того, что для кисти выбран какой-нибудь режим смешивания (blend mode). А это дело такое. В режимах затемняющих никогда не получится рисовать белым, в осветляющих — черным. Что происходит в режимах вроде Difference, вообще страшно представить. «Но постойте — скажете вы, — я этих режимов и знать не знаю, кнопку эту не трогаю, не знаю, где она, и вообще боюсь!! Откуда они появляются у моей кисти??»
А ответ в ваших руках. В буквальном смысле этого слова. Все знают, что менять масштаб изображения в Photoshop можно при помощи комбинации клавиш cmd + «+» и cmd + «-». Так? А что будет, если случайно вместо cmd зажимать shift? Правильно — комбинацей клавиш SHIFT + «+» (и SHIFT + «-») переключаются режимы смешивания для кисти.
6. Картинки в интернете не того цвета
Кто не сталкивался с тем, что Photoshop некорректно сохраняет изображения для сайтов «Одноклассники», «Вконтакте» и т.д.? Буквально каждый! Правда потом выясняется, что эти землистые лица вообще нигде в интернете не отображаются нормально. Тут есть от чего сойти с ума.
В основном — от советов, которые дают убеленные сединами напыщенные фотошоперы с многолетним стажем переливания из пустого в порожнее на форумах по цветокоррекции.
Ребята, никого не слушайте. Всего две вещи вам нужны:
1. Иногда калибровать монитор.
2. Всегда перед сохранением в сеть переводить картинку в sRGB.
Делается так: Edit > Convert To Profile. Появится вот такое окно:
В поле Destination Space выберите sRGB (как на картинке).
7. Слой вместо маски
Это скорее курьез, но нельзя не упомянуть. Иногда вдруг перестает работать маска. Трешь-трешь — ничего. И цвета проверил, и режимы смешивания проверил, и прозрачность кисти (о, кстати, — прозрачность кисти) — все нормально, а маска не работает! Удаляем маску — и что мы видим?? А видим жуткую черную (или белую) мазню по всей фотографии!
В общем — работая в маске, посматривайте в панель Layers: в маске ли вы работаете или уже закрашиваете черной кистью слой?
8. Не открывается RAW
После покупки новой камеры пришлось перейти на JPG, потому что Photoshop перестал «видеть» RAW. Звучит как: «После приобретения пикапа Dodge RAM пересел на велосипед, так как новый автомобиль не входит в гараж».
На наше горе, после выхода очередной новой камеры, программистам Adobe нужно организовать ее поддержку в RAW-конвертере. Для этого надо время. Им. А вам — терпение и необходимость обновить Photoshop до последней версии.
9. Крейзи экшн
Многим нравится добавлять свою подпись на фото. Называется — уотермарк. Потому что никак иначе не узнать, кто же автор этого чуда. Впрочем, иногда и вправду надо, например, интернет-магазины добавляют свое лого, норм.
Известно, что сделать это можно только при помощи actions (на самом деле — нет). И вот тут как раз и начинаются глюки. Иногда текст (или картинка) добавляется нормально. А иногда — огромного размера. Или наоборот — маленькая. И самое главное — никакой системы, от размеров это не зависит. Глюк, короче.
А тем не менее, не очень-то и глюк. Дело в том, что программа работает с пикселями, вычисляя их через сантиметры (по умолчанию). Другими словами, Resolution имеет принципиальное значение. Если вы не хотите (а практика показывает, что вы очень не хотите) разбираться в этом запутанном, но логичном вопросе, то запомните следующее. Первым шагом подобных экшенов должна быть установка разрешения картинки. К счастью, это можно сделать без изменения размера — при снятом флажке «resample» в окне Image Size.
10. PS VS LR
Честно говоря, я хотел поставить это первым. Потому что у меня есть ощущение, что приемные психотерапевтов уже ломятся от людей, которые пытаются понять — что же лучше Photoshop или Lightroom???
Запомните. Lightroom не является программой обработки фотографий. То есть — совсем.
Все очень просто и логично: Lightroom это каталогизатор, программа для организации фотоархива, Photoshop — программа для фотоманипуляций (коррекция, монтаж, ретушь и т.д.).
Для обработки RAW-файлов существует программа Adobe Camera RAW (сокращенно — ACR), которую можно вызвать как из Photoshop, так и из Lightroom. А еще из AfterEffects, и из Premier, и, наверное, еще откуда-нибудь. Именно она, ACR, является программой обработки и главным инструментом цветокоррекции для современного фотографа.
Поэтому вопрос «Photoshop или Lightroom?» не имеет смысла, так как в обоих случаях фотограф имеет дело с ACR. А уж что лучше — каталогизировать или фотошопить — это вопрос не ко мне.
Возможности планшетов Wacom и их настройка для комфортной работы
Для людей, так или иначе связанных с компьютерной графикой, уже давно не секрет, что графический планшеты помогают ускорить работу и улучшить ее качество. Более того, некоторые вещи без планшета сделать просто невозможно. Перья у всех планшетов Wacom без проводов и батареек – а значит они максимально близки по форме и весу к привычным человеку ручке, карандашу или кисти. Если пойти еще дальше, то можно взять любое перо от планшета для профессионалов Intuos3: в комплекте к нему помимо стандартного наконечника идут 2 дополнительных — Stroke и Felt, которые создают тактильные ощущения работы кистью и фломастером соответственно. Ну и покрытие рабочей области Intuos3 позволяет с комфортом работать как на обычном листе бумаги. И еще вся рабочая поверхность любого планшета по умолчанию соответствует всему экрану — можно быстро перемещаться по нему и не только рисовать, но и полностью управлять интерфейсом программ и операционной системы.
В этом уроке мы начнем с самых азов – как настроить планшет и кисти под свои нужды в программах Adobe Photoshop и Corel Painter. Полезную информацию, возможно, найдут для себя даже профессионалы, давно работающие с планшетами.
Установка драйвера планшета
В первую очередь обратим ваше внимание на то, что после подключения планшета надо установить драйвер для своей модели. Иначе без установленного драйвера вы не сможете использовать все возможности планшета Wacom. Можно использовать драйвер, идущий на компакт-диске в комплекте с вашим планшетом, но лучше всего скачать с сайта www.wacom.ru (раздел Поддержка —> Драйверы) самую свежую версию драйвера. В последних версиях драйверов могут содержаться расширенные функции по сравнению с более старой версией, исправлены возможные ошибки, а также все свежие версии драйверов имеют русскоязычную локализацию. Также не забудьте правило, что перед установкой нового драйвера надо обязательно корректно удалить предыдущую версию.
Настройка планшета и кистей для работы в Photoshop
1. Настройка планшета
В данном уроке рассматривается версия из пакета Adobe Creative Suite CS 2 под Windows, хотя всё описанное можно применять и в любой другой версии Photoshop, включая последнюю CS 3, также на компьютерах Mac настройки описываемых программ и панели управления планшетом ничем не отличаются.
После запуска Photoshop сразу же параллельно откройте панель управления планшета (Пуск —> Настройка —> Панель управления —> Планшет).
Начнем с регулировки чувствительности к уровню давления на перо. Конечно, некоторым подойдут и настройки планшета по умолчанию, но все-таки стоит потратить совсем немного времени, чтобы найти самые оптимальные настройки под себя.
Пользователям профессиональных планшетов серии Intuos3 или Cintiq сразу же рекомендуем делать все настройки отдельно для приложения Photoshop. Для этого в панели управления планшета надо нажать на значок «+» в строке Приложения и выбрать из списка запущенных программ Photoshop. Теперь все произведенные настройки будут работать только для Фотошопа. Под другие программы можно создать свой набор настроек:
Пользователи же младших моделей планшетов (Volito, Graphire, Bamboo) будут иметь возможность настроить чувствительность к давлению только один раз – для всех программ.
Создайте новый рисунок. В панели инструментов в разделе Brush выберите кисть с четкими границами и установите ей довольно большой диаметр (40-60).
Теперь, касаясь рабочей поверхности планшета с разным давлением на перо, проведите несколько линий: вы довольно быстро определите, с какой силой вам удобнее всего нажимать на перо, чтобы получить линию максимальной толщины, при этом имея возможность провести линию и с довольно малой толщиной.
Рисуйте подобные «пиявки» и регулируйте параметр «чувствительность пера» до тех пор, пока не добьетесь максимального для себя комфорта.
2. Настройки кистей
Ну что же, теперь приступим к самому интересному.
Открываем Brush Engine (выберем мышкой Brushes или нажмем F5) и выбираем там пункт Brush Tip Shape.
Самыми важными настройками для нас тут будут 1) форма кисти: параметры Angle и Roundness, которые можно либо задавать значениями, либо просто изменяя визуально пример кисти на правой от этих значений картинке. Таким образом, можно создать вытянутую и наклонную кисть.
Следующий по важности параметр – Spacing (2). От него зависит непрерывность кисти.
Чем меньше значение, тем более «гладкая» будет ваша кисть при рисовании.
В нижнем окне сразу же можно наблюдать результат изменения всех параметров.
Перейдем к следующему пункту: Shape Dynamics.
Открыв выпадающий список в любом разделе, мы увидим несколько важных контролируемых параметров:
Pen Pressure
Выбрав Pen Pressure, вы сможете контролировать выбранный параметр, изменяя давление на кончик пера при рисовании.
Pen Tilt
Наклон пера. Поддерживается только профессиональными планшетами серии Intuos или Cintiq.
Stylus Wheel
Положение колесика на пере Airbrush (дополнительный аксессуар к Intuos3 или Cintiq).
Поскольку колесико имеет ограниченный ход и выдает 1024 значения своего положения, им удобно регулировать не только диаметр кисти или струи аэрографа, но и, например, очень точно контролировать поворот инструмента (хотя далее мы рассмотрим и более естественный способ для этого). В общем, функциональность колесика зависит от ваших потребностей и вашей фантазии.
Rotation
Угол поворота каллиграфического пера Art Pen (дополнительный аксессуар к Intuos3 или Cintiq). Самый логичный вариант, к чему можно его привязать – это угол поворота кисти (Angle Jitter).
На приведенном ниже рисунке можно увидеть пример использования данного пера c овальной кистью:
Напоследок рассмотрим последний интересующий нас пункт из раздела Brushes: Other Dynamics.
Установив значение Pen Pressure для Opacity Jitter, будем иметь возможность менять прозрачность кисти в зависимости от давления на перо:
3. Остальные инструменты
Осталось добавить, что не только кисти, но и другие инструменты Photoshop, такие как Clone Stamp Tool, ластик, Healing Brush и др. можно настроить на чувствительность к нажиму пера. Всё это делается через тот же Brush Engine – после выбора соответствующего инструмента. Например, для Clone Stamp Tool имеет смысл устанавливать чувствительность к давлению на параметр Opacity Jitter. То же самое с ластиком.
Этим основные настройки инструментов заканчиваются.
Можно начать заниматься рисованием или обработкой изображений/фотографий.
Дополнительные полезные настройка планшетов Intuos3 или Cintiq
Владельцы планшетов Intuos3 или интерактивных перьевых дисплеев часто пользуются не всеми возможностями, предоставляемыми этими моделями. А между тем клавиши Express Keys и сенсорные полоски Touch Strip позволяют почти полностью отказаться от использования клавиатуры, притом, что одним касанием можно вызывать нажатие не одной клавиши, а сочетания клавиш или даже целых макросов. Некоторые возразят, что им на клавиатуре работать привычнее, но поверьте – к хорошему привыкаешь очень быстро. Поэтому в данном уроке будет рассказано, как для Adobe Photoshop можно настроить планшет Wacom наиболее оптимальным образом – чтобы ускорить работу и думать только о творчестве, не отвлекаясь на запоминание и воспроизведение громоздких сочетаний клавиш воспроизведение творчестве, не отвлекаясь на запоминание громоздких е — к .
Настройка клавиш ExpressKeys
Клавиши ExpressKeys расположены справа и слева от рабочей области планшета. По умолчанию на них назначены клавиши Ctrl, Shift, Alt, Пробел (CMD, Shift, OPT, Пробел на Макинтош).
Но с настройками по умолчанию правый и левый блок клавиш дублируется и это, пожалуй, большое расточительство, учитывая что их можно программировать раздельно.
Откроем панель управления планшета (Пуск —> Настройка —> Панель управления —> Свойства Wacom Tablet).
Выбираем Функции, далее надо нажать на значок «+» в строке Приложения и выбрать из списка запущенных программ Photoshop, или, если он не запущен, указать расположение файла Photoshop.exe (или аналогично исполняемый файл Adobe Photoshop на Макинтош). Таким образом, мы настраиваем клавиши ExpressKeys только под Photoshop – при переключении в другие программы функции клавиш ExpressKeys автоматически поменяются. Т.е. вы можете делать индивидуальные настройки под каждую программу. Для владельцев младших моделей планшетов (Graphire, Volito) такие возможности, к сожалению, недоступны.
Следующим шагом щелкаем на закладке ExpressKeys и напротив нужной нам клавиши выбираем пункт выпадающего меню «Нажатие клавиши…». Например, повесим клавишу Esc на левую крайнюю клавишу планшета:
Задаем клавишу, сочетание клавиш или даже последовательность клавиш.
Даем имя этому сочетанию после нажатия Ок в первом окошке.
Готово! Теперь в Photoshop у нас на эту клавишу будет срабатывать команда Esc, а в операционной системе и других программах (если мы на них не задали отдельные настройки) – будет стандартная клавиша Ctrl.
Таким же образом можно запрограммировать все остальные клавиши, из стандартных по вкусу оставив себе, например, Alt и Пробел. Не забывайте, что клавиши ExpressKeys можно использовать и в сочетаниях друг с другом.
Помимо нажатий клавиш, на ExpressKeys можно повесить вызов часто используемых программ.
Настройка сенсорных полосок Touch Strip
Полоски Touch Strip также можно и нужно программировать: совершенно незачем держать на них функцию Zoom/Scroll, этого достаточно и для одной полоски. Вторая при этом может нести другую полезную нагрузку. Например, в Photoshop (и не только в нем) удобно навесить функцию Undo / Redo на одну из полос.
Для этого сначала зададим в самом Photoshop сочетания клавиш для этих действий. Функция Undo отменяет только последнее действие, поэтому надо использовать для наших целей Step Forward и Step Backward. Откроем раздел Edit —> Keyboard Shortcuts и зададим новые сочетания клавиш так, как показано на картинке:
После этого в панели управления планшетом зайдем в раздел Touch Strip:
Опять же, предварительно выберем в списке приложений Photoshop – ведь мы программируем сенсорные полоски только под него!
На реакцию сенсорной полосы вверх выберем «Нажатие клавиш» и зададим сочетание клавиш, выполняющее функцию Step Backward:
Имя функции: undo
Аналогичным образом запрограммируем движение по полоске вниз – на функцию Step Forward.
Теперь проверим наши настройки: набросаем десяток раздельных мазков пером. Затем проведем пальцем по Touch Strip. В случае правильной настройки линии будут исчезать по мере продвижения пальца по полоске 😉
Аналогично на Touch Strip можно запрограммировать размер пера (клавиши «[» и «]»).
Настройка Pop-up Menu
Если вам не хватает клавиш ExpressKeys для множества функций программы, можно создать всплывающее меню (Pop-up Menu) с остальным нужным набором команд.
Самое логичное, на что его потом повесить – это верхняя клавиша пера. Нижняя при этом по-прежнему будет вызывать контекстное меню программы (правый щелчок мыши):
Настройка работы с несколькими мониторами, изменение рабочей зоны
Ну и последнее, о чем стоит упомянуть – профессиональные планшеты можно гибко настроить для работы на нескольких мониторах.
Если у вас в системе 2 монитора, то по умолчанию планшет делится пополам – каждая половина планшета соответствует своему монитору. Понятно, что это не всегда удобно, к тому же о соответствии пропорций тут говорить вообще не приходится. Поэтому если монитора 2, а планшет один – можно сделать так, что планшет будет отображаться только на один монитор (надо вызвать выпадающее меню «Область экрана»). Кстати, все перья для Intuos3 / Cintiq имеют уникальный номер (Tool ID), благодаря чему можно настроить так, что даже если у вас 2 одинаковых пера Grip Pen, одно из них будет работать на одном экране, а второе – на другом. Причем без лишних манипуляций: как только вы поднесете соответствующее перо к планшету!
Здесь же можно отключить часть рабочей зоны планшета. Например, для правильного соответствия пропорциям экрана или если вы просто устали за день махать рукой над планшетом большого формата:)
Настройки Corel Painter X
В список серьезных программ для рисования и обработки фото заслуженно входит Corel Painter, который сегодня дорос уже до десятой версии. Corel Painter поддерживает абсолютно все возможности графических планшетов Wacom. И, пожалуй, не случайно. Ведь только пером в руке можно провести уверенную и четкую линию при рисовании, обвести контур на картинке или фотографии.
Все перья у планшетов Wacom чувствительны к давлению: чем сильнее надавливать на кончик пера, тем больше будет воздействие выбранного инструмента в Corel Painter. Например, штрих будет жирнее, изменится интенсивность цвета и т.д. Все инструменты можно гибко настраивать: достаточно в меню Window —> Brush Control открыть пункт Show General — и пройтись по настройкам
У основных параметров текущего инструмента (Opacity, Size и др.) есть строчка Expression. Здесь значение Pressure — как раз и есть зависимость текущего параметра от давления на перо.
Для примера давайте возьмем в руки перо Wacom, выберем инструмент Oils —> Bristle Oils 20 и проведем несколько штрихов с различным давлением: сразу же видна разница между ними:
Поддерживается также и наклон и вращение перьев профессиональных планшетов. При различном наклоне пера результат работы многих кистей даже без предварительной настройки будет зависеть от угла наклона инструмента:
Ну, а дальше пройдемся по настройкам:
1.Настроим свой персональный штрих
Перед самым началом работы настройте реакцию на работу пера на планшете под свой индивидуальный стиль работы. Это займет буквально пару минут, но впоследствии вы получите более ожидаемый результат при рисовании. В меню Edit —> Preferences выберите пункт Brush Tracking и проведите пером в появившемся окошке несколько штрихов таким образом, как вы обычно работаете и нажмите «Ок».
2. Создание персональной кисти
Если пойти дальше — вас, например, не устраивают стандартные инструменты и хочется отредактировать существующие или вообще сделать что-то своё: добро пожаловать в панель Brush Creator (вызывается через меню Windows —> Show Brush Creator или по Ctrl+B). Аналогов такой мощного средства по редактированию практически любых параметров инструмента вы вряд ли найдете в других редакторах. Пользуйтесь на здоровье!
3. Сделаем жизнь проще и удобнее
Владельцы Intuos3 оценят и возможность запрограммировать под свои часто используемые в Painter команды клавиши ExpressKeys, а полоски Touch Strip можно настроить не только на изменение масштаба картинки, но и на изменение размера пера, или, например, на функции Undo / Redo (Ctrl+Z & Ctrl+Y).
Теперь можно рисовать от души, а можно и создавать рисунки из фотографии. Достаточно открыть фотографию, сделать через меню ее Quick Clone, создать новый слой и подобрать нужный инструмент из довольно большого списка Cloners. Вы будете рисовать выбранным инструментом, при этом цвет будет меняться в зависимости от цвета основы под курсором:
В заключение остается только резюмировать — раскрыть все возможности графических программ и ваши собственные таланты получится с удобным и простым инструментом — графическим планшетом от мирового лидера — компании Wacom.
Настройка кистей в Adobe Photoshop
Форма отпечатка кисти (Форма кисти,Brush Tip Shape)
Радует то,что настройки кисти практически не изменились ещё с шестой версии программы. Два параметра в этом окне дублируют рассмотренные ранее, а именно возможность выбора формы кисти и ее размера. Если размер кисти ранее был изменен, то можно установить размер по умолчанию, нажав кнопку Use Sample Size (Использовать размер образца). Рассмотрим остальные параметры: Angle (Угол). Определяет угол наклона кисти. Естественно, этот параметр можно использовать со всеми кистями, кроме круглых. Roundness (Форма,Округлость). Кисть можно не только вращать вокруг своей оси, но и сжимать (данный параметр вводится в процентах и характеризует соотношение начального и конечного радиусов). Несомненным достоинством является то, что угол наклона и величину сжатия можно устанавливать на глаз, изменяя вид кисти в небольшом окне, расположенном справа.Менять можно как цифры в полях ввода,так и перетягивая
маркеры мышкой,как показано на рисунке
Hardness (Жесткость).С помощью этого параметра регулируется жесткость краев проведенной линии. Здесь можно получить как предельно жесткие и четкие края, так и мягкие, плавно переходящие в фон. Spacing (Интервал). Линия, которую вы видите при рисовании каким-либо инструментом, использующим кисть, образуется многократными повторениями отпечатков (одиночный отпечаток получается при однократном нажатии на левую кнопку мыши без ее перемещения). Расстояние между отпечатками определяется в процентах относительно размера кисти. Чтобы получить возможность менять величину пробела между отпечатками кисти, необходимо установить флажок рядом с именем этого параметра. Тогда станет доступно числовое поле, в котором можно ввести значение в процентах, и линейка с бегунком для задания интервала на глаз. Если установить значение Spacing (Интервал) равным 100 %, то каждый отпечаток будет следовать за предыдущим без пробела. Сравните первое и второе изображения на рисунке внизу: на первом интервал равен 1 на втором — 100 %. Если же параметр Spacing (Интервал) отключить, то линия получится неоднородной — такой, как в третьем варианте на рисунке внизу. Такой эффект получается оттого, что отпечатки повторяются через определенные промежутки времени. Если вести кисть медленно, то линия получится сплошная, как на первом изображении, если быстро, то прерывистая. А так как скорость движения руки непостоянна, особенно на закруглениях, то и линия получается неравномерная. Регулируя величину пробела, можно создавать различные эффекты. Максимальное значение данного параметра — 1000%.
Динамика формы (Динамика кисти,Shape Dynamics)
Данное диалоговое окно, представленное на появляется после щелчка мышью на одноименной строке в палитре Brush Presets (Установки кистей).
Варьируя параметры в этом окне, можно из обычной кисти получить динамическую, то есть изменяющую свои свойства с течением времени. Это позволяет получать очень необычные результаты.
Колебание размера (Size Jitter,Вариации размера). Здесь задается максимальное отклонение размера кисти от исходного в пределах от 0 до 100 %. На рисунке внизу показан пример динамического изменения размера.
Теперь рассмотрим параметры в окошке Управление,находящееся под ползуном Колебание размера.По умолчанию там стоит «Выкл»
- Off (Выключен) — кисть не претерпевает никаких изменений;
- Fade (Затухание,Переход) — кисть постепенно изменяет свои свойства;
- Реn Pressure (Сила нажима) — данный параметр, как и все последующие в этом списке, становится доступным при работе с графическим планшетом. Если он установлен, кисть реагирует на силу нажима пера;
- Pen Tilt (Наклон пера) — зависимость от наклона манипулятора;
- Thumbwheel (Прокрутка) — зависимость от прокрутки;
Минимальный диаметр(Minimum Diameter). Здесь можно установить минимальный диаметр отпечатка кисти, ограничив тем самым нижний порог вариаций размера.
Колебание угла (Tilt Scale, Масштаб наклона) степень возможного изменения скоса относительно вертикальной оси Колебание формы(Roundness Jitter ,Вариации округлости) — при активизации данного параметра изменения коснутся также и силы сжатия кисти.
Минимальная форма (Minimum Roundness ,Минимальная округлость) этот параметр ограничивает минимальное значение округлости.
Рассеивание (Scattering)
Здесь задаются параметры разбрызгивания кистей из «пульверизатора».
Обе оси (Both Axes). Если установлен данный флажок, то смещение отпечатков происходит по обеим осям, в противном случае только по вертикальной оси. Рассеивание (Scatter). Здесь задается амплитуда рассеивания, Счётчик(Count ,Количество). Данным значением определяется количество разбрасываемых элементов. Чем больше это значение, тем больше элементов «распыляется» за один щелчок мыши. Колебания счётчика (Count Jitter,Вариации количества). Это еще одна динамическая настройка, которая позволяет реализовать переменное во времени количество разбрасываемых элементов. В результате их концентрация будет неравномерной.
Текстура (Texture)
Текстуры можно выбирать готовые или загружать свои. Кроме того, можно изменять следующие пара¬метры. Шкала(Scale, Масштаб). Здесь задается масштаб накладываемой текстуры, то есть устанавливается соотношение между размерами отпечатков кисти и элементов текстуры. Текстурировать каждый отпечаток (Текстурировать каждый наконечник, Texture Each Tip). Установка данного флажка позволяет на-страивать дополнительные параметры, что дает большую свободу действий. Режим наложения (Mode). Режим наложения текстуры. Глубина (Depth). Это значение определяет, насколько четко будет проглядываться текстура. Для достижения более наглядного результата следует увеличить данный параметр, если же вы хотите получить лишь слегка текстурованные отпечатки кисти, то уменьшите его. Минимальная глубина (Minimum Depth). Параметр, определяющий самую плохую видимость текстуры. Это необходимо при активизации динамического режима работы. Колебания глубины (Depth Jitter ,Вариации глубины). Здесь можно задать пределы изменения видимости структуры в динамическом режиме.
Двойная кисть (Dual Brush)
Это очень интересный и порой незаменимый параметр.Рекомендую обратить на него особое внимание.Предлагаемые здесь возможности позволяют смешать две разные кисти. За основу берется кисть, установленная в основном окне палитры Brush Presets (Установки кистей), а вторая (накладываемая) настраивается в данном окне. Можно задать следующие параметры наложения кистей. Диаметр (Diameter). Диаметр накладываемой кисти, Интервал (Spacing). Если вы хотите сделать отпечатки кисти более редкими, то воспользуйтесь этим параметром. Обе оси (Both Axes). Этот параметр регулирует направление накладывания отпечатков. Рассеивание (Разброс, Scatter). Для неравномерного наложения отпечатков следует увеличить силу разброса. Счётчик(Количество, Count). Количество (концентрация) накладываемых элементов.
Динамика цвета (Color Dynamics)
Цвет переднего и заднего плана (Foreground/Background Jitter). Пределы изменения цветов переднего и заднего плана. Цветовые вариации (Hue Jitter). Диапазон изменения цвета. Вариации насыщенности (Saturation Jitter). Устанавливает предельные значения насыщенности отпечатков. Вариации яркости (Brightness Jitter). Диапазон изменения значений яркости. Purity (Чистота). Степень возможного отклонения цвета от нейтрального.
Шум (Noise)
При установке данного флажка в отпечаток кисти добавляется монохромный шум, который несколько напоминает действие одноименного фильтра, только распространяется не на все изображение, а лишь на след кисти. На рисунке внизу была использована одна и та же кисть, только изображение слева получено без внесения шума, а справа — при включенном флажке Noise (Шум).
Влажные края(Размытые края, Wet Edges)
Следующий параметр палитры кистей, который нам предстоит рассмотреть, Wet Edges (Размытые края). Такое название он получил потому, что результат его применения несколько напоминает акварельный рисунок, хотя сходство далекое. Проведем две линии одной и той же кистью с выключенным и включенным пара¬метром Wet Edges (Размытые края). В первом случае линия будет одинакова по всей своей толщине, тогда как во втором, в середине, она окажется более прозрачна, а по краям затемнена. Отличия хорошо заметны при увеличении изображения:
Прочие параметры палитры кистей
Другая динамика (Other Dynamics). В этом пункте можно задать динамику для таких понятий, как Opacity (Прозрачность) и Flow (Поток). Аэрограф (Airbrush). Раньше аэрограф был отдельным инструментом, но сейчас разработчики решили включить его в рассматриваемую палитру как модификацию кисти. Он представляет собой распылитель, который разбрызгивает не отдельные отпечатки кисти, а краску по форме последнего, Чем дольше будете держать нажатой кнопку мыши, тем сильнее будет его действие и тем больше отпечаток (однако он не превысит установленный максимальный размер кисти). Сглаживание (Smoothness). Данный флажок позволяет сделать действие кисти более мягким и плавным. Защитить текстуру (Protect Texture). Если этот флажок установлен, рисунок текстуры, используемой в настройках кисти, не будет подвергаться изменениям.
Создаём кисти для рисования деревьев в Фотошоп / Creativo.one
В этом уроке я объясню, как создать свои собственные фигурные кисти и как использовать их. Такие кисти сэкономят вам кучу времени при рисовании деревьев, кустов и травы.
Я использовал Photoshop CS5 и графический планшет Wacom Cintiq. Вы можете использовать любой другой планшет для того, чтоб иметь возможность контролировать нажим пера.
Давайте создадим что-то красивое!
Финальный результат:
(нажмите на изображение, чтобы увеличить)
Шаг 1. Первое, что мы должны сделать, – создать новый документ; обычно я делаю его примерно 500 на 500 пикселей с разрешением 300 dpi, чтоб в дальнейшем кисть не пикселизировалась при ее увеличении, когда мы работаем с большим изображением.
Мы будем создавать кисть для рисования листьев – кисть в виде кленового листа, с ее помощью мы быстро и без проблем сможем создать красивую листву. Для начала просто возьмите любую стандартную кисть фотошопа и начинайте рисовать контуры фигуры, в данном случае кленового листа.
Шаг 2. Теперь нужно придать немного глубины кисти.
Я создал новый слой и нарисовал прожилки при помощи кисти Chalk (Мел).
Белой кистью с непрозрачностью 50% нарисуйте осветленные области.
Шаг 3. Теперь мы должны сохранить кисть, которую только что сами нарисовали. Идем в Редактировать>Определить кисть (Edit > Define Brush Preset), введите название кисти и нажмите ОК.
Шаг 4. Вы заметите, что только что созданная кисть появилась в списке кистей в самом низу. Теперь мы должны выбрать эту кисть из списка и открыть панель Кистей – F5. Откроются настройки кисти, которые вы сможете изменять по своему усмотрению.
Шаг 5. Настройки кисти по умолчанию не позволяют контролировать и изменять штрихи, поэтому первое, что мы должны сделать, это настроить чувствительность пера, сделайте это в меню Другая динамика (Other Dynamics) или Transfer в Photoshop CS5.
Обратите внимание: эта настройка будет работать правильно только при использовании графического планшета.
Установите Колебание прозрачности (Opacity Jitter) 50% и убедитесь, что эта настройка будет регулироваться нажимом пера (pen pressure). Для создания изменений направления и регулировки кисти, выберите Динамику формы (Shape Dynamics).
Шаг 6. Колебание размера (Size Jitter) – 100%, контроль – нажим пера. Обратите внимание, контроль для настройки Колебание угла (Angle Jitter) установлен Начальное направление (Initial Direction), а для Колебание окружности (Roundness Jitter) – Наклон пера (Pen tilit), Минимальная окружность (MinimumRoundness) — 25%.
Шаг 7. Последняя настройка перед использованием кисти — Настройка формы кисти (Brush Tip Shape), где я устанавливаю Интервал (Spacing) 70% для отделения следов кисти друг от друга.
Шаг 8. Теперь мы знаем, где можно найти настройки кисти, можем легко испытать их на практике и попробовать изменять значения и настройки.
Шаг 9. Хорошо, мы настроили кисть и теперь нужно сохранить эти настройки. Это очень важно, ведь когда вы выберите другую кисть, все ваши настройки собьются, а так вы сможете применять их и для других фигурных кистей. Опять жмем F5, открываем окно настройки кисти, и выбираем из всплывающего меню Новая Кисть (New Brush Preset) и называем ее. Теперь ранее созданная кисть сохранится с новыми настройками, которые вы применили, и будет находиться внизу списка кистей.
Шаг 10. Следующие шаги будут быстрыми, он подытожат то, что мы только что делали. Я собираюсь создать еще один Кленовый лист, для этого просто изменю форму фигуры. Сперва сотрите черешок листа, далее идем в меню Выделение>Выделить все (Select>All) и после этого в Редактировать>Трансформация>Искажение (Edit > Transform > Warp).
Шаг 11. Выбрав точку и потянув за нее, вы можете сформировать и исказить форму листа, как показано на рисунке ниже.
Шаг 12. Вы также можете потянуть в любом месте внутри сетки, форма листа изменится. После того, как измените листок, нажмите Enter для подтверждения редактирования.
Шаг 13. После применения всех нужных настроек для кисти, таких как Динамика формы и Другая динамика, я провел кистью по рабочему документу и меня устроило то, как рисует наша кисть.
Иллюстрация ниже представляет полное изображение, созданное только новыми форменными кистями.
Свободно размещайте вокруг элементы при помощи новых форменных кистей, используйте ваше воображение и креативность для создания деревьев, кустов, травы или даже целых видов ландшафта.
Шаг 14. Сохраните кисть с новыми настройками, как мы делали это в предыдущих шагах, и она будет добавлена в ваш список. Теперь у нас есть два вида кленовых листьев, обе сохранены с настройками, которые мы им дали. В списке кистей в верхнем правом углу есть стрелочка. Кликните по ней и выберете Сохранить кисти (Save Brushes), обозначьте свой собственный список кистей, они всегда будут храниться у вас и вы сможете их использовать в любой момент.
Шаг 15. Мы подошли к концу урока. Возможно, все это кажется тяжелым, но вы попробуйте сделать кисти сами, и поймете, что это не так.
Не бойтесь экспериментировать. Фигурные кисти очень помогают в работе. Для их рисование нужно время и спокойствие, но в конце вы будете счастливы, зная, что можете ускорить процесс цифрового рисования при помощи массы способов.
Удачи вам в путешествии по миру цифрового рисования!
Автор: Hayato
Оптимальные настройки кисти в Photoshop
Инструмент «Кисть» — один из наиболее важных инструментов для создания и уточнения масок слоя. У него также есть пугающее количество опций. К счастью, вам нужно освоить всего несколько, чтобы использовать этот инструмент для фотографии. Цель состоит в том, чтобы научиться рисовать с контролем, не оставляя очевидных мазков. В следующем руководстве вы узнаете, какие настройки помогут вам достичь этой цели.
В дополнение к настройкам Photoshop ниже я рекомендую подобрать планшет Wacom (средний или маленький вариант).Функции пера не имеют значения для фотографов. Все они обладают достаточной чувствительностью к давлению, и лишние кнопки не особо важны. Важно то, что вы можете использовать перо с пальцами, что намного точнее, чем движения плеча, используемые для управления мышью. Это сэкономит вам много времени при рисовании на масках слоя и клонировании, а также поможет создать более естественные результаты. Для меня это так важно, что я почти никогда не редактирую изображения во время путешествий, если у меня нет планшета Wacom с собой.Если у вас нет планшета, по крайней мере, попробуйте мышь — это намного лучше, чем пытаться рисовать пальцем на трекпаде. Я также должен отметить, что я все еще использую мышь или трекпад для всего, что я делаю на компьютере (обработка текста, перемещение файлов и т. Д.). Вероятно, самое большое разочарование, которое я слышу о планшетах Wacom, заключается в том, что эти действия, отличные от Photoshop, затруднены с пером (я согласен, поэтому я использую Wacom только для рисования и закрытия в Photoshop).
Вот лучшие настройки для кисти:
- Перед рисованием перейдите в «Настройки / Курсоры» и выберите « полноразмерный кончик кисти » и « показать перекрестие на кончике кисти ».Это приведет к тому, что курсор кисти покажет вам кисть точно, но консервативно (при установке на «нормальный размер» мягкая кисть будет хорошо рисовать за пределами круга и может привести к рисованию в непредусмотренных областях).
- Кисть круглая . Скорее всего, у вас уже есть круглая кисть, но если нет, нажмите на предварительные настройки кисти и нажмите один из первых нескольких кружков.
- Высокая непрозрачность (обычно 100%) . Это позволяет наносить столько краски, сколько вам нужно, непрерывным движением кисти.
- Низкий расход (обычно 1-10%) . Это позволяет вам рисовать контролируемым образом.
- Низкая твердость (обычно 25-50%, но может быть полезен весь диапазон). Полностью мягкая кисть (0%) может вызвать некоторое отставание кисти и затруднить рисование с контролем возле краев. С другой стороны, жесткая кисть (100%) сделает края мазков очевидными. Жесткая кисть может пригодиться при работе с мелкими деталями.
- Активируйте « всегда использовать давление для непрозрачности » (значок справа от непрозрачности).Это позволяет лучше контролировать рисование при использовании планшета и пера Wacom. Включение этого параметра активирует «перенос» в палитре кистей и устанавливает контроль непрозрачности на «давление пера».
- Установите интервал на 10%. (его можно найти в палитре кистей в разделе «Форма кончика кисти»). Установка этого на низкое значение вызовет значительную задержку кисти, установка на 0 вызовет избыток краски на концах при рисовании вперед и назад, а установка слишком большого значения создаст круговые узоры, которые могут вызвать артефакты.
- Нормальный режим наложения . В качестве альтернативы, мягкий свет и режим наложения наложения можно использовать с черно-белой краской, чтобы подтолкнуть серые пиксели к черным или белым (я предпочитаю использовать для этого инструменты осветления и затемнения).
Остальные параметры кисти (кроме интервала и параметров, активированных при настройке «всегда использовать давление для непрозрачности») можно отключить и проигнорировать. Настройки по умолчанию в Photoshop активируют «сглаживание», но я никогда не считал это полезным и предпочитаю отключать неиспользуемые настройки, чтобы кисть оставалась максимально отзывчивой.
Остальные параметры в верхней части Photoshop также следует пропустить. Аэрограф вызовет чрезмерное скопление в тех областях, где вы медленно или медленно думаете (если вы хотите больше краски, вместо этого увеличьте поток). Вариант «всегда использовать давление для размера» дает непредсказуемые результаты. Размер лучше изменять клавишами скобок: [и]. Таким образом, курсор покажет вам точное предсказание того, где кисть будет рисовать.
Если вам интересно узнать о других параметрах панели кистей, вот краткий обзор того, что они делают:
- Динамика формы: позволяет изменять размер, округлость и угол.
- Рассеивание: вызывает случайное расположение (т. Е. Кисть не рисует в центре). Это полезно для рисования таких вещей, как трава или волосы.
- Текстура: добавляет текстуру кисти.
- Dual Brush: Добавляет текстуру на основе второй кисти.
- Color Dynamics: Позволяет варьировать цвет кисти. Параметр «На кончике» указывает, где происходит изменение в мазке кисти или между мазками (например, линия цвета радуги и немного разные цвета для отдельных травинок нарисованной травы).
- Передача: управление непрозрачностью, потоком и некоторыми другими вещами. Наиболее полезно для настройки реакции кисти на давление с помощью планшета Wacom.
- Поза кисти: позвольте вам вручную переопределить различные входные данные с планшета Wacom (например, игнорировать наклон пера).
- Шум: добавляет к кисти некоторый шум, чтобы избежать образования полос на градиенте кисти с мягкими краями.
- Wet Edges: Делает края кисти ярче, имитируя вид акварельной кисти.
- Наращивание: это инструмент для аэрографии. Его включение вызовет непрерывный поток, даже если вы не двигаете щетку.
- Сглаживание: помогает создавать более естественные изогнутые линии. Лично я не вижу особого эффекта от его включения или выключения.
- Защитить текстуру: используйте фиксированный узор и масштаб для текстуры на нескольких кистях. Полезно для имитации картины на холсте.
- [Обратите внимание на все вышесказанное, что «джиттер» в основном означает сделать что-то немного случайным.]
Раскрытие информации: эта статья содержит партнерскую ссылку. См. Мое заявление об этике для получения дополнительной информации.
Связанные54 Лучшие кисти для Photoshop 2021 года [Лучшие наборы кистей для рисования и рисования]
Отказ от ответственности | Эта статья может содержать партнерские ссылки, это означает, что мы можем бесплатно получить небольшую комиссию за соответствующие покупки.
Почему вам следует использовать кисть Photoshop? Какой набор кистей Photoshop следует добавить в свой арсенал?
Хотя это правда, что кисти не делают художника, нельзя отрицать, что они очень помогают.С появлением оцифровки художники начали тратить большую часть своего творческого времени на программное обеспечение для цифрового искусства, такое как Photoshop.
Если бы вам приходилось каждый раз рисовать и конструировать каждый из отдельных элементов вашего произведения искусства с нуля, вы бы тратили много времени на каждый проект. Вот здесь и появляются кисти Photoshop! Они экономят ваше драгоценное время, позволяя создавать произведения искусства быстро и точно.
Выбрать лучшую кисть Photoshop может быть чрезвычайно сложно, особенно если вы новичок в мире цифрового искусства.Доступно множество кистей, некоторые бесплатные, а другие платные. Каждая кисть может создавать разные эффекты, которые могут различаться для разных текстур и стилей.
Лучшие кисти для PhotoshopВ Интернете можно найти сотни кистей для Photoshop. Исходя из ваших требований и бюджетных ограничений, вы можете выбрать один из 54 лучших вариантов, которые мы включили в короткий список и включили в этот список.
Без лишних слов, давайте взглянем на одни из лучших кистей Photoshop, которые вы можете найти в Интернете.
1. Пакет SakimichanРекомендация numero uno в этом списке — одна из самых разнообразных наборов кистей, которые вы можете найти. Набор Sakimichan Pack состоит из 56 кистей — вы можете сколько угодно экспериментировать с этим набором кистей.
Хотя это не новый набор кистей, он по-прежнему актуален и совместим почти со всеми версиями Photoshop. Этот набор кистей был тщательно продуман, чтобы пользователи могли удобно выполнять широкий спектр проектов по рисованию и раскрашиванию.Каждая из этих 56 кистей очень проста в использовании.
Если вы хотите использовать рассеивающую кисть, обычную кисть или кисть для разбрызгивания — в этом наборе есть все! Эти кисти поставляются с настройками по умолчанию от 70% до 100% непрозрачности и активированным давлением. Вы всегда можете изменить эти и другие параметры, чтобы настроить эти кисти в соответствии с вашими потребностями.
2. Художественные кисти Аарона ГриффинаАарон Гриффин выпустил свой набор кистей Photoshop в 2016 году. Вы можете скачать его бесплатно и использовать как в личных, так и в коммерческих проектах.Аарон — концептуальный художник-самоучка и иллюстратор, наиболее известный своими рисунками-рисунками.
Мы рекомендуем ознакомиться с его работами перед загрузкой этого набора кистей. Если вы пытаетесь создать что-то подобное, эти кисти станут вашим лучшим союзником.
3. Абстрактные кистиЕсли вы ищете бесплатный набор кистей для некоммерческого использования, который можно использовать для создания современных эффектов рисования, это идеальный выбор.Дарриан Линкс поделился своим набором абстрактных кистей, который является отличным вариантом как для начинающих, так и для профессионалов.
Вы можете использовать этот набор кистей для создания ярких и красочных произведений искусства. Он включает в себя широкий спектр кистей, чтобы подарить вам беспрецедентный опыт рисования.
4. Кисти для карандашей НандыСоенанда выпустила специальный набор кистей для карандашей для Photoshop в 2013 году. Это небольшой набор, состоящий из следующих шести кистей:
- Цветной карандаш
- HB Pencil
- Механический Pencil (HB)
- Cover Pencil
- 2B Pencil
- B Pencil
Это простой стартовый набор для начинающих, которые хотят начать использовать карандаши разной степени мягкости.Изюминкой этих кистей-карандашей является то, что они могут отображать реалистичные отметки, чтобы сделать ваше цифровое искусство похожим на традиционное искусство из бумаги.
5. Кисть для карандашей PhotoshopАндантониус поделился набором кистей Photoshop Pencil Brush более десяти лет назад. Эти кисти идеально подходят для добавления реалистичных текстур к вашим наброскам. Мы рекомендуем этот набор кистей художникам, имеющим некоторый опыт работы в области цифрового искусства.
Если вы новичок, который раньше не работал с пользовательскими кистями, вы можете найти подробные, простые инструкции по установке и редактированию этих кистей.
6. Кисти Ахмеда Альдури PSЕсли вы ищете недавно выпущенный набор кистей, у художника Ахмеда Альдури есть один для вас. Его набор кистей Photoshop был опубликован на Gumroad в качестве дополнения к его популярному каналу на YouTube. Если вы загрузите его, вы получите последнее обновление 2021 года.
Если вы поклонник искусства Ахмеда Алдури, вы можете посмотреть его различные видео по рисованию и замечательные уроки в Интернете. Мы рекомендуем это новичкам и профессионалам, которым нужен базовый набор кистей для Photoshop.И это на 100% бесплатно.
7. Кисти для дизайна персонажейОдним из наиболее распространенных и частых применений Photoshop является создание оригинальных изображений персонажей. Этот набор кистей от Франсиско Бельтрана состоит из 315 кистей и 2-х пиксельных ластиков для фона. Это самая полная коллекция кистей Photoshop в нашем списке рекомендаций.
Это набор различных наборов кистей, таких как карикатура, гуашь, масло, карандаш, набросок, тона экрана, чернила, пастель и акварель.Вы можете скачать его бесплатно и использовать как для коммерческих, так и для некоммерческих проектов.
8. RM Natural Oil 2021 PROРоман Мелентьев создал пакет RM Natural Oil Pro для Photoshop в 2021 году. Он содержит различные типы кистей, такие как простые, текстурированные, влажные, сухие, мягкие и щетинные. Он состоит из файлов TPL и ABR.
Вы оцените тот факт, что эти кисти поддерживают различные динамики стилуса, такие как наклон и давление для комфорта и естественного интуитивного рисования, похожего на кисть.Этот набор кистей обновляется каждый год, чтобы предоставить вам лучшие функции и инструменты для ваших усилий в области цифрового искусства.
9. Кисти для естественного рисования и рисованияКисти для рисования и рисования Кристин Гарнер для рисования и рисования доступны на Gumroad по цене чуть более одного доллара. Он состоит из некоторых основных пользовательских кистей, которые она создала в Photoshop, таких как масляная пастель, маркер, ручка, карандаш, брызги и гуашь.
Этот набор кистей совместим с Photoshop CS3 и выше и включает файл ABR.Если вы ищете набор кистей, который подходит для традиционных материалов, это идеальный вариант для вас. Он стоит своей низкой цены, и мы рекомендуем его как новичкам, так и профессионалам.
10. Реалистичная угольная кистьWojtekFus сделал этот набор кистей доступным для загрузки в 2014 году. Он бесплатен для личного и коммерческого использования. Если вы ищете эффект угля на своем цифровом рисунке, аналогичный тому, что на бумаге, этот реалистичный набор кистей для угля идеально подходит для вас.
Для новичков может быть немного сложно получить такой же результат в цифровом виде, но с некоторой практикой вы добьетесь этого. Эти кисти станут отличным дополнением к вашему редактору кистей Photoshop.
11. Набор кистей для чернил ShiyoonСкорее всего, вы не сможете найти лучший набор кистей для чернил, чем набор от Shiyoon Kim. Он доступен на Gumroad за десять долларов и состоит из восьми кистей, специально настроенных для создания впечатляющих тонких линий чернил.
Шиюн Ким — опытный дизайнер персонажей Disney, который лично создал этот набор кистей для Photoshop. Он служит идеальным стартовым набором для художников, которые хотят заняться анимацией с использованием традиционных чернил.
Он совместим с Photoshop CS5 или выше и включает обучающее видео для начинающих.
12. Essential CS5 BrushesBastien L. Deharme выпустил набор Essential Brushes для CubeBrush за шесть долларов.Он совместим с Photoshop CC, CS6 и CS5. Нам особенно понравился этот набор из-за того, что он охватывает более сотни кистей.
Эти кисти разделены на несколько категорий, например «Эскиз», «Краска», «Уголь», «Чернила», «Размытие» и т. Д. Мы рекомендуем этот набор кистей всем цифровым художникам, как новичкам, так и экспертам.
13. Зимние кисти PearlpencilПользователь DeviantArt Pearlpencil выпустил набор Winter Brush в 2012 году.Это полный набор кистей Photoshop, совместимый с PS CS3 и более поздними версиями. Это бесплатно для личного и коммерческого использования.
Нам особенно понравилась универсальность этого набора кистей — в нем есть инструменты для нанесения двойных карандашей, а также для меловых линий. Каждая кисть в этом наборе имеет общий дизайн, что позволяет вам форматировать и редактировать окончательный результат по вашему желанию.
14. Набор готовых кистей для инструмента Photoshop № 1Кейл Аткинсон бесплатно предлагает набор готовых кистей для инструмента на Gumroad.Вы можете скачать его и использовать в личных и коммерческих проектах. Эти кисти немного отличаются от большинства других кистей в этом списке, так как они имеют формат предустановок инструмента. Мы советуем вам узнать больше о предварительных настройках инструмента, прежде чем вы попробуете эти кисти.
Если вы поклонник уникального стиля иллюстраций Аткинсона, эти кисти станут идеальным инструментом, чтобы пойти по его стопам. Вы можете использовать эти кисти для всех видов цифрового искусства.
15.Кисти для маркеровCubeBrush имеет набор кистей для маркеров Premium от Дэвида Шмеллинга. Он доступен по цене всего в два доллара. Пришло время включить в этот список набор кистей Photoshop, который может имитировать маркеры. Это идеальный набор кистей для иллюстраторов и концепт-художников.
Мы рекомендуем использовать эти кисти в Photoshop CS5 или выше, но они также совместимы со старыми версиями. Если вы ищете кисти для маркеров, которые могут обеспечить почти реалистичный результат в цифровом искусстве, этот набор кистей — идеальный выбор.
16. 7 угольных кистейЕсли вы хотите получить традиционный оттенок древесного угля в ваших цифровых рисунках, вам нужно перейти от графитовых карандашей к угольным карандашам. Этот набор от Pixelstains содержит семь различных угольных кистей:
- Одна чувствительная к давлению кисть для рисования.
- Две мягкие кисти для растушевки.
- Одна кисть для рисования.
- Одна тонкая кисть для деталей.
- Одна кисть для глубоких теней и жирных мазков.
- Одна кисть для мягкого растушевки.
Этот набор кистей можно использовать бесплатно в личных и коммерческих целях.
17. Advanced Painter’s BrushesХудожник Марк Брюне выпустил пакет Advanced Painter’s Brushes, который включает 28 различных кистей для Photoshop. Набор состоит из квадратных кистей, кистей для кожи, кистей для складок, кистей для пыли, кистей для сухого масла и органических кистей.
Не обманывайтесь его названием — набор Advanced Brushes предназначен не только для профессионалов и экспертов.Новички, студенты и любители также могут извлечь выгоду из использования этих кистей, поскольку кривая обучения не слишком крутая.
Вы можете бесплатно загрузить этот набор кистей и использовать его для всех видов проектов цифрового искусства.
18. RM Акварель 2021 PROРоман Мелентьев создал пакет RM Акварель Pro для Photoshop в 2021 году, как и пакет Natural Oil Pro. Он содержит различные типы кистей, такие как Обычная, Текстурированная, Мокрая, Резкая, Мягкая и Контурная.Он состоит из файлов TPL и ABR.
Вы оцените тот факт, что эти кисти поддерживают различные динамики стилуса, такие как наклон и давление для комфорта и естественного интуитивного рисования, похожего на кисть. Этот набор кистей обновляется каждый год, чтобы предоставить вам лучшие функции и инструменты для ваших усилий в области цифрового искусства.
Его цена в 16 долларов оправдана, учитывая его универсальность и полезность.
19. Чернильные кисти Mateu7Список кистей Photoshop был бы неполным, если бы у нас не было чернильных кистей.С 2011 года Mateu7 делится этим набором кистей на DeviantArt. Вы можете скачать его бесплатно и использовать в личных и коммерческих проектах.
Этот набор кистей состоит из десяти нестандартных чернильных кистей различного дизайна. Мы рекомендуем этот набор кистей всем художникам, которые любят работать с тушью в своем цифровом искусстве. С помощью этих кистей вы можете нанести несколько отметок — рыхлых, рассеянных или прямых.
20. Кисти для рисования Дрю ГринаДрю Грин сделал свой набор кистей для рисования доступным на Gumroad по доступной цене в шесть долларов.Он состоит из 27 кистей профессионального уровня, которые можно использовать для разнообразных проектов рисования, раскадровки и веб-комиксов.
В наборе:
- Десять новых бонусных кистей.
- Файл кисти ABR.
- Подробная инструкция по загрузке кистей.
- Примеры изображений кистей.
- Файл readme, содержащий информацию о Дрю Грин и о том, как использовать кисти.
- Изображение обезьяны, созданное с помощью этих кистей.
Искусство не знает границ — так почему же кисти Photoshop должны ограничиваться традиционной средой? Если вы когда-либо хотели создать цифровое искусство с такой же отделкой, как рисунок на бумаге, сделанный с помощью шариковой ручки, это идеальный набор кистей для вас.
Дэвид Шмеллинг выпустил набор шариковых кистей для CubeBrush по привлекательной цене в два доллара. Эти кисти оптимальны для набросков, черчения чернилами и штриховых рисунков.Мы рекомендуем использовать эти кисти с Photoshop CS5 и выше, хотя они будут работать и со старыми версиями.
22. Набор кистей для концептуального искусстваПользователь DeviantArt SoldatNordsken поделился набором кистей для концептуального искусства в 2016 году. Он состоит из пользовательских кистей и бесплатных кистей из других наборов, которые художники использовали для матовых картин, обложек альбомов, пленки и концепт-арт игры, и так далее.
Мы рекомендуем этот набор кистей профессионалам, которые ищут полную коллекцию кистей Photoshop для различных эффектов, таких как снег, листва, атмосферность и т. Д.В отличие от других, вы должны отправить электронное письмо, чтобы загрузить этот набор кистей, но это бесплатно.
23. 1500+ Manga Brush MegapackManga Brush Megapack — это самый полный набор кистей Photoshop, который вы можете найти. Он состоит из более чем 1500 кистей и узоров Photoshop. Вы называете это, и он есть в этом наборе! Если вы художник, который хочет заняться созданием манги или комиксов, этот набор удовлетворит все ваши потребности.
Каждая кисть в этом наборе оригинальна и разработана с использованием ссылок из сотен манги и тысяч иллюстраций комиксов.Он стоит 45 долларов и совместим с CC, CS6, CS5.5 и выше. Это широкий набор кистей, который потребует значительного свободного места на вашем компьютере.
24. Кисти перфекционистов RMНабор кистей перфекционистов Романа Мелентьева доступен на CubeBrush по цене 39 долларов. Это один из самых дорогих наборов кистей в этом списке, но он того стоит, имея более сотни кистей. Вот что вы получите, купив этот набор:
- Обширная коллекция маркеров.
- Кисти для холста и гранжа с грубой текстурой.
- Кисти для рисования маслом разные.
- Карандаши в широком ассортименте.
- Один из лучших и самых гладких аэрографов.
- Полный набор акварельных кистей.
- Файлы ABR и TPL для каждой кисти.
- Кисти для чернил.
- Оригинальные ластики, блендеры, растворители красок и многое другое.
Что касается разнообразия, то набор новых кистей от Sylar113 является одним из лучших.Вы сможете создавать все виды цифровых изображений, используя кисти, входящие в этот набор. Этот набор с более чем 70 различными кистями, которые бывают разных стилей и пресетов, просто необходим.
Это один из наиболее полных сборников кистей Photoshop, который вы можете найти. И вишенка на торте в том, что это бесплатно для личного и коммерческого использования. Мы рекомендуем этот набор кистей как новичкам, так и профессионалам.
26. Кисти Nwain для PhotoshopТеррана Клифф предлагает небольшой набор кистей, который она использовала для создания веб-комикса Nwain: The Knight Who Wandered Dream.Он известен прежде всего своими композициями и анимационными эффектами. Вы можете бесплатно скачать этот набор кистей и использовать его как в личных, так и в коммерческих целях.
Мы рекомендуем этот набор кистей любому художнику, который хочет создать свой веб-комикс. Это полный набор, который использовался создателем для разработки комиксов Nwain, что просто показывает, насколько он эффективен.
27. Набор кистей для начинающихХудожник Марк Брюне, основатель и создатель CubeBrush, выпустил набор кистей для начинающих для Photoshop.
В отличие от большинства рекомендаций в нашем списке, этот пакет не бесплатный и стоит около трех долларов. Это стоит этой цены, так как он специально разработан для начинающих, которые хотят изучать цифровую живопись, или художников, которые только что перешли на Photoshop из другого программного обеспечения.
Этот набор состоит из 14 различных кистей. Мы рекомендуем купить эти кисти и привыкнуть к различным техникам и приложениям, используемым в Photoshop, прежде чем переходить к продвинутым кистям.
28. 180+ Ручная акварельЕсли вы художник, который работает над проектами, требующими акварельной отделки, наличие специального набора акварельных кистей для Photoshop в долгосрочной перспективе может принести огромные дивиденды. Favete Art предлагает полный набор кистей для акварели, состоящий из более чем 180 кистей. Он продается по разумной цене в десять долларов.
Каждая из этих кистей создана вручную, чтобы идеально имитировать эффект традиционной акварели на цифровом носителе.Лучше этого для художников, работающих с акварельными текстурами, не может быть.
29. Толстые мазки акриловой краскойCreative Nerds выпустили второй том своего бесплатного набора кистей Photoshop для толстых мазков акриловой краской в 2017 году. Этот набор кистей можно загрузить бесплатно и использовать как в личных, так и в коммерческих проектах . Однако вы не можете изменять или распространять его для перепродажи.
Это вторая партия популярного бесплатного набора кистей.Нам особенно понравилось, насколько легко и быстро можно было добавить к иллюстрациям аутентичные эффекты краски.
30. Карандаши для PhotoshopНабор карандашей для Photoshop Фрэнка Морке доступен на CubeBrush за десять долларов. Это полный набор, состоящий из 82 реалистичных кистей-карандашей в формате TPL. Оптимально работает с Photoshop CS6. Для достижения наилучших результатов мы рекомендуем использовать планшет с 2048 уровнями давления.
Это идеальный набор кистей Photoshop для художников, которые хотят создавать раскадровки, комиксы, эскизы, анимацию, макеты, технические чертежи и многое другое.Он совместим как с 32-битными, так и с 64-битными системами.
31. Сухие мазкиКрис Спунер разработал этот набор из 12 невероятных кистей Photoshop, которые можно использовать для создания щетинистых и сухих мазков на вашем цифровом произведении искусства. Эти кисти можно установить бесплатно и использовать в личных и коммерческих проектах. Каждая из этих кистей с высоким разрешением богата текстурой.
Мы рекомендуем этот набор кистей художникам, которым нужны инструменты для обработки краев или черновой обработки всего изображения.
32. Big 50 PackРоберт А. Марзулло предлагает набор из 50 красок на Gumroad по доступной цене в восемь долларов. В набор входит файл ABR с 50 настраиваемыми кистями для версии Photoshop CC 2015. Вы можете использовать эти кисти для создания широкого спектра эффектов, таких как смешивание, растушевка, рисование линий, мягкие и жесткие края.
В набор входят:
- Щетки для грязи
- Кора дерева
- Кисти для кожи
- Текстуры камней
- Горы
- Листва
- Искры
Набор кистей для капающей краски от LilithDemoness доступен на MyPhotoshopBrushes. Это отличный набор из 14 кистей для Photoshop. С помощью этих кистей вы можете удобно добавлять реалистичные капли краски в свое цифровое искусство.
Вы можете бесплатно скачать этот набор кистей и использовать его как в личных, так и в коммерческих проектах.
34. Ink & TonesНабор кистей для Photoshop Ink & Tones Brush от Франсиско Белтрана доступен на Gumroad всего за четыре доллара.По этой цене это один из самых полных наборов кистей, которые вы можете найти. Он состоит из:
- 45 кистей Screentone
- 16 Inkers
- 8 Tech Pens
Для получения оптимальных результатов вы должны использовать эти кисти с Photoshop CS6 и планшет с минимум 2048 уровнями давления. Он совместим как с 32-битными, так и с 64-битными системами. Мы рекомендуем этот набор кистей художникам, которые хотят создавать мангу, комиксы и постеры.
35.Кисти для распыления краскиCreative Nerds предоставляет отличный набор кистей для распыления для Photoshop. Это бесплатно для коммерческого и личного использования. Он служит эффективным способом добавления эффектов шероховатости или проблемного стиля к вашим цифровым произведениям искусства.
В набор входят четыре кисти с высоким разрешением, каждая с разрешением 2500 пикселей. Несмотря на то, что это бесплатное использование, вы не можете изменять или распространять этот набор для перепродажи. Вы также можете найти простой видеоурок по загрузке этих кистей в Photoshop.
36. Photoshop EssentialsGumroad предлагает готовые кисти для инструмента Photoshop Essentials от Франсиско Белтрана по доступной цене в четыре доллара. Это комплексный набор, состоящий из 22 кистей и двух акварельных текстур с яркими вариациями.
В набор входят:
- Две кисти для рисования
- Три кисти для комиксов
- Одна кисть для манги
- Четыре кисти для карандашей
- Две кисти для раскадровки
- Две акварельные кисти
- Три масляные кисти
- Одна гуашь и масло кисть
- Две кисти пастель и гуашь
- Одна кисть Sumi Rough
- Кисть One Pop Can Pen
Эти кисти оптимально работают с Photoshop CS6 и CC.
37. Четыре набора функций и полезностиЕсли вы готовы потратить 30 долларов на кисти Photoshop, это идеальный продукт для вас. Он поставляется с четырьмя различными наборами кистей:
- Тринадцать кистей в наборе для волос с видеоуроками.
- Шестнадцать кистей в пакете «Традиционное искусство» с видеоуроками.
- Шестнадцать кистей в наборе «Портрет 1» с видеоуроками по рисованию женского лица.
- Шестнадцать портретных кистей в наборе «Портрет 2» с видеоуроками по рисованию светлых волос.
Каждый пакет содержит PSD файлы завершенных работ и изображения (файлы JPEG) окончательных дизайнов.
38. Кисти для меха, волос и травыЧтобы нарисовать нестандартные текстуры, требуется время, но результаты значительно лучше, особенно когда речь идет о таких деталях, как трава, волосы и мех. Большинство художников по-прежнему предпочитают нестандартные текстурные кисти для создания этих деталей.
Мехмет предлагает набор щеток для меха, волос и травы за десять долларов.Он состоит из 52 реалистичных 3D-кистей Photoshop с высоким разрешением. Он также поставляется с двумя файлами ABR, по одному для пользователей CS2 — CS5 и CS6 — CS2017.
39. Бесплатные кисти для рисования для PhotoshopПользователь DeviantArt Бриттни Мерфи поделилась набором кистей для рисования для Photoshop. Он состоит из 192 кистей, в том числе тонких мазков, больших пластин, чернильных пятен и так далее. Он доступен для бесплатного скачивания и может использоваться в личных и коммерческих проектах.
В качестве общей вежливости мы советуем вам не распространять этот набор кистей. Если вы хотите, чтобы другие использовали эти кисти, попросите их загрузить их. Автор не требует указания авторства для использования этих кистей.
40. Базовый набор для цифровой живописиРоберт А. Марзулло предлагает этот стартовый набор для цифровой живописи для начинающих и студентов, которые все еще изучают Photoshop и оттачивают свои навыки цифрового искусства. Его можно бесплатно скачать на Gumroad.Эти кисти совместимы с Photoshop CS6 и поставляются в виде файла ABR.
Мы рекомендуем художникам активно использовать этот набор, прежде чем покупать более продвинутые, нестандартные кисти. Этот набор может выполнять практически все проекты, за которые вы можете взяться, благодаря его разнообразному применению: от кистей для комиксов до эффектов меления, текстуры волос и меха до кистей для смешивания.
41. Снежные кисти для PhotoshopПакет снежных кистей для Photoshop состоит из 15 высококачественных кистей, которые можно использовать для создания снежных эффектов в ваших цифровых произведениях искусства.Каждая кисть в этом наборе имеет впечатляющий размер пикселей — более 2500 пикселей. Вы можете использовать эти кисти для создания снежных эффектов на открытках, печати, баннерах, флаерах и т. Д.
Настоятельно рекомендуется прочитать инструкции на странице загрузки для определения авторства на случай, если вы используете эти кисти в коммерческих целях.
42. Art Pack 1Sparth’s Art Pack 1 для Photoshop доступен на Gumroad за восемь долларов. Он совместим с Photoshop версии CS5 или выше.Полный набор состоит из:
- Тридцать наиболее часто используемых пользовательских кистей Sparth, включая Environment, Basic и Complex.
- 25 настраиваемых форм окружающей среды, включая горы, скалы, дюны и другие природные элементы.
- Три оригинальные иллюстрации в формате PSD, включая все слои — «Храм», «Дождливый город» и «Тонущая сфера».
Хотя этот набор может показаться немного дорогим по сравнению с другими рекомендациями в этом списке, мы можем заверить вас, что он отличается оптимальным качеством, которое оправдывает его цену.
43. Листовые кистиСоздание цифровых иллюстраций природных ландшафтов может быть сложной задачей. Художники должны отрендерить и воспроизвести очень много деталей, чтобы получить реалистичный результат. Если вы хотите создать текстурированный и органический фон, состоящий из листьев, воспользуйтесь этим набором кистей Photoshop с изображением листьев в высоком разрешении.
Он состоит из семи изолированных изображений листьев и семи кистей с высоким разрешением листьев, которые позволяют создавать сложные текстуры и детали.Вы можете бесплатно скачать этот набор кистей и использовать его в личных и коммерческих целях.
44. Набор кистей для цветных карандашейBrusheezy предлагает набор кистей для цветных карандашей высокого разрешения Джереми Шоу. Этот набор состоит из нестандартных кистей в виде цветных карандашей, и он единственный в своем роде.
Мы рекомендуем этот набор кистей всем художникам, которые хотят использовать цветные карандаши в своих работах. Вы можете скачать эти кисти и бесплатно использовать их в личных и коммерческих целях.Вы должны указать художника, Джереми Шоу, за любую коммерческую работу с использованием этих кистей.
45. Бесплатные кисти среды PhotoshopСледующим в нашем списке рекомендаций является набор бесплатных кистей среды Photoshop от пользователя DeviantArt Syntetyc. Это полный набор кистей с высоким разрешением, которые идеально подходят для окружающей среды и ландшафта. Вы можете скачать этот набор бесплатно, и нет никаких ограничений ни на личное, ни на коммерческое использование.
Эти кисти совместимы с Photoshop CS5 и CS6. Создание реалистичных природных ландшафтов и фонов окружающей среды в Photoshop с этим прекрасным набором кистей становится простым делом.
46. Основные кисти TsaoShinОдна из самых компактных и четких кистей из нашего списка рекомендаций. Набор кистей TsaoShin Basic ориентирован на конкретные результаты, а не на чрезмерное разнообразие. Этот набор состоит из четырех кистей и бесплатен как для личного, так и для коммерческого использования.
В наборе:
- Гладкая краска для черчения черновиков и мелких деталей.
- Кисть с твердыми чернилами для линейных рисунков.
- Мягкая кисть для смешивания цветов.
- Кисть для резких царапин для текстур, таких как трава, мех и волосы.
Если вы не хотите, чтобы вас перегружали сотнями кистей, и эти четыре кажутся способными выполнять вашу работу, это идеальный набор кистей для вас.
47.Кисти Basic OilПо разумной цене в пять долларов набор кистей Basic Oil от художника Гжегожа Рутковски станет отличным вариантом для многих художников Photoshop. Это лучше, чем рекомендованные нами бесплатные наборы масляных кистей, поэтому его цена оправдана.
Вы можете легко достичь высокого уровня точности и детализации с помощью этих кистей, которые сделают ваше цифровое произведение максимально приближенным к традиционному масляному искусству. Эти кисти для фотошопа прекрасно имитируют масляную краску.
48. MACALABS Кисти для рисованияМарко Карадонна выпустил набор кистей Photoshop для рисования. Вы можете купить его всего за пять долларов. Он совместим с Photoshop CS6 или выше, поэтому, если вы используете более старую версию, он может не работать.
Создание эскизов требует большого внимания к деталям и точной работы. Нам особенно понравился тот факт, что этот набор кистей поставляется с файлом TPL, который позволяет вам изменять настройки давления по умолчанию для каждой кисти и получать точный результат, который вы ищете.
49. Набор кистей LoishЕсли вы ищете базовый набор кистей, который не сильно отличается от стандартных кистей Photoshop, которые по умолчанию включены в программу, выберите набор кистей Loish.
В набор входят:
- Кисть для масляной пастели
- Жесткая круглая кисть
- Кисть для гуаши
- Щетинистая кисть
- Крапчатая кисть
- Мягкая кисть
Лоиш — очень известный художник из Нидерландов.Если вы знакомы с ее работами, вам понравится этот набор кистей. Его можно бесплатно скачать и использовать как в личных, так и в коммерческих проектах.
50. Кисти окруженияПользователь DeviantArt Дин Ойебо поделился своим набором кистей окружения для Photoshop. В этот набор входят несколько пользовательских кистей и несколько модификаций бесплатных кистей. Он полностью совместим с Photoshop CS3 и более поздними версиями.
Эти кисти можно бесплатно загрузить и использовать в личных или коммерческих проектах.Мы советуем вам воздерживаться от распространения, перепродажи или изменения этого набора. Этот набор можно использовать для различных проектов, но он лучше всего подходит для концепт-арта, макета и рисования фона.
51. Эскизные кисти для картографииЕсли вы хотите создать карту, похожую на карты из «Властелина колец» или «Игры престолов», то вам следует выбрать набор эскизных картографических кистей от пользователя DeviantArt StarRaven. Он доступен для бесплатного личного и коммерческого использования.
Набор состоит из различных символов и отметок, которые помогут вам создать карту, включая траву, горы, деревья, дороги, здания и т. Д. Он также поставляется с прозрачным файлом PNG, который содержит все изображения.
52. Звездные кистиПользователь DeviantArt Остин Пикрелл поделился своим набором звездных кистей. Он доступен бесплатно и может использоваться как в личных, так и в коммерческих проектах. Он состоит из шести кистей с высоким разрешением, которые можно использовать для создания изображений звездного ночного неба в Photoshop.
53. Кисти для лица Scar FaceНатали Хиджази разработала набор кистей для лица Scar Face для Photoshop. Он состоит из 12 кистей с текстурой, которые позволяют добавлять шрамы в ваши цифровые портреты. Вы также можете использовать эти кисти для создания красиво текстурированных фоновых элементов или даже для придания вашей работе глубины и возраста.
Этот набор кистей можно скачать бесплатно и использовать как в личных, так и в коммерческих проектах.
54.Кисти для разбитого стеклаUCreative предлагает набор кистей для разбитого стекла для Photoshop. Он состоит из 12 кистей с высоким разрешением, которые можно использовать для создания эффекта разбитого стекла. Каждая кисть в этом наборе имеет разрешение 2500 на 2500 пикселей, что показывает, насколько она эффективна.
Нам особенно понравился тот факт, что эти кисти можно легко настроить. Вы можете изменить режимы наложения и уровень непрозрачности или замаскировать различные части кисти для получения текстурных эффектов.Этот набор можно загрузить бесплатно и использовать в личных и коммерческих проектах.
Заключительные словаЭто очень полный список лучших кистей Photoshop, из которых вы можете выбрать. Пусть вас не смущает такое количество рекомендаций. Мы предлагаем вам сначала выяснить свои требования и соответственно просмотреть эти варианты.
Кроме того, если вы не хотите тратить свои кровно заработанные деньги на кисти Photoshop, вы можете просто исключить все платные наборы кистей, которые мы включили в этот список.
Если вы новичок или студент, желающий попробовать бесплатный набор для Photoshop, не загружайте сразу много разных кистей. Вы будете ошеломлены и сбиты с толку, если у вас будет много кистей для работы. Выберите лучший вариант для своих проектов и переключайтесь на другие, более продвинутые кисти только при необходимости.
Мы постарались охватить все виды кистей Photoshop в этом списке, чтобы каждый цифровой художник нашел хотя бы один вариант, который идеально ему подходит.
До следующего раза продолжайте творить!
Настройки планшета в Photoshop Elements
Знаете ли вы, что вы можете управлять характеристиками кисти с помощью настроек планшета, если вы используете планшет для рисования с Photoshop Elements (PSE)? Здесь, в студии Pixeladies, мы используем планшеты для рисования Wacom вместо мыши.Это как рисовать настоящей ручкой на бумаге. Это спасло запястье Криса, мою шею и плечи от боли, вызванной чрезмерной работой за компьютером. Но помимо эргономических преимуществ, чувствительное к давлению перо и планшет действительно полезны при использовании инструмента кисти в PSE.
Планшет для рисования
Если у вас есть Wacom или другой планшет, подключите его и попробуйте. По умолчанию планшет настроен на управление размером курсора кисти. Это означает, что чем сильнее вы нажимаете пером, тем крупнее будет мазок кисти (вплоть до размера кисти, которую вы выбрали).Вот короткое видео, в котором я рисую пером, меняя нажим.
Вы можете видеть, что круг, обозначающий размер кисти и место расположения курсора, больше линии, которую я рисую изначально. Это означает, что я не прилагаю максимального давления. По мере того, как я увеличиваю и уменьшаю давление на планшет, линия становится больше и меньше. Мне не нужно вручную изменять размер кисти.
Настройки Photoshop Elements
Вы можете изменить влияние давления, нажав кнопку «Параметры планшета» на панели параметров инструмента «Кисть».В зависимости от того, какой элемент вы выберете, вам, возможно, также придется изменить настройки кисти. Например, если вы хотите, чтобы давление влияло на дрожание оттенка (цвет кисти с использованием цветов переднего плана и фона), вам нужно будет нажать на дрожание оттенка в настройках планшета. Вам также необходимо установить Hue Jitter на значение, отличное от 0, в настройках кисти.
Установка дрожания оттенка в настройках планшета PSE Установка дрожания оттенка в настройках кисти PSEВ зависимости от силы вашей руки вы также можете отрегулировать давление в настройках для конкретного планшета.Вот пример настроек планшета для Wacom Intuous Pro.
Настройки пера Wacom Intuos ProВозможные сбои с настройками планшета
Если у вас есть проблемы, то есть пара глюков, которые у нас были. Иногда, если у вас открыт органайзер PSE, настройки планшета и давление не влияют на ход кисти. Закройте Организатор, и все должно снова заработать.
Еще одна проблема может заключаться в том, что Windows конфликтует с планшетом. Вот еще один способ проверить, нет ли у вас проблем.Откройте программное обеспечение для своего планшета, например откройте Wacom Desktop Center или Wacom Tablet Properties. Убедитесь, что вы находитесь в разделе «Перо», затем перейдите в раздел «Сопоставление». Снимите флажок «Использовать чернила Windows».
Если вы хотите узнать больше о планшетах для рисования, задавайте свои вопросы в разделе комментариев ниже. Если вы хотите получить планшет для рисования, вот несколько ссылок на наши любимые.
Если вы хотите узнать больше о различных кистях в PSE, этой осенью мы предлагаем уроки цифрового дизайна.Щелкните здесь для получения дополнительной информации.
Кисти Photoshop — Динамика формы
Чтобы получить доступ к параметрам динамики формы, щелкните непосредственно на слове Динамика формы в левой части панели кистей. Нам нужно щелкнуть непосредственно сами слова, чтобы отобразились элементы управления (щелчок внутри флажка слева от названия категории включит эти параметры, но не даст нам доступа к их элементам управления):
Щелкните прямо на слове Shape Dynamics, чтобы получить доступ к элементам управления.
Как только вы нажмете на кнопку «Динамика формы», элементы управления для различных параметров динамики формы появятся в правой части панели «Кисти». Область предварительного просмотра в нижней части панели остается, поэтому мы сможем увидеть эффект, который мы производим на мазке кисти, когда мы вносим изменения:
Появятся элементы управления для параметров динамики формы.
Shape Dynamics позволяет нам динамически управлять размером , углом и округлостью кисти, когда мы рисуем ею.Фактически, с помощью только этих трех элементов управления мы можем заставить наши цифровые безжизненные кисти Photoshop вести себя так, как если бы мы рисовали настоящими кистями на бумаге!
Я упоминал, что расположение элементов управления делает вещи более запутанными, чем они должны быть, поэтому давайте проясним эту проблему прямо сейчас. Параметры динамики формы разделены на три части — размер , угол угол и округлость . К сожалению, это не совсем понятно, потому что справа от каждого из этих заголовков находится слово Jitter с ползунком под ним.На данный момент игнорируйте слово «Джиттер» (и ползунок). Единственное, что нас сейчас интересует, это слово, стоящее перед словом «Джиттер». Это название секции (размер, угол и округлость):
Раздел «Динамика формы» разделен на три части — «Размер», «Угол» и «Круглость».
Под каждым из этих трех заголовков находится опция Control . Каждая опция Control привязана непосредственно к заголовку над ней. Так, например, опция Control вверху должна быть помечена как Size Control (это не так, но должно быть).Средний должен быть помечен как Angle Control (опять же, это не так, но должен быть), а нижний должен быть помечен как Roundness Control (что, конечно же … о, подождите, нет, это не так » т, но так и должно быть):
Каждый из трех вариантов управления привязан к заголовку над ним.
Эти параметры управления дают нам различные способы динамического управления размером, углом и / или округлостью кисти во время рисования. Большинство предлагаемых нам вариантов требуют, чтобы у нас был установлен графический планшет, но есть некоторые варианты, если у вас его нет (хотя вы серьезно упускаете его, если у вас его нет).По умолчанию для каждого из них установлено значение Off , что означает, что в настоящее время мы ничего не контролируем. Давайте получим контроль, внимательно рассмотрев каждый раздел в отдельности.
Размер
Раздел «Размер» дает нам различные способы динамического изменения толщины мазка кисти во время рисования. Чтобы увидеть список всех различных способов управления размером кисти, просто щелкните раскрывающийся список справа от параметра «Управление». Щелкните любой из вариантов в списке, чтобы выбрать его:
Щелкните раскрывающийся список, чтобы просмотреть все варианты управления размером кисти.
Выцветание
Опция Fade — единственный выбор, который у нас есть для динамического управления толщиной кисти, для чего не требуется перьевой планшет. Фактически, это работает точно так же, независимо от того, используете вы перьевой планшет или нет. Fade постепенно уменьшает размер кисти по мере того, как вы растягиваете мазок.
Если вы помните из нашего урока «Создание собственных кистей для Photoshop» , если бы мы рисовали на бумаге настоящей кистью, кисть наносила бы непрерывный слой краски на бумагу, но Photoshop работает иначе.Photoshop «штампует» серию кончиков кистей вдоль пути вашей кисти, когда вы перетаскиваете ее внутри документа. Параметр «Затухание» постепенно делает каждый новый штамп меньше предыдущего до тех пор, пока кисть не перестанет быть видимой.
Точное время, необходимое для полного исчезновения мазка кисти, определяется количеством шагов , которые мы установили для него в поле ввода справа от параметра «Управление». Количество шагов по умолчанию — 25:
.Fade постепенно уменьшает размер кисти в несколько шагов, по умолчанию — 25 шагов.
Думайте о «ступенях» как о штампах, причем каждый новый штамп кончика кисти представляет собой один шаг. При значении по умолчанию 25 Photoshop будет постепенно уменьшать размер мазка кисти в течение 25 штампов. Самый простой способ увидеть это — увеличить расстояние до между каждым штампом. Давайте на мгновение выйдем из элементов управления динамикой формы, щелкнув слова Brush Tip Shape непосредственно над Shape Dynamics в левой части панели кистей:
Щелкните прямо на слове «Форма кончика кисти».
Это дает нам возможность настроить сам кончик кисти. Вы найдете опцию Spacing в нижней части панели, чуть выше области предварительного просмотра мазка кисти. Параметр «Интервал» позволяет нам регулировать расстояние между каждым штампом кончика кисти при рисовании мазка. Я собираюсь перетащить ползунок «Интервал» вправо, чтобы увеличить расстояние между каждым новым кончиком кисти, что позволит нам легко увидеть, как работает Fade. У меня все еще выбрана одна из стандартных круглых кистей Photoshop.Обратите внимание, как каждый новый штамп кончика кисти меньше предыдущего. Если вы посчитаете каждую марку, то обнаружите, что их ровно 25, от самой большой слева до самой маленькой справа. После этого инсульт уходит в небытие:
Если для параметра «Затухание» установлено значение 25 шагов, требуется 25 «отпечатков» кончика кисти, чтобы размыть кисть.
Я снова нажму на слова Shape Dynamics слева от панели Brushes, чтобы снова получить доступ к элементам управления Size, и уменьшу количество шагов Fade до 15:
Уменьшение количества шагов Fade до 15.
Если мы посмотрим на предварительный просмотр мазка кисти в нижней части панели, мы увидим, что мазок теперь короче, поскольку требуется всего 15 отпечатков кончика кисти, чтобы размер кисти исчезал до нуля:
При меньшем количестве шагов размер кисти будет исчезать быстрее.
Для достижения наилучших результатов при использовании «Затухание» для управления размером кисти вам обычно необходимо настроить параметр «Интервал», чтобы точно настроить длину и плавность мазка кисти.Меньшее значение интервала даст вам более плавный вид. Большие значения делают отдельные штампы более заметными и приводят к более рельефному внешнему виду.
Минимальный диаметр
Если вы не хотите, чтобы размер кисти полностью исчезал, вы можете использовать параметр Minimum Diameter , чтобы установить предел того, насколько маленькой может быть кисть. Как только кисть уменьшится до минимального размера, она будет оставаться в этом размере до тех пор, пока вы продолжаете перетаскивать мазок.Вы можете настроить параметр «Минимальный диаметр», перетащив его ползунок или введя определенное значение в поле ввода. Значение по умолчанию — 0%, что означает, что кисть полностью исчезнет. Я собираюсь увеличить минимальный диаметр кисти до 10%, чтобы, как только кисть достигнет 10% от своего первоначального размера, она не станет меньше:
Используйте параметр «Минимальный диаметр», чтобы установить минимально возможный размер кисти.
Если мы посмотрим на предварительный просмотр мазка кисти в нижней части панели, мы увидим, что мазок теперь продолжается и никогда не опускается ниже своего нового минимального размера:
Используйте параметр «Минимальный диаметр», чтобы установить минимально возможный размер кисти.
Давление пера
Безусловно, наиболее распространенный и естественный способ динамического управления толщиной мазка кисти во время рисования — это Pen Pressure :
Выберите «Нажим пера», если у вас установлен чувствительный к давлению перьевой планшет.
Если для параметра «Управление размером» выбрано «Нажим пера», чем сильнее вы вдавливаете перо в планшет, тем больше становится толщина штриха. Чем меньше давление, тем тоньше мазок кисти.Область предварительного просмотра в нижней части панели «Кисти» изменится и покажет, как мазок кисти сужается с обоих концов, если выбран параметр «Давление пера»:
Нажим пера делает управление толщиной мазка кистью более естественным.
Конечно, вы можете использовать эту опцию, только если на вашем компьютере установлен чувствительный к давлению перьевой планшет. Photoshop не помешает вам выбрать Pen Pressure, даже если у вас не установлен графический планшет, но он отобразит небольшой значок предупреждения, чтобы вы знали, что даже если вы выбрали его, он не будет работать:
Значок предупреждения — это способ Photoshop сказать «Хорошая попытка, приятель».
Наклон пера
Если у вас установлен перьевой планшет и вы хотите еще более динамично управлять размером мазка кистью, попробуйте вариант Pen Tilt :
Pen Tilt — еще один вариант, специально предназначенный для пользователей графических планшетов.
Pen Tilt включает в себя все чувствительные к давлению возможности параметра Pen Pressure и добавляет возможность управлять размером кисти, наклоняя перо во время рисования. Чем дальше вы наклоняете перо, тем крупнее становится штрих.Вы можете контролировать степень влияния наклона пера на мазок кисти с помощью параметра Шкала наклона , который доступен только при включенном наклоне пера. Перетащите ползунок влево или вправо, чтобы настроить процент масштабирования:
Параметр «Масштаб наклона» неактивен и недоступен, если не выбран параметр «Наклон пера».
Лично я считаю, что использование Pen Tilt для управления размером кисти разочаровывает больше, чем что-либо еще, поэтому я обычно придерживаюсь параметра Pen Pressure, но это только я.И под «только я» я, вероятно, имею в виду и тебя.
Колесо щупа
Наконец, последний вариант динамического управления размером кисти — Stylus Wheel :
Таинственный и запутанный вариант Stylus Wheel.
Многие пользователи Photoshop выбирают эту опцию, думая, что она позволит им управлять размером кисти с помощью колеса мыши, но нет, это не то колесо, о котором здесь говорит Adobe. Этот вариант Stylus Wheel предназначен для людей, у которых есть не только перьевой планшет, но и дополнительное перо для аэрографа.В аэрограф встроено специальное колесо стилуса, и если у вас есть аэрограф, вы можете использовать его колесо стилуса для управления размером кисти.
При последней проверке Wacom продавал перо для аэрографа для своих новых планшетов Intuos4 за 99,95 долларов (США), но, поскольку у меня еще не было причин покупать его, я получаю предупреждающий значок «Хорошая попытка, приятель», когда выбираю параметр Stylus Wheel, сообщающий мне, что я могу выбрать его, если захочу, но это не будет иметь никакого значения:
Если у вас есть перо для аэрографа, попробуйте вариант Stylus Wheel.Остальные из нас могут просто притвориться.
Размер джиттера
Теперь, когда мы рассмотрели различные способы, которыми Photoshop дает нам динамическое управление размером кисти во время рисования, давайте вернемся к первоначальному варианту, который мы намеренно игнорировали ранее — Jitter . Термин «джиттер» на языке Photoshop означает случайность , что на самом деле является точным напротив контроля. Когда мы видим слово «Джиттер» рядом с названием заголовка (размер, угол, округлость и т. Д.), Это означает, что мы может позволить Photoshop произвольно вносить изменения в этот аспект кисти, когда мы рисуем ею.Джиттер абсолютно не имеет ничего общего с параметрами управления, которые мы только что рассмотрели. Вы можете использовать Джиттер сам по себе, чтобы добавить к кисти ничего, кроме случайности, или вы можете комбинировать его с любым из параметров управления для своего рода гибрида управления / случайности. Например, вы можете контролировать размер кисти, нажимая пером, и при этом добавлять к нему некоторую случайность.
По умолчанию для параметра «Джиттер» установлено значение 0%, что означает «выключено». Чтобы размер кисти изменялся случайным образом во время рисования, перетащите ползунок «Джиттер» вправо.Чем дальше вы перетаскиваете ползунок, тем больше случайности вы добавляете:
Используйте ползунок «Джиттер» для случайного изменения толщины мазка кисти во время рисования.
Следите за областью предварительного просмотра в нижней части панели «Кисти», чтобы увидеть результаты при перетаскивании ползунка «Джиттер». Обратите внимание, как кисть случайным образом меняет размер с каждым новым отпечатком кончика кисти:
Более высокие значения джиттера приводят к большей случайности размера каждого кончика кисти.
Как я уже упоминал, вы можете комбинировать «Джиттер» с любой из опций управления, чтобы немного добавить волнения.Вот мазок кисти, который я нарисовал с параметром управления размером, установленным на давление пера, и в сочетании со значением джиттера размера 50%:
Комбинируйте параметры управления со случайностью для получения интересных результатов.
Теперь, когда мы подробно рассмотрели различные параметры динамического управления размером кисти и принцип их работы, давайте быстро посмотрим, как мы можем использовать многие из этих параметров для управления углом нашей кисти. щетка!
Угол
Photoshop Shape Dynamics позволяет нам динамически управлять углом нашей кисти при рисовании почти так же, как мы можем контролировать ее размер.Фактически, большинство вариантов управления углом одинаковы. Прежде чем мы продолжим, я собираюсь выбрать другой кончик кисти в параметрах формы кончика кисти на панели кистей по той простой причине, что в настоящее время у меня выбрана круглая кисть, а круглая кисть выглядит круглой независимо от угол, на который вы его установили. Я выберу жесткую эллиптическую кисть 45 пикселей из списка:
Щелкните «Форма кончика кисти» в верхнем левом углу панели «Кисти», чтобы выбрать новый кончик кисти из списка.
Теперь, когда моя новая кисть выбрана, я снова переключаюсь на параметры Shape Dynamics. Щелкните раскрывающийся список справа от параметра угла Control , чтобы просмотреть наши варианты управления углом наклона кисти:
Многие разделы Brush Dynamics имеют одинаковые параметры управления, такие как Fade, Pen Pressure и т. Д.
Затухание, давление пера, наклон пера, колесо стилуса
Как мы видим в списке, Fade, Pen Pressure, Pen Tilt и Stylus Wheel снова здесь, и все они работают аналогичным образом, за исключением того, что на этот раз они будут контролировать угол кисти, а не ее угол. размер.Например, Fade будет вращать кисть на 360 ° за определенное количество шагов. Количество шагов по умолчанию снова 25. Я выберу Fade и уменьшу количество шагов до 15, как я сделал с элементом управления размером:
Указание Photoshop вращать кончик кисти на протяжении 15 шагов с опцией «Затухание».
Область предварительного просмотра в нижней части панели кистей обновится, чтобы показать нам результат. Кисть теперь вращается по траектории мазка, снимая ровно 15 отпечатков кончика кисти, прежде чем он вернется к исходному углу:
«Затухание» угла наклона кисти просто означает вращение кисти на определенное количество шагов.
Выбор Pen Pressure позволяет нам изменять угол наклона кисти в зависимости от силы нажатия на перьевой планшет. Наклон пера регулирует угол наклона пера во время рисования. Вот пример мазка кистью, который я нарисовал с регулятором угла, установленным на Pen Pressure . Я увеличил расстояние между отдельными кончиками кисти, чтобы сделать вещи более очевидными:
Выбрав параметр «Нажим пера», измените силу давления на перьевой планшет для вращения кисти.
Направление и начальное направление
Из всех доступных нам вариантов управления углом наклона щетки наиболее часто используется Направление :
Может быть внизу списка, но «Направление» обычно является лучшим выбором для управления углом наклона кисти.
Параметр «Направление» работает одинаково независимо от того, используете ли вы перьевой планшет или стандартную мышь. Кончик кисти автоматически поворачивается в соответствии с направлением, в котором вы рисуете:
Кисть теперь следует направлению, в котором мы рисуем, для более естественного вида.
Вы также можете попробовать вариант Начальное направление :
Начальное направление задает угол к начальному направлению, в котором вы рисуете.
Начальное направление фиксирует угол наклона кисти относительно направления, в котором вы сначала перетаскиваете мышь или перо. Независимо от того, в каком направлении вы двигаетесь после этого, угол остается неизменным:
Если выбрано начальное направление, при перемещении мыши или пера вы фиксируете угол наклона кисти.
Угловой джиттер
Так же, как мы видели в разделе «Размер», в разделе «Угол» также есть опция Jitter непосредственно над опцией Control.Мы уже знаем, что «дрожание» означает случайность, и в этом случае мы можем использовать ползунок «Джиттер», чтобы указать Photoshop, чтобы он произвольно изменял угол наклона кисти во время рисования. Чем дальше мы перетаскиваем ползунок вправо, тем больше будет случайности:
Используйте ползунок «Джиттер» в разделе «Угол», чтобы случайным образом изменить угол наклона кисти.
Опять же, ползунок «Джиттер» не имеет ничего общего с опцией «Управление» под ним. Мы можем использовать «Джиттер» сам по себе, чтобы добавить ничего, кроме случайности к углу кисти, или мы можем комбинировать «Джиттер» с одним из параметров управления для получения эффекта «лучшего из обоих миров».Вот мазок кисти, который я нарисовал с параметром Control, установленным на Direction, в сочетании со значением Jitter 20%:
При значении «Джиттер», равном 20%, угол кончика кисти был добавлен небольшой случайности, поскольку он следует за направлением мазка.
Округлость
Третий аспект кисти, которым мы можем динамически управлять с помощью параметров в разделе Shape Dynamics, — это округлость . Прежде чем мы продолжим, я собираюсь вернуться к одной из стандартных круглых кистей Photoshop, щелкнув ее миниатюру в разделе Brush Tip Shape на панели Brushes.Я делаю это только для того, чтобы нам было легче увидеть эффект, который мы производим на кисти. Вы можете использовать любой кончик кисти, который вам нравится. Выбрав новый кончик кисти, я снова переключусь на Shape Dynamics:
.Выбор жесткой круглой кисти с разрешением 19 пикселей в параметрах формы кончика кисти.
Термин «округлость» здесь может ввести в заблуждение, поскольку он не имеет ничего общего с тем, действительно ли форма кончика кисти круглая. Может помочь думать о округлости как о «плоскостности», поскольку на самом деле мы сглаживаем кончик кисти во время рисования.Значение округлости 100% просто означает, что кончик кисти выглядит совершенно нормально, точно так же, как он выглядел на миниатюре, когда вы его выбрали, будь то настоящая круглая кисть, подобная той, которую я выбрал, кисть с листьями, снежинка, меловая кисть. , или как бы то ни было. Выбирая способ динамического управления округлостью, мы можем сжимать и сглаживать кончик кисти по длине мазка.
Как и в случае с разделами «Размер» и «Угол», раздел «Округлость» содержит свой собственный параметр Control , и мы просто щелкаем его раскрывающийся список, чтобы выбрать метод управления из списка.Параметры для управления округлостью почти такие же, как и для управления размером кисти:
Параметры для управления размером кисти и округлостью в основном одинаковы.
Выцветание
Если выбрать Fade в параметре «Управление», Photoshop будет постепенно уменьшать округлость кисти за указанное количество шагов. Еще раз, количество шагов по умолчанию — 25, но я уменьшу его до 10 и увеличу расстояние между кончиками кисти, чтобы мы могли видеть, что происходит.Кисть начинает с правильной формы и постепенно сглаживается, достигая минимального значения округлости на последнем этапе:
Если для элемента управления округлостью установлено значение «Затухание за 10 шагов», требуется 10 отпечатков кончика кисти для достижения минимальной округлости.
Выбор Давление пера позволяет нам контролировать округлость кисти в зависимости от давления, прилагаемого к планшету с помощью пера. Pen Tilt позволяет регулировать округлость во время рисования, наклоняя перо.Если держать перо под нормальным углом 90 ° к планшету, кисть будет иметь максимальную округлость. Наклон в любом направлении уменьшит округлость. Здесь я установил элемент управления округлостью на Наклон пера и нарисовал простой горизонтальный мазок кисти, наклоняя угол пера, продолжая рисовать штрих:
Если выбран параметр «Наклон пера», угол наклона пера определяет округлость кончика кисти при рисовании.
Минимальная округлость
Если вы не хотите, чтобы кончик кисти сплющивался полностью, мы можем контролировать, насколько он может стать плоским, используя параметр Minimum Roundness .Значение по умолчанию — 1%, что означает 1% от нормального размера кончика кисти. Собираюсь увеличить до 25%:
Увеличьте минимальное значение округлости, если вы хотите, чтобы кончик кисти не стал полностью плоским.
Я снова установлю контроль округлости на «Затухание» и уменьшу количество шагов до 5. Как только округлость достигнет 25% от исходного размера, она останется на этом уровне до конца штриха:
Когда кисть достигает 25% округлости, она остается там, пока вы не начнете новый мазок.
Джиттер округлости
Наконец, секция округлости включает ту же опцию Jitter , которую мы видели с секциями Size и Angle, и, как и в случае с этими двумя другими секциями, Jitter полностью отделен от опции Control. Перетаскивание ползунка «Джиттер» вправо добавит случайности округлости кисти во время рисования. Используйте параметр «Джиттер» отдельно или комбинируйте его с любым из параметров управления:
Позвольте Photoshop случайным образом изменять плоскостность кисти во время рисования, увеличивая значение Jitter.
Как исправить отставание кисти Photoshop
Если вы обнаружите, что кисть тормозит при рисовании стилусом, существует (к сожалению) множество возможных причин, но вот несколько вещей, которые стоит попробовать.
Самое первое, что нужно сделать , — отключить сглаживание на кисти, если оно включено. Это может привести к тому, что будет выглядеть как , как если бы ваша кисть отстала, но это просто эффект функции сглаживания, замедляющей вашу линию, чтобы выровнять любые дрожания, которые могут возникнуть при рисовании.Высокое сглаживание значительно замедлит ваши штрихи
Если это не помогает, давайте исследуем еще несколько настроек в настройках ( Edit> Preferences> Performance) , которые могут помочь…
Вот несколько способов, которые помогут вам в некоторых настройках.
Эти настройки можно найти в меню Правка> Настройки> Производительность
ВАЖНО: Я настоятельно рекомендую записать или сделать снимок экрана с вашими текущими настройками, чтобы вы могли вернуться туда, где вы были до того, как пробовали использовать любой из этого
. Лучше всего попробовать изменить только одну из этих настроек за раз.Посмотрите, имеет ли это значение. Если нет, верните его в исходное состояние и попробуйте изменить другой параметр.
Пробные настройки:
1. Расширенные настройки (изменение режима рисования) Сначала попробуйте Базовый. Затем Обычный, а затем Расширенный
2. Измените переключатель графического процессора. Попробуйте выключить и снова включить графический процессор
3. Попробуйте включить и выключить другие настройки там, по одной… OpenCL, Antialias и т. Д.
4. Измените объем ОЗУ (этот параметр вряд ли поможет с задержка, но это может очень помочь с другими функциями)
Имейте в виду, что все кисти будут в конечном итоге запаздывают, если вы сделаете их достаточно большими. Чем медленнее ваш процессор, тем больше у вас проблем.
Если вы хотите увидеть, как мои кисти работают для меня, вы можете посмотреть любое всплывающее видео, которое вы видите, когда нажимаете кнопку «Предварительный просмотр» при наведении курсора на любой из них. кисти в магазине.
Мой компьютер — это ПК 5-летней давности, работающий под управлением Windows. Большинство современных компьютеров должны быть такими же быстрыми или быстрее, чем
Другие обсуждения и возможные решения в Интернете:
Продолжение обсуждения на форуме Adobe
Обсуждение отставания кисти на форуме Adobe
Reddit — отставание кисти Поверхность отставания книги
Сообщите мне в комментариях ниже, если у вас есть решение, которое я пропустил!
Как использовать планшет для редактирования Wacom с Photoshop
Если вы фотограф, который хочет вывести свои возможности редактирования на новый уровень, планшет Wacom — это незаменимое вложение .Хотя вы можете подумать, что без него вы отлично справляетесь с редактированием в Photoshop. Однако большинство профессионалов обнаруживают, что, испытав острые ощущения от редактирования на планшете, они больше никогда не вернутся.
Этот инструмент позволяет делать вашу работу быстрее и лучше, не говоря уже о том, что он может сделать утомительную работу по редактированию более увлекательной. В приведенном ниже руководстве объясняется, как использовать планшет Wacom с Photoshop .
Марка
Лучшая ценаWacom CTL4100 Intuos — Small
Самый популярныйWacom CTL6100WLK0 Intuos Wireless
Самый продвинутыйWacom DTC133W0A One Digital Drawing Tablet
Лучшая ценаМарка
Wacom CTL4100 Intuos — Маленький
Самый популярныйМарка
Wacom CTL6100WLK0 Intuos Wireless
Самый продвинутыйМарка
Wacom DTC133W0A One Digital Drawing Tablet
Руководство для начинающих: Как настроить планшет Wacom с помощью Photoshop
Когда вы впервые начинаете пользоваться планшетом Wacom, вы можете быть не так уверены.Следуйте этим десяти советам, и вы скоро сориентируетесь.
Определите свой предпочтительный наконечник по ощущениям
Щелкните вкладку «ручка», чтобы ознакомиться с доступными вариантами настройки, и вы уже будете поражены имеющимися вариантами. Выберите «На ощупь», чтобы настроить чувствительность пера к давлению при контакте с планшетом.
Если вы выберете более твердый наконечник на ощупь, вам придется прикладывать большее давление. Более мягкий наконечник кажется более чувствительным и требует меньшего усилия.Как узнать, какая чувствительность насадки вам подходит? Поиграйте с пером и проверьте его на себе.
Это вопрос предпочтений. Вы можете начать с настроек на одном конце диапазона, и, когда вы освоитесь с новым инструментом, настроить их на другой диапазон.
Установите расстояние двойного щелчка
При использовании стандартной мыши вы используете левую кнопку, чтобы дважды щелкнуть по экрану, открывая или активируя то, над чем находится курсор.Итак, как получить эту функциональность с графическим планшетом? Просто: дважды коснитесь экрана планшета.
Однако, поскольку маловероятно, что вам удастся точно попасть в одну и ту же точку дважды подряд, вам следует отрегулировать расстояние двойного щелчка. Этот параметр позволяет уменьшить максимальное расстояние, на которое острие пера может перемещаться между двумя щелчками, и при этом активировать двойной щелчок.
Вы также можете отключить функцию двойного щелчка. Вы можете обнаружить, что Photoshop вызывает немало проблем, если вы включите функцию расстояния двойного щелчка.Если вы почувствуете разочарование, выключите его.
Введите расположение кнопок пера
ПанелиWacom имеют различные кнопки, которым вы можете назначить различные функции для максимальной функциональности и эффективности. Запрограммируйте эти кнопки с помощью макета кнопок пера для наиболее часто используемых команд при редактировании .
Вместо того, чтобы вводить команду отмены с клавиатуры, вы можете установить элемент управления на кнопку пера Wacom и щелкать ее, когда вам это нужно.Чтобы настроить команды для кнопок пера, щелкните раскрывающееся меню, соответствующее кнопкам пера, и выберите «Нажатие клавиш». Затем вы можете ввести любую команду клавиатуры, которую хотите назначить кнопке, и нажать ОК.
Как установить функцию отмены
Ошибки — это часть фотографии, особенно когда дело касается редактирования. Фотографы — перфекционисты, и «функция отмены», вероятно, одна из ваших наиболее часто используемых команд. Чтобы установить функцию «отменить» для макета кнопки пера, выполните указанные выше действия и введите следующие команды: OPTN + CMD + Z для пользователя Mac или ALT + CTRL + Z для пользователя ПК.
Настройте параметры ластика
Перо Wacom оснащено цифровым «ластиком», который можно использовать, переворачивая перо и потирая, как карандаш. Вы можете отрегулировать давление ластика с помощью ползунка «на ощупь». Скорее всего, вам не понадобится эта функция, вместо этого вы предпочтете удобство отмены.
Обновите настройки отображения
Поверхность драйвера планшета Wacom будет покрывать всю площадь экрана. Это настройка по умолчанию.Это может быть неудобно, если вы хотите переместить курсор с одного края экрана на другой, потому что для этого нужно перемещать перо по всей ширине планшета. Если вы выполняете небольшое редактирование деталей, это особенно проблематично.
Вместо этого измените настройки отображения . Вы можете сократить расстояние, которое вам нужно пройти, удерживая перо рукой по экрану. Как внести изменения? Щелкните вкладку «Сопоставление». Затем вам будут представлены два раскрывающихся меню: одно для области экрана, а другое — для области планшета.
Установите область экрана на «полную», потому что при необходимости вы хотите перемещать курсор по всему экрану. Затем для области планшета вы можете точно указать, какую часть планшета вы хотите использовать, чтобы получить полноэкранное покрытие.
Фото Фариса Мохаммеда под лицензией Unsplash
Проверьте сенсорное управление и функции
Эти функции могут оказаться полезными, а могут и не оказаться. Если вы любите использовать свою клавиатуру для быстрых клавиш, они, вероятно, не будут иметь для вас никакого отношения.Однако не стоит сразу их списывать.
Чтобы узнать, что лучше всего соответствует вашим потребностям, сначала отключите сенсорные и функциональные функции, которые вам уже давно не нужны. В начале работы отметьте наиболее часто используемые ярлыки и инструменты. Если есть что-то, к чему вы хотите получить более быстрый доступ на регулярной основе, попробуйте сопоставить это функциональной клавише на планшете.
Изучите настройки кисти в Photoshop
Чувствительность пера планшета Wacom к давлению имеет большое значение, когда дело доходит до настроек кисти в Photoshop.Выберите «Настройки кисти» под «окном» в Photoshop, чтобы просмотреть полный набор кистей и настроек.
Вы можете отрегулировать их, чтобы реагировать на различную степень давления во время работы. Подробная настройка позволяет вам почувствовать, что вы действительно держите перо, маркер или кисть, когда работаете и применяете эффекты в Photoshop. Это дает более естественный вид. Вы можете даже наложить и сгладить результаты в реальном времени.
Адаптация чувствительности к углу наклона
Вы также можете настроить чувствительность наклона.Этот параметр актуален при использовании некоторых кистей Photoshop. Он позволяет запрограммировать изменение мазка кисти в зависимости от наклона пера.
Это очень похоже на рисование маркером . Если держать его идеально вертикально, линия будет тонкой и ровной. Если вы наклоните его, линия будет больше и менее последовательной. Вам придется настроить чувствительность к углу наклона в зависимости от типа используемых кистей.
Узнайте, как создать резервную копию настроек планшета
Ваш планшет Wacom призван облегчить вам жизнь.После того, как вы настроите все настройки в соответствии со своими потребностями, последнее, что вам нужно, — это их потерять. Создайте резервную копию настроек планшета так же, как и на смартфоне.
Вы можете использовать приложение Wacom Tablet Utility.app, которое находится в папке планшета Wacom. Если вы используете Mac, вы найдете его в папке «Приложения». Если вы используете ПК, вы найдете его в разделе «Все программы».
Практические руководства: несколько быстрых приемов использования планшета Wacom с Photoshop
Есть несколько основных задач, которые вы, вероятно, задаетесь вопросом, как делать с вашим новым инструментом.Эти пошаговые руководства охватывают несколько основ.
Dodge and Burn Переключение
Используйте Dodge и Burn Switching, чтобы быстро выделить детали на фотографии. Вот как это делается:
- Перейдите на панель «Слои» и выберите параметры нового слоя. Вы можете выбрать «наложение» для режима и «заливку нейтральным цветом» для начала.
- Затем нажмите клавишу D, чтобы сбросить цвет переднего плана.
- Затем выберите инструмент «Кисть» и установите непрозрачность на 30%, нажав клавишу «3».
- Вернитесь к настройкам планшета и щелкните планшет Wacom.
- В разделе «Инструмент» выберите перо и опцию стирания. Вы можете изменить ластик на «нажатие клавиши» и установить клавишу «x» в качестве нажатия клавиши. Затем вы можете поменять местами передний и фоновый цвета, используя это нажатие клавиши.
- Просто коснитесь планшета тыльной стороной пера, чтобы переключаться между передним и задним планами.
- Чтобы осветлить и затемнить пером, увеличьте размер кисти и включите давление непрозрачности на панели инструментов.
- Сначала затемните (затемните), используя черный цвет в качестве переднего плана. Вы можете создать эффект виньетки, проведя ручкой по краям.
- Чтобы затемнить тени, уменьшите размер кисти и закрасьте нужные пятна темнее.
- Для уклонения переверните перо и коснитесь планшета, чтобы изменить цвет переднего плана на белый. Затем вы можете рисовать кистью.
Круговое меню на экране
Круговое меню позволяет использовать быстрые клавиши на кончиках пальцев.Вот что делать, если вам нужен быстрый доступ к экранному круговому меню:
- Потяните переключатель на боковой стороне планшета, чтобы включить сенсорный экран.
- Коснитесь и откройте круговое меню тремя пальцами.
- Щелкните значок шестеренки, чтобы настроить круговое меню.
- Вы увидите варианты нажатия клавиш, сочетаний клавиш и т. Д.
Нарисовать округлые круги
Если у вас возникли проблемы с рисованием округлых кругов, этот учебник для вас:
- Начните с рисования закругленного круга с помощью трафарета.
- Затем выберите «сопоставление» и нажмите «проверить пропорции силы».
- Снова нарисуйте пером идеальный круг. Теперь он будет идеально пропорционален. Все, что вы рисуете в будущем, будет иметь правильное соотношение сторон.
Часто задаваемые вопросы: использование планшета Wacom с Photoshop
После прочтения приведенного выше руководства у вас могут возникнуть вопросы об использовании планшета и пера Wacom для Photoshop. Вот ответы на некоторые из наиболее часто задаваемых вопросов по теме.
Какой планшет Wacom лучше всего подходит для Photoshop?
Вам, наверное, интересно, , какие планшеты работают с Photoshop . Intuos, Cintiq и Mobile Studio Pro — надежные варианты. Хотите знать, что лучше: Wacom Intuos против Intuos Pro против Bamboo? В основном это вопрос предпочтений, например, в зависимости от размера, места на столе и размера монитора.
Фото Норберта Левайсичса под лицензией Unsplash
Сглаживание пера: когда оно хорошее, а когда нет?
Включите сглаживание, если вы рисуете или рисуете.Это упрощает рисование кривых. Однако, если вы занимаетесь фотографическими работами, например, затемнением и затемнением, выключите эту функцию. В этом случае точные штрихи пера не имеют решающего значения, так как они замедляют реакцию кисти.
Как исправить раздражающее кольцо вокруг пера в Windows 10?
Если вы используете планшет с Windows, вы заметите, что при прикосновении пером к экрану появляется кольцо. Чтобы избавиться от него, вам нужно отключить визуальные эффекты пера. Кроме того, вы должны отключить настройку, чтобы включить нажатие и удерживание для щелчка правой кнопкой мыши.
Последнее слово
Если вы не знаете, как использовать планшет Wacom с Photoshop в отношении , надеюсь, это руководство дает некоторую ясность. Хотя к этому нужно привыкнуть, как только вы освоите использование планшета Wacom для редактирования фотографий, вы будете счастливы, что сделали это.
Этот технически подкованный инструмент сэкономит ваше время, обеспечивая более удобное и удобное редактирование. Лучше всего то, что вы сможете создавать еще более потрясающие изображения.
лучших настроек кисти для линейного рисунка (Photoshop) за 4 простых шага!
ВAdobe Photoshop есть множество кистей, у каждой из которых есть свои сильные и слабые стороны.Если вы похожи на меня и вас ошеломляет слишком много вариантов, я рекомендую вам просто начать с самой простой кисти и внести в нее несколько настроек. Ву!
Для одной из лучших настроек кисти Photoshop для линейного рисунка требуется жесткая круглая кисть с 10% расстоянием между кистями, джиттер размера, управляемый давлением пера, и сглаживание, установленное как минимум на 10%.
В этой милой и короткой статье я расскажу, как настроить параметры кисти для легкого рисования. Буууут, прежде чем мы начнем:
Выберите свою кисть, щелкнув значок кисти на панели инструментов или нажав B .
Кроме того, чтобы максимально использовать эти функции, убедитесь, что у вас есть планшет для рисования. Если нет, у меня есть список, который поможет вам сделать выбор.
Хокай, давайте начнем!
Настройки открытой кисти
Чтобы внести изменения в кисти Photoshop по умолчанию, вам необходимо получить доступ к настройкам кисти, выбрав:
Окно> Настройки кисти или, если вы ленивы (я имею в виду эффективный), нажмите F5 .
Выберите жесткую круглую кисть
Вы можете получить доступ к Общие кисти , просто щелкнув правой кнопкой мыши.Теперь выберите кисть Hard Round .
Самое замечательное в Hard Round — это то, что у него установлена твердость 100. Это на 100 пунктов больше, чем у худшей кисти для рисования: бедная, одинокая Soft Round! Однако мягкая круглая кисть действительно используется, но не для рисования.
(шучу, если вы хотите нарисовать размытые линии, это ваше право).
Уменьшите расстояние между кистями до 10%
Ваша кисть Photoshop состоит из одной точки.Ваши линии, которые вы рисуете, — это одна точка, повторяющаяся много раз.
Вы можете контролировать, сколько раз повторяется точка, используя Интервал .
Что такое интервал в кистях Photoshop?
В Photoshop интервал кисти — это расстояние между каждой отметкой, которую делает кисть. Чем меньше интервал, тем ровнее будет линия. Чем больше интервал, тем больше будет расстояние между каждой меткой.
После того, как вы войдете в настройки кисти, убедитесь, что вы находитесь в разделе Brush Tip Shape .Внизу вы увидите Интервал . На скриншоте ниже расстояние между кистями составляет 25%.
Я не могу придумать много ситуаций, в которых вы хотели бы иметь такой высокий уровень расстояния между кистями. Я имею в виду, посмотрите на ужасную линию, которую я нарисовал там слева. Похоже на голодную гусеницу.
Мы можем лучше!
Уменьшите интервал до 10%. Это будет выглядеть как вторая строка ниже. Посмотри на это сейчас. Это круто, как яйца!
Вам может быть интересно, почему я выбрал 10%.Почему не 5% или 1%?
Лично я считаю, что значение ниже 10% не слишком сильно влияет на то, как выглядят мои линии. Уменьшение интервала больше, чем мне нужно, просто приведет к израсходованию ненужной и драгоценной оперативной памяти.
Включить чувствительность к давлению
Что такое чувствительность к давлению?
Чувствительность к давлению — это функция Photoshop, которая позволяет художнику управлять размером мазков кисти, определяемым уровнем давления, которое он прикладывает к планшету своим стилусом.
Важна ли чувствительность к давлению?
Использование Чувствительность к давлению очень важна для цифровых художников. Чувствительность к давлению позволяет художникам создавать более естественные линии, имитирующие рисование настоящим пером. Если чувствительность к давлению не включена, штриховая графика художника может выглядеть безжизненной и жесткой.
Как включить чувствительность к давлению в Photoshop
Чтобы включить чувствительность к давлению в Photoshop, выберите Shape Dynamics в настройках кисти.
В верхней части Shape Dynamics вы увидите Size Jitter.
Что такое джиттер размера?
В Photoshop «Колебание размера» позволяет кисти уменьшаться и увеличиваться в размере по мере того, как вы наносите мазок. Если вы установите «Колебание размера» на 0%, вы все равно можете управлять размером кисти, используя параметр «Колебание размера» (например, «Нажим пера»).
Не случайно, что я использовал Pen Pressure в качестве примера, потому что это то, что мы собираемся установить для нашего Control .
Теперь, когда у вас Pen Pressure , установленный в качестве Size Jitter Control , вы сможете делать линии толще или тоньше, в зависимости от того, насколько сильно (или мягко) вы нажимаете на планшет во время рисования.
Остается сделать еще один шаг. Заметили, что спираль немного неровная и шаткая?
- Линия неровная, потому что мой планшет и программное обеспечение не успевают за моими молниеносными движениями.
- Линия шаткая, потому что, когда я рисую более медленные линии, Photoshop слишком сильно улавливает мои движения руки и пера.
(Или, может быть, я всего лишь один массивный фотошоп n00bcake).
Мы можем исправить это с помощью Smoothing
Добавьте сглаживания мазкам кисти
В верхней части холста вы увидите параметр «Сглаживание». Установите как минимум 10%.
На скриншоте ниже я заново нарисовал спираль, сглаживая кисть на 40%. Это просто делает вещи немного лучше!
… Но остерегайтесь слишком гладкого!
При использовании сглаживания универсального варианта не существует.Вам нужно будет решить, какой уровень сглаживания вам подходит.
Вы также обнаружите, что вам нужно будет настроить сглаживание кисти в зависимости от того, с какой скоростью и каким размером вы рисуете.
Например, посмотрите на сетку и каракули, которые я нарисовал ниже. Сетка два на два была нарисована с использованием 40%, что было подходящим уровнем сглаживания для меня (и для моего планшета и компьютера).
Но взгляните на затенение внутри квадратов и волнистые линии справа от сетки.Я хотел сделать несколько быстрых коротких штрихов, но не получил желаемого эффекта.
Хотя сглаживание 40% было хорошо для рисования большой сетки, оно не годилось для быстрой штриховки, которую я пытался сделать.
Это связано с тем, что чем выше уровень сглаживания, тем больше времени требуется для завершения мазка. Таким образом, я фактически начал свой новый штрих, прежде чем Photoshop завершил мой последний штрих.
Я сделал это снова, но на этот раз снизил сглаживание до 10%.На изображении ниже мазки в Photoshop выполняются намного быстрее. Photoshop не отставал от моих мазков.
Заключение!
В этой статье мы узнали (по моему очень предвзятому мнению) лучшие настройки кисти Photoshop для линейного рисунка.
- Сначала мы выбрали нашу обычную расточную круглую щетку.
- Затем мы уменьшили расстояние до 10%.
- Затем мы включили чувствительность к давлению в секции размерного дрожания в Shape Dynamics.
- Наконец, мы установили сглаживание на 10% или больше.
Есть много других способов настроить кисть в Photoshop. Если эти настройки кисти вам подходят, тогда отлично! Если вы пробовали их, а кисть не делает этого за вас, поэкспериментируйте с различными настройками кисти (уровни сглаживания, уровни интервалов и т. Д.) И посмотрите, что у вас получится.
Удачи!
Малькольм
У вас закончились дела в течение дня? Ознакомьтесь с этими замечательными статьями!
Рисование каждый день полезно для вас?
Художники следят? (Отслеживание в порядке или непослушно?)
Почему Photoshop такой дорогой? (и почему это того стоит!)
Заменит ли цифровое искусство традиционное искусство? (3 причины, почему этого не произойдет!)
Цифровое искусство обманывает? (Предупреждение о спойлере: это не так)
Получают ли иллюстраторы гонорары? (И как это работает?)
Насколько востребованы иллюстраторы? (9 причин, почему они есть)
Сколько зарабатывают иллюстраторы? Давай выясним!
Тяжело ли быть иллюстратором? Как решать проблемы, которые могут возникнуть у вас
Стать иллюстратором в 40 лет (как это сделать правильно)
Как получить свою первую работу с иллюстрацией (с двумя важными вещами)
.