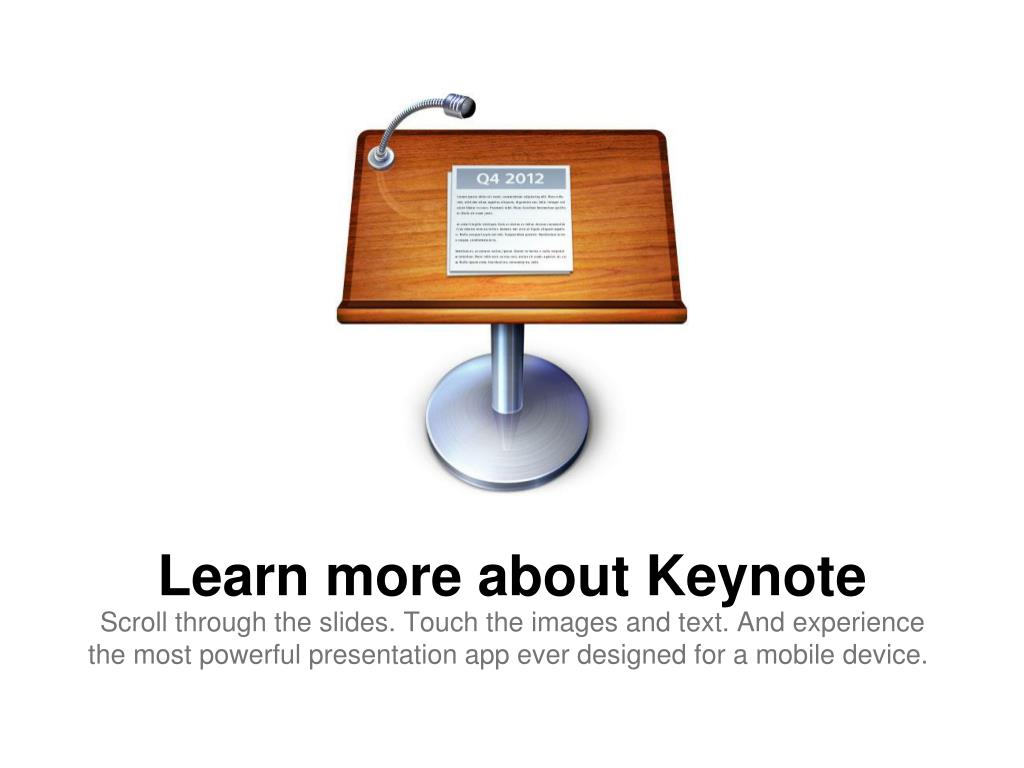Как открыть файлы Keynote .key в Windows
Автор Лёвкин Борис На чтение 8 мин. Просмотров 374 Опубликовано
Создавать презентации на Mac или iPad с помощью Keynote действительно удобно как дома, так и в дороге. Но позже у нас бывают трудные времена, когда мы хотим открыть их на наших ПК с Windows на работе с помощью Powerpoint.
Иногда бывает и наоборот. Нам отчаянно нужно открывать презентации Powerpoint, которые нам прислал наш коллега или посетившая лекция, на iPad или Mac с помощью Keynote. Кроме того, иногда нам нужно отредактировать презентации Powerpoint в Keynote.
Что бы вы ни делали, у меня есть хорошие новости для ты. В этой статье я покажу вам простые способы , как открывать файлы Keynote (.key) на ПК с Windows с помощью Powerpoint . Кроме того, здесь вы также можете узнать , как открывать презентации Powerpoint на macOS и iOS с помощью Keynote

Программное обеспечение Apple для презентаций, Keynote способно создавать потрясающие презентации на ваши Mac и устройства iOS. Людям нравится использовать Keynote, потому что его презентации действительно выделяются по сравнению с презентациями, созданными в его аналоге от Microsoft, Powerpoint. Все основные презентации сохраняются в формате Keynote с расширениями .key. Keynote – это программное обеспечение Apple, доступное исключительно для Mac и iDevices . Итак, версии для Windows нет. Поскольку Keynote необходим для воспроизведения файлов Keynote, пользователи Windows не могут воспроизводить презентации Keynote. Однако, если вы создали презентацию Keynote и вам нужно перенести ее в Powerpoint, вы можете это сделать. Процесс преобразования прост и позволяет просматривать, воспроизводить и редактировать презентации Keynote в Windows с помощью Powerpoint.
Содержание
- Как преобразовать файл Keynote в презентацию PowerPoint
- Преобразовать Keynote в презентации PowerPoint на Mac
- Преобразование Keynote в презентации PowerPoint на устройствах iOS
- Преобразование Keynote в презентации PowerPoint в iCloud
- Как открыть файл Keynote (.
 key) в PowerPoint
key) в PowerPoint - Как экспортировать Файл Keynote для презентации PowerPoint с помощью iPad
- Как открыть файл Keynote в PowerPoint с помощью iCloud
- Как преобразовать Keynote в презентации PowerPoint с помощью iWork для iCloud
- Как представить Ключевые моменты Использование iCloud
- Обратите внимание на шрифты
- Отображение презентаций Keynote с помощью iPad
- Хотите преобразовать PowerPoint в презентации Keynote? Вот как.
- Как открыть файл PowerPoint с помощью Keynote для iCloud
- Как Откройте презентацию PowerPoint на своем iPad.
- Заключительные слова
- Нажмите на файл .
- Выберите Экспорт В .
- Выберите PowerPoint .

- В Keynote, long – нажмите на Keynote презентацию и нажмите на Поделиться .
- Выберите Экспорт в меню.
- Нажмите на PowerP oint .
- Перейдите к
- Выберите Загрузить копию.
- Выберите PowerPoint.
Если вы получили или создали презентацию Keynote, это методы, которые вы можете использовать для просмотра и редактирования. key в Windows с помощью PowerPoint.
- Используя Keynote, вы можете экспортировать презентацию в документ PowerPoint с расширением .
 ppt или .pptx. Для этого выберите Файл > Экспорт в PowerPoint , и все. . У вас есть Keynote в формате PowerPoint.
ppt или .pptx. Для этого выберите Файл > Экспорт в PowerPoint , и все. . У вас есть Keynote в формате PowerPoint. - Если вы используете Keynote на своем iDevice, используйте опцию экспорта в PowerPoint. Создайте презентацию на своем iPad, а затем отправьте ее по электронной почте в свою рабочую учетную запись, преобразованную в файл PowerPoint, прямо со своего iPad.
- Если у вас нет iPad или Mac с установленным Keynote, и вы получили презентации Keynote, попросите человека экспортировать файл в презентацию PowerPoint. После этого попросите их отправить вам файл .ppt или .pptx по электронной почте, чтобы вы могли редактировать его на своем ПК с Windows.
Если вы создаете презентации Keynote на iPad, вы можете отправить файл прямо на свою электронную почту в формате PowerPoint.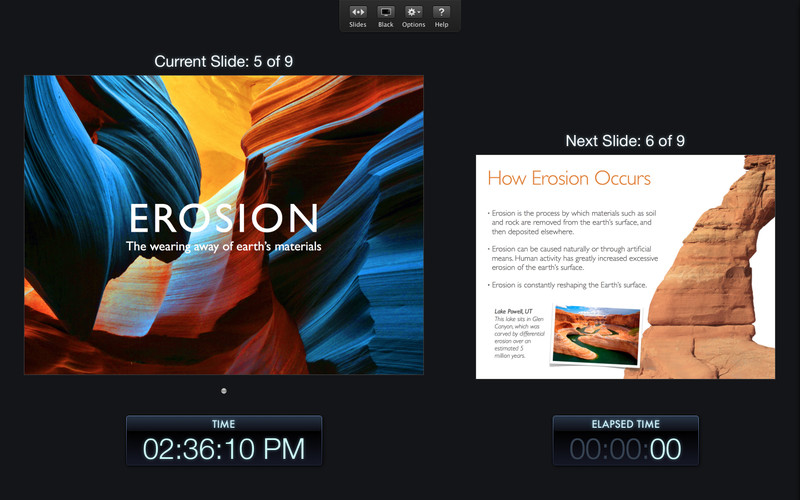
- Откройте Keynote на своем iDevice .
- Выберите презентацию , которую хотите экспортировать.
- Нажмите на меню из трех точек в вверху правом углу и выберите “Экспорт” .
- Выберите PowerPoint .
- Теперь выберите , как вы хотите отправить файл . (через Почту, Диск, DropBox и т. д.)
- Завершите процесс отправки .
Примечание: При экспорте в PowerPoint процесс заменяет все нераспознанные шрифты шрифтами, распознаваемыми системой. Кроме того, Powerpoint заменяет ваши переходы и анимацию Keynote аналогичными из палитры Microsoft.
Как открыть файл Keynote в PowerPoint с помощью iCloud iCloud – очень полезный сервис для своих пользователей. Это позволяет вашему ПК с Windows использовать iWork. При использовании iWork в iCloud вы можете получить доступ ко всем своим презентациям Keynote через любой веб-браузер Mac или ПК . Keynote для iCloud позволяет открывать, редактировать и публиковать файлы с ключевыми заметками с любого компьютера Windows, подключенного к Интернету . Вы также можете использовать устройства с другими операционными системами. Единственное, что вам нужно, – это доступ в Интернет и веб-браузер.
Это позволяет вашему ПК с Windows использовать iWork. При использовании iWork в iCloud вы можете получить доступ ко всем своим презентациям Keynote через любой веб-браузер Mac или ПК . Keynote для iCloud позволяет открывать, редактировать и публиковать файлы с ключевыми заметками с любого компьютера Windows, подключенного к Интернету . Вы также можете использовать устройства с другими операционными системами. Единственное, что вам нужно, – это доступ в Интернет и веб-браузер.
Чтобы использовать Keynote для iCloud, войдите на iCloud.com и убедитесь, что ваша учетная запись iCloud использует iCloud Drive. Таким образом, Keynote для iCloud сможет загружать файлы .ppt и .pptx..
Как преобразовать Keynote в презентации PowerPoint с помощью iWork для iCloud- Перейдите в
- Войдите , используя свой Apple ID и пароль .
 Создайте Apple ID , если у вас его нет.
Создайте Apple ID , если у вас его нет. - В iCloud , открыть Keynote .
- Нажмите на кнопку Загрузить и выберите ваш Keynote сильная> презентация .
- Дважды щелкните по своей презентации.
- Выберите PowerPoint .
После загрузки файла откройте его, как любую другую презентацию PowerPoint на ПК с Windows. И, что еще удобнее, после того, как вы закончите редактировать файл, вы можете использовать тот же инструмент iCloud, чтобы преобразовать вашу презентацию обратно в файл Keynote.
Как представить Ключевые моменты Использование iCloud iCloud предлагает вам возможность представить любую презентацию Keynote без загрузки или преобразования каких-либо файлов. Это просто. Вам просто нужен доступ в Интернет и веб-браузер.
Это просто. Вам просто нужен доступ в Интернет и веб-браузер.
- Откройте выбранный браузер .
- Перейдите в com .
- Открыть Keynote .
- Откройте свою презентацию и нажмите на кнопку Play . . Вот и все.
Кроме того, iCloud позволяет редактировать презентации онлайн без необходимости загрузки.
Обратите внимание на шрифты При использовании Keynote в iCloud помните, что локальные шрифты Mac будут недоступны. Поэтому при создании презентации в Keynoter для Mac или iCloud убедитесь, что вы выбрали системные шрифты, общие для вашего iCloud и компьютера. Если вы включите локальные шрифты, iCloud заменит их системными. Кроме того, в зависимости от вашего интернет-соединения при использовании Keynote в iCloud некоторые анимации могут воспроизводиться не плавно.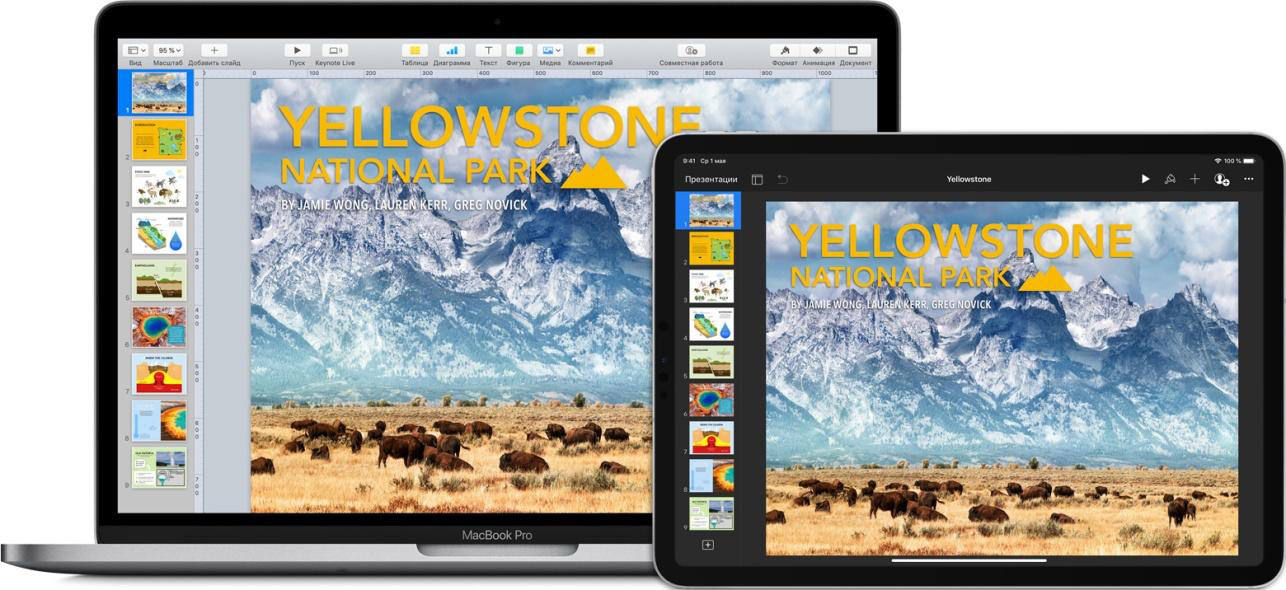
Однако, если вас беспокоят анимации и шрифты, вы можете сохранить файл как Фильм QuickTime. Так вы сохраните все те же эффекты и шрифты. Если вы используете этот метод, имейте в виду, что ваша презентация доступна только для просмотра, без возможности что-либо изменить или отредактировать. Также убедитесь, что у вас установлен Quicktime на ПК с Windows, который вы используете..
Отображение презентаций Keynote с помощью iPad Если у вас есть iPad, вы можете использовать его для воспроизведения файлов Keynote в офисе встречи, в классе или даже на больших презентациях. Если вы используете большой дисплей или проектор, вам необходимо использовать соответствующий вход проектора для iPad. Вам также понадобится конвертер Lightning-to-VGA, чтобы iPad мог подключаться к дисплею или проектору . У iPad есть дополнительные преимущества, когда дело касается презентаций. У них есть удобные экранные аннотации прямо над слайдами Keynote.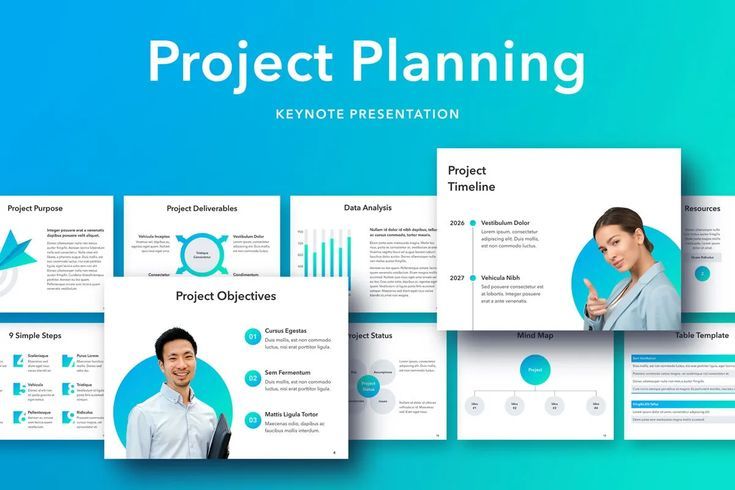
Импорт презентации Microsoft PowerPoint в Keynote никогда не был таким простым. Keynote теперь поддерживает множество функций PowerPoint. Вы можете использовать его для комментирования, выполнения условного форматирования и даже создания пузырьковых диаграмм в презентациях PowerPoint.
Keynote упрощает просмотр и редактирование презентаций PowerPoint. Просто откройте программу Keynote на своем Mac, выберите импорт существующего файла и перейдите к своей презентации PowerPoint . Вы можете открывать файлы с расширениями .ppt и .pptx.
Как открыть файл PowerPoint с помощью Keynote для iCloud- Откройте ваш веб браузер , типа com и войти с вашим Apple ID .
- Откройте Keynote .

- Перетащите вашу презентацию PowerPoint в Keynote . Вы также можете нажмите кнопку загрузить и выберите файл , который вы хотите загрузить.
- Подождите , пока ваша презентация PowerPoint загружается
- Отправьте свой
PowerPoint для презентации на ваш iPad . (Загрузите его в iCloud, Google Диск, Dropbox или отправьте на свой адрес электронной почты) - Найдите вложение , которое вы ‘ вы только что отправили его на свой iPad и откройте его .
- Нажмите на кнопку Поделиться и выберите Копировать в Keynote .

- Ваш iPad автоматически конвертирует и импортировать файл в Keynote .
После открытия презентации вы можете получить сообщение о том, что файл последний раз редактировался в приложении, отличном от последней версии Keynote. Кроме того, он может сообщить вам, что Keynote не поддерживает некоторые аспекты презентаций. И, наконец, Keynote сообщит вам о любых заменах, которые он может сделать для таких вещей, как анимация или шрифты.
Заключительные словаВозможность открывать и редактировать презентации Keynote и PowerPoint как на Mac, так и на ПК – это удобно и необходимо во многих ситуациях. Используйте эти методы, чтобы извлечь лучшее из обоих миров, Apple Keynote и Microsoft PowerPoint.
Экспорт презентации PowerPoint для Mac файла в другом формате
PowerPoint для Microsoft 365 для Mac PowerPoint 2021 for Mac PowerPoint 2019 для Mac PowerPoint 2016 для Mac PowerPoint для Mac 2011 Еще. ..Меньше
..Меньше
Если вы хотите отправить презентацию другому человеку, у кого нет PowerPoint для macOS или PowerPoint для Windows, вы можете экспортировать презентацию в другом формате, например в формате рисунка или PDF-файла, чтобы получатель мог просмотреть слайды.
Экспорт презентации в видео
(Начиная с PowerPoint для Microsoft 365 для Mac 16.19, при экспорте презентации в видео включается звуковой сопровождение.)
- org/ListItem»>
-
В меню Формат файла выберите нужный формат видео (MP4 или MOV).
-
Выберите нужное качество видео: Качество презентации, Качество для Интернета или Низкое качество. Чем лучше качество видео, тем больше размер файла.
-
Если вы записали время показа слайдов и хотите использовать его в видео, установите флажок Использовать записанные речевое сопровождение и время показа слайдов.
 Вы также можете задать длительность показа каждого слайда, если не записали время показа.
Вы также можете задать длительность показа каждого слайда, если не записали время показа. -
После выбора параметров нажмите кнопку Экспорт.
На вкладке Файл выберите команду Экспорт.
Примечание: Когда вы экспортируете презентацию в видео, любой закаживный звук, записанный в слайд-шоу, будет играть, но другие внедренные файлы мультимедиа не будут воспроизведения.
После сохранения презентации в видео вы можете поделиться им, как и любым другим видеофайлом, с помощью приложения или устройства, которое может открывать и воспроизводить видео.
Экспорт слайдов в виде изображений
Вы можете сохранить слайды как рисунки, чтобы получатель смог просмотреть их в любом приложении или на любом устройстве, которое работает с изображениями.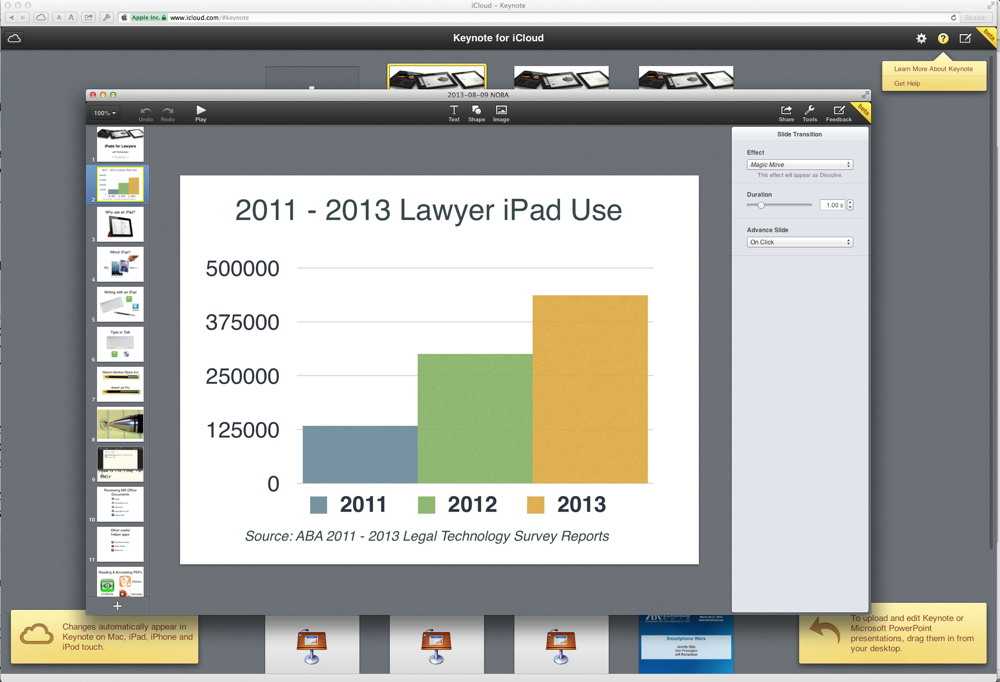 Убедитесь, что выбран формат рисунка, поддерживаемый приложением или устройством.
Убедитесь, что выбран формат рисунка, поддерживаемый приложением или устройством.
Примечание: При преобразовании слайдов в файлы рисунков из них удаляются переходы, анимации, видео и звук.
-
На вкладке Файл выберите команду Экспорт.
-
В меню Формат файла выберите нужный формат видео (например, JPEG или PNG).
-
Выберите Сохранить все слайды или Сохранить только текущий слайд.
 Вы также можете указать размер изображений в полях Ширина и Высота.
Вы также можете указать размер изображений в полях Ширина и Высота.Если вы сохраните все слайды, для каждого из них будет создан отдельный файл изображения.
После сохранения слайдов в виде картинок вы можете поделиться ими так же, как любыми другими файлами изображения, с помощью приложений или устройств, которые могут открывать рисунки.
Экспорт презентации в формат PDF
-
На вкладке Файл выберите команду Экспорт.
-
В меню Формат файла выберите PDF.

После сохранения слайдов в виде PDF-файла вы можете поделиться им так же, как любым другим PDF-файлом, с помощью приложений или устройств, которые поддерживают формат PDF.
См. также
Экспорт презентации PowerPoint для Mac в ФОРМАТ PDF
Преобразование презентаций с презентацией «Докладчик» в PowerPoint
Выполните любое из описанных ниже действий.
Экспорт слайдов в виде изображений
Вы можете сохранить слайды как рисунки, чтобы получатель смог просмотреть их в любом приложении или на любом устройстве, которое работает с изображениями. Убедитесь, что выбран формат рисунка, поддерживаемый приложением или устройством.
Примечание: При преобразовании слайдов в файлы рисунков из них удаляются переходы, анимации, видео и звук.
-
В меню Файл выберите команду Сохранить как рисунки.
-
В поле Сохранить как введите новое имя папки, содержаной преобразованные файлы.
-
Во всплывающее меню Формат выберите нужный формат рисунка.
Например, щелкните JPEG.
Совет: Чтобы настроить дополнительные параметры, например высоту и ширину изображения, или сохранить только текущий слайд, а не все слайды, нажмите кнопку Параметры, а затем в меню Сохранить слайды как графические файлы выберите нужные параметры.

-
Нажмите кнопку Сохранить.
После сохранения слайдов в виде картинок вы можете поделиться ими так же, как любыми другими файлами изображения, с помощью приложений или устройств, которые могут открывать рисунки.
Отправка слайдов в iPhoto
Отправка слайдов в iPhoto аналогична экспорту слайдов в качестве изображений с дополнительным преимуществом того, что вы можете легко перенести изображения на любое устройство или приложение, подключающееся к iTunes. При отправке слайдов в iPhoto каждый слайд преобразуется в рисунок. При этом все переходы, анимации или звуковые файлы будут отозвлены, а фильмы будут представлены в презентации в едином кадре.
Примечание: Для выполнения этой процедуры необходимо установить iPhoto 6 или более поздней версии.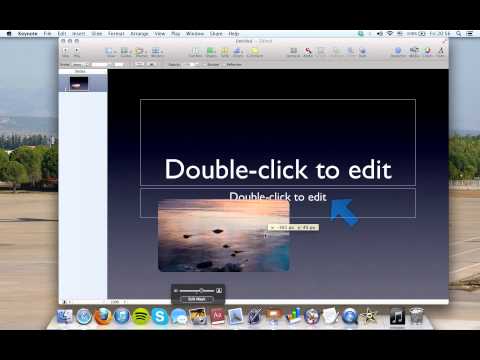
-
В меню Файл найдите пункт Поделитьсяи выберите отправить на iPhoto.
-
В поле Название нового альбома введите имя коллекции фотографий.
-
Во всплывающее меню Формат выберите нужный формат рисунка.
-
Выполните одно из следующих действий:
Задача
Необходимые действия
Отправка всех слайдов
В области Слайдывыберите все.

Отправка выбранных эскизов или отсорт выбираемых слайдов
В области Слайдыщелкните Выбрано.
-
Чтобы сохранить слайды в качестве рисунков, нажмите кнопку Отправить на iPhoto.
Сохранение презентации в формате PDF
При сохранение презентации в формате PDF все переходы, анимации и звук удаляются, а фильмы представляются в презентации как один кадр.
В меню Файл выберите пункт Сохранить как.
В поле Сохранить как введите новое имя папки, содержаной преобразованные файлы.
Во всплывающем меню Формат выберите вариант PDF.
Нажмите кнопку Сохранить.
Дополнительные сведения
Сохранение презентации в виде файла фильма
Сохранение файла в Office для Mac
Преобразование презентаций с презентацией «Докладчик» в PowerPoint
Как получить Keynote в Windows
Keynote в значительной степени является эксклюзивным приложением для продуктов Apple. Это означает, что если вы являетесь пользователем Windows, просмотр или редактирование файлов Keynote без устройства Apple может показаться почти невозможным. Однако существует не только очень простой способ получить Keynote в Windows, но и метод, предлагаемый самой Apple. В этом посте мы покажем вам , как получить Keynote на Windows .
Это означает, что если вы являетесь пользователем Windows, просмотр или редактирование файлов Keynote без устройства Apple может показаться почти невозможным. Однако существует не только очень простой способ получить Keynote в Windows, но и метод, предлагаемый самой Apple. В этом посте мы покажем вам , как получить Keynote на Windows .
Подпишитесь на Apple ID и войдите в iCloud
Для работы этого метода вам потребуется Apple ID. Если у вас его нет, зарегистрируйтесь здесь, а затем используйте этот идентификатор для входа на iCloud.com.
Используйте Keynote в Windows через браузер
Выполнив вход со своим Apple ID на iCloud.com, вы сможете использовать Keynote в Windows. Это браузерная версия Keynote, похожая на веб-приложение PowerPoint Online, предоставляемое Microsoft. Помимо Keynote, iCloud также предоставляет веб-версию для других приложений iWork, в том числе; Страницы и числа.
Реклама
Создание новых презентаций Keynote
После входа в систему и выбора Keynote вы увидите всплывающие подсказки с полезными инструкциями по использованию веб-приложения Keynote. Как вы можете видеть на снимке экрана ниже, вы также получаете опцию Create Presentation для создания новых файлов Keynote. Вы можете начать создавать презентации Keynote через браузер с помощью iCloud.
Как вы можете видеть на снимке экрана ниже, вы также получаете опцию Create Presentation для создания новых файлов Keynote. Вы можете начать создавать презентации Keynote через браузер с помощью iCloud.
Вам будет предоставлена возможность выбрать один из нескольких шаблонов, чтобы начать презентацию. Сюда входят как широкоэкранные, так и стандартные шаблоны KEY.
Загрузка и редактирование файлов Keynote
Вы можете загрузить файл, перетащив его в браузер. Это загрузит ваш файл и сделает его доступным для редактирования в Интернете. Когда файл будет готов, вы сможете редактировать его прямо из своего интернет-браузера.
Ниже приведен файл KEY, который мы загрузили в Keynote через iCloud для редактирования. Как видите, вы можете выполнять все основные функции редактирования с помощью верхней панели инструментов.
Реклама
Сохранить и загрузить файлы Keynote
Вы также можете распечатать, загрузить в автономном режиме или поделиться своими презентациями Keynote в Интернете. Следовательно, использование iCloud дает вам доступ к очень функциональной версии Keynote без необходимости установки приложения или устройства Apple.
Следовательно, использование iCloud дает вам доступ к очень функциональной версии Keynote без необходимости установки приложения или устройства Apple.
Представление презентаций Keynote в Windows
Вы также можете переключиться в режим слайд-шоу, чтобы воспроизвести презентацию и представить ее непосредственно через браузер. Это позволит вам не только создавать, редактировать и просматривать, но и представлять презентации Keynote в Windows.
Это хороший обходной путь для использования Keynote без его покупки или если у вас нет устройства Apple, но вам нужно использовать Keynote для просмотра или редактирования файла .Key. Точно так же этот метод также может быть полезен, если у вас есть устройство Apple, но вы хотите получить доступ к синхронизированным файлам через Windows или другую операционную систему.
Теги
AppleIWorkKeynoteKeynote PresentationsОнлайн-презентацииСоветы по презентациямПрезентацииWindowsКак использовать Keynote в Windows
Keynote — это программное обеспечение для создания презентаций для операционной системы Mac, которое используется студентами, профессионалами и всеми, кто хочет создавать великолепные слайд-шоу.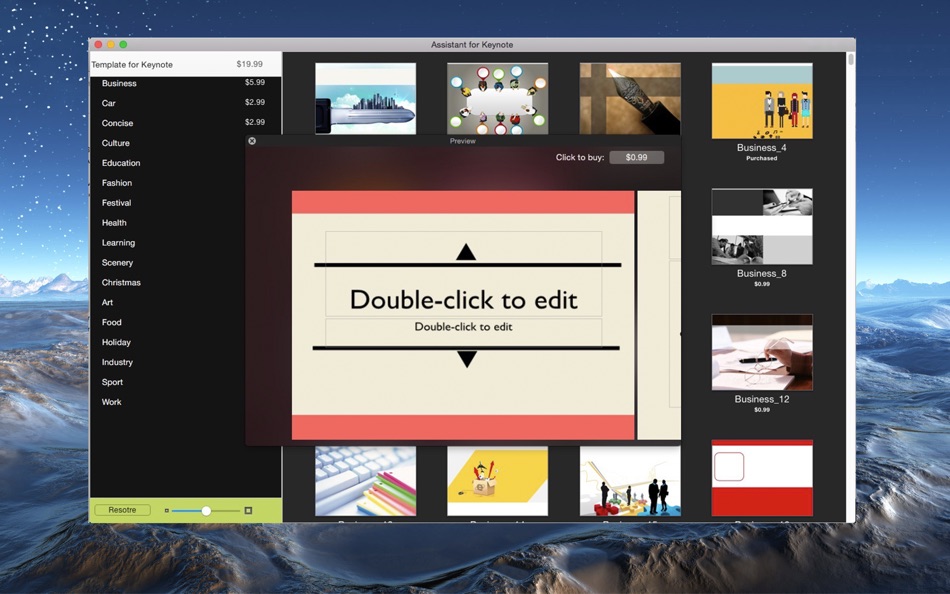 По сути, это версия Powerpoint от Apple, и она совместима со всеми компьютерами Mac, а также с iPad, iPhone и iPod. Когда люди начинают использовать Keynote, они обычно влюбляются в нее.
По сути, это версия Powerpoint от Apple, и она совместима со всеми компьютерами Mac, а также с iPad, iPhone и iPod. Когда люди начинают использовать Keynote, они обычно влюбляются в нее.
Если вы используете операционную систему Windows или ваш сайт нуждается в технологиях Microsoft, то выбрав лучших провайдеров хостинга Windows будет отличным вариантом для вас.
Вы когда-нибудь мечтали использовать Keynote как на Windows, так и на Mac? Я всегда хотел использовать Keynote на своем Lenovo Ideapad, но Keynote — это исключительно продукт Apple, верно? Я нашел отличный способ заставить Keynote работать на моем ноутбуке с Windows. Для меня это действительно стоит сделать, так как, на мой взгляд, проекты, созданные с помощью Keynote, более качественные. Keynote чрезвычайно удобен для пользователя, поэтому даже если вы новичок, вы можете сразу же создавать потрясающие презентации. Итак, как это сделать:
Что такое Keynote? С 2008 года Apple Keynote входит в стандартный пакет программного обеспечения каждого Mac. Вы также можете скачать его бесплатно из App Store. Keynote — это мощный и гибкий инструмент, и вы можете использовать его для чего угодно, от школьного отчета до сложного бизнес-предложения. Там много помощи, если вы хотите начать работу . Ваши презентации могут включать текст, видео, изображения и анимацию, поэтому они могут быть настолько привлекательными, насколько вам нравится. Вы также можете экспортировать презентацию Keynote в формат 9.0003 Powerpoint , если хотите. Вот шесть основных функций Keynote:
Вы также можете скачать его бесплатно из App Store. Keynote — это мощный и гибкий инструмент, и вы можете использовать его для чего угодно, от школьного отчета до сложного бизнес-предложения. Там много помощи, если вы хотите начать работу . Ваши презентации могут включать текст, видео, изображения и анимацию, поэтому они могут быть настолько привлекательными, насколько вам нравится. Вы также можете экспортировать презентацию Keynote в формат 9.0003 Powerpoint , если хотите. Вот шесть основных функций Keynote:
Красивые темы и шаблоны
Keynote поставляется с множеством красиво оформленных шаблонов, которые мгновенно придадут вашей презентации профессиональный вид. Если вы не хотите использовать готовый шаблон, вы можете создать свой собственный дизайн с нуля. Keynote может помочь с готовыми к использованию сочетаниями цветов, отличными сочетаниями шрифтов, изображениями-заполнителями для использования и другими функциями, которые помогут в процессе проектирования.
Дружественный интерфейс
Как и следовало ожидать от продукта Apple, интерфейс Keynote интуитивно понятен и прост в использовании. Он поставляется с рядом красивых, эффективных дизайнов, которые вы можете использовать или адаптировать к своим требованиям. Простой дизайн, как правило, лучше всего подходит для слайд-шоу и презентаций — эти советы по веб-дизайну обеспечат вам отличное начало.
Синхронизация устройств
Программа Keynote бесплатна — вы не можете требовать большего! Вы также можете использовать его на различных устройствах — Mac, iPhone, iPad и т. д. Вы не всегда будете находиться перед настольным компьютером или ноутбуком, когда придет вдохновение, поэтому здорово иметь беспрепятственный доступ к дизайну на ходу. ..
Добавляйте прямые видеопотоки к своим презентациям
Теперь вы можете включать живое видео со встроенной камеры вашего Mac, а также с вашего iPad или iPhone. Это означает, что вы можете, если хотите, появиться на экране рядом со своими слайдами, если вы проводите удаленные презентации. Отлично подходит, если вам нужно провести презентации или лекции или поговорить с удаленной аудиторией по всему миру.
Отлично подходит, если вам нужно провести презентации или лекции или поговорить с удаленной аудиторией по всему миру.
Совместные презентации
Возможно, вам потребуется провести презентацию в составе команды. Keynote может помочь в этом. Теперь каждый докладчик может по очереди управлять одной колодой слайдов из любого места с помощью iCloud на вашем Mac, iPad или iPhone. Если вы выступаете в составе команды, это меняет правила игры.
Split View
Keynote представила мощную функцию под названием Split View. Вам нужно увидеть это в действии, чтобы оценить, насколько полезным это может быть. По сути, вы можете запускать несколько приложений одновременно, например, вы можете запускать камеру в одном окне, а презентацию запускать в другом. Затем ваша аудитория сможет видеть вас в режиме реального времени, а также следить за вашей презентацией. Кроме того, вы можете одновременно использовать перекрестные ссылки между Keynote, Numbers и Pages, используя эту функцию.
Итак, теперь, когда мы знаем некоторые вещи, которые может делать Keynote, как нам его использовать, если мы пользователи Windows ? Чтобы без проблем запустить Keynote в Windows, вам потребуются две вещи:
- Современный веб-браузер, такой как Google Chrome
- Приличное подключение к Интернету
Выполните следующие действия, чтобы использовать Keynote в Windows:
1. Создайте аккаунт в iCloud
(а.) Чтобы создать учетную запись, посетите веб-сайт iCloud
(б.) Введите свой идентификатор Apple ID/имя пользователя в поле, предусмотренном в поле. Если у вас нет Apple
ID/имени пользователя, нажмите ссылку «Создать сейчас», чтобы создать новый идентификатор.
(c.) Введите пароль
2. Войдите в iCloud
Введите свои данные для входа в соответствующее поле Windows, выполнив вход с помощью своего Apple ID на сайте iCloud. com. Это браузерная версия Keynote, сравнимая с PowerPoint Online, предлагаемой Microsoft. Помимо Keynote, iCloud предоставляет веб-версии других своих приложений iWork, таких как Pages и Numbers.
com. Это браузерная версия Keynote, сравнимая с PowerPoint Online, предлагаемой Microsoft. Помимо Keynote, iCloud предоставляет веб-версии других своих приложений iWork, таких как Pages и Numbers.
4. Создайте новую презентацию в Keynote
При входе в систему появляются значки с четырьмя вариантами. Эти четыре параметра включают Pages, Numbers, Keynote и Settings .
(a.) Когда вы выберете опцию Pages , вы сможете создавать документы, используя различные шаблоны, такие как резюме, отчеты и визитные карточки.
(b.) Нажав на Numbers , вы сможете создавать электронные таблицы и управлять ими.
(c.) Настройки позволяет вам контролировать и просматривать текущие настройки вашей учетной записи iCloud.
Чтобы создать новую презентацию, щелкните значок Keynote . Вам будут представлены всплывающие подсказки с полезными инструкциями по использованию веб-приложения Keynote. Создайте новую презентацию Keynote, выбрав опцию «Создать презентацию». iCloud позволяет вам начать создавать презентацию Keynote прямо из браузера. Чтобы начать презентацию, вам будет предоставлен выбор из множества различных шаблонов. Включены как широкоэкранные, так и стандартные шаблоны KEY.
Создайте новую презентацию Keynote, выбрав опцию «Создать презентацию». iCloud позволяет вам начать создавать презентацию Keynote прямо из браузера. Чтобы начать презентацию, вам будет предоставлен выбор из множества различных шаблонов. Включены как широкоэкранные, так и стандартные шаблоны KEY.
5. Загрузка и редактирование файлов Keynote
Загрузить файл так же просто, как перетащить его в браузер. Вы можете редактировать и изменять файл прямо в браузере.
6. Сохранение и загрузка файлов презентаций Keynote
Презентации Keynote можно распечатать, загрузить как автономные документы и опубликовать в Интернете.
7. Демонстрация слайдов Keynote в Windows
Переключитесь в режим показа слайдов, чтобы воспроизвести презентацию непосредственно через браузер. Это означает, что вы можете создавать, редактировать и просматривать презентацию в Windows, а также запускать презентацию через браузер Windows.
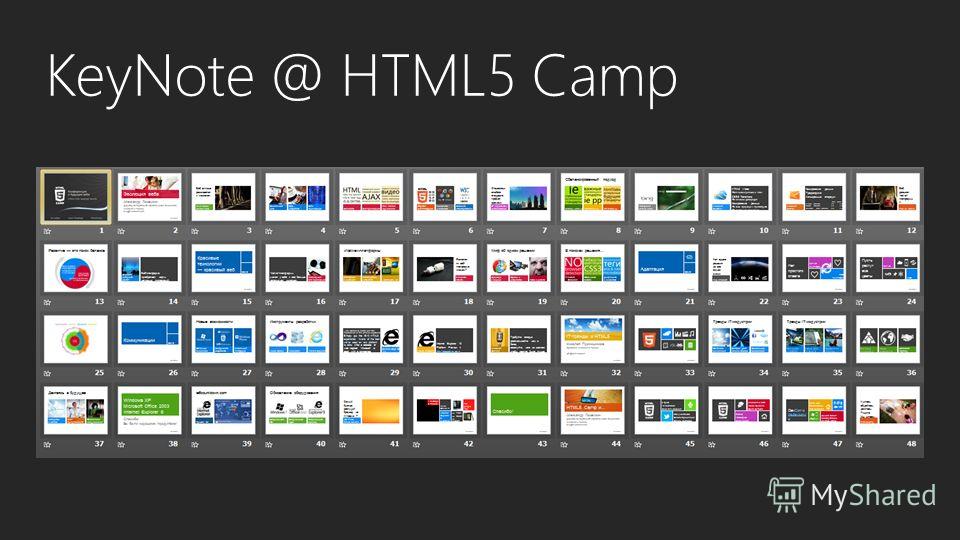 key) в PowerPoint
key) в PowerPoint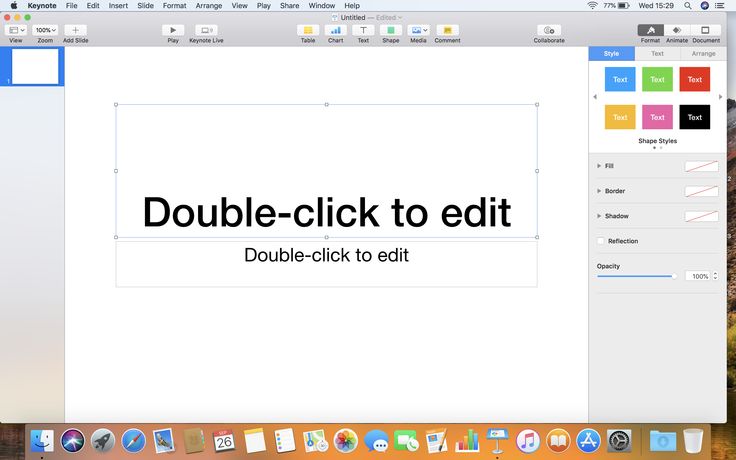
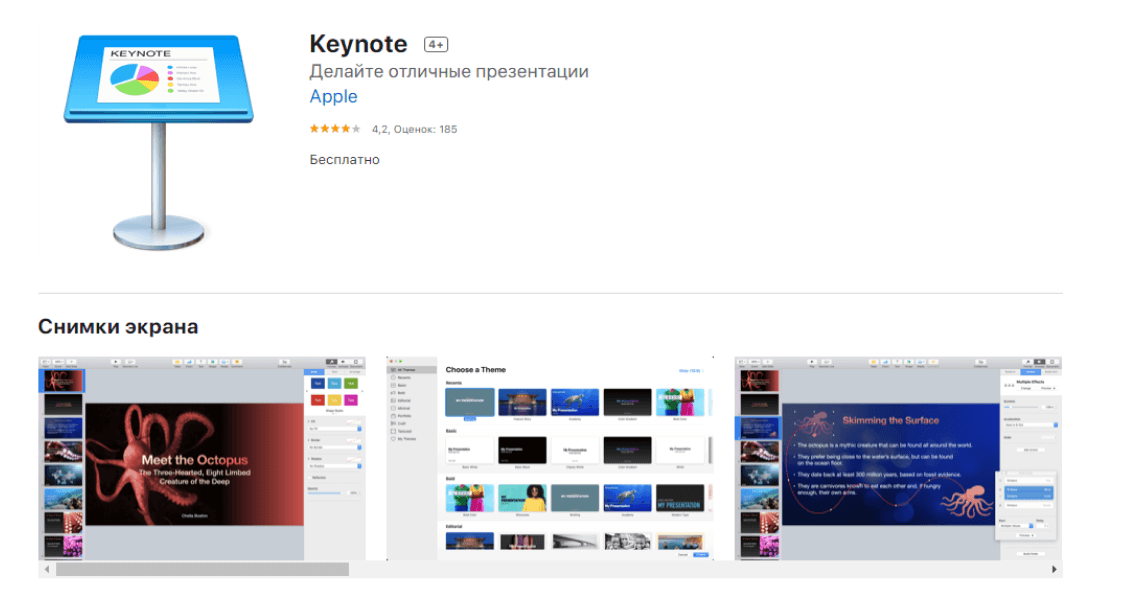 ppt или .pptx. Для этого выберите Файл > Экспорт в PowerPoint , и все. . У вас есть Keynote в формате PowerPoint.
ppt или .pptx. Для этого выберите Файл > Экспорт в PowerPoint , и все. . У вас есть Keynote в формате PowerPoint. Создайте Apple ID , если у вас его нет.
Создайте Apple ID , если у вас его нет.

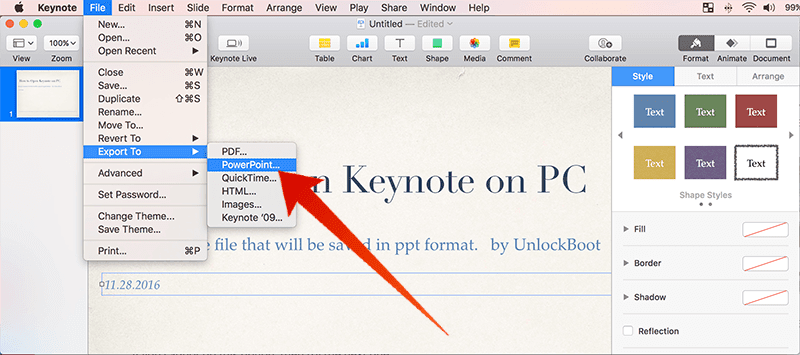 Вы также можете задать длительность показа каждого слайда, если не записали время показа.
Вы также можете задать длительность показа каждого слайда, если не записали время показа.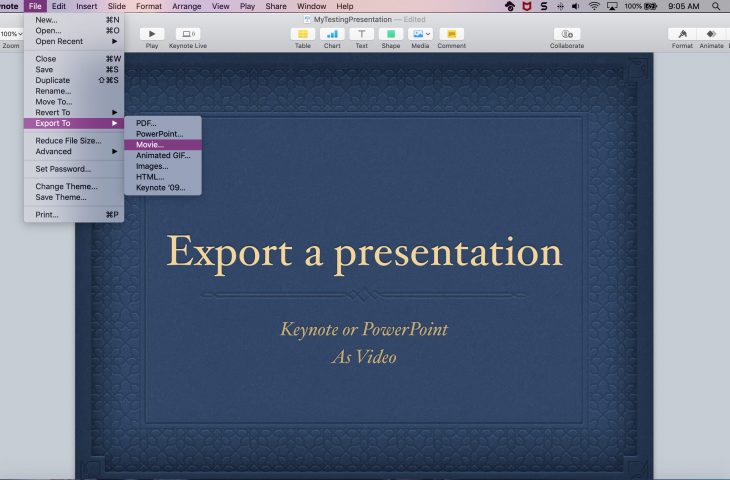 Вы также можете указать размер изображений в полях Ширина и Высота.
Вы также можете указать размер изображений в полях Ширина и Высота.