Где находится кэш браузера
Часть данных с посещённых интернет ресурсов автоматически сохраняется в специальном месте на диске, которое называют кэф или буферная память. Это делается, чтобы ускорить процесс загрузки уже посещённых вами ранее страниц. Многие файлы уже хранятся на вашем компьютере и не требуют скачивания из Интернета.
Все основные браузеры имеют встроенный кэш.
Как можно понять из определения, все данные кэша сохраняются в определённую директорию по умолчанию. Причём у каждого интернет проводника она своя. Вам может понадобиться знать, где находится кэш браузера, если вы захотите посмотреть какие-либо фрагменты из него, общий объём или изменить место расположения.
Рассмотрим, как можно найти и где расположен кэш популярных браузеров Google Chrome, Yandex Browser, Opera, Mozilla Firefox на компьютере или ноутбуке. Первым делом вам нужно включить отображение скрытых папок и файлов, иначе вы просто ничего не сможете увидеть:
- Перейдите в «Пуск», «Панель управления».

- Выберите раздел «Параметры папок».
- Перейдите на вкладку «Вид».
- В конце найдёте «Скрытые файлы и папки». Поставьте «Показывать».
Теперь можно приступить непосредственно к поиску места хранения информации. У каждого интернет проводника оно своё, но расположение примерно одинаковое.
Находим кэш браузера Яндекс:
- Для начала нужно найти AppData. Поскольку она скрытая, через строку поиска попасть в неё не получится:
- перейдите на системный диск, в «Users» или «Пользователи»;
- найдите в ней директорию с именем текущего пользователя компьютера;
- если вы правильно настроили параметры в четвёртом пункте предыдущей инструкции, то вы увидите AppData;
- зайдите в AppData, далее в Local;
- ищите директорию Yandex, а в ней YandexBrowser;
- далее User Data, Default и, наконец, Cache. Это и есть кэш Яндекс Браузера.
Получить информацию о буферной памяти Yandex Browser, хранящейся на диске, можно ещё и следующим образом:
- Введите в адресной строке browser://net-internals/#httpCache.

- Появится страница со статистическими данными, в том числе о текущем и максимальном объёме памяти.
Яндекс и Google Chrome созданы на одном и том же движке Chromium, поэтому во многом схожи в настройках. Соответственно и инструкция, как найти кеш в Гугл Хром аналогична:
- Открываем AppData.
- Вместо Yandex и YandexBrowser теперь вам нужны Google и Chrome соответственно.
- Далее все разделы точно такие же, ищете директорию Cache, где находится кэш Хрома.
В Гугл Хром страницу со статистикой по Cache можно вызвать, введя в адресную строку chrome://net-internals/#httpCache page.
Определить, где именно хранится загруженный кэш Оперы, можно точно так же, как кэшированные данные двух предыдущих программ:
- Директория AppData.
- Далее, в Local вам нужны Opera Software и Opera Stable.
- Нужные данные расположены в Cache.
Несколько отличается расположение кэш памяти в Mozila Firefox. Это неудивительно, потому как этот браузер почти единственный, кого не называют клоном Chrome. Найти кеш Firefox можно следующим образом:
Это неудивительно, потому как этот браузер почти единственный, кого не называют клоном Chrome. Найти кеш Firefox можно следующим образом:
- В AppData найдите Firefox.
- В ней будет Profiles.
- Далее вы увидите директорию, чьё название состоит из непонятного набора букв и цифр и оканчивается словом default. Это и есть нужная нам папка кеша Firefox.
Таковы пути к директориям, где сохраняются данные кэша. Эта информация будет полезна, если вы захотите изменить место, куда программа кэширует данные или просмотреть их состав и объём. Некоторые приложения сами вычисляют предельно возможный размер хранилища, а в Firefox, например, предусмотрено ограничение в 1 Гб.
Не удаляется кэш в мозиле. Как очистить историю и кэш браузера Mozilla Firefox? Легко! Как почистить кэш в Мазиле
Как и любой другой обозреватель, Mozilla собирает данные об открываемых страницах в своем кэше, временном хранилище. За счет этого можно быстро открыть сайт, который вы уже недавно запускали.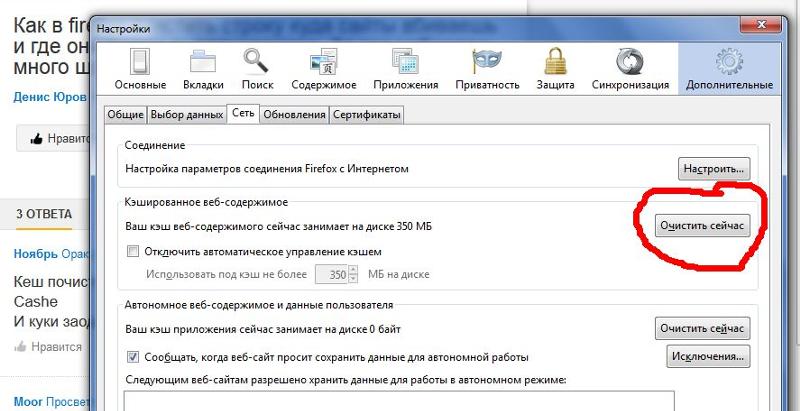 Это, в свою очередь, позволяет увеличить скорость запуска сайтов и существенно экономить трафик. Особенно это актуально для людей, у которых нет безлимитного интернета.
Это, в свою очередь, позволяет увеличить скорость запуска сайтов и существенно экономить трафик. Особенно это актуально для людей, у которых нет безлимитного интернета.
По мере работы в обозревателе его кэш начинает заполняться. Это в дальнейшем сказывается на работе программы – она начинает зависать. В связи с этим желательно регулярно очищать кэш Firefox или любого другого обозревателя, с которым вы работаете.
Идем в Настройки
Как очистить кэш браузера Mozilla Firefox? Нужно заходить в настройки обозревателя и идти в специальный раздел. Рассмотрим процесс очистки кэша в Firefox подробнее.
1.В правом верхнем углу находим значок в виде трех параллельных линий. Нажимаем на него.
2.В появившемся небольшом окне кликаем по разделу «Настройки». Он будет со значком в виде шестеренки. Другой способ: скопировать и вставить в адресную сроку следующий адрес: about:preferences.
3.Переходим на блок «Дополнительные».
4.Открываем третью вкладку «Сеть».
5.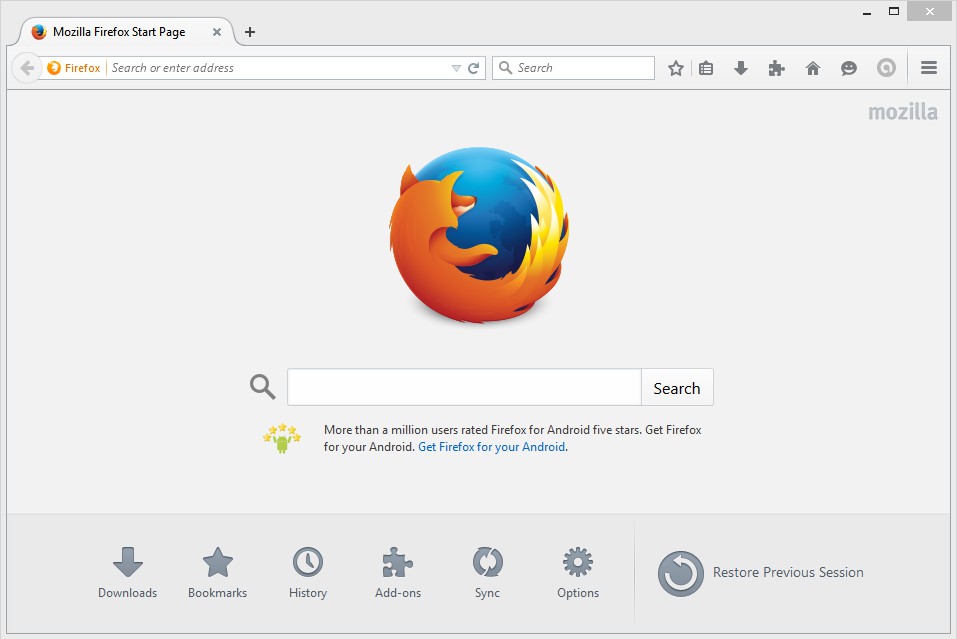 Кликаем по кнопке «Очистить сейчас».
Кликаем по кнопке «Очистить сейчас».
Возможна также автоматическая очистка кэша в браузере Мазила Фаерфокс. Вся информация будет удаляться после каждого закрытия обозревателя. Как ее настроить?
1.Открываем вкладку с настройками, как в предыдущей инструкции. Можно также ввести в адресную строку следующее: about:preferences#privacy. Проще, конечно, будет скопировать.
2.Переходим здесь уже на раздел «Приватность».
3.Выбираем блок «История».
4.Ставим отметку рядом с пунктом «Очищать историю при закрытии Firefox».
5.Кликаем по «Параметры» рядом с этой фразой.
6.Отмечаем пункт «Удалять кэш».
7.Нажмите на ОК и закройте вкладку. Все внесенные изменения будут изменены.
Если вы хотите удалить сразу и всю историю посещений вместе с загруженными файлами, воспользуйтесь следующей инструкцией:
1.Кликните по значку с тремя полосками. Выберите на этот раз раздел «Журнал».
2.Нажимаем на опцию «Удалить историю» в новом небольшом меню.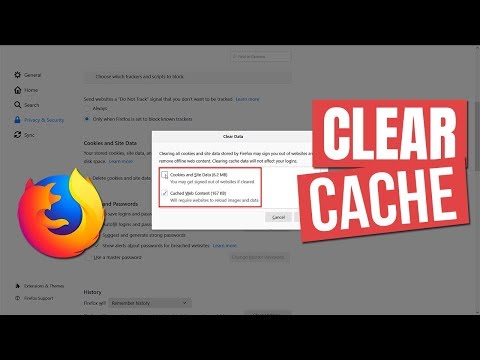
3.Запустится окно, где вы должны выбрать виды данных, которые нужно удалить из памяти компьютера. Также выбираем период, за который нужно удалить данные, в выпадающем меню. Поставьте обязательно галочку рядом с кешем и файлами куки. Остальные типы файлов также имеют временный характер и могут тормозить работу браузера.
4.Кликните по кнопке «Удалить сейчас».
Пользуемся дополнениями
Почистить кэш браузера можно и с помощью расширений, например, посредством Empty Cache Button.
2.Кликаем по зеленой кнопке Add to Firefox.
3.Подтвердите установку в маленьком окошке, появившемся слева поверх сайта.
4.Перезапустите обозреватель. Когда программа запустится снова, дополнение уже будет установлено в нем. Начинаем им пользоваться.
5.Найдите его красно-синюю иконку на верхней панели обозревателя. Нажмите на нее. Кеш сразу же будет очищен.
Как видно, очищать кэш с помощью расширения крайне удобно, так как не нужно залезать в Настройки. Все происходит за счет одного клика по кнопке.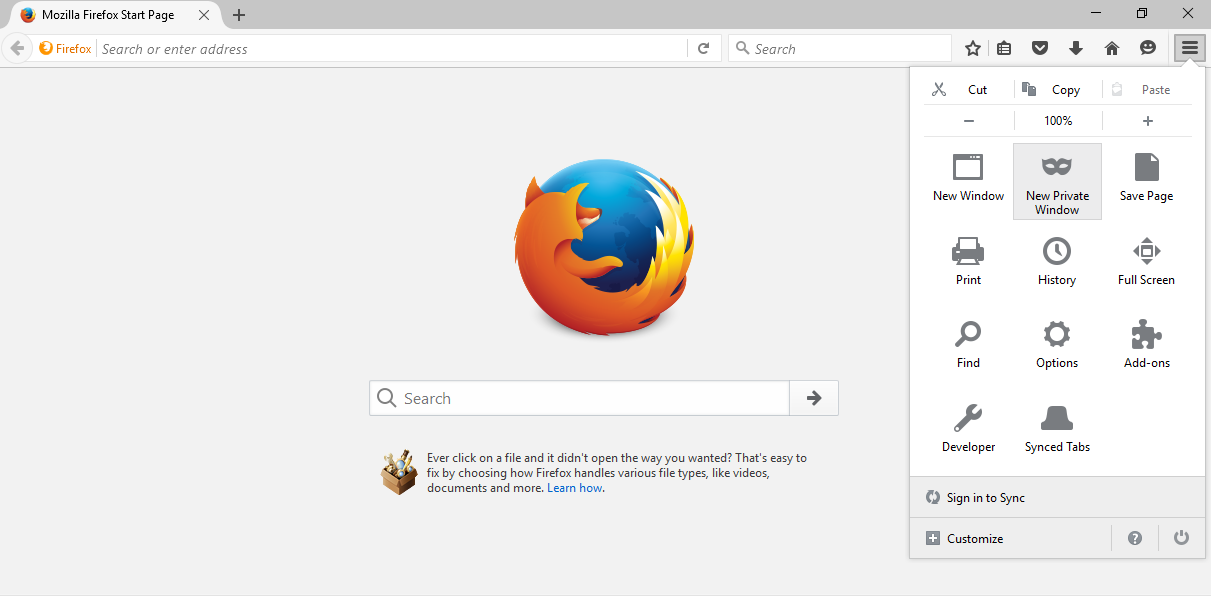
Где находится кэш?
Если вы уже продвинутый пользователь ПК, то вам наверняка интересно, где находится этот кэш. В адресную строку скопируйте такую ссылку: about:cache?device=memory.
Кликните по фразе List Cache Entries, подсвеченной синим цветом. Откроется список записей. Он позволяет получить информацию о ранее посещенных сайтах, когда, например, отключен интернет.
Как почистить кэш в Mozilla Firefox? Это можно сделать стандартным способом через Настройки или с помощью специального дополнения. Преимущество последнего в том, что оно скачивается один раз и позволяет одним кликом по иконке в верхней панели окна избавляться от всего кэша.
Вы также можете настроить автоматическую чистку кэш в Firefox. В таком случае вся информация будет исчезать каждый раз после закрытия браузера.
Cache – прятать. Является буфером для сохранения изображений, данных с посещенных страниц и сайтов, осуществляет быстрый доступ к ним. Снижает количество трафика, ускоряет загрузку ранее посещенных веб-страниц.
Вся эта информация хранится на устройстве пользователя, и с накоплением может существенно влиять на быстродействие. Рекомендуется регулярно чистить кэш .
Где находится cache Firefox – для продвинутых пользователей
Папка предоставляет возможность получить информацию о ранее посещенных сайтах, предположим, это может быть удобно, когда выключили интернет. Открыть ее просто – введите в поисковую строку комбинацию «about:cache?device=memory » (без кавычек). Здесь нажимаем List Cache Entries – список записей.
Теперь рассмотрим, как очистить кэш браузера Mozilla Firefox. Сделать это достаточно просто, в итоге браузер станет гораздо быстрее работать. Приступим:
Очистка cache Firefox после выхода
Также можно настроить удаление кеша после каждого выхода из программы. Для этого:
- Заходим в «Настройки » или копируем в адресную строку –

- Выбираем пункт «Приватность ».
- «История ».
- Ставим галочку напротив «Очищать историю при закрытии Firefox », возле галочки нажимаем кнопку «Параметры ».
- Здесь устанавливаем отметку «Удалять кэш ».
— один из самых популярных браузеров, который распространяется совершенно бесплатно. В настоящее время он занимает третье место по популярности в мире, а в некоторых странах прочно удерживает первые места по этому параметру.
В каждом браузере существует сохранение кэша. Поясним более подробно. Допустим, вы слушаете музыку в Мозиле, просматриваете фотографии или смотрите онлайн видео через . Часть этой информации автоматически сохраняется обозревателем в специальной директории. Зачем это нужно? Все просто: в следующий раз, когда вы зайдете на сайт, который посещали ранее, системе не нужно еще раз загружать изображения, которые уже есть в кэше. Казалось бы, зачем это нужно в современном мире, где скорость интернета позволяет скачивать огромные файлы за доли секунд? Во-первых, далеко не везде развит широкополосный доступ в интернет, а во-вторых, не каждый сайт грузится так быстро, как бы нам этого хотелось.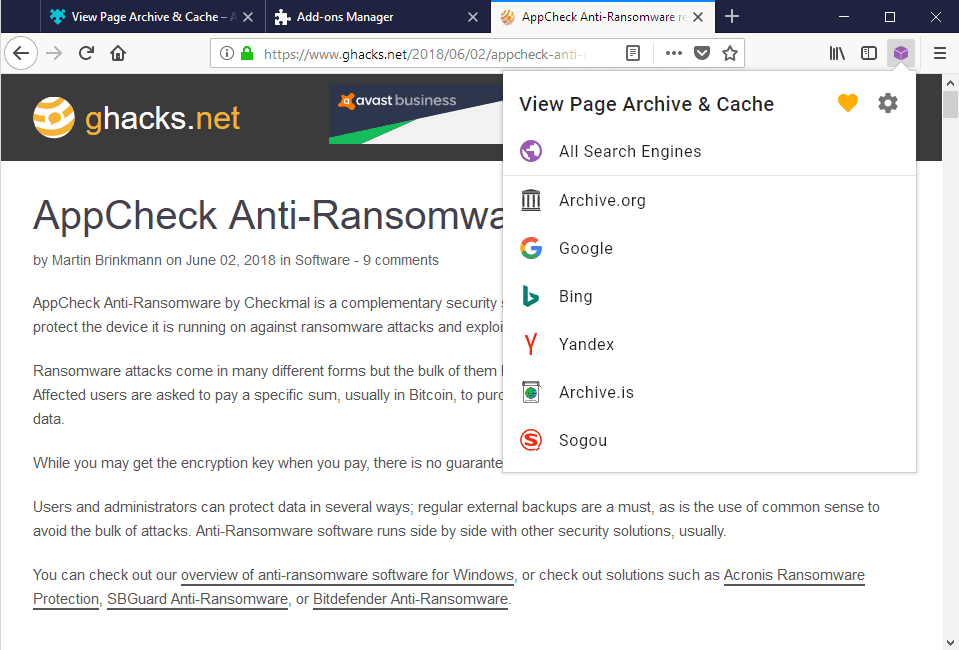
Очистка кэша. Первый способ
Откройте интернет-обозреватель. В верхней части экрана вы увидите меню. Выберите раздел «Инструменты» — «Настройки».
Перед вами открылось окно с настройками. Выберите раздел «Дополнительные», вкладка «Сеть».
Напротив слов «Ваш кэш веб-содержимого сейчас занимает на диске…» есть кнопка с надписью «Очистить сейчас». Именно по ней вы должны кликнуть для того, что бы очистить кэш содержимое своего браузера Мозила.
Второй способ
Если вы не хотите, что бы система каждый раз автоматически избавлялась от сохраненных файлов, необходимо проделать несколько простых действий.
Снова идем в настройки, только вместо вкладки «Дополнительные» находим «Приватность».
В строке «История» выбираем «Будет использовать ваши настройки хранения истории», а чуть ниже ставим галочку рядом с пунктом «Удалять историю при закрытии Firefox».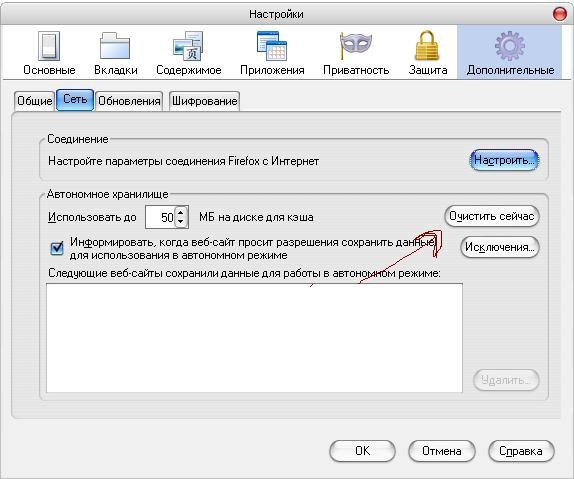
В правой части окна стала активной кнопка «Параметры», которой вам предстоит воспользоваться. Кликните по ней и снимите галки везде, за исключением пункта «Кэш». Нажмите ОК и сохраните изменения.
Теперь при каждом закрытии браузера Firefox кэш будет автоматически очищаться, а вы перестаете постоянно делать очистку ручным способом.
Третий способ
Он основан на использовании специальных программ, которые могут очищать кэш одновременно во всех браузерах, установленных на компьютере. В качестве примера мы будем использовать программу под названием , одна из версий которой распространяется совершенно бесплатно.
Установите программу, запустите ее и в разделе «Очистка» выберите «Приложения». Снимите галочке с ненужных вам пунктов (тоже самое необходимо проделать на вкладке «Windows»), после чего в нижней части экрана нажмите кнопку «Анализ».
После того, как анализ будет завершен, останется нажать на кнопку «Очистка» и кэш будет удален.
К слову, CCleaner имеет массу всевозможных функций помимо удаления временных файлов, однако об этом мы расскажем как-нибудь в другой раз.
Появились вопросы? Задавайте!
В кэш-памяти каждого браузера хранятся такие фрагменты, как изображения, звуки и прочие флеш материалы. Все подобные файлы оказываются в кэше после того, когда пользователь переходит на какой-либо веб-сайт. Это осуществляется для того, чтобы при повторном посещении того же самого сайта его загрузка выполнялась намного быстрее. Но после продолжительной эксплуатации браузера возникает необходимость удалить весь накопленный кэш, так как он замедляет его работу и занимает достаточно много места.
Осуществить очистку кэша в Мозиле можно несколькими способами. Запустив браузер, войдите в «Настройки», иконка которой находится в верхнем правом углу.
Нажмите на нее и в выпавшем меню найдите пункт «Настройки», находящийся внизу. Откройте его с помощью ПКМ.
Откроется окно с небольшим количеством вкладок, имеющих самые разнообразные параметры настроек браузера. Необходимо выбрать самую последнюю вкладку «Дополнительные».
Среди всех имеющих функций нужно найти блок «Кэшированное веб-содержимое» и воспользоваться кнопкой «Очистить сейчас», расположенной справа. После его нажатия весь кэш, использующийся Мозилой, будет немедленно удален.
При необходимости можно отключить автоматическое управление кэшем, поставив галочку напротив данной функции. После чего размер памяти на локальном диске, который будет определен под кэш, станет доступным пользователю для изменения.
Того же самого эффекта, т.е. удаления кэша, можно достичь другим способом. С одним лишь различием: кэш будет стираться после каждого последующего выхода из браузера. Для этого необходимо перейти во вкладку «Приватность» в главном меню настроек. В блоке «История», напротив пункта Firefox, выберите вариант «Будет использовать ваши настройки хранения истории».
Выставив данный параметр, активируются дополнительные настройки. Выбираем самый нижний пункт «Удалять историю…», ставим галочку и справа от нее нажимаем на кнопку «Параметры…».
Необходимо выбрать самую последнюю вкладку «Дополнительные».
Среди всех имеющих функций нужно найти блок «Кэшированное веб-содержимое» и воспользоваться кнопкой «Очистить сейчас», расположенной справа. После его нажатия весь кэш, использующийся Мозилой, будет немедленно удален.
При необходимости можно отключить автоматическое управление кэшем, поставив галочку напротив данной функции. После чего размер памяти на локальном диске, который будет определен под кэш, станет доступным пользователю для изменения.
Того же самого эффекта, т.е. удаления кэша, можно достичь другим способом. С одним лишь различием: кэш будет стираться после каждого последующего выхода из браузера. Для этого необходимо перейти во вкладку «Приватность» в главном меню настроек. В блоке «История», напротив пункта Firefox, выберите вариант «Будет использовать ваши настройки хранения истории».
Выставив данный параметр, активируются дополнительные настройки. Выбираем самый нижний пункт «Удалять историю…», ставим галочку и справа от нее нажимаем на кнопку «Параметры…».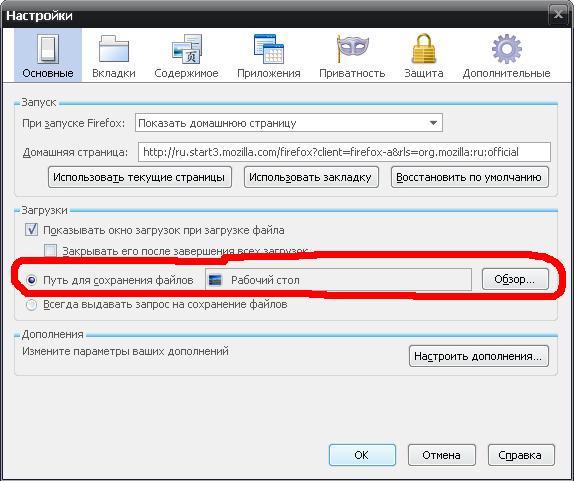
На сегодняшний день сложно найти человека, который бы не пользовался возможностями, предоставляемыми Глобальной Сетью. Почти все, кто пользуется персональным компьютером или ноутбуком, понимают, что возможности их современных помощников используются всего лишь на треть, если они не имеют доступа к Интернету. Неважно для чего используется Интернет — для работы или для развлечений — принципы и его использования, инструменты необходимые для работы в Глобальной Сети, а также знания, позволяющие обеспечить бесперебойное функционирование компьютера и программ для работы с веб-ресурсами, не зависят от поставленных задач.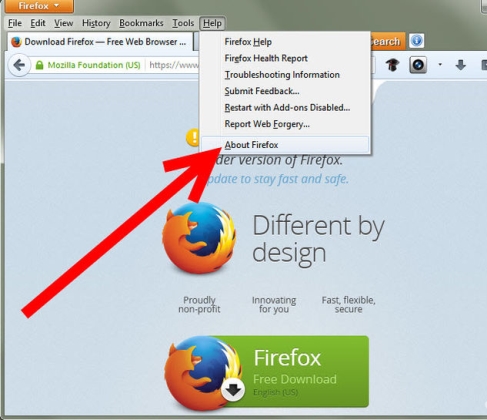
Известно, что главным инструментом для просмотра ресурсов, размещённых в Глобальной сети, является интернет-браузер. Каждый пользователь должен знать, что во время своей работы любой браузер производит кэширование данных — то есть их запись в определённый файл на диске, называемый кэшем обозревателя. Это даёт массу возможностей, в частности ускорение загрузки веб-страниц, отсутствие задержек при воспроизведении потокового видео и аудио и т.д. При всех преимуществах, которые даёт кэширование данных браузером, данный процесс обладает и некоторыми негативными моментами. В частности, информация, сохранённая в кэше, занимает место на жёстком диске компьютера. В большинстве случаев, браузер сохраняет свои данные на системном разделе, что может привести к значительному уменьшению свободного пространства на нём, а в некоторых случаях к его переполнению. В этом случае неизбежно замедление работы браузера, других программ и операционной системы в целом.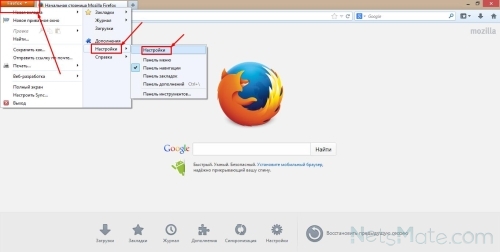 Другими словами кэш браузера должен подвергаться периодической очистке
Другими словами кэш браузера должен подвергаться периодической очистке
Одним из самых популярных на сегодняшний день интернет обозревателей является Mozilla Firefox, поэтому разберёмся, как почистить кэш в мозиле. Стоит отметить, что зная в мозиле, пользователь легко разберётся с данным вопросом и в других браузерах — процедура у различных представителей данного ПО сходна.
Необходимо отметить, что доступ к файлам, в которых браузер хранит свои данные, в большинстве случаев ограничен, но во всех браузерах есть встроенные инструменты, позволяющие произвести их очистку.
Итак, чтобы почистить кеш в firefox, можно прибегнуть к двум способам:
Способ 1. Для того чтобы понять в мазиле, необходимо запустить браузер и отыскать среди пунктов меню, расположенных на верхней панели обозревателя пункт «Инструменты». Щёлкнув мышью по данному меню, можно увидеть несколько подпунктов, среди которых есть «Настройки» — этот подпункт и необходимо выбрать. Далее откроется окно, содержащие настройки браузера. Данное окно содержит раздел «Дополнительно», в свою очередь содержащий вкладку «Сеть». Далее, необходимо найти секцию Автономное хранилище», которая и даст ответ на вопрос как почистить кэш в мозиле — здесь просто нужно нажать на кнопку «Очистить сейчас». После этого окно настроек нужно закрыть, нажав на кнопку «ОК». Вот и вся процедура — кэш очищен!
Данное окно содержит раздел «Дополнительно», в свою очередь содержащий вкладку «Сеть». Далее, необходимо найти секцию Автономное хранилище», которая и даст ответ на вопрос как почистить кэш в мозиле — здесь просто нужно нажать на кнопку «Очистить сейчас». После этого окно настроек нужно закрыть, нажав на кнопку «ОК». Вот и вся процедура — кэш очищен!
Способ 2. Второй способ, позволяющий ответить на вопрос как почистить кэш в мозиле, даёт возможность помимо очистки кэша браузера. Как и в первом способе необходимо вызвать меню «Инструменты». Далее нажимаем пункт под названием «Стереть недавнюю историю». Здесь наблюдается галочка, расположенная возле подписи «Подробности», после нажатия на которую становиться доступным список элементов, которые сохранены в истории и могут быть удалены. Необходимо поставить галочку напротив пункта «Кэш», после чего нажать на кнопку «Очистить сейчас».
При интенсивном использовании Интернет-обозревателя, желательно производить чистку кэша хотя бы раз в день.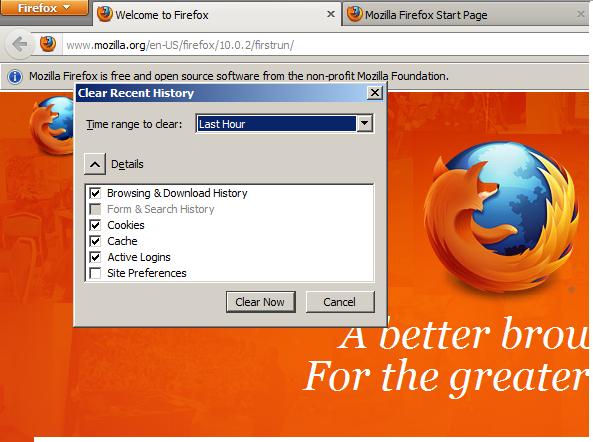
Как очистить кэш в Firefox — 2 простых способа
Ася Карапетян
Контент-маркетолог, специализирующийся на руководствах по Mac
12 минут на чтение
Браузер Firefox, как и любой другой веб-браузер, сохраняет файлы HTML и мультимедиа в своем кэше. В большинстве случаев кэш помогает ускорить загрузку страницы. Тем не менее, большое количество кэш-файлов имеет тенденцию замедлять работу браузера или некорректно отображать некоторые страницы, если информация на сайте была изменена.
Таким образом, вам может понадобиться очистить кеш в Firefox по разным причинам, например, для решения определенных проблем с браузером или для освобождения памяти на жестком диске. В этой статье мы расскажем, как очистить кеш в Firefox.
Содержание:
1. Зачем вам очищать кеш в Firefox
2. Стандартный способ очистки кеша Firefox
3. Что такое ярлык «Очистить кеш» для Firefox
4. Как очистить кеш Firefox на Mac вручную
5 , Как обновить Firefox с помощью App Cleaner & Uninstaller
6.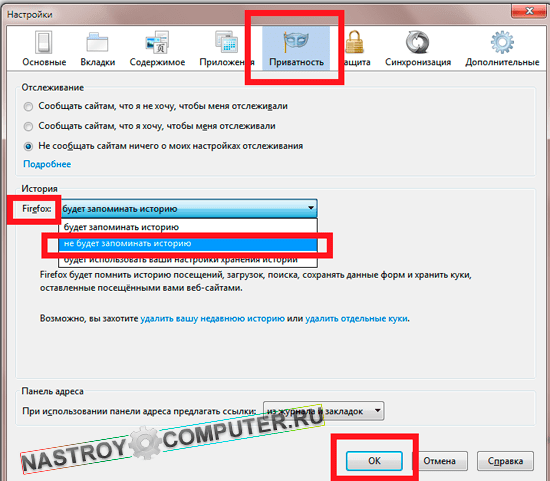 Часто задаваемые вопросы об очистке кеша Firefox
Часто задаваемые вопросы об очистке кеша Firefox
Зачем вам чистить кеш в Firefox
«Кэш» относится ко всем данным на веб-страницах, просматриваемых через браузер. Кэш хранит информацию об изображениях, видео и другом содержимом веб-сайта. Это помогает ускорить работу вашего браузера. Если страница, которую вы хотите просмотреть, уже находится в кеше, браузер моментально загружает ее с вашего жесткого диска. В то же время файлы кеша с течением времени занимают значительное место на диске и, как следствие, замедляют работу Mac и браузера. Используйте один из вариантов ниже, чтобы очистить кеш браузера в Firefox.
Важные примечания об очистке кеша Firefox:
- После удаления файлов кеша вам придется снова войти в свои учетные записи на разных сайтах. При удалении кеша информация автозаполнения удаляется, а ваши учетные записи выходят из системы.
- Вы можете удалить кеш прямо в настройках Firefox, найдя эти файлы вручную в папке «Библиотека».
 Однако самый быстрый способ удалить кеш любого приложения на Mac, включая браузер Firefox, — это использовать App Cleaner & Uninstaller.
Однако самый быстрый способ удалить кеш любого приложения на Mac, включая браузер Firefox, — это использовать App Cleaner & Uninstaller.
Стандартный способ очистки кеша в Firefox
Вот как очистить кеш в Firefox с помощью встроенной в браузер опции:
- Откройте браузер Mozilla Firefox .
- Перейдите к История в строке меню → выберите Очистить недавнюю историю .
- В диапазоне времени для очистки выберите Все
- В разделе История отметьте Кэш .
- Нажмите кнопку Очистить сейчас .
- Затем перезапустите браузер Firefox.
Что такое ярлык «Очистить кэш» для Firefox
Другой способ вызвать окно «История» Firefox и очистить кэш — использовать специальную комбинацию клавиш:
- Нажмите Shift+Command+Del .
 Откроется окно Clear Recent History… .
Откроется окно Clear Recent History… . - Выберите Кэш и диапазон времени для него.
- Щелкните Очистить сейчас .
Как очистить кеш Firefox на Mac вручную
Если по какой-то причине вы не можете очистить кеш Firefox с помощью вышеуказанной опции, вы можете сделать это вручную. Выполните следующие действия, чтобы вручную удалить файлы кеша Firefox:
- Открыть Finder.
- Нажмите Shift+Command+G .
- В поле поиска введите ~/Library и нажмите Перейти .
- Перейти к тайникам → Mozilla и удалите файлы внутри этой подпапки.
- Очистите корзину и перезапустите Firefox.
Читайте также: «Как очистить кеш DNS на Mac».
Обновите Firefox с помощью App Cleaner & Uninstaller
Вы также можете использовать бесплатную программу App Cleaner & Uninstaller для очистки кеша в Firefox.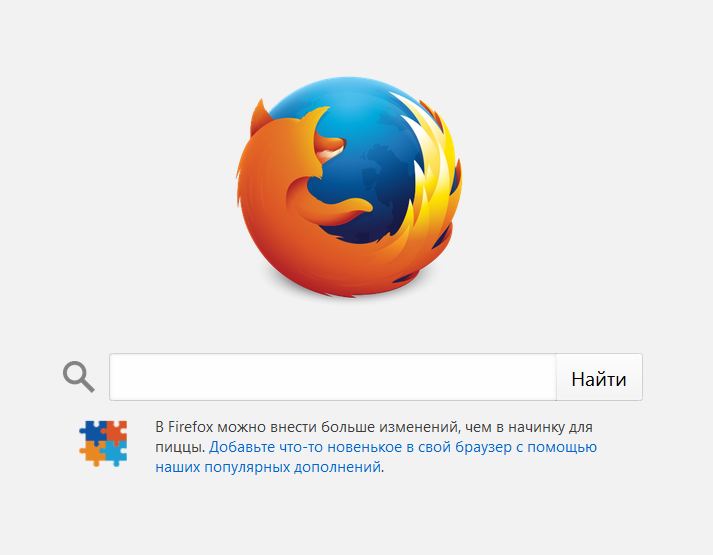 Приложение позволяет сбросить настройки Firefox по умолчанию.
Приложение позволяет сбросить настройки Firefox по умолчанию.
- Загрузите и запустите средство очистки и удаления приложений.
- Включить экспертный режим .
- Найдите Firefox среди отсканированных приложений и выберите его файлы кэша.
- Нажмите кнопку Удалить .
Используйте средство очистки и удаления приложений, чтобы легко очистить кеш, файлы cookie, журналы, настройки и другие вспомогательные файлы. Приложение также позволяет полностью удалять приложения, удалять их остатки, изменять программы запуска и приложения по умолчанию.
Часто задаваемые вопросы об очистке кэша Firefox
Что такое кэш Firefox? Когда я должен очистить кеш Firefox? Где находится кеш Firefox на Mac? Как очистить кеш браузера на моем Mac Безопасно ли очищать кеш на Mac?macos — Где находится кеш Firefox?
спросил
Изменено 5 лет, 10 месяцев назад
Просмотрено 45 тысяч раз
Со всеми большими изменениями в Firefox за последнее время вся информация о расположении их кеша устарела.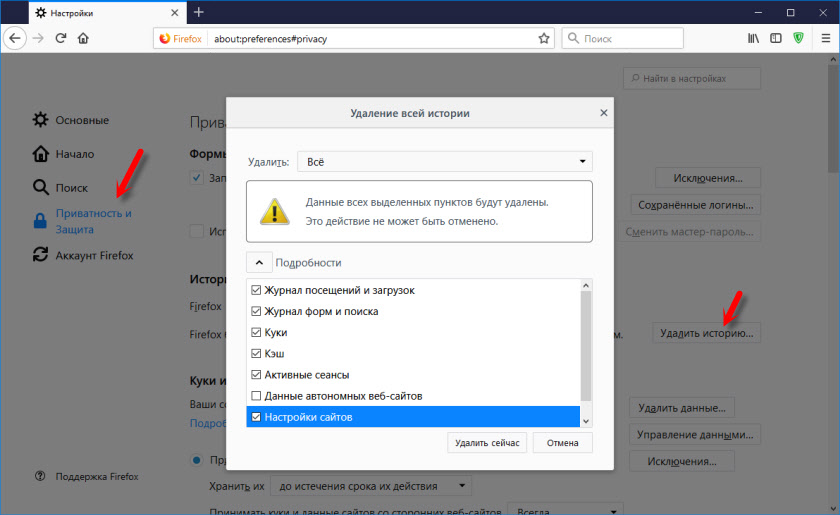 Или Firefox изменился настолько, что этот вопрос неактуален?
Или Firefox изменился настолько, что этот вопрос неактуален?
Запуск mac osx 10.6.8 (снежный барс). Мне нужно восстановить некоторые файлы, которые, скорее всего, все еще находятся в кеше. Спасибо!
- macos
- firefox
- браузер-кеш
2
Согласно статье базы знаний MozillaZine Папка профиля — Firefox:
Mac
Папки профиля находятся в одном из следующих мест:
~/Library/Mozilla/Firefox/Profiles/<папка профиля> ~/Library/Application Support/Firefox/Profiles/<папка профиля>Символ тильды (~) относится к домашней папке текущего пользователя, поэтому ~/Library — это папка /Macintosh HD/Users//Library.
В этом разделе этой статьи описывается расположение кэша по умолчанию. Вы также можете увидеть, где он находится, по этому URL: about:cache и измените его, введя следующее: about:config , а затем изменив параметр с именем browser.


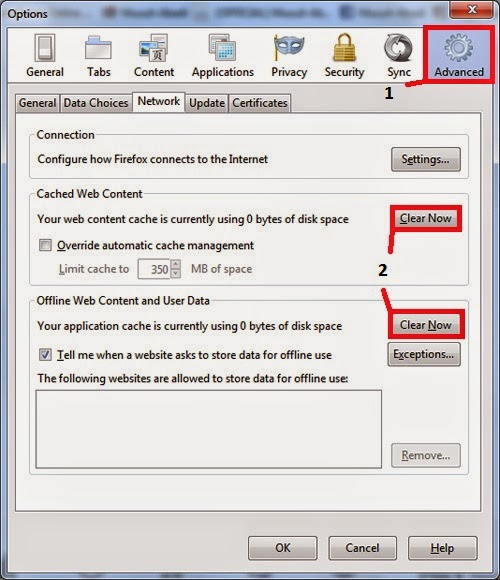
 Однако самый быстрый способ удалить кеш любого приложения на Mac, включая браузер Firefox, — это использовать App Cleaner & Uninstaller.
Однако самый быстрый способ удалить кеш любого приложения на Mac, включая браузер Firefox, — это использовать App Cleaner & Uninstaller. Откроется окно Clear Recent History… .
Откроется окно Clear Recent History… .