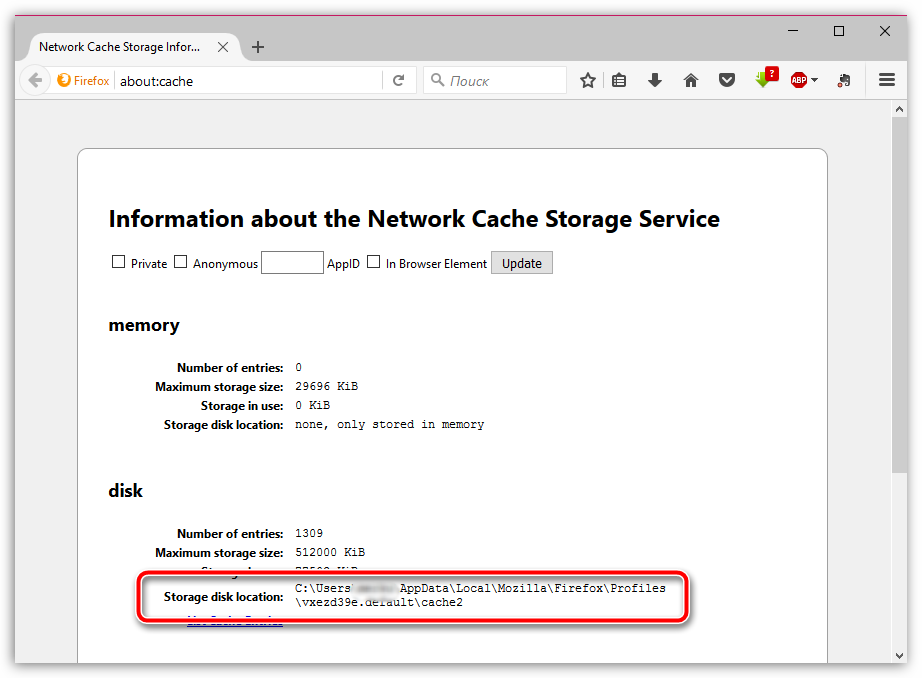Побеждаем утечки памяти и ускоряем работу Firefox / Хабр
Про утечки памяти в Огнелисе на Хабре уже было несколько постов, но ни в одном из них нет полного, с моей точки зрения, набора инструкций. Под катом я попытаюсь собрать все вместе, добавив то, что помогло в решении вопроса мне.Кроме решения проблемы утечки памяти, многие советы позволят ускорить работу браузера, так что пост будет интересен всем, кто использует Firefox. Практически каждый пункт подходит и для почтового клиента Thunderbird.
А если вам просто понравилась девушка с картинки, то здесь хайрез 🙂
AdBlock Plus
Ставим популярное дополнение, если оно еще не установлено.
Дело тут не только в рекламе, но и в том, что отображение Flash баннеров может вызывать утечки памяти на некоторых конфигурациях.
Сайт с обилием рекламы:
В дело вступает AdBlock Plus:
Сайты без рекламы грузятся заметно быстрее.
Для тех, кто считает, что полностью отключать рекламу не совсем хорошо, есть опция при которой ненавязчивая реклама останется.
Удаление «неудаляемых» дополнений
Некоторые программы пытаются встроить в браузер свои дополнения. К ним относятся, например, антивирус Касперского, Zend Studio, RealPlayer, Skype:
Эти дополнения можно отключить, но нельзя удалить. Некоторые считают, что именно это является одной из возможных причин утечек памяти.
Удалив эти дополнения, мы как минимум ускоряем запуск Firefox, так что это действие в любом случае имеет смысл.
Ищем в реестре:
HKEY_CURRENT_USER\Software\Mozilla\Firefox\Extensions\
HKEY_LOCAL_MACHINE\Software\Mozilla\Firefox\Extensions\
HKEY_LOCAL_MACHINE\Software\Wow6432Node\Mozilla\Firefox\Extensions
Удаляем все записи для дополнений, которые нам не нужны или записи, не относящиеся к дополнениям (у меня в этих ветках откуда-то появился Google Update).
Кстати, рекомендую ознакомиться со списком дополнений, приводящих к утечкам памяти. Имеет смысл найти для них альтернативу или отказаться от их использования.
Сброс оперативной памяти в свернутом режиме
1) Набираем в адресной строке about:config
2) Кликаем правой мышью New, выбираем Boolean
3) Набираем config.trim_on_minimize
4) Выбираем True
5) Перезагружаем лису
Теперь, при свернутом браузере, памяти будет расходоваться на порядок меньше. Расплатой за это может быть замедление «восстановления» браузера.
Уменьшение потребляемой памяти
Если проблема при работе с Firefox не столько в утечке памяти, сколько в ее нехватке, имеет смысл пожертвовать частью производительности ради уменьшения общего объема потребляемой памяти.
В Firefox есть функция быстрого перехода по открытым ранее страницам за счет хранения отрендереной страницы в оперативной памяти. За это удобство мы платим большим потреблением оперативной памяти. Если для вас память все же важнее, поменяйте значение browser.cache.memory.enable на false
.Вместо полного отключения кэша, есть вариант самостоятельно выбрать предельный объем памяти, который он будет занимать — browser. cache.memory.capacity. Если опция отсутствует, создавайте ее так же, как в предыдущем пункте про trim_on_minimize. Тип — integer, значение в килобайтах.
cache.memory.capacity. Если опция отсутствует, создавайте ее так же, как в предыдущем пункте про trim_on_minimize. Тип — integer, значение в килобайтах.
Проверить изменения можно, открыв about:cache.
browser.sessionhistory.max_total_viewers типа integer — это кэширование сессий последних посещённых страниц. Я установил 0.
browser.sessionhistory.max_entries — количество запоминаемых шагов Вперед-Назад. Мне вполне хватает установленного значения 10.
Ускоряем Firefox
Дополнение Fasterfox ускоряет загрузку страниц.
На выбор есть пять различных режимов: Default, Courteous, Optimized, Turbo Charged и Custom. Не вдаваясь в подробности работы, советую установить Turbo Charged (Экстримальный). Это настроит работу браузера на максимальную производительность.
Если не жаль времени, выбирайте Custom (Индивидуальный), что позволит задать вручную максимальное число соединений, настроить систему прорисовки страниц и остальные опции.
Как очистить кэш для одного сайта в FF и в Chrome — StraNN’ое место
? LiveJournal- Main
- Top
- Interesting
- 235 ideas
- Disable ads
- Login
- CREATE BLOG Join
- English
(en)
- English (en)
- Русский (ru)
- Українська (uk)
- Français (fr)
- Português (pt)
- español (es)
- Deutsch (de)
- Italiano (it)
- Беларуская (be)
Как очистить кеш Mozilla Firefox?
Прежде всего давайте разберёмся что же такое кеш для понимания того с чем нам придётся столкнуться.
Кеш или кэш – (Cache с англ. «тайник»)это строго отведённая область на диске для сохранения временных файлов. В случаи с использованием браузерами кэш сохраняет просматриваемые страницы в своей директории для того чтобы при следующем запросе не загружать страницу повторно. Эта функция не только экономит трафик Интернет соединения, но и позволяет работать с Интернет сайтами на порядок быстрее.
Теперь подробнее о возможных проблемах и причинах очистки КЭШа
Как показывает практика использование КЭШа браузерами не всегда является положительным моментом. Зачастую эта функция может давать сбои, которые влияют на работоспособность браузера в общем.
Разбирая проблему КЭШа на примере браузера Mozilla Firefox, можно отметить что длительная работа КЭШа может отрицательно сказаться на загрузки страниц часто используемых пользователем, например, социальных сетей. При частом посещении Интернета с целью веб — сёрфинга может за пару суток наполнить кеш до 300 мегабайт информации!
Основными проблемами некорректной работы браузера , связанных с кешом, можно отметить:
- Медленная загрузка новых сайтов
- Неверное отображение часто посещаемых страниц
- Отказ функциональности повторно посещаемого сайта
- Задержки в обновлении контента страниц
Очистка КЭШа браузера Mozilla Firefox
Далее пойдёт информация которая будет полезна пользователям браузера Firefox. Этот браузер как и другие использует кэш для работы со интернет контентом. Чтобы избежать мелких проблем с загрузкой страниц сайтов, стоит очищать директорию КЭШа, хотя бы раз в неделю (если Вы редко используете Интернет в своей работе, то можно ограничиться ежемесячной очисткой):
Этот браузер как и другие использует кэш для работы со интернет контентом. Чтобы избежать мелких проблем с загрузкой страниц сайтов, стоит очищать директорию КЭШа, хотя бы раз в неделю (если Вы редко используете Интернет в своей работе, то можно ограничиться ежемесячной очисткой):
- Нужно закрыть все открытые вкладки браузера
- Нажать клавишу «Alt» на вашей клавиатуре
- Вверху окна появится строчка главного меню
- Нажать пункт «Инструменты»
- Из появившегося контекстного списка выбрать Настройки
- Появится окошко вверху выбрать кнопку «Дополнительные»
- После ниже найти вкладку «Сеть», как на рисунке ниже
- В ней ниже найти подраздел «Кешированное веб содержимое
- Напротив найти кнопку «Очистить сейчас»», нажать её и подождать примерно пару секунд, пока значение кеша не обнуляться!
- Внизу окна нажать кнопку ОК, чтобы закрыть окно настроек.
- После рекомендуется перезапустить программу, либо перезагрузить компьютер!
Данные манипуляции по очистки не являются единственным вариантом, Вы можете производить очистку КЭШа при помощи специализированных утилит оптимизации операционной системы, например CCleaner от компании Piriform.
В случае очистки КЭШа Вы скорее всего не заметите разницы в работе браузера. Отклонения в работоспособности могут быть замечены в случае использования Интернет подключения с низкой скоростью соединения. Так как браузеру придётся вновь загружать всё содержимое страниц посещаемых сайтов.
Как увеличить кэш в мозиле
05.07.2019 Автор: ЭльдарЗдравствуйте уважаемый посетитель сайта! Из этого урока вы узнаете, как отключить автоматический режим управления кэшем браузера Firefox, а также узнаете, как увеличить или уменьшить кэш браузера Mozilla Firefox.
Чтобы увеличить кэш в браузере Mozilla Firefox вам нужно выполнить следующие действие на своем компьютере. Наводим курсор мыши на специальную кнопку настроек, которая расположена в правой верхней части вашего браузера и один раз нажимаем левую кнопку мыши, после чего раскроется дополнительное меню, в котором вам нужно будет навести курсор мыши на кнопку «Настройки» и один раз нажать левую кнопку мыши.
Когда вы нажмете по кнопки настройки, на вашем компьютере откроется специальное окошко, в котором, вам нужно будет нажать на ссылку «Дополнительные», затем нажать на вкладку «Сеть», после чего установить галочку напротив пункт «Отключить автоматическое управление кэшем».
Обратите внимание: по умолчанию браузер Mozilla Firefox использует автоматическое управление кешем.
Для включение ручного режима управлением кеша поставьте галочку напротив строчки «Отключить автоматическое управление кэшем», после чего вы сможете использовать 1024мб кэша в браузера Firefox.
Максимальный объем кэша в браузере Mozilla Firefox устанавливается в 1024мб.
И так напротив строки «Использовать под кэш не более» устанавливаем нужное вам количество памяти (максимальный объем 1024 мегабайт).
После того как вы установите нужный объем кэша, выполненные вами настройки автоматически будут сохранены и вам останется закрыть вкладку настроек вашего браузера.
Вот таким вот способом можно увеличить кэш в браузере мозила.
На этом у меня все, всем пока, удачи! До новых встреч на сайте computerhom.ru.
Понравилось? Поделитесь с друзьями!
Почему бы не подписаться?Подпишитесь на нашу рассылку, и получайте интересные полезные материалы сайта computerhom. ru. Ни какой рекламы — бесплатная компьютерная помощь подписчикам от автора.
ru. Ни какой рекламы — бесплатная компьютерная помощь подписчикам от автора.
Перенос кэша firefox: подробная инструкция
21 апреля, 2015 GoodUserЕсли вы, как и большинство других людей, проводите много времени в интернете, волей-неволей приходится учиться некоторым премудростям, обходить различные хитрости, то есть, проделывать разноплановые действия, направленные на оптимизацию работы в сети.
Одна из таких хитростей – перенос кэша firefox. Для этого возможно наличие самых разнообразных предпосылок: например, для оптимизации свободного пространства. Кроме того, кэш можно перенести на жесткий диск для того чтобы продлить жизнь твердотельному накопителю. В целом, причин достаточно много, и если у вас возникло желание или необходимость осуществить перенос кэша в браузере Mozilla, я расскажу вам, как.
Как перенести кэш
Чтобы перенести кэш firefox, нужно сделать следующее:
- для начала закройте свой веб-браузер Мозилла;
- теперь нам необходимо попасть в управление работой компьютера.
 Для этого нужно зайти в пусковое меню, а затем – кликнуть на строчку «Выполнить». Альтернативный вариант – воспользоваться комбинацией клавиш [Win]+[R];
Для этого нужно зайти в пусковое меню, а затем – кликнуть на строчку «Выполнить». Альтернативный вариант – воспользоваться комбинацией клавиш [Win]+[R]; - появилось окно, в котором нужно ввести «%appdata%\Mozilla\Firefox\Profiles» (без кавычек), после чего нажать [Enter];
- открылся каталог с именем, который называется [имя].default, который фактически является папкой вашего профиля в данном веб-обозревателе. Вам нужно скопировать ее туда, где вам хотелось бы ее видеть;
- вновь открываем управление компьютером (напомню, комбинацией [Win]+[R]), однако теперь в появившемся окне нужно ввести «%appdata%\Mozilla\Firefox\profiles.ini» (без кавычек), затем – [Enter];
- после этих действий откроется блокнот «profiles.ini», где нужно указать путь, куда вы перенесли свой кэш. Внешне все должно выглядеть так, как на скриншоте ниже.
«Пояснения» для браузера
Теперь нужно «поставить в известность» ваш компьютер о том, что вы перенесли кэш в другое место.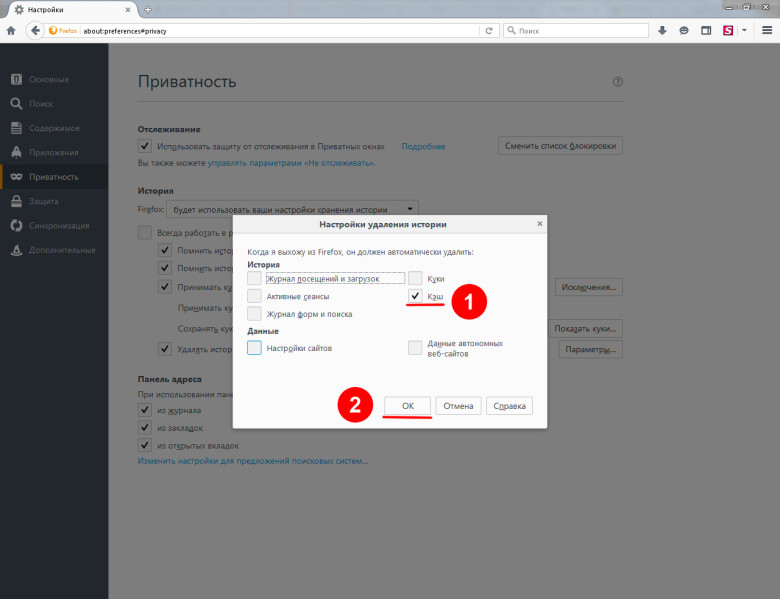
- Запускаем Мозиллу и в адресную строчку вписываем «about:config» (без кавычек).
- Кликните в любом месте странички, появится новое меню, в котором нужно выбрать «Создать» – «Строка».
- Далее вновь сделайте так, как на скриншоте, при этом имя настройки продублируйте полностью, а в качестве значения введите тот путь, куда вы перенесли свою папку.
- Перезапустите Mozilla.
Готово, вы справились с переносом кэша в браузере это немного труднее, чем просто почистить кэш в Mozilla Firefox. Как видите, сделать это было, в общем-то, несложно, достаточно следовать несложным инструкциям, изложенным выше.
Как очистить кэш в мозиле, очистка кеша в mozilla firefox
Кэш является одним из способов облегчить и ускорить процесс работы пользователей в сети интернет. Хеширование представляет собой создание резервной копии документа, с которым пользователь ранее работал. Таким образом, каждая страница сайта сохраняется в системной папке и при повторном вызове выдается браузером. Это значит, что загрузка отдельных страниц не потребует дополнительного интернет трафика, а скорость работы с интернетом увеличивается в несколько раз.
Таким образом, каждая страница сайта сохраняется в системной папке и при повторном вызове выдается браузером. Это значит, что загрузка отдельных страниц не потребует дополнительного интернет трафика, а скорость работы с интернетом увеличивается в несколько раз.Основные недостатки кэш-памяти
Благодаря данным преимуществам, кэш-память стала составляющей частью большинства программ, работающих под Windows. По умолчанию каждая программа назначает определенный размер папки, выделенной по кэш. Именно в размере папки КЭШа таится главная проблема данного инструмента. Так, размер, превышающий более 100МБ, может существенно замедлять работу браузера и компьютера в целом. В таком случае приходится прибегнуть к процедуре очистки КЭШа. Далее будет дана подробная инструкция очистки КЭШа в Mozilla Firefox.
Как очистить кэш в мозиле? Основные способы
Очистить кэш в мозиле можно несколькими способами. Все они подразделяются на 3 вида:
- с помощью внутренних ресурсов браузера;
- с помощью инструментов операционной системы;
- с помощью программ сторонних разработчиков.

Каждый из этих вариантов различается, в зависимости от сложности и эффективности. Прежде всего, рассмотрим, как очистить кэш в firefox с помощью внутренних инструментов.
В примере используется версия 17.0.9
Прежде всего, откроем Меню Настроек данного браузера. Для этого щелкаем по вкладке Инструменты и выбираем пункт Настройки.
В результате у нас откроется диалоговое меню со всеми настройками браузера. Переходим на вкладку Дополнительные.
В данной вкладке можно найти различные инструменты для настройки вашего браузера. Нас интересует вкладка Сеть.
Во вкладке Сеть содержатся инструменты для ручной настройки соединения с интернетом и очистки кэш-памяти. Выбираем последний пункт. Щелкаем по кнопке: Очистить сейчас.
Всё! Теперь кэш-память браузера чиста и скорость работы приложения повысится. Помимо этого, из памяти были удалены старые версии web-страниц, которые, вероятно, уже потеряли свою актуальность.
Помимо этого, из памяти были удалены старые версии web-страниц, которые, вероятно, уже потеряли свою актуальность.
Автоматическая очистка кэш-памяти в мозиле
Намного приятней работать с компьютером, когда такие нудные процессы, как очистка КЭШа, осуществляются в автоматическом режиме. Такой режим предусмотрен в данном браузере и, более того, назначен по умолчанию.
Если вы хотите настроить автоматический режим очистки КЭШа на свой лад, необходимо указать: когда очищать кэш-память и сколько места на диске выделять под нее. В данной версии Firefox под кэш выделяется не более 350 МБ, что является оптимизированным вариантом для большинства современных компьютеров.
Для настройки автоматической очистки КЭШа в мозиле в Меню Настроек пройдем на вкладку Приватность.
В выпадающем списке выбираем пункт – Firefox: Будет использовать ваши настройки для хранения истории.
Появится меню, в котором можно выбрать, когда стирать кэш-память:
- по времени истечения срока действия кук;
- во время закрытия Firefox;
- спрашивать каждый раз пользователя.
Самым оптимальным вариантом является последний пункт. Выбираем его и щелкаем по вкладке Параметры.
В открывшемся контекстном меню отмечаем элементы КЭШа, которые следует очищать при выходе.
В данном случае Mozilla при выходе удалит всю историю, но пользовательские данные вроде паролей, настроек сайтов останутся. Нажимаем кнопку OK в данном меню и OK в Меню Конфигураций. Таким образом, вопрос – «как очистить кэш мозилы вручную?» у вас больше не должен возникать.
Весь процесс удаления кеша в браузере с помощью встроенных настроек можно увидеть в следующем ролике.
Очистка кеша в брузере с помощью программ.
Очень часто сторонние разработчики предлагают программы, которые позволяют очищать кэш-память всех браузеров одновременно.
К таким утилитам относятся:
- TuneUp Utilities
- Ccleaner
- nCleaner second
- Glary Utilities
- Advanced SystemCare Free
Самой популярным и легким софтом считается Ccleaner. К тому же он распространяется бесплатно. Данное приложение позволяет очистить временные файлы системы и приложений.
Для того чтобы очистить кэш-память Firefox в данной программе нужно сделать следующее:
Открываем главное окно приложения и выбираем вкладку Очистка.
Переходим на вкладку Приложения и ставим галочки напротив пунктов списка под Firefox.
Как видно, здесь по умолчанию также выделена очистка истории, а очистка данных будет осуществляться только по требованию пользователя.
Таким образом, в данной статье было рассмотрено 2 основных способа очистки кэш-памяти Firefox. Если память не очищать, ваш компьютер не сломается, но работа в интернете будет приносить неудобства.
Как очистить кеш — видео.
Процесс очистки кеша с помощью программы Ccleaner.
Как очистить кеш Firefox
В кэше Firefox временно хранятся изображения, сценарии и другие части веб-сайтов, которые вы посещаете, чтобы ускорить просмотр. В этой статье описывается, как очистить кеш.
- Нажмите кнопку меню и выберите Параметры.
- Выберите панель.
- В разделе Файлы cookie и данные сайта щелкните Очистить данные….
- Снимите галочку напротив Файлы cookie и данные сайта .
- Установив флажок Кэшированный веб-контент , нажмите кнопку Очистить.
- Закройте страницу about: Preferences . Любые сделанные вами изменения будут автоматически сохранены.
Нажмите кнопку «Библиотека» , щелкните и щелкните. Рядом с Диапазон времени для очистки выберите Все, из раскрывающегося меню, выберите Кэш в списке элементов, убедитесь, что другие элементы, которые вы хотите сохранить, не выбраны, а затем нажмите кнопку Очистить сейчас ОК.Подробнее см. В этой статье.
Вы можете настроить Firefox на автоматическую очистку кеша при закрытии Firefox:
- Нажмите кнопку меню и выберите Параметры.
Выберите панель и перейдите в раздел History .
- В раскрывающемся меню рядом с Firefox будет , выберите.
- Установите флажок для Очистить историю, когда Firefox закроет .
- Рядом с Очистить историю, когда Firefox закроет , нажмите кнопку «Настройки…». Откроется окно «Настройки очистки истории».
- В окне «Параметры очистки истории» установите флажок « Кэш ».
- Нажмите OK, чтобы закрыть окно «Параметры очистки истории».
- Закройте страницу about: Preferences . Любые сделанные вами изменения будут автоматически сохранены.
как очистить кеш firefox
Наши волонтеры работают над переводом этой статьи.Пока он не будет готов, английская версия может помочь. Если вы хотите помочь нам в переводе подобных статей, нажмите здесь.В кэше Firefox временно хранятся изображения, сценарии и другие части веб-сайтов, которые вы посещаете, чтобы ускорить просмотр. В этой статье описывается, как очистить кеш.
- Нажмите кнопку меню и выберите Параметры.
- Выберите панель.
- В разделе Файлы cookie и данные сайта щелкните Очистить данные….
- Снимите галочку напротив Файлы cookie и данные сайта .
- Установив флажок Кэшированный веб-контент , нажмите кнопку Очистить.
- Закройте страницу about: Preferences . Любые сделанные вами изменения будут автоматически сохранены.
Нажмите кнопку «Библиотека» , щелкните и щелкните.Рядом с Диапазон времени для очистки выберите Все, из раскрывающегося меню, выберите Кэш в списке элементов, убедитесь, что другие элементы, которые вы хотите сохранить, не выбраны, а затем нажмите кнопку Очистить сейчас ОК. Подробнее см. В этой статье.
Вы можете настроить Firefox на автоматическую очистку кеша при закрытии Firefox:
- Нажмите кнопку меню и выберите Параметры.
Выберите панель и перейдите в раздел History .
- В раскрывающемся меню рядом с Firefox будет , выберите.
- Установите флажок для Очистить историю, когда Firefox закроет .
- Рядом с Очистить историю, когда Firefox закроет , нажмите кнопку «Настройки…». Откроется окно «Настройки очистки истории».
- В окне «Параметры очистки истории» установите флажок « Кэш ».
- Нажмите OK, чтобы закрыть окно «Параметры очистки истории».
- Закройте страницу about: Preferences . Любые сделанные вами изменения будут автоматически сохранены.
Как очистить кеш Firefox
В кэше Firefox временно хранятся изображения, сценарии и другие части веб-сайтов, которые вы посещаете, чтобы ускорить просмотр. В этой статье описывается, как очистить кеш.
- Нажмите кнопку меню и выберите Параметры.
- Выберите панель.
- В разделе Файлы cookie и данные сайта щелкните Очистить данные….
- Снимите галочку напротив Файлы cookie и данные сайта .
- Установив флажок Кэшированный веб-контент , нажмите кнопку Очистить.
- Закройте страницу about: Preferences . Любые сделанные вами изменения будут автоматически сохранены.
Нажмите кнопку «Библиотека» , щелкните и щелкните. Рядом с Диапазон времени для очистки выберите Все, из раскрывающегося меню, выберите Кэш в списке элементов, убедитесь, что другие элементы, которые вы хотите сохранить, не выбраны, а затем нажмите кнопку Очистить сейчас ОК.Подробнее см. В этой статье.
Вы можете настроить Firefox на автоматическую очистку кеша при закрытии Firefox:
- Нажмите кнопку меню и выберите Параметры.
Выберите панель и перейдите в раздел History .
- В раскрывающемся меню рядом с Firefox будет , выберите.
- Установите флажок для Очистить историю, когда Firefox закроет .
- Рядом с Очистить историю, когда Firefox закроет , нажмите кнопку «Настройки…». Откроется окно «Настройки очистки истории».
- В окне «Параметры очистки истории» установите флажок « Кэш ».
- Нажмите OK, чтобы закрыть окно «Параметры очистки истории».
- Закройте страницу about: Preferences . Любые сделанные вами изменения будут автоматически сохранены.
Куча действительно крутых советов
В кеш-памяти браузера временно хранятся изображения, сценарии и другие части веб-сайтов, пока вы просматриваете их.Обычно это хорошо, потому что это увеличивает производительность и время загрузки.
Кеш браузера обычно работает негласно: вы вряд ли заметите, что он вообще существует, если не захотите копнуть глубже.
Но знаете ли вы, что вы действительно можете немного повеселиться, просматривая кеш браузера? Вы знаете, почему и как его можно очистить? Сегодняшнее руководство как раз об этом: что вы можете делать с кешем Firefox.
Просмотр вашего кеша Firefox
Статистику кеша и расположение каталога можно посмотреть в about: cache.Потом:
- about: cache? Device = memory — Список записей кэша памяти.
- about: cache? Device = disk — выводит список записей кэша диска.
Разобраться в этом интерфейсе действительно непросто, но, к счастью, у нас есть надстройка, упрощающая его.
CacheView [больше не доступен] — это интерфейс с графическим интерфейсом для about: cache.Это позволяет искать и сортировать файлы памяти и дискового кэша. CacheView дает вам панель предварительного просмотра для любых изображений и позволяет очень легко сохранять MP3 и флэш-файлы с сайтов, которые вы посетили.
После того, как вы его установили, просто перейдите в Инструменты -> CacheView (или просто используйте ярлык Ctrl + Shift + C ), и вам будет представлена красивая таблица, содержащая ваши файлы кеша и панель предварительного просмотра.
Таблица сортируется по столбцу (ключ, размер, MIME-тип, устройство хранения, дата последней выборки), и, более того, в ней есть функция поиска, которая добавляет много смысла в вашу базу данных кеша:
Вы также можете щелкнуть правой кнопкой мыши запись и удалить ее.Он не удалит вещи, если страница все еще открыта на одной из ваших вкладок.
CacheSearch — еще одно полезное дополнение кеширования для FireFox, которое может выполнять поиск по полнотекстовым записей кеша:
Очистка кеша Firefox
Есть несколько причин, по которым вы можете захотеть очистить кеш Firefox, включая проблемы с конфиденциальностью и технические проблемы.Обычно я это делаю, когда у меня возникают проблемы с сайтом: проблемы при регистрации, некорректная загрузка интерфейса и т. Д.
Очистка кеша вручную
Официальное руководство:
- Перейдите: Инструменты -> Параметры -> Панель Дополнительно -> вкладка Сеть
- В разделе Offline Storage нажмите Очистить сейчас .
FireFox Аддонов:
Если вы слишком часто очищаете кеш, вы можете найти это небольшое дополнение [Больше не доступно] (о котором мы ранее упоминали в сообщении об оптимизации Firefox): оно добавляет кнопку на панель инструментов вашего браузера — с его помощью вы можете очистить кеш одним щелчком мыши.
Примечание: После установки вам нужно будет вручную установить кнопку там, где вы хотите.Для этого щелкните правой кнопкой мыши на боковой панели и выберите « Настроить ».
Вот альтернативный аддон, который можно использовать для этого: Cache Status [Больше не доступен], который будет отслеживать статистику вашего кеша как для памяти, так и для дисковых устройств и позволяет очистить его в любое время:
Очистить кеш автоматически:
- Перейдите: Инструменты -> Параметры -> Панель конфиденциальности
- В раскрывающемся списке выберите « Использовать пользовательские настройки для истории.«
- Установите флажок Очистить историю, когда Firefox закроет и в настройках рядом с этим флажком выберите Кэш :
Дополнительные советы по кешу Firefox:
Есть что еще добавить? Пожалуйста, поделитесь своими советами по кешированию Firefox в комментариях ниже!
7 подземных торрент-сайтов для получения контента без цензурыВам нужны специализированные поисковые системы, чтобы найти легальные торренты, закрытые дома, публичные записи и даже НЛО.Войдите в даркнет.
Об авторе Энн Смарти (Опубликовано 86 статей)Энн Смарти — консультант по SEO на seosmarty.com, блогер по интернет-маркетингу и активный пользователь социальных сетей.Пожалуйста, подпишитесь на Ann в Twitter под именем seosmarty
. Больше От Энн СмартиПодпишитесь на нашу рассылку новостей
Подпишитесь на нашу рассылку, чтобы получать технические советы, обзоры, бесплатные электронные книги и эксклюзивные предложения!
Еще один шаг…!
Подтвердите свой адрес электронной почты в только что отправленном вам электронном письме.
Настройка папки кэша браузера в Firefox | Small Business
Как и большинство современных браузеров, Firefox использует папку кэша для сохранения элементов содержимого, загруженных из Интернета. Возможно, вы захотите изменить папку или диск, на котором Firefox сохраняет эти загруженные файлы время от времени, например, когда вы реорганизуете внутреннюю память вашего компьютера. Однако вам нужно будет использовать страницу Advanced Preference Configuration в браузере, чтобы установить папку кеширования, так как обычные меню Firefox не содержат возможности изменить этот параметр.
Функция папки кэша
Браузеры используют папки кеша для ускорения загрузки страницы. Когда вы переходите на страницу в первый раз, ваш браузер обычно сохраняет определенные ключевые элементы этой страницы, такие как изображения страницы, в папке кэша. Если впоследствии вы повторно посетите эту страницу, браузер сможет загрузить эти элементы страницы из локальной памяти вашего компьютера, вместо того, чтобы загружать их повторно. Папки кеша обычно имеют фиксированный максимальный размер.
Меню конфигурации Firefox
Хотя вы можете настроить расположение папки кэша Firefox, вы должны использовать функцию программы «О программе: Config», чтобы сделать это.О программе: Config — это функция Firefox, которая дает вам доступ ко всем внутренним настройкам Firefox, позволяя изменять практически любые свойства браузера. Однако вы должны быть очень осторожны при редактировании About: Config, так как многие из его свойств имеют решающее значение для работы Firefox. Если вы по ошибке измените неправильную настройку, вы можете повредить установленный Firefox.
Настройка папки
Чтобы настроить папку кеширования Firefox, сначала введите «about: config» (не кавычки) в адресную строку программы, а затем нажмите «Enter».»Щелкните правой кнопкой мыши любое из отображаемых свойств, выберите« Создать », а затем выберите« Строка », чтобы отобразить диалоговое окно« Новая строка ». Введите «browser.cache.disk.parent_directory» в поле и затем нажмите «OK», чтобы отобразить диалоговое окно «Новое значение». Введите полный путь к папке, которую вы хотите использовать в качестве папки кэша, и нажмите «ОК».
Просмотр папки кэша
Firefox имеет встроенную функцию, которая позволяет вам просматривать статистику о вашей папке кэша и проверять ее содержимое.Чтобы проверить папку с кешем, введите «about: cache» в адресную строку Firefox и нажмите «Enter». Firefox отобразит текущее расположение папки, ее фактический размер на диске и ограничение на размер. Чтобы просмотреть элементы внутри папки, нажмите «Список записей кэша». Вы также можете перейти в папку кэша с помощью проводника файлов вашей операционной системы, например, «Компьютер в Windows» или «Finder» в Mac OS X.
Ссылки
Writer Bio
Энди Уолтон (Andy Walton) с 2009 года занимается разработкой технологий, специализируется на сетевых технологиях и технологиях. мобильная связь.Ранее он был ИТ-специалистом и менеджером по продукту.
 Для этого нужно зайти в пусковое меню, а затем – кликнуть на строчку «Выполнить». Альтернативный вариант – воспользоваться комбинацией клавиш [Win]+[R];
Для этого нужно зайти в пусковое меню, а затем – кликнуть на строчку «Выполнить». Альтернативный вариант – воспользоваться комбинацией клавиш [Win]+[R];