Kaspersky virus removal tool не запускается на windows 10
Содержание
- Решение проблем с запуском Kaspersky Antivirus в Windows 10
- Способ 1: Удаление других сторонних антивирусов
- Способ 2: Проверка компьютера на наличие вирусов
- Способ 3: Проверка обновлений для Kaspersky Antivirus
- Способ 4: Обновление драйверов видеокарты
- Способ 5: Переустановка Kaspersky Antivirus
- Решение проблем с запуском Kaspersky Antivirus в Windows 10
- Обновление
- Неправильные настройки прокси
- Откат
- Конфликт
- Выбор другого файла установки
- Вирусы
- Срочное лечение компьютера
- Несовместимость
- Особенности работы
- «Пиратка»
- Какие версии Касперского совместимы с Windows 10?
- Подготовительный этап перед установкой антивируса Касперского
- Инсталляция защитника на Windows 10
- Не до конца удалена предыдущая версия
- Полное удаление продуктов Касперского
- Программная несовместимость
- Повреждён установщик
- Проблемы с.
 NET Framework
NET Framework - В системе есть вирус
- Другие причины
- Исправление ошибок установки антивируса Kaspersky на Windows 10
- Способ 1: Полное удаление антивируса
- Способ 2: Чистка системы от вирусов
- Другие способы
- Как открыть главное окно программы
- Видео
Решение проблем с запуском Kaspersky Antivirus в Windows 10
Kaspersky Antivirus — один из самых популярных антивирусов в русскоязычном сегменте интернета, который ежедневно устанавливают себе на компьютер десятки пользователей. Однако не у всех эта программа корректно запускается по завершении инсталляции, что может быть связано с разными причинами. Сегодня мы поговорим обо всех известных факторах, влияющих на работоспособность этого ПО, взяв за пример последнюю версию Windows 10.
Способ 1: Удаление других сторонних антивирусов
В большинстве случаев, если на ПК уже установлено какое-либо защитное программное обеспечение, Kaspersky Antivirus откажется инсталлироваться, однако иногда этот процесс все-таки оканчивается успешно, но вот при запуске не происходит ровным счетом ничего. Мы советуем проверить, имеется ли на используемом устройстве какой-то другой антивирус или его остаточные файлы. Инструкции по полной деинсталляции популярных приложений ищите в другом материале на нашем сайте, кликнув по ссылке ниже.
Мы советуем проверить, имеется ли на используемом устройстве какой-то другой антивирус или его остаточные файлы. Инструкции по полной деинсталляции популярных приложений ищите в другом материале на нашем сайте, кликнув по ссылке ниже.
Способ 2: Проверка компьютера на наличие вирусов
Kaspersky Antivirus призван бороться с вирусами, однако некоторые из них, находясь на компьютере, просто мешают корректному запуску или установке данного приложения, блокируя его процессы. Это, скорее всего, произойдет и при попытке инсталлировать любое другое программное обеспечение для борьбы с угрозами, поэтому потребуется прибегнуть к более продвинутому методу истребления вирусов, чтобы после успешного их удаления ничего не помешало нормальной работе ПО. Существуют специальные средства, позволяющие сканировать ПК на наличие угроз без предварительной инсталляции в операционную систему. Детальнее о них читайте далее.
Способ 3: Проверка обновлений для Kaspersky Antivirus
Принцип данного способа заключается в ручной проверке обновлений для установленной версии Kaspersky Antivirus.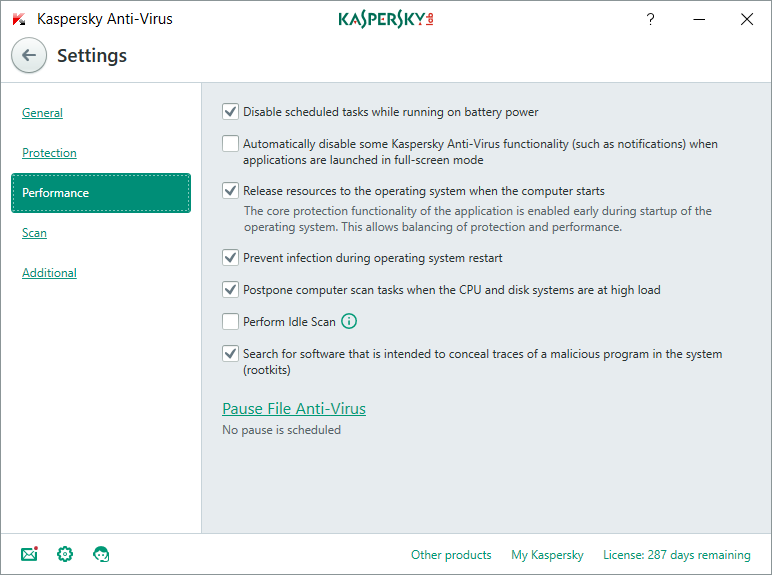 Вполне возможно, что она устарела и отказывается запускаться из-за возникновения конфликтов с системными компонентами. Дополнительно процесс обновления позволит избавиться от всех поврежденных файлов и исправить существующие ошибки, если такие будут найдены. У Kaspersky существует фирменное средство по поиску апдейтов, а также присутствуют и альтернативные варианты, что написано в максимально развернутом виде в следующей инструкции.
Вполне возможно, что она устарела и отказывается запускаться из-за возникновения конфликтов с системными компонентами. Дополнительно процесс обновления позволит избавиться от всех поврежденных файлов и исправить существующие ошибки, если такие будут найдены. У Kaspersky существует фирменное средство по поиску апдейтов, а также присутствуют и альтернативные варианты, что написано в максимально развернутом виде в следующей инструкции.
Способ 4: Обновление драйверов видеокарты
Обновление драйверов видеокарты требуется только в том случае, если при попытке запуска антивируса на экране появляется ошибка с уведомлением «Error in graphics drivers occurred». Она сообщает о том, что возникли конфликты со взаимодействием программы и графических драйверов. В таком случае пользователю требуется самостоятельно проверить наличие обновлений или задействовать одно из автоматических сторонних средств, предварительно инсталлировав его на свой компьютер.
Подробнее: Обновляем драйверы видеокарты NVIDIA / AMD Radeon
Способ 5: Переустановка Kaspersky Antivirus
На официальном сайте разработчика Kaspersky Antivirus имеется только одна рекомендация по исправлению рассматриваемой сегодня проблемы и связана она с переустановкой программного обеспечения.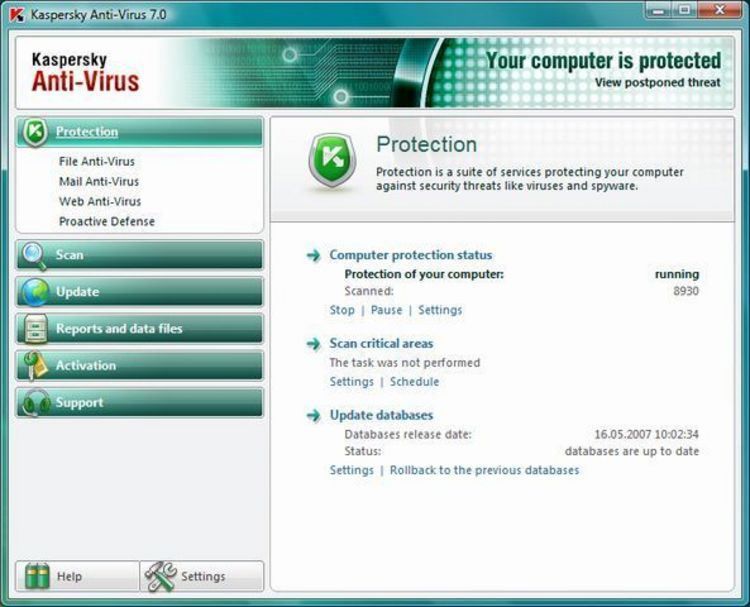 Мы решили поставить этот вариант на последнее место сегодняшней статьи, поскольку он либо редко оказывается эффективным, либо повторная инсталляция не требуется из-за влияния, например, вирусов или проблем с совместимостью старой сборки. Если же вы произвели все упомянутые выше рекомендации и ни одна из них не принесла должного результата, сначала при помощи специальной утилиты полностью удалите Kaspersky Antivirus из операционной системы, не забыв и про остаточные файлы.
Мы решили поставить этот вариант на последнее место сегодняшней статьи, поскольку он либо редко оказывается эффективным, либо повторная инсталляция не требуется из-за влияния, например, вирусов или проблем с совместимостью старой сборки. Если же вы произвели все упомянутые выше рекомендации и ни одна из них не принесла должного результата, сначала при помощи специальной утилиты полностью удалите Kaspersky Antivirus из операционной системы, не забыв и про остаточные файлы.
Теперь остается только повторно установить антивирусное приложение. Мы же советуем загрузить именно последнюю версию ПО и следовать инструкции по правильной инсталляции, которая есть в отдельном нашем руководстве на нашем сайте.
Только что мы разобрали пять методов решения проблемы с запуском антивируса от Kaspersky на ПК под управлением Windows 10. Пользователям, которые скачали нелицензионные версии данного ПО и испытывают проблемы с запуском, мы рекомендуем перейти на лицензионную сборку или подыскать бесплатный софт, выполняющий точно такие же функции.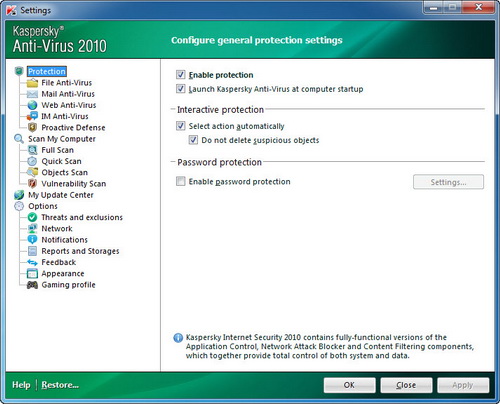
Источник
Решение проблем с запуском Kaspersky Antivirus в Windows 10
Kaspersky Antivirus — один из самых популярных антивирусов в русскоязычном сегменте интернета, который ежедневно устанавливают себе на компьютер десятки пользователей. Однако не у всех эта программа корректно запускается по завершении инсталляции, что может быть связано с разными причинами. Сегодня мы поговорим обо всех известных факторах, влияющих на работоспособность этого ПО, взяв за пример последнюю версию Windows 10.
Обновление
Современные продукты «Майкрософт» очень любят предлагать пользователям свои обновления. Особенно это касается операционных систем. Так, к примеру, если у вас Windows 7, то «Центр обновлений» может предложить вам обновиться до «восьмёрки». Либо сделать это в принудительном порядке. И как раз после такого шага можно заметить, что «Касперский»не запускается. Порой не только это программное обеспечение попадает под раздачу.
Как быть в таком случае? Если вы заметили, что софт отказывается работать после обновления операционной системы, можете переустановить программу.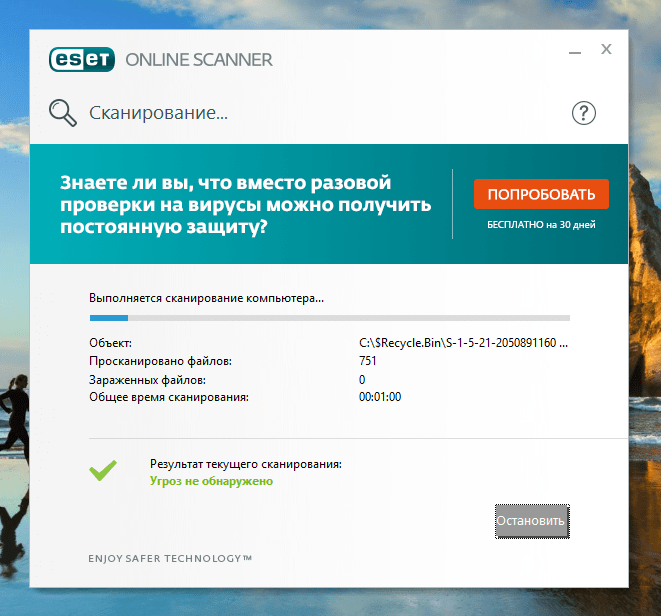 Это вполне действенный способ, который решает множество проблем без особой мороки. Так что, не упускайте его.
Это вполне действенный способ, который решает множество проблем без особой мороки. Так что, не упускайте его.
Неправильные настройки прокси
Если вы ввели неправильные данные прокси, то о каком соединении может идти речь? Зайдите в настройки, чтобы проверить данные еще раз. Возможно используемый прокси-сервер перегружен, и вам надо поменять его. Это особенно актуально для бесплатных прокси-серверов.
Проверьте параметры, и при необходимости введите правильные данные.
Откат
Не запускается «Касперский»? Первое, что можно предложить пользователю, особенно если вдаваться в подробности подобного явления не хочется, — это совершить откат системы. Иногда даже неопасные для компьютера и незаметные нам ошибки способны оказать негативное влияние на софт. Поэтому он отказывается работать.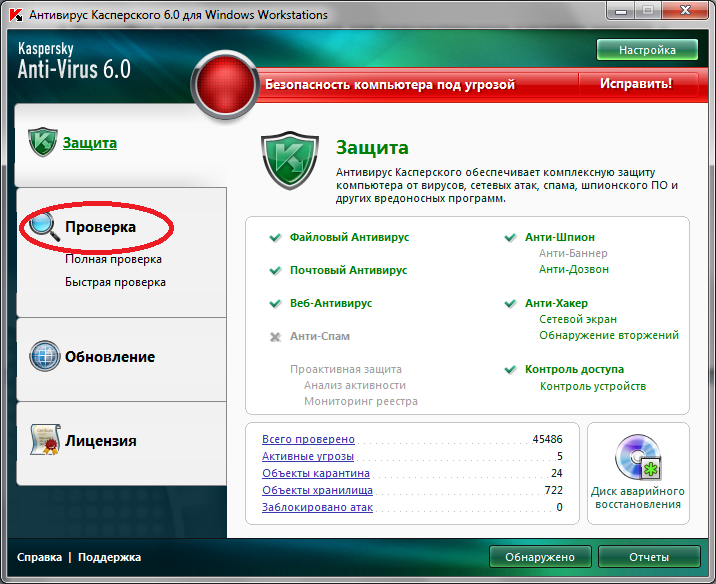 Неважно, что это такое — игра, приложение или антивирус.
Неважно, что это такое — игра, приложение или антивирус.
В принципе, помогает откат системы приблизительно в 50% случаев. Обычно эффективность зависит от реальной проблемы. Чем она серьёзнее, тем меньше шансов на успех. Но попытаться совершить откат системы при помощи стандартных средств, что сумеют восстановить Windows, стоит. Они есть в меню «Пуск»: «Все программы», «Стандартные». Если это не поможет, рекомендуется переустановка «Касперского». Пожалуй, именно этот вариант чаще всего применяется пользователями, независимо от ситуации. Всегда проще избавиться от приложения и переустановить его, чем разбираться в проблеме. Но это не 100% гарантия разрешения ситуации.
Конфликт
У вас не запускается антивирус «Касперского»? Причин возникновения явления может быть много. И одна из них — это конфликт приложений. Особо актуально тогда, когда вы имеете несколько антивирусов в одном компьютере. Удивляться такому не стоит. Ведь каждая система будет «выживать» своего конкурента. Во время этого процесса один антивирус способен отказаться от работы. То же самое явление может случиться после установки какой-нибудь программы. Просто внутренний конфликт приложений.
Во время этого процесса один антивирус способен отказаться от работы. То же самое явление может случиться после установки какой-нибудь программы. Просто внутренний конфликт приложений.
Как быть? Тут уже решать только вам. Но придётся избавиться или от вредоносного софта, или от антивируса. Если у вас их два, нужно один отключить, а лучше просто удалить вовсе. Только тогда вы сможете заметить, как работа «Касперского» возобновилась.
Небольшой совет: никогда не устанавливайте себе на компьютер несколько антивирусных систем. Они будут постоянно конфликтовать, не говоря уже о загрузке вашего компьютера. И тогда вы забудете о проблеме, когда «Касперский» не запускается и не работает. Если уж и выбрали этот антивирус, то пользуйтесь только им. Разве что дополнительно можно устанавливать антишпионы. Например, SpyHunter.
Выбор другого файла установки
Т.к. Windows 10 еще достаточно новая, сам Антивирус К асперского
считает ее бета-версией ОС. Такие конфликты довольно распространены, что антивирусная программа не желала устанавливаться на тип операционки с версией бета.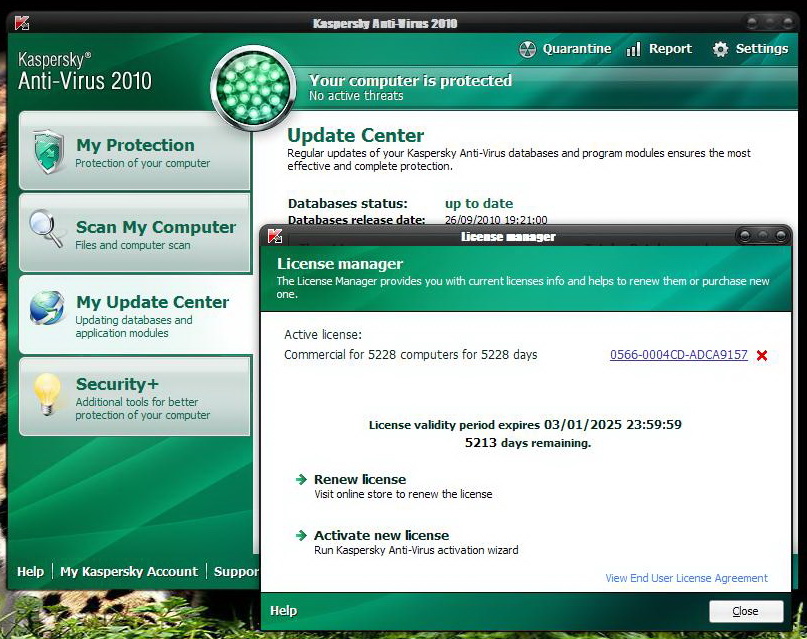 Информация о схожих конфликтах была и при релизах
Информация о схожих конфликтах была и при релизах
Win7
, и при позднее вышедшей
Win8
. После того, как у юзера пропадает
К асперский
, а проблему с одним дистрибутивом решить не получается, вы можете попробовать взять другой, т.е. более ранней версии, или же наоборот более новой. Обычно всегда предлагается пара файлов, о чем нам и демонстрирует следующая картинка.
Вы так же можете попробовать взять какую-нибудь другую версию, например, не Internet Security
. Вполне возможно, что она поддержит вашу лицензию и установится.
Так или иначе, пользователям удается довести до конца решение этой проблемы. Доходило даже до случаев, что некоторые обращались в техническую поддержку из-за того, что у них на Виндовс 10 пропал К асперский
. Другие же просто переходили на какой-нибудь другой антивирус. Но в большинстве случаев помогают рассказанные первыми решения. Надеемся, что у вас тоже получилось решить эту проблему. Спасибо за внимание!
Спасибо за внимание!
Как известно многим, Windows 10 только начинает набирать силу. Это означает, что после её установки могут запросто исчезнуть многие привычные программы. Почему так происходит? Всё дело в том, что Windows 10 поступает пользователям в первичной разработке. Это не означает, что операционная система недоделана. Она просто не обладает 100% совместимостью со всем оборудованием и приложениями, которые существуют в мире. Да, уж про антивирус Касперского они бы могли подумать в первую очередь. Но факты обстоят по-другому.
Сначала выгодно предоставлять людям Windows 10 на начальной стадии, чтобы уже на основании их отзывов довести систему до совершенства. Что же делать, если после установки этой замечательной операционной системы Windows 10 антивирус пропал и не собирается снова появляться? Первым делом – не нужно паниковать, так как у многих пропал не только антивирус Касперского, но также и звук. Можно попробовать разобраться в данном вопросе и решить его.
Вирусы
Как бы странно это ни звучало, но есть ещё один довольно интересный случай.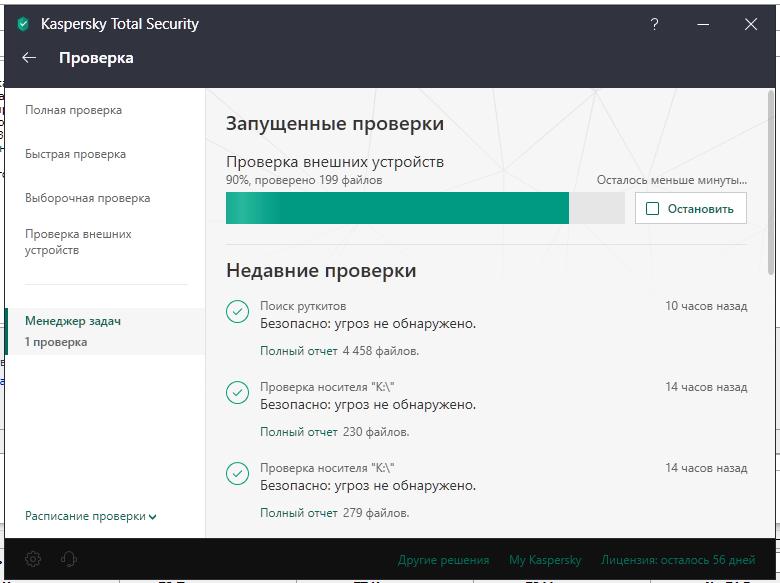 Вы заметили, что у вас «Касперский» не запускается на Windows 7 или любой другой операционной системе? Тогда самое время каким-нибудь образом проверить компьютер на наличие вирусов. Всё дело в том, что в последнее время компьютерная зараза старается первым делом избавиться от своего истребителя — антивируса. И поэтому при инфицировании системы «Касперский» отказывается работать.
Вы заметили, что у вас «Касперский» не запускается на Windows 7 или любой другой операционной системе? Тогда самое время каким-нибудь образом проверить компьютер на наличие вирусов. Всё дело в том, что в последнее время компьютерная зараза старается первым делом избавиться от своего истребителя — антивируса. И поэтому при инфицировании системы «Касперский» отказывается работать.
Чаще всего при подобном явлении рекомендуется просто удалить антивирус, а также переустановить Windows. Ведь при подобном раскладе окончательно пролечить компьютер вряд ли получится. Это, в свою очередь, не позволит восстановить работоспособность антивируса. Так что иногда именно такой расклад решает все проблемы.
Срочное лечение компьютера
Иногда, когда вы видите, что ваш компьютер стал проявлять признаки заражения вирусами, вам необходимо действовать быстро и точно. В таком случае, у вас нет времени на поиск, покупку и установку антивируса.
Осуществить быструю проверку и лечение компьютера можно с помощью Kaspersky Virus Removal Tool
. Это бесплатная утилита. Скачать её можно на сайте компании. Программа весьма эффективна для зараженных устройств. Только что скачанная, она не требует установки и обновления и сразу готова к работе.
Это бесплатная утилита. Скачать её можно на сайте компании. Программа весьма эффективна для зараженных устройств. Только что скачанная, она не требует установки и обновления и сразу готова к работе.
При возникновении какой-нибудь серьезной проблемы следует обратиться в техническую поддержку Лаборатории Касперского.
Несовместимость
В последнее время пользователи начинают жаловаться на то, что у них «Касперский» не запускается. Причём отношение эта проблема имеет к одной категории людей: тем, кто рискнул поставить себе Windows 10. Удивляться подобному явлению не стоит. Это нормально для нового продукта от «Майкрософт».
Почему так получается? Всё дело в том, что причиной отказа «Касперского» от работы на Windows 10 является банальная несовместимость системы с софтом. Это давно известный факт, который вынуждает многих отказываться от «десятки». Никак восстановить работу антивируса (да и других программ) не получится. Необходимо либо полностью менять операционную систему либо смириться с несовместимостью и ждать, пока «Майкрософт» выпустит какой-нибудь патч, исправляющий подобный сбой.
Особенности работы
Ввиду глобальных изменений, которые требуются для Windows 10, новый антивирус Касперского будет частично ограничен в своей функциональности. То есть, привычные опции, такие как:
будут недоступны. Это явление временное, так что не стоит поддаваться панике и писать гневные письма разработчикам. К сожалению, заново устаревшие версии Касперского на Windows никак не поставить. После того, как новая операционная система вышла на рынок, она не только сильно изменила свою структуру, но и вынудила разработчиков других приложений экстренно подстраиваться под другие требования. Естественно, каждому программисту выгодно сделать всё с чистого листа, чем бесконечно дописывать старые программы. Более того, Windows 10 стремится предоставлять пользователям решение под ключ. Для решения многих проблем был предложен даже свой антивирус. Возможно, именно по этим причинам многие программы пока несовместимы с новой Windows 10. Пусть владельцы нового программного обеспечения сначала попробуют базовый антивирус, а потом уже сами решат, использовать ли им привычный продукт Касперского.
«Пиратка»
Последнее распространённое явление, при котором «Касперский» не запускается, — это наличие у вас пиратского программного обеспечения. Причём учитывается и операционная система, и сам антивирус. Если вы скачали и установили себе «пиратку», удивляться отказам оной от работы не нужно. Ведь это довольно частое явление, которое исправляется переустановкой софта.
Но вот если у вас именно операционная система пиратская, так просто запустить лицензию «Касперского» не получится, когда она вдруг отказалась работать. Рекомендуется или сменить её на «пиратку», или поставить на компьютер лицензионную копию Windows. Другого варианта развития событий не дано. Какой именно ход применять, решайте сами.
Как видите, самые распространённые причины нашей сегодняшней проблемы исправляются без посторонней помощи. Если вы сомневаетесь в том, что справитесь самостоятельно, обратитесь к профессионалам. Либо, вообще, смените антивирус. Нередко пользователи советуют отказываться от «Касперского» тогда, когда он перестаёт работать. В принципе, тоже не самый ужасный совет, особенно если вы не покупали лицензионную копию.
В принципе, тоже не самый ужасный совет, особенно если вы не покупали лицензионную копию.
Причины сбоя при установке Kaspersky могут быть самые разные
Узнать, почему Kaspersky не загружается, не так просто. Ведь причины сбоя могут быть разные.
Не стоит ставить на компьютер несколько разных антивирусов. Если в системе два сетевых экрана, это не значит, что защита будет в два раза лучше. Наоборот, большое количество таких программ приведёт к сбоям, ошибкам и тормозам. Лучше выбрать один Antivirus и пользоваться только им.
Если переместить Antivirus в корзину или удалить его напрямую, используя клавишу Delete, ничего не получится. Надо пользоваться собственным деинсталлятором утилиты или встроенными средствами Windows.
Для некоторых защитников сделаны специальные «чистилки». Они не только убирают программу, но и стирают все её следы: ярлыки, временные файлы, конфигурации, сохранённые библиотеки, записи в реестре. Такие деинсталляторы можно скачать на официальном сайте компании-разработчика ПО.
Если удаление всех защитников не помогло, и нужный антивирус по-прежнему не устанавливается, значит, причина в другом.
Какие версии Касперского совместимы с Windows 10?
На сайте разработчика антивируса указаны версии, предназначены для Windows 10:
При этом стоит учесть, что если на ПК инсталлирован Kaspersky Internet Security или Kaspersky Anti-Virus 15.0.1.415 с патчем D или версия 15.0.1.415 с патчем С, версия 14.0.0.4651 с патчем J, версия 13.0.1.4190 с патчем M, то после обновления до Windows 10 программа уведомит вас, что нужно скачать и установить совместимую с Windows 10 версию.
ВАЖНО! Совместимая версия продукта установится на компьютер только при установленном обновлении KB3074683 для Windows 10. В противном случае появится ошибка.
После инсталляции программы файлы будут помещены в директорию: «CommonProgramFiles%\AV\Kaspersky Internet Security». Настроить программу можно будет под свои потребности.
Подготовительный этап перед установкой антивируса Касперского
Для того, чтобы корректно установить программу Kaspersky Endpoint Security 10 для Windows 10 для защиты ПК и файловых серверов, стоит изначально отключить встроенную защиту. В противном случае, брандмауэр может заблокировать инсталляцию Касперского. Для этого стоит выполнить следующее:
В противном случае, брандмауэр может заблокировать инсталляцию Касперского. Для этого стоит выполнить следующее:
После отключения защиты системы, антивирус Kaspersky Endpoint Security 10 для Windows 10 можно устанавливать без опасения словить ошибку.
Инсталляция защитника на Windows 10
Для того, чтобы установить Kaspersky Endpoint Security 10 для Windows 10 или другой подходящий антивирус, стоит выполнить следующее:
Устанавливая антивирус, стоит отключить все программы, которые имеют выход в сеть или могут повлиять на процесс инсталляции.
Сегодня с удивлением обнаружил, что на моем компьютере не работает Антивирус Касперского (KIS). Папка с файлами от Kaspersky Lab присутствует, но исполняемых файлов нет. В автозагрузке тоже пусто. Пропал и ярлык с Рабочего стола. Нет антивируса и в списке приложений. Что за ерунда? Ведь совсем недавно Антивирус прекрасно работал. Что это? Вирус? Глюки? Или же виновато обновление Windows 10.
Склоняюсь к последнему, так как после вчерашнего обновления компьютер стал загружаться гораздо дольше. Но нас интересует другое — как вернуть обратно антивирус и не потерять лицензию, которая стоит денег.
Но нас интересует другое — как вернуть обратно антивирус и не потерять лицензию, которая стоит денег.
Щелкаем мышью на иконке и в появившемся меню выбираем строку «Kaspersky Internet Security».
Устанавливаем. Понадобится одна или две перезагрузки. Но в итоге у нас снова будет работающий Антивирус Касперского. И лицензия будет на месте.
Не до конца удалена предыдущая версия
Если вы некорректно удалили предыдущую версию «Касперского», новая не установится. Допустим, с Kaspersky Anti-Virus 10 вы решили перейти на 15. Или просто хотите переустановить антивирус. Перед этим его надо полностью стереть. Не просто перенести в корзину, а убрать все связанные с ним данные.
Если удалять «Касперский» стандартными инструментами Windows, от него могут остаться файлы, ключи и ссылки. Поэтому нужно скачать программу — деинсталлятор.
Полное удаление продуктов Касперского
Если в результате обновления Windows до 10 версии пропал Kaspersky, то сначала надо удалить его полностью. Полностью это сделать возможно только с помощью специального ПО.
Полностью это сделать возможно только с помощью специального ПО.
Удаление стандартными средствами Windows происходит не полностью по причине сложности данного антивирусного программного обеспечения.
Для выполнения удаления с сайта Касперского требуется скачать вспомогательную программу kavremover
. Запустив её, ввести защитный код,
в окне лицензионного соглашения нажать «Я согласен
Дождаться окончания процесса, перезагрузить ПК. Возможно, утилита найдет несколько антивирусов. В этом случае после удаления каждого следует выполнить перезагрузку устройства. Далее скачать и установить антивирус (совместимый с последней версией Виндовс) вновь.
Программная несовместимость
Kaspersky работает с разными версиями Windows. Но это не значит, что один установщик подойдёт и для 10-ки, и для XP. Если вы попробуете загрузить устаревший антивирус на современную систему, ничего не получится.
Можно сделать проще:
Kaspersky для старых систем можно найти в интернете.
Повреждён установщик
Если «Касперский» не устанавливается на Windows 7, 8 или 10, возможно, проблема в самом инсталляторе (он повреждён или содержит ошибки). Такое случается, если закачка файла прервалась, и он не до конца загрузился. Но, чаще всего, виноват нелицензионный софт. Платные программы взламывают. Иногда это делают неопытные люди. И в результате получается нерабочий EXE-файл.
Проблемы с.NET Framework
Чтобы «Касперский» стабильно работал на Win 10, 8 и 7, ему нужна утилита.NET Framework версии 4.0 и выше. Эта программа уже должна быть в Windows. Но если она функционирует с ошибками, надо её обновить или переустановить.
Скачиваем.NET Framework версии 4.0
Проверьте, устанавливается ли антивирус. Если нет, попробуйте полностью удалить Framework и заново его загрузить.
В системе есть вирус
Ещё одна возможная причина - система заражена вредоносным программным обеспечением. Именно оно «не пускает» Kaspersky. Избавиться от вируса поможет утилита DrWeb. Её не нужно ставить или удалять. Это портативная программа, которая подходит для Windows всех версий (XP, 7, 8, 10).
Её не нужно ставить или удалять. Это портативная программа, которая подходит для Windows всех версий (XP, 7, 8, 10).
Нажимаем на «Скачать бесплатно»
Проверку лучше проводить в безопасном режиме. Чтобы в него войти, при включении компьютера нажимайте клавишу F8. Будут предложены варианты запуска системы. Так вирус не сможет «спрятаться».
Другие причины
Если Kaspersky не устанавливается на Win 7, 8 или 10, значит:
В Антивирусе Касперского
существенно изменен интерфейс главного окна программы. Современный анимированный дизайн облегчает восприятие информации и позволяет упростить процесс работы с программой. В главном окне программы можно увидеть всю необходимую информацию о статусе защиты компьютера, активности компонентов защиты, актуальности антивирусных баз и сроке действия лицензии. Кроме того, вы можете просмотреть рекомендации по настройке параметров компонентов или другим действиям, а также проверить эффективность работы «облачных» технологий (
Kaspersky Security Network
).
Исправление ошибок установки антивируса Kaspersky на Windows 10
Проблемы с установкой антивируса Касперского обычно возникают из-за наличия еще одного антивируса. Также, возможно, что вы неправильно или не полностью установили его. Или систему мог заразить вирус, который не дает инсталлировать защиту. Желательно, чтобы Виндовс 10 имела установленное обновление KB3074683
, при котором Kaspersky становится совместимым. Далее будут подробно описаны основные варианты решения проблемы.
Способ 1: Полное удаление антивируса
Есть вероятность, что вы не полностью деинсталлировали старую антивирусную защиту. В таком случае нужно выполнить эту процедуру правильно. Возможно также и то, что вы инсталлируете второй антивирусный продукт. Обычно Kaspersky уведомляет, что он не единственный защитник, но этого может и не произойти.
Способ 2: Чистка системы от вирусов
Вирусное программное обеспечение тоже может стать причиной ошибки при инсталляции Kaspersky.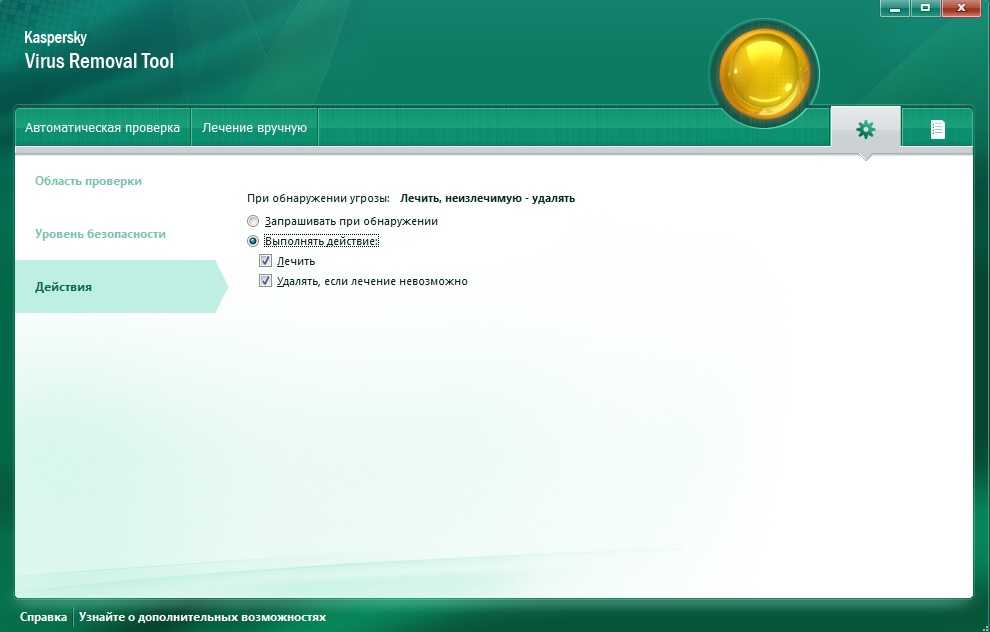 На это указывает ошибка 1304
На это указывает ошибка 1304
. Также могут не запускаться
«Мастер установки»
или
«Мастер настройки»
. Чтобы это исправить, воспользуйтесь портативными антивирусными сканерами, которые обычно не оставляют следов в операционной системе, поэтому маловероятно, что вирус помешает сканированию.
Если вы обнаружили, что система заражена, но у вас не выходит ее вылечить, обратитесь к специалистам. Например, в Службу технической поддержки Лаборатории Касперского. Некоторые вредоносные продукты очень сложно стереть полностью, поэтому может понадобиться переустановка ОС.
Другие способы
Данная проблема случается очень редко, но теперь вы знаете, в чем может заключаться причина ошибок при установке Касперского. Перечисленные в статье методы легкие и обычно помогают преодолеть неполадку.
Пользователи персональных компьютеров, обновившие свою операционную систему (ОС) до Windows 10, стали также обладателями бесплатного антивирусного приложения корпорации Microsoft. Антивирус устанавливается вместе с 10 версией и носит название Windows Defender
Антивирус устанавливается вместе с 10 версией и носит название Windows Defender
Как открыть главное окно программы
Открыть главное окно программы Антивирус Касперского
можно следующими способами:
Из контекстного меню
: в правом нижнем углу экрана нажмите левой кнопкой мыши на иконку
Антивирус Касперского
.
Для пользователей ОС Windows XP/Vista/7
Для пользователей ОС Windows 8
Через Проводник Windows
Через гаджет Kaspersky Gadget
: нажмите на гаджете
Kaspersky Gadget
на изображение монитора.
В результате выполненных действий будет открыто главное окно программы Антивируса Касперского
Источник
Видео
Kaspersky Virus Removal Tool — бесплатная утилита для лечения зараженного ПК.
Kaspersky Virus Removal Tool (KVRT) — Напропускал! — пользовательский обзор и тест
Удалить вирусы с компьютера и ноутбука без загрузки Windows, с помощью Kaspersky Rescue Disk
Антивирусная утилита Kaspersky Virus Removal Tool.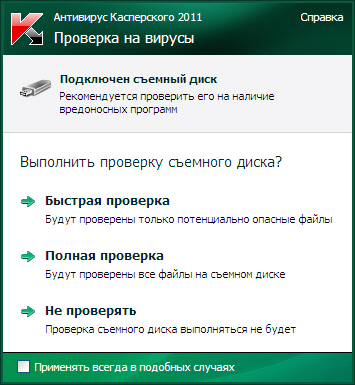 2022
2022
Вирус не дает запускать антивирус
Не открывается антивирусный сайт? Не скачивается антивирус? Не устанавливается антивирус? Решено!
Проверить компьютер на вирусы бесплатно Касперский утилита Kaspersky Virus Removal Tool
Kaspersky Virus Removal Tool антивирусный сканер
Kaspersky Rescue Disk 10 USB как пользоваться ПРОТИВ ВИРУСОВ
Не устанавливаются антивирусы, игры, программы Windows 10 l Не открываются сайты dr Web, Касперский
Одноразовый сканер касперского. Kaspersky AVP Tool – бесплатный сканер от лаборатории Касперского
Несмотря на то, что онлайн антивирусные сервисы анонсируют себя, как инструменты без необходимости загрузки и установки, это не совсем верно. Так или иначе, но пользователю придется организовать доступ к файлам.
А значит нужно установить на свою машину какое-то минимальное программное обеспечение, без которого не выполнить проверку. Именно они связываются с базой антивирусной собственного сайта. Так как выполняется данная операция в режиме онлайн, то ее условно и относят к онлайн проверке.
Как выполняется проверка на наличие вредоносного содержимого
Алгоритм установки и проверки не отличается особой уникальностью и для всех состоит из следующих шагов:
- скачивание на домашний компьютер минимально необходимых файлов программы, нужных для связи в ходе проверки с актуальной базой;
- инсталляция (установка) программы;
- проверка компьютера;
- отчет о результатах.
Наиболее известные антивирусные компоненты для онлайн проверки
Kaspersky Security Scan
Согласно рейтингам долгое время по качеству работы лидировал антивирус Касперского. Прост в использовании и доступен. Для проверки предлагаемой бесплатной утилитой под названием Kaspersky Security Scan ее нужно предварительно загрузить с официального сайта http://www.kaspersky.ru/ , выполнив переход по ссылке на вкладку « Бесплатные утилиты ». Откроется экран с полным списком всех бесплатных предложений от лаборатории Kaspersky.
При клике на закладку Kaspersky Security Scan вы будете перенаправлены на страницу скачивания.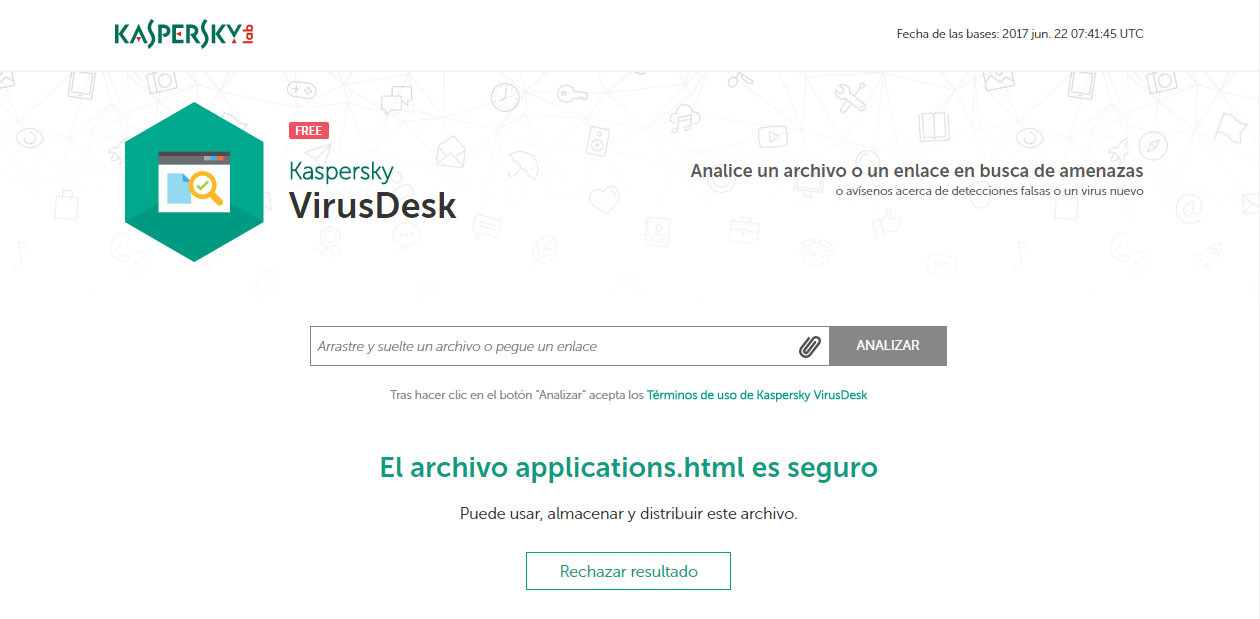
После сохранения нужного файла (обязательно запомните папку, в которую утилита загружалась) запустите установку, «кликнув» файл.
Выполните полную установку, если не уверены в своих знаниях настроек.
От установки яндекс-браузера, которую будет предложено сделать в следующем диалоговом окне, можно отказаться.
Выбирайте проверку, на изображении она указана стрелкой 1.
Для загрузки программы потребуется некоторое время, в пределах 10 минут. И затем можно стартовать с проверкой (стрелка 2), в каждом из последующих окон выбирая соответствующую задаче кнопку.
Отчет о проверке будет представлен в виде табло, на котором указано число проверенных объектов, а также количество и описание обнаруженных угроз.
Если были найдены вредоносные файлы, следует кликнуть «Поиск решения» и следовать указаниям в зависимости от характера обнаруженных угроз. Тот факт, что утилита самостоятельно вредоносные по ее мнению программы не уничтожает, а лишь указывает на них, позволит вручную отсортировать и сохранить нужную информацию.
Преимущества Kaspersky Security Scan:
- важно, что утилита не конфликтует с программами других производителей, которые уже работают на проверяемой машине;
- это русскоязычная программа, поэтому с ней легко разобраться пользователям зоны ru.
Ближайший собрат антивирусника Касперского, претендующий на лидерство в рейтинге, BitDefender QuickScan (рабочая ссылка http://quickscan.bitdefender.com/). За рубежом считается лучшим помощником в вопросе обнаружения вирусов, работающим в режиме онлайн. Для его установки нужно на официальном сайте данного антивирусного сервиса нужно нажать на кнопку «Scan now».
На компьютер с вашего согласия будет установлено специальное расширение к тому браузеру, в котором вы работаете. Времени данный процесс занимает гораздо меньше, чем установка Касперского, да и дальнейшая проверка значительно короче. Это связано с тем, что BitDefender QuickScan не анализирует подробно полностью всю компьютерную систему. Лишь активные на данный момент угрозы.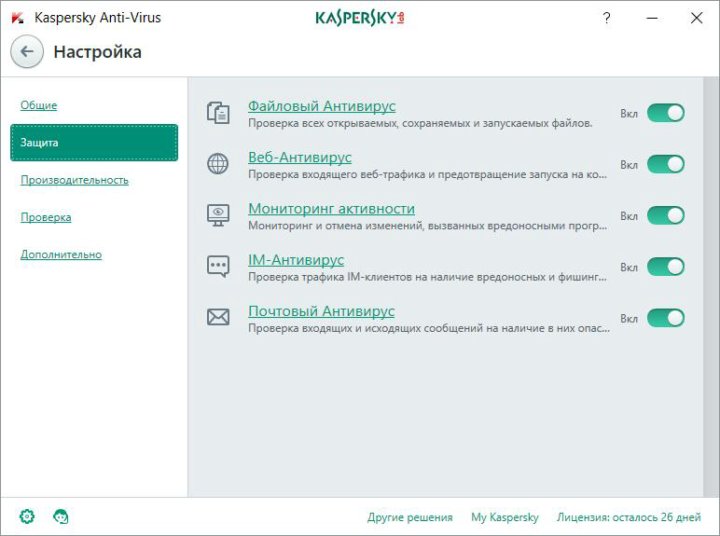
По отзывам пользователей, программа может вступать в конфликт с существующими антивирусниками на компьютере или указать на проблемы в их работе. Данная утилита может устроить тех, кто хорошо знаком с английским языком, чтобы разбираться в дополнительных возможностях, севетах, рекомендациях.
Давний друг и помощник компьютерщиков – антивирус NOD32
Еще один «антивирусник» с русскоязычным интерфейсом – старый добрый NOD32. Вернее, сканер от ESET. Для загрузки с главной страницы портала компании (https://www.esetnod32.ru/) необходимо выполнить переход по ссылке « Онлайн-сканер » в нижней части экрана, как указано стрелкой на картинке.
Начать скачивание можно будет после ввода электронной почты. Несмотря на указание сайте, что регистрация не требуется, вам придется ввести свой электронный адрес, иначе далее пройти не удастся.
Проверка вирусов запускается Internet Explorer без дополнительной установки, однако для других сервис предложит скачать и установить Smart Installer.
Сканирование компьютера не мгновенно, может затянуться по времени, за его продвижением и результатами можно следить в активном окне программы.
К достоинствам NOD32 относится использование эвристического анализа. Это значит, что используя имеющиеся данные предыдущих проверок, программа может вычислить ранее не известные вирусы по аналогии с теми, что уже определялись когда-либо. Найденные проблемные файлы не будут удалены, если при настройке снять флаг с кнопки «Удалить обнаруженные угрозы».
Panda ActiveScan и HouseCall
Без внедрения на компьютер выполняет облачную проверку в Internet Explorer (только в нем) антивирусная программа: Panda ActiveScan (http://www.pandasecurity.com/activescan/index/), позволяющая избавиться от вирусов без установки полноценного продукта.
Бесплатно проанализировать содержимое и найти шпионские программы и вирусы предлагает HouseCall.
После принятия лицензионного соглашения, которое, кстати, на английском, кнопка ScanNow станет доступной и можно будет запустить проверку содержимого компьютера.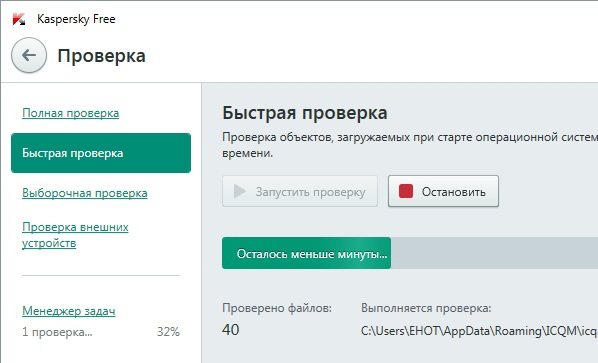 Настройка предлагает выбор либо полной проверки, либо быстрого анализа основных секторов. HouseCall позволяет лечить и удалять найденные вирусы с проверяемого компьютера.
Настройка предлагает выбор либо полной проверки, либо быстрого анализа основных секторов. HouseCall позволяет лечить и удалять найденные вирусы с проверяемого компьютера.
Программа «деликатна»: не оставляет изменений на компьютере, что является дополнительным ее плюсом.
Любители программного обеспечения популярной Microsoft могут использовать ее продуктом: Safety Scanner (http://www.microsoft.com/security/scanner/ru-ru/), предназначенным для разовой проверки компьютера. Срок действия программы — 10 суток, по истечению которых придется скачивать обновленную версию.
Как выполнить проверку на вирусы файлов и сайтов онлайн
Легко проверить отдельные файлы, воспользовавшись услугами, например, предложениями Dr. Web или VirusTotal. Для этого загрузите на сайт вызывающий у вас подозрения файл и следуйте инструкциям. Это удобно, если требуется проанализировать небольшое количество информации.
Онлайн-проверка подозрительных файлов и сайтов на вирусы с помощью Dr.
 Web
WebБольшой популярностью пользуется лечащая утилита от Dr.Web. С ее помощью можно подвергнуть проверке всю информацию на компьютере на наличие вирусов, вредоносного ПО. Отдельные же файлы, а также сайты целиком проверяются онлайн, что можно сделать, пройдя по ссылке http://online.drweb.com . Введите путь к файлу на компьютере, или введите URL, нажмите на проверку — и сервис выдаст вам отчет.
В итоге сервис предоставит вам отчет, где кроме информации о найденных вирусах можно узнать практически всю статистику файла.
Для проверки сайта на предмет наличия вирусов сначала нужно перейти на соответствующую вкладку, ввести адрес портала и начать проверку.
Сайт проверяется немного дольше, чем файл, в итоге вам будет представлен отчет о проверке. Сообщение «Clean site» говорит о том, что сайт чист, угроз нет.
Сервис антивирусов VirusTotal.com представляет VirusTotal Scanner – программу, требующую установки на компьютер.
Первое, что называют распространители коробочного решения – возможность проверки без дополнительной передачи файлов в сеть.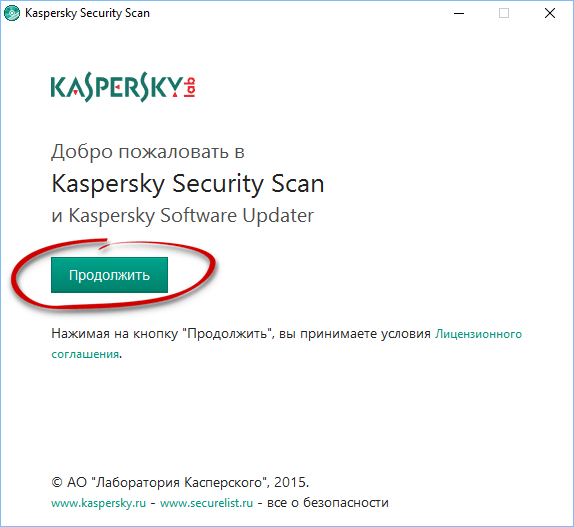
http://rsload.net/soft/security/11963-virustotalscanner.html) подходит для операционных систем Windows XP, 2003, Vista, 7, 8.х, 10 (32/64-бит). Найти и скачать программу можно на различных ресурсах.
Как показывает практика, пользоваться одной, пусть даже очень понятной и понятливой антивирусной программой – по меньшей мере, не эффективно. По отзывам пользователей сети, наилучшее решение – иметь «антивирус», установленный для постоянного пользования на компьютере, обязательно регулярно его обновлять. Плюс к этому периодически, особенно, если возникли подозрения, проверять ваш агрегат дополнительно, используя вышеописанные сканеры и утилиты.
Важно помнить, что при выборе антивирусных сервисов следует обращаться только к проверенным сайтам, лучше – напрямую к интернет-представительствам разработчиков антивирусных программ.
Вирусы ждут нас в архивах с электронными книгами, прячутся в «полезненьком» софте и на страницах сомнительных ресурсов. Для борьбы с угрозами я использую надежную команду: антивирус для постоянной защиты и бесплатные лечащие утилиты для дополнительного сканирования. Месяц назад решила «изменить» привычному Dr. Web Cureit! и протестировать, на что способна лечащая утилита Касперского. Открываем статью: вы узнаете, как скачать и использовать утилиту Kaspersky Virus Removal Tool и, главное: подойдет ли она вам?
Преимущества утилиты Kaspersky Virus Removal Tool
- Позволяет бесплатно проверить компьютер на вирусы;
- Легкая, не грузит систему и может работать в фоновом режиме;
- Не вызывает программного конфликта с постоянным антивирусом;
- Делает более глубокое сканирование в сравнении с другими лечащими утилитами.

Недостатки Kaspersky Virus Removal Tool
- В сравнении с Dr. Web Cureit! проверка длится дольше;
- При каждом завершении программы, Kaspersky Virus Removal Tool удаляется с компьютера. Поэтому вы потеряете доступ к угрозам, помещенным на карантин;
- Лечащая утилита не получает обновления. Чтобы вновь провести сканирование со свежей базой сигнатур, придется загружать обновленную версию утилиты с сайта Касперского;
- Реклама Kaspersky Internet Security во всплывающих окнах.
Kaspersky Virus Removal Tool параллельно с антивирусом Касперского
Вопрос, который меня интересовал: есть ли смысл в установке Kaspersky Virus Removal Tool, если основной антивирус – от лаборатории Касперского? Антивирусная база практически идентична и лечащая утилита Касперского не выявит «свежих» угроз. Поэтому, если ваш выбор – антивирус Касперский, лучше использовать лечащие утилиты других разработчиков. Например, Dr. Web Cureit!
Когда есть смысл устанавливать Kaspersky Virus Removal Tool параллельно с Касперским?
- Если вы давно не обновляли антивирусные базы или установили сомнительную версию Касперского с торрента;
- Компьютер сильно заражен и у вас есть подозрения в работоспособности Касперского.
 Утилита Virus Removal Tool имеет высокий уровень защиты и адаптирована к работе на зараженном ПК.
Утилита Virus Removal Tool имеет высокий уровень защиты и адаптирована к работе на зараженном ПК.
Как скачать лечащую утилиту Касперского
- Чтобы скачать лечащую утилиту Касперского, переходим на сайт Лаборатории Касперского, Virus Removal Tool и нажимаем «Загрузить». Началось скачивание запускающего файла объемом около 160 Мб;
- Запускаем файл setup двойным щелчком и ждем завершения установки. Принимаем лицензионное соглашения и нажимаем «Приступить к работе».
Как пользоваться лечащей утилитой Касперского
- Появилось окно «Запустить проверку». Но давайте разберемся в параметрах сканирования. Нажимаем на значок «Настройки»:
- На вкладке «Область проверки» советую установить флажки напротив всех дисков и папок;
- На вкладке «Уровень защиты» оставляем уровень «рекомендуемый». Можно переместить бегунок в положение «высокий», если ваш компьютер сильно заражен;
- На вкладке «Действия» оставляем флажок «Запрашивать при обнаружении» или «развязываем руки» утилите, позволяя самостоятельно лечить и удалять угрозы.

- Важно! Если на компьютере установлено ПО, которое воспринимается как вредоносное (парсеры, накрутчики, кейлогеры), не разрешайте Касперскому принимать решения: он наверняка удалит их.
- Сохраняем настройки и запускаем Автоматическую проверку.
- После завершения сканирования, просматриваем список угроз и уязвимостей на вкладке «Отчеты» — «Обнаруженные угрозы». Я использую опцию в контекстном меню «Перейти к описанию», чтобы получить информацию о каждой угрозе: это помогает принять решение о лечении или удалении.
Протестировав лечащую утилиту Касперского месяц, я решала вернуться к Dr. Web Cureit! В тандеме с антивирусом Касперского она обеспечивает большую безопасность моему компьютеру. Какие альтернативные лечащие утилиты пробовали вы? Оставьте ссылки или отзывы в комментариях.
Твитнуть
Если установленный на вашем компьютере антивирус не обнаруживает ничего подозрительного, но симптомы налицо (зависания, непонятные запущенные процессы, появляющиеся autorun.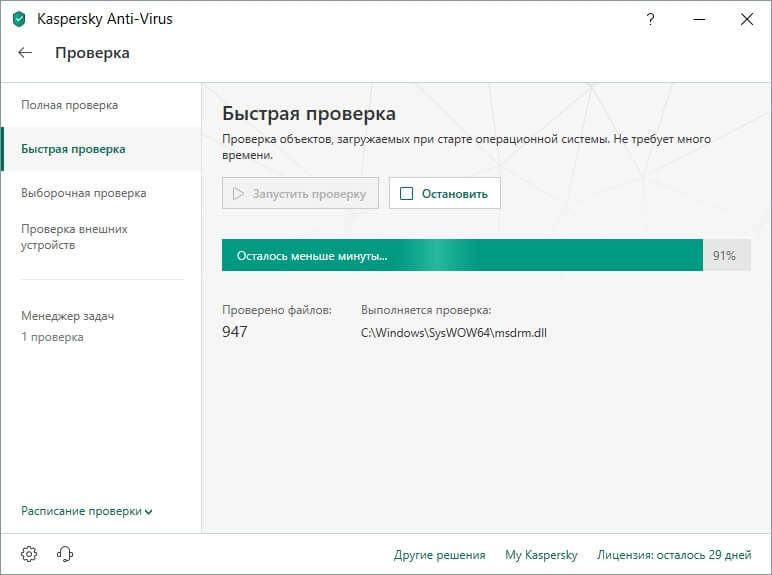 inf на флешках и т.п.), «одноразовый антивирус» необходим. Обращаться с ним легко — достаточно скачать по ссылке и запустить. При этом на время проверки желательно отключить антивирус, который установлен на постоянной основе.
inf на флешках и т.п.), «одноразовый антивирус» необходим. Обращаться с ним легко — достаточно скачать по ссылке и запустить. При этом на время проверки желательно отключить антивирус, который установлен на постоянной основе.
Достоинства одноразовых антивирусов
1. Бесплатность. Для домашнего использования практически все одноразовые антивирусы бесплатны.
Недостатки
1. Они не способны защищать ваш компьютер все время (нет модуля для постоянной защиты) и нет обновления антивирусных баз.
2. Приходится каждый раз скачивать заново, чтобы такой антивирус обнаруживал новые вирусы.
Dr.Web CureIt!
Dr.Web CureIt! — хороший одноразовый антивирус. Умеет бороться с запущенными вирусами (не позволяет себя убить во время сканирования).
HerdProtect
Онлайн-антивирус, проверяющий все файлы компьютера базами 68 антивирусов. Как им пользоваться, рассказал в отдельной статье
Это хороший вариант, если подключен безлимитный интернет.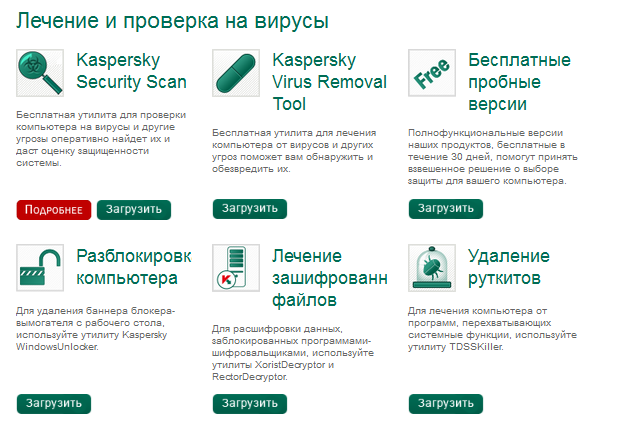
Минус: не умеет лечить зараженные файлы.
Плюс: для проверки не нужно скачивать заново, базы всегда свежие.
Kaspersky Virus Removal Tool
ESET Online Scanner
Плюс Онлайн сканера — не надо заботиться о скачивании новых версий со свежими базами. Просто откройте ссылку или запустите esetsmartinstaller_rus.exe, антивирус запустится, обновится и проверит ваш компьютер на вирусы.
Norton Security Scan
Norton Security Scan — еще один одноразовый антивирус. Скачать можно Интерфейс англоязычный, но простой.
Проверяет жесткие диски очень быстро. Требует подключенного интернета, как и Eset Online Scanner.
При первом запуске создает ярлык на самого себя, что странно.
В целом, лучше им не пользоваться, так как вирусы, распространенные в России, попадают в его базу поздновато. Самые новые винлокеры (баннеры-вымогатели) вряд ли обнаружит.
AVZ или Антивирус Зайцева
Мощная антивирусная утилита (не полноценный антивирус!) для продвинутых пользователей.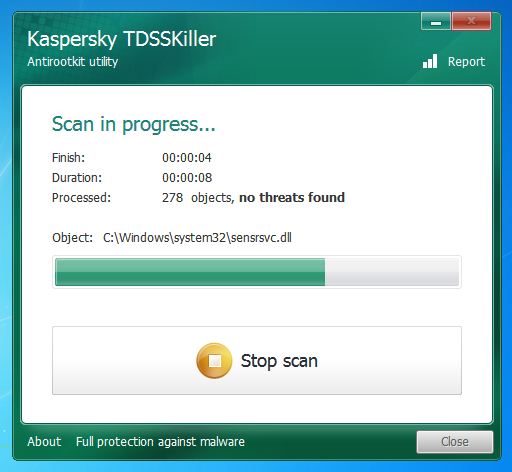 Функций не море, а целый океан.
Функций не море, а целый океан.
Kaspersky Virus Removal Tool — бесплатная антивирусная утилита для проверки и лечения компьютера от любых вирусных угроз. Программа является антивирусным сканером, который используется для разовой проверки и лечения компьютера.
Данная антивирусная программа не является антивирусом, который защищает компьютер в режиме реального времени, то есть постоянно. Главное предназначение программы: найти и обезвредить вирусные угрозы по требованию пользователя.
Сканирование на вирусы проводит программный модуль, используемый во всех антивирусных продуктах Касперского. Антивирусную утилиту можно использовать на зараженном компьютере, в том числе и в « ».
Kaspersky Virus Removal Tool может работать на компьютере, совместно с другим установленным на компьютере антивирусом. По заверениям разработчиков, конфликтов между ними быть не должно.
Так как эта антивирусная программа не обновляет антивирусные базы, то для каждой новой проверки компьютера нужно скачать новую версию программы. Обновления антивируса выходят каждые два часа.
Обновления антивируса выходят каждые два часа.
Основные возможности приложения Касперский Вирус Ремовал Тул:
- поиск вирусов и их лечение
- резервное копирование объектов до лечения или удаления
- защита системных файлов от случайного удаления
- обнаружение вредоносных рекламных программ (Adware)
- обнаружение легального ПО, которое может использоваться злоумышленниками (Riskware)
- сохранение отчета о работе KVRT
Скачать антивирусную утилиту Kaspersky Virus Removal Tool можно с официального сайта производителя — Лаборатории Касперского. Загруженный файл будет иметь следующий вид: «KVRT.exe».
Kaspersky Virus Removal Tool скачать
Программа Kaspersky Virus Removal Tool (AVPTool) не требует установки на компьютер. После запуска утилита помещается во временную папку, а после завершения ее использования, сразу после закрытия окна антивируса, все данные программы автоматически удаляются с компьютера.
Установка Kaspersky Virus Removal Tool
Запустите файл антивирусной программы.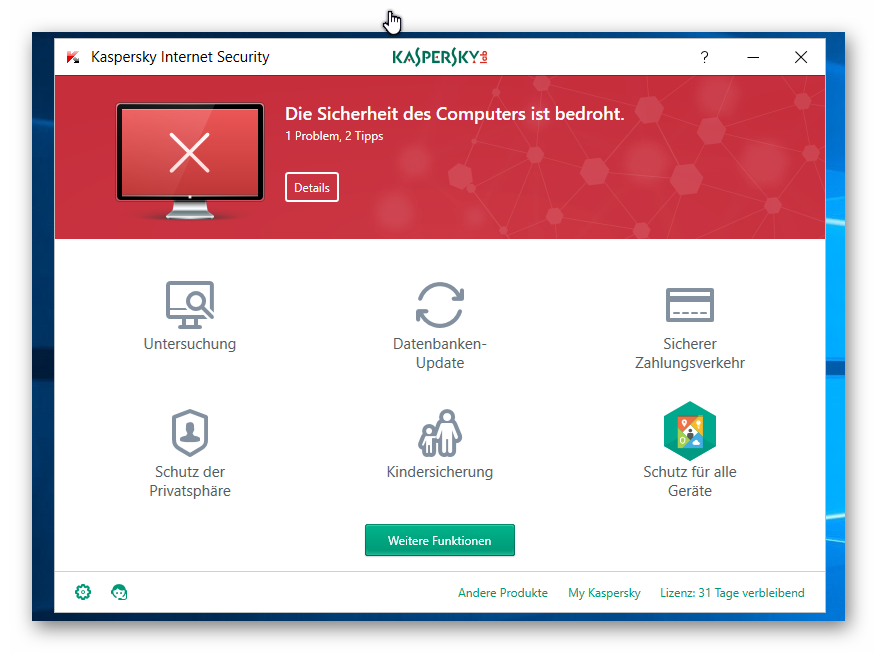 На вашем компьютере сначала произойдет инициализация антивирусной программы Kaspersky Virus Removal Tool.
На вашем компьютере сначала произойдет инициализация антивирусной программы Kaspersky Virus Removal Tool.
Давайте сначала рассмотрим настройки антивирусного сканера.
Настройка проверки компьютера
После открытия окна программы Kaspersky Virus Removal Tool, перейдите по ссылке «Изменить параметры». В окне «Настройки» можно выбрать необходимые объекты для проверки антивирусом.
По умолчанию, в программе активированы следующие области: «Системная память», «Объекты автозапуска», «Загрузочные сектора». Вы можете добавить для проверки антивирусным сканером «Системный раздел», или другие объекты на своем компьютере.
Вы можете добавить в этот список конкретные папки или диски своего компьютера. Для этого, нажмите на кнопку «Добавить объект…», а в открывшемся окне «Обзор папок», выберите нужный объект для добавления в список для проверки.
Можно включить проверку всего компьютера, отметив для этого все пункты, добавив дополнительно в этот список все диски вашего компьютера. Только, в этом случае, нужно принять к сведению, что такая проверка займет много времени.
Только, в этом случае, нужно принять к сведению, что такая проверка займет много времени.
Проверка на вирусы в Kaspersky Virus Removal Tool
В главном окне программы KVRT написано: «Все готово к проверке». Для запуска проверки компьютера на вирусы, нажмите на кнопку «Начать проверку».
Теперь необходимо дождаться окончания антивирусной проверки вашего компьютера. Вы можете в любое время остановить проверку компьютера на вирусы, если нажмете для этого на кнопку «Завершить проверку».
По окончании проверки, в окне антивируса Kaspersky Virus Removal Tool, будет отображена сводная информация о проверке компьютера. После проверки, на моем компьютере угроз не было обнаружено.
Вы можете нажать на ссылку «подробнее» для более детального ознакомления с результатами проверки вашего компьютера. В окне «Результаты проверки» вы можете активировать пункт «Показать информационные сообщения» для получения более подробной информации.
После завершения проверки, вы можете ознакомиться с отчетом о проделанной работе. В отчете содержится информация о событиях, происходивших во время проверки, сведения об обнаруженных угрозах.
В отчете содержится информация о событиях, происходивших во время проверки, сведения об обнаруженных угрозах.
Для получения отчета нужно открыть вкладку «Отчеты», которая расположена в правой части окна программы.
Во вкладке «Карантин» можно совершить действия с добавленными в карантин файлами. Вы можете восстановить файл в его месторасположении (если это необходимо), или удалить зараженный файл с вашего компьютера.
Во вкладке «Узнать больше» вам предложат приобрести платные антивирусные продукты Лаборатории Касперского.
Удаление Kaspersky Virus Removal Tool
Для удаления программы Kaspersky Virus Removal Tool, закройте окно программы, после этого данная программа будет удалена с вашего компьютера. Для нового использования антивирусной утилиты, необходимо будет заново скачать программу на свой компьютер с актуальной антивирусной базой данных.
Выводы статьи
Бесплатный антивирусный сканер Kaspersky Virus Removal Tool предназначен для одноразовой проверки и лечения компьютера, в случае вирусного заражения.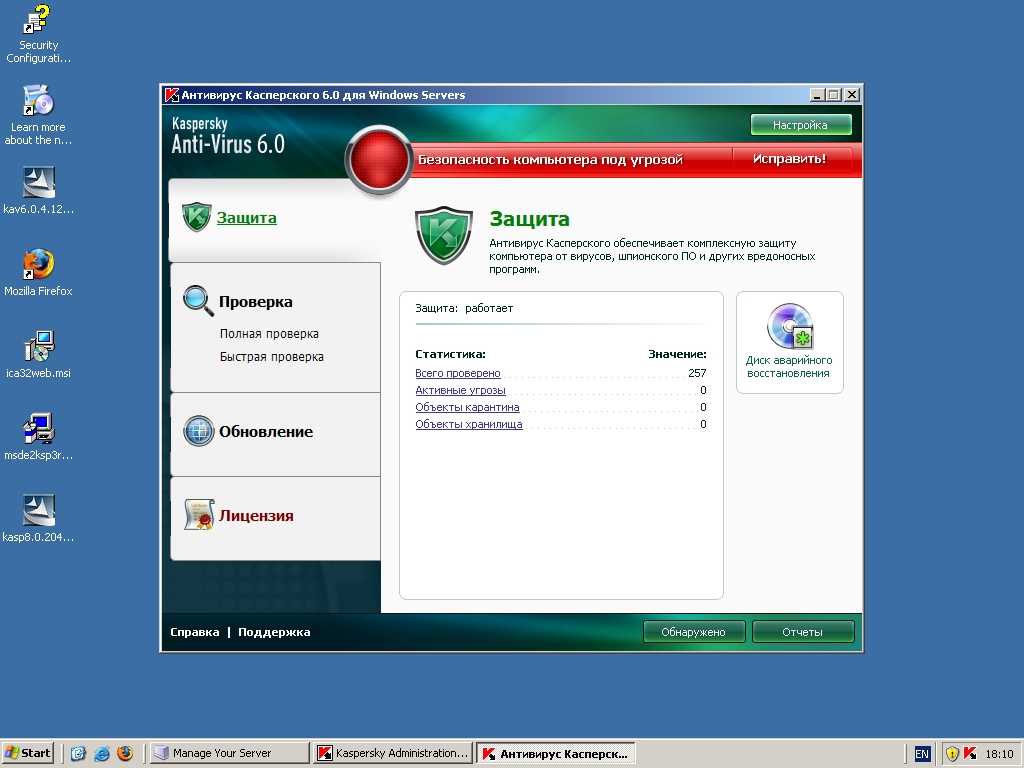
Фирменная утилита от Лаборатории Касперского Kaspersky AVP Tool – это бесплатный сканер, который быстро и качественно обнаруживает троянские программы, вирусы, интернет-черви и тысячи других угроз. Затем они либо удаляются, либо перемещаются в карантин.
Программа Kaspersky AVP Tool имеет достаточно простой внешний вид. Ее установка на зараженный компьютер проходит в течение пары минут – даже если речь идет о Безопасном Режиме Windows. Поиск вредоносов осуществляется по базам сигнатур, присутствует свой эвристический анализатор.
В последней версии Kaspersky AVP Tool, скачать которую вы можете с веб-сайта, был значительно улучшен пользовательский интерфейс. Создатели сканера упростили инсталлятор, настроили запуск с флешек. Было улучшено и лечение активного заражения, а также самозащита самого процесса. Не стоит забывать и об использовании «облачных» технологий под названием Касперский Security Network.
Среди особенностей Kaspersky AVP Tool:
- Полностью бесплатная антивирусная утилита для быстрой проверки вашего компьютера.

- Программа имеет простой внешний вид.
- Позволяет собирать информацию о системе, делает создание скриптов лечения полностью интерактивным.
- Ручное и автоматическое лечение вашего ПК от троянских программ, вирусов и червей.
Конечно, расплатой за бесплатность сканера является то, что Kaspersky AVP Tool не предоставляет пользователю защиту в real time времени. Также в нее не входит модуль для автоматического обновления вирусных баз данных. Эта утилита не заменит обычны антивирус. Поэтому, советуем вам установить бесплатный антивирус, который вы можете скачать на этой , или приобрести платный.
Для новой проверки ПК (например, через неделю или через месяц) , пользователю нужно будет снова загрузить эту утилиту с последними антивирусным базами. С другими антивирусными программами Kaspersky AVP Tool не конфликтует, так что может использоваться как дополнительное средство защиты.
Как пользоваться антивирусом касперского
В одной из прошлых статей я написал о том, как проверить флешку на вирусы, а теперь хочу вас ознакомить с тем, как удалить вирусы, используя программу антивирус Касперского.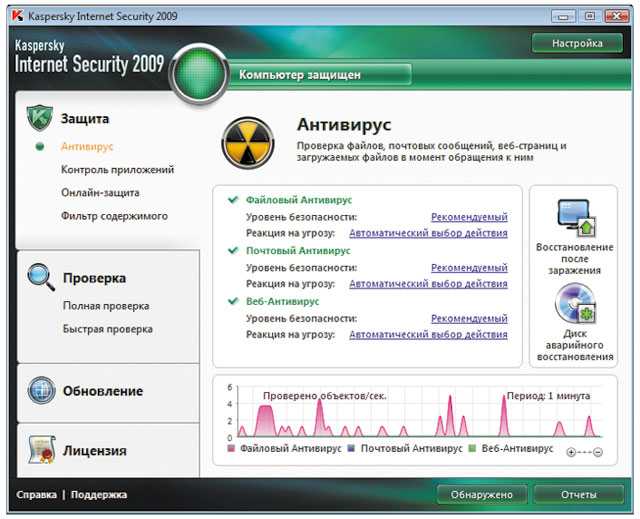
Для многих вопрос защиты компьютера от вирусов, покажется не стоящим внимания, но не для людей, которые планомерно осваивают компьютер. Поэтому я постараюсь подробно описать процесс удаления вирусов и все проиллюстрировать.
Как пользоваться антивирусом
1. Начнем с того момента, когда ваша программа — антивирус касперского выдала вам сообщение, что обнаружен вирус.
Антивирус Касперского 2010 выдал сообщение — обнаружен вирус
Если вирус обнаружен, то у вас есть две возможности, как поступить:
— нажать ссылку «Нейтрализовать все»;
— закрыть сообщение и дождаться окончания проверки флешки или компьютера, чтобы если у вас слабый компьютер, он смог завершив одну задачу, и приступить к другой.
Если же вы закрыли сообщение о найденных вирусах, не нажав на ссылку «нейтрализовать все», то нажимаем на значок антивируса в трее, чтобы открыть окно программы.
Далее жмем на кнопку «исправить», чтобы исправить те проблемы в безопасности компьютера, которые обнаружил антивирус.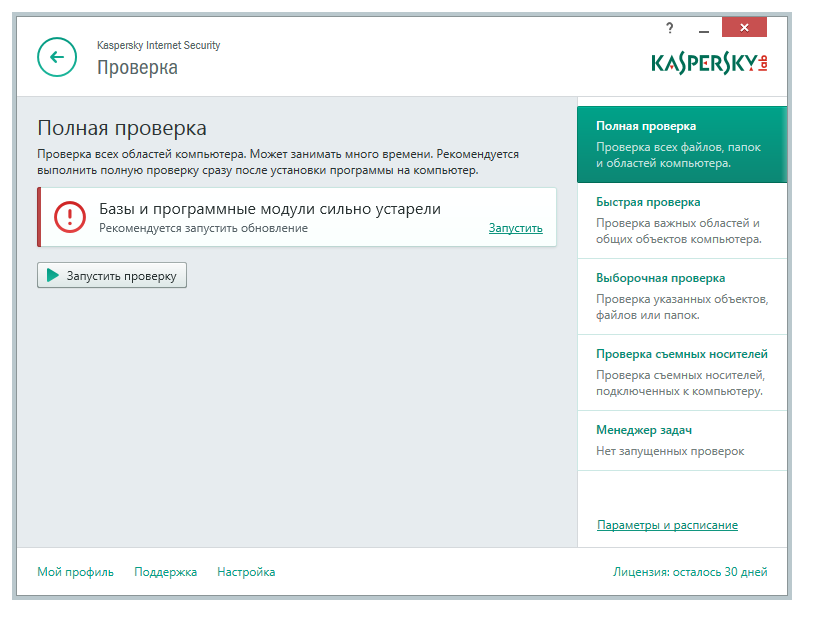
Далее жмем на кнопку исправить
2. После появления окна сообщения о том, что найденный вирус можно лечить, мы ставим галочку напротив «Применить, ко всем объектам», чтобы если вирусов много, не нажимать сто раз на одно и то же…, а затем нажимаем на ссылку «Лечить».
Затем нажимаем на ссылку Лечить
3. Как правило антивирус вылечить не может, поскольку вирус не несет в себе никаких полезных файлов и не дописан к чему-то полезному, и поэтому возникает второе окно, где нам предлагают удалить вирус.
Еще несколько рекомендаций
По существу это все, вирусы удаляются и ваш компьютер или флешка будут чисты, при условии, что вы проверяете с последними базами и не схватили неизвестного вируса… еще конечно если вирус натворил дел, то антивирус не сможет все исправить — он лишь удалит вирус.
Хочется отметить, что на Windows 7 устанавливается именно Антивирус Касперского с версии 2010. Купить его или самую новую версию, можно с документами, счет — фактурой тут.
Кстати иногда возникает еще одно окно, где нам предлагают «Пропустить», — не пропускайте… хотя на самом деле вируса уже видимо нет и программа не найдя файл вируса выдала сообщение об ошибке, и предложила пропустить… я перезагружаю компьютер и провожу еще одну проверку — но это вобщем наверное паника 🙂 т.к. все-таки вирус уже удален.. но если вы привыкнете нажимать «пропустить», то можете автоматически сделать нажатие клавиши мыши, пропустив вирус.
Надеюсь все было написано достаточно подробно и понятно.
Кстати говоря, если не хотите ловить вирусы поменьше бывайте на незнакомых сайтах где раздают что-то взломанное.
Спасибо за внимание.
Эту статью написал для Вас, Титов Сергей.
Сообщения по теме:
Комментарии (54)
- lucshiiiulian 14.04.2010 #
usb disk security — otlichnaya programa dlyua proverki flesh diskov ot virusov, zanimaet malo mesta, antivirus kasperskogo posto ochen silno nenavizhu, meshal ustanavlivat’ programy, otkryvat’ ih, nazhimal propustit’, s galochkoy zapomnit’ deistvie ili kak tam bylo, a on kak cerez 0. 009 sekundy opyat’ vydaet soobshenie, i ot virusov im ne izbavilsea 🙁
009 sekundy opyat’ vydaet soobshenie, i ot virusov im ne izbavilsea 🙁
Мне нужна консультация по данной теме. Могу ли я надеяться на получение ее от Вас? Спасибо!
Людмила, предпочитаю когда сразу переходят к делу 🙂
если у меня пробная версия лечение не возможно. что делать
гульфира, выбирайте, что вам больше подходит…
1. Лечить с помощью онлайн сканеров.
2. Лечить с помощью утилит.
3. Покупать антивирус, либо ключ для пробной версии.
4. Переустанавливать систему, восстанавливать из образа, если вирус навредил системе.
5. Вылечив можно попытаться установить какой-либо из бесплатных антивирусов.
Я начинающий «чайник»,антивирус показывает угроз76,из них:вирус-4;нежелательное ПО-72.Вирус удалить не получается(нет такой функции),с ПО тоже головняк,открываю-там мои игры.АК фон горит зелёным цветом.Черкни пожалуйста на майл,за ранее спосиба.
Если нажать два раза на значке Антивируса Касперского, то в окне если написано, что «Компьютер защищен», то вирусы обезврежены. У меня показывает обнаружено угроз — вирус 422, но это за все время использования антивируса, на данный момент все эти вирусы удалены.
У меня показывает обнаружено угроз — вирус 422, но это за все время использования антивируса, на данный момент все эти вирусы удалены.
Здравствуйте!помогите,пожалуйста. В центре защиты в отчетах в разделе вредоносные объекты написано,что обнаружено 338 троянских программ и 10 верусов…как их удалить.
Анастасия, если вверху у вас написано, что «Активные угрозы отсутствуют» и «Компьютер защищен», значит это всего лишь отчет о том, сколько всего вирусов за весь период было обезврежено. Иначе вы увидите, что есть сообщение с возможностью исправить ситуацию и обезвредить вирусы.
admin есть вопрос а что делать если у меня написано обнаружено вредоносное ПО я нажимаю исправить но у меня нечего не происходит я так понял должна появиться табличка как на рисунке 2 но этого нет в отчетах написано что вирус из под группы рекламные и другие программы ДРУГАЯ ПРОГРАММА подскажи что делать ?
Mark, иногда несколько минут касперский думает, иногда просканирует до 99 процентов, а потом лечит и удаляет найденное…
Скажите пожалуйста я купил год назад програму 2010года. Можно ли его обновить и дальше использовать.Или мне заново покупать програму.
Можно ли его обновить и дальше использовать.Или мне заново покупать програму.
Амир, если не активировали, то можно, если уже активировали, то используйте пока срок действия ключа не закончится, кстати можете попробовать скачать версию касперского посовременнее, возможно ключ подойдет.
скажите мне уже пожалуйста в конце концов можно пользоватся каспером 2010 или нет. и будет завиать комп или нет.а то задал вопрос мне отвечают что каспер это полное фуфло а некоторые говорят класная вещь и незнаю проблем с ним.
У меня нашёл один вирус и пишет «Пропустить(рекомендуется)»
Пропускать его или удалять всёже?
Mary, если активна надпись Удалить, то только удалять или лечить.
Если возможно выбрать только пропустить, то скорее всего файл удален и касперский не может его найти, поэтому предлагает пропустить.
Евгении, каспер вещь, но тормозить будет) попробуйте другие антивирусы типа оутпост или DrWeb, но и они могут пропускать незнакомые вирусы, хотя возможно будут меньше тормозить.
У меня постоянно выходит оконо, что обнаруженно вредоносное ПО, нажимаю нейтрализовать, никаких действий не происходит. Когда делаю полную проверку, то мой комп на 30 % выключается. Что мне делать?
Пожалуйста, помогите. С таким ещё не сталкивалась. После обнаружения вируса, Касперский его не удаляет. Горит красным цветом кнопка ИСПРАВИТЬ, при нажатии никакой реакции. Базы обнавляются каждый день,но ,что с Антивирусом не могу понять. Что можно сделать в данной ситуации? Мне её даже программист не помог исправить.SOS.
все пробовал все-равно горит обнаружено вредоносное по
владимир, посмотрите в отчетах — на что указывает антивирус? Попробуйте онлайн сканирование.
Возможно антивирус физически не может удалить вредоносный файл.
Ольга, конечно всегда можно переустановить операционную систему, но пока посмотрите в антивирусе «отчет -> обнаруженные угрозы -> заражен» , есть ли там какие-то указания на файл в компьютере?
У меня указаны лишь ссылки на сайты начинающиеся с http.
Посмотрите другие отчеты, чтобы понять, что же за угроза которую не может исправить антивирус.
а у меня вооще на значок «исправит» не нажимается что делать?
у меня много каких то файлов в отчете но как их нейтрализовать?
настя, я немного не понял твоего вопроса — не нажимается, но есть значок или его нет?
Просто бывает пока до конца не проверит антивирус кнопка действительно вроде как и не срабатывает, но если кнопки «Исправить» нет, то значит все уже вылечено, антивирус удалил все вирусы.
у меня похожая проблема каспер. выдает вредоносное по горит скин красным кнопка исправить активна но при надавливаннии ее не чего не происходит как показано у вас выше!
скажите пожалуйста а как онлайн сканирование провести, вылечить? у меня такие же проблемы что описаны выше. никак не хотят вирусы удаляться.
дмитрий, а сканирование завершено или 99%? если да, то имейте терпение и обновите базы.
Здравствуйте!
«Безопасность компьютера под угрозой. Поврежден «черный список»»Статусы баз повреждены- нажимаю на «исправить»- ничего не обновляется.Что делать?
Поврежден «черный список»»Статусы баз повреждены- нажимаю на «исправить»- ничего не обновляется.Что делать?
Александра, обновите антивирусные базы снова или переустановите антивирус, такое бывает из-за неправильных выключений компьютера и обновления из архива.
У меня Касперкий 2011. Нашел троян, пишет лечить, нажимаю лечить, пишет перезагрузить комп, перезагрузила, троян не удален, пишет что найдено тоже опасное ПО. Как это исправить? Может кто-нибудь подскажет?
Не разу не нажимал лечить т.к. не вижу смысла лечить вирусы — выбираю удалить.
Если ничего не помогает, попробуйте другой антивирус установить. Проверьте утилитой доктора веба, возможно она удалит.
http://www.freedrweb.com/cureit/?lng=ru
Привет! У меня Касперский пишет » Безопасность под угрозой, обнаружено вредоносное ПО » Нажимаю кнопку исправить- ничего не происходит. Скачала утилиту Dr.Web, вирус поместился на карантин, но при следующей проверки вирусов не обнаружено! Но Касперский всё равно красный! Что делать?
Татьяна, возможно Вы торопитесь и следует дать Касперскому просканировать всю систему и немного подумать) Так же попробуйте совет номер 64 в теме http://www.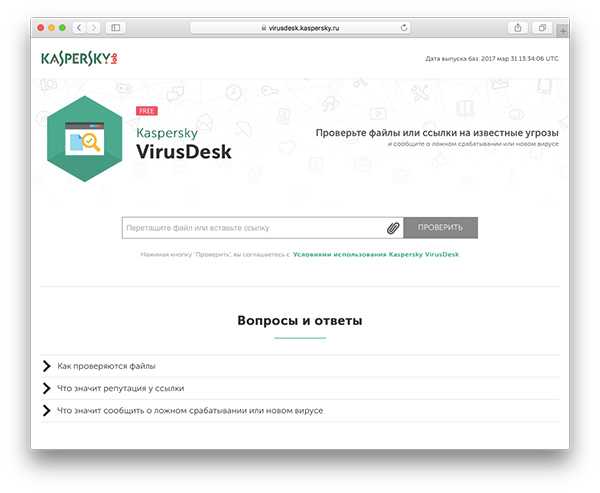 lamer-stop.ru/wp-admin/post.php?action=edit&post=1436 а потом проверку.
lamer-stop.ru/wp-admin/post.php?action=edit&post=1436 а потом проверку.
Здравствуйте! такая проблема в отчетах антивирусник показывает что у меня 7 вирусов! когда начинаю проверять компьютер то ни одного вируса не находит. тем не менее в отчетах все еще стоит табличка 7 вирусов и отметка красная! как удалить вирусы и самое главное как и где посмотреть что заражено??
Евгения, Касперский притупливает, нужно нажать кнопку «Исправить» и бывает, что приходится долго ждать пока удалит — не знаю с чем это связано, возможно перебирает варианты вирусов и ищет способы их удаления. Попробуйте другой антивирусник использовать — иначе скорее всего не получится действовать.
Здравствуйте.У меня проблема я новичок пробная версия касперского нашла вирус в подробном отчете пишет Trojan.Win32.Generic Что делат незнаю помогите.
Oксана, если нажмете по значку касперского (над часами) два раза откроется окно, если там есть красная кнопка «Исправить», то жмите на нее, если все зеленое, то значит вирус уже удален.
Вообще в антивирусах есть только возможность нажать на кнопку «Исправить», да еще и в случае когда выскакивают окна с выбором «лечить», «удалить», «пропустить» выбрать одно из действий, а в остальном программа все выполняет автоматически.
Поэтому в первую очередь не волнуйтесь.
а как после проверки вылечитьт или удалить вирусы!из подробного отчета или как то по другому!
артем, в отчете могут быть записи о вирусах которые были удалены.
Два дня подряд антивирус не обновлялся, писал либо не найден источник обновления, либо повреждены файлы. Сегодня решила переустановить антивирус, в итоге активиции никакой, ни на один сайт антивирусов не выходит, писала в лабораторию Касперского, до них не может дойти мое письмо, что делать. Я догадываюсь, что какой-то вирус который блокирует выход на эти сайты. Что можно сделать. Заранее благодарна.
Маша, видимо ваш вирус тот же, что и блокирует доступ вконтакте. Посмотрите файл hosts который находится windowssystem32driversetc и открыв блокнотом сравните ваш текст и текстом для вашего Windows
— http://support.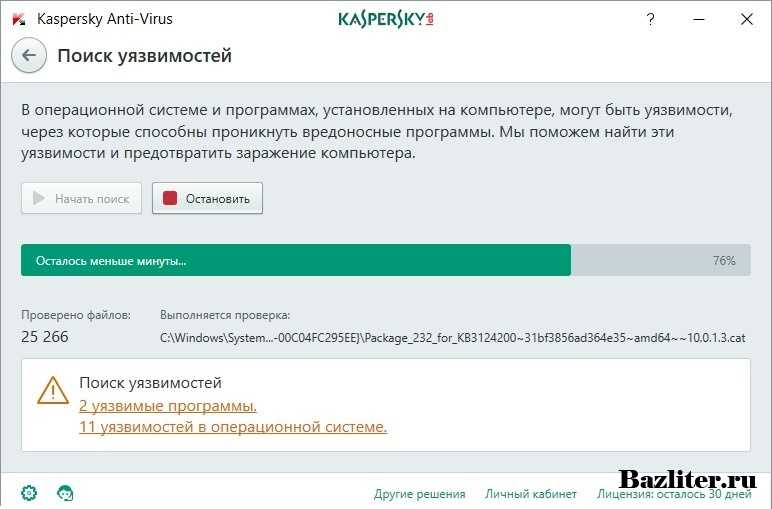 microsoft.com/kb/972034
microsoft.com/kb/972034
Если есть другие IP адреса кроме 127.0.0.1 localhost ::1 localhost
значит это действительно вирус.
Кстати на вирусы желательно просканировать предварительно любым переносным антивирусом.
Помогите пожалуйста, мне установили касперский, а до него пользовалась нод32. И сейчас немного затрудняюсь с ним. Провожу полную проверку и обнаруживает 1 объект, который в статусе пишет ОТЛОЖЕНО. Что это означает, что он удалит этот вирус или наоборот оставит? когда нажимаю правой кнопкой есть функция УДАЛИТЬ ФИЛЬТРЫ — это и означает удалить обнаруженный вирус?
Aisha, если отложено, то значит, что будет удалено после перезагрузки, фильтры это не вирус, это способ выборки информации из базы данных по запросу.
После проверки вирусы не лечатся и не удаляются, не наблюдается активность кнопки «ИСПРАВИТЬ».
Проблему решил:
Я думаю это затуп самого Касперского, т.к. по отчету проверил все пути зараженных файлов и,те файлы которые должны были быть зараженными, оказались полностью здоровыми =)
Вывод: каспер все уже давным давно проверил и вылечил, просто отчет залип на месте.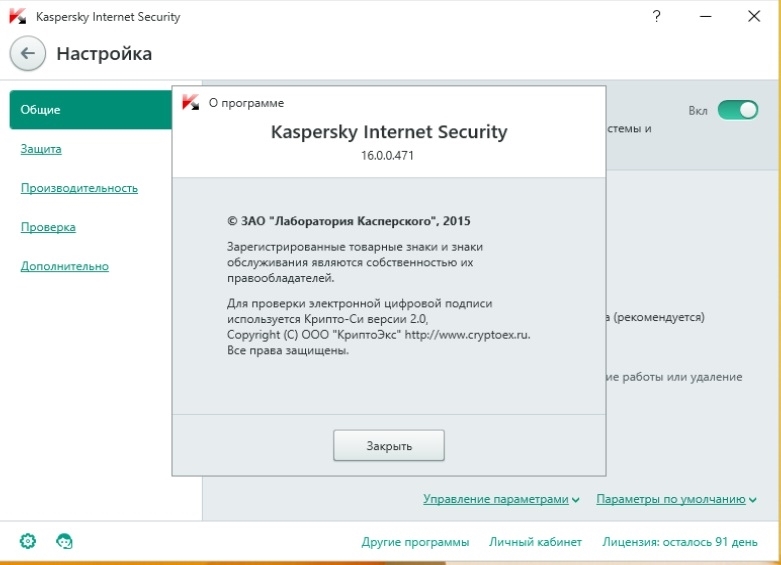 Чтобы антивирус не кричал об угрозах, необходимо открыть отчет и отчистить его.
Чтобы антивирус не кричал об угрозах, необходимо открыть отчет и отчистить его.
Может это и не самое верное решение проблемы, но у мменя все прекрасно работает и антивирус не ругается 😉
Pentalgin-N-, Вы правы, часто люди видят отчет и считают, что это активные вирусы…, наверное так разработчики показывают насколько это полезная программа) хотя не важно сколько из этого списка были просто подозрительными, но полезными программами.
u menya voobwe ne najimaetsyf knopka ispravit… по podrobno mojete skazat
fariza, а кнопка вообще есть? У касперского есть такое, хоть сколько нажимай, но он сам просканирует до конца, подумает, а потом выдаст окно с выбором действий с файлом.
написан исправит нажимаю не справляется что делать и окно не открывается
я нажимаю на слово исправить а у меня нечего не вылазит
У меня такая же проблема как и у Татьяна 24.07.2011 #
Почистил утилитой AVZ4 А Касперский так и горит красным….
Может это Каспер глюкнул?
Сергей, возьмите три антивируса, просканируйте тремя систему и все три что-то найдут, поэтому не смотрите на то, что какой-то антивирус все просканировал, а второй все еще что-то видит.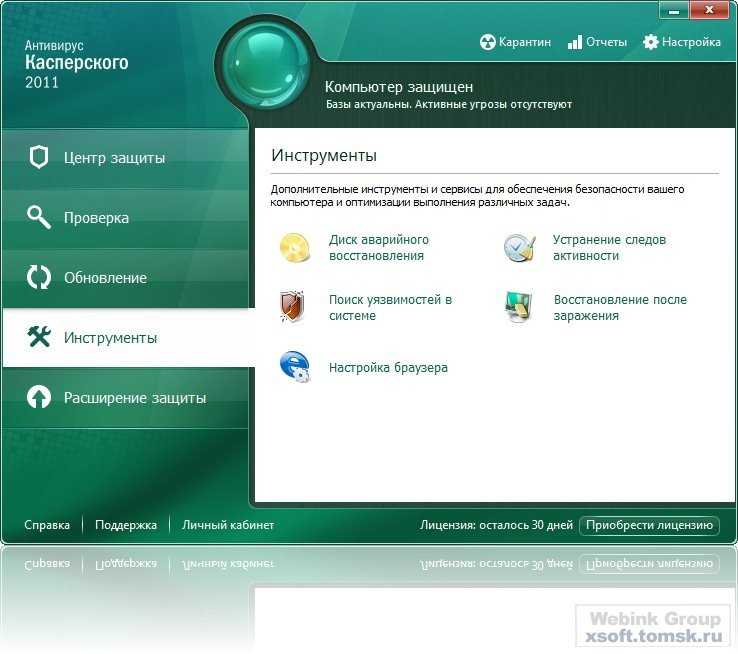
Теперь по поводу красного — в чем причина? Не обновлены базы или найдены вирусы? Просто из-за разного может быть сообщение (LiveCD DrWeb пробовали?).
Пока не устраните причину будет гореть красным, поэтому нужно точно определить из-за чего горит, а потом смотреть, возможно в автозагрузке кое-что нужно отключить, чтобы файлы не были заняты системой и антивирус мог бы их удалить.
Кстати как мне кажется Касперский 2012 чуть подоброжелательнее к людям и не выводит информацию о найденных за все время вирусах и не пугает так.
здравствуйте, скажите как убрать вредоносное ПО, жал исправить и нейтролизовать все не помагает,что делать?
Вирусы ждут нас в архивах с электронными книгами, прячутся в «полезненьком» софте и на страницах сомнительных ресурсов. Для борьбы с угрозами я использую надежную команду: антивирус для постоянной защиты и бесплатные лечащие утилиты для дополнительного сканирования. Месяц назад решила «изменить» привычному Dr. Web Cureit! и протестировать, на что способна лечащая утилита Касперского.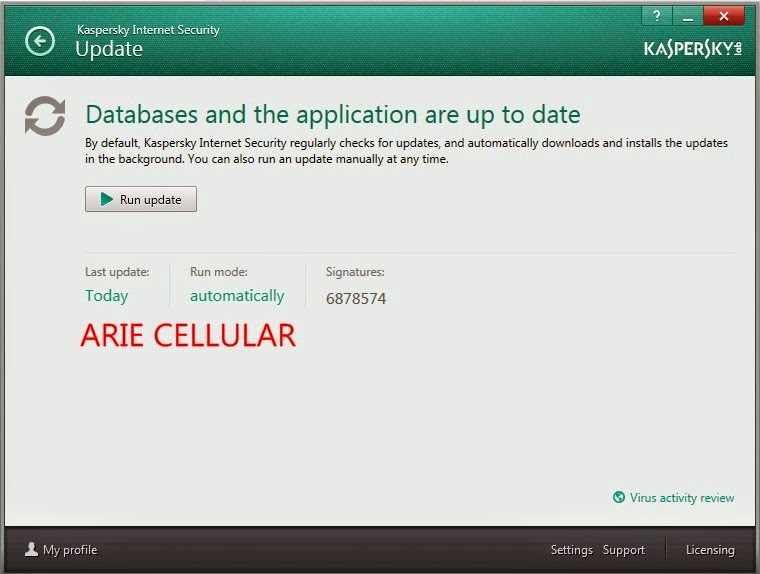 Открываем статью: вы узнаете, как скачать и использовать утилиту Kaspersky Virus Removal Tool и, главное: подойдет ли она вам?
Открываем статью: вы узнаете, как скачать и использовать утилиту Kaspersky Virus Removal Tool и, главное: подойдет ли она вам?
Преимущества утилиты Kaspersky Virus Removal Tool
- Позволяет бесплатно проверить компьютер на вирусы;
- Легкая, не грузит систему и может работать в фоновом режиме;
- Не вызывает программного конфликта с постоянным антивирусом;
- Делает более глубокое сканирование в сравнении с другими лечащими утилитами.
- В сравнении с Dr. Web Cureit! проверка длится дольше;
- При каждом завершении программы, Kaspersky Virus Removal Tool удаляется с компьютера. Поэтому вы потеряете доступ к угрозам, помещенным на карантин;
- Лечащая утилита не получает обновления. Чтобы вновь провести сканирование со свежей базой сигнатур, придется загружать обновленную версию утилиты с сайта Касперского;
- Реклама Kaspersky Internet Security во всплывающих окнах.
Kaspersky Virus Removal Tool параллельно с антивирусом Касперского
Вопрос, который меня интересовал: есть ли смысл в установке Kaspersky Virus Removal Tool, если основной антивирус – от лаборатории Касперского? Антивирусная база практически идентична и лечащая утилита Касперского не выявит «свежих» угроз.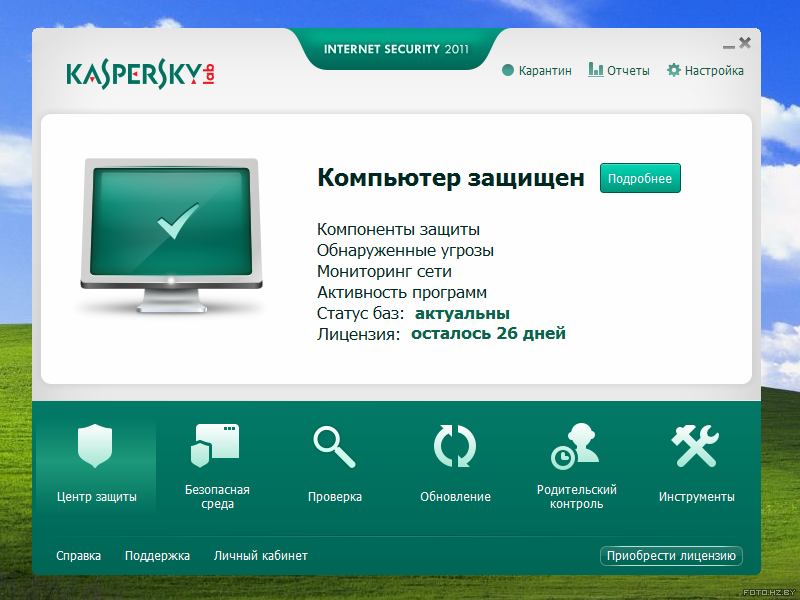 Поэтому, если ваш выбор – антивирус Касперский, лучше использовать лечащие утилиты других разработчиков. Например, Dr. Web Cureit!
Поэтому, если ваш выбор – антивирус Касперский, лучше использовать лечащие утилиты других разработчиков. Например, Dr. Web Cureit!
Когда есть смысл устанавливать Kaspersky Virus Removal Tool параллельно с Касперским?
- Если вы давно не обновляли антивирусные базы или установили сомнительную версию Касперского с торрента;
- Компьютер сильно заражен и у вас есть подозрения в работоспособности Касперского. Утилита Virus Removal Tool имеет высокий уровень защиты и адаптирована к работе на зараженном ПК.
Как скачать лечащую утилиту Касперского
- Чтобы скачать лечащую утилиту Касперского, переходим на сайт Лаборатории Касперского, Virus Removal Tool и нажимаем «Загрузить». Началось скачивание запускающего файла объемом около 160 Мб;
- Запускаем файл setup двойным щелчком и ждем завершения установки. Принимаем лицензионное соглашения и нажимаем «Приступить к работе».
Как пользоваться лечащей утилитой Касперского
- Появилось окно «Запустить проверку».
 Но давайте разберемся в параметрах сканирования. Нажимаем на значок «Настройки»:
Но давайте разберемся в параметрах сканирования. Нажимаем на значок «Настройки»:
- На вкладке «Область проверки» советую установить флажки напротив всех дисков и папок;
- На вкладке «Уровень защиты» оставляем уровень «рекомендуемый». Можно переместить бегунок в положение «высокий», если ваш компьютер сильно заражен;
- На вкладке «Действия» оставляем флажок «Запрашивать при обнаружении» или «развязываем руки» утилите, позволяя самостоятельно лечить и удалять угрозы.
- Важно! Если на компьютере установлено ПО, которое воспринимается как вредоносное (парсеры, накрутчики, кейлогеры), не разрешайте Касперскому принимать решения: он наверняка удалит их.
- Сохраняем настройки и запускаем Автоматическую проверку.
- После завершения сканирования, просматриваем список угроз и уязвимостей на вкладке «Отчеты» — «Обнаруженные угрозы». Я использую опцию в контекстном меню «Перейти к описанию», чтобы получить информацию о каждой угрозе: это помогает принять решение о лечении или удалении.

Протестировав лечащую утилиту Касперского месяц, я решала вернуться к Dr. Web Cureit! В тандеме с антивирусом Касперского она обеспечивает большую безопасность моему компьютеру. Какие альтернативные лечащие утилиты пробовали вы? Оставьте ссылки или отзывы в комментариях.
Доброго времени суток, дорогие друзья, знакомые, читатели, почитатели и прочие личности. Сегодня про Kaspersky Free , да.
Думаю, для многих не секрет, что мы много и часто пишем о разного рода антивирусных утилитах, равно как и Anti- spyware , Anti- malware, фаерволлах и вообще всячески заботимся о Вашей безопасности, публикуя решения и другие нюансы.
По Вашим заявкам мы писали и про Dr.Web, и про Avast, и про Avira, всякие там ZoneAlarm, тяжеловесный Comodo, вечный AVZ, ручной Anvir, антиспайварку Spybot, прекрасный AVG и много много много про что еще. Сегодня, как Вы поняли из заголовка, мы поговорим про Kaspersky Free .
Вводная
Автор небезосновательно негативно относится к продукции этого антивирусного продукта и вообще линейке антивирусных решений Касперского, но так как многие не склонны верить в опыт (зато легко верят в маркетинг), а так же просят написать статью на тему этого антивируса, то пусть будет.
Как многим, надеюсь, известно, относительно недавно компания выпустила бесплатную версию антивируса, о чем пиариалась по всему интернету (один только ЖЖ чего стоил) громко и старательно.
Где скачать и как установить Kaspersky Free
Взять можно с сайта разработчика. Логично, что антивирусный продукт поддерживает русский язык, а установка проста, посему останавливаться практически не буду, разве что скажу про два пункта, на которые стоит обратить внимание.
Во-первых, ради интереса рекомендую почитать занимательное пользовательское соглашение, которое может кому-то очень понравится (или наоборот):
Так или иначе, Вам его придется принять. Во-вторых, рекомендую почитать второе пользовательское соглашение, которое связано с, так называемой, Security NetWork от которого, лично автор, рекомендовал бы отказаться:
Но выбор, конечно же, за Вами. Как ни крути, в общем-то, конфиденциальности в интернете не существует.. С другой стороны, это не повод ухудшать своё положение и, сильно утрирую, бегать с паспортом по улице и показывать его каждому встречному.
Примечательно уже то, что антивирус (!) не даёт не только задать какие-либо дополнительные параметры, но и, хотя бы, выбрать путь установки . Это что-то из области фантастики, но.. окей.
Правда они не забывают попросить попиарить антивирус в социальных сетях. Вот уж что важно, да! Никак не путь установки.
Как использовать
Ну что, давайте запустим наш Kaspersky Free и попробуем использовать.
Первый запуск попросит обновить базы данных. Что ж, не лишним будет это сделать.
После обновления, пожалуй, давайте перейдем к настройке этой замечательной радости. Для сего нажмите в традиционную кнопочку с шестерёнками.
Настроек не так много как хотелось бы, но это и хорошо и плохо одновременно.
Настройки Kaspersky Free
Первая вкладка, т.е общая, собственно, отвечает за общие настройки, в числе которых рекомендуемые действия и автозапуск.
Есть смысл, в общем-то, оставить всё как есть. На второй вкладке, которая отвечает за защиту, Вы можете включить или выключить различные элементы защиты. На случай, если у Вас нет локального почтового клиента и IM -клиентов для общения, то есть смысл отключить лишние модули безопасности:
На случай, если у Вас нет локального почтового клиента и IM -клиентов для общения, то есть смысл отключить лишние модули безопасности:
В разделе настроек, которые связаны с производительностью, спустя много тысяч лет, наконец-то появились галочки, связанные с усмирением прожорливости антивируса.
Тем не менее, не все из них стоят по умолчанию в Kaspersky Free и рекомендуется таки их проставить, особенно это касается галочки » Откладывать выполнение задач проверки компьютера при высокой нагрузке на центральный процессор и дисковые системы «:
На вкладке проверки можно и нужно выбрать уровень безопасности (в зависимости от производительности компьютера и того уровня придирчивости антивируса, который Вам нужен), а так же задать действие при обнаружении угрозы (лучше всего выбрать: » Лечить, неизлечимую — удалять «):
В частности, можно задать действия по проверки внешних устройств при подключении (кстати хорошо бы использовать Antirun для защиты автозапуска с внешних носителей), а так же расписание проверок (лучше, конечно же, вручную, но тут уж каждый пусть выбирает сам).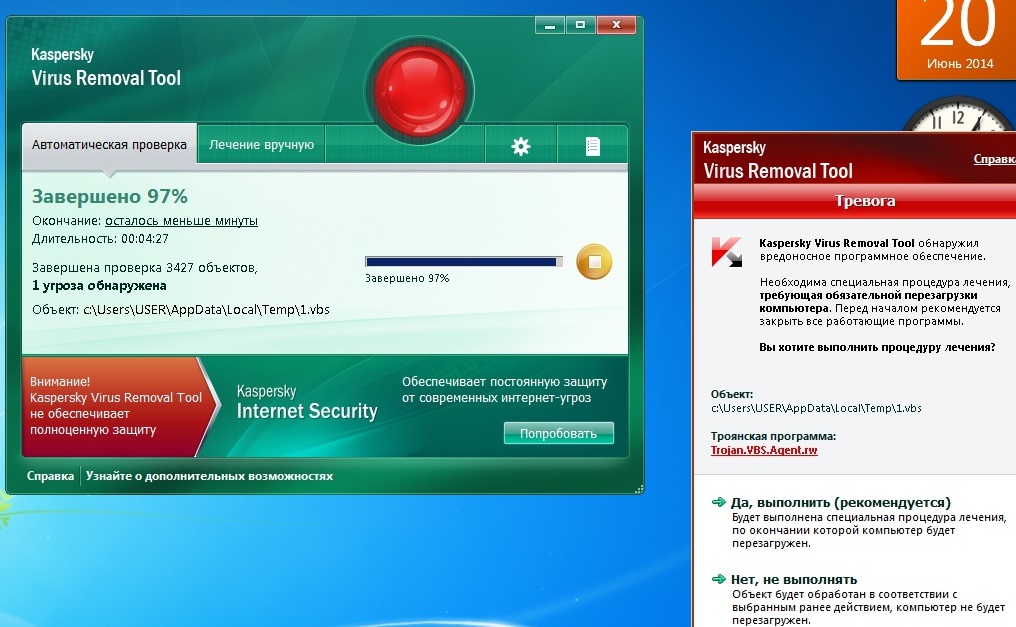
Ну и на вкладке с дополнительными настройками можно, собственно, задать дополнительные настройки 🙂
Обновления, сеть (например задать параметры прокси или настроить защиту портов), уведомления (рекомендуем отключить звуковые уведомления) и другие нюансы.
На подвкладке с угрозами и исключениями, в общем-то, хорошо бы задать галочку » Обнаруживать другие программы, которые могут быть использованы злоумышленником для нанесения вреда компьютеру или данным пользователя «, ну, а остальное, пожалуй, можете задать на свой вкус.
С проверкой в Kaspersky Free , думаю, каждый разберется сам, благо ничего сложного в этом нет и после настройки, кроме выбора способа и скорости (быстрая, выборочная, полная) каких-то особенных телодвижений она не требует.
Перейдем к послесловию.
Послесловие
В двух словах как-то так. Не буду давать оценочную характеристику, благо я уже неоднократно высказывал её в комментариях, обучении, форуме и много где еще (да и отчасти, показал в некоторых местах, в рамках данной статьи), ибо антивирус это дело каждого.
Как и всегда, если есть какие-то мысли, дополнения и всё такое прочее, то, традиционно, добро пожаловать в комментарии к данной статьи.
PS : Холивары на тему того, какой, собственно, антивирус лучше, рекомендуется не разводить.
Что вам нужно знать
Правильная настройка и запуск антивирусной проверки на вашем компьютере является одним из лучших начальных способов защиты вашей системы от вредоносных программ. Надежная защита начинается с выбора антивирусного решения для вашего компьютера и понимания того, как извлечь из него максимальную пользу. Научившись правильно использовать сканирование на вирусы, вы обезопасите себя: без регулярных полных проверок ваша система может скрывать некоторые неприятные сюрпризы.
Пока мы углубляемся в сканирование на вирусы, у нас будут ответы на некоторые из ваших насущных вопросов:
- Что делает сканирование на вирусы?
- Должен ли я запускать быструю или полную проверку моего антивируса?
- Как запустить первую проверку на вирусы?
- Какие существуют типы сканирования на вирусы?
- Как запустить проверку компьютера на наличие вирусов?
- Можно ли запустить проверку телефона на наличие вирусов?
Поиск вирусов Поиск в вашей системе, чтобы найти и удалить любые вредоносные угрозы на вашем устройстве. Вы обнаружите, что большинство антивирусных программ защищают от вредоносных программ. Это могут быть такие угрозы, как вирусы и черви, а также шпионское ПО, трояны, программы-вымогатели и рекламное ПО.
Чтобы расширить это определение сканирования на вирусы: Хороший антивирусный продукт имеет инструменты для превентивной и реактивной защиты:
- Превентивная защита должна помочь вам обнаружить и заблокировать любые потенциальные инфекции до того, как они попадут на ваше устройство.
- Реактивная защита должна быть готова противостоять любым инфекциям, которые уже существуют или проскользнуть мимо проактивной защиты.
- Мониторинг вашей системы : Проверка на наличие вирусов, введенных вложениями электронной почты или действиями вашего браузера, например, когда вы нажимаете на ссылки для загрузки.
- Создание отчетов журнала: Эти резюме дадут вам информацию о том, что обнаружил антивирус. Вы получите дополнительную информацию, объясняющую тип угрозы и то, как она может повлиять на вас.
- Попытка исправить любое повреждение : Если возможно, ваш антивирус калечит и помещает вредоносное ПО в карантин для удаления. Он также попытается исправить другие данные, поврежденные во время заражения.
Программное обеспечение комплексной антивирусной защиты автоматически загрузит и установит последние определения вирусов перед выполнением сканирования, гарантируя, что вы защищены от всех известных в настоящее время интернет-угроз.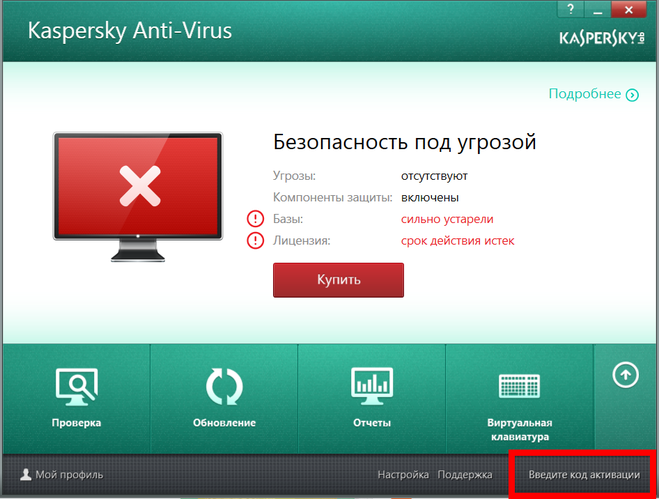 Эта проактивная защита помогает распознавать вредоносное поведение, которое может сигнализировать о попытке заражения вашего компьютера. Затем он нейтрализует их с самого начала.
Эта проактивная защита помогает распознавать вредоносное поведение, которое может сигнализировать о попытке заражения вашего компьютера. Затем он нейтрализует их с самого начала.
Что делать при запуске сканирования на вирусы
Запуск антивируса для сканирования системы может потребовать больше, чем просто нажатие кнопки. Если вы используете защиту с настройками по умолчанию, вы можете пропустить важные проверки на вирусы.
Типы сканирования на наличие вирусов
Чтобы должным образом защитить себя, вам нужно знать, когда использовать различные типы сканирования:
- Быстрое сканирование: Сканирование на уровне поверхности, которое выполняет поиск горячих точек вашего устройства — завершается в течение нескольких минут. и может использоваться ежедневно или, по крайней мере, чаще, чем полное сканирование.

- Полное сканирование: Комплексное сканирование, включающее все файловые каталоги вашего устройства и подключенных к нему — используйте не реже одного раза в неделю для поиска более глубоких заражений .
- Выборочное сканирование: Направленное сканирование для поиска определенных областей вашего компьютера — используйте, если вы подозреваете, что определенные файлы или области заражены .
- Сканирование по расписанию: Автоматическое полное или быстрое сканирование, которое запускается в заданное время и дни.
Обязательно запланируйте время для автоматического регулярного сканирования на наличие вирусов. Вероятно, это должно происходить во время простоя, когда вы можете оставить свое устройство активным, но неиспользованным. Многие люди планируют полное сканирование на ночь, найдите удобное для вас время.
w3.org/1999/xhtml»> Борьба с постоянным вредоносным ПОПостоянное вредоносное ПО является основной причиной использования нескольких типов сканирования. В прежние времена компьютерные вирусы и вредоносное ПО были «одним и единственным», что означало, что они были обнаружены, очищены, а затем с этим покончено.
Современное вредоносное ПО является стойким, способным скрываться в реестрах или службах автозапуска и повторно заражать компьютер при перезагрузке, если вредоносное ПО не было полностью уничтожено.
Таким образом, частью сканирования является подготовка к постоянному вредоносному ПО и понимание того, как лучше с ним бороться. Имея это в виду, вот несколько советов:
- Всегда давайте время для завершения сканирования. Быстрое сканирование может занять менее получаса, но полное сканирование всей системы может занять несколько часов.
 Если вы выполняете более длительное сканирование, обязательно держите компьютер или мобильное устройство включенным до его завершения.
Если вы выполняете более длительное сканирование, обязательно держите компьютер или мобильное устройство включенным до его завершения. - Периодически просматривать отчеты о сканировании. Легко пропустить чтение результатов сканирования, но отчеты являются хорошим источником информации об уязвимостях и вирусах. Следуйте всем инструкциям по обращению с помещенными на карантин элементами или их удалению.
- Ежедневно проверяйте, работает ли ваше антивирусное программное обеспечение. Он должен быть активен для защиты вашей системы. Обычно вы можете проверить системный трей, чтобы найти его. Кроме того, проверьте историю сканирования, чтобы убедиться, что все ваши сканирования выполняются правильно.
Выбор и установка вашего первого антивирусного программного обеспечения
Если вы никогда не запускали антивирусное сканирование и у вас еще нет программного обеспечения, вот как начать:
- Если проблема обнаружена, выполните все шаги, чтобы полностью устранить проблему, прежде чем пытаться завершить установку антивирусного программного обеспечения.
 Если компьютер уже скомпрометирован, многие антивирусные продукты нельзя будет установить или обновить, пока вредоносное ПО не будет полностью удалено.
Если компьютер уже скомпрометирован, многие антивирусные продукты нельзя будет установить или обновить, пока вредоносное ПО не будет полностью удалено. - Примечание. Лучшие программы сканируют критически важные компоненты системы во время первоначальной загрузки и удаляют все вредоносные программы перед установкой программного обеспечения.
Запуск первого сканирования на вирусы
Теперь, когда у вас есть антивирусная защита, выполните следующие действия, чтобы запустить первое сканирование:
 Иногда вы можете найти чистый файл, который был неправильно классифицирован и дал вам ложное срабатывание. Высококачественное антивирусное программное обеспечение редко должно маркировать чистые файлы как угрозы, поэтому обязательно изучите показатели обнаружения.
Иногда вы можете найти чистый файл, который был неправильно классифицирован и дал вам ложное срабатывание. Высококачественное антивирусное программное обеспечение редко должно маркировать чистые файлы как угрозы, поэтому обязательно изучите показатели обнаружения.Также настройте автоматическое сканирование на вирусы в будущем. Не останавливайтесь на одном полном сканировании. Важно поддерживать график плановых проверок, чтобы обеспечить постоянную защиту вашего компьютера. Обязательно управляйте настройками запланированного сканирования.
Последующие проверки потребуют от вас прочтения отчетов и принятия мер. Если вы будете внимательны к своему программному обеспечению, оно обычно проведет вас через весь процесс за считанные секунды.
Запуск сканирования на вирусы на разных устройствах
После установки антивирусного программного обеспечения сканирование должно быть четким и простым в выполнении.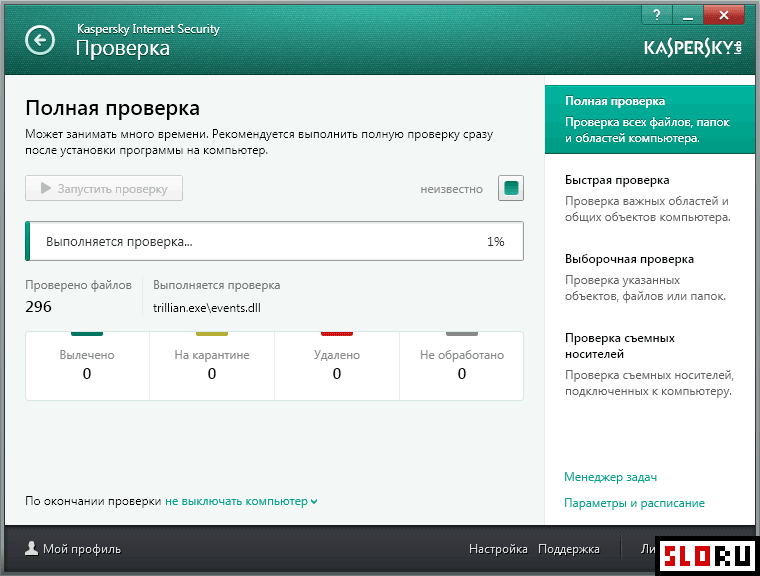
Шаги по подготовке и сканированию, перечисленные выше, обычно охватывают большинство ваших потребностей в сканировании на вирусы. Однако вы можете обнаружить, что сканирование на вирусы неодинаково на каждом из ваших устройств.
Вот общие различия, которые могут возникнуть между типами устройств:
Как запустить сканирование на вирусы в Windows 10
Где скачать: Большинство установочных файлов антивирусных программ, таких как Kaspersky Security Cloud, будут доступны непосредственно на официальном сайте разработчика Веб-сайт. Обязательно определите, является ли процессор вашей системы 64-разрядным или 32-разрядным, чтобы загрузить правильное программное обеспечение для вашей системы.
Как запустить программу: Ваш антивирус должен быть настроен на запуск при запуске системы по умолчанию. После того, как вы установили программу, она должна запуститься автоматически. Он продолжит работу из системного трея, даже если вы закроете окно.
После того, как вы установили программу, она должна запуститься автоматически. Он продолжит работу из системного трея, даже если вы закроете окно.
Разрешения авторизации: Антивирусному программному обеспечению, скорее всего, потребуются права администратора для правильной работы. Если вы единственный пользователь на компьютере, вы обычно являетесь администратором, и вам не нужно предпринимать дополнительные действия. Если ваш компьютер используется несколькими пользователями или управляется ИТ-командой, установка и эксплуатация должны быть одобрены вашим администратором.
Как запустить сканирование на вирусы на Mac
Где скачать: Официальный сайт разработчика антивируса обычно является местом, где можно найти установочный пакет. Обязательно загрузите соответствующее программное обеспечение для вашей версии ОС.
w3.org/1999/xhtml»> Как запустить программу: Как и в Windows 10, первоначальная установка должна заставить ваш антивирус работать в фоновом режиме при запуске. Большая часть программного обеспечения должна быть настроена по принципу «установил и забыл».Разрешения авторизации: Опять же, для установки и запуска антивирусных программ обычно требуются права администратора. После того, как вы предоставите ему доступ для глубокого погружения в вашу систему, вы сможете запускать антивирусное сканирование, как предполагалось, на вашем Mac.
Как запустить сканирование на вирусы на Android
Где скачать: Наиболее распространенное антивирусное программное обеспечение для Android устанавливается из родного официального магазина приложений Google Play Store. Такие приложения, как Kaspersky Internet Security для Android, загружаются прямо из магазина и готовы к использованию сразу после установки.
Как запускать программное обеспечение: Антивирусные мобильные приложения запускаются автоматически, как и на компьютерах для Windows 10 и Mac. Некоторые приложения могут предлагать автоматическое сканирование только в своих премиальных версиях, поэтому обязательно обновите их для лучшей защиты.
Разрешения авторизации: Антивирусному программному обеспечению требуются различные разрешения в зависимости от того, насколько надежен набор функций. Базовым приложениям может потребоваться только доступ к хранилищу. Тем, у кого есть блокировщики вызовов и защита от кражи, может потребоваться доступ к вашей камере, микрофону, местоположению, телефону и контактам. Если вы используете зарекомендовавший себя продукт с хорошей репутацией, это совершенно безопасно и нормально.
Как запустить сканирование на вирусы на iPhone
w3.org/1999/xhtml»> iPhone являются уникальным исключением — для iOS не существует настоящего приложения для сканирования на вирусы. Поскольку платформа работает в «обнесенном стеной саду», Apple полностью контролирует свой магазин приложений. Это не позволяет приложениям иметь глубокие разрешения на системном уровне, такие как те, которые необходимы для антивирусной защиты.Вы можете найти приложения для обеспечения безопасности iOS с другими функциями, такими как VPN или защита от кражи. Некоторые приложения для iOS можно найти в сторонних магазинах приложений со взломанными версиями. Однако сам процесс джейлбрейка подвергает ваше устройство значительной угрозе безопасности.
В целях безопасности лучше использовать устройство по назначению, а не взламывать его.
Лучший способ защитить себя на iPhone — это обновить операционную систему и все приложения: исправления для системы безопасности исправят все обнаруженные уязвимости, чтобы злоумышленники не проникли в ваш телефон.
Повышение производительности сканирования на наличие вирусов
Наконец, если у вас возникли проблемы с запуском сканирования, вы можете проверить следующее:
- Постарайтесь оставить несколько гигабайт (ГБ) свободного места на встроенной памяти. Как и многим программам, антивирусному программному обеспечению требуется немного передышки, чтобы работать с максимальной производительностью.
- Будьте осторожны, если ваш антивирус использует все возможности вашей системы. Вам понадобится доступная вычислительная память и вычислительная мощность для сканирования на наличие вирусов. Однако вам может потребоваться обновить устройство, если оно слишком старое для запуска нового программного обеспечения. Попробуйте найти легкое антивирусное решение, которое не требует много энергии, если у вас старые устройства.

Защита вашего компьютера от вирусов и вредоносных программ поддерживает целостность вашей системы и предотвращает непреднамеренное заражение других систем. Хорошее антивирусное решение — это небольшая плата за защиту того, что вы вложили в свой компьютер.
Статьи по теме:
- Как защититься от компьютерного вируса: что нужно знать
- Инфографика: Уязвимое программное обеспечение — не давайте злоумышленникам доступ к вашим системам
- Компьютерные вирусы и другое вредоносное ПО Средство удаления вредоносных программ
- и антивирусное программное обеспечение: в чем разница?
Kaspersky
Kaspersky
GFI MailEssentials использует антивирус Kasperky для сканирования входящей, исходящей и внутренней электронной почты на наличие вирусов.
Лицензию «Лаборатории Касперского» необходимо приобретать отдельно от лицензии GFI MailEssentials.
Электронные письма, содержащие вирусы, обнаруженные во время сканирования, обрабатываются в соответствии с действием, установленным для модуля, обнаружившего вирус.
Чтобы настроить параметры «Лаборатории Касперского»:
- Перейдите в раздел Безопасность электронной почты > Механизмы сканирования вирусов > Kaspersky .
Конфигурация «Лаборатории Касперского»
- Установите флажок Включить сканирование шлюза (SMTP) , чтобы сканировать сообщения электронной почты с помощью этого механизма сканирования вирусов.
- Выберите, следует ли сканировать входящие и/или исходящие сообщения электронной почты с помощью этого механизма сканирования вирусов.
| Сканирование входящей электронной почты SMTP | Установите этот флажок, чтобы сканировать входящие электронные письма. |
| Сканирование исходящей электронной почты SMTP | Установите этот флажок, чтобы сканировать исходящие электронные письма. |
- Если защита хранилища информации включена, у вас есть возможность сканировать внутреннюю электронную почту и элементы хранилища информации. Проверить Сканировать внутренние элементы и элементы хранилища данных . Дополнительные сведения см. в разделе Защита хранилища информации.
- Выберите Проверяйте отсканированные электронные письма на наличие вредоносного содержимого с помощью облачного сервера для более высокой степени обнаружения , чтобы включить обнаружение вирусов в режиме нулевого часа.
 При обнаружении исполняемого вложения эта функция создает хэш-ключ на основе вложения и отправляет ключ в облачный сервис «Лаборатории Касперского» для сравнения с известными вредоносными хэшами. Эта функция предлагает более безопасную среду, в которой вирусы могут быть обнаружены быстрее, поскольку она не зависит от обновлений антивирусного ядра. Когда эта функция включена, вы можете столкнуться с небольшой задержкой доставки входящих сообщений электронной почты. Обратите внимание, что, включив эту функцию, вы примете заявление об отказе от ответственности «Лаборатории Касперского», отображаемое при нажатии на ссылку 9.0286 Отказ от ответственности .
При обнаружении исполняемого вложения эта функция создает хэш-ключ на основе вложения и отправляет ключ в облачный сервис «Лаборатории Касперского» для сравнения с известными вредоносными хэшами. Эта функция предлагает более безопасную среду, в которой вирусы могут быть обнаружены быстрее, поскольку она не зависит от обновлений антивирусного ядра. Когда эта функция включена, вы можете столкнуться с небольшой задержкой доставки входящих сообщений электронной почты. Обратите внимание, что, включив эту функцию, вы примете заявление об отказе от ответственности «Лаборатории Касперского», отображаемое при нажатии на ссылку 9.0286 Отказ от ответственности .
ПРИМЕЧАНИЕ
На этой странице также можно просмотреть информацию о лицензировании и версии антивирусного ядра.
Действия ядра сканирования на вирусы
- На вкладке Действия выберите действие, которое будет выполняться при блокировке сообщения электронной почты:
| Карантин | Сохраняет все зараженные сообщения электронной почты, обнаруженные выбранным модулем сканирования вирусов, в хранилище карантина.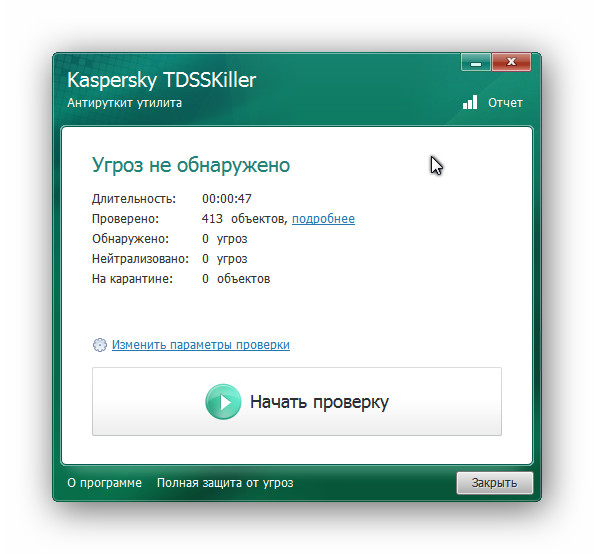 Впоследствии вы можете просмотреть (одобрить или удалить) все электронные письма, помещенные в карантин. Для получения дополнительной информации см. Карантин. Впоследствии вы можете просмотреть (одобрить или удалить) все электронные письма, помещенные в карантин. Для получения дополнительной информации см. Карантин. |
| Удалить позицию | Удаляет зараженные электронные письма. |
| Отправить очищенную копию исходного сообщения электронной почты получателям | Если этот параметр включен, GFI MailEssentials удаляет вредоносное содержимое из сообщений электронной почты и прикрепляет текстовый файл, указывающий, что сообщение содержит вредоносное содержимое. Затем электронное письмо пересылается предполагаемым получателям. |
- Чтобы отправлять уведомления по электронной почте всякий раз, когда электронное письмо блокируется, установите любой из следующих параметров:
| Уведомить администратора | Чтобы уведомить администратора всякий раз, когда этот механизм блокирует электронную почту. Для получения дополнительной информации обратитесь к адресу электронной почты администратора. Для получения дополнительной информации обратитесь к адресу электронной почты администратора. |
| Уведомить локального пользователя | Чтобы уведомить локальных получателей электронной почты о заблокированном электронном письме. |
- Чтобы регистрировать активность этого механизма в файле журнала, установите флажок Вхождение правила журнала в этот файл и укажите путь и имя файла в произвольном месте на диске для хранения файла журнала. По умолчанию файлы журнала хранятся в:
<путь установки GFI MailEssentials> \GFI\MailEssentials\EmailSecurity\Logs\ log
log
Вкладка «Обновления ядра»
- На вкладке «Обновления » установите флажок Автоматически проверять наличие обновлений , чтобы включить автоматическое обновление для выбранного ядра.
- В списке вариантов загрузки выберите один из следующих вариантов:
| Только проверять наличие обновлений | Выберите этот параметр, если вы хотите, чтобы GFI MailEssentials просто проверял и уведомлял администратора, когда доступны обновления для этого ядра. Эта опция НЕ загружает доступные обновления автоматически. |
| Проверить наличие обновлений и скачать | Выберите этот параметр, если вы хотите, чтобы GFI MailEssentials проверял и автоматически загружал все обновления, доступные для этого ядра. |
- Укажите, как часто вы хотите, чтобы GFI MailEssentials проверяла и загружала обновления для этого ядра, указав значение интервала в часах.
- В области Параметры обновления установите флажок Включить уведомления по электронной почте при успешных обновлениях , чтобы отправлять уведомления по электронной почте администратору при каждом успешном обновлении ядра.
ПРИМЕЧАНИЕ
В случае сбоя обновления всегда отправляется уведомление по электронной почте.
- Чтобы установить самые последние обновления, у вас есть два варианта:
| Скачать обновления | Запустите процесс обновления вручную. Это добавочное обновление, при котором обновляются только самые последние определения. Это добавочное обновление, при котором обновляются только самые последние определения. |
| Принудительное полное обновление | Этот параметр принудительно загружает и заменяет новую версию ядра. Этот вариант работает медленнее и потребляет больше трафика. |
- Щелкните Применить .
Обзор Kaspersky Версия для ПК Kaspersky Free — бесплатный антивирус для эффективной защиты компьютера от вирусов, потенциально опасных программ, троянов, червей и других вредоносных объектов. Кроме того, программа защитит от вредоносных и фишинговых сайтов, а также имеет модули для защиты мессенджеров и почтовых программ. мобильная версия мобильный антивирус касперского — многофункциональный антивирус для Android-устройств, обеспечивающий надежную защиту от смс-мошенников, вредоносных веб-сайтов, APK-файлов и приложений. Антивирус защитит ваши личные данные от посторонних лиц, а благодаря функции «Антивор» мгновенно найдет потерянный телефон (подскажет его местонахождение на карте). Оставайтесь на связи! Версия для ПК распространяется бесплатно на 1 год (без регистрации) для некоммерческого использования на территории России, Украины и Беларусь. Системные требования для компьютера
Требования к системе телефона
Защита системы
Kaspersky Free 19.0.0.1088 для Windows 7/8/10
|
 NET Framework
NET Framework
 Утилита Virus Removal Tool имеет высокий уровень защиты и адаптирована к работе на зараженном ПК.
Утилита Virus Removal Tool имеет высокий уровень защиты и адаптирована к работе на зараженном ПК.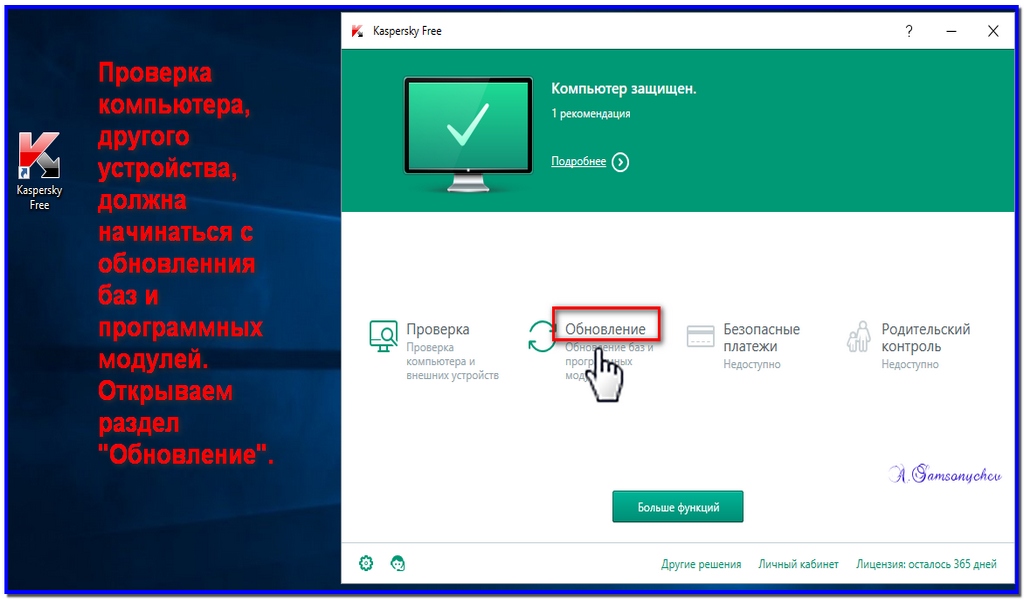
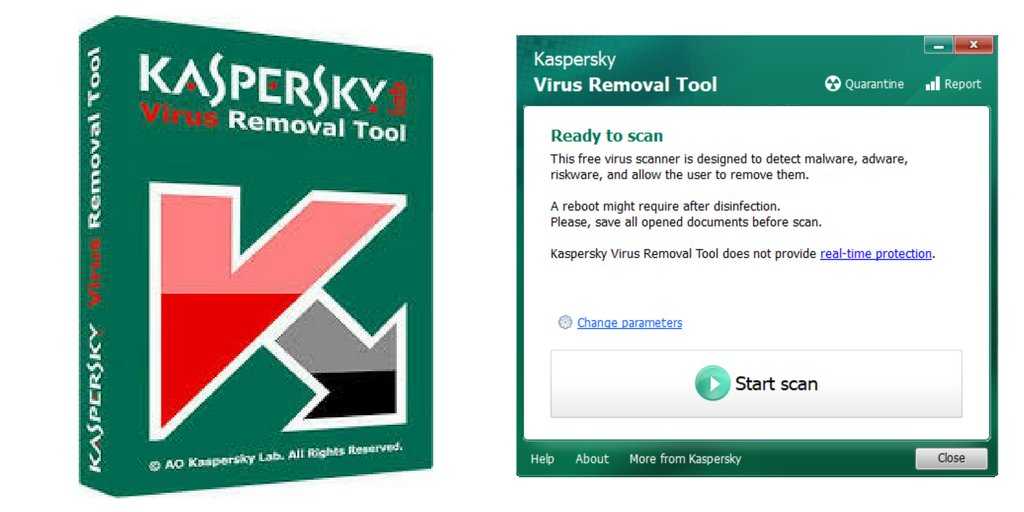
 Но давайте разберемся в параметрах сканирования. Нажимаем на значок «Настройки»:
Но давайте разберемся в параметрах сканирования. Нажимаем на значок «Настройки»: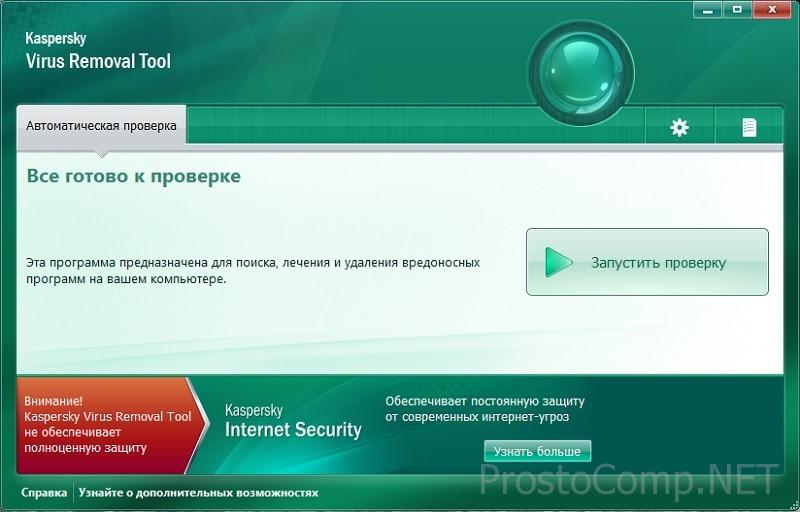

 Если вы выполняете более длительное сканирование, обязательно держите компьютер или мобильное устройство включенным до его завершения.
Если вы выполняете более длительное сканирование, обязательно держите компьютер или мобильное устройство включенным до его завершения. Если компьютер уже скомпрометирован, многие антивирусные продукты нельзя будет установить или обновить, пока вредоносное ПО не будет полностью удалено.
Если компьютер уже скомпрометирован, многие антивирусные продукты нельзя будет установить или обновить, пока вредоносное ПО не будет полностью удалено.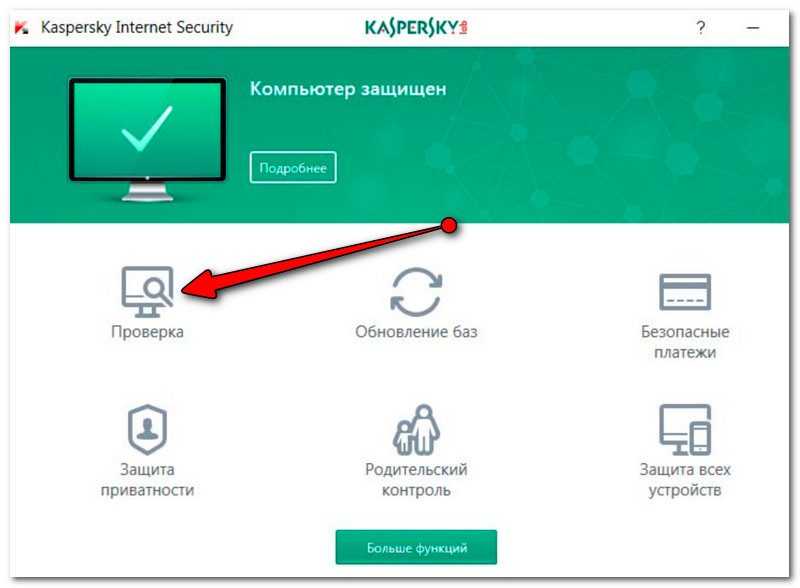
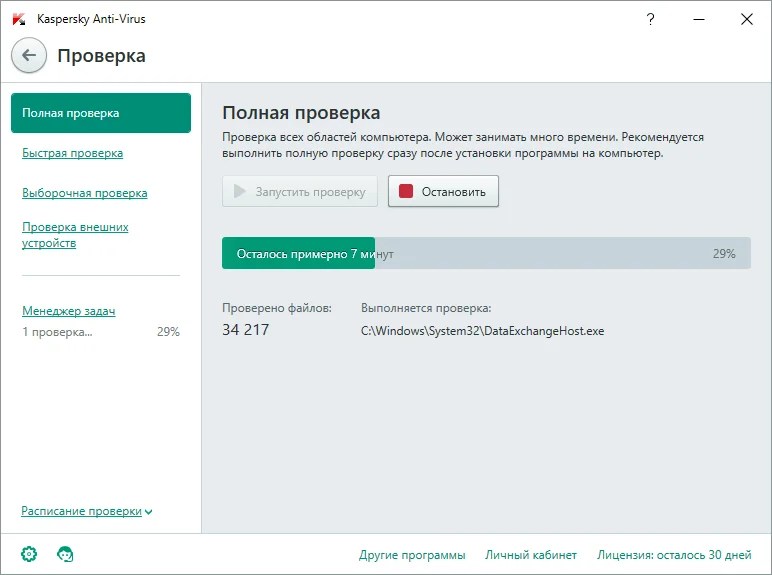 При обнаружении исполняемого вложения эта функция создает хэш-ключ на основе вложения и отправляет ключ в облачный сервис «Лаборатории Касперского» для сравнения с известными вредоносными хэшами. Эта функция предлагает более безопасную среду, в которой вирусы могут быть обнаружены быстрее, поскольку она не зависит от обновлений антивирусного ядра. Когда эта функция включена, вы можете столкнуться с небольшой задержкой доставки входящих сообщений электронной почты. Обратите внимание, что, включив эту функцию, вы примете заявление об отказе от ответственности «Лаборатории Касперского», отображаемое при нажатии на ссылку 9.0286 Отказ от ответственности .
При обнаружении исполняемого вложения эта функция создает хэш-ключ на основе вложения и отправляет ключ в облачный сервис «Лаборатории Касперского» для сравнения с известными вредоносными хэшами. Эта функция предлагает более безопасную среду, в которой вирусы могут быть обнаружены быстрее, поскольку она не зависит от обновлений антивирусного ядра. Когда эта функция включена, вы можете столкнуться с небольшой задержкой доставки входящих сообщений электронной почты. Обратите внимание, что, включив эту функцию, вы примете заявление об отказе от ответственности «Лаборатории Касперского», отображаемое при нажатии на ссылку 9.0286 Отказ от ответственности .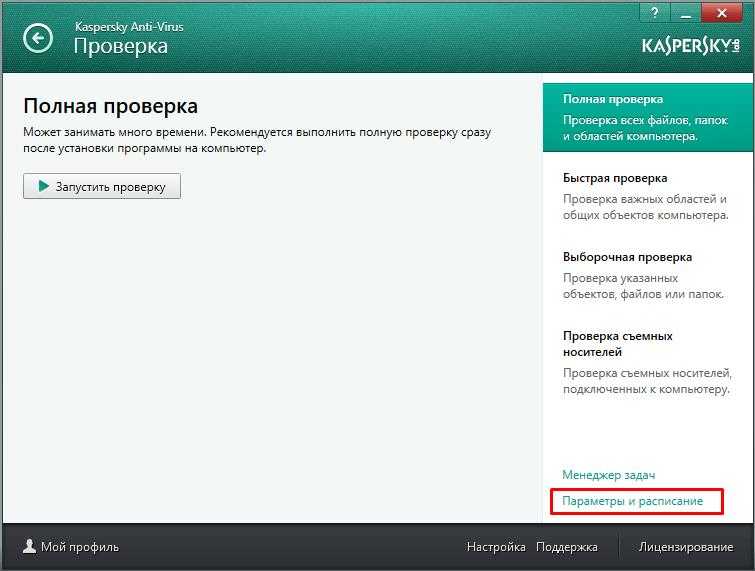
 Дают программу в бесплатное пользование на месяц, а потом просят купить полную версию. В этой модели немного другой принцип: вам предоставляется полноценный антивирус, но который может только удалить существующие вирусы с вашего компьютера. Если вам нужна полная защита в реальном времени, вам рекомендуется купить полный пакет. Так как наш портал специализируется на бесплатном программном обеспечении, мы решили бесплатно скачать Kaspersky AVP Tool и посмотреть, что это такое.
Дают программу в бесплатное пользование на месяц, а потом просят купить полную версию. В этой модели немного другой принцип: вам предоставляется полноценный антивирус, но который может только удалить существующие вирусы с вашего компьютера. Если вам нужна полная защита в реальном времени, вам рекомендуется купить полный пакет. Так как наш портал специализируется на бесплатном программном обеспечении, мы решили бесплатно скачать Kaspersky AVP Tool и посмотреть, что это такое. Он проверит системные файлы на наличие вторжений посторонних программ. Также в разделе «Ручное лечение» вы можете начать сбор информации о программном обеспечении вашего компьютера и отправить ее на анализ в «911 Антивирусная служба».
Он проверит системные файлы на наличие вторжений посторонних программ. Также в разделе «Ручное лечение» вы можете начать сбор информации о программном обеспечении вашего компьютера и отправить ее на анализ в «911 Антивирусная служба».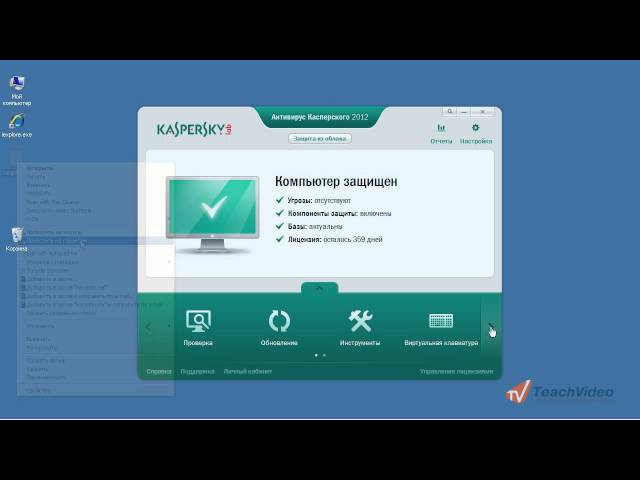 Я не спорю, и вы часто упоминаете его в своих статьях, он на самом деле хорошо находит и обезвреживает вредоносное ПО, но я думаю, что утилиты Касперского ничем не хуже, чем утилиты Dr.Web. В «Лаборатории Касперского» даже есть утилита TDSSKiller.exe, которая находит и обезвреживает вредоносные программы, такие как руткиты. На вашем сайте есть статья о, но ни слова о вышеперечисленных утилитах. Или вы думаете, что они неэффективны в борьбе с вирусами. Максимум.
Я не спорю, и вы часто упоминаете его в своих статьях, он на самом деле хорошо находит и обезвреживает вредоносное ПО, но я думаю, что утилиты Касперского ничем не хуже, чем утилиты Dr.Web. В «Лаборатории Касперского» даже есть утилита TDSSKiller.exe, которая находит и обезвреживает вредоносные программы, такие как руткиты. На вашем сайте есть статья о, но ни слова о вышеперечисленных утилитах. Или вы думаете, что они неэффективны в борьбе с вирусами. Максимум. com. Короче, я скопировал подозрительный файл в карантин и хотел проверить его на сайте VirusTotal.com, но не могу найти сам карантин, нигде в настройках программы нет информации об этом, на форуме Касперского посоветовали мне внимательно прочитать инструкцию по использованию программы TDSSKiller, но в инструкции такой информации тоже нет. Без подписи.
com. Короче, я скопировал подозрительный файл в карантин и хотел проверить его на сайте VirusTotal.com, но не могу найти сам карантин, нигде в настройках программы нет информации об этом, на форуме Касперского посоветовали мне внимательно прочитать инструкцию по использованию программы TDSSKiller, но в инструкции такой информации тоже нет. Без подписи. Возьмем, к примеру, Kaspersky Virus Removal Tool (AVPTool), постоянно обновляемый бесплатный антивирусный сканер. Время от времени его следует использовать для сканирования компьютера на наличие вредоносных программ. Сканируя ваш компьютер, эта утилита нейтрализует вредоносные программы на вашем компьютере: трояны, интернет-черви, руткиты, а также шпионское и рекламное ПО. Kaspersky Virus Removal Tool может работать в автоматическом и ручном режимах.
Возьмем, к примеру, Kaspersky Virus Removal Tool (AVPTool), постоянно обновляемый бесплатный антивирусный сканер. Время от времени его следует использовать для сканирования компьютера на наличие вредоносных программ. Сканируя ваш компьютер, эта утилита нейтрализует вредоносные программы на вашем компьютере: трояны, интернет-черви, руткиты, а также шпионское и рекламное ПО. Kaspersky Virus Removal Tool может работать в автоматическом и ручном режимах. Проверим работоспособность бесплатных утилит Касперского на компьютере моего знакомого, при посещении одного сайта, который оказался вредоносным, он подложил себе двух троянцев — в папку Автозагрузка и папку временных файлов Temp.
Проверим работоспособность бесплатных утилит Касперского на компьютере моего знакомого, при посещении одного сайта, который оказался вредоносным, он подложил себе двух троянцев — в папку Автозагрузка и папку временных файлов Temp. Почему?
Почему? Утилита тут же предложила удалить вторую вредоносную программу.
Утилита тут же предложила удалить вторую вредоносную программу.



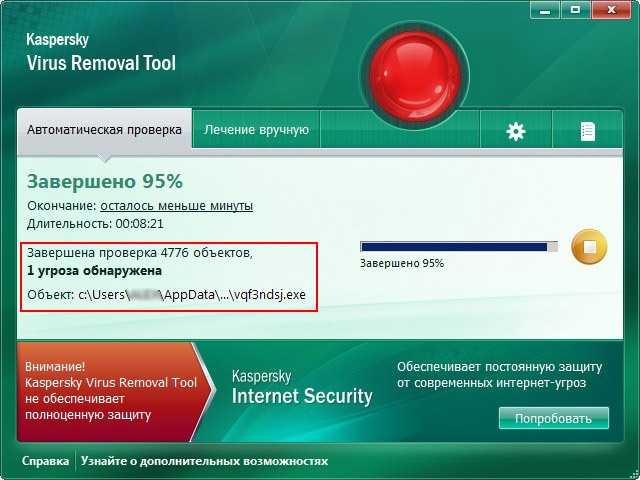 exe
exe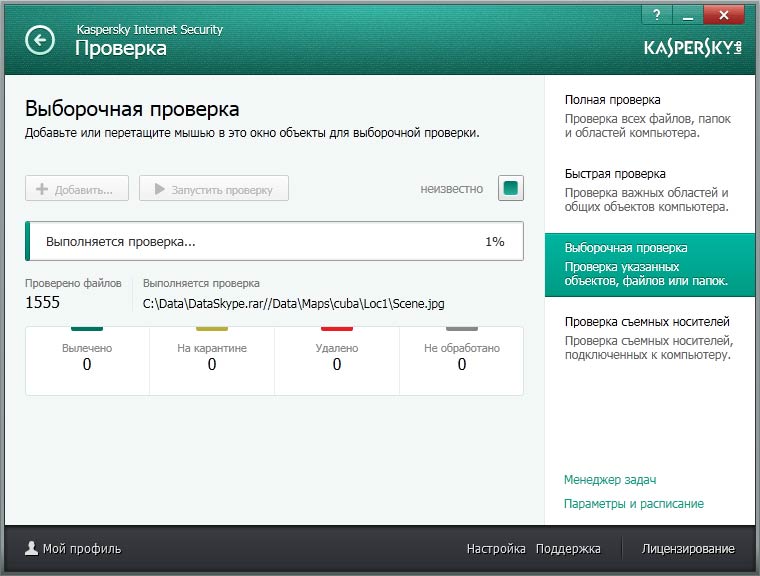 Win32.BackBoot.gen — подозрение на зараженную загрузочную запись MBR.
Win32.BackBoot.gen — подозрение на зараженную загрузочную запись MBR. 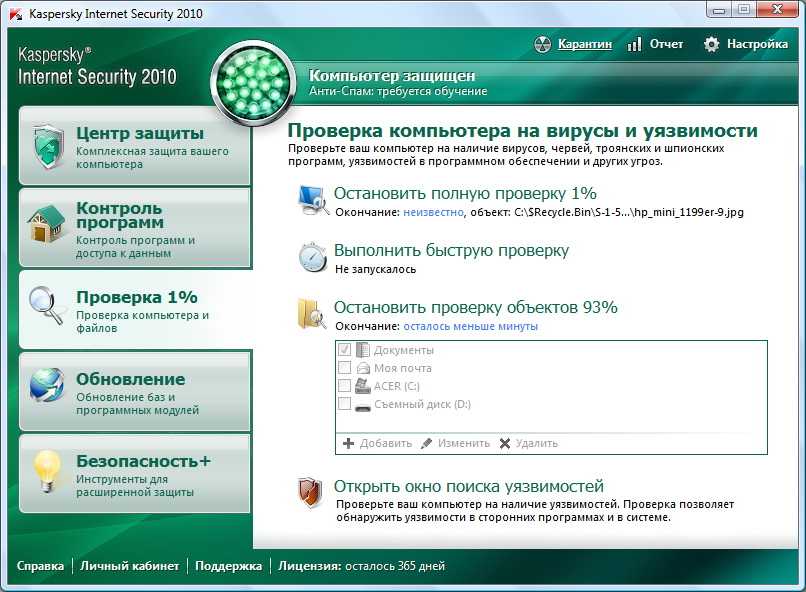 От воздействия вирусов прекращается нормальная работа антивируса, в результате чего ваш компьютер подвергается риску. Для обезвреживания вирусов Лаборатория Касперского выпустила специальную утилиту Kaspersky Virus Removal Tool.
От воздействия вирусов прекращается нормальная работа антивируса, в результате чего ваш компьютер подвергается риску. Для обезвреживания вирусов Лаборатория Касперского выпустила специальную утилиту Kaspersky Virus Removal Tool.

 «Лаборатория Касперского» прекратила любую сервисную поддержку этого продукта. Поэтому при возникновении проблем при работе с утилитой придется обращаться на тематические форумы.
«Лаборатория Касперского» прекратила любую сервисную поддержку этого продукта. Поэтому при возникновении проблем при работе с утилитой придется обращаться на тематические форумы. Антивирусную утилиту можно использовать на зараженном компьютере, в том числе в «».
Антивирусную утилиту можно использовать на зараженном компьютере, в том числе в «».