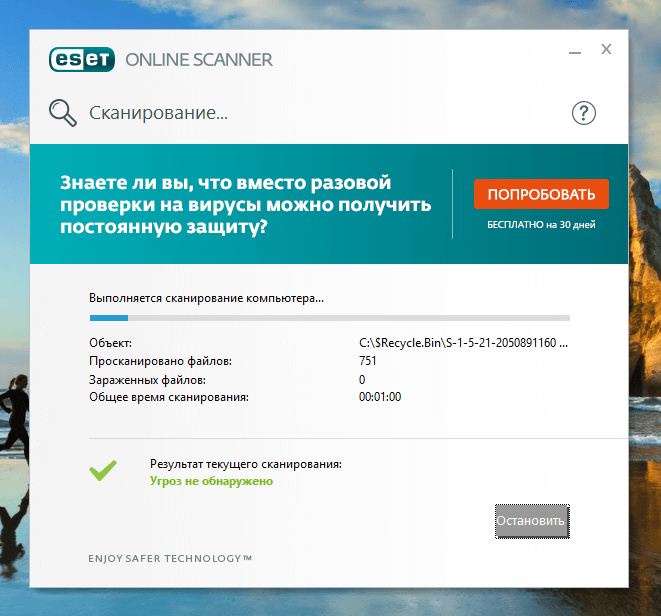Касперский быстрая проверка компьютера на вирусы. Бесплатные онлайн-антивирусы для проверки файлов на телефоне и компьютере
Kaspersky Virus Removal Tool — бесплатная антивирусная утилита для проверки и лечения компьютера от любых вирусных угроз. Программа является антивирусным сканером, который используется для разовой проверки и лечения компьютера.
Данная антивирусная программа не является антивирусом, который защищает компьютер в режиме реального времени, то есть постоянно. Главное предназначение программы: найти и обезвредить вирусные угрозы по требованию пользователя.
Сканирование на вирусы проводит программный модуль, используемый во всех антивирусных продуктах Касперского. Антивирусную утилиту можно использовать на зараженном компьютере, в том числе и в « ».
Kaspersky Virus Removal Tool может работать на компьютере, совместно с другим установленным на компьютере антивирусом. По заверениям разработчиков, конфликтов между ними быть не должно.
Так как эта антивирусная программа не обновляет антивирусные базы, то для каждой новой проверки компьютера нужно скачать новую версию программы.
Основные возможности приложения Касперский Вирус Ремовал Тул:
- поиск вирусов и их лечение
- резервное копирование объектов до лечения или удаления
- защита системных файлов от случайного удаления
- обнаружение вредоносных рекламных программ (Adware)
- обнаружение легального ПО, которое может использоваться злоумышленниками (Riskware)
- сохранение отчета о работе KVRT
Скачать антивирусную утилиту Kaspersky Virus Removal Tool можно с официального сайта производителя — Лаборатории Касперского. Загруженный файл будет иметь следующий вид: «KVRT.exe».
kaspersky virus removal tool скачать
Программа Kaspersky Virus Removal Tool (AVPTool) не требует установки на компьютер. После запуска утилита помещается во временную папку, а после завершения ее использования, сразу после закрытия окна антивируса, все данные программы автоматически удаляются с компьютера.
Установка Kaspersky Virus Removal Tool
Запустите файл антивирусной программы. На вашем компьютере сначала произойдет инициализация антивирусной программы Kaspersky Virus Removal Tool.
На вашем компьютере сначала произойдет инициализация антивирусной программы Kaspersky Virus Removal Tool.
Давайте сначала рассмотрим настройки антивирусного сканера.
Настройка проверки компьютера
После открытия окна программы Kaspersky Virus Removal Tool, перейдите по ссылке «Изменить параметры». В окне «Настройки» можно выбрать необходимые объекты для проверки антивирусом.
По умолчанию, в программе активированы следующие области: «Системная память», «Объекты автозапуска», «Загрузочные сектора». Вы можете добавить для проверки антивирусным сканером «Системный раздел», или другие объекты на своем компьютере.
Вы можете добавить в этот список конкретные папки или диски своего компьютера. Для этого, нажмите на кнопку «Добавить объект…», а в открывшемся окне «Обзор папок», выберите нужный объект для добавления в список для проверки.
Можно включить проверку всего компьютера, отметив для этого все пункты, добавив дополнительно в этот список все диски вашего компьютера.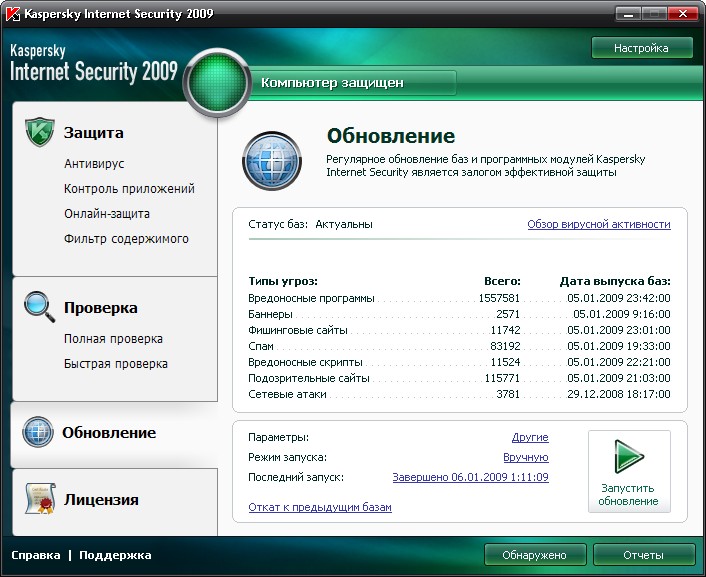 Только, в этом случае, нужно принять к сведению, что такая проверка займет много времени.
Только, в этом случае, нужно принять к сведению, что такая проверка займет много времени.
Проверка на вирусы в Kaspersky Virus Removal Tool
В главном окне программы KVRT написано: «Все готово к проверке». Для запуска проверки компьютера на вирусы, нажмите на кнопку «Начать проверку».
Теперь необходимо дождаться окончания антивирусной проверки вашего компьютера. Вы можете в любое время остановить проверку компьютера на вирусы, если нажмете для этого на кнопку «Завершить проверку».
По окончании проверки, в окне антивируса Kaspersky Virus Removal Tool, будет отображена сводная информация о проверке компьютера. После проверки, на моем компьютере угроз не было обнаружено.
Вы можете нажать на ссылку «подробнее» для более детального ознакомления с результатами проверки вашего компьютера. В окне «Результаты проверки» вы можете активировать пункт «Показать информационные сообщения» для получения более подробной информации.
После завершения проверки, вы можете ознакомиться с отчетом о проделанной работе.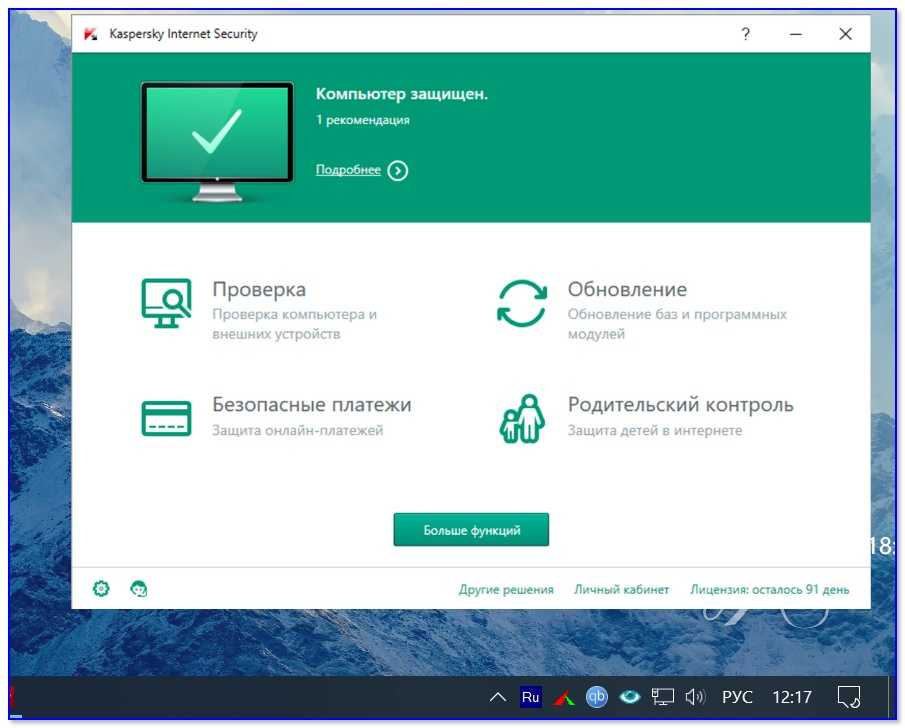 В отчете содержится информация о событиях, происходивших во время проверки, сведения об обнаруженных угрозах.
В отчете содержится информация о событиях, происходивших во время проверки, сведения об обнаруженных угрозах.
Для получения отчета нужно открыть вкладку «Отчеты», которая расположена в правой части окна программы.
Во вкладке «Карантин» можно совершить действия с добавленными в карантин файлами. Вы можете восстановить файл в его месторасположении (если это необходимо), или удалить зараженный файл с вашего компьютера.
Во вкладке «Узнать больше» вам предложат приобрести платные антивирусные продукты Лаборатории Касперского.
Удаление Kaspersky Virus Removal Tool
Для удаления программы Kaspersky Virus Removal Tool, закройте окно программы, после этого данная программа будет удалена с вашего компьютера. Для нового использования антивирусной утилиты, необходимо будет заново скачать программу на свой компьютер с актуальной антивирусной базой данных.
Выводы статьи
Бесплатный антивирусный сканер Kaspersky Virus Removal Tool предназначен для одноразовой проверки и лечения компьютера, в случае вирусного заражения.
Онлайн-проверка компьютера на вирусы не является простой процедурой, как кажется. Для начала отметим тот факт, что полностью просканировать свой жёсткий диск на вирусы невозможно. Большинство онлайн-сервисов требуют загрузки на сайт определённого файла, архива или папки и только затем его проверяют. Только некоторые выполняют полное сканирование ПК. Также стоит отметить, что если ваш антивирус обновлён и работает стабильно, но система ведёт себя странно, возможно, нужно удалить потенциально нежелательную программу, которая не является вирусом. Соответственно такую программу не обнаруживает штатный защитник, а онлайн-антивирус вовсе её не увидит. Однако, если вам нужно выполнить онлайн-проверку ПК и отдельных файлов, предлагаем обзор лучших онлайн антивирусов.
Обзор бесплатных онлайн-антивирусов
На первое место по качеству и скорости сканирования мы поместили ESET Online Scanner , на котором можно бесплатно, но только один раз, просканировать не просто отдельные файлы, но и весь ПК.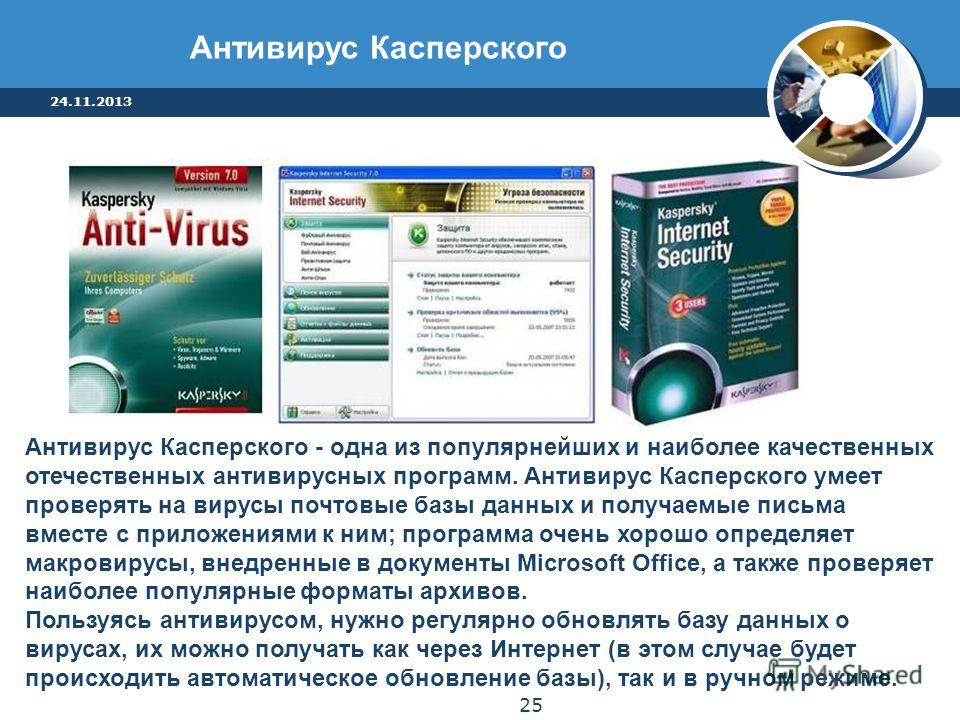 Для этого выполняем следующие действия:
Для этого выполняем следующие действия:
- Переходим по ссылке и нажимаем кнопку «Запустить».
- Загрузится небольшой exe.файл. Сохраняем его на рабочий стол, чтобы затем можно было быстро удалить. После запускаем сканирование.
- Принимаем условия лицензионного соглашения.
- Ставим отметку «Включить обнаружение потенциально нежелательных приложений». Жмём «Сканировать».
- После загрузки баз и прочих компонентов данная программа выполнить проверку ПК.
Стоит отметить, что если у вас установлен обновлённый антивирус ESET , то качественная защита даже от нежелательных программ вам и так будет обеспечена.
На втором месте находится антивирус Dr.Web и его онлайн-аналог. Чтобы поверить файлы с его помощью, выполняем следующие действия:
- Переходим по ссылке на сайт ресурса. Загружаем файл, нажав на кнопку «Обзор» и после кликаем «Проверить».
- Программа проверит файл и создаст архив с результатами сканирования.

У антивируса BitDefender также есть онлайн-проверка. Чтобы запустить проверку в реальном режиме выполняем следующие действия:
- Переходим по ссылке и нажимаем «Scan now».
- В браузер будет добавлено расширение, которое получит доступ к файлам вашего ПК. Только после этого начнётся сканирование на вирусы.
В пятерку лидеров ворвался и онлайн-сервис от разработчиков антивируса Panda . Онлайн ActiveScan выполняет сканирование системы и файлов в облаке.
Чтобы проверить, есть ли на ПК вирусы, выполняем следующие шаги:
- Переходим по ссылке и нажимаем «Сканировать». Откроется браузер Internet Explorer, так как в него будет добавлено специальное расширение. Нажимаем на его и запускаем сканирование.
- Результат будет отображён в том же окне.
Также бесплатно, без регистрации и установки расширений можно выполнить проверку с помощью антивируса McAfee. Ресурс Security Scan Plus работает следующий образом:
- Переходим по ссылке и нажимаем «Запустить».
 Откроется небольшое окно. Нажимаем «Сканировать» и ждём результатов.
Откроется небольшое окно. Нажимаем «Сканировать» и ждём результатов.
- Отчёт будет отображён в том же окне.
В сети интернет есть ещё много других онлайн-антивирусов, которые также можно использовать для проверки файлов. Однако рекомендуем регулярно обновлять свой антивирус и не устанавливать приложений от непроверенных разработчиков.
Kaspersky VirusDesk — бесплатный сервис Лаборатории Касперского для проверки на вирусы онлайн с помощью Антивируса Касперского. Сервис VirusDesk расположен на официальном сайте kaspersky.ru. Здесь Касперский проводит онлайн проверку файлов и ссылок.
Вирусы и другое вредоносное программное обеспечение любыми путями старается проникнуть на компьютер. Опасность представляют не только обычные файлы, разными путями попадающие на компьютер, но и ссылки в интернете, ведущие на зараженные и мошеннические сайты.
Барьером на пути вирусов служат антивирусы — программы, защищающие компьютер в режиме реального времени.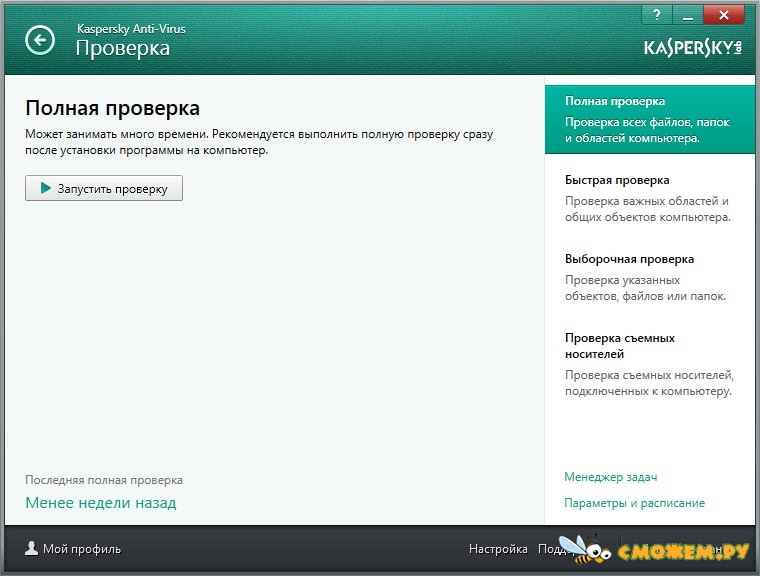 Некоторые пользователи не используют антивирус на своем компьютере, другие пользуются не очень надежными антивирусными программами, которым сами не всегда доверяют.
Некоторые пользователи не используют антивирус на своем компьютере, другие пользуются не очень надежными антивирусными программами, которым сами не всегда доверяют.
Поэтому проверка файлов и ссылок необходима. В случае сомнений, воспользуйтесь сервисами проверки на вирусы онлайн. Среди подобных сервисов есть бесплатный Касперский онлайн сервис — Kaspersky VirusDesk. На этом сервисе проводится проверка на вирусы Антивирусом Касперского.
Kaspersky VirusDesk информирует пользователя о файлах и ссылках. Для лечения компьютера воспользуйтесь антивирусным сканером , антивирусом, в том числе бесплатным , в тяжелых случаях поможет загрузочный диск .
Для того, чтобы проверить Касперским на вирусы онлайн, перейдите на официальный сайт https://virusdesk.kaspersky.ru .
Касперский онлайн — проверка файла
Откройте сайт Kaspersky VirusDesk. Здесь можно проверить файлы и ссылки на известные угрозы. Файлы проверяются по базам и данным по репутации файлов Антивируса Касперского.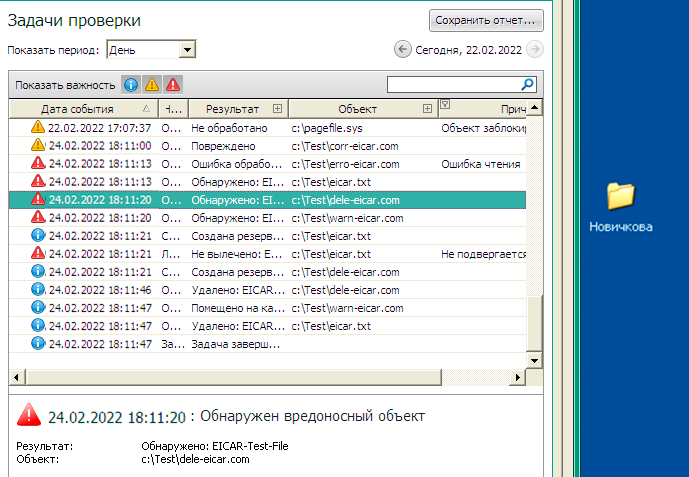
На сервисе поддерживаются файлы и архивы размером до 50 МБ. Несколько разных файлов можно поместить в архив (поддерживаются форматы ZIP, RAR) размером до 50 МБ. На архив поставьте пароль «virus» или «infected» (без кавычек).
Процесс проверки файла Касперским проходит в несколько этапов:
- Перетащите файл с компьютера в специальное поле. Другим способом файл можно добавить с компьютера при помощи специальной кнопки в виде скрепки.
- После запуска сканирования, дождитесь окончания проверки файла.
- Получите результат проверки файла на вирусы.
Сервис Kaspersky VirusDesk проинформирует о состоянии файла по трем параметрам:
- Файл безопасен — в проверяемом файле не обнаружено никаких угроз
- Файл заражен — в файле обнаружена угроза, его небезопасно использовать
- Файл подозрителен — данный файл небезопасно использовать, так как в некоторых случаях он может представлять угрозу
Пользователь может сообщить о ложном срабатывании, или сообщить о новом вирусе.
Для этого, нажмите на кнопку «Не согласиться с результатом», а затем введите адрес своего электронного почтового ящика, передайте файл для дальнейшего исследования в Лабораторию Касперского.
Проверка сайта Касперским онлайн
Сервис Kaspersky VirusDesk проверяет сайты по репутационной базе Kaspersky Security Network. Kaspersky VirusDesk не проверяет содержимое сайтов, поэтому сервис не отражает текущее состояние сайта.
Для проверки сайта Касперским онлайн выполните следующие действия:
- Вставьте в поле ссылку (URL) на веб-страницу сайта.
- Нажмите на кнопку «Проверить».
- Получите результат проверки ссылки от Kaspersky Security Network.
Kaspersky VirusDesk показывает степень репутации ссылки по данным базы Kaspersky Security Network:
- Плохая репутация — вредоносная или фишинговая ссылка, может нанести вред компьютеру и данным пользователя
- Хорошая репутация — безопасная ссылка
- Неизвестная репутация — базе KSN недостаточно сведений по данной ссылке
В случае несогласия с результатом проверки, отправьте ссылку для дальнейшего исследования в Kaspersky Lab.
Выводы статьи
Бесплатный сервис Лаборатории Касперского — Kaspersky VirusDesk, проверяет на файлы и ссылки на вирусы онлайн при помощи технологий Антивируса Касперского.
Утилита Virus Removal Tool является одним из самых эффективных средств для обнаружения и устранения практически любых вирусных программ. Главным ее преимуществом является то, что она не требует установки на компьютер. Достаточно скачать и запустить ее, а дальше она сделает все сама.
Данная утилита имеет массу достоинств, среди которых:
- Программа распространяется в интернете совершенно бесплатно.
- Утилита имеет приятный дизайн и очень проста в использовании. С ее помощью даже начальный пользователь ПК сможет провести полную проверку системы.
- Virus Removal Tool не конфликтует с установленными на компьютере , поэтому во время проведения проверки их можно не отключать.
- Утилита использует в своей работе сигнатурный и эвристический анализ, что позволяет выявлять новые и неизвестные вирусы.

- Программа умеет лечить зараженные файлы.
- Если зараженный компьютер не может запуститься в нормальном режиме, данную утилиту можно запустить в безопасном режиме.
- После того как программа соберет всю необходимую информацию об установленной ОС, ею будут созданы скрипты, с помощью которых можно осуществлять лечение вручную.
Но помимо широкого списка достоинств, как и любая программа, Virus Removal Tool имеет ряд недостатков:
- Программа работает в режиме онлайн, защищая систему, а сканирует и лечит только по требованию. После разового использования программы происходит ее деинсталляция.
- Утилита не умеет обновлять базы данных, поэтому перед новой проверкой старую базу нужно удалить и загрузить новую.
- Т.к. утилита бесплатна, в ней отсутствует дополнительный сервис. Например, пользователь не сможет задать вопрос Лаборатории Касперского, если вдруг у него возникнут какие-то трудности. Ответы на вопросы можно получить только от других пользователей на форумах Касперского.

Проведение проверки системы
Утилиту Virus Removal Tool можно скачать с официального сайта по ссылке ниже. После загрузки и распаковки архива, необходимо согласиться с лицензионным соглашением и нажать кнопку «Приступить к работе». Теперь антивирусная утилита готова к работе.
В программе уже выставлены рекомендуемые параметры для первой проверки системы. Для запуска сканирования нужно лишь нажать «Запустить проверку». Утилита проверит все критические области, и после можно сканировать жесткий диск. Для этого нужно щелкнуть по значку с шестеренкой, а в графе «Область проверки» поставить все галочки. Если на компьютере имеется большой объем данных, то проверка может занять довольно длительное время. Чтобы не следить за долгим процессом, в меню «Действия» можно выделить флажками пункты «Лечение» и «Удаление, если лечение невозможно».
Необходимо обратить внимание, что если на компьютере установлено нелицензированное ПО, то программа может их распознать как угрозу системе, поэтому рекомендуется не ставить галочку напротив пункта «Удалять», если на ПК имеется нелицензированный софт. Когда все настройки выставлены, можно перейти в раздел «Автоматическая проверка» и запустить процесс. По окончании проверки, можно будет просмотреть результаты мониторинга из раздела «Отчеты».
Когда все настройки выставлены, можно перейти в раздел «Автоматическая проверка» и запустить процесс. По окончании проверки, можно будет просмотреть результаты мониторинга из раздела «Отчеты».
Как и чем проверить компьютер на вирусы онлайн?
Вирусы способны испортить жизнь любому пользователю ПК. Именно поэтому, каждый желает в случае их появления избавиться от них как можно быстрее. Следует отметить, что некоторые вирусные программы демонстрируют очень хорошие способности к выживанию, порой бывает их просто невозможно обнаружить посредством обычных антивирусных программ. Тем не менее, в случае их появления бороться с ними просто необходимо всеми возможными методами, так как некоторые из них способны красть личную информацию, что может быть весьма и весьма опасно. Среди большого количества способов борьбы с вирусами, есть способ позволяющий проверить компьютер на вирусы онлайн совершенно бесплатно, он пользуется довольно большой популярностью, так как обладает целым рядом сильных сторон. Если вас также интересует проверка на вирусы онлайн, в этом случае из этой статьи вы сможете узнать, как это сделать максимально быстро и максимально качественно.
Если вас также интересует проверка на вирусы онлайн, в этом случае из этой статьи вы сможете узнать, как это сделать максимально быстро и максимально качественно.
Что такое онлайн-антивирус?
Проверить компьютер на вирусы онлайн бесплатно можно с использованием специальных онлайн-антивирусов. Это программа, которая способна выполнять проверку компьютера удалённо, посредством веб-ресурса. То есть для выполнения своих функций, такой антивирус нет надобности устанавливать на компьютер, что следует отметить весьма и весьма удобно. Онлайн-антивирусы предоставляют в бесплатное пользование практически все производители современных антивирусных программ.
Плюсы использования онлайн-антивирусов
Практически любой онлайн-антивирус в своей основе использует наработки какого-либо известного антивирусного продукта. Несмотря на то, многие такие решения обладают большим количеством сильных сторон по сравнению с обычными антивирусными программами.
Между антивирусным ПО установленным на компьютере, и онлайн-антивирусом не может произойти никакого конфликта.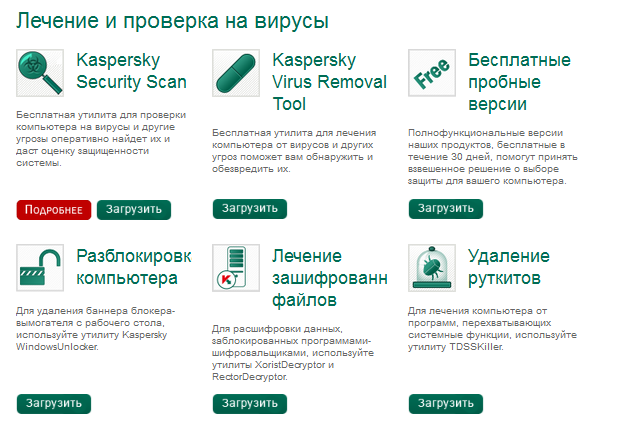 Эта особенность позволяет проверять на наличие вирусом при помощи софта от разных производителей.
Эта особенность позволяет проверять на наличие вирусом при помощи софта от разных производителей.
Для того, чтобы использовать онлайн-антивирусы нет надобности перезагружать компьютер, регистрироваться и выполнять многие другие действия. Онлайн проверка на наличие вредоносных программ доступна в любое время суток.
Антивирус работающий в режиме онлайн не грузит работу компьютера всё время, он включается лишь по требованию самого пользователя.
Минусы использования онлайн-антивирусов
Несмотря на то, что проверка компьютера на наличие вредоносного софта в режиме онлайн довольно простой и удобный процесс, всё-таки он обладает и целым рядом минусов по сравнению со стандартной проверкой на антивирусы.
Онлайн проверка на наличие вирусов не может выступать полной альтернативой стандартному ПО, предназначенному для этих целей. Всё дело в том, что такой способ не позволяет отслеживать проникновения и появление вирусов в режиме реального времени, он только способен выявить их наличие при проверке. Именно поэтому если вы решили проверить на вирусы онлайн собственный компьютер, не стоит забывать и о постоянной защите, которая способна избавить вас от попадания вредоносного софта на ваш ПК.
Именно поэтому если вы решили проверить на вирусы онлайн собственный компьютер, не стоит забывать и о постоянной защите, которая способна избавить вас от попадания вредоносного софта на ваш ПК.
Очень часто для того, чтобы воспользоваться всеми возможностями онлайн-проверки необходимо отключить работающий на компьютере антивирус. Таким образом, во время онлайн проверки компьютер становится уязвимым для всевозможных вирусов.
Почти всегда онлайн-антивирус требует запуска браузера с правами администратора, дело в том, что далеко не все пользователи, по тем или иным причинам, имеют возможность выполнить это.
Проверка файла на вирусы онлайн, возможна лишь в том случае, если сам пользователь компьютера имеет доступ к этому файлу.
Для того, чтобы проверка компьютера на вирусы онлайн прошла максимально успешно и максимально эффективно, следует использовать следующие правила.
Временно отключаем установленный на компьютере антивирус.
Если на компьютере установлена антивирусная программа, её следует временно отключить. Только в этом случае онлайн-проверка будет происходить максимально правильно и максимально быстро.
Использовать права администратора
Браузер необходимо запускать от имени администратора, в таком случае антивирус получить возможность сканировать все папки и все разделы компьютера.
Системные требования.
Прежде чем запускать антивирус онлайн проверка, необходимо убедиться в том, что компьютер полностью поддерживает все необходимые системные требования.
Всегда помнить о постоянной защите.
Онлайн-антивирусы весьма неплохо справляются с задачей поиска того или иного вредоносного софта, однако, они не позволяют защищать компьютер от вторжения вирусов всё время. Именно поэтому, даже если вы пользуетесь самыми современными онлайн-антивирусами, ни в коем случае не стоит забывать и о постоянной защите собственного компьютера.
Именно поэтому, даже если вы пользуетесь самыми современными онлайн-антивирусами, ни в коем случае не стоит забывать и о постоянной защите собственного компьютера.
Варианты проверки на вирусы онлайн
В наше время существует довольно большое количество веб-ресурсов, позволяющих выполнять проверку компьютера на наличие вирусов, давайте же рассмотрим самые популярные из них.
Антивирус Касперского
Если вы желаете избавиться от вирусов на компьютере, то проверка на вирусы онлайн касперский может быть очень хорошим и разумным решением, так как данный онлайн-антивирус обладает всеми преимуществами, которыми обладает знаменитый антивирус Касперского. Всё что вам необходимо сделать для того, чтобы проверить на вирусы онлайн касперский бесплатно это зайти на сайт Лаборатории Касперского и выбрать соответствующий пункт. В итоге вы получаете максимальную эффективность, подробный отчёт о проверке, а также подробный отчёт о состоянии вашего компьютера.Если вы подозреваете, что на вашем ПК завелись вредоносные программы, то касперский онлайн проверка компьютера на вирусы это замечательное решение данной проблемы.
BitDefender QuickScan
Программа BitDefender QuickScan считается одним из самых лучших антивирусов на данный момент. Производитель этого софта позволяет всем желающим воспользоваться всеми его преимуществами абсолютно бесплатно в режиме онлайн.
Чтобы запустить проверку на вирусы при помощи этого софта, всё что надо сделать это перейти на сайт производителя BitDefender QuickScan, а затем нажать кнопку Scan now. После нажатия на эту кнопку будет установлено специальное расширение для браузера, которое сможет получить доступ к файлам вашего компьютера, затем начнётся непосредственно проверка системы.
Одной из особенностей этого антивируса является то, что проверка занимает всего 1-2 минуты. Казалось бы, такого времени недостаточно для того, чтобы выявить все возможные угрозы. Но, тем не менее, как показывает практика, данный антивирус весьма неплохо справляется со своей задачей и выявляет большое количество угроз, в случае их наличия на компьютере.
Поэтому, если вы желаете проверить сайт на вирусы онлайн или же проверить собственный компьютер, BitDefender QuickScan является одним из лучших решений.
ESET
Компания ESET, которая знаменита в первую очередь благодаря выпуску на рынок известного антивируса NOD32, также предлагает всем желающим бесплатную онлайн-проверку на наличие вирусов. Для запуска сканирования компьютера при помощи этого антивируса следует зайти на сайт компании, после чего использовать кнопку “запустить ESET Online Scanner”. Если вы будете проверять свой компьютер через браузер Internet Explorer, в этом случае вся проверка будет происходить в самом браузере. В том же случае если использовать для таких целей какой-либо другой браузер, пользователю будет необходимо скачать, а затем запустить специальный файлик, который и запустит сам процесс проверки.
Данный антивирус постоянно обновляет свои базы данных, поэтому этот антивирус онлайн проверка и удаление вирусов подходит для этих целей как нельзя лучше. Ещё одной возможностью этого программного решения, является возможность настройки процесса сканирования компьютера.
Panda ActiveScan
Panda ActiveScan это облачная проверка на наличие вирусов, от производителя одной весьма известной антивирусной программы.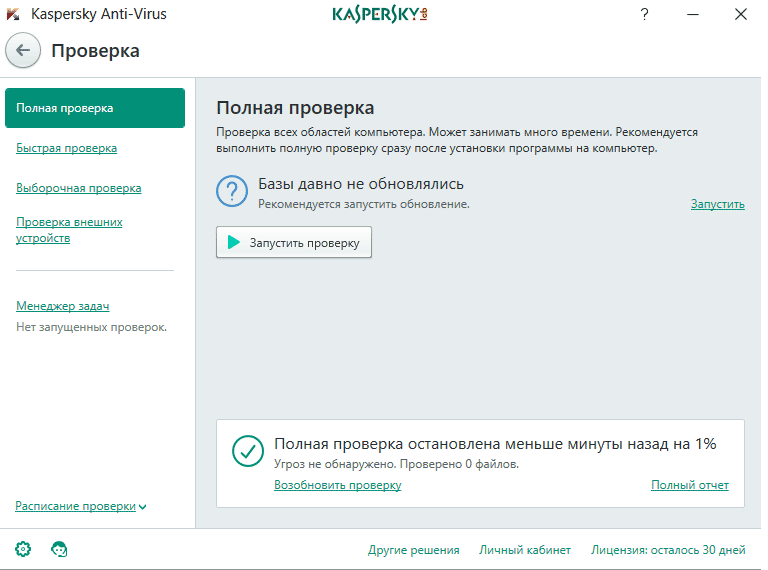 При помощи этой программы вы всегда сможете успешно проверить файл на вирусы онлайн и добиться очень хорошего результата.
При помощи этой программы вы всегда сможете успешно проверить файл на вирусы онлайн и добиться очень хорошего результата.
Принцип работы в некоторой степени схож с тем решением, которое предлагает ESET. Если вы будете использовать для поиска и нейтрализации вирусов на своём компьютере браузер Internet Explorer, то в этом случае весь процесс сканирования будет происходить именно в нём. В любом другом случае, всегда можно скачать Panda Cloud Cleaner, который очень хорошо справляется с задачей поиска и удаления вредоносных файлов, без установки самой антивирусной программы.
McAfee Security Scan Plus
Весьма популярная утилита от производителя известного антивируса. Утилита не требует установки и весьма неплохо справляется с поиском вирусов на компьютере. Способна очень быстро и качественно проверить файл на вирусы онлайн и в случае его заражённости моментально сообщить и удалить его. Помимо поиска вредоносного софта, данное программное решение также выполняет целый ряд других полезных функций: напоминает пользователю об отсутствии антивируса на его компьютере, обновляет базы данных используемые брандмауэром и выполняет целый ряд других задач.
Это далеко не все решения, позволяющие проверять компьютер на наличие вирусов онлайн. Однако, даже их вполне может хватить, чтобы вовремя нейтрализовать возможные угрозы. Поэтому если вы хотите избежать тех или иных проблем, вы всегда можете проверить на вирусы онлайн доктор веб бесплатно или же проверить компьютер на вирусы онлайн касперский бесплатно, а возможно воспользоваться каким-либо другим решением.
Kaspersky Internet Security
Для предотвращения Veriato Investigator от проверки и обнаружения Kaspersky Internet Security, настройте рекомендуемые исключения:
- Добавить исключения
- Исключения Veriato Investigator Server и регистратора
- Завершить настройку
ПРИМЕЧАНИЕ. Исключения
могли измениться из-за обновлений антивирусного продукта или обновлений
сервер или регистратор Veriato. Ознакомьтесь с существующими исключениями и
обновлять по мере необходимости. Новые исключения для последнего обновления показаны в
красный (внизу статьи).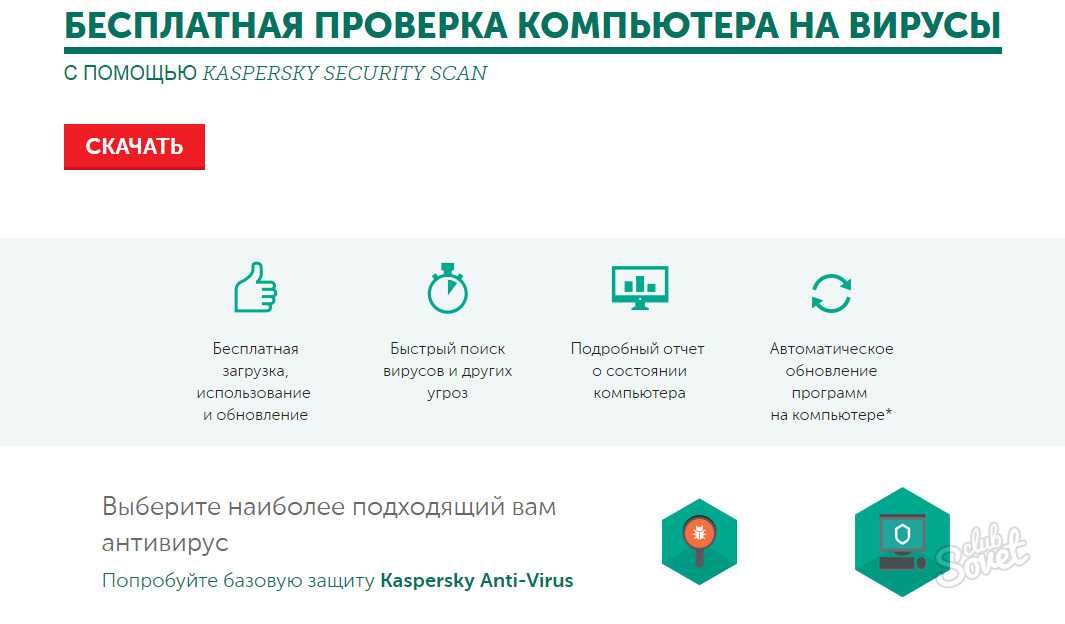
Добавить исключения
Установить исключения Лаборатории Касперского перед загрузкой и установкой файл VeriatoSetup для установки.
- Щелкните правой кнопкой мыши значок «Лаборатории Касперского» на рабочем столе и выберите Антивирус Касперского, чтобы открыть панель управления.
- Выберите Настройки «шестерня»
значок в левом нижнем углу окна.
- На панели «Настройки» выберите «Дополнительно».
Щелкните Угрозы и исключения справа.
панель.
- На панели настроек Угрозы и исключения щелкните
Управление исключениями.
- Нажмите Добавить внизу
правом углу окна, чтобы начать ввод исключений Veriato. Смотри ниже
чтобы узнать, какие файлы вводить для вашей версии Veriato.
- В форме Добавить новое исключение введите (или
скопируйте и вставьте из списка) первый файл или папку для исключения.
Убедитесь, что все компоненты защиты отмечены галочками, затем нажмите
Добавлять.
- Нажмите «Продолжить» для подтверждения.
 Настройки.
Настройки. - Каждое исключение добавляется в список исключений.
Когда вы закончите, закройте диалоговое окно.
- Щелкните Применить , чтобы применить правила.
- Закройте панель управления «Лаборатории Касперского».
Исключить временные файлы агента с подстановочными знаками
Перечисленные ниже файлы, содержащие ????? (вопрос метки), перечисленные ниже, указывают номер версии рекордера. Использовать ? (вопрос отметка) или подстановочный знак * (звездочка), если возможно, так как версия изменится в будущем.
Для 32-битных и 64-битных систем:
C:\Users\*\AppData\Local\Temp\coresetup.*
C:\Users\*\AppData\Local\Temp\ra.dll
C:\Users\*\AppData\Local\Temp \*\*\*\controlcenterserversetup.dll
C:\Windows\admin.exe
C:\Windows\MSVxRsc.dll
C:\Windows\spsetup.exe
C:\Windows\SPSetup64.exe
C:\Windows\SR_TmpRun.ini
C:\Windows\System32\CNECommDll. dll
dll
C:\Windows\System32\msocxushell2.dll
C:\Windows\System32\SPClientSvc?????.exe
C:\Windows\System32\SPClientSvc?????.log
C:\Windows\SysWOW64\CNECommDll.dll
C: \Windows\SysWOW64\msocxushell2.dll
C:\Windows\SysWOW64\SPClientSvc?????.exe
C:\Windows\SysWOW64\SPClientSvc?????.log
C:\Windows\Temp \MSVxRsc.dll
C:\Windows\Temp\ra.dll
C:\Windows\Temp\*.tmp
C:\Windows\Temp\_msfile*.inf
C:\Windows\winipbin\ *.*
C:\Windows\Temp\IXP00?.TMP\*.*
Если ваша антивирусная программа это позволяет, исключите папка, установленная Veriato Investigator.
*\winipbin\* или
C:\Windows\winipbin\*
Исключить установленные файлы агентов с подстановочными знаками
Для 32-битных и 64-битных систем:
C:\Windows\Logs\Splog.log
C:\Windows\winipbin\*.*
Если ваша антивирусная программа не позволяет подстановочные знаки, см. «Исключить регистратор» в Исследователе
Руководство по развертыванию.
«Исключить регистратор» в Исследователе
Руководство по развертыванию.
Завершение установки
- Запустите исполняемый файл установки на сервере Veriato.
- Проверьте свои исключения, запустив сканирование Kaspersky на серверная машина.
- Разверните средство записи на тестовом компьютере.
- Запустите проверку «Лаборатории Касперского» на тестовом клиенте. Если там нет обнаружений, вы готовы развернуть регистратор в сети.
Касперский не запускается | Малый бизнес
Автор: Cheryl A. Frost
Может быть неприятно, когда Kaspersky не работает должным образом, и хотя временная потеря защиты от вирусов является серьезной проблемой, исправить это обычно несложно. Начните с выполнения наиболее типичных шагов по устранению неполадок, таких как проверка обновлений программного обеспечения, которые могут повлиять на интерфейс «Лаборатории Касперского», затем попробуйте несколько более сложных методов, таких как переустановка приложения или проверка на наличие поврежденных файлов.
Проверить наличие обновлений программного обеспечения
Если Касперский вдруг не открывается в обычном режиме, первое, что нужно сделать, это проверить наличие обновленной версии ПО. Обновления могут включать в себя исправления, специально разработанные для решения вашей проблемы. Если вы только что загрузили последнюю версию, прочтите документацию, прилагаемую к обновлению, чтобы узнать о любых изменениях в функциональности. В обновлениях 2013 года для «Лаборатории Касперского» используется несколько иной способ открытия приложения по сравнению с предыдущими версиями. В Windows 8 вы можете открыть Kaspersky, щелкнув правой кнопкой мыши экран (в любом месте, где нет плитки), а затем щелкнув значок «Все приложения». Если вы используете Windows XP-7, просто дважды щелкните значок на панели задач или нажмите кнопку «Пуск» и откройте папку Kaspersky Anti-Virus 2013, чтобы найти приложение Kaspersky Anti-Virus 2013. Если вы не видите его ни в одном месте, откройте папку Program Files на жестком диске и найдите там папку Антивируса Касперского 2013 и приложение.

Перезагрузите компьютер
Если вы нажимаете все нужные кнопки, а Касперский по-прежнему не открывается, попробуйте перезагрузить компьютер, особенно если в последний раз приложение работало нормально. Это может показаться тривиальным, когда техподдержка просто говорит вам перезагрузиться, но для этого есть веская причина. Иногда файл или системный процесс дает сбой или повреждается во время использования компьютера, закрытия приложения или выключения компьютера. После перезагрузки Windows проходит процесс самотестирования при включении питания, в ходе которого она ищет и исправляет сбои и повреждения. Если приложение вдруг перестает работать должным образом, может быть достаточно запустить компьютер через фазу POST.
Проверить наличие обновлений Windows
Windows имеет собственный набор средств защиты от вирусов, поэтому важно поддерживать операционную систему в актуальном состоянии. Когда Microsoft выпускает обновления для Windows, компании-разработчики программного обеспечения, такие как «Лаборатория Касперского», стараются не отставать от них, чтобы обеспечить постоянную совместимость своего программного обеспечения и системы Windows.
 Если вы недавно установили обновления «Лаборатории Касперского», но давно не обновляли Windows, может возникнуть конфликт совместимости. В Windows XP, Vista и 7 нажмите кнопку «Пуск» и выберите «Центр обновления Windows». В Windows 8 откройте панель управления и перейдите в «Система и безопасность», затем в «Центр обновления Windows» и нажмите «Проверить наличие обновлений». Возможно, вам придется перезагрузить компьютер после установки обновлений.
Если вы недавно установили обновления «Лаборатории Касперского», но давно не обновляли Windows, может возникнуть конфликт совместимости. В Windows XP, Vista и 7 нажмите кнопку «Пуск» и выберите «Центр обновления Windows». В Windows 8 откройте панель управления и перейдите в «Система и безопасность», затем в «Центр обновления Windows» и нажмите «Проверить наличие обновлений». Возможно, вам придется перезагрузить компьютер после установки обновлений.
Удаление и повторная установка Kaspersky
Возможно, необходимый файл программы «Лаборатории Касперского» поврежден и не может быть исправлен ни одним из вышеперечисленных способов. Если к этому моменту вы все еще не можете открыть Kaspersky, лучше всего удалить и переустановить приложение. Для этого зайдите на сайт Касперского и следуйте инструкциям по восстановлению ПО. Во-первых, запросите программное обеспечение. На сайте кнопка говорит «скачать», но нажатие на нее просто отправляет запрос. Это мера безопасности, гарантирующая, что программное обеспечение загружают только реальные люди, а не поисковые роботы.
 Вскоре после запроса вы должны получить электронное письмо от «Лаборатории Касперского». Не удаляйте существующую копию программного обеспечения, пока не получите электронное письмо. Получив его, удалите Kaspersky, затем щелкните ссылку в письме, чтобы загрузить новую копию и переустановить программное обеспечение.
Вскоре после запроса вы должны получить электронное письмо от «Лаборатории Касперского». Не удаляйте существующую копию программного обеспечения, пока не получите электронное письмо. Получив его, удалите Kaspersky, затем щелкните ссылку в письме, чтобы загрузить новую копию и переустановить программное обеспечение.
Дальнейшее устранение неполадок
Если у вас все еще возникают проблемы после переустановки или если вы вообще не можете установить программное обеспечение, возможно, что-то более зловещее держит вас в страхе. Возможно, у вас есть вирус или другое вредоносное ПО, которое блокирует любое взаимодействие с коммерческими антивирусными инструментами. Иногда эти вирусы отключают ваше антивирусное программное обеспечение или блокируют сканирование и обновление определений. Если вы считаете, что ваш компьютер может быть заражен, и вы не можете открыть Kaspersky для проверки, есть еще одна защита, которую вы можете попробовать. Большинство дистрибутивов Windows поставляются с Windows Malicious Software Removal Tool, очень полезным инструментом для удаления вирусов, когда ничего не помогает.
 В Windows XP и более поздних версиях инструмент должен работать в фоновом режиме, но если вам нужно запустить сканирование вручную, просто нажмите кнопку «Пуск» и выберите «Выполнить». Введите «MRT» (без кавычек) и нажмите «ОК», чтобы разрешить запуск приложения. После удаления вируса перезагрузите компьютер и попробуйте снова открыть Касперского.
В Windows XP и более поздних версиях инструмент должен работать в фоновом режиме, но если вам нужно запустить сканирование вручную, просто нажмите кнопку «Пуск» и выберите «Выполнить». Введите «MRT» (без кавычек) и нажмите «ОК», чтобы разрешить запуск приложения. После удаления вируса перезагрузите компьютер и попробуйте снова открыть Касперского.
Если ничего не помогает, обратитесь в службу поддержки
Если вы все перепробовали, но не можете открыть Kaspersky, войдите на их веб-сайт и обратитесь в службу поддержки. Когда вы звоните, будьте готовы предоставить как можно больше информации о вашей системе и о событиях, приведших к возникновению проблемы. Обычно они хотят знать, какую операционную систему вы используете, какая у вас версия «Лаборатории Касперского» и что вы уже предприняли для решения проблемы. Теперь, когда вы исключили все более простые причины, вы можете поручить специалистам «Лаборатории Касперского» устранить более сложные неполадки.


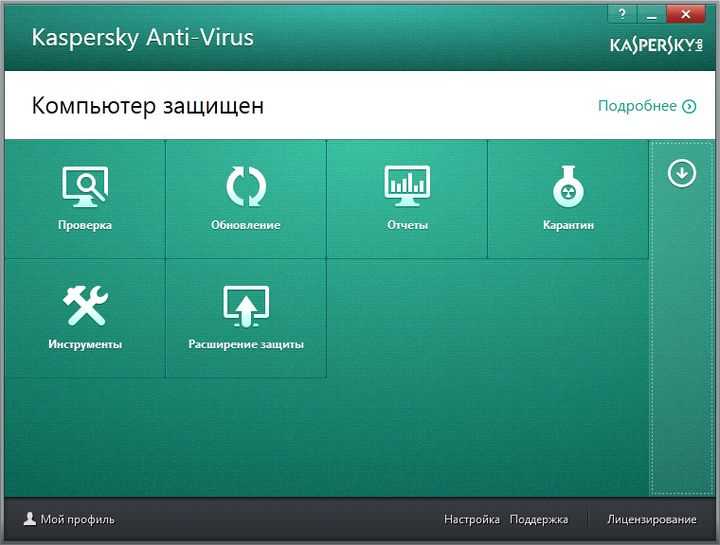 Откроется небольшое окно. Нажимаем «Сканировать» и ждём результатов.
Откроется небольшое окно. Нажимаем «Сканировать» и ждём результатов.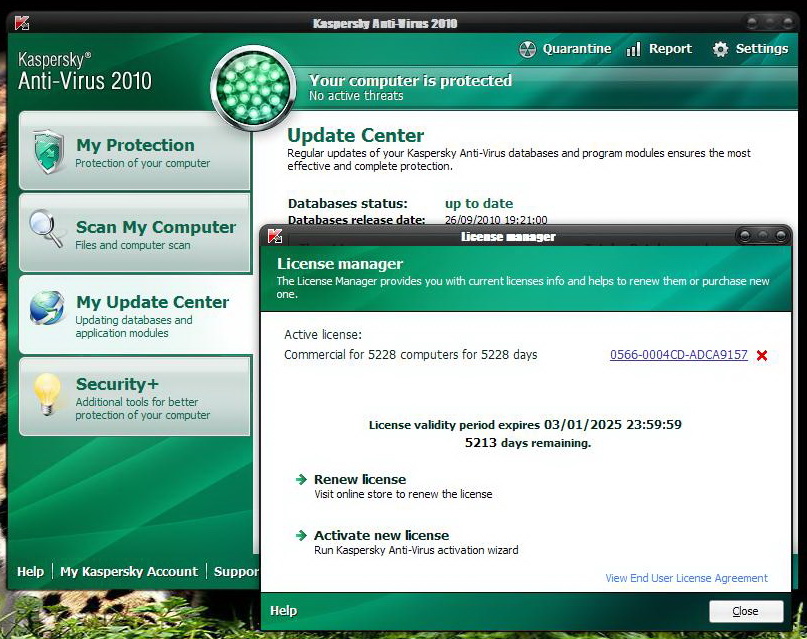


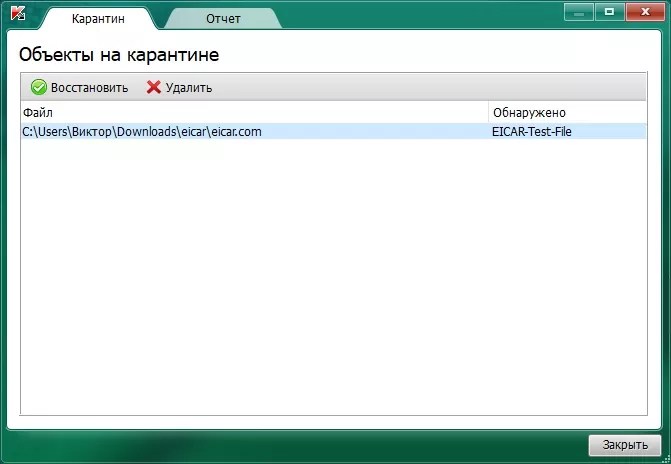 Настройки.
Настройки. 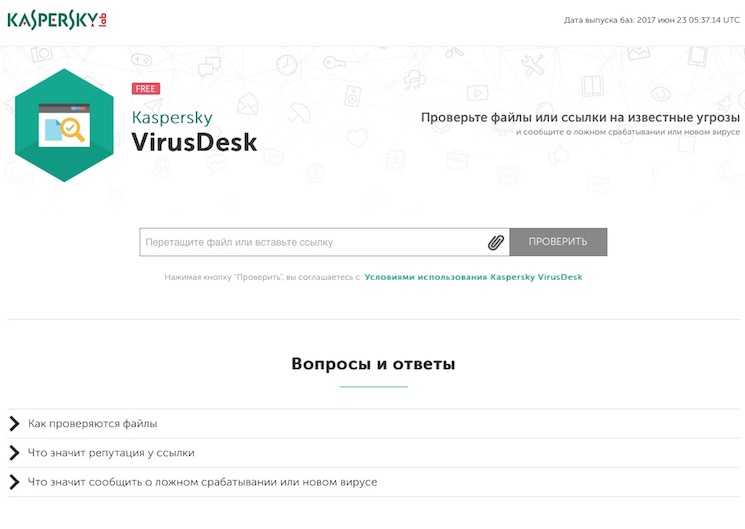
 Если вы недавно установили обновления «Лаборатории Касперского», но давно не обновляли Windows, может возникнуть конфликт совместимости. В Windows XP, Vista и 7 нажмите кнопку «Пуск» и выберите «Центр обновления Windows». В Windows 8 откройте панель управления и перейдите в «Система и безопасность», затем в «Центр обновления Windows» и нажмите «Проверить наличие обновлений». Возможно, вам придется перезагрузить компьютер после установки обновлений.
Если вы недавно установили обновления «Лаборатории Касперского», но давно не обновляли Windows, может возникнуть конфликт совместимости. В Windows XP, Vista и 7 нажмите кнопку «Пуск» и выберите «Центр обновления Windows». В Windows 8 откройте панель управления и перейдите в «Система и безопасность», затем в «Центр обновления Windows» и нажмите «Проверить наличие обновлений». Возможно, вам придется перезагрузить компьютер после установки обновлений. Вскоре после запроса вы должны получить электронное письмо от «Лаборатории Касперского». Не удаляйте существующую копию программного обеспечения, пока не получите электронное письмо. Получив его, удалите Kaspersky, затем щелкните ссылку в письме, чтобы загрузить новую копию и переустановить программное обеспечение.
Вскоре после запроса вы должны получить электронное письмо от «Лаборатории Касперского». Не удаляйте существующую копию программного обеспечения, пока не получите электронное письмо. Получив его, удалите Kaspersky, затем щелкните ссылку в письме, чтобы загрузить новую копию и переустановить программное обеспечение.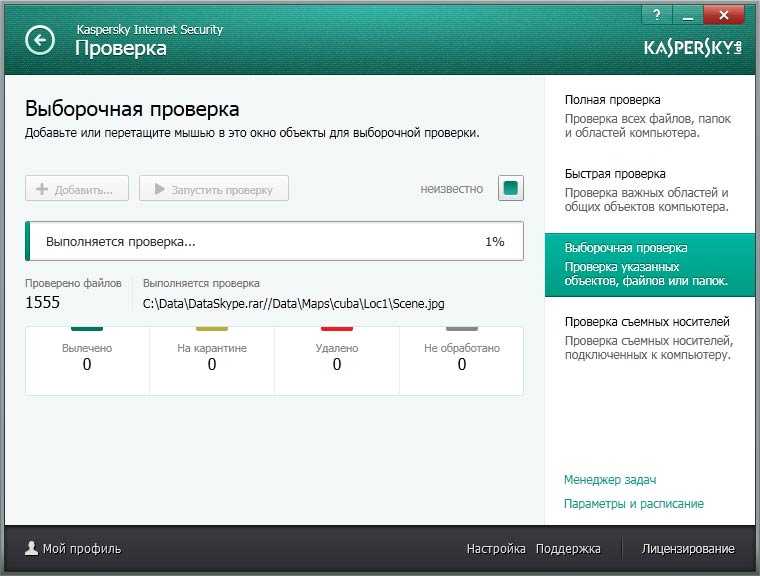 В Windows XP и более поздних версиях инструмент должен работать в фоновом режиме, но если вам нужно запустить сканирование вручную, просто нажмите кнопку «Пуск» и выберите «Выполнить». Введите «MRT» (без кавычек) и нажмите «ОК», чтобы разрешить запуск приложения. После удаления вируса перезагрузите компьютер и попробуйте снова открыть Касперского.
В Windows XP и более поздних версиях инструмент должен работать в фоновом режиме, но если вам нужно запустить сканирование вручную, просто нажмите кнопку «Пуск» и выберите «Выполнить». Введите «MRT» (без кавычек) и нажмите «ОК», чтобы разрешить запуск приложения. После удаления вируса перезагрузите компьютер и попробуйте снова открыть Касперского.