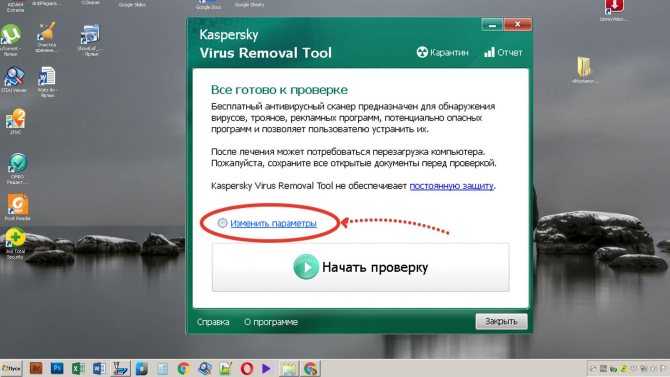Как защитить компьютер при помощи антивируса Kaspersky. Часть 1
Со временем компьютер начинает тормозить, медленно работать, и периодически подвисать. Одной из причин всего этого может быть следствие вирусной атаки. К сожалению, наша любимая операционная система Windows изначально спроектирована так, что она является потенциально уязвимой для различных вирусных программ. Поэтому вопрос качественной и непрерывной защиты является одним из самых важных, который возникает у всех современных пользователей персональных компьютеров.
В данной статье мы рассмотрим, как установить и защитить компьютер при помощи антивируса Касперский. Но для начала мы хотели бы отметить несколько приемуществ этой чудесной прогаммой перед другими:
- Огромная и часто обновляемая антивирусная база, благодаря которой даже самые новые вирусы не проскочат через его защиту;
- Частый выход обновлений и непрерывная защита, которая будет защищать Ваш компьютер и в интернете , и в обыкновенном персональном режиме;
- Не маловажный фактор как лечение.
 Не все антивирусы могут похвастаться этой способностью, но Kaspersky как раз исключение.
Не все антивирусы могут похвастаться этой способностью, но Kaspersky как раз исключение.
Однако, есть и недостатки этой программы — это чрезвычайная прожорливость к ресурсам компьютера: в процессе работы она может есть до 1 Гб оперативной памяти (иногда и больше).
Небольшое отступление: Нам бы хотелось разъяснить некоторые особенности. Следует помнить, что хорошая защита — это непрерывная защита. То есть этот антивирус имеет смысл ставить тогда, когда у Вас будет хватать оперативной и процессорной памяти для работы как антивируса, так и других, параллельно работающих, программ. В противном случае антивирусник тянет много ресурсов, в следствии чего компьютер начинает тормозить. Поэтому много пользователей отключают его, когда играют в игры или лазят в Интернете, который и является потенциально опасным. Ведь если Вы отключили антивирус, то какой от него толк?
Все же если у Вас хватает оперативной памяти, то смело, не задумываясь, ставим антивирус Касперского. Для этого разберем подробную установку и работу программы. Для начала заходим на официальный сайт лаборатории Касперского, который расположен по ссылке www.kaspersky.ru/free-trials/multi-device-security и скачиваем программу, после чего запускаем установку.
Для этого разберем подробную установку и работу программы. Для начала заходим на официальный сайт лаборатории Касперского, который расположен по ссылке www.kaspersky.ru/free-trials/multi-device-security и скачиваем программу, после чего запускаем установку.
Рисунок 1
Пред Вами откроется следующее окно. Нажимаем «Установить» и принимаем лицензионное соглашение.
Рисунок 2
Дожидаемся установки программы.
Рисунок 3
Если установка завершена успешно, то Вы увидите такое окно. Нажимаем кнопочку «Завершить и перезагрузить»
Рисунок 4
После перезагрузки при входе в систему выполняется автозапуск программы, который Вы видите в окне ниже.
Рисунок 5
После окончания установки Вам будет предложено ввести код активации. Если Вы собираетесь купить полную версию программы, то код можно найти на обратной (или внутренней) стороне коробки (в случае, если Вы покупаете в обыкновенном товарном магазине), если покупка проводится через Интернет, то код присылают после оплаты на электронную почту.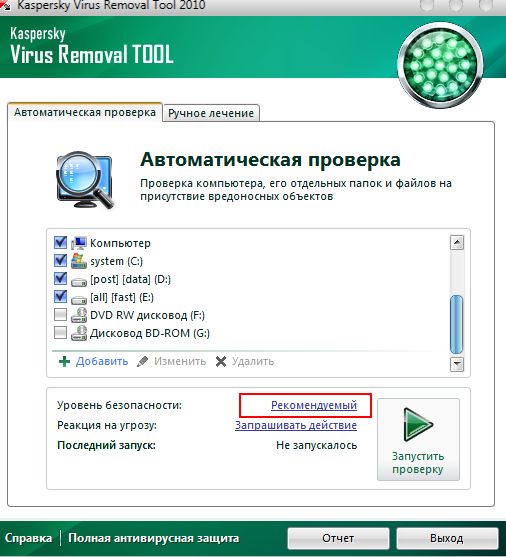
Рисунок 6
В Интернете достаточно ключей, которые Вы можете подобрать на свой вкус. Вот один из этих ресурсов vk.com/club42035501. Далее нажимаете кнопочку «Введите код активации».
Рисунок 7
После того, как продукт активирован, Вы увидите основное рабочее окно антивируса.
Рисунок 8
Работа с антивирусом
И так, для детального изучения программы пройдемся по вкладкам данной программы.
Вкладка «Обновление»
Первым же делом после установки Касперского обновите антивирусные базы данных. Это обеспечит Вам надежную защиту от самых новых вирусов. Для того, что бы обновить базы, необходимо перейти на вкладку «Обновление» и нажать на кнопочку «Обновить»
Рисунок 9
Рисунок 10
Вкладка «Проверка»Здесь вы можете осуществить проверку жестких дисков Вашего компьютера, съемных носителей. Можно выбрать режим проверки и задать расписание, по которому антивирус автоматически без Вашего ведома будет проводить регулярную запланированную проверку.
Рисунок 11
При выборе пункта «Полная проверка» во вкладке «Проверка» компьютер осуществляет глубокий поиск всех корневых и вложенных каталогов (включая драйвера и файлы реестра). Такой режим проверки обеспечивает максимальную защиту, однако время сканирования может доходить до нескольких часов: это может зависеть от того, сколько файлов у Вас на компьютере (их количество) и от того, какой у них размер.
Например, если размер какой-нибудь программы, которую мы сканируем, небольшой, но она состоит из кучи мелких файлов, то сканирование может затянуться на длительное время, в отличии от, к примеру, фильмов, где файл один. Запустить полную проверку Вы можете, нажав на кнопку «Запустить проверку».
Рисунок 12
Быстрая проверка обеспечивает лишь поверхностный поиск Вашего компьютера. Зато ее скорость намного быстрее, чем у полной. Но следует помнить, что в этом случае качество проверки так же хуже, чем в предыдущем случае. Запустить такую проверку можно так же нажав на кнопку «Запустить проверку».
Рисунок 13
В выборочной проверке Вы можете выбрать тот локальный диск, который пожелаете. Это можно сделать так:
- Выбираем вкладку «Выборочная проверка»
- для выбора диска нажимаем кнопочку «Добавить»
- В открывшемся окне выбираем локальный диск
- Нажимаем кнопку «Ок»
- Для запуска проверки нажимаем кнопку «Запустить проверку»
Рисунок 14
В пункте «Проверка съемных носителей» можно осуществить проверку флешки или cardreader-а, выбрав при этом кнопочку «Запустить проверку».
Рисунок 15
Давайте отдельно поговорим о пункте «Параметры и расписание». Здесь Вы можете настроить антивирус по своему усмотрению.
Рисунок 16
- На вкладке «Общие» Вам предоставляются следующие возможности:
- Интерактивная защита позволяет непрерывно проверять Ваш компьютер (здесь галочку лучше оставить). В пункте «Не удалять возможно зараженные объекты» так же галочку лучше не снимать. В случае, если будет заражен системный файл, а галочка стоять не будет, то это может привести к нарушению функционирования системы или вообще к полному ее отказу.

- Если в пункте «Автозапуск» стоит галочка, то при запуске компьютера Касперский запустится автоматически.
- Пункт «Установить защиту паролем» позволяет Вам ограничить доступ к Вашему антивирусу по средством пароля. «Кто будет менять пароль на антивирусник?» — спросите Вы. В принципе, какому-нибудь хакеру это вовсе и не надо, но не забывайте о том, что и вирусные программы могут влезть через Интернет в антивирус и изменить параметры настроек, в результате чего Касперский не будет вообще проверять компьютер. Вы об этом даже и не догадаетесь. Вроде и установлен, но своей основной функции он не несет.
- Этот индикатор показывает, что защита включена
Рисунок 17
На вкладке «Центр защиты» показываются все потенциально возможные места заражения:
- «Файловый антивирус» обеспечивает сканирование открываемых и сохраняемых файлов
- «IM-Антивирус» блокирует фишинговые (подставные, похожие на оригинал) сайты. Не следует его так же отключать, особенно, если Вы пользуетесь услугами онлайн-кошельков и банков.

- «Почтовый антивирус» привязывается к Вашему электронному адресу и проверяет почту на наличие вирусов.
- «Web-антивирус» предотвращает запуск вредоносных скриптов и программ на компьютере
- Мониторинг активности обеспечивает слежение за всеми запущенными программами на компьютере и в том случае, если какая-нибудь из них подозрительно себя ведет, Касперский ее отключает.
Рисунок 18
В пункте «Производительность» Вам предоставляется возможность настроить параметры работы антивируса. Разберем их поподробнее:
- Пункт «Энергосбережение» уменьшает количество потребляемой электроэнергии. В особенности он может быть полезен для ноутбуков.
- Пункт «Игровой профиль» позволяет Вам при запуске тяжелой игрушки снять часть защиты антивируса, оставляя самые необходимое.
- Пункт «Уступать ресурсы операционной системе при запуске компьютера», думаю, говорит сам за себя.
- Пункт «Уступать ресурсы другим программам» позволяет снизить потребление антивирусом оперативной и процессорной памяти, в следствии чего другие программы могут быстрее работать.

- Пункт «Выполнять проверку во время простоя компьютера» особенно полезен. В том случае, если Вас не будет за компьютером и что бы комп не стоял просто так, без работы, можно выбрать этот режим и тогда антивирус начнет автоматическую проверку.
- Пункт «Выполнять поиск руткитов» оставляем с галочкой.
Рисунок 19
Рисунок 20
В пункте «Проверка компьютера» Вы можете настроить действия антивируса в случае, если он обнаружил вирус:
- Выбор «Уровня безопасности»обеспечивает Вам степень защиты (если работа ведется в Интернете, то можно поставить «Высокий» приоритет)
- Здесь можно выбрать, что будет делать антивирус при обнаружении угрозы (лечить, удалять и т. д.)
Рисунок 21
В виду обширности темы статью на этом закончим, а ПРОДОЛЖЕНИЕ читайте в следующих выпусках этого сайта. Но напоследок предлагаем Вашему внимаю посмотреть видео, связанное с установкой антивируса Касперского.
Подводим итоги: В данной статье мы разобрали, где можно скачать один из самых популярных антивирусов, как устанавливать и настраивать Касперского. Как Вы увидели, ничего сложного в этом нету. Главное терпение и внимательность.
Как Вы увидели, ничего сложного в этом нету. Главное терпение и внимательность.
«Антизловредный шустряк» / Хабр
На жизненном пути каждого системного администратора время от времени встает вопрос: какой антивирус выбрать для компании с учетом постоянной конкурентной борьбы на этом рынке? Порой и не уследишь у кого появился новый функционал, а кто еще «догоняет».
Безусловно, при выборе антивируса нас интересуют множество параметров. Вот некоторые из них:
- Универсальность:
Должен справляться со всем и сразу (трояны, малвари, спайботы и т.д.)
- Актуальность вирусных сигнатур:
На сегодняшний день отрасль вирусописания развита до безобразия. Этим занимается кому только не лень. Большинство, конечно, это школьники, которым хочется самореализоваться. Но несмотря на это, вирус и из под таких рук может нанести вред.
- Централизованное управление:
Для компании с большим парком машин, безусловно, необходим инструмент централизованного управления антивирусным продуктом на рабочих станциях.
- Нагрузка системы:
Может, конечно, кого-то не волнует этот вопрос при выборе антивируса. Честно говоря, меня тоже раньше не беспокоил, пока я работал в крупных компаниях. Компьютер тормозит? Может проверим хард, проверим на вирусы, переставим систему? Нее, зачем… Это долго, лучше купим новый! Сейчас такой роскоши нет. Приходится работать с оборудованием моих школьных лет. Поэтому для меня этот параметр антивирусного продукта как никогда актуален. Думаю таких компаний еще немало.
Поэтому в этой статье речь пойдет именно о производительности на маломощном железе.
В тестировании примут участие яркие представители семейства антивирусных:
• Kaspersky Internet Security 2013
• Dr.Web 7.0
• NOD32 Smart Security 5
• Microsoft Security Essential
Исследование проводилось Евгением Дрободун (автор статей одного известного журнала) и его коллегами.
Жертвой для натравления антивируса послужил самый обычный нетбук на Atom 1.67 Ггц, 2Гб оперативной памяти, графикой от Intel, hdd 300Гб и Windows 7 Starter SP1.
Учитывая, что такого рода нетбуки используют по большей части для простых задач (интернет серфинг, работа с документами Microsoft Office и т.д.), то исследование производилось при следующих нагрузках:
- Загрузки ОС без установленного антивируса и соответственно запуск с установленными кандидатами поочередно
- Запуск одного и того же сайта в Chrome, как с антивирусом так и без
- Те же операции с сайтом в процессе обновления антивирусных баз
- Запуск Microsoft Word без и с предустановленным антивирусом
- Тоже самое только в процессе полного сканирования системы антивирусом
- Проверка конкретного количества файлов
- Архивирование в процессе полной проверки системы
Хотелось также уточнить, что для более правдоподобной картины все данные снимались по 30 раз и находилось среднее значение. Для определения времени загрузки ОС использовалась утилита BootRacer. Для оценки загрузки сайта и времени запуска документов Word — AppTimer.
Для определения времени загрузки ОС использовалась утилита BootRacer. Для оценки загрузки сайта и времени запуска документов Word — AppTimer.
Так же стоит отметить, что перед установкой нового представителя для тестирования, ОС полностью переустанавливалась.
Ниже представлены графики для более наглядного анализа.
Время загрузки системы
По результатам этого испытания MSE и NOD32 вырвались вперед, довольно-таки серьезно опередив соперников. Эти два антивируса практически не замедляют процесс загрузки системы, и он проходит почти так же, как и на «чистой» системе.
Время загрузки сайта в Chrome
Для проведения этого теста впишем в стартовую страницу Chrom’а наш сайт и настроим AppTimer на тридцатикратный запуск браузера. После того как AppTimer закончит свое дело, результаты замеров окажутся в заранее указанном лог-файле. Так же как и в первом случае, сначала проверим на системе без антивируса, далее — с каждым антивирусом по очереди. Здесь явный лидер NOD32, затем почти на равных следуют MSE с «Доктором» и, с большим опозданием, «Касперский».
Здесь явный лидер NOD32, затем почти на равных следуют MSE с «Доктором» и, с большим опозданием, «Касперский».
Время загрузки сайта в Chrome c включенным обновлением антивирусных баз
Этот тест повторяет предыдущий, за исключением того, что запуск Chrom’а производился при включенном обновлении антивирусных баз и тест не проводился на «чистой» машине. Понятно, что процесс обновления замедляет загрузку сайта, и это видно по результатам. Что же касается лидеров и отстающих, то здесь картина аналогичная.
Время открытия документа в Microsoft Word
Измерительным инструментом для этого и следующего тестов также послужит AppTimer. Загружать будем не совсем маленький документ объемом около полутора мегабайт. В итоге видим, что Dr.Web и KIS замедлили процесс запуска Word’а и загрузки документа чуть больше, чем на секунду, в то время как работа остальных двух оказалась не так заметна.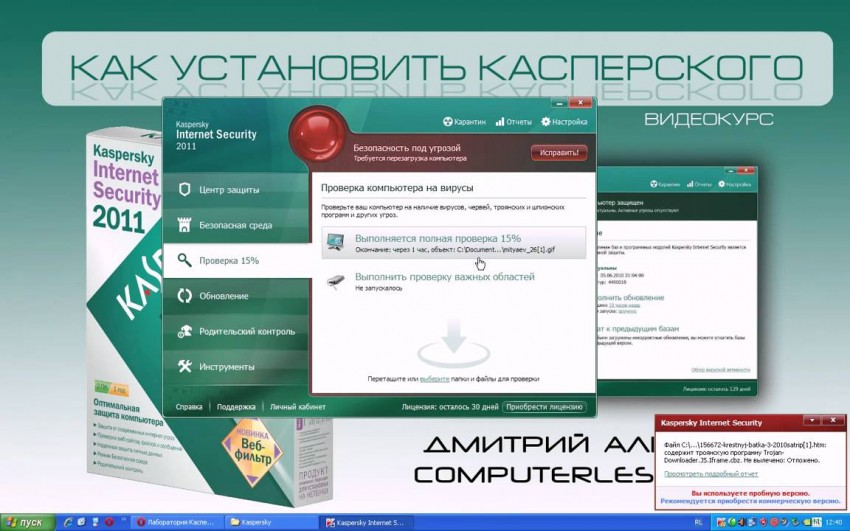 Лидер здесь MSE.
Лидер здесь MSE.
Результаты теста
Время открытия документа в Microsoft Word с включенной полной проверкой компьютера
Повторим предыдущий тест, но с включенной полной проверкой компьютера на наличие вирусов. Лидер остался тот же, на второе место вырывается «Касперский», далее, с небольшой задержкой, NOD32, и последним приходит Dr.Web.
Время проверки коллекции файлов
В этом тесте мы проверим, как долго каждый из антивирусов делает то, для чего он и предназначен. Для проверки была создана папка, содержащая 24 605 различных файлов общим объемом 1,39 Гб. В этом тесте два явных лидера — NOD32 и «Касперский», а больше всех шуршал головками жесткого диска, пытаясь отыскать какую-нибудь малварь, Dr.Web. При этом стоит отметить, что оба лидера имеют в своем арсенале технологии, значительно ускоряющие повторное сканирование, и для чистоты эксперимента они были отключены.
Результаты теста:
Время архивирования и разархивирования
Ну и в заключение подвергнем нетбук с каждым антивирусом по очереди последнему испытанию: заархивировать 219 файлов общим объемом 1,16 Гб с одновременной полной проверкой компьютера на наличие вирусов. Для архивирования будем использовать архиватор 7-Zip, тип создаваемого архива — zip. В этот раз победу одержал Dr.Web, далее с небольшой задержкой финишировал MSE, NOD32 на третьем месте, ну а последним пришел «Касперский», отстав от лидера более чем на минуту.
Итоговая таблицы результатов
В заключение хотел бы сразу оговориться. Данная статья ни в коем случае не является рекламой или антирекламой какого-либо антивирусного продукта. Это тестирование одного из параметров антивируса. Его влияние на производительность системы. Этот параметр обычно никак не оговаривают производители в своих рекламных слоганах и презентациях, но он несомненно важен для части небольших компаний с маленьким бюджетом IT.
Полагаясь на данные результаты нельзя с уверенностью сказать, что кто-то плох, а кто-то хорош. Также не стоит забывать, что это отрасль не стоит на месте. Вчера один был самым шустрым, а завтра уже пальму лидерства захватил другой. Конечно, бывают представители, которые жестко держатся на своей позиции, и далеко не первого места, не желая или не умея (?) исправить сложившееся о них мнение… Но не будем о грустном.
Всем спасибо за внимание. Надеюсь, кому-то этот пост и исследования будут полезны, как и мне когда-то. Очень жду комментариев и замечаний по содержанию и по оформлению тоже.
задач сканирования
задач сканирования Пожалуйста, включите поддержку джаваскрипта в вашем браузере! Файловый антивирус и Веб-антивирус обеспечивают защиту компьютера в режиме реального времени, но мы также рекомендуем регулярно проверять компьютер на наличие вирусов и других угроз компьютерной безопасности. Сканирование компьютера необходимо для предотвращения распространения вредоносных программ, не обнаруженных компонентами защиты.
Kaspersky Internet Security содержит следующие встроенные задачи проверки:
- Полная проверка
Проверка на наличие вирусов памяти компьютера, объектов автозапуска и всех внутренних дисков.
- Быстрая проверка
Проверка на вирусы только критических областей компьютера: памяти, объектов автозапуска и системных папок.
- Выборочное сканирование
Проверка на наличие вирусов указанного объекта (файла, папки, внутреннего или внешнего диска).
- Сканирование внешнего диска
Сканирование внешних дисков на наличие вирусов, выполняемое при подключении внешнего диска к компьютеру.
При выполнении Kaspersky Internet Security задачи проверки вредоносные объекты распознаются с помощью сигнатурного анализа. Помимо сигнатурного анализа, Kaspersky Internet Security использует эвристический анализ и другие технологии проверки.
Запуск задач полной проверки и быстрой проверки
Запуск задачи выборочной проверки
Вы также можете запланировать задачу полной проверки или быстрой проверки.
Запланировать задачу проверки
При подключении внешнего диска к компьютеру Kaspersky Internet Security может автоматически запустить проверку диска, предложить выполнить проверку или ничего не делать. Вы можете выбрать один из вариантов в настройках задачи Проверка внешнего диска.
Выберите действие, которое Kaspersky Internet Security выполняет при подключении внешнего диска к компьютеру.
Остановить задачу проверки.
Задачи Полная проверка и Быстрая проверка уже содержат области проверки. При выполнении задачи Полная проверка Kaspersky Internet Security проверяет память компьютера, объекты автозапуска и все внутренние диски. При выполнении задачи быстрой проверки Kaspersky Internet Security проверяет память компьютера, объекты автозапуска и системные папки. Вы можете изменить область проверки задачи Быстрой проверки.
Добавить/удалить файл или папку в/из области проверки задачи быстрой проверки
Добавить объект из списка быстрой проверки по умолчанию в область проверки задачи быстрой проверки
Отключить защиту объекта в области проверки задачи быстрой проверки
При обнаружении угрозы в файле программа выводит уведомление и выполняет над объектом заданное действие.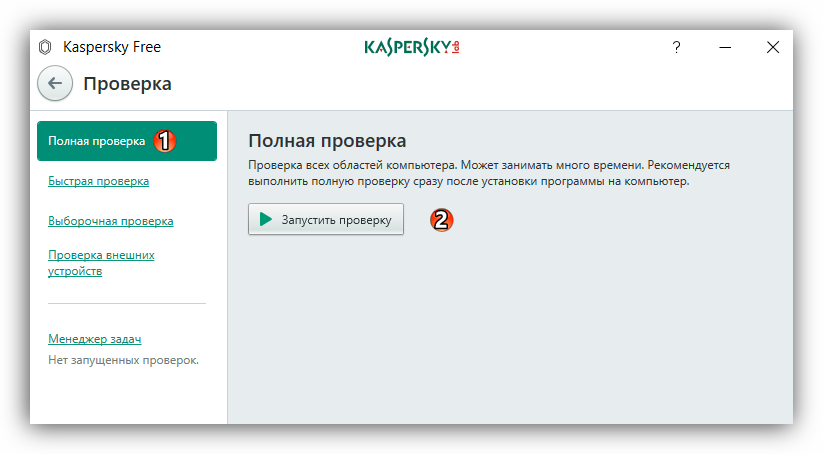 Вы можете изменить действие, которое будет выполняться при обнаружении объекта.
Вы можете изменить действие, которое будет выполняться при обнаружении объекта.
Выберите действие, которое Kaspersky Internet Security выполняет при обнаружении зараженных файлов
Перед тем, как попытаться вылечить или удалить зараженный файл, Kaspersky Internet Security сохраняет резервную копию для последующего восстановления или лечения. Копия файла появится в карантине. Вы можете попытаться вылечить этот файл позже, используя обновленные антивирусные базы.
Информация о результатах выполнения задач проверки и обо всех обнаруженных объектах заносится в отчет.
Примечание. Если при выполнении задачи поиска вирусов возникают какие-либо ошибки, запустите задачу еще раз. Если новая попытка запустить проверку также приводит к ошибке, обратитесь в Службу технической поддержки «Лаборатории Касперского».
Просмотр отчета о задаче проверки
Информация о ходе выполнения каждой запущенной задачи проверки (процент выполнения и оставшееся время) отображается в окне Проверка.
Наверх страницы
Как сканировать компьютер с Windows на наличие вредоносных программ
Если вы считаете, что ваш компьютер заражен каким-либо вредоносным ПО, или вы просто хотите выполнить сканирование в рамках цифровой очистки, в Windows есть встроенный инструмент безопасности, который может вам помочь на вашем пути — никакого стороннего программного обеспечения, которое нужно устанавливать или платить за него. Это называется «Безопасность Windows».
Когда-то Windows Security называлась Центром безопасности Защитника Windows, но это приложение во многом похоже. Поиск «Защитник Windows» в меню «Пуск» вызовет Windows Security, и даже сейчас Microsoft часто называет свое фактическое антивирусное сканирование Защитником Windows.
Встроенное программное обеспечение Microsoft для защиты от вредоносных программ раньше считалось совершенно бесполезным, но в наши дни оно может сравниться с такими громкими именами, как Kaspersky и Avast, в независимых тестах (блокируя 99,7% угроз).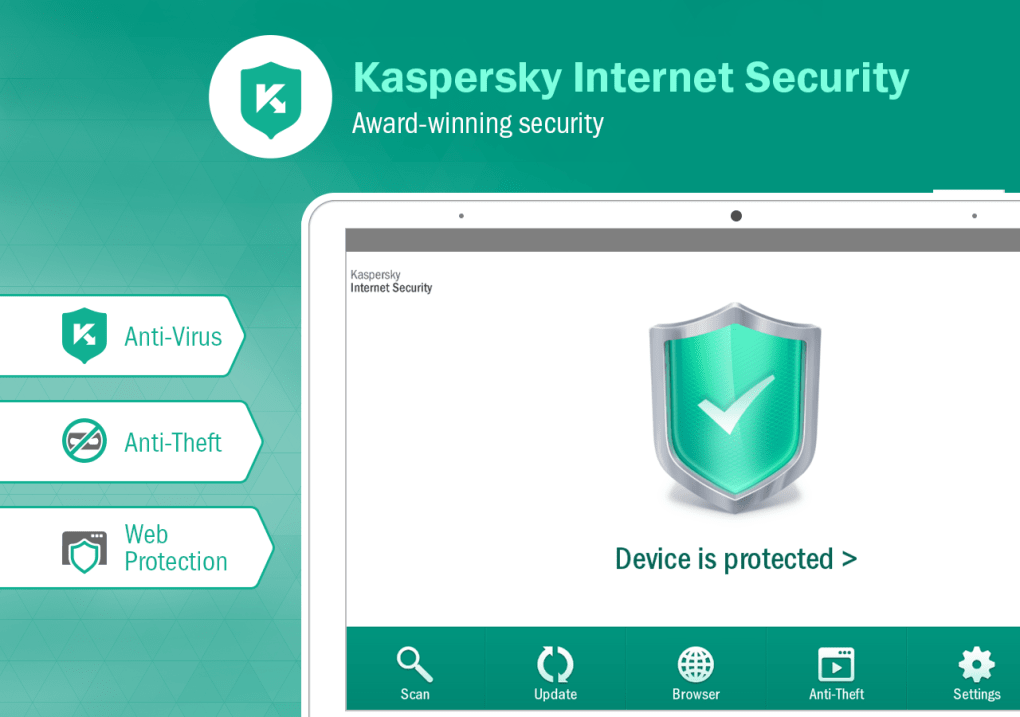 Microsoft также продвигает безопасность с помощью Windows 11, даже зайдя так далеко, что сбивает с толку людей со старыми компьютерами, у которых нет определенного оборудования. Но когда дело доходит до старой доброй программной безопасности, Windows 11 относительно проста.
Microsoft также продвигает безопасность с помощью Windows 11, даже зайдя так далеко, что сбивает с толку людей со старыми компьютерами, у которых нет определенного оборудования. Но когда дело доходит до старой доброй программной безопасности, Windows 11 относительно проста.
Чтобы открыть его, просто введите «Безопасность Windows» в меню «Пуск». Вы также можете получить к нему доступ, перейдя в «Настройки»> «Конфиденциальность и безопасность»> «Безопасность Windows», что даст вам краткий обзор состояния вашей системы. Затем вы можете нажать кнопку «Открыть безопасность Windows», чтобы получить доступ к полному приложению.
По умолчанию встроенная система безопасности Windows работает в фоновом режиме и пытается немедленно заблокировать любые вредоносные файлы, попадающие на ваш компьютер. Однако если вы хотите проводить периодические выборочные проверки, вы можете запустить сканирование вручную.
Встроенная функция безопасности Windows для защиты от вирусов и угроз.
Для этого перейдите в «Безопасность Windows» > «Защита от вирусов и угроз» и нажмите кнопку «Быстрая проверка». Если вы хотите выполнить более тщательное сканирование, которое займет больше времени, но проверит все ваши файлы и запущенные программы, вы можете вместо этого нажать кнопку «Параметры сканирования» и выбрать «Полное сканирование».
Если Windows обнаружит вредоносное ПО во время сканирования, вы можете нажать кнопку «Начать действия», чтобы начать процесс удаления вируса(ов) с вашего компьютера.
При нажатии кнопки «Пуск» вредоносное ПО будет удалено с вашего компьютера.
Если сканирование ничего не обнаружит, вы просто увидите отчет о том, сколько времени заняло сканирование, сколько файлов было проверено и когда оно было выполнено.
Чистая справка от службы безопасности Windows.
Если вы хотите, чтобы Windows всегда выполняла поиск вирусов в фоновом режиме, перейдите в «Безопасность Windows» > «Защита от вирусов и угроз» > «Параметры защиты от вирусов и угроз».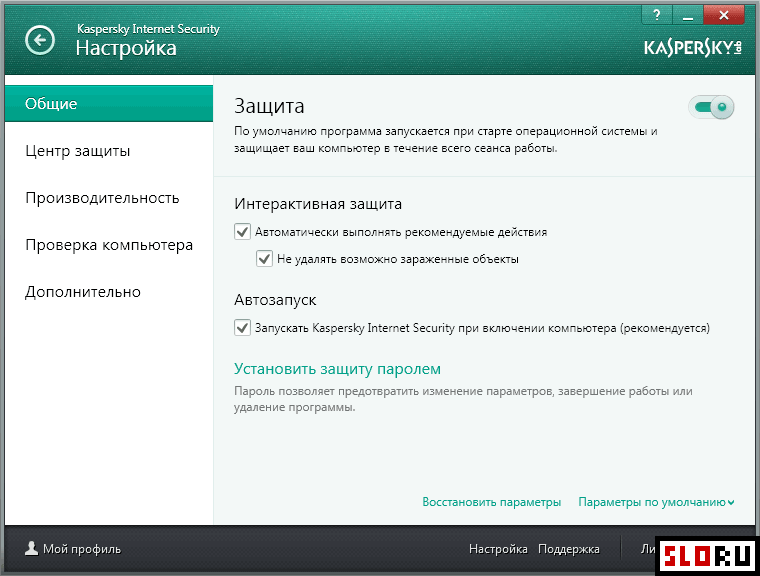 Нажмите «Управление настройками» и убедитесь, что опция «Защита в режиме реального времени» включена.
Нажмите «Управление настройками» и убедитесь, что опция «Защита в режиме реального времени» включена.
Чтобы убедиться, что на вашем компьютере используются самые последние антивирусные определения, перейдите в «Безопасность Windows» > «Защита от вирусов и угроз» > «Параметры защиты от вирусов и угроз». Нажмите «Управление настройками» и убедитесь, что «Облачная защита» включена.
Windows 11 обычно делает все возможное, чтобы обновляться, но для ручной проверки вы можете перейти в «Настройки»> «Обновление Windows», которые можно найти как в левом нижнем углу, так и в правом верхнем углу. Оттуда вы можете нажать кнопку «Проверить наличие обновлений». Вы также можете ввести «проверить наличие обновлений» в строке поиска меню «Пуск», чтобы перейти непосредственно к экрану «Центр обновления Windows».
Вы можете убедиться, что ваш компьютер обновлен в настройках.
Если вы установили много приложений из Microsoft Store, вы также можете обновить их, открыв Microsoft Store, перейдя в «Библиотека» (в левом нижнем углу окна), а затем нажав «Получить обновления». » кнопка.
» кнопка.
Если вы используете последнюю версию Windows 10, процесс сканирования на вирусы будет в основном таким же, как и в Windows 11. В некоторых более старых версиях Windows 10 вместо этого вы будете использовать приложение Центра безопасности Защитника Windows. , но процесс будет почти таким же после того, как вы откроете приложение.
Вредоносное ПО бывает разных форм и видов, но есть некоторые общие действия, которые оно может причинить вашему компьютеру. Если вы заметили, что ваша поисковая система, домашняя страница браузера или даже обои рабочего стола изменились без вашего участия, возможно, пришло время запустить сканирование, как описано выше. Другие симптомы могут заключаться в том, что ваш компьютер работает медленнее или горячее, чем обычно, или вы видите всплывающие окна или уведомления, которых вы раньше не видели.
Если вы получаете уведомление от приложения Microsoft Security о том, что оно обнаружило угрозу, скорее всего, проблема уже решена. Тем не менее, стоит перепроверить уведомление — некоторые вредоносные программы (особенно вредоносные веб-рекламы) будут притворяться антивирусными уведомлениями, чтобы вы нажали на них.
Тем не менее, стоит перепроверить уведомление — некоторые вредоносные программы (особенно вредоносные веб-рекламы) будут притворяться антивирусными уведомлениями, чтобы вы нажали на них.
Уведомления системы безопасности Windows будут выглядеть так, как показано на рисунке ниже, и отображаться в правом верхнем углу экрана. После того, как они исчезнут, они будут отображаться на экране уведомлений, который вы можете просмотреть, щелкнув часы на панели задач.
Пример уведомления, которое вы получите, если безопасность Windows обнаружит подозрительный файл.
Хотя антивирусное программное обеспечение делает все возможное, чтобы помечать только плохие файлы и оставлять хорошие, иногда оно ошибается. Если вы абсолютно уверены, что Windows совершила ошибку и удалила файл, которого не должно было быть, вы можете восстановить его.
Прежде чем сделать это, стоит отметить, что только то, что вы доверяете человеку, который отправил вам файл, не означает, что файл в безопасности. Существует вредоносное ПО, которое может захватывать электронные письма людей и отправлять копии всем в их контактах. Если вы получили подозрительный файл от кого-то, кому вы доверяете, рекомендуется спросить его об этом, прежде чем пытаться его открыть.
Существует вредоносное ПО, которое может захватывать электронные письма людей и отправлять копии всем в их контактах. Если вы получили подозрительный файл от кого-то, кому вы доверяете, рекомендуется спросить его об этом, прежде чем пытаться его открыть.
На экране истории защиты будут показаны инциденты, отслеживаемые системой безопасности Windows.
Чтобы просмотреть и восстановить неправильно помеченный файл, перейдите в «Безопасность Windows» > «Защита от вирусов и угроз» > «История защиты». Там вы найдете все угрозы, обнаруженные системой безопасности Windows, а также их уровень серьезности. Чтобы восстановить файл (что, опять же, вы должны быть очень осторожны, прежде чем делать), нажмите на запись, затем нажмите кнопку «Действия», чтобы получить доступ к кнопке «Разрешить».
Экран История защиты может предоставить вам подробную информацию об обнаруженном вирусе, например, где он был обнаружен и какой тип вредоносного ПО.
Что произойдет после того, как вы разрешите доступ к файлу, зависит от того, как он был обработан. Если его статус «На карантине», разрешение вернет его на ваш компьютер. Если его статус «Удалено», вам придется загрузить его снова, но Microsoft Security вас не остановит.
Если его статус «На карантине», разрешение вернет его на ваш компьютер. Если его статус «Удалено», вам придется загрузить его снова, но Microsoft Security вас не остановит.
Список обнаруженных разрешенных файлов можно просмотреть, выбрав «Безопасность Windows» > «Защита от вирусов и угроз» > «Разрешенные угрозы». Если вы решили, что они действительно представляют угрозу, вы можете повторно удалить их, щелкнув по ним, а затем нажав кнопку «Не разрешать».
Иногда существуют вирусы или вредоносные программы, которые сопротивляются, когда вы пытаетесь их удалить. Чтобы справиться с этим, в Windows есть своего рода усиленная версия антивирусного сканирования. Чтобы запустить его, перейдите в раздел «Безопасность Windows» > «Защита от вирусов и угроз» > «Параметры сканирования» и выберите «Автономное сканирование Microsoft Defender». После нажатия кнопки «Сканировать сейчас» ваш компьютер перезагрузится в специальном режиме для сканирования. Как только это будет сделано, ваш компьютер снова перезагрузится, и вы вернетесь в Windows.
Если на вашем компьютере все еще проявляются признаки заражения, некоторые из нас по адресу The Verge рекомендуют бесплатную версию Malwarebytes, которая не раз спасала наши машины (и машины наших родственников). (Хорошо иметь Malwarebytes уже на вашем компьютере, так как некоторые вредоносные программы могут помешать вам установить какие-либо дополнительные приложения безопасности.)
Если ваш компьютер все еще заблокирован или вы внезапно получаете уведомления о том, что вам нужно отправить кому-то деньги чтобы разблокировать его, возможно, пришло время обратиться к ИТ-специалисту.
Хотя Windows Security должна хорошо защищать ваш компьютер от вирусов, вредоносных программ и других вредоносных файлов, есть вещи, которые она не может сделать — например, даже в Windows 11 встроенные инструменты не защитить вас от фишинга по электронной почте или от мошеннической рекламы в вашем веб-браузере.
Если вы хотите улучшить свою игру по сравнению с базовой системой безопасности Windows, вы можете попробовать антивирусные пакеты, такие как McAfee, Norton 360, Kaspersky или Bitdefender.