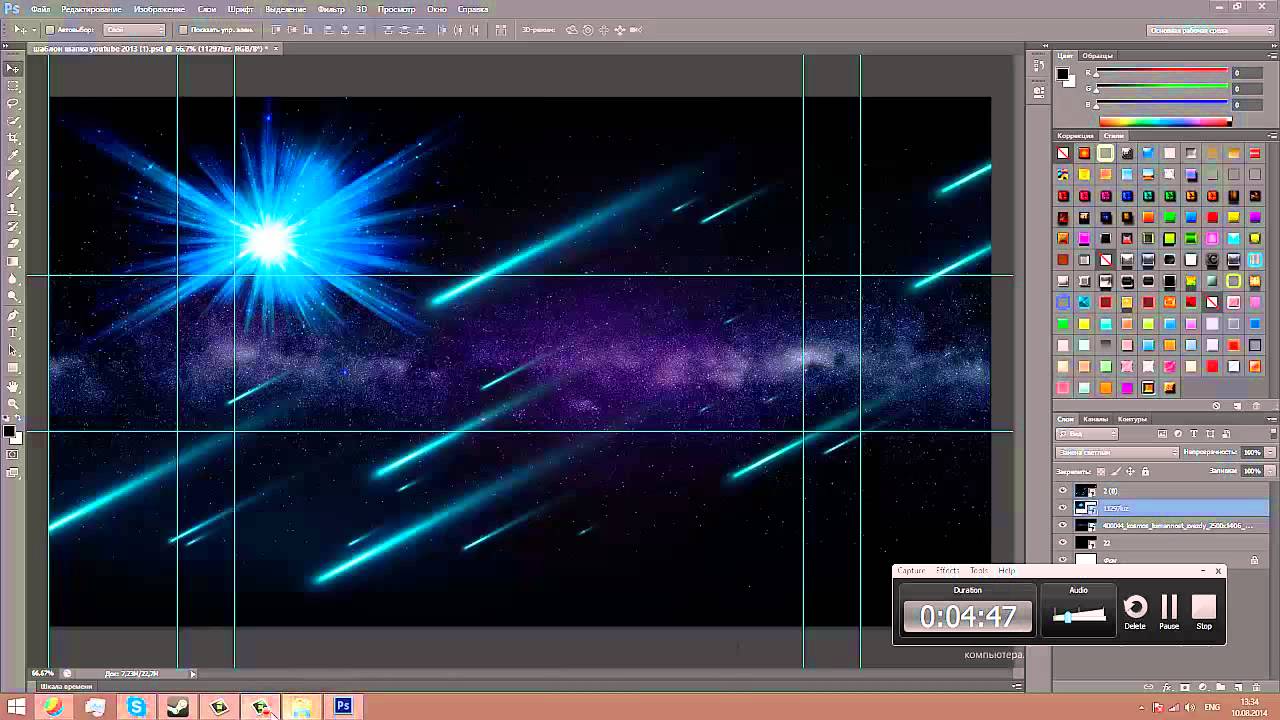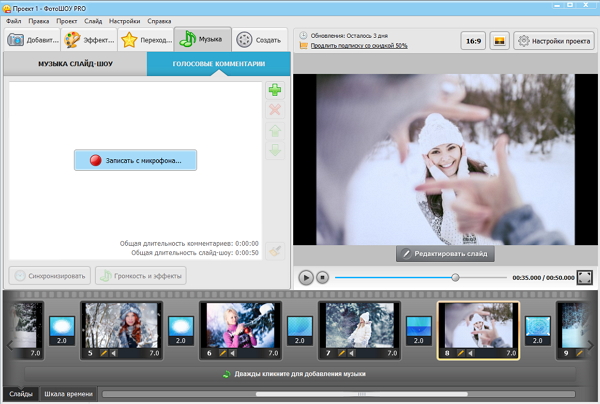Как вставить фото в видео
Способ 1: Filmora
Filmora — популярный видеоредактор, распространяющийся с разными тарифными планами, чья бесплатная версия покрывает все потребности обычного пользователя, позволяя заниматься полноценным монтажом видео. Ее мы и возьмем в качестве примера того, как быстро наложить картинку на видео.
Скачать Filmora
- Скачайте Filmora с официального сайта, перейдя по ссылке выше. Потребуется создать учетную запись, после чего можно запускать софт и начинать работу. Для добавления медиафайлов нажмите соответствующую кнопку по центру рабочего пространства.
- Появится окно «Проводника», где сначала найдите видео, над которым хотите работать.
- Перетащите его на дорожку проекта.
- Снова нажмите по той же области, чтобы добавить картинки.
- Уже знакомым образом через «Проводник» выберите одно или несколько изображений.
- Перетащите их на другую дорожку редактора.

- Выделите картинку, чтобы в окне предпросмотра появилась рамка для редактирования его размера и положения. Внесите изменения и переходите к следующему шагу.
- Не забывайте, что длину показа картинки тоже нужно отредактировать под собственные нужды, передвинув ее за край на необходимое расстояние.
- Если требуется сделать так, чтобы изображение заменило видео на время или воспроизводилось после, а не поверх, переместите его на дорожку с роликом, тем самым разъединив его.
- Как только работа над проектом завершена, нажмите кнопку «Экспорт» для сохранения, выберите подходящий формат и его параметры.
Filmora подходит и для выполнения других действий обработки контента: например, программа позволяет накладывать музыку, добавлять переходы или создавать титры. Ознакомьтесь с ее функциональностью более детально, чтобы использовать по назначению.
Способ 2: Adobe Premiere Pro
Adobe Premiere Pro — более продвинутое решение для видеомонтажа, ориентированное на профессионалов или любителей. Для выполнения сложных проектов понадобятся дополнительные знания в работе функций данного ПО, однако вставка изображения происходит в несколько кликов. Если вы уже приобрели Adobe Premiere Pro или используете его пробную версию, вставьте картинку следующим образом:
Для выполнения сложных проектов понадобятся дополнительные знания в работе функций данного ПО, однако вставка изображения происходит в несколько кликов. Если вы уже приобрели Adobe Premiere Pro или используете его пробную версию, вставьте картинку следующим образом:
Скачать Adobe Premiere Pro
- Для начала редактирования видео в приветственном окне нажмите кнопку «Новый проект».
- Задайте ему название и измените дополнительные параметры, если это требуется.
- Дважды щелкните по плитке, отвечающей за взаимодействие с медиаданными.
- После добавления видео через «Проводник» перетащите его на таймлайн.
- Сделайте то же самое с изображением, наложив его поверх ролика, чтобы слои отображались корректно.
- Через окно предпросмотра редактируйте картинку, задав ей подходящее положение и размер.
- Приступайте к экспорту проекта, выбрав соответствующий инструмент через выпадающее меню «Файл».

- Используйте инструкции в статье по ссылке ниже, чтобы разобраться с основными правилами настройки проекта перед его сохранением, а затем завершите этот этап.
Подробнее: Как сохранить видео в Adobe Premiere Pro
На нашем сайте вы можете ознакомиться со списком софта, предназначенным для вставки видео в видео. Однако этот же инструмент и используется чаще всего для наложения картинки, поэтому подойдет в данном случае тоже. Алгоритм будет примерно таким же, какой вы видели в двух способах выше, — остается лишь определиться с подходящим софтом.
Подробнее: Программы для вставки изображений в видео
Способ 3: Видеоредактор (Windows 10)
Отметим стандартное приложение Windows 10 под названием Видеоредактор. Оно годится только для того, чтобы вставить картинку после видео или в любой его части, поэтому этот вариант не подойдет тем, кто хочет наложить изображение поверх ролика.
- Откройте «Пуск», найдите приложение «Видеоредактор» и запустите его.

- Создайте новый проект, кликнув по соответствующей плитке.
- Задайте для него название и подтвердите создание.
- Нажмите «Добавить» для загрузки медиаконтента.
- В «Проводнике» найдите и откройте необходимое видео.
- Ожидайте добавления файлов, не закрывая текущее окно.
- Перетащите видео на таймлайн, чтобы далее отредактировать его.
- После нажатия по кнопке «Разделить» появится окно, где при помощи перемещения ползунка отметьте момент, на котором происходит разделение кадров.
- К ним переместите изображение.
- В итоге проект выглядит примерно так, как это показано на следующем скриншоте.
- При редактировании изображения настройте его длительность.
- Выберите один из вариантов времени показа или задайте собственный параметр.

- Как только закончите редактирование, нажмите «Завершить видео».
- Выберите его качество и запустите экспорт.
Способ 4: Онлайн-сервисы
Если наложение картинки на видео нужно произвести всего один раз, скорее всего, пользователь не захочет скачивать отдельную программу. Поэтому в качестве последнего варианта выполнения поставленной задачи рекомендуем обратить внимание на видеоредакторы, работающие в режиме онлайн. Они обладают необходимым набором функций, позволяющих добавить картинку на видео, настроить ее размер, положение и длительность показа. О взаимодействии с такими онлайн-сервисами читайте в статье по ссылке ниже.
Подробнее: Наложение картинки на видео через онлайн-сервисы
Мы рады, что смогли помочь Вам в решении проблемы.Опишите, что у вас не получилось. Наши специалисты постараются ответить максимально быстро.
Помогла ли вам эта статья?
ДА НЕТКак фото наложить на видео
Многим нравится добавлять свои собственные фотографии или логотип в видеофайлы, но многие не знают, как это сделать. Здесь вы узнаете, как добавить изображение в видео с помощью мощных и простых инструментов для редактирования видео.
Здесь вы узнаете, как добавить изображение в видео с помощью мощных и простых инструментов для редактирования видео.
Как фото наложить на видео
Наложение фото на видео
Ниже приведен список лучших программ для добавления картинки в видео и не только, а также пошаговые инструкции как это сделать.
Используем программу Wondershare Filmora
Filmora — это простой, но мощный видеоредактор, который обеспечивает не только базовые функции редактирования, такие как обрезка, редактирование звука и добавление названий, но также предоставляет некоторые усовершенствованные средства редактирования, включая стабилизацию шатких кадров, создание эффектов зеленого экрана и коррекцию цвета.
Более того, в этот инструмент для редактирования видео встроено более 300 эффектов. Вы можете добавлять фильтры, наложения и элементы движения, делая ваше видео уникальным. В магазине эффектов есть некоторые специально разработанные наборы, такие как блокбастер, фитнес, кинематограф, бизнес и красота.
Идеальная программа для блогеров
Если вы YouTuber, мы рекомендуем вам присоединиться к сообществу Filmora.io, в котором можно получить все ресурсы, необходимые для быстрого развития вашего канала на YouTube.
Процесс добавления изображений в видео очень прост.
Шаг 1. Загрузите Filmora и установите программу следуя инструкции по установке. Затем откройте ее.
Открываем программу Filmora
Шаг 2. Импорт файлов в Filmora.
Импортируем файл в Filmora
Нажмите «Импорт» и выберите целевые аудио, изображения и видео из папки или перетащите их в медиатеку Filmora. Затем перетащите и поместите видео на видеодорожку (первый трек).
Примечание! Обратите внимание, что если вы поместите все видеофайлы на одну и ту же временную шкалу, они будут объединены вместе.
Шаг 3. Добавление изображения в видео.
Добавляем изображения в видео
 Появится изображение, появившееся в окне предварительного просмотра (как на картинке ниже).
Появится изображение, появившееся в окне предварительного просмотра (как на картинке ниже).Шаг 4. Настройка изображения.
Настраиваем изображение
- Настройте размер и положение, чтобы сделать его подходящим для вашего видео.
- Затем просто переместите изображение в нужное место на видео или перетащите временной интервал, чтобы картинка соответствовала длине вашего видео.
- Вы также можете добавить больше эффектов к своему изображению. Для этого щелкните правой кнопкой мыши и выберите «Расширенное редактирование».
- В появившихся окнах вы можете добавить движение, маску, сделать прозрачную часть клипа, добавить границу, тень и т. д.
Добавляем больше эффектов
Например, вы можете сделать изображение более прозрачным, если его фоновый цвет выглядит слишком очевиден в видео. Для этого перейдите на вкладку «Эффект». Здесь вы можете сделать часть клипа прозрачной, добавить границу, тень и т. д. и таким образом сделать свое видео идеальным.
Совет! Вы можете добавить несколько изображений в видео. Что вам нужно сделать, это поместить их на разные дорожки и настроить параметры, как указано выше.
Шаг 5. Экспорт файла.
Экспортируем файл
Если вы довольны результатом, нажмите кнопку «Экспорт». Здесь вы найдете следующие варианты:
- сохранить как различные форматы: выберите формат экспорта и сохраните на локальный диск;
- сохранить в соответствии с различными устройствами: выберите конкретную модель устройства и сохраните в совместимом формате;
- загрузите в Facebook/YouTube/Vimeo;
- заполните свою учетную запись, чтобы поделиться своим видео напрямую с Filmora;
- запись на DVD;
- вставьте диск DVD и получите высококачественное видео DVD за считанные минуты.
Совет! Wondershare Filmora также позволяет добавлять свой логотип в видео, для этого необходимо установить флажок «Добавить логотип в видео» и применить свой собственный брендинг к тому, что вы создаете, предоставляя всю необходимую информацию.

Как наложить фото на видео используя Киностудию
Киностудия Windows Live Movie Maker — это отличное решение для того, чтобы наложить фотографию на видео.
Шаг 1. Загрузите Киностудию. Установите программу следуя инструкции по установке. Затем откройте ее.
Открываем программу Movie Maker
Шаг 2. Импорт файлов. Нажмите «Добавить видео и фотографии» и выберите целевые аудио, изображения и видео из папки или перетащите их в медиатеку. Поменяйте ориентацию изображения в видео. Для этого используйте вкладку «Главная».
Импортируем файл
Шаг 3. Кликните на «Правка» и начните редактирование вашего видео.
Приступаем к редактированию нажав на «Правка»
Вставить изображение в видео очень просто
- Запустите видео и остановите его там где должна быть ваша картинка.
- Затем используйте инструмент «Разделить», чтобы разрезать видео.
- Снова запустите видео и сделайте тоже самое в том месте где картинка должна исчезнуть.

- Выделите фрагмент, на который вы хотите наложить картинку. Сделайте это задержав курсор мышки.
- В появившемся окошке вы видите длительность этого фрагмента (как на картинке выше).
Запомните эти данные.
Шаг 3. Добавление картинки.
Добавляем картинку
- Выбираем картинку, которую необходимо наложить.
- Затем необходимо установить время показа картинки. Оно должно быть таким же, как и длительность фрагмента, на который мы будем накладывать изображение.
- Затем перетаскиваем изображение к этом фрагменту. Фрагмент необходимо удалить, а картинка остается. Все как на картинке выше.
- Повторите этот процесс столько раз, сколько вам нужно.
Шаг 4. Добавление звука.
Добавляем звук
- Нажимаем на первый фрагмент видео. Он выделится голубой рамкой.
- Затем кликаем на «Громкость видео», как на картинке выше. Настраиваем громкость до ноля.
- Повторяем процедуру с каждым фрагментом видео.

Длительность готового коллажа должна совпадать с изначальной длительностью видео. Если она совпадает, видео можно сохранять. Если нет, то это значит что произошла какая-то ошибка или часть видео была удалена. Это необходимо исправить, так как в противном случаи, звук и видеоряд не будут синхронизированы.
Шаг 5. Сохраните готовое видео.
Сохраняем готовое видео
Добавление фото к видео в программе ВидеоМАСТЕР
ВидеоМАСТЕР — это замечательная программа для редактирования видео. Она поддерживает больше чем 350 форматов и позволяет наложить фото на видео всего за пару минут. И вот как это сделать.
Шаг 1. Загрузите ВидеоМАСТЕР. Установите программу следуя инструкции по установке. Затем откройте ее.
Открываем программу видеоМАСТЕР
Шаг 2. Импорт файлов.
Импортируем файл
Нажмите «Добавить» и выберите целевые аудио (или перетащите его).
Шаг 3. Добавление изображения.
Добавляем изображение
- Кликните на «Обработка» и выберите «Наложить текст и графику».
- Запустите видео и остановите его там где должна быть ваша картинка.
- Затем используйте инструмент «Кадрировать». Выберите область где должна быть ваша картинка.
- Снова запустите видео и сделайте тоже самое в том месте где картинка должна исчезнуть. Кликните на текст и выберите «+Добавить изображение» (слева, как на картинке выше).
- Выберите картинку, после чего она появится в выделенной вами области.
- Определите настройки прозрачности и размера картинки.
- Когда все будет готово, кликните «Применить».
Шаг 4. Конвертируйте и сохраните ваше видео.
Конвертируем и сохраняем видео
Нажмите «Конвертировать» (справа в самом низу). На конвертацию уйдет некоторое время. После ее окончания вы увидите окошко, которое сообщит об этом. Можно также воспользоваться такими функциями, как «Загрузить на YouTube после конвертирования» и «Выключить ПК после конвертирования».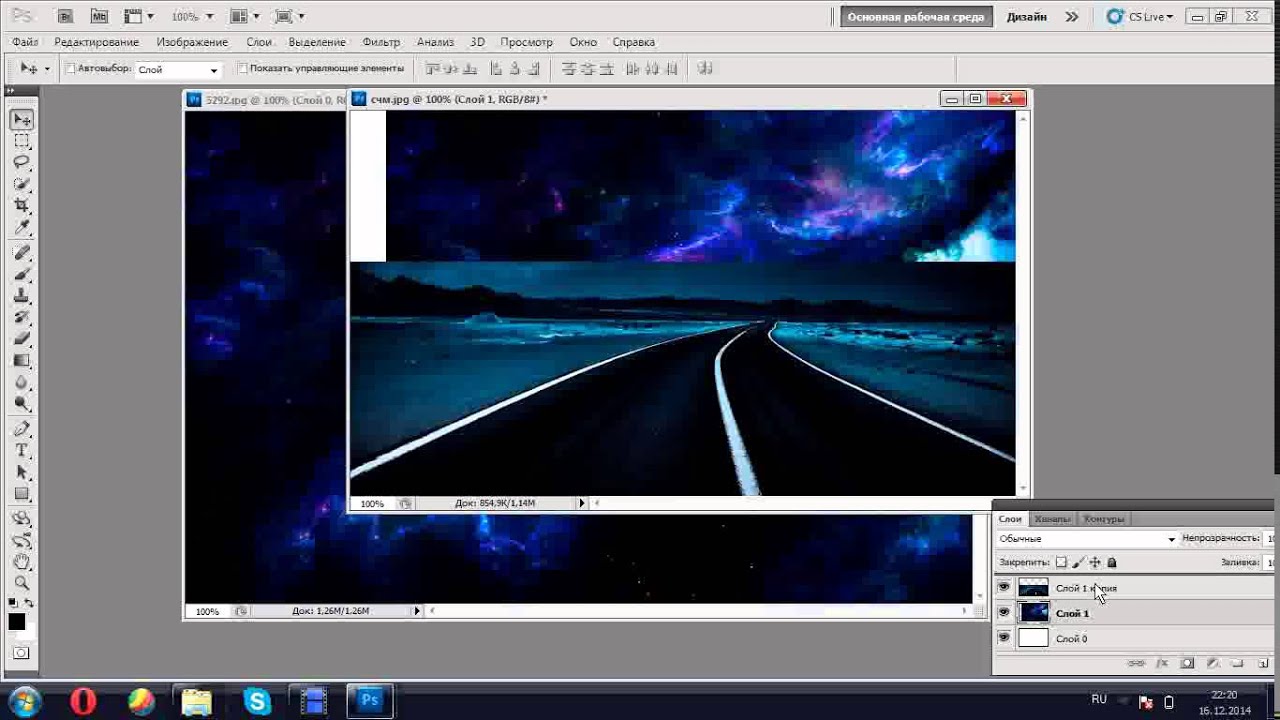 Вы также можете записать ваше видео на DVD или разместить на сайте.
Вы также можете записать ваше видео на DVD или разместить на сайте.
Читайте также полезную информацию в статье — «Как добавить в видео музыку».
Видео — Накладываем фото на видео, видео-инструкция
Видео — Как вставить фото в видео с помощью Киностудии
Видео — Как сделать видео и вставить в него картинку! Видеомастер!
Как вставить картинку в видео: 2 способа
Вставка изображения поверх видео
Видео в стиле «картинка-в-картинке» всегда выглядит эффектно в любом видеоролике. Встроенные в фон видеоряда фотографии станут отличным украшением для видеооткрытки на день рождения и полезным дополнением к бизнес-презентации или видеоуроку.
Встроенные в фон видеоряда фотографии станут отличным украшением для видеооткрытки на день рождения и полезным дополнением к бизнес-презентации или видеоуроку.
Шаг 1. Установите «ВидеоМОНТАЖ»
Прежде всего вам понадобится сам редактор. Загрузите с сайта инсталлятор и установите программу на свое устройство. Для этого найдите скачанный файл и дважды кликните по нему. После завершения процесса запустите программу и выберите пункт «Новый проект».
ВидеоМОНТАЖУниверсальный редактор видео для профи и новичков
Для Windows 7, 8, 10, XP Создайте новый проектШаг 2. Добавьте медиафайлы
Импортируйте в видеоредактор ролики для обработки. Для этого кликните по кнопке «Добавить видео и фото» и найдите нужный файл на компьютере. Также вы можете добавить видеофайл, перетащив его из папки на монтажную шкалу редактора.
Импортируйте ролик для обработкиШаг 3. Встройте графику
Встройте графику
«ВидеоМОНТАЖ» позволяет добавить фото в видео с компьютера или встроить стикеры и рисунки из встроенной коллекции. Чтобы воспользоваться библиотекой графики, щелкните «Клипарт» в левой колонке и просмотрите варианты во вкладках «Стикеры» и «Рисунки». Если какой-то файл вам понравился, кликните по нему, чтобы наложить на кадр. Не забудьте перед этим остановить видео на временном отрезке, в который вы хотите вставить картинку.
Встройте графику из коллекции редактораЕсли вам нужно встроить свою картинку, например, фото человека, во вкладке «Рисунки» нажмите «Добавить свой файл». Подгрузите изображение с компьютера. Файл сразу наложится на видеокадр
Добавьте картинку с жесткого дискаШаг 4. Отрегулируйте параметры изображения
После того, как вы разобрались, как наложить фото на видео, вы можете отредактировать его положение на кадре и длительность показа. Чтобы установить время показа слайда, наведите курсор на файл в монтажной ленте так, чтобы появились две желтые стрелки.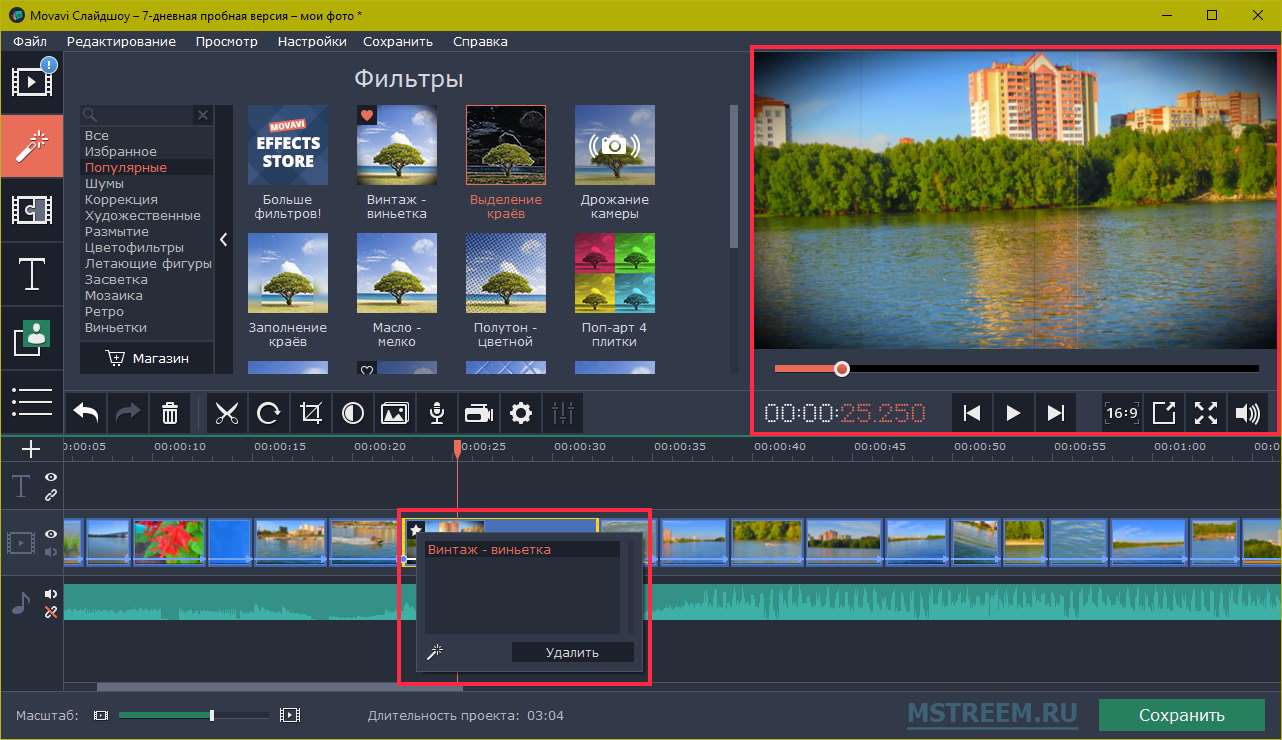 Захватите границу слоя и растягивайте либо сжимайте превью картинки.
Захватите границу слоя и растягивайте либо сжимайте превью картинки.
Чтобы расположить изображение поверх видео в определенной части кадра, захватите картинку и перемещайте по видеофону. Также после добавления графики можно дополнительно изменить ее параметры: настроить анимацию и степень прозрачности, добавить тень и фоновую заливку.
Отредактируйте длительность показа, положение и параметры отображения картинкиШаг 5. Экспортируйте видеофайл
Нажмите зеленую кнопку «Сохранить видео» под окном встроенного проигрывателя. Выберите один из вариантов экспорта: видеофайл в формате AVI, создание DVD-диска, видео в разрешении HD, файлы для просмотра на мобильных устройствах, оптимизация для интернета или выбор видеоформатов. Нажмите на подходящий пункт и следуйте подсказкам на экране для завершения экспорта.
Выберите вариант сохранения проектаКак вставить картинку в видео
Есть масса способов сделать видеофильм красочнее, оригинальнее и интереснее.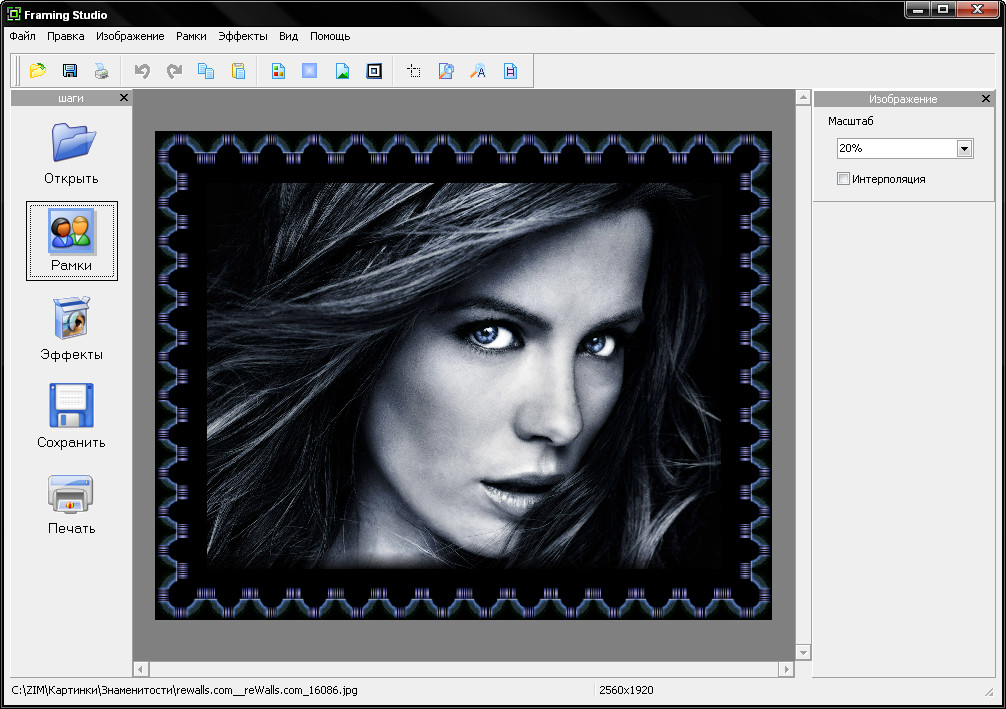 Настроить анимацию, плавные переходы, музыку… Поговорим ещё об одном инструменте, способном преобразить ролик – добавление картинки или фотографии. Он позволяет решить массу задач от маскировки дефекта съемки до заполнения смыслового пробела между частями видеоролика. Хотите узнать, как самостоятельно внедрить иллюстрацию? Читайте статью, где мы расскажем, как вставить картинку в видео с помощью программы ВидеоМОНТАЖ.
Настроить анимацию, плавные переходы, музыку… Поговорим ещё об одном инструменте, способном преобразить ролик – добавление картинки или фотографии. Он позволяет решить массу задач от маскировки дефекта съемки до заполнения смыслового пробела между частями видеоролика. Хотите узнать, как самостоятельно внедрить иллюстрацию? Читайте статью, где мы расскажем, как вставить картинку в видео с помощью программы ВидеоМОНТАЖ.
Содержание:
Добавление картинки этап за этапом
Видео редактор прост в использовании и позволит даже начинающим успешно монтировать клипы. Понятное русскоязычное меню, продуманные инструменты и встроенные подсказки помогают быстро разобраться с интерфейсом. Чтобы добавить изображение нужно пройти всего несколько простых этапов.
Шаг 1. Готовим материал для работы
Запустите программу, нажмите «Новый проект». Из папок на компьютере выберите файлы, которые должны войти в проект и распределите их в нужном порядке на монтажном столе.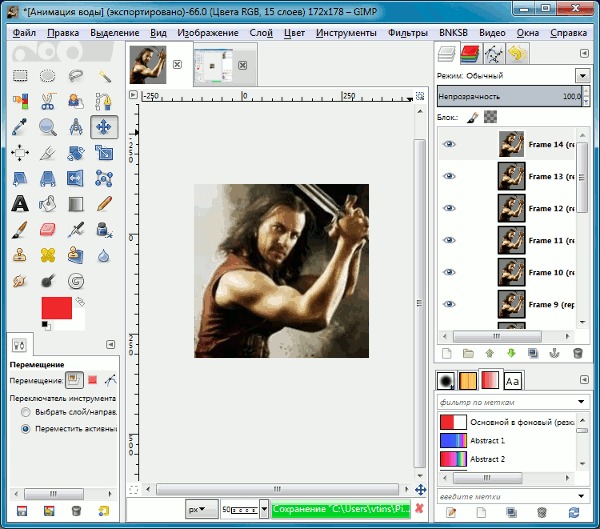 При необходимости выполните редактирование видео: обрезку, стабилизацию, улучшение качества и другие манипуляции.
При необходимости выполните редактирование видео: обрезку, стабилизацию, улучшение качества и другие манипуляции.
Улучшаем качество видео
Шаг 2. Вставляем иллюстрации
ВидеоМОНТАЖ позволяет как наложить картинку на видео, так и вставить её между частями фильма. В зависимости от того, что требуется для проекта, способы будут отличаться.
- Надо, чтобы между кусками ролика на какое-то время появилась статичная заставка? Следует просто перейти в папку с фото или другими картинками, захватить искомое и перетащить на монтажный стол в нужное место. Затем настройте длительность отображения, кликнув на текущее значение (По умолчанию 10 секунд). Если по краям появились чёрные полосы, перейдите в «Кадрирование» и обрежьте их.
Кадрируем фото
- Когда требуется сделать так, чтобы образ присутствовал на экране в ходе целого видеофрагмента, перейдите во вкладку «Клипарт».
 Кликните вкладку «Рисунки» слева, чтобы перейти к соответствующему инструменту.
Кликните вкладку «Рисунки» слева, чтобы перейти к соответствующему инструменту.
Нажмите «Добавить свой файл» и выберите необходимый из папки на компьютере. Он появится поверх экрана с клипом. Останется только отрегулировать его размер, двигая рамку за узелки. Вы также можете включить отображение контура и тени, настроить степень прозрачности.
Добавляем картинку в видео
Шаг 3. Готовим к просмотру
Чтобы просматривать готовый материал в проигрывателях или онлайн, залив на сайт в интернет, необходимо нажать кнопку «Создать». Здесь можно определиться с назначением готовой кинокартины, чтобы софт установил для неё подходящий формат. От вас не требуется никаких знаний. Достаточно кликнуть по одному из вариантов.
Выбираем вариант сохранения
Как еще улучшить материал?
Вставить фото в видео – это далеко не единственное, что умеет делать ПО.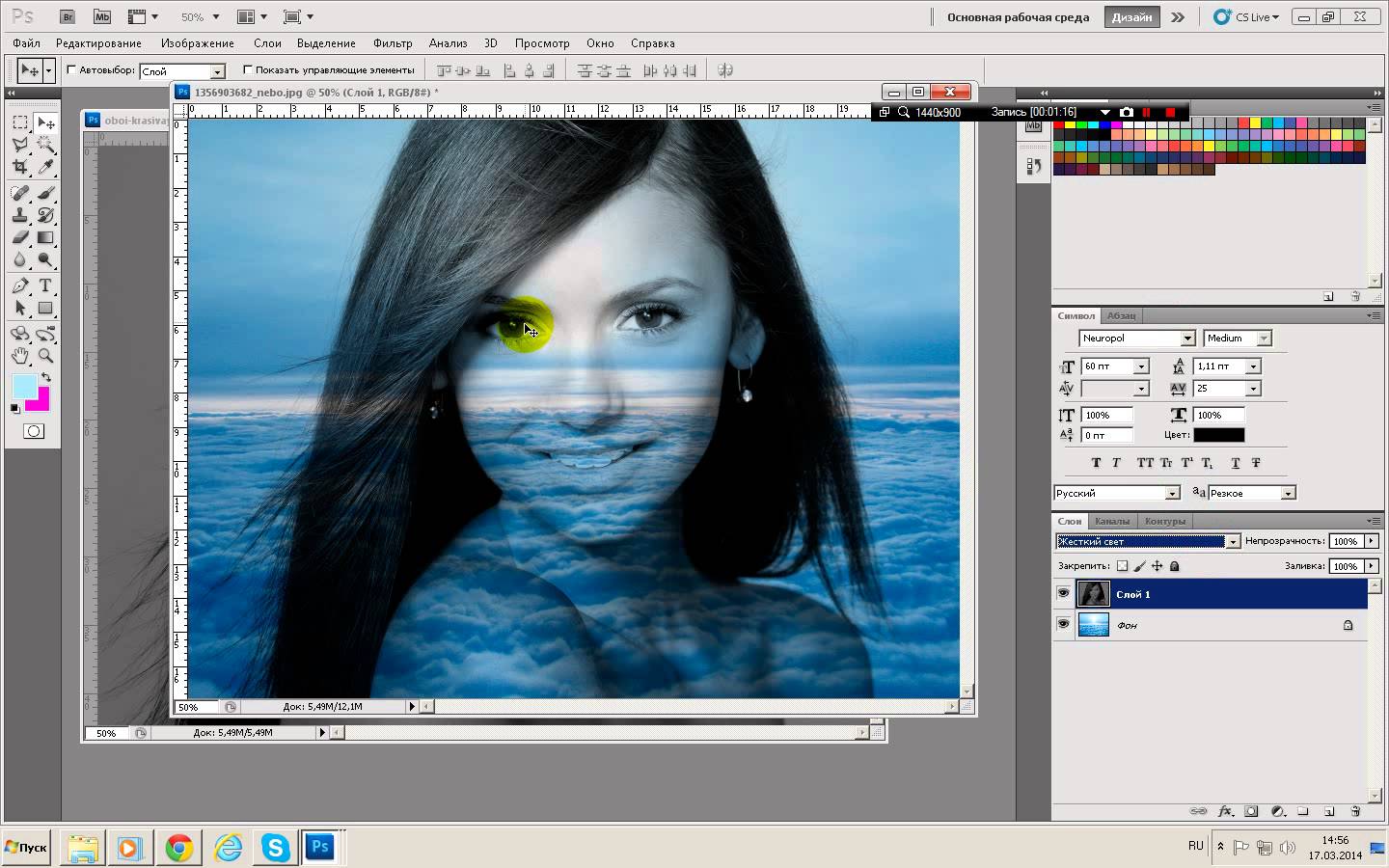 Благодаря огромному функционалу, им так удобно пользоваться для обработки видеоматериалов от и до. Видеоредактор позволяет выполнить полноценный монтаж видео – обо всех возможностях подробно читайте дальше:
Благодаря огромному функционалу, им так удобно пользоваться для обработки видеоматериалов от и до. Видеоредактор позволяет выполнить полноценный монтаж видео – обо всех возможностях подробно читайте дальше:
- Обрезка и кадрирование. Оставляйте только наиболее важные интересные сцены, убирайте из кадра всё лишнее с помощью удобных инструментов программы по обрезке.
- Эффекты. Хотите получить совершенно особенное изображение? Перейдите во вкладку «Эффекты». Подберите подходящий из десятков красочных фильтров, способных преобразить ролик. Добавьте нежности, позитива, флёра прошлого века или романтики чёрно-белого отображения.
- Добавление текста. Чтобы подписать место или действующих лиц, можно добавить в видеоклип красочный текст. В видеоредакторе находится огромная коллекция из десятков красивых необычных шрифтов.

- Изменение скорости воспроизведения. Замедляйте и ускоряйте важные моменты по своему усмотрению.
- Улучшение качества. С помощью простых настроек насыщенности, яркости, контраста преобразите изображение, сделав его более привлекательным.
- Плавные переходы. Установите анимацию на стыке отдельных частей проекта, чтобы один перетекал в другой более естественно. Каталог редактора открывает огромные возможности для выбора: сворачивание страницы, часовая стрелка, жалюзи и другие.
- Работа со звуком. Добавляйте фоновую музыку, чтобы создать правильную атмосферу. Без звука любое кино станет в разы скучнее и не произведёт должного эффекта.
Накладываем эффект «Белая виньетка»
Выбираем вариант перехода
Удобный редактор для всех
Вставлять фото в видеопроекты очень просто, когда используется наше ПО.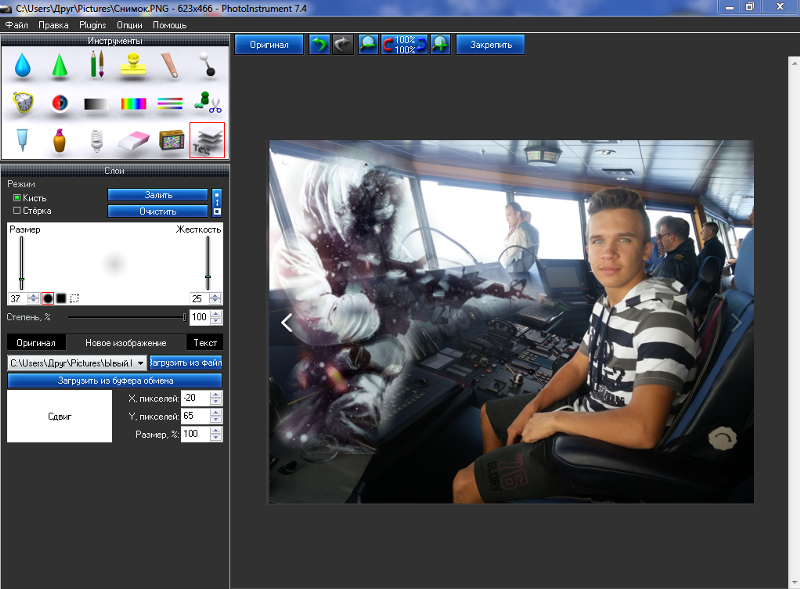 Работайте с клипами, как настоящие профи, для этого программа для обработки видео даёт все возможности. Многочисленные функции, удобный и понятный интерфейс сделают процесс монтажа комфортным и приятным. Из всех ограничений – только ваша фантазия. Создавайте креативные яркие фильмы вместе с ВидеоМОНТАЖ!
Работайте с клипами, как настоящие профи, для этого программа для обработки видео даёт все возможности. Многочисленные функции, удобный и понятный интерфейс сделают процесс монтажа комфортным и приятным. Из всех ограничений – только ваша фантазия. Создавайте креативные яркие фильмы вместе с ВидеоМОНТАЖ!
Как наложить логотип на видео за 5 шагов
Нужно добавить к ролику логотип или другое изображение? В этом нет ничего сложного, если под рукой подходящая программа для видеомонтажа. Редактор «ВидеоМОНТАЖ» поможет быстро справиться с задачей. Читайте статью, чтобы узнать, как добавить картинку на видео.
Защитите изображение вашим логотипом
Содержание:
Как добавить логотип за 3 минуты
«ВидеоМОНТАЖ» – это русскоязычный редактор для работы с роликами.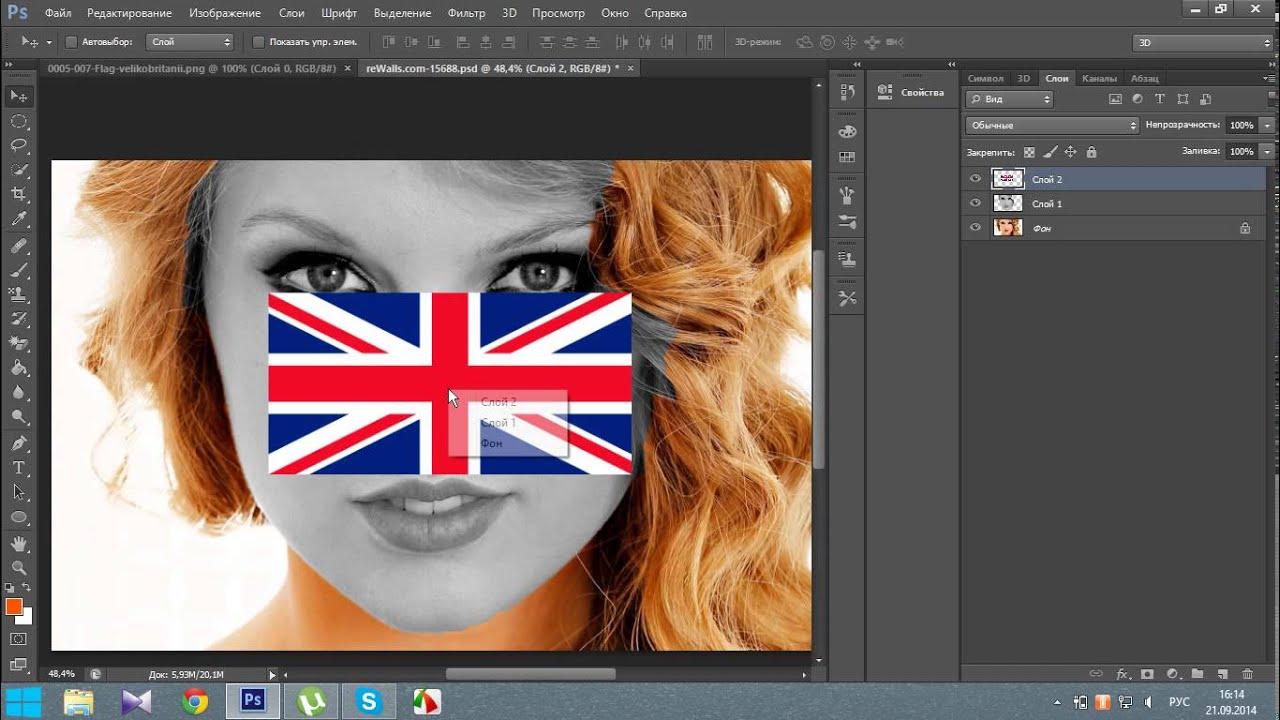 Наложение картинок на видеоряд является лишь одной из многочисленных функций софта. Задача решается за несколько простых шагов:
Наложение картинок на видеоряд является лишь одной из многочисленных функций софта. Задача решается за несколько простых шагов:
Шаг 1. Устанавливаем софт
С нашего сайта скачайте дистрибутив видеоредактора. Откройте папку, куда была выполнена загрузка, и запустите установку. Следуя подсказкам, инсталлируйте программу и запустите её для начала работы.
Стартовое окно программы
Шаг 2. Загружаем видеоматериал
В стартовом окошке начните новый проект. В левой части рабочей области располагается перечень папок компьютера. Кликните по той, где хранятся видеоматериалы. Справа вы увидите все доступные ролики, находящиеся в папке. Перетащите нужные на таймлайн. Вы можете в любой момент убрать оттуда любые лишние клипы или поменять их местами.
Добавляем видео в проект
Софт даёт возможность использовать в работе видеофайлы абсолютно любого формата, а также переносить на монтажный стол рисунки, фото и другие графические изображения.
Шаг 3. Накладываем лого
Теперь узнаем, как вставить логотип в видео для онлайн публикации или других целей. Перейдите в раздел «Редактирование» и выберите инструмент «Текст и графика». Слева вы увидите три вкладки: текст, стикеры и рисунок. Нас интересует третья. Кликните по ней.
Окно работы с наложенными картинками
Нажмите кнопку с зелёным плюсом – «Добавить рисунок». Из папки на ПК возьмите файл с вашим лого. Изображение появится в области проигрывателя поверх видеоряда.
Теперь вы можете переместить его в желаемое место, а также увеличить или уменьшить, ухватившись за серые квадратики в уголках. Также можно произвольно вращать объект, кликнув по зелёной точке и удерживая кнопку мыши зажатой. Таким образом настройте размер и положение фирменного знака в кадре – всё очень просто.
На панели слева измените прозрачность картинки. Это необходимо, чтобы лого не казалось инородным, отдельным от остального кадра.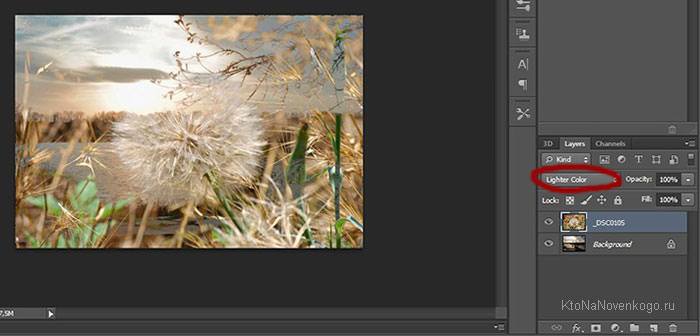 Двигайте бегунок прозрачности, добиваясь органичного внешнего вида.
Двигайте бегунок прозрачности, добиваясь органичного внешнего вида.
Настройте прозрачность, чтобы лого смотрелось естественно
Также вы можете использовать эффекты: показывать тень (позволяет придать изображению объёма) и контур (делает объект выразительнее). Если вы проставляете галочку возле контура, то можете выбрать цвет обводки.
Кроме рисунка программа для редактирования видео позволяет наложить на видеоряд красочные стикеры из встроенной коллекции, а также добавить надписи, выполненные оригинальным шрифтом.
Шаг 4. Улучшение ролика
«ВидеоМОНТАЖ» позволит провести целый ряд работ по улучшению клипа. Вы найдёте следующие опции:
- Обрезка: позволяет убрать лишние эпизоды,
- Кадрирование: для подбора наиболее удачной композиции,
- Титры и заставки: придают ролику более завершённый профессиональный вид,
- Эффекты: делают видеоряд особенным за счет наложения интересных фильтров из каталога,
- Улучшения: повысят яркость и насыщенность, стабилизировать дрожащее изображение,
- Скорость: настройки замедления и ускорения,
- Звук и музыка: замена аудиодорожки на другую или накладывание фоновой мелодии,
- Переходы: для добавления сглаживающей анимации на стыках между видеороликами.

Таким образом данный софт позволяет ощутимо преобразить исходный клип. Когда закончите доводить его до совершенства, переходите к следующему пункту.
Красивые фильтры сделают видео интереснее
Шаг 5. Сохранение работы
Завершающим этапом является сохранение проекта и подготовка к просмотру в проигрывателе. Выберите вкладку «Создать». Там располагается перечень вариантов на выбор. Можно подготовить обычный AVI, или, если вы искали, как добавить логотип на видео в YouTube, создать клип для публикации в интернете.
Выберите формат сохранения
Далее нужно будет указать кодек сжатия, размер кадра и качество итогового ролика. Если вы выбирали публикацию в интернете, то нужно определиться, для какого именно сервиса следует подготовить клип.
После осуществления всех настроек начните конвертирование и дождитесь, пока видеоролик будет готов. Вот и всё, вы получили качественное видео, защищённое вашим знаком!
Зачем накладывать картинки на видео
Описанная выше процедура может потребоваться не только тем, кто хочет украсить фирменным значком свою рекламу. Теперь, когда вы узнали, как поставить картинку на видео, поговорим о том, для чего ещё можно успешно использовать данную функцию.
Теперь, когда вы узнали, как поставить картинку на видео, поговорим о том, для чего ещё можно успешно использовать данную функцию.
1. Защитить свой материал. Вы снимаете мастер-классы или другие интересные авторские видео? Сегодня так легко взять чужой материал и выдать за собственный. Чтобы обезопасить свою интеллектуальную собственность, можно наложить на выкладываемые видеоролики свой фирменный знак или просто указать фамилию.
2. Создать имитацию телеканала. Любите шуточные клипы с фэйковыми новостями? Подставьте к своему видеоматериалу значок «Россия» и повеселите друзей. А может, вы решили создать совершенно новый канал, чтобы прививать подписчикам любовь к искусству? Тогда придумайте собственное название и аналогичным образом наложите его на свои видеозаписи для YouTube.
3. Проиллюстрируйте сказанное. Если вы хотя бы иногда смотрите видеоблоги, то наверняка видели, как автор указывает на свободную часть экрана, где появляется фото или рисунок.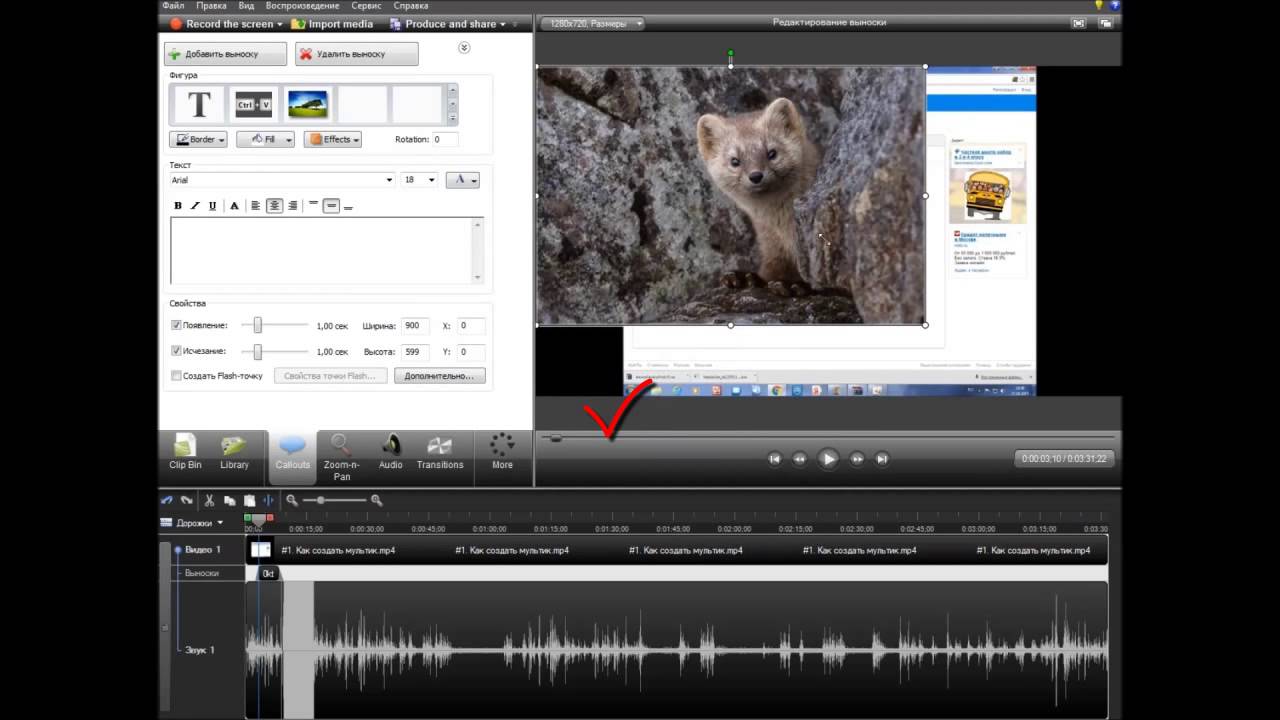 Например, фэшнблогер хочет поделиться со зрителями модным коллажем. Поняв, как наложить картинку на видео в редакторе, вы тоже сможете легко и красиво создавать подобный эффект.
Например, фэшнблогер хочет поделиться со зрителями модным коллажем. Поняв, как наложить картинку на видео в редакторе, вы тоже сможете легко и красиво создавать подобный эффект.
4. Спрятать часть кадра. Нужно выложить видеоролик в интернет, но хочется скрыть лицо? А может, в кадр попал нежелательный предмет, но сам клип вам очень нравится? Закройте часть изображения красивым тематическим стикером из интернета или коллекции видеоредактора.
С помощью «ВидеоМОНТАЖА» очень просто прикреплять иллюстрации и лого к видеоряду. Улучшайте качество видеодорожки, дополняйте ролики заставками, футажами и переходами, накладывайте текст и украшайте проект стильными эффектами. Достаточно лишь скачать редактор видео.
Как сделать видео на фоне картинки быстро и просто
Фильм из фотографий — это целое искусство, приобщиться к которому может каждый человек. Но, согласитесь, куда интереснее получится, если вы объедините в одном проекте фотоснимки и видео. Сделать видео на фоне картинки просто! Для этого воспользуйтесь
программой для создания слайд-шоу «ФотоШОУ PRO». Читайте статью и вы узнаете всё о красивых слайдах в роликах.
Сделать видео на фоне картинки просто! Для этого воспользуйтесь
программой для создания слайд-шоу «ФотоШОУ PRO». Читайте статью и вы узнаете всё о красивых слайдах в роликах.
Пример совмещения видео и фотографии
Шаг 1. Скачайте программу
Чтобы установить «ФотоШОУ PRO», перейдите на страницу «Скачать» с этого сайта и скачайте установочный файл. Запустите его двойным щелчком и следуйте подсказкам на экране. Ознакомьтесь с пользовательским соглашением, определите папку, в которую следует распаковать архив с файлами и укажите, нужен ли вам на рабочем столе ярлык для быстрого доступа к редактору в дальнейшем.
Шаг 2. Добавьте фотографии
Итак, как сделать видео на фоне картинки в этой программе? Прежде всего нужно расставить на монтажном столе фотографии, которые будут задействованы в проекте. Просто найдите нужные изображения на ПК и перетащите их на шкалу слайдов. При желании
дополните проект заставкой и титрами. Вы можете выбрать их в одноименных вкладках или разработать самостоятельно.
Вы можете выбрать их в одноименных вкладках или разработать самостоятельно.
Добавление фотографий для работы в «ФотоШОУ PRO»
Шаг 3. Загрузите видео
Выделите мышкой фотографию, на которой хотите разместить видеоролик, затем нажмите кнопку « Редактировать слайд» в плеере предпросмотра.
Перейдите в редактор слайда
В открывшемся окне кликните « Добавить слой» > « Видео» и укажите путь к нужному ролику. Видеозапись тут же появится на слайде.
Добавьте видео на слайд
Сразу же настройте ее местоположение: для этого ухватите видео за центр и перетяните его в нужную вам точку. Также элементарно изменить размер ролика. Просто потяните мышкой за любой из краев видео.
При необходимости измените размер и местоположение видеоролика
Далее добавленную видеозапись можно настроить. Например, обрезать.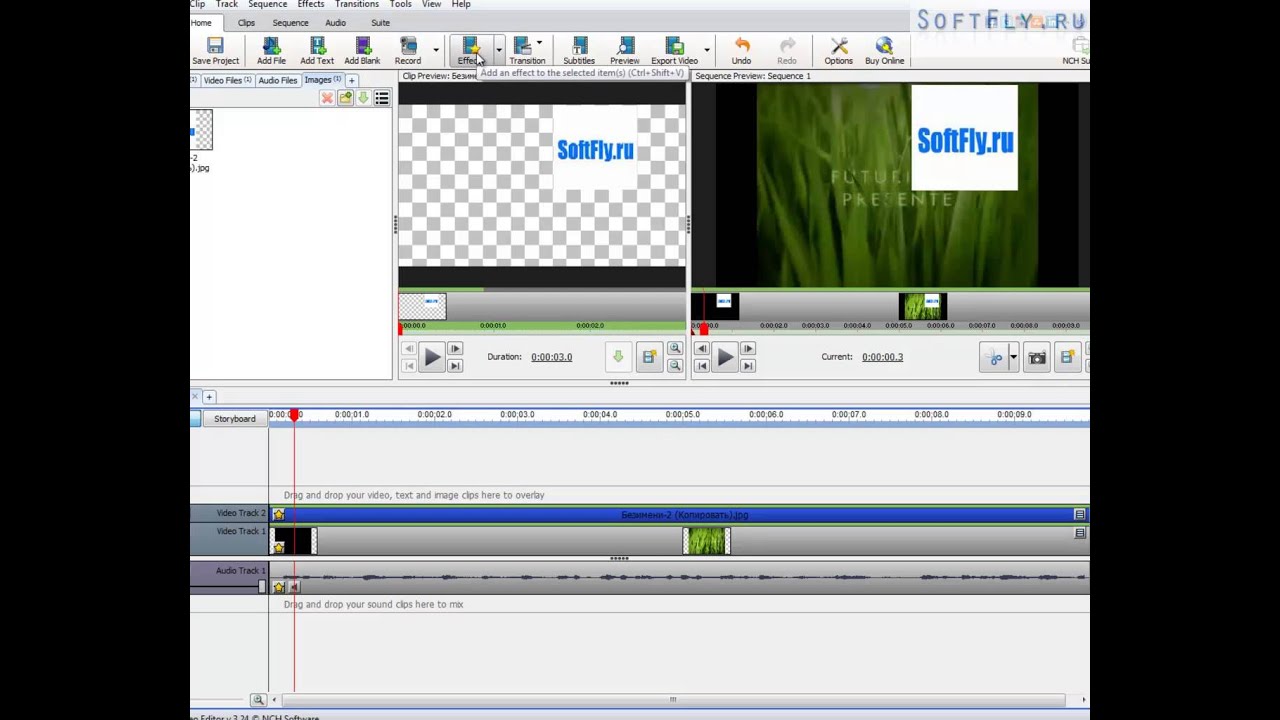 Щелкните по одноименной кнопке в меню справа и установите с помощью бегунков новые точки начала и конца видеозаписи. При необходимости включите повтор или отключите звук видео.
Щелкните по одноименной кнопке в меню справа и установите с помощью бегунков новые точки начала и конца видеозаписи. При необходимости включите повтор или отключите звук видео.
Вы можете обрезать видео
Особого внимания стоит опция добавления маски. С ее помощью вы сможете оформить края видеозаписи. Для этого нажмите кнопку « Выбрать маску» и подберите обрамление для ролика.
При желании оформите ролик с помощью маски
Шаг 4. Оживите слайды
Программа для создания видеороликов из фото позволяет украшать каждый кадр проекта оригинальной анимацией. Самый простой способ оживить фотографии — это дополнить их яркими эффектами. Нажмите « Эффекты слайда» и выберите тип эффектов. Это может быть эффект падающих снежинок или листьев, причудливо кружащихся облаков или необычные свечения, сияния и т.д.
Слайд можно дополнить красочными эффектами
Примечательно, что каждый эффект после добавления можно настроить. Вы можете установить количество задействованных объектов, их размер, скорость, высоту таяния и направление, а также полностью сменить задействованные картинки, их стиль движения.
Вы можете установить количество задействованных объектов, их размер, скорость, высоту таяния и направление, а также полностью сменить задействованные картинки, их стиль движения.
Настройте эффекты по своему усмотрению
Шаг 5. Сохраните видео
Итак, вы узнали о том, как сделать видео на фоне картинки в программе «ФотоШОУ PRO». Аналогичным образом вы можете оформить и прочие слайды. Когда все будет готово, превратите проект в видео. Для этого откройте вкладку « Создать» и выберите подходящий способ сохранения. Программа позволяет создавать видео, предназначенное для просмотра с ПК, записывать ролик на диск, а также сохранять специально для размещения в интернете.
Сохраните слайд-шоу удобным вам способом
Заключение
Как вы убедились из статьи, «ФотоШОУ PRO» — это мощная программа для создания слайд-шоу, в которой вы легко сможете создать свой фильм из совершенно разнородных материалов. Установите ее на свой компьютер и следуйте приведенной инструкции. Уже вскоре
вы сможете насладиться просмотром потрясающего фильма из фото и видео, который сделаете сами!
Установите ее на свой компьютер и следуйте приведенной инструкции. Уже вскоре
вы сможете насладиться просмотром потрясающего фильма из фото и видео, который сделаете сами!
Как конвертировать видео в фото в 2020? [10 Преобразователей]
8 января 2021 • Проверенные решения
Если видео записывается со стандартной частотой кадров, каждая секунда этого видео будет содержать 24 отдельных изображения или кадра.Почти все современные программные продукты для редактирования видео предоставляют вам доступ к каждому кадру, содержащемуся в видеоклипе, что может быть весьма полезно, если вы хотите создать быстрый предварительный просмотр редактируемого материала.
Несмотря на то, что преобразование видео в фото — это не то, что вы можете сделать, создание файлов изображений JPEG в формате PNG из видео, записанного с помощью смартфона или профессиональной видеокамеры, занимает всего несколько минут вашего времени. Прочтите, если вы хотите узнать, как извлекать неподвижные изображения из видеоклипов в настольных и онлайн-конвертерах видео.
Часть 1. Преобразование видео в изображения JPEG и PNG с помощью Desktop Video Converter для macOS и Windows
Экспорт одного кадра видеоклипа — простая задача, с которой легко справится даже любительский фото- и видеоредактор. Пользователи Mac и ПК имеют в своем распоряжении широкий спектр возможностей, если они хотят создавать неподвижные изображения из своих видео. Давайте посмотрим на некоторые из лучших видеоконвертеров, которые вы можете использовать для захвата неподвижных кадров и создания файлов JPEG или PNG.
Filmora9 — это программа для редактирования видео, которая также предлагает возможность захвата кадров всех видеоклипов, которые вы используете в своих проектах.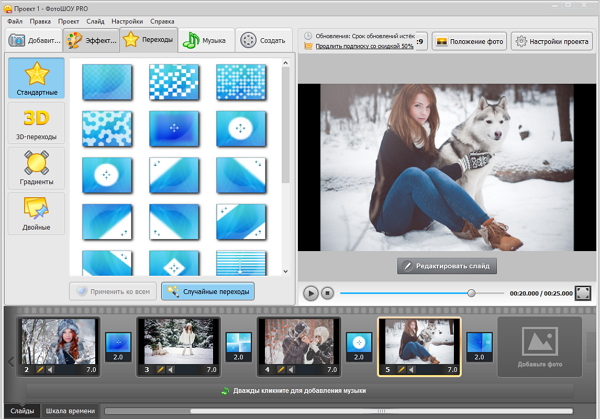 После запуска видеоредактора Filmora9 импортируйте видеофайл, содержащий кадры, которые вы хотите сохранить как неподвижные изображения.
После запуска видеоредактора Filmora9 импортируйте видеофайл, содержащий кадры, которые вы хотите сохранить как неподвижные изображения.
Чтобы извлечь неподвижные изображения с исходным высоким качеством, вы можете импортировать и поместить эти видео в Project Media, а затем дважды щелкнуть по нему для предварительного просмотра.В окне предварительного просмотра щелкните значок камеры, расположенный в правом нижнем углу, чтобы сделать снимок. Стоит отметить, что с помощью этого программного обеспечения для редактирования видео вы можете создавать только файлы PNG, и вам может потребоваться изменить формат фотографий, если PNG вам не подходит.
Кроме того, вы можете использовать сочетание клавиш CTRL + ALT + S, чтобы сделать снимок кадра в видеоклипе. Созданное вами изображение будет автоматически добавлено на вкладку «Мультимедиа», и вы можете щелкнуть его правой кнопкой мыши и выбрать параметр «Показать в проводнике», чтобы получить доступ к исходному файлу.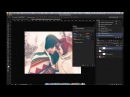
Чтобы извлечь неподвижное изображение из видео по кадрам, вы можете добавить медиаресурс на шкалу времени и использовать точку воспроизведения, чтобы найти кадр, который вы хотите извлечь из видео. Когда закончите, оставьте точку воспроизведения в том месте на временной шкале, где расположен кадр, а затем щелкните значок «Снимок».
Ниже видеоурок о том, как конвертировать видео в изображения Filmora9.
2.Adobe Photoshop
Это, пожалуй, лучшее программное обеспечение для редактирования фотографий, которое когда-либо создавалось, которое предоставляет вам доступ ко всем инструментам, необходимым для работы с изображениями по своему усмотрению. Adobe Photoshop также позволяет пользователям редактировать видео, хотя и с ограниченными возможностями.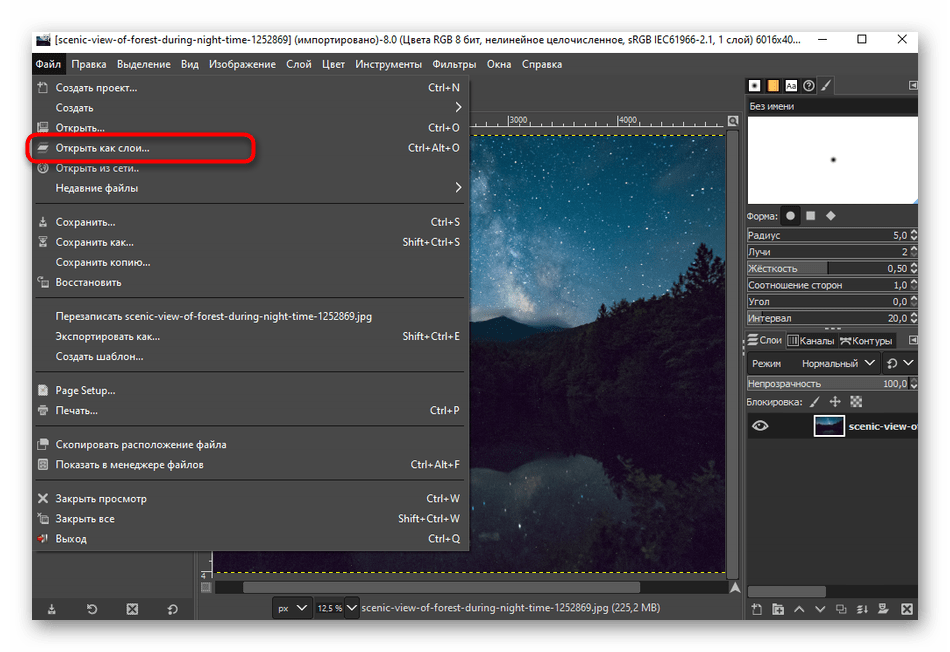 Чтобы превратить видео в серию отдельных кадров, вам просто нужно импортировать видеофайл в Adobe Photoshop, щелкнув меню файла и выбрав параметр Импорт.
Чтобы превратить видео в серию отдельных кадров, вам просто нужно импортировать видеофайл в Adobe Photoshop, щелкнув меню файла и выбрав параметр Импорт.
Видеоклип будет отображаться на шкале времени, расположенной в нижней части экрана, и вам просто нужно указать сегмент этого файла, который вы хотите разбить на кадры.Вы можете сделать это, перетащив маркеры, расположенные над видеоклипом, которые позволяют установить начало и конец рабочей области.
Когда закончите, перейдите в меню File и выберите опцию Render Video в подменю Export. После того, как на экране появится окно Render Video, вам нужно изменить параметр Adobe Media Encoder на Photoshop Image Sequence, а затем нажать кнопку Render. Вы должны иметь в виду, что фоторедактор будет создавать отдельные файлы изображений для всех кадров, которые были в пределах рабочей области, которую вы определили, поэтому важно уменьшить рабочую область до минимума, чтобы избежать создания сотен кадров. Изображения в формате JPEG.
Изображения в формате JPEG.
3. VLC Media Player
Извлечение неподвижных кадров с помощью медиаплеера VLC — это технический процесс, который потребует некоторого понимания процесса редактирования видео. Даже в этом случае вы все равно можете использовать это программное обеспечение с открытым исходным кодом для создания файлов PNG или JPEG из ваших видео.
Выберите параметр «Настройки» в меню «Инструменты», а затем щелкните вкладку «Видео». Убедитесь, что в разделе «Показать настройки» выбран параметр «Все», и прокрутите вниз, пока не найдете параметр «Фильтры» и разверните это меню.Найдите фильтр сцены, нажмите на него, а затем перейдите к указанию формата, в котором будут сохраняться ваши изображения, и настройте коэффициент записи.
Нажмите кнопку «Сохранить», чтобы подтвердить изменения, затем вернитесь в подменю «Фильтр», и на этот раз вам следует щелкнуть по нему, а не расширять его. Найдите фильтр Scene Video, убедитесь, что рядом с ним установлен флажок, и нажмите OK, чтобы завершить процесс.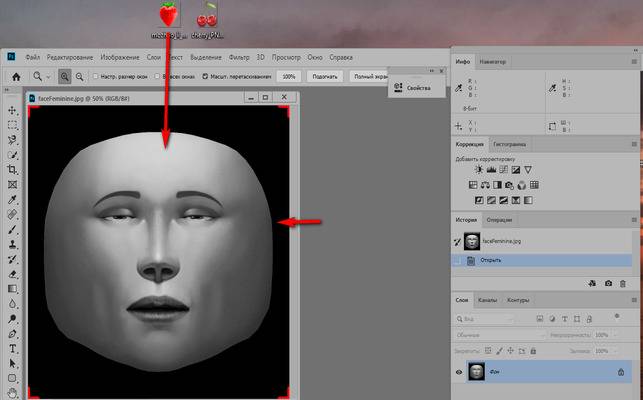
В следующий раз, когда вы воспроизводите видео в VLC, медиаплеер автоматически захватит неподвижные кадры с указанным вами соотношением записи.
4. Бесплатный конвертер видео в JPEG
Если вы ищете быстрый и бесплатный способ создания неподвижных изображений из видео, этот инструмент для Windows является одним из наименее сложных вариантов, имеющихся в распоряжении пользователей ПК. После того, как вы откроете Free Video to JPEG Converter, вам просто нужно нажать кнопку «Добавить файлы» и импортировать видео, из которого вы хотите извлечь неподвижные кадры.
Затем вы можете указать частоту, с которой будут извлекаться кадры, и увидеть общее количество кадров, которые будут созданы из вашего видео.После этого вам просто нужно указать место, в котором будут сохраняться неподвижные кадры, и нажать кнопку «Преобразовать».
5. Виртуальный дубляж
Прежде чем вы сможете начать извлекать неподвижные кадры из видео с помощью Virtual Dub, вы должны сначала установить пакет плагинов FFMpeg, потому что этот видео конвертер не может открывать распространенные форматы видеофайлов, такие как MP4 или MOV. Установка этого плагина может быть немного технической, но это совсем не сложно. После этого вам просто нужно запустить Virtual Dub и импортировать видео, которое вы хотите использовать для создания файлов JPEG, щелкнув меню «Файл» и выбрав опцию «Открыть».
Установка этого плагина может быть немного технической, но это совсем не сложно. После этого вам просто нужно запустить Virtual Dub и импортировать видео, которое вы хотите использовать для создания файлов JPEG, щелкнув меню «Файл» и выбрав опцию «Открыть».
Выберите параметр «Частота кадров» в меню «Видео» и убедитесь, что установлен флажок рядом с параметром «Уничтожить путем». Вставьте частоту, с которой будут фиксироваться неподвижные кадры, в поле рядом с Decimate, установив, и нажмите кнопку OK. Перейдите в меню «Файл» и выберите опцию «Последовательность изображений» в подменю «Экспорт». Прежде чем вы начнете извлекать неподвижные кадры из видео, вам просто нужно выбрать формат выходных файлов, а затем дождаться, пока Virtual Dub завершит процесс.
Часть 2: преобразование видео в изображения JPEG или PNG онлайн
Если у вас нет доступа к программному обеспечению для редактирования видео или фотографий, а процесс извлечения неподвижных кадров из видео с помощью VLC Media Player или Virtual Dub слишком сложен для вас, вы можете попробовать ряд онлайн-решений. Вот некоторые из лучших веб-платформ, которые вы можете использовать для преобразования видео в изображения JPEG или PNG.
Вот некоторые из лучших веб-платформ, которые вы можете использовать для преобразования видео в изображения JPEG или PNG.
1. Онлайн-конвертация
Эта платформа преобразования файлов позволяет конвертировать аудиофайлы, документы и электронные книги, но ее параметры преобразования видео в фото не самые лучшие.Вам нужно выбрать инструмент «Конвертер изображений», а затем выбрать выходной формат изображений, которые вы хотите извлечь из видео. Затем вы можете загрузить видеофайл из Dropbox, Google Диска или с жесткого диска вашего компьютера.
Перед преобразованием вы можете настроить параметры качества и выбрать, будет ли сжатие высоким, средним или низким, но вы должны войти в систему, чтобы сохранить эти изменения. Когда будете готовы, нажмите кнопку «Начать преобразование» и дождитесь, пока платформа обработает ваше видео.Каждый кадр загруженного вами видео будет преобразован в фотографию, и вы можете выбрать, сколько изображений вы хотите загрузить или удалить.
2. AConvert
Преобразование практически любого типа файла с помощью AConvert очень просто, а это значит, что у вас не возникнет проблем с извлечением файлов JPEG из вашего видео. После того, как вы перейдете на главную страницу AConvert, вам просто нужно нажать на опцию «Изображение» и затем выбрать, хотите ли вы импортировать файл со своего компьютера или облачного хранилища.Максимальный размер видеофайла, который вы можете загрузить в AConvert, ограничен 200 МБ.
После того, как выбранный вами видеофайл будет загружен на платформу, вы можете выбрать формат выходного файла и решить, хотите ли вы изменить размер изображений во время преобразования или сохранить их исходный размер. Нажмите кнопку «Преобразовать сейчас», а затем загрузите файлы изображений после извлечения неподвижных кадров из видео.
3. Онлайн-конвертер
Онлайн-конвертер предлагает множество вариантов преобразования изображений и даже позволяет конвертировать фотографии необработанного формата в JPEG.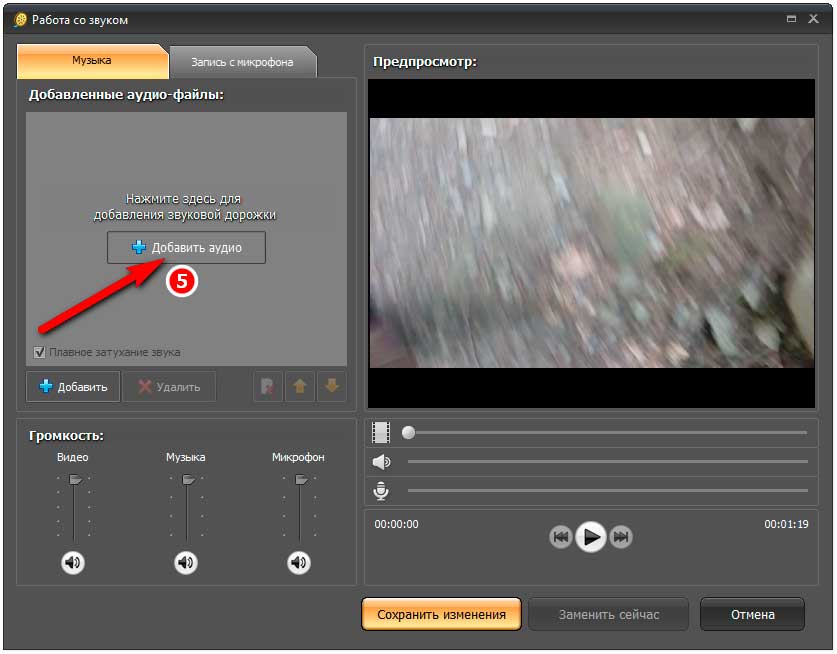 Его инструмент Video to JPEG поддерживает почти все распространенные форматы видеофайлов, что позволяет извлекать неподвижные кадры из видео, не беспокоясь об их совместимости с этим инструментом. Вы можете загрузить видео по URL-адресу или с локального жесткого диска, но его размер не может превышать 200 МБ.
Его инструмент Video to JPEG поддерживает почти все распространенные форматы видеофайлов, что позволяет извлекать неподвижные кадры из видео, не беспокоясь об их совместимости с этим инструментом. Вы можете загрузить видео по URL-адресу или с локального жесткого диска, но его размер не может превышать 200 МБ.
Платформа позволяет вам выбрать, хотите ли вы вырезать видеоклип, изменить размер кадра или настроить его качество. После точной настройки всех параметров нажмите кнопку «Преобразовать», чтобы начать создание файлов JPEG из видео, а затем загрузите изображения на свой компьютер.
4. IMG2GO
Для редактирования или преобразования изображений с помощью IMG2GO не требуется никакого предыдущего опыта, так как все инструменты, предлагаемые этой платформой, просты в использовании. Инструмент «Конвертировать в JPEG» может разбить весь видеоклип на фотографии всего за несколько секунд. Все, что вам нужно сделать, это загрузить файл на платформу, настроить параметры и нажать кнопку «Пуск», расположенную внизу страницы.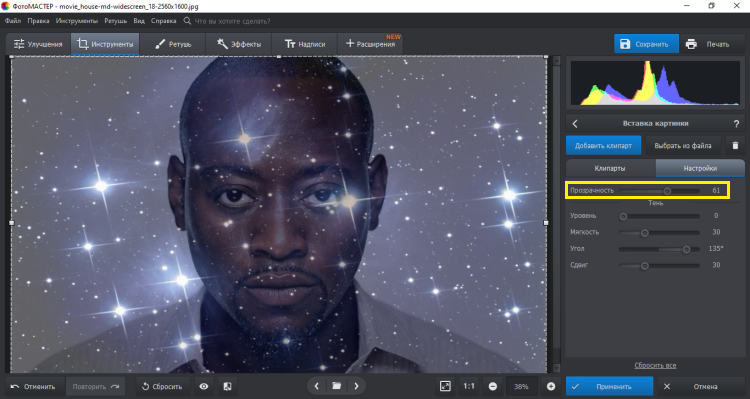
Количество файлов JPEG, которые сгенерирует IMG2GO, зависит от продолжительности клипа, поэтому лучше извлекать неподвижные кадры из более коротких видеороликов.После завершения процесса преобразования вы можете выбрать, хотите ли вы сохранять изображения в облаке или на локальном жестком диске.
5. Капвинг
Kapwing предлагает набор инструментов для редактирования видео, которые вы можете использовать для объединения нескольких видеоклипов, добавления звука в видеофайлы или создания субтитров. Инструмент Конвертировать видео позволяет создавать файлы MP3, GIF, JPEG или MP4 из видеофайла.
После того, как вы загрузили видео в Kapwing, вам просто нужно нажать на опцию JPEG и использовать ползунок под окном предварительного просмотра, чтобы указать кадр, который вы хотите преобразовать в фотографию.Нажмите кнопку «Создать», а затем перейдите к публикации созданного изображения в социальных сетях или загрузите его на свой компьютер. Имейте в виду, что все неподвижные кадры будут помечены водяными знаками, если вы не вошли в свою учетную запись Kapwing.
Имейте в виду, что все неподвижные кадры будут помечены водяными знаками, если вы не вошли в свою учетную запись Kapwing.
Вам также может понравиться: Как конвертировать SWF в MP4 бесплатно для Windows / Mac / Online >>
Заключение
Извлечение неподвижного кадра — это рутинная задача, требующая минимального количества времени или усилий независимо от того, какой инструмент вы используете для выполнения этой задачи.Тем не менее, насколько быстрым будет этот процесс, зависит от выбранного вами конвертера видео. Какой видеоконвертер вы используете для преобразования видео в изображения JPEG или PNG? Оставьте комментарий ниже и дайте нам знать.
Ричард Беннетт
Ричард Беннетт — писатель и любитель всего видео.
Подписаться @Richard Bennett
7 лучших приложений / программ для наложения видео для добавления эффекта «картинка в картинке»
Есть ли качественное программное обеспечение для редактирования видео «Картинка в картинке»? Или как наложить картинку на видео?
Людям нравится записывать, загружать и публиковать видео на всех социальных платформах, таких как YouTube, Vimeo, Snapchat и т.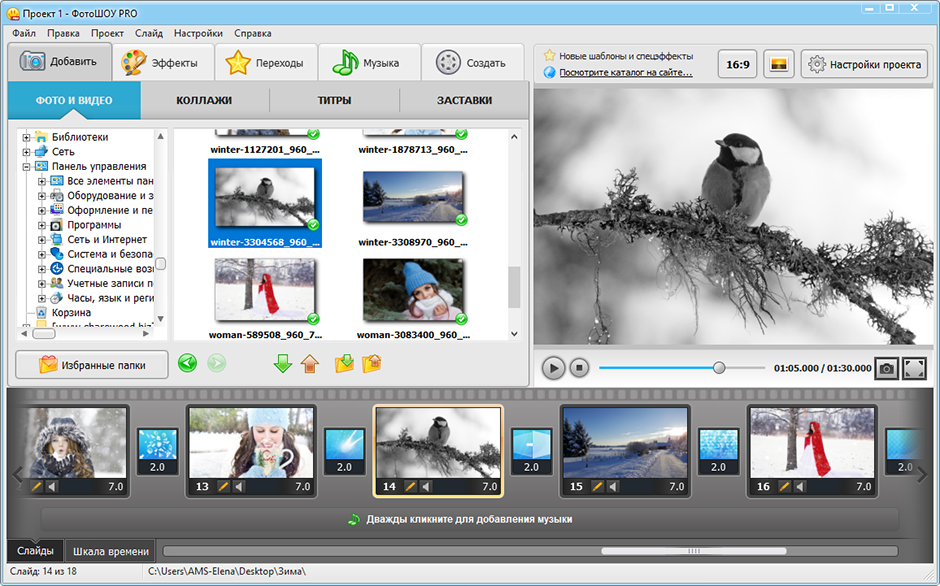 Д., и если вы хотите создать высококачественное видео для любых целей, вы не сможете сделать это без программного обеспечения для редактирования видео. Итак, сегодня я хотел бы представить вам 7 расширенных программ наложения видео для вашей справки — некоторые из них являются приложением для наложения видео для iPhone и Android, некоторые — настольными программами, которые могут работать на компьютерах с Windows и Mac.
Д., и если вы хотите создать высококачественное видео для любых целей, вы не сможете сделать это без программного обеспечения для редактирования видео. Итак, сегодня я хотел бы представить вам 7 расширенных программ наложения видео для вашей справки — некоторые из них являются приложением для наложения видео для iPhone и Android, некоторые — настольными программами, которые могут работать на компьютерах с Windows и Mac.
Вкратце: Если вы ищете надежное, но профессиональное программное обеспечение для наложения видео (как и я), то вам понравится это руководство.
Все программы в этом списке были протестированы и за последние годы приобрели отличную репутацию. Если вы заинтересованы в одном из них, вы можете загрузить его и воспользоваться бесплатной пробной версией самостоятельно.
А теперь приступим.
Filmora Video Editor — Программное обеспечение для редактирования видео Ideal Picture in Picture
Filmora Video Editor для Windows (или Filmora Video Editor для Mac) — хорошее программное обеспечение для редактирования видео PIP для начинающих, поскольку оно поддерживает ввод большинства популярных видеоформатов, таких как MP4, MPG, WMV, MKV, MTS, TS и т.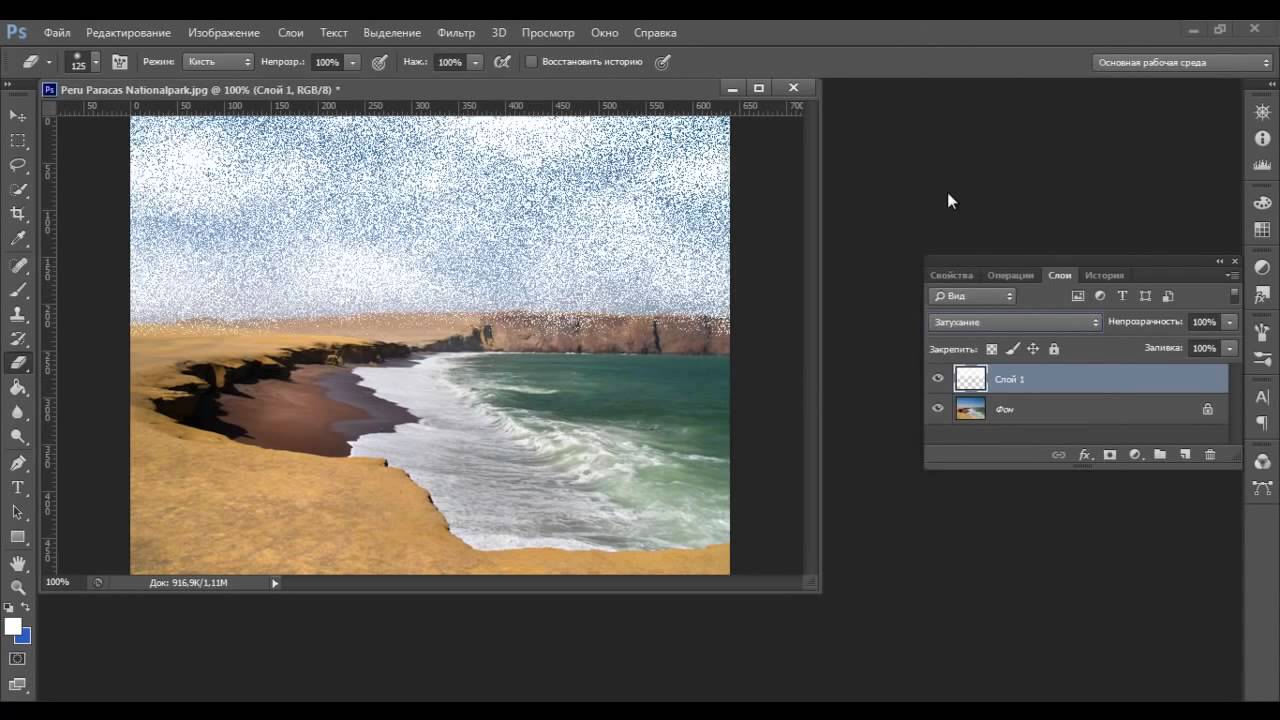 Д.Более того, функции переменного звука и скорости сделают ваше видео более интересным с помощью этого программного обеспечения.
Д.Более того, функции переменного звука и скорости сделают ваше видео более интересным с помощью этого программного обеспечения.
Поддержка перетаскивания — еще одна ключевая функция, которая позволяет без проблем импортировать видеофайлы в интерфейс редактора. Это программное обеспечение для наложения видео — одно из самых простых, крутых и быстрых на рынке. С его помощью вы можете легко импортировать видео, поскольку он удобен для базового редактирования и совместим с большинством форматов.
Основные характеристики:
- Простой в использовании редактор оверлейных видео с множеством инструментов для редактирования видео.
- Вы можете просто перетащить любые видеоформаты, аудио и фотографии для редактирования.
- Включая 300+ эффектов, включая PIP, переходы, фильтры, заголовок, тексты и т. Д.
- Быстрый экспорт видео на YouTube или загрузка на другую платформу.
- …
Как наложить изображение или видео на видео с помощью Filmora Video Editor?
Шаг 1. Импортировать видео или изображение в медиатеку
Импортировать видео или изображение в медиатеку
Когда программа запускается на вашем компьютере с Windows или Mac, вы можете напрямую выбрать «Полнофункциональный режим». Затем нажмите кнопку «Импортировать сюда файлы мультимедиа» или «Импорт», чтобы загрузить все видеоклипы или изображения, которые вы будете использовать в библиотеке мультимедиа.
Шаг 2. Добавьте наложения
Чтобы применить эффект «Картинка в картинке», вам необходимо сделать следующее:
— Перетащите основное фоновое видео на временную шкалу;
— Найдите видео или изображение, которое вы хотите наложить в медиатеке, затем щелкните файл правой кнопкой мыши и выберите параметр «Применить к PIP».
— Перейдите в окно предварительного просмотра, здесь вы можете изменить размер видео и перетащить оверлей в желаемое положение.
— Дважды щелкните наложенное видео на временной шкале, чтобы открыть панель настроек, здесь вы можете выбрать «Дополнительно», чтобы настроить наложение видео по своему усмотрению.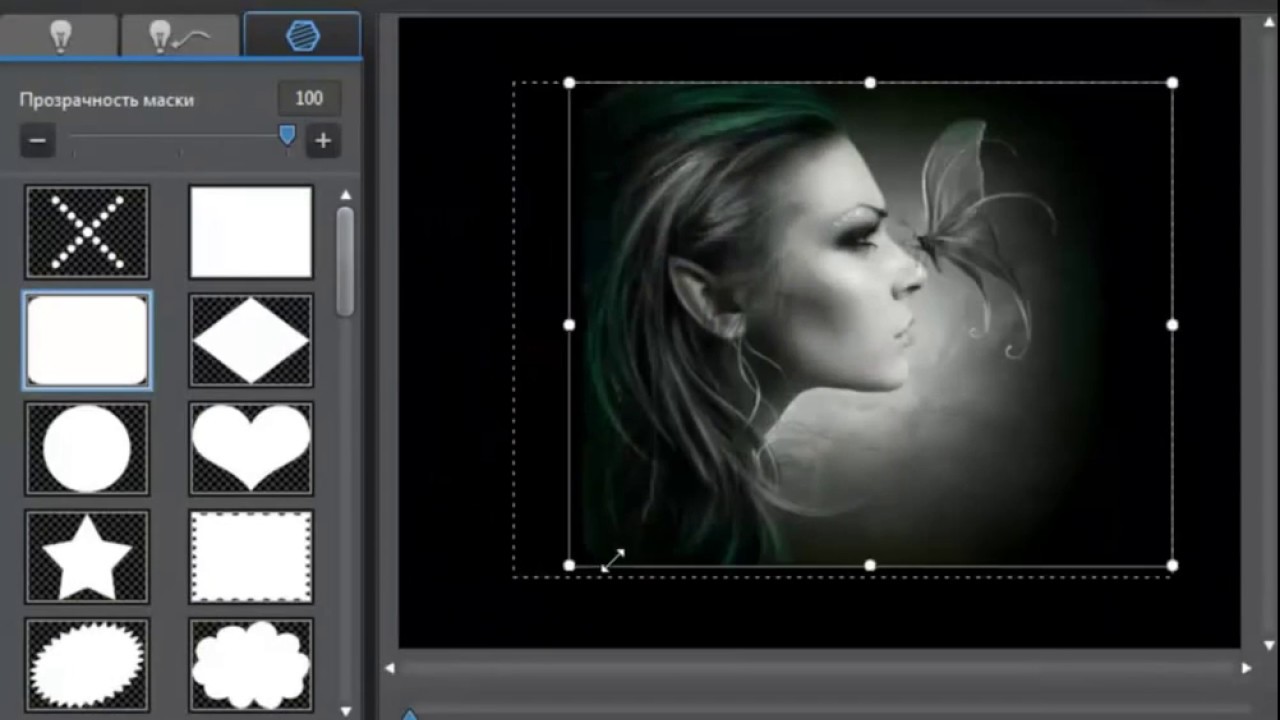
Нажмите здесь, чтобы узнать больше о наложении видео >>
Если вы хотите узнать больше о навыках редактирования, которые может предоставить Filmora Video Editor, вы можете прочитать следующие статьи:
— Как разбить видео на кадры
— Как редактировать видео [Полное руководство]
Шаг 3.Экспорт и сохранение отредактированного видео
После выполнения вышеуказанных настроек вы можете нажать кнопку «Экспорт» и выбрать способ вывода видео по своему усмотрению.
Топ-3 приложения для наложения видео для iOS и Android (вы не можете пропустить)
Съемка видео высокого разрешения и качества могла казаться недостижимой десять лет назад, но в эпоху смартфонов это невозможно. Если вы планируете создавать бесплатные наложения на видео или добавлять эффекты к своим видео, существует ряд приложений для наложения, которые вы можете использовать.
№1. KineMaster Pro
KineMaster Pro — это профессиональное приложение для наложения видео, которое полностью оснащено функциями и идеально подходит для устройств iOS и Android. Он поддерживает различные слои видео, изображений, звука, текста и эффектов, а также имеет множество инструментов, которые позволяют пользователям создавать видео высокого качества и наложения видео.
KineMaster Pro дает пользователям возможность контролировать свои видео, поскольку они могут обрезать видео по кадрам и даже быть сверхточными с эффектами и переходами.
Ссылка для скачивания (Android): https://play.google.com/store/apps/details?id=com.nexstreaming.app.kinemasterfree&hl=en
Ссылка для скачивания (iOS): https://itunes.apple.com/us/app/kinemaster-pro-video-editor/id1223932558?mt=8
Плюсов:
— Позволяет пользователям редактировать видео на ходу;
— Предоставьте пользователям шаблоны, которые могут упростить и ускорить редактирование видео;
— Бесплатная пробная версия доступна перед покупкой.
Минусы:
— В бесплатной версии есть водяной знак на отредактированных видео;
— Чтобы получить максимальную отдачу от KineMaster Pro, вы должны заплатить за подписку.
№2. Adobe Premiere Clip
Adobe Premiere Clip — это приложение для наложения динамического видео, которое предлагает два режима редактирования: автоматический и режим произвольной формы. Эти функции идеально подходят для создания наложений на видео, и пользователи могут быстро редактировать и добавлять эффекты по желанию.Приложение имеет простой интерфейс с множеством опций редактирования, которые позволяют легко создавать гладкие и высококачественные видео. Adobe Premiere Clip работает на устройствах Android и iOS.
Ссылка для скачивания (Android): https://play.google.com/store/apps/details?id=com.adobe.premiereclip&hl=en
Ссылка для скачивания (iOS): https://itunes.apple.com/us/app/adobe-premiere-clip/id919399401?ls=1&mt=8
Плюсов:
— Понятный и приятный интерфейс позволяет пользователям справляться с ним так же легко, как 1-2-3.
— Проект можно синхронизировать с другими устройствами для редактирования.
Минусы:
— Требовать, чтобы пользователи регистрировались для использования и не имеет просмотра временной шкалы.
— Нет функции стабилизации или покадровой съемки.
— Социальный обмен требует, чтобы пользователи сначала загрузили в сервис Adobe.
№3. Быстрый GoPro
Quick GoPro — еще одно классное приложение для наложения видео, которое помогает ускорить процесс редактирования.Пользователи могут с легкостью снимать, редактировать и публиковать невероятные видео. В отличие от других приложений для наложения видео, Quick GoPro имеет очень мало функций. Приложение доступно как для пользователей Android, так и для iOS.
Quick GoPro предоставляет пользователям полный контроль над процессом редактирования. Приложение может искать видеозаписи, чтобы находить интересные моменты, а также может легко обрезать и редактировать видеоклипы. Приложение можно использовать даже для добавления переходов, а также для наложения.
Приложение можно использовать даже для добавления переходов, а также для наложения.
Ссылка для скачивания (Android): https: // play.google.com/store/apps/details?id=com.stupeflix.replay
Ссылка для скачивания (iOS): https://itunes.apple.com/app/apple-store/id694164275?mt=8&ls=1
Плюсов:
— Функции автоматического редактирования, чтобы вы могли редактировать видео в кратчайшие сроки.
Минусы:
— Не хватает нескольких основных функций
4 лучших передовых программного обеспечения для наложения видео для Mac
Найти лучшее программное обеспечение для наложения видео для Mac может быть непросто из-за разнообразия программного обеспечения, которое нужно проверить.Редактирование видео может быть такой сложной задачей, и нужно работать с программным обеспечением, которое гарантирует получение качественных результатов.
Вот несколько лучших программ для наложения видео для Mac, которые вы можете использовать:
№1. Movavi Video Editor Plus для Mac
Movavi Video Editor Plus для Mac
Как программа для наложения видео для начинающих, Movavi Video Editor Plus выделяется чистым интерфейсом и стандартными функциями редактирования видео. В отличие от Adobe Premiere Pro, пользователям не требуется долгого обучения для освоения программы.Вам просто нужно импортировать видеофайлы и поместить изображения или наложенные видеоклипы на «Overlay Track», чтобы создать эффект PIP.
Скачайте бесплатно это программное обеспечение для наложения видео, вы можете обнаружить, что оно не только поддерживает наложение изображения на видео, но также имеет множество других основных функций редактирования видео, таких как комбинирование видео, обрезка, добавление фильтров и т. Д. Одним словом, это действительно полезная программа для редактирования видео для большинства новичков, которым не нужно создавать кинематографическое видео с большим количеством эффектов.
Нажмите, чтобы купить >>
Если вы заинтересованы в применении фильтров, текста и переходов для видео, Movavi Video Editor Plus также предоставляет магазин эффектов, которым стоит владеть.
Нажмите, чтобы купить Movavi Video Editor Plus с эффектами >>
№2. Final Cut Pro
Final Cut Pro — это программа для наложения видео с очень интуитивно понятным интерфейсом, разработанная специально для Mac.Этот профессиональный видеоредактор выделяется своим ориентированным на пользователя дизайном, благодаря чему он считается лучшим среди программ для редактирования видео для Mac. Дизайн Final Cut Pro основан на некомпьютеризированных рабочих процессах, что отлично подходит профессионалам.
Интерфейс имеет четыре основных окна, которые используются для организации, редактирования и просмотра. Эти четыре окна — это браузер, холст, шкала времени и средство просмотра. Благодаря окнам каждый рабочий процесс проходит гладко, без каких-либо помех.Программное обеспечение для наложения видео имеет проверенную репутацию превосходного качества, с ним связано несколько фильмов.
№3.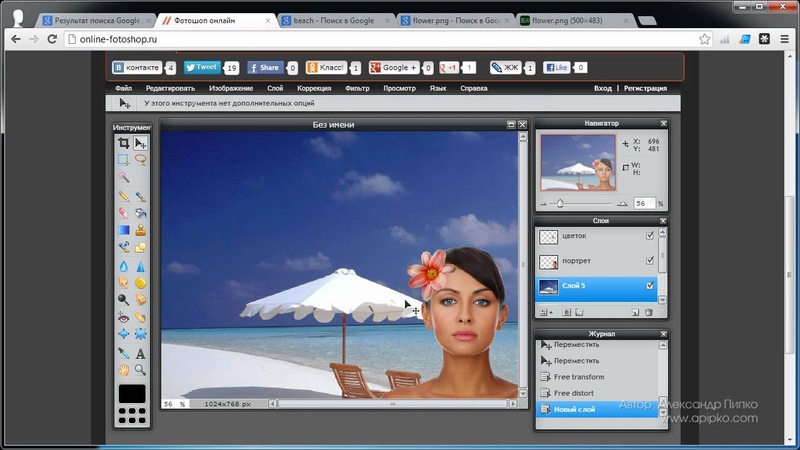 iMovie
iMovie
iMovie — это простое программное обеспечение для редактирования видео, которое подходит для наложения видео наряду с другими задачами редактирования видео. Это простое приложение для Mac, которое можно использовать для импорта видео с помощью FireWire. Программа имеет базовые возможности редактирования и может использоваться для добавления эффектов к видеоклипам, включая музыку и другие элементы.В iMovie также есть несколько классных инструментов для цветокоррекции и улучшения видео. iMovie подходит для пользователей, которым нужны простые в использовании простые инструменты.
Узнайте, как добавить эффект «Картинка в картинке» в iMovie >>
№4. Блендер
Это программа для редактирования видео с открытым исходным кодом, разработанная для Mac. У него такие выдающиеся возможности с большой функциональностью. Помимо рендеринга, он также идеально подходит для бесплатных наложений видео.Blender использовался для создания анимационных фильмов и других визуальных эффектов наряду с другими классными видео и инженерными симуляциями. Несмотря на то, что его сложно использовать, его использование продолжает расти.
Blender имеет множество функций, включая моделирование мягкого тела, моделирование жидкости и дыма, а также текстурирование.
Заключение
Вот 8 различных программ для наложения видео, какое из них вам больше всего нравится?
На мой взгляд,
Если вы хотите отредактировать видео по отдельности, сравните приложения для наложения видео и выберите лучшее для своего iPhone или телефона Android.
Если вы хотите создать высококачественный, но профессиональный видеофайл, то здесь будет важно найти надежное программное обеспечение для редактирования видео.
Не знаете об этом? Вы можете начать свое путешествие по редактированию видео из редактора Filmora Video Editor.
Преобразование видео в последовательность изображений — Clideo
Преобразование любого видео в последовательность изображений онлайн
Эффект остановки движения — это особая техника с небольшими паузами после каждого кадра.Фактически, это последовательность изображений, которая создает действие. Не путайте это со слайд-шоу, которое представляет собой просто ряд разных изображений.
Наш конвертер видео в последовательность изображений — это онлайн, , и не требует загрузки, установки или обновления каких-либо приложений.
В отличие от дорогого программного обеспечения, наш инструмент бесплатный, , удобный и интуитивно понятный. Но результат не хуже профессионального!
Он совместим со всеми операционными системами, включая Windows, Mac, Linux, iOS и Android.
Загрузить видео
Нажмите кнопку «Выбрать файл» и импортируйте запись из камеры. Или вызовите раскрывающееся меню для редактирования видео, хранящихся в Интернете:
- Загрузите файл со своих учетных записей Google Диска или Dropbox.
- Вставьте прямой URL-адрес видео на YouTube или в любой другой социальной сети.
Создать последовательность изображений из видео
Выберите скорость — время воспроизведения каждого покадрового кадра. Есть три режима: медленный, средний и быстрый. Затем выберите скорость клипа, она варьируется от 0,2 до 1,5 секунды. Этот параметр определяет, как часто будет сниматься кадр из видео.
Установите флажок «Добавить перевернутое видео», чтобы слайд-шоу воспроизводилось в обратном направлении.
Не забудьте выбрать выходной формат. По умолчанию сохраняется исходное, но инструмент поддерживает более 20 расширений, включая MOV, MP4, WEBM и другие.
Когда будете готовы, нажмите «Stop Motion».
Сохранить результат
Сделайте предварительный просмотр в проигрывателе слева и убедитесь, что вы довольны результатом.Если да, сохраните его на своем личном устройстве или в учетной записи облачного хранилища. Если нет, нажмите «Назад к редактированию» и улучшите клип по своему усмотрению.
Как конвертировать изображения в видео в Интернете с помощью ImageToVideo
Онлайн-конвертер изображений в видео ImageToVideo бесплатен и работает в любом браузере.Мы покажем вам, как лучше всего его использовать.
Один из лучших способов поделиться или просмотреть свои фотографии — превратить их в слайд-шоу. И это легко сделать с помощью ImageToVideo.
ImageToVideo — это простой онлайн-конвертер, который позволяет превращать любые изображения в видео.Это бесплатно, вам не нужно регистрироваться, чтобы использовать, и он работает в любом веб-браузере.
ImageToVideo.com позволяет включать до 30 фотографий, и вы также можете добавить музыку на свой выбор. Вот как использовать ImageToVideo для преобразования изображений в видео с минимальными усилиями.
Как конвертировать изображения в видео
ImageToVideo позволяет легко превратить набор изображений в слайд-шоу видео.
- Щелкните «Загрузить изображения» и выберите свои фотографии.
- Затем вы увидите маленькие эскизы выбранных вами изображений. Щелкните и перетащите, чтобы изменить их порядок, или нажмите красный X , чтобы удалить их. Щелкните Next ( >> ), чтобы продолжить.
- Теперь выберите музыку. MP3 поддерживается.
- Добавьте текст или логотип. Выберите Logo , чтобы добавить водяной знак к видео.Используйте Logo Options , чтобы установить его положение и размер.
- Выберите Текст , чтобы добавить подпись к каждой фотографии в видео. Добавьте свой текст и настройте его с помощью различных параметров. Нажмите значок + , чтобы добавить текст для последующих изображений.
- Наконец, нажмите Create the Video Now . Теперь ваши фотографии и музыка будут загружены, и процесс займет несколько минут.
- Теперь вы можете скачать видео в формате MP4 или просмотреть в Интернете.
ImageToVideo может давать действительно отличные результаты, которые можно использовать для множества целей. Вот пример того, как может выглядеть ваш:
Это простой и быстрый процесс, но он дает вам лишь ограниченный контроль над конечным продуктом.Это то же самое, что и с другими онлайн-конвертерами, которые вы можете использовать, такими как Kapwing или Online-Convert.com. Оба они хороши, но имеют в основном те же функции, что и ImageToVideo.
Если вы предпочитаете более практический подход, вот как создать анимированный GIF в Photoshop.Вы также можете конвертировать видео в GIF на любой платформе.
Другие примечательные функции ImageToVideo
ImageToVideo предлагает ряд дополнительных функций.Они позволяют добавлять эффекты к сделанным вами видео или даже редактировать существующие видео. Возможные варианты:
- Создайте видео-коллаж с выбором из двух фонов.
- Добавьте к фотографиям в видео эффект воды.
- Сделайте видео из текста.
- Добавьте музыку или текст к существующему видео.
- Добавить водяной знак к существующему видео.
- Обрежьте видео или аудио файл.
Если вам нужен еще больший контроль над тем, как вы редактируете свои видео, взгляните на лучшие бесплатные онлайн-редакторы видео без регистрации.
Превратите изображения в видео на Android и iOS
Этот онлайн-конвертер прост в использовании, но если вы пользуетесь телефоном, вам будет еще проще использовать приложение для выполнения этой работы.
Вы также можете использовать Google Фото для преобразования изображений в видео как на Android, так и на iOS.Он делает это с помощью опции «Анимация», которая является одной из функций Google Photos Assistant.
Однако это не единственный ваш выбор.Эти приложения для преобразования файлов для Android могут помочь! Кроме того, большинство лучших бесплатных видеоредакторов для iOS с радостью сделают ваши фотографии и превратят их в слайд-шоу. Кроме того, существует множество приложений для Android, которые создают забавные фильмы из ваших фотографий.
Кредит изображения: Rawpixel.ru / Shutterstock
10 лучших ботов Discord для организованного сервераЧтобы помочь управлять сервером Discord (или немного развлечься), вы можете добавить ботов.Вот некоторые из лучших, которые можно попробовать.
Об авторе Энди Беттс (Опубликовано 223 статей)Энди — бывший печатный журналист и редактор журнала, который пишет о технологиях уже 15 лет.За это время он внес вклад в бесчисленное количество публикаций и написал работы по копирайтингу для крупных технологических компаний. Он также предоставил экспертные комментарии для средств массовой информации и организовал панели на отраслевых мероприятиях.
Больше От Энди БеттсаПодпишитесь на нашу рассылку новостей
Подпишитесь на нашу рассылку, чтобы получать технические советы, обзоры, бесплатные электронные книги и эксклюзивные предложения!
Еще один шаг…!
Подтвердите свой адрес электронной почты в только что отправленном вам электронном письме.
Добавление клипа «картинка в картинке», Справка iMovie
Добавить картинку в картинке
Клип «картинка в картинке» — это видеоклип, который воспроизводится в небольшом окне поверх другого видеоклипа. Эти клипы полезны, чтобы показать кого-то, кто рассказывает о действии, происходящем в основном клипе. Вы также можете создать повествование, например, показывая жениха, «заглядывающего» на свою невесту, когда она готовится к свадьбе.
Чтобы вставить клип «картинка в картинке»:
Убедитесь, что включены дополнительные инструменты.
Откройте проект, в который вы хотите добавить клип «картинка в картинке», чтобы он отображался в браузере проектов.
В обозревателе событий выберите видеоклип или диапазон кадров, который вы хотите использовать в качестве изображения в картинке, а затем перетащите его на клип в своем проекте.
Когда вы увидите зеленый символ добавления (+), отпустите кнопку мыши.
В появившемся контекстном меню выберите «Картинка в картинке».
В обозревателе проектов клип «картинка в картинке» отображается с синей рамкой вокруг видеоклипа в вашем проекте, а часть клипа, в которой он появляется, отображается серым цветом.
В зависимости от длины добавленного клипа «картинка в картинке» он может выходить за пределы клипа, в который вы его добавили (только если после клипа, в который вы добавили клип «картинка в картинке» есть еще один клип).Чтобы изменить положение клипа «картинка в картинке» в проекте, перетащите его в другое место в том же клипе или в другой клип. Вы также можете перетащить концы, чтобы удлинить или укоротить его. Чтобы перетащить конец, наведите на него указатель, пока он не изменится на указатель изменения размера, а затем перетащите.
Воспроизведите эффект, поместив указатель воспроизведения (красная вертикальная линия) в любое место перед клипом «картинка в картинке» в браузере проектов и нажав клавишу пробела.
Нажмите клавишу пробела еще раз, чтобы остановить воспроизведение.
Для настройки клипа «картинка в картинке»:
Вы можете разместить клип «картинка в картинке» в любом месте основного клипа, а также изменить его размер, создать рамку вокруг него и настроить отображение с эффектом увеличения или растворения. Вы даже можете настроить его так, чтобы исходное видео сжималось в окне «картинка в картинке», а новое видео воспроизводилось в фоновом режиме.
Выполните одно из следующих действий:
Чтобы изменить часть кадра, в которой отображается клип «картинка в картинке», щелкните, чтобы выбрать клип в обозревателе проектов (так, чтобы его граница стала желтой), а затем перетащите окно «Картинка в картинке» в средстве просмотра.Желтые направляющие помогут вам выровнять его. Нажмите Готово, когда вас устраивает место размещения.
Чтобы изменить размер окна «картинка в картинке», выберите клип «картинка в картинке» в браузере проектов (щелкните его, чтобы вокруг него появилась желтая рамка), а затем перетащите любой из углов окна клипа в зрителе. Когда вас устраивает размер, нажмите Готово.
Чтобы применить эффект к клипу «картинка в картинке», дважды щелкните клип в обозревателе проектов, чтобы открыть инспектор, а затем выберите «Масштаб», «Слияние» или «Обмен» во всплывающем меню, которое появляется под заголовком «Эффект PIP». .
При выборе «Обмен» основной клип сжимается в окне «картинка в картинке», а новый клип воспроизводится в полном размере в фоновом режиме.
Чтобы дать клипу «картинка в картинке» тень или границу, или установить цвет границы, дважды щелкните клип «картинка в картинке» в браузере проектов, чтобы открыть инспектор, а затем выберите «Видимый». рядом с «Тень» или нажмите кнопку «Ширина границы» или «Цвет границы» под разделом «Эффект PIP» в инспекторе.
Звук из исходного клипа и звук из клипа «картинка в картинке» воспроизводятся одновременно.Вы можете уменьшить громкость любого клипа, чтобы выделялся звук из другого клипа. Перейдите в этот раздел, чтобы узнать, как: уменьшить громкость конкурирующих аудиоклипов.
Вы можете редактировать клипы «картинка в картинке» так же, как редактируете стандартные клипы в своих проектах. Например, вы можете обрезать их с помощью инструмента обрезки клипов, настроить звук, обрезать их, добавить видеоэффекты и так далее.
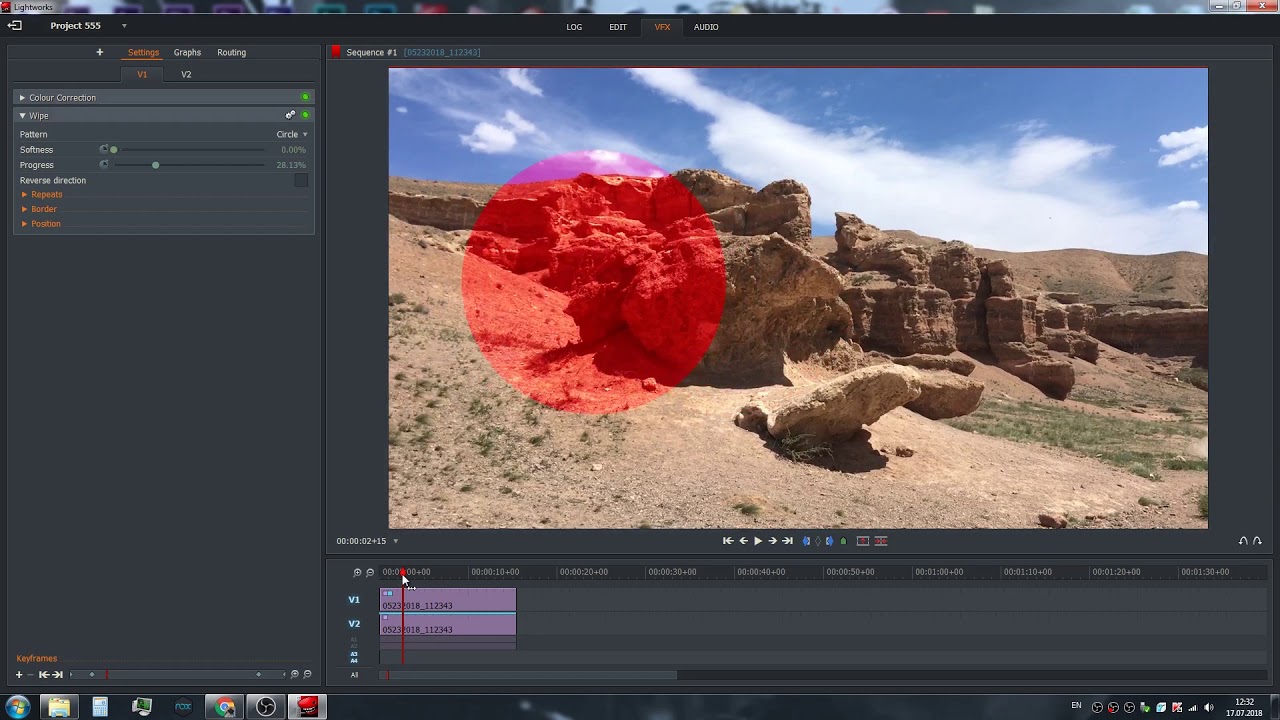
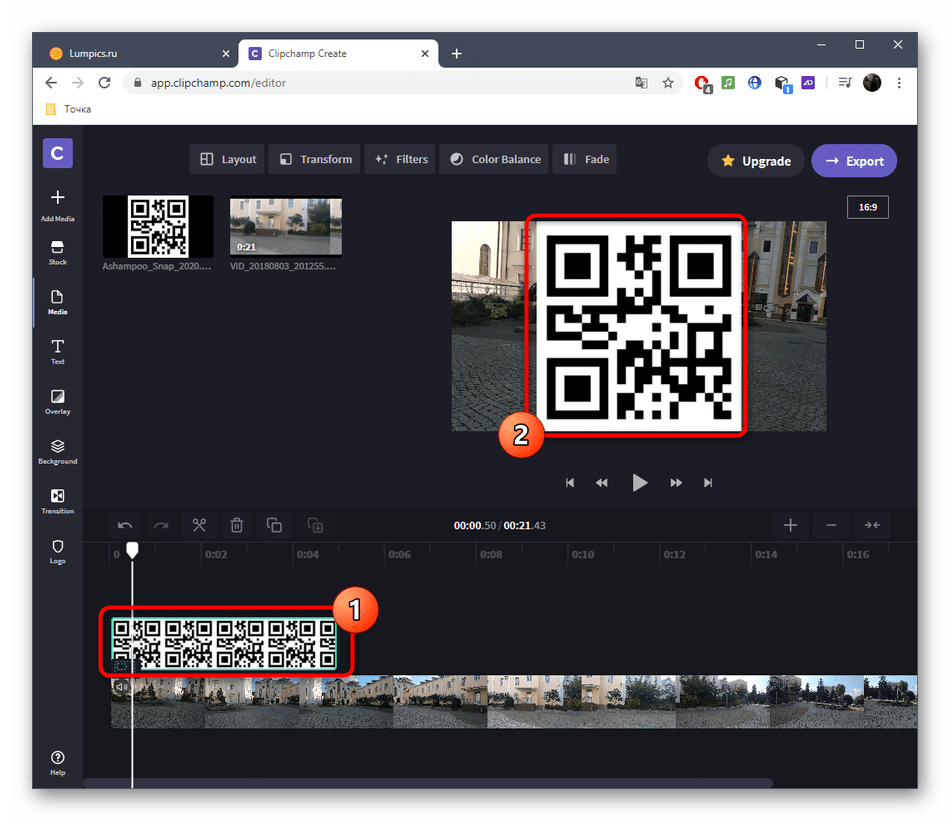
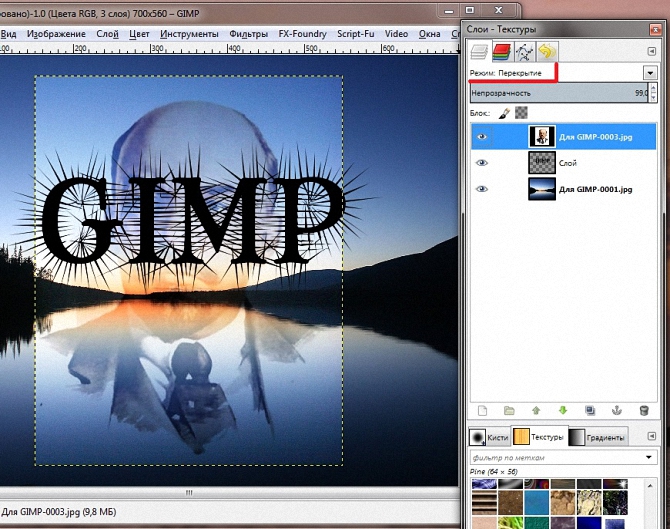


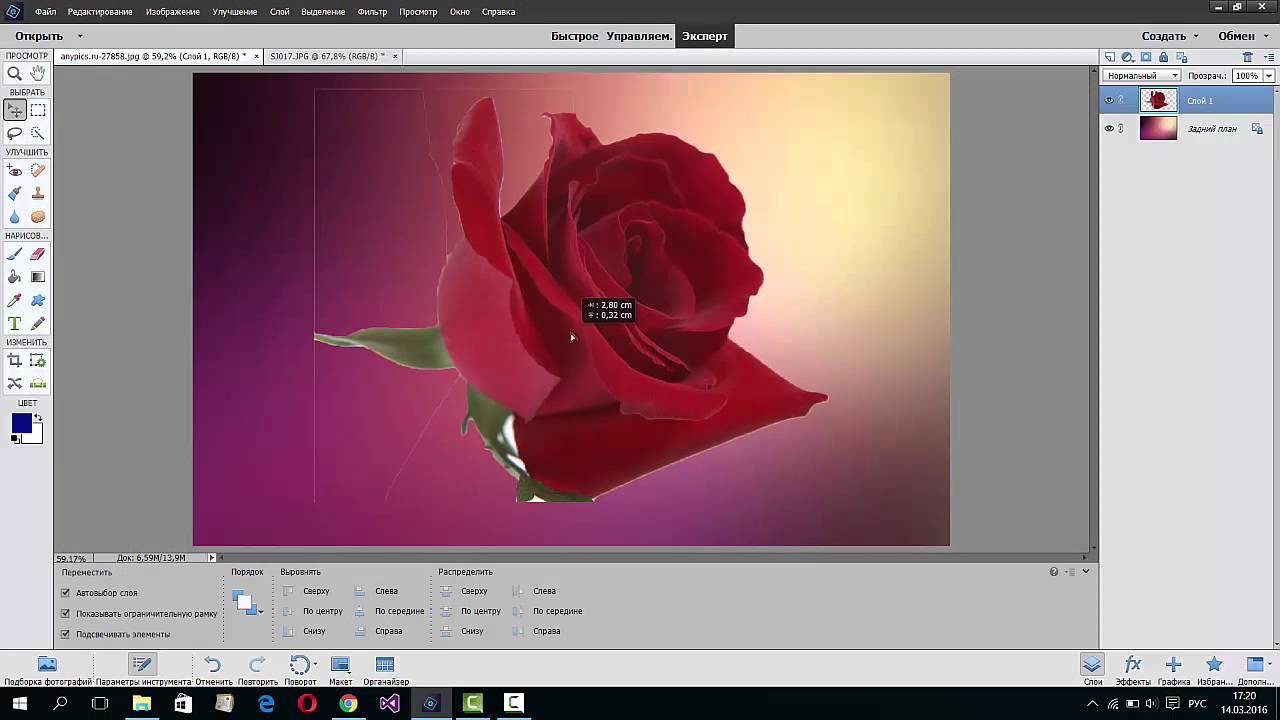

 Встройте графику
Встройте графику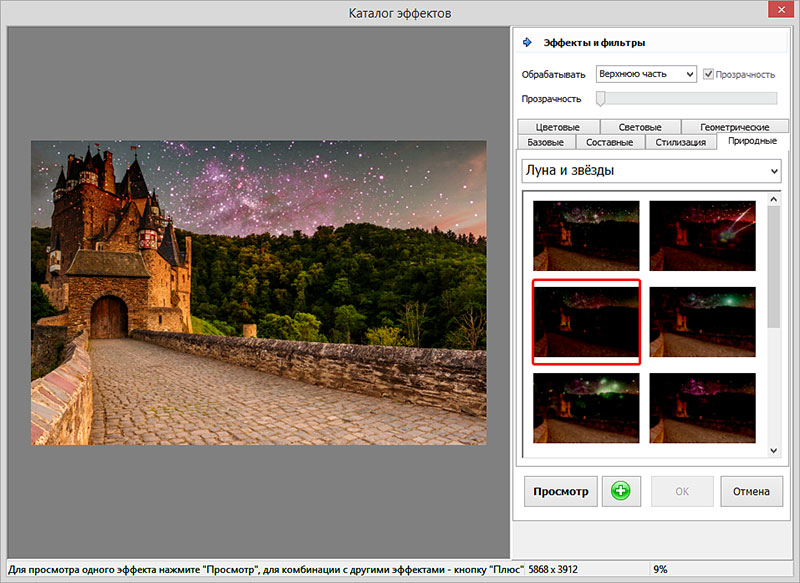 Кликните вкладку «Рисунки» слева, чтобы перейти к соответствующему инструменту.
Кликните вкладку «Рисунки» слева, чтобы перейти к соответствующему инструменту.