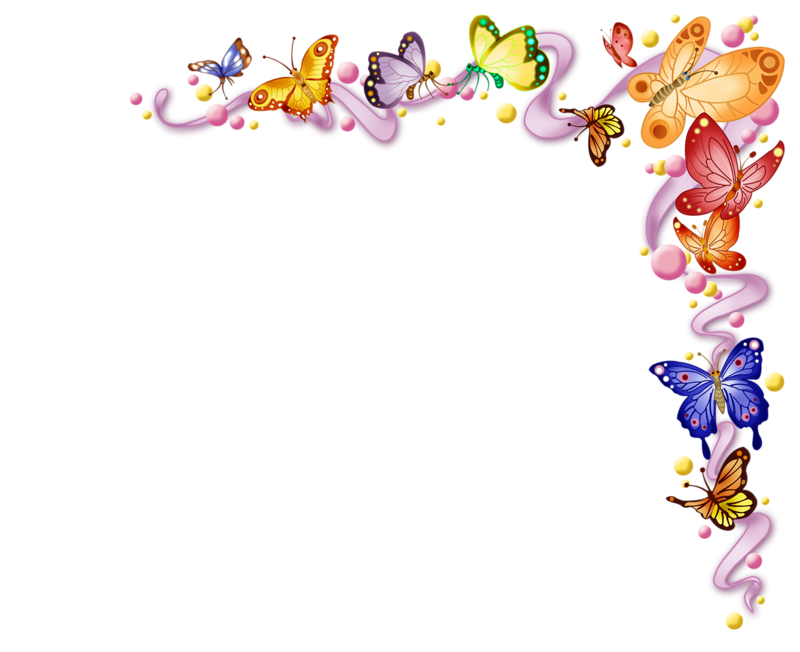Где найти красивые фото для сайта или презентации
Преподавателю часто нужны изображения для презентаций или собственного сайта. Где можно найти качественные фото? Как не нарушить авторских прав?
Ресурсы, где можно скачать бесплатные фотоГрамотное использование различных ресурсов для поиска фото (фотостоков, фотохостингов, поисковиков) значительно экономит время работы над презентацией или блогом преподавателя.
1. http://www.stockvault.net/
Особенности:
- много бесплатных качественных фото;
- не требует регистрация для скачивания;
- удобная и простая навигация: обычный поиск, поиск по категориям.
2. http://www.freepik.com/
Особенности:- кроме бесплатных фото много векторных картинок, иконок и паттернов;
- поиск фото можно проводить на русском языке;
- проводит поиск по различным «дружественным» бесплатным фотостокам.
3. https://www.flickr. com/
com/
- крупнейший фотохостинг, где можно найти действительно необычные авторские фотографии;
- обращайте внимание на условия использования фото, которые указывает автор;
- можно скачивать фото без регистрации.
Обычно на бесплатных фотостоках вверху страницы размещаются платные фотографии. Будьте внимательны и ищите надпись free photo.
Самые частые вопросы, которые возникают при использовании чужих фото:
Если я скачиваю фотографию с бесплатного фотостока, я должна указывать автора и источник?
Да, должны. Подпись под фотографией или в конце статьи/презентации должна быть вида автор/источник: Sunni/Stockvault.net. А также вас могут попросить вставить активную ссылку на сайт или блог.
Требования сайта Freepik
Могу ли я взять фото со стороннего ресурса и разместить его на своем сайте (в своей презентации), но при этом использовать активную ссылку на источник?
Нет, не можете — это нарушение авторских прав. Автор может подать на вас в суд (хотя чаще всего просто попросит удалить свое фото) или же ваш сайт может попасть под фильтр поисковых систем. Будьте особенно внимательны, если в конце сайта (с которого вы планируете брать фото) есть надпись «Все права защищены».
Автор может подать на вас в суд (хотя чаще всего просто попросит удалить свое фото) или же ваш сайт может попасть под фильтр поисковых систем. Будьте особенно внимательны, если в конце сайта (с которого вы планируете брать фото) есть надпись «Все права защищены».
Однако иногда сам автор разрешает копировать материалы со своего ресурса. Тогда внизу сайта есть надпись — «использование материалов и фото с сайта возможны при активной ссылке на источник».
Очень часто определить подлинный источник фотографии довольно сложно. Одну и ту же фотографию можно встретить на различных ресурсах. Поэтому важно не брать с чужих сайтов фотографии, которые действительно авторские и уникальные.
Что такое лицензия CreativCommons?
Это инструмент, который используют авторы для защиты своих авторских прав. Указывая на произведении значок СС (думаю, вы такой встречали) — автор тем самым подтверждает свое авторство и разрешает использовать свое произведение.
Правила использования произведения (например, фотографии) могут быть самые разные. Главное условие — указание авторства. Обращайте внимание на сопутствующие значки рядом с СС.
По этой ссылке http://creativecommons.ru/licenses можно ознакомиться с видами лицензии CreativCommons и различными условиями использования того или иного произведения.
В Google или на Flickr можно задать поиск фотографий только по лицензии CC.
Если вы распространяете информацию на вашем сайте/блоге/электронном журнале бесплатно — то можно пользоваться фотографиями для некоммерческого использования, если у вас платный продукт — то только для коммерческого.
Можно ли брать фотографии из Instagram и что такое эмбеды?
Фотографии с Instagram для блога или сайта брать нельзя. Но использовать эмбеды этих фотографий можно.
Эмбеды — это встраиваемый html код, который вы можете простым копированием разместить на своем сайте и на других внешних ресурсах. Многие крупные информационные ресурсы не только покупают фотографии, но и активно используют именно эмбеды.
Многие крупные информационные ресурсы не только покупают фотографии, но и активно используют именно эмбеды.
Автор: Лапухова Оксана, соучредитель интернет-портала www.EduNeo.ru, отвечаю за упаковку наших проектов и их продвижение:) По вопросам сотрудничества с порталом, совместных проектов и рекламы пишите на почту: [email protected] с пометкой “для Лапуховой”.
Лучшие фотостоки в 2022 году: подборка бесплатных и платных сайтов
Мы приготовили подборку фотостоков — специальных сервисов, на которых можно найти фоны, иконки и фотографии для ваших презентаций, чтобы сделать их более наглядными и оригинальными. Многие из этих стоков позволяют бесплатно скачивать изображения в хорошем качестве, часть ресурсов предлагает платную подписку.
Unsplash
Фотосток Unsplash содержит более двух миллионов изображений высокого качества. Здесь можно найти бесплатные картинки для презентаций на самые разные темы. Для облегчения поиска сайт предлагает тематические подборки.
Есть возможность отфильтровать результаты поиска картинок по цвету и ориентации фото, имеется также сортировка по новизне или релевантности. Удобно, что сервис при просмотре одной из фотографий предлагает похожие снимки. Вы можете видеть, сколько раз просматривалось данное фото и сколько раз было скачано.
Также сайт предлагает визуальный поиск: вы можете искать картинки, похожие на ваш образец. Для этого достаточно перетащить свою картинку в специальное окно, после чего сервис выдаст все похожие на него снимки.
Комьюнити теперь в Телеграм
Подпишитесь и будьте в курсе последних IT-новостей
Подписаться
Freepik
Удобный в использовании сервис, где можно бесплатно скачать картинки для презентаций PowerPoint. Здесь вы найдете множество фоновых изображений, миллионы фотографий, векторных картинок и файлов в специальном формате Adobe Photoshop — PSD. Freepik предлагает также большой выбор как цветных, так и чёрно-белых иконок для презентаций.
Freepik предлагает также большой выбор как цветных, так и чёрно-белых иконок для презентаций.
Поиск устроен очень удобно: вы сразу можете сортировать картинки по категориям (фото, векторная графика, файлы PSD, иконки), указать нужную ориентацию и задать цветовую гамму. Хотя интерфейс сайта англоязычный, запросы можно вводить и на русском языке.
Согласно лицензии, скачанные бесплатно изображения можно использовать в личных и в коммерческих целях и даже незначительно изменять под себя, однако при этом необходимо указывать автора. Пользователям, нуждающимся в расширенной библиотеке контента и увеличенных лимитах по скачиванию картинок, предлагается платная подписка, которая избавляет от обязательного указания авторства.
StockSnap
Сервис StockSnap предлагает к скачиванию картинки для презентаций в высоком качестве без регистрации. На сайте содержится несколько десятков тысяч изображений, которые бесплатно могут быть использованы в ваших презентациях, так как распространяются по лицензии CC0 (Creative Commons Zero), позволяющей свободно использовать фото для любых целей — в коммерческих или личных проектах.
Система категорий и тегов помогает быстро найти красивые тематические фото. Картинки можно сортировать по дате (сначала будут показаны недавно добавленные снимки), по популярности, а также количеству просмотров, числу загрузок и добавлений в избранное.
Imgpng
Сайт Imgpng.ru на русском языке с лаконичным интерфейсом предлагает картинки без фона для презентаций. Изображения с прозрачным фоном в формате PNG разбиты по категориям и алфавиту. Кроме того, есть возможность воспользоваться поиском.
Данный ресурс является некоммерческим проектом, созданным группой дизайнеров. Все картинки можно скачивать бесплатно для использования в личных целях. Для скачивания PNG-файла достаточно кликнуть по нему правой кнопкой мыши и сохранить на свой компьютер при помощи команды «Сохранить изображение как».
PNG Mart
Еще один ресурс, откуда можно бесплатно скачать картинки для презентации без фона в формате PNG. Рисунки отсортированы по категориям, снабженным обложками, благодаря которым, несмотря на англоязычный интерфейс сайта, легко найти нужную группу картинок.
Всего на сайте представлено более 100 000 изображений, есть строка поиска, запросы в которой следует вводить по-английски. Картинки, скачанные с данного сервиса, можно свободно использовать в некоммерческих целях.
Istockphoto
Istockphoto — платный фотосток с удобным интерфейсом на русском языке, предлагающий миллионы высококачественных фотографий, иллюстраций и видео для презентаций. Можно выбрать помесячную оплату или более выгодный годовой тариф. Стоимость использования сервиса зависит от количества скачиваемых файлов в месяц.
Справа от строки поиска имеется выпадающий список, с помощью которого можно указать, что именно вы хотите найти: фотографии, векторную графику, иллюстрации или видеофайлы.
Результаты поиска можно сортировать по популярности, новизне и другим параметрам. Также имеются различные фильтры: по типу изображений, ориентации (горизонтальный, вертикальный или квадратный), цвету и настроению (теплый, холодный, естественный и т.д. ). Если вы ищете снимки с людьми можно выбрать их возраст, этническую принадлежность и количество людей на фото.
). Если вы ищете снимки с людьми можно выбрать их возраст, этническую принадлежность и количество людей на фото.
Flickr
Число фотографий в каталоге Flickr превышает миллиард. Изображения доступны для бесплатного скачивания после регистрации. Фотосток предлагает много фильтров: вы можете настроить поиск по цветовой гамме, ориентации кадра, а также по дате загрузки. Чтобы получить больше изображений в выдаче, вводить запрос при поиске лучше на английском языке. При скачивании пользователю предлагается выбрать размер фото.
На сайте имеются фотографии как для личного, так и для коммерческого применения, для выбора можно использовать фильтр по типу лицензии рядом с поисковой строкой.
ImageFree
Сервис ImageFree предлагает множество любительских и профессиональных фотографий, доступных для коммерческого использования. На сайте имеется поиск по ключевым словам и категориям.
Для скачивания фото необходима регистрация. Изображения в небольшом разрешении (как правило, его достаточно для вставки презентацию) можно использовать бесплатно. Фотографии в высоком разрешении распространяются на платной основе.
Фотографии в высоком разрешении распространяются на платной основе.
FreeDigitalPhotos.net
Сайт FreeDigitalPhotos — представляет собой сообщество профессиональных фотографов и иллюстраторов. Скачанные с этого ресурса файлы можно свободно использовать для деловых, личных и образовательных целей. Для бесплатного скачивания доступны только изображения в невысоком разрешении. Если вам нужна картинка для презентации большего размера, сервис предлагает приобрести ее по цене, которая зависит от разрешения.
Noun Project
На сайте thenounproject.com вы найдете более пяти миллионов иконок на самые разные темы. Все картинки черного цвета, но их легко перекрасить в программе для подготовки презентаций PowerPoint.
Также сервис позволяет скачивать фотографии. Чтобы получить возможность загрузки изображений на свой компьютер, необходимо зарегистрироваться или войти на сайт с помощью аккаунта Google.
FlatIcon
Еще один каталог с бесплатными иконками для презентаций любой тематики. Здесь вы найдете большой выбор как черно-белых, так и цветных пиктограмм, а также целые наборы иконок.
Здесь вы найдете большой выбор как черно-белых, так и цветных пиктограмм, а также целые наборы иконок.
Премиум-подписка дает возможность скачивать изображения в редактируемых форматах и увеличивает лимит скачивания до 2000 значков в день.
Pxhere
Крупный фотобанк Pxhere предлагает более миллиона фотографий в хорошем качестве. Их можно скачать совершенно бесплатно для личного и коммерческого использования.
Сервис поддерживает множество языков, включая русский. Для поиска нужного изображения на сайте имеются фильтры по цвету, размеру, ориентации картинок. Загрузка выбранных изображений на свой компьютер возможна без регистрации.
Freestockimages
Сервис Free Stock Images с простым и удобным русскоязычным интерфейсом представляет собой бесплатный фотобанк со множеством качественных фотографий и видео, которые можно скачивать без регистрации.
Фото, которых на сайте насчитывается более 100 000, и видеоролики сгруппированы по категориям.
Skitterphoto
Skitterphoto — бесплатный ресурс для скачивания фотографий для презентаций. Сервис предлагает поиск по ключевым словам и категориям. Запрос в поисковой строке следует вводить на английском языке. Плюсом сервиса является то, что изображения доступны в высоком разрешении без регистрации.
Вставка изображений с телефона Android в Word и PowerPoint для Интернета
Здравствуйте, участники программы предварительной оценки Office! Меня зовут Моник Николс, и я менеджер по продукту в команде мобильных и кросс-девайсных устройств. Я рад сообщить, что теперь вы можете вставлять изображения со своего телефона Android непосредственно в Word для веб-документов и PowerPoint для веб-презентаций.
Вставка изображений с телефона Android
Вы делаете большинство фотографий на свой телефон? Переносить фотографии с мобильного устройства в документы Office сложно и требует много времени? Мы рады сообщить, что вы можете выполнять эти задачи непосредственно в Word для Интернета и PowerPoint для Интернета. Просто используйте новый Вставьте изображение с мобильного устройства Команда и быстро добавьте визуальный интерес и изюминку к своему контенту.
Просто используйте новый Вставьте изображение с мобильного устройства Команда и быстро добавьте визуальный интерес и изюминку к своему контенту.
Как это работает
- В Word для Интернета или PowerPoint для Интернета откройте существующий документ или презентацию или создайте пустой документ или презентацию,
- В Word для Интернета или PowerPoint для Интернета выберите Вставка > Изображения > Мобильное устройство .
- С помощью камеры или другого сканера QR-кода отсканируйте QR-код на устройстве Android. ПРИМЕЧАНИЕ. Если на вашем мобильном устройстве нет приложения Link to Windows, вы можете быть перенаправлены в магазин Google Play для его загрузки.
- Чтобы связать устройство Android с рабочей или учебной учетной записью, следуйте инструкциям на экране.
- После того, как вы успешно подключите свое устройство к своей учетной записи, вы увидите изображения с вашего телефона Android, которые можно вставить в Word для веб-документов или PowerPoint для веб-презентаций.

Советы и рекомендации
- Эта функция поддерживает те же размеры, размеры и типы файлов изображений, которые в настоящее время поддерживаются Word для Интернета и PowerPoint для Интернета.
- Чтобы заменить существующую фотографию или рисунок изображением с вашего мобильного устройства, щелкните правой кнопкой мыши изображение, которое вы хотите заменить, и выберите Изменить изображение > С мобильного устройства.
Требования
- Наличие активной подписки на Microsoft 365, связанной с вашей рабочей или учебной учетной записью.
- Используйте телефон Android.
- Если вы используете Firefox, убедитесь, что вы используете версию 104.0 или более позднюю.
Доступность
Эта функция доступна для всех пользователей Word для Интернета и PowerPoint для Интернета.
Еще нет? Это скорее мы, а не вы.
Функции выпускаются в течение некоторого времени, чтобы обеспечить бесперебойную работу.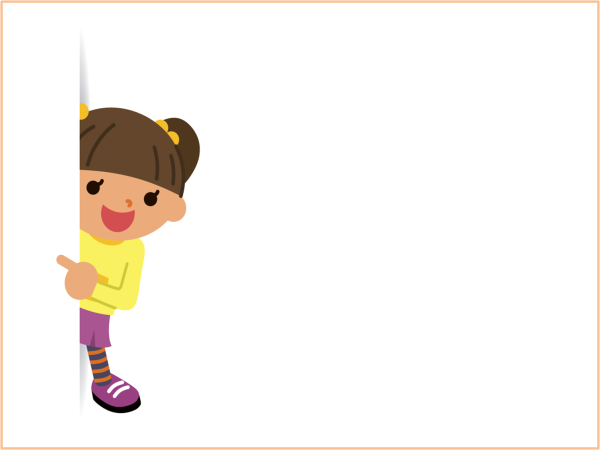 Мы выделяем функции, которых у вас может не быть, потому что они медленно выпускаются для большего числа инсайдеров. Иногда мы удаляем элементы, чтобы улучшить их на основе ваших отзывов. Хотя это случается редко, мы также оставляем за собой право полностью исключить функцию из продукта, даже если вы, как инсайдер, имели возможность попробовать ее.
Мы выделяем функции, которых у вас может не быть, потому что они медленно выпускаются для большего числа инсайдеров. Иногда мы удаляем элементы, чтобы улучшить их на основе ваших отзывов. Хотя это случается редко, мы также оставляем за собой право полностью исключить функцию из продукта, даже если вы, как инсайдер, имели возможность попробовать ее.
Отзыв
Если у вас есть отзывы или предложения, вы можете отправить их, выбрав Справка > Отзыв в Word для Интернета или PowerPoint для Интернета.
Узнайте, какую еще информацию вы должны включить в свой отзыв, чтобы убедиться, что он действенный и доходит до нужных людей. Мы рады услышать от вас!
6 способов вставки нескольких изображений в слайды PowerPoint
Если у вас есть несколько изображений, которые вы хотите импортировать в слайды PowerPoint, вы можете просто скопировать изображение из буфера обмена и вставить его на слайд PowerPoint, если вы этого не хотите. не знаю других методов. Однако это занимает очень много времени. Как вставить несколько картинок в один слайд PowerPoint или как вставить несколько картинок в PowerPoint на разные слайды? Этот урок научит вас 6 способам вставки нескольких изображений в слайды PowerPoint.
Однако это занимает очень много времени. Как вставить несколько картинок в один слайд PowerPoint или как вставить несколько картинок в PowerPoint на разные слайды? Этот урок научит вас 6 способам вставки нескольких изображений в слайды PowerPoint.
Обзор:
- 1. Создайте фотоальбом для вставки нескольких изображений в PowerPoint
- 2. Используйте фоновые изображения слайдов в презентации PowerPoint
- 3. Используйте отдельные фотографии в слайдах PowerPoint
- 4. Используйте параметр макета в PowerPoint
- 5. Использование параметра «Заливка фигуры изображениями» в PowerPoint
- 6. Используйте параметр SmartArt в PowerPoint
1. Создайте фотоальбом для вставки нескольких изображений в PowerPoint
Фотоальбом позволяет легко создавать фотоальбомы из файлов изображений. Вам очень удобно импортировать множество изображений в слайды PowerPoint. Здесь вам представлены несколько шагов о том, как вставить несколько изображений в PowerPoint на разные слайды.
Здесь вам представлены несколько шагов о том, как вставить несколько изображений в PowerPoint на разные слайды.
Шаг 1. Создайте новый пустой Microsoft PowerPoint, нажмите Вставка>Фотоальбом>Новый фотоальбом .
Шаг 2. В диалоговом окне Фотоальбом выполните необходимые настройки для изображений и слайдов PowerPoint.
① Нажмите кнопку Файл/Диск , чтобы вставить изображения с жесткого диска, выберите изображения и затем нажмите Вставить для добавления.
Советы: Вы можете нажать Ctrl , когда вы щелкаете, чтобы выбрать несколько отдельных изображений, или, если вы хотите выбрать ряд изображений, вы можете щелкнуть первое изображение и нажать Shift , чтобы щелкнуть последнее изображение В диапазоне.
② Нажмите Новое текстовое поле . После создания фотоальбома вы можете щелкнуть текстовое поле на слайде и ввести собственный текст.
③ Щелкните стрелку за пустым полем Макет изображения и выберите одно изображение, несколько изображений или несколько изображений с заголовком. Фотоальбом по умолчанию использует Fit to Slide с одним изображением, заполняющим один слайд.
④ Используйте форму кадра для применения таких настроек, как «Прямоугольники со скругленными углами», «Прямоугольник тени по центру» и т. д. Вы можете получить общий эффект от каждой настройки из эскиза предварительного просмотра.
⑤ Измените порядок или удалите изображения с помощью кнопок под списком изображений в соответствии с вашими потребностями и требованиями.
⑥ Используйте кнопки со значками под окном предварительного просмотра изображения, чтобы отрегулировать яркость и контрастность или повернуть изображение.
⑦ Установите флажок Подписи под всеми изображениями , чтобы автоматически добавить имя файла под каждым изображением.
⑧ Выберите тему в нижней части диалогового окна или выберите тему на вкладке «Дизайн» позже.
⑨ После того, как вы закончите все настройки в соответствии с вашими потребностями, нажмите кнопку Создать , чтобы создать фотоальбом.
Шаг 3. Выполните другие шаги, чтобы завершить свой фотоальбом и слайды PowerPoint, такие как добавление имен к вашим изображениям, ввод необходимого текста, настройка анимации и переходов и т. д.
Советы: Если вы хотите добавить изображения отредактируйте свой фотоальбом позже, вернитесь на вкладку Вставить и щелкните стрелку рядом с кнопкой Фотоальбом, а затем выберите Редактировать фотоальбом .
Представленный здесь метод создания фотоальбома позволяет сэкономить время при преобразовании нескольких изображений, хранящихся на жестком диске, в слайды PowerPoint. Более того, его также можно использовать, если вам нужно добавить несколько изображений в существующую презентацию PowerPoint.
2. Использование фоновых изображений слайдов в презентации PowerPoint
Вы можете использовать изображения в качестве фона слайдов PowerPoint в презентации. Он больше подходит для ситуации, когда фотографии не являются основным акцентом слайда. Но нет никаких сомнений в том, что использование этого метода может улучшить слайд-шоу.
Шаг 1. Щелкните слайд и выберите Дизайн > Стили фона > Формат фона .
Шаг 2. В разделе Заливка диалогового окна Формат фона щелкните Заливка рисунком или текстурой . Щелкните Файл , чтобы открыть диалоговое окно Вставить файл , перейдите к расположению ваших фотографий и выберите нужные изображения, затем щелкните Вставить .
Вы можете настроить параметры фона по своему усмотрению. Вы можете переместить ползунок «Прозрачность», чтобы сделать фон более или менее четким, разложить изображение по фону, щелкнув «Замостить изображение как текстуру», и настроить параметры «Смещение», чтобы изменить внешний вид мозаичного изображения.
Шаг 3. Щелкните другой слайд PowerPoint и повторите описанные выше шаги, чтобы вставить дополнительные фоновые изображения. Вы можете использовать одно изображение для фона каждого слайда или использовать разные изображения для каждого отдельного слайда.
3. Использование отдельных фотографий в слайдах PowerPoint
Если вы хотите, чтобы изображения рядом с текстом или другими элементами иллюстрировали вашу точку зрения, вы можете поместить отдельные изображения в слайды.
Шаг 1. Щелкните сбоку, щелкните вкладку Вставить и выберите Изображение , чтобы открыть диалоговое окно Вставить изображение .
Шаг 2. Перейдите к местоположению ваших фотографий, выберите изображение, которое вы хотите вставить, и нажмите кнопку Вставить .
Шаг 3. Нажмите на другой слайд презентации PowerPoint, куда вы хотите вставить изображения, и повторите описанные выше шаги.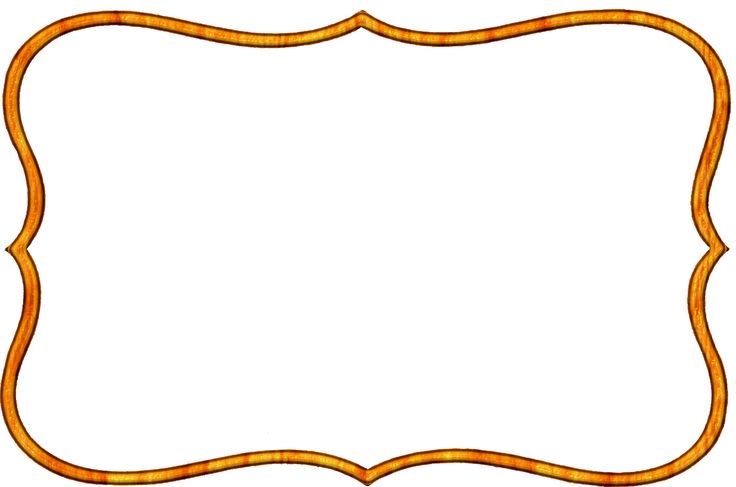
4. Используйте параметр макета в PowerPoint
Не знаете, как вставить несколько изображений в один слайд PowerPoint? При вставке нескольких изображений в новый слайд вы можете выбрать вариант макета, позволяющий добавлять изображения одним щелчком мыши. Шаги следующим образом:
Шаг 1. Щелкните правой кнопкой мыши слайд и выберите Макет , вы можете выбрать существующие макеты с заполнителями для изображений. Или отредактируйте образец слайдов , чтобы добавить макеты с дополнительными заполнителями для изображений.
Шаг 2. Перейдите к View>Slide Master>Insert Layout . На экране появится новый слайд. Нажмите Вставить заполнитель и нажмите кнопку Изображение , чтобы добавить заполнители изображений.
Советы: На вкладке «Образец слайдов» можно вставлять заполнители, редактировать темы и стили фона, форматировать заполнители и многое другое. После того как вы добавили заполнители на слайд, вы можете закрыть мастер-представление.
После того как вы добавили заполнители на слайд, вы можете закрыть мастер-представление.
Шаг 3. Вернитесь к View>Normal , новый Custom Layout будет показан в качестве опции в меню Layout , нажмите и откройте его. Добавьте изображения в заполнители изображений, щелкнув значок изображения на слайде.
5. Используйте функцию «Заливка фигуры изображениями» в PowerPoint
Шаг 1. Нажмите «Вставка» > «Фигуры» , выберите фигуру, которую хотите использовать, и нарисуйте ее на слайде.
Шаг 2. Дважды щелкните фигуру, чтобы открыть Инструменты рисования . На вкладке «Формат » в «Инструментах рисования» нажмите « Заливка формы », затем выберите « Изображение » в раскрывающемся списке.
Шаг 3. С помощью этого метода вставьте больше изображений разной формы.