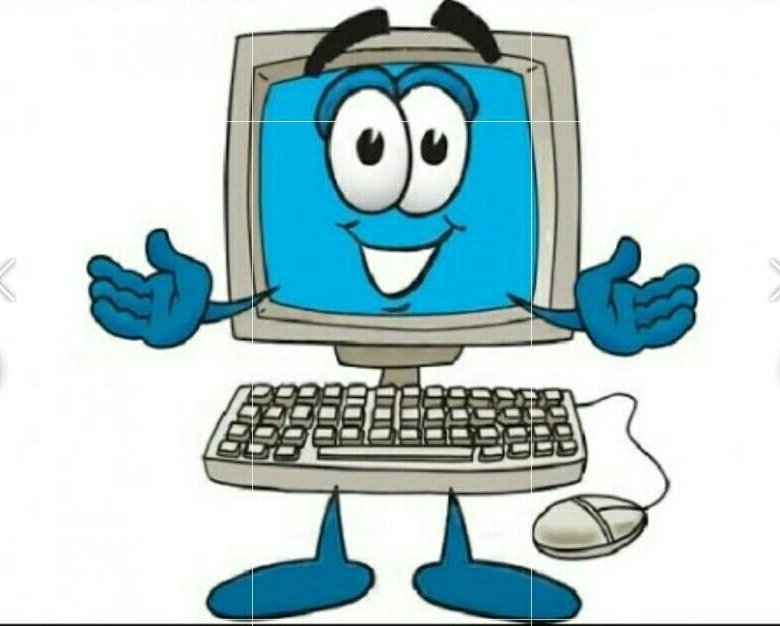Связанные изображения не отображаются после презентации PowerPoint и образы перемещаются на новый диск
Симптомы
После перемещения в Microsoft PowerPoint и рисунки, связанные с этой презентации на новый диск или папку, рисунки не отображаются. Вместо этого изображения отображаются в виде рамки, даже если изображения находятся в той же папке на том же диске, где находится презентация.
Например создание презентации, содержащей много связанных изображений, а затем можно записать на записываемый компакт-диск (CD-R). При открытии презентации из Компакт-диск на другом компьютере изображения не отображаются в презентации, даже если они находятся на CD-R.
Причина
Был перемещен в папку, содержащую нужные рисунки. Microsoft Office PowerPoint 2007, PowerPoint 2003 и PowerPoint 2002 использовать абсолютный путь для поиска связанных изображений. В случае изменения буквы диска или пути изображения не отображаются. Это может произойти, когда записываются в корневом каталоге компакт-презентации, которая была создана на диске C, а затем открывается с компакт-дисков, обычно на диске D. Поскольку пути к связанные изображения начинается с C, при открытии презентации изображения не найдены.
Это может произойти, когда записываются в корневом каталоге компакт-презентации, которая была создана на диске C, а затем открывается с компакт-дисков, обычно на диске D. Поскольку пути к связанные изображения начинается с C, при открытии презентации изображения не найдены.
Временное решение
Для временного решения этой проблемы воспользуйтесь одним из следующих способов.
Метод 1: С помощью «Упаковка для компакт-диска» или «упаковки»
Если требуется провести показ презентации на другом компьютере PowerPoint можно создать пакет, который помещает все необходимые файлы в одну папку или на компакт-ДИСК. PowerPoint 2002 можно поместить все файлы в одном архивном файле или нескольких дисках. Затем распакуйте пакет Microsoft PowerPoint 2002 и файл перейти на конечном компьютере или сетевом ресурсе и запустить презентацию.
При упаковке презентации можно включить все связанные файлы в презентации.
Упаковка презентации и связанных файлов
PowerPoint 2007
Чтобы использовать средство упаковки для компакт-Дисков PowerPoint 2007, выполните следующие действия.
-
Откройте презентацию, которую требуется упаковка для компакт-диска.
-
Нажмите Кнопку Microsoft Office , выберите команду Опубликовать

-
Если будет предложено подтвердить преобразование в предыдущих форматах PowerPoint, нажмите кнопку ОК.
-
По умолчанию все связанные файлы включаются в упакованной презентации. Нажмите кнопку Копировать в папку, или нажмите кнопку Копировать на компакт-ДИСК.
Если щелкнуть Копировать в папку, выполните следующие действия.
-
В поле Имя папки введите имя папки и нажмите кнопку Обзор , чтобы найти место назначения для этой папки.

-
Нажмите кнопку выбратьи нажмите кнопку ОК.
-
Нажмите кнопку Да, Чтобы включить связанные файлы вместе с презентацией.
Если выбран вариант копирования на компакт-ДИСК, необходимо иметь пустой записываемый компакт-ДИСК готов к вставьте в дисковод компакт-Дисков или DVD-диск. Нажмите кнопку
-
В поле Имя папки введите имя папки и нажмите кнопку Обзор , чтобы найти место назначения для этой папки.
-
Нажмите кнопку Закрыть.

Чтобы запустить презентацию, можно вставить компакт-ДИСК в компьютер и дважды щелкните значок компакт-диска в проводнике Windows, или можно найти папку, созданную на шаге 4 и затем откройте нужную презентацию в программе PowerPoint 2007.
PowerPoint 2003
Чтобы использовать средство упаковки для компакт-Дисков PowerPoint 2003, выполните следующие действия.
-
Откройте презентацию, которую требуется упаковка для компакт-диска.
-
В меню файл выберите Упаковка для компакт-Дисков .
- org/ListItem»>
По умолчанию все связанные файлы включаются в упакованной презентации. Нажмите кнопку Копировать в папку, или нажмите кнопку Копировать на компакт-ДИСК.
Если щелкнуть Копировать в папку, выполните следующие действия.
-
В поле Имя папки введите имя папки и нажмите кнопку Обзор , чтобы найти место назначения для этой папки.
-
Нажмите кнопку выбратьи нажмите кнопку ОК.
-
Нажмите кнопку Да, Чтобы включить связанные файлы вместе с презентацией.

Если выбран вариант копирования на компакт-ДИСК, необходимо иметь пустой записываемый компакт-ДИСК готов к вставьте в дисковод компакт-Дисков или DVD-диск. Нажмите кнопку
Повторить. По окончании записи на компакт-диске Microsoft PowerPoint при появлении записать другой компакт-ДИСК нажмите кнопку Нет . -
-
Нажмите кнопку Закрыть.
Чтобы запустить презентацию, можно вставить компакт-ДИСК в компьютер и дважды щелкните значок компакт-диска в проводнике Windows, или можно найти папку, созданную на шаге 4 и затем откройте нужную презентацию в программе PowerPoint 2007.
PowerPoint 2002
Для упаковки на презентации для показа на другом компьютере, выполните следующие действия:
- org/ItemList»>
Откройте презентацию, которую требуется упаковать.
-
В меню файл выберите команду упаковать.
-
Следуйте инструкциям мастера упаковки.
Запрос на диск для копирования, нажмите кнопку Выбор назначения и перейдите в папку временных файлов. Это где Упаковка презентации и связанные с ней файлы. Нажмите кнопку Далее.
-
Выберите Включить Связанные файлы. На этом этапе можно внедрять шрифты TrueType с презентацией.
Нажмите кнопку Далее.
-
Не включайте в средстве просмотра. Нажмите кнопку Далее, а затем нажмите кнопку Готово.
Затем можно скопировать на диск или сетевой ресурс, выбранный упакованный файл и программа Pngsetup.exe.
Распаковка презентации PowerPoint 2002
Чтобы просмотреть презентацию, необходимо перейти к расположению скопированный файл пакета и распаковать ее. Чтобы сделать это, выполните следующие действия.
В проводнике Windows перейдите к местоположению упакованную презентацию и дважды щелкните Pngsetup.

-
Введите расположение, где нужно распаковать в папку.
-
Нажмите кнопку ОК.
Презентации и связанные рисунки будут распакованы файлы в расположение, выбранное.
Чтобы задать относительный путь с помощью макроса
Корпорация Майкрософт предлагает примеры программного кода только для иллюстрации и без явных или подразумеваемых гарантий. Это включает, но не ограничиваясь, подразумеваемые гарантии товарной пригодности или пригодности для определенной цели. В данной статье предполагается, что вы знакомы с демонстрируемым языком программирования и средствами, которые используются для создания и отладки. Сотрудники службы поддержки Майкрософт могут объяснить возможности конкретной процедуры. Тем не менее они не изменит примеров для обеспечения функциональных возможностей или создания процедур для определенных требований.
Сотрудники службы поддержки Майкрософт могут объяснить возможности конкретной процедуры. Тем не менее они не изменит примеров для обеспечения функциональных возможностей или создания процедур для определенных требований.
Примечание. В следующих примерах макросов работают только в PowerPoint. Visual Basic для приложений макроса Microsoft PowerPoint Viewer не поддерживаются. Для получения дополнительных сведений щелкните следующий номер статьи базы знаний Майкрософт:
230746 PPT: Средство просмотра: не запускается макрос презентаций в средстве просмотра
Можно также использовать макрос для преобразования ссылок из абсолютного относительный. Это позволит PowerPoint для поиска изображений на основе текущего расположения презентации, при условии, что рисунки являются в этой же папке.
Ниже приведен пример кода, показывающий один способ, в котором это может выполняться автоматически. В этом примере кода предполагается, связанные рисунки и презентации в одной папке. Если они не находятся в одной папке, запустив этот код приведет к потере связи рисунка.
Если они не находятся в одной папке, запустив этот код приведет к потере связи рисунка.
Пример кода
-
Откройте редактор Visual Basic:
PowerPoint 2007
-
Перейдите на вкладку Вид.
-
В группе макросов выберите макросы .
- org/ListItem»>
В поле имя макроса введите RelPict и нажмите кнопку Создать.
PowerPoint 2003 и PowerPoint 2002
-
В меню Сервис укажите на пункт макроси щелкните Безопасность.
-
Выберите Средний уровень безопасности. Нажмите кнопку ОК.
-
В меню Сервис укажите на пункт макроси затем щелкните Редактор Visual Basic.

-
В меню Вставка выберите пункт Модуль.
-
-
Введите в модуль следующий код:
Sub RelPict()
Dim oSlide As Slide
Dim oShape As Shape
Dim lPos As Long
Dim strLink As String
'
' Loop through the presentation checking each shape
' on each slide to see if it is a linked picture.
'
For Each oSlide In ActivePresentation.Slides
For Each oShape In oSlide.Shapes
If oShape.Type = msoLinkedPicture Then
With oShape.LinkFormat
'
' Search from the right hand portion of the source
' filename and find the first backslash "\" character.
'
lPos = InStrRev(. SourceFullName, "\")
SourceFullName, "\")
'
' Check to see if the link has already been modified.
'
If lPos <> Null Then
'
' Determine how long the filename is, by subtracting
' the position the "\" character was found at from
' the total length of the source file name.
'
lPos = Len(.SourceFullName) - lPos
'
' Extract the filename from the source file name, then
' assign the filename to the source file name, turning
' it into a relative path.
'
strLink = Right(.SourceFullName, lPos)
.SourceFullName = strLink
End If
End With
End If
Next oShape
Next oSlide
End Sub
Статус
Корпорация Майкрософт подтверждает, что это является ошибкой в продуктах Майкрософт, перечисленных в разделе «Относится к».
Как сделать презентацию на компьютере в Powerpoint
Многие люди не знают, как сделать презентацию. Существует два способа ее создания в Windows7:
Существует два способа ее создания в Windows7:
- Запустить фотографии через стандартное слайд шоу.
- С помощью программы Microsoft Power Point.
Power Point лучше, благодаря большому набору инструментов и множеству функций. В статье описана пошаговая инструкция, как сделать презентацию на компьютере.
Также не забывайте о том, что вы с легкостью можете создать презентацию онлайн!
Содержимое статьи
- 1 Как сделать презентацию на компьютере со слайдами в Powerpoint
- 1.1 Добавляем текст
- 1.2 Добавляем картинки
- 1.3 Добавляем графики, диаграммы и таблицы
- 1.4 Как сделать фон в презентации в powerpoint
- 1.5 Составляем план
- 1.6 Делаем титульный лист
- 1.7 Что именно должно быть на титульном листе?
- 1.8 Как сделать слайды для презентации
- 1.9 Как сделать видео презентацию (добавляем видео)
- 1.10 Как сделать презентацию с музыкой?
- 1.11 Используем анимацию, эффекты и переходы
- 2 Простая презентация со слайдами на компьютере (слайд-шоу)
- 3 Как из презентации сделать видеоролик?
- 4 Показываем презентацию
- 5 Вывод
Как сделать презентацию на компьютере со слайдами в Powerpoint
Для того чтобы сделать качественную презентацию на компьютере, нам понадобится программа Power Point. Она должна находиться в пакете Microsoft Office вместе с программой windows 10. При необходимости, ее можно скачать с интернета. Также нам понадобится текст и прочая необходимая для презентации информация (изображения и видео).
Она должна находиться в пакете Microsoft Office вместе с программой windows 10. При необходимости, ее можно скачать с интернета. Также нам понадобится текст и прочая необходимая для презентации информация (изображения и видео).
Для того чтобы сделать презентацию в Power Point, нам понадобятся слайды. Можно создать любое их количество. Но если вы хотите, чтобы ваша статья не была скучной, рекомендуется отобрать 10-15 слайдов, при наличии максимума таблиц, графиков и картинок, при минимуме текста.
Важно! Если мы хотим сделать нашу презентацию крутой, следует украсить ее.
Для начала тема. Она находится во вкладке «Дизайн». Выбранная вами тема изменит оформление всех слайдов. Но если вам нужно, чтобы тема присутствовала только на некоторых слайдах, можно нажать правую кнопку мыши и выбрать раздел «Применить только к выделенным слайдам». Таким образом, можно сделать разные темы для каждого слайда.
Чтобы сделать презентацию на ноутбуке, нам необходимы:
- Текст.

- Картинки.
- Графики таблицы.
- Видео.
- Анимации.
- Музыка.
Добавляем текст
Печатается или копируется с компьютера. Вы можете сделать гиперссылку в презентации. Для этого нужно:
- Выделить текст.
- Нажать правую кнопку мыши.
- Выбрать пункт «Гиперссылка».
- Внизу задать адрес необходимой интернет страницы.
Можно приступать к его обработке. Панель инструментов для работы с текстом похожа на стандартный Microsoft word. Вы можете:
- Выбрать необходимый размер текста.
- Задать ему определенный цвет.
- Выделить его жирным или полужирным, а также подчеркнуть.
- Поменять шрифт.
- Выровнять текст (по левому или правому краю, а также по центру).
- Создать списки (нумерованные или маркированные).
Внимание! Сделать обтекание текстом не получится. Но можно вставить текст в любое место на слайде.
Добавляем картинки
Теперь можно вставить изображение. Есть 2 способа:
Есть 2 способа:
- Выбрать в разделе «Вставка» картинку или рисунок.
- Можно добавить ее непосредственно на слайде. В поле «текст слайда», мы увидим шесть маленьких значков. Один из них – для вставки фото.
Мы можем менять размер картинки или ее расположение. Для этого необходимо использовать точки и квадратики вокруг. А еще можно поместить картинку на задний план, таким образом, напечатать текст поверх нее.
Для обоих способов нам откроется окно проводника, через которое мы можем найти необходимое нам фото на компьютере.
Внимание. Функции обтекания картинки текстом в Power Point пока нет. Возможно, она будет придумана в будущем. Но есть множество вариантов имитации. К примеру, вы можете сделать текст над объектом, справа и слева от него и под ним.
Добавляем графики, диаграммы и таблицы
Их также можно использовать в презентации. Таблицу можно скопировать с Microsoft Excel или нарисовать самостоятельно.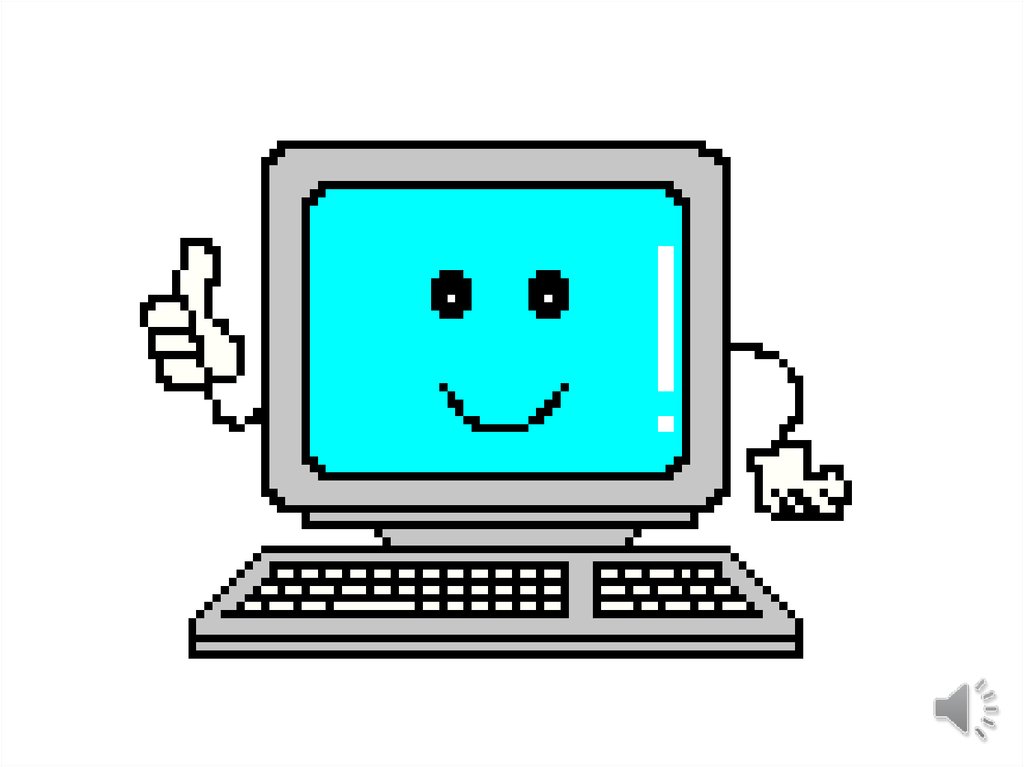 В любом случае нам нужно перейти в раздел – вставить – вкладка – таблица.
В любом случае нам нужно перейти в раздел – вставить – вкладка – таблица.
Если вы выбрали Excel, таблица получится такой же, как и в Microsoft Excel.
Если вы решили нарисовать ее самостоятельно, задайте количество столбцов и строк. Вы можете менять размер таблицы и ячеек. Теперь следует заполнить ее нужной информацией.
Для того чтобы сделать диаграмму, нам нужно создать слайд и нажать на значок добавления диаграммы. У нас высветится окно для выбора ее типа. Самые распространенные:
- Круговая.
- Гистограмма.
- График.
После выбора нужной диаграммы у нас возникнет окно Excel. Нам нужно заполнить таблицу информацией. После этого у нас автоматически появляется диаграмма. Ничего рисовать не нужно.
Как сделать фон в презентации в powerpoint
Для презентации нужен фон. Это заливка цветом вокруг текста. Важно, чтобы он был не очень ярким, дабы люди смогли видеть написанный текст. Цвет фона может быть любым. Просто выберите нужный в панели инструментов.
Просто выберите нужный в панели инструментов.
Для того чтобы сделать фон, нам нужно нажать правой кнопкой мыши на место в презентации, где нет текста. Выберите раздел «Формат фона». У вас высветится 4 варианта фона:
- Сплошная заливка. Фон будет одного цвета.
- Градиентная заливка. Фон будет состоять из нескольких цветов. Например, сверху синий, который будет постепенно менять яркость, переходя в красный. Вы сможете также задавать тип фона (изменение цвета сверху вниз, справа налево или с одного угла на другой). Также вы сможете задавать точки градиента. То есть установить, где именно будет синий или красный цвета.
- Рисунок или текстура. На фоне будут узоры. К примеру, капли воды или рыбки на песке.
- Узорная заливка. Фон будет в виде линий, точек или различных фигур. Их цвет вы сможете задать самостоятельно.
Самыми красивыми считаются варианты 2 и 3. Второй позволяет создать фон с несколькими цветами одновременно. Третий же – сделать красивые узоры на слайде.
Вы также можете использовать картинку в качестве фона для презентации. Для этого переходим в раздел 3 «Рисунок или текстура». Под функцией «Вставить из» будет кнопка «Файл». Нажмите на нее. Нам откроется проводник, где мы сможем выбрать фотографию.
Составляем план
Чтобы сделать красивую презентацию, нам нужен план. Приготовьте текст и фото заранее. Рекомендуется также сделать схему слайдов (что будет в начале, а что в конце). Благодаря плану, мы поймем, как правильно сделать презентацию.
Делаем титульный лист
Это будет основой презентации. Титульный лист должен быть максимально красивым и завлекать людей посмотреть дальше. Обратите внимание на следующие аспекты:
- Цвет фона. Рекомендуется белый, но вы можете выбрать его по своему усмотрению. Самое главное – уделить внимание тексту, а не фону. Также рекомендуется воздержаться от звуковых эффектов.
- Размер текста должен быть крупным. Для заголовка подойдет 30 кегль. Для обычного текста – 22.

- Необходимо, чтобы титульная страница была в форме альбомного листа, то есть горизонтальной.
Титульный лист состоит из заголовка и подзаголовка. При необходимости можно добавить картинки или другие подзаголовки.
Что именно должно быть на титульном листе?
Если вы хотите, чтобы презентация была хорошей, следует сделать следующее:
- Название вашего проекта.
- Ваши инициалы. Фамилию, имя и должность.
- Коротко – цели вашего проекта. Значимость поставленной проблемы, а также результаты, которых необходимо достигнуть.
Для заголовка на титульном листе будет уместно применить объект «WordArt». Эти объекты позволяют сделать ваш текст красивее. Например, с цветным оттенком. Чтобы применить данную функцию, необходимо перейти во вкладку «Вставка» и выбрать большую букву «А» на панели инструментов. Теперь выбираем, какой именно объект мы хотим использовать.
Как сделать слайды для презентации
Чтобы создать новый слайд, нужно нажать правой кнопкой мыши по левому окну и выбрать пункт «Создать слайд». Другой способ – выбрать в панели инструментов нужную нам функцию. У нового слайда будет следующая структура:
Другой способ – выбрать в панели инструментов нужную нам функцию. У нового слайда будет следующая структура:
- Заголовок сайда.
- Текст слайда.
В раздел «Текст слайда» можно написать текст, вставить таблицу, график или изображение.
Структуру слайда можно изменить. Для этого необходимо перейти в меню «Разметка слайда». Всего существует 9 вариантов структуры:
- Титульная страница. Самая первая станица презентации. Ее можно создавать повторно, если на презентации рассматриваются две отдельных темы.
- Заголовок и объект. Стандартный слайд с заголовком и текстом. Вместо текста могут быть график, диаграмма, изображение или таблица.
- Заголовок раздела. Если нам нужно только название раздела, без какой-либо информации.
- Два объекта. Подойдет, если необходимо, чтобы на слайде было два вида текста или два фото одновременно.
- Сравнение. По структуре похож на предыдущий. Но здесь еще появляется место, где можно написать результаты сравнения.
 Находятся они над изображениями или текстами с правой и с левой стороны.
Находятся они над изображениями или текстами с правой и с левой стороны. - Только заголовок. Подойдет в качестве титульного слайда, если вам необходимо только название, без лишней информации.
- Пустой слайд. Делается, если вам необходимо отделить одну информацию от другой. На пустые слайды можно добавлять фоновое изображение. Текст же отсутствует.
- Объект с подписью. Состоит из трех частей. Слева находится заголовок текста и сам текст. Справа – необходимая нам картинка, таблица или график.
- Рисунок с подписью. На слайде будет находиться фото, а под ним – место для подписи. Подобные слайды не предусматривают наличие большого текста. Если вам нужно большое описание, лучше подойдет второй пункт. Для коротких же описаний рисунок с подписью будет незаменим.
Как сделать видео презентацию (добавляем видео)
Для добавления видео нам нужно перейти в раздел «Вставка» и «Выбрать видео». Там будет выбор между вставкой видео из файла или с сайта. Выбираем необходимое. С помощью проводника находим видео на компьютере и вставляем его. Теперь нам придется немного подождать, поскольку видео загружаются достаточно долго.
С помощью проводника находим видео на компьютере и вставляем его. Теперь нам придется немного подождать, поскольку видео загружаются достаточно долго.
Добавить видеоролик можно на каждом из слайдов.
Как сделать презентацию с музыкой?
В Power point можно также добавить звуковое или музыкальное сопровождение.
Чтобы сделать презентацию с музыкой, в разделе «Вставка» выбираем пункт «Звук». Затем подраздел «Звук из файла». Нам откроется проводник для выбора музыки на компьютере. Если вы хотите, чтобы звуковое сопровождение присутствовало на всех слайдах, выберите пункт «Воспроизведение», раздел «Начало», значение «Для всех слайдов».
Вы можете также установить необходимую громкость. Для этого нужно зайти во вкладку «Воспроизведение», раздел «Громкость».
Когда вы добавляете звуковое сопровождение, на слайдах появляется небольшой значок. Вы можете его убрать, поставив галочку рядом с пунктом «Скрывать при показе».
Используем анимацию, эффекты и переходы
Необходимы для украшения презентации. Спецэффекты подразумевают анимации – появления текста при переходе между слайдами. Для того чтобы создать анимацию в презентации, выберите нужный слайд, перейдите во вкладку «Анимация» и выберите нужный эффект появления. Вы можете задать длительность анимации, а также время ее появления.
Спецэффекты подразумевают анимации – появления текста при переходе между слайдами. Для того чтобы создать анимацию в презентации, выберите нужный слайд, перейдите во вкладку «Анимация» и выберите нужный эффект появления. Вы можете задать длительность анимации, а также время ее появления.
Простая презентация со слайдами на компьютере (слайд-шоу)
Не обязательно создавать презентацию в программе Power Point. Если у вас ряд изображений, которые нужно показать, их можно просто запустить как слайд-шоу. Для этого придется зайти в папку, где находятся нужные нам изображения, и нажать клавишу F11. Или же выбрать меню «Показ слайдов», в нижней части экрана. Изображения будут меняться со щелчком мыши.
Недостатки данного способа:
- Невозможно задать время перехода с одного слайда на другой. Необходимо постоянно менять их вручную.
- Данным способом можно показывать только картинки, а не текст. Конечно, можно сделать скриншоты нужного нам текста.
- Невозможно задать фон, звуки, анимации.

- Невозможно менять размер нужного нам текста.
Слайд шоу работает только с картинками. Он не подойдет, если ваша презентация текстовая.
Как из презентации сделать видеоролик?
Презентацию можно превратить в видеоролик. Для этого нам понадобится:
- Звуковое сопровождение (музыка, или записанное текстовое сообщение).
- Анимация. Присутствует при смене слайдов.
- Время. Необходимо задать, через сколько времени поменяется слайд.
- Изображения. То, что вы хотите показать зрителям.
По своей сути, презентация, с перечисленными параметрами, уже считается видеороликом. Но ее можно полностью переделать в видеоролик. Есть два способа:
- Сохранить презентацию в формате MP
- Сохранить при помощи файла демонстрации PowerPoint (PPSX). Если вы откроете такой файл, презентация будет отображаться в режиме слайд-шоу на весь экран.
Показываем презентацию
Когда вы сделали все необходимое, стоит проверить, как будет работать ваша презентация. Чтобы начать показ слайдов, нажмите клавишу F5. Теперь можно скидывать презентацию на флешку.
Чтобы начать показ слайдов, нажмите клавишу F5. Теперь можно скидывать презентацию на флешку.
Вывод
Сделать работу в среде программы Microsoft Power Point очень просто. В результате у вас получится очень красивая презентация.
11 потрясающих и бесплатных ресурсов изображений
Время чтения: 6 минут
Изображения делают презентации и видео лучше. Не Текст. Не Аудио. Именно образ правит этим миром.
Почему? Потому что изображения способны вызвать немедленный и эмоциональный отклик. Особенно это касается презентаций.
Докладчики, которые используют изображения в своих презентациях, получают больше внимания, просмотров, трафика, лидов и клиентов. На самом деле 90% информации, передаваемой в мозг, является визуальной, а визуальная информация обрабатывается мозгом в 60 000 раз быстрее, чем текст (источник). Итак, будь ваша следующая презентация выступлением на TED, пояснительным видео или ежеквартальным собранием компании, если вы используете силу изображений, вы сможете лучше возбудить и удержать внимание своей аудитории.
Но не все изображения одинаковы.
Когда я говорю о сильных образах, я имею в виду ХОРОШИЕ образы. Не вырезанные и вставленные стоковые изображения мужчин в деловых костюмах с яркими, отбеливающими белыми зубами, смеющихся над тем, что он видит на экране компьютера. Я говорю об умных изображениях, живописных изображениях, анимированных изображениях и изображениях, полных цвета, жизни и оригинальности. Изображения, которые переносят нас в другую реальность, оставляют неизгладимое впечатление.
Итак, мы нашли для вас 11 веб-сайтов, которые предоставят вам лучшие бесплатные изображения, доступные в Интернете .
Предупреждение об авторских правах
Одно важное предостережение, прежде чем мы двинемся дальше; есть мелочь под названием АВТОРСКОЕ ПРАВО, которая может вызвать большую проблему. Допустим, вы наконец нашли потрясающую фотографию, которую хотите включить в свою презентацию. Если вы используете библиотеку бесплатных изображений, находящихся в общественном достоянии Creative Commons, то вы в безопасности.
Если вы используете библиотеку бесплатных изображений, находящихся в общественном достоянии Creative Commons, то вы в безопасности.
Если нет, то у вас есть 2 варианта: вы можете скачать изображение, закрыть глаза и молиться, чтобы владелец изображения не нашел вас и не подал в суд. (Вы также должны молиться, чтобы карма не укусила вас за зад, такие инструменты, как TinEye, становятся все лучше в обнаружении воров изображений). Или вы можете выбрать более безопасный и морально оправданный путь; просто соглашайтесь с условиями авторского права . Обычно это означает, что вам придется добавить ссылку на URL-адрес изображения или атрибуцию владельца внизу, или, в худшем случае, вам, возможно, придется заплатить небольшую плату (если речь идет о коммерческом использовании).
Теперь, когда вы знаете, ПОЧЕМУ изображения так важны и КАК их использовать, вот где вы их найдете: 11 лучших бесплатных ресурсов изображений.
1.
 Анимированные персонажи
Анимированные персонажиОгромная сила анимированного изображения часто упускается из виду. Мультяшные персонажи и анимация способны передать сообщение так, как «настоящий человек» или «реальная сцена» никогда не смогут этого сделать. Kellogg’s — отличный пример. Разве Frosted Flakes продавались бы так хорошо, если бы женщина средних лет сказала вам: «Эээээ, здорово»? Неа. Было бы намного круче, если бы мультяшный тигр рассказал вам, какая невероятная у него тарелка с хлопьями. Ниже приведен пример стандартного делового рукопожатия и той же сцены с использованием персонажей Powtoon.
Pexels.com – это поисковая система для изображений CC0 (нулевое творческое достояние) с причудливыми категориями, такими как винтаж, абстракция и техника. Просмотр широкого спектра стилей и тем — настоящее удовольствие для глаз. Вы можете прокручивать в случайном порядке или устанавливать фильтр по категориям, таким как «новые» и «популярные» фотографии.
Название говорит само за себя; множество бесплатных изображений. Кроме того, вы можете увидеть, сколько людей загрузили каждое изображение, на тот случай, если вы захотите использовать более популярное изображение или, возможно, верно обратное, может быть, вы настроены стать законодателем моды.
Вы когда-нибудь задумывались, кому принадлежат права на крутую винтажную фотографию 1920-х годов? Ответ обычно НИКТО — они мертвы. Но, чтобы быть уверенным, вы пришли в нужное место. New Old Stock содержит большую коллекцию настоящих винтажных фотографий, взятых из общедоступных архивов, которые полностью свободны от известных ограничений авторского права.
StockSnap.io выделяется по трем основным причинам: у него удобная панель поиска, часто добавляются новые изображения и — вишенка на торте — каждое отдельное изображение не имеет авторства. Я думаю, что сайт можно было бы переименовать в «не волнуйся, это изображение подходит для использования».
Unsplash определенно производит фурор, огромный фурор. Разнообразие и качество их изображений с высоким разрешением делают их лучшим выбором как для блоггеров, так и для владельцев веб-сайтов.
Если вам нравится природа и география, особенно горы, скалы и вода — это место для вас. Superfamous — это лос-анджелесская студия голландского дизайнера взаимодействия Фолкерта Гортера. Если вы добавите крошечную ссылку на Folkert, изображения можно будет загружать и использовать для всего, что душе угодно.
Picjumbo — довольно интересная коллекция бесплатных фотографий, которые можно использовать для ваших коммерческих и личных работ. Многие изображения содержат абстрактные темы, поэтому ваш поиск может не всегда давать типичные результаты, которые вы ожидаете. Я набрал в поиске «Розы», и вот вторая картинка, которая появилась:
Да, я знаю… Википедия!? Википедия может быть заезженной и немного скучной, когда речь идет об общих объектах или темах, но когда дело доходит до специфики, такой как иностранные продукты или микроорганизмы, почти никакой другой сайт не может конкурировать. Кроме того, под каждым изображением красиво и четко изложены рекомендации по использованию изображений. Ниже показан средний Philanthus triangulum, питающийся нектаром.
Кроме того, под каждым изображением красиво и четко изложены рекомендации по использованию изображений. Ниже показан средний Philanthus triangulum, питающийся нектаром.
Getrefe называет себя местом, «где сталкиваются человечество и технологии», и они предоставляют бесплатные, высококачественные, естественные фотографии людей, взаимодействующих с технологиями. Многие фотографии имеют вычурный стиль Instagram. Но имейте в виду, что у них есть галереи изображений, за которые взимается плата.
Этот поиск в стиле Google-Images является фантастическим, потому что страница результатов позволяет вам увидеть так много вариантов в одном месте. Выпадающее меню довольно крутое и позволяет вам сортировать «Векторную графику», «Иллюстрации» и даже «Совпадения с подстановочными знаками».
Вот и все; Удивительная и бесплатная коллекция веб-сайтов, которые содержат оригинальные фотографии, живописные изображения и абстрактные изображения, чтобы сделать вашу следующую презентацию эффективной и увлекательной! Надеюсь, вам понравились эти 11 удивительных и бесплатных изображений! Мы будем рады, если вы оставите комментарий и сообщите нам, какой из них ваш любимый!
Хотите создать видео или презентацию с невероятными визуальными эффектами? Powtoon предлагает пользователям тысячи бесплатных видеороликов и изображений. Начните использовать Powtoon бесплатно здесь!
Начните использовать Powtoon бесплатно здесь!
Посмотрите, как легко пользоваться нашей ультрасовременной студией ниже!
Следующие две вкладки изменяют содержимое ниже.
- Биография
- Последние сообщения
Привет! На самом деле я не ковбой, но я очень рад быть здесь, оттачивая свое научное образование и опыт в маркетинге, чтобы помочь показать миру, как все, что вы хотите, мечтаете или говорите, может быть сделано более удивительным с Powtoon!
- Вернуться к работе после COVID-19: Ваше видеоруководство по возвращению в офис — 27 мая 2020 г.
- 57 вполне выполнимых, нестандартных идей подарков на День матери, чтобы сделать вашу маму очень счастливой — 5 мая 2020 г.

- Как настроить эффективное домашнее рабочее пространство: 5 полезных советов для удаленной работы — 26 марта 2020 г.
- Как вдохновить своих сотрудников WFH: 7 примеров анимированных видеороликов для внутреннего общения — 25 марта 2020 г.
PowerPoint 2016: Вставка рисунков
Урок 15: Вставка рисунков
/en/powerpoint2016/indents-and-line-spacing/content/
Введение
Добавление рисунков может сделать ваши презентации более интересными и увлекательными. Вы можете вставить картинку из файла на вашем компьютере на любой слайд. PowerPoint даже включает инструменты для поиска изображений в Интернете и добавления снимков экрана в вашу презентацию.
Дополнительно: загрузите нашу практическую презентацию.
Посмотрите видео ниже, чтобы узнать больше о вставке изображений в PowerPoint.
Чтобы вставить картинку из файла:
- Выберите вкладку Вставка , затем нажмите команду Картинки в группе Изображения .
- Появится диалоговое окно. Найдите и выберите нужный файл изображения , затем нажмите Вставить .
- Изображение появится на текущем выбранном слайде.
Вы также можете щелкнуть команду Pictures в заполнителе для вставки изображений.
Вставка изображений из Интернета
Если на вашем компьютере нет нужного изображения, вы можете найти изображение в Интернете и добавить его в свою презентацию. PowerPoint предлагает два варианта поиска изображений в Интернете.
- OneDrive: Вы можете вставить изображение, хранящееся на вашем OneDrive .
 Вы также можете связать другие онлайн-аккаунты с вашей учетной записью Microsoft, такой как Facebook или Flickr.
Вы также можете связать другие онлайн-аккаунты с вашей учетной записью Microsoft, такой как Facebook или Flickr. - Поиск изображений Bing : этот параметр можно использовать для поиска изображений в Интернете. По умолчанию Bing показывает только изображения с лицензией Creative Commons , что означает, что вы можете использовать их в своих проектах. Однако вам следует зайти на веб-сайт изображения, чтобы узнать, существуют ли какие-либо ограничения на его использование.
Чтобы вставить онлайн-изображение:
- Выберите Вставка , затем нажмите команду Online Pictures .
- Появится диалоговое окно Вставка изображений .
- Выберите Bing Image Search или ваш OneDrive . В нашем примере мы будем использовать поиск изображений Bing.
- Нажмите клавишу Введите . Результаты поиска появятся в диалоговом окне.

- Выберите нужное изображение, затем нажмите Вставить .
- Изображение появится на текущем выбранном слайде.
Вы также можете щелкнуть команду Online Pictures в заполнителе , чтобы вставить онлайн-изображения.
При добавлении изображений, видео и музыки в собственные проекты важно убедиться, что у вас есть законное право на их использование. Большинство вещей, которые вы покупаете или загружаете в Интернете, защищены авторским правом , что означает, что вам может быть запрещено их использовать. Для получения дополнительной информации посетите наш урок «Авторское право и добросовестное использование».
Перемещение и изменение размера изображений
После того, как вы вставили изображение, вы можете переместить его в другое место на слайде или изменить его размер . PowerPoint позволяет легко расположить изображений в презентации.
Чтобы выбрать изображение:
Прежде чем вы сможете изменить изображение, вам необходимо выбрать его.
- Просто нажмите, чтобы выбрать изображение. Вокруг выбранного изображения появится сплошная линия .
Чтобы изменить размер изображения:
- Нажмите и перетащите угловые маркеры изменения размера , пока изображение не станет нужного размера.
Ручки изменения размера угла изменяют размер изображения, сохраняя исходное соотношение сторон . Если вы используете боковые маркеры изменения размера, изображение станет искаженным .
Чтобы повернуть изображение:
- Нажмите и перетащите стрелку над изображением, чтобы повернуть его вправо или влево.
Удерживайте Shift на клавиатуре при вращении изображения, чтобы привязать его к углам с шагом 15 градусов.
Чтобы переместить изображение:
- Нажмите и перетащите, чтобы переместить изображение в новое место на слайде.

Чтобы удалить изображение:
- Выберите изображение, которое хотите удалить, затем нажмите клавишу Backspace или Delete на клавиатуре.
Вы можете получить доступ к еще большему количеству параметров форматирования изображения из формата вкладка. Подробнее об этих параметрах мы поговорим в нашем уроке «Форматирование изображений».
Вставка скриншотов
Скриншоты — это снимки экрана вашего компьютера. Вы можете сделать скриншот практически любой программы, веб-сайта или открытого окна. PowerPoint упрощает вставку снимка экрана всего окна или вырезки экрана части окна в презентацию.
Для вставки скриншотов окна:
- Выберите вкладку Вставка , затем щелкните команду Скриншот в группе Изображения .
- Появится Доступная Windows с рабочего стола.
 Выберите окно , которое вы хотите сделать в качестве снимка экрана.
Выберите окно , которое вы хотите сделать в качестве снимка экрана. - Скриншот появится на текущем выбранном слайде.
Чтобы вставить вырезку экрана:
- Выберите вкладку Вставка , щелкните команду Снимок экрана , затем выберите Вырезка экрана .
- Появится вид других открытых окон. Нажмите и перетащите, чтобы выбрать область, которую вы хотите захватить в качестве вырезки экрана.
- Вырезка экрана появится на текущем выбранном слайде.
Вызов!
- Откройте презентацию нашей практики.
- Выберите последний слайд.
- Используйте команду Online Pictures , чтобы вставить изображение вашего любимого вида упражнений.
- Измените размер изображения, чтобы оно занимало большую часть слайда, не закрывая заголовок.
- Когда вы закончите, ваш слайд должен выглядеть примерно так:
- Вставьте новый слайд с макетом Только заголовок .








 SourceFullName, "\")
SourceFullName, "\")