Как проверить телевизор перед покупкой | Телевизоры | Блог
Покупка телевизора — дело очень ответственное, ведь смотреть на него будет вся семья каждый день в течение нескольких лет, и даже мелкие недочеты в изображении будут сильно действовать на нервы. А если на экране обнаружится серьезный дефект, который не считается браком — например, сильный «засвет», то никакой радости от покупки не будет и вовсе. Поэтому к проверке телевизора в магазине надо подготовиться очень тщательно.
Готовиться к покупке телевизора желательно заранее, выбрав подходящую по параметрам и цене модель в интернете, и прочитав про нее максимум информации и отзывов пользователей.
Производитель обычно не указывает много важных параметров телевизора, например скорость отклика матрицы, ее тип (IPS, AMVA+), наличие технологии Flicker Free и т.д. Всю информацию можно поискать на форумах, но не факт, что к моменту выбора она не устареет. Еще на первом этапе выбора телевизора убедитесь, что расположение USB, антенных и HDMI-портов удобно для вас, а доступ к ним не перекроет мебель или VESA-крепления.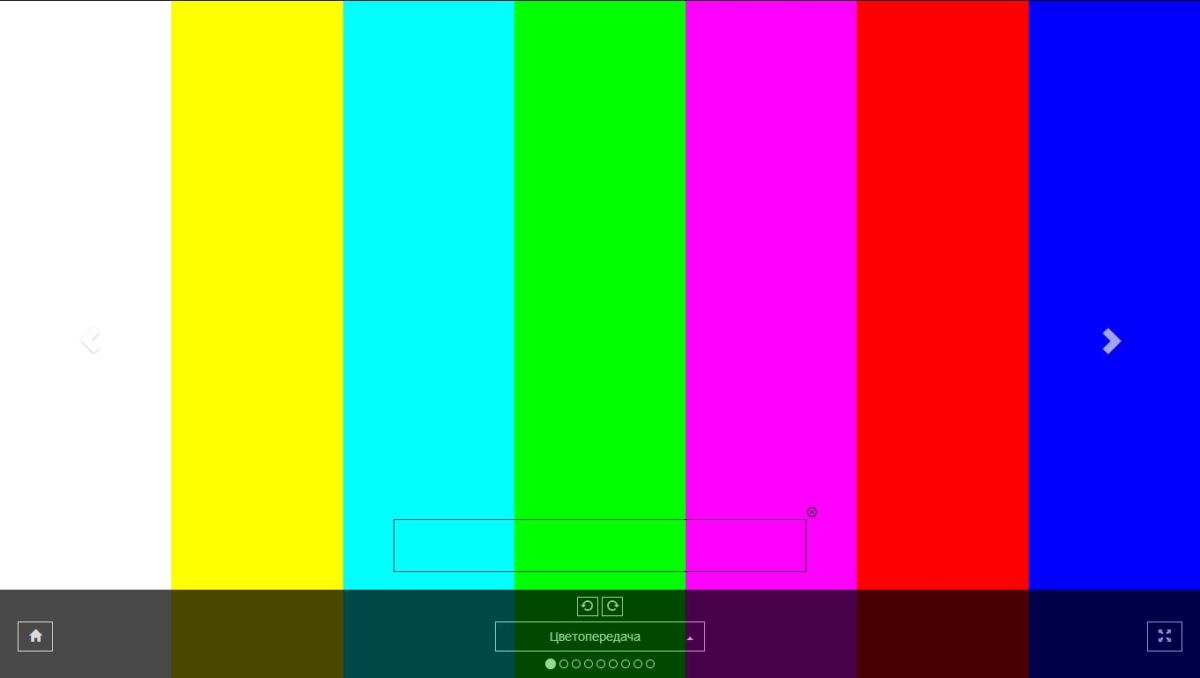
Проверка упаковки и внешнего вида
Первым делом при покупке телевизора оцените упаковку. На коробке не должно быть повреждений, следов ударов и намокания. Мятые углы и переклеенный скотч — веские причины отказаться от покупки данного экземпляра. Следом проверьте комплектность телевизора и убедитесь, что пульты, кабели, детали крепежа и документация лежат
в пакетиках без следов вскрытия.
Далее приступайте к осмотру самого телевизора, уделяя этому максимум внимания, ведь
не заметив трещину или скол потом будет очень трудно доказать, что она появилась не по вашей вине. Используя фонарик смартфона, «просветите» телевизор со всех сторон, убеждаясь, что нет царапин на экране или корпусе, сколов декоративных элементов, следов откручивания болтов.
Важно также обратить внимание на целостность пленок, закрывающих шильдик с названием или металлические декоративные элементы. Убедитесь, что на задней поверхности телевизора нет следов пыли. Если нашли, то есть большая вероятность, что он был в употреблении или стоял на витрине.
Если нашли, то есть большая вероятность, что он был в употреблении или стоял на витрине.
Проверка пульта, HDMI, входов антенны и звука
Если с внешним видом телевизора все в порядке, подключите его к источнику сигнала
в магазине. Обычно это антенный кабель и HDMI. При включении нужно дать устройству время на загрузку операционной системы Smart TV, если таковая имеется.
1. Пощелкайте пультом — кнопки не должны залипать и проваливаться, а сам телевизор должен реагировать на сигналы без задержки.
2. Прибавьте звук и убедитесь, что на высокой громкости нет хрипов и дребезжания корпуса. Убавьте — и прислушайтесь, способна ли акустика воспроизводить высокие частоты, разборчива ли речь.
3. Подключите наушники, таким образом проверяя работоспособность аудиоразъема 3,5 мм
и качество звука.
4. Подключите антенну и проверьте качество показа ТВ-каналов.
5. Переставляя HDMI-кабель, убедитесь в работоспособности всех портов HDMI.
Отличное решение — взять с собой ноутбук с тестовыми изображениями и видеофайлами.
6. Подключите ноутбук к телевизору. Нажатием клавиш WIN+P выберите режим «Повторяющийся» или «Только второй экран» и приступайте к дальнейшим тестам.
Подготовка к проверке изображения
Для проверки качества изображения нам потребуется флешка, внешний жесткий диск или ноутбук с кабелем HDMI, на которые заранее записаны тестовые изображения разных цветов, и видеофайлы. Если вы часто смотрите фильмы с внешнего HDD, то возьмите и его.
Несколько видеофайлов разных разрешений (1080p, 4К), закодированных кодеками H.265
и H.264, помогут понять, как телевизор будет воспроизводить качественное видео с высоким битрейтом. А если вы часто смотрите видео с фотоаппарата или смартфона в форматах 3GP, MOV и т.д, то запишите их на внешний носитель для проверки, ведь даже у самых популярных моделей телевизоров отличаются поддерживаемые форматы видео.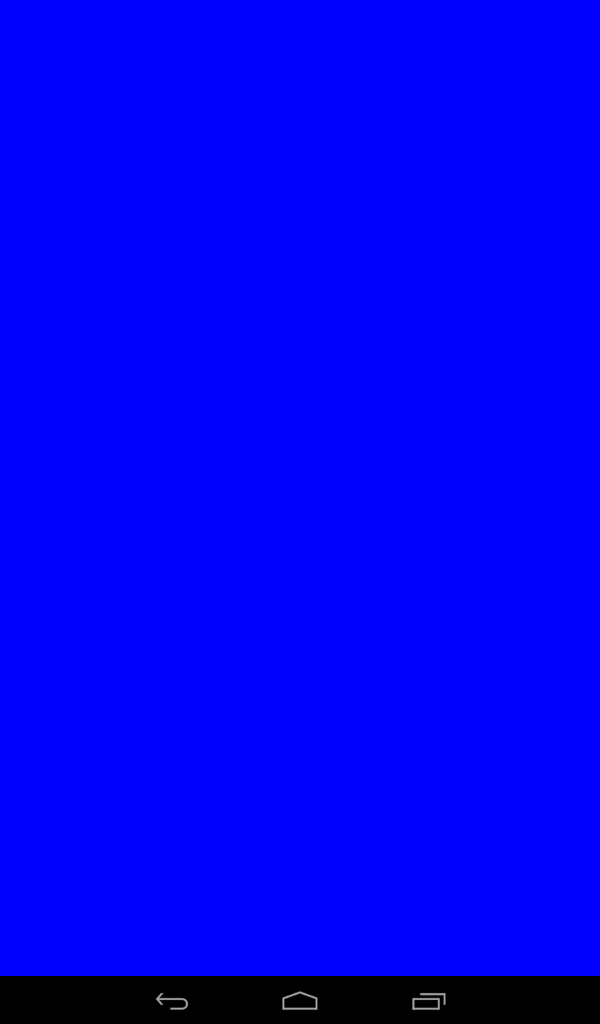
Например, вот такие видео форматы поддерживает телевизор LG 43UK6200PLA
А вот такие — Xiaomi Mi TV 4S 43.
При проверке изображения важно понимать, что недостатки в виде небольших засветов, цветных пятен («тинт») или полос другого оттенка («бандинг») будут присутствовать в том или ином количестве на любой, даже очень дорогой модели телевизора. И ваша задача — выбрать устройство с их минимальным проявлением, которое не будет отвлекать от просмотра телевизора.
Проверка на битые пиксели
Битые пиксели за последние годы перестали быть серьезной проблемой, да и разглядеть их на 4К-телевизоре проблематично даже в упор, а что уж говорить о расстоянии в два-три метра. Но проверить телевизор на битые пиксели все равно стоит.
Легче всего найти полностью нерабочий пиксель, который будет виден как черная точка. А вот частично рабочий будет светиться одним из цветов, так как пиксель состоит из трех субпикселей красного, синего и зеленого цвета. Бывают и такие ситуации, когда пиксель начинает некорректно работать при определенном цвете соседнего пикселя.
Бывают и такие ситуации, когда пиксель начинает некорректно работать при определенном цвете соседнего пикселя.
Сама процедура проверки проста: на телевизоре нужно включить просмотр изображений
с равномерным цветом и с сеткой, скачать которые можно по ссылке. Меняя цвета, нужно тщательно осмотреть всю матрицу. Гарантийным случаем является наличие нескольких битых пикселей и для каждого производителя нужно уточнять это число.
Проверка равномерности подсветки
А вот неравномерность подсветки стала встречаться чаще, и даже у именитых производителей. Самое печальное, что засвеченные области не являются гарантийным случаем у большинства производителей.
Определить неравномерность подсветки можно на заливке экрана черным цветом, предварительно отключив в телевизоре технологии динамической подсветки. Лучше всего «засветы» видны в темном помещении и это как раз проблема, так как в большинстве магазинов включен яркий свет, не дающий увидеть данный дефект «во всей красе».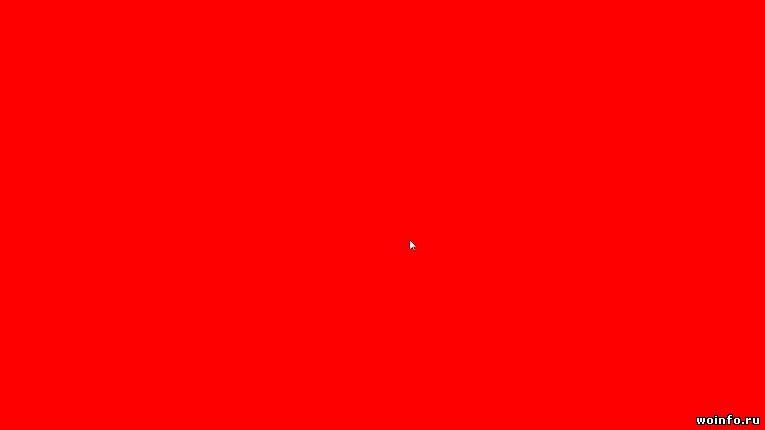
Внимательно осматривайте экран. Если увидите заметные светлые пятна, то откажитесь от покупки данного экземпляра.
Проверка цветных пятен или «тинта»
Не менее раздражающими могут стать цветные пятна или «тинт», заметные при заливке экрана белым цветом. Они могут быть розоватого, желтого или зеленоватого цвета и тоже
не являются гарантийным случаем.
Чтобы найти их, включите изображение с белым цветом и меняйте яркость экрана от минимума до максимума, наблюдая за равномерностью белого цвета. Заодно обратите внимание и на углы устройства, потому что встречаться экземпляры с сильно «затененными» углами.
Проверка на «бандинг»
«Бандинг» — это заметные полосы на градиентных цветах или на серо-фиолетовых заливках. Бандинг в виде полос часто возникает из-за давления на матрицу внутри корпуса. А в виде дефектов градиента — из-за особенностей работы недорогих матриц. Чтобы проверить — выведите на экран серый фон или градиентную картинку.
Flicker Free или технология отсутствия мерцания
Когда мы смотрим телевизор, глаза устают не только от чрезмерной яркости или долгой фокусировки на одном объекте, но и от мерцания подсветки. Причем вызывает оно не только усталость глаз, но и головные боли. Встречается такой «недуг» на многих моделях телевизоров и особенно проявляется на пониженной яркости.
Производители мониторов давно указывают отсутствие мерцания в описании модели, оно обычно обозначается как Flicker Free, а вот производители телевизоров пока не спешат с этим.
Выявить мерцающую подсветку легко «карандашным тестом» — на залитом белым цветом экране убавьте яркость и помашите карандашом. При отсутствии мерцания или при низком уровне карандаш будет размазан, а на фоне мерцающей подсветки он разделится
на несколько изображений.
youtube.com/embed/qOT48n2Ufg0?origin=https://club.dns-shop.ru&autoplay=1><img src=https://img.youtube.com/vi/qOT48n2Ufg0/hqdefault.jpg><svg width=68 height=48><path fill=#f00 d=’M66.52,7.74c-0.78-2.93-2.49-5.41-5.42-6.19C55.79,.13,34,0,34,0S12.21,.13,6.9,1.55 C3.97,2.33,2.27,4.81,1.48,7.74C0.06,13.05,0,24,0,24s0.06,10.95,1.48,16.26c0.78,2.93,2.49,5.41,5.42,6.19 C12.21,47.87,34,48,34,48s21.79-0.13,27.1-1.55c2.93-0.78,4.64-3.26,5.42-6.19C67.94,34.95,68,24,68,24S67.94,13.05,66.52,7.74z’></path><path fill=#fff d=’M 45,24 27,14 27,34′></path></svg></a>» frameborder=»0″ allow=»accelerometer; autoplay; encrypted-media; gyroscope; picture-in-picture» allowfullscreen=»»/>
Проверка Wi-Fi
Минимальная проверка качества Wi-Fi-соединения — сравнить, сколько источников видит телевизор и ваш смартфон. Полная проверка — подключение к сети магазина
и выход в Интернет с проверкой работы Smart TV.
и со своего устройства.
Потраченные полчаса на проверку телевизора сберегут ваши нервы, а в последствии окупятся приятными эмоциями при просмотре чистой — без засветов и пятен — картинки. Тем более что методика проверки довольна проста и доступна даже технически неподкованному покупателю. Возьмите хотя бы флешку с изображениями и попросите включить.
Как проверить монитор на битые пиксели при покупке – GeekFox.ru
В русскоязычном сегменте Интернета можно найти немало статей по выбору монитора под разные задачи и бюджет, но информация о проверке перед покупкой довольно скудна и обрывочна. В этом руководстве мы расскажем об основных моментах, на которые следует обратить внимание, и которые могут стать причиной отказаться от покупки.
Зачем проверять монитор
У вас может возникнуть вопрос – зачем вообще проверять устройство, если в течение определенного срока его можно обменять по гарантии или вернуть за него деньги? Не все так просто.
Есть магазины, которые самостоятельно берут на себя дополнительное обязательство принимать назад даже такие товары, но на покупателе все равно будет лежать бремя доказывания того факта, что дефект появился не по его вине. И даже если на сайте написано, что в течение N дней можно вернуть любую покупку – не спешите верить, почитайте подробные условия акции и уточните на тематических форумах, выполняет ли компания свое обещание, и как именно – почти без вопросов или придираясь к каждой мелочи.
Проблема еще и в том, что стандарты ISO касательно LCD-панелей допускают наличие определенного количества битых пикселей в зависимости от класса экрана. То есть даже если вы обнаружите постоянно горящую (или напротив, не работающую) одноцветную точку, и попытаетесь заменить устройство на другое, без брака, вам откажут, и с юридической точки зрения будут правы, что, опять же, подтвердит экспертиза, если вы решите обратиться в суд.
Несмотря на то, что даже один битый пиксель может раздражать и существенно ухудшать впечатление от использования девайса, согласно документам, это не дефект. В сочетании с «технической сложностью» товара это приводит к тому, что Закон о защите прав потребителей вам не поможет – вернуть монитор по причине наличия одного-двух битых пикселей в большинство магазинов крайне сложно или даже невозможно.
Битые пиксели
Простыми словами, пиксель – это точка на мониторе, минимальный элемент изображения, способный принимать тот или иной цвет. Когда эта точка является дефектной, она не реагирует на команду поменять цвет на нужный, или реагирует на нее неадекватно. Например, битый пиксель может оставаться всегда черным, даже если используется белая заливка на весь экран, или становиться при этом фиолетовым. Под увеличением группа дефектных точек может выглядеть примерно так:
Существуют также «зависимые» битые пиксели (их дефект проявляется только тогда, когда соседние точки принимают отдельный цвет), нежелательное мерцание, визуальные артефакты, блики и неравномерность подсветки.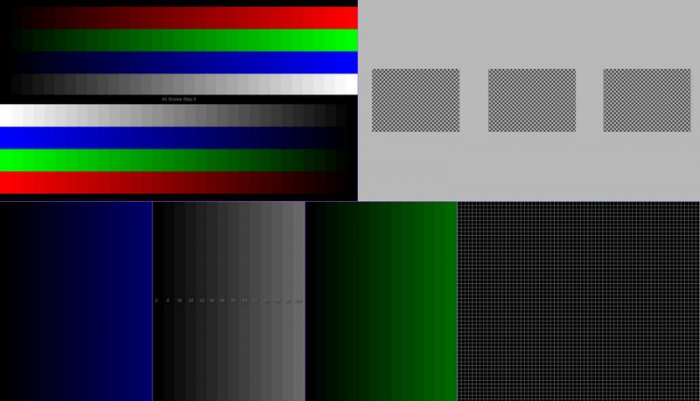 Поэтому проверка монитора должна быть тщательной.
Поэтому проверка монитора должна быть тщательной.
Подготовка к проверке
Для проведения тестов вам могут понадобиться:
1) Флешка с заранее записанным набором картинок. Среди них должны быть как минимум черная, белая, красная, зеленая и синяя заливки. Желательно также шахматная и заливка «сеточкой». Картинки запишите в нескольких популярных форматах сразу на случай, если проверять будете на оборудовании магазина, а не на своем.
2) Видео с динамичным движением. Например, отрывок из фильма, где персонажи быстро перемещаются, игры или спортивного состязания.
3) Увеличительное стекло.
4) Нетбук или ноутбук. Если у него с монитором не совпадают видеоразъемы – еще и переходник. На устройство должна быть установлена программа, позволяющая просматривать изображения в полноэкранном режиме, а также видеоплеер и набор кодеков.
5) Готовность спорить с сотрудниками магазина, которые могут попытаться отказать вам в проверке или потребовать за нее деньги.
Тест на битые пиксели
Монитор покупается на долгие годы, так что к покупке стоит подходить обдуманно. Определитесь с целевыми задачами и сценариями использования, ознакомьтесь с максимальным количеством обзоров и тестов, почитайте профильные форумы. А когда подберете одну или несколько моделей – отправляйтесь в магазин смотреть их в живую.
Попросите продавца-консультанта подключить девайс к источнику питания и к компьютеру/ноутбуку. Во втором он, вероятно, откажет (в российском ритейле наблюдается тренд на введение «платной» проверки), а в первом вряд ли. Если все же откажет и в первом – зовите управляющего и расскажите о действиях сотрудника. В крайнем случае пригрозите связаться с его руководством и написать на большом количестве форумов и сайтов с отзывами о таком отношении компании к клиентам. Если и это не поможет – что ж, стоит просто поискать другой магазин.
Можно, конечно, согласиться и на платную проверку, но зачем тратить деньги на подобные услуги, когда проще сделать все самостоятельно?
После подключения монитора к источнику питания, подсоедините его к компьютеру магазина или вашему ноутбуку. После этого вставьте в USB-разъем заранее подготовленную флешку, откройте первую картинку с заливкой и включите режим полноэкранного просмотра. Возьмите увеличительное стекло и с его помощью внимательно просмотрите весь экран на наличие битых пикселей.
После этого вставьте в USB-разъем заранее подготовленную флешку, откройте первую картинку с заливкой и включите режим полноэкранного просмотра. Возьмите увеличительное стекло и с его помощью внимательно просмотрите весь экран на наличие битых пикселей.
Торопиться не следует – водите стеклом слева направо, а потом возвращайтесь обратно, сместив его немного вниз. Если вам покажется, что найден битый пиксель (точка, не совпадающая по цвету с соседними), попробуйте с разрешения сотрудника магазина аккуратно провести по нему пальцем – возможно, это просто налипшая на поверхность соринка.
Повторите описанную выше процедуру со всеми подготовленными картинками. Да, это долго, требует внимательности, а под конец проверки у вас могут болеть и слезиться глаза от непривычной нагрузки. Но покупка качественного монитора, который будет радовать вас долгие годы, того стоит. Если вы действительно найдете дефектную точку, просите другой экземпляр монитора той же модели и повторяйте все манипуляции с ним.![]()
Программы для проверки экрана
Существует и специализированное программное обеспечение для тестирования мониторов, упрощающее процесс поиска битых пикселей и других неисправностей. Несмотря на его наличие, рекомендуем подстраховаться и записать на флешку не только упомянутые программы, но и приведенный выше набор для ручного тестирования.
IsMyLcdOK
При помощи этой простой, работающей под всеми актуальными версиями Windows, утилиты вы сможете быстро залить экран одним из необходимых для проверки цветов. IsMyLcdOK не требует установки и весит меньше 300 килобайт, что позволяет хранить ее на любой флешке. Чтобы начать тест, достаточно запустить программу и поочередно нажимать цифры на клавиатуре. Скачать IsMyLcdOK с официального сайта.
Если же возможностей утилиты для вас недостаточно, обратите внимание на следующий вариант.
TFT Monitor Test
Другое компактное (меньше одного мегабайта) решение, обладающее куда более широким функционалом, чем предыдущее.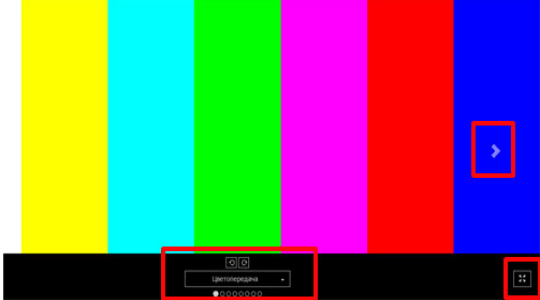 С помощью TFT Monitor Test можно не только заполнить экран одним из выбранных цветов, но и осуществить шахматную заливку, проверить яркость, контрастность, корректность отображения текста и движущихся объектов, и многое другое. Программа работает под Windows 7, 8, 8.1, 10, XP и Vista и позволяет провести как базовое, так и продвинутое тестирование монитора, а также его первичную настройку. Скачать TFT Monitor Test с нашего сайта.
С помощью TFT Monitor Test можно не только заполнить экран одним из выбранных цветов, но и осуществить шахматную заливку, проверить яркость, контрастность, корректность отображения текста и движущихся объектов, и многое другое. Программа работает под Windows 7, 8, 8.1, 10, XP и Vista и позволяет провести как базовое, так и продвинутое тестирование монитора, а также его первичную настройку. Скачать TFT Monitor Test с нашего сайта.
Дополнительные тесты
В проведении проверки на нежелательное мерцание, вызванное использованием широкоимпульсной модуляции (ШИМ) определенной частоты, нет особого смысла – стоит исключить мониторы с таким недостатком еще на этапе подбора. Конечно, можно использовать «карандашный тест», но он довольно субъективен (зависит от особенностей вашего зрения) и не обязательно поможет уточнить качество подсветки.
Если вы все же хотите его провести, возьмите карандаш или ручку и быстро помашите этим предметом перед экраном, предварительно установив белую заливку. Луч вашего зрения при этом должен быть перпендикулярен плоскости движения. Если вы видите не один и не два контура карандаша, а несколько – вероятно, наблюдается мерцание с коэффициентом пульсации от 25% и выше, а значит, при работе с таким экраном будут уставать глаза.
Луч вашего зрения при этом должен быть перпендикулярен плоскости движения. Если вы видите не один и не два контура карандаша, а несколько – вероятно, наблюдается мерцание с коэффициентом пульсации от 25% и выше, а значит, при работе с таким экраном будут уставать глаза.
Пример результата карандашного теста: нежелательное мерцание
Для выявления артефактов при движении используйте любое динамичное видео. Если за быстро перемещающимися объектами вы видите остаточные образы, это должно вас насторожить.
Чтобы оценить углы обзора монитора, посмотрите на него с разных ракурсов. Наихудшие углы обзора, как правило, у TN-матриц, а лучшие – у IPS, *VA и некоторых других. При этом конкретные показатели зависят не только от типа матрицы и могут существенно отличаться в разных реализациях.
Бликуемость экрана зависит в первую очередь от его покрытия. Полноценно оценить ее в условиях магазина не получится, поэтому ориентируйтесь на обзоры и тесты. Кстати, стоит прислушаться к работе блока питания устройства – нет ли паразитных звуков вроде высокочастотного писка.
Тест на равномерность подсветки желательно проводить в условиях слабого освещения или при его отсутствии. Используйте при этом однотонную заливку, например, темно-синюю, и ищите «засвеченные» области. Черная заливка не подойдет, потому что многие современные мониторы динамически регулируют яркость пикселей.
Заключение
В этой статье мы подробно рассказали о ключевой проверке монитора перед покупкой – проверке на битые пиксели. Кратко упомянув и о прочих, менее важных тестах, отметим, что проводить их все необязательно – бликуемость, углы обзора и наличие либо отсутствие артефактов вряд ли будут значительно отличаться у разных экземпляров одной модели. Некоторая неравномерность подсветки – явление нормальное (если она не доходит до уровня брака), и при обычной работе за монитором незаметное. А вот писк или гул от блока питания может мешать комфортной работе за компьютером, поэтому этот момент стоит уточнить еще в магазине.
Как проверить монитор при покупке за 15 минут? Эльдохак
Европейцы, в среднем, проводят до 6,5 часов в день перед экранами электронных устройств. А некоторые — до 14 часов в сутки! В таких условиях малейшие дефекты дисплея негативно влияют на зрение, повышают нагрузку, искажают изображение или просто мешают работе и развлечениям. Мы расскажем о том, как проверить экран монитора самостоятельно. Воспользовавшись этими советами, вы сможете распознать основные дефекты, ухудшающие качество изображения.
А некоторые — до 14 часов в сутки! В таких условиях малейшие дефекты дисплея негативно влияют на зрение, повышают нагрузку, искажают изображение или просто мешают работе и развлечениям. Мы расскажем о том, как проверить экран монитора самостоятельно. Воспользовавшись этими советами, вы сможете распознать основные дефекты, ухудшающие качество изображения.На старте
Заранее узнайте, предоставляет ли магазин подобную услугу. Если да, уточните — нужно приносить свое оборудование или можно воспользоваться имеющимся в торговом зале компьютером. В первом случае потребуется ноутбук с HDMI-кабелем, а во втором — флешка.Чтобы проверить экран монитора, нужно также заранее загрузить несколько изображений:
• монотонные с красной, желтой, синей, фиолетовой, зеленой, белой и черной заливкой
• вертикальные градиенты — цветной и серый
• квадраты похожих оттенков
• сетку
• тестовые кадры для палитр sRGB, Adobe RGB и DCI-P3
Все картинки есть в свободном доступе в интернете. Альтернатива — специализированные платные приложения от компаний Nokia, Monteon и Datacolor.
Альтернатива — специализированные платные приложения от компаний Nokia, Monteon и Datacolor.
Как проверить монитор на битые пиксели?
Битые пиксели — микроскопические повреждения матрицы. Они могут проявляться в виде постоянно светящихся или выколотых точек, раздражающих глаза при сплошной заливке.
Как проверить монитор на битые пиксели? Для этого нужно заранее подготовить монотонные изображения белого, черного, желтого и фиолетового цвета, и запастись терпением. Последовательно меняйте картинки и присматривайтесь к аномальным точкам — светящимся другим цветом или остающимся черными на ярком фоне. В 4K-мониторах их можно заметить только с помощью лупы или другого увеличительного инструмента. При разрешении Full HD и диагонали более 20 дюймов вы увидите их невооруженным взглядом.
Зная, как проверить пиксели на мониторе, вы можете требовать замены бракованного товара. Согласно стандартам, существенным дефектом считаются три точки разного типа — две черные, две белые или две цветные, проявляющиеся на контрастном фоне.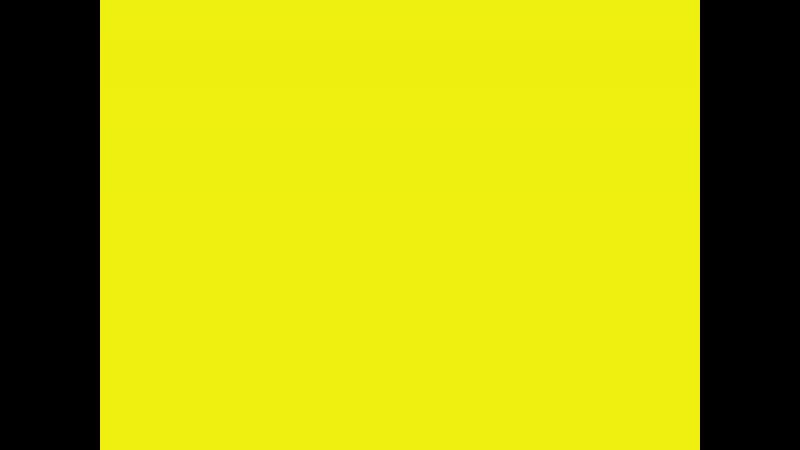 Компании Philips, Acer, Iiyama, Benq и некоторые другие производители меняют устройство даже при одном отчетливо заметном битом пикселе.
Компании Philips, Acer, Iiyama, Benq и некоторые другие производители меняют устройство даже при одном отчетливо заметном битом пикселе.
Как проверить равномерность подсветки монитора?
Проверяйте этот параметр на однотонном черном изображении. Присмотритесь к краям — в идеале они должны быть залиты таким же цветом, как и середина. Сероватые участки с размытыми границами — не дефект, а особенность подсветки. А вот отчетливо видимые пятна — следствие заводского брака или нарушений условий хранения.
Как проверить цветовую гамму?
В большинстве случаев вам придется полагаться на особенности своего восприятия. Чтобы проверить монитор ноутбука или внешний экран, поочередно взгляните на тестовые кадры sRGB, Adobe RGB и DCI-P3.
Каждый из них содержит полный спектр цветов, входящих в указанную палитру. Первая чаще всего используется в любительской фотографии, вторая — в профессиональной, а третья — в киносъемке. Каждый кадр должен выглядеть насыщенным, но оставаться естественным. Любые перегибы в сторону «кислотных» оттенков и темных пятен говорят о неправильной заводской настройке.
Как проверить монитор на работоспособность в профессиональных приложениях? Если вы занимаетесь фотографией, видеосъемкой, рисованием и архитектурой, вам не обойтись без калибратора жидкокристаллических мониторов. Это устройство анализирует изображение на экране и сравнивает его по стандартной цветовой схеме. При обнаружении различий оно предлагает внести изменения в настройки монитора или видеокарты. Калибратор стоит недешево, но он сбережет ваши нервы при сдаче проектов заказчику.
Как проверить герцовку монитора, обновления и мерцания?
Для геймеров важно проверить герцовку монитора. В динамичных играх качество изображения зависит именно от частоты обновления. В драйверах и настройках экрана Windows не всегда отображается корректное значение — его легко подменить. В большинстве случаев вы можете просто указать собственное значение скорости обновления в настройках. Именно оно будет отображаться в информационной строке, тогда как монитор выберет максимально возможную частоту из профилей, записанных в его памяти. Поэтому для проверки лучше пользоваться специализированным онлайн-сервисом или аналогичными приложениями — в том числе AIDA64, Nvidia GeForce Experience и AMD Catalyst Control Center.
В драйверах и настройках экрана Windows не всегда отображается корректное значение — его легко подменить. В большинстве случаев вы можете просто указать собственное значение скорости обновления в настройках. Именно оно будет отображаться в информационной строке, тогда как монитор выберет максимально возможную частоту из профилей, записанных в его памяти. Поэтому для проверки лучше пользоваться специализированным онлайн-сервисом или аналогичными приложениями — в том числе AIDA64, Nvidia GeForce Experience и AMD Catalyst Control Center.Для игровых мониторов с частотой обновления от 144 Гц и выше важна герцовка, а для офисных моделей — наличие мерцания. Многие производители предлагают безопасные для глаз экраны — Flickerless или Flicker-free. Чтобы проверить, насколько их характеристики соответствуют заявленным, просто направьте на монитор камеру смартфона. Вы не должны увидеть мерцания и бегающих полос. Если они есть, не спешите списывать все на брак — иногда функцию Anti-Flicker нужно включать в меню.
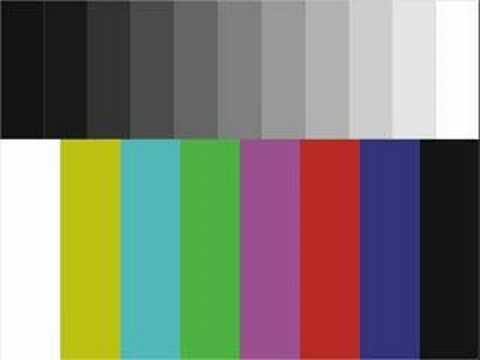
Как проверить градиенты?
Выберите изображения с плавным переходом между цветами или оттенками серого. Если вы видите ступеньки или резко очерченные линии, заводскую калибровку устройства можно ставить под сомнение. Также можно проверить сигнальный кабель монитора — старые версии HDMI и DisplayPort не всегда совместимы с современными видеокартами. В них используется другая схема кодировки сигнала, поэтому в таком случае вам нужно заменить кабель на более новый, например, HDMI 2.0b или DisplayPort 1.2.
Как проверить яркость и контрастность монитора?
Возьмите изображение с квадратами похожих оттенков. Если границы между ними размыты, попробуйте поменять настройки в меню. Если проблему решить не удалось — дело в матрице. Чтобы проверить монитор при покупке, нужно также обращать внимание на тонкие переходы между цветами. В них не должно быть смешивания красок из соседних участков. Эта проверка сложнее — нужно полагаться на собственное зрение и восприятие окружающего мира. Проверка на яркость и контрастность особенно важна для IPS-матриц. Они точнее других передают основные цвета, поэтому даже малейшие отклонения от нормы будут раздражать ваши глаза.
Проверка на яркость и контрастность особенно важна для IPS-матриц. Они точнее других передают основные цвета, поэтому даже малейшие отклонения от нормы будут раздражать ваши глаза.Другие дефекты
После того, как вы проверили монитор на битые пиксели в магазине, внимательно осмотрите его внешне. На корпусе не должно быть никаких повреждений. Легкие потертости допускаются только у витринных образцов — их продают со скидкой. Обратите особое внимание на разъемы — следы износа и деформации говорят о том, что устройство активно использовалось в прошлом.
Откройте картинку с сеточкой и приложите к экрану лист бумаги. Если линии выпуклые или ломаные, матрица была повреждена при транспортировке. Если отчетливо виден наклон в одну сторону, ЖК-панель неправильно установлена при сборке.
Зная, как проверить подсветку монитора, еще раз просмотрите монотонные изображения. В этот раз вам нужно искать не пятна и выколотые точки, а вертикальные полосы разных оттенков.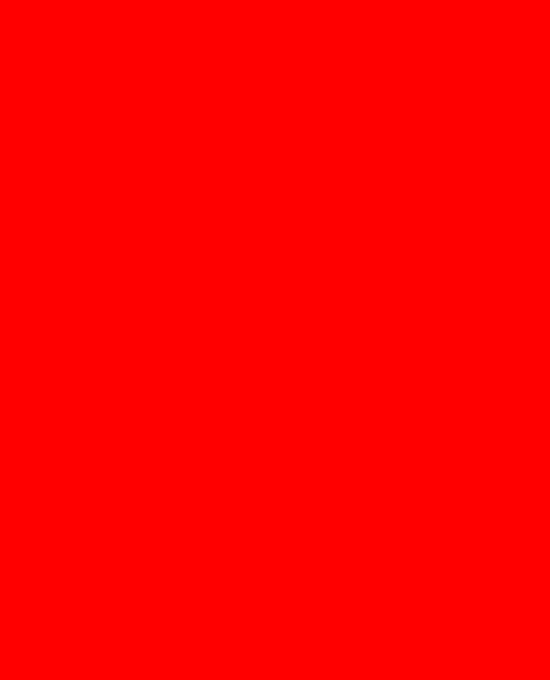 Чаще всего они возникают из-за разгерметизации корпуса, которая становится причиной попадания влаги, пыли и грязи внутрь.
Чаще всего они возникают из-за разгерметизации корпуса, которая становится причиной попадания влаги, пыли и грязи внутрь.
Напоследок взгляните на монитор с разных сторон. У TN-матриц могут быть цветовые инверсии и сильные искажения при смене угла обзора — это считается нормой. А для IPS и VA-экранов они недопустимы. Если изображение сильно засвечивается или пропадает при взгляде с одной стороны, это говорит о низком качестве пластикового или стеклянного защитного покрытия.
Что в итоге
Помните: По «Закону о правах потребителей» вы можете вернуть неисправное электронное устройство в течение 14 дней после покупки и получить полную денежную компенсацию. Однако монитор — технически сложный товар и вернуть его без экспертизы сложно.
Впрочем, вам вовсе не обязательно тратить много времени и сил. Вся компьютерная техника проходит тщательную проверку при поступлении на склады и в магазины «Эльдорадо». Мы ценим каждого клиента и внимательно рассматриваем все обращения по вопросам качества.
Ранее мы рассказывали, как проверить ноутбук при покупке.
Тест для проверки цветового разрешения монитора или телевизора при подключении к компьютеру по цифровому видеоинтерфейсу
«Кто нам мешает, тот нам поможет»к/ф «Кавказская пленница»
Телевизор в качестве монитора?
В последние годы все более популярным становится использование телевизора в качестве домашнего компьютерного монитора.
И действительно — если еще несколько лет назад типичным для компьютерных мониторов Full HD разрешением (1920×1080) могли похвастаться лишь телевизоры с диагональю 40″ и более, слишком большие для настольного монитора, то сейчас нетрудно найти телевизор с Full HD разрешением и с вполне «мониторной» диагональю 32″ и меньше. Соответственно и размер пикселя при этом получается близким к «типовому» для настольных мониторов 0,28 мм ± 10% (ну, может быть чуть больше). А если кому-то такой пиксель покажется великоват, то с появлением доступных по цене бытовых телевизоров с разрешением 4k Ultra HD (3840×2160) размер пикселя вполне может конкурировать и с Retina.

К тому же широко распространенные в бытовых телевизорах IPS матрицы по компьютерным меркам считаются весьма «продвинутыми», и ими обычно оснащаются весьма дорогие «профессиональные» мониторы.
Казалось бы вот оно, идеальное решение для экономного домашнего пользователя — купить на грош пятаков небольшой (по телевизионным меркам) относительно недорогой 26″-37″ бытовой телевизор с Full HD или Ultra HD разрешением, и в результате получить «компьютерный монитор» с большим (по компьютерным меркам) «профессиональным» IPS дисплеем, который к тому же без дополнительных вложений может быть использован и по прямому «телевизионному» назначению (что для дома тоже немаловажно!).
Однако иной раз результатом такого приобретения становится полное разочарование: компьютерная картинка на экране телевизора оказывается намного хуже, чем на простеньком старом мониторе, вместо которого этот телевизор собственно и приобретался.
Причин этого может быть множество, начиная от несоответствия разрешения соединяющего компьютер с телевизором видеоинтерфейса разрешению телевизионной матрицы, способности телевизора выводить картинку «пиксель-в-пиксель», настроек видеокарты (в частности, Overscan), настроек самого телевизора (например, резкости), проблем с кабелем, и так далее.
В данной статье мы рассмотрим только одну из возможных причин, а именно способность видеоинтерфейса, которым подключен телевизор или монитор к компьютеру, передать полное цветовое разрешение 4:4:4.
Для начала собственно тест:
Если на экране Вам отчетливо видна появляющаяся надпись 4:4:4, и лишь слегка угадывается 4:2:2, то значит видеоинтерфейс компьютер-монитор передает полное цветовое разрешение, и на этом собственно можно закончить тест и чтение статьи.
Тем же, кому интересно, как действует этот тест, а также тем, кто видит 4:2:2 и не видит 4:4:4 (или видит примерно одинаково и 4:4:4, и 4:2:2), и при этом хочет попробовать исправить ситуацию добро пожаловать под кат
- ВАЖНО: Картинку нужно смотреть издали (c расстояния более диагонали), и ОБЯЗАТЕЛЬНО в НАТУРАЛЬНУЮ ВЕЛИЧИНУ, пиксель-в-пиксель (т.е. при суммарном 100% масштабе), поскольку увеличение или уменьшение картинки от реального размера дает неверный результат теста. Неважно, каким образом Вы этого добьетесь (с помощью браузера, вьювера или каким-то иным путем), важно, чтобы картинка выводилась на экран пиксель-в-пиксель!
- Интересно, что подобные проблемы могут наблюдаться не только у тех, кто пытается приспособить недорогой телевизор в качестве компьютерного монитора, но и у обладателей хороших, действительно профессиональных дорогих компьютерных мониторов, в т.ч. Ultra HD разрешения. Хотя в этом случае проблема конечно не в самом мониторе, а в видеокарте или ее драйверах.
Немного теории
Введем понятие Chroma subsampling (Цветовая субдискретизация) — технология кодирования изображений со снижением цветового разрешения, при которой частота выборки цветоразностных сигналов может быть меньше частоты выборки яркостного сигнала.
Технология опирается на особенность человеческого зрения, выраженную большей чувствительностью к перепадам яркости, чем цвета, и позволяет существенно снизить скорость цифрового потока видеоданных за счет определенного снижения цветового разрешения.
В данном случае нам важны Форматы субдискретизации 4:4:4 (т.е. без субдискретизации) и 4:2:2, используемые в рассматриваемых в рамках данной статьи цифровых компьютерных видеоинтерфейсах. Причем в силу некоторых особенностей если DVI всегда передает 4:4:4, то HDMI и DisplayPort способны передавать как 4:4:4, так и 4:2:2. При передаче видео это дает дополнительную гибкость настроек, и может расцениваться как преимущество, ну а при отображении статической «компьютерной» картинки при этом будут видны искажения, а это уже явный недостаток. Так что несмотря на общую схожесть цифровых видеоинтерфейсов DVI, HDMI и DisplayPort данная проблема может проявляться только на HDMI и DisplayPort и никогда не возникает на DVI.
Более подробно останавливаться на этом мы не будем, рассмотрим лишь картинку, показывающую, что происходит при отображении однопиксельной «шахматки» с различными сочетаниями цветов (в частном случае черно-белой) при разных видах субдискретизации:
Хорошо видно, что при всех видах субдискретизации кроме 4:4:4 цвета пикселей шахматки (кроме черно-белой) оказываются сильно искажены. На реальной компьютерной картинке это в частности приведет к возникновению утомляющих глаза ореолов вокруг букв и других контрастных элементов на цветном фоне, неустранимых настройками.
Ну а в худшем к тому же еще и теряется цветовое разрешение.
Именно это свойство мы и используем в нашем тесте.
«Кто нам мешает, тот нам поможет» (если и не решить проблему, то хотя бы выявить ее).
Итак,
От теории к практике
Фон тестовой картинки представляет собой сине-красную однопиксельную «шахматку» — одна точка синяя (0,0,255), соседняя точка красная (255,0,0) ну и так далее.
Поскольку человеческий глаз с достаточно большого расстояния не в состоянии их различить, он видит некий «суммарный» фиолетовый фон (смесь красного и синего).
Надпись 4:2:2 сделана из таких же красных (255,0,0) и синих (0,0,255) полосок шириной в один пиксель, и точно также «суммируется» глазом (ну, может быть кроме верхнего и нижнего края цифр, где могут проступать небольшие красные или синие артефакты).
Надпись 4:4:4 сделана чистым фиолетовым тоном «половинного» уровня (128,0,128).
Поскольку гамма-кривая на правильно настроенном мониторе намного больше единицы, то «половинный» уровень оказывается заметно темнее «просуммированного» глазом фона «шахматного» красно-синего фона, и на мониторе с правильно настроенной гаммой при цветовом разрешении видеоинтерфейса 4:4:4 будет видна более темная надпись 4:4:4
А вот если режим видеоинтерфейса 4:2:2, то с отображением однопиксельной «шахматки» возникают проблемы.
Дело в том, что в режиме 4:2:2 для этих цветов получается половинное горизонтальное разрешение, поэтому соседние по горизонтали пиксели сливаются, причем естественно без учета настройки гаммы монитора. При этом получается «сдвоенный» по горизонтали фиолетовый пиксель 1×2 «половинного» уровня (128,0,128), т.е. сплошной фиолетовый фон.
Нетрудно убедиться, что это совпадает со сплошной заливкой в надписи 4:4:4, поэтому здесь она полностью сливается с фоном.
В надписи же 4:2:2 соседние по горизонтали пиксели одного тона — красные (255,0,0) в нечетных строках и синие (0,0,255) в четных, поэтому и «суммарный» пиксель 1×2 получается красным в четных строках и синим в нечетных.
Ну, а потом это также «суммируется» глазом, который видит светлую надпись 4:2:2 на ровном несколько более темном фиолетовом фоне.
Естественно могут быть и другие состояния, например если гамма монитора равна единице, то обе-две надписи будут не видны. Но такой монитор однозначно нуждается в настройке.
Какие-то артефакты могут возникать при отклонении настройки резкости, при неточной настройке контраста, ну и так далее.
Но все-таки при отсутствии тех или иных проблем должна четко читаться только надпись 4:4:4 и не читаться 4:2:2.
В принципе данный тест можно попробовать и при старом-добром аналоговом подключении, но в силу особенностей передачи аналогового сигнала из-за ограниченной полосы наверняка будут возникать те или иные искажения цветов красно-синей «шахматки», и поэтому даже в идеальном случае скорее всего будут видны обе надписи: и 4:4:4, и 4:2:2.
Довольно часто бывает, что обе надписи: и 4:4:4, и 4:2:2 отчетливо видны и при цифровом видеоинтерфейсе. Насколько это нормально, и о чем говорит такой результат?
О том, что в связке компьютер-монитор есть какие-то проблемы, напрямую не связанные с цветовым разрешением видеоинтерфейса.
Например, тестовая картинка в силу тех или иных причин (например, из-за настроек Вашего браузера или вьювера) масштабируется при отображении. Если же ее вывести гарантированно в натуральную величину, пиксель-в-пиксель (при суммарном 100% масштабе), то одна из надписей (4:4:4 или 4:2:2) исчезнет, а другая останется. Это очень важное требование при проведении теста, поэтому повторю еще раз:
- ВАЖНО: Картинку нужно смотреть издали (c расстояния более диагонали), и ОБЯЗАТЕЛЬНО в НАТУРАЛЬНУЮ ВЕЛИЧИНУ, пиксель-в-пиксель (т.е. при суммарном 100% масштабе), поскольку увеличение или уменьшение картинки от реального размера дает неверный результат теста. Неважно, каким образом Вы этого добьетесь (с помощью браузера, вьювера или каким-то иным путем), важно, чтобы картинка выводилась на экран пиксель-в-пиксель!
Ну а в худшем случае могут быть и более глубинные проблемы. Например, видеоинтерфейс честно передает Full HD картинку, соответствующую разрешению
Но если все же нам удалось добиться того, что результат теста однозначный, но не такой, какой нам хотелось бы увидеть: надпись 4:4:4 неразличима, а 4:2:2 видна во всей своей красе.
Что же делать в этом случае?
Для начала поискать в интернете, способен ли в принципе Ваш телевизор выводить картинку 4:4:4 при компьютерном подключении, если нет, то
Возможно, что при определенной доли везения с помощью
Итак,
удачи Вам в прохождении теста и настройке телевизора, чтобы его картинка не утомляла, а радовала Ваши глаза! 😎
Как проверить телевизор на битые пиксели при покупке
Обнаружив проблему в работе цифровой техники после покупки, ее можно вернуть, обменять или отремонтировать. Так работает закон о защите прав потребителей. Однако в ЖК-дисплеях возможен один нюанс, появление которого испортит качество изображения, но при этом не будет относиться к гарантийным случаям. Речь идет о битых пикселях. Именно поэтому нужно заранее узнать, как проверить телевизор на битые пиксели еще в магазине, чтобы не забрать испорченный товар домой.
Понятие пикселя
Далеко не все понимают, что такое пиксель и что он из себя представляет. Одна из основных характеристик LCD-мониторов — разрешение. Оно определяет количество точек, которые формируют изображение. Эти точки называются пикселями и они же составляют матрицу.
Реализованы такие элементы в виде жидких микрокристаллов с боковой или задней подсветкой. В отличие от кинескопных телевизоров, где за подсветку отвечает позистор, в LCD-дисплеях похожую опцию имеет инвертор.
Каждый пиксель состоит из трех субпикселей — синего, зеленого и красного. В нерабочем состоянии они непрозрачные. Под действием электрического поля эти элементы могут менять ориентацию, становясь прозрачными с определенной степенью светопропускания. Таким образом создается цветная картинка.
Типы битых пикселей
На самом простом уровне дефекты ЖК-матрицы вызывает порча конкретных кристаллов или их управляющих элементов. Называется это явление битыми пикселями. Причин может быть несколько — от производственного брака и несовершенства самой технологии, до механического повреждения кристаллов.
Черные
Черные, они же мертвые пиксели появляются, когда на кристалл не подается энергия или он к ней нечувствителен. Элемент становится непрозрачным для подсветки. Чаще всего такое случается при неисправности управляющего транзистора. Визуально этот дефект будет выглядеть на экране черной точкой.
Белые
Белые точки появляются из-за сбоя в управлении, когда все три субпикселя постоянно остаются открытыми. Их еще называют горячими. Такая частица пропускает 100% света, что подается на нее.
Цветные
В основном встречаются цветные точки, которые не меняются со сменой картинки на экране. Цвет может быть одним из основных по окраске субпикселей, если кристалл застыл в частично открытом состоянии. Иногда встречаются желтые, пурпурные точки. Такая проблема называется застывшим пикселем.
Допустимое количество
Стандарты контроля качества разработаны так, что производитель и продавец электроники может допустить к продаже телевизоры с таким дефектом. LCD-модели разбиваются на категории, для каждой из которых выделено допустимое количество битых пикселей. Оно прописано в стандарте ISO 13406-2 и в ГОСТе Р 52324-2005:
- У техники первого класса не должно быть дефектных точек вообще. По ценам такие телевизоры относятся к премиум-сегменту.
- Электроника второго класса составляет основную часть рынка. Здесь на экране может быть от 2 до 4 черных и белых пикселя, а также до 5 цветных на миллион точек.
- Для моделей третьего класса допустимо 5 черных, 15 белых и 50 цветных пикселей. Это в основном бюджетные телевизоры.
- Аппаратов четвертого класса в массовом производстве не бывает и здесь общее количество битых точек составляет 700 штук.
Количество дефектов определяется относительно расширения экрана и для телевизоров с качеством изображения 4k UHD их будет больше, чем для моделей, которые поддерживают обычный Full HD-формат. Получается, что если у телевизора есть битые точки, но их число вписывается в допустимые рамки — возврат техники по гарантии не примут.
Проверка
Уважающий себя магазин сам предложит сделать проверку телевизора на битые пиксели. Некоторые не станут этого делать, но поменяют технику, даже если количество дефектных точек вписывается в норматив. Но большинство продавцов будет стараться отдать технику с дефектом так, чтобы покупатель сразу ничего не понял.
Лучше не рисковать и проверить экран еще при покупке самостоятельно. Есть и такие магазины, где такой тест можно заказать, как платную услугу. Но есть несколько бесплатных способов проверки дисплея на наличие дефектов.
С помощью флешки
Это самый простой и наглядный метод. Для проверки телевизора необходимо скачать на носитель тестовые одноцветные картинки красного, синего, зеленого, черного и белого цветов. Изображения можно заменить на видео Full HD 1080P или другого качества, например, HD 720P. Главное — выбрать соответствующий формат медиафайлов, который поддерживает ТВ.
После этого содержимое флешки нужно открыть на телевизоре и внимательно рассмотреть экран. Все дефекты проявят себя хотя бы на одном из цветов.
Недостатки метода следующие:
- продавцы часто против подключения накопителя к магазинному товару, что связано с возможностью подсадить вирус;
- качество проверки зависит от внимательности — можно просто не заметить единичный дефектный элемент.
Через программы
Более точную проверку экрана можно провести через специальные программы. В качестве самостоятельной проверки прямо в магазине такой вариант не рассматривается, придется привлекать консультантов.
IsMyLcdOK
Эта утилита прогоняет по экрану картинки разных цветов, градиенты. Они подобраны так, чтобы дефектные точки проявили себя с максимальной вероятностью. Управление программой сведено до примитивного — запустить проверку можно клавишей Enter, а остановить ее можно кнопкой Esc.
PixPerAn 1.011e
Позволяет определять дефекты ЖК-дисплеев не только в статике, как предыдущие программы, но и в динамике. Если какие-то пиксели долго греются и застревают при смене картинки — они себя проявят.
Nokia Monitor Test
Приложение с увеличенным функционалом для разностороннего тестирования качества экрана. С помощью программы можно также проверить разрешение, фокусировку, контрастность и яркость цветов, точность геометрии, а также другие рабочие параметры.
Восстановление
Среди всех типов битых пикселей восстановлению подлежат только застывшие. Есть два способа устранения дефекта — программный и механический. В случае когда каждый из методов по отдельности не помог — можно попробовать их скомбинировать.
Важно понимать, что любые подобные действия могут ухудшить состояние дисплея. Кроме того, такие манипуляции автоматически выводят технику из-под гарантийных обязательств.
Механическое
Этот метод заключается в прямом воздействии на кристалл с застрявшим субпикселем, чтобы попытаться вернуть его в исходное положение. Способ следует проводить при выключенном телевизоре.
Сначала при включенном экране найдите проблемную точку, а затем выключите его и начните производить легкие круговые движения вокруг дефектной зоны. Давление должно быть несильным. Чтобы обеспечить локальность, лучше использовать ватную палочку.
Программное
Суть программного метода в том, чтобы подавать максимум энергии на проблемные участки экрана. Возможно так получится расшевелить застывшие субпиксели и вернуть им рабочее состояние. Большинство утилит бесплатны для скачивания.
JScreenFix
Восстанавливает до 80% застрявших пикселей благодаря быстрой интенсивной подаче сигнала на экран. Устранение проблемы может занять от 10 минут до нескольких часов. Считается, что прогон такой программы увеличивает срок службы монитора за счет профилактики возникновения дефектов.
BadCrystal
Платное приложение, однако, можно воспользоваться его демоверсией. Утилита позволяет восстанавливать битые точки на большинстве экранов, при этом степень воздействия и локализацию можно выбирать вручную.
Проблемы с ЖК-экраном могут возникнуть уже при покупке техники, а могут появиться и в процессе эксплуатации. Незначительные дефекты иногда исчезают сами по себе.
При обнаружении битых пикселей их можно попробовать восстановить, но лучше всего проверять телевизор еще до оплаты товара. Так получится избежать будущих проблем с возвратом и ремонтом.
Тест монитора онлайн
В некоторых случаях нам необходимо проверить монитор на работоспособность в режиме онлайн. Это может быть покупка устройства б/у или выявление причин неисправности. Несколько лет назад для этого необходимо было нести свой монитор в мастерскую, других вариантов не было. Сегодня вы можете самостоятельно протестировать монитор онлайн в браузере. Для этого нужно просто зайти на нужную страницу, выбрать вид проверки и активировать работу сервиса. В этой статье я расскажу о нескольких лучших сайтах, которые способны провести точную диагностику вашего монитора.
Online Monitor Test — проверяем с помощью тестировшика
Сервис Online Monitor Test – это англоязычный онлайн тестировщик монитора, который имеет несколько вариантов проведения проверки.
- «HTML FS» — просмотр результатов теста в небольшом отдельном окне.
- «Executable Mode» — этот вариант предлагает скачать программу на ваш компьютер под управлением Windows для проведения теста монитора оффлайн.
- «HTML Window» — активирование тестов в браузере.
Каждый из этих вариантов будет использовать один и тот же алгоритм проверки монитора, выбор любой из этих трех способов на конечный результат не влияет. Первым запустится автоматически тест на способность вашего монитора воспроизводить близкие по оттенкам цвета. Мониторы с качественным отображением оттенков способны различать между темными тонами разницу в два процента. Чтобы отобразились другие тесты на этом сервисе, передвиньте курсоры мыши в верхнюю часть экрана. Отобразится меню, где можно протестировать монитор разными способами.
- Определение качества цветопередачи в применении градиентов любого тона в девяти режимах.
- Homogenuity – тест битых пикселей, а также определение равномерности свечения ламп экрана.
- Trailing – определение текущей реальной скорости отклика матрицы. Имеется шесть различных тестов.
- Text – тестирование текстовой информации на мониторе (читаемость, размытие). Есть возможность выбирать текст, подложки его расположения.
- Pixelmapping – тестирование разводов. Его еще называют муар.
Для тех, кто работает с несколькими мониторами одновременно будет полезен специальный тест «Input Lag Html», который отображает задержку вывода информации на другом мониторе.
Может быть полезно: Тест видеокарты онлайн.
Monteon — тестируем дисплей компьютера
При помощи теста Monteon вы можете протестировать не только монитор компьютера, но и мобильное устройство. Для этого вам нужно просто набрать в адресной строке адрес сайта Monteon.ru и запустить онлайн тест монитора. Этот сервис имеет большое преимущество в виде русскоязычного интерфейса. Если вам нужен определенный тест, например, на битые пиксели – просто запустите тест, нажав «Начать». Если необходимо подробное описание каждого теста, нажмите «Узнать больше о тестах».
Тесты рекомендуется делать в помещении без солнечного света и с минимум освещения для лучшего восприятия событий на мониторе. Сервис вам предложит полноэкранный режим, перейдите на наго. Чтобы снизу экрана появилось меню управления тестами, пошевелите мышью. Меню тестов позволяет вам пролистывать ненужные тесты, переворачивать слайды (если это позволяет тест), выключить полноэкранный режим и вернуться в начальный экран. По краям монитора отображены стрелки перехода с одного теста в другой. Вы можете заменить стрелки, используемые мышью на стрелки клавиатуры. Действия их равнозначны. Также для теста рекомендуется отключить все программы, корректирующие работу цветопередачи на дисплея. Ими могут быть драйверы на видеокарту. Зайдите в настройки этой программы и деактивируйте на время проведения теста.
На сервисе Monteon доступны следующие тесты:
- «Формат 16:9» — специальный тест, проводимый для мониторов с соответствующим соотношением сторон. При запуске этого теста вы должны увидеть все геометрические фигуры, показанные на скриншоте.Фигуры должны быть правильной формы, без каких-либо искажений. Если имеются отклонения от нормы, значит у вашего монитора есть проблемы.
- «Зонная яркость» — отличный тест для проверки общей яркости и четкости монитора. Центральные окружности в этом тесте должны быть идеальными и гадкими. Далее с уменьшением они должны становиться менее гладкими и более четкими. По краям возможны появления окружностей, подобно центральным. Все окружности не должны быть овальными, если это так, значит имеются проблемы с отображением.
Диагностируем зонную яркость монитора
- «Контрастность, яркость» — при проведении этого теста, вы должны видеть раздельные границы фигур. Если имеются слияние цветов в некоторых частях, то это признак неправильной работы монитора. На качественных мониторах прослеживаются равные степени яркости на различных уровнях представленных геометрических фигур и во всех цветах.
- «Цветопередача» — этот тест для тестирования настройки основных оттенков и цветов монитора. В современных LCD-мониторах подобных проблем практически не возникает. Тест используется обычно для проверки правильности отображения цвета. Если установлены программы фильтрации цветов, то с помощью их можно проверить передачу цветов монитором.
- «Битые пиксели» — во многих современных мониторах применяется цветовая модель RGB (Red – красный, Green – зеленый, Blue – синий). Каждая элементарная точка (пиксель) имеет три канала. При смешивании этих трех цветов получаются цвета с одной интенсивностью. В тестах цветопередачи есть одноцветные экраны по шаблону. В них используется только один цветовой канал – каждый цвет по-отдельности.
Описана лишь часть тестов, которые доступны пользователям на данном сервисе. Для ознакомления с полным списком тестов, перейдите на сайт и откройте раздел «Узнать больше о тестах».
Смотрите также «Онлайн проверка микрофона на наушниках«.
Catlair — диагностика монитора в браузере
На web-странице https://catlair.ru/?body=TestMonitorWhite вы сможете выполнить тест вашего монитора, выбрав из списка подходящий. На сайте доступны:
- Первые 5 пиктограмм тестов позволяют определить битые пиксели на вашем дисплее при использовании 5 разных цветов: зеленый, красный, синий, черный, белый. Выберите один из вариантов и нажмите на клавиатуре клавишу F11, чтобы охватить все пиксели на мониторе. При этом нигде не должно быть других оттенков, только цвет, который вы выбрали.
- «Шахматка» — каждый пиксель на мониторе заполняется последовательно черным и белым цветом. Таким образом тест показывает фазу и частоту синхронизации. Если монитор исправен и настроен, то не должен показывать никаких горизонтальных или вертикальных полос. Если при запуске этого теста вы наблюдаете небольшое «прыгание» изображения, значит имеются неполадки с монитором.
- При вертикальных или горизонтальных полосах экран не должен дергаться или плыть. Черно-белые полоски должны равномерно располагаться на мониторе. В противном случае ваш монитор неисправен.
- В следующем тесте экран заполняется градациями белого и черного. Полосы должны четко различаться. Здесь необходимо настроить монитор таким образом, чтобы различать максимальное количество оттенков серого.
- Последний тест монитора онлайн заполняет экран цветовыми градациями. Разноцветные полосы должны быть четко различимы.Никакого размытия или разводов. Здесь необходимо настроить цвета таким образом, чтобы как можно больше различать тонов во всех полосках.
ЖК-пикселей структура
В некоторых случаях вы можете определить тип ЖК-дисплея по фотографии крупным планом. Итак, если у вас есть фотоаппарат с макрообъективом, просто снимайте макроснимки и открывайте для себя. На изображениях ниже представлены не все типы ЖК-дисплеев, а основные из них. Если вы обнаружите какие-либо опечатки или ошибки, напишите нам по адресу [email protected]
Краткая хронология истории:
AUO
- 1998 — P-MVA, Premium MVA
- 2005 — A-MVA, расширенный MVA
- 2012 — AHVA, расширенный угол обзора
CMO
Fujitsu
- 1998 — MVA, многодоменное вертикальное выравнивание
- МВА Премиум
- 2004 — PSA -> Samsung, AUO
Hitachi:
- 1996 — S-TFT, Super TFT (IPS, плоскостной переключатель)
- 1998 — S-IPS, Super IPS -> LG
- 2002 — AS-IPS, Advanced Super IPS
- 2004 — IPS-Pro (IPS Provectus) -> Panasonic IPS-Alpha
LG
- S-IPS, Super IPS
- 2006 — H-IPS, горизонтальный IPS
- 2009 — e-IPS, Enhanced IPS
NEC:
- SFT, сверхвысокий TFT (S-IPS)
- A-SFT, SA-SFT, UA-SFT
Panasonic
Samsung:
- 2000 — ПВС, узорчатое вертикальное выравнивание
- 2004 — С-ПВС, Супер ПВС
- 2009 — C-PVA, Круглый PVA
- 2011 — PLS, переключатель прямой связи
Резкий:
- 2002 — ASV, Advanced Super View
- 2009 — УФ 2 А
- 2010 — четырехцветный UV 2 A (R-G-B-Y)
VA
AUO
VA (вертикальное выравнивание)
A-MVA (расширенный MVA)
A-MVA 3 (Расширенный MVA 3)
CMO
S-MVA (Супер МВА)
| Иллюстрация основана на изображении (с) «GrAnd» на веб-доске iXBT. | Иллюстрация основана на изображении (с) «GrAnd» на веб-доске iXBT. |
Fujitsu
MVA (многодоменное вертикальное выравнивание)
Samsung
PVA (узорчатое вертикальное выравнивание), порядок R-G-B
S-PVA (Супер ПВС)
PLS (переключение с плоскости на линию)
Sharp
ASV X-GEN (Advanced Super-View 10-го поколения)
UV2A (многодоменное вертикальное выравнивание, индуцированное ультрафиолетом)
IPS
Hitachi
IPS (переключение в плоскости), порядок R-G-B
AS-IPS (Advansed Super IPS), заказ R-G-B
Дисплей LG
S-IPS (Super IPS), заказ R-G-B
H-IPS (горизонтальный IPS), порядок R-G-B
e-IPS (Enhanced IPS), заказ R-G-B
проверка битых пикселей при покупке
При покупке монитора проверьте на битые пиксели — процедура не лишняя.Что такое битый пиксель и почему его нужно проверять? Для покупателей, далеких от тонкостей производства и исполнения ЖК-экранов / мониторов / телевизоров, все это звучит непривычно и непонятно.
LSD-монитор состоит из маленьких точек (пикселей), воспроизводящих свет и цвет. Битый пиксель — это дефектный пиксель, который не работает должным образом. Он либо не работает все время (черная точка), либо постоянно горит одним и тем же цветом (белым, синим, красным или зеленым) независимо от цвета изображения.Проверка на битые пиксели позволяет увидеть покупку перед покупкой и попросить продавца заменить дефектный товар. Игнорирование чека позволяет некоторым недобросовестным продавцам реализовать заведомо бракованный товар неопытным покупателям.
Проверить монитор на битые пиксели — на самом деле это абсолютно легкая и простая процедура. Это правда. Достаточно иметь с собой флешку при покупке программы для проверки битых пикселей и несколько секунд времени для запуска этой программы.После установки программы вы через несколько минут сможете увидеть, за что именно вы заплатите своей кровью. Как правило, продавец, дорожащий своей репутацией, не станет вмешиваться в процедуру проверки.
Несколько слов о том, какой должна быть программа. Для проверки битых пикселей существует множество программ. Работает он предельно просто. После установки и запуска программы вся область монитора светится одним цветом. Проверить монитор на битые пиксели можно простым нажатием левой / правой кнопки мыши.Это нажатие изменяет цвет монитора. При смене цветов можно увидеть дефектные (битые) пиксели.
Нет смысла перечислять все существующие программы для проверки битых пикселей. Любая поисковая система по запросу «программа проверки битых пикселей» выдаст несколько сотен страниц, на которых есть ссылки для скачивания. Выбирать любую, скачивать, тестировать и потом закидывать на флешку. В магазине она окажет вам неоценимую помощь, сэкономит деньги, время, много нервов.
Почему важно проверять ПЕРЕД покупкой? Ведь на стороне покупателя действует закон, и товар можно вернуть или обменять по закону.Да, именно так. Однако продавец не всегда готов обменять, ссылаясь на стандарт ISO 13406-2, который допускает определенное количество битых пикселей, и это не считается браком.
Самое интересное, что это правда. Этот стандарт определяет характеристики, которыми должен обладать ЖК-монитор (яркость, цвет, равномерность освещения и т. Д.). Один из параметров — допустимое количество дефектных пикселей. «Пятно» — не более двух бракованных пикселей, 17-19 дюймов — не более четырех, 21 дюйм и более — не более шести.
Производители ЖК-панелей, естественно, знакомы с этими цифрами. И, исходя из этого, существует разделение ЖК-матриц на классы качества: первый класс не содержит битых пикселей, четвертый допускает 256 дефектных единиц. Обратите внимание: производители брендов не выпускают мониторы ниже второго класса. Соответственно, безымянная продукция может быть любого качества. Проверка на битые пиксели в этом случае просто необходима.
Пока ваши деньги еще в кармане — продавец приложит все усилия, чтобы у вас все хорошо: рассказать, показать, протестировать с вами, заменить (при необходимости) или забрать другую модель.Но как только вы заплатили деньги и забрали товар — степень нежности стремительно падает. Не узнать самого дорогого продавца. По ходу может идти умышленное искажение информации, вольная трактовка норм и актов, ссылки на несуществующие документы. Чтобы восстановить справедливость, нужно резать упорных «управленцев», и даже после этого (справедливость) не всегда можно восстановить.
Проверка битых пикселей — не прихоть. Это оправданная необходимость, которая сделает покупку и дальнейшую эксплуатацию монитора максимально приятной.
Что такое проверка монитора на битые пиксели?
В наше время технологии развиваются молниеносно. Казалось бы, вчера использовали кассовые аппараты, а сегодня невозможно представить жизнь без компьютеров и гаджетов. Ежедневно появляются все новые модели мобильных телефонов, сканеров, ноутбуков, планшетов и, конечно же, мониторов для ПК. Раньше экран компьютера был основан на технологии электронно-лучевых трубок. Пришло время ЖК-мониторов.
Человек стремится совершенствоваться и преуспевать в гонке за новинками в мире технологий.Мы тратим много денег на модернизацию наших электронных «друзей». А вы покупаете крутой монитор и начинаете его тестировать. Смотрите фильмы, играйте в игры и т.д. В результате обратите внимание на странные черные или белые точки на экране, которые мешают вам смотреть любимый фильм. Этот дефект в компьютерном мире называется «битый пиксель». Разберемся, что это за атака и как с ней бороться.
Прежде всего, нужно четко понимать, что представляет собой пиксель. Современные мониторы воспроизводят изображение благодаря высокотехнологичным матрицам.Картинка на экране состоит из набора точек, которые обычно называют пикселями. В свою очередь, эта матрица мелких частиц включает три субпикселя: красный, черный и зеленый. В так называемых активных матрицах пиксели управляются тонкопленочными транзисторами. В случае выхода из строя этого устройства появляется черная неактивная точка, которая не меняет свой цвет при смене изображения. Это битый пиксель. Устранить подобную проблему можно только в специальных лабораторных условиях.
Другой вид сбоя пикселей — точки «зависания».В этом случае на абсолютно темном фоне появляется яркое пятно. Основная причина — глушение одного из трех субпикселей. Такой дефект можно исправить в домашних условиях. Черные точки требуют вмешательства специалистов.
Возникает вполне закономерный вопрос: «Как проверить монитор на битые пиксели?» Конечно, на глаз определить дефект практически невозможно. Любой продавец покажет вам на экране яркую разноцветную картинку, а не протестирует ее на различных фонах.Так монитор проверяется на битые пиксели. Вы должны понимать, что эта проблема проявляется на разном фоне. То есть красная точка будет видна только на зеленом тоне и т.д. Так что при покупке товара будьте настойчивы и бдительны. В конце концов, современные компьютерные экраны стоят больших денег.
В основном проверка монитора на битые пиксели проводится с помощью специальных программ. Nokia Monitor Test очень популярен. Программа проста в использовании.Выберите режим проверки цвета и поочередно проверьте свой экран, используя различный фон. Если вы собираетесь купить новый монитор, запишите утилиту на диск и проведите диагностику в самом магазине. Таким образом, у вас будет страховка на случай неисправности. На самом деле проверка монитора на битые пиксели — это элементарная процедура, которая не займет у вас много времени.
Есть много программ, с помощью которых можно проводить диагностику. Например, тест монитора на битые пиксели проводится с помощью специальной программы — Monitor Test 1.52. Достаточно простая в использовании утилита позволяет качественно диагностировать любые проблемы, связанные с матрицей.
К сожалению битые пиксели есть в матрицах ноутбуков и планшетов. Этот недостаток характерен практически для всех бюджетных версий мониторов. Существуют допустимые нормы, в которых указано максимальное количество неисправностей такого рода. Практически во всех магазинах, помимо базовой гарантии, есть так называемая Zero Bright Dot. Благодаря этому нововведению клиент имеет право вернуть монитор, если обнаружено не менее пяти несмежных плохих пикселей.Перед покупкой лучше перестраховаться. Это поможет вам проверить монитор на битые пиксели. Ведь никто не купит вам неисправный товар.
p>Как найти и исправить плохие пиксели на ЖК-экране
Плохие пиксели часто появляются на новых экранах.Поскольку единственный плохой пиксель может стать большим раздражением, если вы знаете, что он есть, любой новый дисплей с гарантией должен немедленно проверяться на наличие плохих пикселей. Однако, когда вы обнаружите один, вам не обязательно сразу же брать новый дисплей в магазин. Возможно, вы сможете исправить это самостоятельно.
Плохие пиксели часто появляются на новых экранах.Поскольку единственный плохой пиксель может стать большим раздражением, если вы знаете, что он есть, любой новый дисплей с гарантией должен немедленно проверяться на наличие плохих пикселей. Однако, когда вы обнаружите один, вам не обязательно сразу же брать новый дисплей в магазин. Возможно, вы сможете исправить это самостоятельно.
В этой статье я объясню, что такое пиксель и по каким причинам он может застрять.Затем я покажу вам, как определить плохие пиксели на ЖК-экране и что вы можете сделать, чтобы исправить их самостоятельно. Только после того, как вы опробовали все возможные варианты, можно подавать заявку на гарантию.
Что такое пиксели?
Проще говоря, пиксели — это отдельные точки в растровом изображении, и все они вместе составляют все изображение.
То, что вы сейчас видите на экране своего компьютера, технически представляет собой растровое изображение, состоящее из сотен пикселей.Однако на ЭЛТ, ЖК, светодиодных или плазменных дисплеях пиксели не статичны, они отображают движущиеся и постоянно меняющиеся изображения, поэтому они должны менять цвета. Для этого каждый пиксель делится на три подпикселя: красный, зеленый и синий. Каждый субпиксель питается от транзистора, который управляет состоянием включения / выключения пикселя.
Что такое плохой пиксель?
Плохой пиксель — это пиксель, который не отображает цвет, который вы ожидаете от него.Он либо застревает в определенном цвете, либо временно выключен, либо постоянно выключен, что эквивалентно битому пикселю.
Как правило, может случиться так, что жидкий кристалл внутри субпикселя распределен неравномерно, поэтому этот пиксель никогда не загорается.Если затронуты все три пикселя, вы получите пиксель, который временно отключен. Другой сценарий заключается в том, что транзистор сломан, и, следовательно, пиксель постоянно выключен (мертв) или, возможно, также постоянно включен (горит). Последнее является наихудшим сценарием, поскольку вы не можете исправить сломанный транзистор. Однако вы можете решить проблемы с жидким кристаллом.
Как узнать, есть ли у меня плохие пиксели?
Есть несколько онлайн-инструментов и приложений, которые вы можете запустить на своем компьютере для выявления плохих пикселей.
LCD2
Ранее я рекомендовал онлайн-инструмент для тестирования ЖК-дисплея от Flexcode.С тех пор они представили обновленную версию инструмента, которая имеет гораздо лучший интерфейс, упрощающий использование. Просто запустите все пять цветовых тестов (зеленый, синий, красный, белый и черный) один за другим и проверьте свой экран на наличие дефектов.
Как и предыдущая версия, эта также включает опцию « массаж пикселя », которая, возможно, может исправить застрявший пиксель, чрезмерно стимулируя его.Поэтому, если вы обнаружите плохие пиксели или более темные области на ЖК-экране, запустите режим « Fix My Screen » на более длительный период времени (около одного часа), чтобы восстановить поврежденные пиксели / с.
IsMyLcdOK
IsMyLcdOK — портативное приложение для Windows.Вы можете легко переключаться между различными тестовыми экранами с помощью цифровых клавиш, а также клавиш с F2 по F5. F1 вызывает обзор опций.
Пользователи Mac могут попробовать Pixel Fix, виджет Dashboard для устранения застревания пикселей на ЖК-экранах.
Я обнаружил плохой пиксель — как его исправить?
Единственный способ исправить застрявший пиксель — чрезмерно стимулировать его и молиться, чтобы он снова ожил.Вы можете чрезмерно стимулировать пиксели двумя разными способами: вы можете либо посылать быстро меняющиеся сигналы на соответствующий пиксель, либо вручную оказывать давление на соответствующую область на экране.
Я описал оба метода в своей предыдущей статье «5 способов исправить застрявший пиксель на экране».Вкратце, вы можете использовать опцию « Fix My Screen » LCD2 (см. Выше) для обработки всего экрана. Если вы не можете заблокировать весь экран на срок до часа, вы также можете использовать параметр UDPixel «пиксель нежити» (снимок экрана ниже), чтобы локально исправить плохой пиксель. Наконец, наиболее успешным методом является ручной, то есть прикладывание давления к той области экрана, на которой есть битые пиксели.
Более подробное описание можно найти в моей предыдущей статье.
Если ни один из методов не помог мгновенно, попробуйте еще раз и попробуйте несколько раз.Как видно из комментариев к первой статье, исправить плохие пиксели очень возможно!
Для получения дополнительной информации о ЖК-мониторах и огромном выборе тестовых изображений посетите тестовые страницы ЖК-мониторов Lagom.
Удалось ли вам когда-нибудь исправить застрявший пиксель и как вы это сделали?
Изображение предоставлено: Луис Азеведо, фотобанк.kiev.ua
Glorious Modular Mechanical Keyboard (GMMK) ОбзорРедкая модульная механическая клавиатура с возможностью горячей замены для всех (если вам не нужна беспроводная связь).
Об авторе Тина Зибер (Опубликовано 834 статей)Получив докторскую степень, Тина начала писать о потребительских технологиях в 2006 году и никогда не останавливалась.Теперь также редактор и специалист по оптимизации, вы можете найти ее в Твиттере или прогуляться по близлежащей тропе.
Больше От Тины ЗиберПодпишитесь на нашу рассылку новостей
Подпишитесь на нашу рассылку, чтобы получать технические советы, обзоры, бесплатные электронные книги и эксклюзивные предложения!
Еще один шаг…!
Подтвердите свой адрес электронной почты в только что отправленном вам электронном письме.
Как избавиться от разбитого экрана ноутбука
За последние пару лет я много путешествовал и брал свою работу с собой куда угодно.Я работал в самых смешных и красивых местах Северной Америки и Европы. Мой офис был там, где я установил свой компьютер. Некоторое время мой рабочий стол чувствовал себя как дома. А потом я сломал экран ноутбука. Катастрофа! Что вы делаете, когда зависите от своего ноутбука; искать информацию, отправлять работы и уложиться в сроки?
За последние пару лет я много путешествовал и везде брал с собой работу.Я работал в самых смешных и красивых местах Северной Америки и Европы. Мой офис был там, где я установил свой компьютер. Некоторое время мой рабочий стол чувствовал себя как дома. А потом я сломал экран ноутбука. Катастрофа!
Что вы делаете, когда зависите от своего ноутбука; искать информацию, отправлять работы и уложиться в сроки? Что ж, я здесь, чтобы сказать вам, что вы выживете.Сломанный экран, конечно, не конец света, и в любом случае это меньше боли, чем сломанный жесткий диск.
Ноутбук такой компактный блок, что при поломке одной части все устройство становится бесполезным.Тем не менее, он построен по модульному принципу. Следовательно, многие из его частей можно отремонтировать или модернизировать, включая жесткий диск и оперативную память. С разбитым экраном это не так просто, но починить все равно можно. Но это не единственное решение.
Ваши параметры
Когда дисплей вашего ноутбука ломается, у вас есть несколько вариантов.Вы можете подключить устройство к внешнему монитору, починить дисплей или купить новый ноутбук. Если вы читали мой очерк о потреблении и электронных отходах, вы уже знаете, что я сделал.
Присоединение внешнего монитора
Мне нужно было работать, и я боялся работать со своим старым нетбуком, поэтому я решил подключить к ноутбуку внешний монитор.Сначала мне пришлось пойти и купить один, но я все равно хотел второй монитор, так что это не имело большого значения. Использование внешнего монитора — быстрое решение, которое позволяет выиграть время. По крайней мере, это позволяет вам проверить, действительно ли остальная часть ноутбука в порядке.
Если у вас нет дома запасного монитора, вы можете одолжить его у друга, купить подержанный или получить выгодную сделку в местном магазине; TFT не так уж и дороги.Вы даже можете найти бесплатную через местные объявления, такие как CraigsList. Если вы все же решите купить новый TFT, обязательно инвестируйте в модель, которая будет вам полезна, даже если вы в конечном итоге отремонтируете ноутбук или купите новый позже.
Ремонт сломанного экрана
Теперь, когда экран сломан, вам нечего терять.После подключения внешнего монитора вы, вероятно, обнаружите, что дисплей мешает. По крайней мере, это был мой опыт, поэтому я удалил его …
…и использовали обезглавленный ноутбук в течение короткого времени. Внезапно веб-камера стала намного полезнее! Я думаю, им следует делать ноутбуки с выдвигающимися веб-камерами. Мне очень понравилось иметь веб-камеру на веревочке.
Снимая дисплей, не бойтесь, но будьте осторожны.Старайтесь ничего не ломать и документировать каждый свой шаг. Это поможет вам собрать все вместе.
Обратите особое внимание на то, как проложены кабели, например.г. кабели для экрана, веб-камеры и антенн. Также не забудьте записать, в каком порядке вы снимали детали, где открутили винты (если есть) и какие куда пошли. Наконец, обязательно храните все части вместе и храните их в надежном месте.
Если честно, то разборку задокументировать не удосужился.При сборке дисплея дважды случалось, что я обнаруживал ошибки на нескольких этапах вниз, а это значит, что мне приходилось возвращаться и повторять все заново. Это обескураживает, потому что сломать что-то, когда вы вставляете новый дисплей, было бы настоящей драмой.
Но прежде чем вы сможете подумать о том, чтобы собрать все вместе, вам сначала нужно найти замену дисплею.Я думал, что это будет сложно, но в конце концов это не так. Посмотрите на задней части разбитого экрана номер модели. У меня был LP156WF1, и это был дисплей LG. Вы можете использовать этот номер для поиска запчастей.
Используя номер модели, я поискал на eBay и нашел несколько продавцов, которые продавали новые дисплеи.Цена на мой 15,6-дюймовый дисплей Full HD составляла 77 евро (около 100 долларов США) плюс доставка. В США вы получите более выгодную сделку. Я заказал, и в течение двух дней дисплей прибыл.
Если бы вы были умнее меня и задокументировали разборку, повторная сборка была бы легкой задачей.Это еще займет некоторое время; просто наберитесь терпения и не забывайте дышать. В конце концов, ваш старый ноутбук вернется!
Покупка нового ноутбука
Лично я считаю, что покупать новый ноутбук — это круто, если у вас просто разбит экран.Поскольку моему ноутбуку был всего год, это был вообще не вариант. Однако, если ваш ноутбук старый, и вы все равно действительно хотели его заменить, сделайте это.
Прежде чем выбросить старый, обратите внимание, что вы можете спасти несколько ценных частей, которые все еще работают, например, жесткий диск или оперативную память.Все, что осталось после удаления полезных частей, следует переработать. Электронные отходы содержат множество редких материалов, которые нельзя выбрасывать на свалку или в мусоросжигательную печь. Пожалуйста, утилизируйте!
Утилизация старого ноутбука — что утилизировать, что оставитьНоутбуки — это кладезь деталей, которые могут прожить не одну жизнь.Независимо от того, продолжат ли они жизнь в качестве запасных частей или станут предметом технического проекта DIY, вы можете получить большую дополнительную ценность от своего старого оборудования. И, по крайней мере, вы можете отдать сломанный ноутбук на предприятие по переработке, которое восстановит ценные материалы, такие как золото, медь, алюминий и многие другие. Хотите узнать, какие части вы можете легко извлечь и использовать повторно тем или иным способом?
Take Home Сообщение
Сломанный дисплей ноутбука можно отремонтировать, и это не так уж и сложно.Вы даже можете попробовать заменить поврежденный дисплей смартфона или как восстановить данные со взломанного телефона!
7 лучших ноутбуков для ноутбуковЕсли вы работаете по дому, то вам стоит приобрести один из лучших портативных столов, доступных на сегодняшний день.
Об авторе Тина Зибер (Опубликовано 834 статей)Получив докторскую степень, Тина начала писать о потребительских технологиях в 2006 году и никогда не останавливалась.Теперь также редактор и специалист по оптимизации, вы можете найти ее в Твиттере или прогуляться по близлежащей тропе.
Больше От Тины ЗиберПодпишитесь на нашу рассылку новостей
Подпишитесь на нашу рассылку, чтобы получать технические советы, обзоры, бесплатные электронные книги и эксклюзивные предложения!
Еще один шаг…!
Подтвердите свой адрес электронной почты в только что отправленном вам электронном письме.
Макет субпикселей— Lagom LCD test
Каждый пиксель на ЖК-экране состоит из трех субпикселей: красного, зеленый и синий (RGB), которые расположены рядом друг с другом. Наиболее операционные системы примерно с 2003 года могут улучшить качество экранный текст с использованием этих субпикселей. Однако это работает, только если операционная система знает, как устроены субпиксели. Для Большинство мониторов имеют цветовую схему RGB (красный слева, зеленый посередине и синий справа).Однако на случайный монитор, все наоборот (BGR). И если вы Ориентируйте монитор в портретном режиме, субпиксельный макет можно V-RGB (вертикальный RGB) или V-BGR.
Посмотрите на цветной квадрат внизу с близкого расстояния, например 20 см или 8 дюйм. На одной из красно-голубых границ должна быть тонкая черная линия. видимый. Эта черная линия указывает на ваш субпиксель. макет. Как вариант, вы можете посмотреть на образцы линий. В шаблон, соответствующий вашему субпиксельному макету, будет отображаться больше черный, острый и гладкий (без зазубрин), чем другие узоры.
Если вы обнаружите, что ваш экран , а не RGB, вы можете убедитесь, что ваша операционная система поддерживает субпиксельный рендеринг правильно для вашего дисплея.
Если вы носите очки, обратите внимание, что ваши очки не разделяйте цвета. Это особенно актуально при более высоких силы (3 диоптрии и более). Снимите очки, если вы близорукость и очки имеют отрицательную силу, или смотреть сквозь центр линзы одним глазом, а другой глаз закрывается.
Ниже вы можете увидеть текст с различным сглаживанием. техники. Текст, отображаемый с вашим типом субпикселей, должен выглядят максимально черными, гладкими и резкими. Для сравнения тот же текст отображается вашим браузером под образцом изображения. Нравится ли тебе субпиксельный рендеринг — дело вкуса, а его эффективность зависит по шрифту. Однако, если вы решите использовать субпиксельный рендеринг, он должен быть оптимизирован для субпиксельной компоновки вашего монитора.
Отображение вашего браузера ниже:
Проверьте свой ЖК-монитор в Лагоме.нл!
Проверьте свой ЖК-монитор на Lagom.nl!
Фон
Настройка рендеринга шрифта
Если вы считаете, что ваша операционная система не поддерживает субпиксель рендеринг правильно, или если вы предпочитаете не субпиксельное сглаживание текста, вы можете попробовать отрегулировать настройки в зависимости от того, какой рабочий систему, которую вы используете.
- Windows XP и Vista
Субпиксельный рендеринг называется ClearType.
- Windows XP
щелкните правой кнопкой мыши рабочий стол> Свойства> Внешний вид> Эффекты> Сглаживание краев экранных шрифтов> Стандартный / ClearType.
- Windows Vista
Щелкните рабочий стол правой кнопкой мыши> Персонализация> Цвет и внешний вид окна > Откройте свойства классического внешнего вида для получения дополнительных цветовых вариантов> Эффекты> Сглаживание краев экранных шрифтов> Стандартный / ClearType
По умолчанию в Windows используется макет RGB. Для BGR-верстки вы необходимо запустить дополнительное программное обеспечение, доступное на Microsoft сайт: ClearType Тюнер.Windows не поддерживает субпиксель V-RGB или V-BGR макеты (например, если ваш экран находится в портретном режиме).
- Windows 2000
Субпиксельный рендеринг недоступен в Windows 2000.
- Mac OS X
- Системные настройки> Внешний вид> Сглаживание шрифта> легкий / средний / сильный. «Стандартная» настройка не использует субпиксель. рендеринг.
- Linux, рабочий стол Gnome
- Настройки> Внешний вид> Шрифты> Детали.Выбрать «Субпиксельное сглаживание», среднее или легкое хинтинг, а также субпиксельное заказ (RGB, BGR, VRGB, VBGR) по выбору.
- Linux, рабочий стол KDE.
- Центр управления> Дисплей> Тема> Шрифты & gt Настроить сглаживание. Выберите уровень хинтовки (слабый или средний рекомендуется) и порядок субпикселей (RGB, BGR и т.
