Тесты проверки и настройки монитора
Добро пожаловать
monteon — сервис для теста монитора компьютера или дисплея мобильного устройства. С помощью тестовых экранов вы можете легко настроить параметры вашего монитора, чтобы получить наилучшее качество изображения. Ряд тестов помогут вам оценить качество изображения монитора. Даже с первых тестовых экранов, вы можете откалибровать монитор, отрегулировав яркость, контрастность, фазу синхронизации, резкость и гамму-коррекцию монитора.
Тесты лучше всего рассматривать при тусклом или темном окружающем свете и в полноэкранном режиме.
При запуске тестов будет автоматически предложено перейти в полноэкранный режим.
При движении указателя мыши внизу экрана появится панель управления тестами.
С помощью элементов управления на панели вы сможете выбирать нужный вам тест, поворачивать слайд (если это предусмотрено тестом),
вернуться на главную страницу или выключить полноэкранный режим.
Если у вас установлены какие-либо системы управления цветом, действующих в операционной системе или дополнительное корректирующее ПО видеокарты, рекомендуется отключить их в первую очередь.
Для начала необходимо внести корректировки в настройки монитора, чтобы его характеристики были как можно ближе к идеалу, насколько это возможно,
и только после этого использовать какое-либо программное обеспечение управления цветом, чтобы компенсировать любые малые возможные отклонения или недостатки.
Далее описано что и как можно проверить с помощью тестов сервиса monteon, на что следует обратить внимание и прочие полезные советы.
Цветопередача
Этот классический шаблон используется для проверки настройки основных цветов и оттенков.
В настоящее время особых проблем с передачей цвета обычно не возникает (особенно на LCD мониторах),
так что вам скорее всего даже не нужно изменять эти настройки.
Этот тест может быть использован для проверки того, что монитор правильно отображает цвета без каких-либо артефактов.
Если ваш монитор поддерживает фильтры (или имеется ПО фильтрации цветов), то вы можете с помощью таких фильтров проверить, что монитор четко передает цвета без примесей (т.е. например, при использовании красного фильтра, красная полоса не должна менять оттенок).![]()
Битые пиксели
В современных мониторах для цветовоспроизведения используется цветовая модель RGB (аббревиатура английских слов Red, Green, Blue — красный, зелёный, синий). Каждый пиксель экрана состоит из трех каналов. Смешивание этих трех цветов в разной интенсивности дают различные цвета, одинаковой интенсивности — оттенки серого. В серии тестов цветопередачи имеются одноцветные шаблонные экраны. В этих тестах используется только один определенный цветовой канал. Отдельно красный экран, отдельно зеленый и отдельно синий.
Эти тесты кроме полноты цвета канала позволяют сделать проверку на битые пиксели или как их еще называют — мертвые пиксели.
Для проверки на битые пиксели необходимо на одноцветном тестовом экране внимательно просмотреть весь экран.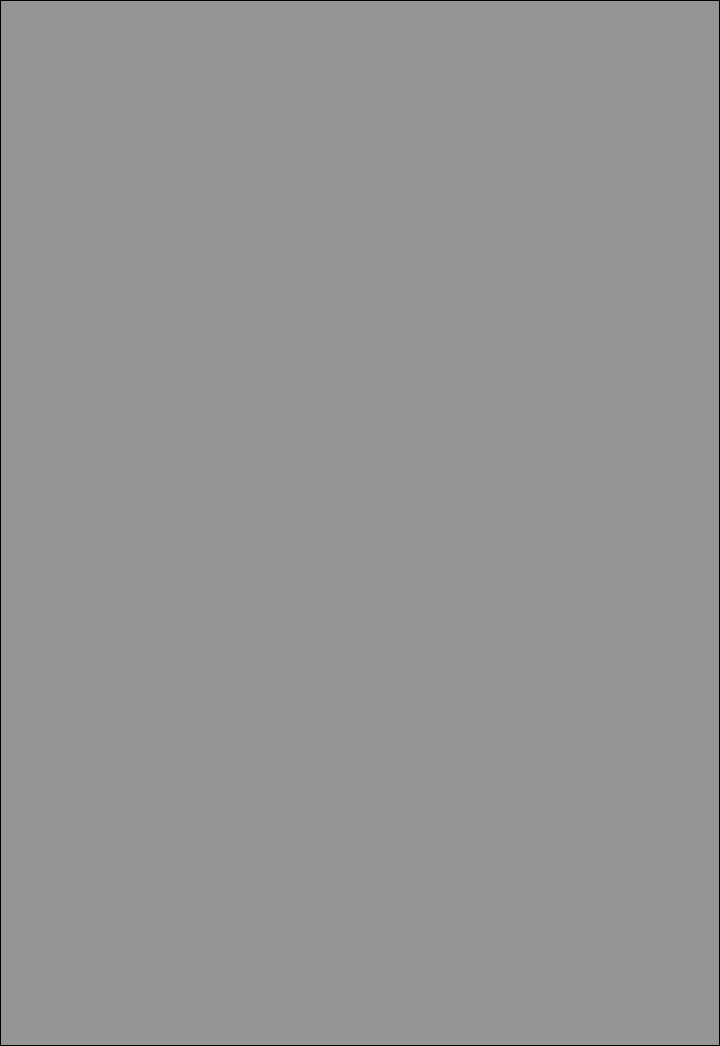 На нем не должно быть черных точек. Проверять нужно каждый канал, т.к. каждый пиксель состоит из трех каналов.
Поэтому совсем не обязательно, что если на одном канале все хорошо, то и на другом будет все в порядке.
Если вы нашли черную точку на одном из этих тестов — значит вы нашли битый пиксель.
Определенно, наличие дефекта даже в одном из каналов пикселя, приведет к искажению цветовоспроизведения в данном пикселе (точке).
Наличие нескольких мертвых пикселей нормально для старых мониторов, но новый не должен иметь таких дефектов.
На нем не должно быть черных точек. Проверять нужно каждый канал, т.к. каждый пиксель состоит из трех каналов.
Поэтому совсем не обязательно, что если на одном канале все хорошо, то и на другом будет все в порядке.
Если вы нашли черную точку на одном из этих тестов — значит вы нашли битый пиксель.
Определенно, наличие дефекта даже в одном из каналов пикселя, приведет к искажению цветовоспроизведения в данном пикселе (точке).
Наличие нескольких мертвых пикселей нормально для старых мониторов, но новый не должен иметь таких дефектов.
В данной серии дополнительно имеются цветовые тесты смешивания каналов: желтый цвет (красный+зеленый), пурпурный (красный+синий), голубой (зеленый+синий) и белый (красный+зеленый+синий).
Градиенты
В данной серии тестов представлены экранные шаблоны с плавными градиентами. Все градиенты должны отображаться гладко, без каких-либо полос, линий и резкой перемены цвета.
Полосы появляются если монитор не в состоянии правильно воспроизвести истинные цвета и плавный переход.
Хороший монитор будет отображать совершенно плавный переход.
Все градиенты должны отображаться гладко, без каких-либо полос, линий и резкой перемены цвета.
Полосы появляются если монитор не в состоянии правильно воспроизвести истинные цвета и плавный переход.
Хороший монитор будет отображать совершенно плавный переход.
Мерцание
На многих VGA-мониторах необходимо корректировать так называемый параметр clock/phase (синхронизация фазы). Данные тестовые изображения лучше всего рассматривать в полноэкранном режиме. На большом расстоянии от монитора они должны выглядеть серыми. При близком рассмотрении должен быть четко виден мелкий узор чередующихся контрастных пикселей (черных и белых).
При неправильно настроенной синхронизации, изображения мерцают или создается впечатление «бегающих пикселей».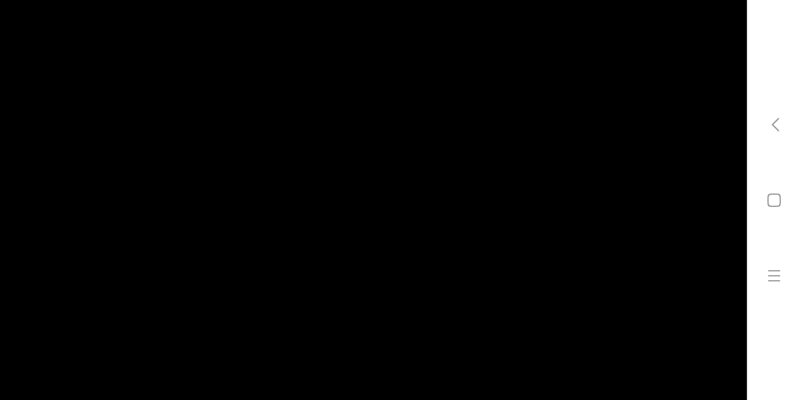
Большинство мониторов имеют функцию автоматической настройки данного параметра. Обычно она называется «Auto» или «AutoSet». В зависимости от типа монитора могут быть опции ручной настройки.
Резкость
Резкость очень важна. Резкость отвечает за уровень четкости границы между светлыми и темными участками.
Например, если вам кажется, что буквы текста размыты, то скорее всего уровень резкости недостаточен.
Настроив определенный уровень резкости на дисплее можно получить приятный для глаза картинку или текст.
Но чрезмерная резкость так же плохо, как недостаточная.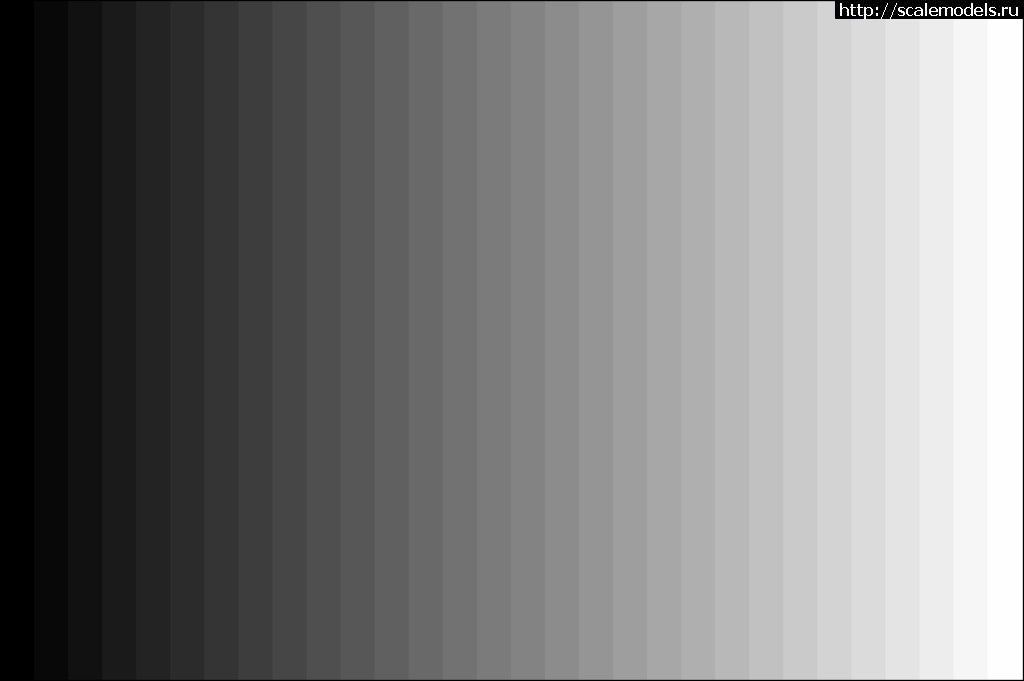
В отличие от яркости, контрастности, цвета и оттенка, не существует «идеального» уровня резкости. Т.к., по крайней мере частично, восприятие и оптимальное значение резкости изображения зависит от целого ряда факторов, включая способ отображения, размер экрана и как далеко вы обычно находитесь от экрана.
На тесте, пример которого приведен выше, при достаточном уровне резкости вы должны четко видеть мелкие узоры в шахматном порядке. При недостатовной резкости некоторые квадраты сливаются в сплошной серый цвет. Центральный круг должен четко выделяться.
На другом тесте вы должны видеть четкие прямогуольники и линии без размытых краев, ореолов и прочих артефактов.
Диагональные линии также должны быть ровными.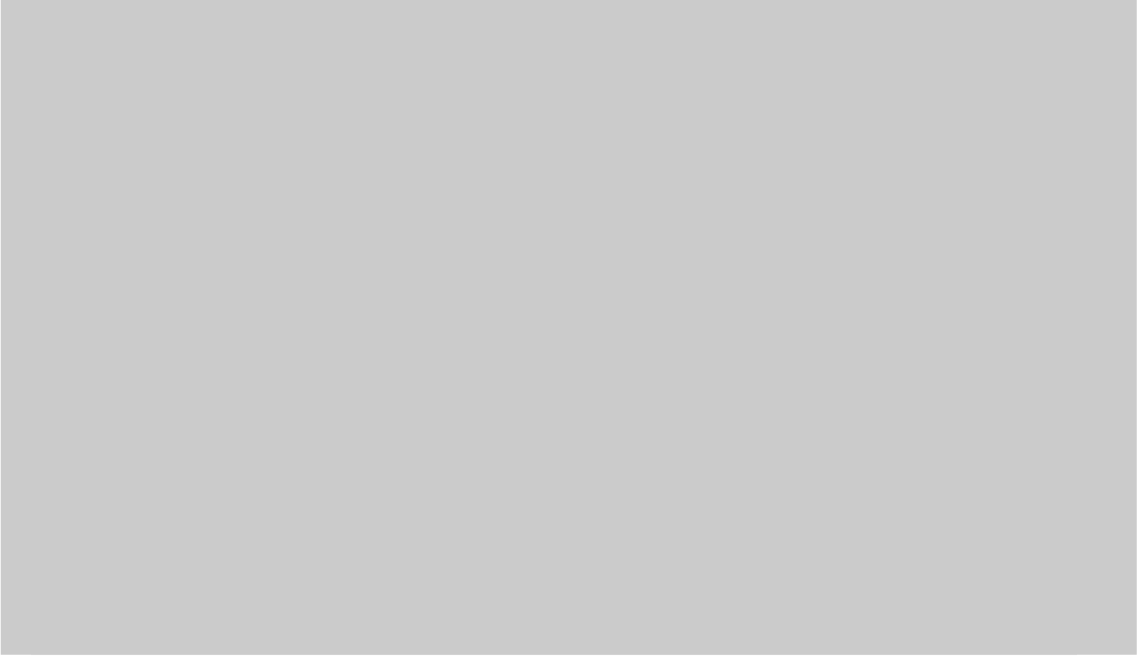
Контрастность и яркость
В данной серии тестов на изображениях вы должны видеть четкие границы между полосками и квадратами. Если какие-то участки сливаются и становятся одного цвета или не видны на фоне вовсе, то значит необходимо отрегулировать яркость и контрастность. На хорошем мониторе, вы должны увидеть равные ступени яркости во всем представленном в тестах диапазоне и во всех цветах.
Зонная яркость
Этот тест хороший способ проверить уровень общего воспроизводства яркости, и не плохой шаблон для проверки четкости.
Центральная часть экрана должна выглядеть гладкой и чистой. Дальше от центра, ближе к краям, контуры должны cтановиться все более и более резкими и менее гладкими.
Ближе к краям экрана могут появиться мнимые ложные концентрические окружности.
Геометрия и сетки
Эти тесты предназначены для проверки правильной геометрии и вписываемости воспроизводимого монитором изображения.
Отсечение изображения
Не каждый дисплей на самом деле показывает вам каждый пиксель, который передается видеокартой монитору.
Этот тест покажет вам, как часть изображения отсутствует.
Если монитор настроен правильно, вы должны увидеть белую линию на внешней кромке всех пронумерованных прямоугольников по всему краю экрана.
Если у некоторых прямоугольникв не хватает внешней белой линии у края экрана, то это значит, что край изображения обрезается.
Формат 16:9
Тест, пример которого приведен выше, предназначен для проверки широкоформатных дисплеев с соотношением сторон 16:9. Здесь вы должны увидеть сетку из 16 одинаковых квадратов по горизонтали и 9 таких же квадратов по вертикали. По углам должы быть видны окружности правильной формы. Если вы их не видите или они отсечены или искажены, то ваш монитор либо не поддерживает соответствующий режим, либо необходимо настроить масштабирование изображения, которое может быть в сервисном меню дисплея.
Запустить тесты
Как проверить бу монитор при покупке — совет от EUROPC
Качество картинки, которую мы видим на экране монитора, во многом зависит от его возможностей и технического состояния.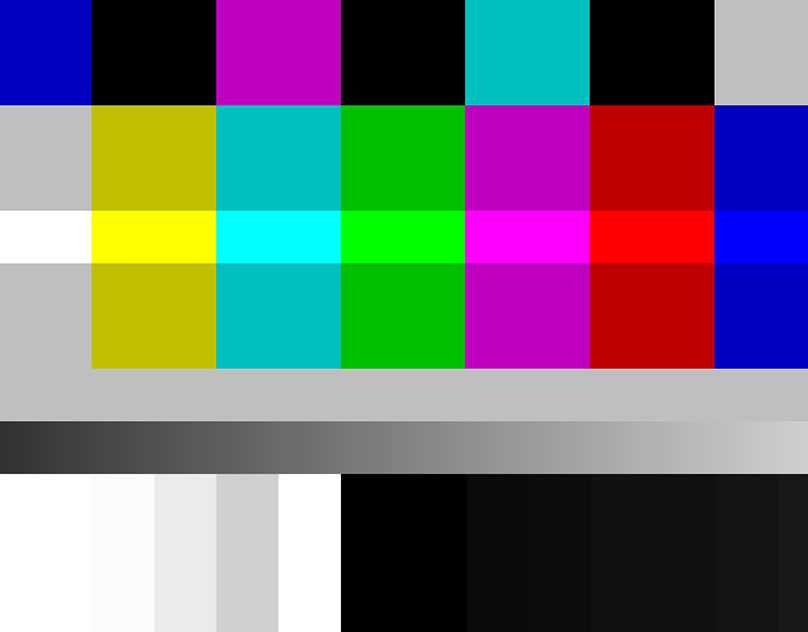 Поэтому комплексная проверка монитора — обязательная процедура перед покупкой. Особенно, если вы хотите купить стоковую технику, побывавшую в эксплуатации. Лучше осуществить диагностику в магазине, до оформления покупки. Но если на бу монитор есть гарантия, его можно проверить и дома. Ниже мы расскажем, как осуществить комплексную диагностику бу экрана, и какие характеристики необходимо проверить при покупке.
Поэтому комплексная проверка монитора — обязательная процедура перед покупкой. Особенно, если вы хотите купить стоковую технику, побывавшую в эксплуатации. Лучше осуществить диагностику в магазине, до оформления покупки. Но если на бу монитор есть гарантия, его можно проверить и дома. Ниже мы расскажем, как осуществить комплексную диагностику бу экрана, и какие характеристики необходимо проверить при покупке.
Что включает комплексная проверка бу монитора
В магазине, прежде, чем вы оформите покупку, или дома, после распаковки и подключения устройства, его нужно протестировать по параметрам:
- наличие и число битых точек;
- наличие засветки;
- корректность цветовой передачи;
- градиенты;
- мерцание;
- настройки резкости, яркости и контрастности;
- геометрия экрана;
- бандинг.
Это несложно сделать при помощи определенных утилит, или набора тестовых картинок, которые находятся в сети интернет в свободном доступе.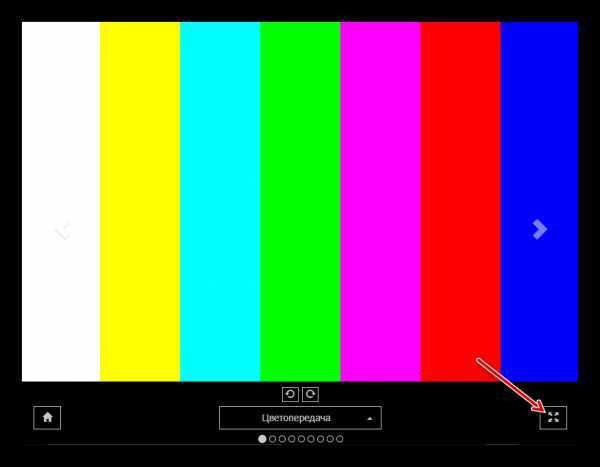
Проверка матрицы бу монитора
Картинка на экране формируется из пикселей — крохотных по размеру квадратов или точек круглой формы. В случае повреждения матрицы, на дисплее могут появиться точки, которые по цвету выбиваются из общей картинки.
”Битыми” пикселями называют:
- темные точки, заметные на белом фоне — это “мертвые”, выключенные пиксели;
- бесцветные точки, что светятся на темном — это “горячие” пиксели;
- разноцветные точки, что не меняют окраску при любой заливке экрана — “застрявшие” пиксели.
По производственным стандартам, мониторы делятся на 4 класса. Для каждого из них допускается определенное число дефектных точек:
- 4 класс — до 50 белых, до 150 черных, и до пятисот цветных точек;
- 3 класс — до 5 “горячих”, до 15 “мертвых”, и до пятидесяти “застрявших” пикселей;
- 2 класс — до 2 белых и черных пикселей, и до 5 цветных;
- на мониторах 1 класса битых точек быть не должно.

Таким образом, при диагностике матрицы, учитывайте класс бу монитора.
Как проверить бу монитор на битые пиксели
Существует два основных способа проверки:
- вручную;
- с использованием утилиты или онлайн-сервиса.
Проверка вручную. Большую группу битых точек можно увидеть сразу. Чтобы найти отдельные точки, нужно поочередно вывести на экран 5 однотонных картинок, залитых стандартными цветами RGB, а также черной и белой краской. При смене фона, осматривайте экран, и вы сможете обнаружить все дефектные пиксели. Чтобы этим методом проверить дисплей в магазине, заранее сохраните картинки на флешке.
Проверка с использованием программного обеспечения или онлайн-сервисов.
Для диагностики монитора бу дома, просто скачайте и запустите подходящее приложение. Они основаны на том же принципе смены картинок, только это происходит в автоматическом режиме. Чтобы провести диагностику в магазине, сохраните утилиту на флеш-карту, и запустите ее перед оформлением покупки.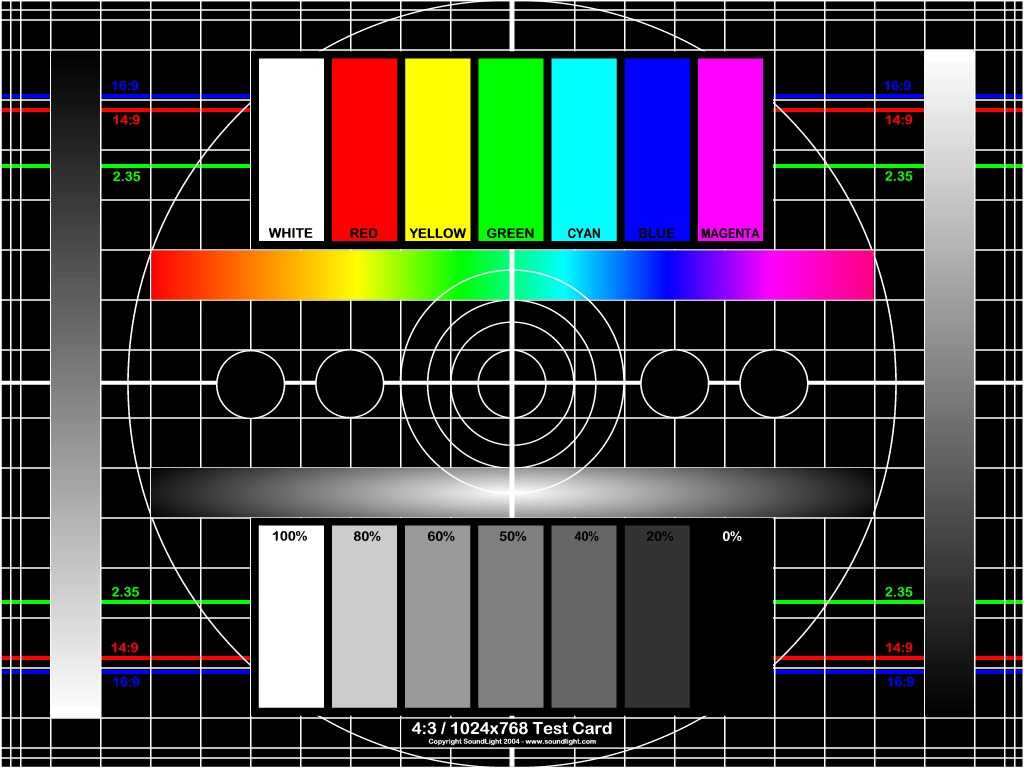
Какие есть сервисы для проверки монитора на битые пиксели
Среди популярных утилит, стоит отметить эти 2:
- Dead Pixel Tester. Ее легко найти на официальном вебсайте.
Как выполнить диагностику:
- запустите программу;
- в закладке Pettern выберите нужный режим;
- выберите цвет заливки;
- установите автоматическую смену режимов;
- проверьте матрицу на наличие дефектов.
Рекомендуем воспользоваться функцией Exerciser. Кликнув на кнопку с соответствующей командой, вы увидите на экране прямоугольную рамку, которую можно перетаскивать при помощи мышки. Она “работает” как увеличительное стекло, и позволяет быстрее заметить выбивающиеся по цвету точки.
- IsMyLcdOk — аналогичная утилита, которая также есть в сети в свободном доступе.
После запуска, на экране появится инструкция пользователя. В ней подробно описаны возможности программы, и алгоритм действий.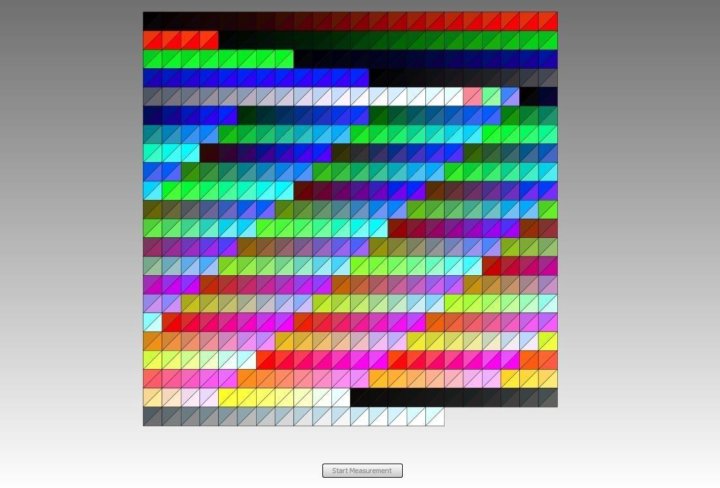 Удобные онлайн — ресурсы для проверки на битые пиксели:
Удобные онлайн — ресурсы для проверки на битые пиксели:
- Monteon, ресурс monteon.ru/.
На этом сайте вы найдете 7 видов диагностики дисплея, и разные их вариации. Для начала тестирования нужно выбрать соответствующий тип проверки, и кликнуть кнопку запуска. При этом на экран будет выведен зацикленный видеоролик с однотонными картинками, рассмотрев которые вы сможете обнаружить дефекты.
- Vanity Monitor Test, ресурс tft.vanity.dk.
Эту онлайн-утилиту можно задействовать для диагностики дисплея лэптопа, планшетного ПК и мобильного телефона. Для запуска проверки на ПК нужно будет установить Adobe Flash Player (если он не установлен на вашем ПК), и поддерживающий его веб-обозреватель. Для старта диагностики, нажмите кнопку “HTML Window”, предварительно выбрав нужный режим из пунктов меню.
Как проверить монитор бу на засветы
Засветы — это дефект, который бывает на матрицах IPS и TN. Причина — слишком плотное прилегание матрицы и подсветки. Засветы могут появиться из-за заводского брака, или вследствие неосторожного обращения с монитором.
Засветы могут появиться из-за заводского брака, или вследствие неосторожного обращения с монитором.
Этот дефект можно заметить при среднем или темном освещении комнаты, и почти невозможно при ярком дневном свете. Чтобы обнаружить засветы, загрузите на экран фото или картинку с темным фоном. Если обнаружите на экране белые, подсвеченные пятна, значит у монитора есть этот дефект.
Цветопередача бу монитора
Корректная цветопередача экрана позволяет видеть картинку с теми же цветами, которые будут на распечатанном изображении. Правильная настройка цветопередачи особенно важна для фотографов и видеооператоров. Определить правильность цветопередачи помогут специальные тестовые картинки с разноцветными полосами или цифрами, которые можно скачать в сети. К каждому такому тесту есть инструкция. В ней подробно описано, как должна выглядеть картинка на правильно откалиброванном экране.
Проверка градиентов бу монитора
Этот тест позволит узнать, насколько качественно на экране отображаются оттенки цветов. Правильная передача оттенков важна при просмотре кинофильмов, играх в современные видеоигры с хорошей графикой, при работе в фото- и видеоредакторах.
Правильная передача оттенков важна при просмотре кинофильмов, играх в современные видеоигры с хорошей графикой, при работе в фото- и видеоредакторах.
Для диагностики по этому показателю, воспользуйтесь упомянутым выше сервисом Монтеон. Здесь вы найдете коллекцию цветных и черно-белых тестовых шаблонов с плавным градиентом. Для диагностики нужно вывести изображение на весь экран. На хорошем бу мониторе переходы между цветами будут плавными, без полосок и резких смен цвета.
Проверка мерцания монитора
Просто посмотрев на экран, этот дефект заметить сложно. Мерцать могут и новые, и бу мониторы, так как этот дефект не зависит от типа и года выпуска подсветки. Причины мерцания экрана:
- неправильная настройка, когда обновление экрана происходит с маленькой частотой;
- поломка графического адаптера или матрицы;
- неустановленный драйвер графического адаптера.
Если вы много времени проводите за компьютером, мерцание экрана может со временем привести к снижению зрения, сухости и хронической боли в глазах, а также быстрой утомляемости.
Чтобы диагностировать мерцание дисплея, скачайте несколько тестовых картинок. Развернув изображение, рассмотрите его с разного расстояния. На хорошем экране при близком рассмотрении вы увидите на картинке четкий узор из черных и белых точек. На расстоянии рисунок будет выглядеть равномерно серым. На мерцающем дисплее картинка будет отличаться — вблизи вы не сможете увидеть точки, а при удалении от экрана на нем могут появиться прямые или гнутые полоски. Это — верный признак того, что вам необходимо откорректировать синхронизацию фазы, или обратиться к специалистам для более детальной диагностики устройства.
Как проверить настройки резкости бу монитора
Если уровень резкости недостаточный, вы будете видеть на экране размытое изображение или расплывшиеся буквы, так как граница между темными и светлыми цветами в этом случае будет нечеткой. При этом, от чрезмерно резкого изображения может сильно уставать зрение.
Для диагностики резкости, выберите соответствующий режим проверки в сервисе Монтеон, или скачайте такую тестовую картинкку. Развернув ее, внимательно рассмотрите изображение. Если резкость выставлена правильно, вы увидите квадраты с мелкими узорами, размещенные в шахматном порядке, и четкий серый кружок посередине.
Развернув ее, внимательно рассмотрите изображение. Если резкость выставлена правильно, вы увидите квадраты с мелкими узорами, размещенные в шахматном порядке, и четкий серый кружок посередине.
Контрастность и яркость монитора бу
Неправильно отрегулированные яркость и контрастность влияют на зрение так же негативно, как мерцание экрана. Чтобы определить, насколько корректно настроены эти показатели, загрузите с вебсайта monteon.ru/ полноразмерное изображение этого теста:
Развернув картинку, рассмотрите ее. На качественном мониторе вы рассмотрите четкие границы между разноцветными квадратиками, и разные уровни яркости внутри каждого квадрата.
Геометрия бу монитора
С помощью этой диагностики, можно выявить наличие искажений изображения, что выводится на экран. Чтобы проверить геометрию, скачайте утилиту Nokia monitor test, и запустите ее, предварительно прочитав инструкцию. Как диагностировать монитор на геометрию “вручную”:
- откройте картинку с сеткой из четких линий;
- приложите к экрану лист А4;
- проверьте, все ли линии ровные.

Выпуклые линии говорят о том, что у этого монитора есть экранное искажение.
Бандинг
Этот дефект можно обнаружить на ЖК мониторах. Он проявляется в виде ступенчатого градиента по всему экрану, или полос с размытой границей.
Причины проявления бандинга:
- давление внутри матрицы;
- производственный брак;
- дефекты подсветки;
- попадание пыли между слоями матрицы.
Исправить бандинг при помощи настроек невозможно, поэтому не забудьте протестировать бу монитор на наличие этого дефекта перед покупкой. Для этого можно использовать те же тесты, что вы применяли для диагностики на битые пиксели. На исправном экране одноцветные картинки будут отображаться равномерно, без полосок и градиентных переходов цвета.
Почему бу монитор лучше купить в специализированном магазине
Как видите, проверка работоспособности бу монитора занимает определенное время, и требует предварительной подготовки.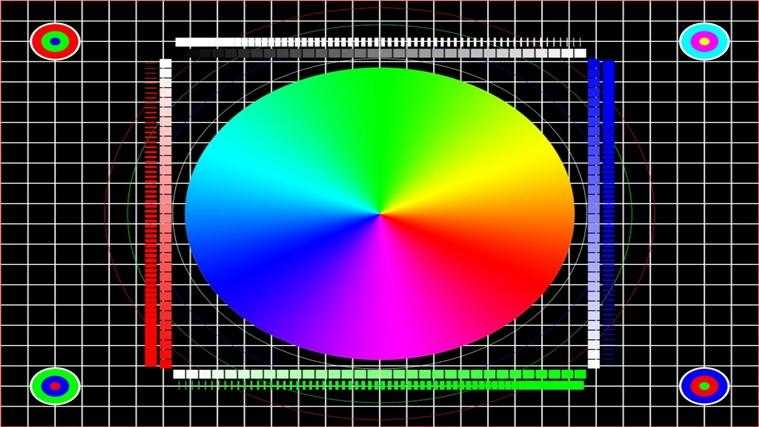 Некоторые дефекты можно выявить только в определенных условиях освещенности. Поэтому в момент покупки не всегда удается составить полную картину о работоспособности устройства. Особенно, если вы покупаете его с рук.
Некоторые дефекты можно выявить только в определенных условиях освещенности. Поэтому в момент покупки не всегда удается составить полную картину о работоспособности устройства. Особенно, если вы покупаете его с рук.
Поэтому мы рекомендуем делать такие покупки в магазинах, что специализируются на реализации стоковой техники. Они обычно предоставляют две недели для тестирования купленного товара, и гарантию сроком от 6 до 12 месяцев. Если в течение этого времени обнаружатся поломки, вы сможете вернуть или бесплатно отремонтировать бу монитор.
Тест матрицы монитора. Специализированные картинки и видеоролики окажут помощь
В некоторых случаях нам необходимо проверить монитор на работоспособность в режиме онлайн. Это может быть покупка устройства б/у или выявление причин неисправности. Несколько лет назад для этого необходимо было нести свой монитор в мастерскую, других вариантов не было. Сегодня вы можете самостоятельно протестировать монитор онлайн в браузере. Для этого нужно просто зайти на нужную страницу, выбрать вид проверки и активировать работу сервиса. В этой статье я расскажу о нескольких лучших сайтах, которые способны провести точную диагностику вашего монитора.
Для этого нужно просто зайти на нужную страницу, выбрать вид проверки и активировать работу сервиса. В этой статье я расскажу о нескольких лучших сайтах, которые способны провести точную диагностику вашего монитора.
Online Monitor Test — проверяем с помощью тестировшика
Сервис Online Monitor Test – это англоязычный онлайн тестировщик монитора, который имеет несколько вариантов проведения проверки.
Каждый из этих вариантов будет использовать один и тот же алгоритм проверки монитора, выбор любой из этих трех способов на конечный результат не влияет. Первым запустится автоматически тест на способность вашего монитора воспроизводить близкие по оттенкам цвета. Мониторы с качественным отображением оттенков способны различать между темными тонами разницу в два процента. Чтобы отобразились другие тесты на этом сервисе, передвиньте курсоры мыши в верхнюю часть экрана. Отобразится меню, где можно протестировать монитор разными способами.
Для тех, кто работает с несколькими мониторами одновременно будет полезен специальный тест «Input Lag Html», который отображает задержку вывода информации на другом мониторе.
Monteon — тестируем дисплей компьютера
При помощи теста Monteon вы можете протестировать не только монитор компьютера, но и мобильное устройство. Для этого вам нужно просто набрать в адресной строке адрес сайта Monteon.ru и запустить онлайн тест монитора. Этот сервис имеет большое преимущество в виде русскоязычного интерфейса. Если вам нужен определенный тест, например, на битые пиксели – просто запустите тест, нажав «Начать». Если необходимо подробное описание каждого теста, нажмите «Узнать больше о тестах».
Главная страница сервиса Monteon
Тесты рекомендуется делать в помещении без солнечного света и с минимум освещения для лучшего восприятия событий на мониторе. Сервис вам предложит , перейдите на наго. Чтобы снизу экрана появилось меню управления тестами, пошевелите мышью. Меню тестов позволяет вам пролистывать ненужные тесты, переворачивать (если это позволяет тест), выключить полноэкранный режим и вернуться в начальный экран. По краям монитора отображены стрелки перехода с одного теста в другой.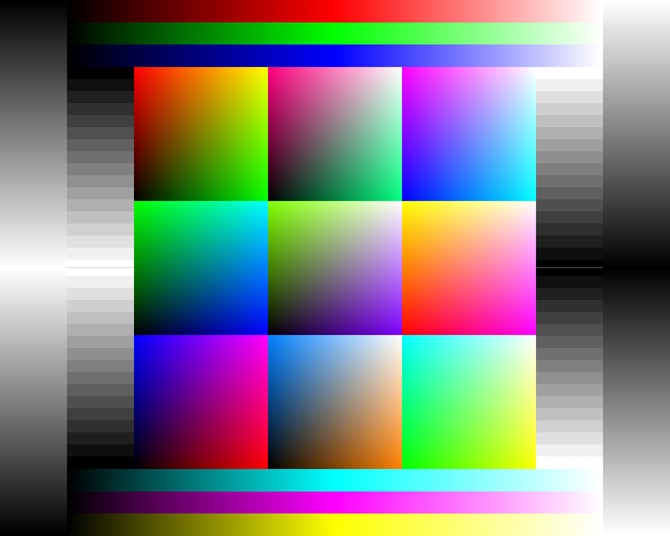 Вы можете заменить стрелки, используемые мышью на стрелки клавиатуры. Действия их равнозначны. Также для теста рекомендуется отключить все программы, корректирующие работу цветопередачи на дисплея. Ими могут быть драйверы на видеокарту. Зайдите в настройки этой программы и деактивируйте на время проведения теста.
Вы можете заменить стрелки, используемые мышью на стрелки клавиатуры. Действия их равнозначны. Также для теста рекомендуется отключить все программы, корректирующие работу цветопередачи на дисплея. Ими могут быть драйверы на видеокарту. Зайдите в настройки этой программы и деактивируйте на время проведения теста.
На сервисе Monteon доступны следующие тесты.
Как проверить наличие залипших пикселей?
Запускаем программу. Перед нами будет представлено несколько объектов для тестирования: монитор ПК, мобильное устройство, ЖК устройство для ТВ. Выбираем нужное (в данном случае монитор ПК) и кликаем «Мониторинг дефектных пикселей».
Появится окно программы. Выбираем первую скорость мерцания.
Развернув окно программы, можно увидеть глухие точки, которые не изменяются. Это и есть залипший пиксель.
Для того, чтобы восстановить битый пиксель, нужно программу зарегистрировать, что стоит реальных денег. Согласно отзывам пользователей, Bad Crystal 2.5 FINAL восстанавливает залипшие пиксели только на тех мониторах, срок работы которых не превышает 3-4 лет.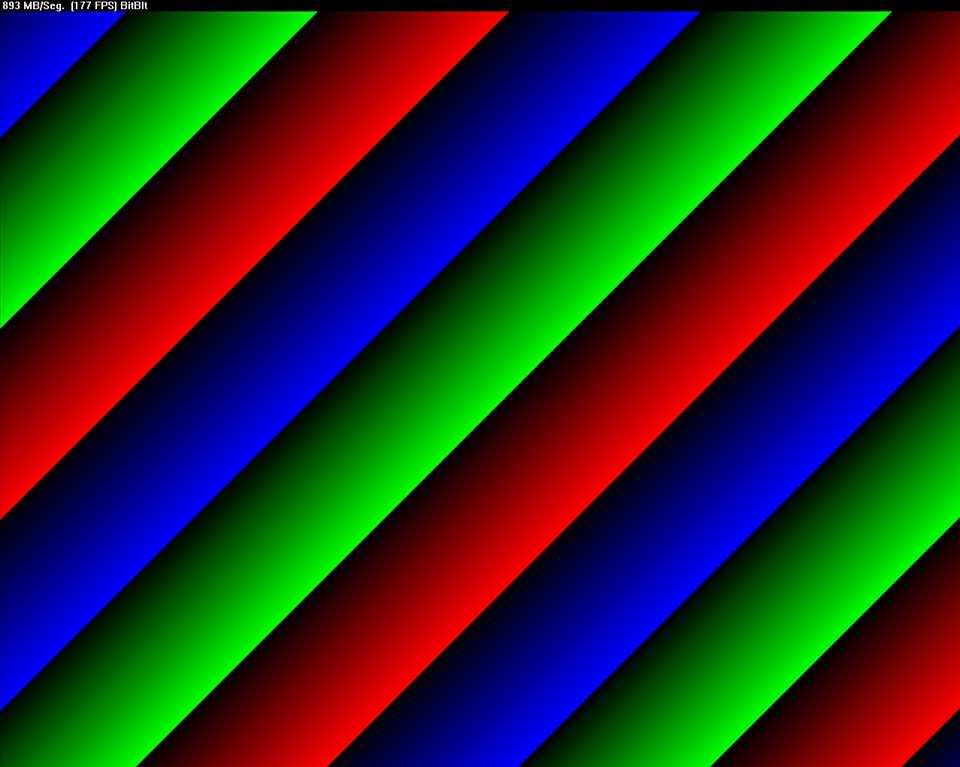
IsMyLcdOK
Программа IsMyLcdOK – простой и понятный инструмент для тестирования ПК мониторов на наличие битых пикселей. Софт бесплатный. Имеет несколько полезных инструментов для проверки. Однако вылечить «залипший» пиксель с его помощью невозможно. Запустить можно со съёмного носителя. Скачивается в виде архива.
Одна из самых частых проблем ЖК-экранов — это «битый пиксель». Это происходит, когда один из миллионов пикселей на мониторе, работает некорректно. Технически этот термин «мертвый пиксель» происходит из-за неисправности производства, где пиксель является черным и нет никакого способа, чтобы заставить его работать должным образом. Также можем говорить, когда белый пиксель застрял в цветах (RGB) и светится более или менее чем другие.
Если пиксель неисправен с завода, мы ничего не можем сделать, этот пиксель действительно битый. Однако, если пиксель только «спит», тоесть он остается пустым или фиксированным цветом, его даже можно восстановить, заставив его загружать последовательности цветов до тех пор, пока они не будут повторно активированы.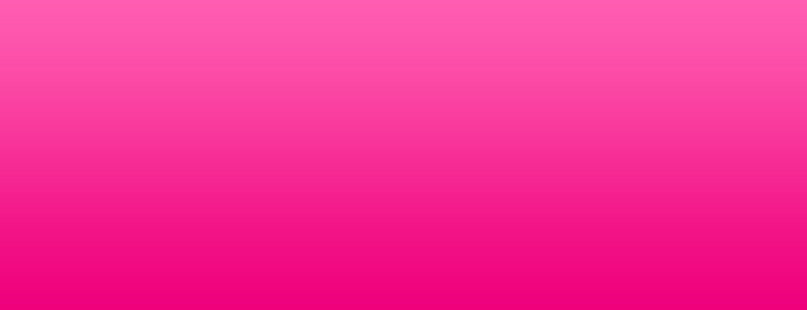
Разберем серию веб-сайтов, которые позволят определить, есть ли у монитора битые пиксели и попытаться восстановить их бесплатно. Эти сайты также могут использоваться для проверки битых пикселей на мобильных телефонах и телевизоров.
Сайты для проверки битых пикселей на мониторе и LCD дисплеях
Застрявший пиксель можно исправить тестами повторив их несколько раз, если же имеется битый «мертвый» пиксель на мониторе — это производственный дефект. Если монитор на гарантии, то занесите его обратно на замену.
Это простой сайт позволит нам проверить состояние пикселей нашего монитора. Заполнив сплошным цветом весь экран мы сможем выявить битый пиксель и определить его состояние. Просто выберите цвет, который хотите проверить и нажмите клавишу F11 для полноэкранного режима, также можно листать стрелками влево и вправо, меняя цвета на мониторе.
Более автоматический сервис чем предыдущий. Нажав кнопку «Start test», браузер автоматически отображается в полноэкранном режиме, и мы можем прокручивать цвета нажатием мышки по экрану.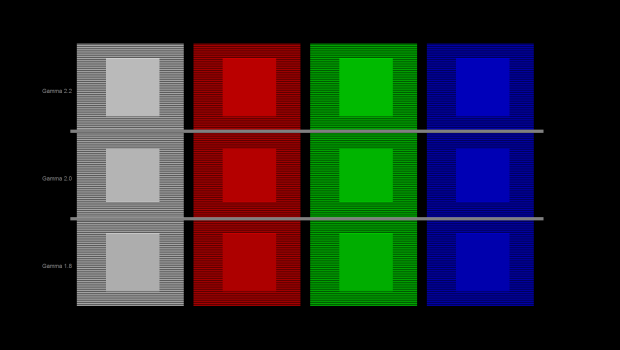 Имеются также другие инструменты для анализа мониторов, такие как Dynamic Range Test или Color-shift Test , чтобы видеть точность с которой наш монитор показывает цвета.
Имеются также другие инструменты для анализа мониторов, такие как Dynamic Range Test или Color-shift Test , чтобы видеть точность с которой наш монитор показывает цвета.
Еще одна альтернативная веб-страница для проверки состояния пикселей любого экрана или ЖК-монитора. Этот сервис позволяет нам видеть ответ всех пикселей на белый, черный или красный, зеленый или синие цвета.
Как проверить монитор или телевизор на битые пиксели, засветы и прочие дефекты? Для этих целей существует огромное множество различных способов, и отдельные из них мы рассмотрим в этой статье. Но, друзья, в таком тонком деле, как проверка экрана, большее значение имеет не конкретный способ проверки, не используемые инструменты, а чёткое понимание того, какие возможные дефекты мы ищем. И об этом мы также будем говорить ниже. Итак, вы собираетесь приобрести монитор или телевизор. Как его проверить перед покупкой в магазине или перед принятием почтовой посылки, если это интернет-заказ?
Инструменты
Для проверки качества и целостности экрана монитора или телевизора существует масса различных Windows-программ и веб-сервисов. В числе первых:
В числе первых:
- Утилита в составе программы AIDA64,
- Nokia Monitor Test,
- EIZO Monitortest,
- Monitors Matter CheckScreen,
- PassMark MonitorTest и пр.
Есть узкопрофильные утилиты только для проверки на предмет поиска битых пикселей, например:
- Dead Pixel Tester и
- Pestretsov Dead Pixel Test.
Из веб-сервисов, предлагающих услуги по различным тестам на предмет качества и целостности экранов:
- Monteon.Ru,
- Tft.Vanity.Dk и пр.
У каждой из этих программ, у каждого сервиса, безусловно, свои какие-то преимущества, но я, друзья, скажу вам, что особо витиеватых каких-то инструментов для проверки монитора или телевизора не нужно. Часть тестов в составе таких инструментов нужны не для проверки, а для настройки изображения. Чтобы проверить экран на предмет качества и целостности, можно воспользоваться простыми подручными средствами.
Если мы, например, ищем только битые пиксели, в среде Windows 10 делаем так:
Заходим в раздел «Персонализация» приложения «Параметры»;
В подразделе «Фон» устанавливаем «Сплошной цвет», кликаем «Дополнительный цвет»;
Выбираем белый, светло-серый или красный оттенок на цветовой шкале. Жмём «Готово»;
Жмём «Готово»;
Опускаемся в последний подраздел и скрываем панель задач Windows;
Наконец, убираем отображение ярлыков на рабочем столе в контекстном меню последнего.
То же самое проделываем в других версиях Windows с учётом отличий в настройках персонализации.
Вот таким простым образом можем проверить монитор на битые пиксели, засветы и качество цветопередачи. Если нужно проверить на засветы, то, соответственно, в качестве фоновой картинки выбираем чёрный цвет. Поведение проблемных пикселей при передаче других цветов, а также качество цветопередачи в целом оцениваем, поочерёдно меняя расцветку фона рабочего стола. Используем синий, зелёный, жёлтый, красный, голубой и фиолетовый цвета.
На предмет прочих нюансов экрана – плавности перехода между цветами, резкости, правильности геометрии, отсутствия размытости границ, отсутствия шлейфов при динамике кадров и т.п. – монитор или телевизор можно проверить с помощью видео на YouTube. Идём на видеохостинг и вводим запрос в поисковик «тест монитора».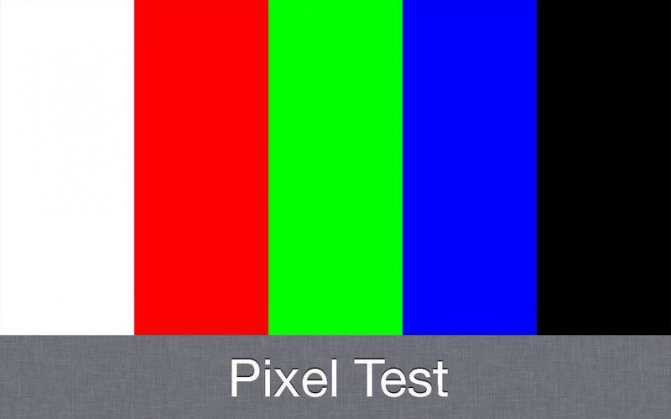 В результатах поиска обходим всякие обзоры и гайды, запускаем только непосредственно видеотесты.
В результатах поиска обходим всякие обзоры и гайды, запускаем только непосредственно видеотесты.
Видео разворачиваем на весь экран. Где нужно присмотреться, жмём клавишу-пробел для приостановки, а потом продолжения воспроизведения видео.
Видеотесты на YouTube – часто это записанные скринкасты прохождения тестов экрана теми же специализированными программами и веб-сервисами. Но вот, друзья, в чём ещё преимущество видеохостинга, так это то, что с его помощью можно проверить качество экрана на «живых» картинках. Т.е. так, как мы будем использовать монитор или телевизор в обычной жизни. Вот, например, у Samsung есть специальный видеоролик для презентации всех красот продукции компании, отлично демонстрирующий качество цветопередачи и воспроизведение динамичных сцен экранами.
А насколько эффектно монитор отображает видеоряд в высоком разрешении, можем увидеть с помощью художественных видеороликов по поисковым запросам «4К» или «8К».
Чужая территория проверки
Приведённые выше способы тестирования экрана применимы, когда у нас есть Windows-устройство или Интернет.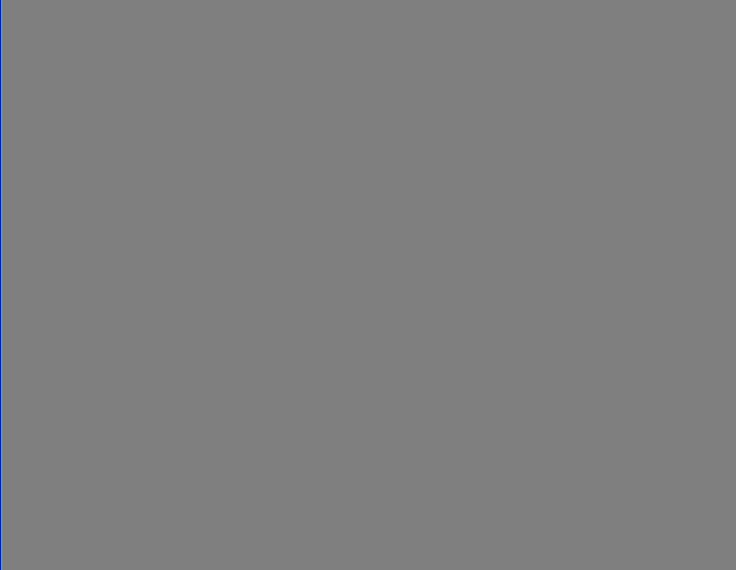 Этих условий не будет на почте. Также не факт, что в магазине электроники нам позволят на их тестовый компьютер какие-то свои программы устанавливать или сёрфить по Интернету. Рассчитывать можно только на воспроизведение универсального формата контента. Если монитор или телевизор нужно проверить на чужой территории, поможет флешка. На неё можно перекинуть тестовые изображения и видеоролики. Практически все современные телевизоры и некоторые функциональные мониторы предусматривают встроенные проигрыватели медийного контента с USB-носителей. Лишь если мы покупаем монитор с базовым функционалом, придётся просить в супермаркете организовать подключение к какому-нибудь источнику изображения. В случае с почтой, конечно, ничего не останется иного, как тащить туда своё устройство и кабель.
Этих условий не будет на почте. Также не факт, что в магазине электроники нам позволят на их тестовый компьютер какие-то свои программы устанавливать или сёрфить по Интернету. Рассчитывать можно только на воспроизведение универсального формата контента. Если монитор или телевизор нужно проверить на чужой территории, поможет флешка. На неё можно перекинуть тестовые изображения и видеоролики. Практически все современные телевизоры и некоторые функциональные мониторы предусматривают встроенные проигрыватели медийного контента с USB-носителей. Лишь если мы покупаем монитор с базовым функционалом, придётся просить в супермаркете организовать подключение к какому-нибудь источнику изображения. В случае с почтой, конечно, ничего не останется иного, как тащить туда своё устройство и кабель.
- Примечание: друзья, предварительно ознакомьтесь с полными характеристиками покупаемого монитора. Если модель предусматривает поддержку технологии MHL – вывод видео и звука с мобильных устройств через порт HDMI или MicroUSB, проверить качество экрана при принятии посылки на почте можно с помощью смартфона.
 Для этого, естественно, нужен соответствующий кабель подключения, а также приложение или медиаконтент для тестирования экранов. То же самое касается технологий беспроводных подключений.
Для этого, естественно, нужен соответствующий кабель подключения, а также приложение или медиаконтент для тестирования экранов. То же самое касается технологий беспроводных подключений.
Где взять медиаконтент для проверки монитора или телевизора, чтобы поместить его на флешку? Картинки и видео нужно скачать в Интернете. Специальную подборку картинок с изображениями для теста экранов я вот, например, нашёл на Рутрекере.
Ну а теперь друзья, давайте о сути. Какие дефекты экрана нужно искать? И как их искать?
Корректность цветопередачи
Корректность цветопередачи — это проверка основных цветов и оттенков, насколько правильно экран отображает их. Проверяется с помощью картинок такого плана.
Такие изображения также можно использовать при настройке монитора или телевизора – тестировать готовые пресеты, накручивать параметры яркости/контраста вручную.
Плавность переходов (градиенты)
Градиенты – переходы цветовых оттенков – должны отображаться плавно, без резких перепадов, без ступенек.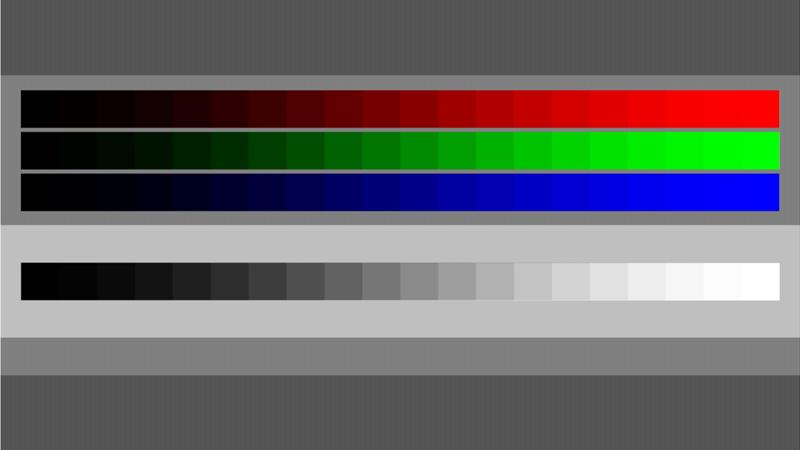 Проверяются картинками типа этой.
Проверяются картинками типа этой.
Также можно просмотреть градиентные заливки для каждого из основных цветов, например, как вот эта картинка для зелёного спектра.
Бандинг
Бандинг – это вертикальные или горизонтальные полосы с отличным оттенком цвета.
Нет ли этого дефекта, проверяется с помощью картинок со сплошной заливкой. Такие картинки с основными цветами (белый, серый, чёрный, жёлтый, синий, зелёный, красный, фиолетовый) обязательно должны быть в составе тестового контента.
Тинт
Тинт – это хаотические участки некорректного отображения белого цвета, обычно с розоватыми или зеленоватыми оттенками. Для поиска этого дефекта используем изображение со сплошной заливкой белого цвета.
Геометрические пропорции
Изображения с сетками разного калибра помогут определить, насколько корректно отображаются геометрические пропорции экрана.
Шлейф при динамичном видеоряде
Тестовая анимация с быстро движущимися объектами позволит выявить, не остаются ли на экране шлейфы – следы от объектов при динамичном воспроизведении видеоряда.
Битые пиксели
При поиске битых пикселей используем однотонное изображение белого, светло-серого или красного цвета. Именно битые, они же мёртвые пиксели можно обнаружить сразу, это тёмные точки на экране. Так называемые застрявшие пиксели могут светиться точками белого, красного, зелёного, фиолетового, жёлтого или прочего цвета. Застрявшие пиксели, соответственно, будут видны при подаче на экран контрастирующей одноцветной картинки.
Чтобы обнаружить любого рода дефекты пикселей, необходимо с близкого расстояния исследовать экран. Можно использовать увеличительное стекло. Если телевизор или монитор находится на гарантии, на предмет поиска дефектных пикселей его нужно проверить дополнительно, но уже после покупки, когда он проработает пару часов. Проблемные пиксели могут проявиться не сразу, лишь в условиях нагрева матрицы.
Засветы
Засветы – это светлые участки на тёмном фоне по краям экрана.
PLS-матрицы обычно не «болеют» проблемой засветов экрана, у MVA-матриц они встречаются, но редко. А вот матрицам IPS и старым TN, увы, эта проблема присуща. Приобретая IPS- или TN-монитор, особенно модель бюджетного сегмента, нужно обязательно проверить покупку на предмет наличия засветов. Для этого на экран необходимо подать однотонную картинку чёрного цвета и накрутить яркость по максимуму. Сам же тест желательно проводить в затемнённом помещении.
А вот матрицам IPS и старым TN, увы, эта проблема присуща. Приобретая IPS- или TN-монитор, особенно модель бюджетного сегмента, нужно обязательно проверить покупку на предмет наличия засветов. Для этого на экран необходимо подать однотонную картинку чёрного цвета и накрутить яркость по максимуму. Сам же тест желательно проводить в затемнённом помещении.
Вот, друзья, привёл основные проблемы мониторов и телевизоров, которые нужно проверять перед покупкой. Если вам есть что дополнить по теме, пишите в комментариях.
Привет! Для тех, кто проводит много времени за компьютером, комфорт работы имеет особое значение. Я не для кого не «открою Америку», если скажу, что монитор — один из важнейших компонентов комфортной и продуктивной работы. Многие пользователи задаются вопросом, как проверить монитор на битые пиксели, а сделать это проще простого.
Сегодня я расскажу вам способы проверки монитора не только на пиксели, но и на равномерность подсветки и размытие картинки.
Перед тем, как приступать к тестам, сделаем небольшое отступление и ознакомимся с понятием цветовая модель RGB.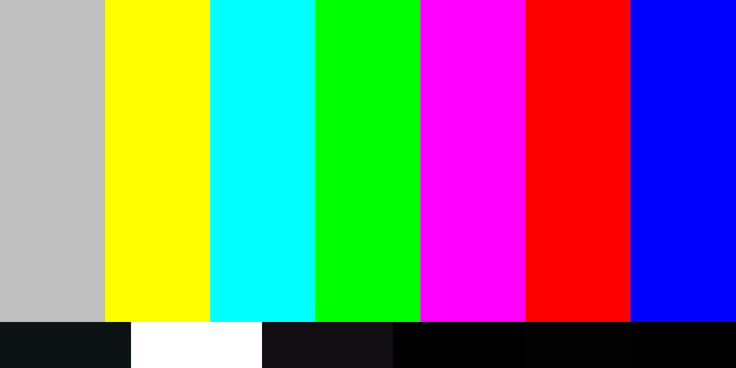 RGB — это аббревиатура от английских слов Red Green Blue. Данная модель представляет из себя способ цветовоспроизведения, который нашел широкое применения в технике. Способ основан на особенности восприятия цвета сетчаткой глаза человека. При такой модели все цвета, воспроизводимые монитором, выводятся благодаря сочетанию трех основных цветов — красного , зеленого и синего . Именно поэтому все тесты для мониторов работаю с этими основными цветами.
RGB — это аббревиатура от английских слов Red Green Blue. Данная модель представляет из себя способ цветовоспроизведения, который нашел широкое применения в технике. Способ основан на особенности восприятия цвета сетчаткой глаза человека. При такой модели все цвета, воспроизводимые монитором, выводятся благодаря сочетанию трех основных цветов — красного , зеленого и синего . Именно поэтому все тесты для мониторов работаю с этими основными цветами.
Онлайн тест монитора
Для онлайн тестирования нам нужно перейти на сайт —
http://tft.vanity.dkПереходим в меню HTML window. В первом же окне перед нами представлена шкала оттенков серого цвета, которая позволяет сравнить близкие тона. Если на вашем мониторе можно рассмотреть темные оттенки с шагом в 2%, тогда это хороший монитор. На самых качественных мониторах можно увидеть различия между светлыми тонами.
Конечно на этой шкале оценка монитора не заканчивается. Если подвести указатель мыши к верхнему краю окна браузера, перед нами раскрывается меню с различными вариантами тестов.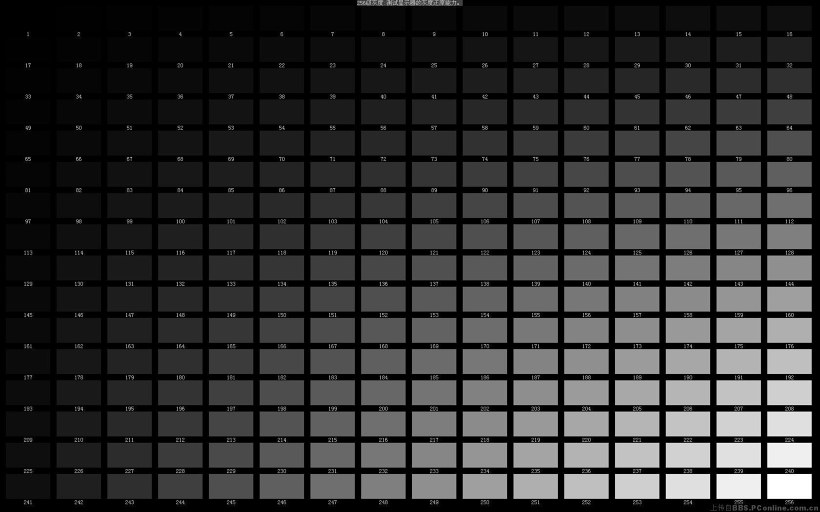
Если вам мешает окно с подсказками на экране, его можно выключить, нажав на кнопку «Info on/off» в правом верхнем углу всплывающего меню.
Всего в меню представлено 6 тестов, включая главную страницу:
- Color range — цветовая гамма;
- Trailing — тест на размытие в движении;
- Homogenuity — равномерная заливка экрана;
- Pixelmapping — пиксельная карта;
- Text — тесты с текстом
В этих тестах вы можете проверить воспроизведение цвета на вашем мониторе и посмотреть его способность воспроизводить плавность перехода различных оттенков. В меню представлены 9 вариантов цветовых градиентов, чтобы вы могли сравнить плавность перехода для каждого из основных цветов. В пункте Black/White представлена доработанная модель теста на главной странице.
TrailingЗдесь представлен простой тест на размытие объектов в движении. Не путайте его с тестами производительности игр, в которых измеряется FPS — Frames per second — число кадров в секунду.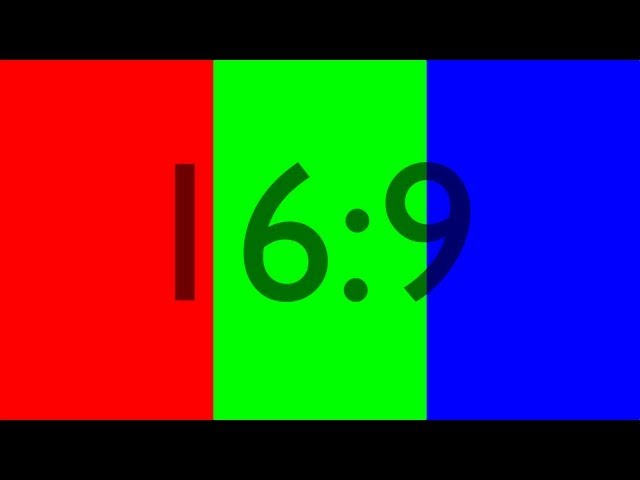
Чтобы привести объект в движение, нужно нажать кнопку «Start box» и просто посмотреть на шлейф, который остается за объектом. Чем он короче, тем лучше монитор. В этом же меню представлены и другие тесты, в которых можно перемещать объект указателем мыши.
HomogenuityНа этом экране мы можем проверить равномерность подсветки монитора (на черном фоне). Переключая цвета, также можно убедиться, что цвет отображается одинаково на всей поверхности экрана.
Также этот тест сможет помочь в обнаружении так называемых «битых пикселей», так как их становится очень хорошо видно на равномерном фоне.
PixelmappingНа качественном мониторе экран должен быть равномерно заполнен черными/белыми пикселями без каких либо цветных областей. Это говорит о том, что матрица монитора не засвечивает границы перехода цветов. Кроме того тест позволяет определить отсутствие геометрических искажений.
Такой тест часто используют для проверки телевизоров.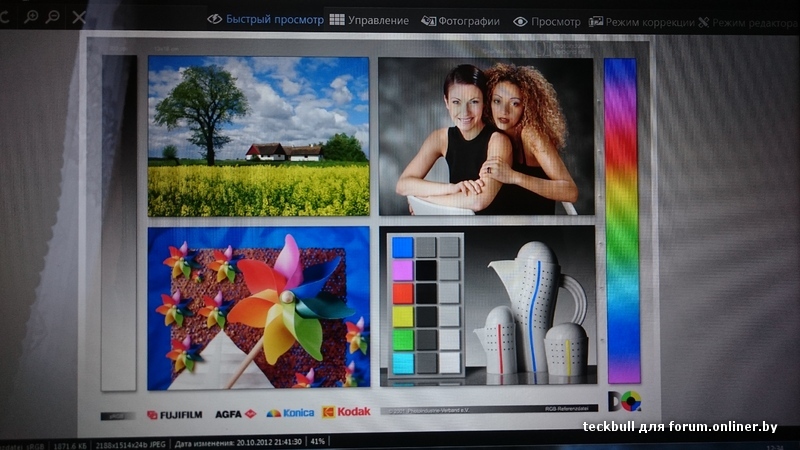
Позволят оценить отображение различных типов и размеров шрифтов на разных фонах.
Тест монитора с помощью программыКроме теста онлайн существует огромное количество программ для проверки мониторов. В большинстве своем эти программы содержат одинаковый набор тестов. Зачастую различия только в интерфейсе.
Такую программу для тестов предоставляет вышеописанный сервис тестирования. Скачать её можно у них на сайте — http://tft.vanity.dk Возможности и интерфейс данной программы полностью совпадают с описанными выше функциями онлайн проверки.
Возможности программы:
- тест равномерности подсветки матрицы и отсутствия «битых точек»;
- градиент цвета для проверки линейности матрицы;
- окружности для проверки «неродных» разрешений;
- кольцевой градиент для проверки линейности и дискретности матрицы;
- узоры для проверки интерполяции «неродных» разрешений;
- проверка читаемости шрифтов;
- сетка для проверки разборчивости деталей;
- движущийся квадрат;
- движущийся квадрат с масштабной сеткой.

На этом я заканчиваю свою статью и желаю вам легкой работы за компьютером .
P.S. Лучший отдых после напряженной работы — это прогулка на свежем воздухе. Не забывайте делать перерывы, берегите свое зрение и здоровье.
Как проверить монитор или телевизор на битые пиксели и избавиться от проблемы
29 апреля 2019ЛикбезТехнологии
Вам понадобится бесплатное приложение, ватная палочка и немного терпения.
Поделиться
0Что такое битые пиксели
Во всех ЖК-дисплеях изображение формируется из сетки пикселей. Они состоят из трёх отдельных субпикселей красного, зелёного и синего цвета, которые отвечают за полноцветное формирование картинки. На каждый субпиксель приходится транзистор, управляющий его включением и отключением.
Так выглядит битый пиксель на экране / overclock.netДаже матрица обычного HD-монитора содержит свыше 6 миллионов субпикселей, а в 4К-дисплеях их число достигает 37 миллионов. При таком огромном количестве некоторые из транзисторов могут давать сбой. Тогда определённые субпиксели остаются во включённом или, наоборот, выключенном состоянии.
Тогда определённые субпиксели остаются во включённом или, наоборот, выключенном состоянии.
Какие дефекты пикселей бывают
Битыми называют любые аномальные пиксели, заметные на общем фоне, но это не совсем правильно. Действительно битыми или мёртвыми пикселями являются лишь те, в которых транзистор вышел из строя. Они не светятся никаким цветом и просто остаются чёрными, выпадая из сетки матрицы. Отчётливо видны на белом фоне.
Слева и справа зависшие пиксели, по центру — битый / digital-boom.ruТакже есть зависшие или застрявшие пиксели — это красные, зелёные, синие или белые точки, которые хорошо заметны на чёрном фоне. Они возникают, когда субпиксели зависают при обновлении цвета.
Сколько битых пикселей допускается
Кажется логичным заменить монитор компьютера или телевизор с битыми пикселями, но производители не считают наличие последних заводским браком. При обращении в сервис с подобной жалобой вам, скорее всего, откажут в обслуживании.
Политика Dell в отношении битых пикселей / dell.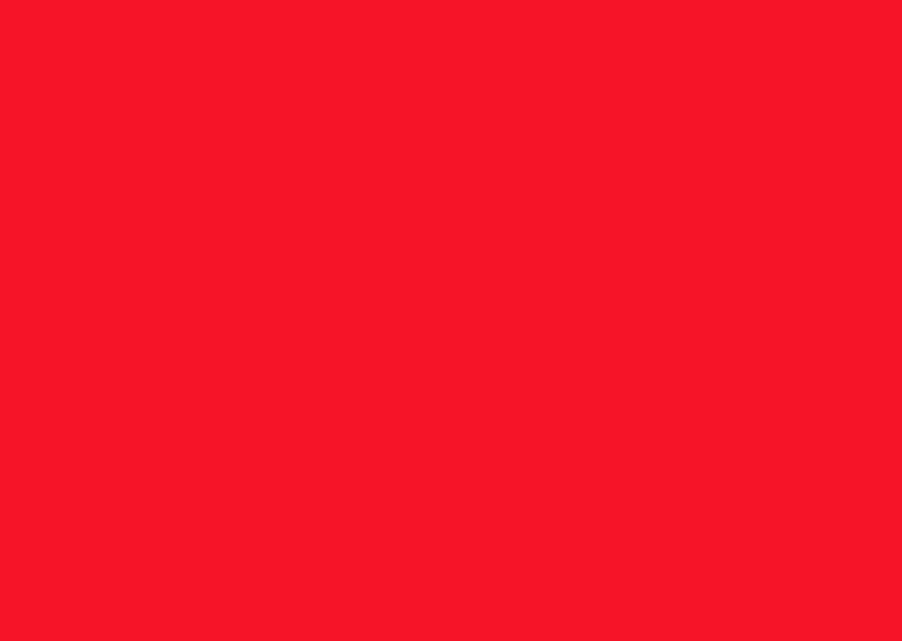 com
comУ разных поставщиков свои нормативы на количество дефектных пикселей в зависимости от их расположения, разрешения и диагонали дисплея. Так, LG считает нормой до 10 зависших и 3 битых пикселей на 20-дюймовых экранах. У Samsung — 7 битых пикселей для мониторов, а у Dell — 1–6 зависших и 6–13 битых пикселей в зависимости от линейки дисплеев.
Как проверить дисплей
Чтобы избежать неприятностей, стоит проверять экран ещё до покупки. Это можно сделать самостоятельно или оплатить соответствующую услугу в магазине.
Визуально определить отсутствие дефектных пикселей можно при внимательном осмотре на сплошном белом, чёрном, красном, зелёном и синем фоне. Для этого нужно загрузить такие картинки на флешку и воспроизвести их на приглянувшемся устройстве. Если никакие из точек не выбиваются из общего цвета, значит, с экраном всё в порядке.
Другой вариант — использовать специальное ПО, если есть возможность его запустить. По сути, это те же цветные картинки, но в более удобном формате приложений или онлайн-сервисов.
- Dead Pixel Tester — простая утилита для Windows со свободным доступом. После запуска нужно выбрать режим и внимательно смотреть на экран.
- InjuredPixels — ещё одно бесплатное приложение для Windows. Цвета переключаются мышью или с помощью стрелок.
- LCD DeadPixel Test — другой онлайн-сервис. Выбираем цвет, разворачиваем окно на весь экран и проверяем.
Как убрать битые пиксели
Поскольку чёрные пиксели появляются в результате повреждения транзистора, исправить их без замены этих компонентов нельзя. А это почти нереально даже в лабораторных условиях. Иначе дело обстоит с цветными точками, которые возникают из-за зависания субпикселей. Их можно попытаться убрать.
1. Программный метод
Способ заключается в цикличном выводе быстро меняющихся изображений, которые за счёт частой смены цветов повышают шанс вернуть зависшим пикселям способность снова переключаться.
Существуют множество вариантов реализации этого метода через утилиты, онлайн-сервисы и даже YouTube-видео. Их можно использовать на компьютере, а также на телевизоре при подключении ПК с помощью HDMI-кабеля.
Их можно использовать на компьютере, а также на телевизоре при подключении ПК с помощью HDMI-кабеля.
- Bad Pixel — профессиональная платная утилита для Windows, создатели которой обещают убрать дефектные пиксели всего за 10 минут.
- DeadPix — универсальная программа для Windows и Android, которая помогает найти, а затем исправить проблемные пиксели с помощью цикличного переключения цветов.
- PixelHealer — ещё одна утилита для Windows. Устраняет зависшие пиксели быстрым мерцанием RGB-цветов.
- JScreenFix — онлайн-сервис для запуска на компьютере, телевизоре и мобильных устройствах. Выводит область с цифровым шумом, которую можно передвинуть в нужный участок экрана.
- PixelFixel — 12-часовой ролик на YouTube, который предлагается запускать и оставлять на ночь. Внимание! Цвета в видео меняются с очень высокой скоростью и могут вызвать приступ эпилепсии. Не смотрите на экран, а лучше отверните его в сторону.
2. Ручной метод
Другой способ заключается в физическом воздействии на экран. Небольшие надавливания помогают образумить зависшие пиксели и вернуть работоспособность. Метод действует не во всех случаях, но попытаться можно.
Небольшие надавливания помогают образумить зависшие пиксели и вернуть работоспособность. Метод действует не во всех случаях, но попытаться можно.
- Найдите светящийся пиксель и отключите монитор или телевизор.
- Возьмите ватную палочку или карандашный ластик.
- Несколько раз аккуратно надавите на дисплей в районе зависшего пикселя.
- Подождите несколько минут, включите монитор и проверьте результат.
Имейте в виду: даже если зависшие пиксели исчезли, они могут снова появиться. Также есть вероятность, что после описанных манипуляций появятся новые дефектные пиксели.
Если цветных точек мало и они не очень мешают при работе, лучше не обращайте на них внимания и оставьте всё как есть.
Читайте также 🖥🔨🧐
- Как подключить компьютер к телевизору
- Как проверить жёсткий диск на ошибки и восстановить его
- Как выбрать монитор
- Как выбрать телевизор: всё, о чём обычно молчат в магазинах
- Превращаем старый монитор в телевизор
тест онлайн, на битые пиксели, nokia monitor test, тест на windows 10, passmark monitortest.
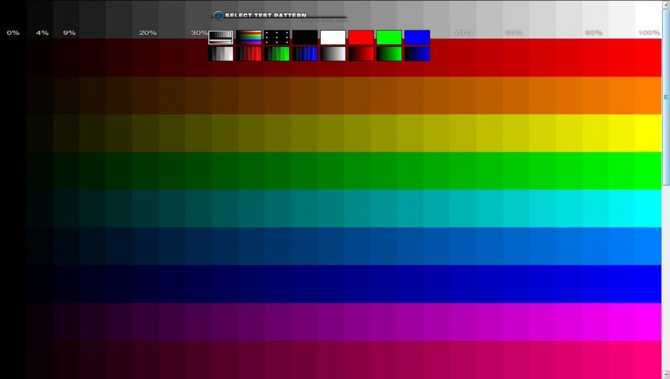
В состав операционной системы Windows входят утилиты для настройки и калибровки подключенного монитора. С их помощью можно изменить разрешение, ориентацию, яркость, контрастность и прочее. За несколько минут вы узнаете, как правильно настроить изображение монитора.
Правильно настроенный монитор снижает нагрузку на глаза
Многие думают, что на комфортность и здоровье глаз влияет только освещение и правильное положение перед дисплеем компьютера. Это, конечно, не так, ведь заметную роль играет и настройка самого экрана. Бывает такое, что стандартные настройки дисплея не соответствуют вашим предпочтениям и при долговременной работе за компьютером глаза устают. Покраснение, зуд, сухость и усталость глаз приводят к падению уровня зрения. И чтобы это предотвратить, нужно правильно настроить дисплей.
ЖК мониторы можно тонко настроить под свои предпочтенья. И в первую очередь стоит обратить внимание на разрешение экрана, яркость, контрастность и цветопередачу.
С разрешением экрана всё просто – выбираем то, что стоит по умолчанию. Не стоит экспериментировать, ведь искажённая картинка может повлиять на органы зрения.
Не только чрезмерно высокая яркость экрана портит зрение. Некоторые убирают яркость экрана на минимум, что ошибочно. Слишком тусклый свет дисплея также сильно напрягает мышцы глаза, как и слишком яркий. Чтобы избавиться от усталости глаз, выберете для себя средний вариант яркости.
Контрастность отвечает за баланс белого и чёрного цвета, и нарушение этого баланса также отразится на здоровье глаз.
Одним из главных врагов для зрения являются ложные цвета. Искажение цветопередачи сильно утомляет глаза, так как им приходится воспринимать «неправильные» цвета. А также такая проблема приводит и к головным болям.
Содержание:
- 1 Что такое засветы на мониторе
- 2 Причины возникновения неисправности
- 3 Проверка монитора
- 4 Встроенные инструменты
- 5 Ремонт в домашних условиях
- 6 Возврат устройства
Многие владельцы современных дорогих телевизоров сталкивались с неприятными осложнениями.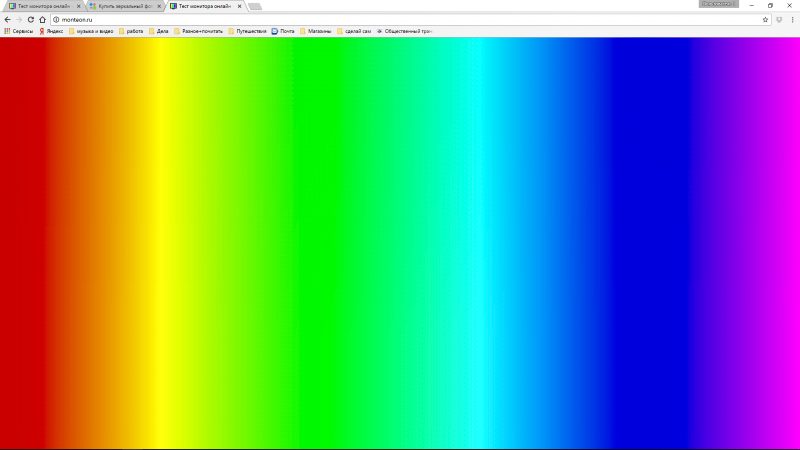 Спустя непродолжительное время после покупки на экране телевизора возникает странное свечение. Особенно оно заметно при трансляции темного изображения. Некоторые считают, что это свечение является заводским браком. Продавец или производитель отказывает в замене товара и гарантийном обслуживании. Как предотвратить появление таких неприятностей будет рассказано в этой статье.
Спустя непродолжительное время после покупки на экране телевизора возникает странное свечение. Особенно оно заметно при трансляции темного изображения. Некоторые считают, что это свечение является заводским браком. Продавец или производитель отказывает в замене товара и гарантийном обслуживании. Как предотвратить появление таких неприятностей будет рассказано в этой статье.
Тесты для оптимальных настроек монитора
Выше был затронут вопрос о параметрах экрана, влияющих на зрение. А сейчас посмотрим, как настроить дисплей для комфортной работы.
Первый и, пожалуй, самый доступный тест – это стандартная настройка экрана windows. Такая опция существует на всех компьютерах и ноутбуках. И чтобы воспользоваться ей, не нужно ничего скачивать. Для проведения теста вам необходимо выполнить пару простых действий:
- открываем «Панель управления». Это можно сделать в меню windows;
- далее, следуем по пути «Оборудование и звук» > «Экран»;
- выбираем пункт «Калибровка цветов» и следуем инструкции.

Эта стандартная операция поможет подобрать приемлемые настройки для дисплея. В ходе процесса вам будут предоставлены тестовые изображения, по которым легко определить яркость, контрастность и цветопередачу.
Для более глубокого тестирования монитора можно воспользоваться рядом программ или провести онлайн-тест.
Через командную консоль
Для рядовых юзеров самый неудобный способ изменения яркости экрана ‒ это через командную консоль. Но в некоторых обстоятельствах и при отсутствии других вариантов регулировки он может быть полезен.
Для настройки яркости экрана в Windows 10 через консоль:
- Открываем «PowerShell» из меню «Пуск».
- Яркость меняется по команде: «(Get-WmiObject -Namespace root/WMI -Class WmiMonitorBrightnessMethods).WmiSetBrightness(1,процент яркости)» (без кавычек).
Например, чтобы установить 50% яркость экрана нужно ввести «(Get-WmiObject -Namespace root/WMI -Class WmiMonitorBrightnessMethods). WmiSetBrightness(1,50)».
WmiSetBrightness(1,50)».
По окончании работы закрываем консоль.
Программы для проверки и настройки монитора
Во «Всемирной паутине» находится множество программ для настройки и калибровки монитора. Но не все они в полной мере эффективны. Чтобы облегчить задачу, мы собрали лучшие программы для тестирования экрана, которые можно скачать из интернета. Список не является топом, и программы расположены в случайном порядке.
UltraMon
Утилита поможет не только настроить экран, но и заметно упростит работу с дисплеем. Основные функции программы направлены на то, чтобы максимально облегчить работу сразу с несколькими мониторами:
- создание разных профилей для двух экранов;
- перемещение окон между мониторами;
- отображение основного дисплея на вторичном;
- настройка сразу двух мониторов;
- растянуть окно сразу на несколько дисплеев.
В итоге получаем программу для профессионалов в различных областях.
Passmark Monitor Test
Эта программа тестирования монитора позволит проверить экран на наличие неисправности и откалибровать дисплей.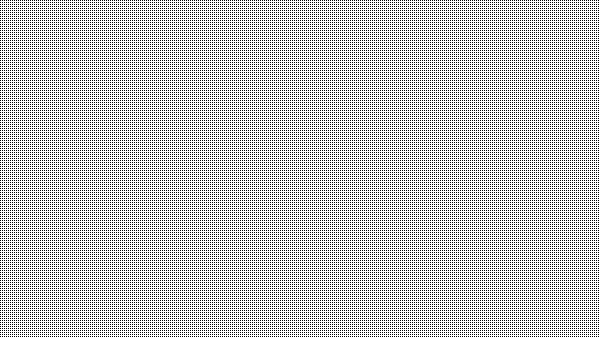
Пользоваться приложением достаточно просто. Вам будут демонстрироваться тестовые изображения разного разрешения, цвета и контрастности. Следуя инструкциям и смотря на изображения, пользователь может легко настроить экран компьютера по своим предпочтениям.
А также с помощью этого приложения можно провести тест монитора на битые пиксели.
Eizo Monitortest
Лёгкая в освоении утилита, позволяющая тонко настроить дисплей и устранить некоторые неисправности. Умный интерфейс программы предоставит более двадцати способов тестирования:
- проверка отображения движения;
- проверка отображения текста;
- тест цветового баланса и контрастности;
- проверка корректного отображения цвета;
- проверка на битые пиксели.
Eizo Monitor test – универсальная программа, которая подойдёт даже тем, кто обращается с компьютером «на вы».
TFT монитор тест
Ещё одна универсальная утилита, обладающая большим спектром возможностей. Благодаря «TFT монитор тест» можно выявить даже мельчайшие недостатки. Различные режимы тестирования проверят дискретность и линейность матрицы. А также синхронность увеличения яркости цветов, чёткость и читаемость деталей. Ко всему прочему, проверяется и плавность отображения движущегося объекта.
Благодаря «TFT монитор тест» можно выявить даже мельчайшие недостатки. Различные режимы тестирования проверят дискретность и линейность матрицы. А также синхронность увеличения яркости цветов, чёткость и читаемость деталей. Ко всему прочему, проверяется и плавность отображения движущегося объекта.
Nokia Monitor Test
Это классика среди тестовых программ для дисплеев компьютеров. Эта утилита будет работать с любыми LCD мониторами и будет совместима даже со старыми системами. Все инструкции по использованию указаны в справочнике и будут отображаться по мере прохождения тестов. Одним словом, Нокиа тест — незаменимая программа при покупке нового экрана для вашего компьютера.
Power Strip
Уникальная программа, позволяющая настроить не только монитор, но и видеокарту. Эта утилита имеет около пятисот настраиваемых параметров. Например, настройки видеорежима и повышение частоты герц. А также можно подтянуть цветопередачу, добившись более сочной и контрастной картинки.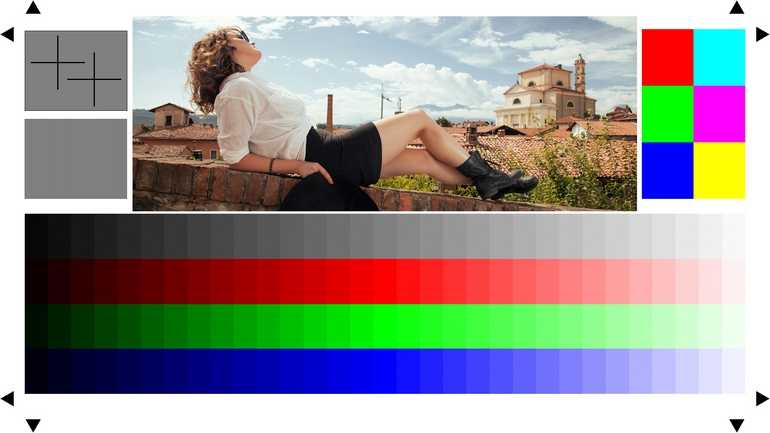
Программа способна разогнать видеокарту и выжать из неё максимум производительности. Однако будьте осторожны – чрезмерная нагрузка может вывести из строя видеокарту без шанса на восстановление.
Actual Multipal Monitors
Ещё одна программа, позволяющая легко и удобно работать с несколькими дисплеями. Утилита добавляет множество функций. Например, можно перемещать и закреплять окна на разных экранах, расширять окно на всю экранную площадь. А также создать разные меню команд для двух мониторов.
UD Pixel
Помимо битых пикселей, существуют также «залипшие» пиксели. Первые невозможно «вернуть к жизни» без ремонта, зато вторые исправляются с помощью этой программы.
Принцип работы UD Pixel прост. Сначала программа поочерёдно меняет цвета экрана. Это происходит чтобы вы смогли найти залипшие пиксели, которые работают только в одном цвете. Затем программа предложит квадрат пикселей, которые будут менять цвета с определённой частотой. Наводим этот квадрат на залипший пиксель и ждём, пока тот не станет менять цвета вместе с квадратом.
Не удивляйтесь, если процедура займёт несколько часов. Ведь в последующем это никак не отразится на работе монитора.
Injured Pixels
Несложная в освоении программа для выявления битых пикселей. Это полезная утилита при приобретении нового экрана компьютера.
Is My LCD OK
Небольшая утилита для определения битых и повреждённых пикселей. Преимущество этой программы в том, что её не нужно устанавливать. И это позволяет использовать её с любого носителя. Такая особенность пригодится при покупке мониторов с IPS, VA и TN матрицами.
Dead Pixel Tester
Очередная эффективная программа для обнаружения битых пикселей. Программа «заливает» весь экран однотонными цветами, что позволяет определить повреждённые пиксели.
Используя эти программы, вы сможете протестировать монитор на неисправность, а также тонко настроить их под свои предпочтения и даже поднять некоторые показатели видеокарты и экрана на новый уровень.
Настраиваем яркость правильно
Два таких понятия как яркость и контрастность всегда идут в паре, и настраивается совместно. Одним из вариантов приведения монитора в комфортное для работы состояние, является аппаратная настройка. Она осуществляется при помощи кнопок, расположенных непосредственно на самом мониторе. Если не совсем ясны и понятны обозначения и назначения кнопок, то стоит обратиться к инструкции к дисплею. В ней содержится вся информация о том, за что какая кнопка отвечает. Не рекомендуется нажимать на них без разбора, так как можно только навредить.
Одним из вариантов приведения монитора в комфортное для работы состояние, является аппаратная настройка. Она осуществляется при помощи кнопок, расположенных непосредственно на самом мониторе. Если не совсем ясны и понятны обозначения и назначения кнопок, то стоит обратиться к инструкции к дисплею. В ней содержится вся информация о том, за что какая кнопка отвечает. Не рекомендуется нажимать на них без разбора, так как можно только навредить.
Установка на мониторе компьютера яркости производится по индивидуальным зрительным восприятиям каждого человека. Выбрав и нажав соответствующую кнопку на мониторе, отвечающую за яркость, откроется шкала, имеющая максимальные и минимальные значения.
Для удобства на практике применяют нехитрый метод настройки яркости монитора. Необходимо открыть на своем компьютере пустой файл Word и найти чистый лист белой офисной бумаги. Когда электронный лист текстового редактора будет полностью совпадать с яркостью реального бумажного листа – значит, в таком случае, этот параметр настроен оптимально для вас, как конкретного пользователя монитора. Для человека, который может занять ваше место за экраном, такая настройка может не подойти.
Для человека, который может занять ваше место за экраном, такая настройка может не подойти.
Онлайн-сервисы для проверки
Для того чтобы проверить монитор на наличие неисправностей необязательно скачивать программы. Ведь можно провести тест монитора онлайн. Такие тесты не уступают офлайновым программам. При этом их можно провести в любом месте, где есть интернет. Ниже приводятся несколько интересных онлайн-сервисов для проверки ТФТ мониторов, чтобы облегчить вам поиски.
Monteon
Сервис monteon позволит протестировать экран всего за пару минут в любом месте, где есть связь с интернетом. Интуитивно понятный интерфейс потребует нажатие лишь одной клавиши.
Monteon проверит дисплей на наличие повреждённых пикселей, корректность цветопередачи, контрастности и резкости. А также на плавность картинки при динамическом изображении.
Vanity Monitor test
Известный также как «online monitor test», помогает выявить недостатки дисплея. В этом сервисе также присутствуют проверки на цветопередачу и контрастность. А также на резкость и плавность изображения. Тест обладает таким же понятным интерфейсом. Но вы всегда сможете воспользоваться и всплывающими подсказками.
А также на резкость и плавность изображения. Тест обладает таким же понятным интерфейсом. Но вы всегда сможете воспользоваться и всплывающими подсказками.
Catlair диагностика монитора в браузере
Это ещё один представитель браузерных тестов для монитора. Как и в предыдущих тестах, вам на выбор предоставляются различные тестовые изображения. И с помощью них вы сможете увидеть существующие отклонения в работе дисплея.
Обращение с интерфейсом интуитивно понятно. И в нём разберётся даже начинающий пользователь.
Отдельно стоит отметить ещё несколько тестов, которые направлены на тестирование герцовки дисплея: Blur Buster и UFO. Эти тесты покажут, есть ли отклонения от нормы по времени отклика экрана.
Возврат устройства
Если с помощью программ устранить засветку не удалось, то монитор лучше вернуть, получить деньги или обменять на такой же монитор. Возврат должен пройти гладко, если он производится в течение первых двух недель после приобретения. Можно даже не указывать причину. Но необходимо иметь товарный или кассовый чеки и целую, неповрежденную коробку. Если покупатель нуждается в технике этого вида, он может рассчитывать ремонт по гарантии. Перед этим монитор должен пройти экспертизу. Ее результаты покажут, за чей счет будет произведен ремонт монитора.
Но необходимо иметь товарный или кассовый чеки и целую, неповрежденную коробку. Если покупатель нуждается в технике этого вида, он может рассчитывать ремонт по гарантии. Перед этим монитор должен пройти экспертизу. Ее результаты покажут, за чей счет будет произведен ремонт монитора.
Нашли ошибку? Выделите ее и нажмите ctrl+enter
- 100
Как проверить монитор на работоспособность, битые пиксели и другое
Монитор — одна из важнейших составляющих компьютера, ведь именно он отвечает за красоту картинки. Какой бы замечательной и мощной ни была видеокарта на вашем компьютере, без хорошего монитора, который сможет представить графику во всей красе, не обойтись. Но, помимо того, насколько монитор хорош по своим характеристикам, важно ещё насколько он работоспособен, ведь любая техника может быть бракованной либо выйти из строя по самым разным причинам. В этой статье подробно рассмотрим, как проверить монитор на работоспособность, битые пиксели и другие возможные неполадки.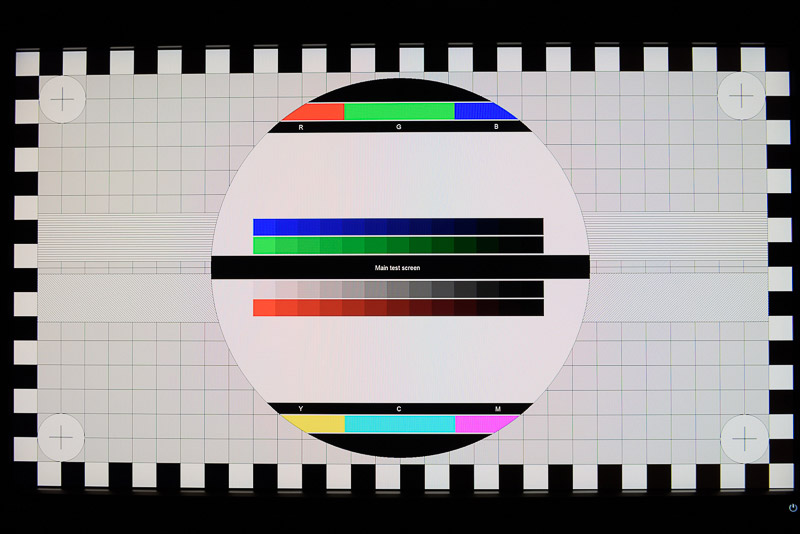 Давайте же начнём. Поехали!
Давайте же начнём. Поехали!
Если вы покупаете новый либо уже бывший в употреблении монитор, обязательно тщательно проверьте его. Приведённые ниже советы помогут вам выявить любые возможные проблемы и неполадки.
Начинайте с осмотра кабелей. Банальные повреждения кабелей являются одной из наиболее распространённых проблем. Если всё в порядке, подключите монитор к компьютеру и включите его. Имейте в виду, что даже если экран новый, на нём могут быть битые пиксели.
Визуальный осмотр
Этот метод будет особенно актуальным, когда монитор проверяется в магазине, либо приобретается с рук и возможности воспользоваться специальным программным обеспечением и онлайн-сервисами нет.
Такой способ тестирования достаточно простой в плане реализации. Суть его в том, чтобы вывести на экран монитора однотонные изображения нескольких разных цветов. А именно:
- чёрный;
- белый;
- красный;
- зелёный;
- синий.
Именно эти 5 цветов являются стандартными для подобной процедуры.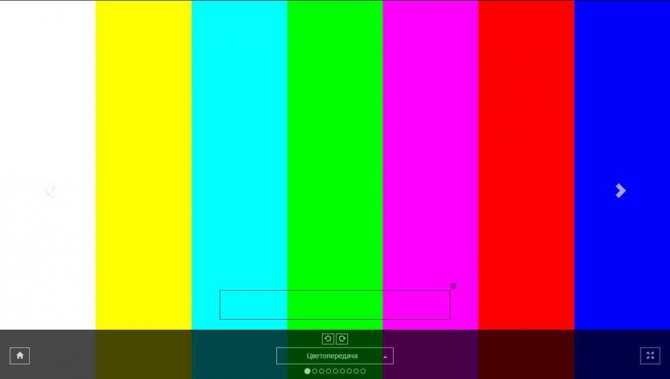 Выводя их на дисплей и включая полноэкранный режим, можно обнаружить своими собственными глазами возможные битые, мёртвые, горящие или застрявшие пиксели.
Выводя их на дисплей и включая полноэкранный режим, можно обнаружить своими собственными глазами возможные битые, мёртвые, горящие или застрявшие пиксели.
Предварительно соответствующие изображения нужно записать на флешку и с ней прийти в магазин, либо к продавцу подержанного монитора.
Программы для тестирования
Обнаружить их можно на глаз, но это не лучший подход, поскольку на современных экранах с большими разрешениями и высокой плотностью пикселей сделать это будет весьма проблематично. К счастью, существуют специальные программы, позволяющие быстро и эффективно обнаружить дефект.
Tireal TFT Test
Одним из самых популярных программных продуктов подобного рода является утилита Tireal TFT Test. Работать с это программой очень просто. Запустите по очереди каждый из имеющихся тестов. Всего их четыре. Начать стоит с теста основных цветов, который позволит выявить, какие пиксели не отображают из основной линейки цветов (красный, чёрный, синий, зелёный, розовый, белый).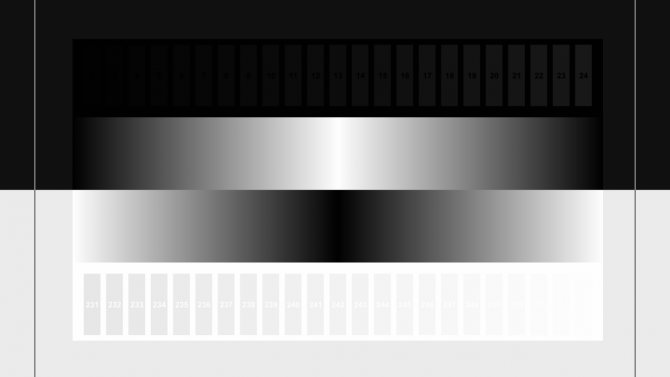 Как правило, этого теста оказывается достаточно, но не будет лишним запустить остальные, чтобы проверка была максимально эффективной и полноценной.
Как правило, этого теста оказывается достаточно, но не будет лишним запустить остальные, чтобы проверка была максимально эффективной и полноценной.
Tireal TFT Test даёт возможность проверить экран на отсутствие или наличие шумов, насколько хорошо отображается серый цвет и все его оттенки. Если вы собираетесь работать на компьютере с графикой, обязательно запустите тест RGB. Этот программный продукт даёт возможность полноценно проверить монитор на работоспособность, поэтому рекомендуется по максимуму использовать функционал Tireal TFT Test.
Dead Pixel Tester
Программа со вполне логичным названием, которое в полной мере раскрывает функции и назначение инструмента. Входит в число популярнейших программных решений в своём сегменте. Но загружать софт лучше через официальный сайт разработчика, а не на сторонних ресурсах, чтобы не подхватить никакой вирус.
Но загружать софт лучше через официальный сайт разработчика, а не на сторонних ресурсах, чтобы не подхватить никакой вирус.
Чтобы проверить на битые пиксели свой или покупаемый монитор, нужно выполнить следующие процедуры:
- Запустить приложение. Оно не нуждается в установке. Это простая утилита с хорошим функционалом.
- Открыть раздел «Pettern», через который выбирается необходимый режим тестирования.
- Нажать на кнопку «Color Selection». Тем самым подбирается цвет для анализа пикселей.
- Если нажать на «Auto Color Cycle», запустится функция смена режимов, что также не помешает при комплексном тестировании дисплея.
- Теперь остаётся лишь следить за тем, чтобы на экране не появлялись точки, не соответствующие установленному фону в программе.
С помощью специальной функции «Exerciser», которая включается соответствующей кнопкой в меню утилиты, можно отыскать проблемные пиксели в конкретных частях экрана. На дисплее формируется прямоугольная зона, которая перемещается по экрану, тем самым находя битые пиксели.
IsMyLCDOk
Достойная программа, с помощью которой можно провести полноценную диагностику матрицы, определив в ней битые пиксели. Она полностью бесплатная, установки не требует.
При первом запуске утилита демонстрирует пошаговое руководство для пользователя.
Для старта проверки нужно вооружиться только 4 клавишами. Это кнопки F2-F5. Меняя режим работы, на экране отображается разный фон и картинки, с помощью которых идентифицируются проблемные пиксели.
У представленных программ есть большое количество аналогов. При этом работают они по тому же принципу.
Онлайн сервисы
Также у пользователя есть отличная возможность запустить тестирование монитора, имея только подключение к Интернету. Никакое вспомогательное программное обеспечение устанавливать и загружать не нужно.
Среди онлайн сервисов для тестов на битые пиксели тоже есть свои фавориты.
youtube.com/embed/96LB1ZCr8vI?feature=oembed» frameborder=»0″ allow=»accelerometer; autoplay; clipboard-write; encrypted-media; gyroscope; picture-in-picture» allowfullscreen=»»/>Monteon
Позиционируется как многофункциональный инструмент, позволяющий калибровать мониторы. Через этот сервис можно детально проверить множество параметров дисплея. Причём не только компьютера, но и мобильного устройства.
Здесь есть разные режимы тестов, которые проверяют:
- резкость;
- геометрию;
- яркость;
- контрастность;
- градиенты;
- мерцание;
- цветопередачу;
- битые пиксели.
Чтобы удостовериться в отсутствии проблемных пикселей, либо своевременно их обнаружить с помощью сервиса Monteon, нужно проделать следующие действия:
- Открыть главную страницу сайта инструмента и нажать на кнопку «Начать».
- После этого сервис откроет автоматически браузер в полноэкранном режиме. Если это почему-то не произошло, просто нажмите соответствующую кнопку в нижней части экрана.

- Стрелками-кружками в центре на панели инструментов, либо простыми клавишами посередине страницы начинайте перелистывать встроенные слайды.
- При перелистывании изображений внимательно следите за экраном, отслеживая возможные битые пиксели.
СОВЕТ. Тест лучше проводить в помещении, где темно или тускло, поскольку это упростит поиск проблемных зон на мониторе.
Но это не единственный онлайн-сервис, которым можно воспользоваться.
CatLair
Название сайта обусловлено изображениями с котами на главной странице сайта. Это делает его более привлекательным и запоминающимся.
Для проверки состояния дисплея нужно:
- зайти на главный сайт;
- развернуть окно во весь экран;
- иконками на панели управления нужно поочерёдно менять слайды;
- чтобы панель пропала, следует нажать на пустую область страницы.
У каждого теста на этом сайте есть подробное объяснение. Оно отображается в виде подсказок. Если пользователь впервые зашёл на этот ресурс, и никто не тестировал дисплей на проблемные пиксели, настоятельно рекомендуется прочитать все подсказки.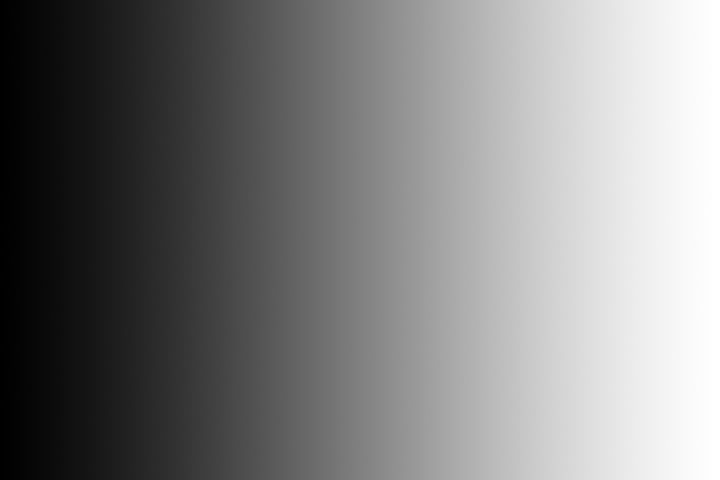
Это универсальный сервис, который подойдёт для проверки экранов компьютеров, ноутбуков, а также мобильных устройств.
Vanity Monitor Test
Довольно популярный онлайн-сервис, с помощью которого можно без труда определить наличие проблем с отображением картинки на экране монитора или ноутбука.
Чтобы запустить этот инструмент, следует перейти на официальный сайт. Здесь на главной странице выбрать раздел HTML Window. Именно он отвечает за тестирование пикселей.
Через выпадающее сверху меню нужно менять изображения для теста. Если не отображается никаких точек, отличающихся по цвету, тогда монитор исправен, и битых пикселей в матрице нет.
К сожалению, вряд ли удастся провести полное тестирование прямо в магазине. Как уже описывалось выше, обнаружение битых пикселей требует специального программного обеспечения, которое вам в магазине, скорее всего, никто не предоставит, так что проверкой этого аспекта стоит заняться уже дома. Но даже в магазине можно провести достаточно обширное тестирование.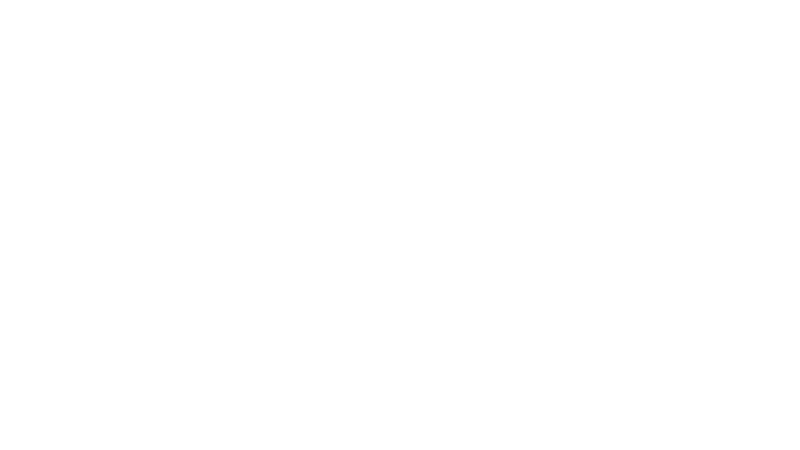
Начните с мерцания. Перейдите к настройкам экрана и установите более низкие значения для яркости и контрастности. Так мерцания будет значительно проще обнаружить. Затем включите какое-нибудь видео и понаблюдайте, не появляются ли какие-либо артефакты. Под артефактами подразумеваются шлейфы, возникающие при движении объектов на экране. Далее посмотрите, как отображается картинка под различными углами обзора. Посветите чем-нибудь на экран, чтобы посмотреть будут ли появляться блики. Не пренебрегайте звуками, которые монитор издаёт в процессе работы. Любые непонятные или слишком громкие шумы говорят о том, что этот продукт некачественно собран либо что-то в нём работает не так, как следует.
Теперь вы знаете, как можно проверить монитор на работоспособность с компьютером и без него прямо в условиях магазина. Пищите в комментариях была ли полезной для вас эта статья, делитесь с другими пользователями своими советами по этому вопросу и спрашивайте, если что-то осталось непонятным.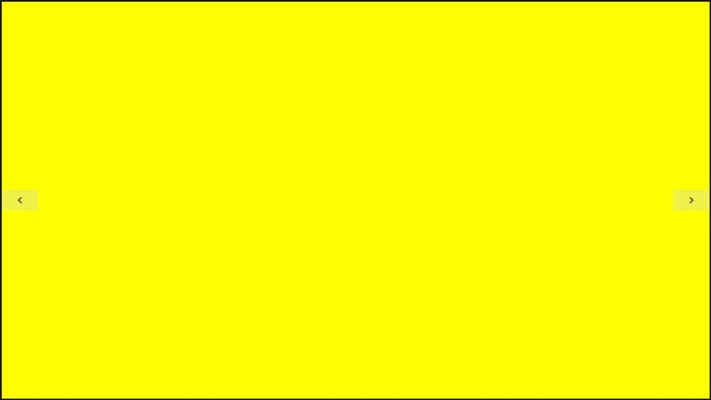
Уровень черного — тест Lagom LCD
На этот тест может повлиять цветовой профиль вашей операционной системы.
Внизу 20 серых квадратов на черном фоне. В идеале мониторе все они должны быть различимы, даже самые темные первый ряд квадратов. Конечно, черный фон должен быть как максимально темный. Квадрат с надписью «255» — самый яркий из возможных. значение, которое может помочь субъективно оценить коэффициент контрастности. В качестве с тестом градиента вы можете увидеть зашумленное сглаживание (см. ниже). Для этого теста важно, чтобы окружающая среда была темной и чтобы браузер или программа просмотра изображений работают в полноэкранном режиме.
Используйте настройку контрастности и, возможно, гамму, чтобы улучшить отображение более темные квадраты, но следите за тем, чтобы не отменить оптимизацию в предыдущем картинки. На большинстве ЖК-мониторов настройка яркости влияет только на подсветку, но никак иначе не влияет на тестовые изображения.
Гамма-калибровка
Насыщенность белого
На многих ЖК-мониторах более темные оттенки отображаются как динамические или статические.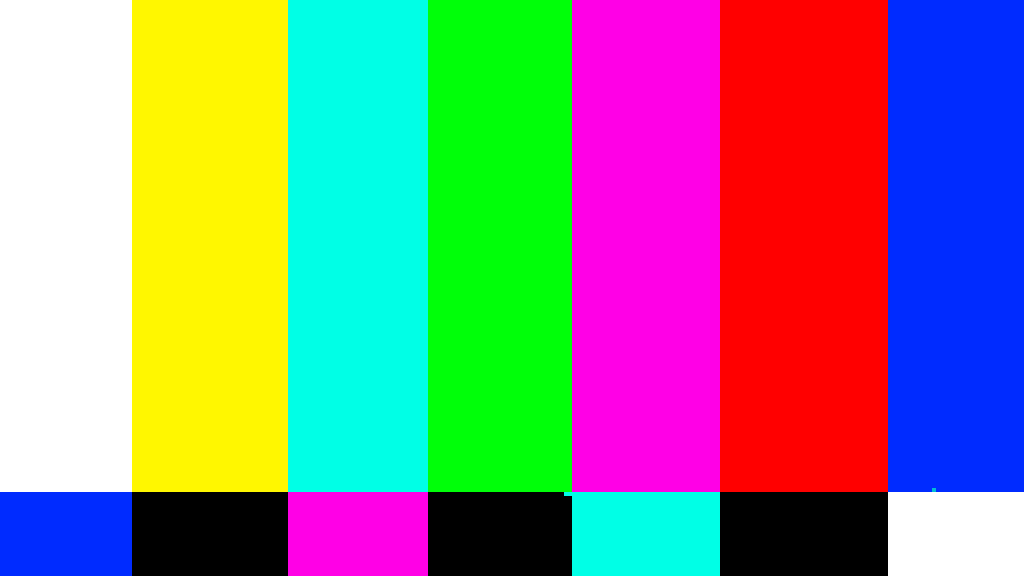 расплывчатые узоры.
расплывчатые узоры.
Временной дизеринг
Временное сглаживание.
Временной дизеринг, управление частотой кадров (FRC) или динамический дизеринг как быстро движущиеся узоры, подобные приведенному ниже. Убедитесь, что вы не отключал анимацию GIF в веб-браузере. Эффект был преувеличено, чтобы прояснить принцип.
Многие мониторы не могут делать небольшие шаги яркости, особенно в темноте оттенки. Вместо этого они быстро чередуют более темные и более яркие оттенки. для отдельных пикселей, так что по крайней мере в среднем яркость правильный.
Простой временной дизеринг
Простой временной дизеринг.
В старых и/или недорогих мониторах шаблон дизеринга может выглядеть не так, как шум, а скорее обычные узоры, как на изображении справа. Правый нижний угол увеличен, остальные в реальном разрешении, но снова преувеличено для ясности.
Статическое сглаживание
Статическое дизеринг.
Старые ЖК-мониторы и экраны многих ноутбуков не выполняют временное сглаживание при все, а скорее статический дизеринг, т. е. они используют фиксированный шаблон более темного и более светлые пиксели, как показано здесь.
Недостатком статического дизеринга является то, что он обычно позволяет использовать 253 оттенка в каждый компонент R, G и B, а не 256 оттенков, которые соответствуют 8 биты. Это также относится к более простым алгоритмам динамического сглаживания. номер 253 происходит от 6-битного (64 оттенка) драйвера дисплея, который интерполирует по 4 шага на оттенок, что дает 63×4 + 1 = 253 оттенка. Такие дисплеи иногда указываются как имеющие 16,2 миллиона цветов. (253 3 ) по сравнению с 16,78 миллионами цветов (256 3 ). Обычно это означает, что отображаются все четыре самых темных оттенка (0, 1, 2, 3). как черный независимо от настроек монитора.
6 бит или 8 бит?
Похоже, что среди технических энтузиастов много дискуссий о
веб-форумы о том, является ли конкретный монитор 6-битным или 8-битным. я
считают, что этот вопрос так же важен, как и вопрос о том, нужно ли
115 или 230 вольт. Для того, кто проектирует монитор, это
актуальный вопрос. Однако для вас, пользователя, важно,
монитор может отображать все 256 оттенков, не вызывая беспокойства.
видимое дизеринг. То, насколько сильно вы замечаете дизеринг, представляет собой комбинацию
такие факторы, как время отклика монитора, насколько интеллектуален
алгоритм сглаживания, кривая отклика напряжения пикселей ЖК-дисплея,
и, наконец, количество битов.
я
считают, что этот вопрос так же важен, как и вопрос о том, нужно ли
115 или 230 вольт. Для того, кто проектирует монитор, это
актуальный вопрос. Однако для вас, пользователя, важно,
монитор может отображать все 256 оттенков, не вызывая беспокойства.
видимое дизеринг. То, насколько сильно вы замечаете дизеринг, представляет собой комбинацию
такие факторы, как время отклика монитора, насколько интеллектуален
алгоритм сглаживания, кривая отклика напряжения пикселей ЖК-дисплея,
и, наконец, количество битов.
В любом случае, если вас интересует: если у монитора 8-битная
драйвер, это не обязательно означает отсутствие дизеринга. Такой
драйвер выдает напряжение, которое может изменяться в 256 шагов, но
к сожалению, яркость (количество излучаемого света) от пикселей
является сильно нелинейной функцией напряжения, в то время как в идеале
выходная яркость должна быть пропорциональна значениям RGB к мощности
2,2 (2,2 — гамма-параметр). Для приближения к идеалу
кривой яркости дизеринг по-прежнему необходим, что наиболее
заметны в более темных оттенках, где естественная реакция
жидкие кристаллы в дисплее сильнее всего отклоняются от идеала
кривая яркости. Чтобы сделать это более сложным, расширенный дизеринг
Алгоритм также может производить 256 оттенков с правильной кривой яркости.
на 6-битном дисплее. Отличие в том, что дизеринг («шум»)
будет более выраженным. Резюмируя:
Чтобы сделать это более сложным, расширенный дизеринг
Алгоритм также может производить 256 оттенков с правильной кривой яркости.
на 6-битном дисплее. Отличие в том, что дизеринг («шум»)
будет более выраженным. Резюмируя:
| Драйвер | Дизеринг | Эффективные бит | Цвета | Яркость Кривая | Отображение темных оттенков |
| 6-битный | Статический | 8 | 16,2 M | Плохой | Стационарные шаблоны |
| 6-бит | Простой темп. | 8 | 16,2 M | Плохой | Движущиеся шаблоны |
| 6-бит | Расширенная темп. | 8+ | 16,78 M | Лучше | Очень шумно |
| 8-битный | Нет | 8 | 16,78 M | Плохой | Нет шаблонов |
| 8-битный | Статический | 10 | 16,78 M | Better | Стационарные шаблоны |
| 8-бит | Простой темп.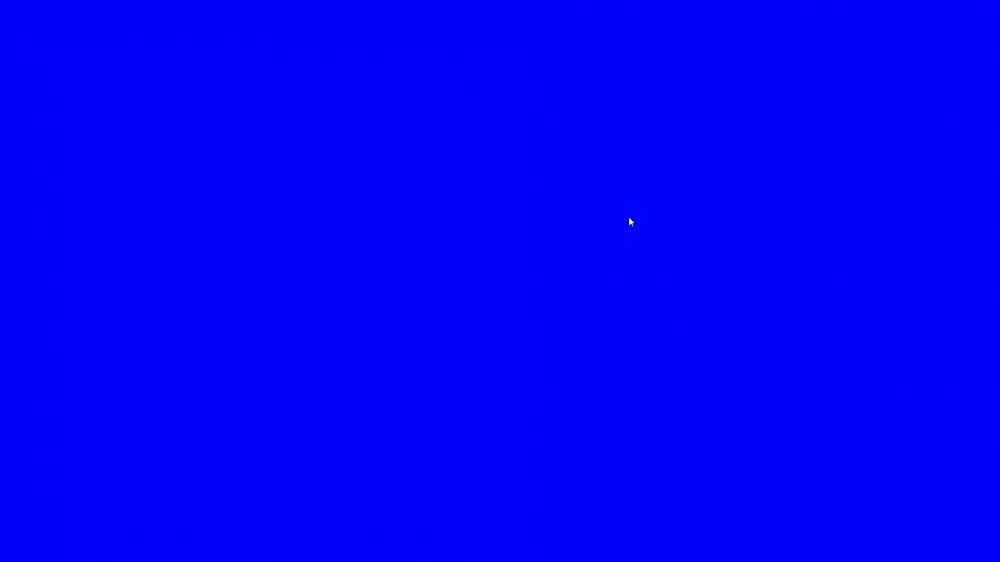 | 10 | 16,78 M | Better | Движущиеся шаблоны |
| 8-бит | Расширенная темп. | 10+ | 16,78 M | Лучше | Немного шумно |
Это теоретически возможные схемы дизеринга. я не знаю какой они на самом деле широко используются. Первые две схемы достаточно просты в распознать невооруженным глазом, но для других вам нужно знать какая электроника внутри, чтобы быть уверенным.
© Copyright Han-Kwang Nienhuys, 2008. Текст и сопровождающие изображения не подлежат дальнейшему распространению. Это включает в себя размещение изображений на других веб-сайтах либо в виде копии, либо посредством хотлинкинга. Подробнее…
Гамма-калибровка — тест Lagom LCD
На этот тест может повлиять цветовой профиль вашей операционной системы.
Это тестовое изображение гамма-калибровки. Гамма определяет, как
яркость (количество света) на экране зависит от 8-битного RGB
ценности. С 2007 года компьютерные мониторы должны поддерживать sRGB.
стандартный, что очень похоже на значение гаммы 2,2. Специально для
такие вещи, как редактирование фотографий, важно, чтобы ваши настройки гаммы
правильно, так как это то, что цифровые камеры и фотопринтеры предполагается
приблизить.
С 2007 года компьютерные мониторы должны поддерживать sRGB.
стандартный, что очень похоже на значение гаммы 2,2. Специально для
такие вещи, как редактирование фотографий, важно, чтобы ваши настройки гаммы
правильно, так как это то, что цифровые камеры и фотопринтеры предполагается
приблизить.
Посмотрите на изображение ниже и отойдите на несколько шагов от своего монитор так, чтобы вы не видели отдельные пиксели или щурились глаза. В каждой из вертикальных цветных полос более светлые и более темные полосы должен сливаться на высоте, отмеченной «2,2», что является гаммой параметр. На самом деле, для истинного дисплея sRGB полосы должны сливаться. на 2,25 (48%), 2,20 (25%) и 2,17 (10%).
Ваш монитор должен работать с исходным разрешением и средство просмотра изображений не должно изменять размер изображения.
Большинство ЖК-мониторов имеют настройку гаммы, с которой можно играть. В
Кроме того, настройка контрастности может повлиять на этот тест, но не
контраст настолько велик, что не удается быстро
контрастный тест.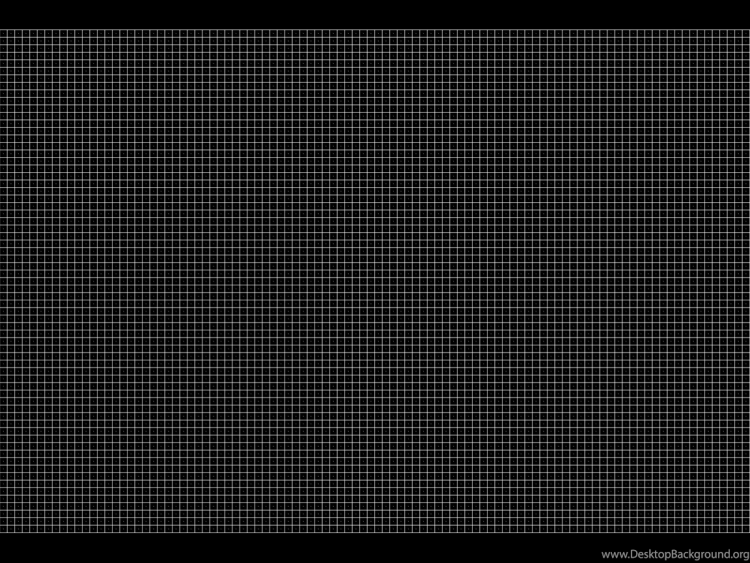
Четыре полоски слева являются наиболее важными для правильного понимания. Они представляют яркость, которая составляет 48% от максимума. Когда установлено значение 48% правильно, вы можете повозиться с другими настройками, чтобы получить полоски на 25% и 10%, чтобы смешаться при чтении 2,2.
Не расстраивайтесь, если вы не можете найти настройку монитора, которая показывает постоянная гамма 2,2 для всех яркостей. Их очень мало мониторы, которые могут делать это без какой-либо формы управления цветом в операционная система. Для редактирования фотографий лучше всего создать ICC профиль монитора, адаптированный для вашего монитора с помощью аппаратного калибратор, такой как Datacolor Spyder или EZcolor Eye One, или, может быть, хотя бы проверьте цветопередачу например пантоном Хьюи. Помимо улучшения гамма-отклика, вы также получите лучшая цветопередача с такими инструментами.
Резкость
Уровень черного
Как это должно выглядеть
Эталонное изображение, правильные настройки гаммы.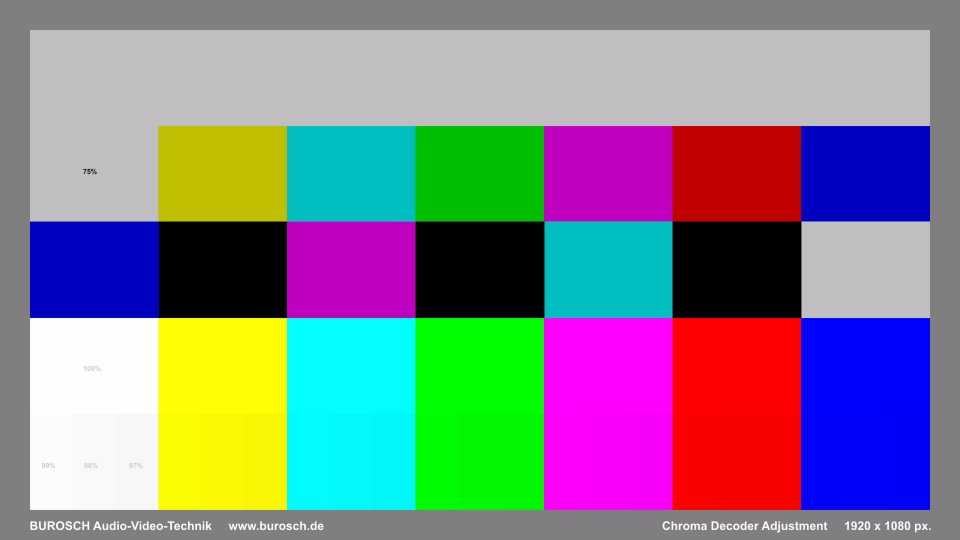
Справа показано, как должно выглядеть тестовое изображение гамма-калибровки.
Пользователи Mac
Примечание для пользователей Mac: проверьте гамму вашей системы для этого теста; это в Apple> Системные настройки> Дисплеи> Цвет> Калибровка> Гамма. Если он установлен на 1,8, конечно, тест должен показать значение 1.8.
Настройка драйвера видеокарты
Настройка LUT видеокарты для карты NVIDIA в Windows.
Некоторые драйверы видеокарты в Windows предлагают возможность вручную
компенсировать плохую гамма-характеристику вашего монитора. См.
снимок экрана ниже: перейдите в «Свойства экрана» > «Настройки» (1) >
«Дополнительно» (2) > GeForce (если у вас NVIDIA Geforce, 3) > Цвет
коррекция (4) > Расширенный режим (5). Затем отрегулируйте кривые с помощью
мышь. Лучше всего сначала оптимизировать изображение 48% с точкой x=0,72.
(72% горизонтального масштаба графика кривой; крайняя правая желтая линия),
затем точка при x=0,53 для изображения 25% и, наконец, точка при x=0,35
для изображения 10%.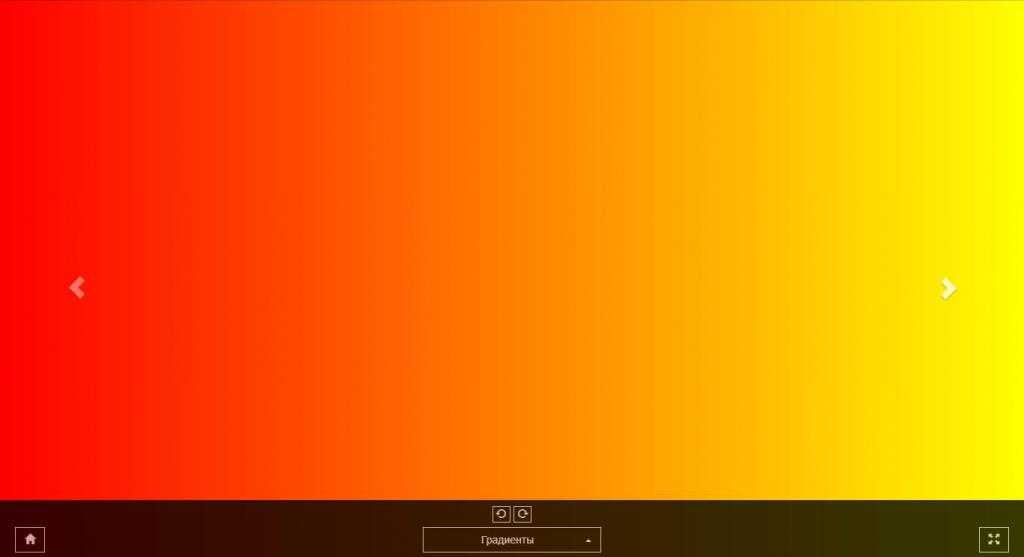
Об этих изображениях
Другие гамма-тестовые изображения в Интернете обычно сравнивают область серого цвета 50 %. с черно-белым рисунком, а не делать это на несколько яркостей уровней и отдельно для красного, зеленого и синего компонентов. Как хочешь вероятно, видели, проверка уровня серого 50% не является репрезентативной для поведение вашего монитора при различных уровнях серого и индивидуальном цвете RGB составные части. Причина использования 48% вместо 50% в качестве яркости заключается в том, что многие ЖК-экраны имеют проблемы с насыщением на последних 5 процентах экрана. диапазон яркости, который может исказить измерение гаммы.
Эти изображения в формате PNG не содержат встроенной информации о гамме. я считаю, что тест работает даже в браузерах с нарушенной поддержкой гаммы, таких как Internet Explorer 6 и 7. Дополнительные сведения о гамме (ссылки открываются в новом окне):
- Гамма исправление (википедия)
- цветовое пространство sRGB (википедия)
- Дилемма гаммы PNG — проблемы с гаммой в IE и Safari.

Резкость
Уровень черного
© Copyright Han-Kwang Nienhuys, 2008. Текст и сопровождающие изображения не подлежат дальнейшему распространению. Это включает в себя размещение изображений на других веб-сайтах либо в виде копии, либо посредством хотлинкинга. Подробнее…
Последнее изменение 14 мая 2008 г.
- Главная
- Калибровка ЖК-дисплея
- Латекс
- Линукс
- Интернет
- Разное
[Эл. адрес]
Разница в качестве изображения совершенно очевидна! — Давайте проверим ЖК-дисплей
Проверяли ли вы когда-нибудь должным образом качество отображения ЖК-дисплея, который вы обычно используете? Очень часто люди узнают о незамеченных ранее проблемах с качеством отображения, когда запускают проверку с помощью тестовых шаблонов и так далее.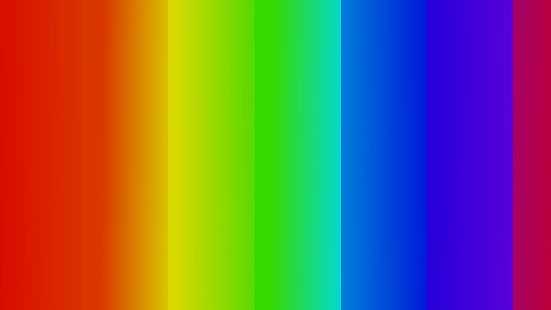 На этот раз мы поговорим об основных моментах, используемых для оценки качества ЖК-дисплея, и покажем вам простой способ его проверки.
На этот раз мы поговорим об основных моментах, используемых для оценки качества ЖК-дисплея, и покажем вам простой способ его проверки.
Ниже приводится перевод с японского языка статьи ITmedia «Разница в качестве изображения совершенно очевидна! – Давайте проверим ЖК-монитор», опубликованной 22 апреля 2010 г. Copyright 2011 ITmedia Inc. Все права защищены.
Удовлетворительно ли качество изображения ЖК-дисплея, на котором вы читаете эту страницу?
Прежде всего, поддержите нас в следующем простом тесте. Ниже приведены данные изображения ряда из трех квадратов. В центре каждого квадрата находится буква настолько бледная, что ее едва можно различить, так что всего букв три. Прочитайте слева они составляют слово. Ты видишь это скрытое слово?
Если внимательно посмотреть на белый, серый и черный квадраты, в каждом из них спрятана буква |
Вот так.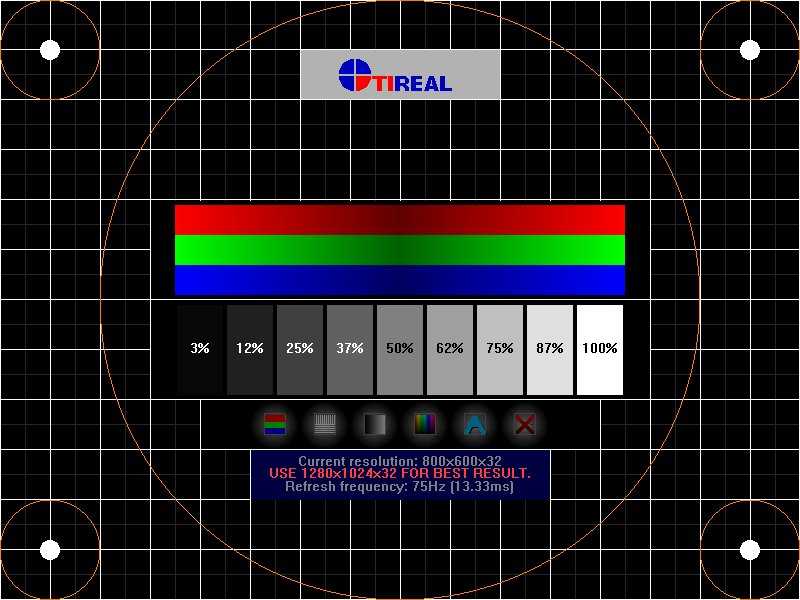 Ответ «ЖК» (отображается, если перетащить пробел между скобками). Мы предполагаем, что, вероятно, многие пользователи могли прочитать буквы, спрятанные в квадратиках.
Ответ «ЖК» (отображается, если перетащить пробел между скобками). Мы предполагаем, что, вероятно, многие пользователи могли прочитать буквы, спрятанные в квадратиках.
Итак, следующее испытание намного сложнее. Слово скрыто в четырех квадратах ниже, как на изображении выше. Буквы написаны цветами, очень похожими на цвета коробок, и мы ожидаем, что во многих случаях их будет трудно различить в вашем браузере. Мы хотели бы, чтобы вы загрузили изображение и внимательно проверили его в программе для ретуши фотографий или в программе просмотра, способной точно воспроизводить цвета.
На первый взгляд это серия из четырех коробок с градацией цвета от белого к черному, но в них скрыто слово |
На этот раз ответ «EIZO» (отображается, если перетащить пробел между скобками). В зависимости от освещения или среды пользователя это может быть трудно разобрать, но если вы можете прочитать эти четыре буквы, качество отображения или, точнее, выражение градации неподвижного изображения на вашем ЖК-дисплее чрезвычайно высокое.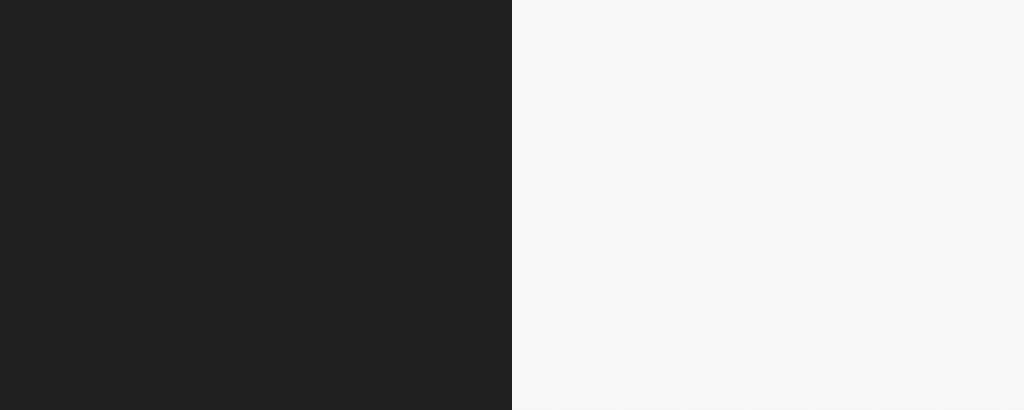
Тем не менее, вам, вероятно, следует сомневаться в качестве отображения вашего нынешнего ЖК-дисплея, если вы вообще не могли их прочитать, даже когда смотрели на экран.
Начало страницы
Тщательная проверка качества ЖК-дисплея с использованием тестовых изображений!
Проверим качество вашего LCD! | Тогда давайте перейдем к деталям. «Качество изображения», конечно же, является главным приоритетом ЖК-дисплея. Однако в последнее время цены на ЖК-дисплеи резко возросли, и на удивление мало продуктов, которые настаивают на высоком качестве изображения и производительности. Было бы неплохо получить широкоэкранный монитор с разрешением Full HD (1920 × 1080 точек) или выше довольно дешево, но нельзя отрицать, что такие ЖК-дисплеи, как правило, не придают слишком большого значения качеству отображения. С другой стороны, растущие возможности наслаждаться такими вещами, как HD-видео и игры, а также цифровые фотографии высокого разрешения на компьютере, делают качество ЖК-дисплея еще более важным. |
Тем не менее, вы, возможно, думаете, что не может быть ничего плохого в ЖК-дисплеях, которые сейчас используют так много людей. Здесь мы хотели бы показать вам простой способ проверки качества ЖК-дисплея. Вы можете получить хорошее представление о том, является ли базовое качество отображения хорошим или плохим, просто взглянув на то, как отображаются некоторые простые тестовые изображения, как во вступительном тесте. Прежде всего, мы хотели бы, чтобы вы поняли, насколько важно, чтобы «данные изображения могли быть правильно отображены», проверив дисплей ЖК-дисплея, который вы используете в настоящее время (верно, тот, который вы используете для просмотра этого страница!).
В тестовых заданиях используются цветные/монохромные узорчатые изображения для проверки выражения градации и простые изображения для проверки изменения яркости/цветности.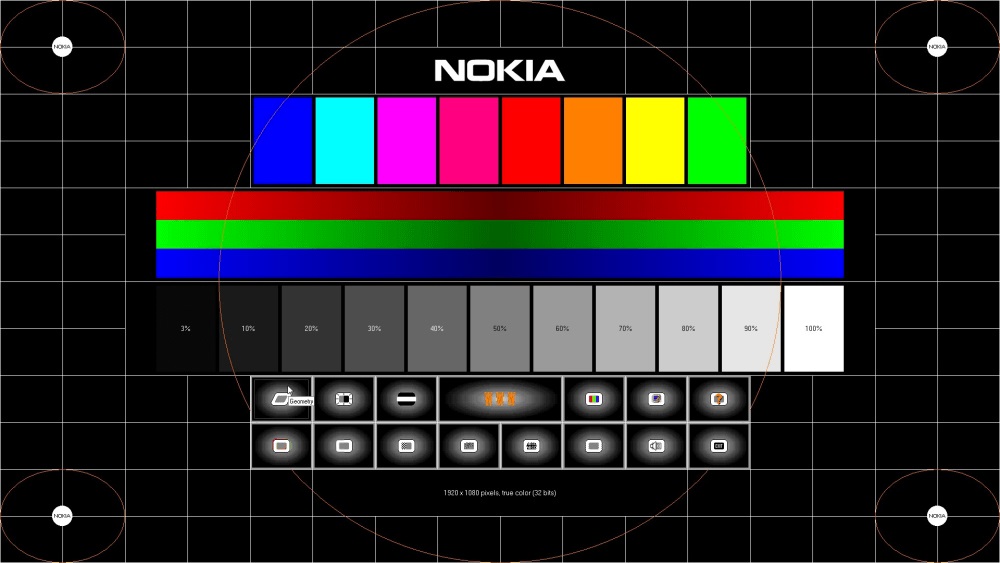 Доступны загрузки нескольких тестовых изображений, таких как шаблоны градации. Мы хотели бы, чтобы вы отображали загруженные тестовые изображения в программном обеспечении для ретуширования фотографий или в средстве просмотра, которое может точно воспроизводить цвета. Как мы упоминали в начале этой статьи, вы должны быть осторожны, так как во многих случаях цвета не могут точно отображаться в веб-браузерах. (В настоящее время только несколько браузеров, таких как Safari и Firefox 3.x, могут управлять цветом).
Доступны загрузки нескольких тестовых изображений, таких как шаблоны градации. Мы хотели бы, чтобы вы отображали загруженные тестовые изображения в программном обеспечении для ретуширования фотографий или в средстве просмотра, которое может точно воспроизводить цвета. Как мы упоминали в начале этой статьи, вы должны быть осторожны, так как во многих случаях цвета не могут точно отображаться в веб-браузерах. (В настоящее время только несколько браузеров, таких как Safari и Firefox 3.x, могут управлять цветом).
Прежде чем приступить к визуальной проверке качества изображения, вернитесь к настройкам ЖК-дисплея по умолчанию и выберите Adobe RGB или sRGB в качестве режима качества изображения. Если эти режимы недоступны, можно установить цветовую температуру на 6500K и гамму на 2,2. Если вы не можете настроить цветовую температуру и гамму, просто отрегулируйте яркость и контрастность, чтобы их было легче различить. Конечно, если это среда ЖК-дисплея с цветовой калибровкой, можно оставить все как есть.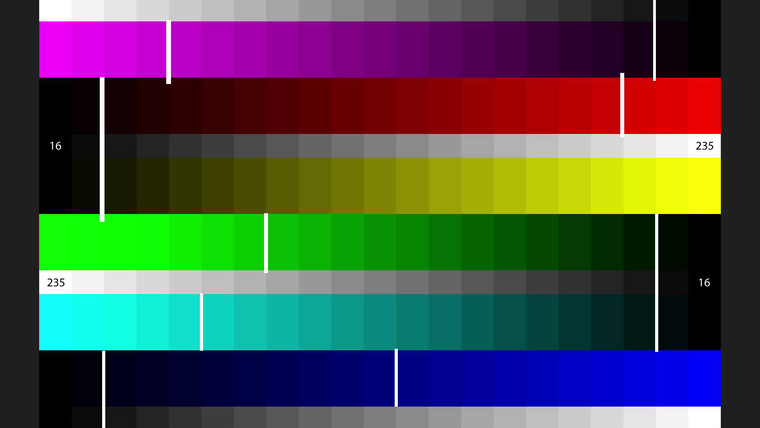
В среднем ЖК-экрану требуется некоторое время для стабилизации монитора после его включения, поэтому после запуска подождите не менее 30 минут или около того, прежде чем выполнять тест. (Большинство мониторов EIZO являются исключением из этого правила, поскольку они оснащены нашей запатентованной функцией затемнения, и монитор стабилизируется через короткое время после включения.)
Мы также хотели бы, чтобы вы отрегулировали подставку для монитора так, чтобы такие вещи, как освещение в комнате, не отражались на экране. Вы должны быть особенно осторожны с продуктами с бликовым (глянцевым) экраном, так как они обладают высокой отражающей способностью. Визуальная оценка затруднена, когда окружающий свет отражается. Провести оценку будет намного проще, если вы выключите свет в помещении на ночь и максимально исключите окружающий свет. Это относится как к бликовым, так и к небликовым (матовым) типам.
Обработка поверхности ЖК-дисплея влияет на фоновое отражение. | ||
Для справки, для этой статьи мы провели тест на 24,1-дюймовом широкоэкранном ЖК-дисплее EIZO FlexScan SX2462W. Серия FlexScan SX оснащена рядом функций высокого качества изображения и может похвастаться первоклассным качеством изображения ЖК-дисплея общего назначения, предназначенного для компьютера.
Когда мы отображали изображения викторины (конечно, более сложные) на FlexScan SX2462W, четыре буквы слабо появлялись, когда мы внимательно смотрели на экран, и мы могли читать, что они говорили. Это свидетельствует о высоком уровне качества изображения.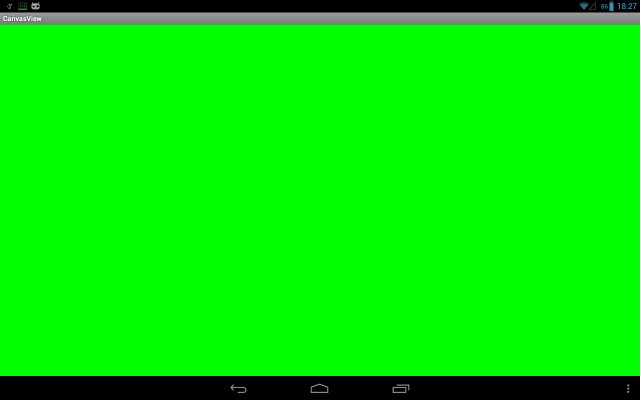
Начало страницы
Выражение градации: Check 1
При проверке качества отображения ЖК-дисплея сравнительно легко понять способность выражения градации с помощью визуальной проверки. Давайте отобразим цветные и монохромные изображения градации и проверим, плавно ли воспроизводится все изображение. Если есть проблема с выражением градации, оно создает такие вещи, как блокированные тени в темных областях и размытые блики в светлых областях, полосы (вертикальные или горизонтальные полосы) в средних градациях и цветовой оттенок, поэтому вам следует проверить такие проблемы.
Ниже приведены тестовые изображения градаций цвет/монохром. Каждое тестовое изображение подготовлено для трех уровней разрешения (1280 × 800 точек / 1680 × 1050 точек / 1920 × 1200 точек). Когда вы нажимаете на изображение, оно отображается в этом фактическом разрешении. Мы хотели бы, чтобы вы загрузили изображения в разрешении, соответствующем разрешению вашего текущего ЖК-дисплея. Выражение градации может варьироваться в зависимости от того, просматривается ли изображение горизонтально или вертикально, поэтому будет более эффективно, если вы повернете эти изображения и просмотрите их также вертикально.
Выражение градации может варьироваться в зависимости от того, просматривается ли изображение горизонтально или вертикально, поэтому будет более эффективно, если вы повернете эти изображения и просмотрите их также вертикально.
16-уровневая градация цвета (уровень сложности: простой)
Шаблон градации, в котором цвета красный, зеленый, синий, голубой, пурпурный и желтый проходят через 16 градиентов, превращаясь в белый или черный. Это простое тестовое изображение, поэтому мы ожидаем, что в большинстве сред можно увидеть, что каждая цветовая полоса разделена на 16 блоков.
16-уровневая градация цвета | 16-уровневая градация цвета | 16-уровневая градация цвета |
64 уровня градации цвета (уровень сложности: средний)
Шаблон градации, в котором цвета красный, зеленый, синий, голубой, пурпурный и желтый проходят через 64 градиента, превращаясь в белый или черный.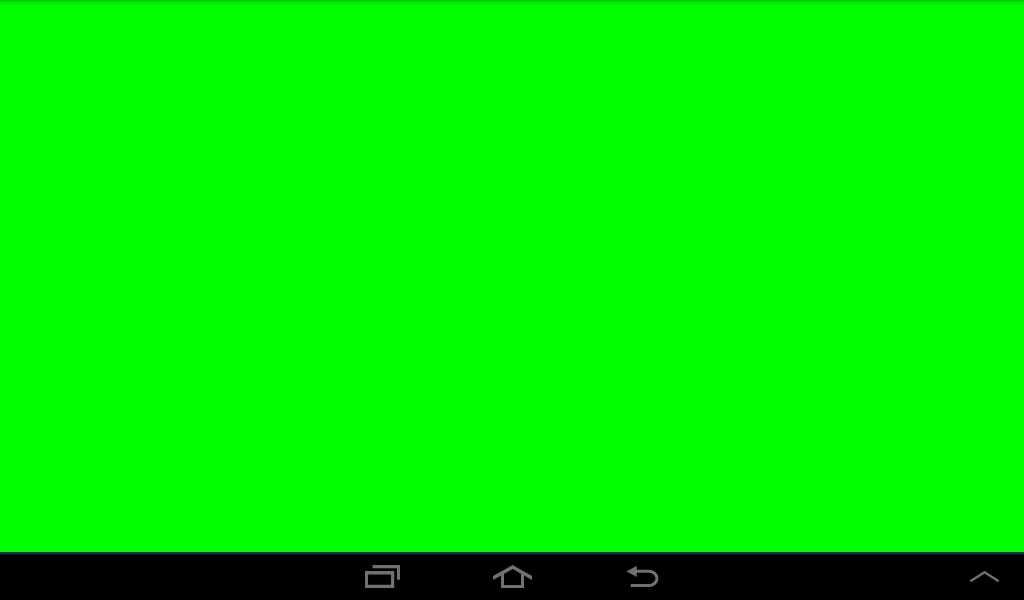 Каждая цветовая полоса разделена на 64 прямоугольных блока. Мы ожидаем, что с таким количеством градиентов многим ЖК-дисплеям будет трудно различать темные области или области, близкие к основным цветам.
Каждая цветовая полоса разделена на 64 прямоугольных блока. Мы ожидаем, что с таким количеством градиентов многим ЖК-дисплеям будет трудно различать темные области или области, близкие к основным цветам.
64-уровневая градация цвета | 64-уровневая градация цвета | 64-уровневая градация цвета |
Плавная градация цвета (Уровень сложности: Высокий)
Шаблон плавной градации, в котором цвета красный, зеленый, синий, голубой, пурпурный и желтый проходят через 256 градиентов, превращаясь в белый или черный. На этом уровне сложности вы не можете различить соседние цвета на расстоянии, но, если у вас есть ЖК-дисплей с отличным выражением градации, если вы внимательно посмотрите, вы сможете увидеть, что каждый цвет разделен на тонкие прямоугольные блоки.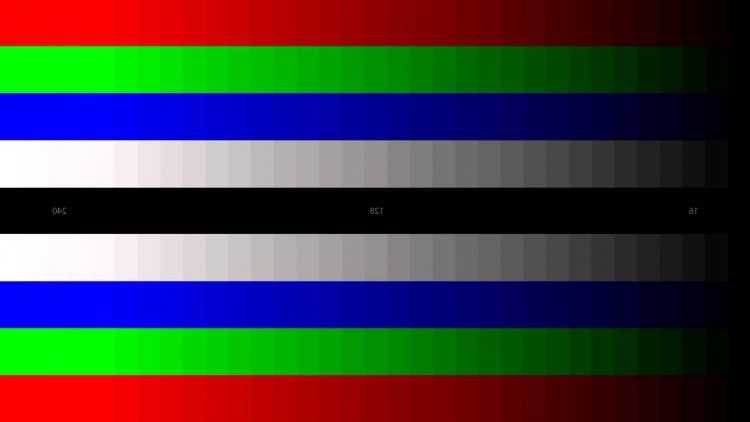
Плавная градация цвета | Плавная градация цвета | Плавная градация цвета |
Монохромная градация (Уровень сложности: легкий – сложный)
Шаблон градации, который меняется от черного к белому. Он разделен на 5 горизонтальных полос: сверху, гладкая, 128 градиентов, 64 градиента, 32 градиента и 16 градиентов. Даже если все различия можно различить в 16- и 32-градиентных шаблонах внизу, мы ожидаем, что в 64- и 128-градиентных шаблонах будут некоторые участки, где трудно увидеть границы между соседними цветами. С таким монохромным тестовым изображением вы также должны проверить, не смешиваются ли какие-либо ненужные цвета с серым.
Монохромная цветовая градация | Монохромная цветовая градация | Монохромная цветовая градация |
На среднем ЖК-дисплее градации серого, близкие к черному, как правило, выглядят как затененные тени (градации серого, близкие к белому, отображаются сравнительно точно). Если экранное меню вашего ЖК-дисплея позволяет регулировать контрастность, попробуйте постепенно уменьшать контрастность. Уменьшение контраста часто позволяет увидеть градации, которые были подвержены блокировке теней или размытым светлым участкам.
Если экранное меню вашего ЖК-дисплея позволяет регулировать контрастность, попробуйте постепенно уменьшать контрастность. Уменьшение контраста часто позволяет увидеть градации, которые были подвержены блокировке теней или размытым светлым участкам.
Вероятно, большинство ЖК-дисплеев смогут обнаруживать некоторую степень полосатости и цветового оттенка в средних градациях. Полоса в средних градациях является скачком тона (отсутствующие градации) и, наряду с цветовым оттенком, означает, что гамма-кривые RGB неодинаковы. В отличие от заблокированных теней или размытых бликов, эту область трудно улучшить с помощью настроек, сделанных пользователем.
При возникновении проблемы с выражением градации исходные цвета отображаемого содержимого не могут быть воспроизведены. Если вы внимательно посмотрите на такие дисплеи, как видео, игры или фотографии, вы, вероятно, заметите или почувствуете такие вещи, как недостаток глубины в цвете, неестественные сдвиги цвета в средних градациях или дисплеи с большими блокированными тенями.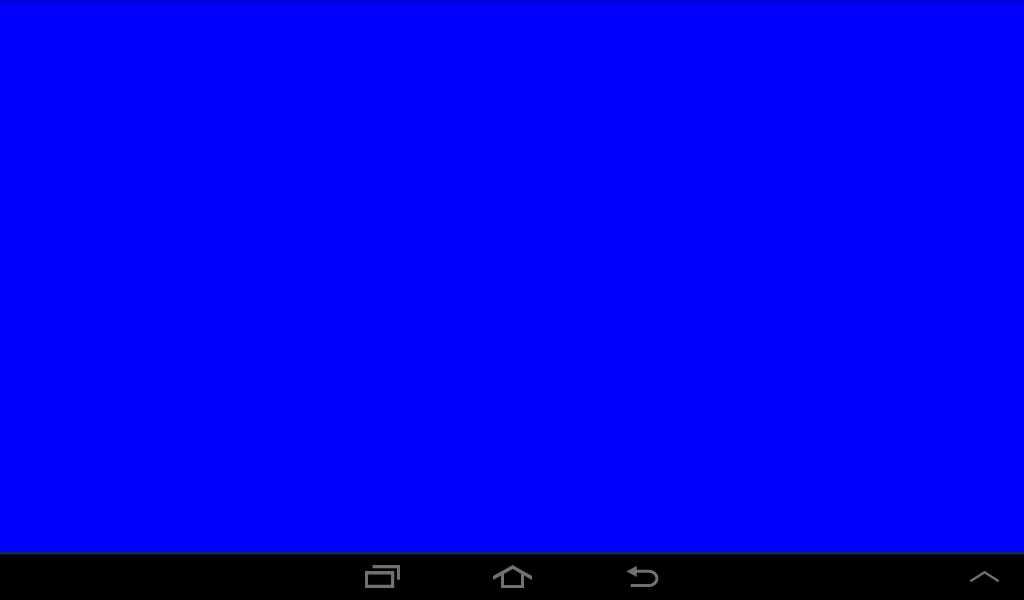 Конечно, очень сложно использовать такие мониторы для вещей, где работает цветопередача, например, ретушь фотографий или графика.
Конечно, очень сложно использовать такие мониторы для вещей, где работает цветопередача, например, ретушь фотографий или графика.
Когда мы смотрели на эти тестовые изображения на FlexScan SX2462W, в плавных градациях были заблокированные тени прямо рядом с черным, но мы могли различать различия в градациях серого вплоть до области черного. Когда дело доходит до таких тонких различий в градациях, в игру вступают яркость комнаты и приспособляемость глаз, поэтому видимый диапазон будет варьироваться в зависимости от окружающей среды и человека. Выражение градаций было превосходным, почти без пересветов в светлых областях, полос средней градации или цветовых оттенков.
FlexScan SX2462W имеет 16-битную справочную таблицу (около 278 триллионов цветов). Он преобразует 8-битный RGB-вход с компьютера в несколько тонов, а затем перераспределяет их в 8-битном RGB для отображения. (10-битный дисплей также поддерживается с входом DisplayPort)
Это выравнивает гамма-кривые RGB для всего диапазона градаций от темного до светлого, позволяя отображать тонкие градации и, таким образом, устраняя полосы и цветовой оттенок в средних градациях.
Плавные цветовые и монохромные градации, отображаемые на FlexScan SX2462W. Эти данные относятся к экранам, сфотографированным цифровой камерой, поэтому некоторые градации могут показаться нарушенными, но при визуальной проверке они были представлены четко. | ||
Начало страницы
| Человеческий глаз на удивление легко обмануть, так что будьте осторожны! | ||||||||
|---|---|---|---|---|---|---|---|---|
Мы поговорили о способах проверки выражения градации. Мы думаем, что было сравнительно легко понять, что такое блокированные тени в темных областях, размытые блики в светлых областях и полосы в средних градациях. Тем не менее, трудно определить, используется ли градация с ненужным цветом, поэтому мы хотели бы добавить немного больше об этом. Ниже представлен ряд изображений семи слегка различающихся оттенков серого.
Ответ «Крайний правый» (отображается, если перетащить пробел между скобками). Если другие оттенки серого выглядят правильно, возможно, цвет не распознается правильно по целому ряду причин, например, из-за условий освещения или настроек ЖК-дисплея. Например, когда комната освещена обычными бытовыми лампами накаливания, белый и серый цвета выглядят красноватыми, а флуоресцентные лампы могут сделать их зеленоватыми (именно поэтому некоторые виды освещения сделаны в соответствии с цветовыми оценками). Более того, белый и серый цвета могут иметь красноватый оттенок, если на мониторе установлена низкая цветовая температура, а высокая настройка может придать им голубоватый оттенок. Еще одна большая проблема заключается в том, что на человеческий глаз (мозг) легко влияют окружающие цвета. Каждый, наверное, сталкивался с явлением, когда, когда вы входите с улицы в комнату, освещенную лампами накаливания, сначала кажется, что комната залита красноватым светом, но по мере того, как ваши глаза постепенно к этому привыкают, вы теряете всякое осознание происходящего. покраснение. Два приведенных ниже изображения являются простыми для понимания примерами оптических иллюзий. Глядя на них, вы сможете понять, насколько сильно на человеческий глаз влияют окружающие цвета.
Человеческий глаз обладает адаптируемостью, которая применима к различным средам, поэтому чрезвычайно сложно точно различить цвет с помощью визуальной проверки даже для специалистов по цвету. Большие изменения в цвете, вероятно, можно увидеть, но ничего не поделаешь, если очень незначительные цветовые оттенки останутся незамеченными. Важным моментом в реальном использовании является то, что вы не должны регулировать качество изображения вашего монитора или редактировать визуальный материал, глядя на цвета, которые распознаются неправильно, как это. | ||||||||
Начало страницы
Выражение градации: Check 2
Теперь давайте оценим выражение градации с немного другими тестовыми изображениями. Ниже представлены цветовые узоры с разбросом бледных цветов в градациях, близких к темному диапазону и светлому диапазону. Они устроены таким образом, что на ЖК-дисплее с недостаточной выраженностью градации невозможно провести различие между соседними цветами.
Цветовой рисунок градаций близких к светлой гамме (Уровень сложности: Средний)
В этой цветовой схеме цвета постепенно меняются от почти белых пастельных тонов до градаций, еще более близких к белому. По мере увеличения светлоты каждого цвета (чем ближе он приближается к белому), тем труднее становится различить соседние цвета.
По мере увеличения светлоты каждого цвета (чем ближе он приближается к белому), тем труднее становится различить соседние цвета.
Рисунок светлого цвета | Рисунок светлого цвета | Рисунок светлого цвета |
Цветовой рисунок с градациями, близкими к темной гамме (Уровень сложности: Высокий)
Цветовой узор, в котором яркость и оттенок постепенно меняются. По мере уменьшения светлоты каждого цвета (чем ближе он приближается к черному), тем труднее становится различить соседние цвета.
Шаблон темного цвета | Шаблон темного цвета | Шаблон темного цвета |
Мы ожидаем, что вы могли примерно получить всю картину в градациях на предыдущей странице, но в шаблонах на этот раз в некоторых случаях могли появиться некоторые части, которые не видны.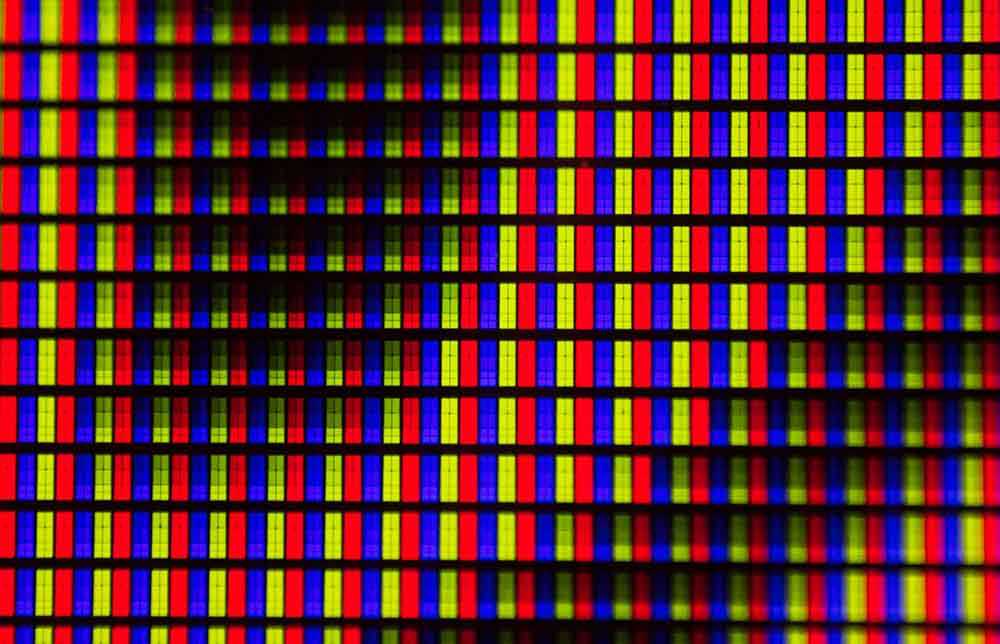 Как мы упоминали ранее, ЖК-дисплеи имеют тенденцию отображать градации, близкие к черному, в виде заблокированных теней, а цветовые узоры, близкие к черному, особенно трудно различить.
Как мы упоминали ранее, ЖК-дисплеи имеют тенденцию отображать градации, близкие к черному, в виде заблокированных теней, а цветовые узоры, близкие к черному, особенно трудно различить.
Поскольку есть некоторые части, которые невозможно увидеть, возникает вероятность того, что тонкие цвета кожи и тона не могут быть точно распознаны при выполнении таких действий, как ретуширование фотографий, хотя неправильное распознавание будет зависеть от зрения пользователя. Люди, которые придают большое значение цветопередаче, вероятно, должны помнить об этом, когда думают о замене своего ЖК-дисплея или покупке дополнительного.
Между прочим, когда мы проверяли FlexScan SX2462W этими тестами, мы могли различить все как в области, близкой к белой, так и в области, близкой к черной. Мы не увидели неярких светлых участков или затемненных теней, а также неестественных цветовых оттенков.
Здесь показаны цветовые схемы, отображаемые на FlexScan SX2462W. | ||
Начало страницы
Проверка изменения яркости/цветности
Наряду с выражением градации легко визуально проверить изменение яркости и изменение цветности. Изменения яркости рассеивают яркость по всему экрану, и это легко заметить, когда вы используете полноэкранный режим для таких вещей, как составление документов или работа с электронными таблицами. Изменения цветности рассеивают цвета по экрану, и их не так легко заметить, как изменения яркости, но они делают изображения, связанные с графикой, неестественными и ухудшают воспроизводимость цветов.
Каждый ЖК-дисплей имеет некоторую степень изменения яркости и цветности, но во многих продуктах различия становятся более очевидными при снижении яркости. Сравнение изменения яркости и цветности ряда ЖК-дисплеев показывает, что между продуктами существует довольно большая разница, поэтому об этом следует помнить.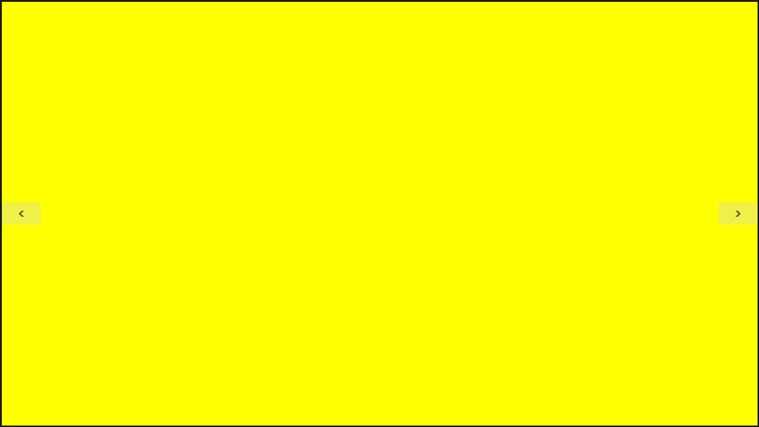
Изменение яркости и цветности можно проверить с помощью стандартных функций Windows или Mac OS X. Все, что вам нужно сделать, это установить фон рабочего стола на «Монохромный» и смотреть на весь экран с небольшого расстояния. Ваша проверка будет идеальной, если вы измените фон рабочего стола на черный, белый, серый, затем на 100% красный, зеленый, синий, голубой, пурпурный и желтый, а затем на любой «почти белый бледный цвет». Если вы действительно попробуете этот тест, вы можете быть удивлены, обнаружив больше вариаций, чем вы ожидали, когда отображается серый или почти белый бледный цвет. Вообще говоря, центр ЖК-экрана является самым ярким, а к краям он постепенно становится темнее. Это не проблема, если нет большой разницы в яркости между центральной и периферийной областями, но есть некоторые продукты, где эта разница очень заметна. | Пример настроек Windows 7. Установите фон рабочего стола на «Монохромный», а затем нажмите «Другое». |
Кстати, этот тест также является эффективным способом проверки ЖК-дисплея на наличие точечных дефектов (нормальное освещение/неосвещенное помещение). Мы хотели бы, чтобы вы проверили черный дисплей в затемненном помещении, например, выключив ночью все освещение в комнате. Хотя вы, вероятно, видели весь экран равномерно черным в светлой среде, очень часто в темной среде вы можете обнаружить изменения в некоторых частях из-за утечки света.
FlexScan SX2462W снова показал хорошие результаты, когда мы попробовали его в тестах изменения яркости и цветности. Яркость немного уменьшилась по краям экрана, особенно по нижнему краю, но в целом изображение было ровным и приятным. Он установлен с «цифровым эквалайзером однородности», который измеряет яркость и цветность по всему экрану и вносит поправки, чтобы весь экран был однородным.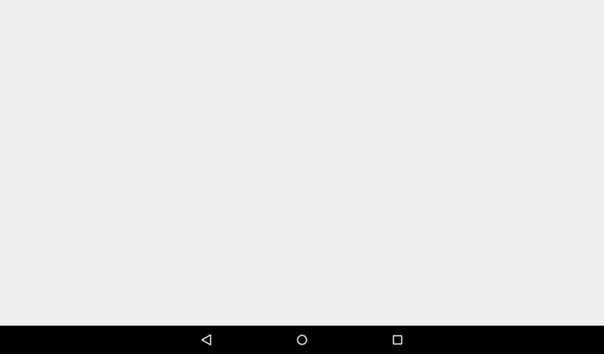
Монохромные полноэкранные дисплеи на FlexScan SX2462W. Отображается только экранное изображение. Внизу справа почти белый бледно-оранжевый. Не так много ЖК-дисплеев могут отображать такой бледный цвет так равномерно, как этот . | ||
Начало страницы
Проверка угла обзора
В последнее время ЖК-дисплеи имеют более широкие углы обзора и достигают характеристик почти 180° как по вертикали, так и по горизонтали.
Однако подводный камень здесь в том, что это просто означает, что «экран виден». Дело в том, что в спецификациях угла обзора разрешено использовать термин «видимый» до тех пор, пока коэффициент контрастности дисплея не упадет до чрезвычайно низкого уровня 10:1 или 5:1, когда экран рассматривается под углом (чем круче угол, под которым ЖК-экран просматривается, тем больше контрастность обычно снижается).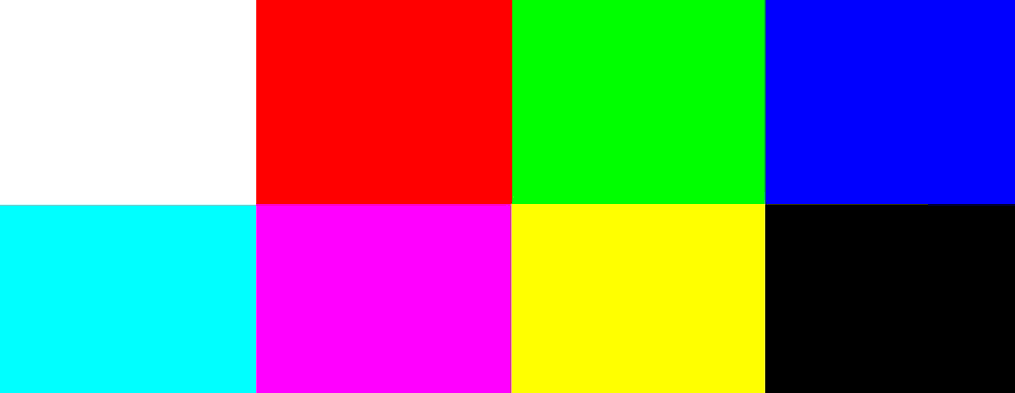 Другими словами, они не учитывают однородность отображения центральной и периферийной областей экрана или уровень хроматического изменения при взгляде на экран под углом.
Другими словами, они не учитывают однородность отображения центральной и периферийной областей экрана или уровень хроматического изменения при взгляде на экран под углом.
Идеальные углы обзора состоят в том, что яркость и цветность очень однородны, а хроматические изменения невелики, даже если смотреть на экран под небольшим углом. Углы обзора, указанные в спецификациях, на самом деле не очень полезны, но вы можете судить о стандарте типа панели, который использует ЖК-дисплей (жидкокристаллическая панель). Жидкокристаллические панели IPS имеют наименьшее изменение яркости или цветности, если смотреть на экран под углом, за ними следуют панели VA. Можно сказать, что жидкокристаллическая панель IPS или VA указывает на превосходный характер самого продукта, поэтому это часто включается в каталог или спецификации. Вероятно, неплохо просмотреть каталоги различных товаров.
С другой стороны, мониторы с недорогими жидкокристаллическими панелями TN на самом деле являются самыми многочисленными. Однако тип TN сильно отстает от типов IPS и VA по характерным изменениям угла обзора яркости и цветности. Простой взгляд на экран под немного другим углом резко меняет цвет, и экран выглядит совершенно по-разному в зависимости от того, смотрите ли вы на него вертикально или горизонтально. Если вертикальный и горизонтальный углы обзора в характеристиках отличаются, то это тип TN. Есть довольно много продуктов с экраном шириной 20 дюймов или больше, где цвета выглядят по-разному в центральной и периферийной областях, даже если смотреть прямо на экран.
Однако тип TN сильно отстает от типов IPS и VA по характерным изменениям угла обзора яркости и цветности. Простой взгляд на экран под немного другим углом резко меняет цвет, и экран выглядит совершенно по-разному в зависимости от того, смотрите ли вы на него вертикально или горизонтально. Если вертикальный и горизонтальный углы обзора в характеристиках отличаются, то это тип TN. Есть довольно много продуктов с экраном шириной 20 дюймов или больше, где цвета выглядят по-разному в центральной и периферийной областях, даже если смотреть прямо на экран.
Дисплей на IPS панели. Даже если смотреть под этим углом, отображаемый контент, конечно, можно полностью различить, и цвета также очень хорошо видны | Дисплей на панели ВА. По сравнению с панелью IPS экран немного белее, а цветность ухудшилась, но это удовлетворительный угол обзора для реального использования | Дисплей на TN панели. |
Изображения с градацией и монохромные изображения, приведенные ранее в этой статье, можно использовать для проверки углов обзора. Отобразите изображение на весь экран, посмотрите на него прямо и проверьте, равномерны ли яркость и цвета вверху и внизу экрана, а также в центре и с обеих сторон. Затем постепенно меняйте угол, под которым вы смотрите на экран, и проверяйте, как меняются яркость и цветопередача. Если вы сделаете это с фотографическими данными, а также с тестовыми изображениями, вы сможете лучше понять разницу на дисплее.
Когда мы проверили углы обзора FlexScan SX2462W, нам абсолютно нечего было критиковать, поскольку, помимо использования панели IPS, он оснащен множеством функций высокого качества изображения, включая вышеупомянутую цифровую схему коррекции однородности. Яркость и цветность по всему экрану очень равномерны, а цветопередача практически не меняется при изменении угла обзора.
Естественно, это очень впечатляет, когда вы делаете такие вещи, как ретушь фотографий, но это также очень приятно, например, когда многие люди смотрят видео или фотографии. Вы можете получить полное представление об углах обзора, визуально проверив дисплей, поэтому, если возможно, мы хотели бы, чтобы вы проверили это в магазине. Вас, наверное, особенно поразит разница между типами IPS/VA и TN.
Дисплей FlexScan SX2462W. Как и ожидалось, дисплей не изменился даже при использовании функции вертикального отображения или при просмотре под очень острым углом | ||||
Начало страницы
При выборе ЖК-дисплея 9 лучше всего настаивать на качестве дисплея.0267
Здесь мы рассказали о простых способах проверки качества ЖК-монитора. Какими были результаты для вашего текущего ЖК-дисплея? Мы думаем, что многих людей, вероятно, очень беспокоили заблокированные тени и размытые блики при отображении тестовых изображений для проверки градации, полосы средней градации и различия в яркости и цветности при отображении монохромных изображений. .
.
Как мы упоминали в начале, в последнее время количество ЖК-дисплеев с отличным качеством изображения сокращается. Хотя мы бы не стали так далеко говорить, что качество отображения недорогих продуктов оставляет желать лучшего. Конечно, высококачественный ЖК-дисплей незаменим, если вы хотите получать удовольствие от работы на компьютере, должным образом справляться с потребностями приложений, требующих воспроизводимости цветов, и в полной мере пользоваться всеми преимуществами насыщенного контента.
Серия ЖК-дисплеев EIZO FlexScan имеет превосходное качество отображения в этом отношении, и мы без колебаний рекомендуем их всем. Линейка продуктов разнообразна, но каждая модель четко ранжирована в соответствии с назначением, для которого она подходит, и размером экрана, и все они гарантируют качество отображения выше стандартного. Они могут стоить немного больше, чем вы заложили в бюджет, но очевидная ценность, которую они предлагают, превышает их цену.
Если после прохождения этих тестов у вас есть сомнения относительно качества изображения ЖК-дисплея, который вы обычно используете, мы, безусловно, рекомендуем вам рассмотреть ЖК-дисплей EIZO. Мы также рекомендуем вам создать среду с несколькими дисплеями, сделав новый ЖК-монитор основным монитором, а тот, который вы использовали, — вспомогательным монитором.
Мы также рекомендуем вам создать среду с несколькими дисплеями, сделав новый ЖК-монитор основным монитором, а тот, который вы использовали, — вспомогательным монитором.
Тестовые изображения монитора
Тестовые изображения монитораПосле того, как я купил новый компьютер и монитор, я, наконец, купил приспособление для калибровки монитора под названием Huey от Pantone. Вы используете его, временно прикрепив его к экрану монитора, а затем запустив программу калибровки. Программа отображает различные цвета и уровни серого на экране, в то время как гизмо измеряет цвет и интенсивность света, излучаемого монитором (это работает для ЖК-мониторов или ЭЛТ-мониторов). После того как вы укажете несколько параметров, программное обеспечение перепрограммирует схему адаптера дисплея вашего компьютера, чтобы монитор отображал точные цвета и интенсивность.
Конечно, это все хорошо. Как узнать, правильно ли он работал? Вам нужен какой-то другой способ проверки производительности вашего монитора. Я искал в Интернете и нашел несколько тестовых изображений монитора, которые вы можете отобразить. Каждое изображение большое и сложное, чтобы дать вашему монитору и оборудованию дисплея хорошую тренировку. Изображения также содержат объекты известного цвета (например, таблицы цветов, телесные тона, фрукты, цветы и т. д.), которые помогут вам оценить, насколько хорошо работает ваш монитор.
Я искал в Интернете и нашел несколько тестовых изображений монитора, которые вы можете отобразить. Каждое изображение большое и сложное, чтобы дать вашему монитору и оборудованию дисплея хорошую тренировку. Изображения также содержат объекты известного цвета (например, таблицы цветов, телесные тона, фрукты, цветы и т. д.), которые помогут вам оценить, насколько хорошо работает ваш монитор.
Я также создал пару собственных тестовых изображений. Я создал изображения на своем компьютере с помощью Paint Shop Pro, установив для всех цветов и уровней серого правильные числовые значения, поэтому изображения должны быть точными.
Вы можете щелкнуть любой из эскизов ниже, чтобы просмотреть тестовое изображение монитора. Первые два изображения взяты с моего веб-сайта, остальные изображения являются ссылками на сайты в Интернете. Обратите внимание, что некоторые изображения находятся в формате ZIP, поэтому после загрузки файла вы должны разархивировать его, чтобы извлечь файл изображения.
Тестовое изображение JPEG (2400 x 1600 пикселей, файл JPG 597 КБ) — шесть различных ступенчатых цветовых полос (красная, зеленая, синяя, голубая, пурпурная, желтая) плюс 32-уровневая ступенчатая шкала серого. Щелкните миниатюру, чтобы загрузить файл JPG, затем щелкните изображение правой кнопкой мыши и выберите «Сохранить изображение как…», чтобы сохранить его на жестком диске.
Таблица цветов (783 x 551 пикселей, файл JPG 54 КБ) — Цветовая таблица, похожая на ту, что у Гретаг Макбет. Щелкните миниатюру, чтобы загрузить файл JPG, затем щелкните изображение правой кнопкой мыши и выберите «Сохранить изображение как…», чтобы сохранить его на жестком диске.
Inkjet Art (новое изображение) (3719 x 2976 пикселей, ZIP-файл, 3,07 МБ) — большое, детальное и красочное изображение с сайта Inkjetart.com. Щелкните миниатюру, чтобы открыть диалоговое окно с предложением загрузить ZIP-файл и сохранить его на жестком диске. ZIP-файл также доступен на странице тестовых отпечатков Inkjet Art. Вы также можете посетить домашнюю страницу Inkjet Art.
Вы также можете посетить домашнюю страницу Inkjet Art.
Inkjet Art (старое изображение) (2297 x 3600 пикселей, 1,13 МБ ZIP-файл) — на сайте Inkjetart.com есть другое изображение. Щелкните миниатюру, чтобы открыть диалоговое окно с предложением загрузить ZIP-файл и сохранить его на жестком диске.
Цифровая собака (1600 x 2000 пикселей, 460 КБ ZIP-файл) — Большая, подробная и красочная картинка с сайта Digitaldog.net. Щелкните миниатюру, чтобы открыть диалоговое окно с предложением загрузить ZIP-файл и сохранить его на жестком диске. ZIP-файл также доступен на странице «Советы и рекомендации» Digital Dog. Вы также можете посетить домашнюю страницу Digital Dog.
Robyn Color (2149 x 1778 пикселей, ZIP-файл 542 КБ) — большая, подробная и красочная картинка с сайта Robyncolor.com. Щелкните миниатюру, чтобы загрузить ZIP-файл, затем щелкните изображение правой кнопкой мыши и выберите «Сохранить изображение как…», чтобы сохранить его на жестком диске. Вы также можете посетить домашнюю страницу Робин Колор.
Вы также можете посетить домашнюю страницу Робин Колор.
Брюс Линдблум (3072 x 2048 пикселей, 1,7 МБ ZIP-файл) — это большое, детальное и красочное изображение с сайта Брюса Линдблума было математически сгенерировано с помощью виртуальной камеры (компьютерной программы). Щелкните миниатюру, чтобы открыть диалоговое окно с предложением загрузить ZIP-файл и сохранить его на жестком диске. Обратите внимание, что ZIP-файл содержит файл изображения TIF, а не JPG. ZIP-файл также доступен на странице эталонных изображений Брюса Линдблума. Вы также можете посетить домашнюю страницу Брюса Линдблума.
Тестовые изображения ЖК-монитора — на этом веб-сайте из Нидерландов есть страница с изображениями, которые вы можете просмотреть и использовать (инструкции прилагаются). Нажмите на миниатюру, чтобы перейти на страницу.
Тестовая таблица оттенков серого — это изображение из галереи PBase Гала Чотрани. Нажмите на миниатюру, чтобы увидеть изображение.
Интернет-ссылки
- Калибровка монитора и гамма — очень интересное и подробное описание этих тем с веб-сайта Нормана Корена (отличный сайт).
- Калибровка монитора и профилирование — Еще одно интересное и подробное описание, включая обзоры мониторов и инструментов профилирования (от Dry Creek Photo).
- gretagmacbeth ColorChecker — Знакомая таблица цветов из интернет-магазина gretagmacbeth (вы можете купить ее дешевле в другом месте). Если вам интересно, они перечислили подробные колориметрические данные для всех цветов на одной из вкладок с информацией о продукте.
- Часто задаваемые вопросы о гамме и цвете — все о гамме и цвете с высокотехнологичного, но авторитетного веб-сайта Чарльза Пойнтона.
- Color Checker RGB Values — с сайта Брюса Линдблума.
- Pantone — Стандартные определения цветов для полиграфической промышленности.
- Pantone Huey — устройства для калибровки мониторов от Pantone.

| Страница фотографии | Домашняя страница |
Простая калибровка монитора с помощью этих 5 онлайн-инструментов
Ваш новый компьютер готов и просто ждет этого движения мыши. Ждать! Не было ли чего-то еще? Калибровка цвета монитора — один из основных шагов, который большинство из нас забывает или игнорирует.
Калибровка монитораPixel perfect — главное правило для фотографов и художников-графиков. Если вы один из них, вы знаете все о калибровке монитора. Остальные должны читать дальше.
Почему калибровка дисплея так важна?
Хороший монитор стоит дорого. Но его влияние будет утрачено, если вы не будете тщательно (и периодически) калибровать свой монитор. Цвета на экране могут не совпадать с реальными.
Представьте, что вы сделали красивый панорамный снимок и загрузили его на свой компьютер. Только чтобы обнаружить, что синева неба или зелень травы совсем не похожа на ту, которую вы видели в видоискатель. Сегодня много внимания уделяется просмотру онлайн-фильмов, созданию цифровых фотографий и обмену файлами изображений. Калибровка цвета вашего монитора важна, чтобы максимально приблизиться к реальному цвету.
Сегодня много внимания уделяется просмотру онлайн-фильмов, созданию цифровых фотографий и обмену файлами изображений. Калибровка цвета вашего монитора важна, чтобы максимально приблизиться к реальному цвету.
Специалисты по графике подберут для работы серьезные инструменты для проверки точности цветопередачи, такие как система калибровки монитора Datacolor Spyder5Elite S5EL100. Некоторые из вас будут использовать программное обеспечение для калибровки монитора по умолчанию, встроенное в ОС. Но мы также можем воспользоваться онлайн-помощью на этих простых веб-сайтах для калибровки мониторов, которые существуют уже давно.
Как откалибровать монитор в Windows
Удобно, что Windows поставляется с инструментом калибровки нижнего дисплея. Ранее являвшаяся частью панели управления, Microsoft переместила ее в отдельное приложение в Windows 11.
1. Калибровка дисплея
Чтобы открыть инструмент Display Color Calibration , нажмите Windows + S или откройте меню «Пуск», найдите « калибровка цвета дисплея », затем откройте соответствующий результат и следуйте инструкциям на экране.
Инструмент поможет вам настроить основные параметры цвета, яркость и контрастность, а также отрегулировать цветовой баланс RGB. Когда вы закончите, вы можете запустить ClearType Text Tuner, «чтобы убедиться, что текст отображается правильно».
2. Настроить текст ClearType
Чтобы вручную открыть ClearType Text Tuner , нажмите Windows + S , найдите « настроить текст ClearType » и следуйте инструкциям на экране. На каждом из пяти экранов вы будете выбирать образцы текста, которые вам больше всего нравятся.
5 инструментов для калибровки монитора
1. Фото Пятница
Photo Friday — это сайт фотографии. Подумайте о проблемах, связанных с регулировкой яркости и контрастности снимка, и вы поймете, почему вам следует откалибровать монитор. Итак, перейдите по ссылке на их инструмент калибровки монитора под главной страницей или нажмите на ссылку выше.
Сайт предлагает этот простой одностраничный инструмент калибровки монитора для регулировки яркости и контрастности экрана благодаря оттенкам шкалы серого. Идея состоит в том, чтобы настроить параметры монитора (или кнопки), чтобы вы могли четко различать переход тонов от настоящего черного к истинному белому. После калибровки черный цвет должен выглядеть черным без намека на серый цвет.
Идея состоит в том, чтобы настроить параметры монитора (или кнопки), чтобы вы могли четко различать переход тонов от настоящего черного к истинному белому. После калибровки черный цвет должен выглядеть черным без намека на серый цвет.
Инструкции начинаются с того, что вам предлагается приглушить свет и нажать F11 для просмотра диаграммы шкалы серого в полноэкранном режиме. Наблюдайте за своим монитором с обычного расстояния просмотра.
2. Тестовые страницы ЖК-монитора Lagom
Тестовые страницы ЖК-монитора Lagom представляют собой гораздо более полный набор инструментов, чем Photo Friday. Сайт включает серию тестовых шаблонов, которые начинаются с проверки контрастности и заканчивая проверкой времени отклика вашего монитора. Рекомендуется проходить тесты в порядке их размещения.
Например, используйте первые несколько изображений для проверки яркости, контрастности и резкости. С этими настройками используйте последний тест, например «Угол обзора», чтобы увидеть, меняет ли дисплей яркость или цвета в углах.
Для новичка это может показаться непосильным. Но тестовые шаблоны снабжены полезными пояснениями. Разработчик также заявляет, что вы можете поместить изображения на USB-накопитель и попробовать их в компьютерном магазине при покупке ЖК-монитора. Прилагается загрузка ZIP-файла размером 120 КБ.
Забавный факт: «Lagom» в переводе со шведского означает «умеренный» или «в самый раз», именно то, что вам нужно для калибровки монитора.
3. Онлайн-тест монитора
На веб-сайте Online Monitor Test есть ряд интерактивных тестов для исправления цветов экрана. Меню появляется, когда вы перемещаете указатель мыши вверх. Он начинается с теста, который проверяет яркость и контрастность в черно-белом тональном спектре. Это похоже на тест, который мы рассмотрели на веб-сайте Photo Friday.
Затем тест Color Range проверяет, может ли ваш монитор плавно воспроизводить цветовые градиенты. В меню вы можете выбрать различные цветовые схемы. Ищите «призрачные изображения» или следы изображений в тесте Trailing . Переместите поле по экрану и проверьте, не создаются ли какие-либо следы. Элементы управления и параметры для изменения цвета и формы поля расположены внизу.
Ищите «призрачные изображения» или следы изображений в тесте Trailing . Переместите поле по экрану и проверьте, не создаются ли какие-либо следы. Элементы управления и параметры для изменения цвета и формы поля расположены внизу.
Тест Однородность помогает точно определить поврежденные пиксели и неисправные мониторы с засветкой подсветки. Отображение пикселей 1:1 и тестирование размытия текста — два последних теста в линейке. В то время как первое не так уж важно для ЖК-мониторов компьютера, последнее стоит попробовать, если вы чувствуете, что текст на экране недостаточно четкий.
Если вы настраиваете два монитора, попробуйте пройти тест Text Reproduction на подключенных дисплеях и проверить задержку ввода.
Примечание: Мы ссылались на тестовую версию, которая требует JavaScript выше. Большинство браузеров не поддерживают Flash-версии теста, но если вы предпочитаете загрузить исполняемый файл (плагин для браузера не требуется), посетите домашнюю страницу Online Monitor Test
.
4. Калибровка монитора и оценка гаммы
Помните, мы недавно говорили о значениях гаммы? Что ж, этому посвящена вся эта страница и связанный с ней тест. Важность и процесс четко изложены, и это полезно для любого новичка. Наиболее важным выводом является то, что насыщенность цвета и оттенок меняются в зависимости от значений гаммы.
Автор также предоставляет серию тестовых шаблонов «Gamagic», которые можно использовать для калибровки монитора. Вернитесь к своим глазам и отрегулируйте настройку гаммы с помощью элементов управления монитора, пока все квадраты не совпадут с их фоном как можно ближе.
Если вы хотите пропустить лекции и просто начать тестирование, перейдите на страницу Гамма и выберите целевую гамму из списка.
5. W4ZT
Эта таблица калибровки экрана на одной странице содержит несколько тестовых изображений, которые мы уже рассмотрели в предыдущих инструментах. Пройдите настройки цвета, шкалы серого и гаммы.
Единственная его особенность заключается в том, что его легко понять. Просто следуйте инструкциям, и вы сможете настроить свой монитор для оптимального просмотра.
Просто следуйте инструкциям, и вы сможете настроить свой монитор для оптимального просмотра.
Как ваше собственное восприятие цвета?
Все, что вам нужно, это хороший глаз. Но как у вас с восприятием цвета? Пройдите этот быстрый (но забавный) тест на определение цвета, чтобы узнать.
Кроме того, прежде чем приступить к тонкой настройке монитора, сначала выполните следующие три правила:
- Включите монитор и дайте ему прогреться примерно 30 минут.
- Установите для монитора самое высокое собственное разрешение экрана, которое он поддерживает.
- Ознакомьтесь с элементами управления дисплеем вашего монитора.
На вашем мониторе также может быть установлено программное обеспечение для калибровки.
Windows 10 поставляется с Windows Calibrate Display Color . Вы можете получить к нему доступ из «Пуск»> «Панель управления»> «Оформление и персонализация»> «Экран ». Или просто выполните поиск в поле поиска Cortana по ключевому слову, например «откалибровать».
В macOS Sierra используйте Display Calibrator Assistant. Вы можете получить к нему доступ из меню Apple > Системные настройки> Дисплеи> Цвет> Калибровка . Или вы также можете использовать Spotlight.
Большинству пользователей не нужно запугивать себя по шагам или полагаться на сторонние инструменты. Если вы не профессиональный фотограф или графический дизайнер, которому требуются высококачественные цвета, этих базовых инструментов должно быть достаточно.
Изображение предоставлено Клаудио Дивизиа/Shutterstock
Тесты проверяют и контролируют настройки
Добро пожаловать
monteon — онлайн-сервис для проверки монитора компьютера или экрана мобильного устройства.
С помощью тестового экрана вы можете легко настроить параметры на своем мониторе, чтобы получить наилучшее качество изображения.
Ряд тестов поможет вам оценить качество изображения монитора.
Уже с первого тестового экрана вы можете откалибровать свой монитор, отрегулировав яркость, контрастность, тактовую фазу, резкость и гамма-коррекцию монитора.
Тесты лучше всего просматривать при тусклом или темном окружающем освещении и в полноэкранном режиме.
При запуске тестов будет автоматически предложено перейти в полноэкранный режим.
При перемещении указателя мыши внизу экрана будет отображаться панель управления тестами.
С помощью элементов управления на панели можно выбрать нужный тест, перевернуть ползунок (если прописан тест)
вернуться на главную страницу или выйти из полноэкранного режима.
В левой и правой части экрана при нажатии кнопки мыши отображается переход между тестами.
Элементы управления для удобства исчезают с экрана при отсутствии движения указателя мыши.
Кроме того, есть горячие клавиши.
Для переключения между тестовыми экранами используйте клавиши «Влево», «Вправо» или «Пробел» или колесико мыши.
Для вращения слайда — «Вверх» и «Вниз», для выхода из теста — «Esc».
Если у вас установлена какая-либо система управления цветом, существующая операционная система или настроена дополнительная графика, рекомендуется сначала их отключить. Для начала нам нужно внести коррективы в настройки монитора, чтобы его характеристики были максимально приближены к идеальным, и только затем используйте любое программное обеспечение для управления цветом, чтобы компенсировать любые небольшие возможные отклонения или недостатки.
Ниже описано, как и что можно проверить, протестировав сервис moneon, стоит обратить внимание и на другие полезные советы.
Воспроизведение цвета
Этот классический шаблон используется для проверки настройки основных цветов.
В настоящее время обычно возникают особые проблемы с цветопередачей (особенно на ЖК-мониторе).
так что вам, вероятно, даже не нужно менять эти настройки. Этот тест можно использовать для проверки того, что правильный монитор отображает цвета без каких-либо артефактов.
Если ваш монитор поддерживает фильтры (или имеет цветной фильтр), вы можете использовать эти фильтры, чтобы убедиться, что монитор передает четкие цвета без примесей (т.е., например, при использовании красного фильтра красная полоса не должна менять оттенок) .
Этот тест можно использовать для проверки того, что правильный монитор отображает цвета без каких-либо артефактов.
Если ваш монитор поддерживает фильтры (или имеет цветной фильтр), вы можете использовать эти фильтры, чтобы убедиться, что монитор передает четкие цвета без примесей (т.е., например, при использовании красного фильтра красная полоса не должна менять оттенок) .
Дефектные пиксели
В современных мониторах для цветопередачи используется RGB (аббревиатура от английских слов Red, Green, Blue — красный, зеленый, синий).
Каждый пиксель дисплея содержит три канала. Смешивание этих трех цветов с различной интенсивностью дает разные цвета с одинаковой интенсивностью — оттенки серого.
В серию тестов входят цветной шаблон монохромного экрана. В этих тестах используется только один конкретный цветовой канал.
Отдельно красный экран, отдельно зеленый и отдельно синий.
Эти тесты помимо полноты цветового канала дают возможность проверить битых пикселей на или как их еще называют — битых пикселей . Для проверки битых пикселей нужно тестировать на одноцветном экране, внимательно просмотреть весь экран. На нем не должно быть черных точек. Проверять надо каждый канал, т.к. каждый пиксель состоит из трех каналов. Поэтому не обязательно, что если с одним каналом все хорошо, то и с другим тоже будет все в порядке. Если вы нашли черную точку на одном из этих тестов — значит, вы нашли битый пиксель. В частности, дефект даже в одном из каналов пикселя приведет к искажению цветопередачи в данном пикселе (точке). Наличие нескольких битых пикселей — нормальное явление для старых мониторов, а вот на новом таких дефектов быть не должно.
В этой серии дополнительных тестов находятся каналы смешения цветов: желтый (красный + зеленый), пурпурный (красный + синий), голубой (зеленый + синий) и белый (красный + зеленый + синий).
Градиенты
В этой серии тестов представлены на экране узоры с плавными градиентами. Все градиенты отображаются плавно, без полос, линий и резкой смены цвета. Полосы появляются, если монитор не в состоянии правильно воспроизвести истинные цвета и плавный переход. Хороший монитор покажет совершенно плавный переход.
Мигает
Многие VGA-экраны нуждаются в настройке так называемой настройки часов/фазы (фазовой синхронизации). Эти тестовые изображения лучше всего просматривать в полноэкранном режиме. На большом расстоянии от монитора они должны выглядеть серыми. При внимательном рассмотрении должен быть отчетливо виден небольшой контрастный узор из чередующихся пикселей (черный и белый).
При неправильно настроенной синхронизации изображение мерцает или создается впечатление «разбегания пикселей». Либо, если рисунок сплошного серого цвета (не виден даже при близком рассмотрении точек), либо есть черно-белые полосы (вертикальные или изогнутые)
и нужны настройки.
Либо, если рисунок сплошного серого цвета (не виден даже при близком рассмотрении точек), либо есть черно-белые полосы (вертикальные или изогнутые)
и нужны настройки.
Большинство мониторов имеют возможность автоматически настраивать этот параметр. Обычно он называется «Auto» или «AutoSet». В зависимости от типа монитора можно вручную настроить параметры.
Резкость
Резкость очень важна. Резкость отвечает за уровень четкости краев между светлыми и темными областями. Например, если вам кажется, что буквы текста размыты, скорее всего, уровень резкости недостаточен. Установив определенный уровень резкости на дисплее, можно получить приятную глазу картинку или текст. Но излишняя резкость так же плоха, как и недостаточная.
В отличие от яркости, контраста, цвета и оттенка не существует «идеального» уровня резкости. Поскольку, по крайней мере частично, оптимальное значение восприятия и резкости изображения зависит от нескольких факторов,
включая то, как отображать размер экрана и как далеко вы обычно сидите от экрана.
Поскольку, по крайней мере частично, оптимальное значение восприятия и резкости изображения зависит от нескольких факторов,
включая то, как отображать размер экрана и как далеко вы обычно сидите от экрана.
В тесте, приведенном выше, при достаточной резкости нужно четко видеть узоры в мелком шахматном порядке. При недостаточности поля некоторые квадраты сливаются в сплошной серый цвет. Центральный круг должен быть четко обозначен.
В другом тесте вы должны увидеть четкие прямоугольники и линии без размытых краев, ореолов и прочих артефактов. Диагональные линии также должны быть плавными.
Контраст и яркость
В этой серии тестов на изображениях нужно видеть четкие границы между полосками и квадратиками.
Если какие-то области сливаются и становятся одного цвета, или вообще не видны на фоне, значит, нужно настроить яркость и контрастность. На хорошем мониторе вы должны увидеть уровень яркости, равный примерно представленному в тестах диапазону во всех цветах.
На хорошем мониторе вы должны увидеть уровень яркости, равный примерно представленному в тестах диапазону во всех цветах.
Яркость полосы
Этот тест является хорошим способом проверки уровня общей яркости воспроизведения, а не плохой проверкой четкости рисунка. Центральная часть экрана должна выглядеть гладкой и чистой. Далее от центра к краям контуры СТАНОВОЙ должны быть более резкими и менее плавными. Ближе к краям экрана могут появляться ложные воображаемые концентрические окружности. Если эти контуры имеют яйцевидную или овальную форму, значит, что-то не так. В углах экрана возможен небольшой, почти незаметный спад яркости. Если яркость сильно снижается или все сливается, то это не так уж и хорошо.
Геометрия и сетки
Эти тесты предназначены для проверки правильности геометрии вписываемого и мониторного воспроизведения изображения.
Вырезка изображения
Не каждый дисплей на самом деле показывает вам каждый пиксель, который передается графическому монитору. Этот тест покажет вам, как изображение отсутствует. Если монитор настроен правильно, вы должны увидеть белую линию на внешнем краю пронумерованных прямоугольников по краю экрана. Если у некоторых отсутствуют внешние прямоугольникив белой линии у края экрана, это значит, что край изображения обрезан. Пространство в таком обрезанном прямоугольнике указывает, сколько пикселей отсутствует на этой стороне экрана.
Формат 16:9
Тест, приведенный выше, для проверки широкоформатного дисплея с соотношением сторон 16:9.
Здесь вы должны увидеть сетку из 16 одинаковых квадратов по горизонтали и 9 таких же квадратов по вертикали.
В углах должен быть виден кружок правильной формы.




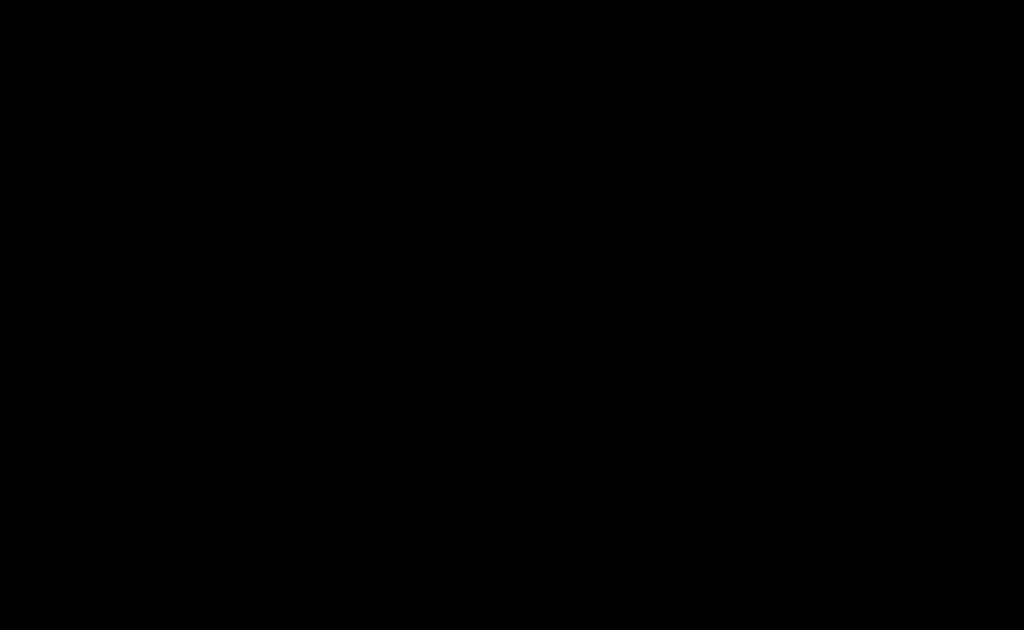
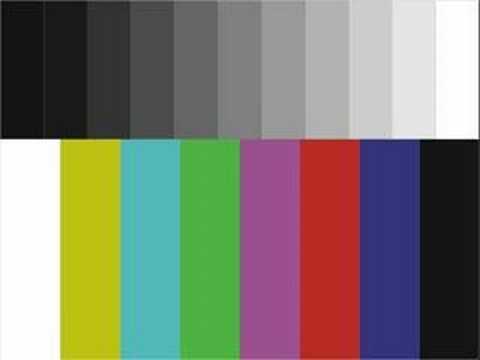
 Насколько это возможно, лучше всего использовать ЖК-дисплей с превосходным качеством изображения, чтобы в полной мере насладиться прелестями визуального контента.
Насколько это возможно, лучше всего использовать ЖК-дисплей с превосходным качеством изображения, чтобы в полной мере насладиться прелестями визуального контента. Глянцевые панели препятствуют рассеянию подсветки по поверхности, что облегчает достижение высокой чистоты цвета, но также значительно повышает вероятность отчетливых отражений пользователя или освещения (фото слева).
Глянцевые панели препятствуют рассеянию подсветки по поверхности, что облегчает достижение высокой чистоты цвета, но также значительно повышает вероятность отчетливых отражений пользователя или освещения (фото слева). 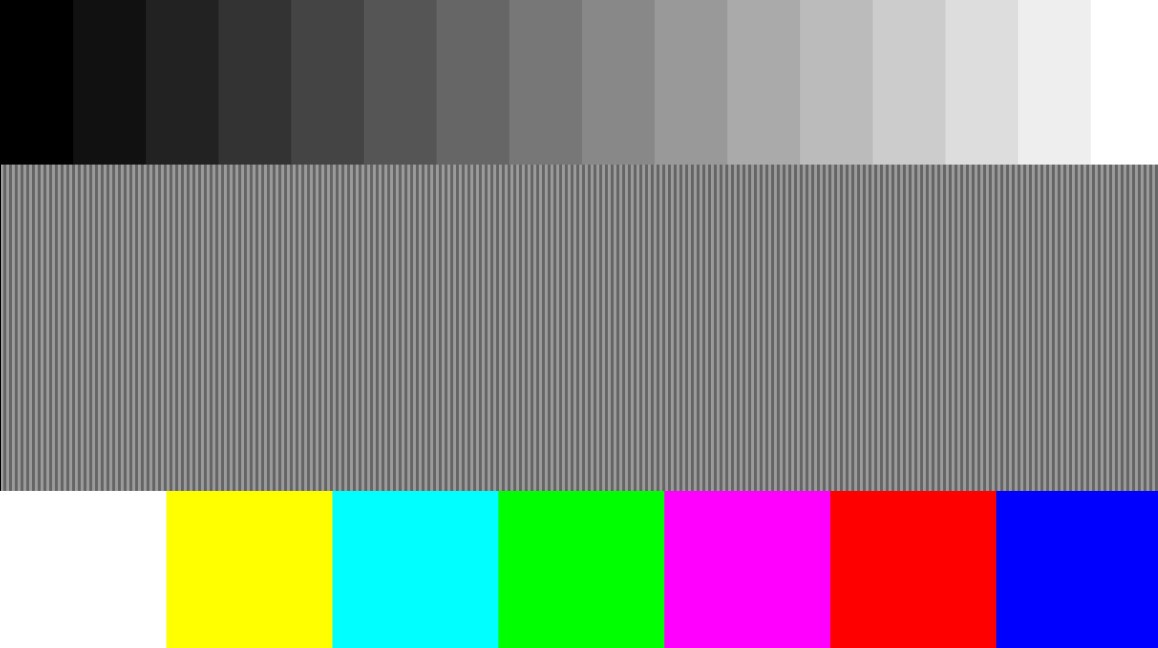 Только один — нейтральный (без цветового оттенка) серый. Можете ли вы сказать, какой это?
Только один — нейтральный (без цветового оттенка) серый. Можете ли вы сказать, какой это?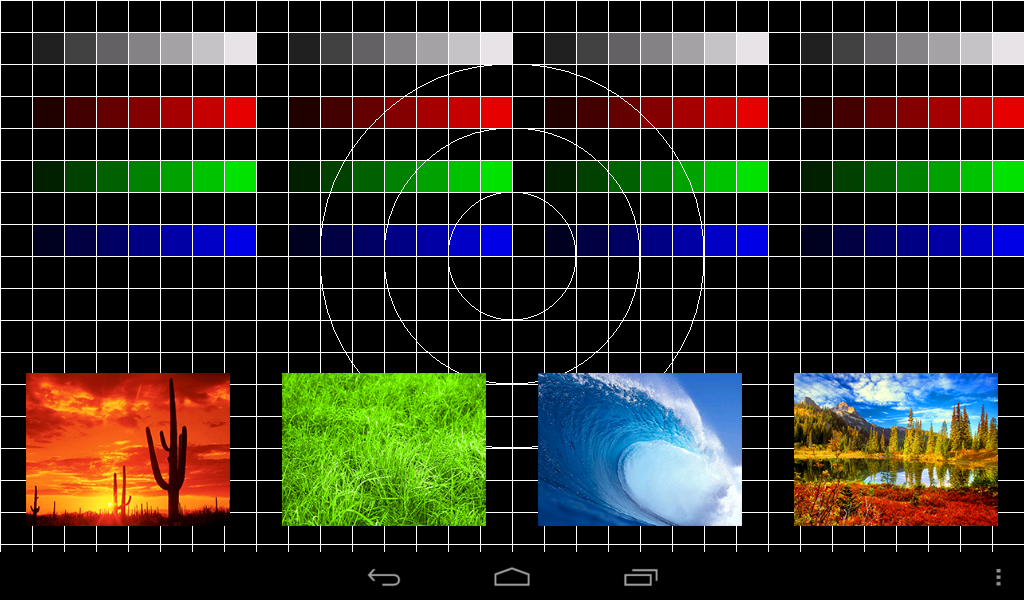 Таким образом, часто бывает, что серый цвет в визуальных данных не похож на настоящий серый цвет.
Таким образом, часто бывает, что серый цвет в визуальных данных не похож на настоящий серый цвет.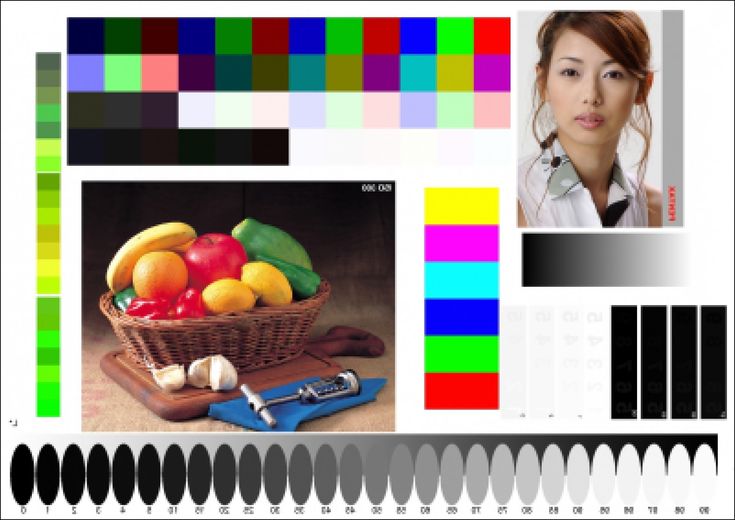
 Есть некоторые продукты, в которых значения RGB монитора можно настроить индивидуально, но это требует осторожности, поскольку случайная возня часто приводит к непоправимой потере цветового баланса. Эффективный способ внести тонкие корректировки в детализацию цвета данных изображения — отобразить нейтральные серые или белые данные изображения и использовать их в качестве эталона.
Есть некоторые продукты, в которых значения RGB монитора можно настроить индивидуально, но это требует осторожности, поскольку случайная возня часто приводит к непоправимой потере цветового баланса. Эффективный способ внести тонкие корректировки в детализацию цвета данных изображения — отобразить нейтральные серые или белые данные изображения и использовать их в качестве эталона. Это было сделано цифровой камерой, поэтому некоторые части выглядят немного неоднородными, но они были точно отображены, когда мы провели визуальную проверку.
Это было сделано цифровой камерой, поэтому некоторые части выглядят немного неоднородными, но они были точно отображены, когда мы провели визуальную проверку.  Подготовьте цвет на экране «Настройки цвета» и используйте его в качестве фона. (Цвет фона нельзя изменить в Windows 7 Starter.)
Подготовьте цвет на экране «Настройки цвета» и используйте его в качестве фона. (Цвет фона нельзя изменить в Windows 7 Starter.) 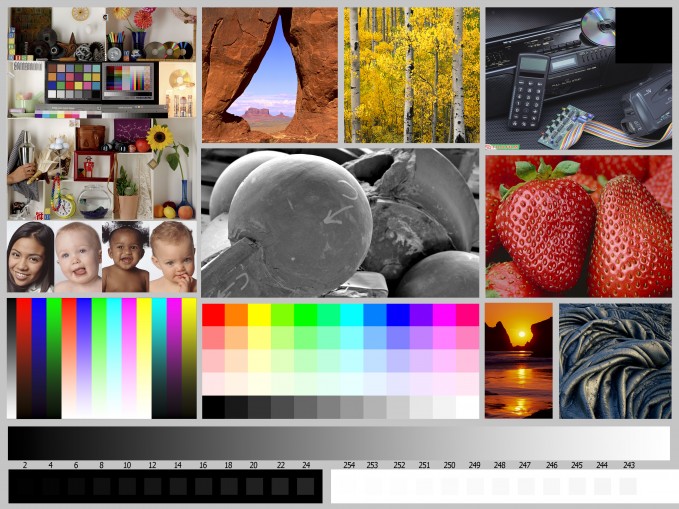 Существует очень четкое отличие от панелей IPS и VA. Отображению по всему экрану не хватает равномерности и присутствует желтый оттенок
Существует очень четкое отличие от панелей IPS и VA. Отображению по всему экрану не хватает равномерности и присутствует желтый оттенок