%d0%bf%d0%b0%d0%bb%d0%b8%d1%82%d1%80%d0%b0 PNG, векторы, PSD и пнг для бесплатной загрузки
Мемфис дизайн геометрические фигуры узоры мода 80 90 х годов
4167*4167
поп арт 80 х патч стикер
3508*2480
естественный цвет bb крем цвета
1200*1200
аудиокассета изолированные вектор старая музыка ретро плеер ретро музыка аудиокассета 80 х пустой микс
5000*5000
поп арт 80 х патч стикер
3508*2480
Мемфис шаблон 80 х 90 х годов стилей фона векторные иллюстрации
4167*4167
поп арт 80 х патч стикер
3508*2480
80 летний юбилей дизайн шаблона векторные иллюстрации
4083*4083
поп арт 80 х патч стикер
2292*2293
поп арт 80 х патч стикер
2292*2293
80 е брызги краски дизайн текста
1200*1200
поп арт 80 х патч стикер
3508*2480
поп арт 80 х патч стикер
3508*2480
Мемфис бесшовные модели 80 х 90 х стилей
4167*4167
мемфис бесшовной схеме 80s 90 все стили
4167*4167
поп арт 80 х патч стикер
3508*2480
но логотип компании вектор дизайн шаблона иллюстрация
4083*4083
поп арт 80 х патч стикер
3508*2480
3d модель надувной подушки bb cream
2500*2500
диско дизайн в стиле ретро 80 х неон
5556*5556
поп арт 80 х патч стикер
2292*2293
Персонаж из партии 80 х годов
1200*1200
80 летняя лента годовщина
5000*3000
милая ретро девушка 80 х 90 х годов
800*800
Ретро мода неоновый эффект 80 х тема художественное слово
1200*1200
Элементы рок н ролла 80 х
1200*1200
поп арт 80 х патч стикер
3508*2480
80 х годов стиль градиента стиль неоновый эффект слово дизайн
1200*1200
80 летний юбилей дизайн шаблона векторные иллюстрации
4083*4083
Кассета для вечеринок в стиле ретро 80 х
1200*1200
80 основных форм силуэта
5000*5000
буква bf фитнес логотип дизайн коллекции
3334*3334
80 летия золотой шар векторный дизайн шаблона иллюстрация
4083*4083
в эти выходные только мега продажи баннер скидки до 80 с
10418*10418
80 летний юбилей дизайн шаблона векторные иллюстрации
4083*4083
мемфис образца 80 s 90 стилейвектор иллюстрация
4167*4167
bb крем ню макияж косметика косметика
1200*1500
Ретро мода 80 х градиент цвета художественного слова
1200*1200
80 х годов ретро слово градиент цвета искусства
1200*1200
Креативное письмо bb дизайн логотипа черно белый вектор минималистский
1202*1202
Флаер музыкального мероприятия 80 х годов
1200*1200
Модный стиль ретро 80 х годов дискотека тема искусства слово
1200*1200
Диско вечеринка в стиле ретро 80 х art word design
1200*1200
Рождество 80 х годов ретро пиксель
9449*5315
ретро 80 х годов стиль текста эффект макет
3000*3000
вектор скорости 80 значок
1024*1024
ТВ игра 80 х в стиле ретро
1200*1200
элегантный серебряный золотой bb позже логотип значок символа
1200*1200
крем крем вв вв на воздушной подушке иллюстрация
2000*2000
Модель буквы м в стиле 80 х
1200*1200
Создание прозрачного фона в CorelDraw
Создание прозрачного фона в CorelDraw
Если вы по своей сути являетесь творческим человеком, которому к тому же важно разобраться в возможностях графического редактора CorelDraw, тогда вам полезно будет ознакомиться с нашими рекомендациями. Такая программа позволяет эффективно редактировать изображение, видоизменяя фон, удаляя и добавляя новые объекты. В процессе выполнения таких творческих заданий иногда возникает перед начинающим веб-дизайнером проблема, когда он никак не может понять, как в CorelDraw сделать прозрачный фон.
Такая программа позволяет эффективно редактировать изображение, видоизменяя фон, удаляя и добавляя новые объекты. В процессе выполнения таких творческих заданий иногда возникает перед начинающим веб-дизайнером проблема, когда он никак не может понять, как в CorelDraw сделать прозрачный фон.
Узнайте, как в CorelDraw сделать прозрачный фон правильно
Если и вы попали в творческий тупик, не понимая, как добиться прозрачности фона в Кореле, тогда рекомендуем вам тщательно ознакомиться с последовательностью выполнения определённых действий, по завершении которых удастся получить новое фото, сделать прозрачный фон.
Способы создания прозрачного фона
Графический редактор CorelDraw уникален тем, что не ограничивает возможностей пользователя, позволяет достигать обозначенной цели несколькими способами.
Вы тоже можете ознакомиться с несколькими инструкциями, как в Кореле сделать прозрачность фона, а затем выбрать тот способ, который будет более приемлем вашему творческому началу.
Первый способ
Итак, прежде чем вы начнёте знакомиться с нашими рекомендациями, как сделать прозрачный фон в CorelDraw, сначала убедитесь, что наимощнейший графический инструмент, в качестве которого выступает программа Корел, инсталлирован на вашем компьютере. Если она отсутствует, закачайте загрузочный файл и осуществите инсталляцию. Если же вы ранее позаботились об установке этой программы, тогда вам можно сразу приступать к выполнению основной задачи.
Запустите CorelDraw, в ней создайте любой векторный рисунок. Далее, зайдите в пункт меню «Файл», выберите параметр «Экспорт», после появления окна установите формат PNG для созданного вами рисунка, после этого кликните по кнопке «Экспорт».
После нажатия на эту кнопку на экране вновь возникнет очередное окно, в котором вам потребуется внести некоторые изменения. В частности, возле строки выбора цветового режима выберите параметр «RGB Color (24 bit)», а в чекбоксе рядом со строкой «Прозрачный фон» установите галочку.
В строке программы «Прозрачный фон» установите галочку
После выполнения таких несложных манипуляций кликните по кнопке Ok, чтобы графический редактор завершил все вами обозначенные задачи. Созданный рисунок откройте в программе Adobe Photoshop, теперь вы сможете наглядно убедиться, что в ней отображается только рисунок, поскольку вам удалось для фона сделать прозрачность.
В результате вы получите прозрачный задний план на картинке
Второй способ
Можно получить прозрачность в CorelDraw, воспользовавшись иными способами решения такой графической задачи.
Чтобы воспользоваться вторым способом, предварительно необходимо ваш векторный рисунок переформатировать в растровый. Не переживайте, что это будет выполнить сложно. CorelDraw — уникальная программа, сопровождаемая большим количеством успешных инструментов, при помощи которых удаётся решать многие задачи, при этом разобраться, как их применять, не так уж и сложно.
Назначить иной формат вам удастся, если вы проследуете уже по знакомому для вас пути, выбрав «Файл», а затем совершив переход в параметр «Экспорт».
Только в этом случае вам нужно остановить свой выбор на «CPT — Corel Photo-Paint Image». Можете придумать для создаваемого рисунка новое название, далее не забудьте установить галочку в чекбоксе рядом с параметром Selected only.
Открывая рисунок, поставьте галочку возле вкладки Selected only
Теперь графический редактор предложит вам внести ещё несколько изменений в открывшемся новом окне. В частности, вам нужно будет определиться с размером создаваемого изображения, внести желаемые параметры в соответствующие поля. А также в этом окне будут находиться две строки:
- Anti-aliasing;
- Transparent background.
В чекбоксах возле этих параметров установите галочку. Это позволит смягчить края рисунка, а также обеспечить прозрачность его фону.
Возле параметров Anti-aliasing и Transparent background установите галочки
Работа в редакторе Corel Photo-Paint
Все дальнейшие действия нам предстоит продолжить в растровом редакторе Corel Photo-Paint.
После того как изображение будет открыто, перейдите в пункт меню «Изображение», а затем выберите Paper Size. В открывшемся окне программа предложит вам выбрать один из вариантов фона. Мы предлагаем выбрать Magenta.
Мы предлагаем выбрать вариант фона Magenta
Теперь вам нужно в принципе свести само изображение с выбранным вами фоном. Для этого выберите пункт «Объект», а затем перейдите в параметр «Совмещение», напоследок выберите строку «Совместить все объекты с фоном». После таких настроек изображение будет наложено на фон, определённый вами.
Создайте маску и подготовьтесь поработать с ещё одним интересным инструментом «Волшебная палочка». Параметр Anti-aliasing в этот момент сделайте неактивным, а значение параметра Tolerance установите равным 0. Инструмент «Волшебная палочка» позволит создать фон с цветовым оттенком, близким к красноватому.
Менять фон можно также инструментом Маски волшебной палочкой
Далее, вам нужно сохранить картинку в формате . gif. После этого можете порадоваться результату, поскольку созданная вами картинка в формате .gif теперь сопровождается прозрачным фоном. Итак, вы вновь могли убедиться, что алгоритм действий, как в Корел Дро сделать прозрачность, несложен для понимания. Все манипуляции просты и позволяют пользователю быстро достичь желаемого результата.
gif. После этого можете порадоваться результату, поскольку созданная вами картинка в формате .gif теперь сопровождается прозрачным фоном. Итак, вы вновь могли убедиться, что алгоритм действий, как в Корел Дро сделать прозрачность, несложен для понимания. Все манипуляции просты и позволяют пользователю быстро достичь желаемого результата.
Создание прозрачного фона посредством интернет-сервиса
Если нужно использовать картинку для украшения страницы вашего блога, вам тоже может понадобиться выполнить действия, направленные на придание прозрачности основному фону.
В качестве отличного инструмента для выполнения такой задачи может выступить интернет-ресурс Pixlr. Мы также поможем вам разобраться, как сделать эффектное фото на прозрачном фоне.
Pixlr — это бесплатный онлайн-фотошоп на русском языке
Алгоритм действий
Большинство картинок, сохранённых в формате .png, уже сопровождаются прозрачным фоном. Если же вам приглянулось изображение в формате . jpeg, тогда полезно вникнуть в то, как убрать ненужную фоновую основу.
jpeg, тогда полезно вникнуть в то, как убрать ненужную фоновую основу.
Откройте интернет-сервис Pixlr, воспользовавшись поиском. На открывшейся странице можно ознакомиться с полезной информацией относительно возможностей этого сервиса. Визуально можно сразу выявить, что такой ресурс является аналогом графического редактора Adobe Photoshop.
Откройте изображение, указав путь, где сохранён рисунок на вашем ПК. После того как изображение загрузится, кликните по параметру «Слои». Теперь вы увидите слои, один из которых будет сопровождаться маленьким замочком. Чтобы разблокировать этот слой, вам достаточно дважды кликнуть по нему левой клавишей мышки.
Возьмите знакомый уже теперь вам инструмент «Волшебная палочка», установите для него значение, равное 23. Кликните по фону, чаще всего сопровождающемуся белым цветом, он сразу выделится, а вам останется нажать на кнопку Delete. На этом преобразования изображения завершаются, остаётся сохранить полученный результат.
youtube.com/embed/vjSz0Hk7g3M?feature=oembed»/>
Итак, изучив подробно все способы, как сделать прозрачный фон в Корел Дро, вы сможете с лёгкостью изменять любые изображения, решая возникающие перед вами графические задачи.
Способы сделать прозрачный фон в CorelDRAW в зависимости от типа файла
CorelDRAW – векторный графический редактор, разработанный канадской компанией Corel. Программа входит в пакет CorelDRAW Graphics Suite, выпускаемый под платформу Microsoft Windows. CorelDRAW умеет открывать большинство современных графических форматов (в том числе и некоторые файлы, созданные в программе Adobe Photoshop), из-за чего очень популярен у дизайнеров и художников.
Основная проблема, с которой сталкиваются пользователи CorelDRAW, – это сохранение и использование векторных изображений, созданных в программе. При сохранении изображения в стандартный растровый формат, понятный всем другим программам, созданный рисунок помещается на белый фон, тогда как по задумке автора должен быть на прозрачном. Проблема решается изменением формата сохраняемого файла на *.PNG или *.GIF.
Проблема решается изменением формата сохраняемого файла на *.PNG или *.GIF.
Быстрая навигация по статье
Файл *.png
Для того чтобы сделать прозрачный фон в CorelDRAW и сохранить векторный рисунок в растровый формат *.png, необходимо:
- Запустить программу CorelDRAW;
- Открыть или создать векторный рисунок с прозрачным фоном;
- Открыть меню «File» и выбрать пункт «Export»;
- Выбрать формат сохраняемого файла «PNG» и нажать «Export»;
- Выбрать color mode – «RGB Color (24 Bit)»;
- Отметить галочкой параметр «Transparent Color»;
- Нажать «ОК» и дождаться завершения операции экспортирования файла.
Файл *.gif
Для сохранения изображения с прозрачным фоном в формат *.gif нужно:
- Открыть программу CorelDRAW;
- Создать или открыть векторный рисунок с прозрачным фоном;
- Нажать кнопку «File» -> «Export»;
- Выбрать в открывшемся окне тип файла «CPT – Corel photo paint image» и задать имя файла;
- Поставить галочку напротив пункта «Selected Only»;
- Выбрать размер изображения и поставить галочку напротив пунктов «Anti-Aliasing» и «Transparent Background»;
- Нажать «Export»;
- Нажать кнопку «Application Launcher» и запустить программу «Corel PHOTO PAINT»;
- Загрузить сохраненный файл в открывшейся программе через меню «File» -> «Open»;
- Выбрать меню «Image» -> «Paper Size» и задать цвет фона в появившемся окне;
- Нажать кнопку «Object» > «Combine» > «Combine All Objects With Background»;
- Выбрать инструмент «Mask Tool»;
- Убрать галочку с параметра «Anti-Aliasing» в открывшемся окне и установить значение параметра «Tolerance» на 0;
- Нажать кнопку «File» -> «Export»;
- Указать папку для сохранения файла и выбрать формат «Gif»;
- В появившемся окне указать максимальное доступное качество сохраняемой картинки;
- Нажать «ОК».

Поделитесь этой статьёй с друзьями в соц. сетях:
Урок: делаем прозрачность в CorelDraw
Прозрачность — одна из наиболее часто используемых функций, которые применяют иллюстраторы при рисовании в Кореле. В этой уроке мы покажем как пользоваться инструментом прозрачность в упомянутом графическом редакторе.
Как сделать прозрачность в CorelDraw
Предположим, мы уже запустили программу и нарисовали в графическом окне два объекта, которые частично накладываются друг на друга. В нашем случае, это круг с полосатой заливкой, поверх которого расположен голубой прямоугольник. Рассмотрим несколько способов наложения прозрачности на прямоугольник.
Быстрая однородная прозрачность
Выделите прямоугольник, на панели инструментов найдите пиктограмму «Прозрачность» (значок в виде шахматной доски). С помощью появившегося под прямоугольником ползунка отрегулируйте нужный уровень прозрачности. Все! Чтобы убрать прозрачность, переместите ползунок в положение «0».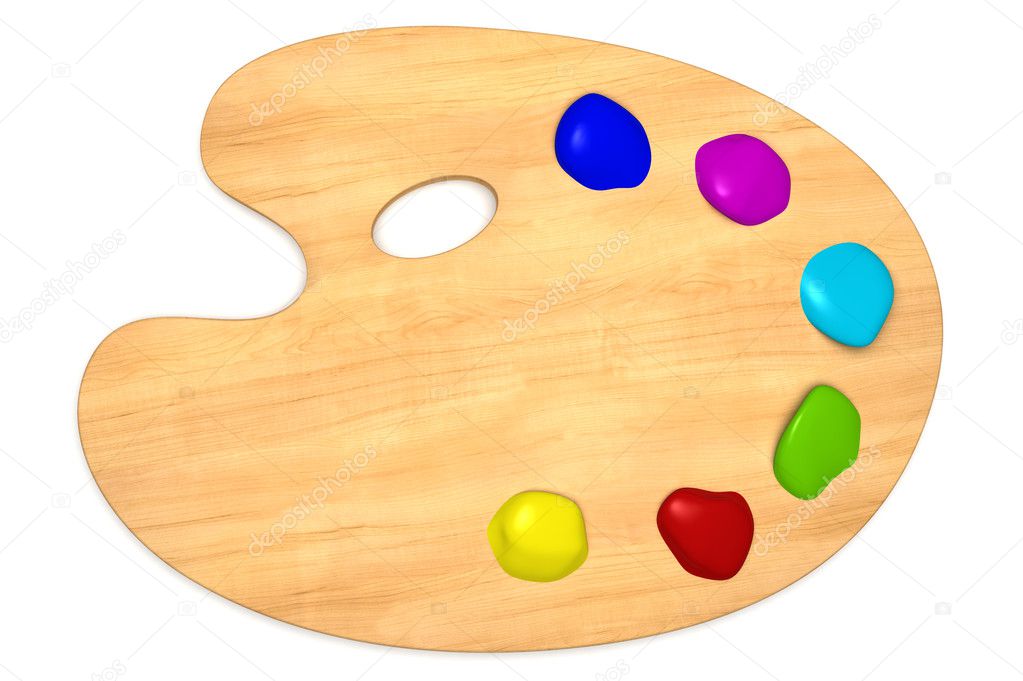
Регулирование прозрачности с помощью панели свойств объекта
Выделите прямоугольник и перейдите на панель свойств. Найдите там уже знакомую нам пиктограмму прозрачности и нажмите на нее.
Если у вас не отображается панель свойств, нажмите «Окно», «Окна настройки» и выберите «Свойства объекта».
В верхней части окна свойств вы увидите выпадающий список типов наложения, которые регулируют поведение прозрачного объекта по отношению к лежащему под ним. Экспериментальным способом выберите подходящий тип.
Ниже находятся шесть пиктограмм, нажимая которые вы можете:
Давайте выберем градиентную прозрачность. Нам стали доступны новые функции ее настройки. Выберите тип градиента — линейный, фонтанный, конический или прямоуглольный.
Выберите тип градиента — линейный, фонтанный, конический или прямоуглольный.
С помощью шкалы градиента настраивается переход, он же резкость прозрачности.
Щелкнув дважды на шкале градиента, вы получите дополнительную точку его настройки.
Обратите внимание на три пиктограммы, отмеченные на скриншоте. С помощью них вы можете выбрать — применять прозрачность только к заливке, только контуру объекта или к ним обоим.
Оставаясь в этом режиме, нажмите нажмите кнопку прозрачности на панели инструментов. Вы увидите, что на прямоугольнике появилась интерактивная шкала градиента. Тяните ее крайние точки в любую область объекта, чтобы прозрачность изменила угол своего наклона и резкость перехода.
Вот мы и разобрались с основными настройками прозрачности в CorelDraw. Применяйте этот инструмент для создания собственных оригинальных иллюстраций.
Отблагодарите автора, поделитесь статьей в социальных сетях.
Как в Coreldraw сделать прозрачный фон
Делать графические изображения при помощи программы Corel Draw – комфортно и увлекательно. Но сохранение файла в растровом формате сопряжено с некоторыми сложностями: изображение получается на белом фоне. При помощи определенных манипуляций дозволено сделать фон прозрачным.
Но сохранение файла в растровом формате сопряжено с некоторыми сложностями: изображение получается на белом фоне. При помощи определенных манипуляций дозволено сделать фон прозрачным.
Вам понадобится
- Программа Corel Draw, произвольный файл с рисунком.
Инструкция
1. Установите на компьютере программу Corel Draw и запустите ее. Сделайте всякий векторный рисунок при помощи программы.
2. Зайдите в меню File и разыщите пункт Export. Определите формат экспортируемого файла как PNG и нажмите Export.
3. Позже нажатия Export появится информационное окно. Выберите в цветовом режиме (Color Mode) – RGB Color (24 bit) и подметьте галочкой «Прозрачный фон» (Transparent background).
4. Нажмите OK. Когда откроете файл в программе Adobe Photoshop – он будет на прозрачном фоне.
5. 2-й вариант – сделать файл с растяжением gif с прозрачным фоном. Для этого переведите изображение из векторного в растровое. Сделать это нужно так: откройте файл в программе Corel Draw. Экспортируйте картинку теснее приятелем путем – File > Export. В появившемся окне выберите CPT – Corel PHOTO-PAINT Image и назовите файл именем, описывающим то, что там изображено. В нашем случае – «Стрелка». Поставьте галочку вблизи Selected only.
Для этого переведите изображение из векторного в растровое. Сделать это нужно так: откройте файл в программе Corel Draw. Экспортируйте картинку теснее приятелем путем – File > Export. В появившемся окне выберите CPT – Corel PHOTO-PAINT Image и назовите файл именем, описывающим то, что там изображено. В нашем случае – «Стрелка». Поставьте галочку вблизи Selected only.
6. После этого появится еще одно окно. В нем выберите нужный размер изображения и подметьте галочками Anti-aliasing (эта опция смягчает края изображения) и Transparent background (фигура будет на прозрачном фоне).
7. Сейчас предстоит работа с растровым изображением. Запустите растровый редактор Corel PHOTO-PAINT. В программе CoerlDraw кликните на Application Launcher и выберите Corel PHOTO-PAINT. В этой программе откройте файл «Стрелка» через File > Open. В верхнем меню выберите Image > Paper Size. В окне, которое появится, задайте цвет фона. Класснее предпочесть Magenta. Нажмите OK. Фон определен.
Нажмите OK. Фон определен.
8. Исполните сведение рисунка с фоном. Выберите в верхнем меню пункт Object > Combine > Combine All Objects With Background. Рисунок окажется на фоне, цвет которого вы определили. Сделайте маску. Обнаружьте в верхнем горизонтальном меню инструмент Magic Wand Mask Tool и настройте его. Сделайте Anti-aliasing не энергичной и поставьте Tolerance на 0. Инструмент Magic Wand Mask Tool создает маску из пикселей картинки, аналогичных по цвету. Рисунок приобретает слегка красноватый оттенок – это маска.
9. Сбережете рисунок в формате gif. Кликните в верхнем меню File > Export. Выберите место в компьютере, где будет сохранено изображение и установите растяжение gif. В появившемся окне диалога оптимизации цветов палитры изображения сделайте такие настройки, дабы качество картинки не страдало. Выберите наибольшее число цветов. Нажмите ОК. Изображение сохранено в формате gif с прозрачным фоном.
Совет 2: Как сделать фон изображения прозрачным
Для создания многообразия в блоге, в весь пост (статья, материал) помещается изображение, которое является тематическим продолжением.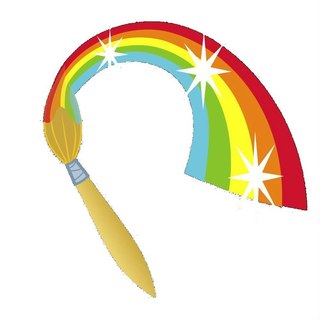 Всякая картинка имеет свой цвет фона , тот, что нередко не совпадает с фоном страниц блога. Дабы не нарушать сочетание цветов, дозволено придавать прозрачность изображениям .
Всякая картинка имеет свой цвет фона , тот, что нередко не совпадает с фоном страниц блога. Дабы не нарушать сочетание цветов, дозволено придавать прозрачность изображениям .
Вам понадобится
- – интернет-сервис Pixlr;
- – изображение к статье.
Инструкция
1. Фотографии либо картинки, которые сохранены в формате png, имеют прозрачный фон. Множество картинок, которые скачивают блоггеры с бесплатных стоков, сохранены на сервере в формате png. Если у вас изображение формата jpeg либо всякого иного, ему дозволено придать прозрачный фон при помощи особой программы либо интернет-обслуживания Pixlr.
2. Откройте всякий веб-браузер, выберите подходящее изображение на фотостоке и сбережете его на грубый диск.
3. Откройте новую вкладку в браузере и введите в адресную строку pixlr.com, после этого нажмите клавишу Enter. На загрузившейся странице обслуживания обработки фотографий вы можете прочитать информацию о данном сайте. Если вы обладаете английским языком, правда бы на базовом ярусе, сумеете узнать, что перед вами аналог вестимого графического редактора Adobe Photoshop. Стоит подметить, что все действия, которые вы будете делать на этом сайте, дозволено повторить и в выше указанной программе.
4. Для начала работы с данным сервисом нажмите анимированную ссылку Open Photo Editor. На открывшейся странице появится малое диалоговое окно (на русском языке), в котором нужно нажать кнопку «Загрузить изображение с компьютера». В открывшемся окне укажите путь до вашей картинки и нажмите кнопку «Открыть».
5. В основном окне обслуживания по обработке изображений появится выбранная вами картинка. В правой части окна есть функциональные панели, обнаружьте панель «Слои». Вы увидите исключительный слой в этой панели, тот, что будет заблокирован (изображение навесного замка). Двукратно щелкнув левой кнопкой мыши по выбранному слою, вы снимите блокировку, «дворец» сменится на «галочку».
6. В левой части окна активируйте инструмент «магическая палка» и укажите допуск = 23. Нажмите один раз на белом фоне (фон может быть и других цветов), на изображении появится выделение. Нажатием кнопки Delete удалите каждый фон.
7. Для сохранения итога нажмите верхнее меню «Файл» и выберите пункт «Сберечь как». В открывшемся окне укажите папку сохранения, выберите формат изображения png и нажмите кнопку «Сберечь».
Обратите внимание!
Растровое изображение с прозрачностью технически отличается от векторного. В таком файле сохранен добавочный «канал» с данными о том, какой пиксель прозрачный, а какой – нет (либо какой цвет в палитре картинки должен считаться прозрачным).
Полезный совет
Сходственные манипуляции дозволено исполнять не только с файлами Corel Draw, но и с рисунками, сделанными в Adobe Illustrator. Перед экспортом растяжение файл должно быть неукоснительно PNG, напротив не будет надобного результата.
Как сделать прозрачный PNG в Corel Draw
Формат PNG пришел на замену формату GIF и имеет перед ним определенные преимущества. Это полноценная поддержка alpha-transparency – прозрачности, что позволит сделать отдельные участки полупрозрачными; новый алгоритм сжатия без потерь; возможность черезстрочной развёртки одновременно как по вертикали, так и по горизонтали (чего не было в GIF) и встроенная гамма-коррекция. Кроме того, если использовать этот формат для изображений большого размера, то по размеру сжатого файла он дает фору JPEG. Есть две версии формата: PNG-8 (использует индексные цвета, как GIF) и PNG-24 (полноцветная палитра, как JPEG).
Рассмотрим, как сделать прозрачный PNG-8 в Corel Draw. Выделим нужный объект и вызовем окно оптимизации (меню File>Publish To The Web>Web Image Optimizer).
Если объект не выделить, то в окно оптимизации попадет вся страница со всеми объектами, находящимися на ней. В открывшемся окне мы видим две секции просмотра. При необходимости, нажатием кнопок в верхней правой части окна их можно сделать четыре.
В каждой из секций под картинкой находятся два выпадающих списка. Левым можно выбрать формат сохраняемого файла, правым — готовые шаблоны для оптимизации. Для каждой секции можно выбрать свои шаблоны. Результаты оптимизации выбранной секции — она будет обведена красной линией (на рисунке справа) будут сохранены в файле при нажатии кнопки ОК.
При необходимости передвинуть изображение, особенно при большом увеличении, нужно навести мышь на изображение основной секции (курсор над ней превратится в руку, в двухсекционном режиме она левая), нажать левую кнопку мыши, переместить изображение, затем отпустить кнопку мыши. Простой щелчок на картинке основной секции приведет к увеличению масштаба просмотра, щелчок при нажатой клавише Shift — к уменьшению. Изображение на всех остальных секциях тут же повторит действия основной. Во всех окнах, которые будут открываться далее, действует такой же принцип.
Информация об оптимизированном изображении выводится под вышеуказанными двумя меню. Нас интересует, в первую очередь, размер файла, палитра и количество цветов. На рисунке мы видим, что файл будет занимать 10,1 кб, палитра адаптивная, количество цветов — 128.
Теперь, после описания основных настроек окна, перейдем непосредственно к созданию прозрачного PNG. Правую секцию трогать не будем, оставим ее для оригинального изображения, а в правой выберем в списке выбора форматов PNG8 (см. рис.). Затем нажимаем кнопку Advanced (Добавочно).
В открывшимся окне Convert to Paletted есть настройки оптимизации, которые придется рассмотреть. Дело в том, что если был выбран шаблон для оптимизации, то при нажатиии кнопки Advanced придется все настраивать еще раз, у же в этом окне. Неудобно и непонятно.
Ползунок Smoothing (Сглаживание) регулирует степень сглаживания, которое скроет мелкие артефакты оптимизации, но при больших значениях теряется резкость.
Выпадающий список Palette позволит выбрать алгоритм сокращения цветов, или, говоря проще, как Corel Draw будет делать из полноцветного изображения индексированное, с ограниченным количеством цветов. Еще этот процесс называют выбором палитры. Из всех вариантов списка интерес представляют следующие палитры:
Adaptive (адаптивная палитра) — создается цветовая таблица с максимальной передачей цветовой гаммы изображения;
Optimized (оптимизированная палитра) — создается палитра из цветов, наиболее часто встречающихся в исходном изображении;
GrayScale (градации серого) — переведет изображение в палитру, содержащую 256 градаций серого цвета;
WebSafe (Web-безопасная) — преобразует изображение в стандартную таблицу из 216 цветов.
Лучшие результаты дают адаптивная и оптимизированная палитры.
Выпадающий список Dithering (дизеринг, рассеивание, имитация, перемешивание — эту опцию называют по-разному) позволит выбрать алгоритм перемешивания пикселей. Сгладятся нежелательные резкие градиентные переходы и могут появятся новые цвета. Но при изготовлении файла с прозрачностью эта опция может помешать.
Движок Dither Intensity (Интенсивность перемешивания), как ясно из названия, регулирует интенсивность перемешивания.
В списке Colors можно выбрать количество цветов. Ведь изображение может содержать меньше, чем 256 цветов. Выбрав меньшее количество цветов уменьшим размер файла. Отметим, что этот список активирован не во всех палитрах — только адаптивная и оптимизированная палитры позволят менять количество цветов.
После нажатия кнопки ОК текущее окно закроется и появится окно PNG Export. Именно в нем (добрались наконец-то) находится включение прозрачности. Ну, и заодно, опции черезстрочной развертки Interlace Image. Включение Interlace Image позволит картике загружаться постепенно, что позволит пользователю увидеть информацию еще до полной загрузки изображения.
Отметкой радио-кнопки Image Color включаем Transparency (Прозрачность) . В правой части окна под картинкой в виде маленьких квадратиков активируется таблица цветов, в которой будут присутствовать все цвета изображения. Нам нужно выбрать цвет, который станет прозрачным. Это можно сделать в таблице, нажав соответствующий цвет, либо инструментом «Пипетка». Выбрав его (кнопка с рисунком пипетки), щелкаем курсором на нужном цвете на оригинале изображения. Если нажата кнопка Preview (Просмотр), то результат немедленно отобразится в виде шахматной доски (на рисунке правая картинка). Эта часть и будет прозрачной. Возможен также вариант, когда прозрачная часть отображается не шаматной доской, а другим, более бледным цветом. Для примера, на рисунке выбран зеленый цвет, а прозрачность отображается бледно-красным.
Нажимаем ОК, возвращаемся в окно Web Image Optimizer и сохраняем прозрачный PNG-файл.
Работы велись в Corel Draw версии X4, но все настройки, окна и клавиатурные сокращения действительны и для версии Corel Draw X3.
Ссылка на статью при перепечатке обязательна.
Как в CorelDraw установить прозрачность картинки или рисунка
Черный прямоугольник (под надписью) с эффектом линейной прозрачности в CorelDraw
Люди, занимающиеся сайтами, имеют более-менее чёткое представление о работе Photoshop, потому что программа действительно удобна для пиксельной графики, которой на хорошем сайте видимо-невидимо. Понятно, что веб-мастера не используют и двадцатой части всех возможностей этой мощнейшей программы, но точно знают, например, как изменить прозрачность изображения или отдельного слоя.
Сложнее дело идёт, если приходиться работать с векторной графикой – обычно ею и такими программами, как CorelDraw, занимаются дизайнеры. Да и то не все. Но и в «Кореле» установить прозрачность элемента – проще простого!
Слово «Прозрачность» (Opacity) сложно не заметить в панели слоев Photoshop, с которой и идет основная работа. Остаётся только двигать ползунок, куда тебе надо – уменьшать или увеличивать эту самую прозрачность слоя (картинки).
Как просто изменить прозрачность картинки в Corel, написано и показано ниже.
Небольшой урок CorelDraw: Прозрачность
Интерактивная прозрачность в CorelDraw является одним из самых важных инструментов для достижения эффектов. При помощи этого инструмента можно создавать и изменять прозрачность объектов: однородную, переходную (градиентную) или текстурную.
Находится интерактивная прозрачность, по умолчанию, на левой панели CorelDraw, значок в виде бокала. Но обычно значок скрыт в подменю другого значка — интерактивного перетекания форм. Открыть подменю можно долгим нажатием мышью по значку. Вот собственно где находится прозрачность:
То же самое в CorelDraw на русском:
Она легко применяется к объекту. Просто кликните по объекту мышью, протяните немного нажатую мышь в сторону и отпустите. При этом появится прозрачность градиентом (переходом):
Если нужна однородная прозрачность, то после выбора инструмента нужно просто выбрать степень прозрачность выделенного объекта:
То же самое в CorelDraw на русском:
Красным отмечено, где выбирать степень прозрачности.
Прочие виды прозрачности можно выбрать в меню вверху после выбора инструмента:
То же самое в CorelDraw на русском:
Редактировать прозрачность в виде линейного, радиального и других градиентов, можно, используя кнопку на панели вверху, левее выбора типа прозрачности:
То же самое в CorelDraw на русском:
Из многих типов прозрачности интересен тип «картинка», или прозрачность картинкой, Btmap Pattern, при котором можно сделать прозрачность из какой-либо картинки, например, текстуры, альфа-карты и т.п., и где у картинки были темные места, там будут прозрачные места у объекта, и чем темнее место на картинке, тем оно прозрачнее на объекте.
В общем всё, остальные варианты прозрачности используются редко, и с ними можно познакомиться методом тыка.
Если вы нашли ошибку, пожалуйста, выделите фрагмент текста и нажмите Ctrl+Enter.
background | htmlbook.ru
| CSS | Internet Explorer | Chrome | Opera | Safari | Firefox | Android | iOS | |
| 2.1 | 6.0+ | 8.0+ | 1.0+ | 3.5+ | 1.0+ | 1.0+ | 2.1+ | 1.0+ |
| 3 | 9.0+ | 1.0+ | 10.5+ | 1.3+ | 3.6+ | 2.1+ | 1.0+ | |
Краткая информация
Версии CSS
Описание
Универсальное свойство background позволяет установить одновременно до пяти характеристик фона. Значения могут идти в любом порядке, браузер сам определит, какое из них соответствует нужному свойству. Для подробного ознакомления смотрите информацию о каждом свойстве отдельно. В CSS3 допустимо указывать параметры сразу нескольких фонов, перечисляя их через запятую.
Синтаксис
Здесь:
<фон> = [background-attachment || background-image || background-position || background-repeat] | inherit
<последний_фон> = [background-attachment || background-color || background-image || background-position || background-repeat] | inherit
Если наряду с фоновыми изображениями требуется задать цвет фона элемента, он указывается в последнюю очередь после перечисления.
Значения
Любые комбинации пяти значений, разделяемых между собой пробелом, определяющих стиль фона, в произвольном порядке. Ни одно значение не является обязательным, поэтому неиспользуемые можно опустить. inherit наследует значение у родительского элемента.
Пример 1
XHTML 1.0CSS2.1IECrOpSaFx
<!DOCTYPE html PUBLIC "-//W3C//DTD XHTML 1.0 Strict//EN"
"http://www.w3.org/TR/xhtml1/DTD/xhtml1-strict.dtd">
<html xmlns="http://www.w3.org/1999/xhtml">
<head>
<meta http-equiv="Content-Type" content="text/html; charset=utf-8" />
<title>background</title>
<style type="text/css">
div {
height: 200px; /* Высота блока */
width: 200px; /* Ширина блока */
overflow: auto; /* Добавляем полосы прокрутки */
padding-left: 15px; /* Отступ от текста слева */
background: url(images/hand.png) repeat-y #fc0; /* Цвет фона,
путь к фоновому изображению и
повторение фона по вертикали */
}
</style>
</head>
<body>
<div>
Duis te feugifacilisi. Duis autem dolor in hendrerit in vulputate velit esse molestie
consequat, vel illum dolore eu feugiat nulla facilisis at vero eros et accumsan et
iusto odio dignissim qui blandit praesent luptatum zzril delenit au gue duis dolore
te feugat nulla facilisi. Ut wisi enim ad minim veniam, quis nostrud exerci taion
ullamcorper suscipit lobortis nisl ut aliquip ex en commodo consequat. Duis te
feugifacilisi per suscipit lobortis nisl ut aliquip ex en commodo consequat.
</div>
</body>
</html>Результат данного примера показан ниже (рис. 1).
Рис. 1. Вид фона и фонового рисунка в блоке фиксированного размера
Пример 2
HTML5CSS3IECrOpSaFx
<!DOCTYPE html>
<html>
<head>
<meta charset="utf-8">
<title>background</title>
<style>
body {
background: url(images/hand.png) repeat-y,
#fc0 url(images/bg-right.png) repeat-y 100% 0;
}
</style>
</head>
<body>
</body>
</html>Объектная модель
[window.]document.getElementById(«elementID»).style.background
Браузеры
Internet Explorer до версии 7.0 включительно не поддерживает значение inherit.
Как изменить фон картинки в paint
Привет посетителю моего блога!
Я часто встречаю такие вопросы среди новичков:
- Как скачать картинку на компьютер
- Как уменьшить картинку
- Как сохранить её в нужном Вам формате
- Как сделать картинку круглой
- Как сделать картинки на прозрачном фоне
А это сделать очень просто! И воспользоваться можно бесплатным уже встроенным в наш Windows редактором картинок Paint.net. Вот официальный сайт программы https://paintnet.ru/. На фотографии показан конечный продукт наших манипуляций, фон соответственно может быть любой. На картинке вы видите, как выглядит картинка на прозрачном фоне в каком-либо графическом редакторе.
И такое изображение можно ставить на любой фон, там где шашечки будет тот же фон, на который вы поставите её. Но! Обязательно сохраняйте сделанную прозрачной картинку в расширении . PNG , иначе фон станет не прозрачным, а белым!
Об этой программе я уже писала в статье . Там написано где скачать Пайнт бесплатно и почему это нужно сделать, ведь чаще всего он уже есть на нашем компьютере.
И я решила помочь новичкам, и сделала видеоролик именно для них, так как там рассказано всё с нуля. То есть азы, начиная от скачивания картинок из интернета Его вы сможете посмотреть внизу страницы.
И как всегда я сделала скриншоты для тех кто не может смотреть виде по разным причинам и одна из них медленный интернет.
Все непонятные моменты вы сможете посмотреть в видеоуроке.
- Открываем картинку в программе Paint.net.
- Её можно перетащить мышкой, а можно открыть через Файл и в выпадающем меню, нажать Открыть.
- 1 Нажимаем на круглый инструмент выделения
- 3 Выделяем нужный нам фрагмент
- 2 Нажимаем на ножницы команда «Вырезать» и программа сохраняет вырезанный фрагмент в буфер обмена
Скриншоты увеличиваются по клику!
Получаем вот такой вид в Paint. И нажимаем на инструмент «Создать» (белый листок с зелёным значком)
Выходит окошко с указанием размера будущего документа, жмём «ок».
После того как документ создался, выбираем инструмент Волшебная палочка. И кликаем ею по белому полю.
После этого жмём Delete, и фон становится прозрачным. Получаем вот такую картинку, далее выберем инструмент вставить (зелёная стрелочка показывает на него). После этого туда добавляется наша роза на круглом фоне (смотрите на первую картинку поста).
И один очень важный момент, сохраняем ОБЯЗАТЕЛЬНО в формате.png Иначе фон не будет прозрачным.
Если вы делаете изображения для блога, то не забывайте . И удаляйте с блога , которые нагружают блог замедляют его загрузку.
А вот и видеоурок. Правда, там сначала вставляется изображении, а потом уже удаляется фон.
Paint.net Обрезать, сделать круглой, прозрачный фон.
Если у Вас есть какие то вопросы по обработке картинок, то пишите пожалуйста и я обязательно отвечу или сделаю видеоурок.
P.S. Если Вам что то не понятно, то пишите пожалуйста в комментариях.
PaintNet.
Заменить фон на прозрачный. Вырезать изображение с картинки.
Вырежем девушку, которая находится на белом фоне. Или просто сменим белый фон на прозрачный.
Первый способ.
Так можно избавиться от белого фона на картинках PNG, часто выставляемых для скачивания в Интернете.
1. Открыть файл (Файл – Открыть – Выбрать нужное изображение из папки.)
2. Берём «Волшебную палочку» (щелчок левой кнопки мыши) слева в Панели инструментов, кликаем по белому фону на картинке. Белый фон потемнеет.
3.В Меню программы выбираем «Правка»- «Инвертировать выделение»
4. Теперь выбираем «Изображение» – «Обрезать по выделению».
Можно и не инвентировать, а выбрать «Изображение» – «Очистить выделение».
А теперь смотрим, что получилось.
Теперь второй способ . С помощью плагина цветозаменяемости Color Replace
После открытия картинки, идём «Эффекты» – «Color Replace»
Двигаем рычажки, наблюдая за эффектом. Можно отключить не нужные цвета (убрать галочки).
Как видим, очистился и белый фон у губ, и белки глаз. Нужно снова их подкрасить.
Цвет в Палитре ставим белый. Берем снова Волшебную палочку» и щелкаем по тем местам, где будем закрашивать. Не забываем держать нажатой Ctrl на клавиатуре, чтобы не выделять каждую область отдельно. Затем «Правка» – «Заполнить выделение».
Вот, что у нас получается.
Вырезаем нужный участок
Открываем картинку, берём «Лассо» и выделяем нужный участок. Я выделю бутон мака. Выделять нужно, чтобы обязательно было замкнутое пространство.
Теперь идём в Меню. «Изображение» – «Обрезать по выделению»
Можно подправить кое-что ластиком.
Бесплатная программа Paint.NET не обладает столь широкими возможностями, как многие другие . Однако сделать прозрачный фон на картинке с её помощью можно без особых усилий.
Итак, Вам нужно, чтобы у определённого объекта на изображении был прозрачный фон вместо существующего. Все методы имеют схожий принцип: области картинки, которые должны быть прозрачными, просто удаляются. Но с учётом особенностей изначального фона придётся использовать разные инструменты Paint.NET.
Способ 1: Выделение
«Волшебной палочкой»Фон, который Вы будете удалять, необходимо выделить так, чтобы не было задето основное содержимое. Если речь идёт об изображении с белым или однотипным фоном, лишённым разнообразных элементов, то можно применить инструмент «Волшебная палочка» .
- Откройте нужное изображение и нажмите «Волшебная палочка» в панели инструментов.
Чтобы выделить фон, просто кликните по нему. Вы увидите характерный трафарет по краям основного объекта. Внимательно изучите выделенную область. Например, в нашем случае «Волшебная палочка» захватила несколько мест на кружке.
В этом случае нужно немного уменьшить чувствительность, пока ситуация не исправится.
Как видно, теперь трафарет проходит ровно по краям кружки. Если же «Волшебная палочка» наоборот оставила кусочки фона вокруг основного объекта, то чувствительность можно попытаться повысить.
На некоторых картинках фон может просматриваться внутри основного содержимого и сразу не выделяется. Это и произошло с белым фоном внутри ручки нашей кружки. Чтобы добавить его в область выделения, нажмите кнопку «Объединение» и кликните по нужной области.
Когда всё, что должно стать прозрачным, выделено, нажмите «Правка» и «Очистить выделение» , а можно просто нажать кнопку Del .
В итоге Вы получите фон в виде шахматной доски – так визуально изображается прозрачность. Если Вы заметите, что где-то получилось неровно, всегда можно отменить действие, нажав соответствующую кнопку, и устранить недочёты.
Осталось сохранить результат Ваших трудов. Нажмите «Файл» и «Сохранить как» .
Чтобы прозрачность сохранилась, важно сохранить картинку в формате «GIF» или «PNG» , причём последнее предпочтительнее.
Все значения можно оставить по умолчанию. Нажмите «ОК» .
Способ 2: Обрезка по выделению
Если речь идёт о картинке с разнообразным фоном, который «Волшебная палочка» не осилит, но при этом основной объект более или менее однородный, то можно выделить его и обрезать всё остальное.
При необходимости настройте чувствительность. Когда всё, что нужно, будет выделено, просто нажмите кнопку «Обрезать по выделению» .
В итоге всё, что не входило в выделенную область, будет удалено и заменено прозрачным фоном. Останется только сохранить изображение в формате «PNG» .
Способ 3: Выделение с помощью
«Лассо»Этот вариант удобен, если Вы имеете дело с неоднородным фоном и таким же основным объектом, который не получается захватить «Волшебной палочкой» .
Вот такие незамысловатые методы создания прозрачного фона на картинке можно использовать в программе Paint.NET. Всё, что Вам потребуется, – это умение переключаться между разными инструментами и внимательность при выделении краёв нужного объекта.
Не редко нужно сделать прозрачным фон у рисунка или фотографии.
Выясним, как сделать прозрачный фон с помощью бесплатного графического редактора paint.net .
Жмём кнопку «Скачать paint.net».
Откроется страница, где мы видим, что у редактора есть русский язык, ниже представлена информация о системных требованиях.
Нажимаем на кнопку с надписью «Скачать актуальную версию. »
В открывшемся новом окне видим актуальную последнюю версию paint.net, кликаем на ссылку, и скачиваем архив.
Делаем в paint.net прозрачный фон
Чтобы убрать фон, его нужно выделить. На нашем примере фон белый, но какого он не имеет значения, для выделения:
- Берём инструмент – волшебная палочка;
- Режим выделения – замена или объединение;
- Заполнение — непрерывное, если выбрать «глобальное», то также будут выделены и не смежные белые пиксели, например внутри туфельки, а нам это сейчас не нужно;
- Ставим чувствительность около 40%, чем больше процент, тем больше похожего цвета будет попадать в выделение;
- Нажимаем «волшебной палочкой» на белый фон.
Если Вы видите, что выделение затронуло участки основного изображения, то уменьшите чувствительность.
Теперь идём в «Правка», и выбираем строчку «Очистить выделение», либо просто нажимаем клавишу «Del» — появятся клеточки в виде шахматной доски, так обозначается прозрачный фон.
Но в нашем примере это ещё не всё, у туфельки вверху идёт лямочка, а значит область, в которой стоит галочка, тоже должна быть прозрачна.
Снова берём «волшебную палочку», и кликаем по этой белой области.
Здесь нет чётких границ, собственно так бывает в большинстве изображений, поэтому выделение придётся дорабатывать. Выбираем один из трёх инструментов: овал, лассо или прямоугольник — это зависит от вашего изображения, формы изображения. Выбирайте инструмент, которым на ваш взгляд будет легче воспользоваться.
Вверху активируем «Объединение» или «Вычитание» (при наведении курсора эти подсказки выходят).
Объединение – если нужно что-то добавить к уже выделенной области.
Вычитание – наоборот, из выделенной области нужно некоторую часть удалить.
Не бойтесь ошибиться, всегда можно вернуться к первоначальному варианту.
Итак, дорабатываем выделение как нужно, и удаляем белый фон.
Удаление фона ластиком
Есть ещё интересный вариант удаления фона инструментом «Ластик» .
Для этого нужно также сделать выделение, и ластиком можно удалить не весь фон, а например половину, при этом Вы можете не бояться стереть основное изображение — ластик будет стирать только в выделенной области .
На практике попадаются сложные фоны — градиент, перелив, различные узоры. В этом случае фон удаляется постепенно, чувствительность у «волшебной палочки» ставим небольшую, примерно 20-30%.
Далее кликаем по фону – выделится некоторая часть, удаляем её.
Выделяем следующую часть – снова удаляем, и так далее, пока весь фон не станет прозрачным. Но таким способом можно пропустить некоторые пиксели, поэтому лучше режим выделения поставить «Объединение», и кликать палочкой по всем не выделенным участкам. И конечно не забываем про инструменты овал, лассо, прямоугольник. С их помощью добавляем или вычитаем нужные участки изображения.
Эта страница сайта посвящена несложным вопросам работы с Paint.NET и маленьким хитростям. Не смотря на то, что графический редактор Paint.NET имеет интуитивно понятный, дружественный интерфейс и довольно подробную инструкцию, некоторые посетители нашего сайта, которые только недавно начали работать с Paint.NET, все-таки сталкиваются с затруднениями при его освоении. Ответам на подобные вопросы Paint.NET и посвящена эта страница.
Для просмотра текста ответа достаточно щелкнуть указателем мыши на текст вопроса. Информация на странице постоянно дополняется по мере возникновения вопросов.
Как в paint.net сделать блик света?
Здесь мы рассмотрим довольно простой и эффектный момент, как сделать световой блик на изображении при помощи Paint.NET. Этот вопрос не случайно размещен в разделе уроки Paint.NET для новичков, потому что выполняется он в одно действие.
Создавать солнечный блик мы будем на объемном смайлике, рисовать который, можно научиться на уроке Paint.NET – Как создать смешной трехмерный смайлик в Paint.NET . Для рисования блика света мы будем использовать инструмент Paint.NET градиент .
Итак, выберем в качестве основного цвета белый цвет, а в качестве дополнительного цвета установим прозрачный. Для этого параметр «Прозрачность (альфа)» в окне палитра в Paint.NET нужно установить 0. На приведенном выше рисунке можно увидеть, что этот параметр расположен в нижнем правом углу. На рисунке значение этого параметра указано как 225, потому что рисунок представлен для основного цвета – белого, который не является прозрачным. Выберете тип градиента – круговой, как он выглядит можно увидеть на выше приведенном рисунке в левом верхнем углу. И при помощи левой кнопки мыши сделайте градиент в том месте изображения, где должен быть цветовой блик. Результат, который получился у нас можно увидеть на рисунке ниже. Мы специально сохранили маркеры градиента на рисунке ниже.
Как в paint.net сделать рисунок с прозрачным фоном? Как заменить белый цвет фона на прозрачный?
Если вы хотите сделать картинку с прозрачным фоном, например для того, что бы поместить ее на сайте, то, прежде всего, можно сразу нарисовать изображение на прозрачном слое в Paint.NET. Если же вам уже досталась картинка, например, с белым фоном, как у бабочки на рисунке, то сначала нужно будет удалить белый фон.
Для удаления фона можно воспользоваться, например, инструментом «волшебная палочка» , в нашем примере на крайнем левом рисунке. После того, как необходимая для удаления область будет выделена – средний рисунок, по нажатию на кнопку Del можно ее удалить. Если в результате под изображением вы увидите шахматный узор, как на крайнем правом рисунке, то это обозначает, что область изображения, на которой вы видите шахматный узор, является прозрачной.
Обратите внимание, что прозрачный фон поддерживают два основных формата PNG или GIF. Если вы сохраните изображение с прозрачным фоном, например, в формате JPG, то Paint.NET заменит прозрачный цвет фона на белый цвет, потому что формат JPG не поддерживает прозрачные изображения.
Что лучше формат PNG или GIF? Оба этих формата поддерживают прозрачные цвета и могут использоваться для отображения в современных интернет-браузерах. В отличие от формата GIF, 32-х битный формат PNG поддерживает не просто прозрачный цвет, но и полупрозрачные тона. С другой стороны прозрачные цвета в изображениях в 32-х битном формате PNG не всегда корректно отображаются в старых интернет-браузерах, например в Internet Explorer 6.
Как уменьшить выделенное изображение с сохранением пропорций?
В некоторых случаях при уменьшении или увеличении выделенного участка изображения бывает очень важно не изменить пропорции исходного изображения. На рисунке ниже слева приведено исходное изображение – зеленый шар. Если мы не хотим получить уменьшенное изображение, такое как в правом верхнем углу на этом же рисунке, проводите изменение размера выделенной области, удерживая нажатой клавишу Shift .
Наверное, каждому пользователю персонального компьютера время от времени приходится сталкиваться с необходимостью работы с фотографиями или картинками. Конечно, на ПК продвинутых пользователей наверняка стоит знаменитый Photoshop, в котором можно проделать любую манипуляцию с изображением. Но что делать тем, у кого этой программы нет или кто не умеет ею пользоваться? Самый простой выход из создавшейся ситуации – это воспользоваться стандартным Paint. Он в некоторых случаях может с успехом заменять более профессиональные и сложные программы. В данной статье вы найдете ответы на вопросы о том, как сделать прозрачный фон в Paint, убрать или изменить его на другой.
Простой способ изменения фона
Опишем, как поменять фон в Paint методом гринскрининга (то есть метод «зеленого экрана»). Независимо от того, требуется вам удаление фона изображения или замена его на сплошную заливку (узор), сделать это можно используя вышеупомянутый метод. Обратим внимание, что в нем описывается изменение фона не в стандартном Paint, а в Paint.NET, который не поставляется со стандартными приложениями, и его необходимо скачать и установить отдельно.
Начало работы
В том случае, если изображение превышает размер экрана, необходимо перейти в левый нижний угол и сделать 800-процентное увеличение, кликнув на увеличительное стекло, размещенное на инструментальной панели и выбрав цифру 8.
Выбор цветовой палитры и прорисовка контура изображения
На цветовой палитре следует сделать выбор желто-зеленого (также называемого лаймовым) цвета. Обычно выбирают именно его, поскольку необходим контрастный по отношению к остальному рисунку окрас, а выбранный тон встречается в изображениях довольно редко.
После этого при помощи инструмента «Линия» производится выделение объекта, который будет вырезаться. В том случае, если изображение размещено на белом фоне, для закрашивания недостающих пикселей можно воспользоваться «Карандашом». Благодаря этому вокруг картинки появится широкая линия зеленого цвета.
Далее необходимо щелкнуть на лаймовом цвете правой клавишей мыши и, воспользовавшись инструментом «Выбрать», очертить области фона прямоугольного цвета. Делать это следует аккуратно, стараясь не заходить на объект. Об остающихся вокруг контура рисунка лишних треугольниках особо волноваться не стоит, они убираются позже при помощи инструмента «Ластик». Активировав его, необходимо выбрать самый маленький из возможных квадратиков в появившемся меню.
Перемещение изображения на новый фон
Для того чтобы выполнить перемещение изображения на другой фон, требуется в палитре выбрать белый цвет и при помощи инструмента «Заливка» закрасить весь лаймовый фон. После этого нажимается комбинация клавиш «Ctrl+A» – и на всплывшей панели инструментов активируется вторая (нижняя) кнопка. Убедившись в том, что новый фон открылся в другом окне программы, необходимо скопировать изображение (комбинация клавиш Ctrl+C) и вставить его в это второе окно (комбинация клавиш Ctrl+V). Работа готова! Остается ее только сохранить.
Несколько нюансов
Следует учитывать, что большие размеры изображения потребуют больше времени на обводку. Для уменьшения размера картинки необходимо нажать «Ctrl+A» и перетащить расположенный слева внизу маркер вверх. Важно при этом соблюдать пропорции, чтобы изображение не получилось искаженным.
В процессе работы неизбежно будут возникать ошибки, и потому придется осуществлять редактирование линии. Для того чтобы иметь возможность быстро отменять предыдущие действия, рекомендуется постоянно держать пальцы на сочетании клавиш «Ctrl+Z».
Если изображение имеет границу в виде кривой, целесообразно воспользоваться инструментом «Кривая». Для этого следует щелкнуть соответствующую клавишу на панели инструментов, начертить от начала до конца участка границы прямую линию, которую затем нужно оттянуть влево или вправо, описывая кривую.
Удаление фона
Если возникает необходимость переноса какого-либо объекта на другой фон, то неизбежно приходится сталкиваться с вопросом о том, как в Paint убрать фон. Делается это весьма просто:
- при помощи инструмента «Волшебная палочка» производится выделение фона;
- выделенная часть удаляется при помощи кнопки Delete или команды «Очистить выделенное» из меню «Правка», в результате этого появляется фон в виде «шахматной доски», условно показывающий прозрачность;
- выполняется сохранение полученного изображения (желательно в формате PNG либо GIF), которое в дальнейшем можно использовать по своему усмотрению.
Пошаговая инструкция в Paint: как сделать прозрачный фон
Шаг первый. В меню «Файл» следует выбрать пункт «Открыть» и, нажав «Обзор», открыть желаемую картинку.
Шаг второй. Перед тем как сделать прозрачный фон в Paint, в панели инструментов необходимо выбрать «Волшебную палочку» и установить для нее чувствительность на уровне 50 процентов. При сложных фонах чувствительность нужно выставлять на уровне 25-40 процентов.
Шаг третий. Надо кликнуть «Волшебной палочкой» по белому фону, который после этого превращается в бледно-голубой.
Шаг четвертый. Необходимо удалить выделенный таким образом фон клавишей Delete на клавиатуре или через меню «Правка» – пункт «Очистить выделение».
В результате этого фон станет прозрачным, хотя в Paint он будет иметь шахматную окраску. Однако на этом работа над тем, как сделать прозрачный фон в Paint, не заканчивается.
Шаг шестой. Полученную картинку с прозрачным фоном необходимо сохранить, выбрав в меню «Файл» пункт «Сохранить» и указав имя файла, а в выпадающем списке выбрав необходимый формат (PNG или GIF).
Заключение
Мы рассмотрели, как сделать прозрачный фон в Paint, если под рукой нет Фотошопа. Несмотря на кажущуюся сложность, справиться с этим смогут даже неопытные пользователи. При должном внимании и аккуратности результат ничем не будет уступать работам, выполненным в Photoshop.
Если вы не знаете, как сделать прозрачный фон в картинке, то в этом вам поможет стандартный графический редактор, включенный в список программ Window 10, Paint 3d. Он, конечно, рассчитан в первую очередь на работу с 3д объектами, однако легко справится с такой задачей, как установка прозрачного фона для картинки. Также с помощью этой программы вы сможете сделать фон прозрачным в уже существующей картинке или фотографии, удалив всё за объектом.
В обычном редакторе изображений Paint от Microsoft нельзя сделать фон прозрачным.
Делаем прозрачный фон на картинке
Открываем программу Paint 3d и создаем новый документ. По умолчанию у нас появится холст в виде белого прямоугольника. Если вы хотите что-то нарисовать на прозрачном фоне, то для этого нужно выполнить одно простое действие: на панели инструментов нажимаем на Холст , и в появившемся слева меню передвигаем ползунок под « Прозрачный холст » в положение Вкл .
Все, теперь у нас холст стал невидимым, а его границы отмечены тонкой рамочкой – чтобы при рисовании не выйти за его пределы. После того, как будет нарисован рисунок, его обязательно нужно сохранить в формате JPG или PNG. В любом другом формате вместо прозрачного появится белый фон. Для этого заходим в Меню – Сохранить как – Изображение и выбираем формат JPG или PNG .
Как видите, ничего сложного в создании прозрачного холста при помощи программы Paint 3d нет. Однако не всегда приходится рисовать на готовом холсте, иногда нужно убрать фон с уже готового изображения. И тут уже простым нажатием на « Прозрачный фон » делу не поможешь, но и на этот случай у программы Paint 3d есть решение.
Как сделать прозрачный фон в фотографии в Paint 3d
Для начала открываем фотографию, в которой нужно сделать фон прозрачным: Меню – Открыть – Обзор файлов и находим нужную картинку, либо просто перетягиваем файл изображения с папки на рабочую область Паинт 3д.
Далее нажимаем на кнопку Волшебное выделение (1), которая находится в верхней панели инструментов. Если объект, который нужно оставить на прозрачном фоне, слишком маленький по сравнению с фоном, подтягиваем кружочки (2) по его периметру, чтобы программа смогла понять, что мы пытаемся Волшебно выделить. После этого нажимаем на Далее .
У вас должен выделиться нужный объект по контуру, как показано на скриншоте. Возможно, некоторые части будут выступать за зону выделения, либо наоборот, не будут выделены. Чтобы объект выделился ровно по контуру, пользуемся кнопкой Добавить (1) и кнопкой Удалить (2).
Так, у меня программа криво обрезала левую часть фотографии собаки. Нажимаю на кнопку Добавить и дорисовываю площадь, которая должна быть выделена:
В результате вот, что получилось. После того, как довыделяли все что нужно, нажимаем на кнопку Готово .
Теперь копируем выделенное изображение в буфер обмена. Для этого нажимаем на соответствующую кнопку:
Создаем новый документ, предыдущий можем не сохранять. Нажимаем на Холст и передвигаем ползунок на Прозрачный холст (все то же самое, как в первой части статьи). И после этого нажимаем на Вставить с верхней панели.
Все, теперь наше изображение стало с прозрачным фоном. Его можно добавлять на любой другой фон, либо сохранить в таком же виде. Напоминаю, фотографии с прозрачным фоном сохраняются только в форматах JPG или PNG.
GIMP Как сделать существующий GIF фон прозрачным
Это зависит от того, являются ли светло-серые вещи тенями или нет.
Они тени
Тогда прозрачный фон не подходит для этого конкретного GIF. Если вам нужен прозрачный фон, вы хотите иметь возможность показывать картинку на любом фоне. На изображении выше тени будут реализованы как частично непрозрачные пиксели, которые будут слегка затемнять пиксели фона. Но в GIF нет частично непрозрачных пикселей, они полностью непрозрачны или полностью прозрачны, поэтому у вас не может быть теней. Однако вы можете изменить фон:
Предварительные условия: Скачать и установить:
Затем:
- Удалить оптимизации:
Filters>Animation>Unoptimize. Это создаст новое изображение, вы можете закрыть исходный. - Изменить изображение на полный RGB:
Image>Mode>RGB -
Colors>Color to Alpha All layersи удалите фон (выберите цвет, он должен быть #EEEEEE). Темно-серый может потемнеть до черного, но не паникуйте. - Добавьте слой, заполненный белым (или ваш новый цвет фона). Сделай это невидимым
-
Image>Interleave layers>Interleave single layer (sprite mode)и выберите белый слой. Это создаст новое изображение, используйтеFilters>Animation>Playbackчтобы проверить его. - Фильтры> Анимация> Оптимизировать (для GIF)
- Экспортируйте как GIF, не забудьте поставить галочку напротив анимации и принудительно установить все кадры на 40 мс (оптимизация устанавливает более длительный интервал)
Они не тени
Таким образом, светло-серые объекты останутся непрозрачными, и мы хотим удалить фон, но запретить Color-to-alpha превращать светло-серые объекты в частично непрозрачные пиксели. Для одного слоя это означает « Select the background, Выбрать»> «Увеличить by two pixels, and Цвета»> «Цвет к альфа-каналу», но это будет длинным для 68 слоев. Однако есть сценарий, который делает это немного быстрее, если его правильно использовать:
Предварительные условия: Скачать и установить:
OFN-стирающий фон
Удалить оптимизации:
Filters>Animation>Unoptimize. Это создаст новое изображение, вы можете закрыть исходный.- Изменить изображение на полный RGB:
Image>Mode>RGB - Установите цвет фона Gimp из цвета фона вашего изображения (#eeeeee)
- Установите инструменты в селектор «По цвету».
- Нажмите в углу верхнего слоя, это должно выбрать фон
-
Layer>Erase backgroundдолжен сделать фон прозрачным. - Согрейте пальцы и сделайте 67 раз:
- Нажмите на слой в списке слоев
- Ясный около угла в изображении
- Ctr-F для повторного выполнения
Layer>Erase background
-
Filters>Animation>Playbackдля проверки - Фильтры> Анимация> Оптимизировать (для GIF)
- Экспортируйте как GIF, не забудьте поставить галочку напротив анимации и принудительно установить все кадры на 40 мс (оптимизация устанавливает более длительный интервал)
Как убрать фон с картинки: 9 простых способов
Неопытные дизайнеры часто избавляются от лишних частей изображения с помощью ластика — этого делать не стоит, потому что он безвозвратно удаляет стертые пиксели.
Профессионалы пользуются Масками/Masks — они позволяют не удалять, а скрывать какие-либо части изображения, поэтому в любой момент можно восстановить картинку.
На фотографии, с которой нужно убрать лишнее, создается дополнительный слой — та самая Маска. Скрывать части изображения помогает черная кисть, а восстанавливать — белая.
Как пользоваться Масками/Masks в PhotoshopЧасто, когда новички делают выделение, а затем создают слой с Маской, скрывается не фон, а объект, который вырезали. Если так произошло, нужно просто отменить действие, нажав Ctrl + Z, и инвертировать выделение. Для этого выберите выделение активным инструментом, щелкните правой кнопкой мыши и инвертируйте выделенную область.
Как инвертировать выделение в PhotoshopТеперь можно переходить к удалению фона с изображения.
Всегда можно создать маску и стереть ненужные области с помощью Кисти/Brush Tool черного цвета. Этот способ дает точный результат, но он долгий. Вернуть стертые области поможет кисть белого цвета.
Удаление фона при помощи кистей в PhotoshopВолшебная палочка/Magic Wand — самый простой и быстрый способ удаления лишних частей изображения. Чтобы убрать фон с картинки при помощи Волшебной палочки, нужно задать значение допуска — чем оно выше, тем больше будет область выделения. Далее щелкните по области, которую хотите скрыть, и залейте ее черным цветом.
Удаление фона с помощью Волшебной палочки/Magic WandЕсли раскрыть дополнительные инструменты Волшебной палочки, вы увидите Быстрое выделение/Quick Selection Tool — это чуть более усовершенствованный вариант рассмотренного способа.
Как работает Быстрое выделение/Quick Selection ToolКак и все простые инструменты, Волшебная палочка действует достаточно грубо.
На объекте могут остаться следы скрытого фона, которые придется убирать с помощью Кисти. С ее помощью можно понять, подойдет ли объект для ваших целей, а уже потом думать о более качественной обтравке.
Инструмент Лассо/Lasso Tool, а также дополнительные инструменты выделения Прямолинейное лассо/Polygonal Lasso Tool и Магнитное лассо/Magnetic Lasso Tool позволяют сделать быстрое выделение нужной области. Это удобно в случае, если нужен не объект целиком, а только его часть. Эту самую часть вы выделяете Лассо, а дальше работаете непосредственно с ней.
Обтравка объекта при помощи Лассо/Lasso ToolВы становитесь профессионалом в Photoshop, когда начинаете комбинировать инструменты и искать нестандартные способы решения проблемы. Именно так и появляются лайфхаки. Например, если нужно вырезать куст с неоднородного зеленого фона, не всегда нужно прибегать к сложным способам обтравки. Можно вырезать объект при помощи простого Лассо, а края куста обработать при помощи кисти для создания травы, максимально похожей по контуру на вырезаемый объект.
Выберите инструмент Прямоугольное выделение/Rectangular Marquee Tool — наверху, в настройках инструмента, будет вкладка Выделение и маска/Select and Mask. После нажатия откроется отдельное окно с параметрами — можно выбрать кисть для выделения, отрегулировать ее радиус, настроить сглаживание, контрастность и растушевку. Чаще всего этот инструмент используется, чтобы улучшить выделение, сделанное более быстрым способом.
Как работает инструмент Выделение и маска/Select and MaskЧтобы убрать фон с картинки при помощи Каналов/Channels, вам нужно перейти в соответствующую вкладку рядом со Слоями/Layers, выбрать самый контрастный из них, продублировать его и вызвать инструмент Кривые (Ctrl + M). При помощи кривой можно сделать объект еще более контрастным, создать выделение, щелкнув по каналу с зажатым Ctrl, включить обратно все каналы и создать маску, инвертировав выделение при необходимости.
Как вырезать объект с помощью Каналов/ChannelsТак же, как Выделение и маска, инструменты затемнения и осветления применяются в качестве средства улучшения уже готового выделения. Например, если вы выделили сложный объект с помощью Каналов, он может оказаться частично прозрачным — из-за того, что оттенки самой картинки передались на маску оттенками серого.
Исправить это просто: нужно перейти в режим редактирования маски — кликните по значку маски рядом со слоем с зажатым Alt, а затем осветлите или затемните нужные области с помощью инструмента Осветлитель/Dodge и Затемнитель/Burn.
Как улучшить готовую маскуОбтравка объекта с помощью Пера/Pen Tool — один из самых качественных способов убрать фон с картинки или объекта. Выбрав инструмент из панели слева, ваша задача — максимально корректно построить путь будущего выделения. Как только закончите выделять объект или его часть, нужно закрыть контур и залить его черным цветом, предварительно создав маску.
Работа с инструментом Перо/Pen ToolЕсли нужно добавить к картинке элементы, изначально размещенные на черном или белом фоне, то лучше всего подойдут Режимы наложения/Blending Modes. Какой из них выбрать, зависит от ситуации, но чаще всего используются Экран/Screen, Мягкий свет/Soft Light и Умножение/Multiply.
Как работают Режимы наложения/Blending ModesНайти этот инструмент можно, щелкнув по слою правой кнопкой мышки. Откроется окно со множеством функций, выберите вкладку Параметры наложения/Blending Options. Внизу окна увидите функцию Наложение/Blend If. Регулируя ползунки на палитре, можно убавить количество белых или черных оттенков, а также изменить канал на красный, синий или зеленый. Обратите внимание, если на ползунок нажать с зажатой клавишей Alt, он разделится на две половинки. Перемещая их, можно сделать выделение более мягким.
Удаление фона с помощью Параметров наложения/Blending OptionsЭто один из самых старых и проверенных способов убрать фон с картинки. Инструмент находится во вкладке Выделение/Select. Когда выбираете Цветовой диапазон/Color Range, открывается окно с его настройками. Ваша задача — с помощью пипеток и регулирования Разброса/Fuziness выбрать те оттенки, которые нужно стереть с изображения. Затем создайте маску, инвертируйте выделение при необходимости.
Цветовой диапазон/Color Range также поможет избавиться от фонаНе существует идеального способа убрать фон с картинки. Каждый из рассмотренных может пригодиться в разных ситуациях, поэтому важно знать если не все из них, то большинство.
Стать настоящим профессионалом в Photoshop очень сложно. Если раньше начинающие специалисты страдали от недостатка уроков, то сегодня мы наблюдаем обратную проблему — переизбыток информации, среди которой еще нужно найти хороший контент. Выход — наш курс «Рекламная графика», с помощью которого вы станете настоящим гуру Photoshop.
Вы узнаете, как создаются визуализации для рекламы и красивые фоны для кино и видеоигр, поймете, как обрабатывают фотографии профессионалы, и откроете для себя новую востребованную профессию.
Курс «Рекламная графика»
Этот курс для дизайнеров, знающих и умеющих работать в фотошопе, которые хотят поднять уровень своих работ до международного, освоив технологию фотореалистичной иллюстрации.
- Живая обратная связь с преподавателями
- Неограниченный доступ к материалам курса
- Стажировка в компаниях-партнёрах
- Дипломный проект от реального заказчика
- Гарантия трудоустройства в компании-партнёры для выпускников, защитивших дипломные работы
Gif, Png или Jpg — форматы растровой графики для веба, их плюсы и минусы при использовании на сайте
Обновлено 22 мая 2021- Растровая графика для веба в лице Гиф, Джейпег и Пнг
- Формат Gif — элементы дизайна и анимация для сайта
- Gif-анимация и ее использование
- Поддержка прозрачного фона
- Какую графику лучше сохранять в Гиф?
- Jpg — полноцветные изображения с малым весом
- Плюсы и минусы Джейпег
- Какие изображения лучше сохранять в формате Jpg (JPEG)?
- Png — замена Gif и Jpeg, а так же прозрачный фон
- Png8 и Png24 — альтернатива Gif и Jpeg
- Png 32 — полноценная прозрачность с альфа каналом
Здравствуйте, уважаемые читатели блога KtoNaNovenkogo.ru. Сегодня я хочу поговорить про форматы растровой графики, которые было уместно применять для картинок выводимых на сайте, да и вообще.
Мы рассмотрим Gif, который популярен сейчас именно из-за поддержки им гиф анимации, Jpg, который очень хорошо подходит для вставки полноцветных фотографий и, конечно же, Png, который позволяет создавать картинки с прозрачным фоном и может служить отличной заменой упомянутых ранее форматов. Так же можете почитать про наполовину графический, а наполовину текстовый формат djvu.
Все они активно используются в современной верстке сайтов, но тонкость заключается в том, чтобы выбрать оптимальный формат для каждого конкретного случая, чтобы и качество изображения не пострадало, и его вес был бы минимальным. Саму графику я советую брать с бесплатных сервисов на подобии IconFinder, Freepik, PSDGraphics и других подобных, чтобы потом не было бы проблем с нарушением авторского права.
Растровая графика для веба в лице Гиф, Джейпег и Пнг
Сейчас очень трудно представить веб-сайты и отдельных веб-страниц совсем без наличия на них каких-либо фотографий, значков или картинок. Кстати, первым браузером, который мог показывать графику, стал Mosaic (мозаика), появившийся практически одновременно с появлением языка гипертекстовой разметки Html.
Причем, как я уже упомянул выше, для добавления на сайт подойдут не все форматы изображений, а только определенные, максимально под это заточенные — Gif, Png и Jpg. В зависимости от типа картинки, которую вы хотите добавить на веб страницу, вам и нужно будет выбирать один из упомянутых форматов, которые, в свою очередь, относятся к так называемой растровой графике.
Сама по себе она подразумевает, что изображение на бумаге или мониторе будет формироваться из так называемых единичных элементов называемых пикселями (точек цветов). Все картинки любого формата, относящегося к растровой графике, обладают некоторыми свойствами.
Размер картинки у них определяется таким понятием, как разрешение, которое представляет из себя размер изображения в пикселах по горизонтали и вертикали, например, 300 на 200. Иногда, правда, говорят об общем количестве пикселей в картинке, например, производители фотоаппаратов (12 Мега пикселей и т.п.).
Применительно к вебу, физический размер растровой картинки может существенно зависеть от величины пикселя (зерна экрана) того устройства, на котором пользователь осуществляет просмотр веб страницы. Изображения так же характеризуются таким понятием, как количество цветов используемых в нем. Например, для Gif используется всего лишь 256 цветов, которые задаются в одном байте информации.
Ну, и кроме этого в этих форматах могут использоваться различные цветовые модели, при помощи которых формируются все возможные оттенки. Когда мы рассматривали с вами написание кодов цветов в Html, то там довольно подробно рассмотрели принципы формирования модели RGB.
Одним из основных недостатков растровой графики является большой размер результирующих картинок, даже в форматах Gif, Png и Jpg, которые используется в вебе. Естественно, что для уменьшения результирующих изображений используются различные алгоритмы сжатия, которые работают как с ухудшением качества (сжатие с потерями), так и без оного.
Все это очень похоже на принципы работы алгоритмов сжатия аудио — MP3 сжимает с потерями, причем, в первую очередь удаляются всякие переходы, которые скорее всего не будут восприниматься ухом человека. Такой аналогией в мире растровой графики может служить формат Jpg, сжатие информации в котором осуществляется с потерями. При этом учитываются возможности визуального восприятия человека и, в первую очередь, удаляются те детали, которые будут особо и не заметны.
Но существуют и алгоритмы сжатия картинок без потерь — BMP, Gif и Png. BMP чаще всего представляет из себя не сжатое изображение, а вот Gif и Png сжимаются без потерь за счет удаления повторяющейся и избыточной информации (получается что-то на вроде архивирования, но учитывающего особенности растровой графики).
Существует множество графических редакторов, которые умеют работать с растровой графикой (например, все тот же фотошоп или его онлайновый аналог Pixlr), но для подготовки графики для веба следует использовать ориентированные именно на это редакторы, ибо только тогда вы сможете получить максимально оптимизированные картинки, которые затем не будут создавать излишней нагрузки на сервер вашего хостинга при их загрузке в браузеры пользователей.
Формат Gif — элементы дизайна и анимация для сайта
На данный момент практически все браузеры поддерживают три основных формата растровой графики используемых для веба — Gif, Png и Jpg. Исторически первым появился Гиф и именно с помощью него в первых браузерах можно было добавлять и отображать картинки и медийную информацию, которая в первую очередь выражалась в так называемой Гиф анимации.
Аббревиатура Gif расшифровывается, как Graphics Interchange Format — формат графического обмена. Произносится как гиф, но разработчики стандарта считали, что правильно его называть джиф, но прижилось другое название в русской интерпретации.
Т.к. он был разработан давно, а скорость интернета у большинства пользователей в то время была, ох какой малой, то и при его создании делали основной упор на максимальное уменьшение размера результирующей картинки (писал об этом в статье про программу для просмотра изображений от FastStone или от Гугла под названием Picasa).
В связи с этим, Gif может в себя включать палитру, состоящую всего лишь из 256 цветов (ее так же еще называют индексированной палитрой). Т.е. изображение, преобразованное в этот формат всегда будет содержать не более чем 256 оттенков, а все остальные цвета будут создаваться на основе подмешивания (хитрым образом подбираются соседние пикселы из базовой палитры, чтобы человеческий глаз на отдалении воспринимал бы их как нужный в этом месте цвет).
Но, к сожалению, на практике, при преобразовании полноцветных фотографий в Гиф, вылазит куча артефактов (из-за этого самого подмешивания), которые делают фотографии неприемлемым для выкладывания в вебе. Поэтому для вывода на страницы сайта полноцветных картинок и фото он не используется (для этого чаще всего выбирают Jpg или Png).
Gif-анимация и ее использование в интернете
Обладая таким существенным недостатком, Gif уже давно должен был бы кануть в лету, но он, однако, по-прежнему живее всех живых, и часто изображения в этом формате можно встретить на страницах сайтов.
Тут вся заковыка в том, что формат Гиф поддерживает анимацию (единственный из всех используемых в вебе). Всякие анимированные смайлики и аватарки (в том числе и граватары), которые вы в большом количестве можете встретить в интернете, имеют расширение Гиф.
Правда, какое-то время уже развивается альтернативный ему формат Mng, добавляющий возможность анимации в Png, но его развитие и распространение идет не слишком высокими темпами. Поэтому, если не брать в расчет флеш технологию, вся анимация в вебе создается на базе Gif и флеша.
Суть этой анимации заключается в том, что в контейнере Гиф находится не одна картинка, а сразу несколько и там же прописано время, через которые эти изображения будут сменять друг друга. При этом можно будет зациклить анимацию, когда за последним кадром будет опять начинаться показ первого.
Есть специализированные редакторы, в которых можно создавать Gif анимацию. Главное создать нужное количество картинок определенного размера, а потом они размещаются на временной шкале и задается интервал для их смены.
В результате получает тот самый эффект мультика, который мы уже привыкли наблюдать на веб страницах. Иногда даже в глазах рябит от анимированных баннеров (читайте про то, как сделать баннер онлайн), смайликов, аватаров. Примером Гиф анимации может служить гоблин со страницы «О блоге» моего проекта.
Гиф поддерживает прозрачный фон (почти)
Но анимация — это не единственная фишка этого формата. Он может так же поддерживать примитивный способ формирования прозрачности для создаваемых изображений. Один из 256 возможных цветов в Gif задается как прозрачный и сквозь него будет просвечивать фон веб страницы, на которой будет расположена эта картинка.
Но проблема состоит в том, что для любого пиксела в изображении этого формата возможно лишь два значения — прозрачный или непрозрачный (два крайних состояния без возможности промежуточных вариантов типа полупрозрачный, на четверть прозрачный и т.п.). Т.е. о таком понятии, как альфа-канал (используемого в Png), в прозрачном Gif речи не идет. Из-за этого возникают сложности с отображением плавно изменяющего уровня прозрачности.
Но все равно прозрачный Гиф находит применение в вебе. Например, в таком формате очень часто сохраняют различные маркеры, используемые на веб страницах. Фон вокруг маркера делается прозрачным и сквозь него будет просвечивать фон веб страницы. Например, вот так бы выглядел маркер с серым фоном:
А так этот же маркер будет выглядеть при замене серого фона на прозрачный цвет при сохранении в Гиф:
Для того, чтобы сформировать плавные края с падением прозрачности в картинках Gif, идут на одну хитрость. В любом графическом редакторе при создании изображения в этом формате, у вас будет возможность указать так называемый цвет MATE (иначе будет в качестве него использоваться цвет по умолчанию, обычно белый).
Цвет MATE подмешивается в те области Гифа, где вам требуется создать плавные края с падением прозрачности, но все это будет хорошо смотреться только для того фона веб страницы, который совпадает с указанным вами MATE. А вот поверх другого оттенка эта картинка будет выглядеть очень не здорово.
Для какой веб-графики имеет смысл использовать формат Gif?
Как я уже упоминал чуть выше, в этом формате рисунки сжимаются (преобразуются) без потерь, но только в том случае, если исходная картинка была 8-ми битной (для кодирования цвета отводился всего лишь один байт), т.е. содержало 256 цветов. Если же исходник был полноцветным, то будет ухудшение качества при сохранении или преобразовании в Gif, именно в силу потери части оттенков.
Алгоритм сжатия (преобразования) в Гифе работает таким образом, что лучше всего он будет оптимизировать размер фото при вертикальном изменении цвета (градиенте). Т.е. имеет смысл его использовать для сжатия картинок, цвет в строках которых сильно не меняется.
А вот при преобразовании в Gif фото с горизонтальным или наклонным градиентом, итоговая картинка может получиться очень большого размера, например, по сравнению все с тем же Png. Ну, а кроме этого возможно вылезание неприятных артефактов.
Кроме этого, данный алгоритм сжатия был в свое время запатентован, и именно поэтому началась усиленная работа над альтернативным Png 8, но на данный момент сроки патентов Gif уже истекли. ПНГ получился в итоге на голову лучше Гифа и продолжает набирать популярность среди вебмастеров.
Jpg (JPEG) — полноцветные изображения с малым весом
Jpg был разработан для сжатия и хранения полноцветных фотографий. Он является собственностью ассоциации американских фотографов, о чем, собственно, и говорит аббревиатура Jpeg — Joint Photographic Experts Group. Хотя сама же эта ассоциация говорит, что это открытый формат.
Как я уже упоминал чуть выше, он сжимает изображения с потерей качества. Вся картинка делится на квадраты размером 8 на 8 пикселей и затем начинает работать алгоритм сжатия, который группирует из этих простейших квадратиков разные простые фигуры. Все те различия в цветах, которые человеческий глаз заметить не в состоянии, из картинки в Jpg удаляются.
Плюсы и минусы Джейпег
Благодаря удалению части информации, которая все равно не будет заметна невооруженным взглядом, Jpeg позволяет иногда сжать полноцветные картинки в десятки раз даже без видимой потери в качестве.
Но, с другой стороны, даже при выборе максимального качества у вас не получится сохранить фотографию в этом формате с абсолютно тем же качеством, что имел оригинал. Потери будут обязательно, но не всегда заметные глазом без увеличения.
Вы можете проверить это сами, взяв какую-нибудь очень качественную фотография и сохранив ее в Джейпег с максимальным качеством несколько десятков раз подряд. Поэтому лучше не сохранять повторно в Jpg исходники такого же формата — будут серьезные потери в качестве из-за накапливания и накладывания артефактов. Поэтому не стоит сохранять незаконченное изображение в JPEG, а затем продолжать его редактирование — существенно потеряете в качестве.
Вот пример такого издевательства (всего несколько повторных сохранений в формате Джепег и на картинку без слез не взглянешь):
Но несмотря на указанные недостатки Jpeg стал очень популярным особенно после появления цифровой фотографии. Основные его достоинства — это возможность быстрого, нересурсозатратного и очень сильного сжатия полноцветных изображений. Правда, этот формат растровой графики назвать полноцветным трудно, т.к. он не совсем охватывает всю палитру RGB, но это можно отнести к несущественным недостаткам.
Какие изображения лучше сохранять в формате Jpg?
Jpg лучше всего подходит для сохранения фотографий с плавными переходами яркости и контраста, а вот для сохранения чего-то вроде чертежей, текстов и других фотографий с резкими контрастными переходами он подходит очень плохо, и в этом случае лучшим вариантом будет использование сжатия без потерь в Png.
Смотрите, как неприглядно выгладит скриншот текста в формате JPEG (хотя при таком же и даже меньшем весе в формате PNG картинку вообще было бы не отличить от оригинала):
У Jpg (JPEG), как я уже упоминал, есть возможность задать качество получаемого изображения, регулируя степень его сжатия. При сохранении фото, на которых, например, много неба, следует ставить качество (степень сжатия) Jpeg близкое к максимальному (минимальное сжатие) во избежании заметных артефактов на этом самом небе.
А при сохранении фотографий с множеством деталей разных цветов качество можно понизить (увеличить степень сжатия), не боясь появления заметных артефактов.
Я упоминал, что при сохранении в Jpg (JPEG) происходит разбиение всего изображения на квадратики со стороной в восемь пикселей. Так вот, если у вас будет возможность выбирать размер результирующего фото, то лучше его брать кратным восьми, т.к. в этом случае вы получите чуть меньше артефактов, что будет особенно заметно на картинках с тонкими линиями и т.п.
Png — замена Gif и Jpeg, а так же прозрачный фон в Png32
Изначально Png разрабатывался как альтернатива проприетарного в то время Gif (к его разработке не подпускали никого со стороны). Расшифровывается аббревиатура как «portable network graphics», изначально он был заточен именно для применения в вебе. Этот формат растровой графики полностью открытый и его описание есть на сайте консорциума W3C.
Напомню, что он является форматом сжатия без потерь, а значит можно спокойно сохранять незаконченное изображение в Png, а затем продолжать его редактирование не боясь получить дополнительные артефакты, как это было в случае Jpg.
Png8 и Png24 — полноценная замена Gif и Jpeg
Существует три вариации формата Пнг, каждая из которых призвана выполнять свои задачи. Первые две изначально создавались как альтернатива уже существующих форматов Гиф и Джейпег, а третий привнес в веб-графику то, чего в ней до тех пор вообще не было. Но обо всем по порядку.
Png 8 — восьмерка обозначает битность цвета и говорит о том, что при сохранении фотографии в Пнг 8 будет использоваться только 256 цветов по аналогии с уже описанным чуть выше Gif.
Т.е. он разрабатывался как полноценная замена Гифа и результаты сжатия изображений в этих двух форматах растровой графики будут практически идентичными. Так же как и в Gif — тут поддерживается прозрачность, но уже с альфа-каналом.
Png 24 — цифра 24 означает, что на каждый пиксел фото в этом формате выделяется три цветовых канала по 8 бит каждый (по 1 байту), тем самым реализуется полноцветное формирование изображения. Т.о. с помощью Пнг 24 вы сможете передавать цвета без искажений. Даже Jpg не может этого сделать на все сто процентов.
Сохраняя исходную картинку в Png 24 вы получаете абсолютно точно такое же фото, но зато его размер будет все же больше, чем при использовании Jpeg. Но это, правда, не всегда так. При больших картинках, имеющих резкие переходы, этот формат может показать даже лучший результат, чем Джипег приемлемого качества.
Т.е. как я уже упоминал чуть выше, для обычных фоток лучше всего подойдет Jpeg, а вот для изображений с текстом или там, где ни в коем случае нельзя будет ухудшать качество, Png 24 будет незаменим. Для сохранения скриншотов, которые я использую в статьях, Пнг 8 или 24 мне кажутся оптимальным решением.
Например, тот же самый скриншот с текстом, который чуть выше вы могли видеть сохраненным в Jpeg (правда с низким качеством, чтобы подчеркнуть возможные артефакты) в Png будет выглядеть так:
А вот полноцветную картинку вначале каждой статьи я сохраняю обычно в Джипеге, т.к. соотношение качество/размер говорят в пользу именно такого варианта. Сразу скажу, что существуют разные способы сжатия изображений в формат Png, и один из лучших алгоритмов используется, на мой взгляд, в онлайн сервисе Puny Png.
Я прогнал через него все имеющиеся на блоге изображения и регулярно прогоняю все новые картинки в формате Png, используемые для новых статей. О том, как сжать в нем все свои Png картинки, вы можете прочитать здесь — сервис для сжатия фото.
Png 32 — полноценная прозрачность с альфа каналом
Наверное, вы поняли по аналогии, что в этом формате растровой графики для одного пикселя возможно использовать аж четыре байта информации.
Три отвечают за формирование полноцветного изображения по аналогии с Пнг 24, а вот четвертый байт выделяется отдельно для формирования альфа-канала, позволяющего использовать Пнг 32 для получения картинок с прозрачным фоном.
В нем вы сможете указывать изменение степени прозрачности без всяких MATE цветов, а значит такие картинки будут одинаково хорошо смотреться на абсолютно любых веб страницах с любым фоном. Примером такого изображения может служить логотип из шапки моего блога:
или иконка RSS ленты:
Наверное, понятно, что Png 32 просто незаменим и не имеет аналогов по предоставляемых возможностям. Кстати говоря, альфа канал можно использовать так же и в Пнг 8, но, к сожалению, не все редакторы растровой графики позволят вам это сделать. Фотошоп, например, этого делать не умеет, но зато Fireworks или Gimp умеют.
Кроме этого, у Пнг 32 и 8 с альфа-каналом есть такая проблема, что он в браузере IE, начиная с версии 6 и ниже, не поддерживается полноценно, и вместо прозрачного фона будет подмешиваться серый цвет, а Png 8 с альфа-каналом там вообще показываться не будет. Правда, таких архаичных браузеров у пользователей уже практически не осталось, но все же.
Удачи вам! До скорых встреч на страницах блога KtoNaNovenkogo.ruFree Paint Clipart Transparent, Скачать бесплатно Paint Clipart Transparent PNG изображения, Free ClipArts on Clipart Library
палитра красок клипарт png
брызги краски прозрачный фон
Детские фартуки для рисования
палитра краски картинки
арт палитра клипарт прозрачный
картинки брызги краски
краска кисть живопись картинки
брызги краски клипарт
арт палитра прозрачный фон клипарт
арт палитра прозрачный фон
палитра красок клипарт
цветовая палитра прозрачный фон
красочная краска всплеск png
брызги черной краски png
брызги краски прозрачный фон
брызги зеленой краски png
вектор брызги воды png
картинки брызги краски
чистый фон кисть картинки
картинки желтой краской
кетчуп splat клипарт
Friends Resort таджпур
PNG отпечатки пальцевпрозрачные брызги краски радуги png
католическая церковь святого семейства
прозрачные брызги краски png
художественный мольберт клипарт
красочная краска всплеск png
брызги краски png вектор
живопись клипарт png
католическая церковь святого семейства
прозрачные брызги краски png
католическая церковь святого семейства
краска анимированная
католическая церковь святого семейства
дизайнерских идеи для графических дизайнеров
прозрачный фон брызги краски клипарт
новый кинотеатр vasant fun
мультфильм кисть картинки
прозрачная живопись картинки
брызги черной краски png
католическая церковь святого семейства
католическая церковь святого семейства
брызги краски радуги png
католическая церковь святого семейства
прозрачный фон искусство клипарт
католическая церковь святого семейства
кисть клипарт прозрачный
бесплатных клипартов Paint Palate, скачать бесплатно PNG изображений Paint Palate, бесплатные клипарты в библиотеке клипартов
палитра художественных красок мультфильм
палитра красок клипарт
палитра красок клипарт png
краска клипарт
кисть и палитра клипарт
арт палитра клипарт прозрачный
прозрачный фон искусство клипарт
палитра красок клипарт черный и белый
палитра клипарт
палитра и кисть клипарт
художники палитры клипарт
прозрачный краска клипарт png
арт клипарт прозрачный фон
арт прозрачный картинки
краска поддон картинки
цветной клипарт
палитра красок клипарт черный и белый
палитра красок клипарт png
художественная палитра картинки черно-белые
легкий рисунок поддона краски
палитра краски картинки
наброски палитры красок
палитры красок
цветовая палитра клипарт черно-белый
палитра цветов клипарт
пустой контур палитры красок
арт палитра клипарт черно-белый
иллюстрация
арт палитра прозрачный фон
кисти клипарт бесплатно
арт черно-белый клипарт
клип арт художника палитры
краска и кисть клипарт
палитра часов
прозрачная художественная палитра клипарт
палитра красок клипарт однотонная
арт клипарт прозрачный фон
палитра красок png
пустая художественная палитра клипарт
арт черно-белый клипарт
палитра красок клипарт
палитра красок клипарт наброски
иконка цвет
католическая церковь святого семейства
палитра для рисования клипарт
палитра красок клипарт
круг
католическая церковь святого семейства
католическая церковь святого семейства
прозрачная палитра красок клипарт
2.3. Сохранение изображений с прозрачностью
2.3. Сохранение изображений с прозрачностью2.3. Сохранение изображений с прозрачностью
Существует два разных подхода к форматам графических файлов. для поддержки прозрачных областей изображения: простая двоичная прозрачность и альфа-прозрачность. Поддерживается простая двоичная прозрачность в формате GIF; один цвет из индексированной цветовой палитры отмечен как прозрачный цвет.Альфа-прозрачность поддерживается в Формат PNG; в информация о прозрачности хранится в отдельном канале, Альфа-канал.
| Примечание | |
|---|---|
Формат GIF используется редко. потому что PNG поддерживает все функции GIF с дополнительными функции (например, альфа-прозрачность). Тем не менее, GIF все еще используется для анимации. |
Порядок действий 6.1. Создание изображения с прозрачными областями (альфа-прозрачность)
Прежде всего, мы будем использовать то же изображение, что и в предыдущем. учебные пособия, Уилбер — талисман GIMP.
Рисунок 6.10. Изображение Уилбера открыто в режиме RGBA
Чтобы экспортировать изображение с альфа-прозрачностью, у вас должен быть альфа-канал. канал.Чтобы проверить, есть ли у изображения альфа-канал, перейдите в диалог канала и убедитесь, что запись для «Альфа» существует, кроме Красный, зеленый и синий. Если это не так, добавить новый альфа-канал из меню слоев; + →.
Исходный файл XCF содержит фоновые слои, которые вы можете Удалить. GIMP поставляется со стандартными фильтрами который поддерживает создание градиентов; смотрю под +.Вы ограничены только вашим воображением. К продемонстрировать возможности альфа-прозрачности, показано мягкое свечение на заднем плане вокруг Уилбера.
После того, как вы закончите со своим изображением, вы можете экспортировать его в Формат PNG.
Рисунок 6.11. Изображение Уилбера с прозрачностью
PNG Спецификация: представление данных
PNG Спецификация: представление данныхРЭЦ-png.HTML
Рекомендация W3C
01 октября 1996 г.Предыдущая страница
Следующая страница
Содержание
В этой главе обсуждаются основные представления данных, используемые в файлах PNG, а также ожидаемое представление данных изображения.
2.1. Целые числа и порядок байтов
Все целые числа, для которых требуется более одного байта, должны быть в сетевом байте. порядок: сначала идет старший байт, затем менее значимые байты в порядке убывания значимости (MSB LSB для двухбайтовых целых чисел, B3 B2 B1 B0 для четырехбайтовых целых чисел).В старший бит (значение 128) байта нумеруется битом 7; самый низкий бит (значение 1) нумеруется битом 0. Значения беззнаковые, если не указано иное. принято к сведению. Значения, явно отмеченные как подписанные, представлены двумя дополнительное обозначение.См. Обоснование: Порядок байтов.
2.2. Значения цвета
Цвета могут быть представлены шкалой серого или RGB (красный, зеленый, синий) образец данных. Данные в градациях серого представляют яркость; Данные RGB представляет калиброванную информацию о цвете (если блок cHRM присутствует) или неоткалиброванный цвет, зависящий от устройства (если cHRM отсутствующий).глубина образца.Выборочные значения не обязательно линейны; в Блок gAMA определяет гамма-характеристику источника. устройства, и зрителям настоятельно рекомендуется правильно компенсировать это. Видеть Гамма-коррекция.
Исходные данные с точностью не напрямую поддерживаемые в PNG (например, 5 бит / образец truecolor) должны быть масштабированы до следующей более высокой поддерживаемой разрядности. Это масштабирование обратимо без потери данных, и это снижает количество случаев с чем приходится справляться декодерам.См. Рекомендации для энкодеров: Масштабирование глубины образца и рекомендации для декодеров: Изменение масштаба глубины сэмпла.
2.3. Макет изображения
По сути, изображение PNG представляет собой массив прямоугольных пикселей с пиксели отображаются слева направо в каждой строке развертки, а строки развертки появляются сверху вниз. (Для прогрессивного отображения данные могут фактически передаваться в другом порядке; видеть Порядок данных с чересстрочной разверткой.) Размер каждого пикселя определяется глубиной бит , который представляет собой количество битов на выборку в данных изображения.Поддерживаются три типа пикселей:
- Пиксель с индексированным цветом представлен одним образцом это индекс в поставляемой палитре. Битовая глубина изображения определяет максимальное количество элементов палитры, но не цвет точность в палитре.
- Пиксель оттенков серого представлен одним образцом, который это уровень оттенков серого, где ноль — черный, а наибольшее значение для битовая глубина белого цвета.
- Пиксель truecolor представлен тремя образцами: сначала появляется красный (ноль = черный, максимум = красный), затем зеленый (ноль = черный, максимум = зеленый), затем синий (ноль = черный, максимум = синий).Битовая глубина определяет размер каждый образец, а не общий размер пикселя.
По желанию, полутоновые и полноцветные пиксели могут также включать альфа-канал. образец, как описано в следующем разделе.
Пиксели всегда упаковываются в строки развертки без потери битов между пикселей. Пиксели размером меньше байта никогда не пересекают границы байта; Они упаковываются в байты с крайним левым пикселем в старших битах байта, самый правый в младших битах. Допустимая битовая глубина и типы пикселей ограничены, так что во всех случаях упаковка просто и эффективно.
PNG позволяет использовать пиксели с несколькими выборками только с 8- и 16-битными выборками, поэтому несколько выборок одного пикселя никогда не упаковываются в один байт. 16-битные выборки хранятся в сетевом порядке байтов (сначала MSB).
Строки сканирования всегда начинаются на границах байтов. Когда пиксели менее 8 бит, а ширина строки развертки не делится на количество пикселей на байт, младшие биты в последнем байте каждой строки сканирования тратятся впустую. Содержимое этих потраченных впустую битов не указаны.bitdepth) -1 представляет собой полностью непрозрачный пиксель. Промежуточные значения указывают частично прозрачные пиксели, которые можно комбинировать с фоновое изображение, чтобы получить составное изображение. (Таким образом, альфа действительно степень непрозрачности пикселя. Но большинство людей называют альфу предоставляя информацию о прозрачности, а не о непрозрачности, и мы продолжайте этот обычай здесь.)
Альфа-каналы могут быть включены в изображения с 8 или 16 бит на выборку, но не с изображениями, имеющими менее 8 бит на выборку. образец.Альфа-образцы представлены с той же используемой битовой глубиной для образцов изображений. Альфа-образец для каждого пикселя сохраняется сразу после образцов пикселя в оттенках серого или RGB.
На значения цвета, хранящиеся для пикселя, не влияет альфа-значение. присваивается пикселю. Это правило иногда называют «несвязанным». или «без предварительного умножения» альфа. (Другой распространенный метод — хранить значения выборки, предварительно умноженные на альфа-фракцию; по сути, такой изображение уже скомпоновано на черном фоне.PNG делает , а не , используют предварительно умноженную альфа.)
Контроль прозрачности также возможен без затрат на хранение полный альфа-канал. В изображении с индексированным цветом альфа-значение может быть определено для каждой записи палитры. В изображения в градациях серого и полноцветные, одно значение пикселя можно определить как «прозрачное». Эти методы контролируются типом вспомогательного блока tRNS.
Если нет ни альфа-канала, ни блока tRNS, все пиксели в изображение следует рассматривать как полностью непрозрачное.
Зрители могут частично или не поддерживать контроль прозрачности.
См. Обоснование: Альфа без предварительного умножения, Рекомендации для энкодеров: Создание альфа-канала, и рекомендации для декодеров: Обработка альфа-канала.
2,5. Фильтрация
PNG позволяет фильтровать данные изображения перед тем, как сжатый. Фильтрация может улучшить сжимаемость данных. Сам по себе шаг фильтра не уменьшает размер данные. Все фильтры PNG работают без потерь.PNG определяет несколько различных алгоритмов фильтрации, включая «Нет». что указывает на отсутствие фильтрации. Алгоритм фильтрации указан для каждая строка сканирования байтом типа фильтра, который предшествует отфильтрованному строка сканирования в потоке данных до сжатия. Интеллектуальный кодировщик может переключать фильтры с одной строки развертки на другую. Метод для Выбор используемого фильтра зависит от кодировщика.
См. Алгоритмы фильтрации и Обоснование: Фильтрация.
2.6. Порядок чересстрочных данных
Изображение PNG может храниться в чересстрочном порядке, чтобы разрешить прогрессивную развертку. отображать.Цель этой функции — позволить изображениям «исчезнуть» в «, когда они отображаются» на лету «. Слегка чередование увеличивает размер файла в среднем, но дает пользователю значимый отображать гораздо быстрее. Обратите внимание, что декодеры должны иметь возможность читать чересстрочные изображения, независимо от того, действительно ли они выполняют прогрессивное отображение.При использовании метода чересстрочной развертки 0 пиксели сохраняются последовательно слева направо, и строки развертки последовательно сверху вниз (без чередования).
Метод 1 чередования, известный как Adam7 в честь его автора, Адама М.Костелло, состоит из семи отдельных проходов по изображению. Каждый проход передает подмножество пикселей изображения. Проход, в котором каждый пиксель передается определяется путем копирования следующего шаблона 8 на 8 по всему изображению, начиная с левого верхнего угла:
1 6 4 6 2 6 4 6 7 7 7 7 7 7 7 7 5 6 5 6 5 6 5 6 7 7 7 7 7 7 7 7 3 6 4 6 3 6 4 6 7 7 7 7 7 7 7 7 5 6 5 6 5 6 5 6 7 7 7 7 7 7 7 7В течение каждого прохода выбранные пиксели передаются слева направо. внутри строки развертки, и выбранные строки развертки последовательно сверху вниз Нижний.Например, проход 2 содержит пиксели 4, 12, 20 и т. Д. Строк развертки 0, 8, 16 и т. Д. (Нумерация от 0,0 в верхнем левом углу). Последний проход содержит все строки развертки 1, 3, 5 и т. д.
Данные на каждом проходе размещаются так, как если бы это был полное изображение соответствующих размеров. Например, если полное изображение имеет размер 16 на 16 пикселей, то этап 3 будет содержат две строки развертки, каждая из которых содержит четыре пикселя. Когда пиксели меньше 8 бит, каждая такая строка развертки дополняется по мере необходимости, чтобы заполнить целое число байтов (см. Макет изображения).Фильтрация выполняется на этом уменьшенном изображении обычным способом, а байт типа фильтра передается перед каждой из его строк развертки (см. Алгоритмы фильтрации). Обратите внимание, что порядок передачи определяется таким образом, что все строки развертки, передаваемые в в проходе будет такое же количество пикселей; это необходимо для правильное применение некоторых фильтров.
Осторожно: Если изображение содержит менее пяти столбцов или менее пяти строк, некоторые проходы будут полностью пустыми. Энкодеры и декодеры должны правильно обрабатывать этот случай.В частности, байты типа фильтра связаны только с непустыми развертки; в пустом проходе нет байтов типа фильтра.
См. Обоснование: Переплетение и рекомендации для декодеров: Прогрессивный дисплей.
2.7. Гамма-коррекция
Изображения PNG могут указывать через блок gAMA гамму характеристика изображения по отношению к исходной сцене. Программам отображения настоятельно рекомендуется использовать это информация, а также информация об устройстве отображения, которое они используют и комнатное освещение, чтобы представить изображение зрителю таким образом, чтобы воспроизводит то, что видел первоначальный автор изображения, так же точно, как возможный.См. Руководство по гамме, если вы еще не знакомы с проблемами гаммы.Гамма-коррекция не применяется к альфа-каналу, если таковой имеется. Альфа образцы всегда представляют собой линейную долю полной непрозрачности.
Для высокоточных приложений точная цветность RGB данные в PNG-изображении можно указать через блок cHRM, обеспечивает более точное соответствие цветов, чем гамма-коррекция в одиночку обеспечит. См. Руководство по цвету, если вы еще этого не сделали. знаком с проблемами представления цвета.
См. Обоснование: Почему гамма ?, Рекомендации для энкодеров: Обработка гаммы энкодера, и рекомендации для декодеров: Обработка гаммы декодера.
2,8. Текстовые строки
Файл PNG может хранить текст, связанный с изображением, например изображение. описание или уведомление об авторских правах. Ключевые слова используются для обозначения того, что каждая текстовая строка представляет.ISO 8859-1 (Latin-1) — это набор символов, рекомендуемый для использования в тексте. струны [ISO-8859]. Этот набор символов является надмножеством 7-битного ASCII.
Коды символов, не определенные в Latin-1, не должны использоваться, потому что они не имеют независимого от платформы значения. Если код, отличный от Latin-1, появляются в текстовой строке PNG, его интерпретация будет различаться в зависимости от платформы и декодеры. Некоторые системы могут даже не отображать все символы в Latin-1, но большинство современных систем могут.
Предусмотрено также хранение сжатого текста.
См. Обоснование: Текстовые строки.
Предыдущая страница
Следующая страница
Содержание
Как сделать фон прозрачным в Photoshop
- Есть два способа сделать фон прозрачным в Photoshop: с помощью быстрого действия «Удалить фон» или вручную с помощью инструментов выделения.
- Быстрое действие выполняется одним щелчком мыши за секунды, но может не работать для сложных изображений.
- Вы также можете удалить фон, внимательно выбрав объект, инвертировав выделение, а затем удалив выделение.
- Посетите техническую библиотеку Business Insider, чтобы узнать больше.
Сделать фон прозрачным — художники-графики иногда называют «вытеснением фона» — простая задача в Adobe Photoshop.Но в зависимости от предмета, который вы пытаетесь изолировать, это может занять много времени и сил. Все сводится к тому, сколько деталей перекрывает передний и задний план.
Мы рассмотрим два способа сделать фон прозрачным: автоматический подход, который занимает всего несколько секунд, но может дать сбой при использовании на сложных изображениях, и ручной подход, который вы можете попробовать, если первый метод не сработает.
Как сделать фон прозрачным в Photoshop с помощью инструмента «Удалить фон»1. Откройте фотографию в Photoshop.
2. Дублируйте изображение на новом слое. Для этого нажмите Ctrl + A, затем Ctrl + C, а затем Ctrl + V. (Это выделяет все изображение, затем копирует его и, наконец, вставляет его как новый слой.) Вы должны увидеть новый слой в слоях. палитра в правой части экрана.
3. В палитре слоев найдите фоновый слой и щелкните значок глаза слева, чтобы скрыть его из поля зрения. Ничего на холсте фактического изображения не должно измениться, потому что дублирующий слой 1 в любом случае находится поверх фонового слоя.
После того, как вы продублируете слой, скройте фоновый слой. Дэйв Джонсон / Business Insider4. В палитре свойств справа найдите «Быстрые действия» и нажмите «Удалить фон».
Используйте быстрое действие «Удалить фон», чтобы удалить фон за один шаг. Дэйв Джонсон / Business InsiderТеперь вы должны увидеть объект, окруженный узором в виде шахматной доски — это прозрачный фон.Вы можете сохранить файл как файл Photoshop (PSD) или PNG, чтобы сохранить прозрачность.
Если это не помогло, вы можете попробовать сделать фон прозрачным вручную.
Как сделать фон прозрачным в Photoshop вручнуюЧтобы вырезать фон из фотографии вручную, необходимо выделить весь объект, по сути, «очертить» его края, чтобы отличить его от фона.Есть несколько инструментов, которые вы можете использовать для этого, и какие из них вы используете, зависит от изображения, с которым вы работаете, и ваших личных предпочтений. Однако сначала вам нужно разблокировать фоновый слой.
1. Откройте фотографию в Photoshop и в палитре «Слои» дважды щелкните «Слой 0». Во всплывающем окне нажмите «ОК».
Дважды щелкните слой и нажмите «ОК», прежде чем продолжить.Дэйв Джонсон / Business Insider2. Теперь вам нужно использовать любой из инструментов выделения, которые вы предпочитаете, чтобы выбрать тему (и только тему). Вот лучшие варианты:
- Object Selection Tool . Щелкните и удерживайте четвертый инструмент сверху палитры инструментов, пока инструменты не выскочат из куба. Выберите «Инструмент выбора объекта».»Чтобы использовать этот инструмент, перетащите рамку вокруг объекта (или части объекта). Через мгновение Photoshop автоматически выберет часть объекта, содержащуюся в рамке.
- Инструмент быстрого выбора . в том же помещении, что и инструмент выбора объекта, чтобы использовать этот инструмент, щелкните и перетащите в пределах объекта, и выделение должно охватывать окружающую его часть.
- Magic Wand Tool . внутри объекта, и он выберет область аналогичного цвета.Вы можете использовать элемент управления «Допуск» в верхней части окна, чтобы изменить чувствительность этого инструмента.
- Инструмент Лассо .Это третья позиция на палитре инструментов (чуть выше трех предыдущих инструментов). Вы можете использовать этот инструмент, чтобы выбрать объект рисованием от руки.
- Инструмент «Многоугольное лассо» и инструмент «Магнитное лассо» . Эти инструменты, которые находятся там же, где и обычное лассо, позволяют рисовать выделения, используя прямые линии. Магнитное лассо будет пытаться привязаться к областям с разной контрастностью, в то время как многоугольное лассо полностью произвольно.
3. Для сложных предметов вы захотите «наращивать» свой выбор поэтапно, потому что часто невозможно правильно выбрать весь предмет сразу. Для этого вам нужно будет изменить стиль выделения, который вы можете найти в верхней части окна.
- Новый выбор .Используйте этот режим только тогда, когда начинаете выбирать объект. Каждый раз, когда вы используете инструмент с выбранным этим режимом, вы начинаете свой выбор с нуля.
- Добавить в подборку . Это режим, который следует использовать, когда вы «создаете» свое выделение — каждый раз, когда вы используете инструмент, новое выделение будет добавляться к вашим предыдущим выделениям.
- Вычтите из выбора . Как следует из названия, это убирает текущий выбор и удобно для исправления ошибок.
4. Когда вы выбрали всю тему, что вам нравится, нажмите «Выбрать» в меню, а затем выберите «Инвертировать». Это переворачивает выделение, чтобы выделить весь фон.
5. Нажмите клавишу Delete на клавиатуре.
Окончательное изображение должно выглядеть примерно так.Дэйв Джонсон / Business InsiderТеперь вы должны увидеть объект, окруженный узором в виде шахматной доски — это прозрачный фон. Вы можете сохранить файл как файл Photoshop (PSD) или PNG, чтобы сохранить прозрачность.
Как добавить или изменить цвет фона в изображениях с прозрачным фоном — Район залива фотографов-ювелирных изделий — Сан-Франциско
В этом посте показано, как добавить или изменить фон изображения, когда фон был удален, и у вас есть файл с прозрачным фоном — это означает, что у вас, вероятно, есть файл PNG или GIF.
Преимущество файла с прозрачным фоном: Это полезно, когда вы хотите разместить продукт на рекламном баннере, изображении домашней страницы или открытке, когда цвет фона отличается от фона изображения, например, если вы перетаскиваете изображение продукта с белым фоном для рекламного баннера с синим фоном, белый фон отображается на синем. В файле с прозрачным фоном отображается только товар, а не фон, поэтому вы можете перетащить его на любой цветной фон.
Если вы работаете с продуктовым фотографом, вы можете запросить файл PNG с прозрачным фоном.
Шаги по изменению цвета фонаЭто быстрый процесс в Photoshop или Photoshop Elements.
1. Добавьте слой сплошной заливки
Откройте ваше изображение в Photoshop. Клетчатый фон, показанный ниже, — это способ Photoshop сообщить вам, что файл имеет прозрачный фон, то есть без фона. Затем добавьте слой заливки, выбрав Слой> Новый слой заливки> Сплошной цвет.
«Заливка» означает заливку области определенным цветом.
В появившемся диалоговом окне нажмите ОК.
2. Выберите цвет фона
В открывшемся диалоговом окне цвета щелкните и перетащите белые ползунки, чтобы выбрать общую цветовую палитру, затем щелкните и перетащите, чтобы переместить круг к нужному цвету. Щелкните ОК.
3. Переместить слой ниже
Когда вы добавляете слой заливки, по умолчанию слой заливки появляется над слоем изображения.
Вам нужно щелкнуть и перетащить слой заливки и переместить его под слой изображения. Это оно.
Необязательно Примечание. Если на слое изображения справа есть символ замка, щелкните его, чтобы разблокировать. Это позволит вам переместить новый слой под слой изображения. Раньше так было в старых версиях Photoshop.
Чтобы изменить цвет, дважды щелкните значок цвета в слое заливки и выберите другой цвет.
4. Сохранить как JPG и PSD
Выберите «Файл»> «Сохранить как».. и выберите JPG из раскрывающегося списка, чтобы сохранить файл с выбранным фоном. Затем снова нажмите «Файл»> «Сохранить как …» и выберите «PSD» в раскрывающемся списке — это формат Photoshop по умолчанию, который сохранит файл со слоями. Так что, если вы захотите изменить фон позже, вы можете вернуться и сделать это вместо того, чтобы снова создавать новый слой заливки.
Как создать эффект градиентного фона
На шаге 1, где вы создаете новый слой заливки, вместо выбора «Сплошная заливка…» выберите «Градиент…»
Цвет градиента по умолчанию, который вы видите, основан на последнем использованном вами цвете.Щелкните раскрывающийся список «Градиент». Вы увидите варианты ниже. Я выбрал третий вариант (черный / белый).
Вот окончательное изображение.
Как создать эффект узорчатого фона
Аналогичным образом выберите «Шаблон…» на шаге 1 и выберите шаблон по умолчанию из раскрывающегося списка. Photoshop применит к изображению. Отображается только несколько шаблонов, но есть способы купить больше шаблонов и добавить их в свою учетную запись.
Как сохранить PNG с белым фоном
Это просто — просто сохраните PNG как JPG, и ваш JPG будет автоматически иметь белый фон.Это потому, что когда вы сохраняете PNG с прозрачным фоном как JPG, Photoshop автоматически заменяет прозрачные части изображения белыми.
На этом пока все. Когда у вас есть изображение с прозрачным фоном, открывается множество возможностей с точки зрения цвета фона, добавления тени или добавления отражения и других эффектов.
Удаление белого фона для создания прозрачного PNG в Photoshop
В этом уроке вы узнаете, как удалить белую область или фон с черно-белого рисунка пугала.
Шаг 1.
Откройте изображение, с которого вы хотите удалить фон. Вы можете скачать версию чучела, использованного в этом руководстве, здесь.
Шаг 2.
Сначала создайте новый слой, щелкнув значок нового слоя слева от корзины на палитре слоев.
Палитра слоевШаг 3.
Щелкните новый слой, удерживайте и перетащите его под слой изображения.
Палитра слоевШаг 4.
Выберите инструмент «Ведро с краской» на панели инструментов и с новым выбранным фоновым слоем залейте область ярким цветом по вашему выбору. Это всего лишь вспомогательное средство для удаления белых участков.
Инструмент для ведра с краскойШаг 5.
Область слоев теперь должна напоминать палитру ниже.
Палитра слоевШаг 6.
Щелкните слой изображения и выберите инструмент «Палочка» или просто нажмите букву W в Photoshop.Измените допуск на панели приложения на 40 и щелкните в любом месте белой области.
Magic Wand ToolШаг 7.
Затем перейдите в Select> Similar и нажмите на клавиатуре удаление / возврат.
Выберите SImilarШаг 8.
Затем вы можете повторить процесс, чтобы удалить любые другие белые области, использовать ластик на небольшой настройке или, если остались только крошечные области, как показано ниже, просто превратите последние несколько белых областей в черные.
Эффект волшебной палочкиДля этого дважды щелкните слой изображения в палитре слоев, чтобы открыть панель стилей слоя.Вы также можете открыть эту панель, щелкнув слой правой кнопкой мыши и выбрав> Параметры наложения.
Стили слояШаг 9.
Щелкните наложение цвета в меню слева, а затем щелкните образец цвета, чтобы снова изменить цвет слоя на черный.
Стиль слояШаг 10.
Если вы хотите использовать это изображение с другим цветным фоном, вы можете просто повторить процесс наложения цвета с выбранным фоновым слоем.
