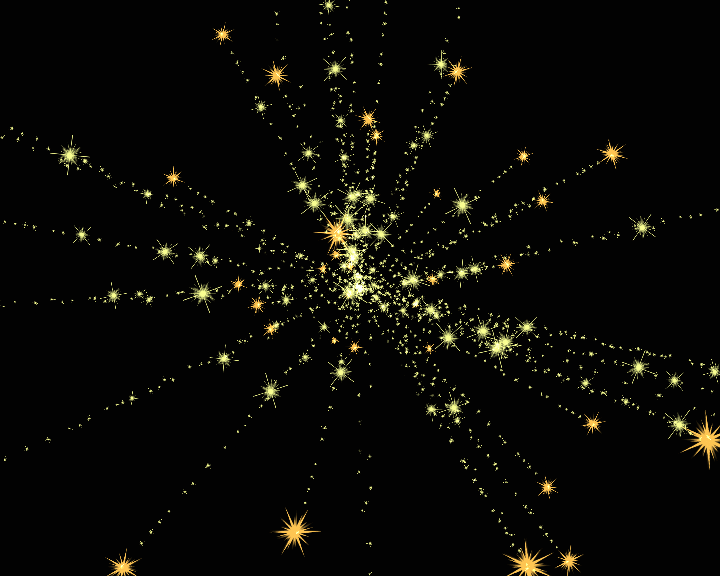Мигающий маяк картинки Клипарты для бесплатного скачивания
загрузить скачать данные
Загрузки и скачивания 2
немецкий дорожные работы блитцер
Флэш-дорожные работы
Мигающий красный свет
маяки starbord море диаграмма
Маяк СТБ сторона
маяк сейф воды
Маяк безопасной воды марк
маяк вверх знак
Маяк Топ знак
кардинал маяк восток
Кардинал маяк Восток
кардинал маяк запад
Кардинал маяк Запад
кардинал маяк южная
Кардинал маяк Юг
кадр ризограф знак
Винтажные рамки вектор
орнамент форма регистрация
Цветок круг
знак грин сердце
Путь знак зеленого сердца небольшая деревня
морские минор маяк
Морских незначительные маяк картинки
Международный зеленый маяк картинки
морские международные башня
Морских Международная башня маяка картинки
сон
Формат AI, ключевое слово: Вектор материала, цветы, мечтательный фон, цветы лотоса, дым, красный, мигает
морские кардинал маяк
Морской маяк кардинал картинки
мигает маяк символ
Мигающий маяк картинки
Связанные ключевые слова
Мерцает экран на iPhone — что делать, если мигает подсветка на Айфоне
Пользователи Эпл, у которых мерцает экран на iPhone и возникли неполадки с подсветкой, легко могут звонить, писать СМС и выходить в интернет. Ситуация раздражает (особенно, когда есть черные полосы), но кажется, что проблема не критична – сенсор работает, дисплей функционирует.
Ситуация раздражает (особенно, когда есть черные полосы), но кажется, что проблема не критична – сенсор работает, дисплей функционирует.
Это действительно так, когда изображение моргает из-за сбоев в программном обеспечении или ошибок при настройке экрана iPhone. Тогда починить смартфон можно самостоятельно и в домашних условиях, имея доступ к персональному компьютеру или ноутбуку.
Другое дело, если вы роняли iPhone с высоты или заливали жидкостью: водой, чаем или кофе. В подобной ситуации необходимо срочно разобрать гаджет, произвести диагностику и ремонт. Промедление приводит к серьезным последствиям.
В чем причины мерцания дисплея и подсветки
Чаще всего мигает экран на Айфоне 4S, но телефоны Эпл 5 и 6 моделей также не являются исключением. Основные причины, по которым начинает мерцать изображение:
- повреждение шлейфа, печатной платы (результат залития жидкостью или случайного удара)
- неисправность дисплея (как правило, вызывается механическими повреждениями, если не использовать чехол и защитное стекло)
- выход из строя микросхемы, отвечающей за управление экраном (она часто повреждается из-за падений и попадания влаги, вызывающей коррозию)
- разрыв контакта между шлейфом и разъемом (такая ситуация происходит довольно редко)
- сбой программного обеспечения (например, при установке нелицензированной прошивки)
Верный признак программной неисправности iPhone – периодически часть экрана не мерцает, а светится ярким цветом.
Решение проблемы собственными силами
Все факторы – удары, падения, попадание влаги, использование неоригинальных кабелей и пиратского софта – угрожают работоспособности iPhone любого поколения. Если «дрожит» подсветка и мигает экран на Айфоне, можно попробовать устранить поломку своими силами.
Чтобы выполнить подготовительные работы, необходимо:
- проверить наличие обновлений iTunes — если версия утилиты устарела, скачайте обновление на официальном сайте Apple
- сделать бэкап (резервное копирование) iPhone — резервная копия включает всю важную информацию (фотографии, заметки, контакты, настройки подключения к сети интернет и т.д.)
- выполнить синхронизацию телефона с персональным компьютером
- отключить функцию поиска (для iPhone 6 версии)
Прежде чем пройти процедуру очистки и восстановления, стоит попробовать настроить экран iPhone. Нужно перейти в основные настройки, нажать «Универсальный доступ» и «Увеличение контраста», включить «понижение точки белого». Также следует отключить автоматическую регулировку яркости и перезагрузить устройство.
Также следует отключить автоматическую регулировку яркости и перезагрузить устройство.
Если как и раньше мерцает экран на iPhone, необходимо выполнить очистку и восстановление данных. Вам необходимо:
- подключить смартфон к стационарному или портативному компьютеру (использовать только оригинальные USB-кабели от Apple)
- открыть утилиту iTunes и выбрать гаджет, нажать на кнопку восстановления
- подтвердить свое действие
Айтюнс загрузит на iPhone последние версии программного обеспечения, вернет настройки по умолчанию. Далее устройство перезагрузится автоматически.
По инструкциям виртуального помощника необходимо настроить гаджет, используя созданный прежде backup-файл. Важный момент – нужно установить SIM-карту для завершения процедуры активации.
Другая ситуация: после скачивания и установки новой программы устройство выдает сообщение «Use iTunes to restore». При этом мерцает экран на iPhone, видны черные полосы и другие нарушения изображения.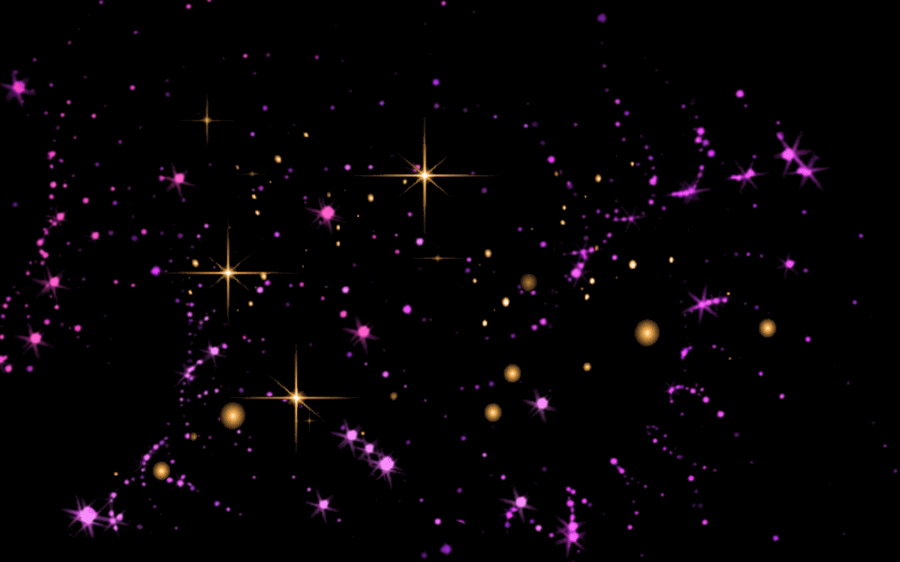
Алгоритм устранения неполадки (так называемый жесткий способ перезагрузки):
- подсоединить гаджет к ПК через USB-порт
- одновременно нажать на «Home» и «Power» (для iPhone 7 версии – «Power» и кнопку регулятора громкости), удержать их в течение 10-15 секунд
- если дисплей покажет логотип компании Эпл, значит – все работает
Если все действия безрезультатны, и по-прежнему мерцает экран на iPhone, нужно обратиться к квалифицированному специалисту. Опытный мастер быстро обнаружит точную причину поломки, подберет оригинальные запчасти Apple и отремонтирует устройство.
Куда обратиться за помощью при проблеме с экраном Айфона
Каждый владелец «яблочной» техники желает сэкономить, когда мигает экран на Айфоне или возникает другая неисправность. В интернете есть много статей, но нельзя выполнять ремонт Айфона (замену дисплея и сенсора, пайку шлейфа, перепрошивку) самостоятельно, не обладая опытом, профессиональными инструментами и оригинальными деталями Эпл.
Если экран Айфона начинает мерцать, а подсветка – «моргать» (после холода, залития, удара или падения), есть два варианта:
- нести iPhone в сервисный центр и ждать несколько недель (если не нарушены правила гарантийного обслуживания, смартфон могут починить бесплатно)
- вызвать профессионала на дом и не тратить время (нет смысла пытаться починить по гарантии, если вы сами нанесли повреждения или залили телефон жидкостью)
Объявления от частных мастеров можно найти на бесплатных досках и в социальных сетях, но нет никаких гарантий, что они сделают работу качественно. Самый оптимальный вариант по цене, качеству и оперативности – заказать услуги исполнителя на YouDo.
Особенности сервиса:
- фирмы и частники заинтересованы повышать рейтинг и получать положительные отзывы
- исполнители проходят обязательную верификацию (проверку)
- мастера выезжают на дом, работают без праздников и выходных
Если мерцает экран на iPhone, подайте заявку на Юду – исполнитель приедет, найдет и устранит причину в течение одного часа.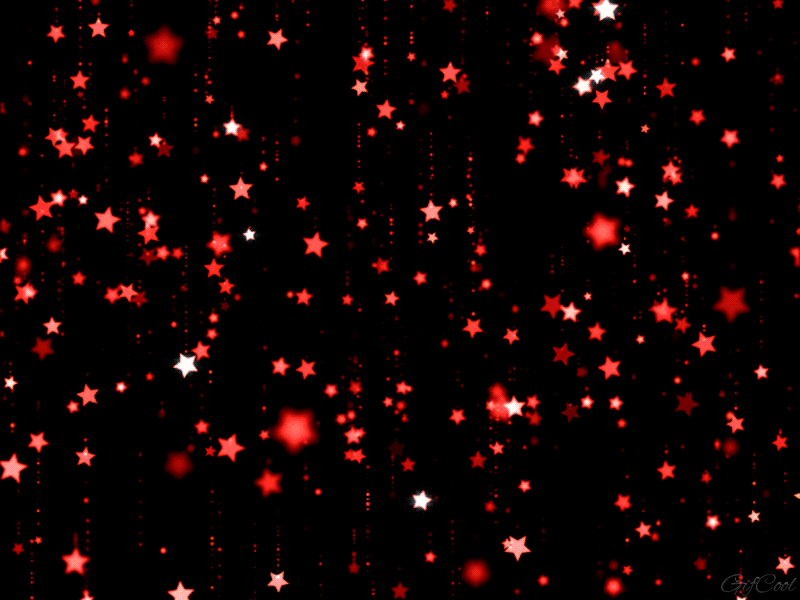
Задание Святослава «Ремонт iPhone»
800 ₽
Исполнитель приехал вовремя, как договаривались. Произвёл диагностику и определил, что замена разъёма в IPhone 6s, не решит проблему. Вероятно проблема в плате. Будем решать. На iPhone 5s, заменил экран и приклеил стекло! Сделал все быстро!
Исполнитель задания:
Евгений
5,0 1739 отзывов
Создать такое же задание
Устранение неполадок с мерцанием экрана в Windows
Windows 10 Больше…Меньше
Мерцание экрана в Windows 11 обычно вызвано проблемой драйвера дисплея или несовместимым приложением. Чтобы определить, является ли причиной проблемы драйвер дисплея или приложение, проверьте, мерцает ли Диспетчер задач. Затем на основе этой информации вам потребуется обновить, откатить или удалить драйвер дисплея либо обновить или удалить приложение.
Чтобы узнать больше, выберите любой из следующих заголовков, и он откроется, чтобы показать дополнительную информацию:
Нажмите Ctrl + Alt + Удалить , чтобы открыть диспетчер задач.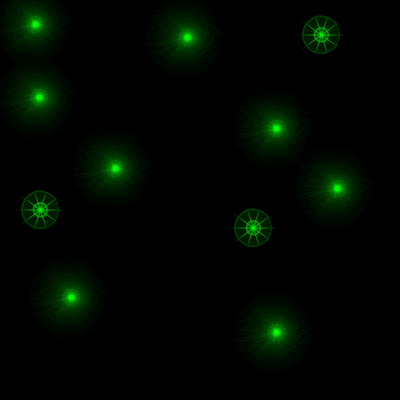 Если вы не видите Диспетчер задач после нажатия Ctrl + Alt + Удалить , нажмите Ctrl + Shift + Esc , чтобы открыть Диспетчер задач.
Если вы не видите Диспетчер задач после нажатия Ctrl + Alt + Удалить , нажмите Ctrl + Shift + Esc , чтобы открыть Диспетчер задач.
Если Диспетчер задач мерцает вместе со всем остальным на экране, проблема, вероятно, вызвана драйвером дисплея. В этом случае см. раздел Исправление драйвера дисплея.
Если Диспетчер задач не мерцает, когда мерцает остальная часть экрана, возможно, проблема вызвана несовместимым приложением. В этом случае см. раздел Обновление или удаление несовместимого приложения.
Примечание. Для получения помощи при мерцании или искажении экрана на Surface Pro 4 см. раздел Что делать, если экран Surface искажен, мерцает или на нем проходят линии.
Если у вас возникли проблемы с отображением экрана, вам может потребоваться запустить компьютер в безопасном режиме, чтобы выполнить следующие действия.
Если Центр обновления Windows недавно обновил ваше устройство, выполните откат драйвера дисплея. В противном случае попробуйте обновить или удалить драйвер дисплея, чтобы решить проблему с мерцанием или скремблированием.
Откатите драйвер дисплея
В поле поиска на панели задач введите диспетчер устройств и выберите его из списка результатов.
Выберите стрелку, чтобы развернуть Видеоадаптеры .

В разделе Адаптеры дисплея щелкните адаптер правой кнопкой мыши и выберите Свойства .
Выберите вкладку Драйвер , а затем выберите Откатить драйвер > Да .
Перезагрузите устройство.
Примечания:
У вас должны быть права администратора, чтобы откатить или удалить устройство или пакет драйверов с помощью диспетчера устройств.

Если параметр Откатить драйвер недоступен, Windows не имеет предыдущего драйвера для отката и не сможет завершить этот процесс.
Обновите драйвер дисплея
В поле поиска на панели задач введите диспетчер устройств , а затем выберите его из списка результатов.
Выберите стрелку, чтобы развернуть Видеоадаптеры .
org/ListItem»>
В разделе Display Adapters щелкните адаптер правой кнопкой мыши и выберите Update .
Примечание. Возможно, вам потребуется связаться с производителем вашего ПК или видеоадаптера, чтобы загрузить самую последнюю версию драйвера для вашей системы.
Удалите драйвер дисплея
В поле поиска на панели задач введите диспетчер устройств и выберите его из списка результатов.
Выберите стрелку, чтобы развернуть Видеоадаптеры .
org/ListItem»>Установите флажок Удалить программное обеспечение драйвера для этого устройства , а затем выберите OK .
Перезагрузите устройство, и Windows попытается переустановить драйвер.
В разделе Адаптеры дисплея щелкните адаптер правой кнопкой мыши и выберите Свойства .
Примечание: Если вы не видите флажок Удалить драйвер для этого устройства , запустите компьютер в безопасном режиме.
Обновить приложение
- org/ListItem»>
Если приложение получено не из Microsoft Store, проверьте наличие обновлений на сайте производителя.
Если приложение поступило из Microsoft Store, проверьте наличие обновлений для приложений из Microsoft Store.
Удаление приложения
Некоторые приложения могут быть несовместимы с Windows 11 и вызывать мерцание или искажение экрана. Попробуйте удалить приложение, вот как:
Выберите Пуск > Настройки > Приложения > Приложения и функции . Ваши приложения появятся через некоторое время.

Прокрутите список вниз и найдите приложение, которое хотите удалить.
Выберите приложение, а затем выберите Удалить > Удалить . Если вас попросят подтвердить ваш выбор, выберите Да .
После удаления первого приложения перезагрузите устройство и проверьте, решена ли проблема мерцания или искажения экрана. Если это не так, удалите каждое приложение по одному, пока проблема не будет решена.
Переустановите приложение
- org/ListItem»>
Выберите Библиотека .
Выберите приложение, которое хотите переустановить, а затем выберите Установить .
Выберите Microsoft Store в меню «Пуск».
Если вашего приложения нет в Microsoft Store, переустановите его с сайта производителя.
Мерцание экрана в Windows 10 обычно вызвано проблемой драйвера дисплея или несовместимым приложением. Чтобы определить, является ли причиной проблемы драйвер дисплея или приложение, проверьте, мерцает ли Диспетчер задач. Затем на основе этой информации вам потребуется обновить, откатить или удалить драйвер дисплея либо обновить или удалить приложение.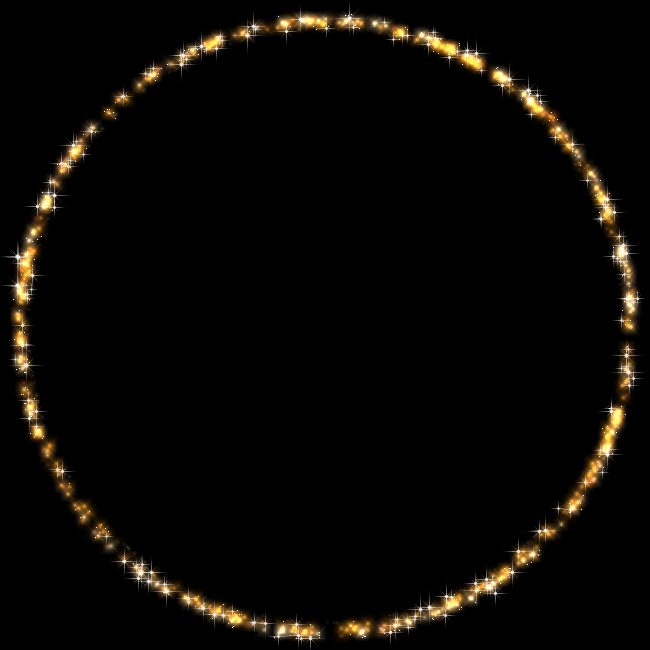
Чтобы узнать больше, выберите любой из следующих заголовков, и он откроется, чтобы показать дополнительную информацию:
Нажмите Ctrl + Alt + Удалите , чтобы открыть диспетчер задач. Если вы не видите Диспетчер задач после нажатия Ctrl + Alt + Удалить , нажмите Ctrl + Shift + Esc , чтобы открыть Диспетчер задач.
Если Диспетчер задач мерцает вместе со всем остальным на экране, проблема, вероятно, вызвана драйвером дисплея. В этом случае см. раздел Исправление драйвера дисплея.
Если Диспетчер задач не мерцает, когда мерцает остальная часть экрана, возможно, проблема вызвана несовместимым приложением. В этом случае см.
 раздел Обновление или удаление несовместимого приложения.
раздел Обновление или удаление несовместимого приложения.
Примечание. Для получения помощи при мерцании или искажении экрана на Surface Pro 4 см. раздел Что делать, если экран Surface искажен, мерцает или на нем проходят линии.
Если у вас возникли проблемы с отображением экрана, вам может потребоваться запустить компьютер в безопасном режиме, чтобы выполнить следующие действия.
Если Центр обновления Windows недавно обновил ваше устройство, выполните откат драйвера дисплея. В противном случае попробуйте обновить или удалить драйвер дисплея, чтобы решить проблему с мерцанием или скремблированием.
Откатите драйвер дисплея
В поле поиска на панели задач введите диспетчер устройств и выберите его из списка результатов.

Выберите стрелку, чтобы развернуть Видеоадаптеры .
В разделе Адаптеры дисплея щелкните адаптер правой кнопкой мыши и выберите Свойства .
Выберите вкладку Драйвер , а затем выберите Откатить драйвер > Да .
Перезагрузите устройство.
Примечания:
- org/ListItem»>
Если параметр Откатить драйвер недоступен, Windows не имеет предыдущего драйвера для отката и не сможет завершить этот процесс.
У вас должны быть права администратора, чтобы откатить или удалить устройство или пакет драйверов с помощью диспетчера устройств.
Обновите драйвер дисплея
В поле поиска на панели задач введите диспетчер устройств , а затем выберите его из списка результатов.
org/ListItem»>В разделе Display Adapters щелкните адаптер правой кнопкой мыши и выберите Update .
Выберите стрелку, чтобы развернуть Видеоадаптеры .
Примечание. Возможно, вам потребуется связаться с производителем вашего ПК или видеоадаптера, чтобы загрузить самую последнюю версию драйвера для вашей системы.
Удалите драйвер дисплея
В поле поиска на панели задач введите диспетчер устройств и выберите его из списка результатов.
org/ListItem»>В разделе Адаптеры дисплея щелкните адаптер правой кнопкой мыши и выберите Свойства .
Установите флажок Удалить программное обеспечение драйвера для этого устройства , а затем выберите OK .
Перезагрузите устройство, и Windows попытается переустановить драйвер.
Выберите стрелку, чтобы развернуть Видеоадаптеры .
Примечание: Если вы не видите флажок Удалить драйвер для этого устройства , запустите компьютер в безопасном режиме.
Обновить приложение
Если приложение поступило из Microsoft Store, проверьте наличие обновлений для приложений из Microsoft Store.
Если приложение получено не из Microsoft Store, проверьте наличие обновлений на сайте производителя.
Удаление приложения
Некоторые приложения могут быть несовместимы с Windows 10 и вызывать мерцание или искажение экрана. Попробуйте удалить приложение, вот как:
Нажмите кнопку Пуск , затем выберите Настройки > Приложения > Приложения и функции .
 Ваши приложения появятся через некоторое время.
Ваши приложения появятся через некоторое время.Прокрутите список вниз и найдите приложение, которое хотите удалить.
Выберите приложение, а затем выберите Удалить > Удалить . Если вас попросят подтвердить ваш выбор, выберите Да .
После удаления первого приложения перезагрузите устройство и проверьте, решена ли проблема мерцания или искажения экрана. Если это не так, удалите каждое приложение по одному, пока проблема не будет решена.
Переустановите приложение
Выберите значок Microsoft Store на панели задач.
Выберите Еще > Моя библиотека .
Выберите приложение, которое хотите переустановить, а затем выберите Установить .
Если вашего приложения нет в Microsoft Store, переустановите его с сайта производителя.
Исправить мерцание экрана в Windows
Windows 11 Windows 10 Больше…Меньше
Мерцание экрана в Windows обычно вызвано драйверами дисплея. Чтобы обновить драйвер дисплея, вам необходимо запустить компьютер в безопасном режиме, удалить текущий адаптер дисплея, а затем проверить наличие обновлений драйвера.
Запустите компьютер в безопасном режиме, затем выберите и удерживайте (или щелкните правой кнопкой мыши) Пуск и выберите Диспетчер устройств .
Разверните раздел Видеоадаптеры , выберите и удерживайте (или щелкните правой кнопкой мыши) указанный адаптер, затем выберите Удалить устройство . Выберите Попытаться удалить драйвер для этого устройства , затем выберите Удалить и перезагрузите компьютер.
После перезагрузки компьютера нажмите клавишу с логотипом Windows + I на клавиатуре, чтобы открыть настройки.
 Если это не сработает, выберите Пуск > Настройки .
Если это не сработает, выберите Пуск > Настройки .В настройках выберите Центр обновления Windows > Проверить наличие обновлений и установите все доступные обновления.
Мерцание экрана в Windows обычно вызвано драйверами дисплея. Чтобы обновить драйвер дисплея, вам необходимо запустить компьютер в безопасном режиме, удалить текущий адаптер дисплея, а затем проверить наличие обновлений драйвера.
Запустите компьютер в безопасном режиме, затем выберите и удерживайте (или щелкните правой кнопкой мыши) Пуск и выберите Диспетчер устройств .

Разверните раздел Видеоадаптеры , выберите и удерживайте (или щелкните правой кнопкой мыши) указанный адаптер, затем выберите Удалить устройство . Выберите Удалить программное обеспечение драйвера для этого устройства , затем выберите Удалить и перезагрузите компьютер.
После перезагрузки компьютера нажмите клавишу с логотипом Windows + I на клавиатуре, чтобы открыть настройки. Если это не работает, выберите Пуск > Настройки .
В настройках выберите Обновление и безопасность > Центр обновления Windows > Проверить наличие обновлений и установите все доступные обновления.



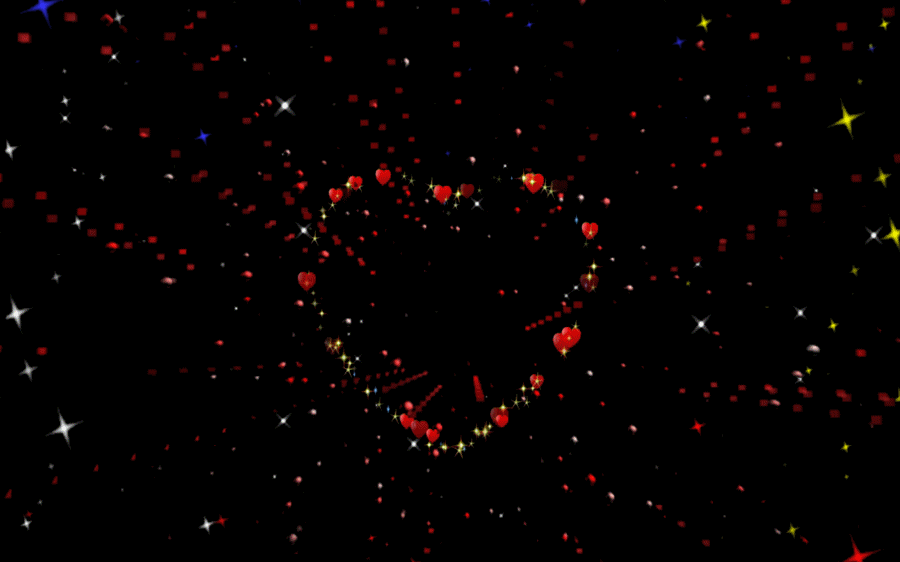
 раздел Обновление или удаление несовместимого приложения.
раздел Обновление или удаление несовместимого приложения.
 Ваши приложения появятся через некоторое время.
Ваши приложения появятся через некоторое время. Если это не сработает, выберите Пуск > Настройки .
Если это не сработает, выберите Пуск > Настройки .