Как написать картину маслом за компьютером
Мне жутко нравится это занятие, или, вернее сказать, упражнение, и я не раз проделывал его – пародии на классические картины. Я многое узнал, занимаясь этим.
Мой обычный стиль очень «чист», я стараюсь быть точным, рисовать только одной кистью – круглой мягкой. Но, на этот раз всё было иначе. Чтобы иметь возможность эмулировать классическую масляную живопись, я перешерстил все наборы кистей в Photoshop, попытался найти новый подход к работе.
«Эмулировать классическую масляную живопись» — это звучит глуповато, да. Существует так много стилей, техник, мазков… Однако я уверен, вы понимаете, о чем я. Магия исключена, но я готов поделиться с вами своими советами.
1. Найдите хороший референс
В наше время легко найти классические картины маслом в большом разрешении, например на Art Renewal Center. Уделите время изучению референса. У каждого художника была своя техника, и вы должны с ней разобраться прежде, чем начать рисовать.
Будьте внимательны к цветам и тонам, не используйте инструмента «пипетка». Смотрите на картину и пытайтесь понять, где какие присутствуют цвета, и почему: почему художник нарисовал тени оливковыми, почему добавил красной краски на кончик носа?
2. Настройте инструментарий
Я работаю в Photoshop, но это не значит, что вы не нарисуете шедевра в любой другой программе. Я не думаю, что стоит тратить время на создание собственных кистей, просто попробуйте все базовые кисти с разными настройками.
Чтобы картина маслом выглядела действительно таковой, я делал упор на текстурированные кисти.
3. Работайте по-своему
Вы рисуете с помощью компьютера, а это значит, что можно делать ошибки, пробовать разные подходы, снова и снова. Отличное преимущество!
Несколько лет назад я нарисовал карикатурный автопортрет Уильяма Бугро. Процесс был отчасти хаотичен. После последнего штриха я добавил текстуру.
Вы можете, как и я, работать с чистой работой, а потом добавить текстуру, или сразу рисовать специфически с помощью кистей с уменьшенным нажимом. Можно создать кучу корректирующих слоев и попробовать разные настройки. Экспериментируйте!
Можно создать кучу корректирующих слоев и попробовать разные настройки. Экспериментируйте!
4. Используйте стиль
Рисование – это игра. Нарисовать портрет маслом мультяшного персонажа – совершенно нормально.
5. Забудьте все, что вы знали о свете
Только свет неба и свечей! Избегайте яркого современного освещения.
6. Забудьте все, что вы знали о нормальном рисунке
Истинная слабость современного цифрового художника. Они все помешаны на цветовом и прочих балансах, но нет, нет. Если вы подражаете классической живописи, не используйте чисто черного, не используйте чисто белого. Забудьте об идеальном контрасте. Ваша задача иная: делайте ошибки, разбавляйте картину несовершенством.
7. Используйте текстуру
Вы с легкостью найдете текстуру холста в Интернет. Добавьте его с помощью слоя с режимом «overlay» и увеличьте прозрачность. Вдобавок, можете нарисовать несколько царапин или трещин краски.
8. Попробуйте писать маслом в реальности
Лучший из советов, что я мог вам дать.
Я только закончил свою версию автопортрета Леона Бонна, и могу сказать, что эта картина принесла мне истинное удовольствие.
Превращение снимка в картину маслом, часть 1
Это эффект, широко используемый фотографами, которые делают портреты малышей, невест, домашних животных и вообще милых и симпатичных существ. Кроме того, эффект может замечательно смотреться в пейзажах, снимках в путешествиях и ну… просто опробуйте его на любом изображении, которое вы хотели бы превратить в живописное, потому что создать его настолько легко, что оно того стоит.
(Согласно руководствам Adobe® Photoshop® СС Help и Adobe® Photoshop® [СС] Справка и учебные материалы, описываемый в этом разделе фильтр Oil Paint (Масляная краска) может быть недоступен, если не хватает ресурсов GPU. Именно такая ситуация у меня, при работе как оригинальной, так и русскоязычной версии. Вместо этого фильтра в галерее фильтров есть фильтр Paint Daubs (Масляная живопись), указанный в шаге Два на верхнем рисунке. В связи с этим перевод данного раздела выполнен формально и не протестирован. Поскольку русские термины также невозможно взять от Adobe, приведен их формальный перевод, что подчеркивается выделением их курсивом)
В связи с этим перевод данного раздела выполнен формально и не протестирован. Поскольку русские термины также невозможно взять от Adobe, приведен их формальный перевод, что подчеркивается выделением их курсивом)
ШАГ ОДИН:
Откройте изображение в Photoshop, которое вы хотите превратить в картину, написанную маслом. Здесь показан снимок Малого Дворца, сделанный в Париже во время путешествия. Я придал ему вид, немного похожий на HDR (как будто можно быть «немного похожим» на HDR), и мы постараемся превратить его одним щелчком в картину, написанную маслом. По непонятным мне причинам в фильтре Oil Paint (Масляная краска) нет окошка для галочки типа превью, поэтому я обычно сначала дублирую слой Background (Фон) (нажатием Ctrl+J (Mac: Command+J)), после чего могу легко переключаться между состояниями Before/After (До/После), скрывая и показывая верхний слой (щелчком значка с изображением глаза на левом конце слоя в панели Layers (Слои)). И, кстати, дешевые авиабилеты я брал здесь http://mustgo. aero/
aero/
ШАГ ДВА:
Зайдите в меню Filter (Фильтр) и выберите опцию Oil Paint (Масляная краска). Фильтр немедленно применяет свои настройки по умолчанию, и — БАХ! — перед вами картина, написанная маслом. Чтобы воочию проследить эффект превращения в написанную маслом картину, следует увеличить масштаб до 100 %, и тогда вы увидите, что эффект делает искусную работу, сохраняя детали, выглядящие очень правдоподобно, но как будто написанные маслом. Конечно, сейчас вы можете просто щелкнуть кнопку ОК и на этом закончить, но на самом деле у вас в наличии есть средства управления тем, как будет выглядеть живописная картина. Давайте начнем с первого ползунка, Stylization (Стилизация). Формально он управляет стилем кисти, которой «выполнено закрашивание», и чем дальше перетаскивать этот ползунок вправо, тем более интенсивным становится эффект, потому что мазки кисти становятся более длинными, и эффект выглядит более сглаженным (при меньших числах, он имитирует закрашивание мелкими мазками жесткой щетки). Если перетащить этот ползунок до конца влево, имитация масляной краски очень быстро исчезает, и результат делается похож на текстуру холста, нанесенную по изображению.
Если перетащить этот ползунок до конца влево, имитация масляной краски очень быстро исчезает, и результат делается похож на текстуру холста, нанесенную по изображению.
ШАГ ТРИ:
Следующий под ним ползунок — Cleanliness (Аккуратность), управляет детальностью (фактически, если бы Adobe назвал его Detail (Детальность), то уберег бы нас от многочисленных неприятностей). Если вы хотите, чтобы кисть закрасила изображение аккуратно, более детально (и более реалистично), установите этот ползунок ближе к левому краю, а для более мягкого, более живописного вида (показанного здесь) перетащите ползунок вправо (я перетащил его где-то к 8.2).
ШАГ ЧЕТЫРЕ:
Ползунок Scale (Размер) управляет размером кисти, таким образом, перетаскивание его влево имитирует закрашивание изображения очень тонкой кистью, а перетаскивание вправо — очень толстой кистью, и это определенно придает ему иной вид.
Продолжение статьи >тут<
Просмотров: 794
Исправление масляной краски для Photoshop 2022 Обновление
Если вы недавно обновили Adobe Photoshop 2021 до 2022 и ваш фильтр масляной краски раньше работал, но больше не работает, вот исправление. Если следующие шаги не помогли решить вашу проблему, мы предоставили дополнительную информацию ниже. Важно отметить, что аппаратные требования Photoshop к процессору и видеокарте для версии 23.x (Adobe Photoshop 2022) выросли.
Если следующие шаги не помогли решить вашу проблему, мы предоставили дополнительную информацию ниже. Важно отметить, что аппаратные требования Photoshop к процессору и видеокарте для версии 23.x (Adobe Photoshop 2022) выросли.
1. Перейдите в «Изображение» (в строке меню) > «Режим» и убедитесь, что выбраны «Цвет RGB» и «8 бит/канал».
2. Если у вас Mac: перейдите в Photoshop CC (в строке меню) > «Установки» > «Производительность».
Если у вас ПК: перейдите в «Правка» > «Установки» > «Производительность». вверх откроется. В разделе «Настройки графического процессора» в верхней правой части всплывающего окна убедитесь, что установлен флажок «Использовать графический процессор». Затем нажмите «Дополнительные настройки» и убедитесь, что выбраны «Использовать OpenCL» и «Направляющие и пути сглаживания».
4. Наконец, проверьте настройки уровней кэша. Сбросьте уровни кэша до значения по умолчанию, равного 4. Выберите «Правка» > «Установки» > «Производительность» (Windows) или «Photoshop» > «Установки» > «Производительность» (macOS). Установите для Уровней кэша значение 4.
Установите для Уровней кэша значение 4.
5. Если пункт «Использовать OpenCL» неактивен и вы не можете «проверить» его, убедитесь, что ваша видеокарта по-прежнему совместима с самой последней версией. Photoshop и что вы используете самые последние версии драйверов. Чтобы проверить, совместима ли ваша видеокарта, выполните следующие действия. Перейдите в Photoshop CC (в строке меню) > Справка > Совместимость с графическим процессором
6. Этот экран появится во всплывающем окне и предоставит вам информацию о видеокарте для вашего компьютера и о том, совместим ли ваш графический процессор.
7. Если ваша графическая карта больше не совместима, прокрутите вниз до «Шага 8», чтобы найти ссылку на графические карты, совместимые с Adobe. Если он говорит, что вы совместимы, но ваша проблема не решена, перейдите по ссылке ниже, чтобы выполнить несколько дополнительных шагов в соответствии с инструкциями Adobe. Примечание. Если на вашем компьютере установлено более одной видеокарты, вы также начнете здесь. В этом случае щелкните следующую ссылку, прокрутите вниз и начните с шага 7.
В этом случае щелкните следующую ссылку, прокрутите вниз и начните с шага 7.
Устранение неполадок графического процессора Photoshop (GPU) и графического диска:
https://helpx.adobe.com/photoshop/kb/troubleshoot-gpu-graphics-card.html#Troubleshoot
8. Если ваш компьютер старее, и ваша видеокарта устарела или вышла из строя, начните с посещения следующей страницы, чтобы узнать текущие минимальные требования к графическому процессору, заявленные Adobe. На странице, указанной по ссылке, Adobe предоставит вам ссылку на «Таблицу производительности графических процессоров», которая поможет вам найти видеокарту, которая будет соответствовать минимальным требованиям или превосходить их.
https://helpx.adobe.com/photoshop/kb/photoshop-cc-gpu-card-faq.html#CardRequirements
Эта статья «Какая видеокарта лучше для Photoshop в 2020 году» также может помочь вам в выборе новой видеокарты.
https://www.game-debate.com/news/29251/what-graphic-card-is-best-for-photoshop-in-2020-hardware-guide
Adobe Reference:
Текущий Photoshop Требования:
https://helpx.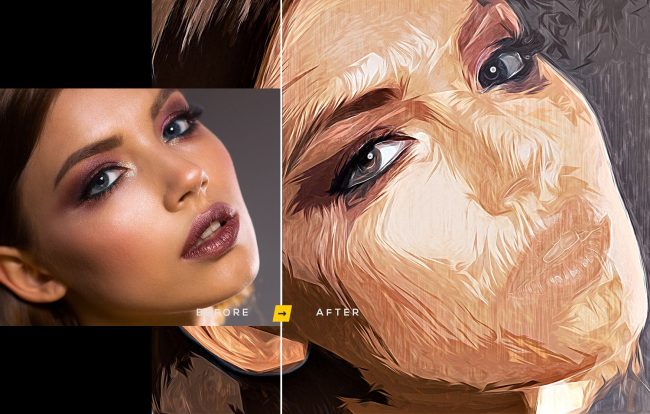 adobe.com/photoshop/system-requirements.html
adobe.com/photoshop/system-requirements.html
Фотошоп и Монтерей | Известные проблемы совместимости с macOS 12:
https://helpx.adobe.com/photoshop/kb/photoshop-and-macos-monterey.html#monterey-known-issues
Photoshop и Catalina | Известные проблемы совместимости с macOS 11:
https://helpx.adobe.com/ca/photoshop/kb/photoshop-and-macos-big-sur.html#big-sur-known-issues
Photoshop и Catalina | Известные проблемы совместимости с macOS 10.15:
https://helpx.adobe.com/photoshop/kb/photoshop-and-macos-catalina.html#Knowncompatibilityissues
Факты о графическом процессоре Photoshop:
https://helpx.adobe.com/photoshop/kb/photoshop-cc-gpu-card-faq.html
Устранение неполадок графического процессора (GPU) и графического накопителя Photoshop:
https://helpx.adobe.com/photoshop/kb/troubleshoot-gpu-graphics-card.html#Troubleshoot
Имитация масляной живописи с помощью Adobe Photoshop CS5
Доктор Роберт Бердан
18 ноября 2011 г.
|
Карибу в тундре возле домика Петерсон-Пойнт-Лейк на северо-западных территориях — Фотошоп смоделировал картину
Некоторые художники используют фотографии в качестве вспомогательных средств для запоминания рисунков. Фотографы также могут имитировать картину маслом, используя новую кисть Mixer от Photoshop. Результаты могут выглядеть поразительно реалистично, за исключением того, что ваши отпечатки не будут иметь текстуру, связанную с реальной картиной, и никогда не будут соответствовать их продажной стоимости — и не должны. Это просто метод, с помощью которого вы можете преобразовать свои фотографии во что-то более упрощенное, и иногда это может стать отличной графикой для книги или иллюстрацией. Существуют фильтры Photoshop, которые могут имитировать различные типы художественных эффектов, которые работают быстрее, но самое интересное в том, чтобы создать свой собственный уникальный фото-рисунок — вот как я это делаю.
1. Сначала вам понадобится Photoshop CS5 или выше. Планшет полезен, но не обязателен, вы можете рисовать с помощью мыши.
2. Запустите Photoshop и откройте одно из ваших любимых изображений. Я рекомендую начать с не слишком сложного изображения.
3. Мне нравится работать с изображениями размером от 9″ x 6″ x 300 dpi до 10″ x 15″ x 300 dpi, если я планирую распечатать. Вы всегда можете уменьшить размер фотокартины позже.
4. Откройте палитру слоев и щелкните правой кнопкой мыши нижний слой и выберите дубликат изображения — вы собираетесь работать с верхним слоем, а затем смешать верхний слой с нижним позже.
Выберите Mixer Brush в палитре инструментов Если вы используете планшет, вы можете нажать кнопку планшета в правом верхнем углу
5.
Выберите смешанную кисть на панели инструментов Photoshop и нажмите F5, чтобы открыть окно параметров палитры кистей (ниже). Для начала я использовал настройки, указанные ниже.
6. После того, как вы выбрали Микс-кисть из палитры инструментов и установили параметры кисти, выберите свойства краски — я рекомендую начать с веб-кисти (см. ниже)
.
7. С помощью мыши или пера и графического планшета начните закрашивать изображение. Вам придется варьировать размер кисти в зависимости от деталей, которые вы хотите добавить. Вы можете начать с круговых движений кистью или коротких прямых движений кистью в зависимости от того, что вы закрашиваете. Не торопитесь — если вам не нравятся определенные штрихи, просто сделайте резервную копию с помощью палитры истории и повторите попытку. Имейте в виду, что вы не пытаетесь дублировать детали на фотографии, а скорее пытаетесь их упростить.
8. Закончив рисовать, выберите верхний слой в палитре слоев и измените режим наложения на Luminosity (в качестве альтернативы вы можете поэкспериментировать с изменением непрозрачности). Затем соедините слои в один.
9. Вы можете увеличить резкость изображения, чтобы улучшить мазки кисти. Обычно я выбираю Filter>Unsharp Mask settings Threshold 0, Radius 1.0 и Amount может варьироваться в пределах 100-300%.
10. Наконец, я добавляю свою подпись — я добавляю новый слой и использую основной инструмент кисти. Чтобы писать плавно, я использую ручку с графическим столом. Мышкой можно написать свое имя, но определенно сложнее. Сохраните изображение и/или сделайте печать.
Требуется немного практики, и количество времени, которое вы потратите, зависит от того, сколько деталей в исходном изображении и сколько деталей вы хотите получить в своей окончательной картине.
Обычно я трачу 30-60 минут на изображение. Если что-то непонятно, посмотрите учебные пособия по ссылкам внизу страницы. Проявив немного настойчивости, вы в кратчайшие сроки создадите имитацию картин, которые могут одурачить ваших друзей. Кто сказал, что вы не можете рисовать с помощью камеры и небольшой помощи Photoshop. РБ
Береговая линия Килларни на рассвете — оригинальная фотография
Береговая линия Килларни — смоделированная картина.
Боу-Ривер из парка Стоуни-Плейн — оригинальная фотография
Боу-Ривер из парка Стоуни-Плейн — Имитация живописи
Быстрая симуляция картины маяка Бребёф в заливе Джорджиан.
Оригинальная фотография реки Окстонг возле Алгонкинского парка, Онтарио.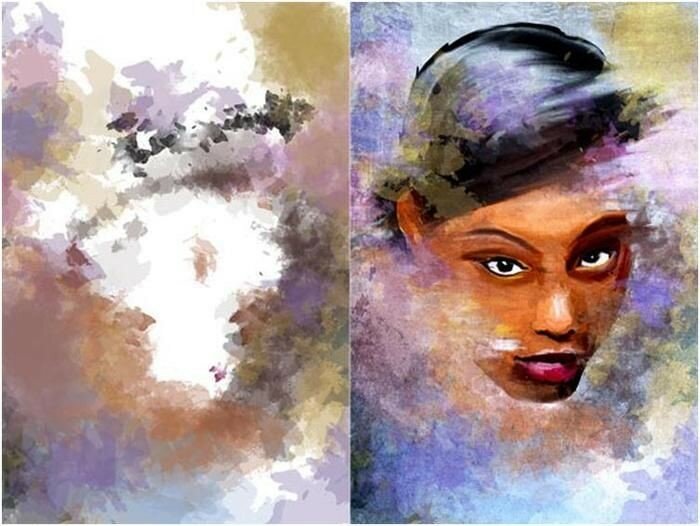

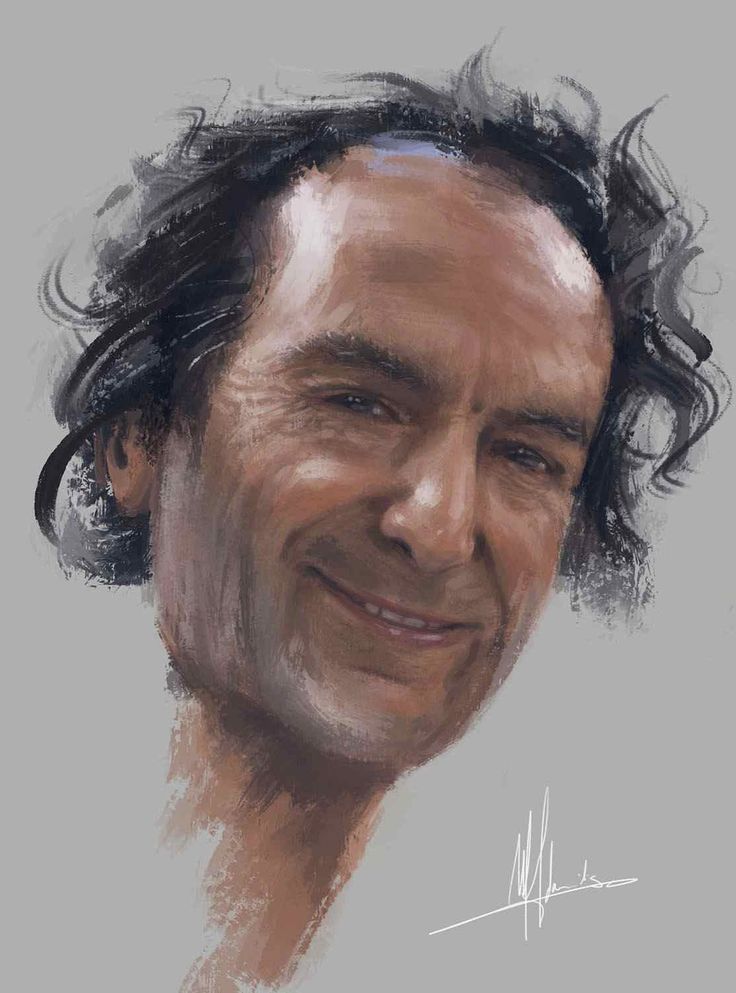 Выберите смешанную кисть на панели инструментов Photoshop и нажмите F5, чтобы открыть окно параметров палитры кистей (ниже). Для начала я использовал настройки, указанные ниже.
Выберите смешанную кисть на панели инструментов Photoshop и нажмите F5, чтобы открыть окно параметров палитры кистей (ниже). Для начала я использовал настройки, указанные ниже.
 Обычно я трачу 30-60 минут на изображение. Если что-то непонятно, посмотрите учебные пособия по ссылкам внизу страницы. Проявив немного настойчивости, вы в кратчайшие сроки создадите имитацию картин, которые могут одурачить ваших друзей. Кто сказал, что вы не можете рисовать с помощью камеры и небольшой помощи Photoshop. РБ
Обычно я трачу 30-60 минут на изображение. Если что-то непонятно, посмотрите учебные пособия по ссылкам внизу страницы. Проявив немного настойчивости, вы в кратчайшие сроки создадите имитацию картин, которые могут одурачить ваших друзей. Кто сказал, что вы не можете рисовать с помощью камеры и небольшой помощи Photoshop. РБ