Фильтр карандашный рисунок — 88 фото
Фильтр для фотошопа карандашный рисунок
Фотографию в рисунок программа
Рисунки карандашом для фотошопа
Рейна Ямада акварель
Экшен для фотошопа портрет в карандаше
Сергей Зиновкин художник
Экшен для фотошопа портрет в карандаше
Фильтр АКВИС скетч
Стилизация фотографии
Рисунки карандашом для инстаграмма
Портрет лица кфндл женер
Девушка цветными карандашами
Девушка с фотоаппаратом рисунок
Портреты humid Peach
Наброски портретов карандашом
Портрет карандашом в фотошопе
Скетчи для инстаграмма
Портрет под карандаш в фотошопе
Девушка в берете рисунок карандашом
Хьюмид Пич портреты
Художник Хулио Сезар
Техники рисования портретов
Фильтр для фотошопа карандашный рисунок
Ривердейл карандашом Бетти
Портрет в стиле под карандаш
Боганкова Дарья акварель
Рисование волос углем
Программа. переделывает фотографию в рисунок карандашом
переделывает фотографию в рисунок карандашом
Гиперреализм карандашом
Скетч сюжет
Рисунки для скетчбука лица
Катя Адушкина набросок
Скетч Билли Айлиш
Раскраски девушки в стиле арт
Блондинка карандашом со спины
Нурия Сальседо
Рисунок света карандашом
Эффект рисунка карандашом
Раскраска подруги
Классные идеи для рисунков
Нарисованная девушка с кофе
Эйфория эскиз карандашом
Райли Хубака портрет
Энрике Бернат художник
Эффект карандашного рисунка
Кофейные рисунки Нурия Сальседо
Фотоаппарат скетч
Рисование Эстетика
Идеи для рисования
Красивые рисунки карандашом на столе
Энрике Бернат художник
Портреты карандашом из инстаграмма
Билли Айлиш
Рисунки карандашом которые в тренде
Инстаграм рисунок карандашом
Портрет из карандаша
Портреты карандашом в блокноте
Рисунок девушки карандашом
Наталья Каданцева портреты
Кайли Дженнер портрет
Эйфория Джулс рисунок
Рисование Эстетика
Без фильтров рисунок
Eszumas
Дженнифер Лоуренс портрет
Контур рисунка в Photoshop
Девушка в шапке скетч
Лицо девушки для срисовки
Красивые скетчи карандашом
Рисунки блоггеров карандашом
Портрет акварелью Пинтерест
Эстетичные идеи для рисования
Портрет механическим карандашом
Тина Кароль рисунок
Девушка в очках карандашом
Casey Baugh портреты углем
Карандаши для рисования портретов профессиональные
Скетчи пастелью
Сфотографированные рисунки
Художник Polina Bright
Красивые лица в скетчбук
Художник Энрике Берналь
Humid Peach скетчи
Реалистические портреты авторучкой
Рисунки в инстаграме
Лицо цветными карандашами
Кара Делевинь портрет
Регина Тодоренко арт
Комментарии (0)
Написать
Информация
Посетители, находящиеся в группе Гости, не могут оставлять комментарии к данной публикации.
Как почистить традиционный рисунок после оцифровки
Работы, выполненные в технике традиционной живописи, обычно ценятся выше, чем сделанные в технике цифровой. Они кажутся живее, «реальнее», у них есть душа. Однако, если вы захотите показать свой карандашный рисунок публике в интернете, вы столкнетесь с серьезной проблемой. Любой способ перевода традиционного изображения в цифровое влияет (и, как правило, негативно) на его качество.
И тут на помощь приходит Adobe Photoshop. Если манипуляции со сканами или фотографиями кажутся вам читерством, помните: хотите вы того или нет, но уже сама оцифровка меняет исходное изображение. Выбор лишь в том, чтобы оставить его в том же (жутком) виде или вернуть его былое традиционное величие. Давайте посмотрим, что можно сделать.
Оцифровываем изображение
Этот рисунок был сделан на основе трех туториалов:
— How to Draw Animals: Horses, Their Anatomy and Poses — анатомия лошади
— Гид по рисованию крыльев — анатомия крыльев
— Create a Flight Animation From Scratch in Adobe Photoshop — положение крыльев
Идеальным вариантом будет сканер. Он не искажает перспективу, и проблем станет на одну меньше. Но, если у вас его нет, возьмите фотоаппарат. И помните: чем больше разрешение, тем выше четкость картинки. В любом случае вы получите цифровой файл, содержание которого напоминает ваш рисунок лишь отдаленно.
Он не искажает перспективу, и проблем станет на одну меньше. Но, если у вас его нет, возьмите фотоаппарат. И помните: чем больше разрешение, тем выше четкость картинки. В любом случае вы получите цифровой файл, содержание которого напоминает ваш рисунок лишь отдаленно.
На самом деле он выглядит не так, клянусь!
1. Исправляем перспективу
Чем больше изображение, тем сложнее сфотографировать его без дисторсии. Посмотрим, как исправить даже самые тяжелые ее случаи.
Шаг 1
Откройте файл в Photoshop. Выберите инструмент Рамка (Crop Tool) (C), зажмите Alt и Shift и раздвиньте границы рамки, чтобы увеличить полотно. Таким образом мы получим больше места для трансформаций и обрезать изображение будет не нужно.
Шаг 2
Правой кнопкой мыши кликните на слой и выберите Преобразовать в смарт-объект (Convert to Smart Object). Это позволит многократно изменять рисунок без потери качества. Нажмите на Фильтр (Filter) > Коррекция дисторсии (Lens Correction) и перейдите на вкладку Заказная (Custom). С помощью слайдеров Перспективы (Transform) и убирается дисторсия.
Нажмите на Фильтр (Filter) > Коррекция дисторсии (Lens Correction) и перейдите на вкладку Заказная (Custom). С помощью слайдеров Перспективы (Transform) и убирается дисторсия.
Шаг 3
У предыдущего метода есть недостатки, поэтому придется откорректировать кое-что еще. В моем случае рисунок оказался сильно «сплющен» по вертикали. Если у вас то же самое, кликните на слой правой кнопкой мыши, выберите Растрировать (Rasterize), а затем растяните его до нужных пропорций с помощью Свободного трансформирования (Free Transform) (Ctrl+T).
2. Обесцвечиваем изображение
В большинстве случаев после оцифровки черно-белый рисунок превращается в красочный калейдоскоп. Как правило, это происходит из-за неверного цветового баланса. Исправим его легким движением руки.
В меню Окно (Window) выберите Коррекция (Adjustments).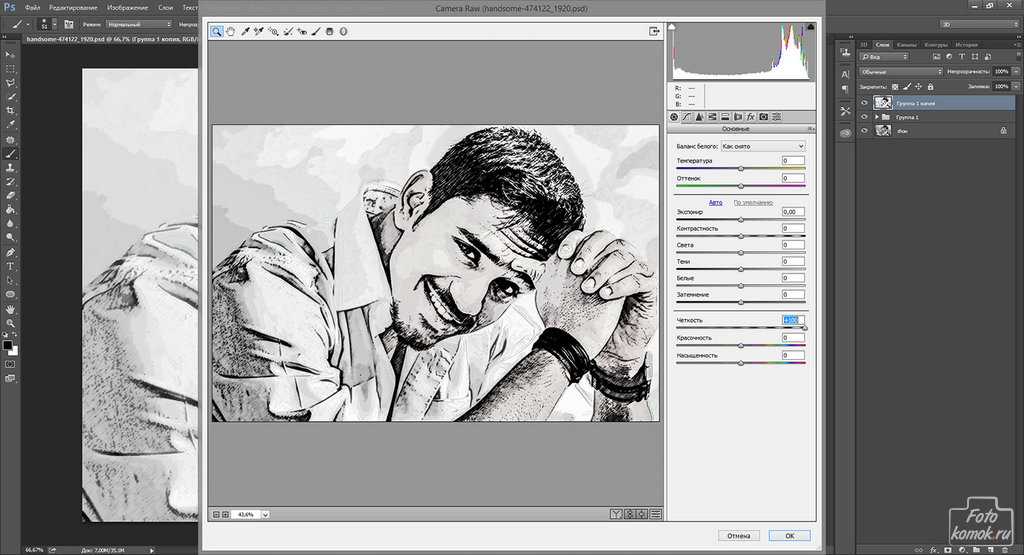 На появившейся панели нажмите Черно-белое (Black & White).
На появившейся панели нажмите Черно-белое (Black & White).
Готово!
3. Избавляемся от грязного фона
Пятна, грязь, неравномерное освещение – всему этому хочется сказать «прощай». Так сделаем это!
Шаг 1
Добавьте Слой-маску (Layer Mask). Фон при этом должен быть белого цвета.
Шаг 2
Кликните на белый прямоугольник рядом с миниатюрой рисунка. С помощью мягкой круглой кисти закрасьте пространство вокруг персонажа. Стереть лишнее можно черным цветом.
Шаг 3
Уменьшите размер кисти и проработайте края, чередуя черный и белый цвета для достижения нужного эффекта. Фон готов!
4. Корректируем контраст
Как правило, контраст – это единственное, что меняет художник перед тем, как выложить работу. Однако все куда сложнее, чем кажется, и эксперименты с ползунком Контрастности (Contrast) могут нанести только вред. Я покажу, как cкорректировать контраст правильно.
Шаг 1
На панели Коррекция (Adjustments) выберите Уровни (Levels).
Шаг 2
Вы увидите гистограмму, которая показывает, как распределены черный и белый цвета по изображению. Идеальная гистограмма похожа на высокую гору с пологими склонами, но «идеальная» не значит нужная. Чем уже гистограмма, тем выше контраст. Чтобы светло-серый стал белым, перетащите правый слайдер влево, а чтобы темно-серый сделать черным, левый передвиньте вправо.
Тут есть один подводный камень. Искушение усилить контраст может быть очень велико, но взгляните на свой рисунок: такой ли он четкий и контрастный? Если нет, не стоит лишать его оттенков серого. Помните: ваша цель – сделать так, чтобы оцифрованное изображение выглядело как оригинал, а не «лучше» него.
Шаг 3
Порой из-за пятен и неравномерного освещения некоторые участки на рисунке кажутся темнее остальных. Их нужно выделить и отдельно изменить их гистограммы.
Выберите инструмент Быстрая маска (Quick Mask) (Q) и выделите область, которую нужно отредактировать.
Снова нажмите Q, чтобы вернуться в нормальный режим, и инвертируйте выделение (Ctrl-Shift-I). Еще раз выполните коррекцию Уровни (Levels) – она затронет только выделенную область. С помощью слайдеров добейтесь одинакового контраста на выделенной области и остальных частях.
Те же настойки контрастности можно применить и к другим областям, просто нажав на маску (прямоугольник рядом с превью слоя) и закрасив их белым цветом с помощью кисти.
Шаг 4
Проблема в том, что коррекция Уровни (Levels) меняет все тени одновременно. Но велика вероятность, что сканер или фотоаппарат не смогли передать самые темные тени, от которых зависит итоговое впечатление от рисунка. С помощью гистограммы их не вернуть, но есть другой инструмент – корректирующий слой Кривые (Curves).
Это почти всесильный редактор. На самом деле, в нем можно скорректировать и Уровни.
По умолчанию нижний левый угол отвечает за самые темные участки на рисунке, а правый верхний – за самые яркие. Если на линии поставить точку и передвинуть ее вниз, участок, который она представляет, станет темнее — и светлее, если перетащить ее вверх.
Если вам нужно сделать самые темные участки еще темнее, поставьте точку поближе к «черному» углу и передвиньте ее вниз. Не бойтесь экспериментировать, чтобы получить желаемое.
Если все сделано правильно, самые темные участки станут темнее, а серые оттенки останутся нетронуты.
5. Кадрируем изображение
Это обычно делают интуитивно, но давайте разберем и этот шаг.
Рисуя в традиционной технике, вы вынуждены работать в ограниченном пространстве листа бумаги. В цифровой — пространство определяете вы. Воспользуйтесь инструментом Рамка (Crop Tool) (C) и не забудьте о «правиле третей».
6.
 Придаем традиционный вид
Придаем традиционный видУ традиционных рисунков есть одна особенность, о которой мало кто вспоминает при оцифровке. У бумаги есть текстура, и именно поэтому штрихи далеки от гладких линий — у них всегда неровные края. А цифровой фон идеально глакий, и его несоответсвие неровным штрихам превращает стиль в небрежность.
Photoshop может исправить и это! Для начала кликните правой кнопкой мыши на любом слое и выберите Выполнить сведение (Flatten Image). Затем нажмите на Фильтр (Filter) > Галерея фильтров (Filter Gallery). Откройте папку Текстура (Texture) и выберите Текстуризатор (Texturizer). Примените текстуру Известняк (Sandstone) с небольшим рельефом (relief) и подходящим масштабом (scaling).
Вот теперь текстура фона зрительно соответствует текстуре штрихов. Это не просто напоминание о традиционной природе оригинала – это обязательное условие, если вы хотите, чтобы рисунок выглядел как раньше.
7. Готовим к загрузке
И наконец последний по счету, но не по важности шаг. Огромный файл, который получился после оцифровки, — совсем не то, что нужно показывать людям. Правда, нет нужды тратить 20 пикселей на каждый миллиметр рисунка. Вы же не рассматриваете его под лупой, вот и не заставляйте это делать других.
Есть еще одно преимущество масштабирования: чем меньше изображение, тем оно детальнее (благодаря маленькому расстоянию между линиями). Кроме того, уменьшение может сделать его четче.
Чтобы уменьшить рисунок просто нажмите Изображение (Image) > Размер изображения (Image Size) и введите нужную ширину. Все изображения в этой статье шириной 600 пикселей. Возможно, для более детальных рисунков больше подойдет ширина в 700-800 пикселей. И не забудьте выбрать Билинейную (Bilinear) интерполяцию (resample method). Масштабирование (даже уменьшение размера!) никогда не проходит бесследно для качества, но правильно выбранный метод интерполяции может снизить потери.
Если после масштабирования рисунок выглядит размыто, нажмите Фильтр (Filter) > Усиление резкости (Sharpen) > «Умная» резкость (Smart Sharpen). С помощью слайдеров немного повысьте резкость. Если вы имеете дело с цветными детализированными изображениями, этот фильтр почти бесполезен, но с карандашными рисунками он творит чудеса.
Сохранять изображение в полученном формате необязательно. Чтобы выбрать подходящий, нажмите Файл (File) > Сохранить для Web (Save for Web). В большинстве случаев нет нужды менять размер изображения – просто убедитесь, что его качество не изменилось.
Вот и все!
Теперь вы можете с гордостью представить свою работу всему интернету. Может, все это сложнее простого усиления контраста, зато результат куда привлекательнее.
Карандашная кисть Коллекция Photoshop | PSDDude
psddude
Ресурсы
Кисти
309465
18.03.2013 7:56:08
18. 03.2018 00:00:00
03.2018 00:00:00
Нужна кисть-карандаш для фотошопа? В этом списке я собрал некоторые из лучших перьевых и карандашных кистей для Photoshop , которые позволят вам создавать различные цифровые эффекты рисования и рисования.
Чтобы
Это идеальные кисти для рисования для Photoshop , которые необходимы всем цифровым художникам; особенно для тех, кто часто использует графические планшеты.
Твит
Кисти — это забавные инструменты. Есть несколько способов использовать эти замечательные кисти для рисования карандашом. Посмотрите наш учебник о том, как нарисовать линию в Photoshop, чтобы узнать обо всех методах, с которыми вы можете использовать эти кисти.
Если вы хотите превратить свою фотографию в рисунок, набросок тушью или иллюстрацию, вы можете проверить это 9Экшен Photoshop 0005 Line Art .
А если вы хотите оцифровать рисунки, попробуйте эти полезные действия: действие Photoshop «Удалить белый фон» и действие «Утолщение линий в Photoshop».
щетки для вылупления ручки и чернила для Photoshop
щетки для вывода ручки и чернила для Photoshop от TNTR73
Карандашные щетки
Pencil Brate Brate Brawes Brains Brawes
Pencil Photop Erhap Brate
77 Phothop Brate Brate
7 Persil Photopefy Brate
7 Persil Photoppes Brate
7. -love-ru
Рисование щетки для древесного угля Photoshop
Рисование щетки для угля Photoshop от Stalcry
Карандашные щетки
Hatches Bruichs
Illavations
Illustration Brine Bruiths
Illavations
Illustration Brine Brush Карандаш и кисти для рисования
Графический карандаш и кисти для рисования Thetrueguilty
Кисти для карандашей Sketch
Sketch Pencil Brushes by thatLD
15 Pencil Brushes
15 Pencil Brushes by gamblingwithsouls
Photoshop Pencil Drawing Brush Set
Photoshop Pencil Drawing Brush Set by Dark-Zeblock
Pencil Sketch Brushes
Кисти для карандашного наброска от Pickoora
Кисти для рисования в Photoshop
Кисти для рисования в Photoshop от Evil-Eagle
Набор кистей для рисования
Sketch Brush Pack by JohnnySix
Pencil Sketch and Drawing Brushes
Pencil Sketch and Drawing Brushes by Dark-Zeblock
Scribble Photoshop Brushes
Scribble Photoshop Brushes by JohnnySix
Digital Pencil and Graphite Brush Набор
Набор цифровых карандашей и графитовых кистей от Brollonks
Кисти для рисования и эскизов
Кисти для рисования и эскизов от pebe1234
Живопись по углям
Рисовать углями щетки от Ophidiophobia
Карандашные наброски
Brinks Sketch Brushes 9002
Иллюстрация и цифровые рисунки
Иллюстрация для рисунков
.
 by Dark-Zeblock
by Dark-ZeblockКисти Photoshop Pen and Pencil
Кисти Photoshop Pen and Pencil by Dark-Zeblock
Цветные кисти для карандашей PS7
Раскрашенные карандашные щетки PS7 от темного-змеиного
Набор кистей для карандашей
щетки для recless rates
Scribble
.
Угольные кисти
Угольные кисти от sd-stock
Кисти для цифровых иллюстраций
Кисти для цифровых иллюстраций от Ragged-Toad
щетки для вылупления и шпильки
Кисти для вывода и шпильки от Bozoartist
Карандашные кука
Кисти для штриховки карандашом и пером
Кисти для штриховки карандашом и пером от strikedumb
Кисти для штриховки для Photoshop
Cross Hatch Brushes для Photoshop от S4NTOS
Real Pencil Brush
Real Pencil Brush By Shap00pi
15 карандаш
15 PENCILE Brushes с помощью Gambling и Ink Hatching Brushes by bozoartist
Dither and Hatch Brush Photoshop
Dither and Hatch Brushes Photoshop by screentones
Эти эскизные кисти Photoshop также используются для создания различных эскизных и карандашных фотоэффектов .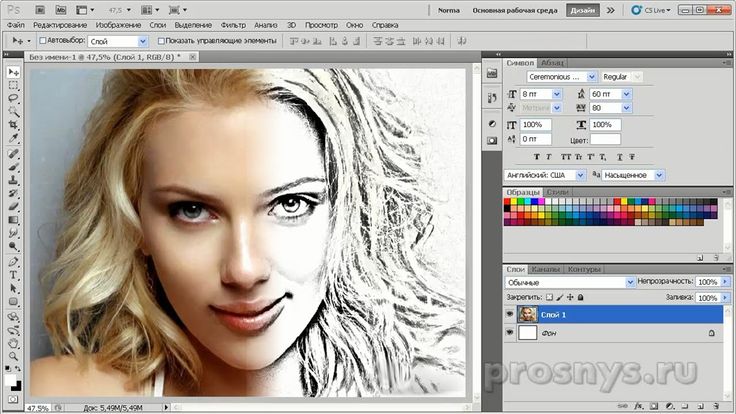 Вот несколько полезных действий для создания эффектов наброска карандашом в Photoshop менее чем за минуту.
Вот несколько полезных действий для создания эффектов наброска карандашом в Photoshop менее чем за минуту.
Экшен Photoshop Watercolor Sketch
Экшен Photoshop Watercolor Sketch от psddude
Экшен Photoshop Sketch Torn Photo Effect
Экшен Photoshop Pencil Sketch vs Camera Photo Effect
Pencil Sketch vs Camera Photo Effect Photoshop Action by psddude
Cartoon Pencil Sketch Effect Photoshop Action
Cartoon Pencil Sketch Effect Photoshop Action by psddude
Pencil Sketch Lines Drawing Photoshop Action
3 Действие от psddude
5 ( 189 голосов)
Своим пожертвованием вы можете помочь нам поддерживать этот веб-сайт и продолжать выпускать бесплатные ресурсы в течение многих месяцев! Любая сумма имеет значение
НРАВИТСЯ НА FACEBOOK
- Уроки Photoshop в стиле поп-арт и экшен
- Лучший текстовый онлайн-редактор
- [БЕСПЛАТНО] Текстуры для Photoshop
Экшены Photoshop Бесплатный художественный эффект карандашного наброска #1
Бесплатный экшен Photoshop
Рейтинг 4,13 из 5 на основе 16 оценок покупателей
(16 отзывов покупателей) Портрет, а также примерка (птицы, транспорт, пейзаж и т. д.).
д.).
Экшены Photoshop Бесплатный художественный эффект карандашного наброска #1 количество
Категория: Бесплатный экшен Photoshop Теги: действия, надстройки, Художественное действие фотошопа, лучшие действия, CC, CS6, бесплатные действия фотошопа, действия карандашного наброска, фотоэффект, фотошоп, Photoshop действия, пресеты для фотошопа, профессиональные действия для фотошопа, psd, топ 10 действий
- Описание
- Дополнительная информация
- Отзывы (16)
Вы можете легко превратить свое изображение в художественный эффект карандашного наброска с помощью экшена Photoshop всего одним щелчком мыши. Вы можете скачать его. Используйте этот фотоэффект, чтобы добиться красивого результата одним щелчком мыши.
Художественный карандашный набросок Фотоэффект Идеально подходит для портретов, автомобилей с птицами, объектов и т. д. Этот экшен работает неразрушающим образом для достижения высококачественного дизайна. Таким образом, исходный слой изображения останется без изменений. Этот экшен протестирован и работает со многими изображениями, а также со всеми основными версиями Photoshop CS3, CS4, CS5, CS6, CC2014, CC2015.5, CC2017, CC2018, CC2020, CC+ . Это действие работает только в английской версии, если вы хотите изменить язык Нажмите здесь.
д. Этот экшен работает неразрушающим образом для достижения высококачественного дизайна. Таким образом, исходный слой изображения останется без изменений. Этот экшен протестирован и работает со многими изображениями, а также со всеми основными версиями Photoshop CS3, CS4, CS5, CS6, CC2014, CC2015.5, CC2017, CC2018, CC2020, CC+ . Это действие работает только в английской версии, если вы хотите изменить язык Нажмите здесь.
Примечание:
Изображения, используемые только для предварительного просмотра, не включены в окончательный дизайн. Нет необходимости в каких-либо профессиональных знаниях Photoshop, чтобы выполнить эти действия с фотоэффектом Chrome & Plastic Wrap. Все элементы генерируются случайным образом. Таким образом, каждый раз, когда вы запускаете действие, вы получаете результат, отличный от предыдущего. Экшен отлично работает на Mac и ПК. Этот экшен Photoshop упрощает вашу работу, и вам не нужно выполнять какую-либо сложную работу, этот экшен сделает всю сложную работу за вас. Не используйте это действие на любых переэкспонированные, недоэкспонированные, картинки или любые одноцветные изображения . Если вам нужна какая-либо проблема, связанная с продуктом, свяжитесь с нами.
Не используйте это действие на любых переэкспонированные, недоэкспонированные, картинки или любые одноцветные изображения . Если вам нужна какая-либо проблема, связанная с продуктом, свяжитесь с нами.
Рекомендуемый размер. Действие лучше всего работает с изображениями размером от 2000 до 3500 пикселей в высоту/ширину и разрешением 300 dpi. Если у вас изображение с более низким разрешением, увеличьте размер и примените эффект, а затем измените размер до исходного размера после применения эффекта. Просто откройте изображение и запустите файл действия . Следуйте нашим рекомендациям, которые я предоставляю с окончательным дизайном, и вы получите прекрасный результат.
После запуска действия у вас есть возможность настроить его. Все слои и группы хорошо организованы. Вам не разрешено изменять и продавать само действие, но вы можете продавать окончательные эффекты изображений, к которым вы применяете эффект.
- Используйте изображения Jpeg для запуска действия.
 Другие типы файлов, такие как TIFF, BMP, PNG, PSD, могут вызвать проблемы с действиями, поскольку Photoshop отключает различные функции для разных типов файлов.
Другие типы файлов, такие как TIFF, BMP, PNG, PSD, могут вызвать проблемы с действиями, поскольку Photoshop отключает различные функции для разных типов файлов. - Убедитесь, что вы используете версию Photoshop, которую поддерживает действие.
- Еще раз проверьте правильность настройки файла.
- Если мы предоставляем действие, включающее файл кисти (.abr), узора (.pat) или формы (.csh) в загрузке, то его необходимо загрузить в Photoshop перед воспроизведением действия.
- Избегайте использования Action на логотипах или изображениях в стиле картинок, так как отсутствие деталей и цветового контраста может привести к ошибкам.
Внутри окончательных проектов.
- Файл действий (ATN)
- Файл кистей (ABR)
- Файл шаблона (PAT)
- Руководство пользователя
Изображения, кисти и текстуры Кредит.
-
Freepik -
Pixabay -
Wegraphics -
PEXELS
В т.
 Другие типы файлов, такие как TIFF, BMP, PNG, PSD, могут вызвать проблемы с действиями, поскольку Photoshop отключает различные функции для разных типов файлов.
Другие типы файлов, такие как TIFF, BMP, PNG, PSD, могут вызвать проблемы с действиями, поскольку Photoshop отключает различные функции для разных типов файлов.