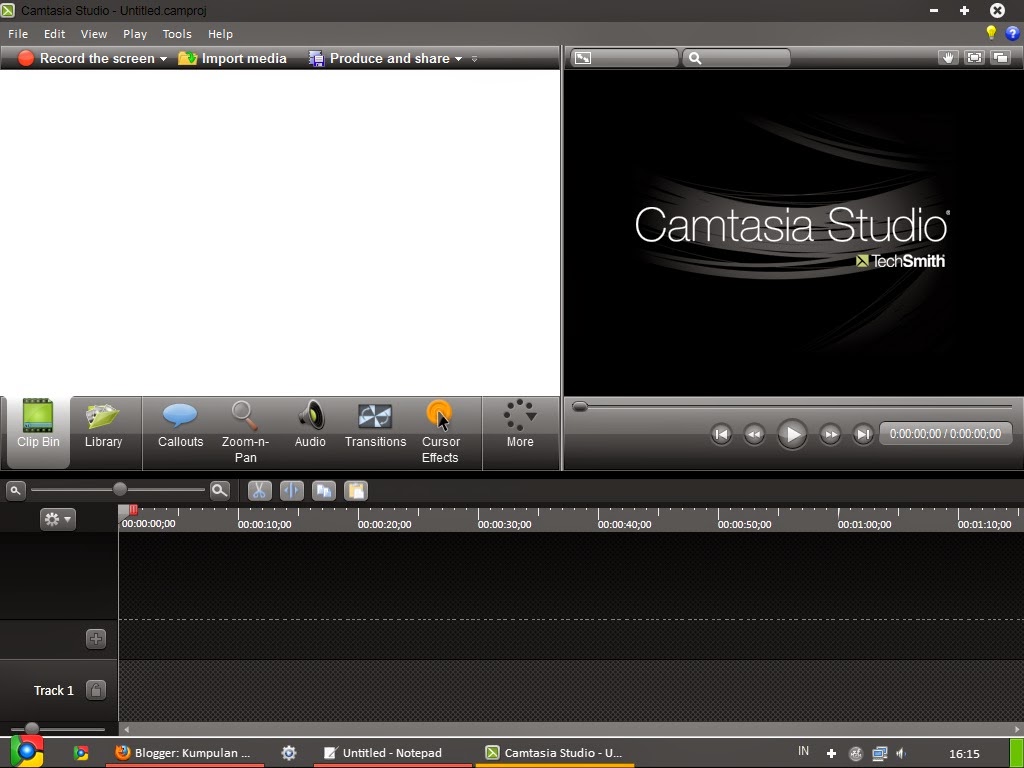Редактирование видеофайлов в программе Camtasia Studio 7
Перед записью действий с экрана в Панели записи мы можем установить эффекты, которые будут применены к указателю мыши. Делается в меню Effects (Эффекты) пункт Options (Опции) на панели записи с экрана Camtasia Recorder.
В окне Options на вкладке Cursor мы можем установить настройки для подсветки указателя и щелчков мыши.
Если отмечена опция Make cursor effects editable in Camtasia Studio (Создать эффекты указателя мыши для редактирования в редакторе видео Camtasia Studio), тогда другие опции в этом окне будут не активны, и мы сможем добавить эффекты к указателю в процессе редактирования нашего видео. Впрочем, эта опция задана по умолчанию.
Внимание! Если отключить эту опцию и не включить при последующем запуске программы, то курсор мыши визуализируется при записи, и дальнейшая редакция его будет невозможна!
Для того, чтобы перейти к редактированию эффектов курсора мыши, необходимо на панели вкладок навести мышь на кнопку More и кликнуть по строке Cursor Effects.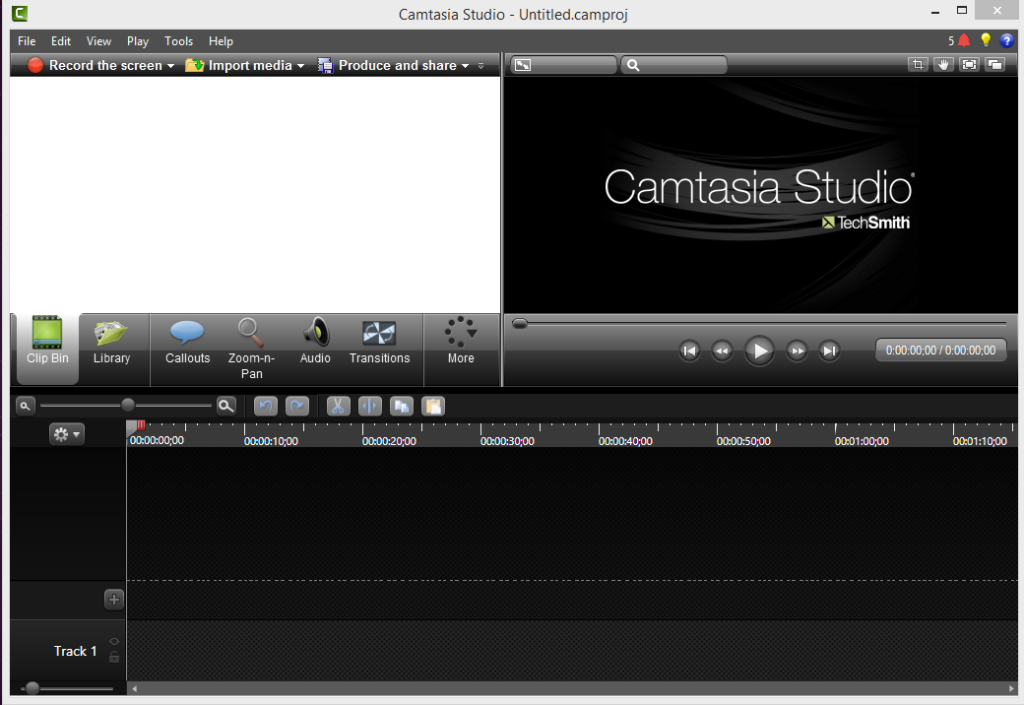
Щелчки мыши на этой дорожке отмечены маленькими рисками. Для того чтобы применить эффекты к указателю мыши необходимо изменить значения параметров в сервисной панели.
Под кнопкой Add keyframe находится список ключевых кадров, которые появляются на дорожке Cursor. Здесь имеется только один пункт Значение по умолчанию (Default value). Это означает, что если мы определим какие-либо эффекты указателя мыши, тогда они будут применены на всем протяжении нашего видео. Для того чтобы применить эффекты указателя только на определенном участке видео необходимо добавить ключевые кадры. Первый ключевой кадр необходим для включения эффектов, а второй для выключения эффектов указателя мыши. Для добавления ключевого кадра необходимо нажать на кнопку одноимённую кнопку (Add keyframe).
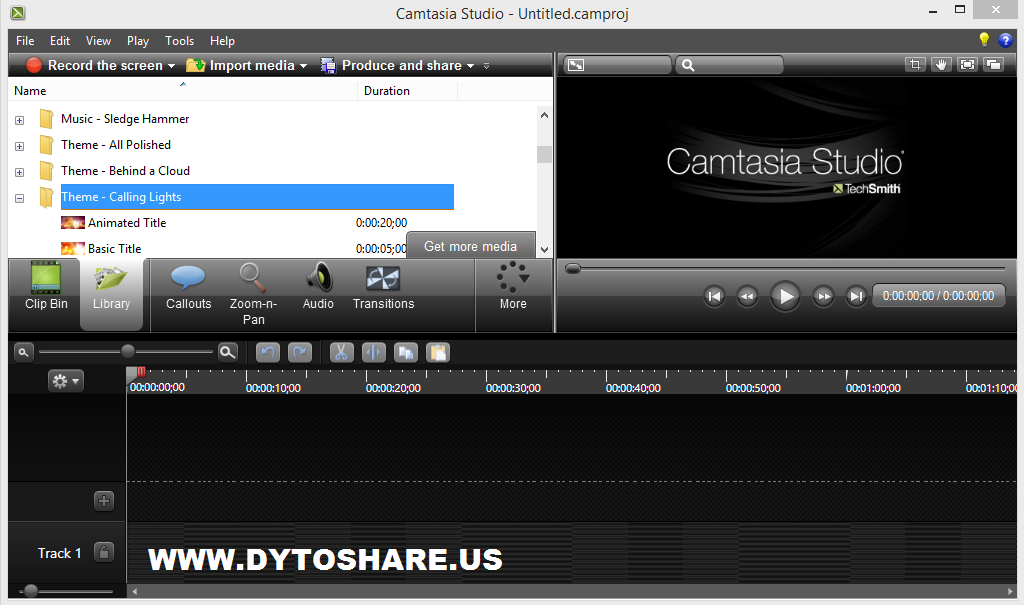
Итак, после того, как мы добавили ключевой кадр, на дорожке Cursor появляется красный ромбик, как раз и обозначающий ключевой кадр. После этого в сервисной панели изменяем необходимые нам параметры. Далее
добавляем еще одни ключевой кадр, который по времени идет позже. В сервисной панели убираем назначенные ранее эффекты для указателя, либо назначаем другие. Это означает, что после прохождения ползунком этого ключевого кадра, эффекты указателя мыши исчезнут либо изменяться на другие.
Ниже списка ключевых кадров в сервисной панели имеется пункт
Mouse cursor visible (Курсор мыши видимый). Если отключить эту опцию, тогда указатель не будет виден при просмотре записи.
Еще ниже мы определяем следующие эффекты для указателя мыши:
Highlight effects — эффекты подсветки,
- None — эффект отсутствует
- Highlight — подсветка указателя. Вокруг указателя имеется цветовое пятно, цвет которого можно поменять,
- Spotlight — все пространство кадра затемнено, кроме небольшого кружка вокруг указателя.

Magnify — увеличение. Небольшая область вокруг указателя мыши увеличивается, словно мы смотрим сквозь увеличительное стекло, лупу.
Left-click effects — эффекты щелчка левой кнопки мыши
- None — эффект отсутствует
- Rings — кольца. В момент щелчка вокруг указателя появляются кольца.
- Warp — искривление. В момент щелчка вокруг указателя плоскость кадра вдавливается,
- Ripple — водные круги. В момент щелчка вокруг указателя расходятся круги, подобные кругам на воде от упавшего камня.
Right- click effects — эффекты щелчка правой кнопки мыши. Свойства такие же, как и у левого, None, Rings, Warp, Ripple.
Просмотреть эффекты указателя можно в небольшом окошке предварительного просмотра здесь же в сервисной панели. Для того чтобы вновь просмотреть эффект необходимо щелкнуть левой кнопкой мыши в этом окошке.
Если щелкнуть на небольшую стрелочку напротив каждого параметра эффекта можно раскрыть дополнительные настройки конкретного эффекта. Например, можно определить размер и цвет подсветки курсора.
Доступны такие значения.
Size — размер
Opacity — непрозрачность
Magnify — увеличение
Blur — размытие
Color — цвет
Duration — продолжительность
Ниже находится самый последний эффект — это Click sound effect (Звуковой эффект шелчка), в котором определяем звуковой эффект нажатия левой и правой кнопки мыши, а также его громкость.
Вставка изображений в видео
Изображения можно вставить двумя способами, в разрез самого видео, а также поверх видео, в дорожку «Выноски». Каждый из этих способов имеет свои преимущества и недостатки. Подробнее об втавке изображений рассказывается в соответствующей статье этого сайта.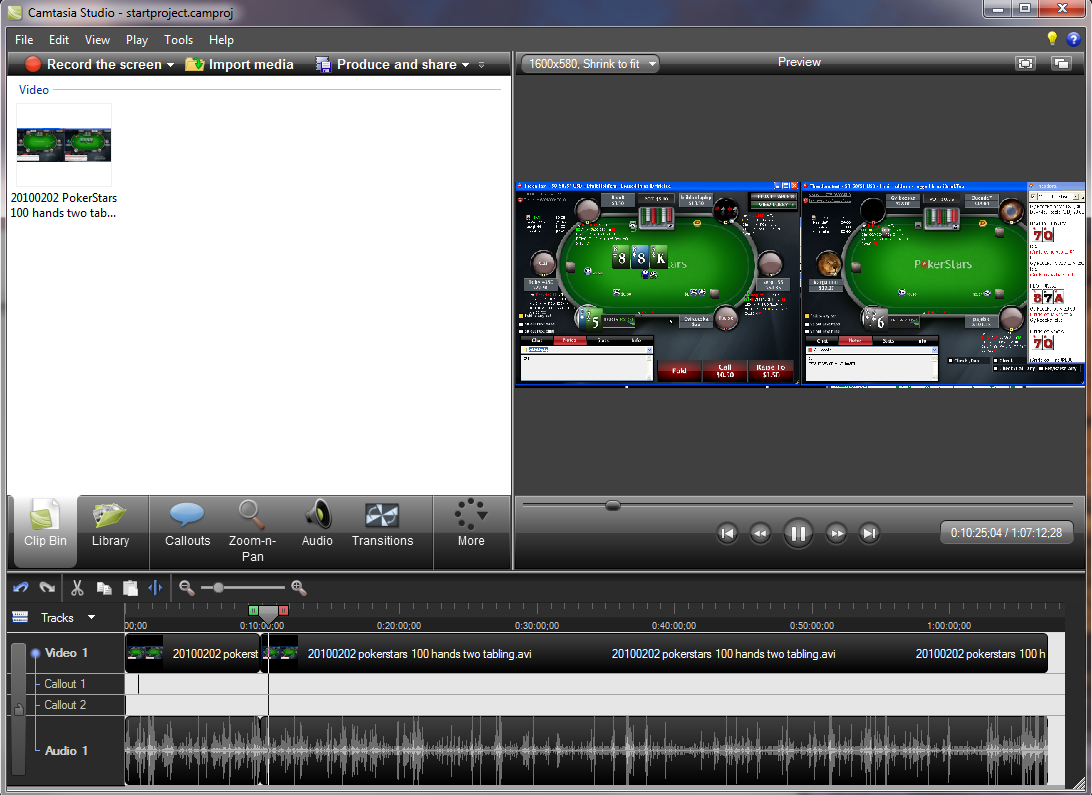
Также, Camtasia Studio 7 позволяет создать слайд-шоу исключительно из одних изображений, без использования видео.
Поверх видео, в режиме выноски, можно наложить PNG или GIF изображение, имеющие прозрачные участки, что может придать очень интересный эффект.
Callouts (выноски, подсказки, указатели)
В программе Camtasia Studio 7 просто шикарно (не побоюсь этого слова) реализовано добавление выносок, указателей и сносок. Имеется возможность даже визуализировать клавиши клавиатуры, нажимаемые при записи видео, причём, визуализацию клавиш можно добавить при редактировании готового видео, но можно отобпазить и клавиши, нажимаемыепри записи этого видео! Т.к. материал про выноски занимает приличный объём, он вынесен в отельную статью Добавление выносок, подсказок, указателей в видео
Выноски в Camtasia Studio 7 бывают статические и динамические. Также в виде выноски можно использовать свои файлы с изображениями.
Статические выноски могут быть текстовые, т.е. те, в которые можно ввести текст, и обычные, выделяющие, подсвечивающие или замутняющие изображение.
Кроме того, выноски могут быть активными, представлять собой так называемые Flash-точки. Это позволяет сделать видео интерактивным, и выполнять функции, к примеру, по клику по кнопочке на видеокадре можно перейти на определённую вэб-страницу или на какой-либо участок видео.
Применение увеличения (Zoom)
Программа Camtasia Studio предоставляет очень интересный методический инструмент, который можно и нужно использовать при создании своих видео — это инструмент приближения или увеличения отдельных участков кадра (Zoom).
Для того, чтобы перейти к использованию этого инструмента, необходимо в Панели вкладок нажать на вкладку Zoom-n-Pan. После этого на временной шкале появится дополнительная дорожка Масштаб (Zoom). Для добавления увеличения в сервисной панели необходимо нажать на кнопку «Добавить ключевой кадр» (Add keyframe).
Включение эффектов курсора мыши
На временной шкале, на дорожке Масштаб (Zoom) появится ключевой кадр в виде синего ромбика.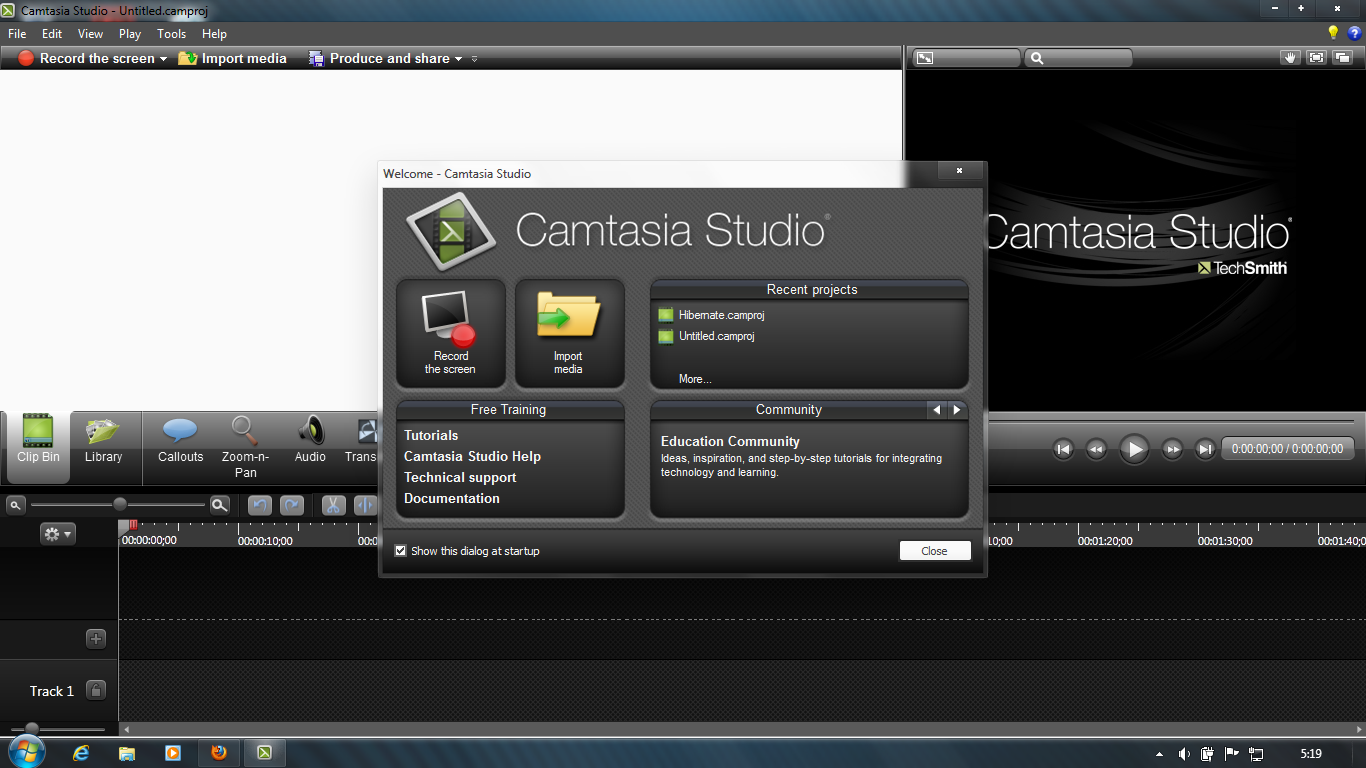
Задать необходимое увеличение кадра, происходящее после ключевого кадра масштаба можно в демонстрационном окошке сервисной панели, для чего необходимо кликнуть по нему во временной шкале.
В демонстрационном окошке появится рамка увеличения с круглыми белыми маркерами по краям. После того, как вы добавили ключевой кадр на временной шкале, эта рамка занимает все пространство кадра. В этом случае увеличения не происходит. Далее с помощью маркеров габаритной рамки мы можем уменьшить размеры этой рамки. Это означает, что когда ползунок дойдет до ключевого кадра, будет произведено увеличение до пределов этой рамки. Это будет видно в окне предварительного просмотра справа.
В разделе Scale (Увеличение) мы можем указать значение масштабирования с помощью ползунка или ввода числа.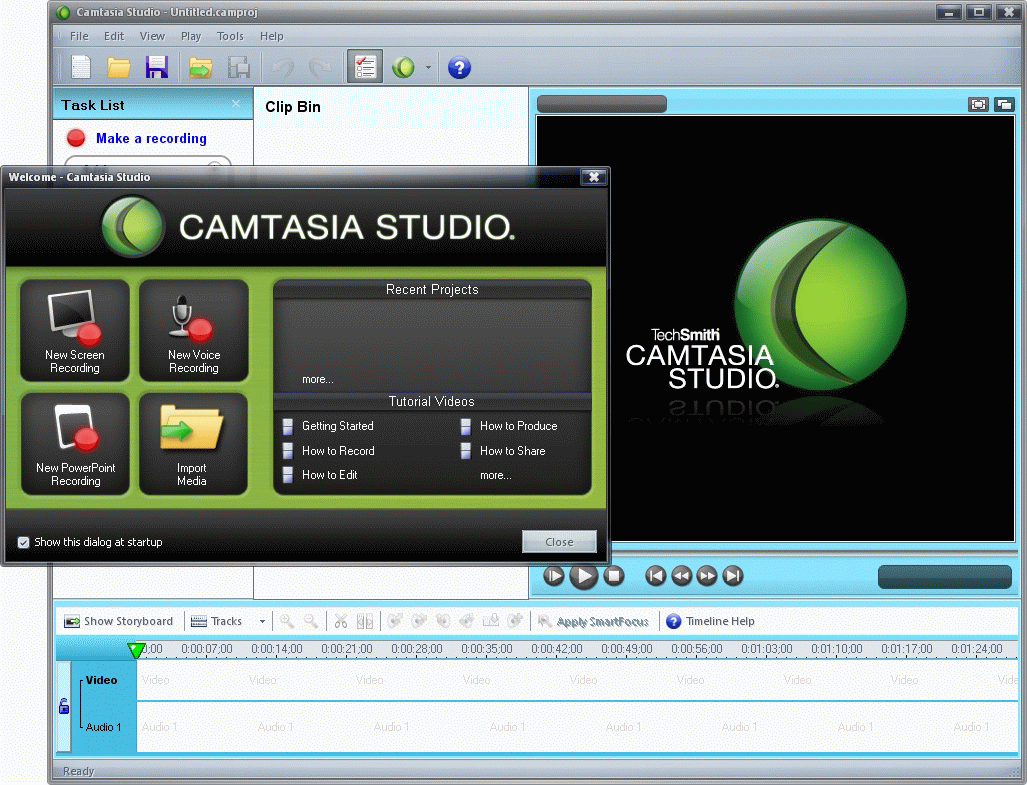
После того как мы произвели увеличение определенного участка кадра, нам нужно это увеличение ликвидировать, т.е. произвести обратную операцию. Для этого добавляем в нужном нам месте еще один ключевой кадр с помощью нажатия на кнопку «Добавить ключевой кадр» (Add keyframe). В настройках этого ключевого кадра указываем увеличение (Scale) равное 100%. Т.е. дойдя до этого кадра, зритель опять
увидит весь кадр полностью.
Если нажать вверху сервисной панели на кнопку , то тогда появится список всех ключевых кадров, которые мы вставили на временную шкалу.
Справа от этого списка имеется кнопка Развернуть выбранные ключевые кадры на полный экран (Expand the selected keyframe(s)
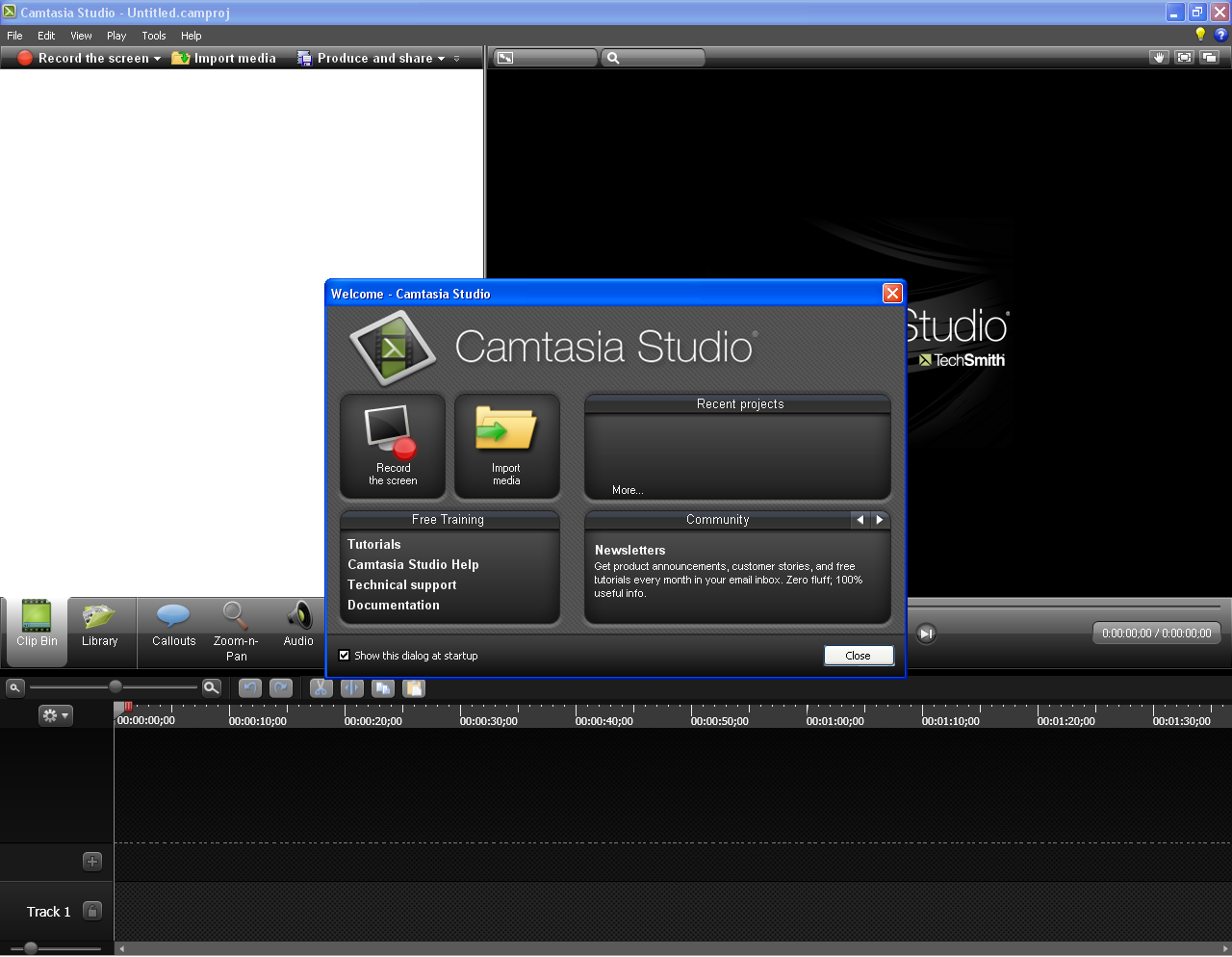 е. увеличения не происходит. Кстати в списке можно выделять сразу несколько ключевых кадров, зажав клавишу Ctrl.
е. увеличения не происходит. Кстати в списке можно выделять сразу несколько ключевых кадров, зажав клавишу Ctrl. В сервисной панели инструмента Zooin-n-Pau имеется также раздел «Интеллектуальная фокусировка» (SmartFocus). Суть инструмента SmartFocus заключается в том, что в процессе записи действий с экрана, рекордер Camtasia Studio сам автоматически добавляет ключевые кадры увеличения-уменьшения Zooin-n-Pau на основании движений и положений указателя мыши на экране. После добавления видео на временную шкалу автору удобнее и проще редактировать ключевые кадры масштаба.
Подробно про применение интеллектуальной фокусировки рассказывается в статье «Советы по применению интеллектуальной фокусировки в Camtasia Studio 7»
Назначение переходов между фрагментами

Каждый кадр, по сушеству, здесь представляет собой отдельный клип. К примеру, если мы перейдем в режим раскадровки сразу после начата редактирования, т.е. после того, как только мы закончили запись с экрана, то тогда здесь будет присутствовать только один кадр (клип).
Отдельные кадры (клипы) можно сортировать, просто перетаскивая их указателем мыши. В сервисной панели мы видим иконки, которые обозначают тот или иной вид эффекта переходов. Для того чтобы просмотреть конкретный переход необходимо сделать двойной щелчок указателем мыши на определенной иконке. Пример применения эффекта перехода мы можем видеть в окне предварительного просмотра.
На временной шкале в режиме раскадровки между клипами присутствует иконка со стрелкой. Для того чтобы применить эффект перехода необходимо перетянуть курсором мыши иконку эффекта на стрелку между клипами
как показано на рисунке выше.
По умолчанию длительность эффекта перехода 3 секунды. Для того чтобы изменить эту длительность, установленную по умолчанию, необходимо перейти в пункт меню Сервис—> Параметры (Tools —> Options), и на вкладке Программа (Program), в разделе Длительность по умолчанию (сек) (Default duration (seconds), в пункте Переходы (Transitions) изменить значение.
Для того чтобы изменить длительность эффекта перехода на временной шкале, необходимо щелкнуть по нему правой кнопкой мыши и в контекстном меню выбрать пункт Продолжительность перехода (Transition duration).
В появившемся окошке указать необходимую продолжительность в секундах.
Редактирование звука в Camtasia Studio 7
Данная программа предоставляет широкие возможности редактирования звука, как отдельных аудиофайлов, так и звука, наложенного на видео. И что очень важно для создания видеоуроков, программа позволяет накладывать звук с микрофона на готовое видео в режиме реального времени.
Опять-таки, материала на данную тему очень много, поэтому он вынесен в отдельную статью «Редактирование звука в Camtasia Studio 7»
НОУ ИНТУИТ | Создание видеоуроков в Camtasia Studio
Форма обучения:
дистанционная
Стоимость самостоятельного обучения:
бесплатно
Доступ:
свободный
Документ об окончании:
Уровень:
Для всех
Длительность:
11:21:00
Выпускников:
159
Качество курса:
4. 64 | 4.55
64 | 4.55
Camtasia Studio – программа, предназначенная для захвата изображений с экрана монитора и создания на их основе видеофайлов: видеоуроков, презентаций, демонстрационных слайдов для лекций и т.п. Курс предназначен для преподавателей школ, вузов, других учебных заведений, сотрудников рекламных служб, студентов и учащихся, всех любителей работы с видео. Обучение проводится по оригинальной авторской методике, подкрепленной соответствующими учебно-методическими материалами.
Курс начинается со знакомства с интерфейсом Camtasia Studio. Показаны основные элементы интерфейса и приемы работы с ними. Рассмотрены способы работы с файловой системой.
Изучаются способы записи видеоклипов, как с экрана монитора, так и с использованием веб-камеры. Представлены возможности записи звуковых клипов.
Рассматривается процедура формирования и редактирования проекта. Показаны возможности применения различных эффектов, в частности, масштабирования изображения, выделения указателя мыши, использования выносок. Рассматриваются способы добавления субтитров, тестов и опросов к видеоурокам.
Подробно изучается процедура записи видеофайлов видеоуроков.
Рассматриваются способы добавления субтитров, тестов и опросов к видеоурокам.
Подробно изучается процедура записи видеофайлов видеоуроков.
2 часа 30 минут
—
Основы работы с Camtasia Studio
Лекция знакомит пользователя с Camtasia Studio. Приведены аппаратные требования для установки Camtasia Studio. Подробно рассмотрен интерфейс Camtasia Studio. Показано окно приветствия. Представлены элементы окна, указано их назначение. Показаны способы отображения клипов в корзине клипов.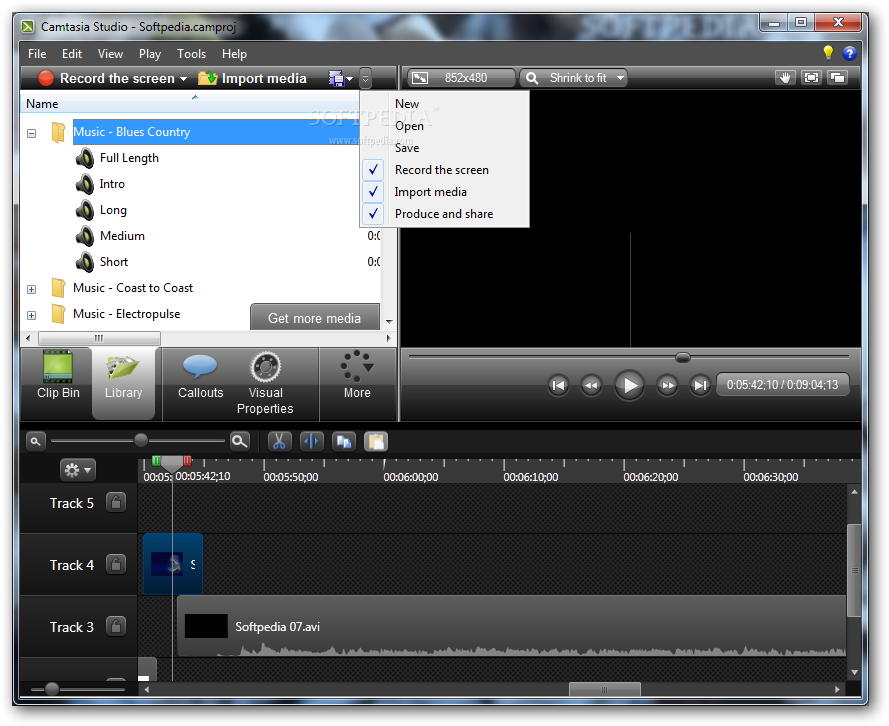 Показаны возможности настройки области предварительного просмотра и шкалы времени окна Camtasia Studio.
Дано представление о компонентах Camtasia Studio: Camtasia Recorder; Camtasia MenuMaker; Camtasia Theater; Camtasia Player.
Рассмотрена работа с документами Camtasia Studio. Показаны основы работы с клипами проекта.
Описаны процедуры работы с файлами проектов: сохранение и открытие файлов, а также сохранение проектов в виде архивного файла.
Показаны возможности настройки области предварительного просмотра и шкалы времени окна Camtasia Studio.
Дано представление о компонентах Camtasia Studio: Camtasia Recorder; Camtasia MenuMaker; Camtasia Theater; Camtasia Player.
Рассмотрена работа с документами Camtasia Studio. Показаны основы работы с клипами проекта.
Описаны процедуры работы с файлами проектов: сохранение и открытие файлов, а также сохранение проектов в виде архивного файла. —
Подготовка к записи проекта
В лекции изучаются вопросы подготовки к записи (захвата) изображения экрана, записи изображения с веб-камеры и записи звука при подготовке видеоурока. Рассмотрены основные элементы окна Camtasia Recorder – компонента Camtasia Studio, используемого при записи. Показаны настройки параметров запуска и остановки записи, а также поведения окна Camtasia Recorder во время записи. Представлены способы и возможности настройки параметров записываемой области экрана. Изучаются возможности настройки при записи изображения с веб-камеры. Показана возможность выбора микрофона и настройки параметров записи звука.
Рассматриваются эффекты, которые можно использовать при записи изображения с экрана, в том числе, установка меток времени и постоянно отображаемого текста. Показан выбор эффектов выделения указателя мыши при записи изображения.
Изучаются возможности настройки при записи изображения с веб-камеры. Показана возможность выбора микрофона и настройки параметров записи звука.
Рассматриваются эффекты, которые можно использовать при записи изображения с экрана, в том числе, установка меток времени и постоянно отображаемого текста. Показан выбор эффектов выделения указателя мыши при записи изображения. —
Запись проекта
В лекции изучаются вопросы записи (захвата) изображения экрана при подготовке видеоурока. Показаны возможности управления записью: запуск, остановка и возобновление, удаление неудачной записи. Подробно рассматривается выбор параметров цветовых пометок изображения и использование их во время записи. Представлены возможности использования выделения указателя мыши в процессе записи изображения с экрана. Показано добавление маркеров во время записи. Рассмотрены действия при завершении и сохранении записи. Представлена возможность непосредственной записи презентаций Microsoft PowerPoint с использованием надстройки Camtasia Add-in, в том числе настройка параметров записи, особенности включения и окончания записи.
Представлена возможность непосредственной записи презентаций Microsoft PowerPoint с использованием надстройки Camtasia Add-in, в том числе настройка параметров записи, особенности включения и окончания записи. —
Формирование проекта
В лекции изучаются вопросы формирования проекта видеоурока. Подробно описаны способы помещения клипов на шкалу времени. Показаны особенности помещения различных видов клипов на различные дорожки. Представлена работа с библиотекой клипов. Показано добавление клипов в библиотеку и организация хранения клипов в библиотеке. Показана возможность добавления в проект видеоклипов записи изображения с экрана. Подробно изучаются возможности записи звукового сопровождения и добавления его в проект. Показаны возможности записи изображения с веб-камеры для использования в эффекте «Картинка в картинке». Дано представление о титульных клипах. Показано создание титульного клипа.
Дано представление о маркерах. Показано добавление маркеров и основные действия с ними.
Показано создание титульного клипа.
Дано представление о маркерах. Показано добавление маркеров и основные действия с ними. —
Работа с клипами
В лекции изучаются вопросы работы с клипами проекта видеоурока. Рассмотрены способы выделения клипов, фрагментов клипов и фрагментов проекта. Показаны возможности обрезки видеоклипов и аудиоклипов, изменения продолжительности показа графических клипов. Описаны способы копирования, перемещения и удаления фрагментов проекта и отдельных клипов. Представлены возможности изменения скорости показа и остановки кадра в видеоклипах. Приведены возможности настройки изображения, используемого в эффекте «Картинка в картинке». Очень подробно представлена возможности настройки звука в аудиоклипах, в том числе, управление громкостью и коррекция звука.—
Использование эффектов выделения в проекте
В лекции изучаются вопросы использования масштабирования изображения и эффектов выделения указателя мыши в видеоуроке.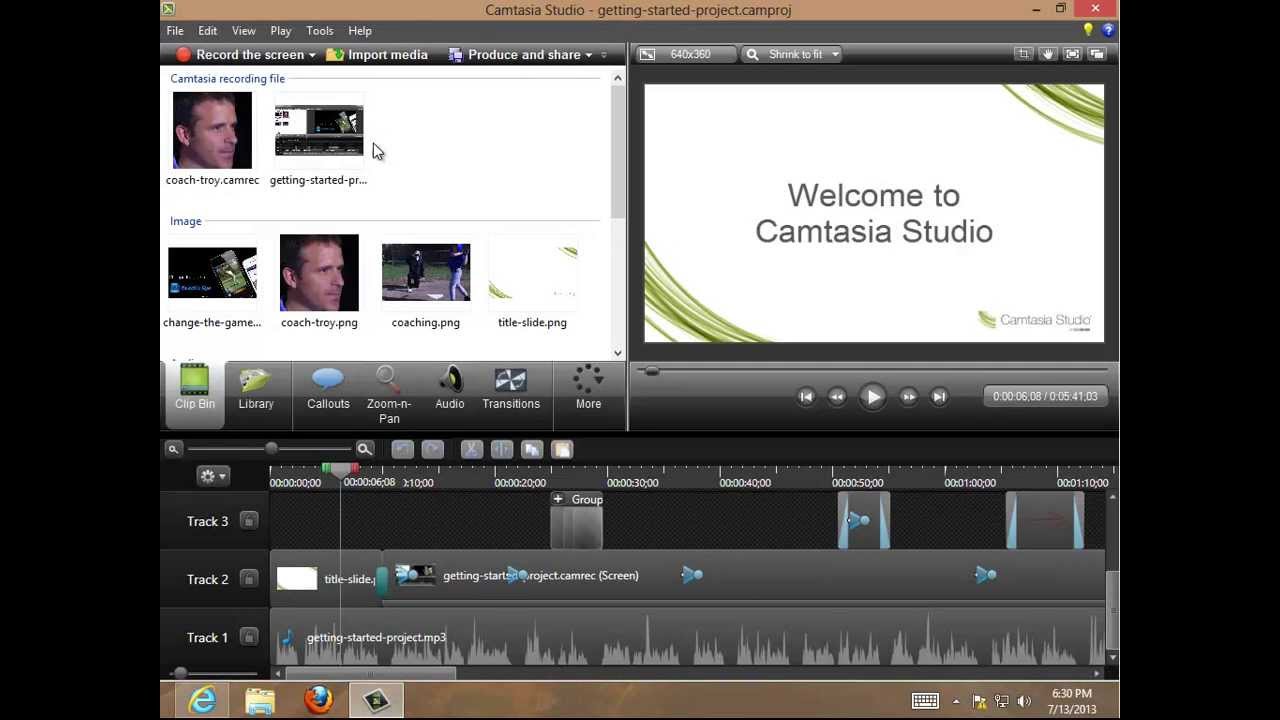 Дано представление о возможностях изменения масштаба изображения и используемых для этого инструментах. Рассмотрены возможности увеличения масштаба и поворота изображения, настройки параметров, в том числе скорости изменения масштаба. Показана работа со списком ключевых кадров.
Подробно рассмотрены эффекты выделения указателя мыши, а также инструменты для настройки параметров эффектов. Представлены возможности настройки параметров эффектов выделения как собственно указателя мыши, так и щелчков кнопками мыши.
Дано представление о возможностях изменения масштаба изображения и используемых для этого инструментах. Рассмотрены возможности увеличения масштаба и поворота изображения, настройки параметров, в том числе скорости изменения масштаба. Показана работа со списком ключевых кадров.
Подробно рассмотрены эффекты выделения указателя мыши, а также инструменты для настройки параметров эффектов. Представлены возможности настройки параметров эффектов выделения как собственно указателя мыши, так и щелчков кнопками мыши. —
Использование выносок
В лекции изучаются вопросы использования выносок на изображении в видеоуроке. Дано общее представление об использовании выносок и инструментах для работы с ними. Приведена характеристика основных типов выносок. Показаны способы добавления и удаления выносок, перемещения выносок по шкале времени, настройки времени отображения, а также времени появления и исчезновения выносок. Рассматриваются возможности изменения и оформления выносок, в том числе, изменения размера и положения на экране, изменение параметров линий, заливки, добавление и оформление текста.
Подробно рассмотрена работа со специальными выносками. Показано использование выносок для изменения фрагментов изображения, в том числе затенение и размытие. Представлена возможность визуализации нажатия клавиш клавиатуры в процессе записи проекта. Показана возможность использования выноски для добавления на экран изображений из графических файлов.
Рассматриваются возможности изменения и оформления выносок, в том числе, изменения размера и положения на экране, изменение параметров линий, заливки, добавление и оформление текста.
Подробно рассмотрена работа со специальными выносками. Показано использование выносок для изменения фрагментов изображения, в том числе затенение и размытие. Представлена возможность визуализации нажатия клавиш клавиатуры в процессе записи проекта. Показана возможность использования выноски для добавления на экран изображений из графических файлов. —
Добавление субтитров
В лекции изучаются вопросы работы с субтитрами в видеоуроке. Показаны возможности настройки области субтитров. Подробно рассмотрено создание субтитров. Показаны возможности создания текста субтитров. Представлены способы синхронизации субтитров и изображения. Описаны возможности оформления текста субтитров, в частности, изменения параметров шрифта. Показано использование стандарта ADA при оформлении текста субтитров.
Рассмотрены возможности экспорта субтитров в отдельный файл, а также импорта субтитров в проект.
Представлена возможность автоматического создания субтитров. Подробно описана настройка параметров преобразования.
Показано использование стандарта ADA при оформлении текста субтитров.
Рассмотрены возможности экспорта субтитров в отдельный файл, а также импорта субтитров в проект.
Представлена возможность автоматического создания субтитров. Подробно описана настройка параметров преобразования. —
Добавление контрольных вопросов
В лекции изучаются вопросы работы с тестами и опросами в видеоуроке. Дано представление о типах контрольных вопросов. Показано отличие тестов и опросов. Показано создание модулей тестов и опросов. Подробно рассмотрено создание различных типов вопросов: с выбором одного ответа из нескольких вариантов, с вводом ответа пользователем, со свободным ответом. Показаны возможности изменения вопросов, редактирования тестов и опросов. Рассмотрены возможности настройки параметров окон тестов и опросов в видеоуроке. Рассмотрены возможные действия с результатами тестов.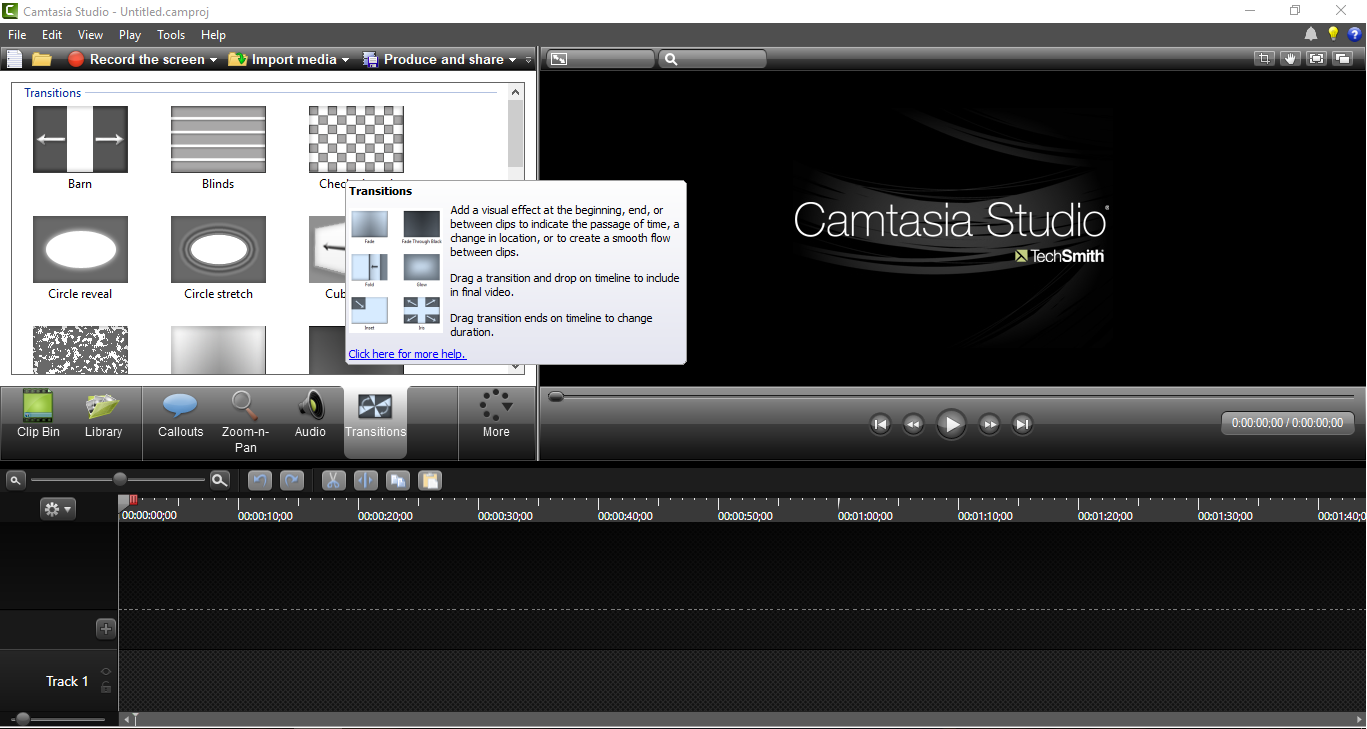
—
Запись видеоуроков
В лекции изучаются вопросы подготовки и процессу записи видеоуроков. Показана возможность добавления эффектов перехода между клипами и настройки их параметров. Описаны возможности работы в режиме предварительного просмотра проекта. Показан выбор размера изображения записываемого видеоурока. Представлена возможность записи видеоурока с использованием мастера записи в одном из типовых видеоформатов. Дано подробное пошаговое описание процедуры настройки записи с выбором произвольных параметров. Показана возможность сохранения выбранных произвольных параметров записи в виде шаблона для последующего использования. Рассмотрены основные действия с шаблонами.—
Настройка параметров кодировки в различных видеоформатах
В лекции изучаются вопросы выбора параметров кодировки при записи видеоуроков в различных форматах.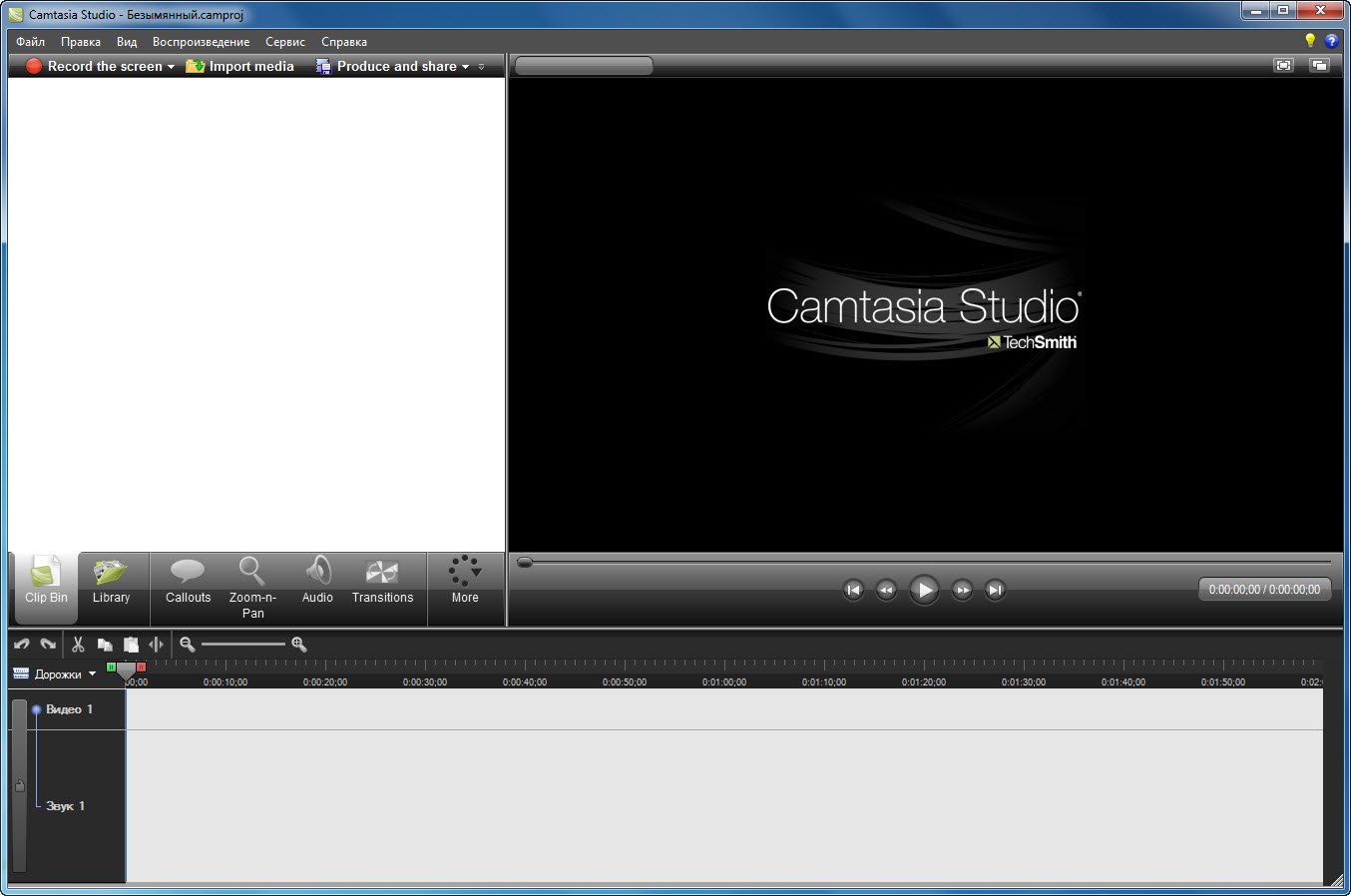 Подробно рассмотрены настройки при записи видеоуроков во Flash-форматах. В частности, рассмотрены возможности настройки изображения и звука, настройки оглавления и элементов управления.
Рассмотрены основные параметры настройки записи в основных видеоформатах: WMV, MOV, AVI, M4V, RM.
Показана возможность записи только звука в формате МР3.
Показана возможность настройки параметров записи анимированных GIF-файлов.
Подробно рассмотрены настройки при записи видеоуроков во Flash-форматах. В частности, рассмотрены возможности настройки изображения и звука, настройки оглавления и элементов управления.
Рассмотрены основные параметры настройки записи в основных видеоформатах: WMV, MOV, AVI, M4V, RM.
Показана возможность записи только звука в формате МР3.
Показана возможность настройки параметров записи анимированных GIF-файлов. —
Уроки Camtasia Studio для начинающих: бесплатные видео по основам видеомонтажа
Уроки Camtasia Studio для начинающих: бесплатные видео по основам видеомонтажа
Camtasia Studio предназначена для захвата и записи с экрана компьютеров и ноутбуков. Преимущества перед другими аналогами заключается в четкой фиксации всего происходящего на мониторе и с веб-камеры, включая звуки. Содержит большое количество визуальных спецэффектов. Есть возможность редактировать проект: добавлять, вырезать, склеивать части и сохранять результат в наиболее распространенных форматах.
ВСЕ КУРСЫ ОНЛАЙН сделали подборку бесплатных обучающих видео по работе с Camtasia Studio, которые познакомят со всеми возможностями и особенностями программы.
Полный урок по монтажу
Интерфейс представляет окно предпросмотра, временную шкалу, окно загруженных файлов, вкладки для работы с библиотеками, выносками, масштабированием, аудио, эффектами, переходами, записью с камеры, аудиозаписью. Файлы загружаются через импорт или перетаскиваются напрямую в программу. Далее размещаются на дорожке для последующего монтажа. В процессе добавляются все необходимые элементы (названия, иконки, картинки, звуки и т.д.), для каждого из которых есть отдельная дорожка. Инструменты для редактирования (разрезать, удалить и т.д.) расположены над треками.
Захват экрана
В уроке продемонстрировано создание записи с экрана, добавление заставки, титров, монтирование и вывод готового ролика. Для захвата используется кнопка Record the screen, которая расположена в правом верхнем углу.
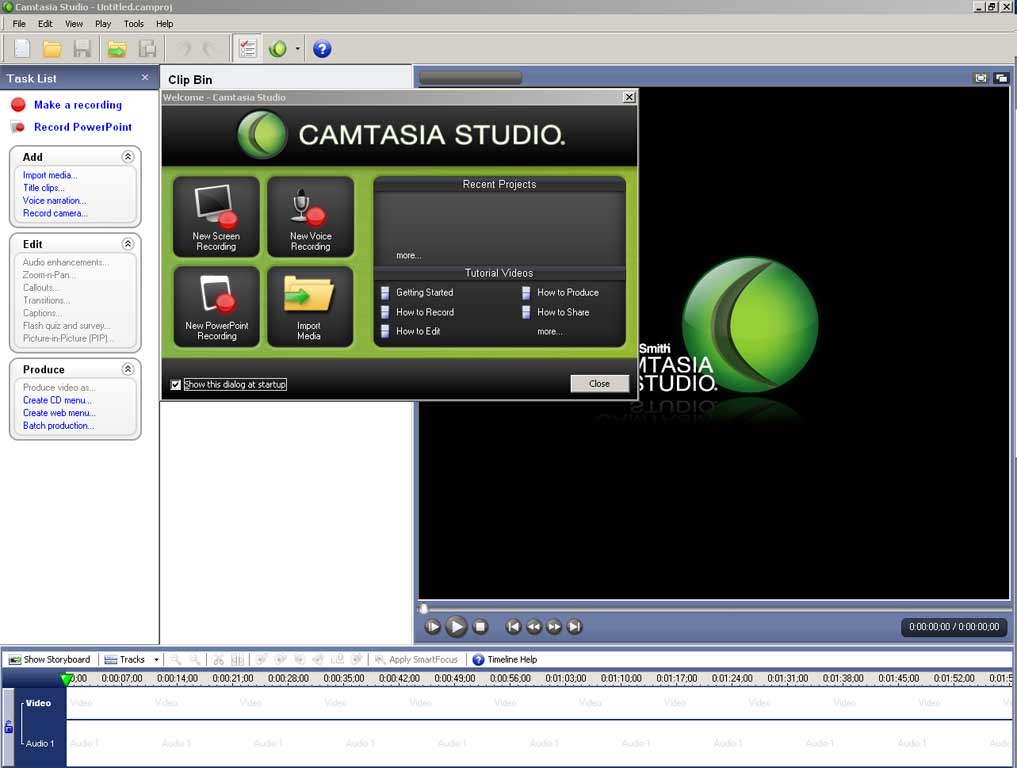 После нажатия появляется окно с кнопками управления записью. Готовый ролик можно редактировать, настраивать дополнительные элементы, выбрав из библиотеки. Красиво оформить можно с помощью титров, которые добавляют перед основной дорожкой. Длину и содержание текста можно менять и оформлять по вкусу. Между частями видео и заставкой можно вставить переходы или поиграть с приближением и отдалением. Звуковую дорожку тоже редактируют, прибавляя или убавляя звук в нужных местах.
После нажатия появляется окно с кнопками управления записью. Готовый ролик можно редактировать, настраивать дополнительные элементы, выбрав из библиотеки. Красиво оформить можно с помощью титров, которые добавляют перед основной дорожкой. Длину и содержание текста можно менять и оформлять по вкусу. Между частями видео и заставкой можно вставить переходы или поиграть с приближением и отдалением. Звуковую дорожку тоже редактируют, прибавляя или убавляя звук в нужных местах.
Добавление спецэффектов
В уроке показано наложение на изображение взрыва и других футажей. Эффекты можно скачать по приведенной ссылке. Сначала загружаются все части, которые будут использоваться. Это могут быть фото или видеофайлы, а также сам взрыв. Затем элементы перемещают на шкалу, где непосредственно будет проводиться работа. Во вкладке «Эффекты» необходимо будет отредактировать футаж и удалить фон.
Основы монтажа, обрезка и сохранение
В ролике даны основные этапы монтажа.
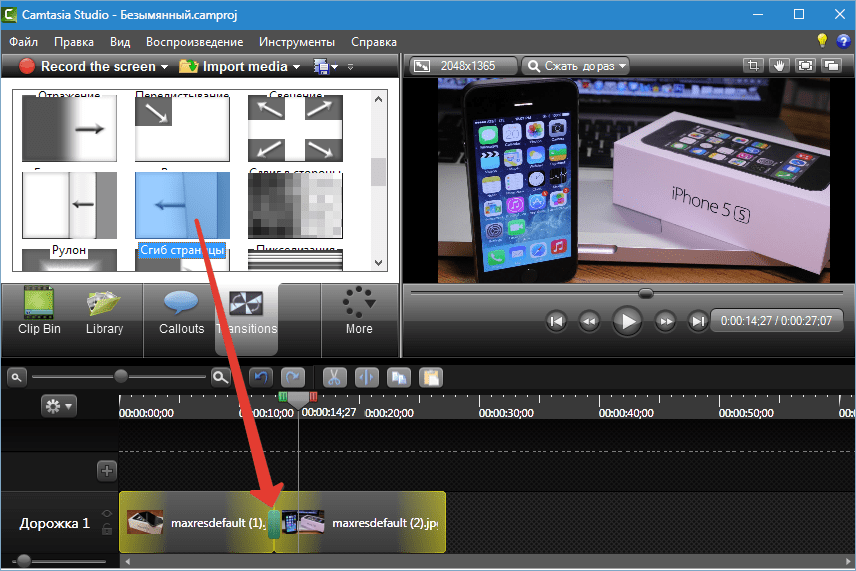
1. Загрузка исходных компонентов для монтажа в программу.
2. Перенос элементов на дорожку (количество может быть любое).
3. Редактирование (удаление ненужных моментов).
4. Добавление переходов между фрагментами.
5. Работа со звуком.
6. Сохранение в соответствующем формате и разрешении.
7. Рендеринг.
Заставка
Просмотрев урок, научитесь быстро и легко делать заставку для ролика на канале YouTube. Программа хорошо подходит для записи видеоуроков, так как есть возможность даже показать движение курсора по экрану. Чтобы клип выглядел завершенным, стоит добавить заставку с названием. Для начала выбирают фоновую картинку, наложить плавное появление. Иногда применяют зум, чтобы отображалась лишь часть фона. Скорость анимации регулируется на шкале. Переходят во вкладку Callouds, где находят добавление текста со всеми настройками. Есть возможность добавить название, дополнительные сведения, встроить переходы и т.д.
Эффект тряски камеры
Создание впечатления движения и тряски камеры при съемке – популярный прием.
 Делается несколькими способами. Первый вариант: мелкая тряска создается путем настройки анимации и накладыванием кадра один на другой. Второй: вылет перевернутого элемента делается с помощью поворота кадра по часовой стрелке с фиксацией положения. Применяется для придания живости картинке в случае статичной съемки.
Делается несколькими способами. Первый вариант: мелкая тряска создается путем настройки анимации и накладыванием кадра один на другой. Второй: вылет перевернутого элемента делается с помощью поворота кадра по часовой стрелке с фиксацией положения. Применяется для придания живости картинке в случае статичной съемки.
Наложение логотипа, ватермарки, текста
Существует 2 способа произвести наложение на клип. В любом случае сперва загружают исходники. Далее – варианты.
• Добавление элементов без каких-либо эффектов. Делается путем перетягивания нужного компонента на дорожку. В окне предпросмотра меняют размер, положение в кадре. Через вкладку «Текст» можно добавить адрес сайта, название фирмы и т.д.
• Использование к элементам дополнительных настроек непрозрачности, когда информация не бросается в глаза и одновременно защищает материал от копирования другими источниками.
Анимация
Анимация используется в роликах для придания динамики картинке, разнообразия кадру.
 В уроке представлены настройки анимации, способы ее редактирования сразу на временной шкале. Маркер анимации напоминает стрелку. Маленькая точка является исходным пунктом начала анимации, большая — окончанием. Чем короче расстояние между точками, тем короче эффект. Есть вариант анимировать, вращая кадр в разные стороны, вокруг оси, перемещая вверх-вниз.
В уроке представлены настройки анимации, способы ее редактирования сразу на временной шкале. Маркер анимации напоминает стрелку. Маленькая точка является исходным пунктом начала анимации, большая — окончанием. Чем короче расстояние между точками, тем короче эффект. Есть вариант анимировать, вращая кадр в разные стороны, вокруг оси, перемещая вверх-вниз.
Слайд шоу
Используя урок, даже абсолютный новичок сможет сделать первое слайд шоу, синхронизированное с музыкой. В первую очередь загружают фотографии и аудиофайлы. Для наложения звука необходимо перенести на дорожку музыку. Затем добавить фотографии последовательности, которая требуется. Желательно подбирать максимального размера во избежание потери в качестве. Ориентируясь на музыку, задают длину кадра, между которыми вставляют переходы. Сверху можно наложить голосовой файл.
Знакомство с версией 9
По сравнению с предыдущей, 9-я версия претерпела значительные изменения. Поменялось расположение инструментов в интерфейсе (теперь расположены справа). Пополнилась библиотека (звуки, музыка, фоны). Поменялся дизайн выносок. Появилась новая функция «Поведение», которая показывает примененный к кадру эффект. Стали более удобными звуковые эффекты.
Программа проста в использовании, изучение обычно не вызывает сложностей. Владение Camtasia Studio дает много возможностей: можно делать обзоры приложений, продукции, видеоинструкции к сайтам, презентации и многое другое.
Создание видеозаписи презентации с помощью программы Camtasia Studio
Зачастую существует необходимость в создании видеозаписи презентации со звуковым сопровождением. Для чего может понадобиться запись презентации? Например, для отсутствующих в данный момент участников мероприятия. Им можно отправить запись презентации по электронной почте. Достаточно широко такая форма представления материалов используется при дистанционном обучении.
Вариант создания видео из презентации мы рассматривали в уроке, посвященном созданию видео средствами PowerPoint. А в представленном обзоре рассмотрим возможность создания видеозаписи презентации с использованием программы Camtasia Studio.
Сразу отметим, что при установке Camtasia Studio на компьютер устанавливается плагин для Microsoft PowerPoint, который позволяет инициировать запись презентации непосредственно из PowerPoint.
Camtasia позволяет записывать весь экран, либо отдельный фрагмент. Запись инициируется с помощью горячих клавиш, либо вспомогательных кнопок программы.
Важным возможностью Camtasia Studio является функция записи выступающего. Таким образом, помимо самой презентации можно записать видео выступающего. Технически это реализуется как картинка в картинке: на большом поле слады презентации, а в небольшим окне – видео докладчика. В результате зритель получает не только визуальное содержание, но и эмоциональную составляющую от автора, которая всегда важна для более целостного, гармоничного восприятия материала. Запись видео автора осуществляется через вебкамеру и фиксируется на отдельной дорожке программы Camtasia.
Запись презентации, а также дикторское и звуковое сопровождение можно в дальнейшем обработать. Для этого существует шикарный встроенный видеоредактор. Видеоредактор позволяет в широких пределах заниматься видеобработкой записи презентациию Можно удалять фрагменты видео, делать красивые переходы, накладывать музыку, делать акценты на какие-либо фрагменты при помощи специальных маркеров и т.д. Таким образом, даже непрофессионал в области видеомонтажа может сделать качественный, эффектный продукт.
Насколько мощным должен быть компьютер для работы с программой Camtasia Studio?
Специфических требований нет. В большинстве случаев подойдет ноутбук со встроенной вебкамерой и микрофоном. Естественно, телевидение с высокими требованиями к видеоконтенту не примет такой продукт. Но для отправки по электронной почте или использования в дистанционных курсах продукт, созданный в Camtasia Studio идеален.
TechSmith Camtasia Studio 19.0.10 / 20.0.13 / 21.0.1 (Repack) » Авторские репаки от ELCHUPACABRA
TechSmith Camtasia Studio (Repack) — мощная платформа для работы с видеофайлами, захвата изображения с экрана монитора и создания собственных видеороликов. Эта программа представляет собой небольшую домашнюю студию, которая идеальна для разработки презентаций, обучающих видеоуроков, вспомогательных файлов с описанием проблем в работе того или иного приложения (сервиса), записи прохождения игр и т.д.
Программа позволяет захватывать видео с экрана монитора и web-камеры, сохраняя его в один из популярных форматов (AVI, SWF, MOV, FLV, WMV и другие) с последующим редактирование полученного файла. Вы сами определяете размер области записи (весь экран или выбранная часть), можно добавить эффект для курсора мышки, использовать переходы между отдельными файлами, выделять нужные области видео, применять анимацию и многое другое. Помимо непосредственной работы с видеоматериалом, предлагаются достаточно широкие возможности и для аудио настроек: изменяйте (отключайте) звук, добавляйте голосовые комментарии и музыкальное сопровождение и т.д.
Для удобства и упрощения, все действия в программе сопровождаются пошаговой инструкцией благодаря встроенному мастеру, который на каждом этапе поможет выбрать правильные настройки. Готовый проект Вы можете сразу же записать на оптический диск, сохранить на ПК, разместить на популярных ресурсах в Интернете.
Кроме того, к пакету прилагается надстройка для инструмента MS PowerPoint, что позволяет записывать все проделанные действия прямо в презентацию PowerPoint.
В целом, программа имеет достаточно широкие возможности и может использоваться в качестве универсального приложения как для обычного захвата видео с экрана дисплея, так и создания обучающих материалов.
Особенности репака TechSmith Camtasia Studio (актуальной версии):
1. Не требует регистрации (патч)
3. Мультиязычный интерфейс (включая русский /возможность установки русификатора/)
3. Sample Project оставлен только англоязычный
4. Удалён Медиа-контент (приложен отдельно, подхватывается репаком)
5. Отключены: автоматическое обновление, отправка анонимной статистики
6. Подхватывает внешний файл настроек settings.reg (если находится рядом с инсталлятором)
TechSmith Camtasia Studio 19.0.10 (Repack)— 150,1Mb
REG-files set for switching program languages (ENU,DEU,JPN,FRA,CHS)
TechSmith Camtasia Studio 20.0.13 (Repack)— 182,2Mb /только Windows 10 x64 + права Администратора/
REG-files set for switching program languages (ENU,DEU,JPN,FRA,CHS,ESN,PTB)
TechSmith Camtasia Studio 21.0.1 (Repack) — 169,8Mb /только Windows 10 x64 + права Администратора + MS WebView2 Runtime/
REG-files set for switching program languages (ENU,DEU,JPN,FRA,CHS,ESN,PTB)Медиа-контент версий 9.x — 21.x (подхватывается репаком) — Скачать (yandex) / Зеркало (google)TechSmith Camtasia Studio 9.1.1.2546 (Repack & Portable) — 58,8Mb
Скачать (turbobit) / Зеркало (katfile) / Зеркало (up-load) / Зеркало (uploadrar)
Внимание! У Вас нет прав для просмотра скрытого текста.
TechSmith Camtasia Studio 18.0.3.374 (Repack & Portable) — 143,7Mb
Скачать (turbobit) / Зеркало (katfile) / Зеркало (up-load) / Зеркало (uploadrar)
Внимание! У Вас нет прав для просмотра скрытого текста.
Системные требования: Windows 7 x64/8 x64/8.1 x64/10 x64 + Microsoft Visual C++ 2010/2019 Redistributable + Microsoft .NET Framework 4.6+
Как установить Camtasia Studio
Данная статья будет описывать загрузку и установку «Camtasia Studio» последней версии с официального сайта. На момент выпуска статьи это версия 8.1.2. Данная программа является мощным инструментом для записи видео с экрана, если вам нужно более простое решение, в конце статьи будет предложена альтернатива.
Как установить camtasia studio. Для начала переходим на сайт разработчика продукта http://www.techsmith.com/camtasia.html
В правом верхнем углу видим надпись «Free Trial», нажимаем.
Вводим своей «email»l в поле «enter your email address:», после чего нажимаем «start windows download». Загрузка сразу начнется, никаких подтверждений на email приходить не будет.
Файл весит более 240 мб. После скачивания, запускаем его. Выбираем язык «U.S. English». Русский интерфейс разработчиком не предусмотрен. Возможно, вы сможете найти подходящий русификатор для данной версии в интернете от посторонних лиц. Но поиск такого дополнения может быть не безопасным, так как часто место рабочего русификатора можно найти вирус.
Установка будет происходить по принципу «next-next». В окошке лицензии автоматически выбрано «30 day evaluation», что означает 30 дней бесплатного использования, «жмем Next» пока не начнётся инсталляция.
Как установить camtasia studio разобрались. Чтобы записать видео теперь, прочитайте статью «как сделать свой видеоурок». Там же будет и обучающее видео, записаное этой же программой.
Теперь, запускаем приложение. В течение всего пробного периода нам будет высвечиваться сообщение при старте, сообщающее количество оставшихся бесплатных дней, после которых, если не оплатить, программа не будет работать.
Программа готова для работы. Скачивая и устанавливая продукт с официального сайта, вы не будете иметь проблем с вирусами, спамом и другими неприятностями. В тоже время можете рассчитывать на тех. поддержку разработчика, даже пробной версии.
Если же вам нужно более простое решение, вы можете скачать более легкую программу, смысл которой тот же самый, но она менее функциональна. Там простой, комфортный интерфейс, не требующий долгого разбирательства, все понятно интуитивно. Отличия приблизительно такие же, как между «Photoshop» и «Paint»
Чтобы узнать, «как записать видео с экрана компьютера» с помощью простой, легкой программы «Total Screen Recorder», (которая весит всего 9 мб, в отличии от Camtasia – 241мб) перейдем по ссылке на статью http://pc-knowledge.ru/content/kak-zapisat-video-s-ekrana-kompyutera
Для новичков рекомендую сначала попробовать «Total Screen Recorder», и лишь потом переходить на «Camtasia Studio».
Учебное видео с Camtasia Studio#1: Запись скринкаста
Учебное видео с Camtasia Studio#1: Запись скринкаста
Сегодня у нас первый ролик, посвященный работе в Camtasia Studio, в котором мы рассматриваем настройки записи скринкаста. Скринкаст – запись рабочего стола. Обычно этот прием необходим при записи работы с тем или иным приложением. Основная часть моих записей – именно скринкаст и, да, я работаю с Camtasia Studio.
Помимо записи работы с тем или иным приложением такой формат можно порекомендовать для:
▶ записи инструкций для обучающихся (как зарегистрироваться в системе дистанционного обучения, например).
▶ записи озвученной презентации – демонстрировать презентацию PowerPoint с одновременным озвучиванием её (вообще в Camtasia Studio есть специальный режим записи презентации, но об этом потом).
Дополнительно можно включить или выключить веб-камеру – озвученная презентация будет сопровождаться «говорящей головой».
Можно также отдельно остановиться на таком параметре записывающего видео, как fps – количество фреймов в минуту. В новейших версиях Camtasia Studio максимальное значение fps равно 60. С одной стороны, такое количество фреймов для скринкаста избыточное. Такое значение, вероятно, связано с необходимостью работы с футажами, которые нередко бывают именно с fps 60. С другой стороны, Camtasia Studio плохо работает с футажами в 60 fps – всё равно наблюдается проскальзывание кадров. Проблема носит глобальный характер — Camtasia Studio изначально не предназначена для работы с подобным видео.
Учебное видео с Camtasia Studio#1: Запись скринкаста
Camtasia Цены | Камтазия | TechSmith
Количество:
{{#iff количество » {{#выберите количество}} 12345+ {{/Выбрать}} {{ еще }} {{/ iff}}
@ {{unitPrice}}
{{#each groups}} {{#iff type ‘contains’ ‘config-many, config-one’}} {{#each items}} {{#maintType false}} {{#if selected}} {{#maintBilling}}
Ежегодный биллинг
Автоматическое выставление счетов гарантирует, что техническое обслуживание не истечет, и вы получите доступ к таким преимуществам, как бесплатное обновление.Вам будет выставлен счет ежегодно, и вы можете отменить подписку в любое время.
- {{display}}: счет за {{price}} будет выставлен {{date}} г.
Срок действия вашей покупки {{# each maintenance}} {{display}} {{/ each}} истекает через год. Подпишитесь на автоматическое продление обслуживания, чтобы продолжать пользоваться преимуществами обслуживания, включая бесплатные обновления.
{{/если}} {{/ maintBilling}} {{/если}} {{/ maintType}} {{/каждый}} {{/ iff}} {{/каждый}}249,99
Единовременная плата
Совместим с Windows и Mac
30-дневная гарантия возврата денег
Цена для бизнеса на одну лицензию
249 долларов.99
Единовременная плата
Совместим с Windows и Mac
Оптовые скидки для бизнеса
| Кол-во. | Цена за штуку | |
| 1-4 | 249,99 долларов США | |
| 5-9 | 239 долларов США.04 | |
| 10–14 | 232,49 | |
| 15–24 | 224,99 | |
| 25–49 | 207,49 | |
| 50–99 | 199,99 | |
| 100 + | Связаться с отделом продаж |
169 долларов.99
Единовременная плата
Совместим с Windows и Mac
| Кол-во. | Цена за штуку | |
| 1–4 | $ 169,99 | |
| 5–9 | 162 руб.24 | |
| 10–14 | $ 158,09 | |
| 15-24 | 152,99 долл. США | |
| 25 + | Связаться с отделом продаж |
$ 223,99
Единовременная плата
Совместим с Windows и Mac
| Кол-во. | Цена за штуку | |
| 1–4 | 223,99 долл. США | |
| 5–9 | $ 215,01 | |
| 10–14 | $ 208,31 | |
| 15-24 | 201 доллар США.59 | |
| 25 — 49 | $ 185.91 | |
| 50-99 | $ 179,19 | |
| 100 + | Связаться с отделом продаж |
30-дневная гарантия возврата денег
Присоединяйтесь к более чем 14 миллионам пользователей Camtasia:«Camtasia дает вам самые распространенные и высокоприбыльные инструменты, необходимые для создания отличного доступного видео каждый день.«
«Ни одно другое программное обеспечение не может сравниться по качеству и универсальности с Camtasia».
«Camtasia дает вам возможность снимать потрясающие видео, даже если вы никогда не снимали их раньше».
UC San Diego Bookstore — TechSmith Camtasia Studio & Snagit 12 для Windows (Academic)
Camtasia StudioЗапись с экрана и редактирование видео для всех
Мощный, но простой в использовании, Camtasia помогает создавать профессиональные видео без необходимости быть профессионалом в видео.Легко записывайте свои действия на экране или импортируйте видео с камеры HD, настраивайте и редактируйте контент, а также делитесь своими видео со зрителями практически на любом устройстве.
Запишите все
Используйте мощный экранный рекордер Camtasia, чтобы сделать снимок всего на вашем экране. Или импортируйте видео с камеры, музыку, фотографии и многое другое, чтобы по-настоящему персонализировать свои видео.
Создавайте качественные видео
Редактируйте и улучшайте свои видео с помощью мощного редактора Camtasia, готовых тем, анимированных фонов, графики, выноски и многого другого.
Привлекайте аудиторию
Создавайте интерактивные видеоролики с интерактивными ссылками, оглавлениями, поиском и т. Д. Затем легко делитесь видео, которые ваши зрители могут смотреть где угодно и когда угодно.
Snagit 12
Захват изображения и видео с экрана
Иногда слов недостаточно. Используйте изображения и видео, чтобы показать людям именно то, что вы видите. Snagit дает вам простой способ быстро улучшить обратную связь, создать понятную документацию и изменить способ совместной работы.
Изображения и видео за минуты
Независимо от того, над чем вы работаете, Snagit поможет вам снимать великолепно выглядящие изображения и видео всего за несколько кликов. Легко настраивайте снимки экрана с помощью эффектов или демонстрируйте, что важно, с помощью инструментов разметки Snagit. Вы также можете создавать быстрые видеоролики, записывая свой экран.
Захват и редактирование изображений
Захватите все, что есть на экране, весь рабочий стол, область или окно прокрутки с любой веб-страницы или приложения, и пометьте их множеством эффектов.
Запишите видео с экрана
Быстро покажите что угодно на экране, записав видео. И вы даже можете обрезать те части, которые вам не нужны.
Сохранение или отправка снимков экрана
Сохраните файлы на свой компьютер, отправьте их прямо на Google Диск, Microsoft Office или любой другой вариант совместного доступа Snagit.
Создание скринкаста PowerPoint с помощью Camtasia Studio
Ключевые выводы
- «Перевернутое обучение», поддерживаемое скринкастами , позволяет инструкторам стать фасилитаторами обучения и избежать подхода «мудрый на этапе обучения».
- Существующие презентации PowerPoint можно изменить на создать скринкасты , которые предлагают инструкторам большую гибкость при разработке планов уроков .
- с повествованием, музыкой, звуковыми эффектами и видео делает презентации PowerPoint более увлекательными.
«Перевернутый класс», в котором скринкасты используются в качестве центрального элемента методологии, в последнее время привлек большое внимание в образовании и превратился в популярную модель обучения.Идея состоит в том, чтобы перевернуть или перевернуть традиционный подход к обучению. В качестве домашнего задания студенты просматривают лекцию или презентацию преподавателя с помощью видео-скринкаста, содержащего определенный контент. Время в классе отведено для ответов на вопросы, решения проблем и участия в совместных учебных мероприятиях. Учащиеся приходят в класс, знакомые с содержанием, более заинтересованы в теме и с меньшей вероятностью испытают когнитивную перегрузку. Перевернутое обучение позволяет инструкторам стать помощниками в обучении и избегать поэтапного подхода к обучению, и его можно интегрировать практически в любую учебную программу.Ключевым компонентом реализации перевернутого класса, конечно же, является сам видеоролик. 1
Скринкастинг
Скринкасты — это эффективный обучающий инструмент, который предлагает инструкторам большую гибкость в разработке планов уроков. Их многочисленные учебные приложения включают в себя пошаговые наглядные пособия, демонстрации, учебные пособия и презентации. Учащиеся могут смотреть видео-ролик в удобное для них время, приостанавливая и просматривая его по мере необходимости. 2 Скринкасты могут быть разработаны, чтобы позволить учащимся персонализировать свое обучение и выделять важную информацию по мере их продвижения в своем собственном темпе. 3 Действительно, скринкастинг «открыл … новые способы интеграции классного обучения и сетевого обучения». 4
Есть два способа получить скринкасты для использования на уроке:
- Найдите скринкаст, который уже доступен на YouTube, Kahn Academy, neoK12 или других источниках.
- Создайте и подготовьте свой собственный скринкаст.
Поиск видео, подходящего для конкретного урока, может занять много времени. Создавая собственные скринкасты, вы получаете видео, соответствующее целям вашего урока, и это может быть очень полезным опытом.Более того, вы можете повторно использовать их для будущих занятий.
Скринкастинг все чаще используется для записи презентаций PowerPoint с использованием такого программного обеспечения, как Camtasia Studio, которое позволяет надстройке запускать программу из PowerPoint. 5 Существует два основных метода создания обучающего скринкаста:
- Запишите презентацию PowerPoint с повествованием и добавьте специальные эффекты, изображения, аудио и видео.
- Запишите изображение на экране компьютера, обеспечьте повествование и используйте цифровую ручку, чтобы показать, например, последовательность шагов для решения математической или химической задачи в режиме реального времени.
Захваченную презентацию можно опубликовать в Интернете или использовать в классе. В этом руководстве рассматриваются шаги по созданию видеоролика PowerPoint, применимого как в перевернутом, так и в традиционном классе.
Инструменты
Перед созданием собственного видеоролика скринкаста вам понадобятся некоторые инструменты для записи скринкаста PowerPoint. Вам понадобится программа для демонстрации экрана, микрофон, веб-камера и дополнительный цифровой планшет. Все новые компьютеры имеют встроенный микрофон и веб-камеру; однако встроенные микрофоны не высокого качества, поэтому я рекомендую хороший USB-микрофон для записи ваших комментариев.Многие программы для создания снимков экрана доступны — часто бесплатно — для использования на платформах Windows и Mac. Чтобы получить рекомендации по программному обеспечению для скринкастинга, ознакомьтесь с материалами «Пять замечательных инструментов для скринкастинга» и «Программное обеспечение для скринкастинга: сравнение и функции». Я предпочитаю использовать TechSmith Camtasia Studio, которая является одной из лучших программ для скринкастинга. Camtasia позволяет записывать действия на экране и слайды PowerPoint, добавлять импортированные мультимедиа (графику, аудио и видео) и публиковать в Интернете. Camtasia Studio также предлагает отличные руководства по поддержке, и пользователи могут бесплатно делиться своим контентом с помощью Screencast.com.
Хороший способ начать создавать и производить скринкаст — это записать презентацию PowerPoint. Учителя часто имеют презентации PowerPoint, которые можно модифицировать для этой цели. Начните с добавления повествования; затем добавьте музыку, звуковые эффекты, видео и, возможно, даже спецэффекты. Вы будете поражены тем, насколько увлекательнее станет ваша презентация PowerPoint. Создание скринкаста PowerPoint включает четыре производственных этапа: (1) планирование и написание сценариев, (2) запись, (3) редактирование и (4) публикация.Пример, который я использую здесь, чтобы проиллюстрировать каждый из этих шагов, — это презентация скринкаста в PowerPoint (2010) об ураганах . Программа для создания скринкастов — Camtasia Studio 8. Давайте рассмотрим каждый этап производства.
Планирование и создание сценариев
Выберите тему презентации и определите цели урока. Вы можете создать новую презентацию PowerPoint или изменить существующую. При разработке слайдов PowerPoint для скринкаста вы захотите создать или изменить слайды с графикой и диаграммами, относящимися к вашей теме, и использовать текст экономно, потому что вы не хотите, чтобы зрители читали информацию на слайде.Скринкаст PowerPoint использует закадровый текст для объяснения концепции, диаграммы или рисунка на слайде (рис. 1).
Рис. 1. Слайды, предназначенные для скринкаста, должны включать графику и диаграммы.
Повествование PowerPoint может быть записано вместе с презентацией в реальном времени или впоследствии во время редактирования. Последний метод рекомендуется, потому что вы можете легко перезаписать повествование, не перезаписывая всю презентацию. Поэкспериментируйте с каждым методом записи. Если вы решите записать повествование после презентации, вам нужно будет заранее установить переходы и время слайдов, чтобы учесть длину повествования.
Чтобы слайд автоматически продвигался по прошествии определенного времени, откройте презентацию PowerPoint, щелкните вкладку «Переходы» на ленте и найдите раздел «Продвинуть слайд» в крайнем правом углу (рис. 2). По умолчанию слайды настроены на продвижение По щелчку мыши . Чтобы слайды продвигались автоматически, снимите флажок «При щелчке мышью» и установите флажок «После». Затем введите желаемое время, скажем, 00: 012: 00 (12 секунд).
Рис. 2. На ленте «Переходы» установите для параметра «Слайд вперед» значение длины повествования.
PowerPoint имеет функцию аннотации пером, которая позволяет использовать указатель, чтобы писать или рисовать на слайде во время показа слайдов (рис. 3).
Рисунок 3. Функция InkTools в PowerPoint позволяет использовать перо или маркер для выделения элементов на слайдах.
Если функция аннотации пером не отображается, попробуйте следующее.
- В PowerPoint нажмите «Файл»> «Параметры»> «Настроить ленту»> выберите «Команды из диалогового окна»> «Все команды».
- Справа в разделе «Основные вкладки» выберите значок «Главная страница» (+). Нажмите кнопку «Новая группа» ниже> нажмите «Переименовать» и переименуйте ее в «Перья».
- С левой стороны найдите «Перья» в списке «Все команды» и нажмите «Добавить».
- Нажмите ОК.
- Щелкните вкладку «Главная»; Функция «Перья» доступна на вкладке «Перья».
- Справа выделите вкладку «Главная» (вы можете выбрать любую вкладку; это необязательно)> нажмите кнопку «Новая группа» ниже> нажмите «Переименовать» и переименуйте ее в «Перья».
- С левой стороны найдите Pen в списке «Все команды» и нажмите «Добавить».
- Нажмите ОК и проверьте.
Camtasia Studio имеет панель инструментов надстройки PowerPoint для записи вашей презентации. Чтобы установить панель инструментов PowerPoint, откройте Camtasia, щелкните Инструменты в строке меню Camtasia и выберите Параметры . В меню «Параметры» выберите вкладку PowerPoint, выберите «Включить надстройку PowerPoint» и нажмите «ОК» (рис. 4).
Рисунок 4. Установите панель инструментов PowerPoint в Camtasia Studio, установив флажок «Включить надстройку PowerPoint».
Готовый продукт, скорее всего, будет размещен в Интернете, поэтому будьте осторожны с авторскими правами на любые используемые изображения и видео. Как правило, делайте отдельные слайды с указанием баллов или указывайте баллы на отдельных слайдах; для получения дополнительной информации об авторском праве ознакомьтесь с Руководством по авторскому праву Education World.
Сценарий может помочь вам организовать все, что вы хотите включить в свой скринкаст, например действие на экране, повествование, звук, специальные эффекты и время для каждого перехода между слайдами (рисунок 5).
Рисунок 5. Элементы сценария скринкастинга позволяют отслеживать слайд за слайдом.
Хорошая идея — написать сценарий своего повествования и записать его в свой скринкаст, записав повествование во время презентации PowerPoint или после этого во время редактирования. Сценарий вашей презентации позволит избежать hmms и uhs , случайных звуков, длинных пауз, ошибок повествования и бессвязной речи.
Многие преподаватели считают, что написание сценария или, по крайней мере, краткого плана помогает им сосредоточиться и лаконично организовать желаемый контент. 6 Если вы можете рассказывать свой скринкаст, используя только маркированные пункты, возможно, вам не потребуется записывать в сценарии именно то, что вы планируете сказать. Тем не менее, некоторым ораторам удобнее иметь дословный сценарий, что значительно упрощает синхронизацию видео с повествованием. Рассказывая презентацию PowerPoint, стремитесь к разговорному стилю, а не к формальному.
Запись
Обзор записи
У вас есть два варианта записи презентации PowerPoint: (1) из PowerPoint или (2) из Camtasia.
Вы также можете записать свое повествование во время презентации или после нее во время редактирования. Здесь мы записываем из PowerPoint.
Шаг 1 : Откройте PowerPoint и используйте надстройки Camtasia. Откройте презентацию, которую вы собираетесь провести, и щелкните вкладку «Надстройки». Вы увидите панель инструментов надстроек Camtasia.
Шаг 2: Запишите закадровый текст с презентацией PowerPoint или
после этого в режиме редактирования.Запись после этого намного проще, потому что редактирование
позволяет исправить ошибки или добавить к повествованию. Вам придется
поэкспериментировать с обоими вариантами и решить, какой из них лучше всего подходит для вас.
Вот оба метода.
Записать презентацию (1)
Записать закадровый текст после записи PowerPoint (2)
Редактирование
Когда вы дойдете до конца записи PowerPoint будет предложено остановить или продолжить запись.Параметр «Продолжить запись» позволяет добавлять такие элементы, как изображения, видео, аудио, тесты и специальные эффекты. В этом примере мы выберем Остановить запись. После этого выбора вам будет предложено сохранить запись. Создайте новую папку для сохранения вашей презентации; по умолчанию он будет иметь имя вашей презентации, за которым следует расширение файла .camrec.
Используйте свою папку для всех добавленных изображений и других медиафайлов, таких как музыка, звуковые эффекты и видео. Вы сохраняете файл Camtasia «camrec».Затем вам будет предложено отредактировать свою запись, если вы хотите добавить дополнительные выноски, эффекты панорамирования и масштабирования, клипы с заголовками, дополнительное повествование, музыку, звуковые эффекты, видео или любой из многих элементов, предлагаемых функцией редактирования Camtasia.
Создание скринкаста
Производственный процесс, также называемый рендерингом, создает выходной файл на основе последовательности видеоклипов, аудиоклипов, изображений и эффектов на временной шкале.
Предустановленные параметры производства содержат настройки, оптимизированные для популярных методов распространения: Screencast.com, YouTube, Интернет или мобильные устройства.
Заключение
Хотя растущее использование скринкастов, возможно, не представляет угрозы для Спилберга, Копполы или Скорсезе, я обнаружил, что создание собственных скринкастов, согласованных с целями моего курса, может быть творческим и приятным. Их можно использовать как дополнение к уроку или как сам урок, как в перевернутой модели обучения. В Camtasia вы можете добавить викторину или опрос, чтобы получить отзывы студентов о вашем видеоконтенте. Скринкасты также могут добавить новое измерение в преподавание и обучение, потому что они мотивационные, мультимодальные и увлекательные.Создание скринкаста позволяет как преподавателям, так и учащимся получить выгоду от развития своих навыков цифровой грамотности. Кажется очевидным, что скринкастинг — мощный, высокоэффективный и доступный инструмент обучения, который может облегчить обучение в любой области учебной программы и приспособить к любому стилю обучения. Если вы еще не пробовали создать скринкаст, сделайте решительный шаг и попробуйте. Я гарантирую, что скринкастинг станет частью вашего технологического инструментария.
Примечания
- Джонатан Бергманн и Аарон Сэмс, «Переверните свой класс: обращайтесь к каждому ученику в каждом классе каждый день», ISTE, 2012.
- Пол Макговерн, «Скринкасты и образование», Зал для просмотра , 1 июля 2010 г.
- Кэтрин Саттон-Брэди и др., «Значение использования подкастов короткого формата для улучшения обучения и преподавания», ALT -J: Исследования в области технологий обучения , т. 17, нет. 3, ноябрь 2009 г.
- Саймон Б. Хейлесен, «Какова академическая эффективность подкастинга?» Компьютеры и образование , vol. 55, 31 мая 2010 г.
- Сэнди Уинтерботтом, «Виртуальные лекции: чтение лекций с использованием скринкастинга и подкастинга», Planet 18, июнь 2007 г.
- Бет Кантер, «Введение в скринкастинг», TechSoup , 25 апреля 2007 г.
: TechSmith Camtasia Studio 8
Я написал много обзоров средств разработки, и это впервые пишу об инструменте, который проходит рецензирование не только в публикации, представляющие интерес для разработчиков электронного обучения, а также в журнале PC World Magazine и других периодических изданиях для потребителей (см. ссылки в конце этого обзора). Фактически, Camtasia — это инструмент, у которого есть доказал свою популярность среди персонала видеопроизводства, как и среди тех, кто создает обучающие приложения.
Если вы уже использовали Camtasia раньше, важно знать что Camtasia 8 это перезагрузка, переписанная с нуля. Так же популярна, как и Камтасия в прошлом TechSmith расширил набор функций и предоставил всем гораздо больше возможностей для создания и редактирования видео по той же цене 299 долларов (за Windows — продукт Mac менее многофункциональный и имеет меньшую стоимость). Однако вы также иметь возможность добавлять викторины и другие интерактивные элементы, и это стать намного элегантнее и проще в Camtasia 8.
Camtasia обладает большой мощностью и относительно легко использовать.
Особенности Camtasia Studio 8
Базовый подход к созданию видео опыта в Освоение Camtasia не займет много времени, хотя есть много функций, которые вы можете может не сразу увидеть, и это заставит вас улыбнуться, когда вы продолжите узнать их. На рисунке 1 показана базовая схема Camtasia.
Рисунок 1: Макет Camtasia
Создать видео
Вы можете создать видео несколькими способами:
- Запись с веб-камеры
- Записать скринкаст
- Запись с коллекция изображений, анимаций или аудио- и видеоэлементов, которые вы размещаете на график
- Смешайте любое из вышеперечисленного!
На рисунке 2 показан начальный выбор записи.
Рисунок 2: Диалоговое окно записи
Создать скринкаст
При записи экрана у вас есть множество возможностей.
- Захватить можно системная аудиосистема , чтобы вы чувствовали себя полностью комфортно. Например, вы может делать снимок экрана веб-сайта и включать музыку, повествование и звук эффекты, поступающие с веб-сайта, а также визуальные эффекты.
- Вы можете изменить размер записываемого видео во время записи.Да, вы можете изменить размер прямо в середина записи, классная фишка.
- Вы можете использовать автоматические заголовки , которые генерирует система, например всплывающие подсказки. Эти встроены в видео, поэтому их нельзя будет редактировать позже.
Создать библиотеку активов
Camtasia поставляется с множеством тем, которые включают все, что вы Это необходимо для того, чтобы ваши видео выглядели красиво и последовательно. Библиотека музыки, клипов с заголовками и изображений тем доступны прямо из коробки, и многие другие доступны для бесплатной загрузки.Вы можете использовать их по отдельности или коллективно для дальнейшего улучшения ваших видео.
Улучшите свое видео
После записи экрана вы получите множество вариантов. Ты банка:
- Добавить изображения, анимации, аудио и видео (ваши собственные или те, которые поставляются с Camtasia)
- Добавьте точки доступа в любом месте, чтобы ваши зрители могли нажать и узнать больше
- Увеличение и панорамируйте , чтобы сосредоточить внимание учащегося на определенных областях скринкаста или другие видеоэлементы
- Создавайте переходы , чтобы помочь людям переходить от одной сцены к другой
- Добавить закрытое подписи , которые вы можете редактировать, на помочь тем, кто не слышит звук
Добавить викторину
К видео можно добавить вопросы викторины.Вы можете вставить:
- Множественный выбор
- Заполните бланк
- Верно / неверно
- Краткий ответ (ввод текста)
Обратите внимание, что вышеуказанное работает, когда вы производите Screencast (см. раздел «Создайте свое видео» ниже).
Использовать частоту кадров видео с высоким разрешением
Количество кадров в секунду, которое Camtasia может захватить в количество создаваемых видео увеличилось с 15 до 30, так что теперь вы можете предоставить очень профессиональные результаты.Разница может быть замечательной. TechSmith предоставил пример параллельного сравнения вы можете увидеть на YouTube: http://youtu.be/rC2Q2tzViDY.
Воспользуйтесь бесконечным количеством треков
Если вы уже пользовались Camtasia раньше, вам будет приятно узнать теперь вы можете иметь столько аудио- и видеодорожек, сколько захотите. Черт возьми, даже если ты Вы раньше не использовали Camtasia, наверное, это вас пощекотало! Это довольно особенность, особенно для столь недорогого продукта.
Воспользуйтесь бесконечным количеством анимаций
TechSmith также устранил все препятствия на пути к количеству анимации, которые вы можете включить.
Используйте надстройку PowerPoint
Помимо обычного приложения Camtasia, вы также получаете Надстройка PowerPoint, чтобы вы могли воспользоваться существующие файлы PowerPoint. Он позволяет использовать несколько вариантов, представленных в таблице. 1.
Таблица 1. Надстройка Camtasia PowerPont
Таблица 1. Надстройка Camtasia PowerPoint
Создайте свое видео
У вас есть несколько вариантов для созданного вами видео и отредактировал.Вы можете сэкономить:
- Локально как файл MP4 с разными разрешениями, с плеером или без него, включая HTML5 плеер
- Вкл. YouTube , чтобы вы могли сразу же поделиться им с другими
- На iPod, iPad, iPhone или iTunes как файл M4V
- В QuickTime или Windows Media Player
- Вкл. Screencast, сайт, предоставленный TechSmith, чтобы вы могли поделиться своим интерактивное видео
- Только аудио , если вы хотите создать подкаст из вашего видео
Ограничения Camtasia
Из вышесказанного довольно очевидно, что вы можете подумать пропал без вести в Камтазии.Это не замена развитию электронного обучения. инструмент, такой как Storyline или Captivate, поэтому вы не получите всех видов интерактивности чего вы могли ожидать. В конце концов, это отличный видеозахват и инструмент редактирования, который имеет действительно приятные улучшения, обеспечивающие некоторую интерактивность. С другой стороны, многое из того, что вы можете сделать в Камтасии, недоступно в типичный инструмент для разработки, поэтому Camtasia — долгожданное дополнение к электронному обучению набор инструментов профессионала.
Ссылки на отзывы потребителей
- Мир ПК:
http: // www.pcworld.com/article/2025498/review-camtasia-studio-8-raises-the-bar-on-interactive-video-creation.html - CNET:
http://download.cnet.com/8301-2007_4-57455703-12/camtasia-8-vastly-improves-screencast-frame-rates/ - PC Advisor:
http://www.pcadvisor.co.uk/new-product/software/3364915/techsmith-launches-camtasia-studio-8/
Camtasia для факультета
LTU приобрело лицензию Camtasia Studio для преподавателей с осени 2016 года. Если вы не знакомы с Camtasia, это программа для захвата экрана, с помощью которой вы можете записывать свой экран, веб-камеру и получать доступ из PowerPoint (с помощью надстройки).
Camtasia Studio позволяет перейти от захвата к редактированию, созданию презентаций на YouTube и включению видео в курс холста. На веб-сайте
Techsmith есть отличные короткие видеоролики, которые помогут вам от введения до редактирования и производства.
Camtasia Приступая к работе, серия (изучайте основы примерно за 30 минут)
https://www.techsmith.com/tutorial-camtasia-8.html
Camtasia: сохранение и поиск файлов проекта
Camtasia по умолчанию сохраняет записанные проекты и видео в папку «медиа».Поиск видео и проекта после их сохранения может оказаться сложной задачей; Однако есть способ восстановить порядок и организовать свои проекты.
Настройте параметры, чтобы вы знали, где Camtasia будет хранить ваши файлы:
Откройте рекордер Camtasia (запустите Camtasia , нажмите кнопку Record , чтобы открыть рекордер)
На рекордере выберите Tools , затем Options
Откроется вкладка Общие. В Saving, и справа от Record, щелкните, чтобы открыть File Options
В Output выберите « Спрашивать имя файла »
Теперь выберите вкладку Program и из « Сделайте это с моей записью » выберите Добавить в корзину для носителей
Нажмите ОК или Сохранить , чтобы закрыть диалоговое окно параметров
Теперь, когда вы закончили и остановили запись, вам будет предложено указать папку и место для сохранения
В параметрах сохранения создайте Новая папка , дайте ей собственное имя e.g., Видео проекта посещаемости и выберите Сохранить .
Когда вы закончите редактирование самого проекта, убедитесь, что сохранили проект в этой же папке, когда будет предложено.
В любое время, когда вам понадобятся файлы для записи этого проекта, вы знаете имя папки, и все файлы находятся в этой папке!
Camtasia Studio | Центр педагогического мастерства
Camtasia Studio — это программа для создания скринкастов, то есть для создания видео с комментариями о том, что появляется на экране вашего компьютера.С Camtasia вы можете записывать, редактировать, а затем создавать эффективные и привлекательные скринкасты. Чтобы создать скринкаст с Camtasia, вы должны приобрести Camtasia Studio и установить копию на свой ПК или Mac.
Создание скринкаста в Camtasia Studio состоит из трех этапов: запись, редактирование и продюсирование. Вкратце, вот что влечет за собой каждый:
- Запись . Запись просто означает, что вы начинаете снимать видео с экрана своего компьютера, одновременно рассказывая о том, что на нем появляется.Вы можете сделать снимок всего экрана или только его части.
- Монтаж . После того, как вы закончите запись экрана вашего компьютера, у вас есть возможность отредактировать его. Могут быть части, которые вы хотите отредактировать — например, если ваш телефон зазвонил во время записи или если вы случайно наткнулись на слово. Там может быть что-то, что вы хотите вставить, например, если вы что-то забыли упомянуть. На экране могут быть определенные объекты, которые вы хотите выделить с помощью «вызова», например стрелку или кружок.В скринкасте могут быть разделы, перед которыми вы хотите поставить «титульную карточку». Возможно, вам потребуется отрегулировать громкость вашего голоса. Все это и многое другое можно сделать на этапе редактирования.
- Производство . После того, как вы закончили редактировать свой скринкаст, вам необходимо преобразовать его в формат, который можно загрузить в Интернет. Распространенный формат — MPEG-4. Это хороший формат, если вы собираетесь загрузить свой скринкаст на YouTube.
Camtasia Studio имеет множество функций, особенно в том, что касается редактирования.Чтобы научиться пользоваться программой, нужно время — четыре или пять часов. TechSmith, создатель Camtasia Studio, предлагает серию полезных видеоуроков, которые объясняют каждый шаг в процессе создания скринкаста.
Чтобы узнать о передовых методах создания скринкастов (с любой программой, включая Camtasia Studio), обратитесь к обучающему совету CTE, скринкасты.
Есть вопросы по созданию скринкастов в Университете Ватерлоо? Обратитесь за поддержкой к Марку Мортону из CTE.
Доступность
Важно учитывать доступность при определении того, соответствует ли технология потребностям вашего класса. Camtasia предоставила информацию о соображениях доступности при использовании этой технологии.
Ресурсы
Советы по обучению CTE: скринкасты
Эта лицензия Creative Commons позволяет другим редактировать, настраивать и развивать нашу работу в некоммерческих целях при условии, что они ссылаются на нас и указывают, были ли внесены изменения. Используйте этот формат цитирования: Camtasia Studio.Центр передового опыта преподавания, Университет Ватерлоо .
|