kapankov.ru — Калибровка монитора
Калибровка монитора жизненно необходима фотографу, обрабатывающему свои фотографии на компьютере. В процессе калибровки создается профиль монитора, который обеспечивает точную цветопередачу, необходимую яркость и контраст экрана. Для этого используется специальное устройство, которое так и называют — калибратор. Отвечу в этой статье на основные возникающие вопросы, а в конце приведу ссылку на видео, в котором Андрей Журавлев подробно описывает порядок работы с X-Rite i1 Profiler.
Нужно ли калибровать мой монитор?
Чтобы ответить на этот вопрос, нужно для начала скачать специальное проверочное изображение. Можно разместить скачанное изображение в качестве обоев на экране, либо открыть каким-нибудь редактором, но обязательно в 100% масштабе, нельзя его сжимать или растягивать (зуммировать). Редактор обязательно должен уметь работать с системными профилями. Прекрасно с этим справляется бесплатный FastStone Viewer. У меня постоянно на рабочем столе живет это изображение и с помощью него я контролирую работу системы управления цветом в Windows. К сожалению, периодически Windows подбрасывает всякие сюрпризы, заставляя находиться, что называется, в тонусе. Вот ссылки на скачивание проверочных обоев.
К сожалению, периодически Windows подбрасывает всякие сюрпризы, заставляя находиться, что называется, в тонусе. Вот ссылки на скачивание проверочных обоев.
1024×768
1152×864
1280×800
1280×1024
1366×768
1440×900
1600×900
1600×1200
1680×1050
1920×1080
1920×1200
1. Градиент должен быть абсолютно плавным, без резких переходов
2. Плашки (квадратики) на градиенте должны быть четко разделяться контрастными границами. Обращайте внимание на самые светлые и самые темные плашки, они должны быть различимыми. На многих IPS матрицах границы эти слабо просматриваются. Если в светах границы не просматриваются, а в тенях очень хорошо видны, это значит, что яркость монитора слишком высокая.
3. Проверка гаммы. Та область, где левая и правая колонки будут иметь слабо просматриваемую границу и определит гамму. Обычно для современных мониторов актуальна гамма 2.2.
4. Для гаммы 2.2 левая и плавая колонка будут выглядеть одинаково.
5. Не должно быть цветовых оттенков во всех трех колонках столбца. Если появляются цветные участки, это говорит о том, что монитор необходимо калибровать.
Не должно быть цветовых оттенков во всех трех колонках столбца. Если появляются цветные участки, это говорит о том, что монитор необходимо калибровать.
6. Детали в светах и тенях. Должны отчетливо читаться все плашки на белом и темном градиенте.
7. Детали в светах и тенях. Цифры должны читаться от 0 до 9.
8. Детали в светах и тенях. В центре должны просматриваться чуть темные квадраты в светлой области и чуть светлые и темной.
9. Цветные плашки должны иметь различимые границы между собой.
10. Типовой colorchecker. Можно сравнить с X-Rite ColorCheckerPassport.
Теперь взгляните на несколько примеров. Вот так выглядит изображение на TN-матрице относительно дешевого офисного монитора (извиняюсь, снято на обычный телефон, не обращайте внимание на муар). Виднеются цветные полосы. Это признак неоткалиброванного монитора. Обои для этого монитора взяты с сайта RealColor.ru.
Заметьте, как проявляется синий оттенок слева внизу на экране. Причина заключается в угле, под которым смотрит камера на экран.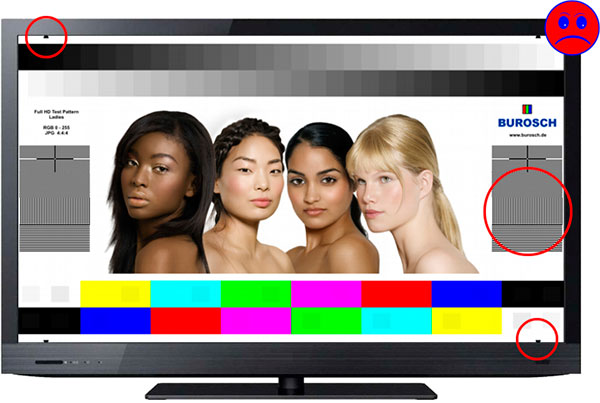 На самом деле монитор этот был откалиброван и если сделать снимок так, чтобы оптическая ось была перпендикулярна экрану, то цветных полос мы уже не увидим.
На самом деле монитор этот был откалиброван и если сделать снимок так, чтобы оптическая ось была перпендикулярна экрану, то цветных полос мы уже не увидим.
Эти две картинки я привел для того, чтобы наглядно показать, что на TN-матрицах обрабатывать изображения нельзя. Ниже сфотографирована под углом IPS-матрица ноутбука, на котором выполнена калибровка.
А вот так выглядел неоткалиброванный монитор с IPS матрицей.
К сожалению, на многих IPS матрицах наблюдаются проблемы с контрастом, поэтому сильно переживать по этому поводу не стоит, хотя призадуматься о покупке более дорогостоящего монитора нужно.
Итак, если Вы видите проблемы с яркостью и/или цветопередачей, необходимо выполнить процедуру калибровки.
Какие мониторы стоит использовать для работы с фотографиями?
В настоящее время на рынке предлагаются мониторы с матрицами трех основных типов: TN, IPS и MVA/PVA. Стоит обратить внимание на следующие основные характеристики: цветопередача (цветовой охват), контрастность, угол обзора и отклик.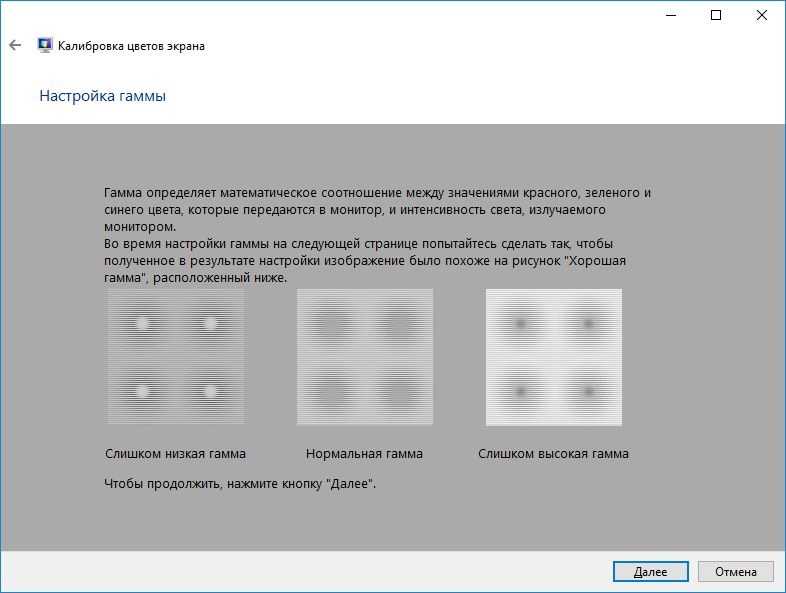 Я очень кратко пробегусь по основным технологиям.
Я очень кратко пробегусь по основным технологиям.
TN — самые дешевые матрицы с плохой цветопередачей и контрастностью и малым углом обзора, но хорошим временем отклика. Большинство офисных мониторов используют именно этот тип матриц из-за их цены. Для работы с фотографиями такие мониторы не подходят. Главная проблема — угол обзора. Относительно точный цвет можно увидеть на таком экране только на небольшой области экрана (см. первую иллюстрацию в статье).
IPS — целое семейство матриц, среди которых можно выделить дешевые со слабыми характеристиками, средние и дорогие. У всех IPS матриц есть один недостаток, по сравнению с TN — время отклика, и у ряда матриц не очень хороший контраст. Среди сильных сторон отмечается хорошая цветопередача и угол обзора.
S-IPS — старая технология, разработанная еще в 1998 году. По сравнению с классическим IPS была улучшена контрастность и время отклика. Цена на мониторы с такой матрицей начинаются от 110 $. С 2002 года выпускают AS-IPS матрицы с улучшенными характеристиками.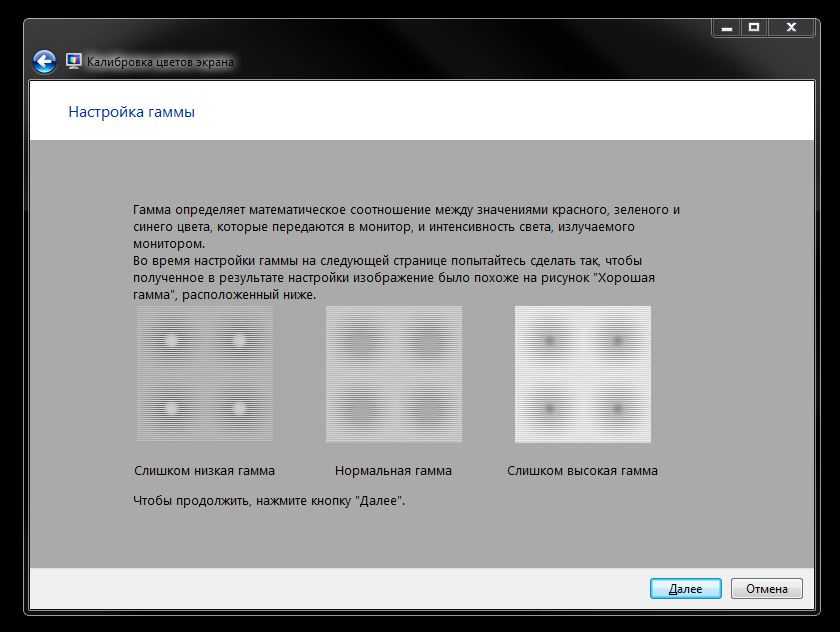
H-IPS появились в 2007 году и на данный момент представляют наибольший интерес для фотографов, желающих иметь не очень дорогой монитор с хорошими характеристиками. Цены начинаются от 500 $. Матрицы имеют улучшенную контрастность и близкий к идеальному белый цвет. Существуют также UH-IPS матрицы с увеличенной контрастностью.
E-IPS выпустили в 2009 году. Эти матрицы имеют хороший отклик, но слабый цветовой охват. В общих чертах, это более дешевый вариант H-IPS матриц. Цены начинаются от 300 $.
P-IPS выпустили в 2010 году. Это дорогие матрицы, предназначенные для профессиональной работы. Стоимость мониторов с такими матрицами начинается от 850 $. Цветовой охват таких матриц имеет 98% Adobe RGB.
S-IPS II схожа с E-IPS.
AH-IPS выпускают с 2011 года. Это дешевые матрицы, цены от 110 $. Качество посредственное. Они не охватывают пространство sRGB. На моем ноутбуке Asus UX52V именно такая матрица (LG Display LP156WF4 -SPB1). Можно поиском в гугле найти всю необходимую информацию по данной матрице.
Можно поиском в гугле найти всю необходимую информацию по данной матрице.
Отдельно упомянуть хочу матрицы PLS от Samsung. Это тоже IPS матрицы в сущности, обладающие низкой контрастностью и слабым цветовым охватом.
*VA матрицы имеют, как и IPS, слабое время отклика, хороший угол обзора и контрастность. Но цветопередача оставляет желать лучшего, поэтому я не могу рекомендовать такие матрицы для работы с фотографиями.
Итак, для работы с фотографиями рекомендуется приобретать мониторы с IPS матрицами (S-IPS, E-IPS, H-IPS, P-IPS). При покупке монитора обращайте внимание на цветовой охват. Далеко не все IPS матрицы могут отобразить все sRGB цвета и тем более Adobe RGB. Если производитель пишет, что охват, допустим 87% Adobe RGB, это не означает, что у этого монитора показываются все цвета sRGB. Самое неприятное, что производители стараются не афишировать какой процент пространства sRGB покрывает их матрица. Приходится часто информацию искать в независимых обзорах.
Скажу сразу, что ноутбуки, как правило, имеют достаточно странные IPS матрицы с очень посредственными характеристиками. Отдельно нужно говорить о Макбуках с дисплеем Retina. Если позволяют средства, то лучше всего покупать именно эти ноутбуки.
Отдельно нужно говорить о Макбуках с дисплеем Retina. Если позволяют средства, то лучше всего покупать именно эти ноутбуки.
Какие калибраторы бывают и что лучше купить?
Калибраторы делятся на колориметры (дешевые) и спектрофотометры (дорогие). Следующее утверждение основано на моем личном опыте и совпадает с мнением авторитетных специалистов и никак не рекламирует продукцию указанной фирмы, впрочем, от вознаграждения я бы не отказался 😉 : на сегодняшний день наилучшими устройствами для калибровки являются приборы фирмы X-Rite (США). Я использовал калибраторы других фирм, впечатлений уровня «вау!» не возникало.
Наиболее популярная модель X-Rite i1 Display Pro стоит от 250$ (колориметр)
Есть более дешевый вариант X-Rite ColorMunki Display стоит от 200$ (колориметр). Этот колориметр делает точно такой же качественный профиль, что и Display Pro, только в пять раз медленней и программное обеспечение более простое для понимания. Вот и все. От себя скажу, что экономия в 50$ может быть и существенная, но я лично выбрал для себя X-Rite i1 Display Pro.
Вот и все. От себя скажу, что экономия в 50$ может быть и существенная, но я лично выбрал для себя X-Rite i1 Display Pro.
X-Rite ColorMunki Photo/i1Basic Pro 2 стоит от 1000$ (спектрофотометр). Это серьезное решение для профессионалов, которые занимаются калибровкой профессионально. Большинству фотографов подойдут колориметры. Впрочем, фотографы-олигархи вполне могут позволить себе это устройство.
Помимо этого, можно купить устройства X-Rite ColorMunki Smile можно купить за 80$. Это простейшее устройство, которое даже ребенок сможет использовать для калибровки монитора. Сравнивая результаты ColorMunki Smile и X-Rite ColorMunki Display я пришел к выводу, что качество калибровки вполне может устроить нетребовательного фотолюбителя.
Сразу скажу, что X-Rite Eye-One Display и его модификации сняты с производства, но все еще можно купить в магазинах и ebay.com. Это простые и дешевые устройства, которые вполне качественно могут откалибровать монитор.
Важное замечание, срок службы колориметров составляет в среднем 2 года. Поэтому для разовых калибровок монитора можно взять напрокат это устройство. Калибровать рекомендуют раз в месяц, но лично я калибрую раз в год и считаю это достаточным.
Поэтому для разовых калибровок монитора можно взять напрокат это устройство. Калибровать рекомендуют раз в месяц, но лично я калибрую раз в год и считаю это достаточным.
Какие настройки должны быть в X-Rite i1 Profiler?
X-Rite i1 Profiler — программное обеспечение, в котором выполняются операции калибровки. Я кратко пробегусь по основным настройкам.
Подсветка: для большинства IPS экранов это будет White LED. Не поленитесь и посмотрите для своей матрицы спецификации в Интернете.
Какой стандарт принимать для определения белой точки. Указывайте для White Point — D65. Если же калибруется монитор в комнате с серыми стенами, специальными лампами и ограниченным освещением из окна стоит попробовать Measure, т.е. замерить освещение на рабочем месте.
Luminance рекомендуется ставить в 120 cd/m2, несмотря на стандарт 3664. Следует помнить, что чрезмерно яркий экран приведет к тому, что на печати Вы будете получать темные снимки.
Contrast Ratio лучше оставить в Native. Использовать контроль окружающего освещения и замер бликов я не рекомендую, т.е. две нижние галочки нужно снять.
В настройках профайла нужно все оставить по умолчанию, за исключением версии ICC Profile. Укажите версию 2. Использовать версию 4 не рекомендуется.
Далее следует выбрать максимальное количество патчей для замера.
Если монитор не имеет ручного управления яркостью, контрастом и RGB, нижнюю галочку нужно снять. В противном случае можно вручную настроить эти параметры в ходе калибровки.
При наличии ADC, нужно установить соответствующую опцию.
На этом все, далее происходит калибровка монитора и на финальном шаге сохранение созданного профиля в систему.
Как устанавливают профили?
Программное обеспечение калибраторов производит установку профилей самостоятельно. Ничего делать не нужно. Тем не менее, многие не имеют возможности калибровать монитор выше описанными устройствами и прибегают к использованию фирменных профилей, которые предоставляет производитель монитора (или ноутбука). Или после восстановления при сбое бывает необходимо переустановить созданный ранее профиль. Поэтому первый вопрос, возникающий при этом: где должен размещаться icm-файл?
Или после восстановления при сбое бывает необходимо переустановить созданный ранее профиль. Поэтому первый вопрос, возникающий при этом: где должен размещаться icm-файл?
для Windows: Windows\System32\spool\drivers\color
для Mac OS X: Library/ColorSync/Profiles
Как задействовать профиль?
В Windows необходимо запустить Управление цветом в Панели управления Windows. Можно просто запустить команду colorcpl для этого. В Windows XP необходимо установить Microsoft Color Control Panel Applet for Windows XP.
В диалоговом окне Управления цветом необходимо сразу перейти на вкладку Подробно и нажать кнопку Параметры по умолчанию. Откроется точно такое же окно.
Необходимо в выпадающем списке Устройство выбрать откалиброванный экран и далее через кнопку Добавить внести в список профилей icm-файл. Далее необходимо выбрать этот профиль и нажать кнопку Сделать профилем по умолчанию. После этого необходимо переключиться на вкладку Подробно и установить опцию Использовать калибровку экрана Windows.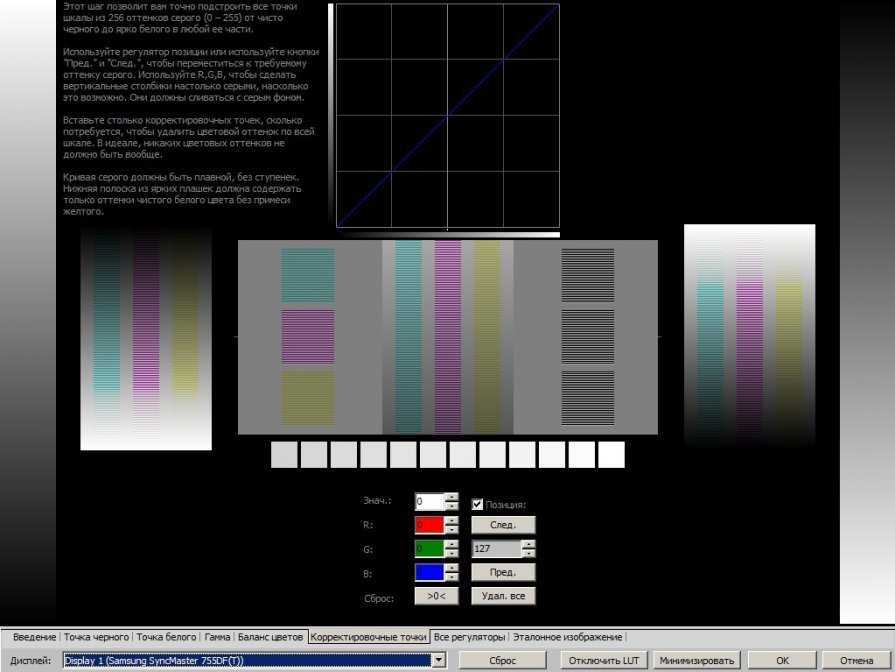 Нажать кнопку Закрыть.
Нажать кнопку Закрыть.
Теперь в первом экране на вкладке Устройства, выбрав свой экран в выпадающем списке Устройства, будет отображаться только, что установленный профиль. Необходимости ставить опцию Использовать мои параметры для этого устройства и загружать еще раз профиль на самом деле нет, хотя многие это советуют сделать. Это, скорей, перестраховка на случай непредсказуемого поведения Windows. То есть можно использовать профиль в настройках по-умолчанию (и это наиболее правильный путь), а можно через свои параметры.
В Mac OS X нужно запустить утилиту ColorSync (через Applications — Utilities), переключиться на вкладку Devices и найти свой экран в списке Displays. Через кнопку Open в Current Profile нужно выбрать свой профиль.
Что нужно сделать с компьютером до калибровки и после?
Если на мониторе есть органы управления через меню, до калибровки нужно сбросить все настройки в значения по умолчанию. То же самое нужно сделать в программных панелях управления. Практически каждый производитель (Intel, NVIDIA и т.д.) имеют свои панели управления, в которые можно попасть либо через системный трей, либо щелкнув правой кнопкой мыши по рабочему столу.
Практически каждый производитель (Intel, NVIDIA и т.д.) имеют свои панели управления, в которые можно попасть либо через системный трей, либо щелкнув правой кнопкой мыши по рабочему столу.
Многие забывают отключить всевозможные режимы и программы, занимающиеся адаптивной регулировкой яркости монитора. Благодаря этим замечательным возможностям цвета на мониторе плавают как, всем известно что, в проруби. К сожалению не имею полного и точного списка всех подобных программ, но направление примерно такое: если имеются программы типа Asus Splendid чего там (acmon.exe в частности), Intel Persistance Module (igfxpers.exe, помогает переименование файла), Acer Emprove Technology и прочие программы со словом Enhancer, общая рекомендация — сносить и перезагружаться.
Если используется видеочип от Intel, а значит и утилита HD-графика Intel, заходим в Графические характеристики, далее в Электропитание, выбираем Максимальную производительность (от сети и от батареи) и в режиме от батареи Технологию энергосбережения дисплеев в Выключено.
Но и это еще не все. Нужно создать собственную схему электропитания. Заходит в модуль Электропитание. Создаем схему управления питанием. Выбираем высокую производительность за основу и создаем новую схему. Далее в дополнительных параметрах питания убедиться, что в Intel graphic settings указано Maximum performance (если чип Intel, у других производителей тоже есть нечто похожее). В разделе Экран, Уровень яркости экрана в режиме уменьшенной яркости установить для сети и батареи 100%. Обязательно Выключить адаптивную регулировку яркости! Это фотографам не нужно. Все, теперь можно калибровать монитор.
Все описанное применимо для Windows. Для Mac и прочих систем, нужно выполнить схожие действия.
После калибровки необходимо контролировать яркость экрана. Если Вы заметите, что на тестовых обоях появляются цвета, это признак того, что все таки кто-то меняет яркость экрана. Нужно вычислить программу/настройку-вредитель и ликвидировать проблему.
Если Вы столкнетесь с автоматической регулировкой яркости и найдете решение, не описанное здесь, я и другие читатели будут благодарны Вам, если поделитесь своим опытом. Пишите в комментариях или на мою почту.
Пишите в комментариях или на мою почту.
Как оценить качество созданного профиля?
После того, как монитор откалибровали, в программе X-Rite i1 Profiler можно оценить качество созданного профиля и даже добавить результаты оценки в график, чтобы со временем оценивать изменения качества профилирования.
Размещенные на рабочем столе обои теперь не должны содержать цветных оттенков и правильно распределять контраст.
Рекомендую ознакомиться с визуальным тестом Хакамада от Алексея Шадрина. Используя этот файл можно визуально оценить качество профиля.
Как контролировать корректность изображения на мониторе при созданном профиле?
Собственно на этот вопрос уже был дан ответ в самом начале. Нужно разместить тестовые обои на рабочем столе и периодически поглядывать на них.
Как загрузить профиль, если он «слетел» без перезагрузки системы?
Было замечено, что профиль может «слетать» при выводе на экран предупреждений системы контроля учетных записей (UAC). Это злостное зло нужно отключить через Учетные записи пользователей в Панели Управления Windows. Такие же проблемы могут происходить при смене видеорежимов, например при запуске полноэкранных игр, использующих аппаратное ускорение видеоадаптеров, или при просмотре видео в некоторых просмоторщиках, и даже при выходе системы из режима сна. Восстановить профиль, точнее загрузить его заново можно через все то же диалоговое окно Управления цветом в Панели Управления Windows (комнада colorcpl). Необходимо перейти на вкладку Подробно и нажать на кнопку Загрузить текущие калибровки.
Это злостное зло нужно отключить через Учетные записи пользователей в Панели Управления Windows. Такие же проблемы могут происходить при смене видеорежимов, например при запуске полноэкранных игр, использующих аппаратное ускорение видеоадаптеров, или при просмотре видео в некоторых просмоторщиках, и даже при выходе системы из режима сна. Восстановить профиль, точнее загрузить его заново можно через все то же диалоговое окно Управления цветом в Панели Управления Windows (комнада colorcpl). Необходимо перейти на вкладку Подробно и нажать на кнопку Загрузить текущие калибровки.
На этом все, и как обещал, видео от Андрея Журавлева на канале школы profile.
Плюс еще отрывок из семинара Алексея Шадрина «Калибровка монитора от А до Я. Настройки программы i1 Profiler»
Твитнуть
Яркость монитора для просмотра фотографий
Никогда не пренебрегайте настройкой яркости и контрастности вашего монитора, если хотите видеть изображение (в том числе и его цвета) узнаваемым на других устройствах. Просматривая эту тему в интернете, я, наряду с полезной информацией, нашел много всякого, посвященного калибровке мониторов. Если что-то и находилось пригодное для гуманитария, то очень разобщено.
Просматривая эту тему в интернете, я, наряду с полезной информацией, нашел много всякого, посвященного калибровке мониторов. Если что-то и находилось пригодное для гуманитария, то очень разобщено.
Забавный факт. На одном из очень известных «профессиональных» ресурсов, где в бескрайних форумах сидят днями и ночами тысячи «профессиональных» фотографов, я наткнулся на тему «На каком уровне яркости вы делаете обработку?» И там люди, делятся друг с другом предпочтительными для них показателями яркости их мониторов в процентах (один использует 25% яркости, другой — 50%, а третий на все 100%) и каждый стремится посоветовать друг другу такую же настройку. То есть, эти люди не в курсе, что светимость их мониторов от модели к модели разная (например, 250, 280 или 350 Кандел на квадратный метр (Кд/м2 или Cd/m2) и т.д….) и каждое из этих значений максимальной светимости можно принять за 100%. Кстати, в Яндексе запрос «Яркость монитора для обработки фотографий» довольно популярный.
Содержание:
Часть 1.
Два основных метода калибровки.
• Рабочее значение светимости монитора
• Значение гаммы
• Значение цветовой температуры (точка белого)
Часть 2.
Разновидности ЖК матриц.
Часть 1. Два основных метода калибровки.
Для пользователей существует два метода калибровки мониторов: аппаратный — нужно покупать спец. прибор — колориметр (я лично, всегда считал только одну фирму серьезной в этом вопросе — GretagMacbeth, ее со всеми патентами купил X-Rite, но сейчас есть и масса других) и перцептивный или ручной (бесплатный) — с помощью встроенных утилит для Windows или Mac.
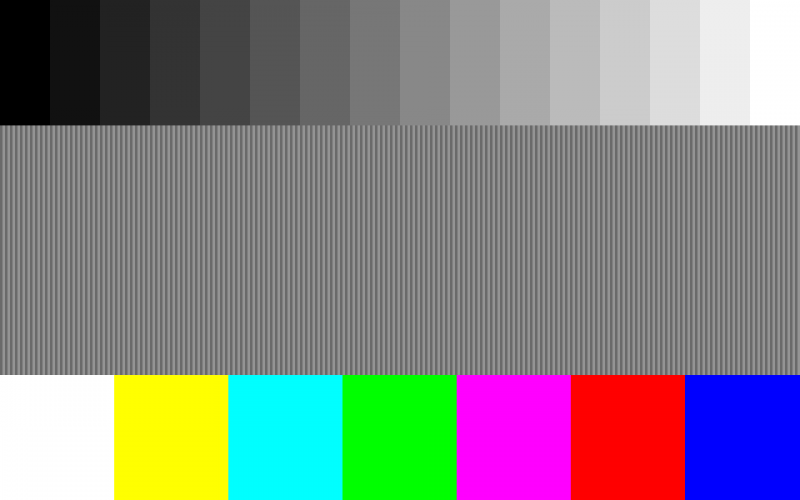 Он очень важен, если не использовать колориметр. Думаю, эта заметка ни к чему для пользователей Mac и мониторов Apple.
Он очень важен, если не использовать колориметр. Думаю, эта заметка ни к чему для пользователей Mac и мониторов Apple.Какой бы вы не решили использовать метод калибровки (аппаратный или неаппаратный), вам необходимо знать следующее:
• Рабочее значение светимости монитора
Не путать с яркостью 30-50 или 100%! Для ЖК панелей должно находиться возле отметки в 120 Кд/м2 (Cd/m2). Если у вас есть колориметр, то для вас не составит труда «втянуть» яркость экрана в это значение светимости, колориметр сам высчитает его. А вот если приходится делать это вручную, то мой совет один — использовать таблицы и шкалы для калибровки светимости на глаз. Я много лет использую вот такую (см. фото). Это профессиональная шкала для контроля яркости и контрастности.
Могу скинуть оригинал Lab, 8 bit, TIFF — пишите на почту.
Если лень, то можете скопировать это изображение и воспользоваться им (RGB, 8 bit, JPEG 80%)
Поскольку данная таблица создана в цветовом пространстве Lab, правильно будет открыть ее в Photoshop. Вам нужно сделать:
Вам нужно сделать:
1. Настройте контрастность экрана на 50%; подберите яркость так, чтобы деления в светах и тенях на всех четырех горизонтальных уровнях на глаз были хорошо различимы.
2. Середина таблицы после калибровки цвета (об этом читайте ниже), опять же на глаз, равномерно серая без различимых оттенков.
Также вы можете использовать любую другую градиентную таблицу — их полно в интернете. Но все же, этот метод больше для контроля. Для начинающих понятнее будут встроенные утилиты для Mac или Windows.
О встроенных утилитах Windows и Mac для ручной настройки яркости:
Windows 7, 8 и 10 это «Панель управления > Управление цветом», во вкладке «Подробно» нажать кнопку «Откалибровать экран» (см. фото ниже). Далее следовать инструкции. Перед калибровкой установите драйвер монитора с заводским цветовым профилем. Подробные инструкции вы найдете в интернете.
Перед калибровкой установите драйвер монитора с заводским цветовым профилем. Подробные инструкции вы найдете в интернете.
OSX — «Системные настройки > Мониторы», во вкладке «Цвет» нажать кнопку «Калибровать…» (см. фото ниже). После этого запустится «Ассистент Калибратора монитора». Там есть инструкции. На таком продукте Apple как iMac, лично мне, ничего настроить не удалось, там все уже настроено. Подробные инструкции вы найдете в интернете.
• Значение гаммы (Гамма-коррекция — Википедия, если интересно) для всех современных мониторов, независимо от платформы, должно быть равно 2,2. Теперь и на Mac! Если столкнетесь с этим параметром, не задумывайтесь.
• Значение цветовой температуры (точка белого) — 6500°K (градусов Кельвина) или стандарт светимости D65 (CIE). Такой стандарт цветовой температуры приблизительно соответствует полуденному солнцу в Западной и Северной Европе, поэтому его также называют источником дневного света. Но! Совершенно на всякий случай ознакомьтесь с инструкцией к вашему монитору. Дело в том, что подсветка мониторов используется разная, и цветовая температура подсветки тоже может быть разная. Поэтому, если вы выберете неаппаратный метод калибровки, вам нужно знать особенность его подсветки и скомпенсировать ее, используя заводские рекомендации или настройки по умолчанию.
Но! Совершенно на всякий случай ознакомьтесь с инструкцией к вашему монитору. Дело в том, что подсветка мониторов используется разная, и цветовая температура подсветки тоже может быть разная. Поэтому, если вы выберете неаппаратный метод калибровки, вам нужно знать особенность его подсветки и скомпенсировать ее, используя заводские рекомендации или настройки по умолчанию.
Заметка для тех у кого монитор поддерживает цветовое пространство AdobeRGB. Нужно знать, что в Mac управление цветом поддерживается везде, даже на рабочем столе. Но вплоть до 2017 года Apple не поставляет мониторы, поддерживающими Adobe RGB. В Windows управление цветом поддерживается только в приложениях поддерживающих Color Managment. Поэтому, если у вас Windows, используйте специализированные среды. Например, бесплатный просмотрщик фото Fast Stone Veawer, при включенном управлении цветом в настройках, использует цветовые профили фотографий. Кстати, на Macintosh такой удобной программы для просмотра фото просто не существует, зато управление цветом во всех приложениях и папках по умолчанию.
Нужно учитывать, также, что не все браузеры способны использовать управление цветом. На сегодняшний день мне известны 3: Safari и Microsoft Edge (по умолчанию), FireFox (включается в настройках, но я не справился с задачей).
Часть 2. (необязательная) Разновидности ЖК матриц.
Невозможно калибровать монитор, не учитывая технологию, которой принадлежит матрица.
TN+film (Twisted Nematic + film) самая простая и дешевая в производстве. Используется почти во всех бюджетных моделях ноутбуков и офисных мониторов. При всем этом, цвет аппаратно калибруется на ура. Правда, чтобы увидеть правильный цвет, смотреть нужно с 1 сантиметра :-). Углы обзора этих матриц невероятно малы и 100% искажают цвета на привычном для всех расстоянии от глаз. Контрастность низкая, цветопередача очень плохая. Абсолютно не подходит для работы с цветом и не дает представления об истинности цветов при просмотре фотографий.
 Разработка принадлежит Hitachi и NEC. Помнится, для мониторов экстра-класса Eizo с технологией ЭЛТ, использовались ЭЛТ трубки Hitachi, всего 2 из 100! Сегодня существует много усовершенствованных IPS-матриц. С этим типом матриц поставляются самые лучшие мониторы для профессиональной работы с цветом. Эти матрицы отличаются хорошей/отличной цветопередачей (свыше 1 млрд цветов), высокой контрастностью, самыми широкими углами обзора.
Разработка принадлежит Hitachi и NEC. Помнится, для мониторов экстра-класса Eizo с технологией ЭЛТ, использовались ЭЛТ трубки Hitachi, всего 2 из 100! Сегодня существует много усовершенствованных IPS-матриц. С этим типом матриц поставляются самые лучшие мониторы для профессиональной работы с цветом. Эти матрицы отличаются хорошей/отличной цветопередачей (свыше 1 млрд цветов), высокой контрастностью, самыми широкими углами обзора.*VA (Vertical Alignment) — это нечто среднее между TN+film и IPS. Наиболее популярная среди таких матриц панель MVA (Multi-domain Vertical Alignment). Разработчик — Fujitsu. Существуют варианты Super PVA от Sony-Samsung (S-LCD), Super MVA от CMO. Эти мониторы полюбили геймеры за их высокую скорость отклика, большие углы обзора и невысокую цену. Глубокий черный цвет является как плюсом, так и минусом, поскольку теряются детали в тенях. И не смотря на хорошую цветопередачу (но не лучше IPS), эти матрицы едва ли подходят для работы с цветом. Технологии развиваются и, я слышал, что новые матрицы от Samsung PVA (Patterned Vertical Alignment) стали лучше.
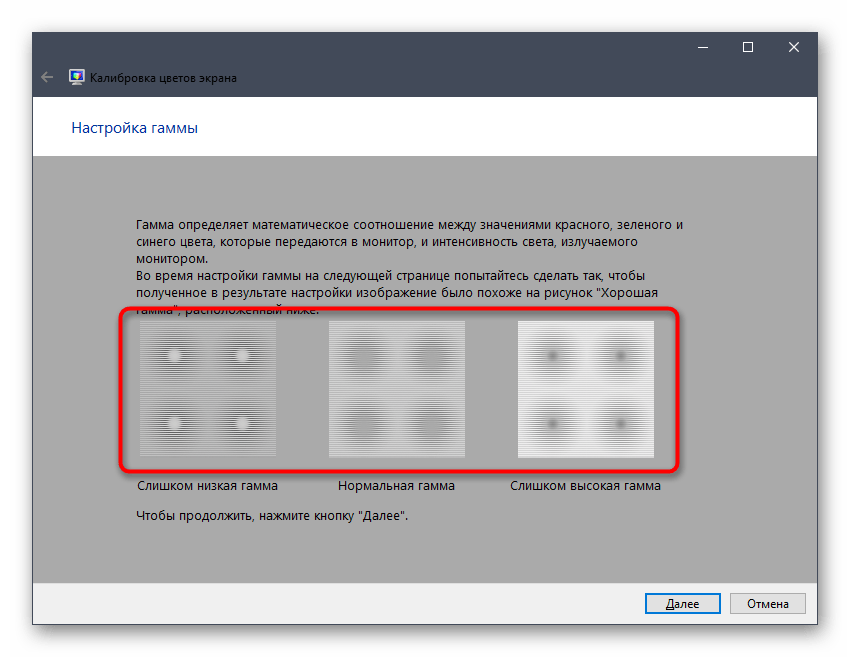
PLS (Plane-to-Line Switching) тип матриц, разработанный компанией Samsung как альтернатива дорогим IPS матрицам. Ничего и не скажешь об этой технологии… Из плюсов — высокая яркость, хорошая цветопередача, приличные углы обзора, низкое потребление энергии, из минусов — высокое время отклика, низкая контрастность и неравномерная подсветка матрицы… портят все. Не подходит для работы с цветом.
Автор Игорь Павлутин
Как откалибровать монитор
Джош Тейлор | Обновлено Чт, 20.02.2014
Поделиться
Всякий раз, когда вы открываете, выбираете или редактируете отснятые вами цифровые изображения или творчески исправляете или улучшаете их с помощью программного обеспечения для постобработки, такого как Photoshop или Lightroom, вы полагаетесь на устройство отображения — монитор, подключенный к или встроенный в ваш компьютер, планшет или смартфон, чтобы показать вам точное представление цветов, цветовой насыщенности, монохромной тональности, контрастности и других характеристик изображений, снятых вашей камерой. Если то, что вы видите на мониторе, не соответствует тому, что запечатлела камера, отпечатки, сделанные из этих файлов, никогда не будут выглядеть так, как вы себе представляли — может быть нарушен цветовой баланс, некоторые цвета могут быть размытыми или слишком интенсивными, или изображения могут иметь общий цветовой оттенок. Вот почему фотографы, которые серьезно относятся к творческому управлению изображениями, поддержанию эффективного рабочего процесса и минимизации разочарований, всегда следят за тем, чтобы их мониторы были правильно откалиброваны. В наши дни это легко сделать, а необходимое аппаратное и программное обеспечение интуитивно понятно и доступно по цене.
Если то, что вы видите на мониторе, не соответствует тому, что запечатлела камера, отпечатки, сделанные из этих файлов, никогда не будут выглядеть так, как вы себе представляли — может быть нарушен цветовой баланс, некоторые цвета могут быть размытыми или слишком интенсивными, или изображения могут иметь общий цветовой оттенок. Вот почему фотографы, которые серьезно относятся к творческому управлению изображениями, поддержанию эффективного рабочего процесса и минимизации разочарований, всегда следят за тем, чтобы их мониторы были правильно откалиброваны. В наши дни это легко сделать, а необходимое аппаратное и программное обеспечение интуитивно понятно и доступно по цене.
Существует способов приблизить плохо откалиброванный монитор к метке с помощью приложений, включенных в различные программы постпроизводства, или загрузив их из Интернета, но все эти методы требуют много времени, и ни один из них они обеспечивают степень точности или согласованности истинной калибровки. На сегодняшний день лучший способ откалибровать монитор и поддерживать его точность путем повторной калибровки через регулярные промежутки времени — это приобрести хороший инструмент для калибровки монитора. Обычно это пакет, включающий программное обеспечение для калибровки, которое необходимо установить на ваш компьютер, калибровочное устройство (по сути, прецизионный колориметр), которое подключается к порту USB и считывает данные непосредственно с экрана монитора, а также простые пошаговые инструкции. Все устройства, упомянутые в этой статье, можно использовать для калибровки нескольких типов дисплеев, они совместимы с Mac/ПК и обнаруживают изменения условий просмотра окружающего освещения для получения наиболее стабильных результатов.
На сегодняшний день лучший способ откалибровать монитор и поддерживать его точность путем повторной калибровки через регулярные промежутки времени — это приобрести хороший инструмент для калибровки монитора. Обычно это пакет, включающий программное обеспечение для калибровки, которое необходимо установить на ваш компьютер, калибровочное устройство (по сути, прецизионный колориметр), которое подключается к порту USB и считывает данные непосредственно с экрана монитора, а также простые пошаговые инструкции. Все устройства, упомянутые в этой статье, можно использовать для калибровки нескольких типов дисплеев, они совместимы с Mac/ПК и обнаруживают изменения условий просмотра окружающего освещения для получения наиболее стабильных результатов.
Калибровка монитора в цифрах
Основная процедура использования одного из инструментов калибровки монитора текущего поколения не может быть проще, хотя более продвинутые модели также предлагают ряд дополнительных функций, которые объясняются в их руководства. Вот основное упражнение.
Вот основное упражнение.
1. Установите прилагаемое программное обеспечение на свой компьютер (большинство из них будет работать на старых ПК и компьютерах Mac, но проверьте системные требования, если вашему компьютеру больше 5 лет).
2. Включите монитор и дайте ему прогреться в течение 30 минут, чтобы стабилизировать его.
3. Подключить устройство для чтения с экрана (калибровочный колориметр) к компьютеру, вставив его в порт USB, и подвесить, прикрепить или направить на экран монитора, как указано в инструкции.
4. Запустите программу и следуйте подсказкам. Вас могут попросить настроить разрешение экрана вашего монитора или другие параметры на определенные стандартные значения, когда это возможно. Типичные рекомендуемые начальные точки: яркость, 120; Гамма, 2.2 для ПК, 1.8 для Mac; цветовая температура, 6500К; Цветной дисплей, 24-битный и т. д.
5. Активная калибровка. Во время работы программы на экране монитора будет отображаться последовательность шаблонов, включающая цвета, цветовые шкалы, уровни яркости и оттенки серого, которые используются для расчета профиля ICC и сохранения его на вашем компьютере. Индикатор на калибровочном устройстве обычно мигает во время расчета каждой калибровки и перестает мигать, когда калибровка завершена. Графический экран будет отслеживать ход сканирования.
Индикатор на калибровочном устройстве обычно мигает во время расчета каждой калибровки и перестает мигать, когда калибровка завершена. Графический экран будет отслеживать ход сканирования.
6. Назовите готовый файл, указав, что он предназначен для монитора, который вы только что откалибровали, и, в зависимости от вашего компьютера, вашего программного обеспечения и того, как вы предпочитаете работать, либо сохраните его в удобном месте, чтобы вы могли найти и активировать его, когда просмотра изображений или установите его по умолчанию, чтобы он автоматически активировался каждый раз, когда вы используете монитор для оценки изображений.
7. Регулярно проводите повторную калибровку. Фанатики точности цветопередачи делают это ежедневно или еженедельно, но рекомендуется ежемесячная калибровка, особенно если у вас старый монитор. Большинство систем будут отображать предупреждение, когда придет время повторной калибровки, и повторная калибровка может быть выполнена быстрее, если вы активируете сохраненный профиль и используете его в качестве отправной точки.
Пакеты аппаратного и программного обеспечения для калибровки цвета доступны в самых разных конфигурациях и размерах по цене от 100 до более 1000 долларов США для коммерческих систем. Вот четыре популярных примера, которые удовлетворят потребности большинства творческих энтузиастов и профессиональных фотографов. Мы включили две модели начального уровня с широким спектром возможностей и две более продвинутые модели, которые обеспечивают дополнительные функции для большей гибкости и контроля. Ознакомьтесь с полным списком продуктов, чтобы узнать о дополнительных функциях и полных системных требованиях.
Системы калибровки дисплеев с широким спектром
Datacolor Spyder4Pro: оснащен одним запатентованным 7-цветным датчиком полного спектра, охватывающим дисплеи с широкой и нормальной цветовой гаммой, он работает с мониторами, ноутбуками, iPad и iPhone, обеспечивает автоматическую цветопередачу и калибровка яркости и адаптируется к условиям окружающего освещения для получения точных показаний.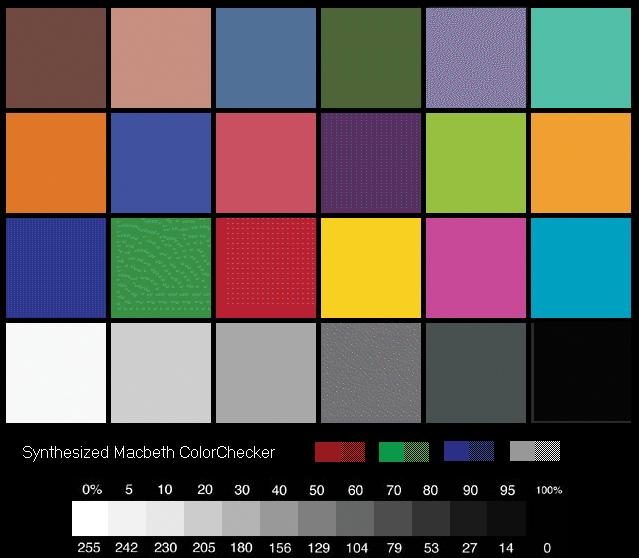 Функция ReCal Assistant упрощает и ускоряет повторную калибровку. Системные требования: Монитор с разрешением не менее 1024 x 768, 24-битная видеокарта, USB-порт с питанием.
Функция ReCal Assistant упрощает и ускоряет повторную калибровку. Системные требования: Монитор с разрешением не менее 1024 x 768, 24-битная видеокарта, USB-порт с питанием.
Дисплей X-Rite ColorMunki: Эргономичный и многофункциональный, он калибрует светодиодные и ЖК-экраны с широким цветовым охватом и может использоваться для профилирования проекторов и мониторов. Он также откалиброван по спектру, что позволяет модернизировать его в полевых условиях для поддержки будущих технологий, имеет простые и расширенные режимы калибровки, коррекцию бликов, вращающийся кронштейн рассеивателя и стандартное гнездо для штатива ¼»-20. Изображения до и после загружаются мгновенно, и есть автоматическое напоминание о необходимости повторной калибровки Системные требования: Монитор с разрешением экрана 1024 x 768 или выше, видеокарта с минимальной разрядностью 16 бит, USB-порт с питанием, привод DVD-ROM и подключение к Интернету для обновления программного обеспечения.
Усовершенствованные системы калибровки дисплея
Datacolor Spyder4Elite: сконфигурированный как Spyder4Pro, он обеспечивает все те же функции, но добавляет впечатляющий набор дополнительных возможностей, включая анализ цвета и сравнение изображений, однородность графика, тональную характеристику, фронтальный проектор возможность калибровки, StudioMatch для точной настройки студийных дисплеев и неограниченный выбор гаммы, точки белого, яркости белого и черного и повторяющихся настроек баланса серого. Он также включает в себя предустановки для стандартов видео и калибровку в соответствии с профессиональными целями рабочего процесса. Системные требования: Монитор с разрешением не менее 1024 x 768 (вариант для нетбука 1024 x 600) или фронтальный проектор RTF, 24-битная видеокарта, USB-порт с питанием.
Он также включает в себя предустановки для стандартов видео и калибровку в соответствии с профессиональными целями рабочего процесса. Системные требования: Монитор с разрешением не менее 1024 x 768 (вариант для нетбука 1024 x 600) или фронтальный проектор RTF, 24-битная видеокарта, USB-порт с питанием.
X-Rite i1Display Pro: благодаря передовому программному обеспечению i1Display Profiler он может калибровать и профилировать все современные технологии дисплеев и проекторов, включая светодиоды и ЖК-дисплеи с широкой гаммой. для поддержки будущих дисплеев. Расширенные функции включают в себя измерение окружающего освещения, автоматическое управление дисплеем (ADC), определяемое пользователем тестирование устойчивости к прохождению/отказу, скорость в 5 раз выше, чем у предыдущих устройств, практически неограниченное управление точкой белого, яркостью, коэффициентом контрастности, гаммой и т. д. , а также возможность создавать уникальные наборы патчей в 3 размерах для точного профилирования. Программное обеспечение PANTONE Color Manager является частью пакета. Системные требования: 1 ГБ оперативной памяти, 2 ГБ свободного места на диске, минимальное разрешение монитора 1024 x 600 и USB-порт с питанием. Двойной дисплей требует 2 видеокарты или видеокарты с двумя головками.
Программное обеспечение PANTONE Color Manager является частью пакета. Системные требования: 1 ГБ оперативной памяти, 2 ГБ свободного места на диске, минимальное разрешение монитора 1024 x 600 и USB-порт с питанием. Двойной дисплей требует 2 видеокарты или видеокарты с двумя головками.
Все эти инструменты управления цветом являются последними предложениями компаний с многолетним опытом калибровки мониторов, и любой из них поможет гарантировать, что то, что вы видите, действительно то, что вы получите в окончательная печать.
Для получения дополнительной информации обратитесь к специалисту по продажам B&H в супермаркете B&H по телефону 1-800-606-6969 или в чате.
Монитор калибровать не нужно — совет эксперта-редактора
Тема калибровки монитора постоянно поднимается в моей группе на Facebook. Это не удивительно. Тема калибровки монитора существует уже много лет, и многие пользователи YouTube и блоггеры говорят о преимуществах калибровки монитора. Мне посчастливилось работать с разными мониторами, и в прошлом мне приходилось калибровать экраны. Но так ли это необходимо?
Мне посчастливилось работать с разными мониторами, и в прошлом мне приходилось калибровать экраны. Но так ли это необходимо?
По моему опыту работы в группах с разными компьютерами, калибровка монитора может иметь небольшое значение для создания единообразного внешнего вида. Но поскольку у всех остальных в мире разные мониторы, никакая калибровка не сделает ваши фотографии лучше.
Недавно я провел опрос в своей ленте в Instagram, чтобы узнать, сколько людей регулярно калибруют свои экраны. Из 373 ответов только 97 человек когда-либо калибровали свои мониторы. И в этом есть смысл, ведь калибровка стоит дорого, и нет гарантии возврата вложенных средств.
Эта статья основана на моем опыте человека, который работал в команде над редактированием фотографий и работал в одиночку, снимая, редактируя, печатая и продавая многие из моих собственных работ. Совершенно понятно, что многие начинающие фотографы серьезно относятся к калибровочным устройствам. Когда вы только начинаете, всегда возникает много вопросов о том, как сделать фотографии самого высокого качества. И редактирование — действительно большая часть этого.
И редактирование — действительно большая часть этого.
Суть вопроса калибровки монитора заключается в том, какое влияние она окажет на ваши фотографии. Каждый хочет убедиться, что его фотографии выглядят наилучшим образом на каждом отдельном экране. Но насколько возможна эта цель?
Я не могу показать вам проблему половины экрана на моем мониторе, потому что она не видна на фотографиях.Проблема половины экрана
Самая большая часть уравнения — это какой монитор вы используете. Мне посчастливилось работать с несколькими разными компьютерами: с некоторыми из более ранних ноутбуков Mac, некоторыми их настольными компьютерами и множеством ПК в свое время как дома, так и на работе.
Большинство людей считают экраны компьютеров Mac лучшими в своем деле. Экраны Retina — это калиброванные, яркие, красивые высокоточные инженерные решения с высоким разрешением. Это одна из главных причин, по которой многие артисты покупают эти машины по очень завышенным ценам. Но цены не делают Mac невосприимчивыми к дефектам. Я использовал экраны, которые наполовину зеленые, наполовину пурпурные. Никакая калибровка не могла это исправить, потому что калибровка могла регулировать только настройки в целом.
Я использовал экраны, которые наполовину зеленые, наполовину пурпурные. Никакая калибровка не могла это исправить, потому что калибровка могла регулировать только настройки в целом.
Я столкнулся с той же проблемой на экране ПК и очень быстро вернул ее, зная, что это не та судьба, которую я хотел бы пережить снова. Потому что самая большая проблема с монитором, наполовину пурпурным, наполовину зеленым, заключается в том, что баланс белого становится почти невозможным! Независимо от того, сколько труда вы вложили в него, половина изображения всегда будет отвлекать вас от глаз. Но исправление заставляет его смотреть на другую половину. Это расстраивает и абсолютно изнуряет.
Лучший способ проверить, страдает ли ваш монитор этим дефектом, — открыть Photoshop и создать пустой слой среднего серого цвета. Затем разверните изображение на весь экран и внимательно посмотрите как на левую, так и на правую стороны экрана. Делайте это каждый раз, когда вы включаете монитор в первый раз, и снова через месяц после приобретения монитора. Если есть хоть небольшая разница, сразу возвращайте.
Если есть хоть небольшая разница, сразу возвращайте.
Все экраны разные
Иметь экран, наполовину окрашенный в один цвет, а наполовину в другой, — это только одна часть уравнения. Это проблема, которую многие люди имеют и даже не замечают. Это означает, что все, кто смотрит на ваши изображения, увидят их немного иначе, чем вы. И опять же, никакая калибровка не может изменить того факта, что изображения на другом экране будут выглядеть иначе.
При просмотре изображений в ночное время люди затемняют экраны. Это изменяет способ отображения белых и светлых участков. Некоторые изображения выглядят потрясающе на экране моего компьютера при полной яркости в полдень, а ночью, когда я затемняю экран, чтобы уменьшить нагрузку на глаза, они выглядят странно.
Конечно, на мобильных устройствах это совершенно другая игра. Эти экраны, как правило, представляют собой экраны Oled, которые спроектированы так, чтобы быть яркими, яркими, контрастными и захватывающими по сравнению с компьютерными мониторами, которые должны быть разработаны для скорости и просмотра в высоком разрешении под любым углом обзора. Это означает, что некоторые мобильные телефоны будут отображать ваши изображения с более яркими цветами, чем вы привыкли видеть на своем мониторе. Они также ярче и могут отображать некоторые детали в тенях, о которых вы не знали при редактировании на калиброванном мониторе.
Это означает, что некоторые мобильные телефоны будут отображать ваши изображения с более яркими цветами, чем вы привыкли видеть на своем мониторе. Они также ярче и могут отображать некоторые детали в тенях, о которых вы не знали при редактировании на калиброванном мониторе.
Лучшее, что вы можете сделать, это проверить свои изображения на как можно большем количестве устройств, когда вы хотите опубликовать публикацию в Instagram или Facebook. Это потребует некоторого тестирования, чтобы сделать это правильно каждый раз.
Я не калибровал этот экран, но протестировал это изображение на нескольких устройствах, чтобы убедиться, что оно всегда выглядит наилучшим образом. Благодаря этим усилиям изображения из этой серии завоевали награды на фотоконкурсах.Люди, продающие калибраторы, не могут показать вам свои экраны
Каждый пост в блоге или видео на YouTube, в которых рассказывается о калибровке, пытается показать вам снимки экрана до и после. Но дело в том, что вы не можете показать это на скриншоте. На снимке экрана показано, что показывает компьютер, а не то, как он отображается.
На снимке экрана показано, что показывает компьютер, а не то, как он отображается.
То же самое с экспортированными изображениями. Есть кое-что, что можно сказать о слишком пурпурном мониторе, который подтолкнет вас к редактированию изображений в более зеленом цвете. Но различия часто настолько тонкие, что люди никогда не заметят это как проблему на своих мониторах.
Единственный раз, когда у меня возникала проблема, это когда я работал над одним проектом на нескольких экранах. В этот момент было ясно видно, какие мониторы одного цвета, а какие другого. Но даже калибровка экранов, которые были слишком пурпурными, не решила проблему для нас. Проблема в том, что у нас были большие окна и пространство со светом, которое меняло каждый второй квадратный фут. Так что калибровка была пустой тратой времени, особенно учитывая тот факт, что клиент даже не заметил проблемы.
Итак, когда вы видите изображения до и после в блоге или на видео на YouTube, редактор редактирует фотографию, чтобы показать вам основную разницу. Они вкладывают в изображение свою собственную интерпретацию — не показывая вам, что на самом деле показывает экран.
Они вкладывают в изображение свою собственную интерпретацию — не показывая вам, что на самом деле показывает экран.
Как насчет калибровки монитора для печати?
Это лучший аргумент, который я видел для калибровки монитора. Печать на самом деле очень похожа на просмотр изображений на экране, в том смысле, что в разных сценариях печать будет выглядеть по-разному. Посмотрите на него при полном освещении, и он может выглядеть плоским и скучным. Но ночью, при освещении лампами накаливания, от этого же принта может захватывать дух.
Это очень распространенная проблема. И это то, о чем художники знали давно. Редактирование в разных условиях освещения может изменить то, как мы думаем о наших изменениях, и это может повлиять на то, как они выглядят в течение дня.
Единственный способ убедиться, что вы получите желаемые результаты, — это сделать пробные отпечатки и просмотреть их в условиях, в которых они будут видны. сделать несколько небольших пробных отпечатков на желаемой бумаге и посмотреть, как они выглядят перед печатью и кадрированием в полном размере.
сделать несколько небольших пробных отпечатков на желаемой бумаге и посмотреть, как они выглядят перед печатью и кадрированием в полном размере.
Однако не у всех есть такой контроль. Продажа отпечатков в Интернете — это совсем другая игра с мячом, особенно если вы продаете через службу прямой доставки, где вы можете даже никогда не увидеть, как выглядит отпечаток.
Но если отпечаток выглядит плохо, это редко бывает ошибкой монитора, на котором он редактировался. Если этот монитор не был сделан еще в 2002 году, он будет соответствовать современным стандартам четкости и цвета. А если нет, то вы наверняка поймете, что монитор сдерживает вас еще до того, как дойдете до этапа печати.
Теория состоит в том, что откалиброванный экран поможет вам сохранить белый цвет настолько белым, насколько это возможно. Таким образом, в полученных изображениях нет неестественных цветовых сдвигов.Как откалиброванный экран может изменить то, как я редактирую
Многие люди опасаются, что пурпурный монитор заставит редактора компенсировать это, сделав все зеленым.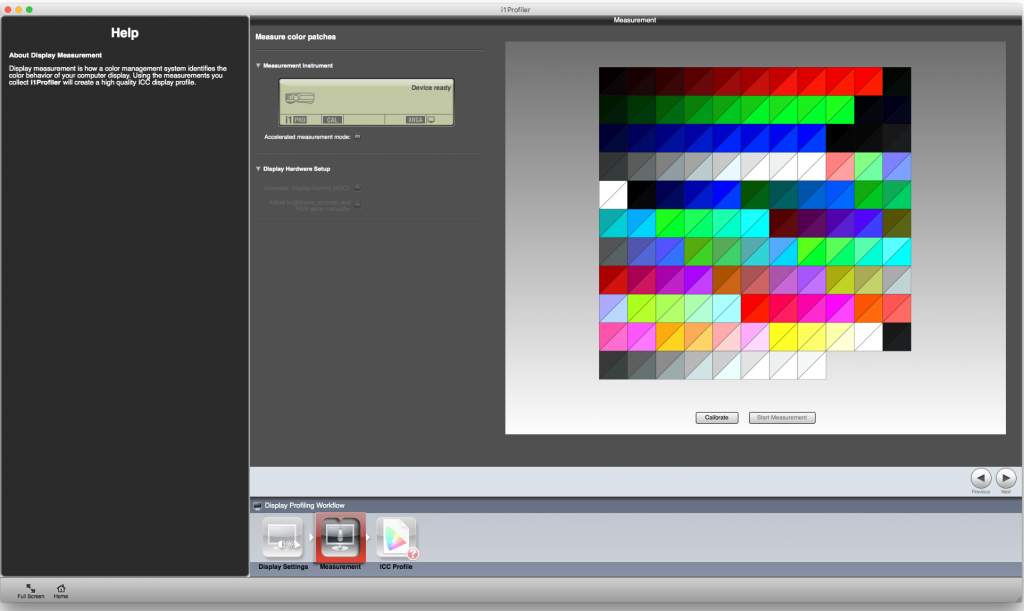 Это возможно, если есть большие сдвиги между двумя экранами, и это то, что я замечал в прошлом, работая с другими. У меня есть коллега с зеленым экраном, и когда изображение приходит ко мне, оно кажется слегка пурпурным. При работе в команде это вполне реальная проблема, с которой вы столкнетесь даже на самых современных компьютерах Mac.
Это возможно, если есть большие сдвиги между двумя экранами, и это то, что я замечал в прошлом, работая с другими. У меня есть коллега с зеленым экраном, и когда изображение приходит ко мне, оно кажется слегка пурпурным. При работе в команде это вполне реальная проблема, с которой вы столкнетесь даже на самых современных компьютерах Mac.
Но большинство современных мониторов имеют гораздо более тонкие сдвиги, чем когда-либо раньше.
В большинстве случаев экраны будут подталкивать вас на одну точку к зеленому или пурпурному оттенку, но обычно этого недостаточно, чтобы повлиять на качество получаемых отпечатков или сообщений в социальных сетях.
Что будет иметь большее значение при редактировании, так это время суток и условия освещения, при которых редактировалось изображение. Настроение, темперамент и опыт также играют огромную роль в результате монтажа. Эти инструменты калибровки сравнивают окружающий свет вокруг вас при калибровке монитора. Так что время суток может даже играть важную роль — если только вы не редактируете в подземелье без окон.
С калибровкой и без нее вы можете увидеть, как время суток повлияет на полученные фотографии. В качестве теста вернитесь к одному из ваших любимых изображений и отредактируйте его, используя то, что вы знаете сегодня. Я гарантирую вам, что даже шесть месяцев между изображениями будут иметь радикальное значение.
Максимально проверяйте свои изображения. Это то, что даст вам лучшие фотографии — даже если вы все откалибровали, тестирование — единственная мера, которая гарантирует, что ваши фотографии будут хорошо выглядеть везде, где их увидят.Что я могу сделать вместо того, чтобы покупать калибратор?
Самое простое, что вы можете сделать, чтобы все ваши изображения были одинаковыми, — это использовать серую карту во время фотосъемки. Сфотографируйте серую карту в условиях в начале фотосессии и на ее основе сделайте баланс белого. Это самый дешевый и лучший способ каждый раз получать точные результаты. Как только вы получите правильное чтение для сценария, вы можете настроить баланс белого в соответствии с настроением ваших фотографий.
После этого единственный способ объяснить, как это выглядит на других экранах, — это постоянно проверять свои фотографии. Откройте их на нескольких телефонах, iPad, рабочих компьютерах — любых устройствах, которые у вас есть, и сравните их. Различия в ваших фотографиях будут разительными. Но если вы сделаете так, чтобы он хорошо выглядел на этих экранах, скорее всего, он будет хорошо смотреться почти на каждом экране, который встречается на нем.
И когда вы будете готовы делать распечатки, посмотрите, позволит ли принтер делать тест-полоски. Часто они делают это бесплатно, если вы делаете качественную печать. Возьмите полоски домой и сравните их с тем, что вы видите на своем мониторе и мобильном телефоне. Поместите их на солнечный свет рядом с окном и в лампу накаливания после наступления темноты.
Это сделает вашу фотографию и редактирование намного лучше, чем покупка калибратора монитора.
Что дальше?
Следующим шагом всегда является дальнейшее изучение редактирования.