Калибровка сенсора на андроид
Что такое калибровка экрана
Калибровка экрана — это настройка сенсора для верной работы команд при касании пальцами или стилусом.
В основном калибровка требуется в последствии падения телефона, даже из-за самых мелких повреждений может потребоваться настройка экрана. Проверить нужна ли данная процедура достаточно просто. Сначала нужно снять защитную плёнку, для того чтобы касания воспринимались правильно и четко. Далее попробуйте ввести любую букву или цифру, если вы нажали одно, а на экране высветилось совсем другое, можете быть уверены в необходимости калибровки. А значит нужно прочесть подробную статью как на андроид сделать калибровку экрана, далее расскажем вкратце.
Самостоятельная настройка
Для собственноручной калибровки вашего сенсора потребуется выполнить следующие шаги:
1.Перейдите в настройки вашего устройства.
2.Выбираем пункт «Дисплей» или же подпункт «Настройка телефона» (на некоторых устройствах подпункт «Экран»)
 Далее находим пункт «Калибровка»
Далее находим пункт «Калибровка»Следующим шагом положите свой гаджет на ровную поверхность и аккуратно нажимайте на точку(крестик) дисплея. Ваша задача — сделать это четко и ровно, чтобы система запомнила вашу настройку. По завершению настройки перезагрузите устройство, и проверьте отклик вашего смартфона на любой клавиатуре.
Специальные программы
Если же в вашем планшете или смартфоне не оказалось стандартной настройки, мы можете использовать специальные для этого приложения. Это легкий и доступный для всех способ.
Для этого достаточно зайти в стандартный магазин приложений google play и ввести в строку поиска «display calibration». По вашему запросу выдаст большое количество разнообразных приложений, любая из них поможет настроить сенсор Андроида. В выборе приложения обратите внимание на её рейтинг и отзывы. Таким образом выбрав лучшее приложение вы без труда откалибруете свой дисплей.
Помощь в сервисе
Если же вам не помогли предыдущие 2 способа, есть третий вариант — это частный или же официальный сервис-центр. Причина подобной проблемы может быть не в настройках, это так же может быть серьезные повреждения экрана или брак. В данном случае обратится в сервис необходимо.
Причина подобной проблемы может быть не в настройках, это так же может быть серьезные повреждения экрана или брак. В данном случае обратится в сервис необходимо.
Калибровка экрана телефона Android (сенсор тачскрина)
Давайте сейчас разберемся как откалибровать экран (тачскрин) Android телефона или планшета, а так же какие признаки указывают на то, что пора делать калибровку. Рассмотрим способы через встроенные возможности Андроида (есть не у всех моделей), а так же специальные программы из Play Google.
Данная статья подходит для всех брендов, выпускающих телефоны на Android 10/9/8/7: Samsung, HTC, Lenovo, LG, Sony, ZTE, Huawei, Meizu, Fly, Alcatel, Xiaomi, Nokia и прочие. Мы не несем ответственности за ваши действия.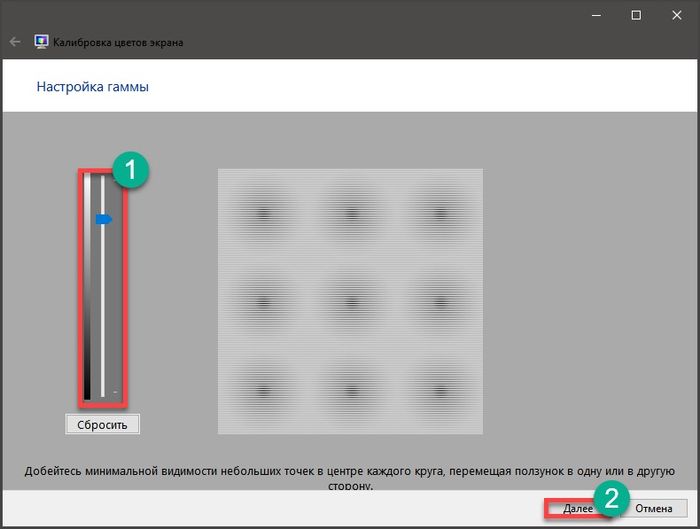
Внимание! Вы можете задать свой вопрос специалисту в конце статьи.
Признаки необходимости калибровки экрана
Пока телефон новый, сенсор работает качественно, на прикосновения реагирует довольно быстро, точно определяет точку, на которую нажал пользователь. По мере увеличения времени эксплуатации гаджета существенно снижается качество работы сенсора, начинают возникать неточности и ошибки.
Как понять, когда требуется на смартфоне Андроид откалибровать дисплей? Зачастую это нужно сделать, когда появляются ошибки, существенно мешающие работе:
- Плохо срабатывают или не распознаются некоторые действия, но не все. К примеру, может нормально работать тап, но смахивание не каждый раз срабатывает, или наоборот.
- Не всегда реагирует сенсор – не распознаются некоторые действия, а девайс никак не реагирует.
- Существенно увеличилось время ожидания после различных действий на сенсорном экране.
- Не точно определяется место, где было осуществлено действие.
 К примеру, не так кнопка нажимается, до которой на самом деле вы дотронулись.
К примеру, не так кнопка нажимается, до которой на самом деле вы дотронулись. - В графических приложениях прерывается рисуемая линия.
- При использовании стилуса дисплей стал хуже работать, или наоборот, при использовании пальца.
Появление такой проблемы можно считать закономерным и нормальным процессом. Его последствия довольно просто устраняются базовыми средствами без привлечения сервиса.
Однако, есть случаи, когда мог выйти из строя сам сенсорный экран в результате удара или попадания влаги. Тут необходимо будет менять на новый, что без помощи сервисного центра сделать нельзя.
Когда возникает необходимость в калибровке экрана
Первая причина падения качества работы сенсора – это длительная эксплуатация девайса. Данном процессу подвержены все современные сенсорные телефоны, а тем больше степень подверженности, чем на девайсе установлен менее качественный экран.
Подобное явление возникает и в ситуации, когда ранее телефон эксплуатировался активно, а потом находился при очень длительном бездействии. Отладка экрана может потребоваться и после покупки телефона, так как бывает, что сенсор настроен некорректно изначально. Еще почти всегда калибровка необходима после смены дисплея.
На скорость и качество работы сенсора влияют изменения в программных настройках. Это могут быть программные неполадки, вирусы или измененные пользователем настройки. К примеру, чувствительность сенсора можно изменить, чтобы работать с телефоном было удобней.
Снижение качества его работы может произойти из-за нанесения некачественной защитной пленки, появлении царапин на экране, появление пузырей под защитной пленкой и т.д. В данной ситуации калибровка будет не эффективной, а проблема не устранится.
Читайте Android тормозит и медленно работает
Как можно откалибровать экран Android
Калибровка – это настройка сенсорного экрана, которая производится девайсом на основании выполняемых пользователем действий с сенсором.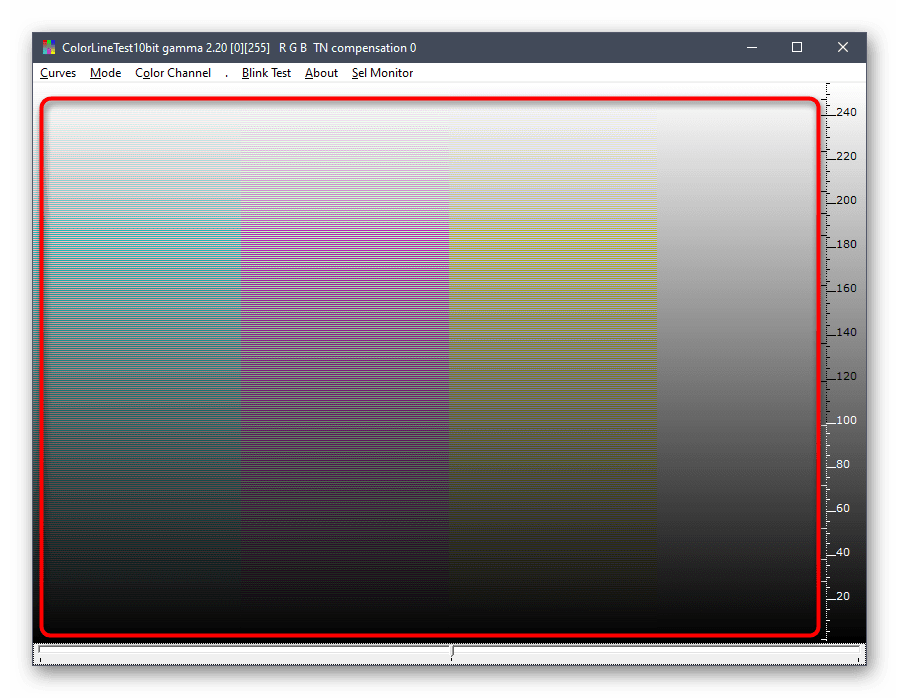 Стандартный процесс калибровки состоит в проявлении на экране точек, кругов и крестиков в произвольном порядке, а пользователю требуется нажимать на них.
Стандартный процесс калибровки состоит в проявлении на экране точек, кругов и крестиков в произвольном порядке, а пользователю требуется нажимать на них.
На основе данного процесса системой будет построена определенная схема участков и точек на экране, определяя, какие более отзывчивы из них, а какие менее, на каких выше точность, а на каких ниже.
После этой диагностики система осуществляет устранение неполадок и подстройку. Если вы на телефоне чаще используете стилус, то именно им необходимо калибровать экран, а если гаджетом вы пользуетесь вручную, то проводите калибровку пальцем.
Калибровка через настройки самого телефона
В системе Андроид имеется довольно широкий функционал, позволяющий выполнять много настроек девайса.
Чтобы откалибровать сенсор смартфона через стандартное меню, выполняем такие шаги:
- Переходим в настройки гаджета.
- Выбираем пункт «Настройка телефона». Еще опция калибровки может находится в разделе «Экран».
- Выбираем «Калибровки».

Эта процедура предусматривает последовательные нажатия на точки в разных частях дисплея. Задача пользователя состоит в том, чтобы на нужную точку нажать как можно точнее, чтобы телефон запомнил правильные настройки. После завершения процедуры, необходимо проверить на сенсорной клавиатуре смартфона правильность отклика.
В некоторых моделях нет стандартной опции калибровки. Решением проблемы будет настройка при помощи инженерного меню.
Там необходимо ввести специальные команды для ОС, позволяющие провести более тонкую настройку девайса. Инженерное меню для каждой конкретной модели телефона вызывается специальной комбинацией символов.
Инженерное меню является вариантом для продвинутых пользователей. Из-за неверно выбранных настроек смартфон может работать некорректно.
Калибровка с помощью приложений
Существует большое количество утилит, которые созданы для проведения калибровки сенсора. Имеются платные и бесплатные версии, в некоторых из них требуются root права.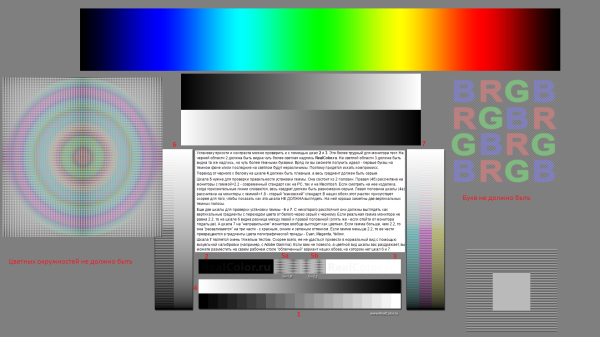
На экране телефона Android появились полосы или пятна
ClinOmeter
Приложение выполняет не только калибровку тачскрина, но и изменяет высоту наклона, угол наклона и наклон объекта по отношению к гравитации.
SGS Touchscreen Booster
Программа способна неплохо оптимизировать работу сенсора телефона.
Доступны и более тонкие настройки:
- Фильтрация касаний.
- Период до распознания касаний.
- Изменение числа одновременных касаний.
- Минимальная сила нажатия.
В утилите есть готовые настройки, которые остается только выбрать. Лучше всего проводить ручную настройку.
Touchscreen Calibration
Довольно простая программа, которая имеет в интерфейсе кнопку «Калибровку» и для нее участок. Работать с программой просто и понятно.
Измерение и калибровка дисплея Apple Pro Display XDR — Служба поддержки Apple
Узнайте, как проверить калибровку дисплея.
Чтобы обеспечить точность расширенного цветового охвата P3 и правильность работы светодиодной подсветки, все дисплеи Pro Display XDR проходят сверхсовременную калибровку на этапе производства. Кроме того, процесс заводской калибровки позволяет использовать сложные встроенные алгоритмы, чтобы точно воспроизводить различные цветовые пространства, которые используются в современных рабочих процессах, включая sRGB, BT.601, BT.709 и даже P3-ST.2084 (HDR).
Благодаря заводской калибровке дисплея пользователям Pro Display XDR доступно исключительное качество изображения даже без предварительной настройки дисплея.
Измерение калибровки дисплея Pro Display XDR
С помощью набора контрольных видео с использованием шаблонов Apple для QuickTime можно оценить качество калибровки Pro Display XDR. Эти эталонные образцы видео SDR и HDR соответствующего цвета позволяют использовать спектрорадиометр, чтобы измерить и проверить основные и второстепенные цвета, яркость и электрооптическую передаточную функцию (EOTF). Перед проверкой калибровки дисплея убедитесь, что на Mac установлена macOS Catalina 10.15.6 или более новой версии, а на дисплее установлена прошивка версии 4.2.37.
Скачайте контрольные видео с шаблонами
- Перейдите на AVFoundation.

- В разделе Related Resources (Связанные материалы) щелкните Color Test Patterns (Шаблоны для тестирования цвета), чтобы загрузить тестовые файлы.
- Дважды щелкните файл QuickTime-Test-Pattern.zip, чтобы распаковать архив.
Измерение калибровки дисплея
- Наведите спектрорадиометр стороннего производителя на центр дисплея.
- В помещении должно быть темно или освещение должно быть приглушенным, чтобы посторонний свет или блики не повлияли на измерения.
- Откройте папку QuickTime Test Pattern Movies и выберите контрольные видео с шаблонами, которые требуется протестировать. В каждой папке можно найти упорядоченные видеофайлы для измерения цвета или яркости в цветовых пространствах HDR, BT.709 и BT.601.
- Откройте каждый файл в QuickTime Player и протестируйте все контрольные видео с шаблонами в папке. Убедитесь, что текущий эталонный режим соответствует выбранному контрольному видео с шаблоном.
 Например, используйте предустановку для видео HDR (P3-ST 2084), когда применяются шаблоны видео HDR10.
Например, используйте предустановку для видео HDR (P3-ST 2084), когда применяются шаблоны видео HDR10. - Сравните измеренные вами значения цвета (с точки зрения хроматичности) и яркости со значениями, указанными в файле Reference Values.txt в папке с контрольными видео с шаблонами. В зависимости от погрешности или калибровки спектрорадиометра возможны некоторые отклонения показателей от эталонных значений.
Если результаты ваших измерений значительно отличаются от контрольных значений, ознакомьтесь с советами по измерению вашего дисплея.
Точная настройка калибровки

- Выберите меню Apple > «Системные настройки» > «Мониторы».
- В меню «Наборы настроек» выберите эталонный режим, который требуется настроить.
- В меню «Наборы настроек» выберите «Точная настройка калибровки».
- Задайте значения для точки белого и яркости, а затем введите описание.
- Нажмите «OK», чтобы сохранить точную настройку калибровки.
Для удаления точной настройки калибровки выберите «Восстановление настроек по умолчанию» в меню «Точная настройка калибровки».
При выборе другого эталонного режима для получения оптимальных результатов может потребоваться выполнить точную настройку калибровки.
Выполнение повторной калибровки на месте
Если требуется выполнить повторную калибровку Pro Display XDR для рабочего процесса, настроенного на сторонний спектрорадиометр, следуйте инструкциям, приведенным в этом разделе.
Проверка требований
Для повторной калибровки на месте требуется macOS Catalina 10.15.6 или более новой версии, прошивка дисплея версии 4.2.37 и один из следующих измерительных приборов.
Фотоисследования
- PR-740, PR-745 или PR-788
- Рекомендуемая ширина полосы пропускания: 4 или 5 нм
- Требуемые диафрагмы: 0,1, 0,125, 0,2 или 0,25
Колориметрические исследования
Калибровка дисплея
Если требуется задать базовые значения для своего дисплея, выполните измерение дисплея до и после калибровки. Обязательно используйте один и тот же спектрорадиометр для измерения и калибровки.
- Настройте дисплей на эталонный режим, используемый чаще всего.
- Скачайте и откройте Pro Display XDR Calibrator, а затем щелкните «Продолжить».

- Подключите поддерживаемый спектрорадиометр к компьютеру Mac.
- Нажмите «Калибровать», убедитесь, что на Pro Display XDR, который требуется откалибровать, открыта утилита, а затем щелкните «Далее».
- Наведите измерительный прибор на центр зеленой точки, а затем щелкните «Продолжить».
- Соблюдайте требуемую дистанцию измерения, предусмотренную для используемого вами измерительного прибора. Например, CR-300 должен быть установлен заподлицо с дисплеем.
- Следуйте инструкциям на экране и убедитесь, что прибор перпендикулярен дисплею, а затем нажмите «Начать». Если дисплей подключен к ноутбуку Mac, не закрывайте крышку во время калибровки.
Калибровка может занять до 2 часов, включая 30-минутный период прогрева. - После завершения калибровки нажмите «Готово».
Если вы выберете другой эталонный режим, выполните точную настройку калибровки при необходимости для достижения оптимального результата.
Сброс калибровки
Чтобы восстановить заводскую калибровку дисплея, откройте Pro Display XDR Calibrator, нажмите «Сбросить калибровку», а затем нажмите «Сброс».
Советы по измерению и калибровке дисплея
Если вам не удается добиться стабильных результатов измерения и калибровки дисплея, выполните следующие действия.
Проверка среды измерений
- Минимизируйте рассеянный свет, отражающийся на целевой области диафрагмы на дисплее, путем изменения параметров окружающей среды.
- Apple рекомендует проводить измерения и калибровку в среде с температурой воздуха 25 °С или ниже. Для получения наиболее воспроизводимых результатов температура окружающей среды во время калибровки и при обычном использовании должна быть одинаковой.
Проверьте настройки спектрорадиометра
- Убедитесь, что дисплей прогрелся в течение минимум 30 минут и поддерживает стабильную температуру.

- Направьте измерительный прибор перпендикулярно дисплею и выровняйте его по оси X, чтобы снизить поляризацию до минимума.
- Проверьте значение экспозиции прибора. Если в измерительном приборе предусмотрен режим автоматической экспозиции, включите его, чтобы оптимизировать показатели при различных уровнях яркости. Если у измерительного прибора отсутствует режим автоматической экспозиции, обратитесь к производителю прибора для получения рекомендуемых настроек. Проверьте параметры конфигурации для позиционирования и фокусного расстояния, диафрагмы, полосы пропускания, экспозиции, скорости измерения, синхронизации отображения и других автоматических или динамических функций, которыми может быть оснащен измерительный прибор.
- Проверьте, поддерживает ли прибор настройку времени интеграции. Чтобы получить оптимальные результаты, используйте более длительное время интеграции.
- Если в измерительном приборе предусмотрена автоматическая настройка фильтра нейтральной плотности (ND), отключите ее.

Проверьте калибровку спектрорадиометра
Изучите характеристики, указанные производителем, чтобы определить погрешность спектрорадиометра. На отклонения в показателях могут влиять следующие факторы.
- Калибровка устройства производилась под разными углами наклона источника света А.
- Неустойчивость, характерная для каждого отдельного источника света А.
- Конструктивные различия приборов и разные оптические пути, что приводит к ошибкам в исходных данных.
Сброс спектрорадиометра
Если измерительный прибор перестает реагировать на действия, обратитесь к производителю за инструкциями по сбросу спектрорадиометра.
Дополнительная информация
Информация о продуктах, произведенных не компанией Apple, или о независимых веб-сайтах, неподконтрольных и не тестируемых компанией Apple, не носит рекомендательного или одобрительного характера. Компания Apple не несет никакой ответственности за выбор, функциональность и использование веб-сайтов или продукции сторонних производителей. Компания Apple также не несет ответственности за точность или достоверность данных, размещенных на веб-сайтах сторонних производителей. Обратитесь к поставщику за дополнительной информацией.
Компания Apple не несет никакой ответственности за выбор, функциональность и использование веб-сайтов или продукции сторонних производителей. Компания Apple также не несет ответственности за точность или достоверность данных, размещенных на веб-сайтах сторонних производителей. Обратитесь к поставщику за дополнительной информацией.
Этот документ будет обновляться по мере поступления новой информации.
Дата публикации:
Как сделать калибровку экрана на Андроид?
Иногда с экраном телефона или планшета могут возникать странные вещи — он как бы перестает слушаться пальцев пользователя, то есть нажатия не происходят или происходят, но, например, при нажатии на буквы Й на экране появляется буква Э. Неужели экрану настал конец? Вряд ли, скорее всего это связано с неверной работой тачскрина. В большинстве случаев проблему можно легко решить с помощью калибровки экрана.
Что такое калибровка экрана на смартфоне или планшете?
Калибровка экрана, которую часто называют калибровкой сенсора (от англ. sensor calibration) — это такой вид настройки дисплея, при котором происходит оптимизация работы тачскрина и улучшение отклика сенсора при нажатии на экрана пальцами (в некоторых случаях стилуса, если таковой имеется).
Как правило, калибровка экрана не требуется устройству после покупки, хотя бывают и обратные случаи, когда сенсор «не слушается» пользователя. Со временем могут происходить изменения и вот тогда-то придется воспользоваться калибровкой экрана.
Как понять, правильно ли работает сенсор? Если он правильно работает, вы не испытываете никаких проблем при работе с устройством. Например, если вы набираете какое-либо сообщение и при этом на экране выводятся все буквы, на которые вы нажали, ничего делать не нужно. Другое дело, когда вы нажимаете по нескольку раз на одну букву и только после этого она появляется на экране или не появляется вовсе или вместо нее появляется совсем другая буква — все это может свидетельствовать о том, что у сенсора явно появились проблемы. Правда, не стоит забывать о том, что неполадка может скрываться не в тачскрине, а, например, в наклеенной на экран пленке. В некоторых случаях это могут быть следы, оставшиеся от чего-то липкого. Протрите экрана салфеткой и посмотрите, как работает сенсор. Если также, значит, его нужно откалибровать.
Как откалибровать сенсор без стороннего софта?
Существует два способа откалибровать сенсор — с помощью внутреннего софта Android и с помощью стороннего софта (приложения). В первом случае используется встроенный софт в вашу операционную систему. Но будьте внимательны, далеко не во всех прошивках есть стороннее средство для калибровки!
А теперь — простая инструкция.
- Зайдите в настройки устройства.
- Найдите раздел «Настройки телефона» или «Настройки планшета».
- Здесь найдите пункт «Калибровка». Он может находиться в другом разделе, например, в разделе «Экран».
- Нажмите на пункт «Калибровка».
- Проделайте необходимые манипуляции. Это может быть, к примеру, нажатие на определенные кнопки на экране или простое нажатие на экран.
В нашем случае встроенного ПО для калибровки экрана нет, поэтому мы вынуждены использовать приложение из Google Play Market. Если это ваш случай, значит, читайте инструкцию далее.
Как откалибровать сенсор с помощью стороннего софта?
Заходим в Google Play Market и пишем в поиске display calibration.
Выбираем приложение и нажимаем «Установить».
Приложение установлено. Запускаем его. Конкретно это приложение хорошо тем, что вам практически ничего не нужно делать — только нажать на большую синюю кнопку Calibrate по центру экрана.
Процесс калибровки начался. Ничего не трогайте и не выключайте устройство!
Спустя примерно 30 секунд (цифры могут быть другие) вы увидите, что калибровка закончена, о чем символизирует дата последней калибровки.
Проверьте работоспособность тачскрина.
Что делать, если калибровка не помогла?
Попробуйте другие приложения из Маркета. Если и они не помогут, можно попробовать сбросить настройки, чтобы привести устройство в первоначальный вид. Можно также попробовать перепрошить девайс. Если и это не поможет, скорее всего, тачскрин приказал долго жить и требует замены. Обратитесь в сервисный центр.
Почему вам нужно откалибровать монитор
В гонке калибровки экрана есть два основных соперника: система
Datacolor Spyder и X-Rite Colormunki. Хотя между ними существуют незначительные различия, они в основном выполняют то же самое: правильно калибрует цвета и яркость на вашем мониторе.Во-первых, давайте поговорим о яркостиДля монитора нет правильной или неправильной яркости.
Это связано с тем, что настройки полностью зависят от множества переменных, таких как выходной сигнал монитора и окружающий свет. Калибровочные системы поставляются как с сенсорной системой для считывания яркости монитора, так и с помощью датчика освещенности, чтобы обеспечить правильную яркость помещения, в котором вы редактируете. Это означает, что яркость и экспозиция ваших изображений будут точно отображаться на мониторе.
Точная цветопередачаДругим ключевым компонентом в калибровке экрана является точная цветопередача – она устраняет любые проблемы с цветом, которые могут возникнуть у вашего монитора.
В основном, мониторы рассчитаны на цветовую температуру 6500К и яркость 100 cd/m². Эти цифры отлично подходят для ретуширования, однако серийно выпускающиеся мониторы неспособны работать с такой точностью.
Небольшое смещение этих чисел означает, что у вас остались изображения, которые могут быть слишком теплыми или холодными в цветовой температуре, что приводит к неточным показаниям во время редактирования.
Заблуждения о калибровкеIPS-мониторы и мониторы Apple не нуждаются в калибровке
Ложь. Хотя эти типы мониторов считаются лучшими для ретуширования и цветовой точности, это не меняет того факта, что им нужна калибровка.
Например, термин IPS-монитор означает, что монитор имеет большой угол обзора. Глядя на монитор под углом, вы не столкнетесь с проблемами с цветовыми несоответствиями. Хотя эти мониторы обычно имеют более высокую цену и откалиброваны в процессе производства, это не означает, что они все еще откалиброваны так как нужно.
В большинстве программ для калибровки рекомендуется выполнить повторную калибровку монитора каждые 2-6 недель, чтобы обеспечить точность цвета. Подумайте об этом, как об общем обслуживании монитора. Со временем светодиоды и пиксели будут ослабевать. Поэтому убедитесь, что все по-прежнему работает с правильной яркостью и точностью.
Телефоны/планшеты имеют точную цветопередачуОпять же, ложь. Телефоны, планшеты и другие мобильные устройства обычно имеют еще больше несоответствий цвета, чем ваш компьютерный монитор.
Экраны, созданные для этих мобильных устройств, рассчитаны на то, чтобы быть дешевыми, поэтому цветовые изменения часто происходят во время производственного процесса.
Как часто вы настраиваете яркость своих смартфонов в течение дня? В дневное время экран телефона кажется почти нечитаемым при самой высокой яркости, ночью, та же яркость выглядит как ослепительный прожектор.
Если вы не хотите инвестировать в систему калибровки, лучший способ подручной калибровки монитора – использование печати. Закажите большой отпечаток своей работы через хорошую фотолабораторию и сравните ее с вашим монитором. Отрегулируйте различия, чтобы наиболее точно соответствовать печати.
Все мониторы не откалиброваны – почему мой монитор должен быть откалиброван?Обратите внимание на правило средних значений. Если мониторы могут легко различать 500K в балансе белого друг от друга с обеих сторон цветового спектра (прохладно/тепло), разве вы не хотите оказаться посередине?
Если вы уверены, что ваш монитор откалиброван на уровне 6500K, а неоткалиброванный монитор вашего клиента установлен на уровне 6200K, то фотографии на мониторе клиента будет по-прежнему выглядеть лучше, т.к. такой монитор будет более приспособлен, даже если ваш экран также будет не откалиброван и будет установлен на значении 6800K. Эти, казалось бы, тонкие изменения могут существенно повлиять на ваши изображения.
Калибровка дисплея в Android: когда она нужна и как ее сделать?
Как откалибровать экран на планшете?
Чтобы откалибровать сенсор телефона или планшета через стандартное меню, необходимо выполнить следующие действия:
- Перейдите в настройки вашего гаджета.
- Выберете подпункт «Настройка телефона». В некоторых случаях функция калибровки может находиться в подпункте «Экран».
- Выберете пункт «Калибровка».
Как откалибровать сенсор через инженерное меню?
Калибровка тачскрина Android через инженерное меню
- Для начала нужно войти в меню. …
- Открываем раздел Hardware Testing. …
- Переходим в раздел Sensor. …
- Далее переходим в раздел Sensor Celibration. …
- Нажимаем на кнопку Clear Calibration. …
- Нажимаем на кнопку Do calibration (20% tolerance).
19 мая 2017 г.
Как правильно откалибровать экран?
В Windows 10 для запуска утилиты калибровки цветов нажмите «Пуск» и введите в строку поиска «Калибровка цветов». Кликните на появившейся в меню утилите. Откроется окно программы калибровки. Нажмите далее и следуйте указаниям Ассистента.
Для чего нужна калибровка сенсорного экрана?
Калибровка экрана – это настройка сенсорного дисплея для правильного выполнения команд при касаниях пальцами или стилусом. … Калибровка сенсора Android требуется в большинстве случаев после падения телефона, в особенности в воду.
Как откалибровать экран Huawei?
Как откалибровать сенсор (тачскрин) на Android
- Отправляйтесь в меню «Настройки» > «Настройки телефона» > «Калибровка».
- Перед вами появится крестик с точкой внутри. Нажмите в центр несколько раз.
- После вышеописанных операций, устройство запомнит касания, и калибровку можно считать завершенной.
Как включить сенсорный экран на планшете?
Как включить сенсорный экран в Windows 10
- Нажмите окно поиска на панели задач.
- Введите Диспетчер устройств .
- Нажмите Диспетчер устройств .
- Нажмите на стрелку рядом с Устройствами интерфейса человека .
- Нажмите HID-совместимый сенсорный экран .
- Нажмите Действие в верхней части окна.
- Нажмите Включить устройство .
- Убедитесь, что ваш сенсорный экран работает.
Что такое калибровка экрана на телефоне?
Калибровка экрана — это настройка сенсора для верной работы команд при касании пальцами или стилусом. В основном калибровка требуется в последствии падения телефона, даже из-за самых мелких повреждений может потребоваться настройка экрана.
Как откалибровать компас на телефоне?
Калибровка с помощью Google Maps
- Скачайте и откройте программу «Google Maps».
- Нажмите на синюю точку на карте, указывающую на Ваше местоположение.
- Выберите пункт «Откалибровать».
- Возьмите устройство в руку так, как Вы его обычно держите, то есть экраном к себе.
Как сделать калибровку экрана в айфоне?
Перейдите в меню «Настройки» и выберите «Универсальный доступ». Выберите пункт «Касание», а затем — «Адаптация касания». Включите параметр «Пропуск повтора».
Как сделать калибровку экрана Windows 10?
Чтобы запустить его, откройте Панель управления. В Windows 10 или 8.1 это можно сделать, нажав правой кнопкой мыши на значок Пуск и выбрав пункт «Панель управления». В окне панели управления нажмите «Оборудование и звук», затем «Экран», а после этого перейдите по ссылке «Калибровка цветов» в левой части страницы.
Как сделать калибровку экрана на ноутбуке?
Как откалибровать монитор Windows 10
В меню «Настройки» выберите «Система» в главном меню, затем выберите «Экран». После открытия панели прокрутите вниз и нажмите «Дополнительные параметры отображения». Прокрутите вниз. В заголовке «Настройки цвета» вы найдете ссылку «Калибровка цвета».
Как проверить работу сенсорного экрана?
Для проверки сенсора нарисуйте прямоугольник по периметру экрана, затем крест на весь экран через его середину, после этого две диагонали из противоположных углов. Рисуя фигуры не отрывайте палец от экрана и старайтесь вести его как можно ровнее.
настройки и приложения. Что такое калибровка экрана
После того как сенсорные смартфоны вытеснили кнопочные телефоны с рынка гаджетов, пользователи столкнулись с новой проблемой. Сенсор может «тупить », не откликаться на запросы, или даже во время касания открывать не то, что нужно было пользователю, как бы смещая его. Для того чтобы избежать таких проблем, сенсор нужно откалибровать.
Перед тем как откалибровать сенсор на Андроиде, вы должны быть уверены в точности своих действий. Для начала вам предстоит проверить смартфон на ошибку касания. Включите, к примеру, сообщение и нажимайте определённые буквы. Если на экране появляется то, что вы нажали, то калибровка не требуется. Ну а если символы другие, то нужно настраивать смартфон.
Нужно проводить калибровку сенсора:
- Каждый месяц, или два, использования смартфона (если обнаружили явные изменения в поведении дисплея)
- Наклеив стекло на дисплей
- Купив смартфон с рук или новый
- После падения, залитые водой
- После смены тачскрина и экрана
- После смены защитной пленки
Как откалибровать сенсор на Андроиде вручную
Тут стоит сразу сказать, что большое количество гаджетов может настраиваться совершенно иначе, и возможно именно вы владелец такого смартфона. Производитель может изменить или вообще исключить данную настройку в смартфоне. Ниже рассмотрим вариант настройки калибровки обычным способом.
- Войдите в настройки, и там зайдите во вкладку «Настройка телефона».
- Войдите во вкладку «Калибровка телефона».
- После этого на белом фоне появится посреди экрана крестик с мишенью. Трижды нажмите на него.
- После этого калибровка завершится. После этого проверьте сенсор указанным ранее способом.
С помощью приложений
Если же в смартфоне нет возможности настроить калибровку экрана, то можно воспользоваться специальным приложением. При этом оно будет идентичным, как и в стандартном варианте, и проделать нужно будет тоже самое что и в смартфоне со встроенной такой возможностью. Некоторые подобные приложения, дают возможность настройки более точно чем «родные».
Для поиска таких приложений, зайдите в Google Play через приложение, и введите в поиске «Калибровка экрана», и после выберите нужное. К сожалению мы не можем посоветовать вам определенные программы, так как на разных устройствах они будут показывать себя по разному. НО, посоветую лично мною использованные приложения!
Устройство Android можно настроить самыми разными способами, и в частности было создано много утилит, которые помогут в таком простом деле. «МачСкрин Калибровка» — это наверно самая популярная программа в данном случае. Также «Touchscreen Calibration» не менее популярный и простой вариант калибровки сенсора.
Калибровка экрана Андроид через инженерное меню
Самый надежный и верный способ для настройки правильной работы вашего экрана!
- Перейдите в «Вызовы»
- Введите специальный код (на разных моделях, он может отличатся, пробуйте)
- *#*#3646633#*#* , *#*#4636#*#* ,*#15963#* или *#*#6484#*#*
- Далее находим пункт с калибровкой экрана (разные вариации на разных версиях Андроида, что-то с «Sensor»
- После перехода в подменю калибровки, нажимаем старт
- Если все выполнили правильно, увидите результат калибровки
Теперь в картинках. Пример входа в инженерное меню привожу на Xiaomi Mi5 .
На моем телефоне подошел данный код. Ищем пункт с калибровкой, в моем случае это номер 9. Нажимает «Калибровать»
Если не один из указанных выше кодов доступа к инженерному меню не подошел, то посмотрите видео-инструкцию, она вам точно подскажет верное направление!
Высокие технологии приходят на помощь студентам — обыкновенная шпаргалка эволюционировала в микроскопический наушник Monorean. Разработчики стратапа не скрывают предназначение шпионского миниатюрного наушника и утверждают, что Monorean станет идеальным помощником при сдаче тестов и экзаменов. Читать дальшеКалибровка сенсора мобильного устройства является одним из приоритетных пунктов в настройке. Понятно ведь, что неправильное срабатывание экрана при вызове какой-нибудь команды или процедуры, нажатии кнопок или ссылок в лучшем случае вызывает раздражение и трату времени, поэтому лучше изначально потратить несколько минут, чтобы настроить экран в зависимости от своих потребностей. Делается это достаточно просто.
Когда и зачем требуется калибровка сенсора?
На сегодняшний день в Android-устройствах можно встретить два типа экранов — резистивные и емкостные. Первый тип применяется в устаревших девайсах, а на всех современных гаджетах используется второй тип, поскольку он является более надежным в работе.
Исходя из этого, нетрудно сделать вывод о том, что резистивные экраны требуют проведения настроек калибровки сенсора более часто (примерно раз в 2-3 месяца).
Тем не менее можно привести и список ситуаций, когда вопрос того, как откалибровать сенсор на «Андроиде», придется решать в самую первую очередь. Причин может быть несколько. Среди них можно выделить следующие:
- механическое повреждение экрана;
- попадание влаги и пыли;
- наклейка или удаление защитного стекла и пленочного покрытия;
- покупка б/у девайса с рук и т. д.
Как откалибровать сенсор на «Андроиде»: основные методы
Что же касается проведения самой калибровки, сделать это можно несколькими способами:
- произвести нужную настройку самому с использование средств операционной системы Android;
- откалибровать сенсор с помощью специализированных утилит;
- сдать устройство в сервисный центр.
Каждый из таких методов имеет свои преимущества и недостатки, о чем далее будет сказано более подробно.
Ручная калибровка средствами Android
В самом простом случае проблема того, как откалибровать сенсор на планшете или смартфоне, решается элементарно.
Для проведения предварительного теста на устройстве нужно использовать меню настроек, где выбирается раздел чувствительности наклона. В новом меню имеется специальная кнопка тестирования, которую и нужно нажать.
Настройка калибровки находится в разделе настроек телефона (планшета), где имеется соответствующая строка. При входе в это меню на экране отобразится крестик с красной точкой внутри, на которую следует нажать как можно точнее (достаточно 3-4 раза), после чего сохранить изменения настроек и проверить гаджет на работоспособность. Если заметно, что некоторые элементы управления функционируют неправильно, настройку следует повторить.
Кроме того, можно регулировать не только силу нажатия или точность попадания в точку экрана, а полностью настроить любую последовательность действий (растягивание изображения, одинарное или двойное нажатие, перетягивание экрана и т. д.).
Обратите внимание на тот момент, что встроенная программа для сенсора «Андроид»-устройств в зависимости от версии самой операционной системы может располагаться в другом меню, например в настройках дисплея. Кроме того, установка параметров скорости указателя в большинстве случаев производится в разделе языка и ввода, так что будьте внимательны.
Использование специализированных утилит
Если же программа калибровки сенсора в системном меню не найдена или в использовании вызывает некоторые трудности, можно воспользоваться установкой дополнительных утилит, среди которых наиболее популярными являются следующие:
- Bubble;
- TOPON;
- GPS Status & Toolbox;
- Clinometer и им подобные.
В любом случае можно зайти в официальный сервис Google Play, чтобы поискать нужную утилиту там. Если же найденные там программы для «Андроида» чем-то пользователя не устраивают, что-то подобное можно найти и в интернете, только потом их придется устанавливать в ручном режиме, разрешив использование инсталляции из неизвестных источников. Кроме того, можно даже установить специальные утилиты для тех же Windows-систем (вместе с эмулятором Android) и осуществить настройку с их помощью.
Обращение в сервисный центр
Программы для «Андроид»-систем — это хорошо. Но что делать, если ни один из вышеуказанных способов не дает нужного результата? По всей видимости, проблема состоит в том, что в самом устройстве возникла серьезная поломка, из-за чего применение программных методов не срабатывает.
В этом случае проблема того, как откалибровать сенсор на «Андроиде», решается только сдачей гаджета в авторизированный или частный сервисный центр. Естественно, это повлечет за собой денежные затраты, однако специалисты смогут выявить и устранить причину неполадок. К тому же тут все зависит и от того, что именно сломалось. При этом, как уже понятно, будет использоваться внутреннее вмешательство в компоненты самого девайса.
Что в итоге?
Вот, собственно, и все, что касается того, как откалибровать сенсор на «Андроиде». Если говорить о предпочитаемой методике, в самом простом случае лучше всего использовать встроенные средства мобильных девайсов. Если же их применение не дает результатов или точная калибровка по каким-то причинам не может быть произведена, следует попытаться использовать сторонние приложения.
Не стоит забывать, что не все и не всегда зависит именно от программного обеспечения. Как уже говорилось, невозможность применения таких методов может быть связана именно с поломкой девайса, а тут без вмешательства специалистов не обойтись. К тому же и устройство может быть еще на гарантии, и разбирать его самому не стоит (так можно ее лишиться). Наконец, если владелец гаджета не обладает необходимыми для проведения ремонта или технического обслуживания знаниями, пытаться ставить над девайсом эксперименты тоже не стоит.
В остальном же при условии, что с самим устройством все в порядке, рекомендуем обращаться к сторонним утилитам, поскольку большинство из них позволяет провести более тонкую настройку, а некоторые обладают еще и встроенными модулями тестирования, позволяя по завершении теста предложить пользователю установку рекомендуемых параметров.
Калибровка экрана — это настройка сенсора для верной работы команд при касании пальцами или стилусом.
В основном калибровка требуется в последствии падения телефона, даже из-за самых мелких повреждений может потребоваться настройка экрана. Проверить нужна ли данная процедура достаточно просто. Сначала нужно снять защитную плёнку, для того чтобы касания воспринимались правильно и четко. Далее попробуйте ввести любую букву или цифру, если вы нажали одно, а на экране высветилось совсем другое, можете быть уверены в необходимости калибровки. А значит нужно прочесть подробную статью как на андроид сделать калибровку экрана , далее расскажем вкратце.
Самостоятельная настройка
Для собственноручной калибровки вашего сенсора потребуется выполнить следующие шаги:
1.Перейдите в настройки вашего устройства.
2.Выбираем пункт «Дисплей» или же подпункт «Настройка телефона» (на некоторых устройствах подпункт «Экран»)
3.Далее находим пункт «Калибровка»
Следующим шагом положите свой гаджет на ровную поверхность и аккуратно нажимайте на точку(крестик) дисплея. Ваша задача — сделать это четко и ровно, чтобы система запомнила вашу настройку. По завершению настройки перезагрузите устройство, и проверьте отклик вашего смартфона на любой клавиатуре.
Специальные программы
Если же в вашем планшете или смартфоне не оказалось стандартной настройки, мы можете использовать специальные для этого приложения. Это легкий и доступный для всех способ.
Для этого достаточно зайти в стандартный магазин приложений google play и ввести в строку поиска «display calibration». По вашему запросу выдаст большое количество разнообразных приложений, любая из них поможет настроить сенсор Андроида. В выборе приложения обратите внимание на её рейтинг и отзывы. Таким образом выбрав лучшее приложение вы без труда откалибруете свой дисплей.
Помощь в сервисе
Если же вам не помогли предыдущие 2 способа, есть третий вариант — это частный или же официальный сервис-центр. Причина подобной проблемы может быть не в настройках, это так же может быть серьезные повреждения экрана или брак. В данном случае обратится в сервис необходимо.
Огромную роль для современных телефонов играет калибровка тачскрина. Android — вот операционная система, о которой пойдет речь. Именно с ней предстоит работать далее. Настройка тачскрина на «Андроиде» может быть проведена несколькими способами. Каждый человек сам решает, как ее провести. Но какие варианты возможны? Что необходимо знать о калибровке? Обо всем этом будет рассказано ниже. На самом деле все намного проще, чем может показаться на первый взгляд.
Калибровка — это…
Для начала предстоит понять, что такое калибровка тачскрина Android. Что это за процесс такой? Калибровкой тачскрина называется настройка экрана для правильного реагирования на команды, посылаемые пользователем. Конечно, можно обойтись и без нее. Но тогда со временем смартфон будет долго отвечать на посылаемые команды, а также смещать нажатие на те или иные сенсорные кнопки.
Чаще всего калибровка нужна:
- после замены тачскрина;
- при падении смартфона;
- после системных сбоев;
- если был осуществлен сброс всех настроек гаджета.
Неважно, что стало причиной настройки сенсора. Главное, что калибровка тачскрина Android может проводиться несколькими методами. Какими именно?
Способы настройки сенсора
Их не очень много. Но предложенного спектра действий достаточно для того, чтобы каждый владелец смартфона мог подобрать наиболее эффективный, быстрый и простой метод настройки сенсора.
Чаще всего процесс осуществляется следующими способами:
- через сторонние специализированные программы;
- посредством инженерного меню;
- в сервисных центрах.
Инженерное меню
Начнем с самостоятельных действий. Как проводится калибровка тачскрина Android через инженерное меню? Для этого необходимо придерживаться некоторого алгоритма действий. Обычно данный способ оказывается самым быстрым, но не всегда он эффективен. Калибровка тачскрина Android посредством инженерного меню требует выполнения следующих действий:
- Включить мобильное устройство. Необходимо дождаться полной загрузки операционной системы. Если гаджет уже включен, лучше завершить работу со всеми ранее активными приложениями и играми.
- Перейти в настройки девайса.
- Выбрать в появившемся списке пункт меню «Дисплей».
- Изучить предложенные операции. В нижней части списка будет надпись «Калибровка G-датчика». Необходимо нажать на эту строчку.
- Положить смартфон на ровную поверхность. Это важно для правильной настройки устройства.
- Нажать на кнопку «Калибровать». Следовать указаниям на экране. Немного подождать.
- Перезагрузить смартфон.
Вот и все. Такая калибровка тачскрина Android после замены сенсора или просто при необходимости подвластна каждому владельцу мобильного телефона. Как уже было сказано, данный метод не всегда эффективен. Например, если не положить девайс на ровную поверхность, то при настройке сенсора возможны сбои. Тогда рекомендуется отдать предпочтение иному методу.
Сторонние приложения
Как проводится калибровка тачскрина Android? Программа для настройки сенсора — вот то, что поможет решить поставленную задачу. Как уже было сказано, сторонний софт тоже зачастую используется для калибровки. Такое решение является не самым безопасным, зато крайне эффективным.
Как можно произвести настройку сенсорного экрана на «Андроиде»? Для этого придется:
- Найти и скачать программу для калибровки тачскрина. Далее будет приведен список проверенного и безопасного софта для воплощения задумки в жизнь.
- Загрузить соответствующее приложение на мобильное устройство.
- Установить ту или иную программу, в которой будет проводиться калибровка тачскрина Android.
- Закрыть на смартфоне все активные приложения, программы и игры. Запустить софт для калибровки.
- Нажать на кнопку «Старт/Калибровка». Надписи могут меняться в зависимости от используемого приложения. Перед этим рекомендуется, как и в прошлом случае, положить устройство на ровную поверхность.
- Дождаться завершения процесса. Рекомендуется перезагрузить смартфон после окончания настройки сенсора.
Быстро, просто, удобно! Такой вариант настройки гаджета используется многими пользователями.
Программы для калибровки
Теперь понятно, как происходит калибровка тачскрина Android. Многие интересуются, каким программам можно доверять для настройки сенсорного экрана. Соответствующего софта много. Но лучшими программами можно считать:
- Display Calibration;
- TouchScreenTune.
Обычно приложения для калибровки скачиваются через Play Market. Только там можно отыскать 100% безопасные приложения для настройки сенсорного экрана. Отныне понятно, как проводится калибровка тачскрина Android после замены или просто при необходимости. Справиться с этой работой теперь сумеет каждый человек. Обращаться в сервисные центры за данной услугой рекомендуется в крайних случаях.
Что это такое и зачем мне это нужно?
Используйте калибровку монитора для улучшения клиентских изображений и печати
Так началось мое первое путешествие по кроличьей норе калибровки монитора.
«Вы хотели сделать действительно теплый портрет стилистически? Потому что в последнее время ваши изображения были действительно желтыми ».
Это сообщение на Facebook я получил от друга-профессионального фотографа около шести лет назад, когда я был просто фотографом-любителем, который любил снимать и публиковать изображения.Честно говоря, я понятия не имел, о чем она говорила. Мои изображения выглядели идеально на моем экране.
«Вы когда-нибудь калибровали свой монитор?» она спросила.
«Эээ… Нет?»
Опять же, я понятия не имел, о чем она говорила. Перенесемся в сегодняшний день. Калибровка монитора — часть моей ежемесячной рутинной работы по поддержанию качества изображения и удовлетворению моих клиентов.
Что такое калибровка монитора?
Калибровка монитора — это процесс измерения и настройки цветов на мониторе компьютера в соответствии с общепринятым стандартом.
Для измерения цвета вы будете использовать спектрофотометр или колориметр, который висит на экране. Устройство работает через компьютерное программное обеспечение, чтобы поддерживать цвет ваших изображений. Но об этом через минуту.
Зачем нужна калибровка монитора?
Каждый экран отображает изображения по-разному. Одно и то же изображение на моем мониторе будет отличаться от экрана телефона и экрана моего клиента. Сам экран работает по-другому. Пользователь также мог изменить свои настройки для экрана.В результате изображения выглядят по-разному от одного экрана к другому без каких-либо изменений в самом файле. Это может привести к разным оттенкам кожи и цветам продукта от монитора к монитору.
Итак, какая версия представляет «истинный» цвет, контраст и резкость? А как насчет принтов? Будут ли ваши отпечатки выглядеть так, как будто вы их редактировали? Они будут слишком темными? Слишком легкий? Слишком желтый?
Вот почему так важна калибровка монитора. Калибровка монитора добавляет последовательности в эту ситуацию.Он работает, пытаясь использовать общий стандарт, так что любой монитор, использующий стандарт, будет отображать изображение таким же образом. Профессиональные принтеры также откалиброваны по этому стандарту, так что то, что вы видите, это то, что вы, так сказать, печатаете.
Любой, кто печатает и продает изображения, должен сделать калибровку монитора частью своей стандартной процедуры. То же самое и со всеми, кто зарабатывает на жизнь точной раскраской, например графическим дизайнерам.
ПримерНиже приведено изображение, которое я опубликовал в Интернете около шести лет назад, и на мой некалиброванный монитор я подумал, что он похож на бомбу.Пожалуйста, имейте в виду, что это было тогда, когда я была просто мамой с хорошей камерой и бесплатным программным обеспечением для редактирования. Но все же, на мой взгляд, цвет был точным.
Как видите, изображение получилось слишком теплым, а резкость оставляет желать лучшего. Но в то время на моем ноутбуке HP это было совершенством. Даже сейчас на другом экране ноутбука изображение выглядит довольно резким. Но когда я показываю это на своем большом внешнем мониторе, мне хочется плакать, а не тосковать по моему годовалому ребенку.После редактирования этого изображения на откалиброванном мониторе это больше соответствует тому, как оно должно выглядеть (извините, я ничего не могу поделать с размытостью. Я уверен, что снимал при слишком низкой скорости затвора.)
Другой пример, на этот раз фотография, сделанная на Гавайях. Да, это красочное место. Но на моем неоткалиброванном мониторе я видел зеленый цвет. И желтый. Вторая фотография больше соответствует тому, как она должна была бы выглядеть, если бы я редактировал ее на качественно откалиброванном мониторе.(Пожалуйста, простите меня за множество грехов в фотографии, которые я совершал на регулярной основе. Сейчас я пытаюсь восполнить это, обучая других фотографов!).
Какие инструменты мне нужны для калибровки монитора?
На сайтах компьютерного и онлайн-тестированияНекоторые операционные системы, например Windows 10 и MacOS, предлагают инструменты локальной калибровки. Есть несколько сайтов онлайн-тестирования, которые вы можете использовать для визуальной калибровки монитора.Эти сайты, многие из которых бесплатные, могут помочь вам настроить все, от яркости и контрастности до цветов экрана. Вот несколько примеров:
Проблема с этими онлайн-инструментами в том, что они полагаются на видение пользователя, чтобы внести изменения и сравнить его с известным стандартом. Так что ваши настройки настолько хороши, насколько хороши наши собственные глаза. А для профессиональной работы этого недостаточно. У 1 из 255 женщин и 1 из 12 мужчин в той или иной форме наблюдается нарушение цветового зрения. На наше видение и восприятие оттенков влияют цвета и освещение вокруг нас, наш пол, возраст и уровень усталости.
А если цвета на мониторе не так хороши для начала? Результаты не будут правильными. Эти операционная система и онлайн-инструменты хороши для быстрых исправлений и могут помочь некоторым людям. Но для получения наиболее точных результатов вам понадобится что-то более сложное.
Не поверите, что мы не все видим цвета одинаково? Примите участие в бесплатном онлайн-испытании цвета. Результаты могут вас удивить!
Комплекты для калибровки монитораПрофессиональные фотографы, видеооператоры и все, чей доход зависит от плашечных цветов, хотят приобрести комплект для калибровки монитора.В комплект должен входить спектрометр или колориметр, программное обеспечение и инструкции. Вот несколько распространенных брендов комплектов:
- ColorMunki
- X-Rite
- Spyder
- SpectraCal
Эти инструменты не полагаются на глаза пользователя при внесении изменений. Вместо этого комплект для калибровки монитора сравнивает цветопередачу монитора с известными цветами с помощью комбинации аппаратного и программного обеспечения. Многие из этих брендов имеют разные версии своих устройств для калибровки мониторов, а более дорогие комплекты рекламируют дополнительные функции и настройки.Если вы печатаете на дому, вам нужно убедиться, что ваш комплект может откалибровать ваш монитор и ваш принтер для достижения наилучших результатов.
Какой инструмент для калибровки монитора лучше всего?
Я знаю профессионалов, которые используют все три этих бренда и поддерживают все их версии. Три профессиональные полиграфические лаборатории, которые я использую чаще всего, также рекомендуют разные марки. Думаю, любой из них даст вам качественный результат. Я лично использую Spyder5 Express от datacolour.В первый раз это было невероятно легко понять, и мои результаты оказались точными.
Комплекты для калибровки монитораобойдутся вам в сумму от 125 до 500 долларов и более, в зависимости от продукта и комплектующих, поставляемых с ним. Например, X-rite предлагает комплект, который включает оборудование, программное обеспечение и их «ColorChecker Passport». ColorChecker Passport — это небольшой футляр, который вы включаете в свой снимок, на котором отображаются известные цвета. Затем вы используете изображение с Паспортом в Lightroom, чтобы сбалансировать белый цвет вашего изображения.Это отличный инструмент, но не то, что вам нужно для калибровки монитора. Поэтому при покупке комплекта для калибровки монитора убедитесь, что вы не покупаете больше, чем нужно.
Как откалибровать монитор компьютера?
Процесс калибровки монитора начинается с установки программного обеспечения на ваш компьютер. Затем вы подключите колориметр к компьютеру через порт USB. Колориметр висит на вашем мониторе и снимает показания на выходе монитора для измерения цвета, гаммы, яркости, контрастности и т. Д.Используя эти показания вашего монитора, программа удаляет любые цветовые оттенки и оптимизирует ваши настройки. Программа сохраняет эти «правильные» настройки и загружает их при каждой перезагрузке системы. Если ваш монитор использует справочные таблицы, эти профили можно сохранить в самом мониторе. Изображения для редактирования фотографий, такие как Adobe Lightroom и Photoshop, также используют скорректированный профиль при отображении изображений, чтобы обеспечить максимально точное отображение цвета.
В моей системе весь процесс занимает около шести минут.
Важно следовать инструкциям комплекта для калибровки монитора. Но вот несколько общих рекомендаций по калибровке монитора.
- Убедитесь, что ваш монитор находится в месте, где нет прямого света (естественного или искусственного), который может исказить результаты.
- Дайте монитору немного нагреться, обычно 15-30 минут.
- Перед началом процесса проверьте наличие обновлений программного обеспечения для вашего компьютера.
- Регулярно калибруйте для достижения наилучших результатов.Большинство компаний по калибровке мониторов рекомендуют выполнять калибровку не реже одного раза в месяц. Установите будильник на телефоне, если вам нужна помощь в запоминании.
- Большинство колориметров поставляются с защитным колпачком. Не забудьте снять свой.
Калибровка монитора и профессиональные отпечатки
После калибровки монитора пора заказать тестовые отпечатки в вашей лаборатории. Только тогда вы можете быть уверены, что то, что вы видите, совпадает с тем, что ваш клиент получает в виде распечаток.Большинство лабораторий предлагают бесплатные или со скидкой пробные отпечатки, чтобы убедиться, что то, что вы видите на экране, совпадает с результатами, полученными на вашем принтере. Получив распечатку, откройте изображения и сравните их, чтобы увидеть, насколько ваше редактирование соответствует отпечатку. Если отпечаток соответствует вашей редакции, поздравляем! Ваш рабочий процесс теперь управляется правильно, и вы можете переключиться в режим обслуживания.
Если вы откалибруете монитор, и ваши отпечатки не соответствуют вашей редакции, обратитесь в лабораторию напрямую и попросите их помочь в устранении неполадок! Убедитесь, что вы использовали правильное цветовое пространство,
Несколько вещей, которые следует запомнить:
- Мониторы имеют подсветку, а отпечатки являются отражающими.Они не будут точно совпадать, особенно по яркости. Но они должны быть рядом.
- Процесс печати и материал, на котором выполняется печать, могут влиять на цвет и насыщенность. Металл, дерево, холст и даже бумага разного типа и плотности изменят внешний вид ваших изображений.
- Некоторые экраны ноутбуков не калибруются правильно. Поверьте, один у меня есть.
Ищете профессиональную лабораторию печати? Прочитайте это!
Мониторы имеют значение
Вы тратите сотни, если не тысячи долларов на камеру и объектив, чтобы улучшить качество изображений.Так что не экономьте на мониторе! Мой лучший совет — приобрести монитор, предназначенный для фотографии и другой цветозависимой работы. Что искать в хорошем мониторе, может быть отдельный урок, но исследуйте фотомониторы и прочтите отзывы других фотографов о том, что они используют. Также знайте, что большинство лабораторий печати рекомендуют НЕ выполнять работу с чувствительностью к цвету на экранах ноутбуков, потому что они, как известно, ненадежны, когда дело доходит до цветопередачи. Даже после калибровки экрана моего ноутбука он все еще в ямах.Поэтому при редактировании фотографий я полагаюсь на внешний монитор, а не на ноутбук. Экран вашего ноутбука может быть отличным … но если у вас постоянно возникают проблемы и вы редактируете на ноутбуке, вы можете подумать о мониторе получше.
Нажмите здесь, чтобы получить наши рекомендации по мониторам для редактирования фотографий!
А как же клиентские мониторы?
В идеальном мире все мониторы были бы откалиброваны, и все мы использовали бы одно и то же цветовое пространство. Если вы предлагаете пробную цифровую галерею, вы можете столкнуться с проблемой, когда ваши изображения будут иметь проблемы с цветом на мониторе клиента.Вы ничего не можете с этим поделать, кроме как обучить своего клиента и помочь ему найти лучший экран для просмотра.
Общие сведения о цветовом пространстве AKA Help! Мои изображения отлично смотрятся в Lightroom, но когда я загружаю их на свой веб-сайт или отправляю на принтер, они выглядят странно!
Хорошо, так странно — это не термин в фотографии. Но так и должно быть.
Если вы откалибровали монитор, но изображения по-прежнему выглядят нестабильно при просмотре вне Lightroom, возможно, у вас проблема с цветовым пространством.Цветовое пространство — это в основном диапазон или спектр цветов, доступных для вашей камеры, монитора или принтера. Основными цветовыми пространствами, которые используют фотографы, являются sRGB, AdobeRGB или ProPhoto RGB.
Если вам нужно более подробное объяснение цветовых пространств, посмотрите это замечательное видео ниже. Он объясняет это гораздо более полно и лаконично, чем я. Но в двух словах, для точной передачи цветов от камеры к принтеру вам нужно синхронизировать цветовое пространство между камерой, приложениями и настройками экспорта.И это цветовое пространство должно быть тем, которое рекомендовано вашей полиграфической лабораторией. Большинство лабораторий принимают sRGB или AdobeRGB. Ключ в том, чтобы выбрать один и использовать его для всех ваших устройств.
Обратите внимание, что если вы снимаете в формате RAW, это не имеет значения, потому что цветовое пространство не назначается, пока вы не доберетесь до Lightroom, CameraRAW и т. Д. Но Lightroom должен соответствовать Photoshop, и оба из них должны использовать цветовое пространство, рекомендованное вашим принтер.
Заключение
Вы не дадите клиенту неотредактированные изображения.Почему? Потому что они, так сказать, незакончены и могут не соответствовать вашему стилю. В таком случае также нельзя редактировать на неоткалиброванном мониторе. Прекратите оставлять согласованность своей работы и качество клиентских распечаток на волю случая. Купите комплект для калибровки монитора, закажите тестовые распечатки и сравните их. Выполняйте калибровку ежемесячно. Будьте в курсе ваших цветовых пространств и убедитесь, что ваш клиентский опыт будет полным от щелчка затвора до доставки печати. Это знак настоящего профессионального фотографа, видеооператора или дизайнера.
Понимание того, как откалибровать монитор
Первое, что сделает ваше программное обеспечение, это попросит вас указать тип монитора и целевые настройки:
Белая точка.
Чисто белого света не бывает. Так же, как самая горячая часть пламени свечи синяя, более горячая белая часть будет иметь голубоватый оттенок. Более прохладные белые будут иметь красный, оранжевый или желтый оттенок. В современных мониторах точка белого — это установка температуры (измеряется в градусах Кельвина), которая определяет теплоту или прохладу ваших белых вещей.Если вы работаете с видео на ЖК-мониторе, рекомендуемая точка белого — 6500K или D65. Это также известно как собственная температура вашего монитора. Если вы работаете со статическими изображениями, которые планируете распечатать, рекомендуется использовать точку белого 5000K (D50), поскольку они больше похожи на белый цвет на бумаге.
Настройки гаммы.
Гамма — это скорость перехода оттенков от черного к белому. Более высокое значение гаммы имеет те же самые крайние значения черного и белого, что и более низкое значение гаммы, но при этом будет увеличиваться контраст в этом диапазоне.Рекомендуемая настройка гаммы зависит от того, как вы ожидаете смотреть ваше видео. Для экрана, расположенного в ярко освещенном помещении, например в офисе, рекомендуемая настройка экрана — 2,2. Это стандартная настройка для компьютеров Mac и Windows. Для экранов в темных комнатах, таких как домашние кинотеатры, рекомендуемая настройка составляет 2,4, потому что в более темной комнате контраст легче увидеть.
Яркость.
Яркость — это интенсивность света, излучаемого экраном, также известная как яркость.Когда вы выполняете цветокоррекцию, важно, чтобы эта настройка была единообразной, чтобы вы не исправляли одну сцену на одном уровне яркости, а другую — на совершенно другом. Рекомендуемая яркость для стандартного ЖК-экрана — 120.
После подтверждения настроек монитора начнется процесс автоматической калибровки. Колориметр проверит цвета вашего монитора на соответствие отраслевым цветовым стандартам, сопоставит варианты и создаст уникальный цветовой профиль (также известный как профиль ICC) для вашего монитора.С помощью точного профиля вы можете определять точные оттенки цвета и передавать их на разных устройствах.
Как часто нужно калибровать?Профессиональные колористы рекомендуют калибровать дисплеи не реже одного раза в месяц, чтобы цвета оставались неизменными, особенно если ваш монитор ухудшается и его цвета меняются со временем.
Другие утверждают, что технология продвинулась до такой степени, что цвет на всех устройствах, по сути, достаточно хорош.Если точный цвет не является вашим главным приоритетом, вы можете протестировать свои видео на нескольких разных устройствах, чтобы убедиться, что все в порядке. Именно такой подход часто использует режиссер и продюсер Тейлор Кавано. «Наши зрители смотрят наш контент на iPhone, iPad или телевизоре Samsung, поэтому мы всегда смотрим на него во всех форматах, в которых, как мы знаем, он будет просматриваться», — говорит Кавано.
Если точность цветопередачи не является для вас главным приоритетом, вы всегда можете перестраховаться, избегая серьезных корректировок цвета.«Если вы остаетесь в рамках общей области, сохраняя все как бы равномерным, обычно это будет хорошо транслироваться на разных устройствах», — говорит колорист и редактор Джерри Хольц. «Проблемы начинаются, когда вы толкаете вещи. Если вы раздавите черный цвет, добавите много контраста или перенасыщите цвет, на другом устройстве это может зайти слишком далеко ».
Как откалибровать монитор
Калибровка цвета определенно должна быть неотъемлемой частью рабочего процесса каждого фотографа. В противном случае невозможно определить, действительно ли цвета, отображаемые на вашем мониторе, точны и соответствует ли то, что вы видите, отпечатку.Есть много способов сделать это, и этот процесс может быть довольно простым или сложным, в зависимости от того, насколько точно вы хотите воспроизвести цвета и печатаете ли вы также свою работу внутри компании. Простой метод включает в себя аппаратный колориметр для профилирования цвета вашего монитора для повседневного редактирования фотографий и просмотра изображений, а также существует сквозное профилирование цвета профессионального уровня, которое требует очень краткой калибровки всех устройств отображения и вывода, таких как принтеры. . В этой статье я остановлюсь только на простых методах, позволяющих заставить ваш монитор показывать более или менее точные цвета, чтобы вы могли положиться на него при повседневной фотографии.
1) Почему важна калибровка цвета?
Одно из самых больших заблуждений относительно калибровки цвета состоит в том, что люди думают, что она нужна только для печати. Неправильный! Он нужен для всего — от просмотра своих и чужих работ до обработки собственных изображений в Adobe Photoshop, Lightroom или любом другом программном обеспечении. Если ваш монитор неправильно откалиброван по цвету, вы, скорее всего, не увидите все на изображениях, которые вы просматриваете. Например, гладкий и красивый закат может казаться бледным, а черно-белое изображение может показаться слишком темным или слишком ярким.
Я лично долгое время не уделял особого внимания калибровке цветов и в результате сильно пострадал. В то время я делал очень непоследовательную работу, потому что во время постобработки смотрел не те цвета. Мои изображения часто заканчивались перенасыщенными цветами и странными тонами, и, не имея представления о таких вещах, как цветовой профиль ICC, я часто в конечном итоге удалял все метаданные из моих изображений, включая эти цветовые профили. Однажды у меня была возможность просмотреть свои изображения на компьютере с калибровкой по цвету, и, увидев, насколько плохо они выглядят, я понял, что пора что-то менять.Сначала я подумал, что, возможно, я мог бы использовать некоторые бесплатные инструменты калибровки цвета, которые уже были встроены в мою операционную систему, чтобы получить более точные цвета. Я не понимал, как я могу оправдать трату нескольких сотен долларов на колориметр, когда мой монитор вообще стоил мне таких денег. Однако со временем я понял, что выбор подходящего монитора и его калибровка цвета были критически важны, особенно если я хотел, чтобы к моей фотографии относились серьезно. К счастью, после правильной настройки я смог вернуться и повторно обработать свои изображения.Я рад, что не ждал слишком долго, потому что, начиная с этого момента моей карьеры, я смог сделать солидную работу, которая неизменно хорошо выглядела.
Если вы никогда раньше не калибровали свой монитор должным образом, вы будете шокированы, увидев, насколько по-разному будут выглядеть ваши изображения и изображения других людей после правильной калибровки, особенно если у вас монитор более низкого уровня. К счастью, хорошие колориметры позволяют очень легко откалибровать любой монитор — как вы увидите из этой статьи и сопутствующего видео ниже, это не займет много времени и не требует каких-либо технических знаний.
2) Какой у вас монитор?
Без сомнения, ваш выбор монитора очень важен для точной цветопередачи. Если вы приобрели монитор менее чем за 300-400 долларов, он, скорее всего, поставляется с панелью «TN» или «Twisted Nematic», которая не может точно отображать цвета из-за ограниченной цветовой гаммы и сглаживания, а также может не иметь хорошего угла обзора. Это связано с тем, что такие мониторы никогда не предназначались для работы с критичной цветопередачей — это мониторы потребительского уровня, предназначенные для базовых вычислений, игр и других нужд.Хотя мы уже предоставили наши рекомендации по лучшим мониторам для фотографии, если вы хотите определить тип монитора, который вы используете для просмотра и редактирования фотографий, взгляните на эту статью и посмотрите, что у вас есть сегодня. Возможно, у вас есть надежный монитор, который стоит откалибровать, или, возможно, пришло время перейти на что-нибудь получше. Важно иметь надежный монитор для калибровки цвета, потому что дешевые мониторы потребительского уровня могут время от времени менять цвета и уровни яркости, потенциально делая калибровку цвета менее точной и эффективной со временем.Поэтому, если у вас есть один из этих дешевых мониторов и вы не хотите, чтобы вас мучили неточные цвета и тона, я настоятельно рекомендую заменить его на более качественный монитор.
3) Визуальная калибровка и аппаратная калибровка
Когда дело доходит до калибровки цвета, вы найдете множество бесплатных и коммерческих инструментов, которые позволят вам откалибровать ваш монитор с помощью только программного визуального сравнения или с помощью аппаратного колориметра. Один из бесплатных инструментов может входить в состав вашей операционной системы и обычно доступен как для платформ Windows, так и для Mac.Например, Microsoft «Калибровка цвета дисплея» является частью всех последних операционных систем Windows, таких как Windows 10, и позволяет настраивать гамму, яркость, контрастность и даже цветовой баланс вашего монитора:
Хотя это может звучать как Хорошая идея использовать такие инструменты для калибровки вашего монитора, помимо, возможно, настройки гаммы, все другие настройки потенциально очень опасны и это по одной простой причине — вы не можете использовать свои глаза для настройки цветов, яркости или контрастности, потому что это все очень субъективно.В частности, восприятие цвета людьми очень отличается, и только по этой причине не стоит прикасаться к этим встроенным или бесплатным инструментам, которые вы можете найти в Интернете для калибровки монитора. И если вы думаете, что можете просто сесть с цветовой таблицей и провести параллельные сравнения и корректировки, удачи в этом процессе, поскольку он никогда не сработает, поскольку даже тип и качество бумаги сделают это. невозможно провести надлежащее сравнение с вашим монитором, который, скорее всего, имеет подсветку.
Для точного профилирования монитора цвета, выводимые на экран, необходимо проанализировать и сравнить с реальными цветами, что возможно только с помощью аппаратного колориметра, такого как X-Rite i1 Display Pro. Колориметр анализирует цвета, выводимые на дисплей, и обеспечивает необходимые настройки цвета, гаммы, яркости и контрастности с помощью программного обеспечения. После завершения процесса калибровки эти настройки можно загружать с помощью программного обеспечения при каждой перезагрузке компьютера, или, если у вашего монитора есть встроенная справочная таблица (LUT), информация может храниться в самом мониторе.Из-за всего этого всегда будет огромная разница в точности между этими двумя методами, поэтому калибровка оборудования так важна. Наконец, процесс калибровки оборудования занимает значительно меньше времени и может выполняться на периодической основе без особых хлопот.
4) Как откалибровать монитор
Перед началом процесса калибровки оборудования обязательно начните с сброса настроек монитора до заводских значений по умолчанию. Причина, по которой вы хотите это сделать, заключается в том, что вы не хотите начинать калибровку монитора, который уже имеет слишком много ручных настроек, которые могли быть выполнены ранее.На некоторых мониторах вы можете вернуться к заводским настройкам по умолчанию через настройку меню, а на других вы можете нажать комбинацию кнопок, чтобы вернуться к заводским настройкам. Если вы не можете найти способ сделать это на мониторе, ознакомьтесь с руководством к монитору, чтобы узнать, как можно восстановить заводские настройки по умолчанию.
Выполните следующее:
- Если ваш монитор и ваша видеокарта имеют соединение DP (Display Port), убедитесь, что вы подключили их с помощью этого кабеля вместо DVI или HDMI.
- Убедитесь, что ваш монитор находится в зоне, недоступной для прямого попадания солнечного света или других источников света.
- Оставьте монитор включенным минимум на 15-20 минут, чтобы он нагрелся.
- Убедитесь, что разрешение экрана оптимально. Если у вас ЖК-монитор, увеличьте разрешение экрана до максимально допустимого значения, также известного как «собственное разрешение».
- Убедитесь, что ваша видеокарта выводит данные в максимальном битовом режиме.
- Удалите все существующие инструменты и программное обеспечение для калибровки цвета.
- Установите программное обеспечение для калибровки цвета, поставляемое с колориметром (в идеале, вы хотите получить последнюю версию программного обеспечения с веб-сайта производителя).
- Запустите программное обеспечение и следуйте инструкциям.
После завершения процесса калибровки убедитесь, что вы используете только программные приложения с управлением цветом для просмотра или редактирования изображений в будущем, как подробно описано в разделе №7.
5) Калибровочное оборудование — Колориметры
На сегодняшний день на рынке наиболее популярны следующие аппаратные калибровочные колориметры:
- X-Rite i1 Display Pro
- Datacolor Spyder 5 Pro
- Pantone ColorMunki
Первые два, X-Rite i1 Display Pro и Datacolor Spyder обычно являются самыми популярными вариантами колориметра сегодня, и они оба стоят от 150 до 250 долларов.Я лично имел обыкновение иметь колориметр Datacolor Spyder Pro, но обнаружил, что X-Rite i1 Display Pro намного лучше по точности, особенно при профилировании нескольких экранов, которые должны выглядеть согласованно.
6) Процесс калибровки монитора с помощью аппаратной калибровки
Процесс калибровки очень прост. Вы просто запускаете мастер и делаете то, что он вас просит. В зависимости от того, насколько точной должна быть калибровка, она может занять от 5-10 минут до 30+ минут, особенно если вы собираетесь полагаться на сторонние инструменты, такие как ArgyllCMS / DisplayCAL.Если вас все еще беспокоит процесс, посмотрите видео ниже, чтобы понять, через что вам придется пройти:
7) Используйте приложения с цветовым управлением
Вы были бы удивлены, но многие приложения не поддерживают цветовые профили, как описано в моей статье «Управление цветом в вашем браузере». Одно из самых простых приложений, которое, как мы ожидаем, будет иметь управление цветом, — это Интернет-браузер. Но, к сожалению, даже некоторые из самых популярных браузеров могут не полностью поддерживать цветовые профили ICC.Взгляните на следующие изображения:
Если у вас есть браузер с управлением цветом, такой как Firefox, Apple Safari или Google Chrome, оба изображения должны выглядеть одинаково или очень близко. Если вы используете другой или, возможно, более старый браузер без управления цветом, на втором изображении будет темно-синее / пурпурное небо и желтоватый песок.
Все используемые вами приложения должны уметь читать цветовые профили ICC, которые сохраняются в изображениях (с тегами цветового пространства sRGB при сохранении для Интернета).Например, приложение Photos, которое поставляется с Windows 10, не может правильно отображать изображения, потому что цветовой профиль ICC полностью игнорируется, тогда как самые последние версии других программных инструментов, таких как Lightroom, Photoshop, ACDSee и другие, имеют встроенную эту возможность. После того, как ваши изображения будут экспортированы из программного обеспечения для постобработки, никогда полностью не удаляйте все метаданные из этих изображений, так как это, скорее всего, также уничтожит профили ICC.
8) Заключение
Как видно из этой статьи, калибровка монитора чрезвычайно важна, особенно если вы серьезно относитесь к фотографии.Если вы не играете только в компьютерные игры и не смотрите фильмы на своем компьютере, вам никогда не следует использовать бесплатные встроенные инструменты калибровки программного обеспечения, поскольку они ненадежны и неточны. В идеале вы должны использовать надежный колориметр, с помощью которого вы можете профилировать свой монитор и использовать его для калибровки любого устройства, которое вы планируете использовать для редактирования или просмотра изображений. Не пренебрегайте управлением цветом и калибровкой, и не стоит дешево покупать надежный монитор — они слишком важны, чтобы игнорировать их в фотографии.Наконец, если вы также занимаетесь печатью и публикацией, имейте в виду, что управление цветом не заканчивается калибровкой монитора. Вам нужно будет откалибровать каждое устройство вывода, но это гораздо более сложная тема для другого дня…
Если вы готовы продвинуться в своих знаниях по этой теме, см. Нашу подробную статью об основах калибровки монитора и очень подробное руководство по калибровке мониторов Dell, см. нашу статью «Как откалибровать мониторы Dell с широкой гаммой». Обе эти статьи написаны профессиональным консультантом по цвету, который разбирается в этой теме гораздо лучше, чем кто-либо в нашей команде.
Пожалуйста, дайте нам знать, если у вас есть какие-либо вопросы в разделе комментариев ниже!
Зачем нужна калибровка экрана — Retouching Academy
Screen Calibration заставляет людей ломать голову на долгие годы. Часто задаваемые вопросы, такие как «Зачем мне калибровать монитор, если мои клиенты не калибруют свой монитор?» слишком разумны и представляют интересный аргумент в дискуссии. Что ж, я здесь, чтобы сказать вам, вам НЕОБХОДИМО откалибровать монитор.
Для тех, кто незаметен: калибровка экрана — это процесс, в котором вы настраиваете цвета, яркость и различные спектры монитора, чтобы получить наиболее точные результаты цветопередачи для ваших фотографий.Это важно не только для печати, но и если ваш монитор передает слишком теплые или слишком холодные цвета, большинство ваших клиентов будут гораздо менее впечатлены тем, как выглядят изображения, которые вы отретушировали на этом экране.
В игре по калибровке экрана есть два основных соперника — система Datacolor Spyder и X-Rite Colormunki. Честно говоря, сравнение двух систем калибровки экрана очень похоже на сравнение Ford и Chevy Truck. Хотя между ними есть незначительные различия, они оба в основном делают одно и то же — правильно калибруют цвета и яркость на вашем мониторе.
Сначала поговорим о яркостиНет правильной или неправильной яркости для вашего монитора.
Это связано с тем, что настройки полностью зависят от множества переменных, таких как светоотдача монитора и окружающее освещение. Системы калибровки поставляются как с сенсорной системой для считывания яркости вашего монитора, так и с сенсором внешней освещенности, чтобы убедиться, что ваша яркость соответствует комнате, в которой вы редактируете.
Правильный выбор означает, что яркость и экспозиция ваших изображений будут точно отображаться на мониторе, вместо того, чтобы показывать вам фотографии, которые на самом деле переэкспонированы или недоэкспонированы, как если бы они были на заданной экспозиции.
Безусловно, встроенные гистограммы помогут вам решить, где находятся ваша точка белого и черные точки на изображении. Однако одна вещь, которую гистограмма не может точно дать вам, — это цветовая индикация ваших изображений.
Точная цветопередачаЕще одним ключевым компонентом калибровки экрана является точная цветопередача при печати, она устранит любые проблемы с цветом, которые могут быть у вашего монитора.
Обычно мониторы рассчитаны на цветовую температуру 6500K и яркость 100 кд / м² в качестве настроек по умолчанию.Эти числа отлично подходят для ретуши, однако мониторы выпускаются серийно и не могут достичь этого числа с максимальной точностью.
Небольшое смещение этих чисел означает, что у вас остались изображения, которые могут быть слишком теплыми или холодными по цветовой температуре, что приводит к неточным показаниям во время редактирования.
Независимо от того, ретушируете ли вы изображения для собственного портфолио или для клиента, вы определенно не захотите с самого начала редактировать неправильную цветовую температуру, даже не осознавая этого.
Заблуждения о калибровкеМониторы IPS и мониторы Apple не нуждаются в калибровке
Неверно. Хотя эти типы мониторов считаются лучшими с точки зрения ретуши и точности цветопередачи, это не меняет того факта, что они нуждаются в калибровке.
Термин IPS-монитор, например, просто означает, что монитор имеет большой угол обзора, поэтому, несмотря на то, что вы смотрите на монитор под углом, вы не столкнетесь с проблемами, связанными с несоответствием цветов.Хотя эти мониторы обычно имеют более высокую цену и калибруются в процессе производства, это не означает, что они все еще калибруются после нескольких недель или месяцев использования.
Большинство программ для калибровки рекомендует выполнять повторную калибровку монитора (-ов) каждые 2-6 недель для обеспечения точности цветопередачи. Думайте об этом как об общем обслуживании вашего монитора.
Со временем светодиоды и пиксели будут ослабевать, и система калибровки будет просто следить за тем, чтобы все по-прежнему работало с правильной яркостью и точностью.
Телефон / планшеты с точной цветопередачей
Опять ложь. Телефоны, планшеты и другие мобильные устройства обычно имеют даже больше несоответствий цвета, чем ваш обычный компьютерный монитор.
Экраны, созданные для этих мобильных устройств, должны быть максимально дешевыми, поэтому цветовые сдвиги часто происходят в процессе производства.
Кроме того, как часто вы регулируете яркость смартфона в течение дня? Днем мой телефон кажется почти нечитаемым при максимальной яркости, ночью такая же яркость кажется ослепляющим прожектором.
СВЯЗАННЫЙ: Как выполнить цветовую калибровку всех ваших устройств для получения точного цвета
Если вы не желаете вкладывать средства в систему калибровки, лучший способ импровизированной калибровки монитора — использовать распечатку. Закажите распечатку своей работы крупным планом в уважаемой фотолаборатории и сравните ее со своим монитором, когда она будет доставлена. Отрегулируйте различия для наиболее точного соответствия отпечатку.
Все мониторы не откалиброваны — почему мой должен быть другим?Ответ прост — посмотрите на правило средних значений.Если мониторы могут легко отличаться друг от друга на 500K по балансу белого по обе стороны (холодный / теплый) цветового спектра, разве вы не хотите попасть в яблочко посередине между ними?
Если вы уверены, что ваш монитор откалиброван на 6500K, а некалиброванный монитор вашего клиента установлен на уровне 6200K, он все равно будет выглядеть лучше на его мониторе, если ваш экран также не откалиброван и установлен около 6800K.
Эти, казалось бы, незначительные изменения могут кардинально изменить ваши изображения.
Но не верьте мне на слово, просто поиграйте немного с ползунком баланса белого в Raw Converter.
ПРИСОЕДИНЯЙТЕСЬ К НАШЕМУ БЮЛЛЕТЕНЮ ДЛЯ ОБНОВЛЕНИЙ И ЭКСКЛЮЗИВНЫХ СКИДКОВ
Успех! Теперь мы на связи. Вскоре вы получите подтверждение нашей подписки.
Калибровка дисплеев на точность цветопередачи | Винсент Табора | High-Definition Pro
Ваш дисплей рассказывает историю ваших изображений.Чтобы получить наилучшее качество, дисплей должен иметь не только высокое разрешение, он должен быть правильно откалиброван для обеспечения точности цветопередачи и яркости. Это не так уж и много для обычного пользователя. Это становится важным для профессионалов, которые работают с графикой, редактированием видео и ретушированием при публикации. Типичный дисплей, с которым знакомо большинство, — это компьютерный монитор (который мы рассмотрим). Другие дисплеи включают экраны смартфонов, телевизоров, планшетов и ноутбуков. В зависимости от того, с каким дисплеем вы работаете, его правильная калибровка позволяет получить наиболее точную цветопередачу на экране.Это становится важным для коммерческой работы, такой как съемка фотографий для электронной коммерции и печатных каталогов.
Когда дизайнер хочет, чтобы фотограф продемонстрировал свою работу, он также ожидает точности в деталях. Эти детали включают цвет на изображении. Иногда цвета не соответствуют тому, что отображается на экране, и тому, что люди видят в реальном мире. Это станет проблемой, особенно когда цвет является важной частью продукта. Вы не можете продать товар, который описывается как «красный», но не выглядит красным, скажем, он выглядит более «оранжевым».Неточные цвета действительно могут испортить его не только фотографу, но и, самое главное, дизайнеру. Чтобы этого не произошло, становится важным процесс коррекции цвета и управления. Для этого необходимо правильно настроить как программное обеспечение, так и оборудование. Для дисплеев требуется калибровка цвета .
Основы калибровки
Хорошо откалиброванные дисплеи обеспечивают наилучшие результаты по качеству, цвету и яркости.Он начинается с создания профиля , который наилучшим образом соответствует требованиям к точности цветопередачи, необходимым для рабочего процесса. Это процесс цветового профилирования дисплея.
Ниже приведены основные шаги при выполнении калибровки:
- Установить Целевой цвет и Контрастность . Это требования при профилировании дисплея. Дисплей в этом случае обычно имитирует цвет дневного света.
- Установите Точка белого на 6500K , которая является цветовой температурой дневного света.
- Установите Gamma на 2.2 , Windows или TV Standard.
Целевой цвет относится к палитре профиля. Он является частью профиля ICC (International Color Consortium) , в котором хранится информация для дисплея. Существует много типов, которые также называются цветовыми пространствами . Принимая это во внимание, мы должны ссылаться на цветовую схему RGB.Общие цветовые пространства включают sRGB , Adobe RGB и ProPhoto RGB .
Контраст — разница между цветами. Когда у вас есть контраст, вы можете различить самый белый белый и самый темный черный. Что касается света, контраст может быть мерой яркости, поскольку он отличает самое светлое от самого темного.
Точка белого является эталоном для цветного дневного света. Это точка, в которой координаты шкалы цветности сходятся к белому цвету.При профилировании D65 White Point — это цвет дневного света.
Гамма относится к кривым тона. Регулировку гаммы можно описать как измерение контрастности, которое влияет на полутона изображения. Гамма-коррекция использует математическую формулу, которая регулирует уровни темноты и света в зависимости от контрастности изображения. Он может выделить более темные цвета, что также может увеличить насыщенность.
Обращение к дисплею
Перед калибровкой необходимо учесть следующее.
- Включите дисплей и оставьте его на 15–30 минут, чтобы он нагрелся до нормальной рабочей температуры.
- Установите разрешение экрана по умолчанию. Дополнительную информацию о том, как это сделать, см. В руководстве пользователя к вашему монитору или экрану дисплея.
- Избегайте чрезмерной яркости и бликов. Если ваша комната слишком светлая, опустите шторы. Более темная комната без окон была бы идеальной. Важно не допускать, чтобы слишком много света заглушало экран. Вы бы хотели увидеть дисплей в его реальных характеристиках.
Калибровка управления дисплеем
Самый простой способ откалибровать дисплей, как и монитор компьютера, — использовать встроенные элементы управления. Вы можете расположить эти элементы управления на передней панели монитора, в то время как на других дисплеях вам нужно будет глубже изучить настройки. Эти элементы управления позволяют пользователям настраивать яркость, контраст, гамму и насыщенность. Автоматическая настройка — это конфигурация по умолчанию, но пользователи могут их изменять.Многие дисплеи также имеют меню, которые позволяют пользователям получить доступ к более конкретным настройкам для конфигурации (см. Руководство пользователя вашего дисплея).
Каждый компьютерный монитор имеет встроенные элементы управления для регулировки настроек (Источник ASUS)Хотя эти настройки калибровки достаточны для обычных пользователей, они могут не подходить для профессионалов. Вот почему существуют другие инструменты, как программные, так и аппаратные, которые позволяют повысить точность и контроль калибровки.
Программная калибровка
Вы можете откалибровать свой дисплей с помощью программного обеспечения, которое у вас уже должно быть на вашем компьютере.Операционные системы, такие как Windows и macOS, предоставляют пользователям возможность настраивать параметры своего дисплея. Эти встроенные инструменты калибровки обеспечивают процесс калибровки монитора для тех, у кого достаточно средств или средств. Это для любителей и профессионалов, которые создают контент, но не требуют высокой точности. Это связано с тем, что цвет и яркость сами по себе могут быть субъективными, и добиться максимальной точности невозможно, если у вас нет бюджета и оборудования для этого.Для большинства креативщиков, работающих с веб-контентом, этого должно быть достаточно. На веб-сайте Digital Trends есть руководство по калибровке монитора с использованием Windows и macOS (перейдите по этой ссылке).
Использование macOS Display Calibrator Assistant установка точки белого (Source Apple)Другие средства калибровки программного обеспечения включают в себя фактические программные инструменты, которые не являются частью операционной системы. Для этих инструментов может потребоваться установка или могут потребоваться плагины или надстройки (в зависимости от браузера).Другие доступны в Интернете. Они могут предоставить точные и индивидуальные настройки калибровки, но каждый инструмент будет иметь свой собственный набор функций. Примеры этих онлайн-инструментов включают Photo Friday и Calibrize 2.0 .
Простая цветокоррекция может быть такой же простой, как регулировка цветового баланса или температуры, но она не обеспечивает подлинной точности, когда дело касается точности. Хотя на экране ретушера это может выглядеть правильно, на экранах других людей оно не будет таким же.Вот почему для этой цели существуют другие более точные инструменты калибровки цвета, основанные на аппаратном обеспечении.
Аппаратная калибровка
Для получения более профессиональных результатов коммерческого качества, требующих высочайшей точности, доступны аппаратные инструменты. Эти калибровочные устройства могут быть дорогими, но они обеспечивают наилучшие результаты в отношении точности считывания цветов. На самом деле это датчики, которые используются совместно с программным обеспечением для профилирования дисплеев, поэтому они не регулируют настройки автоматически.Сначала им нужно измерить выходной цвет и сигналы.
Аппаратная калибровка с использованием Spyder 5 Pro (Source Data Color Spyder Series)Некоторые распространенные типы аппаратных датчиков включают следующее:
Spyder 5 Pro (Data Color Spyder Series)
Colormunki Photo (Xrite)
Эти продукты работают с программными утилитами, которые упрощают выполнение действий с помощью мастеров. Они также включают режимы автоматического профилирования, которые устанавливают точку белого и гамму (дневной свет и 2.2). Для точной калибровки доступны более продвинутые функции целевого цвета. Это должно удовлетворить потребности профессионалов в области детальной визуализации, которым это нужно для коммерческой работы, такой как кинематографические фильмы, коммерческая реклама и онлайн-каталоги.
Color In Print
Цветовой процесс печати сильно отличается от содержимого в Интернете. Это требует создания цветовых профилей принтера, в которых используются цветовые схемы конкретного принтера. В технологии печати используются различные типы пигментов и материалов для цвета в чернилах и тонерах, поэтому цвет на экране может не совпадать с цветом на печати.Для этого на принтере должен быть установлен драйвер, включающий цветовой профиль, поддерживаемый принтером.
Сводка
Калибровка позволяет пользователям максимально использовать возможности своих дисплеев. Использование функций дисплея обеспечивает наилучшее качество изображения с точки зрения цвета и яркости. Это важно в коммерческой работе, потому что получение правильных цветов для отображения будет важно для конечного результата. Используйте соответствующую технику калибровки цвета для вашего цифрового рабочего процесса.
Как откалибровать монитор для фотографий
Вы когда-нибудь замечали, что ваше напечатанное изображение выглядит иначе, чем на экране? Или вы отправили кому-то фотографию и обнаружили, что изображение на его экране отличается от вашего.
Это результаты некалиброванных мониторов.
Калибровка монитора— это то, что большинство людей не принимает во внимание. Как фотограф, вы должны держать это под контролем. Прочтите наше руководство о том, как откалибровать монитор.
Что такое калибровка монитора и зачем она нужна?
Проще говоря, калибровка монитора означает, что цвета, яркость, контраст и насыщенность соответствуют естественным.
Калибровка цвета монитора сравнивает ваш монитор с принятым стандартом, чтобы обеспечить единообразие видимости изображений.
Если все мониторы откалиброваны, фотография будет выглядеть одинаково независимо от того, на каком экране она отображается.
Несмотря на то, что калибровка монитора является хорошей идеей при первой покупке, выходной сигнал также меняется со временем.Ослабление света может повлиять на внешний вид цветов.
По этой причине рекомендуется регулярно откалибровать монитор, чтобы убедиться, что его выходные данные стабильны.
Калибровка монитора — хорошая идея, независимо от вашей профессии. Но для фотографа это особенно важно!
Калибровка цвета монитора обеспечивает точность редактирования, вносимого в фотографию. Это также помогает обеспечить хорошее отображение изображения в социальных сетях и на других откалиброванных мониторах.
Наконец, калибровка экрана монитора дает вам уверенность в том, что любые отпечатки будут выглядеть именно так, как вы хотите.
Без калибровки ваша цветовая температура может быть очень неправильной, и это может сбивать с толку распечатки или общие фотографии. (Фото любезно предоставлено Datacolor)Как откалибровать монитор?
Существуют различные варианты калибровки монитора. Встроенные и онлайн-опции можно использовать бесплатно, или вы можете сделать шаг вперед, купив комплект.
Вы можете использовать:
- Встроенные методы калибровки
- Инструменты онлайн-калибровки
- Комплекты для калибровки
Встроенные методы калибровки
КомпьютерыWindows и Mac имеют встроенные инструменты калибровки.Эти инструменты помогают уравновесить любые заводские несоответствия.
Доступные инструменты и глубина калибровки зависят от модели. Если вы не готовы вкладывать деньги в калибровочный комплект, это отличный первый бесплатный шаг!
для Windows
В Windows 10 щелкните рабочий стол правой кнопкой мыши и выберите в раскрывающемся меню «Параметры отображения». Когда появится всплывающее окно, прокрутите вниз до пункта «Калибровка цвета» в меню «Связанные настройки».
Когда откроется инструмент калибровки, он проведет вас через каждый шаг.
Сначала вам нужно будет настроить гамму, затем яркость, а затем контраст и цвет.
Windows проведет вас по каждому из них и даст вам примеры того, что нужно искать. Это руководство означает, что вам не нужно знать, что такое каждый параметр, если вы можете соответствовать тому, что они вам показывают.
После прохождения каждого шага инструмента калибровки вам нужно будет выбрать текущую калибровку и затем щелкнуть «Готово». Это сохранит выполненную калибровку как профиль ICC (International Color Consortium).
Если вас не устраивает калибровка, вы можете нажать «Отмена» в этом окне, и калибровка будет отменена.
В Windows есть простой встроенный инструмент калибровки, который поможет вам начать работу. (Фото Бена Эндрюса)Для Mac
Чтобы найти инструмент калибровки на Mac, выберите «Системные настройки»> «Дисплей»> «Цвет»> «Калибровка». Это откроет инструмент, который проведет вас через каждый шаг калибровки монитора.
Этот инструмент поможет вам сначала настроить белую точку.Вы можете установить флажок «Использовать собственную точку белого» или настроить ее вручную.
Тип монитора, который у вас есть, будет определять, есть ли у вас дополнительные настройки для настройки в инструменте калибровки. Если у вас есть больше настроек, это будут такие вещи, как гамма и контраст.
После того, как вы внесете возможные изменения, Apple создаст новый цветовой профиль на основе ваших новых настроек. В последнем разделе инструмента калибровки вы назначаете имя новому профилю перед сохранением.
В Mac встроен простой инструмент калибровки. Параметры настройки могут различаться в зависимости от типа дисплея.Инструменты онлайн-калибровки
Калибриз
Это бесплатный онлайн-инструмент, который вы загружаете. Он позволяет настраивать яркость и контраст, гамму и точку белого.
Когда вы закончите настройку, он сохраняет новый цветовой профиль, чтобы вы могли применить его к вашему монитору.
Calibrize имеет простой интерфейс, который проведет вас через несколько настроек.(Фото любезно предоставлено Calibrize)Фото Пятница
Если вы ищете супербыструю визуальную проверку монитора, Photo Friday — это то, что вам нужно.
Это бесплатно и состоит из простой целевой страницы с формами и оттенками. Инструкции просты, и вы можете быстро проверить калибровку монитора.
Обратной стороной является то, что это настолько простой инструмент, что вам не нужно настраивать каждую отдельную настройку монитора.
Photo Friday — это самый быстрый и простой инструмент для калибровки монитора.Однако это также и самый простой. Тестовые страницы ЖК-монитораLagom
Lagom LCD Monitor Test Pages — это наиболее полный бесплатный онлайн-инструмент для калибровки монитора. Он имеет серию страниц с изображениями, которые позволяют вам тестировать различные вещи, такие как уровень черного, градиент, инверсию и уровень контрастности. На каждом экране есть четкие и простые инструкции, что делает его лучшим выбором среди бесплатных онлайн-инструментов калибровки.
Lagom LCD Monitor Test Pages предлагает широкий спектр проверок вашего монитора.Наборы для калибровки
Бесплатные инструменты — это фантастическое начало для калибровки монитора, но они полагаются на вас при внесении корректировок.
Это означает, что любые выполняемые вами калибровки основаны на том, как вы интерпретируете цвета и контраст, что оставляет место для ошибок!
Использование набора для калибровки — лучший способ убедиться, что монитор будет правильно настроен.
Хотя эти продукты требуют определенных финансовых вложений, они вполне оправдывают затраты профессиональных фотографов.
Два ведущих бренда, которые выделяются в мире калибровки мониторов, — это X-Rite и Datacolor. X-Rite имеет i1Display Pro (285 долларов США) (285 долларов США), который представляет собой продукт для калибровки монитора начального уровня, обеспечивающий высокую точность.
Комплект для калибровки монитора начального уровняDatacolor — это система SpyderX (170 долларов США). Он предлагает его высокоточную калибровку менее чем за две минуты. Этот вариант отлично подходит для профессиональных фотографов, инвестирующих в калибраторы мониторов.
Система SpyderX от Datacolor — отличное первое вложение в оборудование для калибровки монитора.(Фото любезно предоставлено Datacolor)Заключение
Калибровка монитораможет существенно повлиять на качество выполняемой работы, но ее часто упускают из виду!
На вашем компьютере и в Интернете есть бесплатные инструменты, которые помогут вам начать работу.
Если вы готовы вложить средства, калибровочный набор окупится. Это сэкономит ваше время и обеспечит точный и последовательный вывод.
У нас есть отличные статьи о понимании управления цветом или цветовой температуры, читайте дальше!
Как откалибровать монитор вашего ПК в Windows 10
Хотя Windows 10 может автоматически определять и настраивать соответствующие параметры отображения, речь идет не только о увеличении элементов или изменении разрешения экрана.Вы также хотите, чтобы ваши фотографии, видео и игры выглядели наилучшим образом, вручную откалибровав монитор, что операционная система не может точно сделать автоматически.
К счастью, Windows 10, как и предыдущие версии, включает утилиту калибровки цвета, чтобы убедиться, что ваш монитор настроен на отображение наиболее точных цветов и уровней черного.
В этом руководстве по Windows 10 мы расскажем, как откалибровать дисплей на вашем ПК, ноутбуке или планшете с помощью встроенной утилиты калибровки цвета дисплея.
VPN-предложения: пожизненная лицензия за 16 долларов, ежемесячные планы за 1 доллар и более
Как откалибровать монитор для получения точных цветов
- Используйте сочетание клавиш Windows + I , чтобы открыть приложение «Настройки».
- Щелкните Показать .
Щелкните ссылку Расширенные настройки дисплея .
Убедитесь, что вы используете разрешение экрана Рекомендуемое для вашего дисплея, и щелкните ссылку Калибровка цвета , чтобы запустить утилиту.
Щелкните Далее , чтобы начать процесс.
Мастер теперь проведет вас через шаги, чтобы получить доступ к экранному меню на вашем мониторе, чтобы установить определенные параметры цвета. Нажмите Далее , чтобы продолжить.
Совет: Перед тем, как перейти к следующему шагу, утилита рекомендует по возможности восстановить настройки цвета дисплея по умолчанию. Если вы используете настраиваемую конфигурацию, рекомендуется записать эти настройки на случай, если вы захотите отменить изменения.
- Нажмите Далее еще раз.
Отрегулируйте настройки гаммы, перемещая ползунок вверх или вниз, пока маленькие точки не станут едва видны, и нажмите Далее .
- Нажмите Далее еще раз.
Найдите элементы управления яркостью на своем мониторе и отрегулируйте яркость выше или ниже, как показано на изображении ниже, и нажмите Далее , чтобы продолжить.
- Нажмите Далее еще раз.
Найдите элементы управления контрастом на своем мониторе и установите его достаточно высоко, как показано на изображении ниже, и нажмите Далее , чтобы продолжить.
- Нажмите Далее еще раз.
Отрегулируйте цветовой баланс, перемещая ползунок для красного, зеленого и синего цветов до тех пор, пока не удалит любой цветовой оттенок с серых полос, и нажмите Далее .
Нажмите кнопку Предыдущая калибровка или Текущая калибровка , чтобы сравнить новые изменения.Если новая цветовая конфигурация является приемлемой, нажмите Готово, , чтобы применить настройки, или Отмена, , чтобы отменить новую конфигурацию.
Примечание: Вы также заметите, что на этом последнем шаге вы можете запустить ClearType Tuner, чтобы убедиться, что текст отображается правильно.
Помните, что изменения, сделанные через меню дисплея, будут сохранены, даже если вы нажмете Отмена . Однако, если вас не устраивают новые настройки, вы можете отменить изменения вручную или сбросить дисплей до настроек по умолчанию.
Стоит отметить, что существует множество других платных и бесплатных инструментов, доступных для калибровки монитора вашего компьютера, но утилиты, поставляемой в комплекте с Windows, должно быть более чем достаточно для большинства пользователей, чтобы изображения выглядели с наилучшими цветами и с точными уровнями черного.
 К примеру, не так кнопка нажимается, до которой на самом деле вы дотронулись.
К примеру, не так кнопка нажимается, до которой на самом деле вы дотронулись.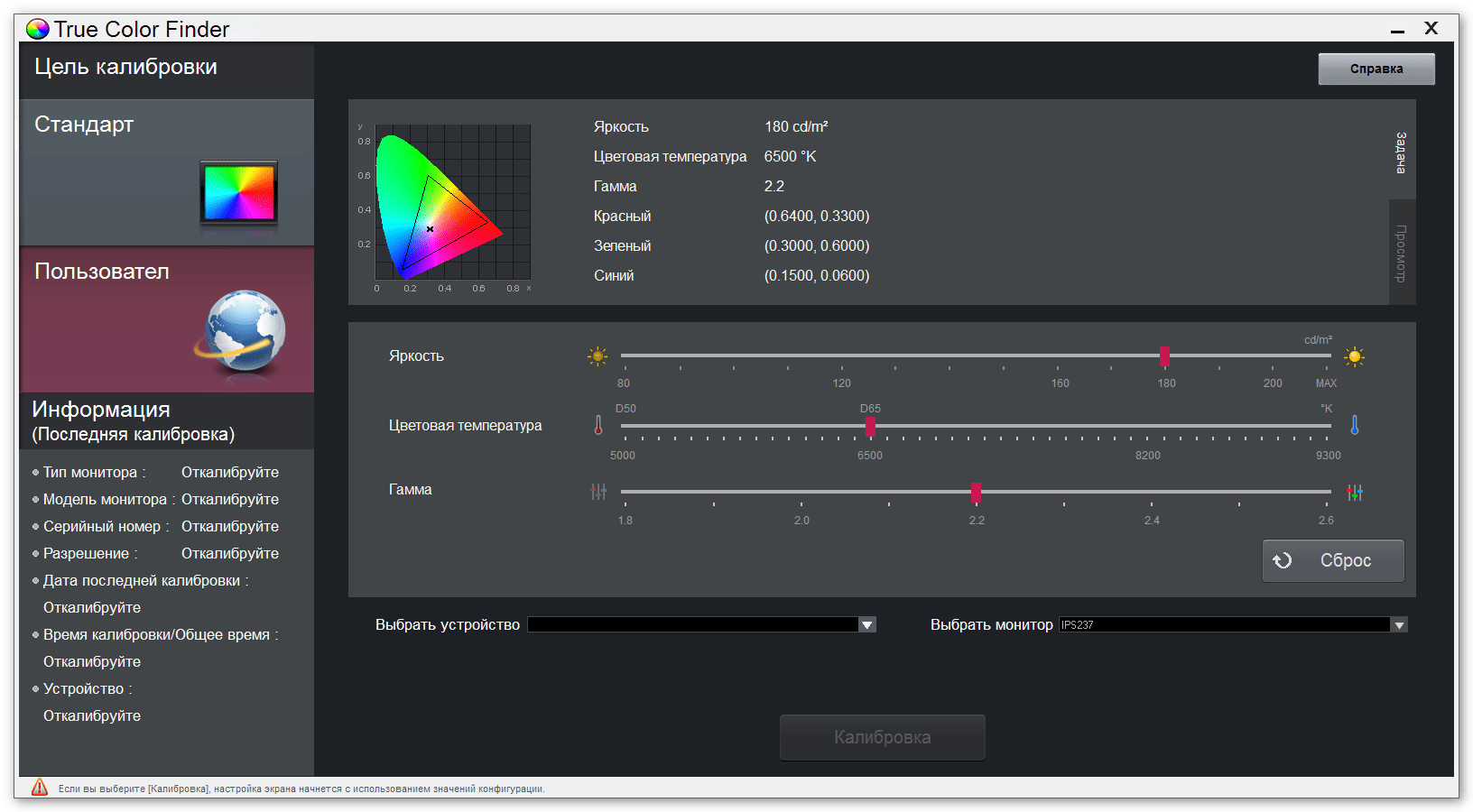

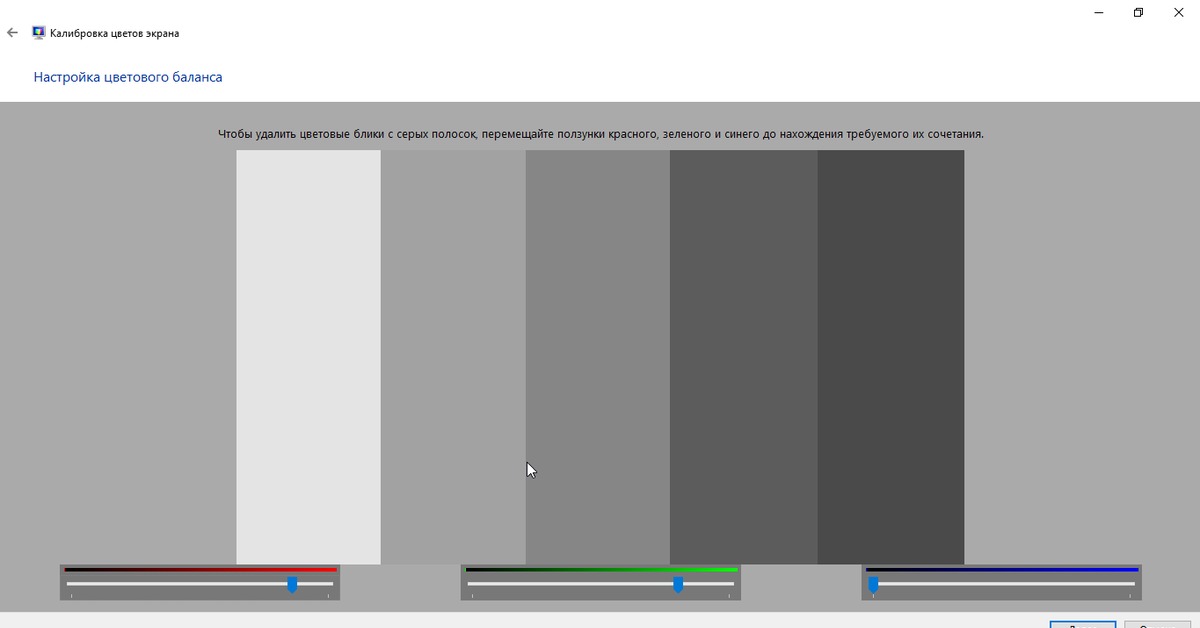 Например, используйте предустановку для видео HDR (P3-ST 2084), когда применяются шаблоны видео HDR10.
Например, используйте предустановку для видео HDR (P3-ST 2084), когда применяются шаблоны видео HDR10..png)
