Калибровка встроенного дисплея для содержимого HDR в Windows
Windows 11 Windows 10 Еще…Меньше
Откалибруйте ваш встроенный дисплей, чтобы получить требуемые качество видео и свойства изображения при просмотре потокового видео в формате HDR. С помощью калибровки дисплея можно установить баланс детализации светлых и темных участков сцены. Например, к светлым участкам сцены относятся солнечный свет, огонь и блики. К темной части сцены относятся тени или помещения со слабым освещением.
-
Выберите кнопку Начните, а затем введите параметры. Выберите Параметры > отображение.
-
В верхней части экрана отображения выберите встроенный дисплей.

-
Выберите HDR или Использовать HDR, а затем выберите Отобразить калибровку для HDR видео.
-
На экране Отобразить калибровку для видео HDR выберите Полноэкранный режим для примера видео.
-
На экране «Калибровка экрана» перетащите ползунок снизу влево или вправо.
При калибровке дисплея цель — получить хорошее соотношение между подробностями в более темных частях сцены (в данном случае окна в зданиях слева) и более яркими частями (здесь, в верхней части горы).
- org/ListItem»>
Чтобы повысить детализацию снега на горе, перетащите ползунок вправо.
-
Чтобы повысить детализацию зданий, перетащите ползунок влево.
-
Если вы довольны результатами, выберите Выход из полноэкранного режима в правом нижнем углу.
-
Просмотрите потоковое видео в формате HDR в поддерживаемом видеоприложении и оцените его качество.
org/ListItem»>
-
Если светлые участки видео выглядели размытыми, перетащите ползунок вправо.
-
Если детализация темных участков на видео была слишком низкой, перетащите ползунок влево.
-
(Необязательно) Чтобы вернуться к исходным настройкам калибровки, на экране «Калибровка видео HDR» выберите сброс калибровки.
Если вам не нравится, как выглядит видео, вернитесь к шагу 5 и снова откалибруйте дисплей.
Примечания:
- org/ListItem»>
Дополнительные сведения о требованиях HDR для Windows 11 см. в этой Windows.
-
С помощью этой функции можно откалибровать только встроенные дисплеи. Вы не сможете использовать ее для калибровки внешних дисплеев.
Статья по теме
-
Потоковая трансляция видео HDR в Windows
Откалибруйте ваш встроенный дисплей, чтобы получить требуемые качество видео и свойства изображения при просмотре потокового видео в формате HDR. С помощью калибровки дисплея можно установить баланс детализации светлых и темных участков сцены.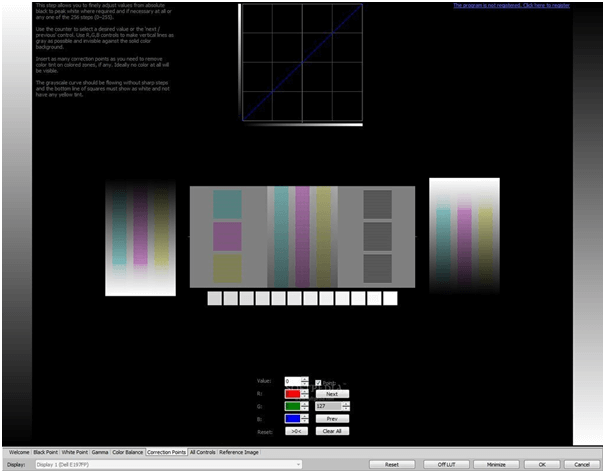 Например, к светлым участкам сцены относятся солнечный свет, огонь и блики. К темной части сцены относятся тени или помещения со слабым освещением.
Например, к светлым участкам сцены относятся солнечный свет, огонь и блики. К темной части сцены относятся тени или помещения со слабым освещением.
-
Выберите кнопку Начните воспроизведение > Параметры > приложения >Видео .
-
В разделе «Потоковое видео в формате HDR» выберите Параметры Windows HD Color.
-
В параметрах Windows HD Color выберите дисплей ноутбука в разделе Выбор дисплея. Убедитесь, что окно параметров отображается на дисплее ноутбука.
org/ListItem»>
-
На экране калибровки видео HDR выберите Полноэкранный режим для примера видео.
-
На экране «Калибровка экрана» перетащите ползунок снизу влево или вправо.
При калибровке дисплея цель — получить хорошее соотношение между подробностями в более темных частях сцены (в данном случае окна в зданиях слева) и более яркими частями (здесь, в верхней части горы).-
Чтобы повысить детализацию снега на горе, перетащите ползунок вправо.
org/ListItem»>
Чтобы повысить детализацию зданий, перетащите ползунок влево.
-
-
Получив нужный результат, выберите Выйти из полноэкранного режима в правом нижнем углу.
-
Просмотрите потоковое видео в формате HDR в поддерживаемом видеоприложении и оцените его качество.
Если вам не нравится, как выглядит видео, вернитесь к шагу 5 и снова откалибруйте дисплей.
- org/ListItem»>
Если светлые участки видео выглядели размытыми, перетащите ползунок вправо.
-
Если детализация темных участков на видео была слишком низкой, перетащите ползунок влево.
-
(Необязательно) Чтобы вернуть исходные параметры калибровки, выберите Сбросить калибровку на экране калибровки HDR-видео.
Примечания:
-
Чтобы откалибровать встроенный дисплей для воспроизведения видео в формате HDR, вам потребуется компьютер с Windows 10 (версия 1803 или более поздняя) и поддержкой воспроизведения видео в формате HDR.
 Чтобы узнать, какая у вас версия Windows 10, см. Windows операционной системы? Дополнительные сведения о требованиях HDR для Windows 10 см. в этой Windows 10.
Чтобы узнать, какая у вас версия Windows 10, см. Windows операционной системы? Дополнительные сведения о требованиях HDR для Windows 10 см. в этой Windows 10. -
С помощью этой функции можно откалибровать только встроенные дисплеи. Вы не сможете использовать ее для калибровки внешних дисплеев.
Статья по теме
-
Потоковое видео в формате HDR в Windows 10
Калибровка экрана андроид 5.1 через инженерное. Использование Display Calibration. Программы для калибровки
Мобильные телефоны с сенсорными экранами стали доступны практически каждому.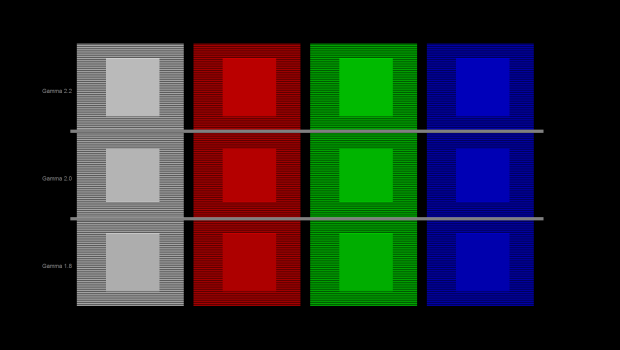 Кнопочные устройства были вытеснены с рынка и на данный момент их можно увидеть только в бюджетной категории. Одна из самых популярных операционных систем, под управлением которой работают сенсорные телефоны – это Android. Перед началом использования такого девайса важно откалибровать экран, после этого удобство использования телефона или планшета значительно возрастает. В этой статье будет подробно рассмотрен вопрос, как настроить дисплей в гаджете под управлением операционной системы Android.
Кнопочные устройства были вытеснены с рынка и на данный момент их можно увидеть только в бюджетной категории. Одна из самых популярных операционных систем, под управлением которой работают сенсорные телефоны – это Android. Перед началом использования такого девайса важно откалибровать экран, после этого удобство использования телефона или планшета значительно возрастает. В этой статье будет подробно рассмотрен вопрос, как настроить дисплей в гаджете под управлением операционной системы Android.
Калибровка сенсора Андроид
Может понадобиться в таких случаях:
- Если телефон неправильно реагирует на прикосновение стилуса или пальцев.
- После падения устройства.
- После воздействия жидкости на телефон.
В последнем случае, лучше все будет вытащить аккумулятор, тщательно просушить его и сам гаджет, и обратиться в мастерскую. Откалибровать дисплей после воздействия на устройство жидкости будет труднее всего.
Практически во всех устройствах, где установлен Android, вне зависимости от того, выпускается оно компанией Samsung, HTC или LG, настройка сенсора одинакова. Для того чтобы сделать это, нужно зайти в меню, затем перейти на вкладку «Настройки», пролистать вниз и зайти в «Настройки телефона». В это подменю необходимо выбрать пункт «Калибровка» и следовать инструкциям системы.
Для того чтобы сделать это, нужно зайти в меню, затем перейти на вкладку «Настройки», пролистать вниз и зайти в «Настройки телефона». В это подменю необходимо выбрать пункт «Калибровка» и следовать инструкциям системы.
Первые сенсорные телефоны поддерживали касание только одним пальцем, современные же устройства поддерживают так называемый мультитач, когда экран считывает одновременно до 10 касаний (в зависимости от устройства). Датчик сенсора в обоих типах регулируется одинаково.
Перед тем как настроить сенсор на Андроид, нужно положить устройства на ровную горизонтальную поверхность и проводить все необходимые манипуляции.
Калибровка тачскрина Android: Видео
Программы для калибровки сенсора Android
Описанный выше метод подходит только для стандартных ситуаций, когда мы калибруем дисплей со снятой защитной пленкой. Истины ради стоит также сказать – точность такой процедуры не всегда является удовлетворительной. Для более точной калибровки можно воспользоваться несколькими методами. Первый подходит только для тех, кто хоть немного понимает в программировании на Java. Буквально за несколько часов можно создать небольшую утилиту, которая облегчит настройку. Для большинства других, была создана специальная программа для калибровки сенсора Android Touch Screen Tune. От других она отличается интуитивно-понятным интерфейсом и удобством использования.
Первый подходит только для тех, кто хоть немного понимает в программировании на Java. Буквально за несколько часов можно создать небольшую утилиту, которая облегчит настройку. Для большинства других, была создана специальная программа для калибровки сенсора Android Touch Screen Tune. От других она отличается интуитивно-понятным интерфейсом и удобством использования.
Практически каждое устройство на Андроид (будь то планшет или телефон) имеет сенсорный экран. Многие владельцы гаджетов могли заметить на своих устройствах, что экран не хочет слушаться. Вы делаете нажатие пальцем или стилусом в одной части экрана, а действие происходит в абсолютно другой. Возможны случаи, когда сенсорный экран на андроиде реагирует на ваше нажатие через определенное время или вовсе не откликается. Решить эти проблемы в большинстве случаев позволяет калибровка экрана.
Что собой представляет данный процесс
Калибровка – это процесс настройки правильной работы сенсора. В абсолютно новом телефоне сенсор четко и быстро реагирует на нажатия с высокой точностью. Однако, со временем эта точность может существенно уменьшаться.
Однако, со временем эта точность может существенно уменьшаться.
Необходимость в калибровке очень просто определить: достаточно включить клавиатуру на вашем гаджете и нажать какую-либо клавишу. К примеру, если при касании буквы «Е» у вас печатаются смежные буквы «К» или «Н», то это говорит о необходимости срочной калибровки.
Также данная процедура необходима в ряде других случаев, в частности:
- рекомендуется регулярно выполнять настройку сенсора каждые два или три месяца;
- после установки защитной пленки;
- при попадании внутрь телефона или планшета влаги;
- после ремонта, в частности замены тачскрина или экрана.
Прежде чем откалибровать сенсор, убедитесь, что причиной этой проблемы не стала защитная пленка. Иногда очистка защитного стекла поможет улучшить работу сенсора телефона.
Калибровка без помощи сторонних программ
Система Андроид имеет весьма широкий функционал, который позволяет сделать множество вещей, касаемо настройки гаджета. В большинстве моделей на операционной системе Android 4+ имеется соответствующий пункт в меню настроек.
В большинстве моделей на операционной системе Android 4+ имеется соответствующий пункт в меню настроек.
Чтобы откалибровать сенсор телефона или планшета через стандартное меню, необходимо выполнить следующие действия:
- Перейдите в настройки вашего гаджета.
- Выберете подпункт «Настройка телефона». В некоторых случаях функция калибровки может находиться в подпункте «Экран».
- Выберете пункт «Калибровка».
Данная процедура предусматривает последовательное нажатие на точки в различных частях дисплея . Ваша цель – как можно точнее нажать на необходимую точку (крестик), чтобы смартфон запомнил правильные настройки. После окончания процедуры, проверьте на стандартной сенсорной клавиатуре телефона правильность отклика.
Некоторые модели на андроиде не имеют стандартной функции. Решением мажет стать настройка черезинженерное меню. Это специальные команды операционной системы, которые позволяют выполнить более тонкую настройку устройства. Для каждой конкретной модели инженерное меню вызывается специальной комбинацией символов. В нем вы сможете выполнить калибровку.
В нем вы сможете выполнить калибровку.
Стоит учитывать, что инженерное меню – это вариант для продвинутых пользователей, так как неверно выбранные настройки могут привести к некорректной работе гаджета . Перед использованием этого варианта мы настоятельно рекомендуем ознакомиться со всей доступной информацией по данному вопросу для вашей модели. Сделать это можно на различных сайтах и форумах, в частности на 4pda.
Использование специализированных программ
Если в настройках вашего телефона или планшета все-таки не оказалось необходимой функции, а выполнять настройку чрез инженерное меню вы не хотите, можно загрузить специальное приложение. Это быстрый и удобный способ настроить сенсор.
Для этого необходимо перейти в Google Play (магазин приложений для андроид), а потом в строке поиска приложений ввести строку «display calibration». Поиск выдаст вам огромное множество различных приложений, каждое из которых способно откалибровать сенсорный дисплей.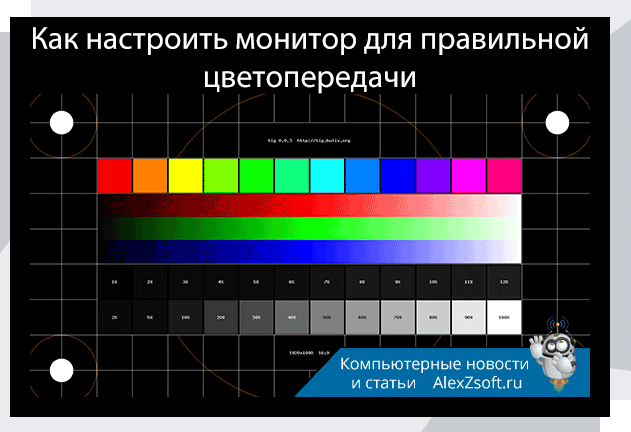
Перед скачиванием обратите внимание на рейтинг данной программы, при этом обязательно почитайте комментарии других пользователей. Это поможет найти наилучшее приложение, а также исключит возможность скачивания вредоносного программного обеспечения. После того как программа загрузится на ваш телефон, выполните предлагаемые ею действия. Также почитать о разнообразии подобных приложений можно на страницах форума 4pda.
Телефоны с сенсорным экраном давно вытеснили из обихода своих кнопочных предшественников. Однако многие пользователи тачфонов часто сталкиваются с проблемами сбоя калибровки экрана: он перестает откликаться на запросы, реагирует на касания заторможено или неправильно определяет точку нажатия. В таких случаях необходима настройка сенсора на андроид – калибровка.
Нужно ли откалибровывать дисплей
Для начала нужно продиагностировать смартфон на предмет ошибок отклика сенсора. Для этого достаточно включить клавиатуру и понажимать на разные клавиши. Если на экране будет показан именно тот символ, который вы вызывали, значит, калибровка не требуется. Однако если же отклик ошибочный, необходимо решить проблему любым из описанных ниже способов.
Если на экране будет показан именно тот символ, который вы вызывали, значит, калибровка не требуется. Однако если же отклик ошибочный, необходимо решить проблему любым из описанных ниже способов.
Калибровка требуется:
- Каждые 1-2 месяца пользования смартфоном;
- При наклейке защитного стекла;
- При покупке нового телефона или аппарата с рук;
- После падений или попадания влаги;
- После замены экрана или тачскрина;
- После снятия или наклейки защитной экранной пленки.
Инструкции по настройке сенсора на телефонах андроид:
- Проводим диагностику способом, описанным выше.
- Заходим в меню «Настройки» и ищем пункт «Настройка телефона», в котором нужно кликнуть на подпункт «Калибровка экрана». Иногда меню калибровки может находиться в разделе «Дисплей».
- На экране вы увидите небольшой крестик, в центре которого находится небольшая красная точка. Необходимо как можно точно нажать на нее несколько раз, после чего сохранить параметры, чтобы экран правильно откликался на касания.

- Проверяем результат и при необходимости повторяем процедуру.
Также, если в вашем телефоне не предусмотрено функции настройки сенсора в системном меню (а такое, не удивляйтесь, бывает на некоторых смартфонах), можно скачать специальное приложение. Данная функция в них производится таким же образом, как описано выше. Некоторые приложения имеют дополнительные функции, что позволяет настроить дисплей наиболее точно.
Важно вовремя откалибровать телефон, чтобы впоследствии не сталкиваться с проблемами работы тачскрина. Следите за своим устройством, и тогда оно ответит вам стабильной и быстрой работой!
Совсем недавно рынок мобильных устройств мог предложить в основном кнопочные устройства. Лишь изредка в руках у людей оказывались КПК и прочие диковинки, которые имели сенсорный экран. Но времена меняются, и технологии не стоят на месте. Теперь прилавки практически полностью избавились от кнопочных устройств, предоставив огромнейший выбор сенсорных телефонов и планшетов.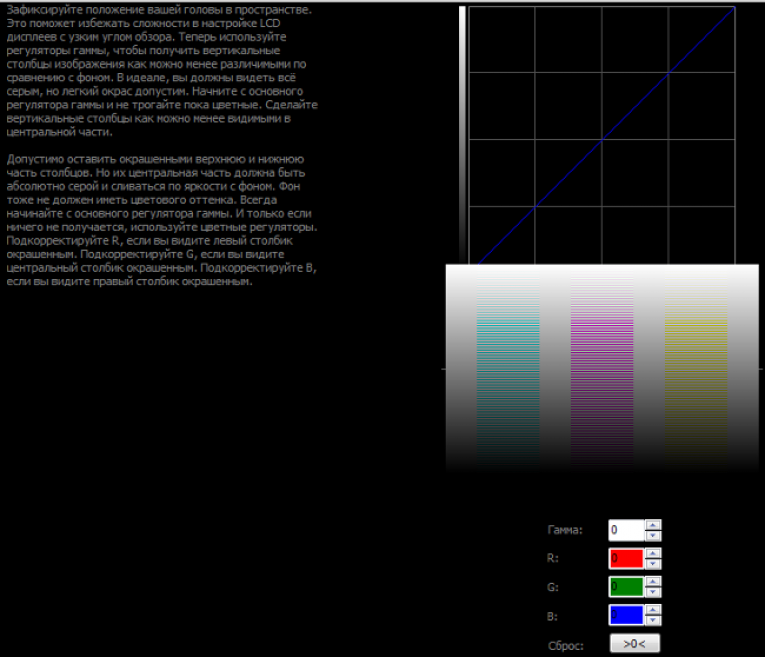 При этом разнообразие форм, моделей и качества гаджетов просто поражает. Но все они имеют одинаковый принцип ввода и вывода информации — сенсорный экран, который также имеет свои разновидности. Рассмотрим, что такое тачскрин, какие его виды бывают и как провести их калибровку.
При этом разнообразие форм, моделей и качества гаджетов просто поражает. Но все они имеют одинаковый принцип ввода и вывода информации — сенсорный экран, который также имеет свои разновидности. Рассмотрим, что такое тачскрин, какие его виды бывают и как провести их калибровку.
Виды сенсоров
С самого начала давайте дадим определение тачскрину. Тачскрин — это устройство ввода какой-либо информации в телефон или планшет. Он предназначается для адекватного восприятия устройством приказов. Часто тачскрин (или сенсор) путают с экраном, но это абсолютно две разные вещи.
Рынок на сегодняшний день предлагает 4 основных вида сенсоров для мобильных устройств:
- резистивный;
- индукционный;
- емкостной;
- инфракрасный.
Их можно встретить на самых различных устройствах и, в свою очередь, от вида тачскрина зависит частично их стоимость. Рассмотрим более подробно каждых из них.
Резистивный тачскрин
Резистивный вид тачскринов работает по принципу реагирования на изменения геометрических параметров.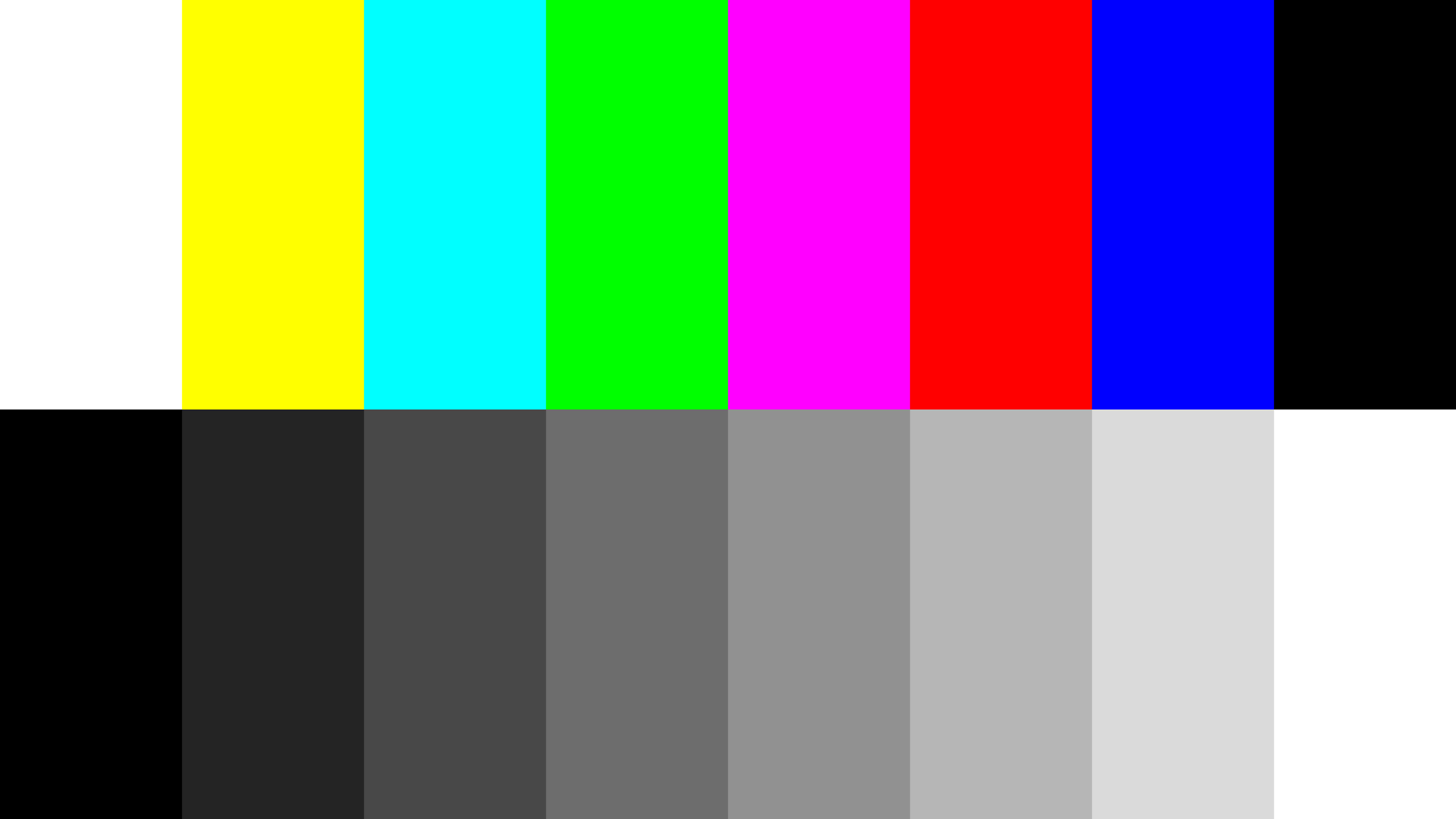 Так, чтобы получить отклик от экрана, нужно на него слегка нажать. По этой причине можно сразу сказать о недостатках, которые имеет резистивный тачскрин. Что это плохой показатель — ничего не сказать. Все дело в самом нажатии, по причине которого очень сильно портится экран. И хоть работать с таким тачскрином довольно просто в перчатках или при помощи стилуса, но изображение получается блеклым и через некоторое время появляются царапины.
Так, чтобы получить отклик от экрана, нужно на него слегка нажать. По этой причине можно сразу сказать о недостатках, которые имеет резистивный тачскрин. Что это плохой показатель — ничего не сказать. Все дело в самом нажатии, по причине которого очень сильно портится экран. И хоть работать с таким тачскрином довольно просто в перчатках или при помощи стилуса, но изображение получается блеклым и через некоторое время появляются царапины.
Индукционный тачскрин
Данный вид тачскринов располагается позади твердого стекла и управление им можно производить лишь при помощи специального стилуса. Это очень неудобно, так как при утере или поломке этого предмета для управления нужно будет выложить немалую сумму денег на покупку.
Емкостной тачскрин
Этот вид тачскринов можно назвать усовершенствованной формой резистивных сенсоров. Он также находится сверху самого экрана и немного портит изображение. Для управления можно применять как стилус, так и пальцы. Есть возможность поддержки мультитача (чего нет у предыдущих вариантов) и принцип работы заключается в разнице электрического сопротивления. Это позволяет вводить информацию лишь при помощи легкого касания. Недостатком является невозможное управление сторонними предметами и пальцами в перчатках.
Это позволяет вводить информацию лишь при помощи легкого касания. Недостатком является невозможное управление сторонними предметами и пальцами в перчатках.
Инфракрасный тачскрин
Эти сенсоры работают по принципу инфракрасной сетки. Инфракрасные тачскрины являются универсальными. Они не портят изображение, но, в свою очередь, имеют длительный отклик и низкую точность.
Примерно в 80% сенсорных устройств используется емкостной сенсор. Он максимально удобен, стоит недорого и при этом имеет высокие показатели скорости отклика. Резистивный реже встречается, но и он также применяется в мобильных устройствах по причине своей дешевизны.
Калибровка тачскрина
В некоторых случаях, при замене сенсора или при сбоях в работе, требуется проводить калибровку. Эта процедура не сильно сложная, но требует максимального внимания, так как от нее зависит правильность отклика тачскрина.
Калибровка тачскрина — это процедура настройки сенсора, которая проводится для повышения точности реакции на касание к устройству. Для проверки, требуется эта процедура или нет, нужно снять защитную пленку (если ее нет — протереть хорошо экран), включить любой текстовый редактор и нажать на определенную букву. Если взамен выбранного варианта появился на экране другой знак — требуется проведение калибровки.
Для проверки, требуется эта процедура или нет, нужно снять защитную пленку (если ее нет — протереть хорошо экран), включить любой текстовый редактор и нажать на определенную букву. Если взамен выбранного варианта появился на экране другой знак — требуется проведение калибровки.
Калибровка резистивных сенсоров
Как правило, резистивные сенсорные экраны сразу при первом включении требуют откалибровать тачскрин. Что это нужная ежемесячная процедура — практически все забывают после первого включения. Также калибровку нужно проводить при замене экрана, сбое ПО, после падения или удара.
Резистивный сенсор откалибровать довольно просто благодаря «вшитой» утилите под названием ts_calibrate. Для ее запуска в самом меню телефона или планшета нужно зайти в раздел «Настройки». Далее выбрать пункт «Настройки телефона» и здесь нажать на «Калибровка». В результате этих действий экран станет черным и на нем появится крестик с красной точкой, расположенной по центру.
Чтобы откалибровать резистивный тачскрин для телефона или планшета, нужно нажимать в указанное точкой место. После каждого отклика она сдвигается и за четвертым нажатием в памяти устройства сохраняются все данные о сетке. Проверку после проведения калибровки проводить можно при помощи ввода текста. Если все правильно было сделано, то на экране будет появляться указанная буква или цифра.
После каждого отклика она сдвигается и за четвертым нажатием в памяти устройства сохраняются все данные о сетке. Проверку после проведения калибровки проводить можно при помощи ввода текста. Если все правильно было сделано, то на экране будет появляться указанная буква или цифра.
Калибровка емкостного сенсора
Довольно редко, но бывают случаи, когда у емкостных сенсоров также сбивается сетка и их нужно калибровать. Проблема состоит в самой процедуре, так как эти тачскрины имеют очень сложную конструкцию и устройства не располагают «вшитым» ПО.
Проведение калибровки требуется начинать с загрузки утилиты TouchScreen Tune. Она легко определяет и настраивает сам тачскрин. Что это даст? Просто в случаях сбоя ПО или замены сенсора невозможно самостоятельно точно выставить сетку, которая бы работала адекватно. Вот благодаря такой программке можно подогнать все под нужные значения.
Дополнительно стоит отметить сбои в работе G-сенсора, который определяет положение смартфона или планшета в пространстве. В некоторых случаях он ведет себя неадекватно и очень сильно усложняет использование гаджета.
В некоторых случаях он ведет себя неадекватно и очень сильно усложняет использование гаджета.
Для проведения калибровки акселерометра устройства под ОС Андроид требуется:
- Зайти в инженерное меню и одновременно нажать кнопку выключения и снижения уровня громкости.
- После появления меню на экране, при помощи той же кнопки громкости, нужно перелистать позиции и найти пункт Test Report.
- В открывшемся списке выбрать G-Sensor cali.
После этого просто положите гаджет на ровную поверхность и нажмите на Do Calibration. Нужно подождать, пока на экране перестанут появляться цифровые значения. Затем два раза нажать на кнопку увеличения громкости и выбрать Reboot. Калибровка акселерометра проведена.
Меры предосторожности
Калибровать резистивный тачскрин для планшета и телефона нужно обязательно раз в месяц, так как при активном использовании устройства быстро нарушается вся сетка. Если этого не делать, можно в результате получить неадекватный отклик на нажатие и неудобство в использовании. Но, как правило, с проведением калибровки в этом случае не возникает проблем.
Но, как правило, с проведением калибровки в этом случае не возникает проблем.
Значительно сложнее обстоят дела с емкостными сенсорами. Они изначально не предполагают проведение калибровки в качестве стандартной процедуры. По этой причине перед тем как приступить к ее выполнению, нужно понимать, если калибровка будет проведена с большими нарушениями, то не получится вернуть все изначальные настройки, которые имел тачскрин. Что это значит? Это полная потеря функциональности устройства, которую практически невозможно восстановить даже в сервисных центрах. Следовательно, проведение калибровки емкостного сенсора нужно лишь в том случае, когда вы уверены в своих силах и навыках.
В процессе использования мобильных девайсов, могут возникать проблемы с различными функциями и тогда приходится делать калибровку Андроид устройства и возвращать его к нормальной жизни. Давай те же научимся это делать.
В основном калибровке в Android подвергаются батарея и сенсорный экран (тачскрин), но еще приходится калибровать различные датчики, такие как “датчик приближения ”, “датчик яркости ” и другие, а также иногда приходится калибровать навигацию по спутникам GPS. Мы постараемся рассмотреть самые распространенные проблемы и их решения при помощи калибровки Android.
Мы постараемся рассмотреть самые распространенные проблемы и их решения при помощи калибровки Android.
Как понять, что Вам нужно провести калибровку батареи Android? Скорее всего у вас должны возникать следующие проблемы:
- Ваше Андроид устройство стало слишком быстро разряжаться
- Очень резко меняется количество % оставшегося заряда батареи
- Слишком долго заряжается от сети
- Самоотключение при достаточном заряде батареи
Если у Вас есть хотя бы один из перечисленных признаков, то стоит попробовать сделать калибровку батареи Android, возможно это решит Вашу проблему. Давайте рассмотрим пошаговую инструкцию по калбировки батареи:
- Первым делом необходимо полностью разрядить аккумулятор, для этого любыми способами нагружайте Ваш девайс до полного выключения, а потом еще попытайтесь его включать, пока он вовсе не перестанет реагировать.
- Вытащите батарею, если она съемная и подержите ее вне устройтсва хотябы 5-10 минут.
 (Если батарея не съемная, не покдлючайте устройтсво к сети хотябы 2-3 часа)
(Если батарея не съемная, не покдлючайте устройтсво к сети хотябы 2-3 часа) - Вставляем аккумулятор и покдлючаем зарядное устройство, аппарат при этом не включать!
- После полной зарядки (желательно оставить на ночь) вытащить аккумулятор и после 1-2 минут вставить обратно, вновь покдлючаем к зарядному устройству.
- Включаем Ваше устройство.
Вот и все, калибровка батареи Андроид закончена! Для более лучших результатов можно повторить процедуру до 5 раз, но чаще всего хватает одного раза. Если проблема с аккумулятором не решилась, скорее всего дело в самой батарее.
Калибровка экрана АндроидСенсорный экран на Андроид устройствах — штука достаточно привередливая, особенно после падений и ударов. Случается, что падает точность нажатий или чувствительность так, что нажать нужную кнопку можно с 3-4 раза. Конечно такая ситуация может сильно раздражать и мешать комфортному пользованию девайсом. В таких случаях скорее всего необходима калибровка экрана Андроид.
Это настройка сенсора дисплея для правильного и четкого выполнения команд вашими руками или стилусом. Для того чтобы понять, нужна ли Вам калибровка экрана Андроид, лучше всего воспользоваться специальным приложением из Play Маркета. Например, Вы можете скачать Simple Touchscreen Tester и другие похожие программы. В ней Вы найдете все неработающие части сенсора экрана.
Как произвести калибровку экрана Андроид?Существует множество методов калибровки, но мы рассмотрим 2 основных и самых простых из них. Первый способ — это просто скачать приложение в Play Маркете, но к сожалению я не могу гарантировать, что хотя бы одно из них сможет реально откалибровать Ваш дисплей. Но все же посоветую пару программ: TouchScreenTune и Display Calibration . Второй способ более надежный, поэтому рассмотри его поподробней.
Калибровка экрана через меню:
- Зайдите в настройки вашего Андроид устройства
- Выберите пункт “Дисплей”
- Внизу будет пункт “Калибровка G-датчика”, нажимаем
- Положите ваш аппарат на ровную(!!!) поверхность
- Нажмите кнопку “Калибровать”
- После завершения калибровки экрана, перезагрузите устройство
Вот и все, процедура калибровки экрана Андроид завершена! Если данная процедура не помогла избавиться от проблем с сенсорным дисплеем, скорее всего придется его заменить.
Еще одна часто встречающаяся проблема на устройствах Андроид, характерная в основном для смартфонов — это неправильная работа датчика приближения. Проявляется это в том, что не гаснет экран, когда вы подносите телефон к уху во время звонка или наоборот не включается по окончания звонка. Также могут не работать функции Air Gesture, которая присутствует во многих современных смартфонах.
Вновь к прибегнем к самому простому способу калибровки — это установка специального приложения из Play Маркета. Стоит упомянуть, что для использования программы для калибровки Вам необходимо иметь Root права на вашем устройстве.
Итак приступим к самой калибровке датчика приближения:
- Скачайте приложение “Proximity Fix ” в Play Маркете
- Запустите его
- Программа потребует предоставить его рут права — предоставьте
- Далее никаких сообщений не проследует, однако программа уже свое дело сделала.

Можно делать проверку, при помощи другого приложения (Proximity Sensor Finder) или обычным звонком. Если калибровка датчика не помогла, то, возможно, потребуется замена сенсора в сервисном центре.
Измерение и калибровка дисплея Apple Pro Display XDR — Служба поддержки Apple (RU)
Узнайте, как измерить калибровку дисплея. В зависимости от потребностей рабочего процесса вы также можете выполнить точную настройку калибровки дисплея или его повторную калибровку на месте.
- Измерение дисплея
- Точная настройка калибровки
- Повторная калибровка дисплея на месте
- Советы по измерению и калибровке дисплея
Чтобы обеспечить точность расширенного цветового охвата P3 и работу светодиодной подсветки, все дисплеи Pro Display XDR проходят сверхсовременную калибровку на этапе производства. Кроме того, процесс заводской калибровки позволяет задействовать сложные встроенные алгоритмы, чтобы точно воспроизводить различные цветовые пространства, которые используются в современных рабочих процессах, включая sRGB, BT. 601, BT.709 и даже P3-ST.2084 (HDR).
601, BT.709 и даже P3-ST.2084 (HDR).
Благодаря заводской калибровке дисплея пользователям Pro Display XDR доступно исключительное качество изображения прямо из коробки. Если рабочему процессу требуется индивидуальная калибровка, вы можете выполнить точную настройку калибровки Pro Display XDR или его повторную калибровку для рабочего процесса, настроенного на сторонний спектрорадиометр.
Измерение калибровки дисплея Pro Display XDR
С помощью набора контрольных видео с использованием шаблонов Apple для QuickTime можно оценить качество калибровки Pro Display XDR. Эти эталонные образцы видео SDR и HDR соответствующего цвета позволяют использовать спектрорадиометр, чтобы измерить и проверить основные и второстепенные цвета, яркость и электрооптическую передаточную функцию (EOTF). Прежде чем измерять калибровку дисплея, убедитесь, что на Mac установлена macOS Catalina 10.15.6 или более поздней версии и прошивка дисплея 4.2.37.
Загрузите контрольные видео с шаблонами
- Перейдите на веб-страницу для разработчиков AVFoundation.

- В разделе Related Resources (Связанные материалы) щелкните Color Test Patterns (Шаблоны для тестирования цвета), чтобы загрузить тестовые файлы.
- Дважды щелкните файл QuickTime-Test-Pattern.zip, чтобы распаковать архив.
Измерение калибровки дисплея
- Наведите спектрорадиометр стороннего производителя на центр дисплея.
- В комнате должно быть тускло или темно, чтобы посторонний свет или блики не повлияли на измерения.
- Откройте папку QuickTime Test Pattern Movies и выберите контрольные видео с шаблонами, которые требуется протестировать. В каждой папке можно найти упорядоченные видеофайлы для измерения цвета или яркости в цветовых пространствах HDR, BT.709 и BT.601.
- Откройте каждый файл в QuickTime Player и протестируйте все контрольные видео с шаблонами в папке. Убедитесь, что текущий эталонный режим соответствует выбранному контрольному видео с шаблоном. Например, используйте предустановку для видео HDR (P3-ST 2084), когда применяются шаблоны видео HDR10.

- Сравните измеренные вами значения цвета (хроматически) и яркости со значениями, указанными в файле Reference Values.txt в папке с контрольными видео с шаблонами. В зависимости от погрешности или калибровки спектрорадиометра возможны некоторые отклонения показателей от эталонных значений.
Если результаты ваших измерений значительно отличаются от контрольных значений, ознакомьтесь с советами по измерению вашего дисплея.
Точная настройка калибровки
Если рабочий процесс настроен на определенную цель, вы можете выполнить точную настройку калибровки Apple Pro Display XDR. Это позволит скорректировать точку белого и яркость дисплея для более точного соответствия цели калибровки дисплея на месте. Узнайте больше о различных настраиваемых значениях.
- Выберите меню Apple > «Системные настройки» > «Мониторы».
- В меню «Наборы настроек» выберите эталонный режим, который требуется настроить.
- В меню «Наборы настроек» выберите «Точная настройка калибровки».

- Задайте значения для точки белого и яркости, а затем введите описание.
- Нажмите «OK», чтобы сохранить точную настройку калибровки.
Чтобы удалить точную калибровку, выберите «Настройки по умолчанию» в меню «Точная настройка калибровки».
При выборе другого эталонного режима для получения оптимальных результатов может потребоваться выполнить точную настройку калибровки.
Выполнение повторной калибровки на месте
Если требуется выполнить повторную калибровку Pro Display XDR для рабочего процесса, настроенного на сторонний спектрорадиометр, следуйте инструкциям, приведенным в этом разделе.
Проверка требований
Для повторной калибровки на месте требуется macOS Catalina 10.15.6 или более поздней версии, прошивка дисплея 4.2.37 и один из следующих измерительных приборов.
Фотоисследования
- PR-740, PR-745 или PR-788
- Рекомендуемая ширина полосы пропускания: 4 или 5 нм
- Требуемые диафрагмы: 0,1, 0,125, 0,2 или 0,25
Колориметрические исследования
- CR-300
Калибровка дисплея
Если требуется задать базовые значения для своего дисплея, выполните измерение дисплея до и после калибровки. Обязательно используйте один и тот же спектрорадиометр для измерения и калибровки.
Обязательно используйте один и тот же спектрорадиометр для измерения и калибровки.
- Настройте дисплей на эталонный режим, используемый чаще всего.
- Загрузите и откройте Pro Display XDR Calibrator, а затем нажмите «Продолжить».
- Подключите поддерживаемый спектрорадиометр к компьютеру Mac.
- Нажмите «Калибровать», убедитесь, что на Pro Display XDR, который требуется откалибровать, открыта утилита, а затем щелкните «Далее».
- Наведите измерительный прибор на центр зеленой точки, а затем щелкните «Продолжить».
- Соблюдайте требуемую дистанцию измерения, предусмотренную для используемого вами измерительного прибора. Например, CR-300 должен быть установлен заподлицо с дисплеем.
- Следуйте инструкциям на экране и убедитесь, что прибор перпендикулярен дисплею, а затем нажмите «Начать». Если дисплей подключен к ноутбуку Mac, не закрывайте крышку во время калибровки.
Калибровка может занять до 2 часов, включая 30-минутный период прогрева.
- После завершения калибровки нажмите «Готово».
Если вы выберете другой эталонный режим, выполните точную настройку калибровки при необходимости для достижения оптимального результата.
Сброс калибровки
Чтобы восстановить заводскую калибровку дисплея, откройте Pro Display XDR Calibrator, нажмите «Сбросить калибровку», а затем — «Сброс».
Советы по измерению и калибровке дисплея
Если вам не удается добиться стабильных результатов измерения и калибровки дисплея, выполните следующие действия.
Проверка среды измерений
- Минимизируйте рассеянный свет, отражающийся на целевой области диафрагмы на дисплее, путем изменения параметров окружающей среды.
- Apple рекомендует проводить измерения и калибровку в среде с температурой воздуха 25 °С или ниже. Для получения наиболее воспроизводимых результатов температура окружающей среды во время калибровки и при обычном использовании должна быть одинаковой.
Проверьте настройки спектрорадиометра
- Убедитесь, что дисплей прогрелся в течение минимум 30 минут и поддерживает стабильную температуру.

- Направьте измерительный прибор перпендикулярно дисплею и выровняйте его по оси X, чтобы снизить поляризацию до минимума.
- Проверьте значение экспозиции прибора. Если в измерительном приборе предусмотрен режим автоматической экспозиции, включите его, чтобы оптимизировать показатели при различных уровнях яркости. Если у измерительного прибора отсутствует режим автоматической экспозиции, обратитесь к производителю прибора для получения рекомендуемых настроек. Проверьте параметры конфигурации для позиционирования и фокусного расстояния, диафрагмы, полосы пропускания, экспозиции, скорости измерения, синхронизации отображения и других автоматических или динамических функций, которыми может быть оснащен измерительный прибор.
- Проверьте, поддерживает ли прибор настройку времени интеграции. Чтобы получить оптимальные результаты, используйте более длительное время интеграции.
- Если в измерительном приборе предусмотрена автоматическая настройка фильтра нейтральной плотности (ND), отключите ее.

Проверьте калибровку спектрорадиометра
Изучите характеристики, указанные производителем, чтобы определить погрешность спектрорадиометра. На отклонения в показателях могут влиять следующие факторы.
- Калибровка устройства производилась под разными углами наклона источника света А.
- Неустойчивость, характерная для каждого отдельного источника света А.
- Конструктивные различия приборов и разные оптические пути, что приводит к ошибкам в исходных данных.
Сброс спектрорадиометра
Если измерительный прибор перестает реагировать на действия, обратитесь к производителю за инструкциями по сбросу спектрорадиометра.
Дополнительная информация
Информация о продуктах, произведенных не компанией Apple, или о независимых веб-сайтах, неподконтрольных и не тестируемых компанией Apple, не носит рекомендательного или одобрительного характера. Компания Apple не несет никакой ответственности за выбор, функциональность и использование веб-сайтов или продукции сторонних производителей. Компания Apple также не несет ответственности за точность или достоверность данных, размещенных на веб-сайтах сторонних производителей. Обратитесь к поставщику за дополнительной информацией.
Компания Apple также не несет ответственности за точность или достоверность данных, размещенных на веб-сайтах сторонних производителей. Обратитесь к поставщику за дополнительной информацией.
Этот документ будет обновляться по мере поступления новой информации.
Дата публикации:
Что это такое и зачем оно мне нужно?
Используйте калибровку монитора для улучшения изображений и отпечатков клиентов
Так начался мой первый путь в кроличью нору калибровки монитора.
«Вы стремились к очень теплому стилистически портрету? Потому что ваши изображения в последнее время были очень желтыми».
Это сообщение в Facebook я получил от друга-профессионала-фотографа около шести лет назад, когда я был просто фотографом-любителем, который любил снимать и делиться изображениями. Я, честно говоря, понятия не имел, о чем она говорит. Мои изображения выглядели идеально на моем экране.
«Вы когда-нибудь калибровали свой монитор?» она спросила.
«Э-э… Нет?»
Опять же, я понятия не имел, о чем она говорила. Перенесемся в сегодняшний день. Калибровка монитора является частью моей ежемесячной рутины для поддержания качества изображения и удовлетворения моих клиентов.
Что такое калибровка монитора?
Калибровка монитора — это процесс измерения и настройки цветов на мониторе компьютера в соответствии с общепринятым стандартом.
Для измерения цвета вы будете использовать устройство, называемое спектрофотометром или колориметром, которое подвешивается к экрану. Устройство работает через компьютерное программное обеспечение, чтобы поддерживать цвет ваших изображений. Но об этом через минуту.
Зачем нужна калибровка монитора?
На каждом экране изображения отображаются по-разному. Одно и то же изображение будет выглядеть по-разному на моем мониторе, на экране моего телефона и на экране моего клиента. Внутренняя работа самого экрана отличается. Пользователь также мог изменить настройки экрана. В результате изображения выглядят по-разному на разных экранах без каких-либо изменений в реальном файле. Это может привести к разным оттенкам кожи и цветам продуктов от монитора к монитору.
Пользователь также мог изменить настройки экрана. В результате изображения выглядят по-разному на разных экранах без каких-либо изменений в реальном файле. Это может привести к разным оттенкам кожи и цветам продуктов от монитора к монитору.
Итак, какая версия представляет «истинный» цвет, контрастность и резкость? А как же отпечатки? Будут ли ваши отпечатки выглядеть так же, как вы их отредактировали? Будут ли они слишком темными? Слишком легкий? Слишком желтый?
Вот почему так важна калибровка монитора. Калибровка монитора добавляет согласованности в эту ситуацию. Он работает, пытаясь использовать общий стандарт, так что любой монитор, использующий стандарт, будет отображать изображение одинаково. Профессиональные принтеры также откалиброваны по этому стандарту, так что то, что вы видите, это то, что вы печатаете, так сказать.
Каждый, кто печатает и продает изображения, должен сделать калибровку монитора частью своей стандартной процедуры. Как и любой, кто зарабатывает на жизнь точной окраской, например, графические дизайнеры.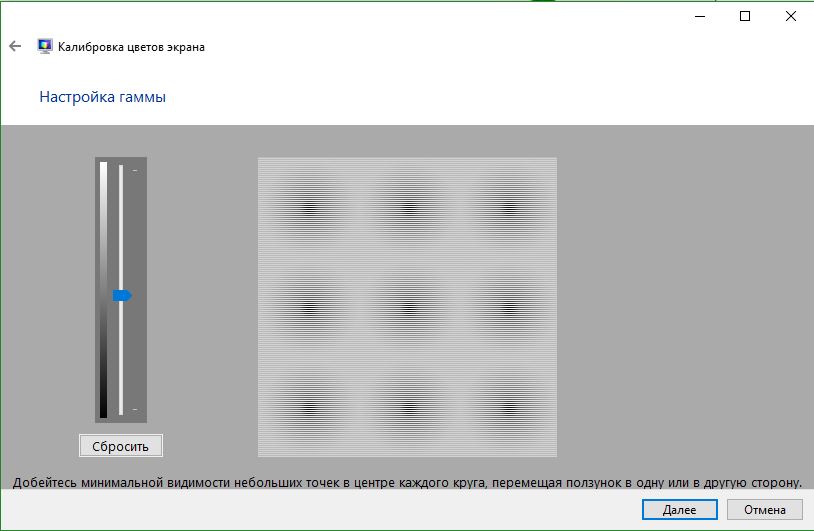
Ниже приведено изображение, которое я разместил в Интернете около шести лет назад и которое, судя по моему неоткалиброванному монитору, выглядело как бомба. Пожалуйста, имейте в виду, что это было, когда я была просто мамой с хорошей камерой и бесплатным программным обеспечением для редактирования. Но все же, на мой взгляд, цвет был в точку.
Как вы понимаете, это изображение слишком теплое, а резкость оставляет желать лучшего. Но в то время на моем ноутбуке HP это было совершенством. Даже сейчас на другом экране ноутбука изображение выглядит довольно резким. Но когда я открываю его на своем большом внешнем мониторе, мне хочется плакать, а не от ностальгии по моему тогдашнему годовалому ребенку. После редактирования этого изображения на откалиброванном мониторе оно больше соответствует тому, как оно должно выглядеть (извините, я ничего не могу сделать с размытостью. Я уверен, что снимал со слишком низкой выдержкой).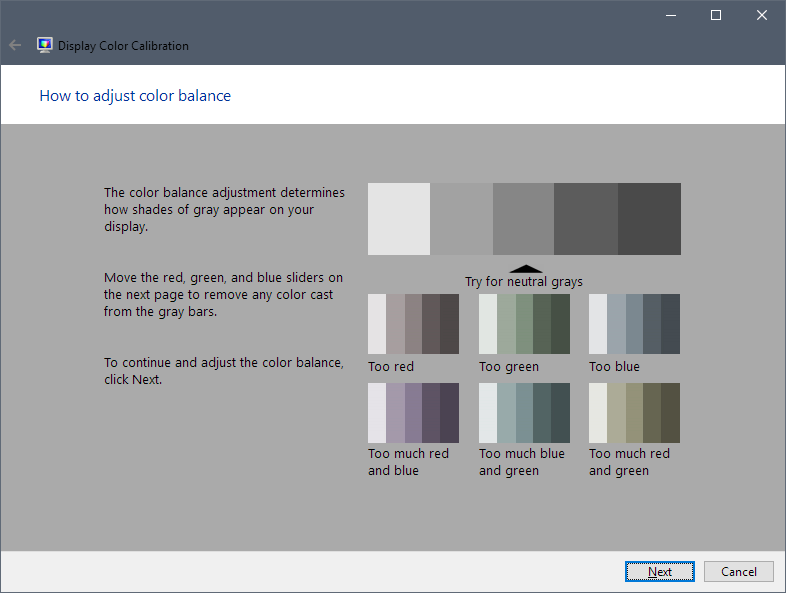
Другой пример, на этот раз фотография сделана на Гавайях. Да, это колоритное место. Но на моем неоткалиброванном мониторе я видел зеленый цвет. И желтый. Второе фото больше соответствует тому, как оно должно было бы выглядеть, если бы я редактировал его на качественно откалиброванном мониторе. (Пожалуйста, простите меня за множество грехов, связанных с фотографией, которые я совершал регулярно. Теперь я пытаюсь исправить это, обучая других фотографов!).
Какие инструменты мне нужны для калибровки моего монитора?
В компьютерных и онлайн-центрах тестирования Некоторые операционные системы, такие как Windows 10 и MacOS, предлагают инструменты локальной калибровки. Существует несколько сайтов онлайн-тестирования, которые вы можете использовать для визуальной калибровки монитора. Эти сайты, многие из которых бесплатны, могут помочь вам настроить все, от яркости и контрастности до цветов экрана. Некоторые примеры:
Некоторые примеры:
- PhotoDay
- Лагом
- ВЧ
Проблема с этими онлайн-инструментами заключается в том, что они полагаются на зрение пользователя, чтобы внести коррективы и сравнить их с известным стандартом. Так что ваши корректировки настолько хороши, насколько хороши наши собственные глазные яблоки. А этого недостаточно для профессиональной работы. Целых 1 из 255 женщин и 1 из 12 мужчин имеют ту или иную форму дефицита цветового зрения. А на наше зрение и восприятие оттенков влияют цвета и освещение вокруг нас, наш пол, наш возраст и уровень нашей усталости.
А если цвета на мониторе изначально не очень хорошие? Результаты не будут правильными. Эти операционные системы и онлайн-инструменты хороши для быстрых исправлений и могут помочь некоторым людям. Но для наиболее точных результатов вам понадобится что-то более сложное.
Не верите мне, что мы не все видим цвета одинаково? Примите участие в этом бесплатном онлайн-вызове цвета.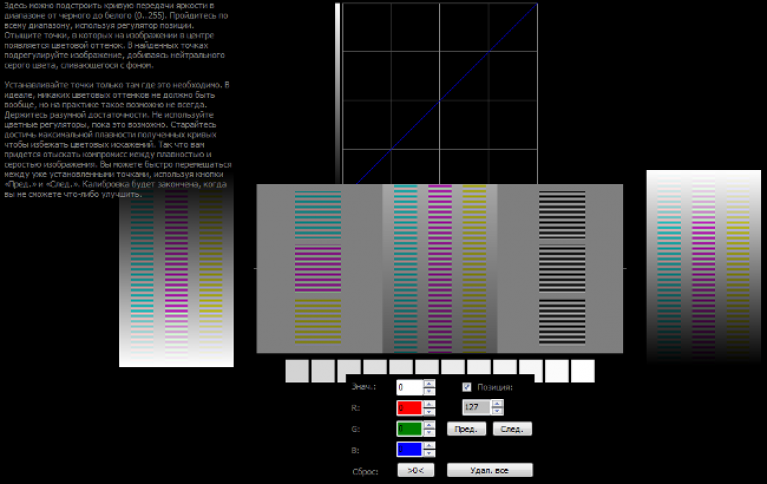 Результаты могут вас удивить!
Результаты могут вас удивить!
Профессиональные фотографы, видеооператоры и все, чей доход зависит от точных цветов, хотят инвестировать в набор для калибровки монитора. В комплект должны входить спектрометр или колориметр, программное обеспечение и инструкция. Вот несколько распространенных марок комплектов:
- ColorMunki
- Икс-райт
- Спайдер
- SpectraCal
Эти инструменты не полагаются на глаза пользователя при настройке. Вместо этого комплект для калибровки монитора сравнивает цветопередачу монитора с известными цветами с помощью комбинации аппаратного и программного обеспечения. У многих из этих брендов есть разные версии своих средств калибровки мониторов, а более дорогие наборы рекламируют дополнительные функции и настройки. Если вы печатаете дома, вам нужно убедиться, что ваш комплект может откалибровать ваш монитор и принтер для достижения наилучших результатов.
Какой инструмент для калибровки монитора лучше?
Я знаю профессионалов, которые используют и доверяют всем трем этим брендам и используют все их версии. Три профессиональные полиграфические лаборатории, которые я использую чаще всего, также рекомендуют разные марки. Я думаю, любой из них даст вам качественный результат. Лично я использую Spyder5 Express от datacolor. Это было невероятно легко понять в первый раз, и мои результаты с ним были точными.
Комплекты для калибровки монитора обойдутся вам в сумму от 125 до 500 долларов США и более, в зависимости от продукта и того, какие аксессуары поставляются вместе с ним. Например, X-rite предлагает комплект, включающий аппаратное обеспечение, программное обеспечение и их «Паспорт ColorChecker». Паспорт ColorChecker — это небольшой футляр, который вы включаете в свой снимок, в котором отображаются известные цвета. Затем вы используете изображение с паспортом в Lightroom для балансировки белого изображения. Это отличный инструмент, но не то, что вам нужно для калибровки монитора.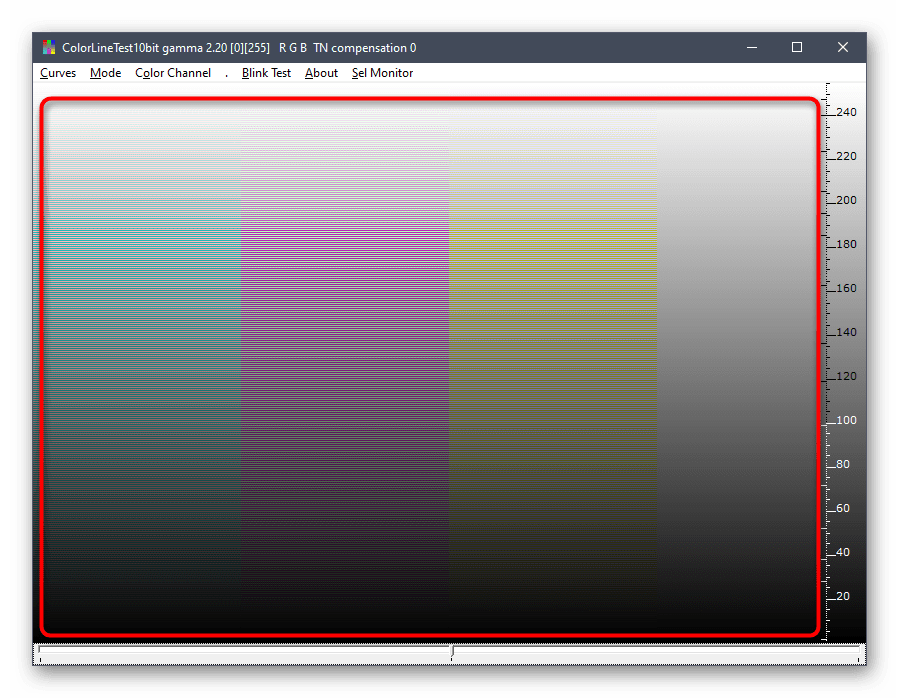 Поэтому просто убедитесь, что вы не покупаете больше, чем вам нужно, когда покупаете комплект для калибровки монитора.
Поэтому просто убедитесь, что вы не покупаете больше, чем вам нужно, когда покупаете комплект для калибровки монитора.
Как откалибровать монитор компьютера?
Процесс калибровки монитора начинается с установки программного обеспечения на ваш компьютер. Затем вы подключите колориметр к компьютеру через порт USB. Колориметр висит на вашем мониторе и берет показания на выходе монитора для измерения цвета, гаммы, яркости, контрастности и т. д. Используя эти показания с вашего монитора, программное обеспечение удаляет любые цветовые оттенки и оптимизирует ваши настройки. Программное обеспечение сохраняет эти «правильные» настройки и загружает их каждый раз при перезагрузке системы. Если ваш монитор использует справочные таблицы, эти профили могут быть сохранены в самом мониторе. Изображения для редактирования фотографий, такие как Adobe Lightroom и Photoshop, также используют скорректированный профиль при отображении изображений, чтобы обеспечить максимально точное отображение цветов.
В моей системе весь процесс занимает около шести минут.
Важно следовать инструкциям набора для калибровки монитора. Но вот несколько общих рекомендаций по калибровке монитора.
- Убедитесь, что монитор находится в месте, защищенном от прямого света (естественного или искусственного), который может исказить результаты.
- Дайте монитору немного прогреться, обычно 15–30 минут.
- Перед началом процесса проверьте наличие обновлений программного обеспечения для вашего компьютера.
- Регулярно выполняйте калибровку для достижения наилучших результатов. Большинство компаний, занимающихся калибровкой мониторов, рекомендуют проводить калибровку не реже одного раза в месяц. Установите будильник на телефоне, если вам нужна помощь в запоминании.
- Большинство колориметров поставляются с защитным колпачком. Не забудьте снять свой.
Калибровка монитора и профессиональные распечатки
После калибровки монитора можно заказать пробные распечатки в лаборатории.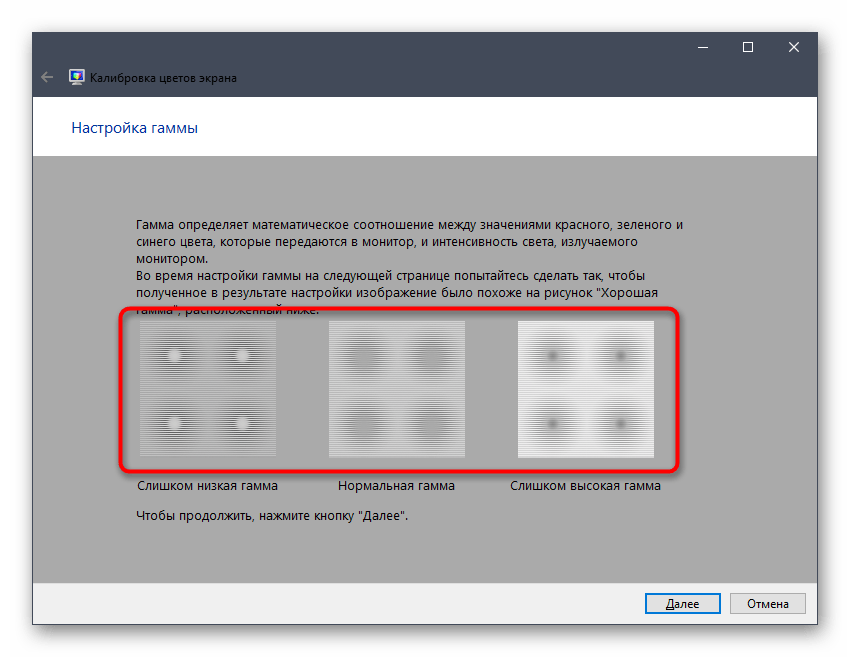 Только тогда вы можете быть уверены, что то, что вы видите, соответствует тому, что ваш клиент получает в виде отпечатков. Большинство лабораторий предлагают бесплатные пробные отпечатки или распечатки со скидкой, чтобы убедиться, что то, что вы видите на экране, соответствует результатам, полученным на вашем принтере. После того, как вы получите распечатку, откройте изображения и сравните их, чтобы увидеть, насколько ваша правка соответствует распечатке. Если принт соответствует вашему редактированию, поздравляем! Ваш рабочий процесс теперь правильно управляется, и вы можете переключиться в режим обслуживания.
Только тогда вы можете быть уверены, что то, что вы видите, соответствует тому, что ваш клиент получает в виде отпечатков. Большинство лабораторий предлагают бесплатные пробные отпечатки или распечатки со скидкой, чтобы убедиться, что то, что вы видите на экране, соответствует результатам, полученным на вашем принтере. После того, как вы получите распечатку, откройте изображения и сравните их, чтобы увидеть, насколько ваша правка соответствует распечатке. Если принт соответствует вашему редактированию, поздравляем! Ваш рабочий процесс теперь правильно управляется, и вы можете переключиться в режим обслуживания.
Если при калибровке монитора ваши отпечатки не соответствуют вашим изменениям, обратитесь напрямую в свою лабораторию и попросите их помочь в устранении неполадок! Вы должны быть уверены, что использовали правильное цветовое пространство,
Несколько вещей, которые следует помнить:
- Мониторы подсвечиваются, а отпечатки отражающие. Они не будут точно совпадать, особенно с точки зрения яркости.
 Но они должны быть рядом.
Но они должны быть рядом. - Процесс печати и материал, на котором выполняется печать, могут влиять на цвет и насыщенность. Металл, дерево, холст и даже бумага разных типов и плотности изменят внешний вид ваших изображений.
- Экраны некоторых ноутбуков никогда не калибруются правильно. Поверьте, у меня есть такой.
Ищете профессиональную полиграфическую лабораторию? Прочитайте это!
[ad id=’3′]
Мониторы имеют значение
Вы тратите сотни, если не тысячи долларов на камеру и объектив, чтобы улучшить качество своих изображений. Так что не экономьте на мониторе! Мой лучший совет — инвестировать в монитор, предназначенный для фотографии и другой цветозависимой работы. То, что нужно искать в хорошем мониторе, может быть отдельным руководством, но исследуйте мониторы для фотографии и читайте отзывы других фотографов о том, что они используют. Также знайте, что большинство печатных лабораторий рекомендуют вам НЕ выполнять цветозависимую работу на экранах ноутбуков, потому что они, как известно, ненадежны, когда дело доходит до цветопередачи. Даже после калибровки экрана моего ноутбука это все еще ямы. Поэтому я полагаюсь на внешний монитор, а не на свой ноутбук, для редактирования фотографий. Экран вашего ноутбука может быть отличным… но если у вас постоянно возникают проблемы и вы редактируете на ноутбуке, вы можете подумать о лучшем мониторе.
Даже после калибровки экрана моего ноутбука это все еще ямы. Поэтому я полагаюсь на внешний монитор, а не на свой ноутбук, для редактирования фотографий. Экран вашего ноутбука может быть отличным… но если у вас постоянно возникают проблемы и вы редактируете на ноутбуке, вы можете подумать о лучшем мониторе.
Щелкните здесь, чтобы ознакомиться с нашими рекомендациями по мониторам для редактирования фотографий!
А как насчет клиентских мониторов?
В идеальном мире все мониторы были бы откалиброваны, и все мы использовали бы одно и то же цветовое пространство. Если вы предлагаете проверку цифровой галереи, вы можете столкнуться с проблемой, когда ваши изображения имеют проблемы с цветом на мониторе клиента. Вы мало что можете с этим поделать, кроме как обучить своего клиента и помочь ему найти лучший экран для просмотра.
Понимание цветового пространства AKA Help! Мои изображения отлично выглядят в Lightroom, но когда я загружаю их на свой веб-сайт или отправляю на принтер, они выглядят странно!
Ладно, странно, это не фотографический термин. Но это должно быть.
Но это должно быть.
Если вы откалибровали монитор, но ваши изображения по-прежнему нечеткие при просмотре вне Lightroom, возможно, у вас проблема с цветовым пространством. Цветовое пространство — это в основном диапазон или спектр цветов, доступных для вашей камеры, монитора или принтера. Основными цветовыми пространствами, которые используют фотографы, являются sRGB, AdobeRGB или ProPhoto RGB.
Если вам нужно более подробное объяснение цветовых пространств, посмотрите это замечательное видео ниже. Он объясняет это гораздо полнее и короче, чем я. Но в двух словах, для точной цветопередачи с камеры на принтер вам потребуется синхронизировать цветовое пространство между камерой, приложениями и настройками экспорта. И это цветовое пространство должно быть рекомендовано вашей полиграфической лабораторией. Большинство лабораторий принимают либо sRGB, либо AdobeRGB. Ключ в том, чтобы выбрать один и придерживаться его для всех ваших устройств.
Обратите внимание: если вы снимаете в формате RAW, это не имеет значения, поскольку цветовое пространство не назначается до тех пор, пока вы не перейдете к Lightroom, CameraRAW и т. д. Но Lightroom должен соответствовать Photoshop, и оба они должны использовать цветовое пространство, рекомендованное ваш принтер.
д. Но Lightroom должен соответствовать Photoshop, и оба они должны использовать цветовое пространство, рекомендованное ваш принтер.
Подведение итогов
Вы же не отдадите клиенту неотредактированные изображения. Почему? Потому что они, так сказать, незавершенные и могут неправильно отражать ваш стиль. Также не следует редактировать на неоткалиброванном мониторе. Не оставляйте постоянство своей работы и качество клиентских отпечатков на волю случая. Купите комплект для калибровки монитора, закажите тестовые распечатки и сравните. Ежемесячно завершайте процесс калибровки. Будьте в курсе своих цветовых пространств и убедитесь, что ваш клиент работает с момента нажатия кнопки спуска затвора до доставки печати. Это признак настоящего профессионального фотографа, видеографа или дизайнера.
Что такое калибровка цвета монитора и зачем она нужна?
Если вы профессиональный дизайнер, фотограф или даже разработчик видеоигр, вам необходим откалиброванный монитор. Но что значит откалибровать монитор? И почему вы должны это делать?
Но что значит откалибровать монитор? И почему вы должны это делать?
Вот краткое изложение калибровки цвета монитора и ее преимуществ.
Что такое калибровка цвета?
Когда вы смотрите на фотографию на листе бумаги, вы знаете, что напечатанные на ней цвета будут выглядеть одинаково. Пока вы используете один и тот же источник света, он будет иметь одинаковый тон и оттенок независимо от того, кто на него смотрит. Это потому, что все смотрят на один и тот же лист бумаги.
Однако когда речь идет о цифровых фотографиях, нет гарантии, что другие люди, глядя на то же изображение на своем экране, увидят те же цвета, что и вы на своем. Это связано с тем, что не все дисплеи сделаны одинаково, даже одним и тем же производителем.
Цвета на каждом мониторе немного различаются. На одних экранах фотография может выглядеть теплой, а на других — прохладной. Другие экраны будут иметь зеленый оттенок, в то время как другие имеют красноватый оттенок.
Все зависит от того, как производитель сделал дисплей. И чтобы решить эту проблему, профессионалы придумали способы калибровки своих мониторов.
И чтобы решить эту проблему, профессионалы придумали способы калибровки своих мониторов.
— это миниатюрные спектрофотометры, которые висят перед вашим экраном. Сопутствующее приложение калибратора будет генерировать различные оттенки серого и цвета, которые калибратор будет измерять при активации. Затем он исправит цвета, отображаемые на вашем мониторе, с помощью своего программного обеспечения, а затем сохранит их как цветовой профиль.
Связанный: Что такое цветовая гамма?
Даже светодиодные мониторы со временем меняют свою цветопередачу, поэтому вам следует время от времени калибровать их. Минимальное требование для профессиональной цветокоррекции — раз в полгода, но желательно делать это ежемесячно. Это гарантирует, что ваша работа всегда будет иметь максимально точный цвет.
Важность точности цветопередачи
Если вы не откалибруете свой монитор, велика вероятность того, что вы не видите вещи такими, какими они должны быть на самом деле. Например, ваш дисплей показывает идеальный закат; он имеет правильное количество желтых и оранжевых оттенков, предлагая тепло заходящего солнца.
Например, ваш дисплей показывает идеальный закат; он имеет правильное количество желтых и оранжевых оттенков, предлагая тепло заходящего солнца.
Но если ваш экран не откалиброван, реальная фотография может быть голубоватой и холодной, что испортит настроение заката. Поэтому, если вы распечатаете его или покажете на другом экране, вы можете быть удивлены тем, что не получили желаемого эффекта.
И хотя вы можете подумать, что это исключительно прерогатива профессиональных фотографов и видеооператоров, это далеко не так. Если ваша работа требует точного и точного считывания цветов, у вас должен быть откалиброванный монитор.
Связанный: Как найти шестнадцатеричное значение любого цвета на экране
Как профессионально используется калибровка цвета?
Фотографы и видеографы должны иметь откалиброванный экран, когда они редактируют свою работу. Это гарантирует, что они достигнут цвета и настроения, которые они хотят передать в конечном продукте.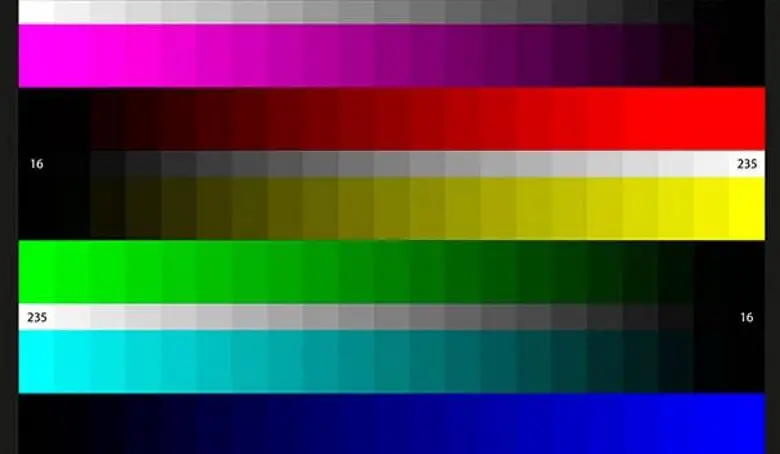 Неоткалиброванный дисплей может привести к странным оттенкам кожи, нежелательным цветовым оттенкам и размытым изображениям.
Неоткалиброванный дисплей может привести к странным оттенкам кожи, нежелательным цветовым оттенкам и размытым изображениям.
Даже разработчики игр калибруют мониторы. Им нужны самые точные цвета, чтобы получить желаемый эффект — реалистичный или сюрреалистичный. Ведь было бы нехорошо, если бы вы оказались в игре на выживание в постапокалиптическом ледниковом периоде с теплым оттенком.
Но помимо этих творческих областей, даже ученым нужна точность цветопередачи. Химики должны точно видеть цвета своих растворов. Особенно это касается экспериментов, направленных на открытие новых соединений и описание их свойств.
Некоторым специалистам в области медицины также требуется откалиброванный монитор, особенно врачам и специалистам, которые виртуально диагностируют состояния. Когда врач консультируется со специалистом на другом конце света, может быть невозможно физически доставить к нему пациента или образец. Цветокорректные изображения и видео имеют первостепенное значение для правильной диагностики.
Даже у инженеров НАСА есть дисплеи с цветовой калибровкой. Это гарантирует, что ученые здесь, на Земле, проводят точные измерения на основе того, что они видят.
Как откалибровать монитор
Лучший способ откалибровать монитор — приобрести спектрофотометр. Эти устройства висят перед монитором и подключаются к компьютеру через USB. Внизу есть датчик, который определяет цветопередачу вашего монитора. Затем он использует программное обеспечение для создания цветового профиля, который автоматически настраивает ваш монитор.
Но если вы не хотите тратить деньги на отдельное устройство, у компьютеров Windows и Mac есть встроенное решение. Хотя это не так точно, как использование спектрофотометра, оно, по крайней мере, поможет вам получить правильные цвета.
Калибровка монитора в Windows 10
Чтобы откалибровать монитор в Windows 10, щелкните меню «Пуск» и выберите значок «Настройки» . В окне «Настройки» нажмите « System », а затем выберите « Display 9». 0035 . Прокрутите вниз до нижней части окна Display и выберите Advanced display settings .
0035 . Прокрутите вниз до нижней части окна Display и выберите Advanced display settings .
В расширенных настройках дисплея в раскрывающемся списке Choose display выберите монитор, который вы хотите откалибровать. После этого нажмите Свойства адаптера дисплея для [имя вашего монитора] .
Появится небольшая панель свойств графики. Перейдите на вкладку Color Management , а затем выберите Color Management 9.кнопка 0035. Откроется новое окно управления цветом. Перейдите на вкладку Advanced и в разделе Display Calibration нажмите кнопку Calibrate display.
Откроется окно калибровки цвета дисплея. Просто следуйте инструкциям на экране, и вы должны получить относительно точный цвет монитора после процесса.
Калибровка монитора в Mac OS
Если вы используете Mac, перейдите к Системным настройкам и выберите Показать . В окне Display выберите вкладку Color , а затем нажмите кнопку Calibrate . Откроется окно Display Calibrator Assistant .
В окне Display выберите вкладку Color , а затем нажмите кнопку Calibrate . Откроется окно Display Calibrator Assistant .
В окне Display Calibrator Assistant отметьте Expert Mode и выберите Continue . Следуйте инструкциям на экране, и после этого вы можете сохранить его как профиль, чтобы получить точные цвета.
Почему важен правильный цвет
Люди видят мир в цвете. Цвета больше, чем просто подчеркивают настроение и вызывают эмоции. Они также имеют решающее значение в области медицины, науки и техники. Незначительные изменения тона и оттенка могут повлиять на то, как врачи, ученые и инженеры выполняют свою работу.
И хотя физические цвета сохранят тот же оттенок и оттенок при одинаковом освещении, виртуальные цвета требуют правильно откалиброванного дисплея для их точного отображения. Поскольку наш мир с каждым днем все больше и больше оцифровывается, мы должны убедиться, что наши экраны передают нам те цвета, которые мы должны видеть.
Важность калибровки монитора
Вы замечали, что цвета ваших изображений выглядят по-разному на вашем компьютере и других устройствах? Что отпечаток выглядит совсем не так, как вы ожидали? Или, может быть, кто-то заметил, что цвета на ваших изображениях нечеткие, несмотря на то, что они отлично смотрятся на вашем собственном экране?
Это распространенная проблема, с которой не раз сталкивалось большинство фотографов. К счастью, решение не слишком сложное: откалибруйте свой монитор .
Реальность такова, что ваш монитор необходимо регулярно калибровать. Невыполнение этого требования означает, что вы, скорее всего, неправильно видите цвета на экране, что может вызвать проблемы с тем, как изображения выглядят на других устройствах или при печати.
Поверьте мне, нет ничего хуже, чем часами работать над изображением только для того, чтобы понять, что цвета совершенно неверны, когда оно возвращается из типографии.
Калибровка монитора важна, даже если вы не собираетесь печатать изображения; изображение, которое вы просматриваете на своем компьютере, может полностью отличаться от того, что ваши друзья и подписчики видят на своем устройстве.
Давайте подробнее рассмотрим, что означает калибровка монитора и как вы будете ее выполнять, чтобы избежать тех же ошибок, что и я.
Что означает калибровка монитора и зачем это нужно?
Теперь мы знаем, что важно откалибровать монитор, чтобы убедиться, что вы всегда видите правильное отображение цветов, но что именно это означает?
Проще говоря, калибровка монитора означает, что цвета настраиваются в соответствии с общими стандартами. Это делается с помощью спектрометра (к которому мы вернемся через минуту).
Одной калибровки монитора недостаточно. Цвета, отображаемые на вашем экране, могут со временем незначительно меняться, а их яркость может снижаться. Этот сдвиг в цветах и яркости может стать резким, если калибровка игнорируется слишком долго, особенно для старых мониторов.
Хорошим признаком того, что ваш монитор нуждается в калибровке, является то, что ваши изображения имеют общий цветовой оттенок, выглядят размытыми или плоскими при просмотре на другом устройстве.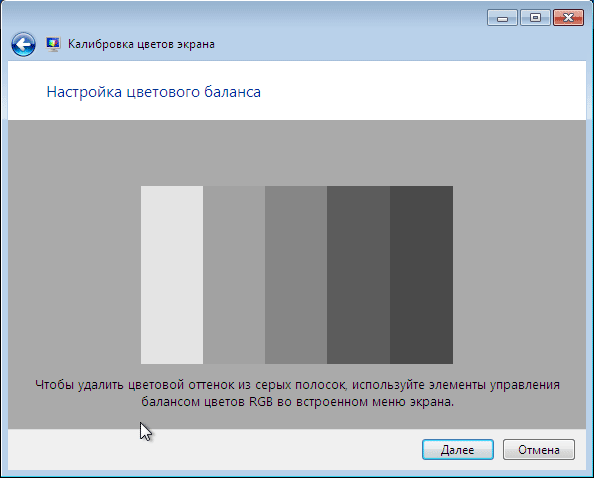 То, что они хорошо смотрятся на вашем неоткалиброванном мониторе, не означает, что они отлично смотрятся на других.
То, что они хорошо смотрятся на вашем неоткалиброванном мониторе, не означает, что они отлично смотрятся на других.
Это подводит нас к почему вам необходимо откалибровать монитор : это гарантирует, что цвета изображения сбалансированы и соответствуют общепринятому стандарту. Другими словами, цвета отображаются правильно при просмотре на различных устройствах и при печати.
К счастью, это довольно простой процесс.
Как откалибровать монитор
Хотя существует несколько различных способов калибровки монитора, наиболее точным является использование спектрометра. Это устройство висит на экране и, при дополнительном использовании компьютерного программного обеспечения, измеряет цвета, яркость, контрастность и гамму перед созданием и сохранением профиля ICC (International Color Consortium) на основе измеренных значений.
Существует несколько высококачественных спектрометров, но я настоятельно рекомендую DataColor Spyder X Pro. Я пользуюсь разными моделями Spyder уже несколько лет и очень доволен.
Я пользуюсь разными моделями Spyder уже несколько лет и очень доволен.
Процесс калибровки занимает всего несколько минут, и для тех, кто не очень разбирается в технологиях, программа проведет вас шаг за шагом. Рассмотрим подробнее, что из себя представляет каждый из них:
- Перед началом работы дайте монитору прогреться хотя бы 20-30 минут и убедитесь, что на него не попадает прямой свет (дневной или окружающий).
- Подключите спектрометр (в данном случае Spyder X Pro) к компьютеру через порт USB и поместите его поверх экрана
- Следуйте инструкциям программы на экране и подождите, пока она завершится.
Во время процесса на экране появятся несколько разных оттенков серого и цветов. Спектрометр записывает их и использует данные для построения профиля ICC, который сохраняется на компьютере. Для большинства компьютеров профиль автоматически обновляется и устанавливается в качестве стандартного. Вполне возможно изменить активный профиль дисплея в любое время, зайдя в настройки вашего компьютера.
Не забывайте регулярно калибровать монитор. Большинство калибровочных программ часто отправляет напоминания, и я советую вам делать это каждые 3-6 недель. Старые мониторы могут нуждаться в калибровке еще чаще.
Обратите внимание, что каждый монитор использует свой профиль ICC, что означает необходимость калибровки каждого конкретного устройства или монитора (например, ноутбука и внешнего монитора).
Что такое профиль ICC?
Хотя эта информация не обязательна для калибровки монитора, она может пригодиться, чтобы узнать, что такое профиль ICC (International Color Consortium).
Короче говоря, это файл, который описывает, как конкретное устройство отображает цвет. Вы можете думать об этом как о цветовом пространстве устройства или профиле, который наиболее точно отображает диапазон цветов, которые может воспроизвести устройство.
Список профилей ICC Профили ICC могут быть общими или пользовательскими. Это означает, что вы можете выбирать между множеством общих профилей ICC (которые можно найти в настройках вашего компьютера или в Интернете) или создать свой собственный.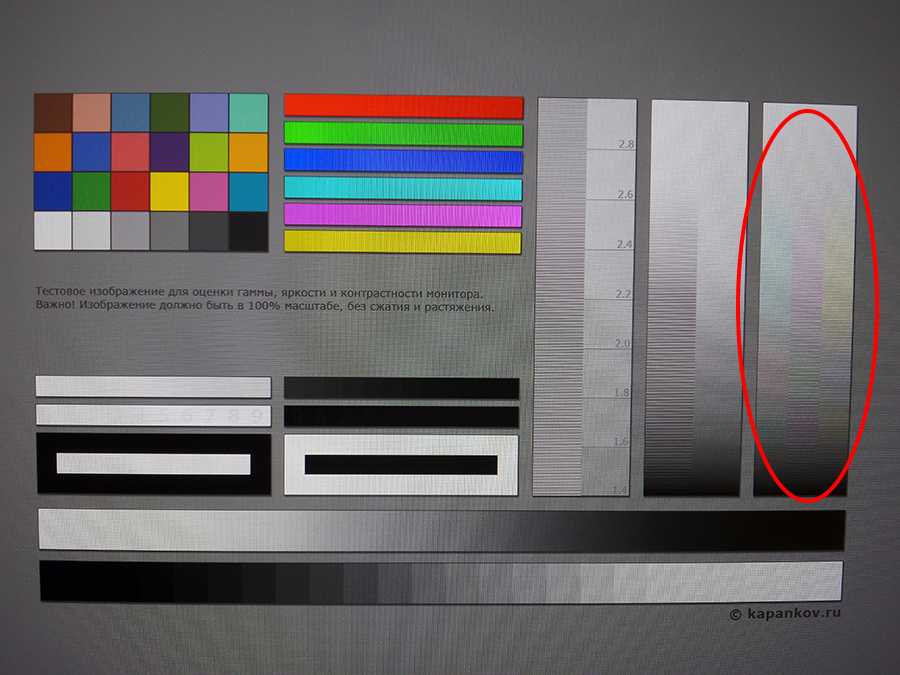 Есть несколько хороших общих альтернатив, но создание пользовательского профиля путем калибровки монитора дает гораздо лучший результат.
Есть несколько хороших общих альтернатив, но создание пользовательского профиля путем калибровки монитора дает гораздо лучший результат.
Важность понимания цветовых пространств
Регулярная калибровка монитора необходима для создания отпечатков, точно отображающих то, что вы видите на мониторе. Тем не менее, все еще есть вероятность, что цвета выглядят неправильно. Наиболее вероятная причина в том, что ваши изображения сохраняются и/или печатаются в неправильном цветовом пространстве .
Проще говоря, цветовое пространство — это диапазон цветов, которые могут быть воспроизведены в изображении. Наиболее распространенными являются sRGB, Adobe RGB и ProPhoto RGB.
Рекомендуемая литература: Что такое цветовое пространство в фотографии?
Возможно, вы не знаете, что между ними огромная разница , поэтому печать или редактирование в неправильном цветовом пространстве может привести к искажению цветов при просмотре на другом носителе, даже при калибровке монитора! Просто возьмите два изображения ниже в качестве примера, первое — это сохраненный файл sRGB, а второе — преобразованное в ProPhoto RGB; разница настораживает.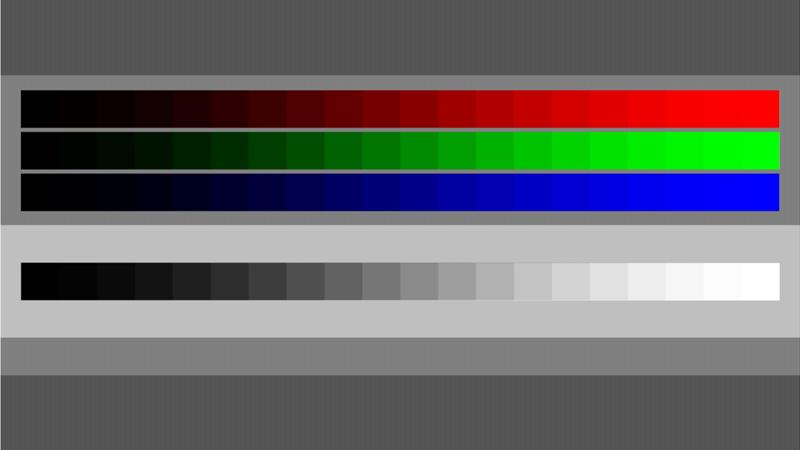

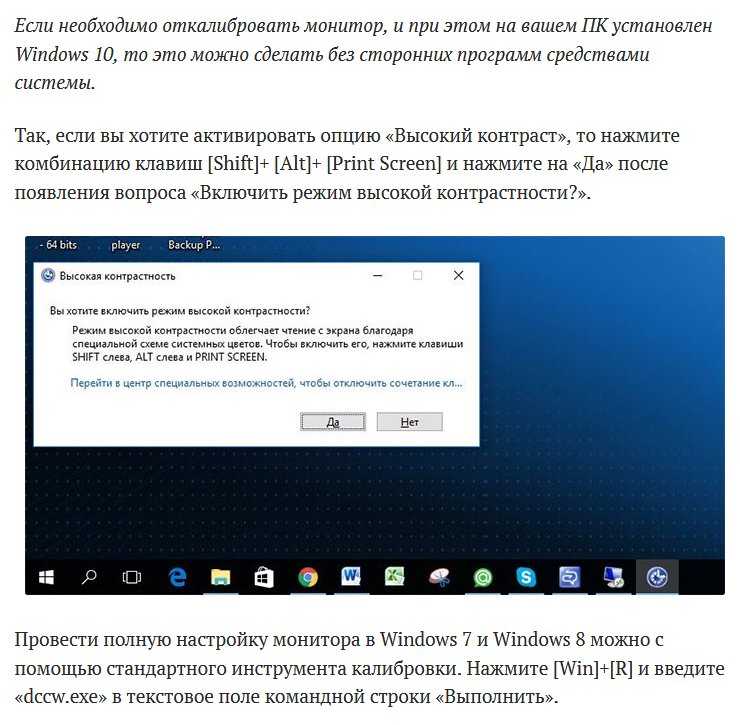 Чтобы узнать, какая у вас версия Windows 10, см. Windows операционной системы? Дополнительные сведения о требованиях HDR для Windows 10 см. в этой Windows 10.
Чтобы узнать, какая у вас версия Windows 10, см. Windows операционной системы? Дополнительные сведения о требованиях HDR для Windows 10 см. в этой Windows 10.
 (Если батарея не съемная, не покдлючайте устройтсво к сети хотябы 2-3 часа)
(Если батарея не съемная, не покдлючайте устройтсво к сети хотябы 2-3 часа)
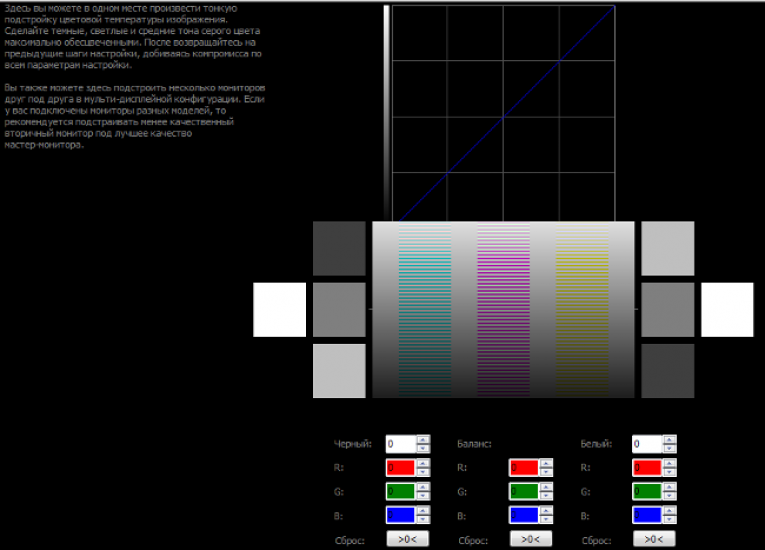

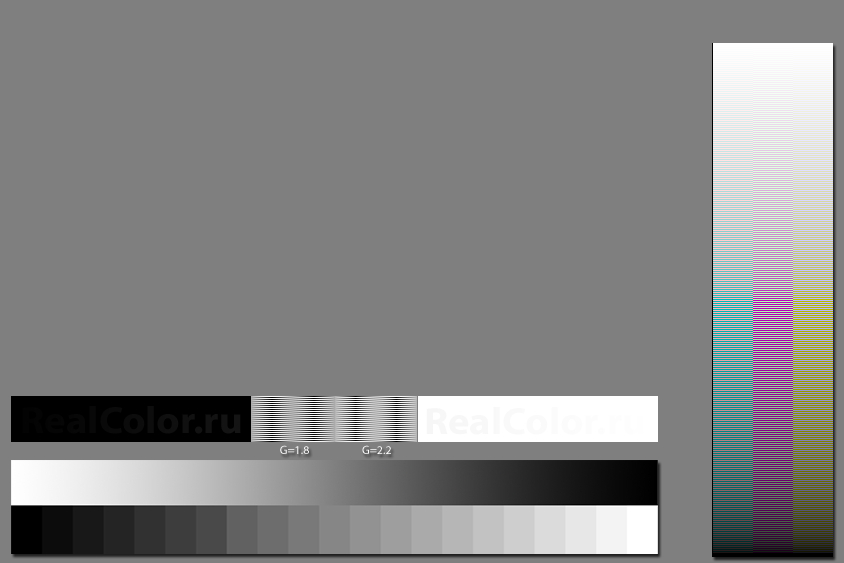
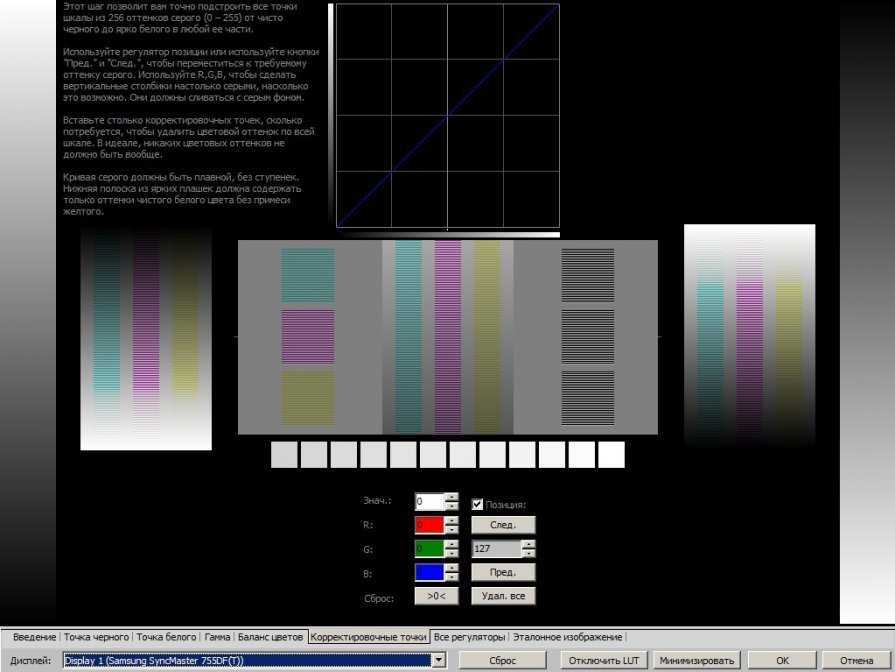


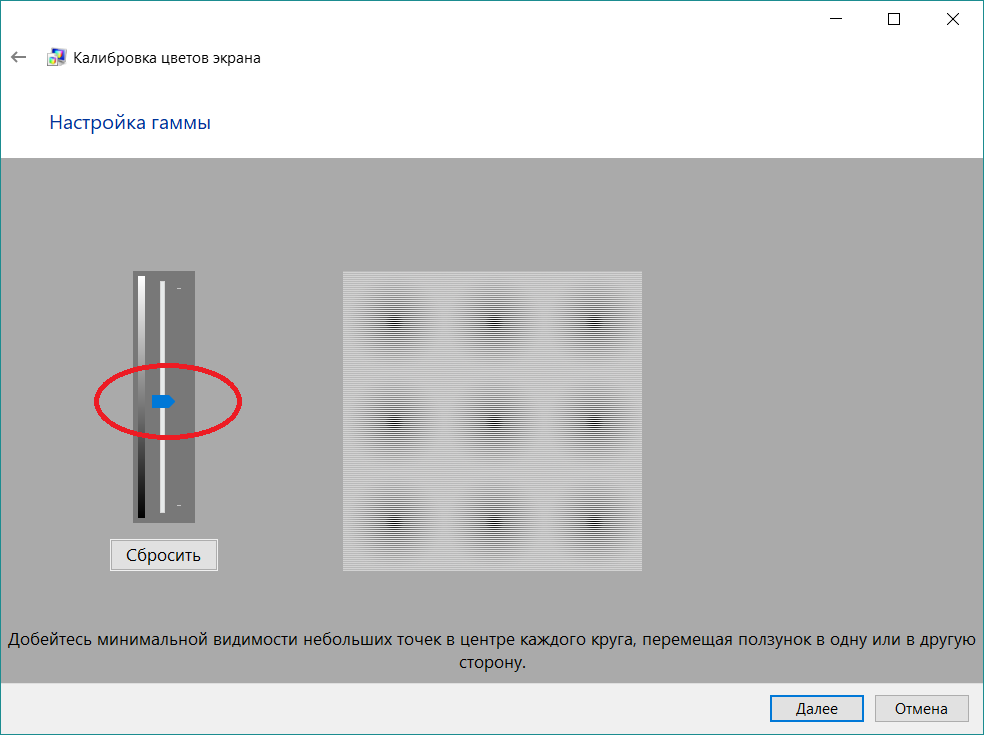 Но они должны быть рядом.
Но они должны быть рядом.