Руководство по калибровке монитора для цветного принтера
Одна из самых больших проблем в цветной печати — цветовые «сдвиги»: когда на мониторе один цвет, а при печати другой. Например, красный фрукт на мониторе, при печати получается оранжевым, зеленовато-жёлтым или ярко-классным с эффектом пластика.
- С помощью программного обеспечения.
- С помощью калибровочного оборудования.
- Выберите значок Windows Search в нижней части экрана.
- Кликните в открывшемся окне на «Управление цветом».
- Выберите в открывшемся окне свой монитор.
- Монитор должен быть максимально чистым.
- Монитор должен быть прогретым 20-30 минут.

- Должно быть установлено разрешение PPI (максимально высокое).
- Кликните на строку поиска в нижней части экрана.
- Напишите «Калибровка цветов экрана».
- Если у Вас больше одного монитора — выберите из списка тот, что калибруете.
- Следуйте инструкциям.
- Откройте меню Apple и выберите Системные настройки.

- Выберите «Дисплеи» во всплывающем меню.
- Выберите «Цвет» в меню «Дисплеи».
- Выберите «Калибровка», чтобы запустить Ассистент калибратора дисплея.
- Беспроцентный
- Без штрафов за просрочку платежа
- Без скрытых комиссий
- Не влияет на ваш кредитный рейтинг
- Без сюрпризов
- Выберите магазин Оплатите на кассе
- Оплата в 4 беспроцентных платежа
- С вашей карты будут списываться каждые 2 недели
- Это так просто!
- Введите Calibrate в строку поиска Windows , расположенную на панели задач.
- Нажмите Калибровка цвета дисплея .
- Поместите окно инструментов на монитор, который вы хотите откалибровать. Нажмите Далее в правом нижнем углу окна, чтобы продолжить. Если вам когда-нибудь понадобится вернуться назад, щелкните стрелку назад в верхнем левом углу окна.

- На панели управления монитора найдите настройку Standard или Default . Перейдите к следующему шагу.
- Перед настройкой гаммы инструмент покажет вам пример того, что вы ищете. Если середина круга слишком темная или слишком светлая, регулируйте ползунок, пока изображение не станет похоже на пример изображения из предыдущего окна. Продолжайте, как только это выглядит правильно.
Отрегулируйте ползунок, чтобы убедиться, что ваше изображение именно такое, как вы хотите.
- Прежде чем вы сможете отрегулировать яркость, инструмент покажет вам три изображения, при этом центральное изображение будет целью. Приступайте к настройке. Отрегулируйте яркость с помощью меню Настройки яркости на вашем мониторе, пока оно не станет похоже на среднее изображение в предыдущем окне. Вы хотите убедиться, что X на заднем плане едва видны, но не переэкспонируйте или недоэкспонируйте изображение.
 Вернитесь на шаг назад, если вам нужно сослаться на пример.
Вернитесь на шаг назад, если вам нужно сослаться на пример.Отрегулируйте яркость так, чтобы «X» был едва заметен.
- Далее вы настроите контрастность. Как и раньше, сначала вы увидите три изображения, среднее из которых имеет хороший контраст. Приступайте к настройке. Используя панель управления на мониторе, установите максимально высокую контрастность, не теряя при этом деталей мужской рубашки, таких как складки или пуговицы.
Установите максимально возможную контрастность без потери деталей изображения.
- Настройка цветового баланса — последний шаг. Цель состоит в том, чтобы оттенки серого выглядели как можно более нейтральными. Обратите внимание на пример экрана. Приступайте к настройке. Если оттенки серого не выглядят нейтральными, используйте ползунки красного, синего или зеленого цвета ниже, чтобы получить желаемый нейтральный вид.
При настройке цветового баланса необходимо, чтобы оттенки серого были максимально нейтральными.

- Вот и все. Вы можете щелкнуть между Предыдущая калибровка и Текущая калибровка , чтобы увидеть ваши изменения. Щелкните Готово , чтобы закрыть окно. Дополнительно: Вы можете установить флажок под текстом, чтобы запустить ClearType Text Runner , который представляет собой инструмент настройки цвета текста. Если у вас есть второй или третий монитор, повторите шаги, перечисленные выше.
- Откройте Системные настройки и откройте меню Дисплей .

- Перейдите на среднюю вкладку с надписью Color и нажмите кнопку Calibrate… .
- На вводном этапе описываются возможности инструмента. Щелкните Продолжить . Пропустите следующий шаг, если вы не калибруете внешний монитор.
- Этот шаг предназначен только для внешних мониторов. Найдите панель управления внешнего монитора и установите максимальную контрастность. Затем отрегулируйте яркость на мониторе, пока овал на изображении едва присутствует. Изображения не должны выглядеть так, как два примера изображений под текстом с пометкой 9.0138 слишком яркий и слишком темный . Перейдите к следующему шагу, когда он выглядит правильно.
- Целевая точка белого влияет на оттенок дисплея, и ее изменение может сделать цвета более холодными или теплыми, в зависимости от положения ползунка. Чтобы изменить целевую белую точку по умолчанию, снимите флажок с флажка Использовать родную белую точку и переместите ползунок.

- На вкладке Admin можно выбрать применение калибровки для нескольких пользователей. Это применимо только в том случае, если вы являетесь администратором на компьютере. Нажмите Продолжайте , чтобы назвать цветовой профиль.
- Введите имя нового цветового профиля. При калибровке внешнего монитора используйте имя монитора для дальнейшего использования. Например, HP 24 дюйма, калиброванный . Это сэкономит вам время, если вы когда-нибудь купите аналогичный монитор и подключите его к своему Mac.
- Щелкните Готово , чтобы завершить процесс.
Почему это происходит?
Дело в том, что мониторы по разному «видят» цвета. Иными словами, они используют разные цветовые модели для получения одинаковых оттенков. Мониторы работают по модели RGB (красный, зелёный и синий), а принтеры по модели CMYK (синий, пурпурный, жёлтый и чёрный). Мы говорим об обычных моделях принтеров и плоттеров и не рассматриваем профессиональные широкоформатные плоттеры со схемами по 12 цветов.
Ваш монитор
Очень важно, чтобы у Вас, если Вы имеете отношение к любительской или профессиональной цветной печати, было качественное оборудование. Обычные мониторы не предназначены для редактирования фотографий или графического дизайна.
Чем дороже и качественнее монитор, тем больше у него возможностей настройки цветов. Например: яркость, гамма, насыщенность, отдельные уровни RGB. Например, некоторые дорогие мониторы поставляются с десятью встроенными цветовыми профилями, включая RGB, sRGB и Adobe RGB. А также с возможностью редактировать, создавать и сохранять персональные профили, регулировать оттенки, насыщенность, гамму и тп. Единожды выполнив сложную настройку нескольких профилей, вы сможете переключаться между ними по мере необходимости.
Если Вы занимаетесь цветной печатью профессионально — нельзя экономить на сложном оборудовании.
Аппаратная калибровка
Существует два метода калибровки:
Калибровочное оборудование существует уже давно и работает довольно хорошо. Без сомнения — оно стоит своих денег и даёт более точный результат.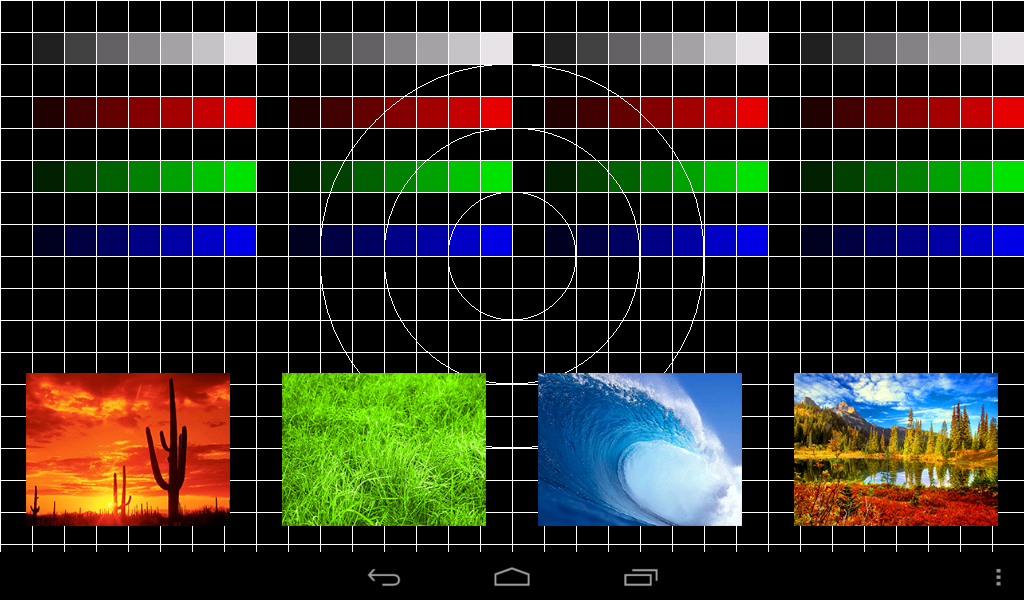
Калибровочное оборудование не единственный способ создания ICC — при установке драйверов для монитора и принтера, производитель часто встраивает в обновление и ICC. Обычно, Windows 10 использует стандартные профили цветов в работе, однако, в графических приложениях, таких как Adobe Photoshop и Illustrator, цвета отображаются из профилей Windows ICC, если вы не укажете им иное.
В этом случае, важно убедиться, что и монитор и принтер используют правильный профиль ICC. Вы можете проверить это и изменить при необходимости:
Если Вы не устанавливали драйвера монитора (например, на ноутбуке), Windows по умолчанию установит свой цветовой профиль.
Если у Вас есть файлы ICC — их можно установить, нажав правой кнопкой мыши на выбранном файле и выбрав «Установить».
Калибровка бумаги
Во-первых, не пытайтесь откалибровать обычную офисную недорогую бумагу. На ней графика выглядит плохо.
Кстати, одно из преимуществ калибровочного оборудования — это возможность создания профилей для различных сценариев, включая разные типы бумаг.
Если Вы не уверены в своих силах — обратитесь к профессионалу.
Как подготовить оборудование к калибровке
Для того, чтобы цвета на мониторе соответствовали действительности, помещение должно быть затемнено. На монитор не должны попадать солнечные блики, блики от искусственного освещения.
Обратите внимание, что условия работы должны быть одинаковыми постоянно: при каком освещении настроили — при таком и работайте далее.
Визуальная калибровка с помощью ПО
Большинство людей этого не знают, но и Windows и macOS поставляются со встроенной калибровкой монитора, и во многих случаях больших цветовых сдвигов удаётся избежать верной настройкой при помощи платных и бесплатных программ калибровки. Однако, преимущества таких программ в том, что они дают возможность создания ICC, о чём мы писали выше.
Для начала, попробуйте откалибровать монитор без дополнительного ПО.
Калибровка дисплея в Windows:
Калибровка дисплея в macOS:
Какая процедура калибровки подходит именно Вам?
Если Вы занимаетесь или планируете заниматься цветной печатью на профессиональном уровне — рекомендуется выбрать колориметр. Калибровка через обычные аппаратные средства подходит для начального, максимум, среднего уровня работы. Тем более, наличие калибровочного оборудования важно, если Вы уже потратились на хорошее печатное оборудование. Обидно будет получить несоответствующий задаче результат из-за несовпадения цветов.Выбор прибора для калибровки монитора
В мире существуют тысячи моделей мониторов, принтеров, сканеров, и каждый из них «понимает» и воспроизводит один и тот же цвет немного по-разному.
Для того, чтобы избегать подобного несоответствия и были созданы системы управления цветом (CMS).
Их основная задача — обеспечение на уровне операционной системы автоматической подстройки цвета между разнообразными устройствами таким образом, чтобы воспроизводимые ими цвета были максимально похожими.
Для этого система управления цветом должна знать о возможностях цветопередачи устройства, на которое выводится изображение, то есть иметь его цветовой профиль.
Мониторы являются тем классом цветовоспроизводящих устройств, с которых, по сути, и начинается работа с графикой.
Поскольку проблема качества цветопередачи монитора стала весьма актуальной, в настоящее время появилось множество устройств для калибровки мониторов и каждое из них предназначено для определенного круга пользователей.
Зачем нужно калибровать монитор?
Монитор должен воспроизводить широкую гамму цветовых оттенков. В системе управления цветом должен присутствовать корректный профиль монитора, который нужен прикладным программам, работающим с графикой для того, чтобы правильно отображать цвета.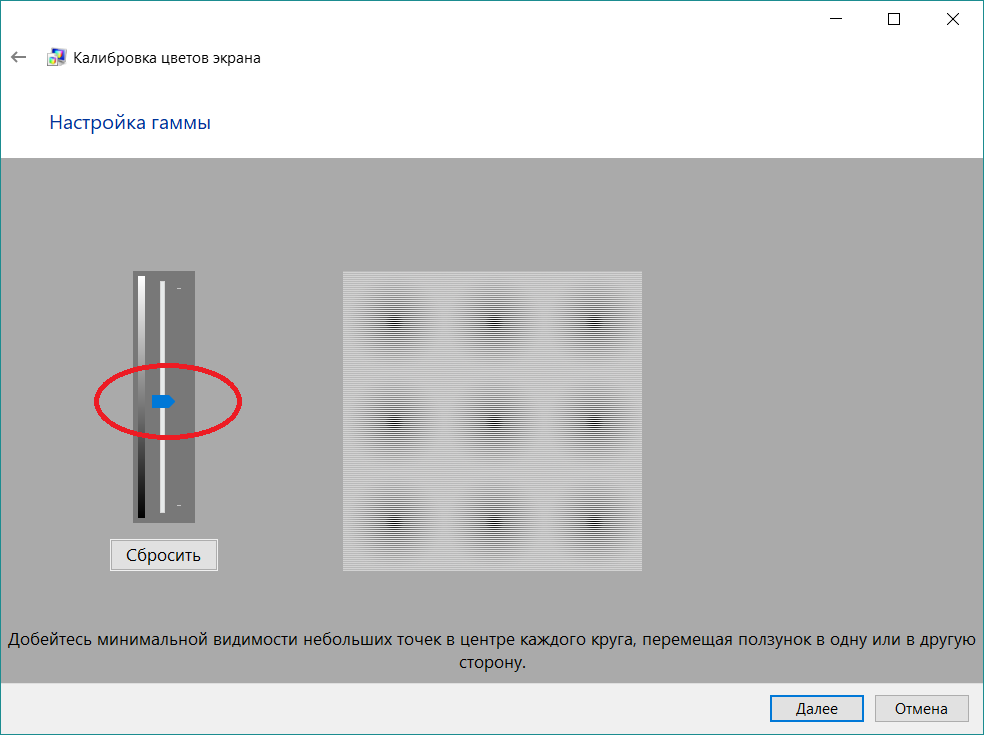
Что происходит при калибровке монитора?
В процессе калибровки с помощью «кнопок управления» на мониторе и внесения коррекции в LUT — таблицы видеокарты (перепрограммирования соответствия цветов) характеристики монитора приводятся под один из выбранных стандартов отображения.
Основными характеристиками для него являются: точка белого (цветовая температура), показатель гамма (нелинейность передачи вход-выход), яркость (самая яркая точка), контраст (самая темная точка).
В результате калибровки, на мониторе будут корректно отображаться контраст, яркость и цвета изображения, что обеспечит корректную цветопередачу.
Параметры, которые необходимо настраивать
Цветовая температура (температура точки белого)
Именно от опорного белого света зрительная система человека ведет все дальнейшие построения и отсчет по другим цветам. Иначе говоря «точкой белого» задается адаптация зрения человека. Чаще всего в процессе калибровки за основу берутся величины, принятые в качестве международных стандартов освещения, или же источник освещения на рабочем месте (неконтролируемые условия освещения).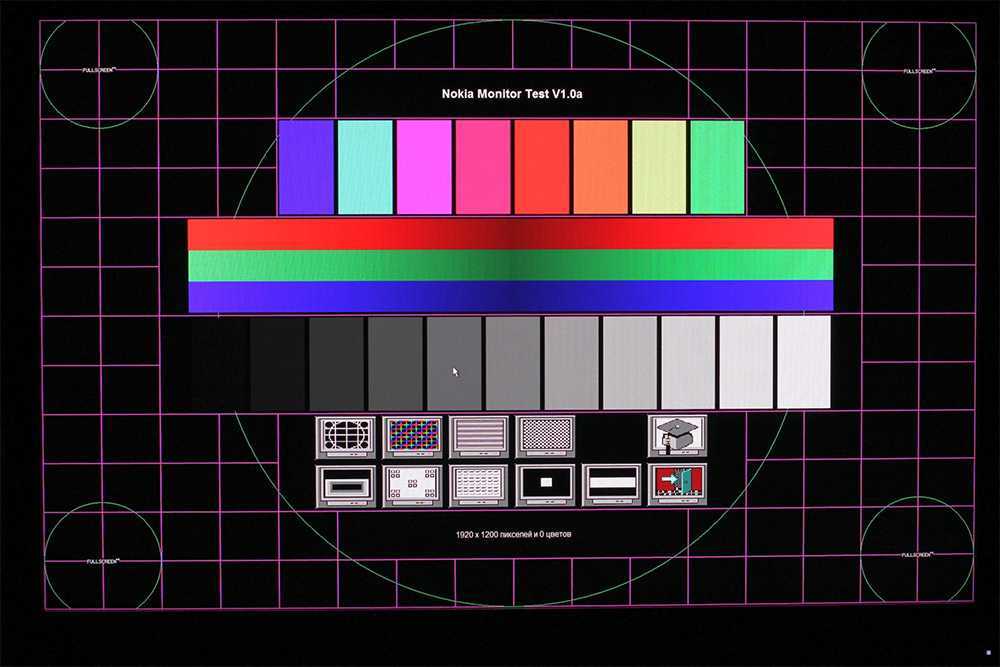
Параметр гамма (коэффициент нелинейности)
Задает соотношение между входящим сигналом и энергетической яркостью дисплея и вносит поправку в сигнал, поступающий на монитор через видео карту. В настоящее время, чаще всего, в качестве эталонного используется величина 2.2.
Параметр «Brightness»
Для CRT монитора: определяет, с одной стороны, уровень светимости черной точки дисплея и (вместе с изменением значений «Contrast») радикально влияет на энергетический баланс монитора.
С другой стороны, регулировка «Brightness» призвана обеспечить различимость деталей в глубоких тенях изображений.
Для LCD монитора: перемещает диапазон всех возможных яркостей дисплея за счет изменения яркости источника белого света.
Параметр «Contrast»
Для CRT монитора: изменение параметра «Contrast» приводит к изменению уровня энергетической яркости опорного белого света (белой точки монитора).
В свою очередь изменение уровня энергетической яркости опорного белого света при постоянстве уровня яркости черной меняет общий энергетический контраст монитора.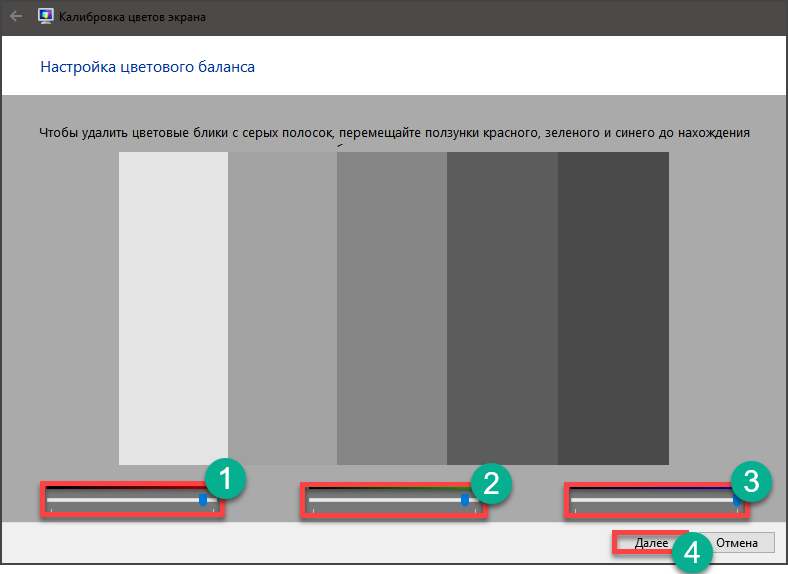
Для LCD монитора: одновременно понижает максимальную яркость всех трех основных цветов начиная с максимально возможной.
Отрасли применения и параметры монитора, которые в этом случае нужны
Следует четко представлять, какого рода работы вы предполагаете проводить на вашем мониторе, а также учитывать условия освещения, в которых он будет работать.
Остановимся на трех конкретных моделях: Pantone huey, Eye-One DisplayLT, Eye-One Display2.
Pantone huey
Если вы не имеете задач по цветокоррекции изображений, а главной причиной калибровки для Вас является желание достичь оптимальных условий просмотра на мониторе, не вдаваясь в технические детали, то можно остановить свой выбор на колориметре Huey.
Будучи достаточно простым в использовании, он предназначается для людей, работающих с фотографией, любителей компьютерных игр, а также всех тех, кто хочет добиться более реальных цветов на экране своего монитора.
Особенности калибровки Pantone huey
Программное обеспечение Huey в пошаговом режиме предлагает проделать ряд операций по настройке яркости и контраста при данном освещении, далее промеряются 26 различных цветовых полей, после чего информация о проделанных измерениях записывается в профиль.
В случае с Huey, для которого приоритет при калибровке отдан не «стандартным рабочим условиям», а «восприятию», настройка яркости и контраста выполняется «на глаз».
При калибровке и профилировании, в зависимости от того, какого рода работы Вы собираетесь проводить на Вашем компьютере, выбирается определенный набор настроек для цветовой температуры и параметра гамма.
Специальный сенсор, установленный на приборе, может реагировать на изменение внешнего освещения и автоматически изменять яркость на мониторе через видеокарту. Таким образом достигается оптимальное изображение на экране монитора при данном освещении.
Eye-One DisplayLT
Для дизайнеров, фотографов и специалистов допечатной подготовки (категориям, для которых цвет и его правильное отображение является первостепенной задачей), могут быть наиболее полезны колориметры серии Eye-One Display LT.
Данный колориметр является прибором начального уровня среди колориметров для профессионалов. Основной его задачей является достижение точного и стабильного цвета на экране монитора при работе с графикой в условиях контролируемого окружающего освещения.
Особенности калибровки Eye-One DisplayLT
Основным программным обеспечением является программа Eye-One Match.
Отличием от Eye-One Display 2 является ограничение в количестве параметров, под которые может быть откалиброван монитор (температура белой точки, установка гаммы, поддержка профилей, установка целевой освещенности), а также меньшее количество дополнительных опций, открытых для пользования при калибровке и профилировании.
Eye-One Display2
Для профессиональных фотографов и дизайнеров наилучшим образом подойдет наиболее функциональная версия колориметра линейки Eye-One Display2.
Этот прибор предназначен для того, чтобы настроить (откалибровать) дисплей в соответствии с одним из принятых стандартов для отображения графических файлов и создать профили настроенного дисплея, которые обеспечат корректную работу системы управления цветом.
Калибровка с использованием данного прибора позволяет обеспечивать корректная цветопередачу и получение предсказуемого цветового решения с имитацией любого печатного процесса на экране монитора.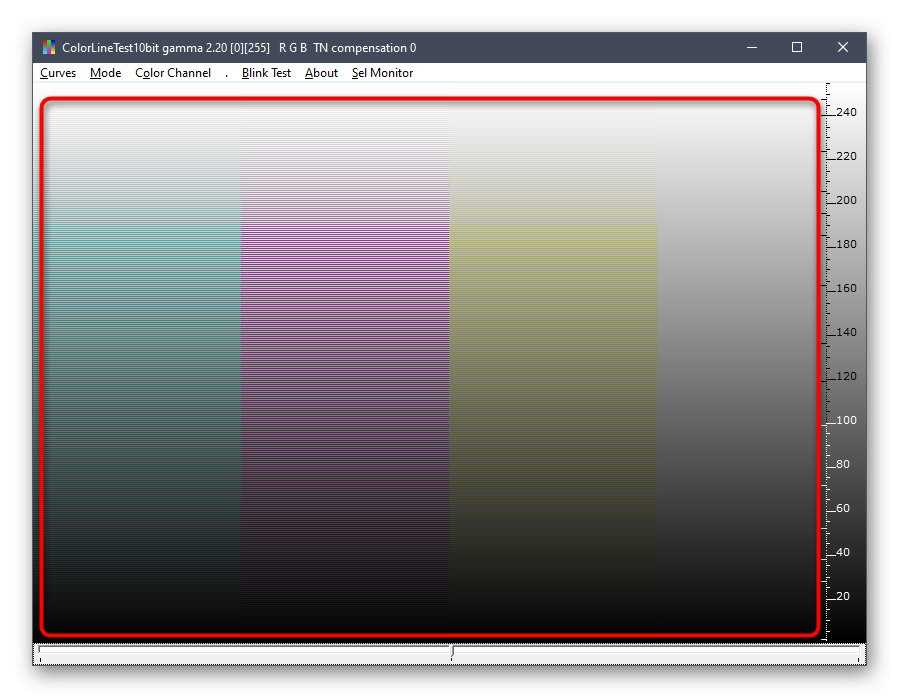
Особенности калибровки Eye-One Display2
Основным программным обеспечением для Eye-One Display 2 является программа Eye-One Match с расширенным набором функций (по сравнению с Eye-One Display LT).
В Eye-One Match предусмотрено два режима калибровки мониторов: упрощенный и расширенный. В упрощенном режиме калибровка и профилирование мониторов проводится без внешних настроек основных параметров мониторов.
В расширенном режиме пользователь регулирует яркость, контрастность и цветовую температуру монитора.
Также Eye-One Display2 позволяет приводить несколько мониторов под одни и те же цветовые параметры с целью достижения одинакового отображения цветов при работе с изображениями и может использоваться программным оборудованием монитора для проведения калибровки и профилирования в автоматическом режиме.
Каковы принципиальные особенности?
Сравнительные характеристики
Huey предназначается для калибровки монитора в домашних условиях, когда отсутствует возможность контролировать условия окружающего освещения.
В отличие от большинства калибраторов, которые после измерения убираются, этот располагается рядом с дисплеем и постоянно наблюдает за изменениями в окружающем освещении.
Этот колориметр позволяют настраивать и профилировать мониторы для корректного (с точки зрения восприятия и общепринятых стандартов для домашних компьютеров, а не стандартов компьютеров профессионалов графики) отображения изображений, видео и игровых приложений. Eye-One Display LT и Eye-One Display 2 являются приборами иного класса.
В отличии от Huey, данные приборы рассчитаны на то, чтобы учесть реальные возможности печатного устройства на стадии дизайна, в случае когда печатная работа проходит несколько этапов подготовки.
По сути своей, монитор, откалиброванный под определенные цветовые стандарты, является частью цветопробной системы, в которой цвета изображения начиная с этапа подготовки и заканчивая процессом печати должны быть полностью предсказуемы.
| Pantone Huey | Eye-One Display LT | Eye-One Display 2 | |
| Использование базовых настроек из другого профиля | — | — | + |
| Получение суммарного отчета | — | — | + |
| Проверка стабильности работы монитора через профиль | — | — | + |
| Настройка яркости точки белого (кд/м 2 ) | — | — | + |
| Настройка двух мониторов | — | + | + |
| Использование при автоматической калибровке | — | + | + |
| Поддержка профилей | ICC2 | ICC2 | ICC2, ICC4, матричные профили |
| Установка гаммы | 1.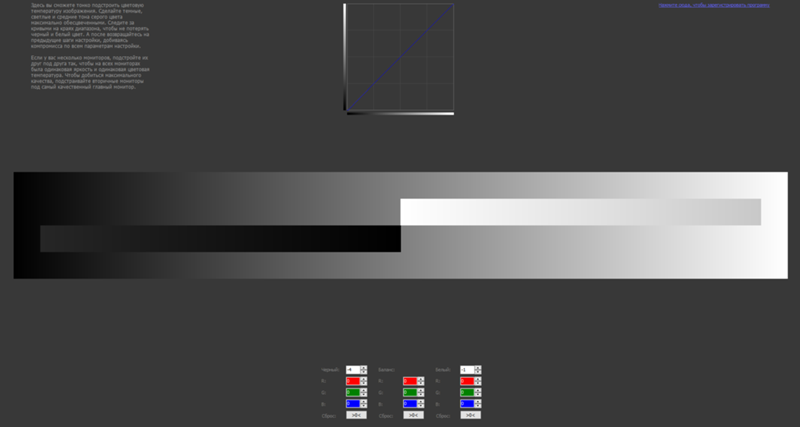 8, 2.2, 2.4 8, 2.2, 2.4 | 1.8, 2.2 | Без ограничений |
| Температура белой точки | 5000, 6500, 7500 | 5000, 6500, 7500 | Без ограничений |
| Контроль яркости и контрастности на мониторе | Визуально | + | + |
| Проверка условий внешнего освещения | + | + | + |
| Подстройка яркости монитора при изменении условий освещения | + | — | — |
Остались вопросы? Напишите нам!
Пожалуйста, включите JavaScript в вашем браузере для заполнения данной формы.Ваше имя *
Ваш номер телефона *
Email *
Род деятельностиГлубокая печатьДизайнОфсетная печатьПрепрессПроизводство красокРепроцентрФлексографияФотографияЦифровая печатьДругое
Сообщение *
Website
SpyderX: наш лучший инструмент для калибровки монитора
SpyderX: наш лучший инструмент для калибровки монитора | DatacolorSpyderX: наш лучший инструмент для калибровки монитора | Датаколор Представляем SpyderX — самый быстрый, точный и простой в использовании инструмент для калибровки монитора, когда-либо созданный Datacolor.
Купить сейчас
Мы знаем, что для идеального снимка нужно много усилий.
Не позволяйте неоткалиброванному монитору мешать работе.
НЕТ ИЗОБРАЖЕНИЯ
Преодоление языкового барьера с местными рыбаками
Поиск баланса на качающейся лодке
Преодоление брачного сезона пеликанов
ПОСМОТРЕТЬ ЧТО
ЗА КАДРОМ
Новаторский
Пока вы стремитесь к лучшему снимку, мы будем искать способы сделать так, чтобы вы его получили. Вот почему мы потратили последние 3 года на создание совершенно новой технологии цветного процессора на основе линз, представленной в SpyderX.
О SPYDERX
Самый быстрый
Калибровка монитора менее чем за две минуты. Благодаря SpyderX калибровка монитора происходит так быстро, что вы даже не подумаете пропустить ее, а ваши цвета всегда будут максимально точными.
Самая точная
Наша новая технология на основе линз обеспечивает более высокий уровень точности цветопередачи с более точными цветами экрана, детализацией теней и балансом белого. Со SpyderX вы можете быть уверены, что видите то, что получаете.
Со SpyderX вы можете быть уверены, что видите то, что получаете.
Самый простой в использовании
Вам не нужно быть экспертом по цвету, чтобы добиться высокого качества цветопередачи на ваших мониторах. Наше программное обеспечение интуитивно понятно в использовании, от быстрой и простой калибровки одним щелчком мыши до самых передовых параметров управления.
«Datacolor, я приветствую вас, Spyder X Pro — это новый эталон, который полностью меняет правила игры».
-Дэниел Вретам, фотограф-пейзажист
«Это невероятно точно и быстро. Я думаю, что SpyderX максимально близок к правильному решению. Я был впечатлен — так просто, так легко, так надежно».
-Robert Smith
«Мне нужно что-то простое — я хочу подключить его и знать, что оно откалибровано, чтобы я мог ожидать отличных результатов».
-Glenn Kujansuu
«Что меня поразило в SpyderX, так это его скорость. Супер, супер быстро».
-Джонатан Шмидт
Награды SpyderX
Закрыть
Купи сейчас, заплати потом с помощью Shop Pay
Выберите Shop Pay at checkout и оплатите 4 беспроцентными платежами заказы на сумму от 50 до 3000 долларов. *
*
Как это работает:
Покупайте в рассрочку вместе с
* Варианты оплаты предлагаются компанией Affirm и подлежат проверке на соответствие требованиям и могут быть доступны не во всех штатах. Для жителей Калифорнии: компания Affirm Loan Services, LLC имеет лицензию Департамента надзора за бизнесом. Ссуды предоставляются или организуются в соответствии с лицензией Закона о финансировании штата Калифорния.
Почему вы должны бросить все и откалибровать свои мониторы сейчас
Изображение на обложке через
Калибровка мониторов с помощью встроенных в компьютер инструментов — это дешевый и простой способ улучшить точность цветопередачи.
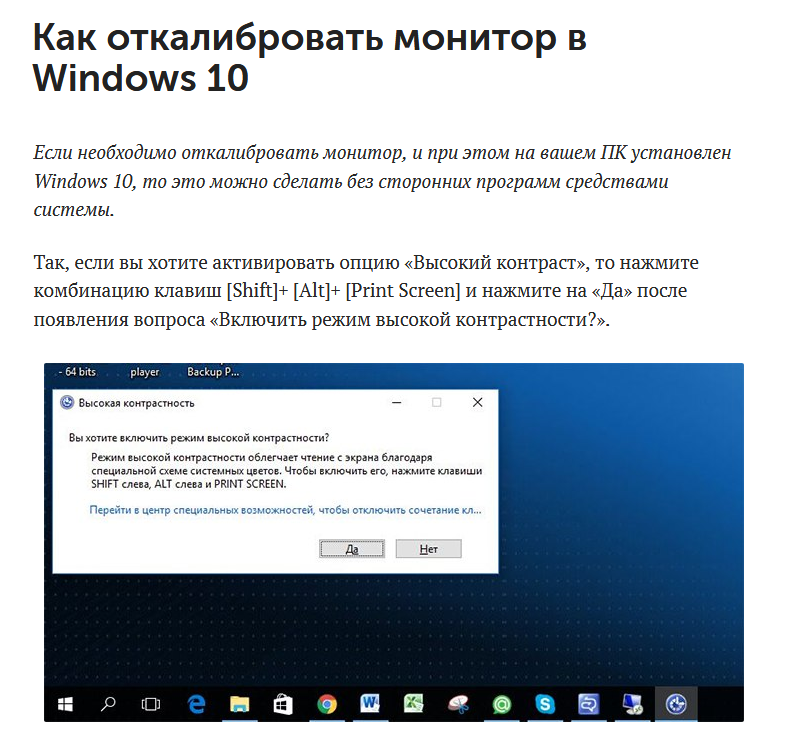 Итак, зачем ждать?
Итак, зачем ждать?Windows и macOS имеют специальные инструменты калибровки монитора, которые могут настроить отображение цвета на мониторе, при этом целью является точность цветопередачи. Но зачем калибровать мониторы? Для видеоредакторов ответ прост: цветокоррекция.
Цветокоррекция — это процесс использования инструментов для изменения отображения цветов в видео, который может полностью изменить настроение сцены. Это процесс, который часто недооценивают, но для его правильного выполнения требуется много работы. Наличие откалиброванного монитора гарантирует, что цвета будут точными, а «оценка» также будет точной, что позволит конечному видео выглядеть одинаково на разных устройствах. Цветокоррекция на неоткалиброванном мониторе может дать вам ложную оценку, которая будет сильно отличаться при просмотре на отдельном экране. К счастью, калибровка монитора выполняется легко, быстро и ничего не стоит, кроме нескольких минут вашего времени.
Основные колеса в DaVinci Resolve — это один из инструментов, используемых для цветокоррекции отснятого материала.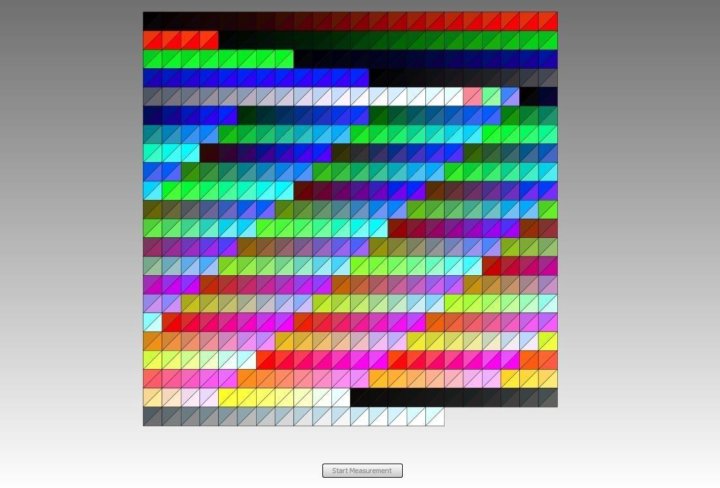 При правильно откалиброванном мониторе цветопередача видео будет более точной и согласованной на различных дисплеях. Изображение через Омара Томайно.
При правильно откалиброванном мониторе цветопередача видео будет более точной и согласованной на различных дисплеях. Изображение через Омара Томайно.
Даже если вы не колорист и не профессиональный редактор, вам все равно следует калибровать мониторы. Если вы беспокоитесь о том, что процесс будет сложным или потребует дополнительных инструментов, не беспокойтесь. Процесс применим к внешним мониторам для ПК и встроенным дисплеям ноутбуков. Все, что вам нужно знать о внешних мониторах, — это расположение панели управления, поскольку вам может потребоваться отрегулировать уровни яркости и контрастности.
Бросьте все, что вы делаете, и потратьте несколько минут на калибровку мониторов — от этого могут зависеть ваши видео.
Калибровка мониторов с помощью инструмента калибровки цвета дисплея Windows
Калибровка монитора с помощью операционной системы Windows немного сложнее, чем на устройствах macOS, но в этом нет ничего сложного. Для начала найдите панель управления вашего монитора и узнайте, как настроить контрастность и яркость, что Windows Display Color Calibration попросит вас сделать позже. Если вы не знаете, как это сделать, обратитесь к руководству по монитору или поищите ответы в Интернете (большинство производителей размещают руководства в Интернете). Те, у кого более одного монитора, должны будут сделать это для каждого монитора.
Если вы не знаете, как это сделать, обратитесь к руководству по монитору или поищите ответы в Интернете (большинство производителей размещают руководства в Интернете). Те, у кого более одного монитора, должны будут сделать это для каждого монитора.
Прежде чем продолжить, важно знать, что этот процесс не автоматизирован. И хотя инструмент предоставляет инструкции и примеры, окончательная калибровка в основном будет зависеть от вашего зрения. Итак, внимательно следуйте инструкциям и осторожно перемещайте ползунки, чтобы найти идеальную настройку.
Калибровка MacBook и внешних мониторов с помощью macOS Display Calibrator Assistant
Использовать Display Calibrator Assistant просто и займет всего несколько минут, но шаги зависят от компьютера. Инструмент калибровки может пропускать или не отображать определенные шаги в зависимости от компьютера. У пользователей MacBook меньше возможностей при использовании инструмента калибровки, а 9Шаг 0138 Настройка применим только к внешним мониторам.
Пользователям MacBook нужно будет только отрегулировать целевую белую точку, которая влияет на общий оттенок дисплея. Пользователи могут перемещать ползунок точки белого, чтобы выбрать более теплую или холодную настройку, но рекомендуется использовать Native White Point — собственную точку белого можно выбрать, установив флажок. Тем, кто использует внешний монитор, необходимо будет отрегулировать контрастность и яркость с помощью панели управления своего монитора в Настройка шаг.
Пользователи могут перемещать ползунок точки белого, чтобы выбрать более теплую или холодную настройку, но рекомендуется использовать Native White Point — собственную точку белого можно выбрать, установив флажок. Тем, кто использует внешний монитор, необходимо будет отрегулировать контрастность и яркость с помощью панели управления своего монитора в Настройка шаг.
Инструмент калибровки выполняет дополнительные действия на iMac при включении экспертного режима . При включении Expert Mode на iMac следуйте инструкциям на экране для настройки Native Gamma и Target Gamma , которые влияют на яркость и контрастность соответственно. Приведенные ниже шаги охватывают процесс калибровки MacBook и внешних мониторов и не охватывают шаги, касающиеся гаммы, хотя пользователи iMac все еще могут следовать им.
Еще одна вещь: профессиональные инструменты
Бесплатные инструменты калибровки монитора, встроенные в операционную систему, удобны, особенно при цветокоррекции или градации видео. Но они не идеальны. Встроенные инструменты являются базовыми, и степень их эффективности зависит от пользователя и его субъективных решений в отношении цвета, яркости и контрастности, даже если показаны примеры и руководства.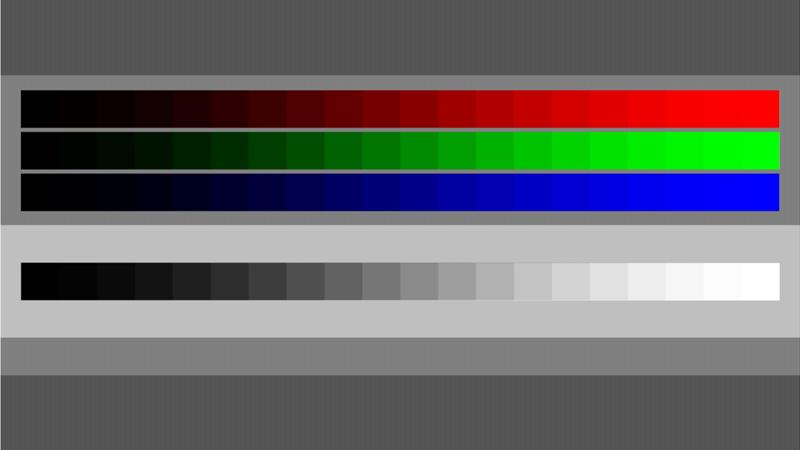
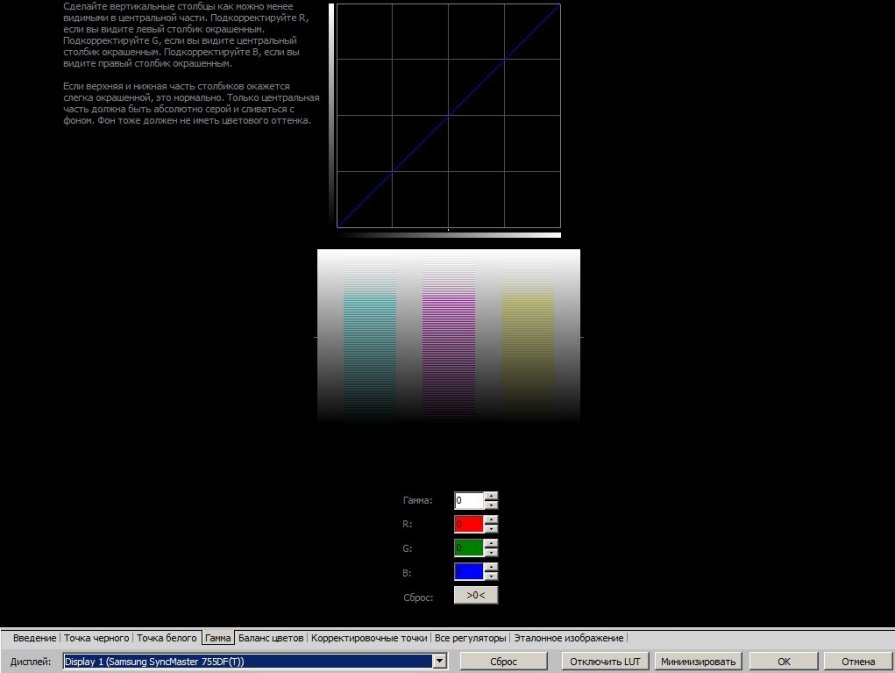


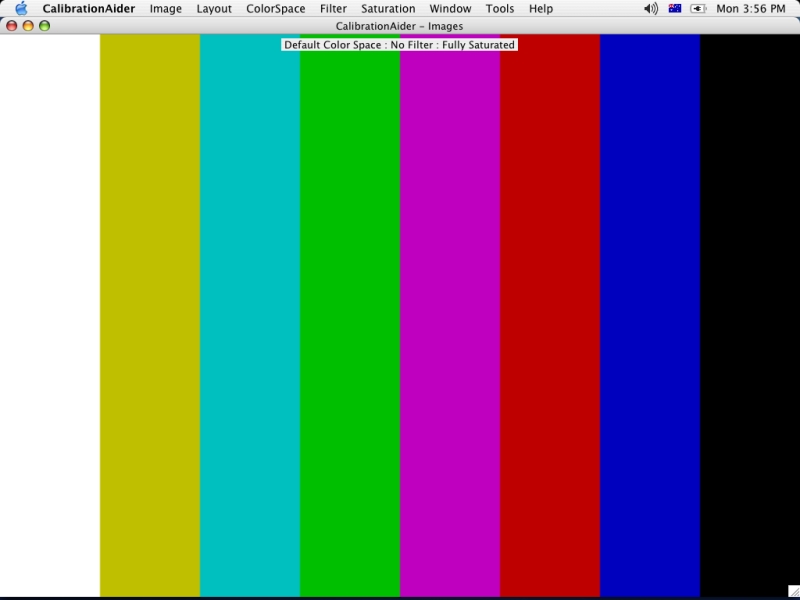 Вернитесь на шаг назад, если вам нужно сослаться на пример.
Вернитесь на шаг назад, если вам нужно сослаться на пример.

