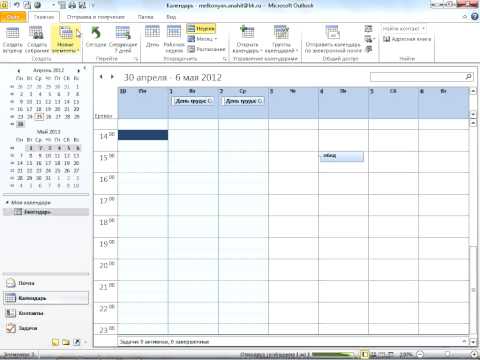Предоставление общего доступа к календарю Outlook другим пользователям
Outlook
Календарь
Общий доступ к календарю
Общий доступ к календарю
Предоставление общего доступа к календарю Outlook другим пользователям
Outlook для Microsoft 365 Outlook 2021 Outlook 2019 Outlook 2016 Outlook 2013 Office для бизнеса Еще…Меньше
|
Интерактивная поддержка в браузере может предоставлять цифровые решения для проблем с Office Попробуйте интерактивную поддержку |
Если у вас есть учетная запись Exchange, Microsoft 365 или Outlook.com, вы можете отправить приглашение на общий доступ другим пользователям, чтобы они могли просматривать ваш календарь в своем списке календарей.
Общий доступ к календарю не ограничивается папкой Календарь по умолчанию, которая создается во всех профилях Outlook. Вы можете создавать дополнительные папки календаря и предоставлять к ним доступ. Например, можно создать папку календаря для определенного проекта, а затем предоставить к ней доступ коллегам. Кроме того, вы можете разрешить им изменять события и встречи в календаре.
Предоставление общего доступа к календарю Microsoft 365 или Outlook.com пользователям в организации или за ее пределами
-
В папке Календарь в меню Главная выберите Общий доступ к календарю.
-
Выберите календарь, которым вы хотите поделиться, в раскрывающемся меню.

-
В диалоговом окне Свойства календаря нажмите кнопку Добавить.
-
Вы можете найти людей из адресной книги или ввести их адреса электронной почты в поле Добавить. Завершив добавление имен в диалоговом окне Добавление пользователей , нажмите кнопку ОК.
-
В диалоговом окне Свойства календаря выберите имя или адрес электронной почты пользователя, а затем выберите уровень сведений, которыми вы хотите поделиться с пользователем, а затем нажмите кнопку
- org/ListItem»>
Пользователь, которому вы предоставили общий доступ к календарю, получит приглашение по электронной почте.
-
Когда получатель нажмет кнопку Принять, он увидит ваш общий календарь в списке календарей.
Отображается сообщение об ошибке «Этот календарь не может быть предоставлен»
Если отображается сообщение Этот календарь не может быть предоставлен общий доступ, существует три возможные причины.
-
Недопустимый адрес электронной почты.
-
Адрес электронной почты является группойMicrosoft 365
- org/ListItem»>
Адрес электронной почты принадлежит внешнему пользователю, который не является частью вашей организации.
Какие разрешения есть у пользователей в календаре
Вы можете выбрать один из нескольких разных уровней разрешений при совместном использовании календаря.
-
Может просматривать, когда я занят
-
Может просматривать заголовки и расположения.
 Те, кто предоставляет общий доступ к календарю с этим уровнем разрешений, увидят доступность, а также тему и место собрания, как показано ниже:
Те, кто предоставляет общий доступ к календарю с этим уровнем разрешений, увидят доступность, а также тему и место собрания, как показано ниже: -
Может просматривать все сведения. Те, кто предоставляет общий доступ к календарю с этим уровнем разрешений, будут видеть все сведения о ваших встречах, как и то, что вы видите.
Прекратить общий доступ к календарю
В любое время вы можете отозвать доступ к календарю. Обратите внимание, что синхронизация и удаление представления в календаре Microsoft 365 и Outlook пользователя может занять некоторое время.
- org/ListItem»>
Щелкните элемент Календарь.
-
Щелкните Главная > Разрешения для календаря.
На вкладке Разрешения щелкните имя пользователя и нажмите кнопку Удалить.
-
Нажмите кнопку ОК.
Предоставление общего доступа к календарю путем его публикации на веб-странице
При наличии доступа к веб-серверу, поддерживающему протокол WebDAV, календари можно опубликовать на таком сервере.
Примечание: Не уверены, поддерживает ли ваш сервер WebDAV? Администратор сервера или поставщик услуг Интернета (ISP) должны иметь возможность сообщить вам.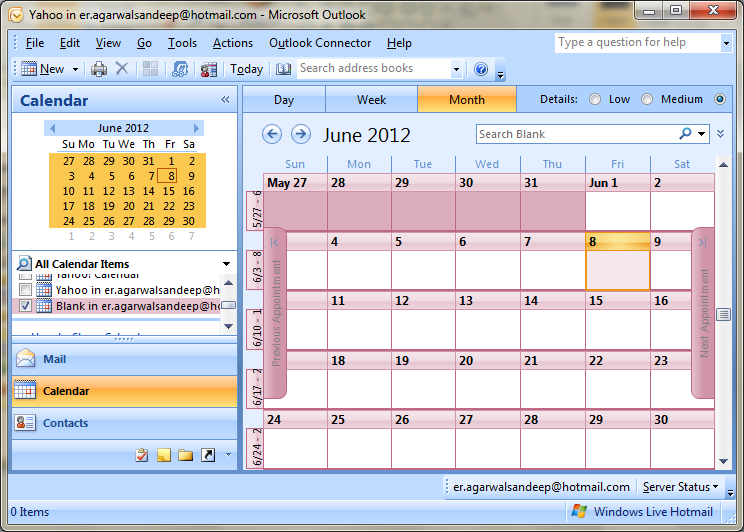
-
Нажмите кнопку Календарь.
-
Перейдите на вкладку Главная > Опубликовать в Интернете> Опубликовать на сервере WebDAV.
Примечания:
-
Если ваша учетная запись электронной почты использует Exchange, вместо параметра «Опубликовать на сервере WebDAV» вы увидите параметр Опубликовать этот календарь. Этот параметр позволяет опубликовать календарь непосредственно на сервере Exchange Server. В открывшемся окне задайте необходимые параметры публикации и нажмите Начать публикацию.
-
Если вы используете Microsoft 365, вы по-прежнему можете опубликовать календарь на сервере WebDAV, но сначала необходимо удалить {Anonymous:CalendarSharingFreeBusySimple} из политики общего доступа.

-
-
В поле Место введите расположение сервера WebDAV, задайте другие параметры публикации и нажмите кнопку ОК.
Предоставление общего доступа к календарю с помощью электронной почты
Если вы не хотите предоставлять кому-либо разрешения на предоставление общего доступа к календарю и просмотр обновлений, вы можете отправить по электронной почте статическую копию календаря для определенного диапазона дат. Получатель сможет видеть события в календаре во время отправки сообщения электронной почты, но не будет вносить обновления после отправки сообщения электронной почты.
Примечание: Эта функция больше не доступна в Outlook для Microsoft 365.
-
Нажмите кнопку Календарь.
-
Выберите Главная > Отправить календарь по электронной почте.
в полях Календарь и Диапазон дат выберите календарь, к которому нужно предоставить общий доступ, и определите период времени. Например, выберите только Сегодня или Следующие 7 дней;
- org/ListItem»>
задайте необходимые параметры и нажмите кнопку ОК;
-
в открывшемся новом сообщении добавьте адресатов в поле Кому, введите сообщение и нажмите кнопку Отправить.
Человек, которому вы отправили свой календарь, сможет просмотреть его моментальный снимок в сообщении.
В сообщение также вложен файл в формате iCalendar (ICS), который можно открыть в Outlook или другой программе календаря. Когда получатель щелкает файл iCalendar, Outlook отображает файл как новый календарь, который можно просматривать рядом с его собственным календарем. Они могут перетаскивать встречи или собрания между двумя календарями и находить время, которое подходит для вас обоих.
Устранение проблем с общим доступом к календарю
Если у вас нет возможности предоставить общий доступ к календарю (он выделен серым цветом), это связано с тем, что администратор или ИТ-служба поддержки для вашей организации настроили политику, запрещая пользователям предоставлять общий доступ к календарям.
Статьи по теме
Предоставление общего доступа к календарю в Outlook Web App
Предоставление другому пользователю разрешения на управление собственной почтой и календарем
Совместное использование папки контактов
Предоставление общего доступа к календарю в Outlook в Интернете
Если вы используете Microsoft 365 или другую службу электронной почты Microsoft Exchange, вы можете предоставлять другим пользователям общий доступ к своему календарю как внутри организации, так и за ее пределами с помощью Outlook в Интернете. В зависимости от предоставленных разрешений они смогут просматривать ваш календарь, редактировать его или выступать в качестве вашего делегата для удовлетворения запросов.
Примечания:
-
Общий доступ к календарям может быть недоступен для вашей учетной записи или ограничен для пользователей в организации в зависимости от параметров организации.

-
Для Outlook.com, смотритеПоделиться своим календарем в Outlook.com.
Примечание: Если инструкции не совпадают с тем, что вы видите, возможно, используется более поздняя версия Outlook в Интернете. См. инструкции для классической версии Outlook в Интернете.
-
В нижней части страницы выберите , чтобы перейти к календарю.
-
В Календаре, на панели инструментов в верхней части страницы, выберите Поделиться и выберите календарь, которым вы хотите поделиться.
Примечание: Вы не можете делиться календарями, принадлежащими другим пользователям.

-
Введите имя или адрес электронной почты пользователя, которому необходимо предоставить общий доступ к календарю.
-
Выберите уровень доступа этого пользователя к календарю.
-
Если выбрать вариант Может просматривать сведения о моей доступности, пользователь сможет просматривать сведения о вашей доступности, но ему будут недоступны подробности, такие как расположение события.
-
Если выбрать вариант Может просматривать названия и сведения о расположении, пользователь сможет просматривать сведения о вашей доступности, а также о названиях и расположениях событий.

-
Если выбрать вариант Может просматривать все сведения, пользователь сможет просматривать все сведения о ваших событиях.
-
Если выбрать вариант Может редактировать, пользователь сможет редактировать ваш календарь.
-
Если выбрать вариант Делегат, пользователь может редактировать календарь и предоставлять к нему доступ другим пользователям.
-
- org/ListItem»>
Нажмите кнопку Поделиться. Если вы решили пока не делиться календарем, нажмите кнопку Удалить .
Примечания:
-
Если поделиться календарем с кем-то, кто не использует Outlook в Интернете (например, с Gmail), он сможет принять приглашение только с помощью учетной записиMicrosoft 365 или Outlook.com Gmail.
-
Календари ICS доступны только для чтения, поэтому другие пользователи не смогут вносить в них изменения даже при наличии соответствующих разрешений.
-
Частота синхронизации календаря ICS зависит от поставщика услуг электронной почты пользователя, которому предоставлен общий доступ.

-
Элементы календаря, помеченные как частные — защищены. Большинство пользователей, которым предоставлен общий доступ к календарю, смогут увидеть только время этих элементов; при этом остальные сведения, такие как название, расположение и др., будут им недоступны. Для ряда событий, помеченных как частные, также будет отображаться расписание повторения.
-
Вы можете изменить разрешения, установленные для календаря, или полностью запретить к нему общий доступ, щелкнув правой кнопкой мыши на имя календаря в разделе Календари.
-
В нижней части страницы выберите , чтобы перейти к календарю.

-
В разделе Календари щелкните правой кнопкой мыши на календарь, для которого необходимо обновить параметры общего доступа, и выберите пункт Разрешения и общий доступ.
-
Найдите человека, разрешения которого вы хотите изменить, либо выберите новый уровень разрешений или выберите , чтобы запретить ему общий доступ к календарю.
Если вы получили приглашение для доступа к календарю другого пользователя, нажмите кнопку Принять в нижней части сообщения, чтобы добавить этот календарь в свое представление календаря.
После добавления другого календаря вы можете переименовать его, изменить его цвет или удалить из представления. Чтобы сделать это, щелкните правой кнопкой мыши календарь в области навигации.
Чтобы сделать это, щелкните правой кнопкой мыши календарь в области навигации.
Если вы хотите отменить общий доступ другого пользователя к вашему календарю, вы можете удалить его права доступа.
-
В нижней части страницы выберите , чтобы перейти к календарю.
-
На левой панели щелкните правой кнопкой мыши на календарь, общий доступ к которому вы хотите отменить, и выберите команду Общий доступ и права доступа.
По умолчанию основной календарь называется «Календарь». Если вы создали другие календари, можно выбрать один из них.
 Удалить права доступа к календарям других пользователей невозможно.
Удалить права доступа к календарям других пользователей невозможно. -
Выберите пользователя, чьи права доступа к вашему календарю вы хотите отменить, и щелкните на .
Этот человек будет удален из списка пользователей, которым предоставлен доступ к календарю. Его копия вашего календаря больше не будет обновляться и синхронизироваться.
В параметрах календаря можно опубликовать календарь, чтобы любой мог просмотреть ваш календарь или подписаться на него.
-
В представлении календаря выберите «Параметры» > «Просмотреть все параметры Outlook».
- org/ListItem»>
Выберите «Общие календари».
-
В области «Публикация календаря»выберите календарь, который вы хотите опубликовать и насколько подробные данные будут видеть другие люди.
-
Нажмите Опубликовать.
-
Если выбрать HTML-ссылку, получатели смогут скопировать URL-адрес и ввести его в браузере, чтобы просмотреть календарь в новом окне браузера.
Если вы выберете ссылку для ICS, получатели смогут скачать ICS-файл и импортировать его в Outlook. При этом ваши события будут добавлены в их календарь, но получатели не будут автоматически получать обновления вашего календаря.
 Кроме того, получатели могут использовать ссылку ICS для подписки на календарь через Outlook. Они увидят ваш календарь рядом со своим и будут автоматически получать все обновления вашего календаря.
Кроме того, получатели могут использовать ссылку ICS для подписки на календарь через Outlook. Они увидят ваш календарь рядом со своим и будут автоматически получать все обновления вашего календаря.
Примечания:
-
Календари HTML и ICS будут только для чтения, поэтому получатели не смогут редактировать ваш календарь.
-
Время синхронизации календаря ICS зависит от поставщика услуг электронной почты получателя.
-
В представлении календаря выберите «Параметры» > «Просмотреть все параметры Outlook».

-
Выберите «Общие календари».
-
В области «Публикация календаря»выберите «Отоздание публикации».
Инструкции для классической версии Outlook в Интернете
-
В верхней части страницы щелкните средство запуска приложений , а затем — плитку Календарь.
- org/ListItem»>
В верхней части экрана нажмите кнопку Общий доступ, а затем выберите календарь, к которому необходимо предоставить общий доступ.
По умолчанию основной календарь называется «Календарь». Если вы создали другие календари, можно выбрать один из них. Нельзя предоставить общий доступ к календарям других пользователей.
-
В поле Отправьте приглашение на доступ по электронной почте введите имя или адрес электронной почты пользователя, которому необходимо предоставить общий доступ к календарю.
-
Выберите уровень доступа этого пользователя к информации.

-
Если выбрать вариант Может просматривать сведения о моей доступности, пользователь сможет просматривать сведения о вашей доступности, но ему будут недоступны подробности, такие как расположение события.
-
Если выбрать вариант Может просматривать названия и сведения о расположении, пользователь сможет просматривать сведения о вашей доступности, а также о названиях и расположениях событий.
-
Если выбрать вариант Может просматривать все сведения, пользователь сможет просматривать все сведения о ваших событиях.

-
Если выбрать вариант Может вносить изменения, пользователь сможет просматривать все сведения о ваших событиях, а также редактировать календарь (это возможность доступна, только если общий доступ предоставляется пользователям внутри организации).
-
Если выбрать вариант Представитель, пользователь сможет просматривать и редактировать все сведения о ваших событиях, а также отправлять приглашения на собрания и отвечать на них от вашего имени (эта функция доступна, только если общий доступ предоставляется пользователям внутри организации). Дополнительные сведения о правах доступа редактора и представителя см. в статье Делегирование доступа к календарю в Outlook в Интернете.

-
-
Нажмите кнопку Поделиться. Если вы решили не предоставлять общий доступ к календарю, нажмите кнопку Удалить .
Примечания:
-
При предоставлении общего доступа к календарю, отличному от основного, например к созданному календарю проекта, вариант Представитель недоступен.
-
Элементы календаря, помеченные как частные, защищены. Большинство пользователей, которым предоставлен общий доступ к календарю, смогут увидеть для них только время; при этом остальные сведения, такие как название, расположение и др.
 , будут им недоступны. Для ряда событий, помеченных как частные, также будет отображаться расписание повторения. Единственное исключение из этого правила — вы можете предоставить делегату разрешение на просмотр частных событий.
, будут им недоступны. Для ряда событий, помеченных как частные, также будет отображаться расписание повторения. Единственное исключение из этого правила — вы можете предоставить делегату разрешение на просмотр частных событий. -
В списке пользователей, которым предоставлен общий доступ к календарю, вы также можете увидеть элемент Моя организация. Этот уровень доступа используется по умолчанию, когда другие пользователи в вашей организации или федеративных организациях просматривают ваш календарь в помощнике по планированию.
К началу страницы
Вы можете изменить разрешения, установленные для календаря, или полностью запретить к нему общий доступ, щелкнув правой кнопкой мыши имя календаря в разделе Мои календари.
-
В верхней части страницы выберите средство запуска приложений , а затем — пункт Календарь.
-
В разделе Мои календари щелкните правой кнопкой мыши календарь, для которого необходимо обновить параметры общего доступа, и выберите пункт Разрешения на общий доступ.
-
Найдите пользователя, для которого необходимо изменить разрешения, и выберите новый уровень разрешений или нажмите кнопку Удалить , чтобы запретить ему общий доступ к календарю.

При удалении пользователя из списка людей, которым предоставлен общий доступ к календарю, отправленный ему URL-адрес перестает работать. Если этот пользователь работает в организации, календарь также удаляется из его списка календарей.
К началу страницы
Если вы получили приглашение для доступа к календарю другого пользователя, нажмите кнопку Принять в сообщении или щелкните ссылку в приглашении, чтобы добавить этот календарь в свое представление календаря.
Также можно перейти к своему календарю в Outlook в Интернете, чтобы добавить календари других пользователей в свое представление. Однако календари, открытые таким образом, не будут отображаться во всех клиентах Outlook. Чтобы календари других пользователей отображались во всех клиентах Outlook, попросите их предоставить вам общий доступ.
- org/ItemList»>
-
В верхней части страницы выберите средство запуска приложений , а затем — пункт Календарь.
-
В области навигации щелкните правой кнопкой мыши раздел Другие календари и выберите пункт Открыть календарь.
-
Чтобы добавить календарь, выберите один из описанных ниже вариантов.
-
Чтобы добавить календарь, принадлежащий другому пользователю в вашей организации, в поле Из каталога введите его имя и нажмите кнопку Открыть.
 Если этот пользователь не предоставлял вам общий доступ к своему календарю, при открытии он отобразится с разрешениями, предоставленными пользователю Моя организация.
Если этот пользователь не предоставлял вам общий доступ к своему календарю, при открытии он отобразится с разрешениями, предоставленными пользователю Моя организация. -
Чтобы добавить календарь внешнего пользователя, в поле Интернет-календарь введите URL-адрес и нажмите кнопку Открыть. URL-адрес, вероятно, будет заканчиваться расширением ICS.
Примечание: Если вы пытаетесь добавить календарь из Интернета по URL-адресу, который считаете правильным, но никакие сведения не отображаются, попробуйте удалить календарь и добавить его снова, изменив протокол http на https.
-
После добавления другой календарь можно отредактировать, изменить его цвет или удалить из представления.
Об изменении календаря других пользователей читайте в статье Управление календарем другого пользователя в Outlook Web App.
Дополнительные сведения об открытии календарей вне вашей организации или из ICS URL-адреса, читайте в статье Импорт или подписка на календарь в Outlook в Интернете.
Если вы хотите прекратить доступ другого пользователя к календарю, удалите его разрешения в Outlook в Интернете.
-
В верхней части страницы щелкните средство запуска приложений , а затем — плитку Календарь.
-
В верхней части экрана нажмите кнопку Поделиться, а затем выберите календарь, доступ к которому нужно прекратить.
По умолчанию основной календарь называется «Календарь».
 Если вы создали другие календари, можно выбрать один из них. Удалить разрешения из календарей, принадлежащих другим пользователям, невозможно.
Если вы создали другие календари, можно выбрать один из них. Удалить разрешения из календарей, принадлежащих другим пользователям, невозможно. -
Выберите пользователя, доступ которого вы хотите прекратить, и щелкните значок Удалить .
Этот человек будет удален из списка пользователей, которым предоставлен доступ к календарю. Если это сотрудник вашей организации, ваш календарь будет удален из его списка календарей. Если этот пользователь не относится к вашей организации, у него останется копия календаря, но она больше не будет обновляться и синхронизироваться с вашим календарем.
В параметрах календаря можно опубликовать календарь, чтобы любой мог просмотреть ваш календарь или подписаться на него.
-
В представлении «Календарь» выберите » >календаря».
-
В области «Общие календари»выберите «Публикация календаря».
-
В меню «Выберите календарь»выберите календарь, который вы хотите опубликовать.
-
В меню «Выбор разрешений»выберите, насколько подробные подробности должны видеть люди.
- org/ListItem»>
Нажмите кнопку Сохранить.
-
Если выбрать HTML-ссылку, получатели смогут скопировать URL-адрес и ввести его в браузере, чтобы просмотреть календарь в новом окне браузера.
Если вы выберете ссылку для ICS, получатели смогут скачать ICS-файл и импортировать его в Outlook. При этом ваши события будут добавлены в их календарь, но получатели не будут автоматически получать обновления вашего календаря. Кроме того, получатели могут использовать ссылку ICS для подписки на календарь через Outlook. Они увидят ваш календарь рядом со своим и будут автоматически получать все обновления вашего календаря.
Примечания:
-
Календари HTML и ICS будут только для чтения, поэтому получатели не смогут редактировать ваш календарь.

-
Время синхронизации календаря ICS зависит от поставщика услуг электронной почты получателя.
-
В представлении «Календарь» выберите » >календаря».
-
В области «Общие календари»выберите «Публикация календаря».
-
В меню «Выберите календарь»выберите календарь, который вы хотите отопубликовить.

-
В меню «Выбор разрешений»выберите в меню пункт «Не общий доступ».
-
Нажмите кнопку Сохранить.
Дополнительные сведения
Делегирование доступа к календарю в Outlook в Интернете
Работа с несколькими календарями в Outlook в Интернете
Создание дополнительных календарей — служба поддержки Майкрософт
Outlook для Microsoft 365 Outlook 2021 Outlook 2019 Outlook 2016 Outlook 2013 Outlook 2010 Outlook 2007 Дополнительно…Меньше
Помимо стандартного календаря Microsoft Outlook , вы можете создавать другие календари Outlook. Например, вы можете создать календарь для личных встреч отдельно от рабочего календаря.
Например, вы можете создать календарь для личных встреч отдельно от рабочего календаря.
При создании дополнительного календаря, часто называемого дополнительным календарем, вы можете добавить в этот календарь события и ожидать, что эти события также повлияют на вашу доступность. Однако, когда другие пользователи просматривают вашу доступность с помощью Помощника по планированию, дополнительные события календаря не отображаются. Такое поведение является особенностью. Только события в вашем основном календаре влияют на вашу доступность.
Важно: Если вы создадите новый календарь в своем календаре Exchange, новый календарь также будет синхронизирован с сервером Exchange. Однако если вы создадите собрание в новом календаре Exchange, ответы на это собрание не будут подсчитаны.
В Календаре на вкладке Папка в группе Новый щелкните Новый календарь .

Примечание. Если вы находитесь в Почте, Контактах, Заданиях, Журнале или Заметках, на вкладке Папка в группе Новая нажмите Новая папка . В Папка содержит список , щелкните Элементы календаря .
В поле Имя введите имя нового календаря.
В списке Выберите место для размещения папки щелкните Календарь , а затем щелкните OK .
Новый календарь появится в области навигации календаря.
Чтобы просмотреть календарь, установите флажок для календаря.
Если установлено несколько флажков, календари отображаются рядом друг с другом, и их можно переключить в режим наложения календаря. Дополнительные сведения см. в статье Просмотр нескольких календарей одновременно.
Совет: Чтобы удалить календарь, щелкните правой кнопкой мыши имя календаря в области навигации и выберите Удалить имя календаря .
Помимо стандартного Microsoft Outlook Календарь , вы можете создавать другие календари Outlook. Например, вы можете создать календарь для ваших личных встреч.
В Календаре в меню Файл укажите Новый , а затем щелкните Календарь .
Примечание. Если вы находитесь в Почте, Контактах, Заданиях, Журнале или Заметках, в меню Файл выберите Новый , а затем щелкните Папка .
 В Папка содержит список , щелкните Элементы календаря .
В Папка содержит список , щелкните Элементы календаря .1. Введите имя календаря, которое должно отображаться в области навигации.
2. Убедитесь, что элементов календаря выбрано в разделе Папка содержит .
В диалоговом окне Создать новую папку в текстовом поле Имя введите имя папки.
В списке Выберите место для размещения папки щелкните Календарь , а затем щелкните ОК .
Новый календарь появится в области навигации календаря.
Чтобы просмотреть календарь, установите флажок для имени календаря.
 Если установлено несколько флажков, календари отображаются рядом друг с другом.
Если установлено несколько флажков, календари отображаются рядом друг с другом.
Совет: Чтобы удалить календарь, щелкните правой кнопкой мыши имя календаря в области навигации и выберите Удалить имя календаря .
Как создать общий календарь в Outlook
Главная > Статьи блога > Синхронизация календаря > Как создать общий календарь в Outlook
by Simon Tran | 31 января 2020 г. | Синхронизация календаря
Поделиться на
Общий календарь — это календарь, который используется одним или несколькими пользователями. Общий календарь — отличный инструмент, который способствует совместной работе, продуктивности и развитию навыков тайм-менеджмента. В целом, общие календари Outlook — полезный актив для команды или компании любого размера.
В этом руководстве показано, как создавать общие календари в Outlook.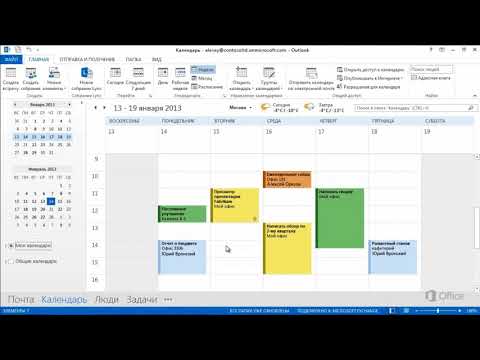
Инструкции
Создание календаря
- Запустите Outlook Desktop.
- Щелкните значок календаря на панели навигации в левом нижнем углу окна. Затем Outlook отобразит представление календаря.
- Нажмите +Открыть календарь на ленте > Создать новый пустой календарь. (См. рисунок ниже.)
- Назовите календарь. В этом примере календарь называется Календарь отдела маркетинга Cira Apps.
- Выберите место для размещения календаря. В этом примере календарь будет подпапкой основной папки календаря.
- Щелкните OK. (См. рисунок ниже.)
- Щелкните только что созданный календарь на панели навигации, чтобы открыть календарь.
- Нажмите Новая встреча, Новая встреча, или Новые элементы , чтобы добавить события в календарь.
Общий доступ к календарю с доступом только для чтения
- Нажмите Общий доступ к календарю на ленте.
 Откроется пустое приглашение по электронной почте. (См. рисунок ниже.)
Откроется пустое приглашение по электронной почте. (См. рисунок ниже.) - Определите получателей общего календаря в поле Кому .
- Щелкните стрелку раскрывающегося списка под Сведения и выберите разрешения на просмотр для получателя.
- Нажмите Отправить.
Общий доступ к календарю с делегированными разрешениями и доступом
- В представлении календаря щелкните правой кнопкой мыши календарь, созданный в Создание раздела «Календарь » данного руководства на панели навигации.
- Нажмите Свойства.
- Перейдите на вкладку Разрешения .
- Нажмите Добавить. (См. рисунок ниже.)
- Найдите пользователей или группы, которым нужно предоставить доступ к календарю.
- Дважды щелкните имя пользователя/группы для добавления.
- Нажмите OK , когда все нужные пользователи будут добавлены.


 Те, кто предоставляет общий доступ к календарю с этим уровнем разрешений, увидят доступность, а также тему и место собрания, как показано ниже:
Те, кто предоставляет общий доступ к календарю с этим уровнем разрешений, увидят доступность, а также тему и место собрания, как показано ниже: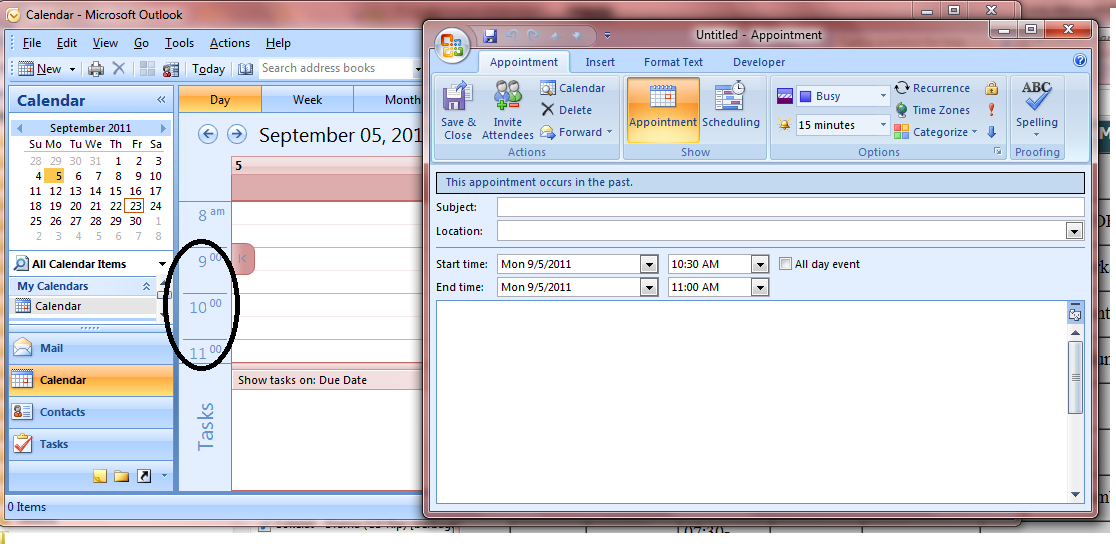



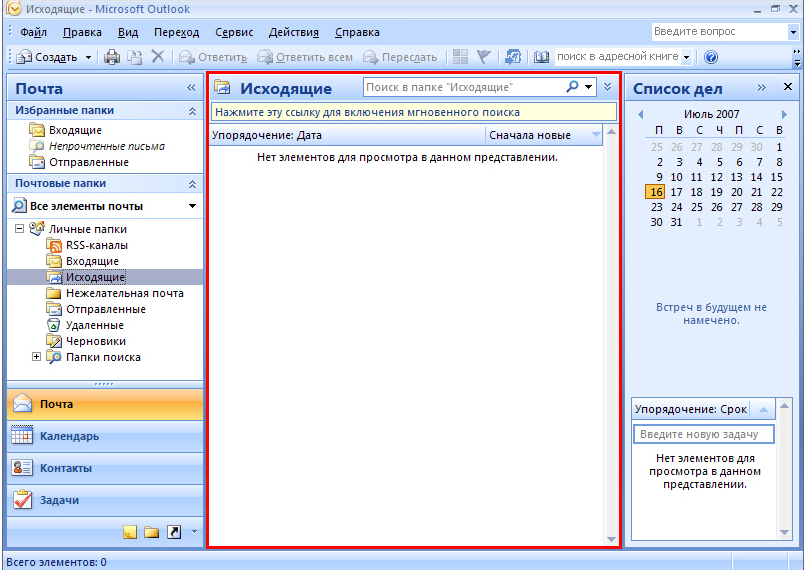
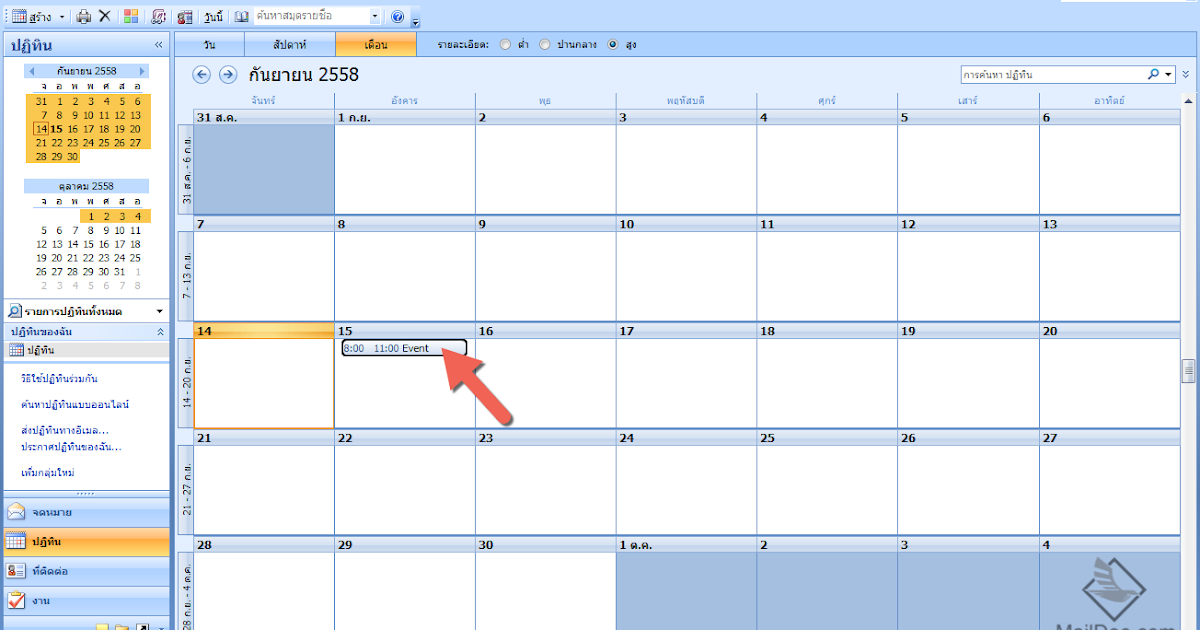
 Удалить права доступа к календарям других пользователей невозможно.
Удалить права доступа к календарям других пользователей невозможно. Кроме того, получатели могут использовать ссылку ICS для подписки на календарь через Outlook. Они увидят ваш календарь рядом со своим и будут автоматически получать все обновления вашего календаря.
Кроме того, получатели могут использовать ссылку ICS для подписки на календарь через Outlook. Они увидят ваш календарь рядом со своим и будут автоматически получать все обновления вашего календаря.
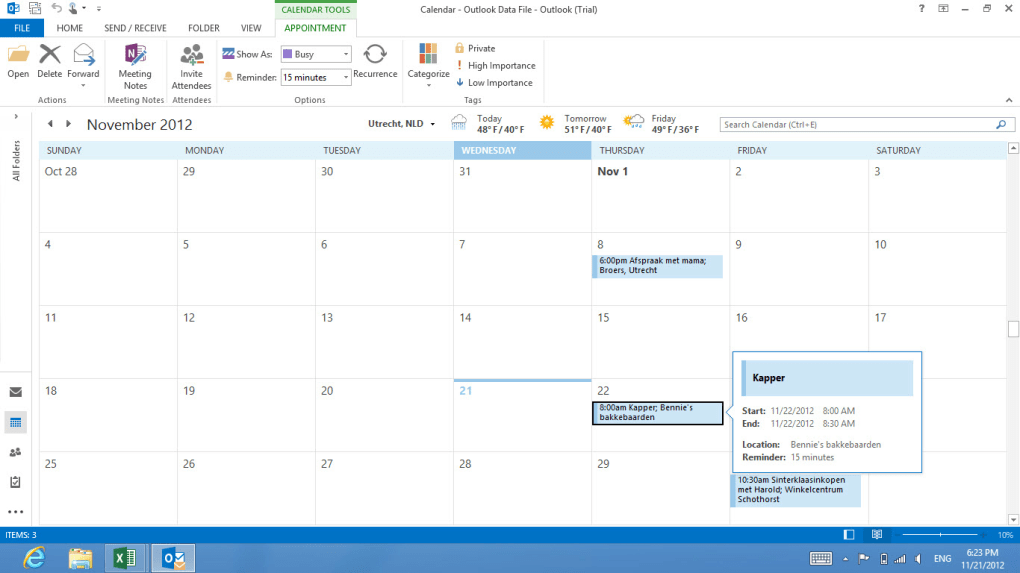


 , будут им недоступны. Для ряда событий, помеченных как частные, также будет отображаться расписание повторения. Единственное исключение из этого правила — вы можете предоставить делегату разрешение на просмотр частных событий.
, будут им недоступны. Для ряда событий, помеченных как частные, также будет отображаться расписание повторения. Единственное исключение из этого правила — вы можете предоставить делегату разрешение на просмотр частных событий.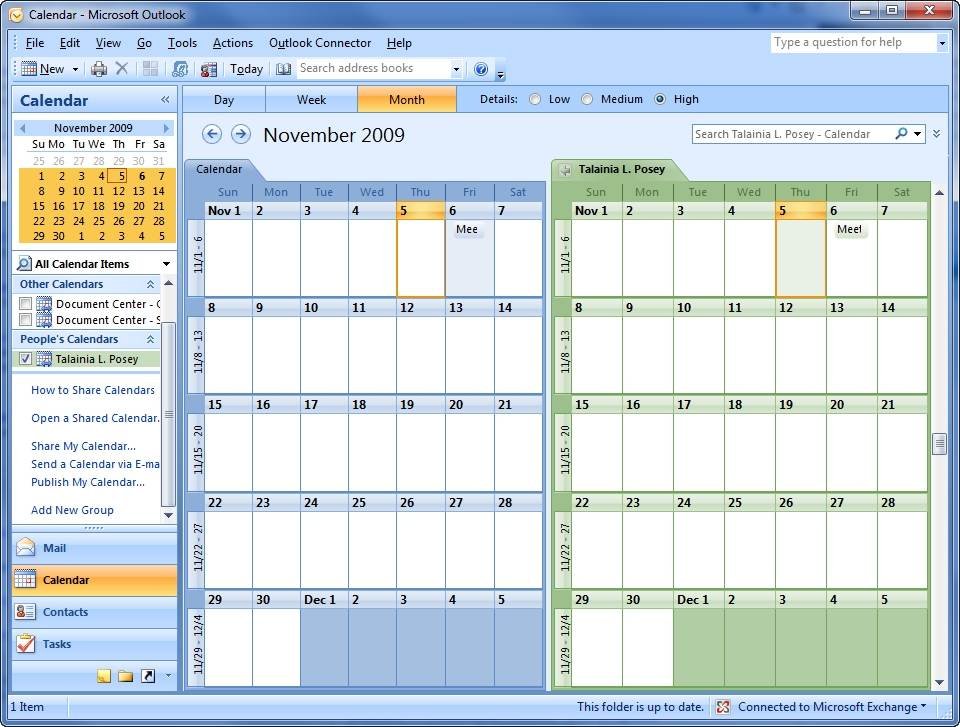
 Если этот пользователь не предоставлял вам общий доступ к своему календарю, при открытии он отобразится с разрешениями, предоставленными пользователю Моя организация.
Если этот пользователь не предоставлял вам общий доступ к своему календарю, при открытии он отобразится с разрешениями, предоставленными пользователю Моя организация.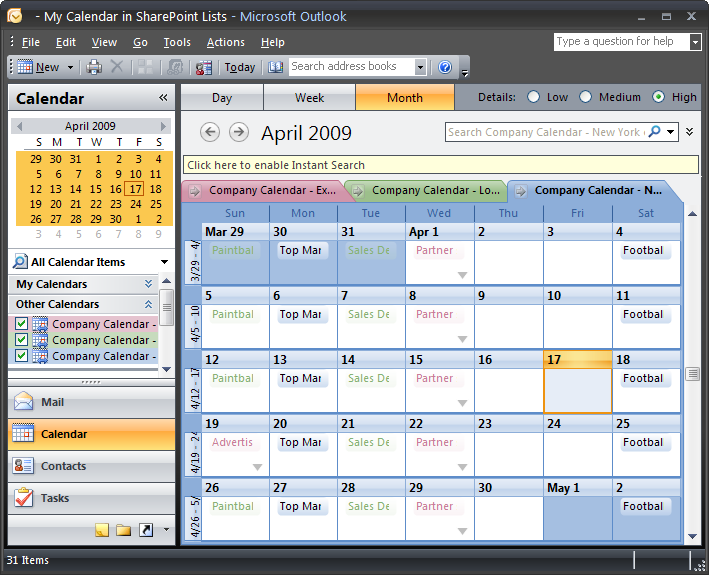 Если вы создали другие календари, можно выбрать один из них. Удалить разрешения из календарей, принадлежащих другим пользователям, невозможно.
Если вы создали другие календари, можно выбрать один из них. Удалить разрешения из календарей, принадлежащих другим пользователям, невозможно.
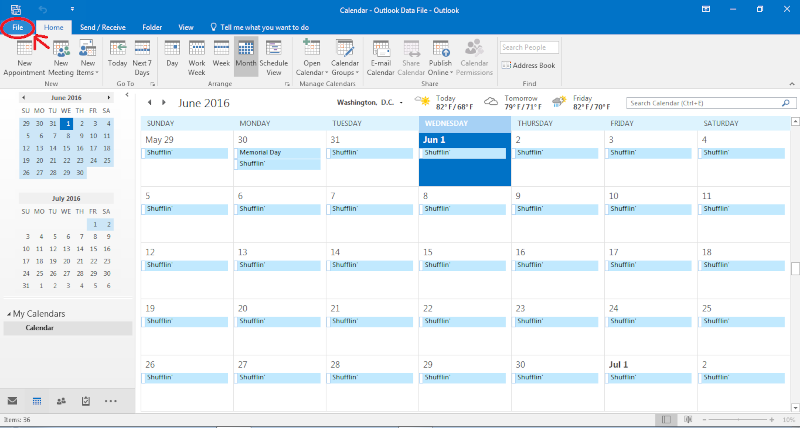
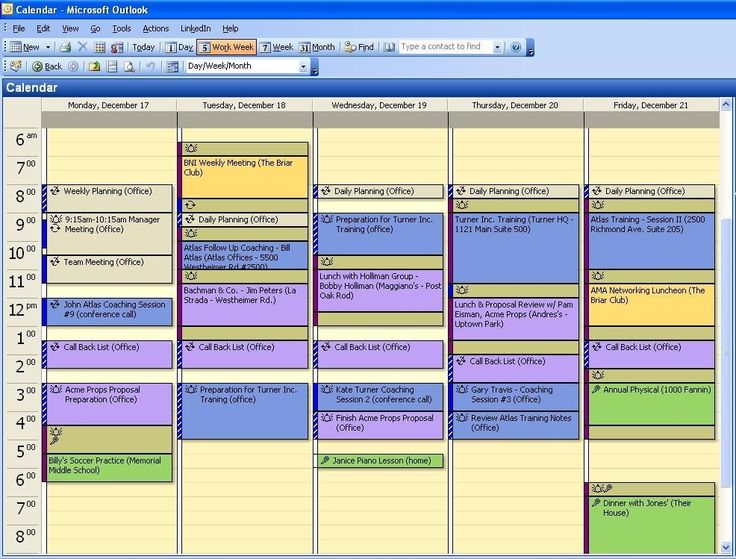
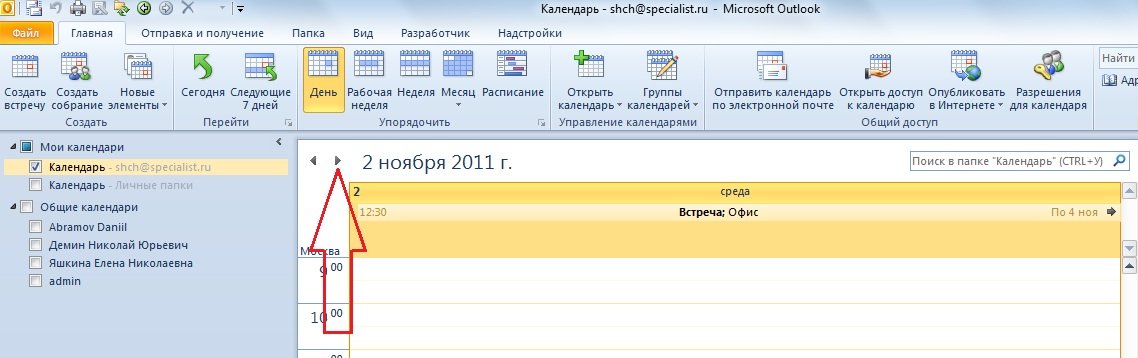 В Папка содержит список , щелкните Элементы календаря .
В Папка содержит список , щелкните Элементы календаря .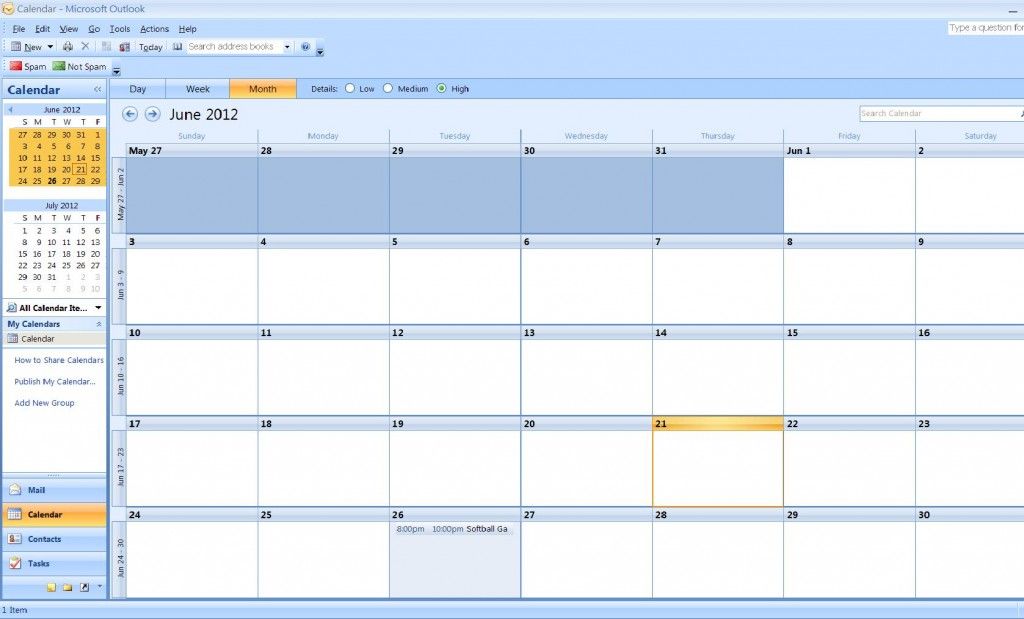 Если установлено несколько флажков, календари отображаются рядом друг с другом.
Если установлено несколько флажков, календари отображаются рядом друг с другом.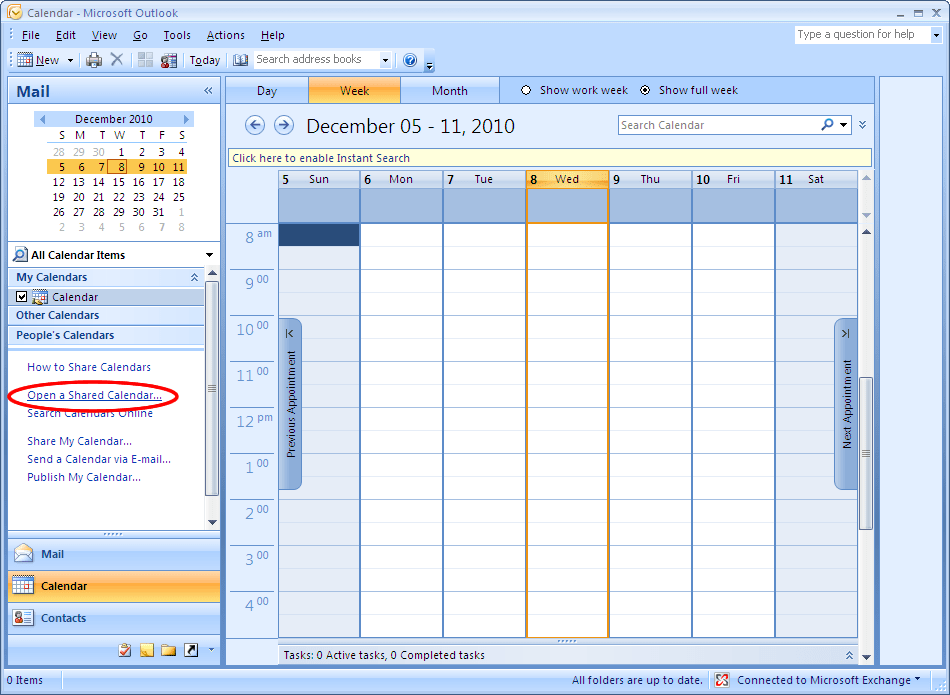 Откроется пустое приглашение по электронной почте. (См. рисунок ниже.)
Откроется пустое приглашение по электронной почте. (См. рисунок ниже.)