Ответы на тесты Интуит «Microsoft Word 2007»
или напишите нам прямо сейчас
Написать в WhatsAppС какой максимальной точностью можно устанавливать размер шрифта?
- 0,1 пт
- (Правильный ответ) 0,5 пт
- 0,25 пт
- 1 пт
Какие элементы следует использовать для отображения области задач «Буфер обмена»?
- 4
- 2
- 1
- (Правильный ответ) 3
Какой элемент интерфейса Word 2007 называют «Панель быстрого доступа»?
- 4
- (Правильный ответ) 2
- 1
- 3
Для каких целей можно использовать указанный элемент?
- для автоподбора высоты строк
- для автоподбора размера ячеек
- для автоподбора высоты строк или ширины столбцов
- (Правильный ответ) для автоподбора ширины столбцов
К таблице применен стиль оформления.

- (Правильный ответ) оформление первой строки таблицы будет отличаться от оформления других строк
- будет очищено все оформление первой строки таблицы
- ничего
- оформление строки, в которой в данный момент находится курсор, будет отличаться от оформления других строк
Что устанавливает указанное значение в счетчике?
- увеличение межстрочного интервала на 10 пт
- смещение первой строки абзаца на 10 пт вправо от левого поля
- (Правильный ответ) увеличение межстрочного интервала после абзаца на 10 пт
- смещение абзаца на 10 пт влево от левого поля
Какой командой следует воспользоваться для сохранения файла под новым именем?
- 1
- (Правильный ответ) 3
- 2
- 4
Для каких целей можно использовать указанный элемент?
- (Правильный ответ) для выбора цвета заливки
- для выбора цвета шрифта
- для выбора цвета страницы
- для выбора цвета границы
Какой группой окна «Параметры Word» следует воспользоваться для добавления отображения вкладки «Разработчик»?
- 2
- 3
- 4
- (Правильный ответ) 1
В какой вкладке находятся инструменты для выбора ориентации страницы?
- вид
- (Правильный ответ) разметка страницы
- вставка
- главная
Что произойдет после выбора указанного варианта экспресс-таблицы?
- все имеющиеся в документе таблицы будут оформлены в соответствии с выбранным вариантом
- в документ будет вставлена пустая таблица, оформленная в соответствии с выбранным вариантом
- последняя вставленная в документ таблица будет оформлена в соответствии с выбранным вариантом
- (Правильный ответ) в документ будет вставлена выбранная таблица со всем содержимым
Что следует сделать, чтобы понизить уровень выделенного элемента списка?
- изменить цвет шрифта
- уменьшить отступ слева
- установить полужирное начертание шрифта
- (Правильный ответ) увеличить отступ слева
Для таблицы установлен указанный режим автоподбора.
 Что это означает?
Что это означает?
- ширину столбцов нельзя будет изменить перетаскиванием границы
- (Правильный ответ) ширина столбцов не будет автоматически изменяться при изменении количества текста в ячейках таблицы
- ширину столбцов нельзя будет изменить никаким способом
- ширину столбцов можно будет изменить только в диалоговом окне «Свойства таблицы»
Какой элемент интерфейса Word 2007 называют «Кнопка Office»?
- 2
- 4
- (Правильный ответ) 1
- 3
В каких единицах установлен интервал в раскрывающемся списке «междустрочный»?
- (Правильный ответ) в строках
- в сантиметрах
- в пунктах
- в дюймах
Каким элементом следует воспользоваться для открытия файла?
- (Правильный ответ) 1
- 4
- 3
- 2
В какой вкладке находятся инструменты для вставки фрагментов из буфера обмена?
- разметка страницы
- (Правильный ответ) главная
- ссылки
- вставка
В какой вкладке находятся инструменты для работы с темами?
- главная
- рецензирование
- вид
- (Правильный ответ) разметка страницы
В какой вкладке находятся инструменты для изменения высоты строк в таблице?
- конструктор
- (Правильный ответ) макет
- разметка страницы
- вставка
Можно ли удалить стиль из области задач «Стили»?
- да, любой стиль
- да, но кроме используемых в документе
- нет
- (Правильный ответ) да, но кроме некоторых
Какой межстрочный интервал не зависит от размера шрифта?
- 1
- 4
- (Правильный ответ) 3
- 2
Как с помощью мыши изменить положения рисунка в документе?
- перетащить, ухватившись за маркер 2
- (Правильный ответ) перетащить, ухватившись за любую часть рисунка, кроме маркеров
- с помощью мыши изменить положения рисунка нельзя
- перетащить, ухватившись за любой маркер типа 1
К таблице применен стиль оформления.
 Что произойдет, если установить указанный флажок?
Что произойдет, если установить указанный флажок?
- ничего
- (Правильный ответ) оформление последней строки таблицы будет отличаться от оформления других строк
- будет очищено все оформление последней строки таблицы
- оформление строки, в которой в данный момент находится курсор, будет отличаться от оформления других строк
В какой вкладке находятся инструменты для вставки в документ специальных символов?
- ссылки
- (Правильный ответ) вставка
- главная
- рецензирование
Какой элемент позволяет перейти к следующему заголовку в документе?
- 3
- 2
- 1
- (Правильный ответ) 4
Каким элементом следует воспользоваться для вставки рисунка из графического файла?
- 3
- 2
- 4
- (Правильный ответ) 1
Каким элементом следует воспользоваться для поворота текста в ячейке?
- 1
- (Правильный ответ) 2
- 3
- 4
Что устанавливает указанное значение в счетчике?
- смещение всего абзаца на 2 см вправо от левого поля
- (Правильный ответ) смещение всего абзаца на 2 см влево от правого поля
- размер правого поля страницы
- смещение всего абзаца на 2 см вправо от правого поля
Каким элементом следует воспользоваться для выбора положения рисунка на странице?
- (Правильный ответ) 1
- 4
- 3
- 2
Выбран указанный способ нумерации страниц.
 Где будут находиться номера страниц?
Где будут находиться номера страниц?
- в верхнем колонтитуле
- (Правильный ответ) в том месте, где в данный момент находится курсор
- в нижнем колонтитуле
- неизвестно
Для каких целей можно использовать указанные счетчики?
- для установки межстрочных интервалов
- для установки интервалов между страницами
- (Правильный ответ) для установки интервалов между абзацами
- для установки интервалов между символами
Что произойдет с фрагментом документа, если стиль его оформления удалить из коллекции экспресс-стилей?
- (Правильный ответ) ничего
- к фрагменту будет применен стиль «Обычный»
- фрагмент будет удален
- из коллекции экспресс-стилей стиль удалить нельзя
В какой вкладке находятся инструменты для удаления столбцов из таблицы?
- вставка
- конструктор
- (Правильный ответ) макет
- разметка страницы
В какой вкладке находятся инструменты для работы со стилями?
- рецензирование
- разметка страницы
- вид
- (Правильный ответ) главная
В какой вкладке находятся инструменты для создания оглавления?
- (Правильный ответ) ссылки
- вставка
- разметка страницы
- вид
Для каких целей можно использовать указанное поле?
- для ввода произвольного начального номера нумерации
- для установки собственного вида нумерации
- (Правильный ответ) для ввода текста, который будет отображаться при каждом номере
- для изменения оформления нумерации
Для каких целей можно использовать указанный элемент?
- для перемещения группы «Шрифт» в другую вкладку
- для перемещения группы «Шрифт» во вкладке «Главная»
- для настройки содержимого группы «Шрифт»
- (Правильный ответ) для отображения диалогового окна «Шрифт»
В какой вкладке находятся инструменты для вставки таблицы?
- рецензирование
- разметка страницы
- главная
- (Правильный ответ) вставка
Какую область задач можно использовать для удаления стиля?
- буфер обмена
- (Правильный ответ) стили
- применить стили
- инспектор стилей
Как с помощью мыши повернуть рисунок?
- (Правильный ответ) перетащить, ухватившись за маркер 2
- с помощью мыши повернуть рисунок нельзя
- перетащить, ухватившись за любой маркер типа 1
- перетащить, ухватившись за любую часть рисунка, кроме маркеров
Какой режим отображения документа представлен на рисунке?
- разметка страницы
- веб-документ
- черновик
- (Правильный ответ) чтение
При оформлении списка был использован указанный многоуровневый список.
 Что следует сделать, чтобы список стал многоуровневым?
Что следует сделать, чтобы список стал многоуровневым?
- абзацы должны различаться параметрами заливки
- абзацы должны различаться отступом справа
- (Правильный ответ) абзацы должны различаться отступом слева
- абзацы должны различаться параметрами шрифта
В документе имеется нумерации страниц в верхнем колонтитуле. Что произойдет, если выбрать другой вид нумерации в верхнем колонтитуле?
- (Правильный ответ) новая нумерация заменит существующую
- ничего
- это сделать нельзя. Необходимо сначала удалить старую нумерацию
- новая нумерация добавится к существующей (на странице будет два номера)
Файл формата Word 2003 сохраняется с использованием указанной команды. В каком формате будет сохранен файл?
- Word 2007
- Word 2003 или Word 2007, по усмотрению пользователя
- Word 2003 или Word 2007, в зависимости от даты создания файла
- (Правильный ответ) Word 2003
или напишите нам прямо сейчас
Написать в WhatsAppПомощь при написании кода — Функциональность
В PyCharm легко редактировать код благодаря автодополнению, проверке кода на лету, подсветке ошибок и быстрым исправлениям, автоматическому рефакторингу и удобной навигации.
Умный редактор
Подсветка синтаксиса
В PyCharm код читается легко благодаря возможностям настройки цветов подсветки синтаксиса Python и шаблонов Django. Просто выберите одну из предложенных цветовых схем.
Автоматическая расстановка отступов и форматирование
Отступы добавляются автоматически в начале новой строки. Проверка корректности отступов и автоматическое переформатирование производятся в соответствии с настройками стиля кода проекта.
Настраиваемый стиль кода
Выберите один из доступных стилей кода, разработанных для каждого из поддерживаемых языков.
Автодополнение
PyCharm предлагает варианты автодополнения для ключевых слов, классов и переменных, когда вы печатаете код. Они также доступны по нажатию Ctrl+Space. Автодополнение учитывает контекст и предлагает наиболее подходящие варианты.
Выделение фрагментов кода и комментарии
Выберите фрагмент кода и выделите выражение, строку или логический блок, используя сочетания клавиш.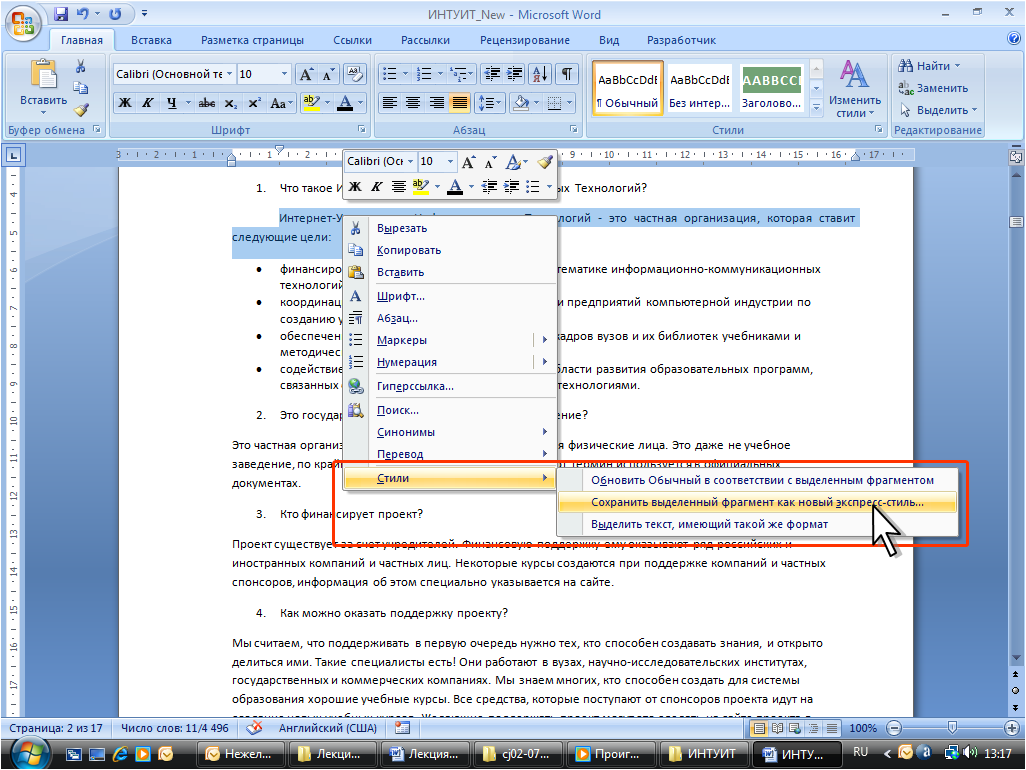 Добавить/удалить комментарий к выделенному фрагменту можно одним нажатием.
Добавить/удалить комментарий к выделенному фрагменту можно одним нажатием.
Форматирование кода
Возможности форматирования и настройки стиля кода помогают писать понятный код, который легко поддерживать. В PyCharm есть встроенный форматер кода, отвечающий рекомендациям стандарта PEP-8 для Python, а также других стандартов для поддерживаемых языков.
Сниппеты
Программируйте еще быстрее, используя настраиваемые шаблоны фрагментов кода (live templates) и сниппеты.
Сворачивание кода
Сворачивание блоков кода, автоматическая расстановка скобок и кавычек, подсветка парных скобок и т. д.
Подсветка ошибок на лету
Ошибки отображаются, когда вы набираете код. Встроенная проверка орфографии предупредит об опечатках в текстах идентификаторов и комментариев.
Многокурсорность
В режиме многокурсорного редактирования вы можете вносить изменения в файл сразу в нескольких местах.
Анализ кода
Многочисленные инспекции проверяют код прямо в режиме редактирования, а также позволяют проанализировать весь проект на наличие ошибок и проблем в структуре кода.
Быстрые исправления
Для большинства инспекций доступны быстрые исправления, которые позволяют откорректировать код мгновенно. Нажмите Alt+Enter, чтобы просмотреть список возможных исправлений для любой инспекции.
Поиск дубликатов в коде
С помощью умного детектора дубликатов PyCharm проверяет код на наличие дублирующихся фрагментов. IDE предложит список фрагментов, которые следует преобразовать, а рефакторинги помогут избавиться от повторяющегося кода.
Конфигурируемые языковые вставки
Редактируйте код, написанный не на Python, внутри строковых литералов. При этом доступны функции автодополнения, подсветки ошибок и другие возможности IDE.
Автогенерация кода
Автоматическая генерация кода из использований с помощью быстрых исправлений, docstrings, верификации согласования кода; автообновление кода при рефакторинге. Автоматическая генерация шаблонов docstrings (для reStructuredText, Epytext, Google и NumPy).
Intention actions
Специальные действия intention actions помогают применять автоматические изменения к коду, чтобы улучшить его и упростить выполнение рутинных задач.
Удобная навигация
Search everywhere
Функция Search Everywhere поможет вам найти класс, файл, действие или элемент интерфейса IDE. Вызовите функцию Search Everywhere двойным нажатием Shift и начните вводить поисковой запрос. Вы также можете настроить необходимую область поиска.
Переход к классу, файлу или символу
Операции Go to class / file / symbol необходимы для быстрой навигации по проекту. Используйте символы подстановки и сокращения, чтобы искать объекты еще быстрее.
Переход к объявлению
Вызов функции Go to declaration открывает соответствующий файл и переходит к объявлению символа.
Find Usages (поиск использований)
Функция Find Usages находит вхождения любого символа (класса, метода, поля и т.д.) в текущем файле или по всему проекту.
Режим лупы
Режим лупы позволяет досконально изучить ваш код, просто перемещая курсор мыши по скроллбару. При наведении на подсветку ошибки или предупреждения появляется всплывающее окно с соответствующим фрагментом кода, а также само предупреждение или сообщение об ошибке.
Закладки и TODO-комментарии
Добавляйте закладки для удобной навигации по коду и оставляйте полезные напоминания. Наберите «TODO» в комментарии к коду, и PyCharm предупредит вас, если вы вдруг забудете завершить какую-то задачу. Все TODO-комментарии можно просматривать отдельно.
Быстрые и безопасные рафакторинги
PyCharm помогает вносить глобальные изменения в проект просто и безопасно. Локальные изменения проиводятся мгновенно. Рефакторинги доступны для проектов на Python, а также Django, Flask, Pyramid и других фреймворков.
Rename и Move
Рефакторинги Rename и Move применимы для файлов, функций, констант, классов, свойств, методов, параметров, локальных и глобальных переменных.
Рефакторинги извлечения
Используйте рефакторинги извлечения переменной/поля/константы/параметра и подстановки локальной переменной для улучшения структуры кода внутри метода.
Extract Method
Рефакторинг Extract Method позволяет извлечь метод из фрагмента кода, а рефакторинги Extract Superclass, Push Up, Pull Down помогут с реорганизацией иерархии классов и методов в вашем проекте.
Другие рефакторинги
Для эффективной реорганизации кода доступны и другие рефакторинги: изменение сигнатуры, конвертация в пакет/модуль Python, создание функции верхнего уровня и т. д.
Документация
Быстрый просмотр определений/документации
Просматривайте определения объектов и читайте документацию, не покидая IDE.
Инструменты просмотра документации
Документацию к стандартной библиотеке Python, Django, Google App Engine и научным библиотекам можно открыть в браузере нажатием Shift+F1.
Генерация шаблонов docstrings
Шаблоны docstrings для метода генерируются автоматически (для Epydoc, reStructuredText, Google и NumPy).
Подсветка и автодополнение кода
PyCharm предоставляет подсветку синтаксиса и автодополнение для тегов и параметров тегов внутри docstrings, а также проверку соответствия кода и автообновления в процессе рефакторинга.
Выберите редакцию PyCharm
Professional Edition
Для научной и веб-разработки на Python. Поддерживает HTML, JS и SQL.
Поддерживает HTML, JS и SQL.
Community Edition
Для разработки только на Python
Word: быстро удалить ненужные стили
Word: быстро удалить ненужные стили
28 января 2010 г.Сценарий
Вы получаете документ Word, который побывал во многих руках, возможно, даже в нескольких разных компаниях. Он завален неиспользуемыми стилями (как правило, со странными именами стилей!), и вы хотите раз и навсегда избавиться от этих стилей из своего полного списка стилей.
Решения
Есть несколько способов избавиться от нежелательных стилей. Выбранный вами метод зависит от того, от скольких вам нужно избавиться, а шаги немного различаются в зависимости от того, используете ли вы Word 2003 или Word 2007.
Примечание : Вы не можете удалить стили по умолчанию. Ну, вы можете, но это требует некоторой возни. Прочтите эту статью базы знаний Майкрософт о том, как это сделать в Word 2000 — это должно относиться и к более поздним версиям, хотя я не пробовал ни одно из их предложений: http://support. microsoft.com/kb/193536.
microsoft.com/kb/193536.
Способ 1. Удалите несколько стилей вручную
Если вам нужно удалить только несколько стилей, возможно, будет так же быстро удалить их по одному:
- Word 2003 : откройте панель задач «Стили и форматирование» ( Формат > Стили и форматирование ), щелкните правой кнопкой мыши стиль, который хотите удалить, затем выберите Удалить .
- Word 2007 : Показать окно «Стили» (нажмите кнопку запуска диалогового окна в правом нижнем углу группы Стили на вкладке Главная ). щелкните правой кнопкой мыши стиль, который хотите удалить, затем выберите Удалить <имя стиля> .
Метод 2: одновременное удаление нескольких стилей
Word 2003 :
- Откройте панель задач «Стили и форматирование» ( Формат > Стили и форматирование ), чтобы отобразить стили (1).

- Откройте раскрывающийся список Показать в нижней части панели задач и выберите параметр Пользовательский (2).
- Нажмите кнопку Стили (3) в окне Параметры формата.
- Нажмите органайзер 9кнопку 0019 (4) в окне стилей.
- Откроется окно Организатора со списком стилей в открытом в данный момент документе слева. Выберите стили, которые вам больше не нужны, из списка слева (используйте Ctrl + щелчок или Shift + щелчок, чтобы выбрать несколько) [5], затем нажмите Удалить (6).
- Подтвердите удаление при появлении запроса.
Word 2007 :
- Показать окно «Стили» (нажмите кнопку запуска диалогового окна в правом нижнем углу Styles на вкладке Home [1]). Примечание. Я выделил ненужные стили (2) на снимке экрана ниже — вы не увидите этого выделения в своем списке!
- Щелкните значок «Управление стилями» (3) в нижней части окна «Стили».

- Щелкните Импорт/экспорт (4) на вкладке Редактировать в окне «Управление стилями» (аналогично органайзеру в Word 2003).
- Откроется окно Организатора со списком стилей в открытом в данный момент документе слева. Выберите стили, которые вам больше не нужны, из списка слева (используйте Ctrl + щелчок или Shift + щелчок, чтобы выбрать несколько) [5], затем щелкните Удалить (6).
- Подтвердите удаление при появлении запроса.
[Ссылки последний раз проверялись в декабре 2009 г.]
Нравится:
Нравится Загрузка…
Опубликовано в Word |
Как панель «Стили и форматирование» работает в Microsoft Word 2002 и 2003
Краткий справочник: панель «Стили и форматирование»
Word не создает новые стили.
Если поставить галочку в меню Инструменты > Параметры > Правка > Отслеживать форматирование, то на панели Стили и форматирование будут перечислены все комбинации форматирования, которые когда-либо использовались в документе.
В Word 2002 Microsoft представила панель «Стили и форматирование». Это сильно отличается от того, как обрабатывались стили и форматирование в более ранних версиях Word. Эта веб-страница описывает, как это работает. Скриншоты здесь взяты из Word 2003, но в целом информация относится к Word 2002 и Word 2003.
Содержание
- Большая идея 1: На панели «Стили и форматирование» перечислены не все ваши стили
- Основная идея 2: Word 2002 и 2003 могут отслеживать форматирование, которое вы использовали в документе
- Большая идея 3 : панель S&F определяет тип для каждого стиля
- Большая идея 4: Word не создает новые стили!
- Что можно делать с панелью «Стили и форматирование»?
- Как просмотреть и использовать старое диалоговое окно «Стили форматирования» вместо новой панели «Стили и форматирование»?
Рис. 1. Как просмотреть все стили в Word 2003.
Каждый элемент форматирования в Word зависит от стилей, независимо от того, выбираете вы их явно или нет. Если вы собираетесь использовать Word эффективно или рационально, вам нужно знать о стилях.
Если вы собираетесь использовать Word эффективно или рационально, вам нужно знать о стилях.
Word поставляется с десятками встроенных стилей. Но по умолчанию Word скрывает их все. Это похоже на то, как Боинг делает новый самолет и прячет органы управления кабиной в запертом шкафу на камбузе. Вы должны разоблачить их всех.
Как увидеть все свои стили.
- Формат > Стили и форматирование. Справа вы увидите панель задач «Стили и форматирование».
- В поле «Показать» выберите «Пользовательский». (Нет, не выбирайте «Все стили». Идея Microsoft «Все стили» не означает все стили. Верно!)
- Теперь вы увидите диалоговое окно «Параметры формата». В списке категорий выберите «Все стили». Затем нажмите Показать все. И нажмите ОК. См. рис. 1.
- Вернувшись на панель «Стили и форматирование», в поле «Показать» выберите «Все стили».
Выберите Инструменты > Параметры > Изменить. Если вы установите флажок «Отслеживать форматирование», Word будет отслеживать форматирование, которое вы когда-либо использовали в этом документе.
Кроме того, параметры в поле «Показать» на панели «Стили и форматирование» будут отражать ваш выбор (рис. 2 и рис. 3).
Рис. 2. Когда вы указываете слово , а не , чтобы отслеживать форматирование, поле Показать на панели Стили и форматирование позволяет просматривать только информацию о стилях.
Рисунок 3. Когда вы указываете Word отслеживать форматирование, поле Показать на панели Стили и форматирование позволяет увидеть доступные форматы.
Рис. 4. Word не создает новые стили. Но это может быть список форматирования, которое вы использовали в своем документе. Здесь основной текст + полужирный, оранжевый — это комбинация стиля (основной текст) и прямого форматирования (жирный, оранжевый), которые вы на каком-то этапе использовали в этом документе.
Когда Word покажет вам список стилей на панели «Стили и форматирование», вы увидите значок рядом с именем каждого стиля. Значки показывают тип стиля (см. рис. 4). В ранних версиях Word было два вида стилей: стили абзацев и стили символов. Word 2002 представил еще два: стили списков и стили таблиц.
Word 2002 представил еще два: стили списков и стили таблиц.
Если в разделе Инструменты > Параметры > Изменить установить флажок Отслеживать форматирование, то в области задач Стили и форматирование вы можете увидеть записи без символа. Это не стили! Записи без символа имеют такие названия, как «Основной текст + полужирный» или «Заголовок 1 + оранжевый». Это комбинации стиля и прямого форматирования, которые вы использовали в своем документе. Word не создал новые стили в вашем документе (см. рис. 4).
С помощью панели «Стили и форматирование» можно:
Если вам не нравится панель «Стили и форматирование», вы можете вернуться к старому диалоговому окну «Формат» > «Стили», которое было у нас начиная с (по крайней мере) Word 95.
Чтобы избавиться от панели «Стили и форматирование», вы можете можно настроить меню Формат. Выполните Инструменты > Настройка > Команды. В разделе «Категории» нажмите «Формат». Справа у вас есть список всех команд форматирования, многие из которых вам знакомы, потому что они находятся на стандартных панелях инструментов или в меню.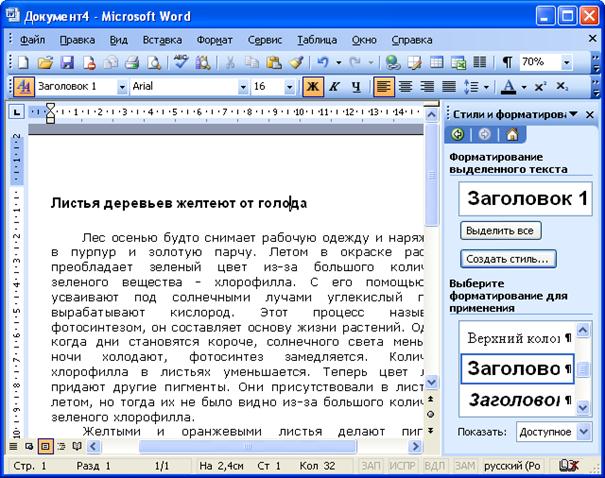
В этом списке вы увидите запись под названием «Стили и форматирование…» с двумя синими буквами «А» в качестве значка. Это тот, который находится в меню «Формат». Ниже вы увидите еще одну запись под названием «Стили …». Его значок представляет собой черную римскую букву A и синий курсив A. Перетащите значок «Стили…» в меню «Формат». Я поместил свой прямо над существующим пунктом меню «Стили и форматирование…».
Затем, если вы предпочитаете использовать клавиатуру вместо мыши, вы можете изменить сочетания клавиш. Диалоговое окно настройки все еще открыто, верно? Щелкните меню «Формат», щелкните правой кнопкой мыши элемент «Стили и форматирование…» и удалите символ «&» перед буквой «S» в имени. Теперь щелкните правой кнопкой мыши новый пункт меню «Стили…» и вставьте & перед буквой S в его названии.
Закройте диалоговое окно «Настройка».
Теперь у вас в меню есть новая запутанная вещь, если вы хотите, но ваш старый Формат > Стили должен выглядеть очень знакомо. Это изменение необходимо сохранить в normal.dot, чтобы оно работало в следующий раз, когда вы будете использовать Word, поэтому, если вам будет предложено сохранить его, скажите «да».
Это изменение необходимо сохранить в normal.dot, чтобы оно работало в следующий раз, когда вы будете использовать Word, поэтому, если вам будет предложено сохранить его, скажите «да».
Рис. 6. Чтобы просмотреть все стили в документе, удерживайте нажатой клавишу Shift, затем щелкните стрелку рядом с полем «Стиль» на панели инструментов «Форматирование».
В Word 2002 и Word 2003 поле «Стили» находится на панели инструментов «Форматирование». Когда вы щелкаете абзац, в поле «Стили» отображается стиль вашего абзаца.
В Word 2007 вы можете увидеть поле «Стили» как отдельную панель, нажав Ctrl-Shift-S. Или на вкладке «Главная» щелкните маленькую стрелку справа от кнопок для каждого стиля. Затем выберите «Применить стили».
В обоих случаях в поле «Стили» есть небольшой раскрывающийся список, из которого можно выбрать стили для применения к выделенному тексту.
В 99 случаях из 100 он не покажет вам все стили в вашем документе.
Но… если зажать Shift и щелкнуть стрелку вниз, то бинго! вы видите все свои стили и можете выбрать то, что вам нужно (рис.

